Черный экран при включении компьютера: алгоритмы решения + советы
Автор Neutronfan Просмотров 153к. Опубликовано
«Не так страшен черт, как его малюют» — данное выражение как нельзя лучше описывает ситуацию с черным экраном. При первом проявлении пользователя факт подобной проблемы будет ставить в тупик, но, если «погуглить» причинность, присуждать смертельный приговор вашему устройству не потребуется.
В сегодняшней статье я расскажу вам, что делать, если при включении ПК черный экран + разберу большинство возможных проблемных ситуаций.
Первые действия после появления черного экрана при включении компьютера
Следует отличать просто черный экран от информативного черного экрана. Во втором случае пользователю предлагается код ошибки для решения или возможность загрузки операционной системы в безопасном режиме. В зависимости от возникшей проблемы, со списком которых вы сможете ознакомиться ниже в данной статье, меняется и ход решения проблемы.
Для начала, пользователю требуется убедиться, что проблематика не состоит в аппаратной части компьютера. При таком раскладе, сделать что-либо собственными силами сможет только 0.01% пользователей и специалисты своего дела.
Чтобы отсеять вероятность аппаратной проблемы, ответьте:
- Вся ли индикация аналогична той, что была до появления черного экрана при включении ПК.
- Прослеживаются ли шумы систем охлаждения персонального компьютера или ноутбука.
- Возникает ли на экране устройства (пусть и на мгновение) при запуске через кнопку питания логотип или заставка БИОС.
Как узнать версию BIOS
- Доступна ли корректировка яркости экрана через аппаратные кнопки на устройстве.
Последний пункт не зависит от состояния системы, а только от аппаратной составляющей оборудования. Если на каждый вопрос вы получили положительный ответ, то проблемы с железом отсутствуют.
Обратите внимание: если у компьютера имеется поломка на уровне внутренней начинки, потребуется развинчивать ноутбук (системный блок) и заниматься поиском отказавшего узла собственными силами.
Из-за сложностей подобных действий, доверять выполнение ремонта по железу советую исключительно специалистам. При самостоятельном решении есть риск возникновения ее больших проблем, а это выльется уже в существенные финансовые вложения, что не есть хорош априори.
Далее я не буду сильно вникать в аппаратные поломки, а больше помогу разобраться с программной стороной в возникновении проблем черного экрана на устройстве пользователя.
При включении компьютера черный экран: что делать?
Для начала выделю 3 разновидности черного экрана, который может появиться перед глазами пользователя – полностью черный (без логотипов и прочих надписей), экран с кодами ошибок (режимами) и черный экран после загрузки операционной системы. Наименее опасный последний вариант, а наиболее проблематичный – первый. Разберем каждый из сценариев обособленно.
1) Сплошной черный экран
Сценарий, при котором у пользователя на экране отображается сплошная чернота.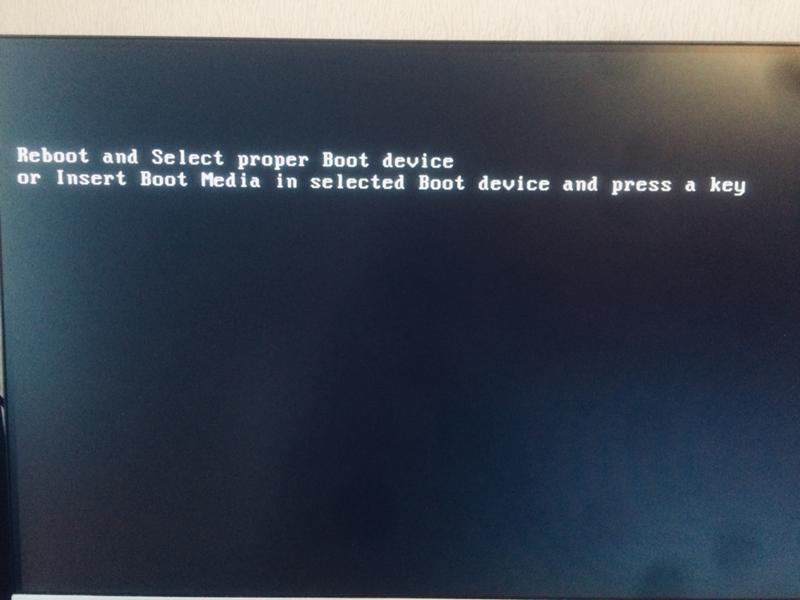 Логотипы, заставки BIOS, мелькание цветных элементов – все это напрочь отсутствует. Для выяснения причин такого поведения персонального компьютера придется провести ряд тестов.
Логотипы, заставки BIOS, мелькание цветных элементов – все это напрочь отсутствует. Для выяснения причин такого поведения персонального компьютера придется провести ряд тестов.
А) Тестируем индикацию
‘
[adsense1]
Если у вас системный блок, то следует проверить, горит ли светодиодный индикатор активного состояния на задней части блока. Здесь может быть выключена кнопка либо плохо зафиксирован разъем соединения между кабелем питания и штекером на задней части системника.
Обратите внимание: при работе с ноутбуком следует проверить адекватность работы батареи. Для этого можно вытащить блок, почистить контакты и вставить аккумулятор обратно. Далее следует подключить кабель питания, и оставить устройство заряжаться на 10-50 минут.
Также на время тестирования можно отключить периферийные устройства. Если проблема крылась в одном из них, положительный результат не заставит себя долго ожидать. После потребуется поочередно подключать периферию, и выявлять при каких соединениях черный экран проявляет себя вновь.
Хочу подметить, что рассмотренная проблема является причиной «поломки» оборудования в 45% случаев. Вывод прост – будьте внимательны, и решение проблемы себя долго ждать не заставит.
Б) Проверяем соединение кабеля видеокарты и монитора
[adsense2]
При работе с системными блоками проблема неплотно прилегающих соединений между видеокартой и внешним монитором является очень популярной. Бывают к комплекту докладывают низкокачественные комплектующие, которые не доживают даже до окончания срока гарантии самого устройства.
В некоторых случаях (на более старых версиях сборок системных блоков), помимо черного экрана выскакивает сообщение обозначения проблемы с аналоговым подключением. При таком раскладе порядок действий пользователя очевиден – замена элемента на новый или работающий старый.
В) Обращаем внимание на подсветку
[adsense3]
Аппаратная проблема, которую решить в домашних условиях навряд ли получится. Причина кроется в аппаратной начинке, а именно поломке системы подсветки экрана. Яркость настолько будет низкая, что дисплей будет казаться полностью затемненным. Чтобы проверить факт наличия такой проблемы, достаточно под прямым углом посветить на экран источником света. Подойдет даже настольная лампа или небольшой фонарик. При сгоревшей подсветке вы сможете увидеть часть изображения, на которую были направлены пучки света.
Яркость настолько будет низкая, что дисплей будет казаться полностью затемненным. Чтобы проверить факт наличия такой проблемы, достаточно под прямым углом посветить на экран источником света. Подойдет даже настольная лампа или небольшой фонарик. При сгоревшей подсветке вы сможете увидеть часть изображения, на которую были направлены пучки света.
Г) Тестируем второй монитор
[adsense4]
На большинстве ноутбуков и ПК, при подключении второго монитора, есть функция затемнения вторичного экрана. Если таковым методом вы пользовались ранее, стоит проверить функциональную комбинацию клавиш.
Возможны 2 варианта событий:
- пользователь случайно нажал комбинацию затемнения во время протирания клавиатуры или каких-либо других действий;
- ранее пользователем уже осуществлялось подключение внешнего монитора, и с целью удобства, человек самостоятельно переключился в режим затемнения вторичного экрана. Отключив монитор, все вернулось на свои места, но система запомнила режим как «По умолчанию», и при последующем подключении автоматически затемнила основной экран ноутбука.

Решение проблемы банально, как и ее исключения из списка потенциальных. Просто нажмите комбинацию с Fn и удостоверьтесь, что причина темного экрана не состоит в собственной невнимательности. К слову, комбинации клавиш на разных моделях и производителях ноутбуков могут отличаться, потому картинка выше – это пример комбинации, а не ее единственное верное решение. Смотрите по собственной раскладке, либо найдите точное расположение через описание в инструкции с сети интернет.
Д) Находим неисправность карты или монитора
[adsense5]
Еще одна аппаратная поломка, решаемая в сервисном центре. С системным блоком все довольно очевидно – вентиляторы гудят, индикаторы запуска загорелись, но изображение с дисплея все равно не идет.
Тут 2 варианта:
- сгорела видеокарта;
- нерабочий монитор.
Проверить факт второй проблемы легко – просто подключите другой (точно работающий) монитор и проверьте, будет ли изображение на экране по ОС.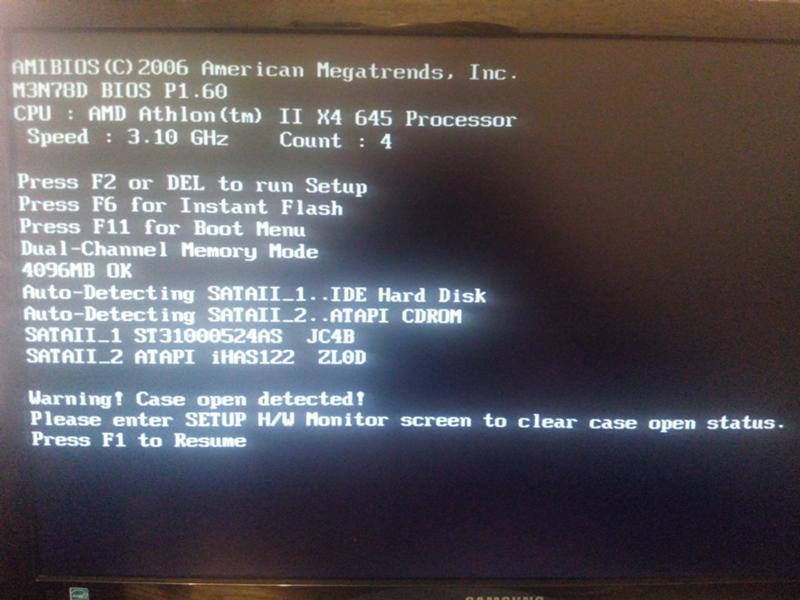 Если это не помогло, проблема с большей вероятностью кроется в видеокарте, а точнее ее неисправности.
Если это не помогло, проблема с большей вероятностью кроется в видеокарте, а точнее ее неисправности.
Другой индикатор проблемы с картой – это сигналы POST стандартов, которые относятся к компонентам самостоятельного тестирования BIOS. В случае сгоревшей видеокарты пользователь услышит звук из одного длинного и двух последовательных коротких сигналов.
2) Проявление надписей с дальнейшим исчезновением
[adsense6]
Второй сценарий событий – когда на экране проскакивают какие-то надписи, лого, а потом все пропадает и остается черный дисплей без признаков активности. Причина может крыться в пропаже загрузочных данных. Система пытается найти ОС, но сделать это ей не удаётся, и после приветственных телодвижений, дисплей переходит в режим ожидания или постоянных перезагрузок. О методах выяснения причинности возникновения данного «глюка» расскажу ниже.
А) Проверка подключения внешних накопителей
Если пользователь ранее не копошился в BIOS настройках, то по молчанию система будет искать первостепенно для загрузки данные со внешних накопителей. Вставленный в дисковод диск или флэш-накопитель с данными, не относящимися к установочным (системным), приведет к выдаче черного экрана с парой строчек информации по типу перезагрузки через нажатие одной клавиши.
Вставленный в дисковод диск или флэш-накопитель с данными, не относящимися к установочным (системным), приведет к выдаче черного экрана с парой строчек информации по типу перезагрузки через нажатие одной клавиши.
Важно: если вы не собираетесь переустанавливать операционную систему, всегда вытаскивайте внешние накопители с разъемов. Особенно это актуально для DVD или CD-ROM.
В 90% случаев оставленный диск в приводе не приведет к критической ошибке, и система загрузится после неудачной попытки загрузки внешних данных, но для 10% ситуаций – это постоянно перезагружающийся черный экран. Единственным решением проблемы станет выключение системного блока (ноутбука) с дальнейшим извлечением накопителя данных.
Б) «Поломка» загрузчика
[adsense7]
В связи с возникновением данной проблемы у пользователя может проскакивать 2 варианта событий: при включении ПК – просто черный экран (но дисплей работает) и черный экран с кодом ошибки.
Причины поломки загрузчика:
- пользователь схватил на свой компьютер вредоносное программное обеспечение;
- некорректное обновление операционной системы;
- некорректное отключение устройства.
 К примеру, через кнопку питания или самостоятельное отключение из-за перепадов напряжения;
К примеру, через кнопку питания или самостоятельное отключение из-за перепадов напряжения; - неправильное функционирование антивирусной программы и так далее.
Причин данного расклада насчитывается больше 30 штук, но результат един для их всех – отсутствие возможности корректной загрузки операционной системы. Для исправления проблемы придется восстанавливать загрузчик самостоятельно. Как это сделать правильно и быстро, расскажет инструкция ниже.
Как восстанавливать загрузчик ОС на Windows 10:
[adsense8]
- Создаем загрузочную флешку.
- Перезапускаем компьютер.
- В настройках BIOS меняем приоритет загрузки на флешку или выбираем внешний накопитель вручную.
- Попадаем на стартовый экран с выбором геолокации и языка.
- Во втором окне не трогаем кнопку «Установить», а обращаем внимание на ссылку в левом нижнем углу окна установки, которая отвечает за восстановление операционной системы.

- Во втором окне не трогаем кнопку «Установить», а обращаем внимание на ссылку в левом нижнем углу окна установки, которая отвечает за восстановление операционной системы.
[adsense1]
- Выскакивает новое окошко с несколькими вариациями решения. Нас интересует пункт с отверткой и гаечным ключом, через который пользователь будет в силах произвести собственными силами анализ системы на факт наличия проблем с загрузчиком (и не только).
- В дополнительных параметрах выбираем пункт по устранению неполадок, мешающих загрузке операционки.
- Ждем пару минут и получаем одно из двух сообщений – успех или неудача.
Даже при неудачном раскладе советую все равно перезагрузить ваш ноутбук или системный блок и попробовать загрузить ОС повторно. Если автоматическое восстановление не помогло, можно еще попытать счастья в ручном режиме корректировки через командую строку.
В) Проверяем отображение HDD через BIOS
[adsense2]
БИОС – это важный компонент для работоспособности персонального компьютера в целом. Если в настройках вспомогательный системы железа возникают неполадки, — это моментально отображается на состоянии самого железа.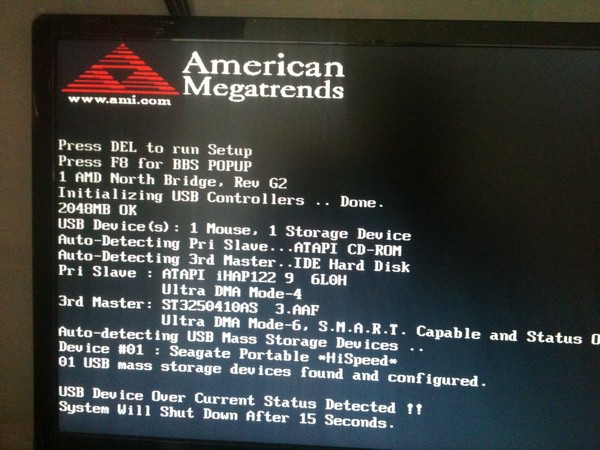 Первостепенно требуется проверка определения жесткого диска. Для этого достаточно изучить информацию на главной странице настроек. При отсутствии HDD в списке активных, проверьте шлейфы или протестируйте другой жесткий диск через замену.
Первостепенно требуется проверка определения жесткого диска. Для этого достаточно изучить информацию на главной странице настроек. При отсутствии HDD в списке активных, проверьте шлейфы или протестируйте другой жесткий диск через замену.
Г) Проверка карты на перегрев
Метод тестирования актуален для устройств с двумя видеокартами – дискретная + интегрированная. Проблема может заключаться в перегреве одной из двух составляющих. Чтобы проверить факт наличия такой проблемы, просто поочередно в настройках BIOS отключите дискретную, а потом интегрированную видеокарты.
Совет: первой отключайте дискретную, ибо проблемы с перегревом чаще всего возникают именно с ней.
Найти раздел с видеокартами в БИОС можно в разделе конфигурации системы (Configuration). Интересовать должен параметр, отвечающий за графические элементы железа устройства.
Последняя потенциальная проблема – это глюки с планками оперативной памяти. Если в системном блоке отключить и прочистить данные компоненты может и аматор, то при работе ноутбуками ситуация кардинально отличается.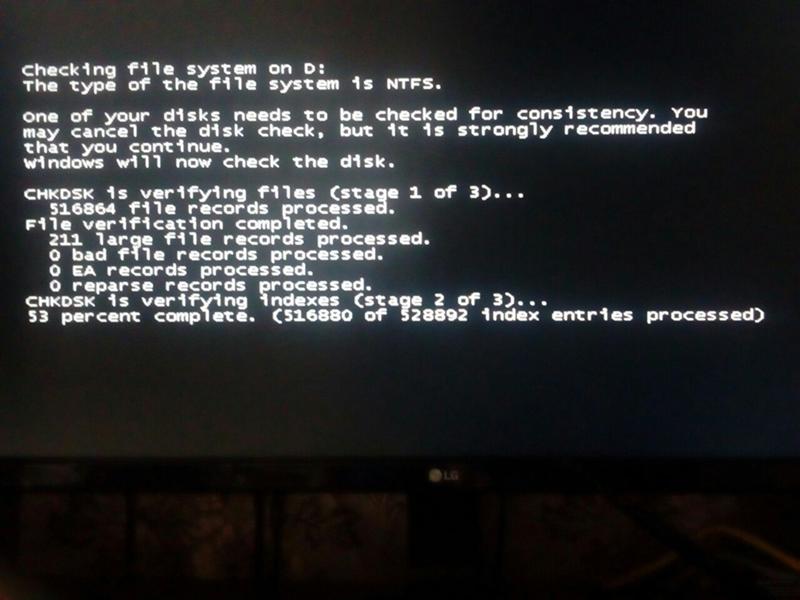 Похода в сервисный центр будет не избежать.
Похода в сервисный центр будет не избежать.
3) Экран темнее после загрузки ОС
[adsense3]
Вариант ситуации, когда операционная система загрузилась (или почти загрузилась), но внезапно дисплей либо тухнет, либо на заставке появляется сообщение с ошибкой. В зависимости от конечного результата, уровень серьёзности проблемы может меняться от «элементарно» до «сервисное обслуживание».
А) Слетела активация ОС
Это самая безобидная проблема из всех возможных, связанных с черным экраном при включении компьютера. Причина кроется в хитрости пользователя, который установил на сове устройство нелицензированное программное обеспечение. Решается вопрос элементарно – установка ключей чрез специализированные программы и перезагрузка ПК. Все сложные вещи выполнит за пользователя активатор.
Б) Конфликт драйверов
[adsense4]
Распространенная проблема, возникающая в процессе кривого установления драйверов или стороннего программного обеспечения на ПК пользователя. При запуске оборудования, устройство либо загрузится с последующими глюками в работе, либо останется на этапе черного экрана вовсе. Решить проблему можно через откат системы и удаление ранее установленных драйверов (программ).
При запуске оборудования, устройство либо загрузится с последующими глюками в работе, либо останется на этапе черного экрана вовсе. Решить проблему можно через откат системы и удаление ранее установленных драйверов (программ).
Для обхода стандартного загрузчика следует при перезагрузке системного блока нажать несколько раз клавишу F8. Выскочит меню наподобие того, что на картинке выше. Далее же действуем по ситуации, удаляя все потенциальное По, что могло привести к ошибке загрузки ОС в стандартном режиме.
Наглядные инструкции по избавлению от черного экрана на ПК:
В) Не запускается проводник
Без проводника операционная система недееспособная. Проверить наличие подобной проблемы можно через вызов диспетчера задач комбинацией клавиш Ctrl+Alt+Del. После запуска можно поискать в списке программу «Проводник».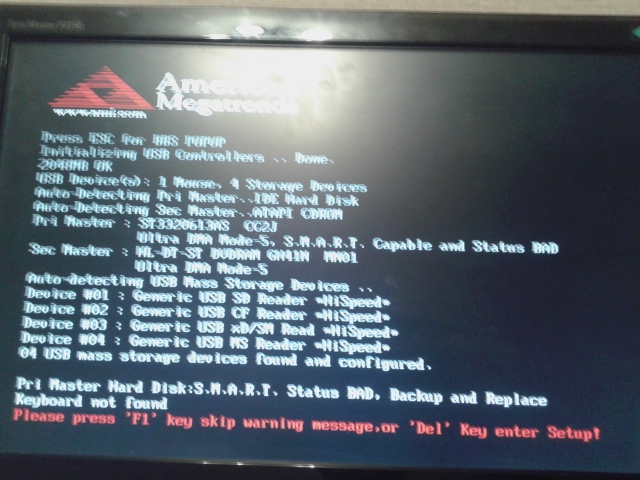 При его отсутствии, решить момент можно через меню создания задач – команда explorer. Начало работы программы (если проблема крылась именно в проводнике) моментально запускает рабочий стол, даже без надобности в перезагрузке ОС.
При его отсутствии, решить момент можно через меню создания задач – команда explorer. Начало работы программы (если проблема крылась именно в проводнике) моментально запускает рабочий стол, даже без надобности в перезагрузке ОС.
Еще одна распространенная причина возникновения черного экрана при включении ПК – это хакерские атаки или заражение вредоносным программным обеспечением из-за посещения сомнительных сайтов. Решение проблемы – откат системы или переустановка Windows.
Черный экран в Windows 10, решаем за минуту
Обновлено 15.03.2022
После обновления или установки Windows 10, а также после обычной перезагрузки уже успешно установленной системы у вас появляется черный экран с указателем мыши, и вы не знаете что делать, не спешите расстраиваться и удалять систему, выход есть. Вообще данный глюк тянется еще с Windows 8.1, ранее я рассказывал как устраняется в windows 8.1 черный экран, советую ее тоже почитать если представленные ниже методы вам не помогут.
Проблема очень часто связана с глюками видеокарт NVidia или AMD Radeon, однако это не единственная причина.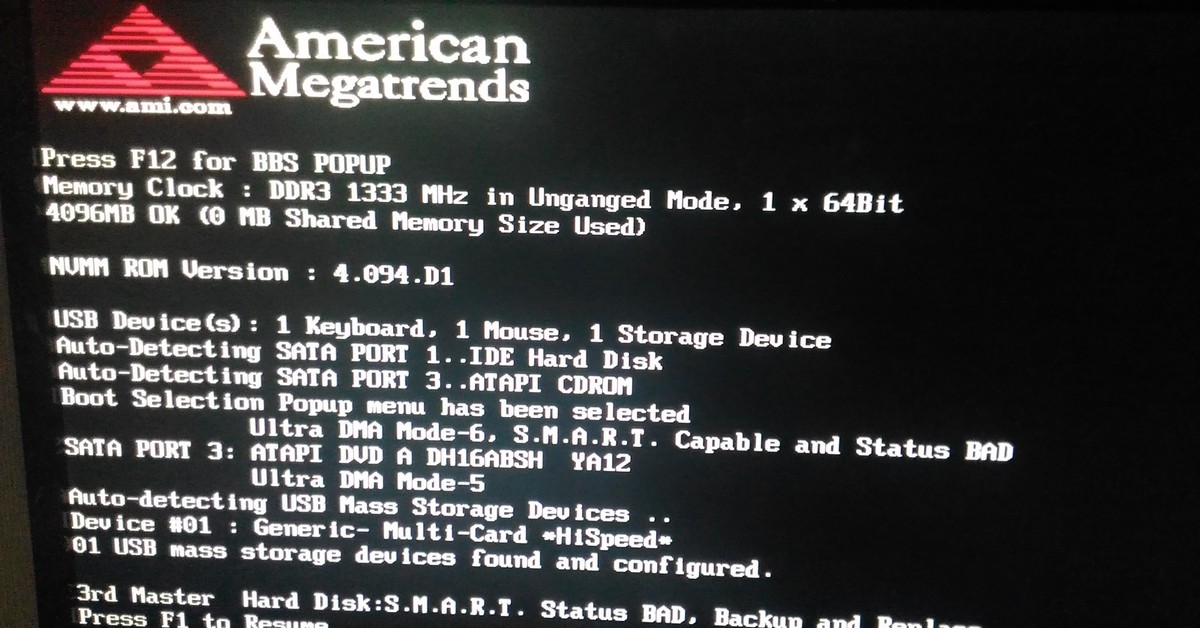 В данной инструкции мы рассмотрим ситуацию, когда Windows 10 загружается, слышны звуки, но на экране ничего не отображается, кроме раздражающей мышки или можете столкнуться с еще возможной ситуацией, когда черный экран появляется после сна или гибернации (или после выключения и повторного включения компьютера).
В данной инструкции мы рассмотрим ситуацию, когда Windows 10 загружается, слышны звуки, но на экране ничего не отображается, кроме раздражающей мышки или можете столкнуться с еще возможной ситуацией, когда черный экран появляется после сна или гибернации (или после выключения и повторного включения компьютера).
Если у вас есть несколько видеовыходов, попробуйте переключить соединение на другой порт. Часто обновление драйвера может включать изменения, которые по неизвестным причинам могут отправлять видеосигнал на неправильный порт (DisplayPort, HDMI, DVI, Thunderbolt, VGA).
Примечание: в некоторых случаях в windows 10 черный экран может быть вызван подключенным вторым монитором. В этом случае попробуйте его отключить, а если это не сработало, то зайти в систему вслепую (описано ниже, в разделе про перезагрузку), после чего нажать Windows+P, один раз клавишу вниз и Enter.
Во многих случаях вы увидите черный экран на вашем устройстве, потому что Windows 10 потеряла связь с дисплеем.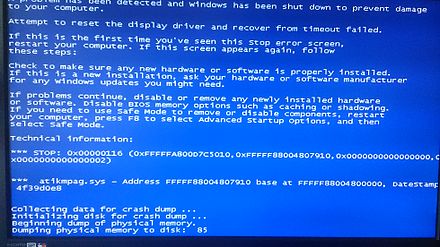 Когда это происходит, вы можете использовать сочетание клавиш Windows + Ctrl + Shift + B , которое перезапускает видеодрайвер и обновляет соединение с монитором. Ваш экран должен моргнуть и обновиться, это сродни нажатию клавиши F5 в браузере.
Когда это происходит, вы можете использовать сочетание клавиш Windows + Ctrl + Shift + B , которое перезапускает видеодрайвер и обновляет соединение с монитором. Ваш экран должен моргнуть и обновиться, это сродни нажатию клавиши F5 в браузере.
На планшетах (таких как Surface Pro или Surface Go ) вы можете включить экран, нажав кнопки увеличения и уменьшения громкости одновременно три раза.
Как бы смешно не звучало, но я видел человека, который просто забыл включить свой экран монитора, поэтому он и видел черный экран, а как же иначе
Отключение ненужных устройств
Периферийные устройства, подключенные к вашему компьютеру, могут быть причиной появления черного экрана или черного экрана с вращающимися точками во время запуска. Если вы столкнулись с чем-то похожим, отсоедините все периферийные устройства (например, принтеры, камеры, съемные диски, Bluetooth и другие USB-устройства) от компьютера.
Запустите компьютер еще раз, и если все работает нормально, значит, у вас проблема с одним из ваших периферийных устройств. Вы можете выяснить, какое из них вызывает проблему, подключая по одному периферийному устройству за раз, пока не наткнетесь на тот, который вызывает конфликт. Как только вы узнаете устройство, вызывающее проблему, отключите его, перезагрузите компьютер, а затем выполните поиск в Интернете, чтобы выяснить, есть ли исправление, или обратитесь за помощью к производителю устройства.
Перезапуск проводника Windows
Очень часто пользователи не выключают компьютер, а просто отправляют его в сон. Windows система не без греха, и в ней легко могут зависать службы, краеугольной для системы является служба explorer.exe (Проводник). Первым делом, дабы исправить ваш черный экран на вашей Windows 10, пробуем перезапустить проводник. Для этого нажмите на фоне черного экрана сочетание клавиш CTRL+SHIFT+ESC (Одновременно). В результате чего у вас откроется «Диспетчер задач». Находим там службу «Проводник», щелкаем по нему правым кликом и выбираем пункт «Перезапустить».
Находим там службу «Проводник», щелкаем по нему правым кликом и выбираем пункт «Перезапустить».
Если у вас нет активного процесса, то вы можете выбрать меню «Файл — Запустить новую задачу»
Пишем в окне новой задачи, explorer.exe и нажимаем Enter. В результате чего у вас будет запущена служба проводника, и может исчезнуть черный экран на входе.
Если комбинация клавиш CTRL+SHIFT+DEL вам не помогла и диспетчер задач не появился, то вы можете нажать на фоне черного экрана, одновременно CTRL+ALT+DEL и выбрать пункт «Диспетчер задач», а далее последовательность действий, как выше.
Примечание 2: если вы видите экран входа, а после входа появляется черный экран, то попробуйте следующий вариант. На экране входа нажмите по кнопке вкл-выкл справа внизу, а затем, удерживая Shift, нажмите «Перезагрузка». В открывшемся меню выберите Диагностика — Дополнительные параметры — Восстановление системы.
Перезагрузка Windows 10
Один из работающих способов исправить проблему с черным экраном после повторного включения Windows 10, судя по всему, вполне работоспособный для владельцев видеокарт AMD (ATI) Radeon — полностью перезагрузить компьютер, после чего отключить быстрый запуск Windows 10.
Для того, чтобы сделать это вслепую, после загрузки компьютера с черным экраном несколько раз нажмите на клавишу Backspace (стрелка влево для удаления символа) — это уберет заставку экрана блокировки и удалит любые символы из поля ввода пароля, если вы их туда случайно ввели.
После этого, переключите раскладку клавиатуры (если требуется, по умолчанию в Windows 10 обычно русский, переключить почти гарантированно можно клавишами Windows + Пробел) и введите свой пароль учетной записи. Нажмите Enter и подождите, пока система загрузится.
Следующий шаг — перезагрузка компьютера. Для этого, нажмите на клавиатуре клавиши Windows+R, подождите 5-10 секунд, введите (опять же, может потребоваться переключить раскладку клавиатуры, если по умолчанию в системе у вас русский):
shutdown /r
и нажмите Enter. Через несколько секунд еще раз нажмите Enter и подождите около минуты, компьютер должен будет перезагрузиться — вполне возможно, в этот раз вы увидите изображение на экране.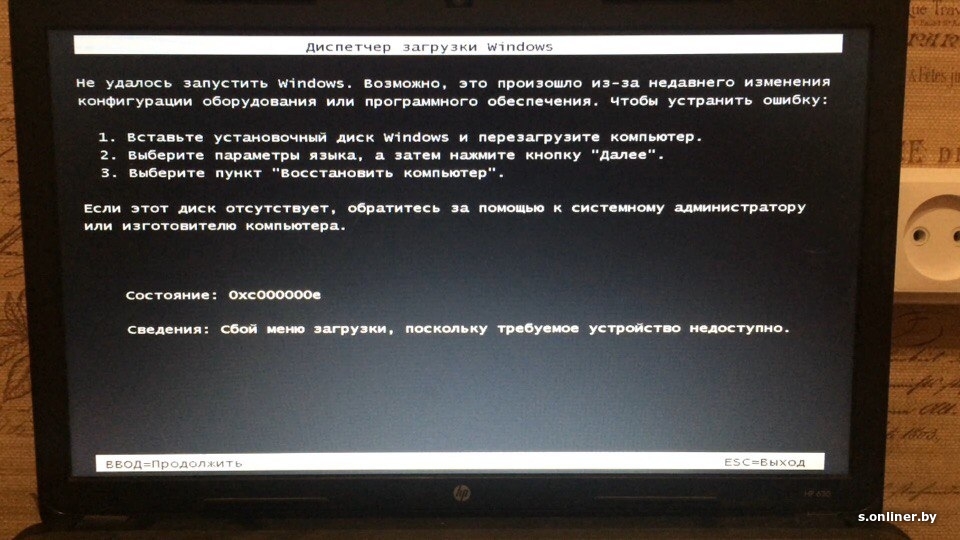
Второй способ перезагрузки Windows 10 при черном экране — после включения компьютера несколько раз нажать клавишу Backspace (а можно пробел или любой символ), затем — пять раз нажать клавишу Tab (это переведет нас к иконке включения-выключения на экране блокировки), нажать Enter, затем — клавишу «Вверх» и еще раз Enter. После этого компьютер перезагрузится.
Если ни один из этих вариантов не позволяет перезагрузить компьютер, вы можете попробовать (потенциально опасно) принудительное выключение компьютера долгим удерживанием кнопки питания. А затем снова включить его.
Если в результате всего предложенного изображение на экране появилось, значит дело именно в работе драйверов видеокарты после быстрого запуска (который по умолчанию используется в Windows 10) и для исключения повторения ошибки.
Отключение службы AppReadiness
В диспетчере задач, найдите вкладку «Службы» и найдите службу AppReadiness (Готовность приложений), если она включена, то через правый клик попробуйте ее выключить, и в свойствах выставить тип запуска «Вручную». После чего перезагружаем компьютер.
После чего перезагружаем компьютер.
Использование интегрированного видео
Если у вас имеется выход для подключения монитора не от дискретной видеокарты, а на материнской плате, попробуйте выключить компьютер, подключить монитор к данному выходу и снова включить компьютер.
Есть большая вероятность (если интегрированный адаптер не отключен в UEFI), что после включения, вы увидите изображение на экране и сможете выполнить откат драйверов дискретной видеокарты (через диспетчер устройств), установить новые или же использовать восстановление системы.
Удаление и переустановка драйверов видеокарты
Если предыдущий способ не сработал, следует попробовать удалить драйвера видеокарты из Windows 10. Сделать это можно в безопасном режиме или в режиме с низким разрешением экрана, а о том, как в него попасть, видя только черный экран, я сейчас расскажу (два способа для разных ситуаций).
Если вам удается на фоне черного экрана нажать сочетание клавиш CTRL + ALT + DELETE и у вас появляется синее окно с возможностью манипулированием компьютером, то зажмите клавишу SHIFT и в правом углу выберите пункт перезагрузить.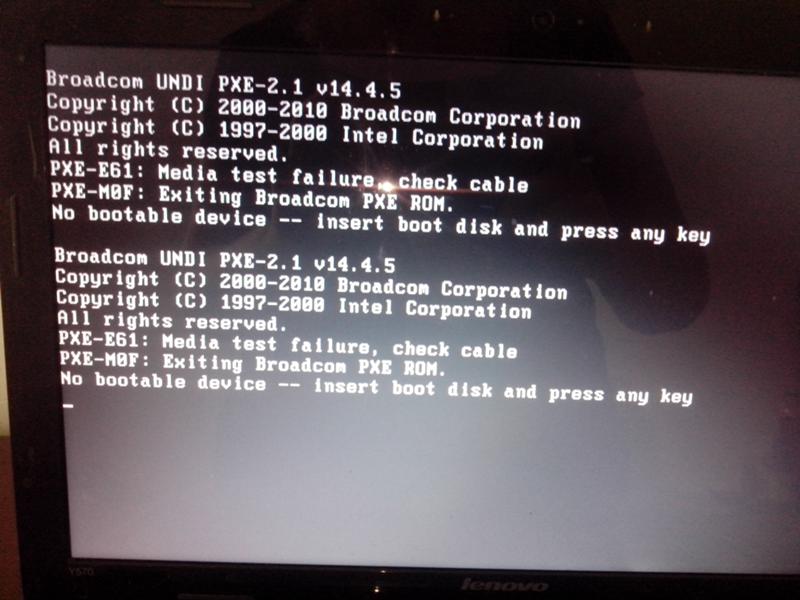
В итоге вы попадете в меню «Выбор действия». Выбираем пункт «Поиск и устранение неисправностей»
Далее выбираем «Дополнительные параметры»
Если не работает CTL + ALT + DELETE. На экране входа (черном) несколько раз нажмите Backspace, затем — 5 раз Tab, нажмите Enter, потом — один раз вверх и, удерживая Shift, снова Enter. Подождите около минуты (загрузится меню диагностики, восстановления, отката системы, которое вы, вероятно, тоже не увидите).
Следующие шаги:
- Три раза вниз – Enter — два раза вниз — Enter – два раза влево.
- Для компьютеров с BIOS и MBR — один раз вниз, Enter. Для компьютеров с UEFI — два раза вниз – Enter. Если вы не знаете, какой у вас вариант — нажмите «вниз» один раз, а если попадете в настройки UEFI (BIOS), то используйте вариант с двумя нажатиями.
- Еще раз нажмите Enter.
Черный экран в Windows 10
Компьютер перезагрузится и покажет вам особые варианты загрузки. Используя числовые клавиши 3 (F3) или 5 (F5) для того, чтобы запустить режим с низким разрешением экрана или безопасный режим с поддержкой сети.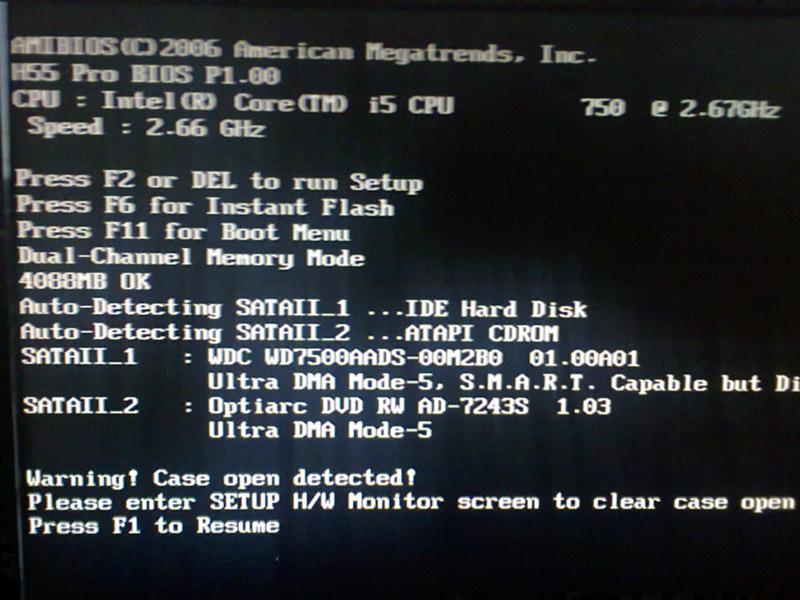 Загрузившись, вы можете либо попробовать запустить восстановление системы в панели управления, либо удалить имеющиеся драйвера видеокарты, после чего, перезапустив Windows 10 в обычном режиме (изображение должно появиться), установить их заново.
Загрузившись, вы можете либо попробовать запустить восстановление системы в панели управления, либо удалить имеющиеся драйвера видеокарты, после чего, перезапустив Windows 10 в обычном режиме (изображение должно появиться), установить их заново.
Если такой способ загрузить компьютер по какой-то причине не срабатывает, можно попробовать следующий вариант:
- Зайти в Windows 10 с паролем (так как это описывалось в начале инструкции).
- Нажать клавиши Win+X.
- 8 раз нажать вверх, а затем — Enter, откроется командная строка.
В командной строке введите (должна быть английская раскладка):
bcdedit /set {default} safeboot network
и нажмите Enter. После этого введите shutdown /r нажмите Enter, через 10-20 секунд (или после звукового оповещения)— еще раз Enter и подождите, пока компьютер не перезагрузится: он должен загрузиться в безопасном режиме, где можно будет удалить текущие драйвера видеокарты или запустить восстановление системы. (Для того, чтобы в дальнейшем вернуть обычную загрузку, в командной строке от имени администратора используйте команду
(Для того, чтобы в дальнейшем вернуть обычную загрузку, в командной строке от имени администратора используйте команду
bcdedit {default} /deletevalue safeboot )
Дополнительно: если у вас имеется загрузочная флешка с Windows 10 или диск восстановления, то вы можете воспользоваться ими: Восстановление Windows 10 (можно попробовать использовать точки восстановления, в крайнем случае — сброс системы).
Отключение быстрого запуска Windows 10
Кликните правой кнопкой мыши по кнопке Пуск, выберите Панель управления
далее Электропитание.
Электропитание Windows 10
Слева выберите «Действия кнопок питания».
Вверху нажмите «Изменение параметров, которые сейчас недоступны».
Изменение параметров
Пролистайте окно вниз и снимите отметку с пункта «Включить быстрый запуск».
Черный экран в Windows 10
Сохраните сделанные изменения. Проблема в дальнейшем повториться не должна.
Последствия вируса
Наличие черного экрана может косвенно говорить, что у вас в системе завелся зловред, который легко мог повредить реестр Windows и например, поменять значение в ветке реестра HKEY_KEY LOCAL_MACHINE — SOFTWARE — Microsoft — Windows NT — CurrentVersion — WinLogon.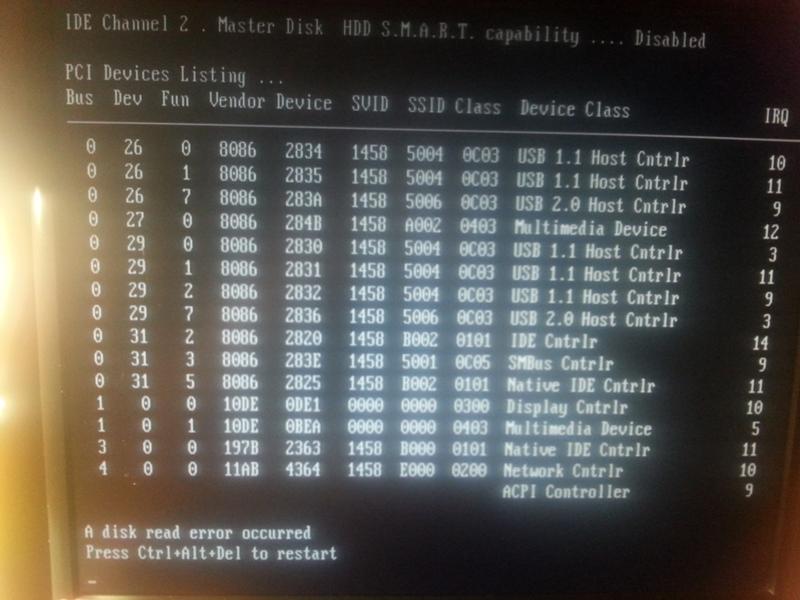 Найдите тут ключ Shell и проверьте, что у него стоит значение explorer.exe, если оно не стоит, то нужно лечить систему в безопасном режиме, для этого можете скачать бесплатный dr web cureit и пройтись им. так же можете использовать AdwCleaner.
Найдите тут ключ Shell и проверьте, что у него стоит значение explorer.exe, если оно не стоит, то нужно лечить систему в безопасном режиме, для этого можете скачать бесплатный dr web cureit и пройтись им. так же можете использовать AdwCleaner.
Как исправить случайные черные экраны
И затем есть черные экраны, которые происходят на ровном месте. Новая модель обслуживания Windows 10 (то есть бесконечные исправления и обновления) означает, что обновления, исправления, исправления безопасности и обновления драйверов для Windows часто загружаются в фоновом режиме и устанавливаются ночью совершенно незаметно для вас. Если вы хотите определить, какие обновления Windows установлены и когда, вы можете, но если они уже прошли мимо вас и дали вам черный экран, попробуйте загрузиться в безопасном режиме. После чего их следует удалить. Для откройте панель управления и перейдите в пункт «Программы и компоненты», далее находим пункт «Просмотр установленных обновлений»
После чего смотрим последние обновления и удаляем их, не забываем потом перезагрузить ваш компьютер и проверить результат.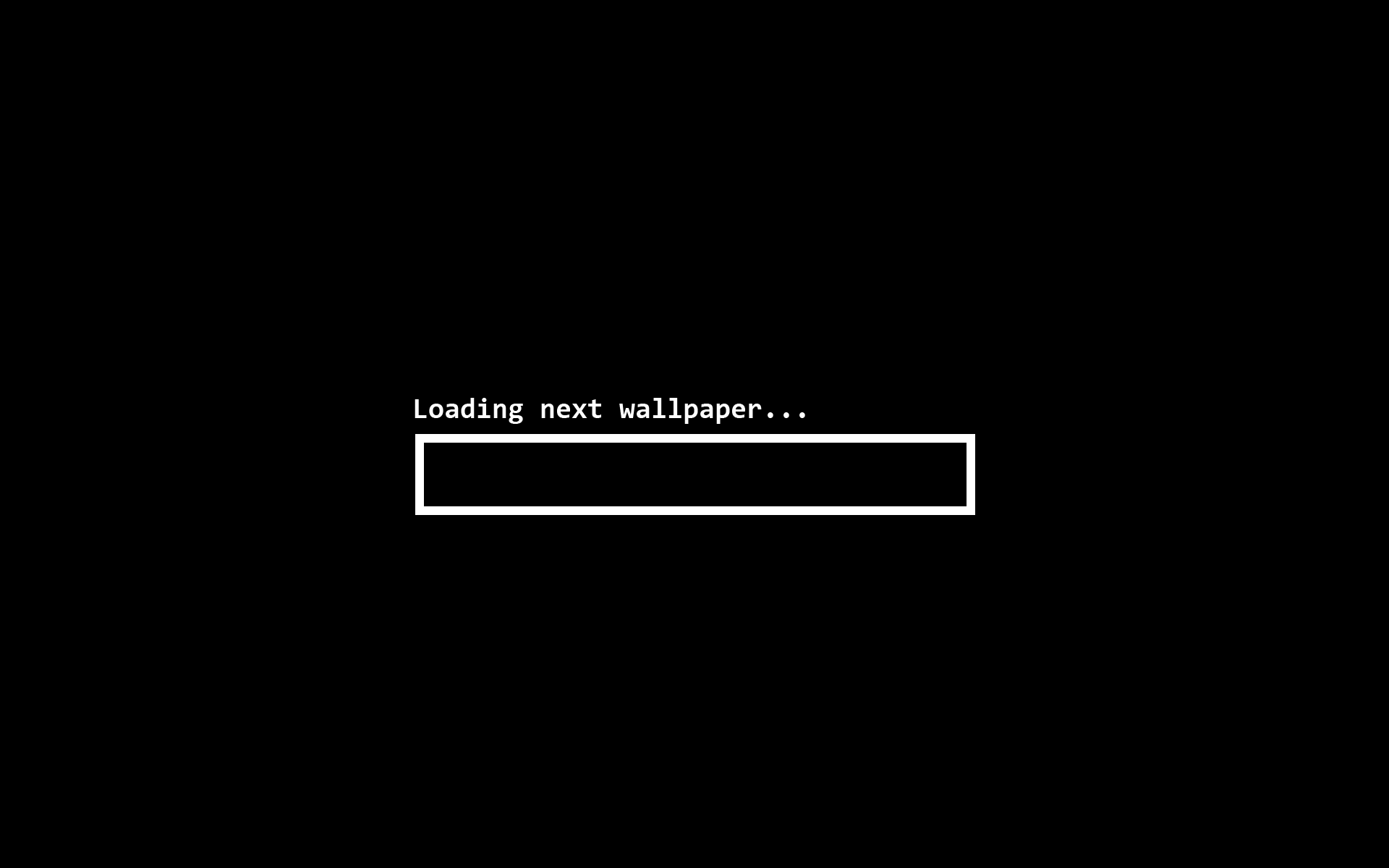
Поврежденный профиль пользователя иногда может вызвать черный экран. Попытка загрузки в безопасном режиме, создание новой учетной записи пользователя, а затем попытка войти в нее может помочь. В диспетчере задач, вызовите новую задачу или если безопасный режим позволяет открыть пуск или вывести окно «Выполнить», после нажатия клавиш WIN + R, то введите netplwiz.
У вас откроется окно «Учетные записи пользователей», нажмите кнопку «Добавить»
Выбираем «Вход без учетной записи Майкрософт» и далее.
Создаем локальную учетную запись.
Заполняем реквизиты новой учетной записи.
Готово. Новая учетная запись создана. Осталось дать ей административные права.
Выбираем нового пользователя, переходим в его свойства и назначаем ему группу «Администратор»
В итоге получилось вот так, теперь можно попробовать войти под новым пользователем. Данные потом легко восстановить, скопировав их из старого профиля.
Процессы RunOnce также могут быть виновником. Если вы все видите черный экран после входа в систему, нажмите Control + Shift + Esc на клавиатуре, это запустит диспетчер задач. Перейдите на вкладку «Процессы и службы», а затем найдите все экземпляры RunOnce32.exe или RunOnce.exe. Если вы обнаружите, что они запущены, остановите процесс, отмените приложение или завершите службу. Лучше у службы вообще выставить при старте запуск вручную.
Обновление от 06.07.2017
Вышло обновление KB4034450, призванное устранить все проблемы с черными экранами десятки, по возможности установите его как можно скорее в безопасном режиме, подсунув через флешку или диск.
Черный экран Windows 10 из-за драйверов принтера
За свою практику, я очень много раз видел черные экраны на RDS фермах, и там одной из причин было, наличие старых, конфликтных драйверов от принтеров. В итоге приходилось заходить в безопасный режим Windows и производить чистку вот таких веток реестра.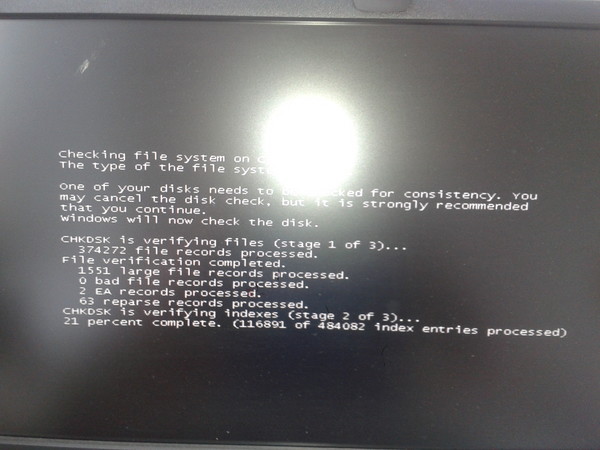 Первая ветка, в которой нужно удалить все, кроме вот таких значений:
Первая ветка, в которой нужно удалить все, кроме вот таких значений:
- USB-монитор
- Стандартный порт TCP/IP
- PJL Language Monitor
- Локальный порт
- BJ Language Monitor
- AppleTalk Printing Devices
HKEY_LOCAL_MACHINE\SYSTEM\CurrentControlSet\ Control\Print\Monitors
В ветке провайдеров печати, удалить все, кроме поставщиков печати по умолчанию
HKEY_LOCAL_MACHINE\SYSTEM\CurrentControlSet\ Control\Print\Providers
Так же нужно почистить процессы печати
HKEY_LOCAL_MACHINE\SYSTEM\CurrentControlSet\Control\ Print\Environments\Windows x64\
После очистки реестра, я бы вам посоветовал произвести еще очистку компьютера от мусора с помощью Ccleaner, далее необходимо перезагрузить ваш компьютер в нормальном режиме и проверить наличие черного экрана.
Обновление BIOS у компьютера
Недавно видел случай, что пользователь обновил свою Windows 10 1809 до версии 1903 и получил черный экран на входе, в итоге оказалось, что его оборудование не воспринимало новую версию системы. Выходом из нее стало обновление биоса оборудования через безопасный режим Windows.Либо же обратная ситуация, когда продвинутый пользователь наоборот установил свежую версию BIOS и она оказалась еще недоработанной, пример я видел у своего знакомого, когда он накатил на свой Asus, через утилиту ez update, свежую версию, после перезагрузки любовался черным экраном, все манипуляции приведенные выше не давали эффекта, откат версии BIOS к предыдущей вернул все в рабочее русло.
Выходом из нее стало обновление биоса оборудования через безопасный режим Windows.Либо же обратная ситуация, когда продвинутый пользователь наоборот установил свежую версию BIOS и она оказалась еще недоработанной, пример я видел у своего знакомого, когда он накатил на свой Asus, через утилиту ez update, свежую версию, после перезагрузки любовался черным экраном, все манипуляции приведенные выше не давали эффекта, откат версии BIOS к предыдущей вернул все в рабочее русло.
Откат до предыдущей версии
Если вы произвели установку крупного обновления релиза, например вы перешли с Windows 10 1809 на Windows 10 1903, где получили черный экран, то вы можете с помощью загрузочной флешки, произвести процедуру отката до предыдущей версии, я об этом уже подробно рассказывал. Когда восстановите нормальную работу компьютера, можете месяцочек подождать, может быть Microsoft исправит данное поведение свежего апдейта.
Черный экран после обновления до Windows 10 1903
Не так давно было одно крупное обновление под релизом Windows 10 1903, которое у многих пользователей принесло черный экран как при запуске, так и при подключении к другим компьютерам или серверам. Если у вас это локально, то как я и писал вышел откатываемся, если же у вас этот черный квадрат Малевича выскакивает при удаленном доступе к другим компьютерам, то делаем следующее. Тут я нашел для себя два действенных метода, это использование НЕ ВСТРОЕННОГО КЛИЕНТА RDP, а именно:
Если у вас это локально, то как я и писал вышел откатываемся, если же у вас этот черный квадрат Малевича выскакивает при удаленном доступе к другим компьютерам, то делаем следующее. Тут я нашел для себя два действенных метода, это использование НЕ ВСТРОЕННОГО КЛИЕНТА RDP, а именно:
- Утилита Remote Desktop Connection Manager, про нее я подробно рассказывал
- Второе это использование за место встроенного клиента подключения к удаленному рабочему столу, это утилита из магазина Windows «Удаленный рабочий стол (Майкрософт)«, ее мы и установим.
Установка приложения Удаленный рабочий стол (Майкрософт)
Откройте магазин в Windows 10, и в поисковой строке введите «Удаленный рабочий стол (Майкрософт)».
У вас будет найдено два приложения в магазине. Нам необходимо первое, это стабильная версия.
Нажимаем в самом верху кнопку установить.
Начинается скачивание и установка приложения.
запускаем приложение.
Кстати сами файлы приложения «Удаленный рабочий стол (Майкрософт)» , будут хранится в скрытой папке C:\Program Files\WindowsApps
Далее пробуем подключиться к удаленному серверу, где у вас возникал черный экран. Для этого нажимаем кнопку «Добавить — Рабочий стол».
Задаем имя сервера и его описание и сохраняем подключение, более тонкая настройка данного клиента описана в статье, как подключиться к удаленному рабочему столу.
Щелкаем по новому подключению.
Указываем данные учетной записи и проверяем результат.
В итоге я успешно подключился и черный экран у меня не появился, я не могу сказать с чем связанно такое поведение и, что этим хочет добиться Microsoft, но факт есть факт.
Отключение функции сжатия памяти
В Windows 10 есть такая функция сжатия памяти (MemoryCompression), как выяснилось на некоторых моделях материнских плат и ноутбуков, вы можете получать черный экран из-за нее. В таких случаях я вам советую попробовать ее отключить, для этого откройте окно PowerShell в режиме администратора и введите:
Get-mmagent
Команда покажет статус функции, если стоит значение True, то выполняем команду
Disable-MMAgent –mc
Чтобы изменения вступили в силу, нужно перезагрузиться.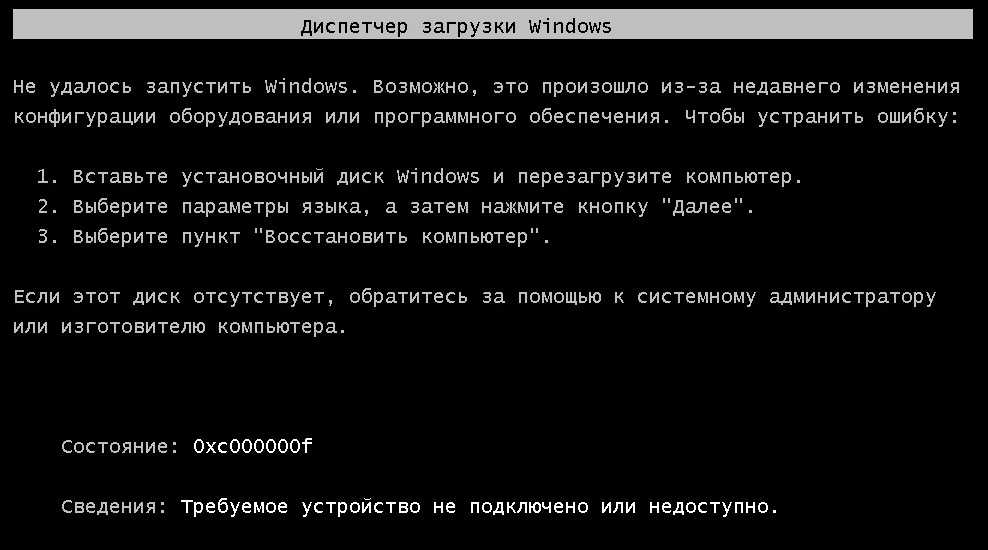
Надеюсь, что данная заметка помогла вам решить вашу проблему с новой ОС от нашего любимого мелкософта. Материал сайта pyatilistnik.org
Как исправить Экран компьютера становится черным, но компьютер все еще работает
Часто, когда вы работаете на компьютере, экран компьютера черный, даже когда компьютер включен. Если экран вашего настольного компьютера или ноутбука черный, вы можете проверить кабель VGA. Часто это решает проблему, но у некоторых проблема не решается. Итак, в этой статье мы увидим «Как исправить экран компьютера становится черным, но компьютер все еще работает».
Параметры питания:
После устранения всех основных неполадок проверьте кабель питания монитора и кабель VGA. Теперь мы собираемся перейти к панели управления и изменить настройки Power Options . Установив параметр Изменить параметры плана в параметрах электропитания, установите « Никогда » в настройках дисплея. Этот параметр может решить проблему затемнения экрана на вашем ноутбуке или настольном компьютере с Windows.
Этот параметр может решить проблему затемнения экрана на вашем ноутбуке или настольном компьютере с Windows.
Панель управления\Все элементы панели управления\Электропитание
Изменить дополнительные параметры питания:
Мы видели основные параметры питания выше, и теперь вы увидите изменение дополнительных параметров питания. Если базовые настройки питания не решают проблему черного экрана компьютера, проверьте, не изменились ли дополнительные настройки питания. Для этого в настройках электропитания нажмите « Дополнительные параметры питания изменить » и в появившемся окне «Электропитание» нажмите « Отключить жесткий диск после » и нажмите Никогда .
Также читайте- Как подарить старому ноутбуку новую жизнь. Советы по уходу за старым ноутбуком.
Экранная заставка:
Теперь для черного экрана Windows мы собираемся отключить экранную заставку на компьютере. Чтобы отключить заставку, перейдите к Персонализация с помощью , щелкнув правой кнопкой мыши на рабочем столе И нажмите Заставка . Теперь откроется окно настроек заставки, нажмите none . Вы также можете сделать этот параметр, перейдя в панель управления.
Чтобы отключить заставку, перейдите к Персонализация с помощью , щелкнув правой кнопкой мыши на рабочем столе И нажмите Заставка . Теперь откроется окно настроек заставки, нажмите none . Вы также можете сделать этот параметр, перейдя в панель управления.
Панель управления\Все элементы панели управления\Персонализация
Графические драйверы:
Проблемы с графическими драйверами также могут быть черным экраном компьютера, поэтому вам необходимо проверить системные графические драйверы (VGA). Если у вас есть графическая карта, вставленная в систему, проверьте ее еще раз, проверив ее Обновление драйверов графических драйверов.
Сброс настроек монитора:
Изменения в настройках монитора могут привести к отключению экрана вашего настольного компьютера. После того, как все решение попытается сбросить настройки, щелкнув значок «Настройка монитора». Если вы по ошибке изменили какие-то настройки на мониторе, то установите Reset
Если вы по ошибке изменили какие-то настройки на мониторе, то установите Reset
Восстановить настройки BIOS:
Может возникнуть проблема с затемнением экрана как на ноутбуках, так и на настольных компьютерах, если настройки BIOS также были изменены по ошибке. Затем вернитесь к настройке BIOS компьютера и восстановите настройки. Перезагрузите компьютер после восстановления настроек.
Формат Windows:
Если операционная система Windows на компьютере дает сбой, появляется черный экран и система зависает. Если проблема в операционной системе Windows, то компьютер не запускается. Если проблема в операционной системе Windows, то компьютер не запускается. Поэтому необходимо форматировать компьютер. Восстановите системные данные перед форматированием системы.
Проблема с материнской платой:
Компьютерные дисплеи не могут отображаться из-за проблемы с материнской платой. Проверьте чистоту материнской платы компьютера или проверьте смену процессора.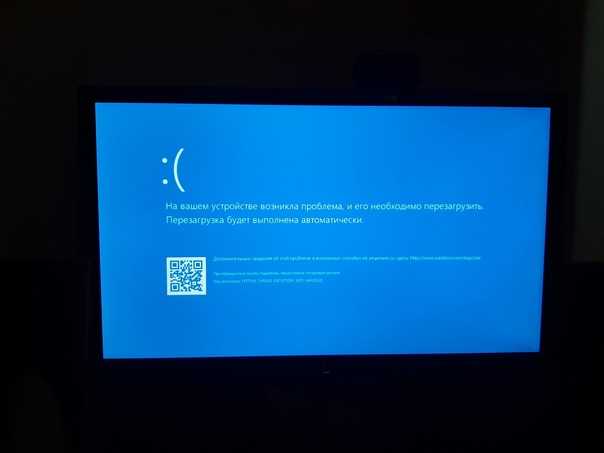 Если есть большая проблема с материнской платой, то необходимо исправить работу на уровне чипа.
Если есть большая проблема с материнской платой, то необходимо исправить работу на уровне чипа.
Оперативная память Выпуск:
Если проблема с оперативной памятью компьютера, система не отображает дисплей. Проверить можно, изменив оперативную память компьютера.
Читайте также — Как бесплатно восстановить данные с неисправного жесткого диска.
Вот и все. В этой статье мы объяснили, как исправить экран компьютера, который становится черным, но компьютер все еще работает. Надеюсь, вам понравится эта статья. Если вам понравилась эта статья, просто поделитесь ею. Если у вас есть какие-либо вопросы по этой статье, пожалуйста, прокомментируйте.
Экран ноутбука случайно становится черным? Исправить проблему с черным экраном!
Вы используете ноутбук с Windows 10/11, но экран компьютера случайно становится черным? Что вы делаете, когда экран вашего ноутбука становится черным? Черный экран ноутбука раздражает, но не беспокойтесь. Здесь этот пост написан для вас, чтобы исправить черный экран ноутбука (2 случая), чтобы компьютер работал без сбоев.
Здесь этот пост написан для вас, чтобы исправить черный экран ноутбука (2 случая), чтобы компьютер работал без сбоев.
Экран ноутбука HP/Dell/Lenovo/Asus случайно становится черным на секунду
Согласно отзывам пользователей, черный экран компьютера является распространенной проблемой. Некоторые пользователи сообщают, что черный экран появляется не всегда. Однако, когда это происходит, экран ноутбука на секунду становится черным; затем через 5 секунд это повторяется снова. Он может даже повторяться несколько раз.
Возможно, вы столкнулись со случайным появлением черного экрана компьютера, который может вас сильно беспокоить, поскольку нет никакого кода ошибки или сообщения, подсказывающего, с чего начать устранение неполадок. Иногда вы сталкиваетесь с ситуацией — экран ноутбука черный, но все еще работает/включен.
Неожиданный черный экран может появиться на ноутбуках Asus, Lenovo, HP или Dell в ряде сценариев в Windows 10/11, что может быть связано с аппаратными проблемами и логическими ошибками — например, проблема с подключением к вашему дисплею, блоку питания , жесткий диск, внутренняя память, видеокарта, вирусная атака, ошибочные операции, несовместимость программного обеспечения и многое другое.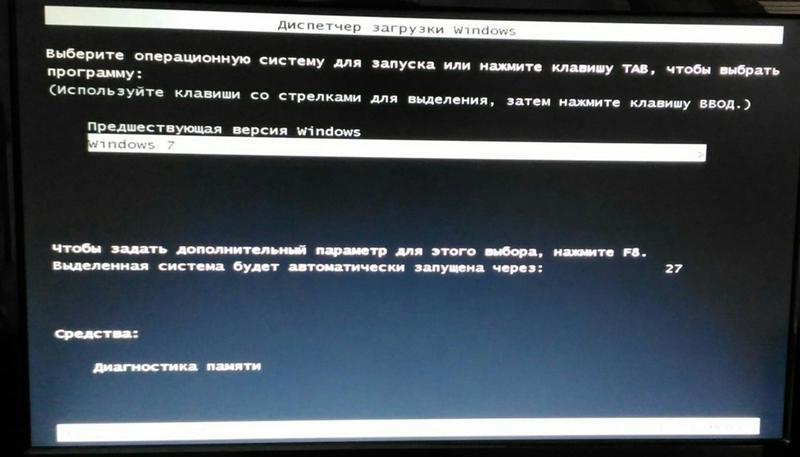
В следующем разделе мы покажем вам множество шагов, которые помогут вам устранить неполадки и решить проблему с черным экраном на вашем устройстве с Windows 10/11.
Совет: Иногда вы можете увидеть черный экран при загрузке Windows, а не экран компьютера случайно становится черным во время использования. В этом случае вы можете прочитать этот пост — Вот как я могу исправить ошибку черного экрана при загрузке Windows, чтобы найти решения.
Важно: сделайте резервную копию важных файлов перед устранением неполадок с черным экраном
Независимо от того, какой метод вы используете для решения проблемы с черным экраном, чтобы обеспечить безопасность ваших данных, мы настоятельно рекомендуем в первую очередь создать резервную копию важных файлов. так как потеря данных может произойти в любое время и в любом месте в случае случайного черного экрана.
Если экран ноутбука продолжает оставаться черным, возможно, вы не можете войти на рабочий стол компьютера. Тогда вы можете спросить: как я могу сделать резервную копию своих файлов в случае не загружаемого ноутбука? На самом деле это просто, если вы используете профессиональное программное обеспечение для резервного копирования Windows для Windows 11/10/8/7.
Тогда вы можете спросить: как я могу сделать резервную копию своих файлов в случае не загружаемого ноутбука? На самом деле это просто, если вы используете профессиональное программное обеспечение для резервного копирования Windows для Windows 11/10/8/7.
Здесь мы предлагаем использовать MiniTool ShadowMaker Bootable Edition для создания резервной копии файла, когда экран случайно становится черным. Во-первых, вам нужно использовать пробную версию этого программного обеспечения и создать загрузочный диск или флэш-накопитель USB с помощью Media Builder Функция резервного копирования файлов в WinPE.
Обратите внимание, что пробная версия предлагает только 30-дневную бесплатную пробную версию. Чтобы использовать программное обеспечение постоянно, вы можете перейти на полную версию, например Pro Edition.
Бесплатная загрузка
Совет: Если экран ноутбука остается черным в течение нескольких секунд, но может вернуться к нормальному состоянию на некоторое время, позволяя вам добраться до рабочего стола, вы можете напрямую создавать резервные копии файлов с помощью пробной версии, а не загрузочной. Версия.
Версия.
После создания загрузочного диска или привода перейдите в BIOS, чтобы изменить его в качестве первого порядка загрузки, чтобы запустить с него компьютер, а затем запустить резервное копирование.
Вам может понадобиться:
- Как создать загрузочные CD/DVD-диски и загрузочный флэш-накопитель с помощью мастера создания загрузочных носителей?
- Как выполнить загрузку с записанных загрузочных CD/DVD-дисков MiniTool или USB-накопителя?
Шаг 1: В интерфейсе MiniTool PE Loder выберите первый вариант Minitool Программа для запуска MiniTool ShadowMaker.
Шаг 2: Затем запустится это программное обеспечение для резервного копирования для Windows 11/10/8/7. Просто перейдите на страницу Backup , где вы можете просмотреть все разделы, связанные с системой, выбранные в разделе Source .
Здесь ваша цель — создать резервную копию файлов перед исправлением случайного черного экрана ноутбука, поэтому вам нужно вручную выбрать, что вам нужно для резервного копирования. Просто перейдите в модуль Source, чтобы войти в следующий интерфейс, нажмите Папки и файлы и выберите во всплывающем окне важные файлы, резервные копии которых хотите создать.
Просто перейдите в модуль Source, чтобы войти в следующий интерфейс, нажмите Папки и файлы и выберите во всплывающем окне важные файлы, резервные копии которых хотите создать.
Шаг 3: Затем перейдите к модулю Destination , где вам предлагается выбрать несколько вариантов. Просто выберите один из них, чтобы сохранить резервную копию образа файла. Здесь рекомендуется выбрать внешний жесткий диск или USB-накопитель.
Шаг 4: Завершив выбор источника и места назначения, нажмите кнопку Создать резервную копию сейчас , чтобы немедленно запустить резервное копирование файла.
«Экран моего ноутбука Asus случайно становится черным в Windows 10/11, и я боюсь потери данных. К счастью, MiniTool ShadowMaker помогает мне создавать резервные копии файлов». Бесплатная загрузка
Совет: Помимо использования MiniTool ShadowMaker для резервного копирования файлов, вы можете выбрать программу восстановления данных Windows, MiniTool Power Data Recovery, для восстановления файлов с ноутбука с черным экраном.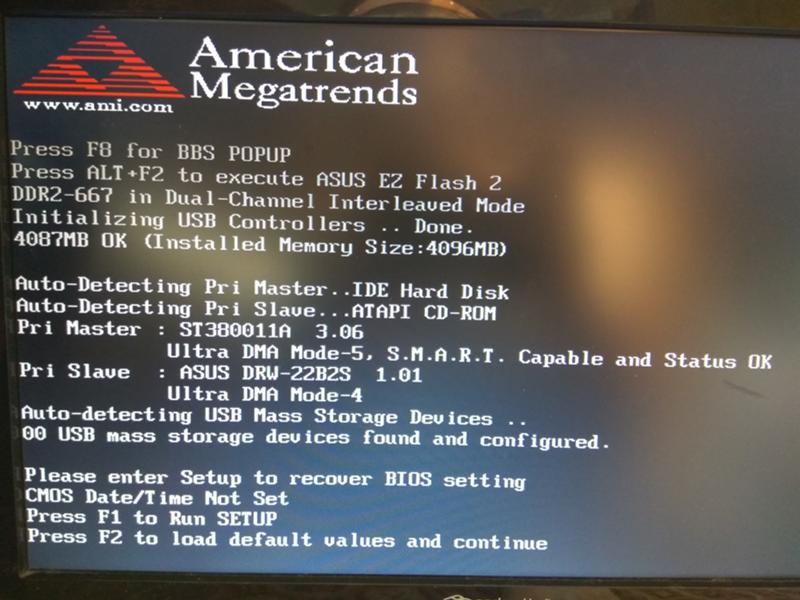 В этой статье «Как решить проблему загрузки Windows 10/11 до черного экрана с легкостью» вы найдете дополнительную информацию.
В этой статье «Как решить проблему загрузки Windows 10/11 до черного экрана с легкостью» вы найдете дополнительную информацию.
Прямо сейчас пришло время исправить случайную проблему с черным экраном ноутбука после резервного копирования или сохранения важных данных. Перейдите к следующему шагу, чтобы найти решения.
Исправлено — Экран случайно становится черным Windows 10/11/8/7
Как упоминалось в первой части, экран вашего ноутбука может стать черным по многим причинам. Здесь, в этой части, мы покажем вам различные решения для черного экрана ноутбука, но все еще работающего / включенного из-за разных случаев: аппаратных проблем и проблем с программным обеспечением.
Случай 1: Проблемы с оборудованием приводят к тому, что экран случайно становится черным и т. д. Поэтому вам необходимо устранять их одну за другой.
1. Сначала проверьте источник питания. Иногда для ноутбука, если проблема с самим питанием, возможно, что экран становится черным, даже при подключении внешнего источника питания.
В этом случае вы можете отключить питание ноутбука и подключить внешний блок питания. Если Windows может загрузиться, возможно, внутреннее питание повреждено. Просто пойти и купить другой, чтобы заменить его.
2. Если индикатор питания горит все время и внешнее питание подключено правильно, то случайный черный экран ноутбука не вызван питанием. Поэтому вам нужно тщательно проверить порт охлаждающего вентилятора, чтобы увидеть, есть ли ветер, и проверить, горит ли индикатор жесткого диска.
3. Если проблем нет, перезагрузите ноутбук и прослушайте непрерывный звуковой сигнал. Если да, возможно, карта памяти не закреплена. Просто подключите его обратно.
4. Затем проверьте видеокарту или жидкокристаллический дисплей. Подключите внешний монитор к интерфейсу внешнего дисплея ноутбука, перезапустите ОС Windows и посмотрите, может ли внешний дисплей нормально работать.
Если да, материнская плата, ЦП, жесткий диск, графическая карта и память работают исправно. И, возможно, именно жидкокристаллический дисплей приводит к тому, что экран ноутбука постоянно становится черным. И тогда вам нужно послепродажное обслуживание, чтобы починить дисплей.
И, возможно, именно жидкокристаллический дисплей приводит к тому, что экран ноутбука постоянно становится черным. И тогда вам нужно послепродажное обслуживание, чтобы починить дисплей.
Если внешний дисплей ничего не показывает, возможно, неисправна материнская плата или видеокарта. Также необходимо обратиться за помощью в сервисную службу.
5. Иногда температура ноутбука слишком высокая; в этом случае, если вы часто играете в игры, несмотря на то, что производительность бота по отводу тепла хорошая, в результате экран случайно становится черным из-за слишком высокой температуры видеокарты.
Проверьте видеокарту, не перегорела ли она. Если нет, тщательно очистите от пыли, повторно очистите выхлопную систему, нанесите силикон и замените вентилятор.
Случай 2: Экран ноутбука случайно становится черным из-за программных сбоев
Помимо аппаратных проблем, экран вашего компьютера случайно становится черным из-за некоторых проблем с программным обеспечением.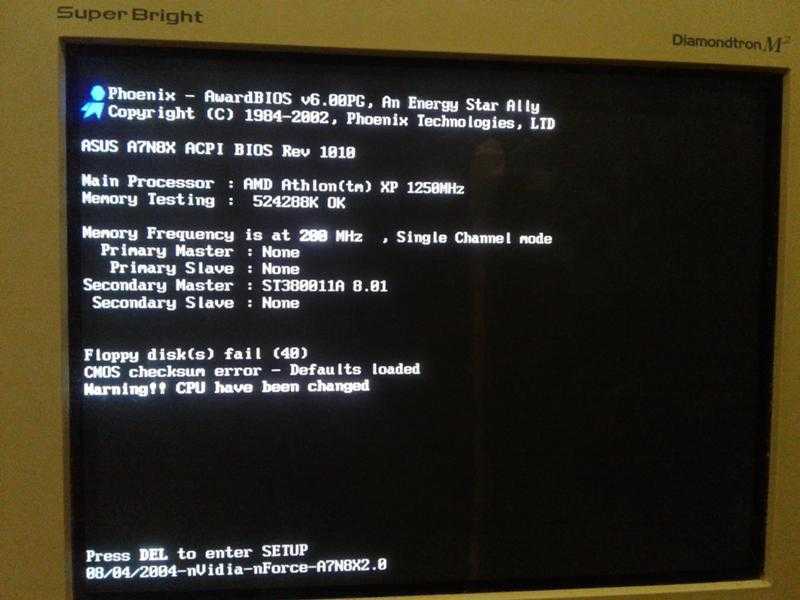 Сначала попробуйте простой способ.
Сначала попробуйте простой способ.
Разбудить дисплей
Этот способ является простым решением, если экран ноутбука черный, но все еще работает. Просто используйте сочетание клавиш с логотипом Windows + Ctrl + Shift + B , чтобы активировать дисплей. Если Windows отвечает, прозвучит короткий звуковой сигнал, и экран будет мигать или тускнеть, когда Windows попытается обновить экран.
Если это не сработает, вы можете загрузить свой ноутбук в безопасном режиме, чтобы устранить проблему с черным экраном.
Загрузитесь в безопасном режиме, чтобы исправить черный экран
Краткое видеоруководство:
Шаг 1. Если вы ничего не видите на экране из-за черного экрана, перезагрузите компьютер, когда появится синий логотип Windows. появляется, нажмите кнопку питания и перезагрузите компьютер. Повторите эти шаги несколько раз, пока не сработает автоматическое восстановление Windows 10/11.
появляется, нажмите кнопку питания и перезагрузите компьютер. Повторите эти шаги несколько раз, пока не сработает автоматическое восстановление Windows 10/11.
Или вы можете подготовить ремонтный диск и использовать его для загрузки вашего ноутбука, затем нажмите Восстановите компьютер , чтобы войти в WinRE.
Шаг 2: Как только вы увидите Выберите пункт меню , просто нажмите Устранение неполадок .
Шаг 3: Перейдите к Дополнительные параметры > Параметры запуска > Перезагрузить .
Шаг 4. На странице параметров запуска нажмите F4 или F5 , чтобы войти в безопасный режим.
В безопасном режиме можно выполнить некоторые действия по устранению неполадок. Давайте посмотрим детали из следующих параграфов.
Способ 1. Переустановите драйвер видеокарты
Некоторые из вас сообщают о проблеме: экран компьютера становится черным, но компьютер продолжает работать. Например, вы слушаете музыку или играете в игры, но становится черным только экран, а голос все еще присутствует. В этом случае вы можете принять во внимание драйвер видеокарты.
Например, вы слушаете музыку или играете в игры, но становится черным только экран, а голос все еще присутствует. В этом случае вы можете принять во внимание драйвер видеокарты.
Если видеодрайвер не работает должным образом, вы можете удалить его в безопасном режиме, а затем позволить операционной системе автоматически переустановить драйвер в процессе перезагрузки.
Шаг 1. Если экран вашего ноутбука Asus, HP или Lenovo случайно становится черным в Windows 10/11, щелкните правой кнопкой мыши кнопку «Пуск » и выберите «Диспетчер устройств ».
Шаг 2: Разверните адаптер Diskpay , найдите драйвер видеокарты и щелкните его правой кнопкой мыши, чтобы выбрать Удалить устройство , чтобы исправить экран ноутбука, который становится черным, но проблема остается.
Шаг 3: Во всплывающем окне нажмите Удалить для подтверждения.
Примечание: Чтобы удалить драйвер с вашего ноутбука, вы также можете выбрать параметр Удалить программное обеспечение драйвера для этого устройства . Иногда это рекомендуется, но учтите, что если операционной системе не удается найти драйвер в Интернете, вам потребуется загрузить правильный драйвер для вашего видеоадаптера с веб-сайта поставщика вашего ноутбука.
Иногда это рекомендуется, но учтите, что если операционной системе не удается найти драйвер в Интернете, вам потребуется загрузить правильный драйвер для вашего видеоадаптера с веб-сайта поставщика вашего ноутбука.
Позже перезагрузите ноутбук, чтобы увидеть, становится ли экран черным случайно или нет.
Способ 2: изменение параметров питания
Возможно, экран становится черным автоматически или становится черным каждую минуту, но может вернуться после перемещения мыши. В этом случае, возможно, это связано с настройкой мощности вашего ноутбука.
Шаг 1. В безопасном режиме Windows 10/11 введите Панель управления в поле поиска и запустите эту утилиту.
Шаг 2: Нажмите Power Options .
Шаг 3: Нажмите . Выберите, когда отключить отображаемую ссылку , чтобы войти в интерфейс Edit Plan Settings .
Шаг 4: Затем установите для параметра Отключить дисплей значение Никогда и нажмите Сохранить изменения .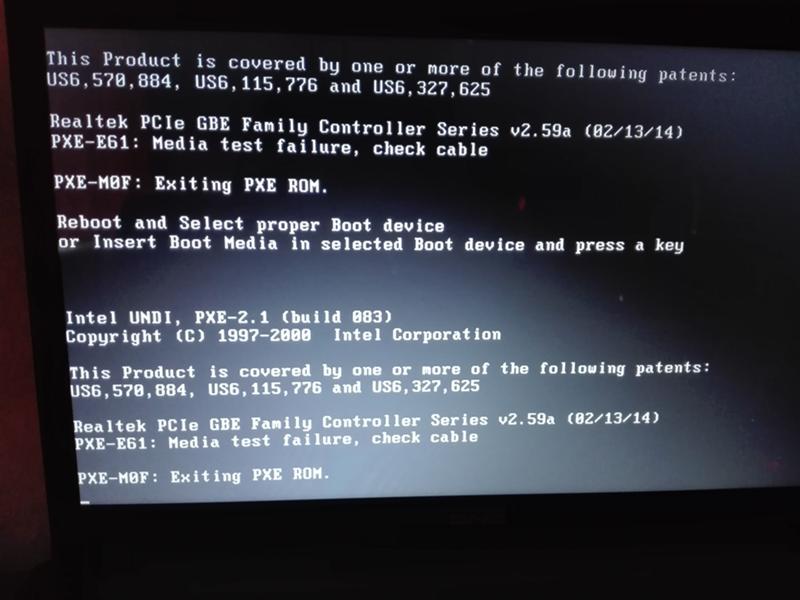
Совет: Если экран вашего ноутбука случайно становится черным, но он все еще может войти в Windows на рабочем столе, вы также можете перейти к Панель управления > Электропитание для редактирования параметров плана, например, никогда не выключать дисплей и никогда не переводить компьютер в спящий режим.
Способ 3: сканирование и удаление вирусов или вредоносных программ
Иногда вирусы могут вызывать черный экран. Если на вашем ноутбуке не установлено антивирусное программное обеспечение или установленная программа недостаточно мощна, чтобы блокировать вирусы или вредоносное ПО, вирусы могут атаковать ваш ноутбук.
Для сканирования и удаления вирусов вам также необходимо загрузиться в безопасном режиме с поддержкой сети, затем запустить установленную антивирусную программу или загрузить ее из Интернета, а затем выполнить полное сканирование вашей системы Windows, чтобы исправить черный экран ноутбука, но все еще работающий/включенный .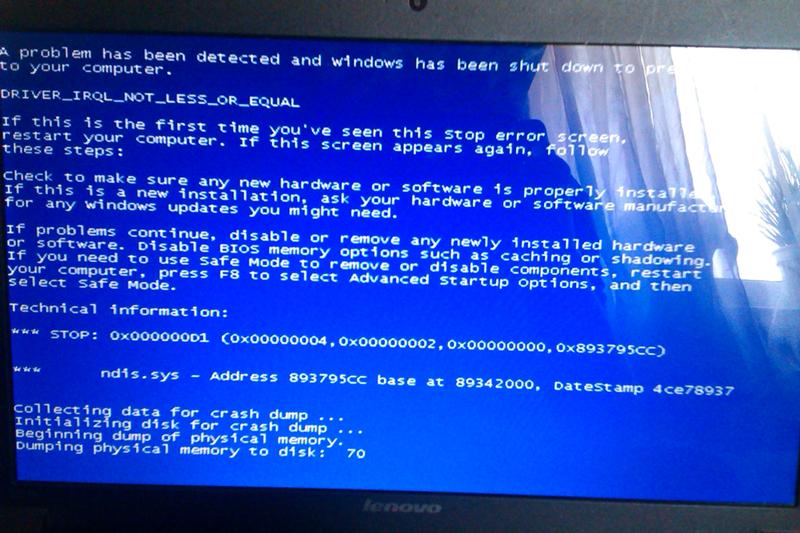


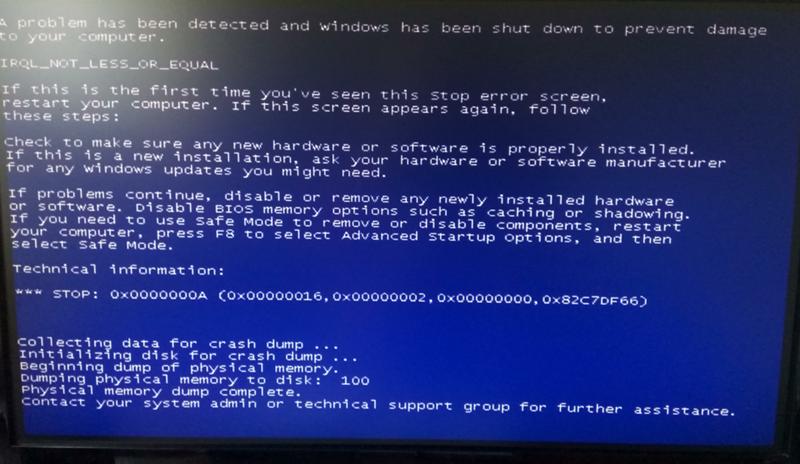

 К примеру, через кнопку питания или самостоятельное отключение из-за перепадов напряжения;
К примеру, через кнопку питания или самостоятельное отключение из-за перепадов напряжения;