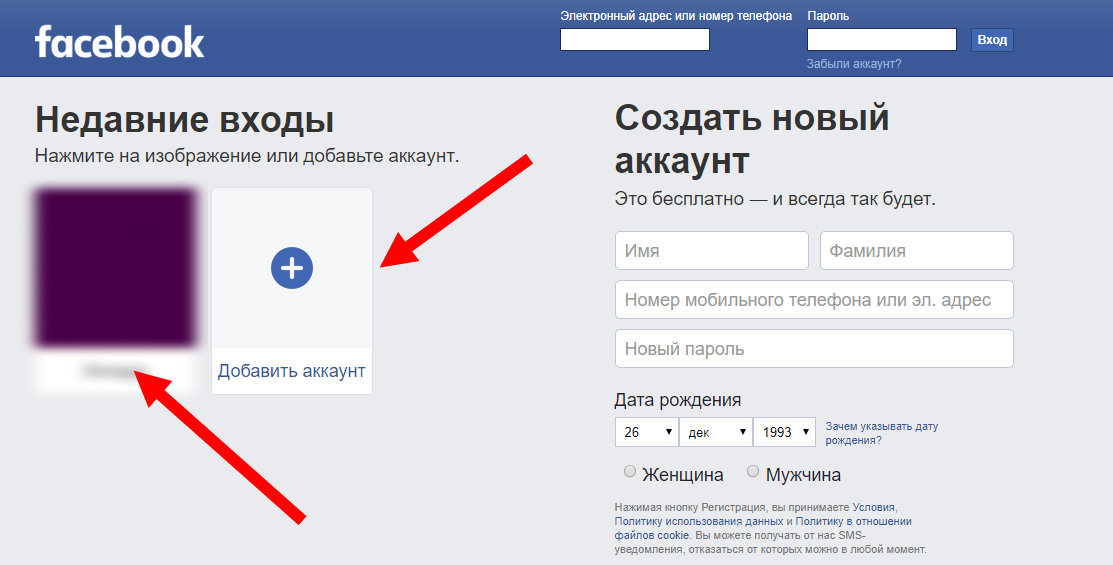Фейсбук (Facebook) Моя страница — Facebook
На сегодняшний день большое количество людей уже не представляют своей жизни без Интернета. Большинство из как молодых людей, так и постарше, зарегистрированы в какой-нибудь из социальной сети.
В последние годы большой популярностью среди молодого поклонения пользуется официальный сайт фейсбук. Здесь можно не только общаться между собой, а еще исполнять много разнообразных функций.
Facebook Вход
Вход в социальную сеть Фейсбук
Заходим на сайт Facebook.com.Для того, чтобы активно пользоваться всеми сервисами данной социальной сети, вам необходимо будет зарегистрироваться и создать свой профиль на этом сайте.
Такой процесс совсем несложный и может занять у вас всего несколько минут.
Для того, чтобы иметь возможность быть активным пользователем соцсети, и сделать на Фейсбуке регистрацию, то вам необходимо будет придерживаться следующего алгоритма:
- Войдите на официальный сайт этой компании.
 После того, как вы его найдете в поисковой системе и пройдете по ссылке, перед вами откроется специальная форма для заполнения.
После того, как вы его найдете в поисковой системе и пройдете по ссылке, перед вами откроется специальная форма для заполнения. - На этой же странице укажите ваши основные данные, такие как Имя и Фамилию. Для подтверждения своих действий в данной системе вам придется указать свой номер телефона или же адрес электронной почты.
- Дальше придумайте пароль для постоянного входа в систему, укажите свою дату рождения и пол. Вам необходимо будет ознакомиться с Условиями пользования и Политикой использования данных. После этого выберите опцию «создать аккаунт».
- Дальше вам на почту или мобильный телефон придет подтверждения регистрации. При указании электронной почты на его адрес вы получите письмо с подтверждением регистрации, если же вписывали номер телефона, то, такую информацию вы получите в виде сообщения на свой активный номер.
- При завершении своих действий в процессе создания нового аккаунта, осуществив на Фейсбук вход на мою страницу, вам, как новому пользователю будет предложено найти и добавить своих друзей, загрузить главную фотографию, чтобы другие пользователи смогли вас узнавать и написать личную информацию о себе.

Как войти в Фейсбук и регистрироваться
После входа и регистрации вы станете обладателем своей страницы на данном сайте.
Входить на свою страницу в дальнейшем вы сможете несколькими способами. Вы сможете это сделать через одну из поисковых систем. Для того, чтобы можно было зайти на свою страницу и выполнять там основные операции, пройдите по одной из ссылок официального сайта.
Заходить на свой аккаунт есть возможность и с помощью мобильного приложение, которое можно быстро и совсем бесплатно скачать в Play Market или App Store. Данный способ будет очень удобным для тех, кто заходит в Интернет с мобильного телефона или же планшета. Для удобства, сразу же после его скачивания, нужно установить на главном экране, так вы сможете быстро воспроизводить вход на Фейсбук без длительных поисков.
Опции моей страницы
После того, как вы сделали на Фейсбук вход, вашему вниманию будет представлено много разнообразных функций. Переход на разные разделы вы сможете делать сразу же с главной страницы.
Как правильно настроить страницу Фейсбук
Управлять многими разделами, как и своим акаунтом, можно благодаря клавишам на верхней панели. В верхней её части вы сможете нажатием кнопок делать такие опции:
- «запросы на добавления в друзья». Выбрав данное предложение, вам будет предложено людей, которых вы можете знать. Алгоритм отбора состоит в том, что система предлагает тех пользователей сначала, у которых с вами есть общие друзья. Дальше, те, кто проживает с вами в одном регионе;
- дальше размещен значок месенджера. Если у вас будет новое сообщение, то тогда вы сможете увидеть здесь красную цифру «1». После прочтения сообщения такая цифра исчезает;
- на панели в фейсбуке моя страница, есть значок колокольчика, который здесь, как и в других социальных сетях обозначает уведомление. Здесь может быть информация о том, что кто-то прокомментировал ваше фото, написал вам что-то на стене, или же, отметил на совместной фотографии.
С другой стороны, на этой же панели размещены такие разделы, как «Главная», при нажатии на которую вы перейдете в ленту новостей. Дальше есть еще такие опции, как «Настройка конфиденциальности», «Поиск друзей». Благодаря этим разделам, вы сможете делать основные настройки своей страницы.
Дальше есть еще такие опции, как «Настройка конфиденциальности», «Поиск друзей». Благодаря этим разделам, вы сможете делать основные настройки своей страницы.
Главная фотография пользователя
Каждый из нас проходит процесс регистрация в фейсбук с определённой целью. Одни люди хотят общаться с другими пользователями, другие же, для того, чтобы выкладывать на общий обзор свои фотографии, а остальные – чтобы делиться важными событиями или информацией о себе. Но, несмотря на то, с какой целью вы зарегистрировались, несомненно, вы захотите, чтобы вас узнавали остальные пользователи.
Для того, чтобы ваши друзья могли видеть чья же данная страница, вы можете добавить главную фотографию на своей странице. Каждый гость который заходит на вашу страницу, сразу же обращает внимание на то, чье изображение размещено на аватаре.
Если вы размещаете какую-то информацию, или хотите поделиться понравившейся записями, то, другие пользователи смогут увидеть не только то, чем вы делитесь, но то, кто именно это делает, при таком действии, сразу же будет видна ваша фотография.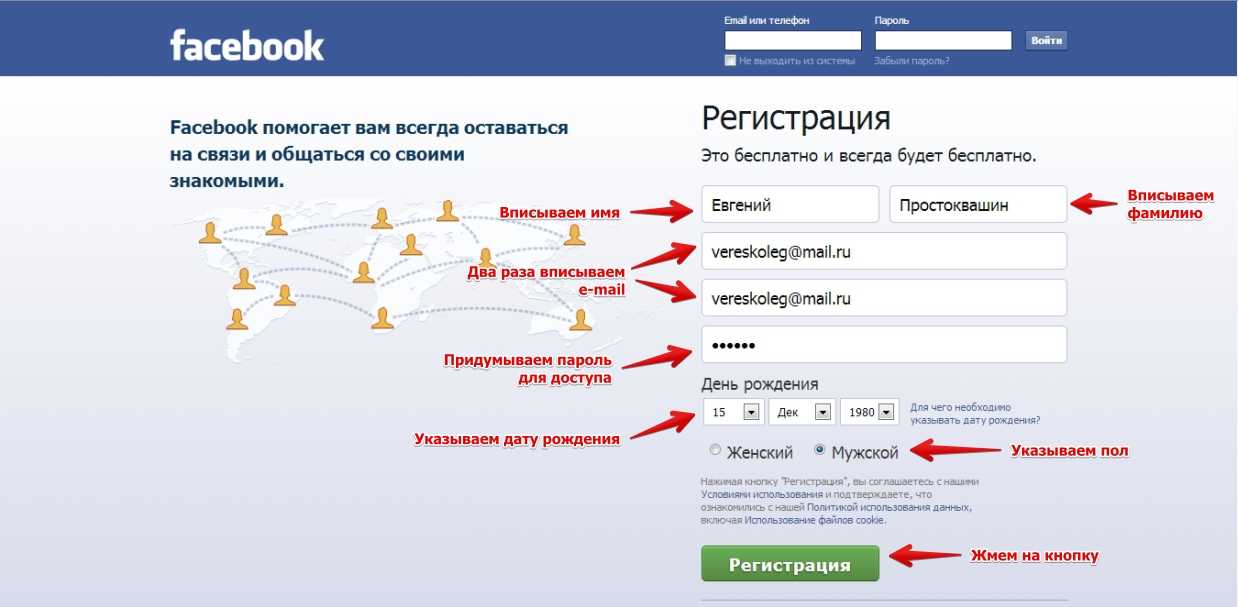
Некоторые люди вместо своего фото размещают какие-то картинки, или абстрактные изображение. Администрацией сайта делать это не рекомендуется, так, как ваши друзья хотят видеть, с кем они общаются, а не картинку природы, или животного вместо человека.
Для того, чтобы добавить свою фотографию на своей главной странице, вам необходимо в фейсбук войти, перейти на свою страницу и навести курсор на фотографии профиля. Сразу же появиться опция «возобновить основное изображение». Вы сможете выбрать фотографию как с тех, которые добавлены уже на сайт, так и с компьютера, те изображения, которые еще не были отправлены в Интернет.
Фотография при добавлении должна иметь размер 180 на 180 пикселей. После загрузки, система автоматически её уменьшает до размеров 160 на 160 пикселей.
Кроме этого, вы также сможете загрузить и фотографию обложки, которая будет видна только при входе на вашу страницу. При отображении ваших действий такое отображение не будет видно.
После добавления своего фото, вы сможете изменить миниатюру, а можете оставить изображение в исходном варианте.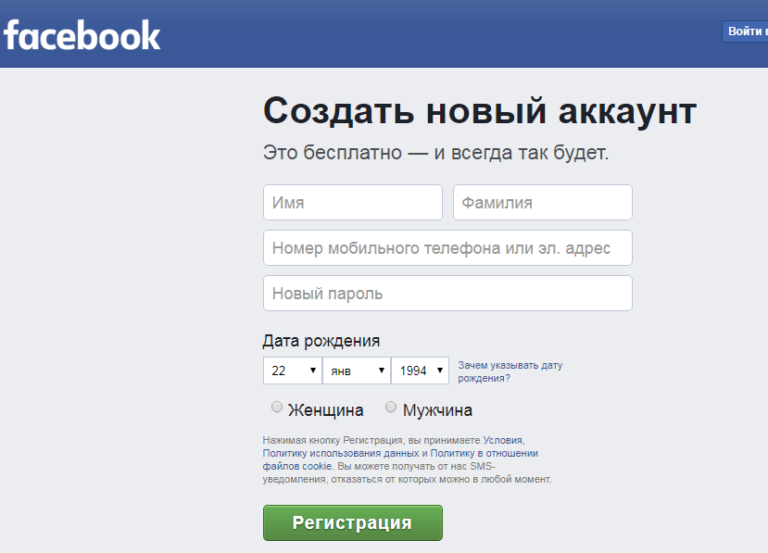
Основная информация о пользователе
Вы можете в данной социальной сети добавлять информацию о себе. Это могут быть данные о дате, месте рождения, месте учебы, номер школы, городе проживании и другую информацию.
Для того, чтобы другие пользователи смогли больше узнать о вас, вам придется заполнить данные о себе. Сделать это очень просто. Нужно в фейсбуке, на мою страницу, в социальной сети вход сделать с компьютера или планшета, телефона. Дальше, выбрать раздел «о себе». Здесь вы сможете вписать такие данные о себе:
- Осмотр. Здесь у вас есть возможность просмотреть свои личные данные, которые вы вписали. Это может быть свое семейное положение, место работы, и другая информация.
- Дальше идет категория «работа и образование». Сюда вы можете писать номер и название школы, где вы продолжали учебу после её окончания, названия и город учебного заведения, место работы и свои профессиональные навыки.
- Если вы меняли свое место проживания, то раздел «места, где вы проживали», будет актуальным для вас.
 Здесь вы имеете возможность вписать текущее место вашего проживания и добавить свой родной город.
Здесь вы имеете возможность вписать текущее место вашего проживания и добавить свой родной город. - Дальше размещен пункт, который самый длинный к заполнению, но, в то же время самый информативный, это – «контактная и основная информация». Сюда вы можете добавлять свои номера телефонов, адрес электронной почты, место проживания, ссылки на свои веб-сайты и другие социальные сети, в которых вы зарегистрированы. Также, в этом разделе у вас есть возможность добавлять основную информацию о себе. Она состоит из даты рождения, пола, своё хобби, язык, политические и религиозные взгляды на жизнь.
- Следующий раздел – это информация о родственниках и отношениях. Вы можете добавлять родных, которые также зарегистрированы в этой социальной сети. После добавления будет ссылка на страницу родственника, по которой можно будет быстро зайти на его страницу. Также здесь можете отобразить своё семейное положение.
- Еще один пункт – «подробности о вас». ЕС ли вы имеете какой-то псевдоним, или же другое имя, то другие пользователи смогут об этом узнать.
 Нужно просто в фейсбук на мою страницу войтии выбрать раздел информации о пользователе. Сюда же, у вас есть возможность добавить любимые цитаты или же свой какой-то девиз.
Нужно просто в фейсбук на мою страницу войтии выбрать раздел информации о пользователе. Сюда же, у вас есть возможность добавить любимые цитаты или же свой какой-то девиз. - Последний раздел в этом меню – это информация о жизненных событиях. Кроме даты рождения, вы, также можете сюда добавлять дату свадьбы и другие знаменательные для вас даты.
Фотографии
Многие пользователи после на фейсбук входа на свою страницу, любят просматривать свои фотографии. Вы можете их добавлять неопределённое количество. Также, вы имеете возможность просматривать и комментировать фото других пользователей. К каждому изображению у вас есть возможность добавлять описание, обозначать местонахождение и людей, которые присутствовали вместе с вами на фото.
Вы можете ставить «лайки» фотографиям других пользователей, можете выбирать, что снимок вам не нравиться, выбирать, что вы чувствуете в этот момент.
Для того чтобы загрузить свои фотографии, вам необходимо зайти на мою страницу в фейсбуке и перейти в раздел фото.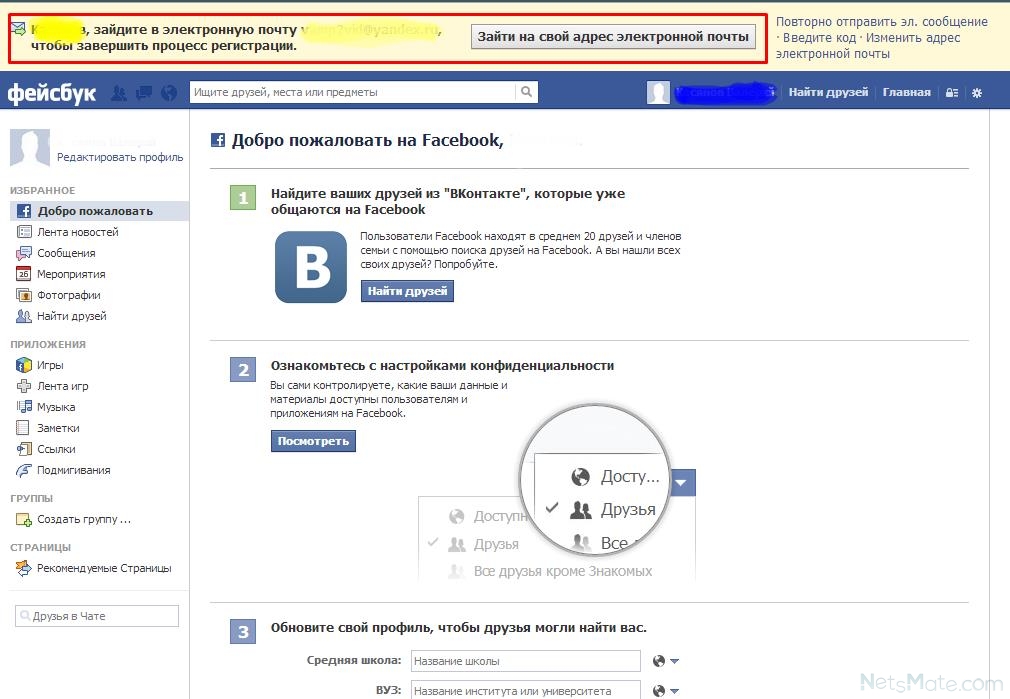 Потом выбрать добавить фотографии или видео. Если изображений много, то, вы можете выбрать «добавить альбом» и назвать эту группу снимков одним именем.
Потом выбрать добавить фотографии или видео. Если изображений много, то, вы можете выбрать «добавить альбом» и назвать эту группу снимков одним именем.
Если навести курсором на фотографии, которая уже загруженная и отображается на вашей странице, то тогда вам будет предложено сделать с фото следующие действия:
- редактировать или удалить;
- поставить данное изображение на основное фото профиля;
- выбрать, что вам оно нравиться, или же наоборот, не нравится;
- комментировать.
Чтобы рассмотреть фотографию в полном размере, необходимо клацнуть на ней и тогда фото откроется для просмотра.
В меню раздела фотографий есть такие категории: фото, на которых были отмечены, фотографии, которые вы добавили и альбомы.
Любое из добавленных изображений вы сможете установить как на главное фото профиля, так и на фотографию обложки.
Категория друзей
Еще один не менее важный раздел – это список добавленных вами друзей. Так, при входе на фейсбук на главную мою страницу, вы сможете сразу же увидеть количество людей, которые стали вашими друзьями в этой социальной сети.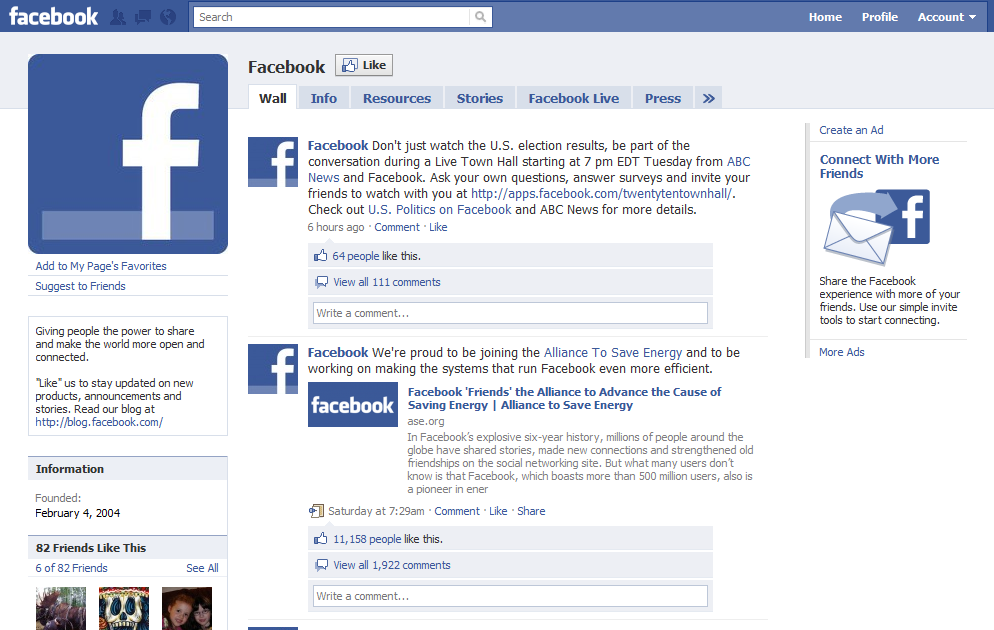
При нажатии раздела «Друзья», перед вами откроется список этих людей. Чтобы посмотреть всех, вам необходимо сделать прокрутку вниз. При наводке курсора на определенного друга, вы имеете возможность отключить получение оповещений от этого человека, добавить такого пользователя в определенный список, удалить из друзей и предложить ему людей, которых он может знать и с которому такому человеку интересно будет пообщаться.
Раздел друзей в фейсбуке, на официальном сайте, делиться на такие категории:
- все друзья – это те люди, которые были вами, добавлены в данный список;
- недавно добавленные друзья;
- люди, которые имеют новые публикации в fb;
- Дни рождения;
- ВНЗ, в которых учились, эти люди;
- школа;
- место проживания;
- те друзья, которые отслеживают все ваши действия на этом сайте.
При переходе на главную страницу, справа у вас будет отображаться список людей, которые сейчас также находятся онлайн и могут с вами общаться.
Другие опции блока контекстной навигации
Есть еще несколько интересных сервисов в данной социальной сети. Кроме уже описанных опций: мессенджера на фейсбук и уведомлений, есть еще некоторые возможности, которые вы сможете делать на своей странице.
- Настройка конфиденциальности. Это очень интересная опция, благодаря которой вы сможете определять категорию людей, которая сможет видеть все ваши записи, информацию о вас и добавленные фотографии. Вы можете выбрать, чтобы ваши публикации были доступны всем пользователям, только друзьям, определенным людям и только вам.
- Вы сможете увидеть здесь и «журнал активности». Благодаря данному сервису, вам будет показано, кому и когда вы ставили отметки «нравиться», или же «не нравиться» и писали комментарии.
- еще одна интересная опция – это быстрый доступ к группам, в которые вы были добавлены. Для того, чтобы воспользоваться данным сервисом, войдите в facebook, моя страница, дальше «главная» и слева перед вами будут перечислены все те группы, в которые вы вступали и быстрый доступ к ним.

Стена записей
Многие пользователи заходят на этот сайт специально только чтобы посмотреть ленту новостей. Для того, чтобы вы смогли поделиться своими важными событиями из жизни, или же, выставить понравившуюся публикацию, и существует стена записей.
Для того, чтобы добавить новость вам необходимо следовать такой схеме: на фейсбук войти, моя страница и вход на стену записей. Здесь, есть возможность писать, все то, чем вы хотите поделиться с другими людьми, добавлять видеозаписи, фотографии и даже выходить в прямой эфир. Об этом подключении все ваши друзья на facebook получат уведомление.
Ответы на часто задаваемые вопросы
Несмотря на то, что социальная сеть фб существует довольно давно, и все в ней очень упрощено, есть некоторые пользователи, которые задают часто некоторые вопросы. Люди хотят узнать ответы на такую информацию:
Если нет потребности в существовании странички на этом сайте, то как удалить страницу в фейсбук навсегда?
Если вы решили больше не заходить в эту социальную сеть и удалить все свои данные, то тогда вам необходимо зайти в настройки своего аккаунта и выбрать «общие», дальше «управление своей страницей».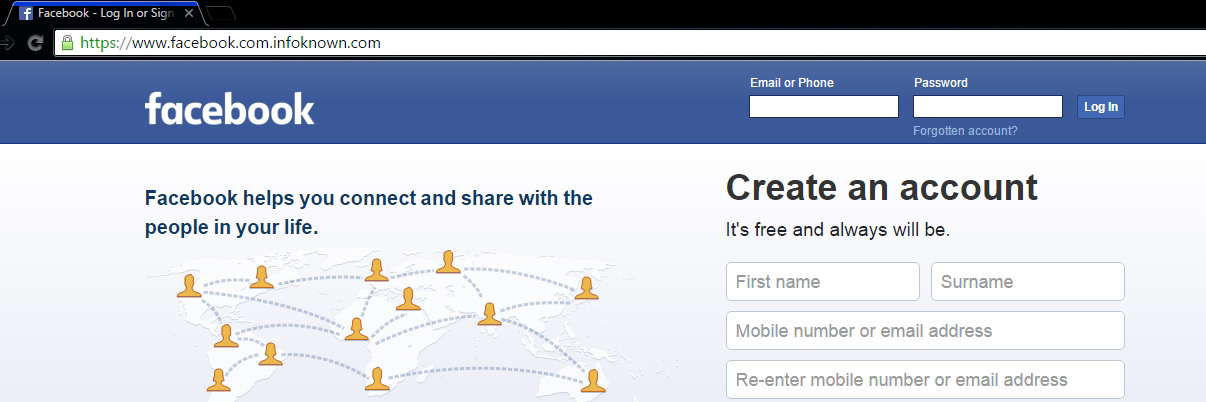
Внизу будет информация об удалении своего акаунта. Если вы с ней ознакомились, то для подтверждения своих действий выберете «удалить страницу».
Что делать если забыли пароль входа на сайт?
Такой вопрос очень часто задают новые пользователи. Для того, чтобы восстановить свой пароль, вам необходимо выбрать опцию, при входе в систему «забыли пароль».
В открывшемся окне нужно будет ввести номер телефона или адрес электронной почты, который был указан при регистрации.
Как написать сообщение сразу нескольким людям?
Для того, чтобы ваш текст сообщения был отправлен сразу некоторым пользователям, вы после написания текста в месенджере, выберете всех тех, кому адресуете своё послание.
Как в Facebook отправить сообщение всем друзьям сразу?
Благодаря этому сервису информацию сможет получить сразу несколько человек.
Устранение неполадок с подключением бизнес-страницы Facebook к Wix | Центр Поддержки
Прежде чем вы сможете запустить рекламную кампанию в Facebook с помощью Wix, обязательно выполните все шаги по настройке и получите необходимые разрешения от Facebook.
Если у вас возникли проблемы с подключением страницы Facebook к Wix, убедитесь, что вы выполнили все шаги ниже. Если вы видите свою страницу Facebook на этапе подключения, но не можете выбрать ее, наведите курсор на страницу, чтобы узнать о проблеме и способах ее решения.
Шаг 1 | Убедитесь, что вы выполнили все требования к настройке кампании
Прежде чем вы сможете подключить свою страницу Facebook к Wix, вам необходимо сделать следующее:
- Сайт опубликован и переведен на премиум-план
- Подключен домен
- Подключил способ оплаты онлайн (для сайтов, которые занимаются продажей)
- Есть товары в наличии (для Wix Stores)
Узнайте, как выполнить требования к настройке кампании.
Шаг 2 | Убедитесь, что у вас есть права администратора
Чтобы настроить и запустить рекламную кампанию в Facebook с помощью Wix, вам необходимо получить два разрешения администратора от Facebook. Вы должны быть администратором:
- Страницы Facebook, на которой вы хотите запустить кампанию.
- Facebook Business Manager, связанный с этой страницей
Только текущий менеджер может предоставить права администратора для Facebook Business Manager. Однако любой администратор страницы может предоставить доступ к странице Facebook. Как только вы получите необходимые разрешения, вы получите приглашение по электронной почте.
Ниже приведены инструкции для текущего Бизнес-менеджера и администратора страницы, чтобы предоставить два необходимых разрешения:
Чтобы предоставить доступ к Facebook Business Manager
- Перейдите в Бизнес-настройки в Бизнес-менеджере.
- Нажмите Пользователи.
- Нажмите Добавить.

- Введите рабочий электронный адрес человека, которого нужно добавить.
- Выберите Доступ администратора в качестве назначенной роли.
- Нажмите Дальше.
- В первом столбце выберите тип объекта.
- Во втором столбце выберите отдельные ресурсы для добавления к этому разрешению.
Примечание: нажмите переключатель Управлять страницей (Manage Page), чтобы разрешить пользователю управлять всеми объектами и выполнять все доступные задачи. - Нажмите Пригласить.
Чтобы предоставить доступ к странице Facebook
- Войдите в нужный аккаунт Facebook.
- В ленте новостей нажмите Страницы в меню слева.
- Перейдите на свою страницу Facebook и нажмите Настройки страницы в левом нижнем углу.
- Нажмите Роли страницы в левом столбце.
- Начните вводить имя или адрес электронной почты в текстовое поле и выберите нужного человека.

- Нажмите Редактор, чтобы выбрать роль из раскрывающегося меню.
- Нажмите Добавить.
- Введите свой пароль, чтобы подтвердить новое разрешение.
Примечание: если вы не друзья в Facebook с человеком, которого вы добавляете в качестве администратора страницы, он должен сначала принять ваше приглашение, прежде чем они смогут управлять страницей Facebook.
Шаг 3 | Другие шаги по устранению неполадок
Если вы по-прежнему не можете подключить свою страницу Facebook к Wix, проверьте следующее:
Шаг 1 | Убедитесь, что ваша страница Facebook опубликована
- В ленте новостей Facebook нажмите Страницы в меню слева.
- Перейдите на страницу и нажмите Настройки в левом нижнем углу.
- В разделе Общие нажмите Статус страницы.
- Выберите Страница опубликована.
- Нажмите Сохранить изменения.

Шаг 2 | Убедитесь, что ваш сайт Wix указан как сайт вашей страницы Facebook
URL-адрес вашего сайта Wix должен точно совпадать с сайтом, который вы добавили на свою страницу Facebook в качестве «указанного сайта». Вы можете найти эту информацию в разделе «О нас» в Facebook.
Примечание: это также нормально, если в списке нет сайта. Просто убедитесь, что на вашей странице Facebook нет другого URL-адреса, чем тот, который должен быть подключен к вашему сайту Wix.
- В ленте новостей Facebook нажмите Страницы в меню слева.
- Перейдите на свою страницу и нажмите Редактировать информацию о странице слева.
- Нажмите на раздел, который хотите отредактировать.
- Если URL-адрес отличается от адреса вашего сайта, обновите его, чтобы он соответствовал URL-адресу вашего сайта Wix.
Совет: скопируйте и вставьте URL-адрес своего сайта Wix в раздел «О нас» в Facebook, чтобы убедиться, что он совпадает.
Шаг 3 | Убедитесь, что на вашей странице нет ограничений на рекламу
Если вы получили сообщение о том, что рекламные кампании в Facebook для вас недоступны, возможно, на ваш аккаунт Facebook наложены определенные ограничения или он не соответствует обязательным требованиям безопасности. Чтобы понять, в чем именно заключается проблема, перейдите в раздел Качество аккаунта в Facebook Business Manager.
Поскольку проблема на стороне Facebook, ее также необходимо решить через Facebook. Как только не будет обнаружено никаких проблем с аккаунтом, свяжитесь с Командой сопровождения клиентов Wix со скриншотом страницы качества аккаунта (Account Quality) в Facebook Business Manager.
Примечание: убедитесь, что вы подтвердили свой адрес электронной почты, используемый для аккаунта Facebook, поскольку это также может вызвать проблемы.
FAQs
Нажмите на вопрос ниже, чтобы узнать больше о проблемах с подключением вашей бизнес-страницы Facebook.
Что делать, если я не вижу свою страницу Facebook в списке на этапе подключения?
- Убедитесь, что у вас есть права администратора для бизнес-страницы Facebook. Если нет, попросите администратора выполнить шаг 2 выше под названием «Убедитесь, что у вас есть правильные права доступа».
- Убедитесь, что у вас есть необходимые разрешения на доступ к отсутствующей странице из вашего аккаунта Facebook.
Что делать, если я вижу свою страницу в списке, но не могу ее выбрать?
- Убедитесь, что ваша бизнес-страница Facebook опубликована. Подробнее
- Убедитесь, что вы являетесь администратором страницы Facebook и администратором Facebook Business Manager (это два разных разрешения). Подробнее
- Убедитесь, что ваш сайт Wix указан как сайт вашей страницы Facebook. Вы можете проверить это в разделе «О нас». Подробнее
Примечание: если сайта в списке нет, это нормально. Просто убедитесь, что на вашей странице Facebook нет URL-адреса, который отличается от того, что вам необходимо подключить к вашему сайту Wix.
- Убедитесь, что на вашу страницу не наложены ограничения, связанные с ведением рекламной деятельности в Facebook. Подробнее об ограничениях на рекламу в Facebook
Все еще не работает?
Если проблема не решится, свяжитесь с нами и предоставьте необходимую информацию:
- Скриншот сообщения об ошибке.
- Подробное описание проблемы, с которой вы столкнулись, и предпринятых вами шагов.
- Скриншот, показывающий, что у вас есть права администратора Business Manager и бизнес-страницы Facebook. Подробнее
Как работает двухфакторная аутентификация на Facebook.
Если у вас возникли проблемы со входом в учетную запись Facebook, сначала ознакомьтесь с этими советами.
Двухфакторная аутентификация — это функция безопасности, которая помогает защитить вашу учетную запись Facebook в дополнение к вашему паролю. Если вы настроили двухфакторную аутентификацию, вам будет предложено ввести специальный код входа или подтвердить попытку входа каждый раз, когда кто-то пытается получить доступ к Facebook из браузера или мобильного устройства, которое мы не распознаем. Вы также можете получать оповещения, когда кто-то пытается войти в систему из браузера или мобильного устройства, которое мы не распознаем.
Вы также можете получать оповещения, когда кто-то пытается войти в систему из браузера или мобильного устройства, которое мы не распознаем.
Включение или управление двухфакторной аутентификацией
Классический мобильный браузер
Нажмите в правом верхнем углу Facebook.
Прокрутите вниз и нажмите «Настройки».
Прокрутите вниз и нажмите «Пароль и безопасность».
Прокрутите вниз и коснитесь Использовать двухфакторную аутентификацию. На этом этапе вас могут попросить ввести пароль.
Нажмите Использовать приложение для аутентификации или Текстовое сообщение (SMS).
Обновленный мобильный браузер
Нажмите в правом верхнем углу Facebook.
Прокрутите вниз и нажмите «Настройки», затем нажмите «Пароль и безопасность».
Прокрутите вниз и коснитесь Использовать двухфакторную аутентификацию.
Выберите метод безопасности, который вы хотите добавить, и следуйте инструкциям на экране.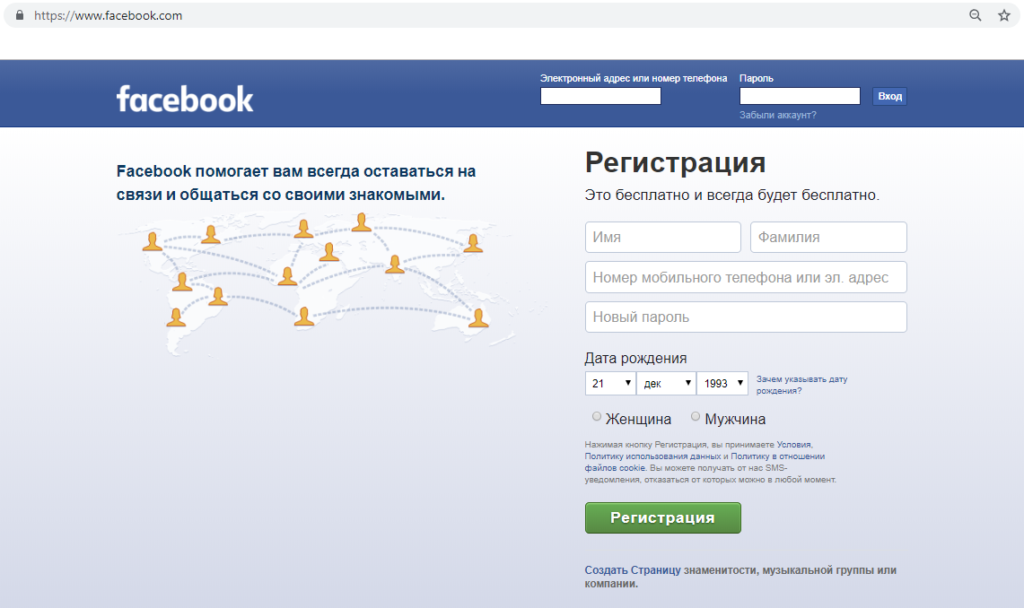
Если вы успешно включили двухфакторную аутентификацию для своей учетной записи Facebook, рядом с двухфакторной аутентификацией в верхней части настроек появится флажок.
При настройке двухфакторной аутентификации на Facebook вам будет предложено выбрать один из трех методов безопасности:
Использование ключа безопасности на совместимом устройстве.
Коды входа из стороннего приложения аутентификации.
Коды текстовых сообщений (SMS) с вашего мобильного телефона.
Включив двухфакторную аутентификацию, вы можете получить 10 кодов входа для восстановления, которые можно использовать, когда вы не можете использовать свой телефон. Узнайте, как настроить коды восстановления.
Другие полезные ресурсы
Если вы не сохранили браузер или мобильное устройство, которое используете, вам будет предложено сделать это при включении двухфакторной аутентификации. Таким образом, вам не нужно будет вводить защитный код при повторном входе в систему. Не нажимайте Сохранить этот браузер, если вы используете общедоступный компьютер, к которому могут получить доступ другие люди (например, компьютер в библиотеке).
Не нажимайте Сохранить этот браузер, если вы используете общедоступный компьютер, к которому могут получить доступ другие люди (например, компьютер в библиотеке).
Нам необходимо запомнить информацию о вашем компьютере и браузере, чтобы мы могли распознать ее при следующем входе в систему. Некоторые функции браузера блокируют это. Если вы включили приватный просмотр или настроили браузер на очистку истории при каждом его закрытии, возможно, вам придется вводить код при каждом входе в систему. Подробнее.
Чтобы настроить двухфакторную аутентификацию в виде текстовых сообщений (SMS), вы можете либо использовать номер мобильного телефона, уже добавленный в вашу учетную запись, либо добавить новый номер. Узнайте больше о том, как Facebook использует номер мобильного телефона, добавленный для двухфакторной аутентификации.
Узнайте, что вы можете сделать, если вы включили двухфакторную аутентификацию, но у вас возникли проблемы со входом в систему.
Руководство по разрешениям — вход через Facebook — документация
данных этого человека, хранящихся на Facebook.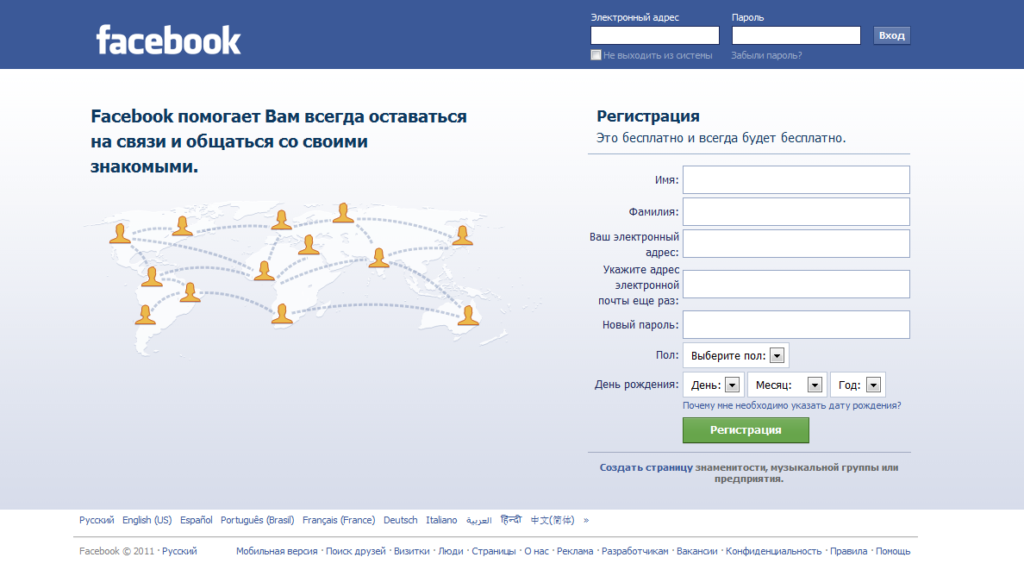 Разрешения — это то, как вы спрашиваете кого-то, можете ли вы получить доступ к этим данным. Настройки конфиденциальности человека в сочетании с тем, что вы запрашиваете, будут определять, к чему вы можете получить доступ.
Разрешения — это то, как вы спрашиваете кого-то, можете ли вы получить доступ к этим данным. Настройки конфиденциальности человека в сочетании с тем, что вы запрашиваете, будут определять, к чему вы можете получить доступ.
Requesting & RevokingReviewPermissions Reference
Пример входа в Facebook
Разрешения — это строки, которые передаются вместе с запросом на вход или вызовом API. Вот два примера разрешений:
-
publish_to_groups— Доступ для публикации сообщений в группах, которыми управляет пользователь -
pages_manage_posts— Доступ для публикации сообщений на страницах, которыми управляет человек
Например, если вы добавите кнопку входа в веб-приложение и запросите publish_to_groups и pages_manage_posts через параметр scope , при первом входе в систему человеку будет предложено следующее диалоговое окно:
Ваше приложение запросило доступ к группам и страницам человека. Полный список разрешений, включая разрешения по умолчанию, включен в Справочник по разрешениям.
Полный список разрешений, включая разрешения по умолчанию, включен в Справочник по разрешениям.
Мы предоставляем аналогичные механизмы для iOS и Android. Ссылки для каждой платформы приведены далее в этом документе.
Когда запрашивать разрешения
Ваше приложение может запросить дополнительные разрешения в любое время, даже после того, как пользователь впервые войдет в систему. Например, разрешение user_photos позволяет вашему приложению получать опубликованные фотографии человека. Рекомендуется запрашивать это разрешение только тогда, когда вашему приложению необходимо показать человеку его опубликованные фотографии. Когда вы запрашиваете новые разрешения, человек, использующий ваше приложение, будет спрошен об этих новых разрешениях и имеет возможность отказаться. Дополнительные сведения см. в разделе Оптимизация запросов разрешений.
Разрешения должны быть предоставлены только один раз для каждого приложения, т. е. разрешения, предоставленные на одной платформе, фактически предоставляются на всех платформах, которые поддерживает ваше приложение.
Управление пользователями
Вход в Facebook позволяет человеку предоставлять только часть разрешений , которые вы запрашиваете для своего приложения, за исключением общедоступного профиля, который требуется всегда. Это доступно как отдельный экран в диалоговом окне входа, когда вы запрашиваете разрешения. Ваше приложение должно обрабатывать случай, когда кто-то отказался предоставить вашему приложению одно из запрошенных вами разрешений.
Отозванные разрешения
Люди также могут отозвать разрешения, предоставленные вашему приложению, в интерфейсе Facebook в любое время после входа в систему. Важно, чтобы ваше приложение регулярно проверяло, какие разрешения были предоставлены, особенно при запуске на новой платформе. Мы предоставляем вам способы проверить, какие разрешения в настоящее время предоставлены вашему приложению.
Детальные разрешения
Люди могут предоставлять вашему приложению разрешения для страниц, групп и бизнес-активов, которыми они управляют на индивидуальном уровне. Например, кто-то, кто управляет несколькими страницами, может предоставить вашему приложению разрешение только на определенную страницу или только на некоторые из своих страниц.
Например, кто-то, кто управляет несколькими страницами, может предоставить вашему приложению разрешение только на определенную страницу или только на некоторые из своих страниц.
Люди выбирают, какие разрешения они предоставляют, через поток запросов на разрешение. Например, если приложение запрашивает разрешение Страницы и Группы, люди получают запрос на предоставление этих разрешений в диалоговом окне входа. Если они не предоставляют все запрошенные разрешения, они могут управлять видами разрешений, которые они предоставляют, и активами, такими как разрешение на определенную страницу или группу, если они управляют многими, к которым приложение может получить доступ с этими разрешениями.
Если кто-то изначально предоставляет только некоторые из запрошенных разрешений, позже он может изменить разрешенные разрешения на странице настроек приложения. Однако, если они обновят это, чтобы предоставить все разрешения, они больше не смогут использовать страницу настроек приложения для изменения предоставленных разрешений.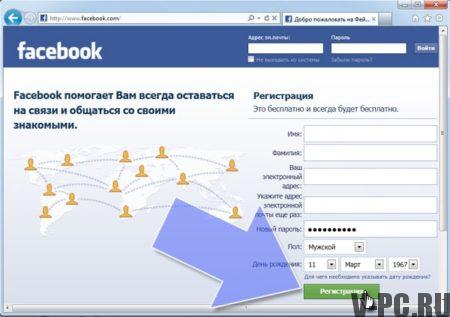


 После того, как вы его найдете в поисковой системе и пройдете по ссылке, перед вами откроется специальная форма для заполнения.
После того, как вы его найдете в поисковой системе и пройдете по ссылке, перед вами откроется специальная форма для заполнения.
 Здесь вы имеете возможность вписать текущее место вашего проживания и добавить свой родной город.
Здесь вы имеете возможность вписать текущее место вашего проживания и добавить свой родной город.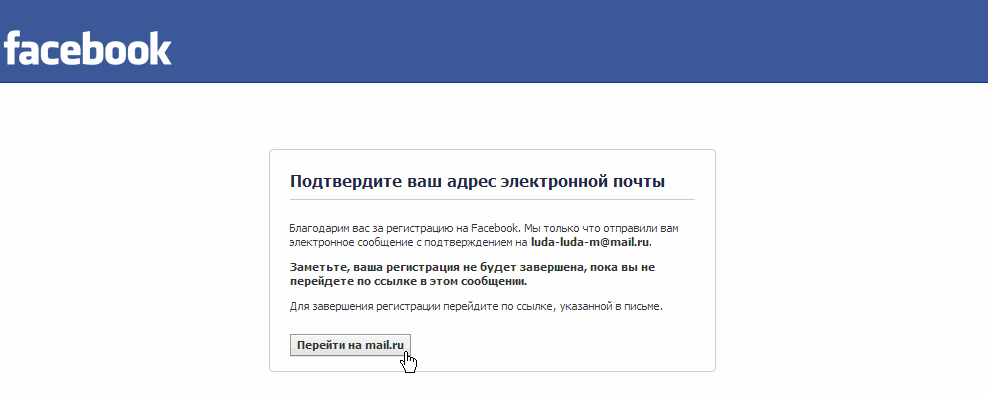 Нужно просто в фейсбук на мою страницу войтии выбрать раздел информации о пользователе. Сюда же, у вас есть возможность добавить любимые цитаты или же свой какой-то девиз.
Нужно просто в фейсбук на мою страницу войтии выбрать раздел информации о пользователе. Сюда же, у вас есть возможность добавить любимые цитаты или же свой какой-то девиз.