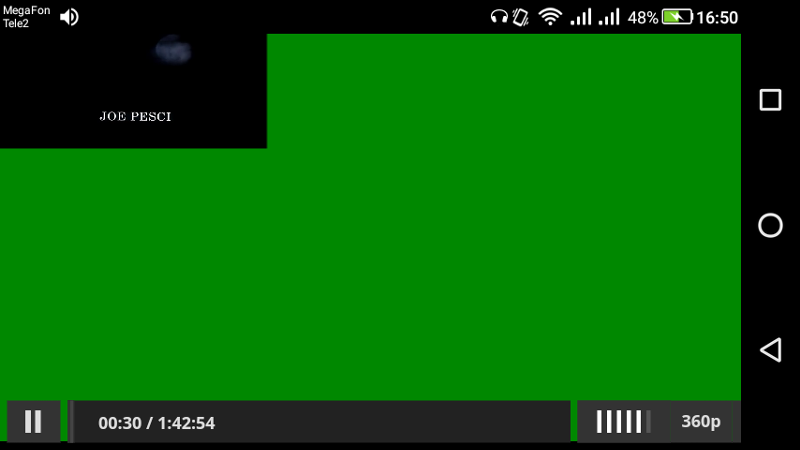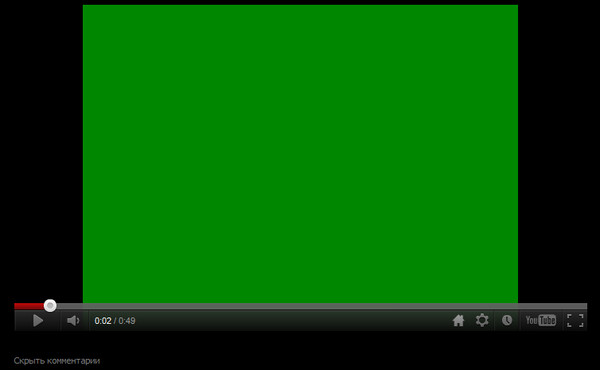Как исправить зеленый экран Android
Чем сложнее и совершеннее ваше устройство, тем больше проблем может с ним возникнуть. Например, если говорить о современных смартфонах, то это очень технологичные и продвинутые устройства, но они все еще имеют довольно много ошибок и проблем.
Это очень актуально для различных смартфонов Android. Поскольку существует множество различных моделей телефонов на этой системе, различные проблемы могут возникать с ними чаще всего после обновлений или из-за неоптимизированного приложения.
Проблемы могут быть самыми разными. Это может быть заморозка или то, что ваше устройство не хочет подключаться к Wi-Fi или Bluetooth. Однако одной из самых сложных и опасных проблем является проблема зеленого экрана
Что такое зеленый экран на Android и почему он возникаетЗеленый экран — не очень распространенная проблема на смартфонах Android, но иногда она может возникнуть. Его также называют зеленым экраном смерти. Это название дано потому, что обычно такой экран указывает на то, что в телефоне возникла критическая ошибка и он нуждается в серьезном ремонте.
Его также называют зеленым экраном смерти. Это название дано потому, что обычно такой экран указывает на то, что в телефоне возникла критическая ошибка и он нуждается в серьезном ремонте.
Этому может быть множество причин. Среди них:
Аккумулятор быстро разряжаетсяОдной из причин часто называют быстро разряжающийся аккумулятор. Это может быть связано с тем, что телефон уже старый и батареи сломаны, или с тем, что сама батарея деградировала. Кроме того, приложения, работающие в фоновом режиме, могут разряжать телефон. Если вы заметили, что в последнее время ваш телефон разряжается гораздо быстрее, чем обычно, а затем вы видите зеленый экран, то, скорее всего, причина в этом явлении.
Память вашего телефона заполненаЕсли у вас закончилось свободное место на телефоне, это очень плохо. Это мешает приложениям и даже системным программам создавать временные файлы и может привести к критическим ошибкам, таким как зеленый экран, если на телефоне не хватает места для запуска системных приложений. В этом случае необходимо срочно очистить место на телефоне или добавить место с помощью карты micro SD.
В этом случае необходимо срочно очистить место на телефоне или добавить место с помощью карты micro SD.
Если вы все еще используете старую версию Android, это может вызвать некоторые проблемы с производительностью. Старые версии просто больше не поддерживаются, и ваш телефон не может получать обновления протокола безопасности и последние исправления ошибок. В этом случае вашему устройству грозят критические ошибки и другие проблемы с вашим телефоном или планшетом.
Системные сбоиЕсли у вас возникли проблемы с телефоном, включая перечисленные выше проблемы, могут возникнуть критические ошибки, и ваша система может работать неправильно. Вы всегда должны обращать внимание на то, как ведет себя ваш телефон: требуется ли ему больше времени для запуска приложений, возможно ли, что он выключается сам по себе или закрывает программы без вашего разрешения в аварийном режиме. Все это сигналы того, что ваш телефон вскоре может окончательно выйти из строя.
Кроме того, проблема может заключаться не в программном обеспечении. Зеленый экран может возникать при повреждении некоторых компонентов телефона. Например, экран или материнская плата. Также такие проблемы могут возникнуть после падения телефона или попадания в воду.
Есть еще несколько редких причин этой проблемы. Иногда пользователи могут наблюдать эту проблему после обновления системы, но она может быть легко исправлена с помощью свежего исправления ошибки от разработчиков. Или же эта проблема может возникнуть вскоре после восстановления системы.
Как исправить проблему зеленого экрана на AndroidЕсли вы столкнулись с такой проблемой, есть несколько простых решений, которые вы можете принять, чтобы исправить ситуацию. К ним относятся
Принудительное выключение устройстваВы можете принудительно выключить устройство, а затем снова включить его:
- Нажмите и удерживайте кнопку питания в течение десяти секунд.

- После этого устройство должно выключиться.
- Подождите 10-20 минут перед повторным включением, чтобы устройство полностью выключилось.
- Затем снова включите устройство.
- Если экран по-прежнему зеленый, повторите попытку.
- Если после 3 неудачных попыток экран не исчезнет, то, скорее всего, это аппаратная проблема.
Этот способ помогает решить большинство программных проблем. Для этого вам необходимо:
- Нажмите и удерживайте кнопку питания в течение 30 секунд.
- Ваше устройство перезагрузится.
- Отпустите кнопку питания, когда увидите логотип производителя.
- Подождите, пока устройство полностью перезагрузится.
- Проверьте, сохраняется ли проблема.
Если ничего из вышеперечисленного не помогло, скорее всего, у вас аппаратная проблема. В этом случае единственным выходом является замена телефона или его ремонт.
В этом случае единственным выходом является замена телефона или его ремонт.
Если ваш телефон достаточно старый, его ремонт может оказаться довольно дорогим по отношению к его стоимости. Возможно, вам стоит подумать о покупке нового устройства.
Если вам удалось решить проблему, следует немедленно обновить систему телефона и очистить ее от различного мусора. Также следует проверить телефон антивирусом и удалить ненужные приложения. В противном случае вы рискуете, что проблема возникнет снова.
Обсудить
Похожие статьи
Больше для вас
Как использовать зеленый экран в CapCut
CapCut - это новейшее приложение для редактирования видео от Bytedance, создателя TikTok, которому удалось возглавить чарты в магазине приложений США. Если вы искали хорошее приложение для редактирования видео для мобильных устройств, CapCut заслуживает вашего внимания. Он имеет минимальный пользовательский интерфейс с множеством эффектов и фильтров, которые вы можете использовать для настройки и улучшения ваших видео.
Редактор также позволяет вам использовать зеленый экран и удалять фон в CapCut. Если вы хотели сделать то же самое, то вот как вы можете начать работу.
Связанный: Как сделать 3D Zoom на Capcu4t
Как использовать зеленый экран в CapCut
Убедитесь, что вы скачали приложение CapCut на свой телефон. Скачать: iPhone / iPad | Android
Программы для Windows, мобильные приложения, игры — ВСЁ БЕСПЛАТНО, в нашем закрытом телеграмм канале — Подписывайтесь:)
Зеленый экран можно использовать в CapCut двумя способами. В CapCut есть инструмент для удаления фона на основе алгоритма, который может удалить зеленый экран за вас. Кроме того, он также поставляется с опцией цветности, где вы можете вырезать любой цвет, который хотите. Следуйте одному из приведенных ниже методов, который наилучшим образом соответствует вашим текущим потребностям и требованиям.
Метод № 01: используйте средство для удаления фона (только для Android)
К сожалению, средство удаления фона недоступно для пользователей iOS. Если вы хотите убрать зеленый экран в CapCut на iOS, воспользуйтесь следующим руководством.
Если вы хотите убрать зеленый экран в CapCut на iOS, воспользуйтесь следующим руководством.
Загрузите и установите CapCut на свое устройство Android, используя ссылку выше. После установки запустите приложение и нажмите «+ Новый проект».
Теперь выберите фоновый клип из локального хранилища. Если вы впервые используете CapCut, вам необходимо предоставить ему необходимые разрешения на хранение.
После выбора нажмите «Добавить». Вы также можете выбрать несколько фоновых клипов.
Клип будет добавлен на вашу временную шкалу. При необходимости обрежьте зажим, а затем отмените выбор зажима. Теперь вы увидите общие параметры меню внизу экрана. Нажмите на «Наложение».
Нажмите на «+ Добавить наложение».
Теперь выберите клип с зеленым экраном, который вы хотите добавить, из своей галереи.
Нажмите «Добавить» в правом нижнем углу экрана.
Нажмите «Удалить фон» в правом нижнем углу экрана. В зависимости от вашего разрешения и размера экрана вам может потребоваться прокрутить вправо в нижней части экрана.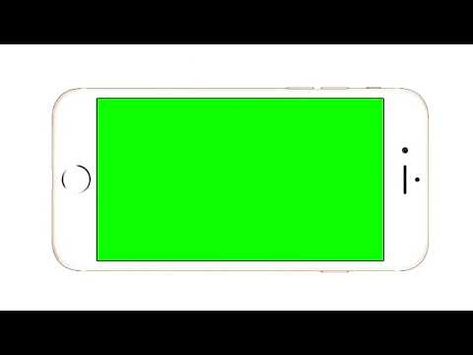
CapCut теперь автоматически удаляет зеленый фон экрана из вашего клипа. Теперь вы можете приступить к редактированию своего проекта по своему усмотрению.
Вот и все! Теперь вы отключите зеленый экран в CapCut.
Метод № 02: отключите зеленый экран (Android и iPhone / iPad)
Возможность отключения зеленого экрана доступна как для пользователей iOS, так и для Android, а макет приложения одинаков на обоих устройствах. Следовательно, вы можете использовать приведенное ниже общее руководство на обеих платформах.
Откройте CapCut и нажмите «+ Новый проект».
Нажмите и выберите фоновый клип из локального хранилища.
Когда закончите, нажмите «Добавить» в правом нижнем углу.
Клип будет добавлен на вашу временную шкалу. Нажмите на «Наложение» внизу экрана.
Теперь нажмите «+ Добавить наложение».
Выберите клип с зеленым экраном из локального хранилища и нажмите «Добавить», когда он будет выбран.
Теперь клип будет наложен поверх вашего фона. При необходимости коснитесь и измените размер предварительного просмотра. После этого прокрутите инструменты внизу справа и нажмите «Chroma Key».
Вы получите палитру цветов в предварительном просмотре в верхней части экрана. Нажмите и удерживайте средство выбора и перемещайте его, чтобы выбрать желаемый цвет, который вы хотите отключить.
После выбора нажмите «Интенсивность».
Теперь у вас появится ползунок для регулировки интенсивности удаления цвета. Используйте ползунок, пока не добьетесь желаемого эффекта.
Повторите тот же шаг выше для «Теней». В идеале сочетание теней и интенсивности поможет вам получить идеальный эффект зеленого экрана для вашего клипа.
Как только вы будете довольны результатом, нажмите на «галочку» в правом нижнем углу экрана.
.
Теперь вы можете выбрать клип и при необходимости изменить его положение в соответствии с предварительным просмотром.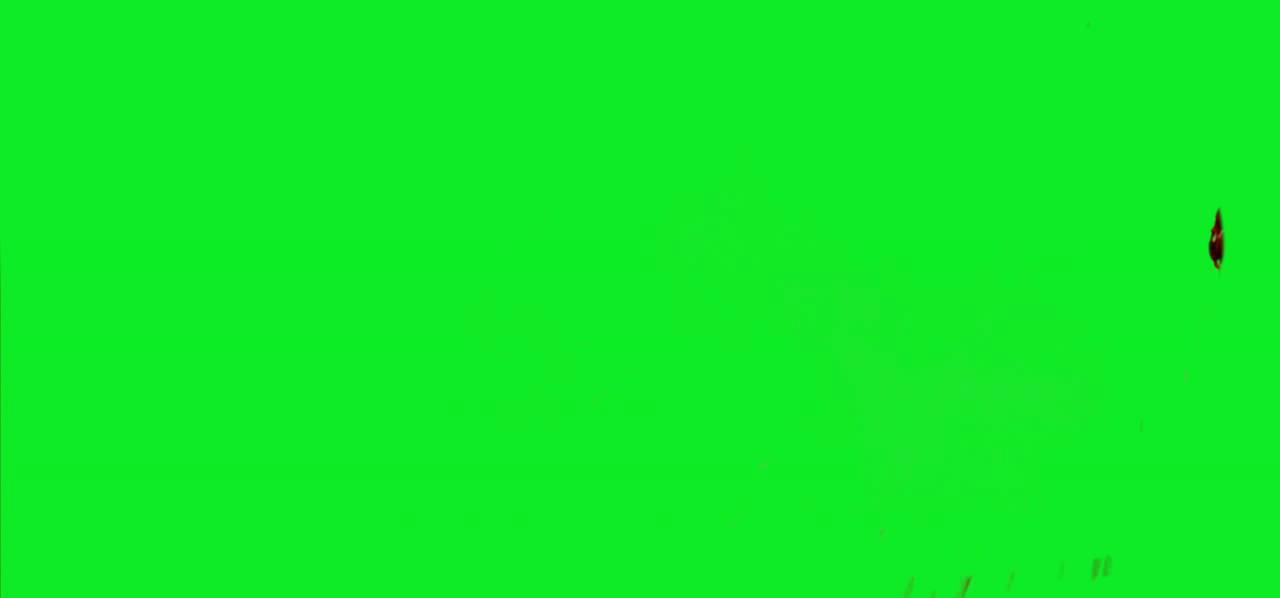
Завершите свой проект, внеся другие важные изменения, и экспортируйте его, как обычно. Вот и все! Теперь вы легко отключите зеленый экран в CapCut.
Настроить удаление фона: советы
К сожалению, CapCut дает вам ограниченный контроль, когда дело доходит до выделения цветов из ваших клипов. Вы получаете доступ к следующим ползункам.
Интенсивность: этот ползунок помогает настроить интенсивность удаления цвета из клипа. На практике этот ползунок, в свою очередь, помогает вам управлять краями объекта и определять их при удалении цвета. Это может быть весьма полезно при работе с некоторыми текстурами, например с мехом, когда вы имеете дело с множеством волокон и краев. К сожалению, это не означает, что ползунок интенсивности предлагает вам множество возможностей управления, скорее вы получаете доступ к базовому ползунку, в котором нет инструментов для точной настройки краев. Но что-то всегда лучше, чем ничего.
Тени: ползунок «Тени» позволяет накладывать искусственные тени на края объекта на зеленом экране, чтобы улучшить их контур, не делая его неуместным. Это довольно полезная функция, если на заднем фоне много шума или если освещение объекта отличается от освещения, используемого в фоновом режиме. Вы можете использовать ползунок тени в зависимости от вашего текущего экрана, чтобы увеличить или уменьшить количество теней по краям.
Это довольно полезная функция, если на заднем фоне много шума или если освещение объекта отличается от освещения, используемого в фоновом режиме. Вы можете использовать ползунок тени в зависимости от вашего текущего экрана, чтобы увеличить или уменьшить количество теней по краям.
Мы надеемся, что это руководство помогло вам легко научиться использовать зеленый экран в CapCut. Если у вас есть какие-либо вопросы или предложения, не стесняйтесь оставлять их в разделе комментариев ниже.
Программы для Windows, мобильные приложения, игры — ВСЁ БЕСПЛАТНО, в нашем закрытом телеграмм канале — Подписывайтесь:)
Удалить зеленый экран из видео [2022]
Элеонора Рид
Моя Windows 10 продолжает отображать зеленый экран, как только я воспроизвожу видео на YouTube, и сообщает, что «Ваш Windows Insider Builder столкнулся с проблемой и нуждается в перезагрузке».
В наши дни развлечения и отдых стали необходимостью.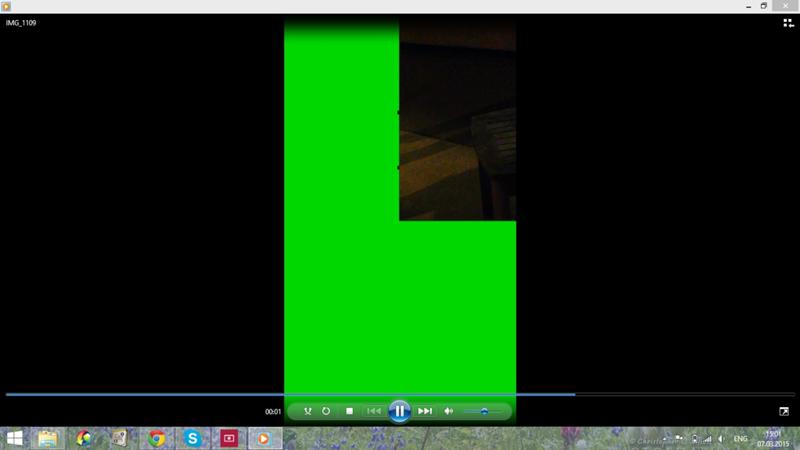 Из-за надвигающейся пандемии мы жаждем этого больше всего на свете. Видео-шоу и триллеры должны работать так, как будто ничто не может повлиять на их ход. Однако все не так идеально, как хотелось бы, согласны?
Из-за надвигающейся пандемии мы жаждем этого больше всего на свете. Видео-шоу и триллеры должны работать так, как будто ничто не может повлиять на их ход. Однако все не так идеально, как хотелось бы, согласны?
Проблема зеленого экрана YouTube застала нас врасплох. В середине видео зеленый цвет покрывает весь экран, пока видео продолжает воспроизводиться. Если вас это беспокоит и вам нужно постоянное решение, позвольте нам возглавить и положить конец вашим страданиям прямо сейчас.
Часть 1. Почему мой экран становится зеленым при просмотре видео?
Всем нам известны явления Причины и Следствия. Возникшая проблема влияет на него. Поэтому необходимо сначала понять первопричины проблемы, а затем принять определенные меры для ее устранения. Итак, без промедления дайте нам знать причины Зеленый экран при воспроизведении видео .
Одной из основных причин является аппаратная производительность вашей системы. Плохая производительность аппаратного обеспечения приводит к проблеме зеленого экрана.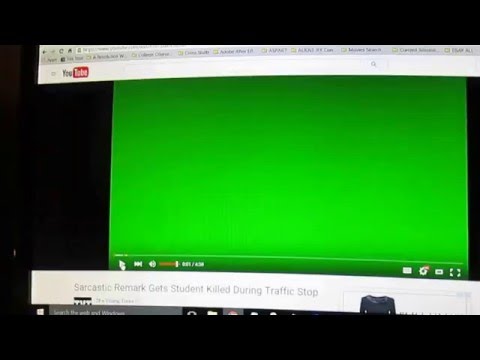 Другие причины включают устаревшие графические драйверы и флеш-плееры, которые вызывают раздражение у аудитории. Иногда видеоплееры не могут обрабатывать видео высокой четкости.
Другие причины включают устаревшие графические драйверы и флеш-плееры, которые вызывают раздражение у аудитории. Иногда видеоплееры не могут обрабатывать видео высокой четкости.
Для решения этой проблемы мы разработали для вас три метода. Они гарантированно работают в долгосрочной перспективе. Тем не менее, рекомендуется точно следовать рекомендациям, чтобы получить благоприятные результаты.
Часть 2: Как исправить зеленый экран в видео онлайн?
Проанализировав возможные причины возникновения зеленого экрана, мы теперь можем работать над способами его устранения. Если вы ищете ответ на вопрос, как убрать зеленый экран с видео , здесь все ваши молитвы будут услышаны.
Способ 1: отключить аппаратное ускорение
Как упоминалось выше, низкая производительность оборудования приводит к зеленому экрану YouTube. Одним из самых продуктивных решений является отключение аппаратного ускорения. Это означает, что система использует графический процессор (GPU) вместо центрального процессора (CPU), чтобы можно было загружать графические программы.
Видео с зеленым экраном часто появляется при переключении веб-страниц на графический процессор, что вызывает проблемы с производительностью оборудования. Чтобы отключить аппаратное ускорение, выполните следующие действия:
Шаг 1. Щелкните правой кнопкой мыши видео, выделенное зеленым цветом.
Шаг 2. В появившейся строке меню нажмите «Настройки».
Шаг 3. Там вы увидите «Аппаратное ускорение». Снимите флажок.
Шаг 4. Выключите окна и снова загрузите их.
Проверьте, устранена ли проблема.
Иногда отключение параметра аппаратного ускорения доступно только в браузерах. Пожалуйста, оставайтесь с нами, пока мы предоставим вам инструкции для Google Chrome, Firefox и Internet Explorer.
Отключить аппаратное ускорение в Google Chrome
Шаг 1. Запустите Google Chrome.
Шаг 2. В правом верхнем углу нажмите кнопку «Меню».
Шаг 3. Далее заходим в «Настройки».
Шаг 4. Нажмите на опцию «Дополнительно».
Шаг 5. Перейдите вниз, чтобы выбрать «Система».
Шаг 6. Оттуда вы найдете «Использовать аппаратное ускорение, когда оно доступно». Отключите его, сняв с них галочку.
Шаг 7. Теперь перезапустите браузер и снова загрузите видео.
Отключить аппаратное ускорение в Firefox
Шаг 1. Запустите браузер Firefox.
Шаг 2. Щелкните пункт «Меню» и выберите «Параметры» в подменю.
Шаг 3. Оттуда нажмите «Общие».
Шаг 4. Перейдите вниз, чтобы проверить «Производительность».
Шаг 5. Вы найдете «Использовать рекомендуемые параметры производительности». Отключите его, сняв флажок.
Шаг 6. Двигаясь дальше, вы найдете «Использовать аппаратное ускорение, когда доступно». Отключите его.
Отключите его.
Шаг 7. Теперь перезапустите браузер и снова загрузите видео.
Отключить аппаратное ускорение в Internet Explorer
Шаг 1. Запустите Internet Explorer.
Шаг 2. В вашей системе нажмите «Настройки».
Шаг 3. Оттуда нажмите на настройки «Интернет».
Шаг 4. Выберите вкладку «Дополнительно».
Шаг 5. Нажмите «Ускоренная графика».
Шаг 6. Далее пользователь должен поставить галочку напротив «Использовать программный рендеринг вместо графического рендеринга».
Шаг 7. Теперь перезапустите браузер и снова загрузите видео.
Способ 2. Обновите драйверы видеокарты
Даже после отключения аппаратного ускорения проблема с зеленым экраном YouTube продолжает появляться, поэтому вам следует сосредоточиться на обновлении драйвера видеокарты. Для этого выполните следующие действия:
Для этого выполните следующие действия:
Шаг 1. Нажмите «Мой компьютер».
Шаг 2. Щелкните правой кнопкой мыши.
Шаг 3. Оттуда нажмите «Управление».
Шаг 4. Нажмите «Диспетчер устройств» в появившейся строке меню.
Шаг 5. Выберите «Видеоадаптеры».
Шаг 6. Двигаясь дальше, пользователь должен щелкнуть правой кнопкой мыши «Драйвер видеокарты».
Шаг 7. Нажмите «Обновить программное обеспечение драйвера».
Шаг 8. Это позволит системе искать последнюю версию драйвера.
Шаг 9. Затем перезапустите систему.
Способ 3: Использование средства устранения неполадок
Даже если выполнение описанной выше процедуры не решит ваши проблемы с зеленым экраном, не теряйте спокойствие и терпение. Мы здесь с еще одним удивительным и жизнеспособным решением.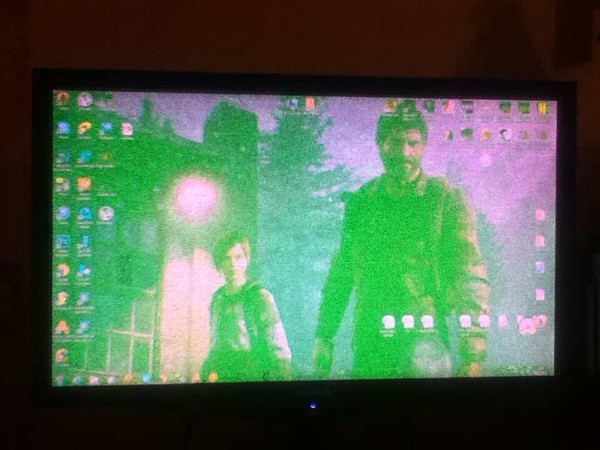 Вы можете запустить устранение неполадок и избавиться от этой проблемы раз и навсегда.
Вы можете запустить устранение неполадок и избавиться от этой проблемы раз и навсегда.
Точно следуйте приведенным ниже инструкциям, чтобы получить желаемые результаты.
Шаг 1. На своем компьютере нажмите «Настройки»,
Шаг 2. Выберите «Обновление и раздел безопасности» в строке меню.
Шаг 3. Нажмите кнопку «Устранение неполадок».
Шаг 4. Нажмите «Запустить средство устранения неполадок».
Шаг 5. Через пару минут процесс завершится.
Шаг 6. Перезагрузите систему и проверьте, устранена ли проблема.
Часть 3. Устранение проблемы с зеленым экраном видео с помощью Video Repair Tool
Если упомянутые выше методы не работают, это должно быть связано с тем, что само ваше видео повреждено. Поэтому профессиональное программное обеспечение для восстановления видео будет вашим идеальным выбором. Wondershare Repairit — это профессиональное программное обеспечение для восстановления видео, которое восстанавливает видео всех уровней повреждения. Ниже приведены его основные функции:
Ниже приведены его основные функции:
Попробовать бесплатно Попробовать бесплатно
5 481 435 человек скачали его.
-
Поддержка восстановления поврежденных видео со всеми уровнями повреждения, такими как зеленый экран видео, видео без звука, рассинхронизация видео или звука, вялое отображение видео, отсутствующий видеокодек и т. д.
-
Поддержка восстановления видео различных форматов, включая MOV, MP4, M2TS, MKV, MTS, 3GP, AVI, FLV и т. д.
-
Восстановление критически поврежденных или испорченных видео, доступных на SD-картах, телефонах, камерах, USB-накопителях и т. д.
- edrawsoft.com/images2021/new-edrawsoft/mark_check.svg»/>
Repairit имеет быстрый и расширенный режим сканирования. Вы можете использовать любой из них в зависимости от уровня повреждения видеофайла.
-
Совместимость с ПК с ОС Windows, Mac OS и поддержка передачи/совместного использования с ПК на мобильное устройство.
Шаг 1: Вставка видео
Для начала запустите программу Wondershare Repairit. В центре интерфейса вы найдете опцию (+). Нажмите на него, а затем просмотрите поврежденное видео, которое требует лечения.
Попробуйте бесплатно
Попробуйте бесплатно
Шаг 2: Процесс восстановления
В правом нижнем углу страницы пользователь найдет опцию «Восстановить». Бей это. Программное обеспечение инициирует процесс восстановления.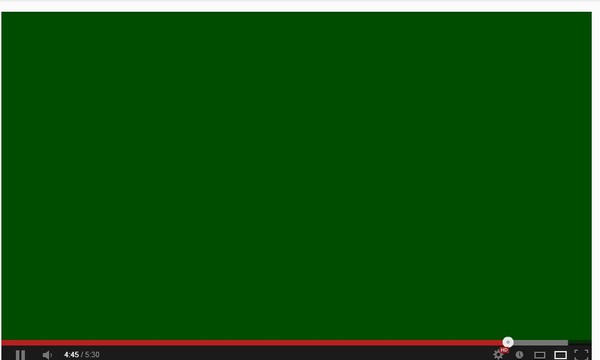
Шаг 3: Расширенный ремонт
Существуют некоторые видеоролики, требующие сложного процесса восстановления. Чтобы справиться с такими видео, Wondershare Repairit предоставляет вам опцию «Расширенное восстановление». Вы должны добавить образец видео того же формата, что и зараженное видео, а затем вставить его в программу.
Шаг 4: Сохранение и предварительный просмотр
Через пару минут восстановленное видео появится на экране. Вы можете посмотреть, а затем сохранить его.
Заключение
В статье рассмотрена важная проблема, связанная с проблемой зеленого экрана во время просмотра видео, которая делает просмотр напряженным и раздражающим. Пользователи смогут сначала понять основные причины этой проблемы, а затем смягчить проблему, используя три метода, указанные выше. Надеемся, что статья была вам полезна.
Попробуйте бесплатно
Попробуйте бесплатно
Элеонора Рид
Популярные статьи
Ремонт видео
- Как конвертировать MOV, WEBM, MKV, GIF, 3GP, FLV и AVI в MP4
- Средство восстановления MP4: как восстановить поврежденный видеофайл MP4
- Как исправить черный экран при воспроизведении видео в Windows 10/11
- Видеофайл не может быть воспроизведен? Исправить различные коды ошибок видео
- Решения для «Ошибка загрузки мультимедийного файла не может быть воспроизведен»
- Как открыть файл MXF?
Ремонт фото
- Как исправить размытые изображения на Facebook?
- Как открыть файл PNG в Windows 10/11? [Исправлено]
- Восстановление JPEG/JPG: восстановление JPEG/JPG с помощью 5 программ для восстановления фотографий
- Что такое расширение файла NRW?
Наконечники для камеры
- Как улучшить качество камеры Snapchat?
- Лучший бесплатный способ восстановить видео GoPro
- Код ошибки камеры 0xa00f4244 в Windows 10/11
Советы по социальным сетям
- Исправление «Нет звука в видео в Instagram» в Быстром решении
- Методы устранения проблем с заиканием/буферизацией YouTube в Chrome
- Как исправить проблему с воспроизведением видео на Facebook?
- Вот исправления для видео в Твиттере, которые не воспроизводятся
Восстановление файла
- Как исправить поврежденную SD-карту Samsung?
- Программа восстановления Word для восстановления поврежденного файла Word
- способов исправить поврежденные файлы Excel: 100% рабочие решения
- Как восстановить поврежденные файлы Excel XLS/XLSX?
Ремонт электронной почты
- Советы по устранению проблемы «зависание Outlook при загрузке профиля»
- Как исправить ошибку Outlook PST не удается найти
- Способы устранения ошибки Outlook 0x80040610
- Как удалить файл Outlook OST?
- Как исправить отсутствие файла Outlook.
 ost?
ost? - Как импортировать OST-файл в Outlook 365?
- Как сжать файл OST в Outlook?
Советы по Windows
Ремонт аудиотехники
- Как восстановить поврежденный аудиофайл m4a?
- Как восстановить звук с диктофона Sony?
7 советов по устранению зеленого экрана на видео в Windows и Mac
В: Как исправить зеленый экран на видео?
«Привет! Итак, я воспроизводил видео на своем ноутбуке, когда экран вдруг стал зеленым. Я не могу понять, как это исправить, и я начинаю сомневаться, что это вообще можно исправить.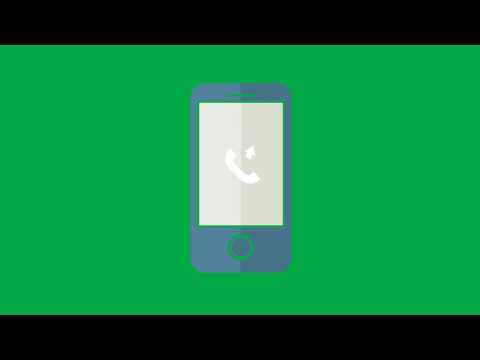 Кто-нибудь может помочь, пожалуйста ?»
Кто-нибудь может помочь, пожалуйста ?»
Зеленый экран при воспроизведении видео может вызывать раздражение. Зеленый экран обычно появляется из-за проблем с графическим процессором (GPU) вашего устройства. Кроме того, вы можете столкнуться с проблемой зеленого экрана во время воспроизведения видео в проигрывателе VLC, а также в проигрывателе Windows Media. Все эти случаи могут показаться ошеломляющими, но их можно исправить, выполнив шаги, которые будут представлены здесь. Вы также можете предотвратить появление зеленого экрана в ваших видео в будущем , если принять во внимание советы в этой статье.
- Часть 1. Почему экран становится зеленым при просмотре видео
- Часть 2. 7 способов исправить зеленый экран на видео
- Часть 3. Предотвращение зеленого экрана видео в Windows и Mac
Часть 1. Почему при просмотре видео экран становится зеленым фактор, ответственный за
зеленый экран на видео .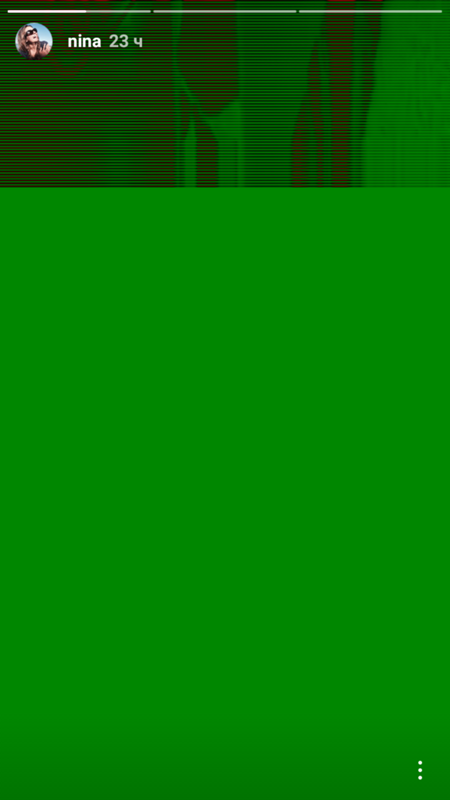 Это происходит, когда ваши графические драйверы устарели и, следовательно, больше не могут поддерживать эффективную обработку и воспроизведение видео на вашем устройстве. Рендеринг на GPU — это просто использование видеокарты для рендеринга таких функций, как видео. Если его драйверы не так обновлены, как ваша операционная система, возникает ошибка зеленого экрана.
Это происходит, когда ваши графические драйверы устарели и, следовательно, больше не могут поддерживать эффективную обработку и воспроизведение видео на вашем устройстве. Рендеринг на GPU — это просто использование видеокарты для рендеринга таких функций, как видео. Если его драйверы не так обновлены, как ваша операционная система, возникает ошибка зеленого экрана.2. Flash Player не поддерживает: Это происходит, когда емкость флэш-памяти, с которой вы воспроизводите видео, не поддерживает видео, особенно при высоком качестве видео. Кроме того, ошибка зеленого экрана может возникнуть из-за низкой производительности вашего системного оборудования, вызванной повреждениями или повреждениями.
3. Ненадежное стороннее программное обеспечение: Программное обеспечение из другого источника при использовании в вашей системе может быть причиной системных ошибок, что приводит к зеленому экрану на видео . Это тем более важно, когда вредоносное ПО или другое проникает в вашу систему при загрузке стороннего программного обеспечения.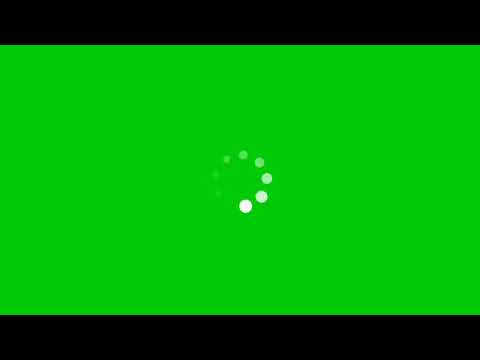 Это может быть даже вирус, который поставляется с самим программным обеспечением.
Это может быть даже вирус, который поставляется с самим программным обеспечением.
4. Другие факторы: Другие факторы, ответственные за зеленый экран на видео включают поврежденные или поврежденные видеофайлы, ошибки, возникающие при загрузке и передаче видео, поврежденные операционные системы, а также ошибки программы медиаплеера.
Часть 2: Как исправить зеленый экран на видео
Здесь вам будут предложены различные решения, которые можно попробовать, когда дело доходит до исправления ошибки зеленого экрана ваших видео ; они включают:
Wondershare Repairit Video Repair – это продукт, выпущенный Wondershare, который позволяет вам исправлять ошибки видео на всех устройствах. Кроме того, этот инструмент уникален, поскольку гарантирует, что вы не потеряете свои видеофайлы после их восстановления.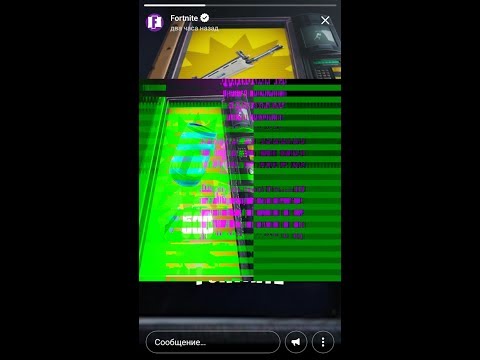 Этот инструмент восстанавливает видео для различных форматов, таких как MOV, FLV, AVI, MKV, 3GP и других. Он восстанавливает видео в двух режимах:
Этот инструмент восстанавливает видео для различных форматов, таких как MOV, FLV, AVI, MKV, 3GP и других. Он восстанавливает видео в двух режимах:
Видеоруководство о том, как восстановить поврежденный файл MP4?
Скачать бесплатно | Win Скачать бесплатно | Mac
Он даже может использовать режим расширенного восстановления для повышения качества восстановления видео. Режим использует данные образца видео для восстановления поврежденного файла. Wondershare Repairit анализирует структуру видео и изучает, как работает поврежденное видео, имеющее тот же формат, что и образец видео, и, таким образом, дополнительно восстанавливает поврежденные видео.
Видеофайлы, поврежденные в процессе преобразования, редактирования или передачи видео, можно восстановить с помощью Repairit Video Repair. Вы можете использовать следующие шаги, чтобы исправить зеленый экран на видео с помощью этого инструмента:
- Добавьте поврежденные видеофайлы.
 Переместите поврежденные видеофайлы в интерфейс Recoverit Video Repair, выполнив «Добавить видео и начать восстановление».
Переместите поврежденные видеофайлы в интерфейс Recoverit Video Repair, выполнив «Добавить видео и начать восстановление».
- Запустите процесс восстановления видео. Нажмите «Восстановить видео», чтобы начать процесс восстановления видеофайлов, которые вы добавили.
- Предварительный просмотр и сохранение. Индикатор выполнения покажет, когда процесс восстановления будет завершен. Предварительно просмотрите видеофайл и сохраните его в нужном месте.
- Добавьте пример видео для «Расширенного ремонта». Как только вы добавите образец видео, Wondershare Repairit использует его информацию в качестве справочной информации при восстановлении сильно поврежденного видеофайла. Образец видеофайла должен иметь тот же формат, что и поврежденный видеофайл. Кроме того, они оба с одного и того же устройства. Таким образом, они имеют те же видеоэлементы, которые Wondershare Repairit может использовать для анализа и дальнейшего расширенного ремонта.

- Добавьте образцы видеофайлов. Это необязательный шаг. Вы можете продолжить этот шаг только в том случае, если ваше видео не будет исправлено после первоначального исправления, описанного выше. Для сильно поврежденных видеофайлов важно снова добавить и восстановить поврежденное видео. Теперь сохраните файлы.
Скачать бесплатно | Win Скачать бесплатно | Mac
Решение 2. Устранение зеленого экрана в проигрывателе Windows Media
Проигрыватель Windows Media является видео- и аудиопроигрывателем по умолчанию для операционной системы Windows. Если при воспроизведении в проигрывателе Windows Media на ваших видео появляется зеленый экран, вы можете исправить это, используя следующие решения.
- Изменить настройки.
Шаги по изменению настроек проигрывателя Windows Media:
1. Запустите проигрыватель Windows Media. Перейдите в строку меню «Инструменты», поэтому выберите «Параметры». Нажмите клавишу «Alt» на клавиатуре.
Нажмите клавишу «Alt» на клавиатуре.
2. Выберите «Производительность». Установите флажок рядом с «Включить ускорение видео DirectX» и снимите его.
- Обновите кодеки
1. Посетите веб-сайт Microsoft, загрузите «Кодеки»
2. Загрузите установочный файл, который затем будет использоваться для установки загруженных вами кодеков
3. В этом решении вы также можете использовать кодеки сторонних производителей, а не обязательно от самой Microsoft.
- Убедитесь, что DirectX обновлен
1. Нажать клавиши «Win» + «R». В командной строке введите: dxdiag. Нажмите «Ввод» на клавиатуре.
2. Просмотрите всплывающее окно и найдите, где отображается версия DirectX; принять это к сведению.
3. Откройте браузер и посетите официальный сайт DirectX. Если есть последняя версия программы, кроме той, на которую вы обратили внимание, вам следует скачать ее.
4. Откройте загруженный файл и установите его на свой компьютер.
- Повторная регистрация проигрывателя Windows Media
1. Запустите «Командную строку» вашей системы от имени администратора
2. В этом интерфейсе введите «regsvr32 wmvdecode.dll», затем нажмите «Enter» на клавиатуре.
Обратите внимание, что это решение ограничено только видео, воспроизводимым в системах и устройствах на базе Windows. Это означает, что для другой системы на базе ОС, такой как Mac, вы не можете исправить зеленый экран с помощью решения. Однако читайте дальше, чтобы узнать, как исправить зеленый экран на всех устройствах и при этом восстановить все потерянные видеоданные.
Решение 3. Исправьте зеленый экран на VLC
VLC — это бесплатный медиаплеер, способный с легкостью поддерживать воспроизведение различных медиафайлов. Будучи медиаплеером, вы не можете использовать следующие методы, например, для видео на компакт-дисках. Вы можете исправьте зеленый экран на VLC , выполнив следующие действия:
Вы можете исправьте зеленый экран на VLC , выполнив следующие действия:
- Установите последнюю версию VLC.
Удалите VLC со своего компьютера и попробуйте переустановить его, прежде чем снова воспроизводить видео.
- Измените настройки VLC.
Чтобы сделать это в Windows, выполните следующие действия.
1. Нажмите «Инструменты» в меню, затем выберите «Настройки».
2. Установите параметр «Показать настройки для всех» перед выбором модуля «Видео» > «Вывод». Для более поздних версий Windows (начиная с XP и ниже) попробуйте модули вывода «DirectX 3D», «OpenGL», «DirectX» и «Windows GDI video».
3. Перезапустите VLC, чтобы играть без ошибки зеленого экрана.
- Отключить аппаратное ускорение.
Перейти к настройкам медиаплеера VLC и отключить ускорение видео; старый рабочий стол может вызвать эту ошибку из-за видеокарты, которая не может поддерживать последние высококачественные видео.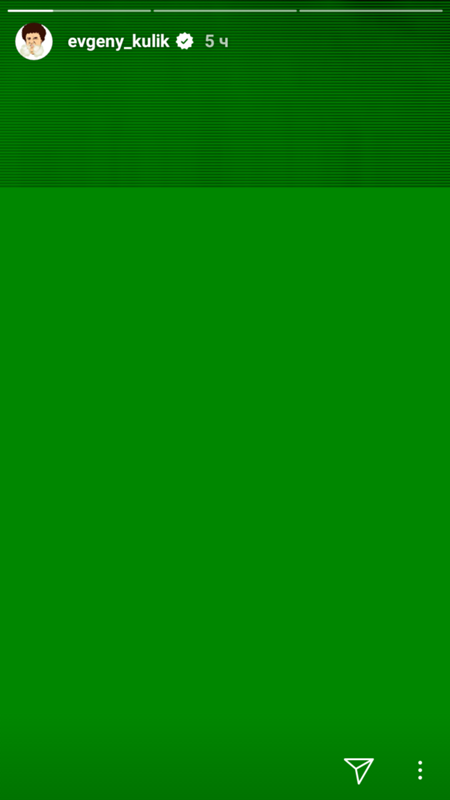 Воспроизведите файлы, перезапустив приложение.
Воспроизведите файлы, перезапустив приложение.
Если вы не используете VLC или WMP для воспроизведения видео или если проигрыватели не могут исправить ваше видео, зеленый экран , вы должны прибегнуть к Wondershare Repairit Video Repair , чтобы решить проблему.
Скачать бесплатно | Win Скачать бесплатно | Mac
Решение 4. Отключите аппаратное ускорение:
Это обычно используется в качестве онлайн-решения для зеленого экрана на видео. Шаги различаются для разных браузеров, поэтому обратите внимание.
- Для Internet Explorer/Microsoft Edge:
1. Перейдите в «Поиск», введите «Свойства обозревателя» и выберите его в меню.
2. Перейдите на вкладку «Дополнительно». В разделе «Ускоренная графика» установите флажок «Использовать программный рендеринг вместо графического рендеринга*». Выберите «Применить» и нажмите «ОК». Ваши изменения будут сохранены.
- Для Firefox:
1. Выберите «Меню». Нажмите «Параметры»
2. В разделе «Общие» перейдите в «Производительность» и снимите флажки «Использовать рекомендуемые параметры производительности» и «Использовать аппаратное ускорение, если доступно».
3. Закройте вкладку «Параметры», и аппаратное ускорение автоматически отключится.
- Для Google Chrome:
1. Нажмите «Меню» и выберите в нем «Настройки».
2. В разделе «Настройки» выберите «Дополнительно»
3. В разделе «Система» снимите флажок «Использовать аппаратное ускорение, если доступно».
4. Закройте вкладку «Настройки» и перезапустите Google Chrome.
Решение 5. Обновите драйвер видеокарты:
Чтобы обновить драйверы видеокарты в Windows, убедитесь, что вы вошли в систему как «Администратор». Выполните следующие действия:
- Нажмите клавишу Windows (Win) + r .
- Введите комбинацию: devmgmt.msc. Нажмите клавишу «Ввод»

- В списке в разделе «Видеоадаптеры» щелкните правой кнопкой мыши параметр «Графика» и выберите «Свойства»
- На вкладке «Драйвер» выберите «Обновить драйвер»
- Выберите «Автоматический поиск обновленного программного обеспечения драйвера»
- Следуйте инструкциям на экране, чтобы выполнить процесс обновления.
Решение 6. Запустите средство устранения неполадок Windows
Вы можете запустить средство устранения неполадок вашего ПК, чтобы устранить зеленый экран в Windows 10 , выполнив следующие действия:
- Нажмите Win + S, чтобы открыть поле поиска; введите «панель управления». Выберите в меню пункт «Панель управления».
- В окне «Панель управления» перейдите в «Устранение неполадок»
- Выберите «Просмотреть все» на левой панели
- Выберите «Оборудование и устройства»
- Следуйте инструкциям на экране, чтобы завершить процесс устранения неполадок и устранить проблему с зеленым экраном видео.

Мы также предлагаем решения, которые помогут вам устранить проблемы с черным экраном видео во время воспроизведения файлов.
Решение 7. Для видео на YouTubeЕсли на видео на YouTube постоянно появляется зеленый экран, попробуйте изменить качество видео, чтобы оно легко поддерживалось вашим устройством. Сделайте это в следующих шагах.
- Откройте браузер и воспроизведите нужное видео YouTube
- Выберите значок «Шестеренка» и в меню выберите «Качество»
- Теперь вы можете выбрать качество видео, отличное от качества видео по умолчанию.
Дело: Мои видео YouTube не воспроизводятся на моем компьютере Mac. Как я могу это исправить?
Ответ. Следуйте решениям – Исправьте видео YouTube, которые не воспроизводятся на Mac .
Часть 3. Предотвращение появления зеленого экрана видео в Windows и Mac
Хорошо знать , как исправить зеленый экран в вашей системе , но еще лучше знать, как не допустить, чтобы зеленый экран закрывал ваше видео в первую очередь.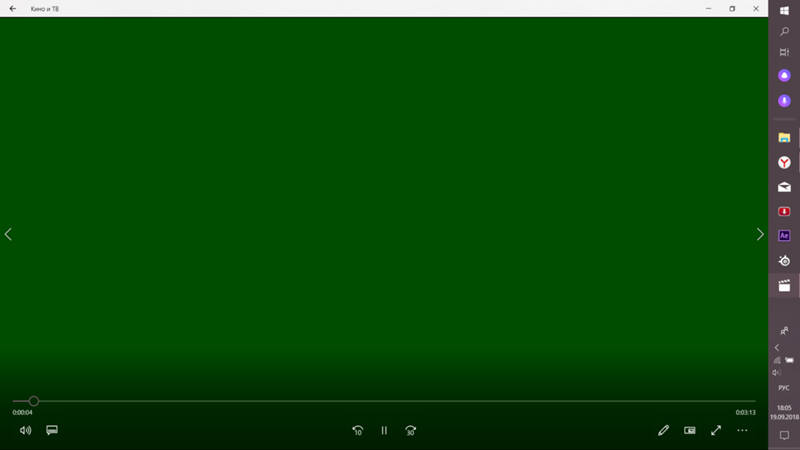 Несколько советов приведены ниже:
Несколько советов приведены ниже:
1. Компьютерные подсказки Windows против зеленого экрана видео
- Убедитесь, что вы обновляете графические драйверы вашего ПК каждый раз, когда вы выполняете обновление ОС Windows. Это важно, потому что при воспроизведении видео на компьютере с устаревшими графическими драйверами, несовместимыми с последней версией Windows, обязательно возникнут такие проблемы, как повреждение видеофайла, что может привести к тому, что ваш видеоэкран станет зеленым.
- Используйте флэш-плееры и дисководы в хорошем состоянии, чтобы избежать повреждения видео. Пусть диски смогут обрабатывать видео более высокого качества.
- Постоянно воспроизводите видео на другом медиаплеере вместо проигрывателя Windows Media.
- Регулярно избавляйтесь от всех данных в кэше, чтобы удалить ненужные данные, которые могут вызвать ошибку в вашей системе.
- Всегда обновляйте браузер до последней версии, чтобы он мог работать с последними улучшенными качествами онлайн-видео.




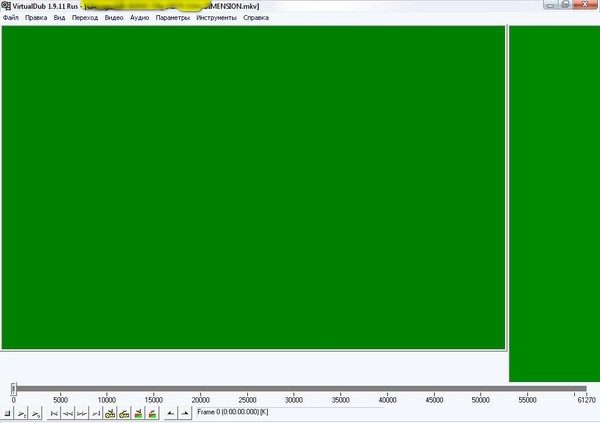
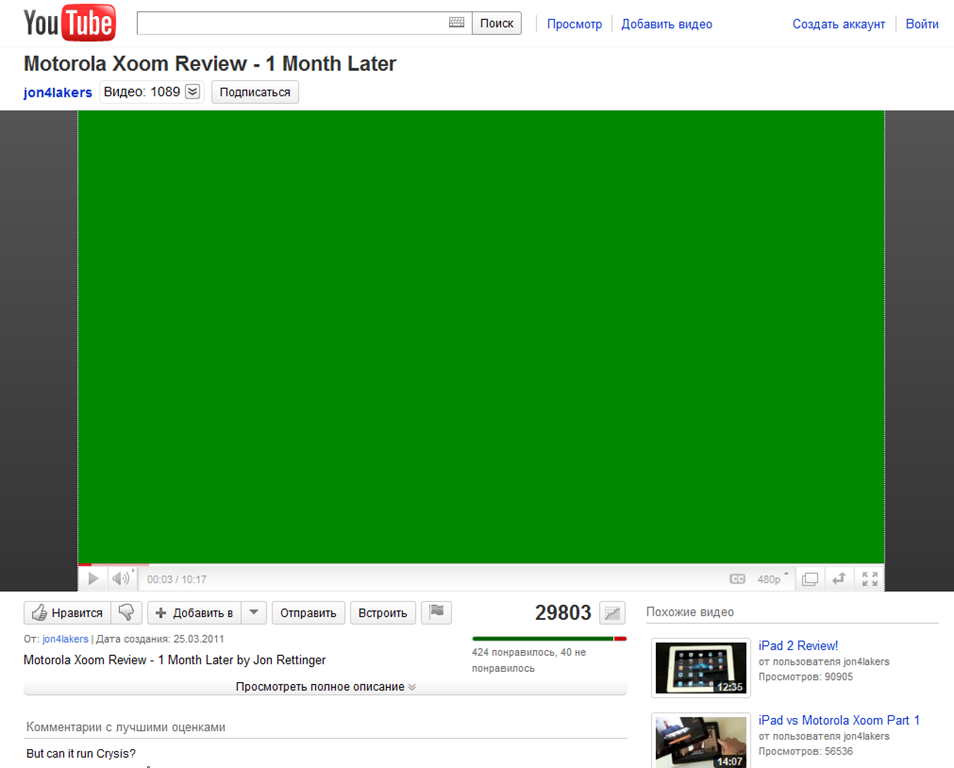 ost?
ost? Переместите поврежденные видеофайлы в интерфейс Recoverit Video Repair, выполнив «Добавить видео и начать восстановление».
Переместите поврежденные видеофайлы в интерфейс Recoverit Video Repair, выполнив «Добавить видео и начать восстановление».