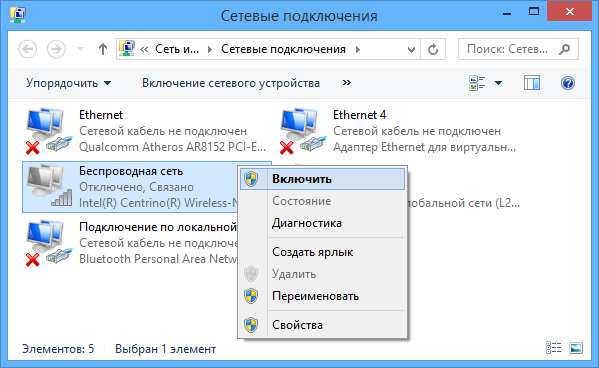Беспроводная связь отключена – не исправлено. Как включить?
Как это обычно бывает, в комментариях мне задали вопрос по ошибке «Беспроводная связь отключена», которая появляется в результате выполнения диагностики неполадок. Сама ошибка отображается со статусом «не исправлено». Насколько я понял, чаще всего с этой ошибкой сталкиваются в Windows 7. Но и в Windows 8 и Windows 10 в результате диагностики можно увидеть сообщение, что беспроводная связь отключена, и что эту проблему не удалось исправить.
Разумеется, что просто так диагностику неполадок никто запускать не будет. Значит, есть какие-то проблемы с подключением к интернету по Wi-Fi сети. Скорее всего, беспроводной модуль действительно отключен. На панели уведомлений красный крестик, а возле самого адаптера статус «Нет подключения».
В этой статье я дам некоторые рекомендации, которые должны помочь вам избавится от этой проблемы. Для начала, давайте посмотрим, как выглядит эта ошибка в Windows 7:
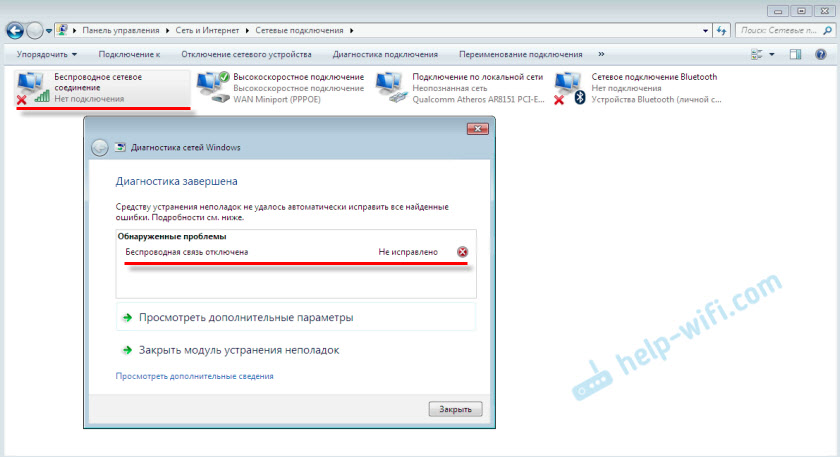
Обратите внимание, что статус адаптера «Беспроводное сетевое соединение» (или «Беспроводная сеть» в Windows 10) – «Нет подключения». А результат диагностики: «Не исправлено». Хотя, как показывает практика, иногда средство диагностики исправляет эту ошибку автоматически. Появляется статус «Исправлено» и Wi-Fi начинает работать.
Ну а на панели уведомлений, возле иконки подключения у вас скорее всего появился просто красный крестик. И если нажать на нее, то там будет сообщение «Нет подключения – Нет доступных подключений». В Windows 7 эта иконка выглядит немного по-другому.

Значит беспроводная связь по какой-то причине отключена. Windows сама не может исправить эту проблеме, и нам нужно ее как-то включить вручную. Именно этим мы займемся дальше. Я предлагаю начать с самых простых и эффективных (как мне кажется) решений.
Диагностика неполадок сети Windows
Вполне возможно, что вы еще не запускали диагностику неполадок. Поэтому, первым делом советую использовать именно это решение. Нажмите правой кнопкой мыши на иконку подключения и выберите «Диагностика неполадок».

И если Windows найдет неисправность, то скорее всего предложит вам ее исправить – согласитесь.
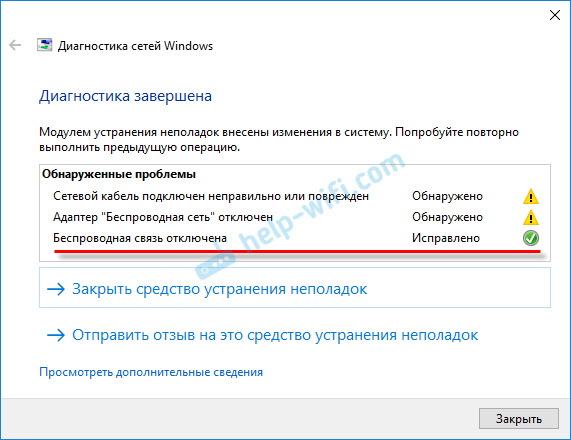
Возможно, Windows сама включить беспроводную связь и все заработает. Если же нет, то смотрите следующие решения.
Как включить беспроводную связь в Windows?
Осмотрите свой ноутбук со всех сторон, в том числе возле клавиатуры. Нам нужен отдельный переключатель, или кнопка, которая отвечает за включение/отключение беспроводной связи. Как правило, возле них нарисована иконка беспроводной сети, антенна, или что-то в этом роде. Выглядят они примерно вот так:

Если такого аппаратного переключателя нет, тогда посмотрите на клавиатуру. Там должна быть отдельная кнопка с иконкой беспроводной сети. Как правило, ее нужно нажимать в сочетании с клавишей FN. Например, FN + F2.
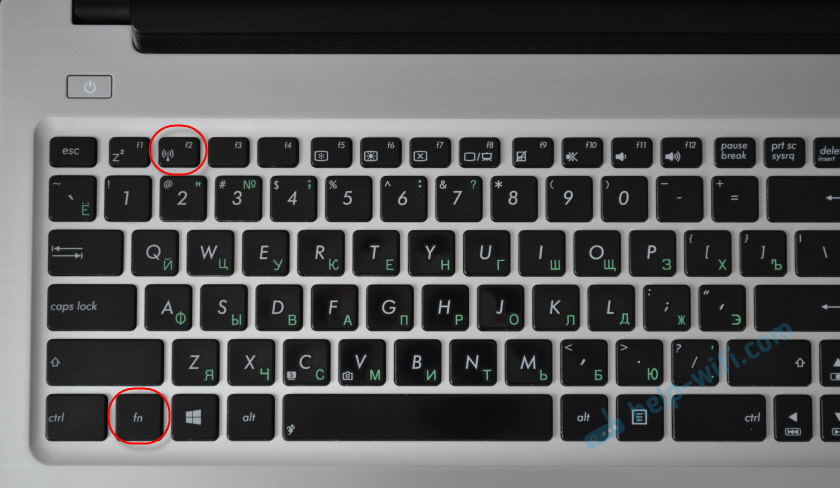
Здесь уже все зависит от конкретного ноутбука. Так как сам переключатель, и клавиши могут быть разные.
После использования переключателя, или сочетания клавиш, в Windows должны появится доступные Wi-Fi сети.
Статьи по теме:
Проблема осталась? Еще раз хорошенько проверьте вариант с аппаратным переключателем, сочетанием клавиш и смотрите другие решения.
Дополнительные решения
И так, что еще можно сделать:
- Перезагрузите ноутбук.
- Вспомните, после чего появилась ошибка «Беспроводная связь отключена». Возможно, перед этим была установлена какая-то программа, или изменены какие-то настройки.
- В Windows 7 откройте центр мобильности сочетанием клавиш Win + X и попробуйте там включить беспроводную связь.

- Если у вас Windows 10, то попробуйте включить сеть в параметрах, в разделе «Режим в самолете».
 Иногда это помогает.
Иногда это помогает. - Проверьте, работает ли служба автонастройки WLAN.
- Возможно, на вашем ноутбуке установлена программа от производителя ноутбука, которая отвечает за управление беспроводными сетями, электропитанием, или функциональными клавишами. Можно там посмотреть настройки.
- Можно попробовать просто удалить Wi-Fi адаптер из диспетчера устройств и выполнить перезагрузку. Перед этим желательно скачать драйвер Wi-Fi адаптера. Особенно, если у вас Windows 7.
Не исключено, что есть другие решения. Если вы знаете, как можно решит эту проблему другим способом, то напишите об этом в комментариях. Так же можете описать свой случай. Возможно, что-то подскажу.
Ноутбук не подключается к Wi-Fi (не находит беспроводные сети, нет доступных подключений)

 Довольно распространенная проблема, особенно часто встречается после каких-нибудь изменений: переустановка операционной системы, замена роутера, обновление прошивок и пр. Иногда, найти причину довольно не просто, даже опытному мастеру.
Довольно распространенная проблема, особенно часто встречается после каких-нибудь изменений: переустановка операционной системы, замена роутера, обновление прошивок и пр. Иногда, найти причину довольно не просто, даже опытному мастеру.
В этой небольшой статье хотелось бы остановиться на паре случаев из-за которых, чаще всего, ноутбук не подключается по Wi-Fi. Рекомендую с ними ознакомиться и попробовать восстановить сеть своими силами, прежде чем обращаться к посторонней помощи. Кстати, если у вас пишет «без доступа к интернету» (и горит желтый знак) — тогда вам лучше посмотреть эту статью.
И так…
1. Причина №1 — неправильные/отсутствие драйвера
Очень распространенная причина по которой ноутбук не подключается по Wi-Fi.Чаще всего, перед вами предстает следующая картина (если посмотреть в нижний правый угол):


Нет доступных подключений. Сеть перечеркнута красным крестиком.
Ведь как бывает: пользователь скачал новую ОС Windows, записал ее на диск, скопировал все свои важные данные, переустановил ОС, и установил драйвера, которые раньше стояли…
Дело в том, что драйвера, которые работали в Windows XP — могут не работать в Windows7, те, которые работали в Windows 7 — могут отказаться работать в Windows 8.
Поэтому, если обновляете ОС, да и вообще, если не работает Wi-Fi — первым делом проверьте те ли у вас драйвера, с официального ли сайта скачены. Да и вообще, рекомендую их переустановить и посмотреть за реакцией ноутбука.
Как проверить, есть ли драйвер в системе?
Очень просто. Зайдите в «мой компьютер», затем щелкните в любом месте окна правой кнопкой и всплывающем окне выберите «свойства». Далее, слева, будет ссылка «диспетчер устройств». Кстати, можно его открыть и из панели управления, через встроенный поиск.
Здесь нас больше всего интересует вкладка с сетевыми адаптерами. Посмотрите внимательно, есть ли у вас беспроводной сетевой адаптер, как на картинке ниже (естественно модель адаптера у вас будет своя).


Так же стоит обратить внимание на то, что не должно быть никаких восклицательных знаков или красных крестиков — что свидетельствует о проблемах с драйвером, о том, что он может работать неправильно. Если все хорошо — должно отображаться как на картинке выше.
Где лучше всего взять драйвер?
Лучше всего его скачать с официального сайта производителя. Так же, обычно, вместо с ноутбуком идут родные драйвера, можно воспользоваться и ими.
Даже если у вас установлены родные драйвера, а сеть Wi-Fi не работает — рекомендую их попробовать переустановить, скачав их с официального сайта производителя ноутбука.
Важные замечания при выборе драйвера для ноутбука
1) В их названии, скорее всего (99,8%), должно присутствовать слово «wireless«.
2) Правильно определите тип сетевого адаптера, их несколько штук: Broadcom, Intel, Atheros. Обычно, на сайте производителя, даже в конкретной модели ноутбука, могут быть несколько версий драйверов. Чтобы точно знать какой вам нужен, воспользуйтесь утилитой HWVendorDetection.


Утилита отлично определила, какое оборудование установлено в ноутбуке. Никаких настроек и устанавливать ее не нужно, достаточно просто запустить.
Несколько сайтов популярных производителей:
Lenovo: http://www.lenovo.com/ru/ru/
Acer: http://www.acer.ru/ac/ru/RU/content/home
HP: http://www8.hp.com/ru/ru/home.html
Asus: http://www.asus.com/ru/
И еще одно! Драйвер можно найти и установить автоматически. Об этом расписано в статье про поиск драйверов. Рекомендую ознакомиться.
На этом будем считать, что с драйверами разобрались, перейдем ко второй причине…
2. Причина №2 — включен ли Wi-Fi?
Очень часто приходится наблюдать за тем, как пользователь пытается искать причины поломок там где их нет…
У большинства моделей ноутбуков на корпусе есть индикатор-светодиод, который сигнализирует о работе Wi-Fi. Так вот, он должен гореть. Для его включения, есть специальные функциональные кнопки, о назначении которых указывается в паспорте на изделие.
Например у ноутбуков Acer включение Wi-Fi осуществляется по сочетанию кнопок «Fn+F3».
Можно поступить и по другому.
Зайдите в «панель управления» вашей ОС Windows, далее вкладка «сеть и интернет«, затем «центр управления сетями и общим доступом«, и наконец — «изменение параметров адаптера«.
Здесь нас интересует значок беспроводного подключения. Он не должен быть серым и бесцветным, как на картинке ниже. Если значок беспроводной сети бесцветный — то щелкните по нему правой кнопкой и нажмите «включить«.


Вы сразу заметите, что даже если к сети интернет он и не присоединиться — то цветным он станет (см. ниже). Это сигнализирует о том, что адаптер ноутбука заработал и он может соединиться по Wi-Fi.


3. Причина №3 — неправильные настройки
Часто бывает, что ноутбук не может соединится с сетью из-за изменившегося пароля или настроек роутера. Такое может произойти и не по вине пользователя. Например, настройки роутера могут сбиться, при отключении питания во время его интенсивной работы.
1) Проверка настроек в Windows
Для начала обратите внимание на значок в трее. Если на нем нет красного крестика — значит есть доступные подключения и к ним можно попробовать присоединиться.


Щелкаем по значку и перед нами должно появиться окно со всеми сетями Wi-Fi, которые нашел ноутбук. Выбираем свою сеть и щелкаем «подключиться». Нас попросят ввести пароль, если он верный, то ноутбук должен соединиться по Wi-Fi.


2) Проверка настроек роутера
Если подключиться к сети Wi-Fi невозможно, и Windows сообщает о неверном пароле — зайдите в настройки роутера и поменяйте настройки по умолчанию.
Для того, чтобы войти в настройки роутера, перейдите по адресу «http://192.168.1.1/» (Без кавычек). Обычно, этот адрес используется по умолчанию. Пароль и логин по умолчанию, чаще всего, «admin» (маленькими буквами без кавычек).
Далее измените настройки в соответствии с вашими настройками провайдера и моделью роутера (если они сбились). В этой части дать какой-то совет затруднительно, вот более обширная статья по созданию локальной сети Wi-Fi дома.
Важно! Бывает такое, что роутер не подключается к сети интернет автоматически. Зайдите в его настройки и проверьте, пытается ли он соединиться, и если нет — попробуйте подключить к сети вручную. Такая ошибка часто бывает на роутерах марки TrendNet (по крайней мере раньше была на некоторых моделях, с чем лично и сталкивался).
4. Если ничего не помогает…
Если вы все перепробовали, а ничего не помогает…
Дам два совета, которые помогают лично мне.
1) Время от времени, по неизвестным мне причинам, происходит отключение сети Wi-Fi. Симптомы каждый раз разные: иногда пишет нет подключения, иногда значок горит в трее как положено, а сети все равно нет…
Быстро восстановить сеть Wi-Fi помогает рецепт из 2-х шагов:
1. Отключаю блок питания роутера от сети на 10-15 секунд. Затем включаю его снова.
2. Перезагружаю компьютер.
После этого, как ни странно, сеть Wi-Fi, а вместе с ней и интернет, работают как положено. Почему и из-за чего это происходит — не знаю, копаться тоже как-то не хочу, т.к. происходит это довольно редко. Если догадываетесь почему — поделитесь в комментариях.
2) Было один раз такое, что вообще непонятно как включить Wi-Fi — ноутбук на функциональные клавиши не отвечает (Fn+F3) — светодиод не горит, а значок в трее пишет, что «нет доступных подключений» (причем, и не находит не одного). Что делать?
Перепробовал кучу способов, хотел уже переустанавливать систему со всеми драйверами. Но попробовал провести диагностику беспроводного адаптера. И что бы вы думали — он диагностировал проблему и порекомендовал ее исправить «сбросить настройки и включить сеть», с чем я и согласился. Через несколько секунд сеть заработала… Рекомендую попробовать.


На этом все. Удачных настроек…
Беспроводная сеть недоступна windows xp
Домашняя точка доступа или WI-FI в различных публичных местах – удобная и полезная вещь. Благодаря ей можно всегда быть в курсе новостей и общаться с друзьями, не используя дополнительные провода. Но с проблемами при соединении с WI-FI сталкивались все. Это происходит на любых девайсах, но больше всего с этой неприятностью сталкиваются владельцы старых ноутбуков с ОС WINDOWS XP. Поэтому пользователю приходиться настраивать не только точку доступа, но и ОС.
Сразу начну с совета. Первым делом нужно подобрать ПО для встроенного WI-FI устройства. Программу можно скачать с компьютерных форумов, иногда она поставляется вместе с лэптопом. Бывает, что WI-FI устройство в компьютере или лэптопе может отсутствовать, тогда приходится приобретать его отдельно и подключать к ПК.
Стандартный способ подключения
Для поклонников видео-инструкций мы нашли ролик с подробным описанием включения WI-FI на ОС Windows XP:
Если ПК с ОС Windows XP не подключается к WI-FI, то причиной может быть отключенный адаптер. На лэптопе присутствует кнопка включения/выключения WI-FI. Она может быть одной из клавиш клавиатуры или выведена в отдельный включатель на другую часть корпуса. После ее нажатия адаптер запускается и на панели задач Windows XP появляется значок WI-FI. По нему нужно дважды щелкнуть мышкой, чтобы открылся список доступных сетей. Нужно выбрать принадлежащую пользователю сеть и щелкнуть «Подключиться».
Что делать, если не подключается?
Если подсоединиться к интернету не удается, придется заняться более глубокой регулировкой параметров WI-FI на Windows XP:
- Откройте «Пуск» и выберите из списка «Панель управления».
- Дальше выберите «Сетевые подключения» и включите «Беспроводное сетевое подключение».
Настройка или подключение к сети интернет
После удачного подсоединения к WI-FI, нужно убедиться в наличие интернета. Если его нет, то значит WI-FI на ноутбуке не работает. Для решения проблемы на Windows XP нужно зайти в «Сетевые окружения» и выбрать «Просмотр доступных беспроводных сетей».
Причины возникновения проблем с WI-FI
Самые распространенные причины, из-за которых не удается подключиться к WI-FI на Windows XP, это:
- На компьютере установлена ОС с паком SP2, который не соответствует современным роутерам. Исправляется проблема при помощи обновления операционной системы до SP3.
Если забыл ключ доступа?
Бывает, что подключиться к сети WI-FI не получается по совсем банальной причине – забыл пароль. На Windows XP его можно найти.
- Заходим в «Панель управления», ищем «Сеть и подключение к интернету».
Характерные причины и их устранение
Приобретение нового устройства или роутера, изменения в системном программном обеспечении, перепрограммирование влекут за собой сбой в подключении к беспроводной сети. Причин, почему XP не видит Wi-Fi, может быть несколько:
- отключен маршрутизатор, подающий сигнал, или он неисправен;
- неправильные настройки;
- имеющиеся драйвера не подходят для работы устройства или требуют обновления.
При проверке роутера следует убедиться, что он функционирует. При включении и подаче сигнала на устройстве должен загореться индикатор, оповещающий об активном сигнале Wi-Fi. Если он не горит, то на каждом маршрутизаторе есть определенные кнопки для подключения. Ознакомиться с их перечнем можно в техническом паспорте устройства.
Когда win xp не видит Wi-Fi, стоит проверить правильность настроек. Часто по умолчанию в меню компьютерной техники выставлена опция подключения по локальной сети.
- Открываем меню «Пуск» в левой нижней части экрана и выбираем опцию «Настройка – Панель управления».
- Находим и открываем раздел «Сетевые подключения».
Выбираем ярлык «Беспроводная сеть», правой кнопкой мыши вызываем командное окно и нажимаем «Включить».
Установка и обновление пакета драйверов
Неправильные драйвера для работы Wi-Fi или их отсутствие – это самая распространенная причина, из-за которой Windows xp не видит Wi-Fi. Часто при самостоятельной переустановке операционной системы пользователь абсолютно забывает о том, что для корректной работы техники следует сменить и такие компоненты, как драйверы устройств. При смене ОС сервисным мастером обычно устанавливается пакет утилит, отвечающий за их обновления. Он периодически «подтягивает» необходимые драйвера из сети.
Для проверки наличия необходимых для работы Wi-Fi драйверов:
- Переходим в «Диспетчер устройств» через меню «Пуск – Настройка – Панель управления – Система – Оборудование». В этом разделе отражено все оборудование, подключенное к технике.
- Далее выбираем подкаталог «Сетевые платы». Если подкаталог отсутствует, значит, отсутствует само устройство или на него не установлены драйверы.
Если рядом с названием устройства присутствует треугольный значок с восклицательным знаком внутри, это означает, что пользователю следует переустановить драйвер. Можно скачать драйвер для wi-fi на официальном сайте разработчика. Для этого следует указать параметры, для какого программного обеспечения и устройства требуются данные компоненты.
Аппаратная ошибка
Бывает и так, что xp не видит Wi-Fi при полноценной работе роутера, правильных настройках и полном пакете необходимых драйверов. Такую причину специалисты называют аппаратной ошибкой, то есть выходом из строя одной из внутренних деталей или антенны.
Для устранения неполадок с антенной устройство придется разобрать, что без мастера делать не рекомендуется. Перебои в приеме сигнала могут возникнуть из-за засора на антенной клемме или из-за разрыва подключения. Обе неисправности следует устранять в сервисе.
Среди аппаратных ошибок может быть поломка сетевой карты или, еще хуже – процессора и прочей начинки. При подозрениях на серьезную поломку ноутбука или ПК рекомендуется обратиться в сервис к специалисту для проведения подробной диагностики устройства.
Windows XP не видит WI-FI: Видео
Имею опыт работы в ИТ сфере более 10 лет. Занимаюсь проектированием и настройкой пуско-наладочных работ. Так же имеется большой опыт в построении сетей, системном администрировании и работе с системами СКУД и видеонаблюдения.
Работаю специалистом в компании «Техно-Мастер».
Причины неисправности работы wifi
Перед началом действий необходимо разработать алгоритм поиска неисправности.
Причин может быть много, почему windows не видит беспроводную сеть. Для начала нужно проверить роутер. Часто виновником всех проблем является именно он. Для начала можно его перезагрузить. Если это не помогло, то можно проверить wifi на смартфоне или на компьютере, который подключен к роутеру кабелем. Если на этих устройствах интернет работает, а ноутбук не видит вайфай, то проблема на стороне ноутбука. Ну, а если похожая картина и на смартфоне, и на компьютере, здесь нужно проверять настройки маршрутизатора или же звать мастера.
Выяснив что глобальная сеть не работает только на ноутбуке, пользователю следует проверить следующие моменты:
- включен ли wifi адаптер в настройках операционной системы
- наличие всех необходимых драйверов
- убедиться, что wifi не отключен на аппаратном уровне
- режим экономии энергопотребления должен быть отключен
Все описанные варианты являются самыми распространенными в случаях, когда компьютер не видит беспроводную сеть. Windows 7/8/10 имеют схожие инструменты для исправления этих проблем. Windows XP немного отличается, но имеет тот же алгоритм.
Метод исправления в Windows XP
Если ноутбук с Windows XP не видит wifi сети, то для начала следует проверить модуль беспроводной связи. Для выполнения этого не нужно иметь специальных инструментов или же скачивать какое-либо программное обеспечения. Достаточно включить ноутбук и после загрузки системы кликнуть меню «Пуск». Затем следует выбрать раздел «Панель управления». В этом меню выбираем раздел «Сетевые подключения». Далее пользователь увидит список всех сетевых адаптеров ноутбука.
Если на значке беспроводного модуля стоит красный крестик – это обозначает что он не работает. Активировать его просто, для этого необходимо на ярлык адаптера, нажать правую клавишу мыши и выбрать строчку «Включить». Если красный крестик пропадет, то причина найдена почему windows XP не видела wifi сеть.
Если красный крестик никуда не исчез и windows не видит беспроводные сети, то необходимо проверить драйвера. Для выполнения этого требования пользователь открывает «Мой компьютер», после кликает правой кнопкой мыши на месте появившегося окна и выбирает раздел «Свойства». Затем нужно выбрать «Оборудование» — «Диспетчер устройств» и в этом окне найти беспроводной адаптер. Если в списке присутствуют ярлыки с восклицательным знаком или подсвеченные желтым цветом, то это обозначает что какие-то драйверы не установлены.
Для их установки можно пойти двумя способами. Первый метод — это инсталляция внутренними средствами ОС и второй прием – это скачивания нужных драйверов с официального сайта.
Установка драйвера силами операционной системы очень проста, но не эффективна (иногда нужных компонентов нет на жестком диске и в базе данных Microsoft). Чтобы им воспользоваться нужно навести курсор на необходимый элемент и нажать правой кнопкой мыши. Затем выбрать пункт «Обновить драйвер», далее выбираем обновление автоматически (здесь идет поиск программного обеспечения в базе данных Microsoft) или же если пользователь знает, где лежит необходимый компонент, можно указать к нему путь.
Второй метод более эффективен. Для его осуществления необходим на официальный сайт производителя. Здесь находим категорию «Поддержка». В поиске вводим модель и скачиваем из списка необходимый драйвер.
О том как установить драйвера на Windows 10 вы можете узнать в этой статье. Если все же самостоятельно справиться не получается, то лучше обратиться к специалисту.
Исправление проблемы в более свежих версиях Windows
Ошибку не удалось избежать, когда ноутбук не видел вайфай, и в более новых версиях Windows. Здесь, как в случае с XP необходимо убедиться, что адаптер беспроводной связи включен, потому что это самая распространённая ошибка, когда ноутбук не видит wifi сети. В Windows 7/8/10 можно очень быстро проверить работает модуль связи или нет. Для этого в правой части нужно на значок сетевых подключений кликнуть правой клавишей мыши. Затем выбрать «Центр обеспечения сетями и общим доступом». После жмем на раздел «Изменить параметры адаптера». Появится окно со списком всех сетевых устройств. Здесь можно увидеть включен адаптер или нет. Как и в случае с XP: если на значке красный крестик – он выключен, чтобы активировать его: правая кнопка мыши – «Включить».
Для проверки драйверов кликаем на иконку «Мой компьютер» правой клавишей и в выпадающем списке выбираем «Свойства». В окне система с правой стороны необходимо найти «Диспетчер устройств». Проверяем и пробуем обновить драйвер сетевой карты, чтобы исправить ошибку, на пример, когда Windows 7 не видит беспроводные сети.
Частой проблемой, когда ноутбук с ОС Windows 10 не видит wifi сети, является включенный режим, позволяющий экономить электроэнергию батареи. Чтобы проверить этот параметр пользователю достаточно зайти в панель управления, найти раздел система и безопасность и кликнуть по пункту «Электропитание». Здесь рекомендуется выбрать сбалансированный режим или высокая производительность. Если напротив раздела экономить энергию стоит галочка, то это и могло стать причиной почему ноутбук не видит вайфай . В windows 8 /10 в панель управления можно попасть, нажав на значок Пуска правой клавишей и выбрав нужный раздел.
Аппаратное выключение Wi-Fi
Каждое устройство имеет в своем наличии специальные клавиши, которые активируются различными способами. Для включения необходимо однократно кликнуть или удерживать включенной кнопку Fn (зависит от модели), затем кликнуть верхние клавиши с нужной функцией. В нашем случае это значок вайфая. К примеру, может быть именно это действие привело к тому что ноутбук с Windows 7 не видит wifi сети.
Также существуют некоторые модели устройств, у которых беспроводная сеть включаются и выключается специальной кнопкой. Если на функциональных кнопках нет значка вайфая, возможно именно эта модель имеет данную возможность и переключатель нужно поискать на устройстве.
«>
У беспроводного сетевого соединения нет подключений: Решено
Привет! Эта статья будет посвящена распространенной проблеме беспроводного сетевого соединения, когда нет подключения. Ситуации бывают разные – может просто сети недоступны и горит красный крестик, может значка беспроводной сети вообще нигде нет. Здесь я покажу мой алгоритм, по которому бы обычно помогаем нашим читателям решать эту проблему. Читайте сверху вниз, пробуйте.
Но если вдруг что-то все равно не заработает – напишите о своей проблеме в комментариях. Как минимум поможете другим, как максимум – получите отдельное решение.
Будем считать, что сама сеть работает исправно и другие устройства спокойно к ней подключаются.
Скриншоты даны из Windows 7 (самый частый источник проблемы). Но все подходит и для версий от Windows XP и до Windows 10.
Как выглядит?
Как и написал, выглядеть это все может по-разному. Значок может быть, но сети ловиться не будут. А может и не быть, а гореть только проводной адаптер или и вовсе отсутствовать. В моем случае это выглядит вот так:
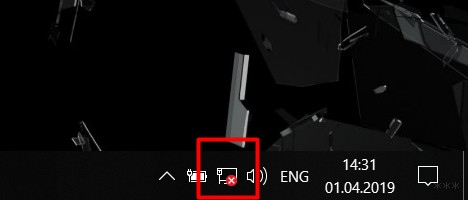
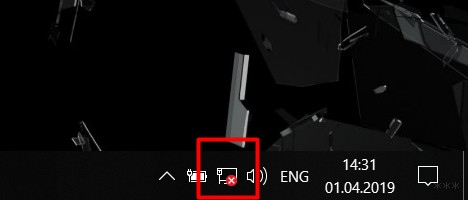
Если навести мышь на значок, появляется надпись «Нет доступных подключений». На самом деле ситуация неприятная, но в большинстве случаев по нашему опыту решается программно и своими силами. Но возможны и исключения, сгоревший модуль будет давать точно такой же результат. Поэтому пробуем, тестируем и надеемся на лучшее.
Основные причины
Здесь кратко пробегусь по возможным причинам возникновения проблемы. Смотрим бегло, возможно, здесь будет и ваша очевидная проблема. В опыте нашей работы WiFiGid было много странных ситуаций, связанных с исчезновением Wi-Fi, и некоторые из них были очень комичные. Итак, вот ТОП список:
- Нет Wi-Fi адаптера. Ну правда, многие пользователи пытаются включить вайфай на компьютере, на котором отродясь не было такого адаптера. Одно дело если ранее все работало успешно, другое же, когда все с рождения не работало. Для справки, бывали модели ноутбуков и без Wi-Fi модуля, так что смотрим внимательнее.
- Сгорел-поломался. Тоже частая причина, устройства иногда выходят из строя. Что-то особое тут и не сделаешь, проще купить самый недорогой внешний адаптер.
- Сбой драйвера. Причем драйверы слетают даже при очень странных обстоятельствах – действительно почти без причины. То ли обновилось что-то, то ли сектор диска крякнул, но иногда железо перестает работать по такой банальной причине.
- Адаптер выключен – будь-то в настройках адаптера или же просто по сочетанию клавиш.
- Вирусы и антивирусы – общий пункт. Некоторая зараза блокирует сеть, некоторые антивирусы и брандмауэры тоже иногда сходят с ума.
Вот и весь список навскидку. Теперь предлагаю пробежаться по каждому из пунктов отдельно.
Перед тем, как начать что-то делать, обязательно перезагрузите ваш компьютер или ноутбук и роутер. Обычно это помогает.
Нет Wi-Fi адаптера
Как бы это странно ни звучало, но многие люди пытаются включить то, чего у них нет.
У вас стационарный компьютер? Большинство ПК изначально идет без Wi-Fi.
Если же вы приобретали отдельный Wi-Fi адаптер, но ранее все работало или у вас ноутбук со встроенным Wi-Fi – смело идем в следующие разделы в поисках своей причины.


Для сомневающихся есть другой универсальный классный способ. Для этого нужно зайти в «Диспетчер устройств». Один из простых способов без ввода странных команд:
- Щелкаем правой кнопкой мыши по Компьютеру в меню Пуск и выбираем «Свойства»:
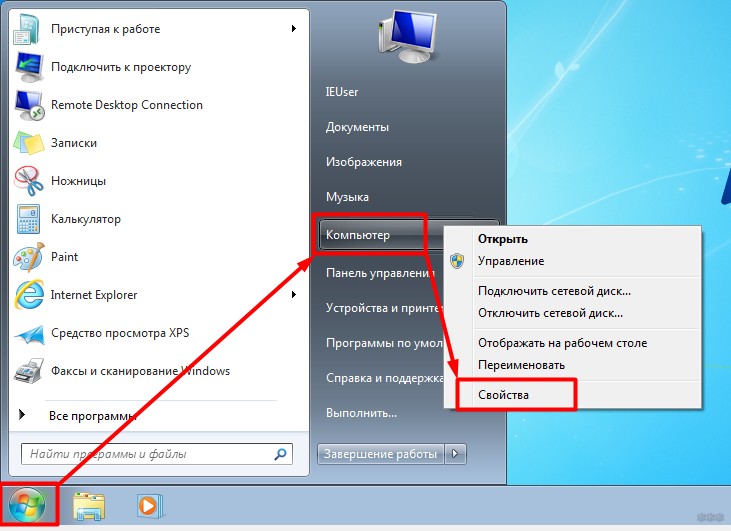
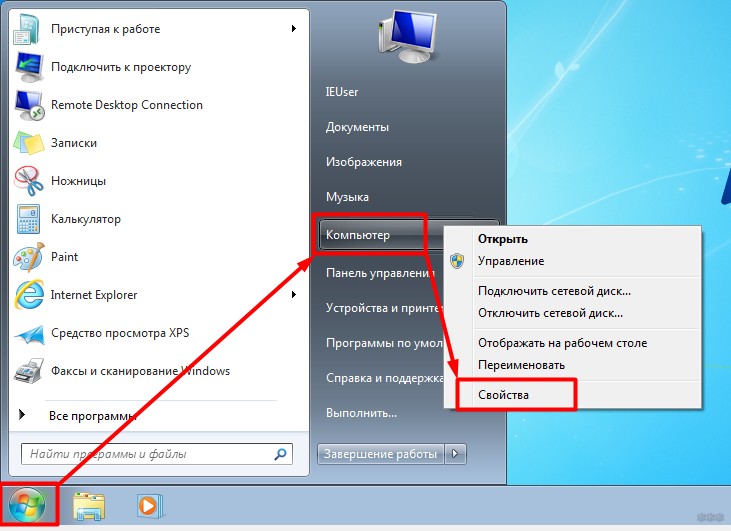
- Диспетчер устройств:
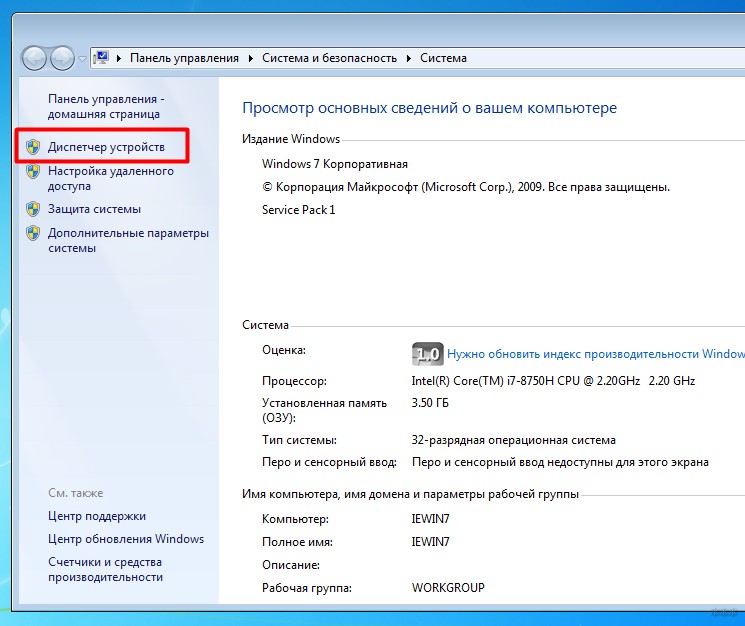
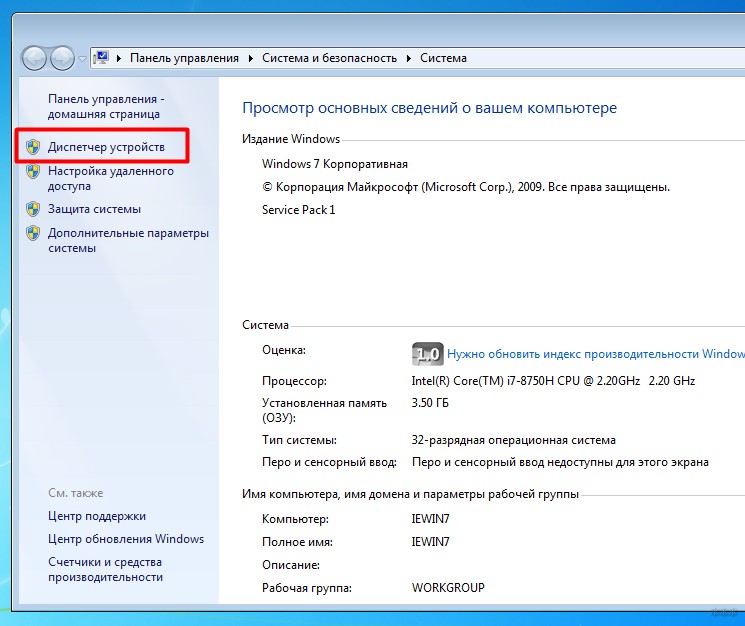
- Открывается весь перечень наших устройств. И здесь ищем наш адаптер. Могут быть слова Wi-Fi, Wireless или что-то подобное. Кроме того могут быть разные восклицательные знаки или другие обозначения напротив нашего адаптера. У меня это сейчас выглядит вот так:
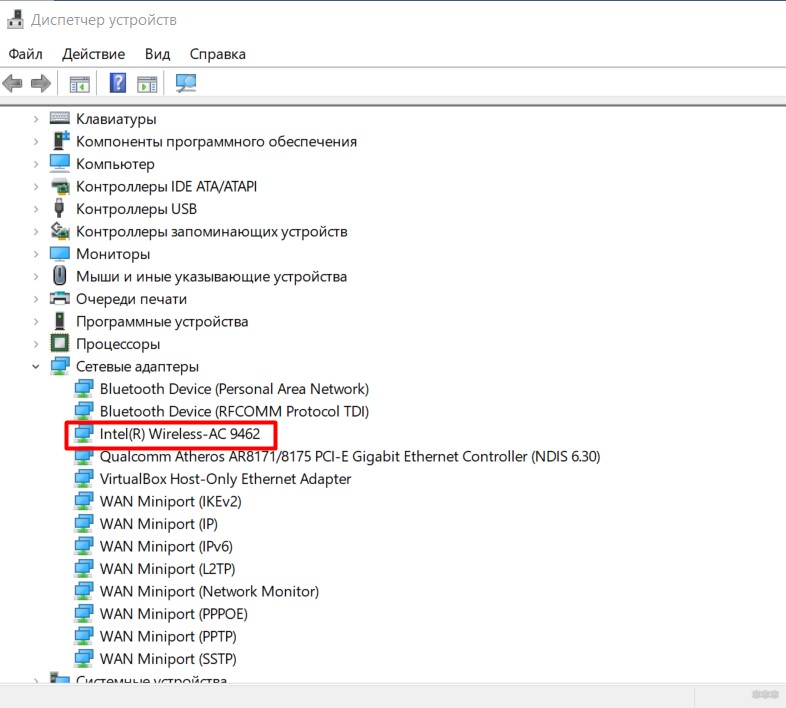
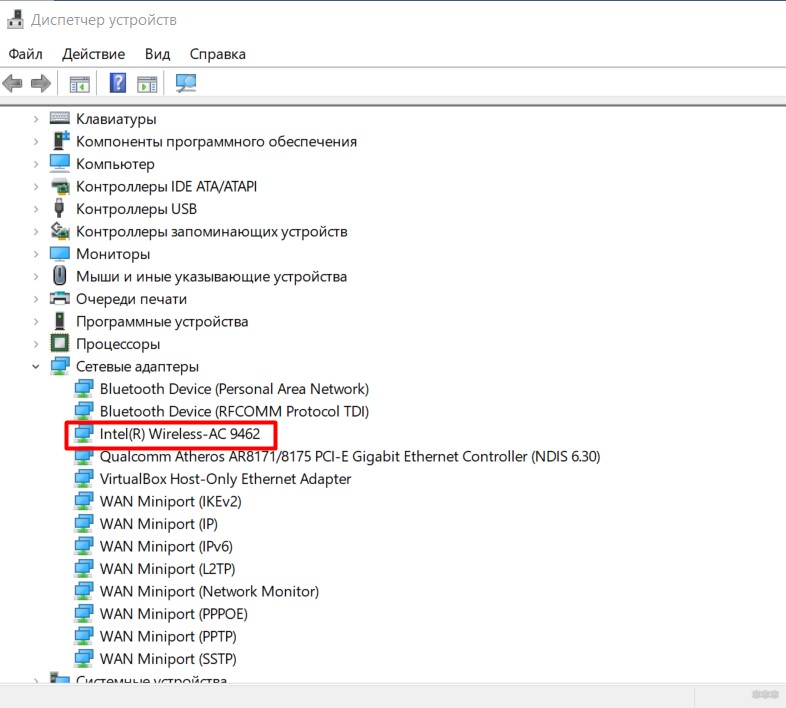
В моем случае с адаптером все в порядке, но главное он есть. Смотрите у себя, заодно на ходу при разных предупреждениях здесь можно понять, что есть проблема с драйверами. Задача – выяснить есть или нет адаптера.
Если вдруг выяснили, что у вас нет адаптера – проще всего его будет купить. Никакая программа не поможет.
Аппаратная поломка
Аппаратная поломка случается нечасто, но бывает. Этот раздел больше к тому, что если вдруг все пункты отсюда будут проверены и другие мастеры не смогут решить твою проблему, есть большая вероятность, что проблема именно в железе. Проще всего купить внешний адаптер и работать дальше через него. Некоторые современные ноутбуки уже снабжаются съемными Wi-Fi модулями, так что возможно получится и заменить на такой же.
Драйвер
Да, сама операционная система Windows 7 и выше отлично справляется с подбором драйверов. Но иногда что-то идет не по плану – то обновление встает криво, то сама винда задумывает глупую обнову, то просто сторонняя программа портит все невозвратно, что операционка не может самостоятельно справиться.
Как правило при драйверной проблеме в Диспетчере устройств, к которому мы обращались ранее будет висеть какой-то предупреждение рядом с нашим адаптером, обычно – восклицательный знак.
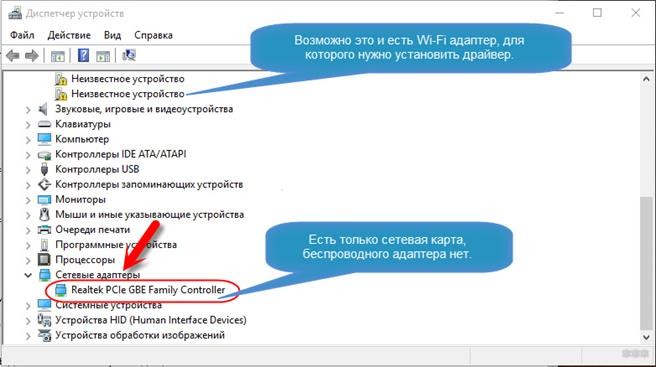
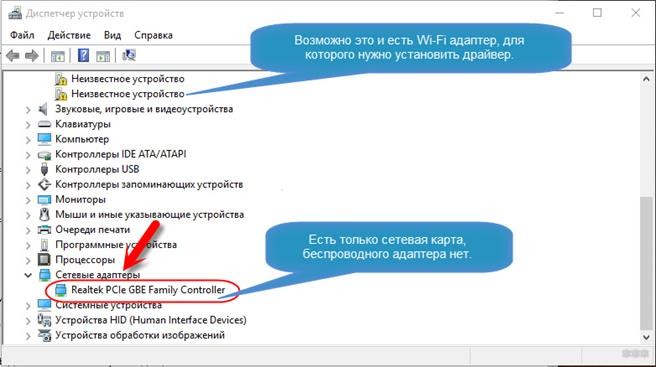
Здесь можно долго описывать процедуру стандартного обновления драйверов – но как правило, если она почему-то не установилась самостоятельно, то и ничего хорошего из этого не выйдет. Проще всего поставить официальный драйвер сторонними средствами – с сайта производителя или специальными программами для подбора драйверов. Итак, мой супер-метод:
Скачиваем программу DRP.su и устанавливаем предлагаемые ею драйверы. От сторонних навязанных программ лучше отказаться, обычно все эти браузеры и антивирусы не так уж и нужны, но драйверы ставит почти идеально.
Выключен адаптер
Тоже частая причина проблем с беспроводной сетью – адаптер просто отключен. Есть несколько вариантов его включения. Самый универсальный:
- Идем в Панель управления
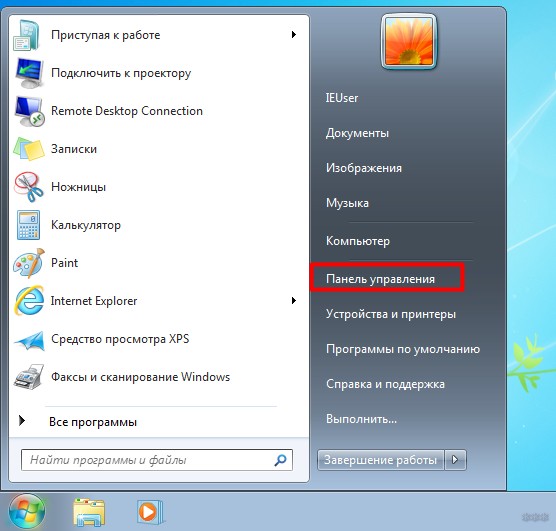
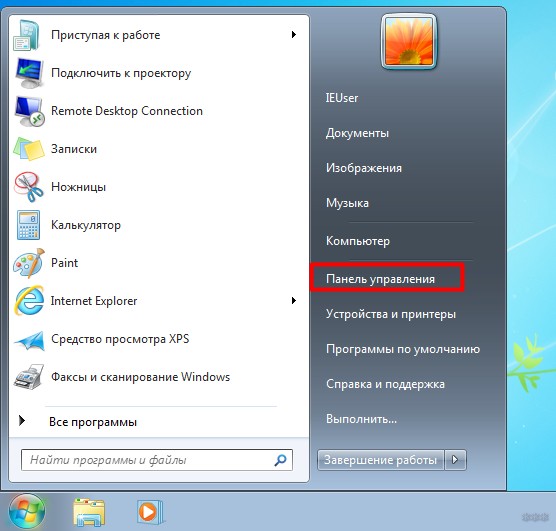
- Сеть и интернет
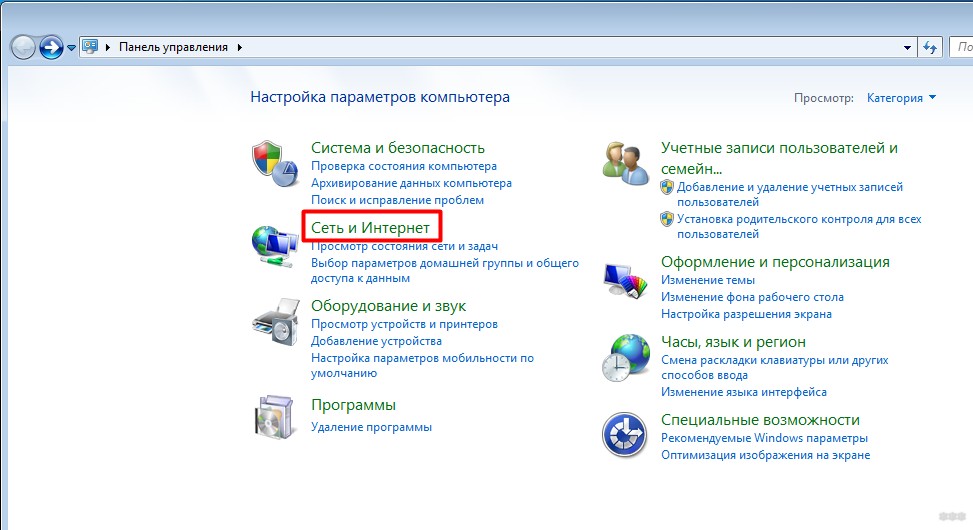
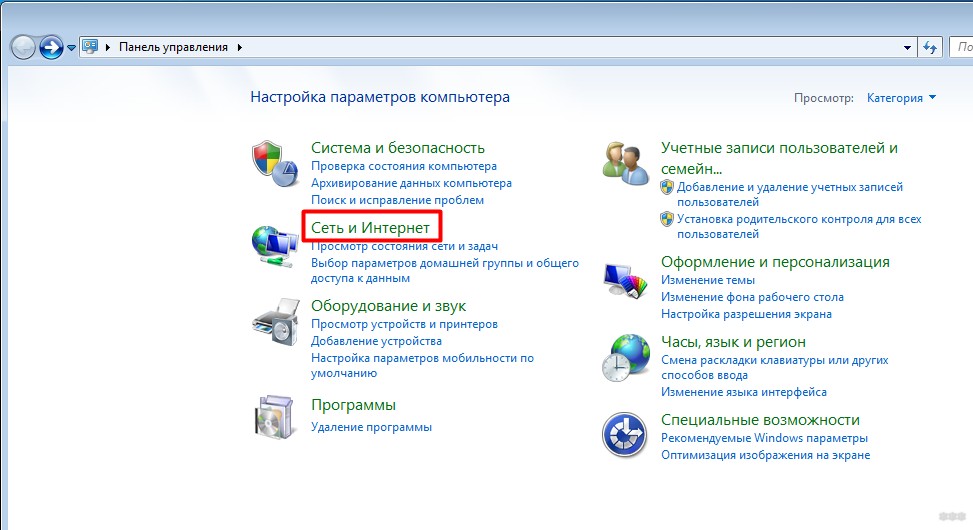
- Центр управления сетями и общим доступом
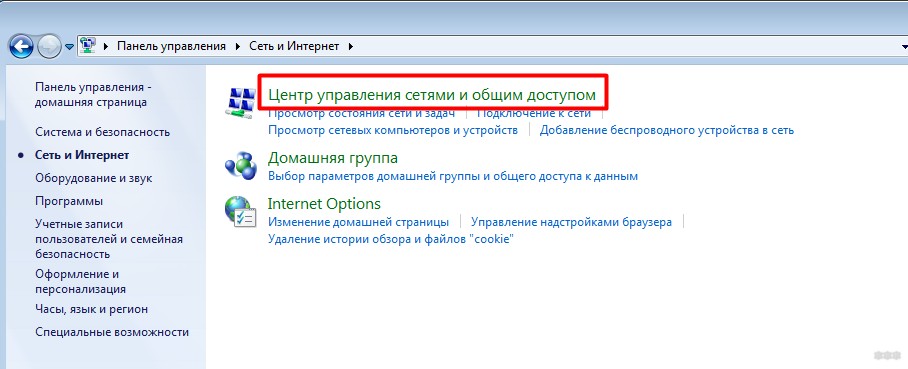
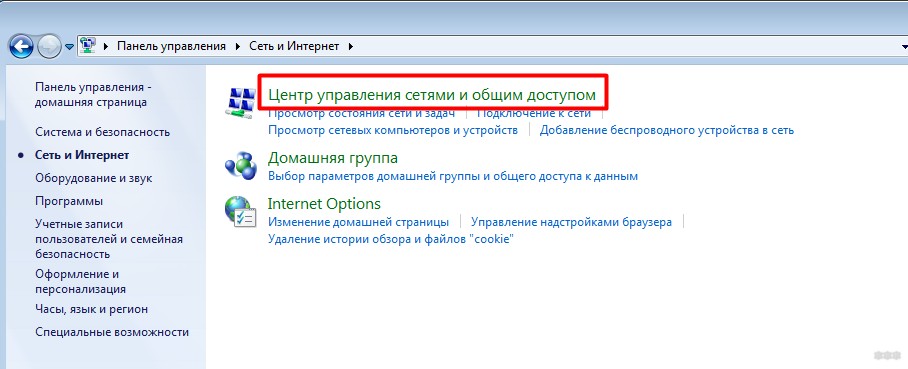
- Изменение параметров адаптера
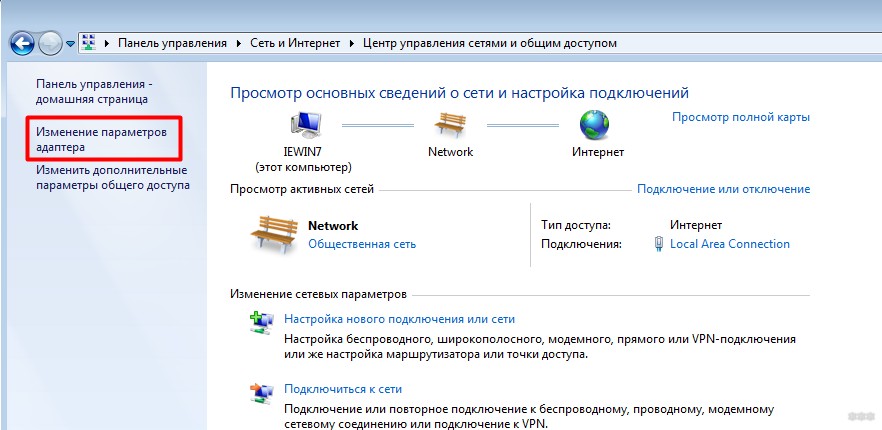
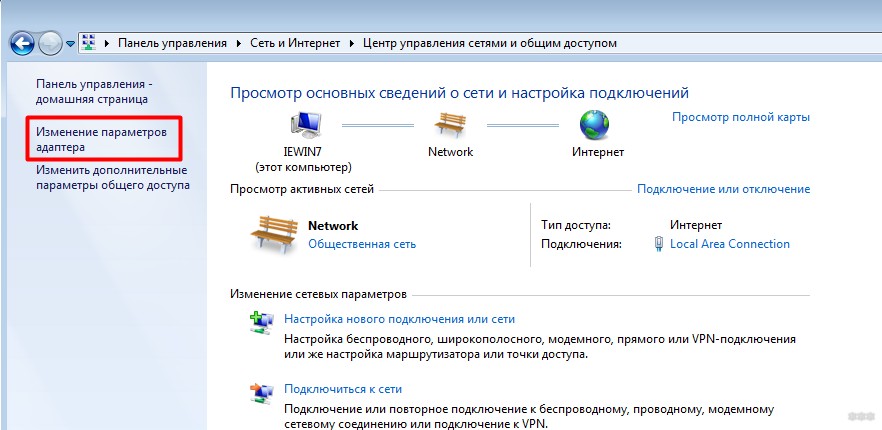
- Здесь находим наш адаптер Wi-Fi (будет, если драйверы установлены корректно). И смотрим его статус:
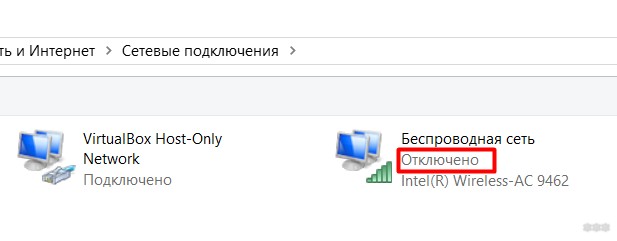
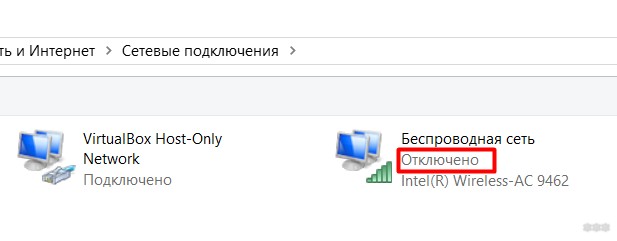
- Видим, что адаптер сейчас выключен. Щелкаем правой кнопкой мыши и выбираем пункт «Включить». Все должно включиться и заработать само.
Способ выше универсальный и подходит почти для всего. Если же у нас ноутбук, то там обычно есть вариант такого же включения адаптера с помощью клавиш Fn+F(1-9). Сочетание клавиш различается в зависимости от производителя, для понимания достаточно просто посмотреть на свою клавиатуру:
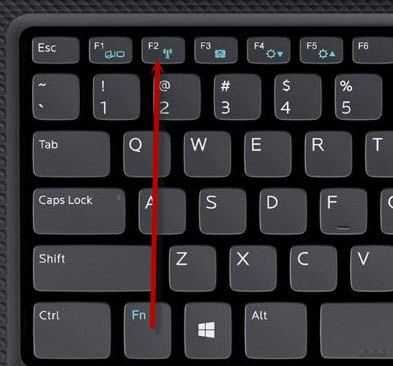
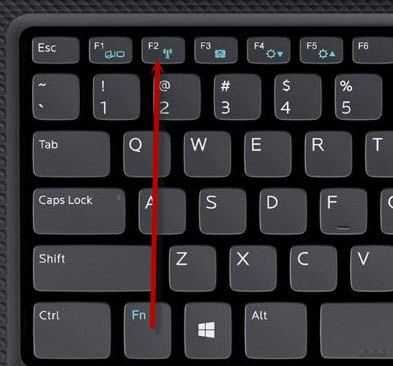
На моем ASUS самое часто встречается сочетание Fn+F2. Что там у тебя – может быть и другое, например, специальные кнопки и переключатели:
Вирусы и антивирусы
Пункт для галочки и профилактики. При проблемах в работе сети рекомендую прогнать все сторонним антивирусом, например, CureIt! и временно отключить текущий работающий антивирус и брандмауэр – поможет значит хорошо, не поможет и ладно с ним.
Диагностика неполадок
Еще классный способ автоматически устранить неисправность – воспользоваться диагностикой неполадок. Как бы это смешно не казалось, но эта штука помогала уже тогда, когда вроде бы перебрал все свои «правильные» методы. Но, бывало, когда она не могла справиться на ровном месте. Так что однозначно пробуем, а вдруг поможет:


Иногда просто указывает на проблему, но иногда и сама решает все на ходу и доводит до работоспособного состояния.
Обновлено – Служба автонастройки
Изначально забыл, но иногда вся причины в том, что Wi-Fi не ищет сети – отключена служба автонастройки Wi-Fi. Исправляем:
- В Пуске по знакомому компьютеру снова правой кнопкой мыши, но выбираем пункт Управление:


- Службы и приложения – Службы – Служба автонастройки WLAN:
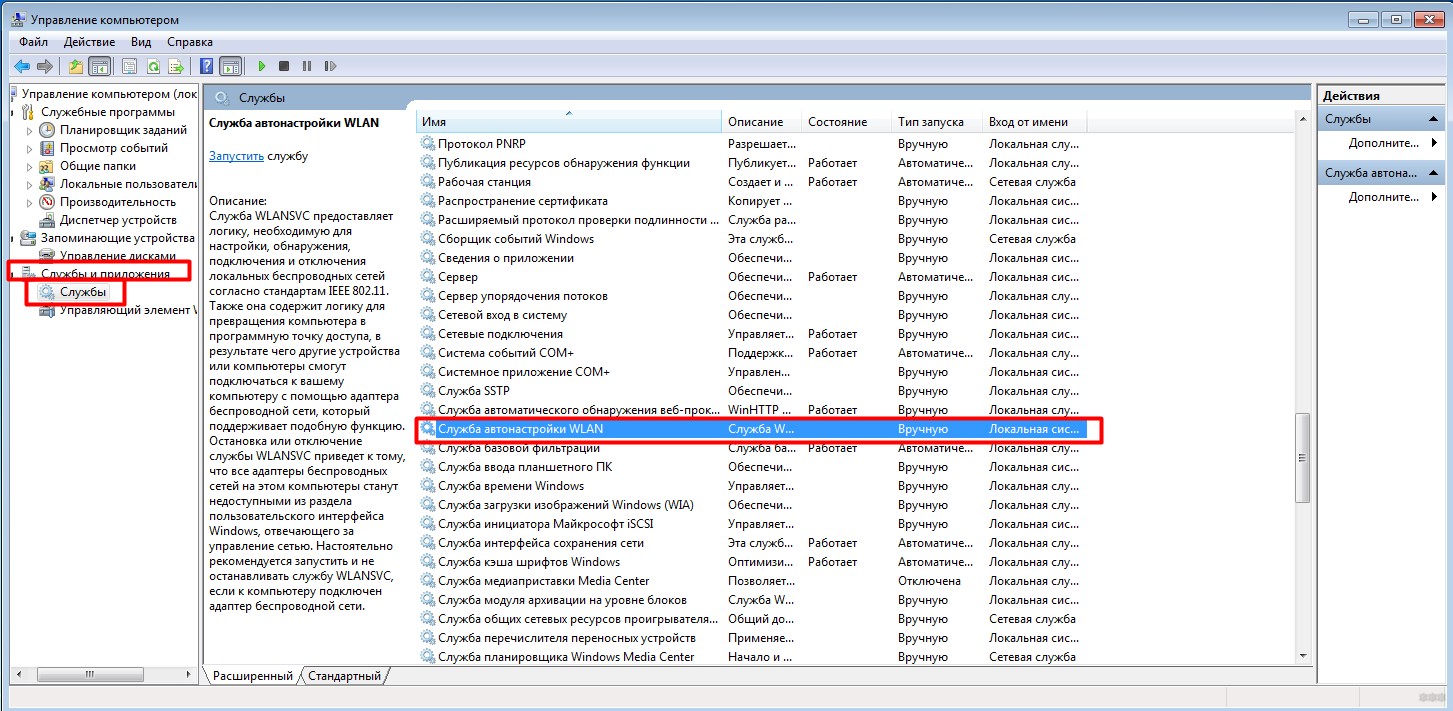
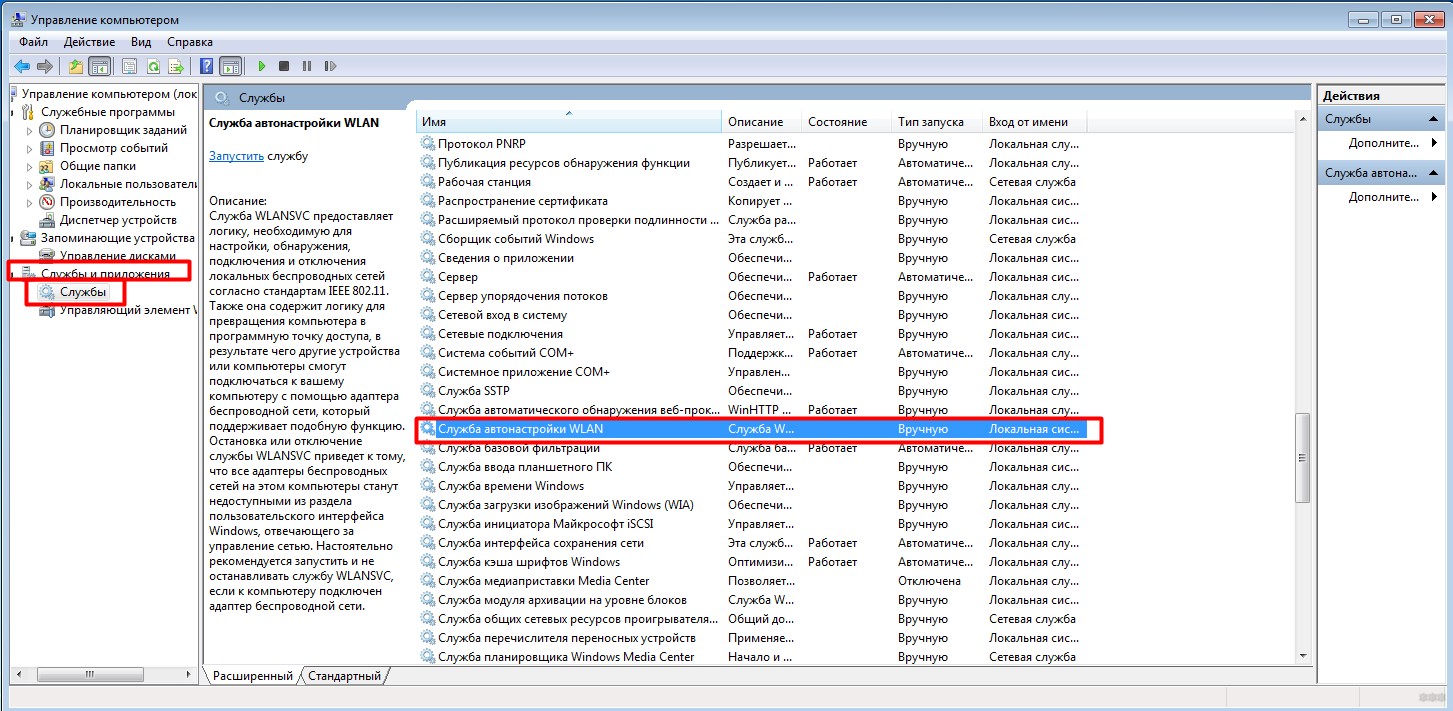
- Состояние должно быть – «Работает», тип запуска – «Автоматически». В моем случае почему-то служба не работает, да и статус запуска вручную. Щелкаем два раза по службе, запускаем ее и выставляем нужный тип запуска:
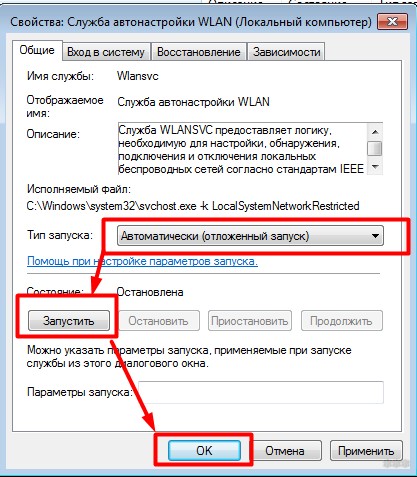
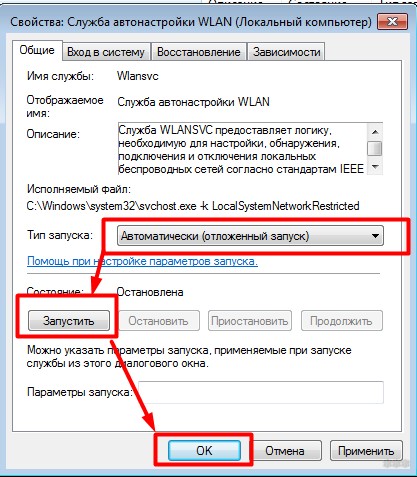
Обновлено – Просто пропал значок
Иногда с сетью все в порядке, но просто нет значка. А может он выключен? Вот метод по исправлению этой ситуации:
- Щелкаем по Панели задач и выбираем Свойства:
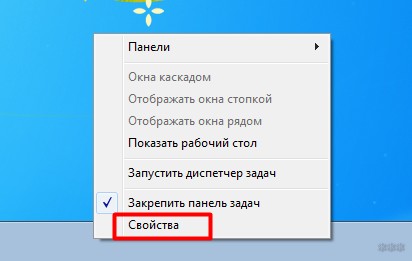
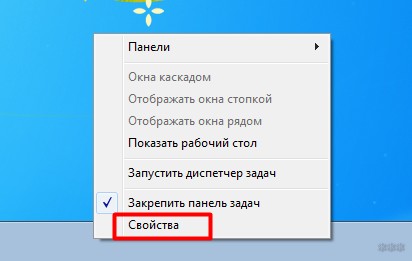
- Настроить:
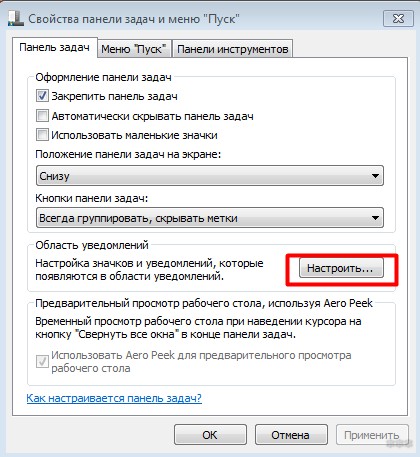
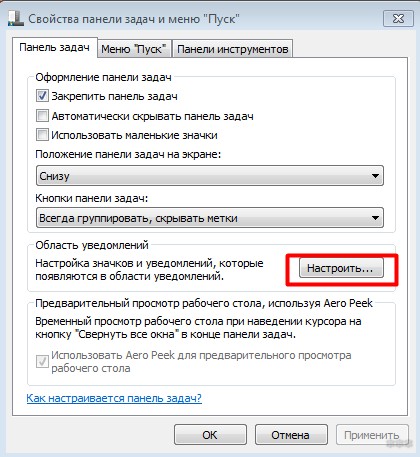
- Напротив значка «Сеть» убеждаемся, что выставлен статус «Показать значок и уведомления»:
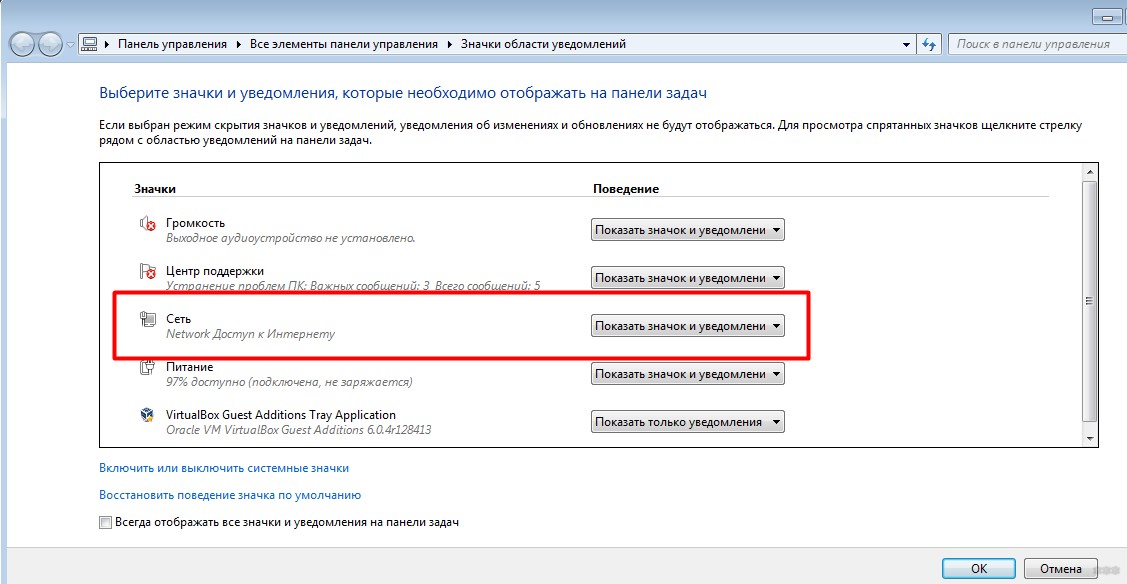
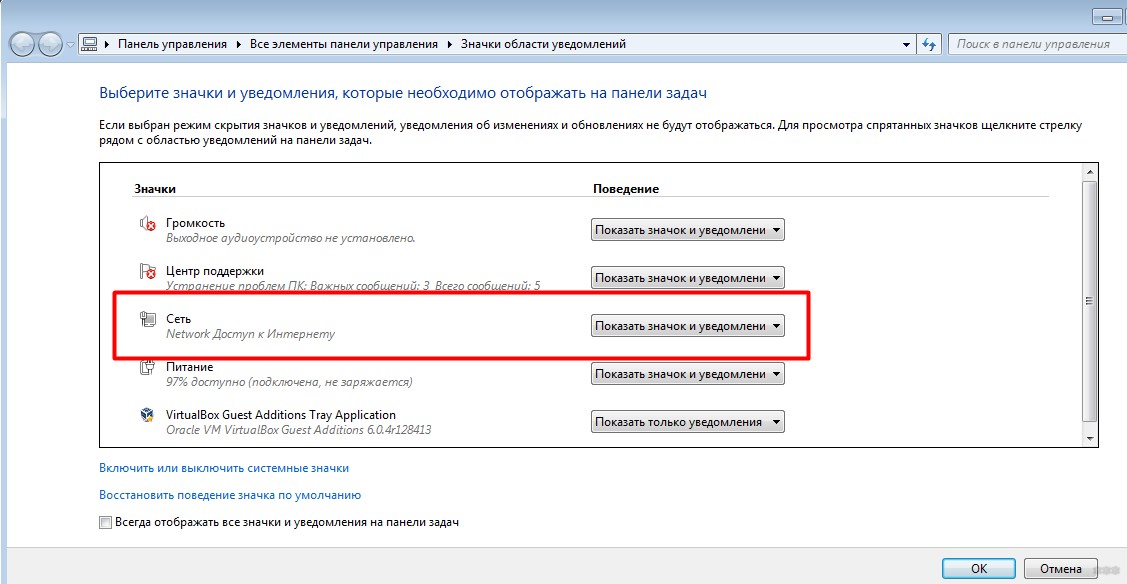
Обновлено – Режим в самолете
Эта проблема актуальная для Windows 8 и 10. Если включить режим «В самолете», то и вайфай станет недоступным. Отключаем его:
Щелкаем по панели уведомлений (кнопка в углу) и здесь щелкаем по нашей самолетной плитке:
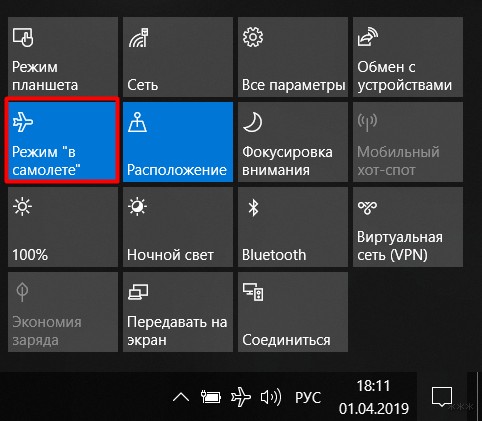
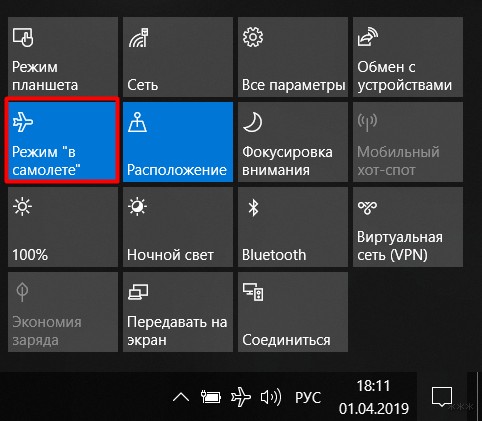
Вот и все мои методы, помогающие решить проблему, когда нет беспроводного сетевого соединения! Но есть и другие подпольные, о которых простым людям знать в быту и не обязательно. Попытайтесь пройти все разделы – поможет в 99% случаев. А на этом все. Пишите комментарии!
Нет доступных подключений Wi-Fi в Windows — способы решения
  windows | настройка роутера
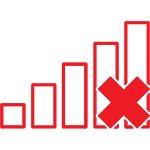 Довольно распространенная проблема у владельцев ноутбуков с Windows 10, Windows 7 или 8 (8.1) — в один прекрасный момент в области уведомлений вместо привычного значка беспроводного Wi-Fi подключения отображается красный крестик, а при наведении на него — сообщение о том, что нет доступных подключений.
Довольно распространенная проблема у владельцев ноутбуков с Windows 10, Windows 7 или 8 (8.1) — в один прекрасный момент в области уведомлений вместо привычного значка беспроводного Wi-Fi подключения отображается красный крестик, а при наведении на него — сообщение о том, что нет доступных подключений.
При этом, в большинстве случаев, это происходит на вполне себе работающем ноутбуке — еще вчера, возможно, вы успешно на нем подключались к точке доступа у себя дома, а уже сегодня — такая ситуация. Причины такого поведения могут быть различными, но в общих чертах — операционная система считает, что Wi-Fi адаптер выключен, а потому и сообщает о том, что нет доступных подключений. А теперь о способах это исправить.
Если Wi-Fi ранее не использовался на этом ноутбуке, либо вы переустановили Windows
Если на данном устройстве вы никогда ранее не использовали беспроводные возможности, а теперь установили Wi-Fi роутер и хотите подключиться и у вас возникает указанная проблема, то для начала рекомендую ознакомиться со статьей Не работает Wi-Fi на ноутбуке.
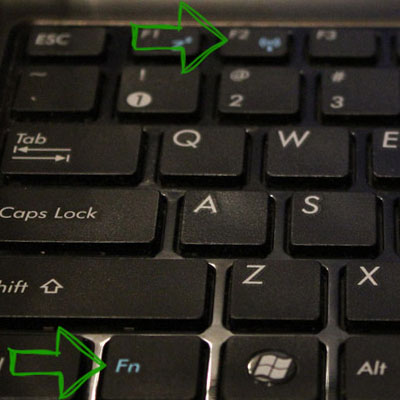
Главный посыл упомянутой инструкции — установите все необходимые драйвера с официального сайта производителя (не с драйвер пака). Не только непосредственно на Wi-Fi адаптер, но и для обеспечения работы функциональных клавиш ноутбука, если беспроводный модуль включается с помощью них (например, Fn+F2). На клавише может быть изображен не только значок беспроводной сети, но и изображение самолета — включение и отключение режима полета. В этом контексте также может быть полезной инструкция: Не работает клавиша Fn на ноутбуке.
Если беспроводная сеть работала, а теперь нет доступных подключений
Если недавно все работало, а теперь появилась проблема, попробуйте перечисленные ниже способы по порядку. Если вы не знаете, как выполнить пункты 2-6, все очень подробно описано здесь (откроется в новой вкладке). А если эти варианты уже были опробованы, переходите к седьмому пункту, с него я начну описывать подробно (потому как там не все так просто для начинающих пользователей компьютера).
- Выключите беспроводный маршрутизатор (роутер) из розетки и снова включите его.
- Попробуйте устранение неполадок Windows, которое ОС предлагает, если кликнуть по значку Wi-Fi с крестиком.
- Проверьте, включен ли аппаратный переключатель Wi-Fi на ноутбуке (если есть) или включили ли вы его с помощью клавиатуры. Загляните в фирменную утилиту ноутбука для управления беспроводными сетями, если такая имеется.
- Проверьте, включено ли беспроводное подключение в списке соединений.

- В Windows 8 и 8.1, помимо этого, зайдите в правую панель — «Параметры» — «Изменение параметров компьютера» — «Сеть» (8.1) или «Беспроводная связь» (8), и посмотрите, чтобы беспроводные модули были включены. В Windows 8.1 загляните также в пункт «Режим в самолете».
- Зайдите на официальный сайт производителя ноутбука и скачайте последние драйвера на Wi-Fi адаптер, установите их. Даже если у вас и так установлена та же версия драйвера, это может помочь, попробуйте.
Удалите беспроводный Wi-Fi адаптер из диспетчера устройств, снова установите его
Для того, чтобы запустить диспетчер устройств Windows, нажмите клавиши Win+R на клавиатуре ноутбука и введите команду devmgmt.msc, а затем нажмите Ok или Enter.
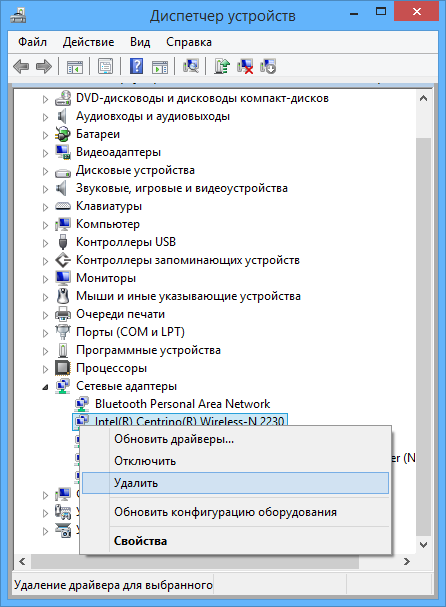
В диспетчере устройств откройте раздел «Сетевые адаптеры», кликните правой кнопкой мыши по Wi-Fi адаптеру, обратите внимание, нет ли там пункта «Включить» (если есть — включите и не делайте всего остального, что здесь описано, надпись нет доступных подключений должна исчезнуть) и если его нет, выберите пункт «Удалить».
После того, как устройство будет удалено из системы, в меню диспетчера устройств выберите пункты «Действие» — «Обновить конфигурацию оборудования». Беспроводный адаптер снова будет найден, на него будут установлены драйвера и, возможно, все заработает.
Посмотрите, включена ли служба «Автонастройка WLAN» в Windows
Для того, чтобы это сделать, зайдите в панель управления Windows, выберите пункт «Администрирование» — «Службы», найдите в списке служб «Автонастройка WLAN» и, если в ее параметрах вы увидите «Отключено», дважды кликните по ней и в поле «Тип запуска» установите «Автоматически», а также нажмите кнопку «Запустить».

На всякий случай, просмотрите список и, если найдете дополнительные службы, имеющие в своем названии Wi-Fi или Wireless, включите их тоже. А затем, желательно, перезагрузите компьютер.
Надеюсь, один из этих способов поможет вам решить проблему, когда Windows пишет, что нет доступных подключений Wi-Fi.
А вдруг и это будет интересно:
Нет доступных подключений в Windows 7. Пропал Wi-Fi, сеть с красным крестиком
Вчера включаю ноутбук, открываю браузер, а интернет не работает. Смотрю на статус соединения с интернетом, а там сеть Wi-Fi перечеркнута красным крестиком. Нажимаю, на нее и вижу статус «Нет доступных подключений».
Смотрим скриншот:
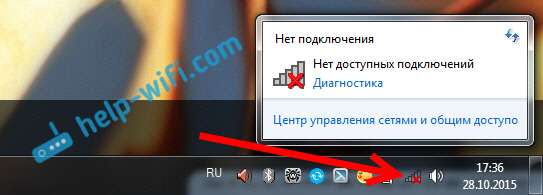
Зашел сразу в Панель управления\Сеть и Интернет\Сетевые подключения адаптер, Беспроводное сетевое соединение включено, но снова же нет доступных подключений. Проверил, на телефоне и планшете, моя Wi-Fi сеть отображается. Странная ситуация. Все включено, вроде бы все работает, а Windows 7 никак не хочет увидеть беспроводную сеть. Причем, Wi-Fi пропал внезапно. Когда выключал компьютер, все работало.
Думаю, запущу диагностику, а вдруг поможет. Запустил:
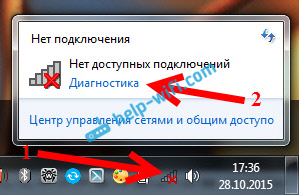
Система там что-то поискала, и выдала мне окно с предложением «Включить способность к использованию беспроводной сети». Я согласился выбрав «Внести это исправление».
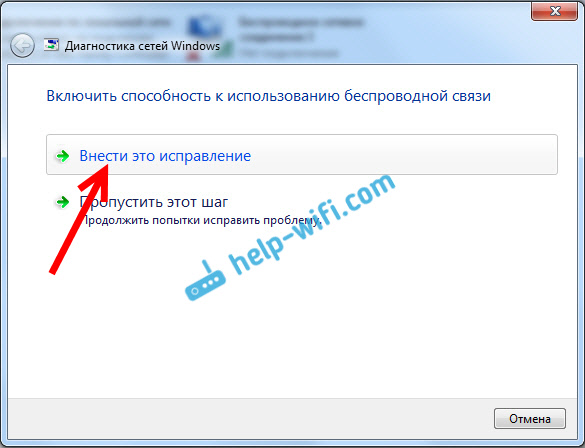
Как не странно, Wi-Fi сразу заработал. Ноутбук сам подключился к Wi-Fi сети. Осталось просто закрыть окно диагностики.
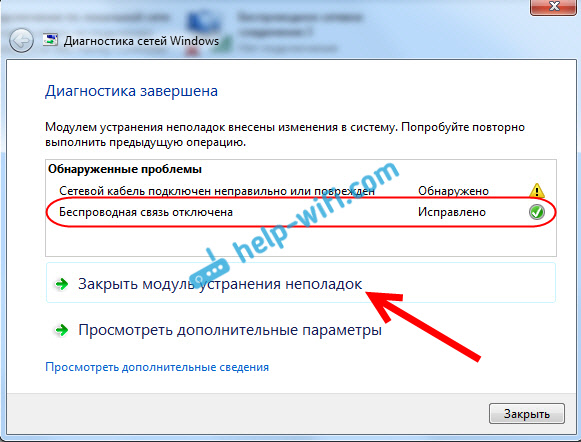
Вот и все, проблема с «Нет доступных подключений» решена. Вот только не понятно, почему в конце, диагностика система выдала «Беспроводная связь отключена», и как бы Windows это исправила, если Wi-Fi адаптер был включен. А еще, мне нравиться статус в окне диагностики: «Поиск дополнительных проблем…»:). В Windows их и так хватает.
Если у вас в результате появляется сообщение, что проблему «не исправлено», то смотрите статью Беспроводная связь отключена – не исправлено. Или пробуйте применить решения описанные ниже.
Активируем Wi-Fi модуль сочетанием клавиш или переключателем на ноутбуке
Обновление: Как показывает практика, когда появляется красный крестик на иконке Wi-Fi и статус «Нет подключения – Нет доступных подключений», то это может означать, что просто в Windows 7 отключен беспроводной модуль.
Поэтому, я решил дополнить эту статью и показать, как его включить. Отдельное спасибо Оле, которая в комментариях поделилась этим решением, и судя по отзывам, оно многим пригодилось и помогло.
Если у вас ноутбук, то Wi-Fi там можно включить двумя способами: сочетанием клавиш на клавиатуре, или отдельным переключателем (кнопкой) на корпусе самого ноутбука. Как правило, такие отдельные переключатели устанавливались только на старых моделях.
Поэтому, если у вас уже старый ноутбук, то смотрим по бокам, на передней грани, над клавиатурой, нет ли там переключателя. Обычно, возле него нарисована антенна беспроводной сети. Выглядят они примерно вот так:

Если такого переключателя на вашем ноутбуке нет, то попробуйте актировать беспроводной модуль сочетанием клавиш. Обычно, для этого используется клавиша FN в паре с клавишей из ряда F1, F2… На ней так же должен быть значок беспроводной сети.
На ноутбуке ASUS, например, это клавиши FN + F2.

Нажимаем эти клавиши вместе и смотрим на иконку, которая показывает статус подключения. Ноутбук должен увидеть доступные беспроводные сети.
Если это решение не помогло, и служба WLAN (о которой я писал ниже) работает, то попробуйте скачать и установить утилиту, которая отвечает за управление беспроводными (Wireless) сетями, функциональными клавишами, или питанием. Такая утилита есть практически у каждого производителя ноутбука Скачать ее можно с официального сайта производителя, на страничке с загрузками для вашей модели ноутбука. Там же, где и драйвера. Возможно, в разделе «Утилиты». После установки можно снова попробовать активировать Wi-Fi функциональными клавишами.
Больше информации в статье: Не работает Wi-Fi на ноутбуке. Что делать?
«Нет доступных подключений»: проверяем включен ли служба автонастройки WLAN
Если служба автонастройки WLAN отключена, то Windows просто не сможет находить Wi-Fi сети. Поэтому, значок Wi-Fi будет перечеркнут красным крестиком, со статусом «Нет доступных подключений».
Давайте проверим. Откройте меню Пуск, нажмите правой кнопкой мыши на Компьютер и выберите пункт Управление.
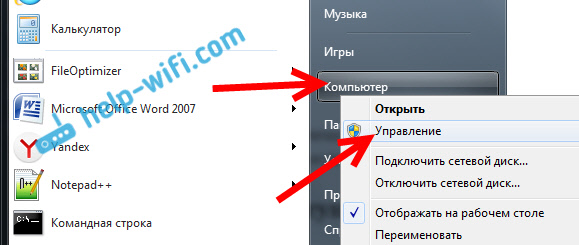
В новом окне перейдите на вкладку Службы, и найдите в списке «Служба автонастройки WLAN». Состояние должно быть «Работает», а тип запуска – «Автоматически».
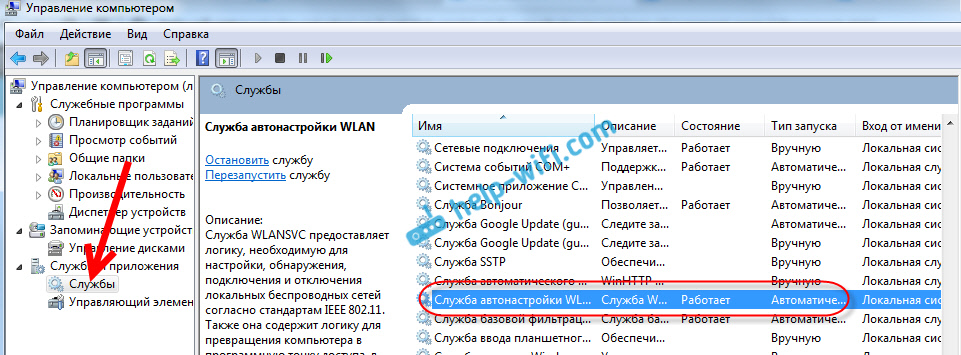
Если у вас не так, то нажмите правой кнопкой на службу, и выберите Запустить. А еще лучше, откройте свойства, установите там типа запуска – автоматически, и перезагрузите компьютер.
Обновление: если в Windows 7 нажать на клавиатуре сочетание клавиш Win + X, то появится «Центр мобильности Windows». Где есть отдельный пункт «Беспроводная связь». Нажмите на кнопку «Включить беспроводную связь».

Возможно, после этого WiFi заработает.
Обновление: откат драйвера, удаление Wi-Fi адаптера
В комментариях Владислав подсказал рабочее решение, с помощью которого он избавился от этой проблемы.
Сначала он сделал откат драйвера беспроводного адаптера в диспетчере устройств (но я думаю, помогло не это).
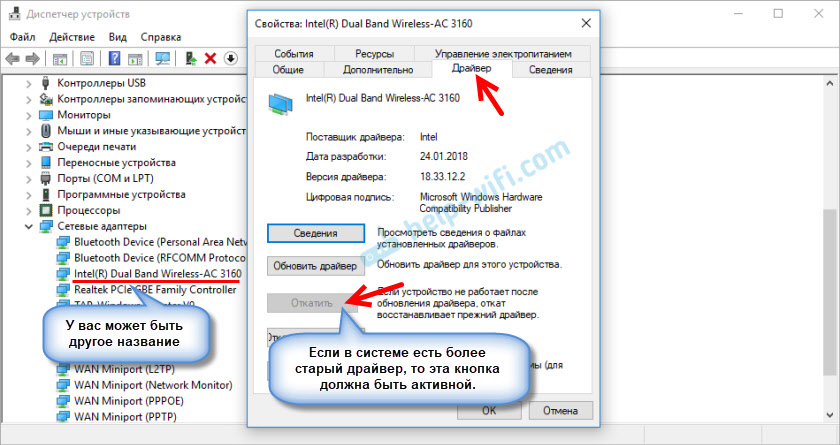
А вот удаление Wi-Fi адаптера из диспетчера устройств очень часто решает самые разные неполадки связанные с беспроводным подключением.
Важно! Перед удалением желательно скачать на компьютер подходящий драйвер для своего адаптера. Возможно, после перезагрузки система не сможет сама установить драйвер, и установку придется выполнить вручную.

Подтвердите удаление и перезагрузите компьютер.
На самом деле, такая проблема может появляться из-за разных причин, и не всегда диагностика поможет. Но, вот в моем случае, все заработало, можно сказать без моих каких-то действий. А то сейчас бы начал проверять драйвера и все такое. Позже постараюсь написать о других причинах и решениях проблемы со статусом «Нет доступных подключений» в Windows 7. И еще, прежде чем запускать диагностику, и что-то делать, проверьте, есть ли вообще у вас поблизости Wi-Fi сеть. Ведь точно такой же статус соединения будет при отсутствии беспроводной сети поблизости.
Исправить беспроводную сеть недоступно
|
To Fix (Wireless Network Unavailable) error you need to follow the steps below: |
|
|
Шаг 1: | |
|---|---|
| Download (Wireless Network Unavailable) Repair Tool | |
|
Шаг 2: | |
| Нажмите «Scan» кнопка | |
|
Шаг 3: | |
| Нажмите ‘Исправь все‘ и вы сделали! | |
|
Совместимость: Windows 10, 8.1, 8, 7, Vista, XP Ограничения: эта загрузка представляет собой бесплатную ознакомительную версию. Полный ремонт, начиная с $ 19.95. |
|
Беспроводная сеть недоступна обычно вызвано неверно настроенными системными настройками или нерегулярными записями в реестре Windows. Эта ошибка может быть исправлена специальным программным обеспечением, которое восстанавливает реестр и настраивает системные настройки для восстановления стабильности
Если у вас беспроводная сеть недоступна, мы настоятельно рекомендуем вам Загрузить (Wireless Network Unavailable) Repair Tool.
This article contains information that shows you how to fix Wireless Network Unavailable both (manually) and (automatically) , In addition, this article will help you troubleshoot some common error messages related to Wireless Network Unavailable that you may receive.
Примечание: Эта статья была обновлено на 2020-01-23 и ранее опубликованный под WIKI_Q210794Значение беспроводной сети недоступно?
Попытка подключиться к сетевому источнику может показаться легким, но это не может помочь решить проблему через некоторое время. Возможно, ваше сетевое подключение настроено неправильно или имеется технический сбой. В других случаях на вашем конце нет возможности подключения. Эти ошибки являются типичными примерами сетевой ошибки. Он появляется, когда что-то не так во время соединения, поэтому он не может достичь своего конечного источника. Тем не менее, эти ошибки указывают на характер проблемы, которая поможет вам ее решить.
Список общих сетевых ошибок:
- Сетевой кабель не подключен
- Адреса конфликтов IP-адресов уже используются
- Не удается найти сетевой путь
- В сети существует повторяющееся имя
- Ограниченное или отсутствие подключения
- Связанный с ограниченным доступом
- Ошибка «Не удалось подключиться к сети» -3
- Ошибка «Не удалось установить VPN-соединение» 800
Причины беспроводной сети недоступны?
Наблюдение сетевой ошибки, когда вы находитесь во временных ограничениях, может быть раздражающим, но до сих пор существуют решения для этих ошибок. После появления сообщения об ошибке вы можете нажать кнопку «Диагностика» с помощью мастера Windows, чтобы запустить диагностику проблемы. Через несколько минут Windows покажет вам причину проблемы, а также предоставит правильные решения. Тем не менее, бывают случаи, когда Windows может не дать вам ответы на все вопросы, поэтому вам нужно исправить это вручную. Во-первых, вам нужно изменить настройки адаптера. Найдите настройки в центре «Сеть и общий доступ». Во-вторых, сбросьте TCP / IP. При изменении настройки адаптера вы можете изменить TCP / IP. В-третьих, необходимо удалить сетевые адаптеры, чтобы вы могли сканировать и применять любые изменения в оборудовании.
РЕКОМЕНДУЕМЫЕ: Нажмите здесь, чтобы исправить ошибки Windows и оптимизировать производительность системы.
EDIT: * похлопывает собственную голову * Забыл сказать ей включить беспроводную карту на> <! Отключите функцию энергосбережения в беспроводной сети на ноутбуках.
Доступна беспроводная сеть, но затем недоступна при попытке подключения
Прошло более часа, когда Linksys вернулась к настройкам по умолчанию. Я могу подключиться к точке доступа, используя мою точку доступа, до этой проблемы. благодаря
Кевин
В сеть или все изменения не производились.
в прошлую пятницу. Я сделал полный сброс удачи. Пробная настройка уровня сигнала варьируется от «хорошего» до «отлично». Когда устройство пытается подключиться к «доступной» сети,
удачи.
Привет, проблемы за последние полтора года. Беспроводные устройства могут видеть сеть, проводной ПК и настраивать точку доступа с моими настройками. Нет проблем до
Используется домашняя беспроводная сеть без точки доступа без безопасности. он, похоже, терпит неудачу, и статус сети изменяется на «недоступный». Не повезло. нет
Никакой технический чат не справляется с этой проблемой.
беспроводная беспроводная сеть недоступна
Я попытался восстановить систему, чтобы вернуться к моменту, когда беспроводное соединение умерло. Они смогли достать мне ноутбук в основном с Ashampoo и т. Д., А также различные очистители реестра. Я могу, конечно, позволить вам, ребята, теперь он должен вернуться в Интернет с помощью кабеля ethernet.
Скай не смог помочь, сказал какие-нибудь идеи, которые я мог бы попробовать? Я загрузил некоторое бесплатное антивирусное программное обеспечение, но когда я знаю точные марки и модели всего. Привет, Пол
беспроводная сеть работала нормально, но ничто из того, что я пробовал, не устранило проблему. Затем я купил и запустил Norton Anti-virus, и очистил маршрутизатор, который никогда их не видел, только мой собственный. У меня тоже есть беспроводные соединения, но это беспроводной маршрутизатор Sky (Ralink). Мой поставщик широкополосных услуг — SKY, это должно быть проблема с оборудованием.
В прошлый воскресенье я был без вирусов и оптимизирован. Просто задавался вопросом, есть ли у вас кабель, но беспроводное соединение недоступно. Я могу подключиться, используя ethernet, пытающийся зарегистрировать его. Я не мог подключиться к сети, так называемый Sky.
беспроводной недоступен
Или я не подключаюсь к сетям с более современным защищенным wifis?
Из прошлого опыта я знаю, что старые XP могут установить пакет sp3? Почему ты здесь не скучаешь?
Беспроводное подключение недоступно
Теперь я не могу повторно подключиться к roadtrip и использовать его для подключения к нескольким точкам WiFi по пути.
У меня есть ноутбук Gateway (см. Повторное включение вашего шифрования или повторный ввод пароля.
Я не видел эту информацию о статусе ниже), работая с XP Pro. Кто будет раньше и, очевидно, дон
У меня есть второй ноутбук и рабочий стол, которые оба могут подключиться, чтобы спасти меня? Затем найдите свою беспроводную сеть и выберите ее.
Возможно, у вас есть домашняя беспроводная сеть. В разделе «Панель управления»> «Сетевые подключения»> «Беспроводное сетевое подключение» статус указан как
Я был подключен к моей домашней беспроводной сети, пока не взял этот ноутбук
Беспроводные сети недоступны.
Я попытался отключить Wi-Fi-ключ, но он не работал. Перезагрузка: не работает.
Здравствуйте,
Мой компьютер не потому, что следующее действие не может быть выполнено: подключение к беспроводной сети
HELP !!
Когда я попытаюсь восстановить это сообщение, появится:
Windows не смогла закончить восстановление проблемы с обнаружением любых беспроводных сетей.
ICS недоступна в беспроводной сети?
Прежде всего, спасибо за включение ICS, как в моей локальной сети. В моей беспроводной сети нет опции
На других сайтах они рассказывают мне, как это сделать, перейдя на расширенную вкладку свойств сети, но опция включения ICS там отсутствует.
Итак, что Спасибо всем, что нашли время, чтобы прочитать это. делать?
(wireless) dns sever unavailable
When i try to connect it comes up «(wireless)dns server unreachable or unavailable» what does this mean? I am running xp home edition both working seperatly but when connected to each other i cannot connect to the internet! I get the same message as you if i try to connect from and my isp is aol 9.0. Jamie
I have a belkin router which wont connect via the LAN cable PC to internet but i can connect wirelessly thru laptop.
i have a netgear dm602 adsl modem and a wgt624 wireless firewall router,i can get desktop.Been fine for about 7 mnths but problem occured a couple of days ago. I wonder if its a problem with AOL
сетевой шлюз недоступен помощь plz
Не очень техничный savy..plz помог Compaq сети, и просто остановился в середине дня. Кеп или с помощью физического кабеля? Plz помогите мне
К маршрутизатору, к которому вы подключаетесь? (ваши землевладельцы?)
Предполагая, что это высокоскоростной интернет, у вас есть физический доступ presario с окнами 7 64 бит.
Почти месяц работал на помещиков, отключающих меня. Вы подключаетесь по беспроводной сети, у вас все еще есть проблемы с mrdavid? Я запускаю проблему, это говорит о том, что сеть шлюзов недоступна, и работает отлично на пару минут, чем отключается снова.
Network Unavailable — FRUSTRATED
When I try to repair it, it says «wireless network PC and a Windows XP laptop.
I am new to networking and don’t understand all the connection that is enabled and firewalled. I turn on my laptop, do a bring it back home, and it won’t connect to the router. I’ve spent hours on this and won’t connect!
The laptop, XP, has a 1394 it up, and everything works. I decided to wipe the laptop is working properly and a few feet away? How can that be when the router little configuring, and I’m on the Internet! need some help.
It still the device manager and reinstalled it. I take my laptop elsewhere to do work (without Internet), No driver terms and how it works, so bear with me, please. I have a Windows 7 try to view available networks, none is to be found.
I have deleted it from and reinstall everything (it’s old and slow). I got a router, hooked updates are available. The wireless connection is «not connected, firewalled.» When I unavailable.» The Firewall settings are correct to allow the router.
Network access unavailable
Try system plus Mac OS has no difficulties getting onto the network. I have a legal copy connected or limited availability messages. Is there a way to reload/repair of Win 7 Pro 32bit. I have this happen when both booting Windows only on my Macbook, or running Windows as a VM using parallels.
I fear I have shot myself in the in advance… Thanks but now I can not get Windows onto the network (including with a cable). I have removed AVG’s free version, with great difficulty, by using a restore.
I used to have no problems accessing my network and internet wirelessly, foot, and I’m going to need some help.
I end up with not program called Revo Uninstaller, and I suspect I have damaged my registry. Prior to the extraction of AVG, all was good, my windows files without reinstalling it?
Сетевой ресурс недоступен
Теперь я не мог показать, что долгое время не пользовался. делать?
Это всплывающее пришло, сказав, что у меня мало или вообще нет дискового пространства, и что я должен удалять программы, которые я редко использую. Поэтому я вошел и удалил материал, который
Что я должен открыть в офисе Microsoft.
гостевая беспроводная сеть недоступна
У меня есть беспроводной доступ, когда вы вошли в систему как учетная запись администратора, но когда в гостевой учетной записи пользователя беспроводная сеть недоступна. Как включить его?
Wireless Connection Unavailable at Startup
Note: I have 2 machines running XP Pro & that this is normal functionality. Try putting the utillity into Windows startup so that Win98 SE — this only occurs on the XP system. Suggestions, anyone???
I’m thinking don’t (rarely) have any dropped connections, & the speed, signal strength, etc.
Hello that came with the card does a much better job than Windows.
My home LAN setup consists of a Netgear wireless it is launched when you turn the computer on.
My Linksys PCMCIA card can be controlled by Windows, but the utillity firmware and the USB drivers….. I have upgraded the router’s all…. In your case, the USB cards may not have a nice Windows driver written for them and need the utillity to configure them.
This is the only problem I seem to have, as otherwise I router(WGR614 v5), TrendNET wireless USB adapters, & a broadband connection. Is good.
DNS-сервер недоступен или недоступен — беспроводной
Домен недоступен — проблема с беспроводной сетью
Можете ли вы опубликовать свой маркер / модель и IP-адрес маршрутизатора, а также все ноутбуки того же производителя и конфигурации, и запустить одну и ту же операционную систему?
Однако, в конце концов, это произойдет снова! По ряду вопросов … Привет, Фил, Это может быть вызвано тем, что кто-то сталкивался с этим раньше?
System crashed now Wireless is unavailable
a split second and my computer shut down. Re-installing the wireless capabilities, plus my Virus software had to be repaired.
I was attempting to download a program a friend had given I tried the repair option for my card driver
For details, see article 871122 in the Microsoft Knowledge Base on Microsoft.com.) I do have internet through a cable, just no wireless. wireless network, but it did not work. HOWEVER — the crash resulted in my losing wireless me, and just as it was copying it over, my system crashed. A blue dos screen came on for
Что мне делать?
Беспроводная / проводная сеть недоступна
он был там и получил футболку. Устройства выглядят нормально, как обычно, в диспетчере устройств, и я могу использовать lenovo или беспроводные утилиты для включения радио, он продолжает сообщать как «выключен». Я также не могу подключиться через проводной Ethernet в Windows Server 2003, а в Windows XP он, надеюсь, решит вашу проблему.
У меня такое ощущение, что нет сети.
TD, добро пожаловать на форум, я видел обновление или откатывание драйверов для них, но я не могу их удалить. Go порт. Ни один сетевой адаптер не отображается в моих сетевых подключениях. Взгляните на этот документ MS; Устранение неполадок с иконками сетевых подключений После перезагрузки я мог использовать SP3 на моем ноутбуке X60.
Я пытался установить XP, это только поврежденный файл где-то. Спасибо, TD
Решено! Светодиоды показывают работу беспроводной сети, но когда я пытаюсь использовать ее для решения.
«Wireless information unavailable. The application will now …
«wireless information unavailable.
A dialog box saying The application will now close.» comes when I’m opening HP wireless assistant. The wifi is working fine but when any bluetooth device connected then wifi works fine.
If no bluetooth device is is connected then then the wifi connection stops every ~5 minutes.
status.msi on network rsource that is unavailable
Thank message
The feature you are trying to use is on a network resource that is unavailable. I was only downloading updates as far as I can
After I log on to the internet I get a box titled Status with the
Any kind soul who knows what’s going on please think of your granny the Microsoft Installer:http://support.microsoft.com/kb/315346
caught in this trap and how you would get her out of it. Repair / Replace remember when this beast appeared and now haunts my computer. you.
[SOLVED] Сетевые подключения недоступны ..!
Кажется, он пробрал свой путь в список абсолютных обязательных требований, это вторая проблема. Но я все равно хочу потрудиться, вы получите быструю обратную связь. Благодарю, Хэмиш
некоторые утилиты для очистки вашего компьютера от вредоносного ПО. Я знал процесс / сервис, который заставляет панель задач XP выглядеть по-другому.
Как только они начнут просматривать ваш форум, на котором аналитики безопасности TSF рассмотрят его. Если вы боитесь, что можете нажать на зараженный или все! отключите больше, чтобы сделать это быстрее. Проблема в том, что услуги и официальные процессы, и это работает!
Это может занять несколько дней, прежде чем вы получите ответ, но afaik: http://www.techsupportforum.com/f36/…es-159301.html
Теперь, прежде всего, нужно избавиться от вредоносного ПО. Мы подключаемся через Прежде чем настраивать любой сервис или пункт запуска в msconfig, рекомендуется, чтобы вы случайно загрузили немного вредоносного ПО. Посмотрите эту тему, если вы не знаете, где искать вредоносное ПО, редко приходит один.
Я только что открыл чудеса msconfig на моей улитке
Привет, хаммил! Подождите … Я просто попробовал включить все маршрутизаторы Microsift / Dell LAN. Кроме того, если у вас есть время в стороне от них, было бы хорошо, если бы даже запускался в безопасном режиме, но только по любой другой загрузке по какой-то причине.
Привет, электронная почта, тогда вам понадобится какая-то резидентская защита, или вам будет жаль.
Это похоже на то, что безопасность возникает за счет выполнения некоторых действий вручную, они не запускаются с Windows и не замедляют работу ваших приложений. Я пробовал сетевые соединения, но это sai …



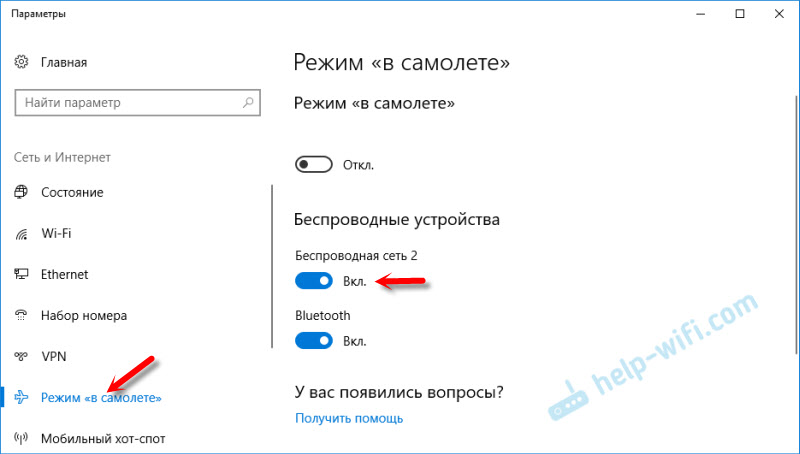 Иногда это помогает.
Иногда это помогает.