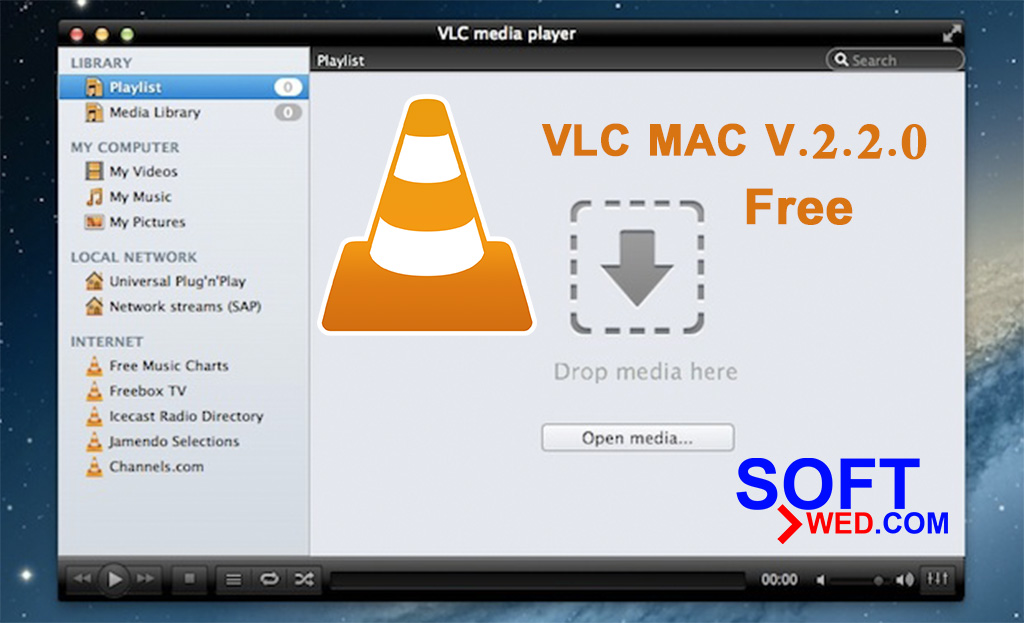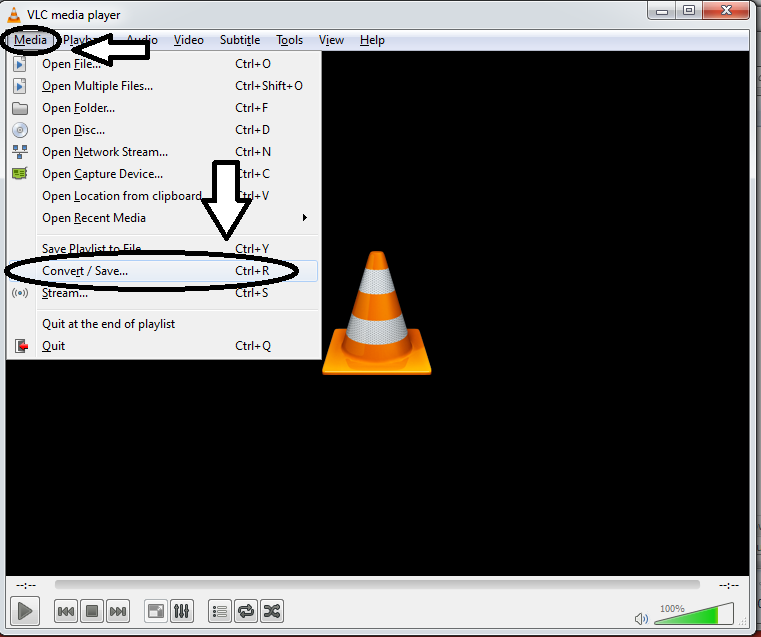Как использовать VLC Media Player в качестве инструмента для редактирования видео
VideoLAN — это некоммерческая организация, которая занимается предоставлением бесплатного программного обеспечения для мультимедиа, выпущенного по лицензии Public Public. VLC Media Player — это такой бесплатный, но мощный мультимедийный проигрыватель, предоставляемый VideoLAN. Все мы знаем, что VLC Media Player является мощным средством воспроизведения всего — файлов, дисков, веб-камер, устройств и потоков, но мало кто знает, что его также можно использовать в качестве видеоредактора.
- Часть 1: Обзор VLC
- Часть 2: Как редактировать видео с VLC
- Часть 3: лучшая альтернатива видео редактору VLC
- Часть 4. Часто задаваемые вопросы о редакторе VLC
Часть 1. Обзор VLC
VLC Media Player — полностью бесплатный и гибкий медиаплеер, который может воспроизводить все форматы видео. Он хорошо работает со всеми платформами, включая Windows, Mac OS X / 11/12, Linux, Unix, iOS, Android . .. Он имеет наиболее полный набор функций для видео, синхронизации субтитров, видео и аудио фильтров. Более того, вы можете настроить свой VLC-плеер, добавляя скины, создавая скины с помощью редактора скинов VLC, устанавливая расширения и многое другое. Более того, VLC безопасен в использовании, поскольку в нем нет шпионского ПО, рекламы и отслеживания пользователей.
.. Он имеет наиболее полный набор функций для видео, синхронизации субтитров, видео и аудио фильтров. Более того, вы можете настроить свой VLC-плеер, добавляя скины, создавая скины с помощью редактора скинов VLC, устанавливая расширения и многое другое. Более того, VLC безопасен в использовании, поскольку в нем нет шпионского ПО, рекламы и отслеживания пользователей.
Часть 2. Как редактировать видео с VLC
С VLC вы можете вырезать, объединять, добавлять эффекты для создания лучшего видео. Получить полное руководство, как показано ниже.
1. Повернуть видео
Чтобы отобразить видео с прямым углом или ориентацией, иногда вам нужно повернуть видео, чтобы нормально просматривать его в VLC Media Player.
Шаг 1Откройте видеофайл в VLC, выбрав «Медиа»> «Открыть файл», или вы можете напрямую перетащить видеофайл в проигрыватель VLC.
Шаг 2Выберите «Инструменты» в строке меню и выберите «Эффекты и фильтры». Затем откроется диалоговое окно, выберите «Видеоэффекты»> «Геометрия», установите флажок «Преобразовать» и выберите нужную степень вращения.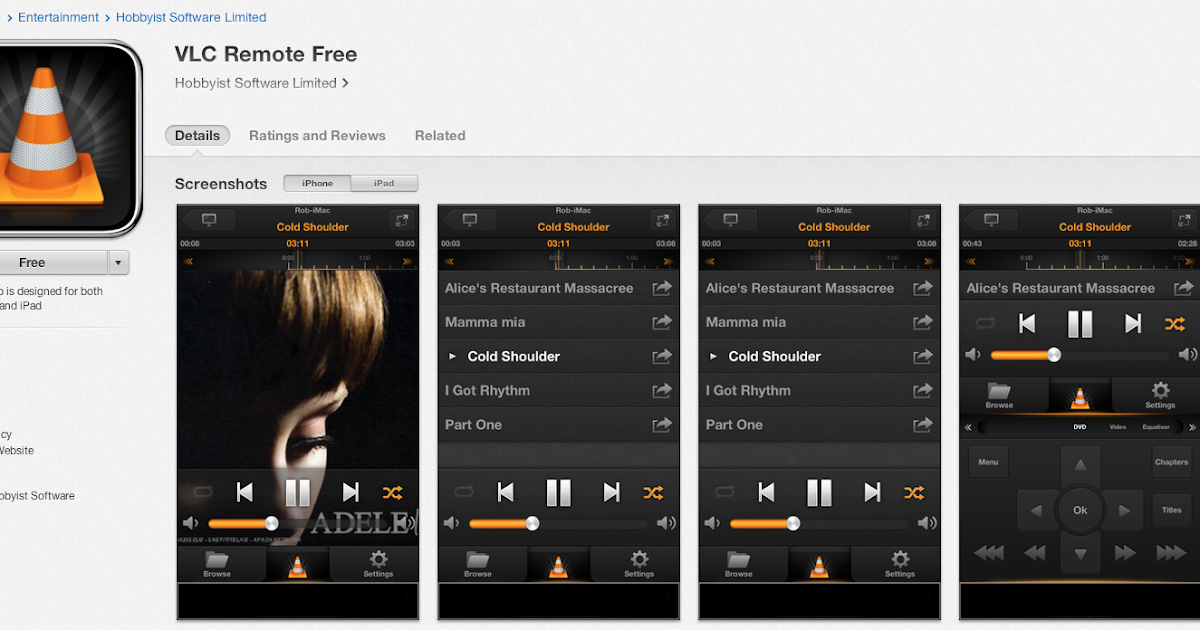
2. Вырезать видео
Шаг 1Откройте видео, которое вы хотите вырезать в VLC, и перейдите в «Просмотр»> «Дополнительные элементы управления».
Шаг 2: После активации дополнительных элементов управления над кнопкой обычного воспроизведения / паузы появятся четыре дополнительные кнопки. Перейдите к той части, которую хотите вырезать, нажмите первую красную кнопку записи, как только вы окажетесь в начальной точке видео.
Шаг 3: Теперь начните воспроизводить видео или перемещайте его покадрово, пока не дойдете до конца клипа, который хотите вырезать. Затем снова нажмите красную кнопку записи, чтобы остановить запись. Вы можете найти вырезанное видео в папке «Мои видео» или в папке для сохранения видео по умолчанию на вашем компьютере. Например, когда я тестировал функцию обрезки VLC, обрезанное видео было сохранено в папке «Видео» на моем ПК.
Для получения дополнительной видео резакиВы можете проверить это здесь.
3. Слияние видео
Вы также можете использовать редактор VLC для объединения нескольких видеоклипов в одно видео.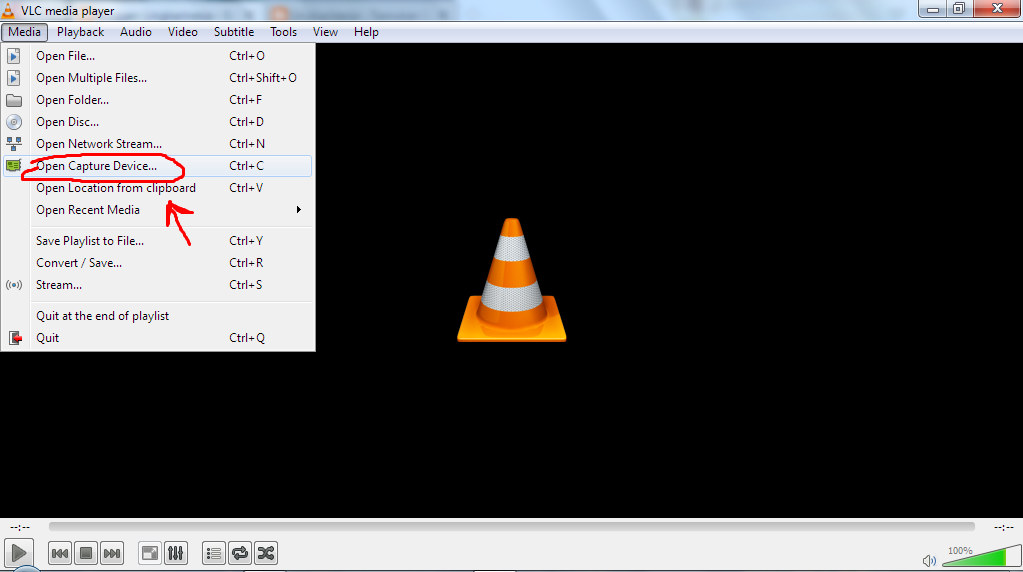 Но учтите, что перед тем, как объединить их, необходимо убедиться, что все видеоклипы имеют одинаковый формат. Здесь вы можете использовать опцию Convert VLC, чтобы сначала конвертировать клипы в разных форматах в один и тот же формат. Тогда вы можете начать объединять видео с VLC.
Но учтите, что перед тем, как объединить их, необходимо убедиться, что все видеоклипы имеют одинаковый формат. Здесь вы можете использовать опцию Convert VLC, чтобы сначала конвертировать клипы в разных форматах в один и тот же формат. Тогда вы можете начать объединять видео с VLC.
Шаг 1: Запустите редактор VLC и перейдите в меню «Медиа», нажмите «Открыть несколько файлов».
Шаг 2: Затем появится окно «Open Media». Нажмите кнопку «Добавить», чтобы импортировать видеофайлы, которые вы хотите объединить.
Шаг 3: Теперь нажмите на кнопку «Play» и выберите опцию «Convert» из выпадающего списка. Затем выберите место назначения, в которое вы хотите сохранить объединенное видео, и начните объединение в VLC.
4. Добавить субтитры к видео
Вам также разрешено добавлять субтитры к вашему видео в VLC Media Player.
Шаг 1: Откройте свое видео с VLC Media Player.
Шаг 2: Выберите «Subtitle» в верхнем меню и выберите «Add Subtitle File».
Шаг 3: Файл субтитров должен быть в формате .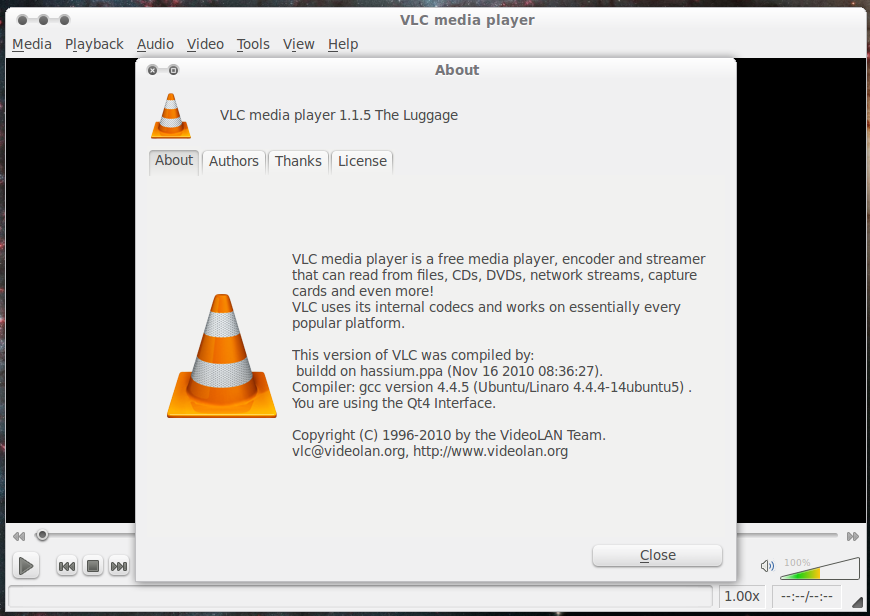 srt. Просмотрите файл субтитров этого конкретного видео и нажмите кнопку «Открыть», чтобы добавить его в ваше видео.
srt. Просмотрите файл субтитров этого конкретного видео и нажмите кнопку «Открыть», чтобы добавить его в ваше видео.
Часть 3: лучшая альтернатива видео редактору VLC
Как мы видим, VLC имеет только базовые эффекты обрезки видео, что недостаточно для пользователей, которые предъявляют повышенные требования к редактированию видео. Так что если вы ищете более профессиональный редактор видео, AnyMP4 Video Converter Ultimate может быть вашим лучшим выбором. AnyMP4 Video Converter Ultimate это универсальная программа, которая не только обладает всеми необходимыми вам функциями редактирования видео, но также может помочь вам легко конвертировать видео 4K / HD в любые видеоформаты.
Основные особенности:
- • Вы можете легко вращать, обрезать, вырезать и наносить водяные знаки на видео с помощью AnyMP4 Video Converter Ultimate.
- • Он поддерживает редактирование видео 4K.
- • Вы можете улучшить качество видео, регулируя яркость и контрастность видео, изменяя насыщенность и оттенок видео, устанавливая громкость видео по своему желанию.

- • Существует широкий спектр фильтров, чтобы сделать ваше видео выдающимся.
- • Вы можете добавлять индивидуальные звуковые дорожки и субтитры к вашему видео.
- • Несколько инструментов для сжатия видео, создания GIF и редактирования метаданных.
Часть 4. Часто задаваемые вопросы о редакторе VLC
Можете ли вы обрезать видео с помощью проигрывателя VLC на Android?
Нет. Версия VLC для Android не имеет функции редактирования. Вам нужен видеотриммер специально для Android.
VLC Media Player бесплатный?
Да. VLC — это абсолютно бесплатное программное обеспечение для видеоплеера, конвертера, записи и редактирования.
Триммер VLC не работает?
Функция обрезки VLC поддерживается в компьютерной версии. Если эта функция не работает, просто попробуйте обновить VLC и перезапустите его, чтобы устранить проблему.
Так как вы научились редактировать видео с помощью VLC video editor и знаете основные функции VLC и AnyMP4 Video Converter Ultimate, просто выберите ту, которая соответствует вашим потребностям, и начните свое творчество.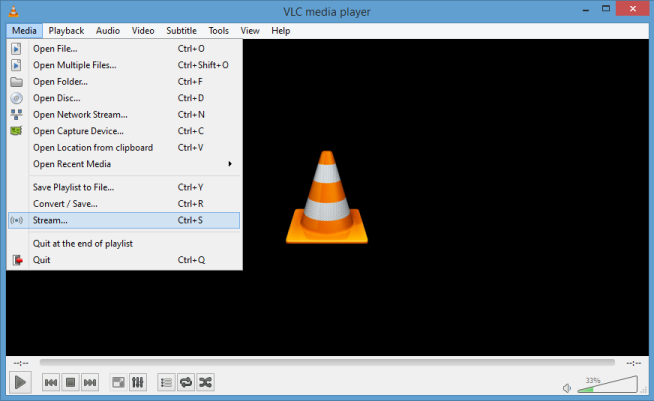
Как использовать VLC в качестве видеоредактора
Автор: Михаил Владимирович • 2023-03-06 15:36:20 • Проверенные решения
LC-это бесплатный и мощный видеоплеер, оснащенный множеством интересных функций, таких как cut, merge, add effect и т. д. для создания веселых видеороликов, что делает его более чем видеоплеером и завоевывает популярность среди пользователей по всему миру. Здесь, в этой статье, мы познакомим вас с тремя интересными функциями VLC media player, и вы сможете узнать,
как редактировать видео с помощью VLC media player.- Часть 1. Как повернуть видео с помощью VLC
- Часть 2. Как обрезать / вырезать видео с помощью VLC
- Часть 3. Как объединить видео с помощью VLC
- Часть 4. Лучшая альтернатива VLC для легкого редактирования видео
Часть 1. Как повернуть видео с помощью VLC
VLC поставляется с удобной функцией, которая представляет собой ротацию видео. Вы можете легко вращать видео во время их воспроизведения. Если ваше видео записано с помощью мобильного телефона или видеокамеры, есть вероятность, что оно записано в портрете. Если он вам нужен в альбомном виде, то вы должны вращать его, чтобы сделать его доступным для просмотра.
Если ваше видео записано с помощью мобильного телефона или видеокамеры, есть вероятность, что оно записано в портрете. Если он вам нужен в альбомном виде, то вы должны вращать его, чтобы сделать его доступным для просмотра.
Шаг 1 Запустите VLC media player на вашем компьютере с Windows, а затем нажмите кнопку инструменты, чтобы выбрать опцию Effect and Filters из выпадающего меню.
Шаг 2 Нажмите на вкладку Video Effect и установите флажок Rotate , после чего ползунок на 360 градусов станет кликабельным. Теперь просто двигайте его, как вам нужно.
Часть 2. Как обрезать / вырезать видео с помощью VLC
Программное обеспечение VLC media player также помогает вырезать любое видео в любой точке, которую вы хотите от начала до конца. Эта функция позволяет создавать небольшие клипы из большого видео или вырезать видео-песни из проигрываемых фильмов для удобного обмена ими с друзьями и семьей. Теперь следуйте инструкциям, чтобы узнать, как использовать VLC в качестве инструмента для резки видео.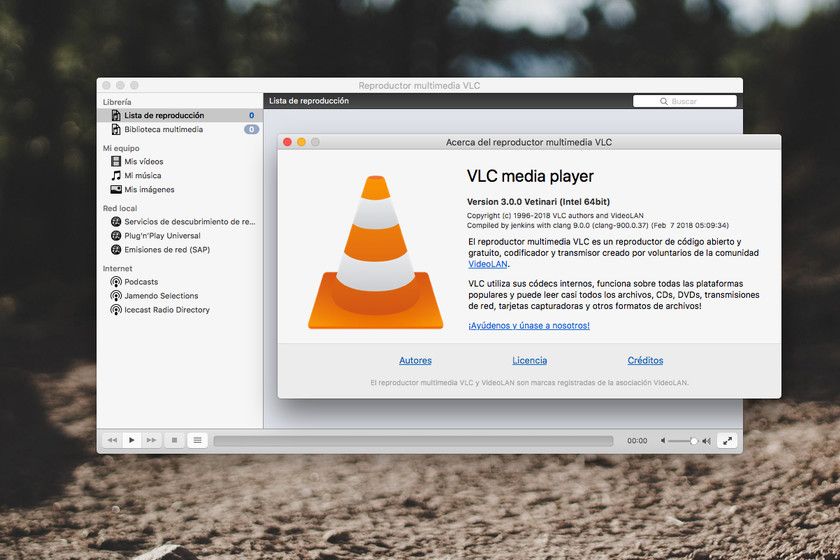
Шаг 1 сначала запустите VLC, перейдите на вкладку View и выберите пункт Advanced Controls.
Шаг 2 Нажмите на кнопку Recording с нижней стороны, воспроизводите это видео, пока не достигнете конечной точки, где вы хотите разделить видео. Затем вырезанное видео будет записано и сохранено в папке My Video на вашем компьютере.
Часть 3. Как объединить видео с помощью VLC
Функция объединения нескольких видео в VLC настолько полезна, что она может создать новое одиночное видео. Но обратите внимание, что в VLC можно объединить только видео в одном и том же видеоформате.
Шаг 1 Запустите VLC media player и нажмите на меню Media, выберите пункт Open Multiple Files из выпадающего меню.
Шаг 2 Нажмите на кнопку Add на вкладке File, добавьте файлы в соответствии с последовательностью, которую вы хотите воспроизвести после слияния.
Шаг 3 еперь нажмите кнопку воспроизведения и нажмите кнопку Convert из выпадающего меню.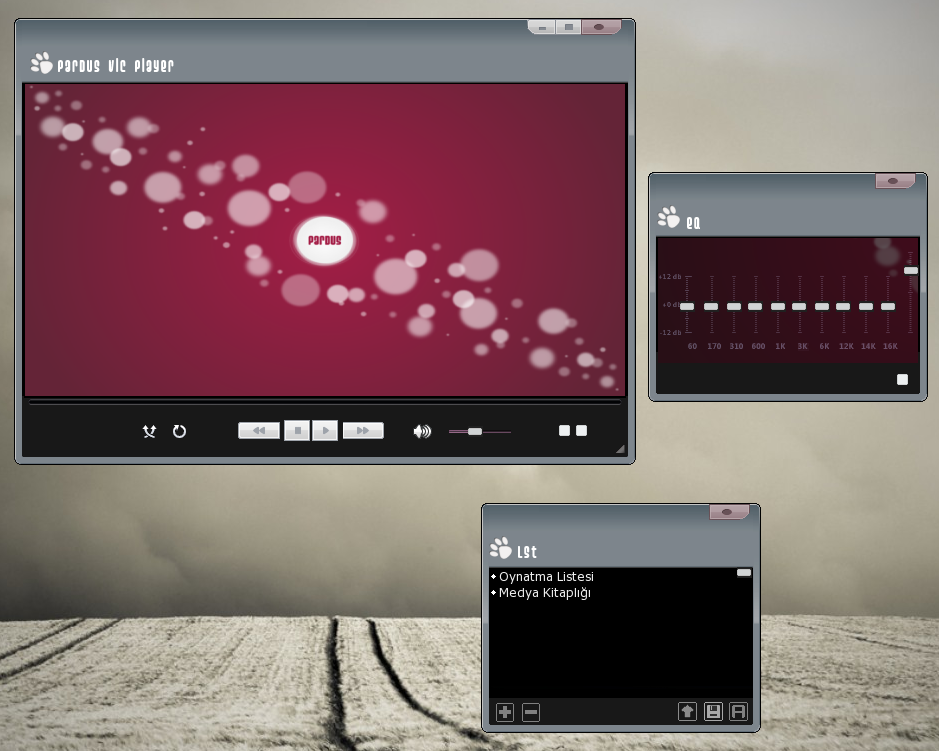 Затем он попросит вас установить местоположение для сохранения файлов, и вы можете сохранить объединенный файл в любом месте на компьютере.
Затем он попросит вас установить местоположение для сохранения файлов, и вы можете сохранить объединенный файл в любом месте на компьютере.
Часть 4. Лучшая альтернатива VLC для легкого редактирования видео
В вышеприведенных частях мы обсудим некоторые основные функции VLC media player. Теперь мы расскажем вам о полном программном обеспечении для видеорешения, с помощью которого вы можете легко редактировать видео с обрезкой, обрезкой, вращением, резкой, слиянием и другими функциями. Это Wondershare UniConverter (первоначально Wondershare Video Converter Ultimate), универсальный Видеоинструмент, работающий как в операционной системе Windows, так и в операционной системе Mac. Бесплатно скачайте его и наслаждайтесь замечательными функциями для создания ваших видео.
Шаг 1 Запустите альтернативный видеоредактор VLC и добавьте видео
Пожалуйста, загрузите это программное обеспечение на свой компьютер и запустите его после установки, после чего вы увидите интерфейс, подобный приведенному ниже экрану.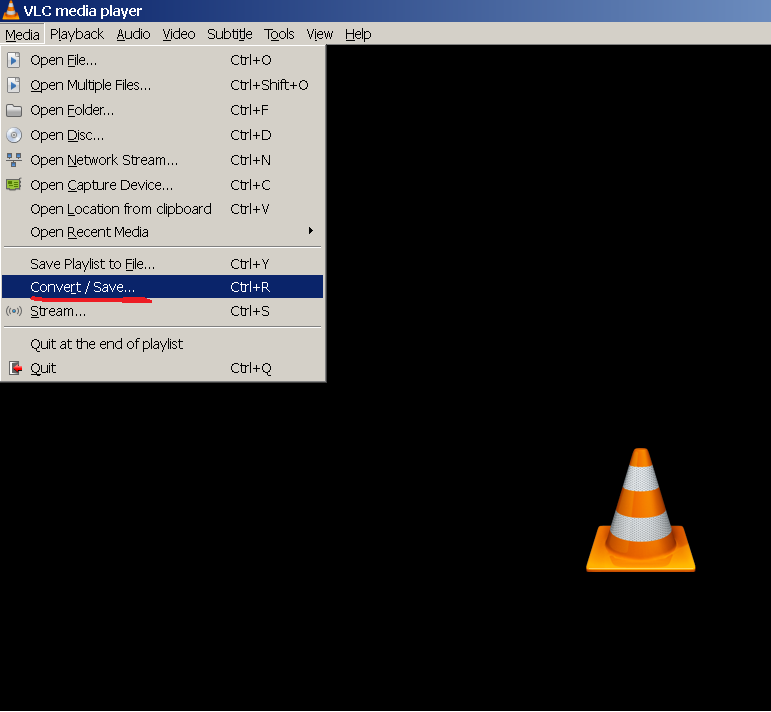 Нажмите на опцию Add Files, затем выберите целевое видео и нажмите на кнопку Open. Или вы можете непосредственно перетащить видео сюда.
Нажмите на опцию Add Files, затем выберите целевое видео и нажмите на кнопку Open. Или вы можете непосредственно перетащить видео сюда.
Шаг 2 обрезка и вырезка видео с альтернативой VLC
Кнопки редактирования находятся прямо под загруженным видео, нажмите на первую из них, чтобы начать резку и обрезку. Вы можете обрезать видео на сегменты и сохранить только то, что вам нужно.
Шаг 3 обрезайте черные края видео и внесите другие изменения
После обрезки видео вы можете вернуться к основному интерфейсу и нажать на вторую или третью кнопку, чтобы обрезать видео или внести другие изменения. Откроется новое окно редактора, выберите опцию обрезки и легко настройте видео.
Вы также можете добавить водяной знак, эффекты и субтитры к видео, а также изменить громкость звука. Просто выберите соответствующий вариант. Или вы можете узнать подробное руководство из того, Как легко редактировать видео с помощью Wondershare UniConverter..
Шаг 4 объедините видео в одно и сохраните все изменения
После завершения всех функций редактирования выберите выходной формат из опции Convert all files to> Video и нажмите кнопку Convert All чтобы сохранить все изменения. Вы можете выбрать кнопку Merge All Videos перед преобразованием, чтобы объединить все ваши видео в одно.
Вы можете выбрать кнопку Merge All Videos перед преобразованием, чтобы объединить все ваши видео в одно.
С Wondershare UniConverter вы можете наслаждаться редактированием и преобразованием видео более легко. Просто бесплатно скачайте эту лучшую альтернативу VLC и попробуйте.
Скачать Бесплатно Скачать Бесплатно
Как редактировать видео с помощью VLC?
Медиаплеер VLC — это бесплатная кроссплатформенная платформа с открытым исходным кодом, которая поддерживает различные мультимедийные файлы, такие как аудио, DVD и многие другие потоковые протоколы. Более того, медиаплеер VLC идеально подходит для воспроизведения видео из разных источников и может использоваться в качестве инструмента редактирования. Вы можете обрезать и вырезать видео с помощью редактора VLC для создания новых видео. VLC — это передовое программное обеспечение для редактирования видео с новейшими технологиями, которые помогают пользователям легко обрезать и вырезать свои видео. Поэтому видеоредактор VLC — лучшее решение, если вы хотите вырезать ненужные клипы из своего видео.
Часть 1. Возможности редактирования видео в VLC Media Player
Часть 2. Как редактировать с помощью VLC Media Player?
Часть 3. Лучшая альтернатива видеоредактору VLC — iMyFone Filme
Часть 4. Заключительный разговор
Функции редактирования видео в VLC Media Player:
Видеоплеер VLC поддерживает воспроизведение видео 4k, так как это видеоплеер 4k. Он также предоставляет видео в различных форматах, таких как аппаратное ускорение для высококачественных видео. Кроме того, обновленная версия этого инструмента для редактирования видео с открытым исходным кодом универсальна и обеспечивает поддержку традиционно неподдерживаемых форматов и устройств.
Ключевая особенность:
Давайте сосредоточимся на нескольких секретных функциях этого медиаплеера, чтобы узнать о нем больше.
VLC как загрузчик видео с YouTube:
Для YouTube доступно бесчисленное множество бесплатных загрузчиков, но видеоредактор VLC имеет встроенную функцию. Тем не менее, это инструмент для загрузки видео одним щелчком мыши, и вам нужно воспользоваться помощью браузера.
Преобразование видео в любой формат:
Преобразование видео в любой формат является наиболее важной частью после загрузки. Видеоплеер VLC может легко конвертировать видео в формат, совместимый с вашим устройством.
Графический эквалайзер:
Видеоредактор VLC — это кроссплатформенный автономный медиаплеер. Итак, ясно, что вы можете использовать звуковые эффекты с поддержкой списков воспроизведения, потому что VLC имеет хороший графический эквалайзер для музыки.
Активировать нормализацию звука:
Одной из ключевых особенностей VLC является то, что он идеально подходит для нормализации звука, что помогает оптимизировать громкость мультимедиа и улучшить качество звука.
Воспроизведение подкастов и интернет-аудиостанций:
Видеоплеер VLC имеет невероятную функцию для поиска и воспроизведения интернет-радио. Более того, VLC удовлетворит ваши требования, связанные со звуком, поскольку он может воспроизводить подкасты и потоковые аудиостанции.
Плюсы:
100% бесплатно и невероятно быстро
Простой в использовании, но мощный
Поддерживает как h.265, так и h.264
Поддерживает все популярные форматы
Минусы:
Нет временной шкалы
Отсутствие удобного интерфейса
Не идеален для начинающих
Иногда VLC может не форматировать и не декодировать
Как редактировать с помощью VLC Media Player?
VLC — гибкий и бесплатный медиаплеер, который записывает и воспроизводит различные форматы.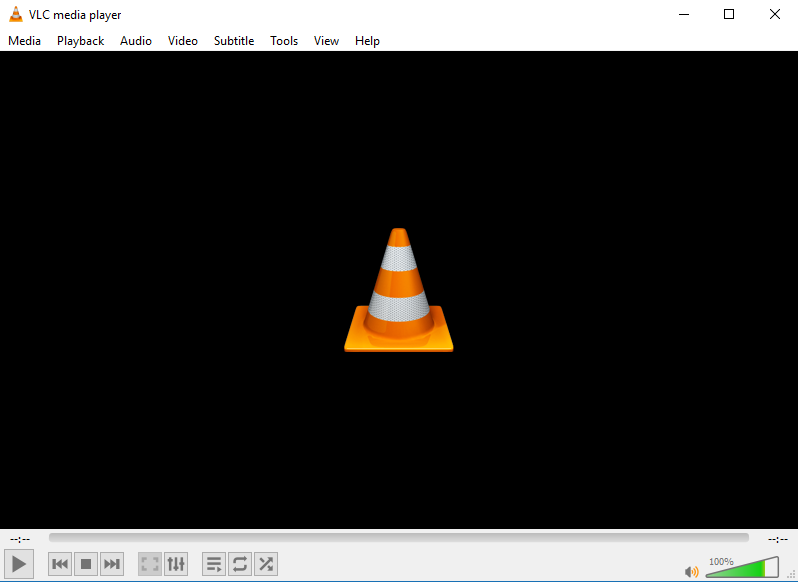 Возможности редактирования редактора VLC ограничены. Однако самое лучшее в этом инструменте то, что пользователи могут с легкостью записывать клипы из существующих видео. Другие функции просты, и вам понравится редактировать видео, если вы знаете, как ими управлять. Давайте посмотрим на некоторые уникальные особенности, которые повышают его ценность.
Возможности редактирования редактора VLC ограничены. Однако самое лучшее в этом инструменте то, что пользователи могут с легкостью записывать клипы из существующих видео. Другие функции просты, и вам понравится редактировать видео, если вы знаете, как ими управлять. Давайте посмотрим на некоторые уникальные особенности, которые повышают его ценность.
1. Отделка:
Шаг 1. Выберите или создайте файл:
Разные файлы имеют разные форматы, поэтому необходимо преобразовать видео с императивной обрезкой в формат, совместимый с видеоплеером VLC.
Шаг 2. Обрежьте файл:
1. Откройте VLC и добавьте выбранные видео, которые вы собираетесь обрезать, в проигрывателе VLC.
2. Теперь воспроизведите видео и перетащите его в точку, которую хотите вырезать, после чего нажмите кнопку записи.
3. Если вы хотите обрезать несколько частей видео, повторите процесс.
Шаг 3: Идентификация и источник сохраненного файла:
Вы можете настроить имя обрезанного видео, чтобы знать, как редактировать видео в VLC. Данные будут преобразованы в файл MP4, и позже вы сможете изменить их в любых других форматах.
Данные будут преобразованы в файл MP4, и позже вы сможете изменить их в любых других форматах.
2. Урожай:
При обрезке видео на Mac или Windows 10 многие пользователи сталкиваются с проблемой, поэтому давайте рассмотрим полное решение.
Откройте видеоплеер VLC и добавьте в него целевой видеофайл.
Когда видео загружено, вы можете перейти к инструментам «фильтры и эффекты».
Теперь вам нужно ввести значения слева, справа, сверху и снизу в пикселях. Вы можете вырезать ненужный фрагмент из видео с помощью редактора VLC.
Будет возможность сохранения и экспорта видео постоянно и локально.
Вы можете сохранить кадрированное видео после возвращения в строку главного меню, нажав кнопку «Сохранить/преобразовать» на вкладке «Мультимедиа».
3. Повернуть:
VLC — это инструмент для редактирования видео с открытым исходным кодом, с помощью которого пользователи могут переворачивать, вращать и перемещать видео.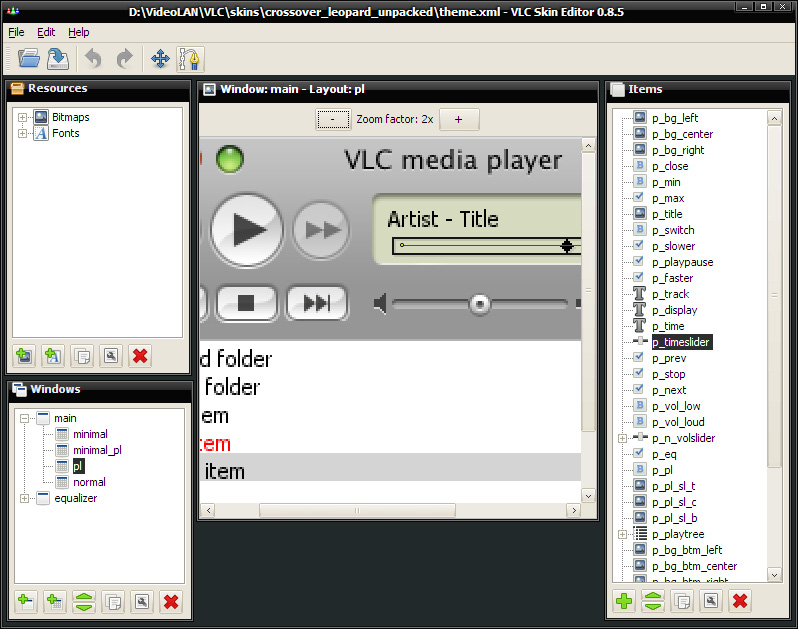
Перейдите к инструментам и выберите «эффекты и фильтры» в медиаплеере VLC.
Теперь следующим шагом будет выбор видеоэффектов из эффектов и настройка.
После этого нажмите кнопку поворота, и ваше видео будет повернуто в нужном стиле.
Узнайте больше: Как повернуть видео с помощью VLC >>
4. Слияние:
Если вы уже установили редактор VLC на свой Mac или Windows, выполните следующие действия, чтобы объединить или объединить видео с помощью VLC.
Щелкните меню мультимедиа в видеоредакторе VLC и выберите несколько файлов.
Теперь нажмите кнопку «+Добавить», чтобы вставить видео, которые вы хотите объединить.

После импорта видео вы можете нажать кнопку «Сохранить» или «Преобразовать» в нижней части правого угла меню.
После этого нажмите кнопку обзора и выберите место для сохранения объединенного видео.
Последний шаг — нажать кнопку запуска под браузером, чтобы сохранить видео.
Лучшая альтернатива видеоредактору VLC — iMyFone Filme:
iMyFone Filme — лучшее программное обеспечение для редактирования видео, которое позволяет пользователям легко редактировать видео. Если вы считаете, что процесс обрезки и обрезки видео с помощью редактора VLC сложен, то вам следует рассмотреть iMyFone Filme как лучшую альтернативу. Filme — это улучшенный, новейший и многофункциональный видеоредактор, который делает ваши видео креативными и яркими. Пользователи могут легко добавлять потрясающие видеоэффекты из основного интерфейса редактирования. Полностью переработанная анимация и фильтры сделают ваше видео готовым к использованию в цифровом формате.
Как редактировать видео с iMyfone Filme:
Шаг 1: Загрузите iMyFone Filme на свое устройство.
Попробуйте бесплатноПопробуйте бесплатно
Шаг 2: Нажмите «Импорт видео» в меню дополнительных параметров.
Шаг 3: Дважды нажмите, чтобы добавить после нахождения исходного файла.
Шаг 4: Теперь нажмите «+» после прокрутки видео и перетащите курсор на часть видео, которую вы хотите отредактировать.
Шаг 5: Теперь вы можете обрезать, обрезать, поворачивать и обрезать видео до желаемой формы и в соответствии с вашими требованиями.
Ключевая особенность:
iMyFone Filme позволяет пользователям создавать слайд-шоу и видео с помощью быстрого встроенного функционального режима.
Программное обеспечение обеспечивает быстрый рабочий процесс и удобство для начинающих. Вам просто нужно нажать для полной настройки процесса.
Инструмент живой и поставляется со специальными эффектами, которые повышают качество редактирования видео в увлекательной игровой форме.
С iMyFone Filme пользователи могут добавлять фоновый звук, потому что это основная сила любого видео.
Программное обеспечение имеет множество интересных эффектов и предоставляет пользователям эксклюзивные визуальные переходы.
Filme предоставляет функцию мгновенного предварительного просмотра, поэтому пользователи могут легко проверять свои изменения во время процесса.

Он поставляется с более доступными параметрами редактирования видео, такими как пользователи могут обрезать, обрезать, разделять, поворачивать и добавлять новые фильтры.
Плюсы:
Разнообразие тем для улучшения качества видео
Обеспечение поддержки клиентов по телефону и онлайн
Вы можете создавать любительские фильмы для просмотра примененных эффектов в предварительном просмотре.
Обильные переходы и ресурсы
Режим быстрого редактирования видео в один клик
Обеспечьте мгновенный предварительный просмотр
Пользователи могут сохранять видео в разных форматах
Последний разговор:
Видеоплеер VLC — это лучший видео- и аудиоплеер, поддерживающий различные форматы, поэтому можно сказать, что это многофункциональное программное обеспечение. Он работает в таких операционных системах, как Linux, Mac OS, Windows, Solaris и BeOS. Более того, видеоредактор VLC может воспроизводить практически все аудио- и видеофайлы с использованием нескольких различных протоколов удаленно через веб-браузер. Таким образом, редактор VLC является одним из самых популярных медиаплееров, и вы можете легко найти его в Интернете.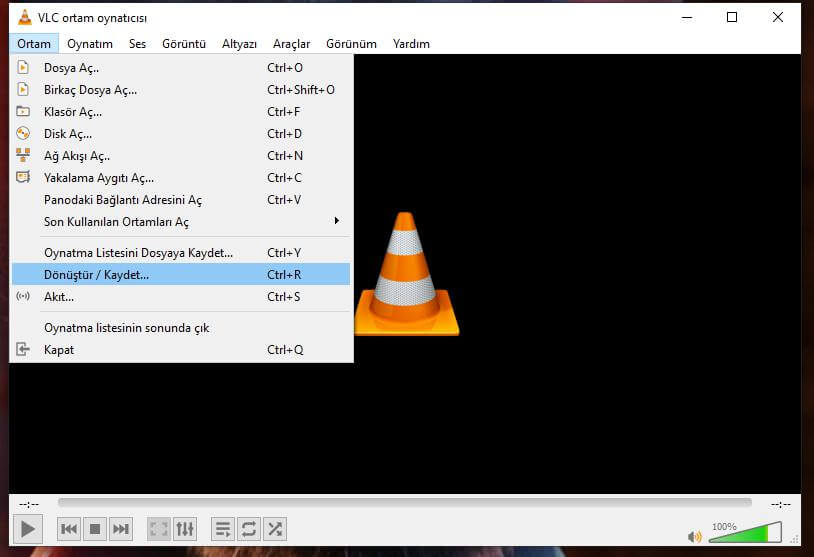 Еще одна важная особенность этого инструмента заключается в том, что многим медиаплеерам требуются кодеки, но с VLC вам не нужно загружать какие-либо кодеки. Инструмент разработан проектами VideoLan, поэтому он будет хорошо работать в Linux, как и в Mac и Windows. Поэтому, если вы ищете идеальный и творческий инструмент для редактирования видео с исключительными функциями, вам следует рассмотреть видеоредактор и медиаплеер VLC.
Еще одна важная особенность этого инструмента заключается в том, что многим медиаплеерам требуются кодеки, но с VLC вам не нужно загружать какие-либо кодеки. Инструмент разработан проектами VideoLan, поэтому он будет хорошо работать в Linux, как и в Mac и Windows. Поэтому, если вы ищете идеальный и творческий инструмент для редактирования видео с исключительными функциями, вам следует рассмотреть видеоредактор и медиаплеер VLC.
Попробуйте бесплатноПопробуйте бесплатно
Как использовать VLC Media Player в качестве инструмента для редактирования видео
VideoLAN — некоммерческая организация, занимающаяся предоставлением бесплатного программного обеспечения для мультимедиа, выпущенного под Стандартной общественной лицензией. VLC Media Player — это такой бесплатный, но мощный мультимедийный проигрыватель, предоставляемый VideoLAN. Все мы знаем, что VLC Media Player способен воспроизводить все: файлы, диски, веб-камеры, устройства и потоки, но мало кто знает, что его также можно использовать в качестве видеоредактора.
- Часть 1: Обзор VLC
- Часть 2: Как редактировать видео с помощью VLC
- Часть 3: лучшая альтернатива видеоредактору VLC
- Часть 4: Часто задаваемые вопросы о видеоредакторе VLC
Часть 1. Обзор VLC
VLC Media Player — полностью бесплатный и гибкий медиаплеер, который может воспроизводить видео всех форматов. Он хорошо работает со всеми платформами, включая Windows, Mac OS X/11/12, Linux, Unix, iOS, Android… Он имеет наиболее полный набор функций для видео, синхронизацию субтитров, видео и аудио фильтры. Более того, вы можете настроить проигрыватель VLC, добавив скины, создав скины с помощью редактора скинов VLC, установив расширения и многое другое. Более того, VLC безопасен в использовании, поскольку в нем нет шпионских программ, рекламы и отслеживания пользователей.
Часть 2. Как редактировать видео с помощью VLC
С помощью VLC вы можете вырезать, объединять, добавлять эффекты для создания лучшего видео.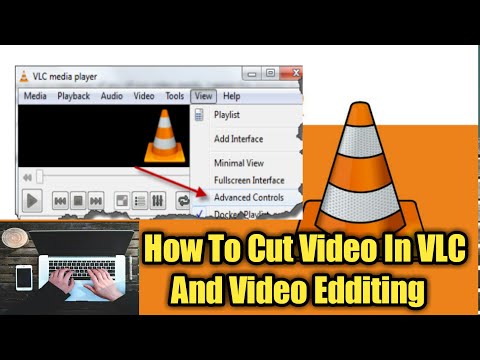 Получите полное руководство, как показано ниже.
Получите полное руководство, как показано ниже.
1. Повернуть видео
Для отображения видео под прямым углом или ориентацией иногда необходимо повернуть видео, чтобы нормально просмотреть его в VLC Media Player.
Шаг 1. Откройте видеофайл в VLC, выбрав «Медиа» > «Открыть файл», или вы можете напрямую перетащить видеофайл на проигрыватель VLC.
Шаг 2: Выберите «Инструменты» в строке меню и выберите «Эффекты и фильтры». Затем откроется диалоговое окно, выберите «Видеоэффекты» > «Геометрия», установите флажок «Преобразовать» и выберите нужный угол поворота.
2. Вырезать видео
Шаг 1: Откройте видео, которое вы хотите вырезать, в VLC и выберите «Просмотр» > «Дополнительные элементы управления».
Шаг 2: После активации дополнительных элементов управления над обычной кнопкой воспроизведения/паузы появятся четыре дополнительные кнопки. Перейдите к части, которую вы хотите вырезать, нажмите первую красную кнопку записи, как только вы окажетесь в начальной точке видео.
Шаг 3: Теперь начните воспроизведение видео или перемещайте его кадр за кадром, пока не дойдете до конца клипа, который хотите вырезать. Затем снова нажмите красную кнопку записи, чтобы остановить запись. Вырезанное видео можно найти в папке «Мои видео» или в папке для сохранения видео по умолчанию на вашем компьютере. Например, когда я тестировал функцию вырезания VLC, вырезанное видео было сохранено в папке «Видео» на моем ПК.
Дополнительные видеорезаки можно найти здесь.
3. Объединить видео
Вы также можете использовать видеоредактор VLC для объединения нескольких видеоклипов в одно видео. Но учтите, что перед объединением необходимо убедиться, что все видеоклипы имеют одинаковый формат. Здесь вы можете использовать опцию «Преобразовать» VLC, чтобы сначала преобразовать клипы в разных форматах в один и тот же формат. Затем вы можете начать объединять видео с VLC.
Шаг 1: Запустите видеоредактор VLC и перейдите в меню «Медиа», нажмите «Открыть несколько файлов».
Шаг 2: Появится окно «Открыть носитель». Нажмите кнопку «Добавить», чтобы импортировать видеофайлы, которые вы хотите объединить.
Шаг 3: Теперь нажмите кнопку «Воспроизвести» и выберите «Конвертировать» в раскрывающемся списке. Затем выберите место назначения, в которое вы хотите сохранить объединенное видео, и начните объединение на VLC.
4. Добавьте субтитры к видео
Вы также можете добавлять субтитры к видео в VLC Media Player.
Шаг 1: Откройте видео с помощью VLC Media Player.
Шаг 2: Выберите «Субтитры» в верхнем меню и выберите «Добавить файл субтитров».
Шаг 3: Файл субтитров должен быть в формате .srt. Просмотрите файл субтитров этого конкретного видео и нажмите кнопку «Открыть», чтобы добавить его в свое видео.
Часть 3: Лучшая альтернатива видеоредактору VLC
Как мы видим, VLC имеет только базовые эффекты вырезания видео, чего недостаточно для пользователей с более высокими требованиями к редактированию видео. Поэтому, если вы ищете более профессиональный видеоредактор, AnyMP4 Video Converter Ultimate может стать вашим лучшим выбором. AnyMP4 Video Converter Ultimate — это универсальная программа, которая не только обладает всеми необходимыми функциями редактирования видео, но и может помочь вам легко конвертировать видео 4K/HD в любые видеоформаты.
Поэтому, если вы ищете более профессиональный видеоредактор, AnyMP4 Video Converter Ultimate может стать вашим лучшим выбором. AnyMP4 Video Converter Ultimate — это универсальная программа, которая не только обладает всеми необходимыми функциями редактирования видео, но и может помочь вам легко конвертировать видео 4K/HD в любые видеоформаты.
Основные характеристики:
- • С AnyMP4 Video Converter Ultimate вы можете легко вращать, обрезать, вырезать и наносить водяные знаки на видео.
- • Поддерживает редактирование видео 4K.
- • Вы можете улучшить качество видео, регулируя яркость и контрастность видео, изменяя насыщенность и оттенок видео, устанавливая громкость видео по своему желанию.
- • Существует множество фильтров, которые сделают ваше видео выдающимся.
- • Вы можете добавлять собственные звуковые дорожки и субтитры к видео.
- • Несколько инструментов для сжатия видео, создания GIF и редактирования метаданных.