[Решено] Как восстановить фото на Samsung после сброса
Периодически очищая смартфон от различного ненужного «мусора», который занимает много места, мы можем нечаянно удалить нужный файл. Это довольной частый случай, с которыми сталкиваются многие пользователи. Но не всегда это может быть именно из-за случайного удаления. Одними из самых распространённых причин, из-за которых удаляются фотографии являются вредоносные программы, повреждение устройств памяти или же сбой в приложении «Галерея». Ошибочно удалили нужны фотографии на Samsung и вам необходимо их срочно восстановить? Есть проверенные и эффективные способы, о которых вы узнаете в этой статье. Ознакомьтесь с этим руководством до конца, чтобы узнать, как восстановить удаленные фото на телефоне Самсунг.
- Способ 1. Как восстановить удаленные фото из галереи на Самсунге
- Способ 2. Как восстановить фото на Самсунге из Гугл фото
- Способ 3: Как восстановить удаленные фото на телефоне Самсунг без Гугл фото
- Вариант 1.

- Вариант 2. С помощью Tenorshare UltData for Android
Способ 1. Как восстановить удаленные фото из галереи на Самсунге
Облачные хранилища предназначены для безопасного хранения различных типов файлов, включая фотографии. Если вы заранее синхронизировали галерею с облачным хранилищем, то вам не составит труда найти и восстановить удаленные фото. Но вы также можете восстановить удаленные фото из галереи на смартфоне. Обратите ваше внимание на то, что для смартфонов Android 9 и 11 срок хранения удаленных фотографий в корзине составляет 30 дней, для Android 10 до 15 дней. Поэтому по истечению этого срока восстановить удаленные фотографии будет немного сложнее с помощью дополнительных приложений. Итак, чтобы узнать, как восстановить удаленные фото на телефоне самсунг из галереи, следуйте этой инструкции:
Готово. С помощью этого простого способа мы восстановили удаленные фото из корзины на телефоне Самсунг.
Способ 2. Как восстановить фото на Самсунге из Гугл фото
Google Фото – это популярный сервис для хранения фото и видео.
Итак, мы успешно и быстро восстановили фотографии из Google Фото. Но если вы до этого не пользовались сервисом Google Фото, то мы рекомендуем ознакомиться со следующими способами.
Способ 3: Как восстановить удаленные фото на телефоне Самсунг без Гугл фото
Многие современные смартфоны оснащены большим объемом внутренней памяти, а также возможностью установить sd-карту для дополнительного хранения информации.
Вариант 1. С помощью DiskDigger
DiskDigger – это бесплатное приложение, доступное для Android устройств на Google Play Market. Программа не требует root-права. DiskDigger позволяет восстановить музыку, фото, видео и документы, а также возвращает удаленные или поврежденные папки. Если ваше устройство не имеет root-прав, приложение может выполнять только «ограниченное» сканирование на наличие удаленных фотографий. Выполните эти шаги:
Процесс восстановления фотографий завершён.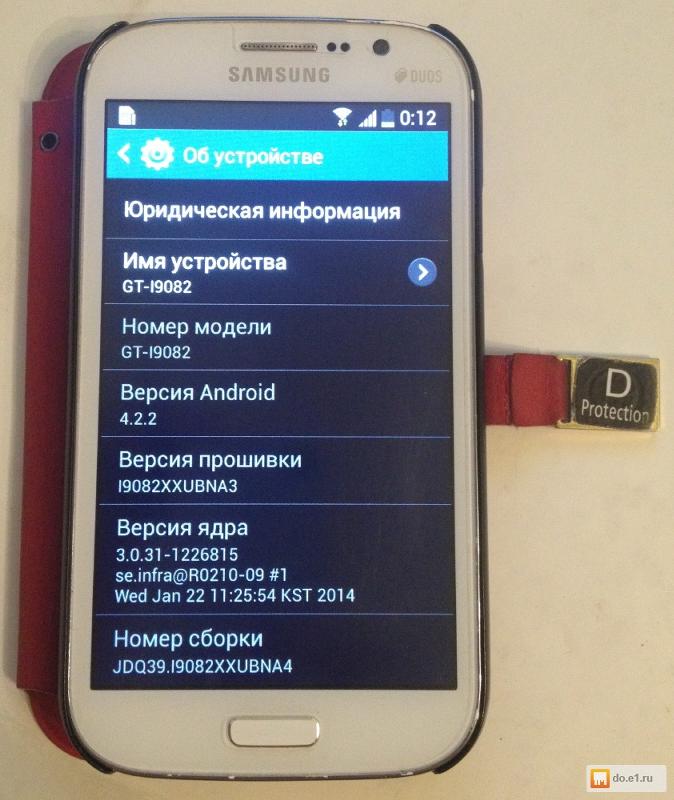 Теперь вы изучили способ, как восстановить удаленные фото на самсунге. С помощью приложения DiskDigger сделать это вполне просто. Имея root-права, вы сможете полноценно воспользоваться всем функционалом этой программы.
Теперь вы изучили способ, как восстановить удаленные фото на самсунге. С помощью приложения DiskDigger сделать это вполне просто. Имея root-права, вы сможете полноценно воспользоваться всем функционалом этой программы.
Многие пользователи полагают, что восстановление удаленных фотографий – это довольно трудоемкий процесс. К счастью, с помощью программы Tenorshare UltData for Android, вы можете убедиться в том, что это очень легко и под силу любому новичку. Во время восстановления удаленных файлов вы будете следовать простым инструкциям и подсказкам в меню программы. Они специально предназначены для того, чтобы каждый пользователь мог вернуть потерянные файлы, не испытывая трудностей. Утилита Tenorshare UltData for Android – мощный инструмент для восстановления удаленных и потерянных файлов, таких как фотографии, контакты, история звонков, сообщения и многое другое. Перед восстановлением программа позволяет сделать предварительный просмотр отдельных файлов.
Как восстановить фото на самсунге:
- Для начала скачайте и установить программу Tenorshare UltData for Android на ПК/Mac.
- Затем подсоедините ваше Android устройство к ПК/Mac при помощи OEM-кабеля USB.
Далее на ПК/Mac запустите Tenorshare UltData for Android. У вас появится главное меню, нажмите на функцию «Восстановить потерянные данные».
Теперь необходимо включить отладку по USB на Андроид устройстве. Для этого на смартфоне перейдите в «Настройки», затем в «Передача файлов» и переключите параметр USB. После этого вам нужно снова перейти в «Настройки» на телефоне и перейти в раздел «Сборка», и после этого найдите «Номер сборки» и нажмите 7 раз.
- На ваш смартфон придет уведомление. Нажмите «ОК», чтобы разрешить авторизацию на Android-устройстве.
 Если уведомление не появилось, то нажмите «Показать еще раз».
Если уведомление не появилось, то нажмите «Показать еще раз». Теперь у вас появится меню с возможностью выбрать различные типы файлов для восстановления. Для этого установите галочку рядом с значком «Фотографии» в самой программе и нажмите «Начать».
- Потом программа запустит сканирование файлов на вашем устройстве.
После этого программа отобразит все фотографии с вашего устройства, включая удаленные. Вы можете их также предварительно посмотреть.
- Далее выберите удаленные фотографиями, которые необходимо восстановить и нажмите внизу на кнопку «Восстановить». После этого программа запустит восстановление фотографий. Теперь ваши фотографии восстановятся на ПК.
Заключение:
Многие впадают в отчаянии, не зная, как восстановить фото на samsung после сброса. Довольно часто пользователи смартфонов полагают, что это умеют только профессионалы. Однако это совершенно не так. В этой статье мы рассказали вам о способах, которые помогут справиться с этой задачей совершенно самостоятельно. Наиболее простой и эффективной программой является — Tenorshare UltData for Android. Она обеспечивает поддержку большинства смартфонов и планшетов на платформе Android. Утилита помогает восстановить удалённые файлы после неудачного обновления или прошивки, а также полностью поддерживает работу на новых версиях Android. Доверьтесь Tenorshare UltData for Android и вы вернете удаленные фотографии на вашем смартфоне.
Наиболее простой и эффективной программой является — Tenorshare UltData for Android. Она обеспечивает поддержку большинства смартфонов и планшетов на платформе Android. Утилита помогает восстановить удалённые файлы после неудачного обновления или прошивки, а также полностью поддерживает работу на новых версиях Android. Доверьтесь Tenorshare UltData for Android и вы вернете удаленные фотографии на вашем смартфоне.
Как получить удаленные фотографии с телефона Samsung [2023 Обновлено]
Обновлено Бои Вонг / 12 янв, 2021 09:15
Я случайно удалил свои фотографии на моем Samsung Galaxy S6. Могу ли я восстановить удаленные фотографии с моего телефона Samsung? На нем хранилось слишком много ценных фотографий. Я удалил всю Галерею, когда планировал очистить некоторые расплывчатые картинки. Помогите мне, пожалуйста, спасибо!
Samsung Galaxy S6 — это первый телефон на базе Android с двухпиксельной технологией, которая позволяет лучше снимать в условиях низкой освещенности.
Вы, должно быть, запечатлели много красивых моментов и событий с помощью своего телефона Samsung. Как вам жаль, если вы потеряли их из-за ошибочного удаления, сбоя системы, сброса настроек или форматирования и т. Д.
Однако,
Но не слишком нервничайте.
Существует простой и работоспособный способ восстановить удаленные фотографии из Samsung Galaxy.
Список руководств
- Как восстановить фотографии с Samsung с FoneLab
- Восстановление фотографий с телефона Samsung через облачный сервис
- Восстановление фотографий с телефона Samsung из резервной копии
1. Как восстановить фотографии с Samsung с FoneLab
Все, что вам нужно, это программа восстановления фотографий Samsung, которая называется FoneLab Android Восстановление данных, С помощью этого программного обеспечения вы можете восстановить удаленные или потерянные данные с телефонов и планшетов Android.
Восстанавливаемые файлы содержат фотографии, контакты, сообщения, вложения сообщений, историю звонков, документы, видео, музыку и так далее.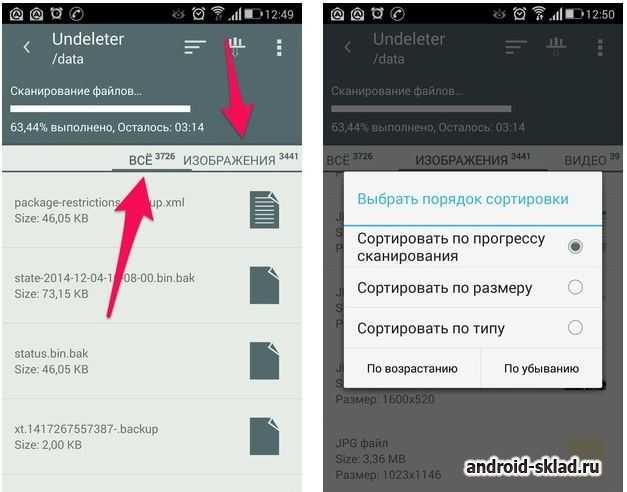 Он совместим со многими брендами Android, такими как Samsung, Sony, Motorola, HTC, One Plus, Huawei, ZTE, LG и другими. Кроме того, программа работает на компьютерах Mac и Windows.
Он совместим со многими брендами Android, такими как Samsung, Sony, Motorola, HTC, One Plus, Huawei, ZTE, LG и другими. Кроме того, программа работает на компьютерах Mac и Windows.
Почему бы не скачать бесплатную пробную версию, чтобы попробовать?
FoneLab для Android
С FoneLab для Android вы восстановите утерянные / удаленные данные iPhone, включая фотографии, контакты, видео, файлы, журнал вызовов и другие данные с вашей SD-карты или устройства.
- С легкостью восстанавливайте фотографии, видео, контакты, WhatsApp и другие данные.
- Предварительный просмотр данных перед восстановлением.
- Доступны данные телефона Android и SD-карты.
Бесплатная загрузка Бесплатная загрузка Узнать больше
Шаг 1Загрузите на свой компьютер программное обеспечение FoneLab Android Data Recovery с вышеуказанной ссылкой, и оно запустится сразу после успешной установки.
Шаг 2Для этого шага необходимо, чтобы на телефоне был включен режим отладки USB, чтобы программное обеспечение могло его обнаружить. Если вы никогда не включали его раньше, вы можете следовать инструкциям на экране или выполнить следующие простые действия, чтобы открыть его. А затем нажмите OK авторизовать соединение.
Для Android 2.3 или более ранней версии: перейдите к Настройки > недвижемости > USB Debugging.
Для Android 3.0 — 4.1: перейдите к Настройки > Опции для разработчиков > USB Debugging.
Для Android 4.2 или более поздней версии: нажмите Настройки > О телефонов. Затем вкладку Номер сборки 7 раз, пока не появится сообщение «Вы находитесь в режиме разработчика». Затем вернитесь к Настройки > Опции для разработчиков > USB Debugging.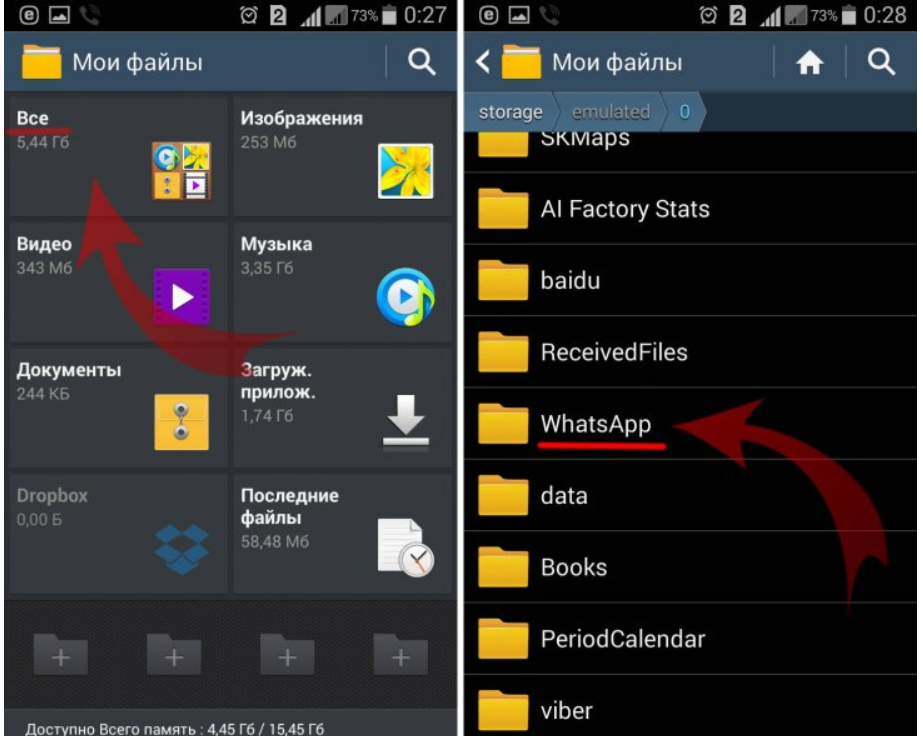
Шаг 3Вы можете выбрать любые файлы, которые вы хотите восстановить. Если вы хотите восстановить только фотографии, просто установите флажки рядом с Галерея и Библиотека изображений, Затем нажмите Далее чтобы двигаться дальше.
Шаг 4Пожалуйста, перейдите на Samsung Galaxy и нажмите Разрешить / Grant / Авторизоваться когда он появляется на экране. Потому что программе необходимо получить привилегию сканирования данных с вашего телефона. Если запрос не отображается, установите приложение для рутирования из FoneLab и нажмите Повторите попробовать еще раз.
Шаг 5Результат сканирования будет отсортирован по группам. Нажмите Галерея и Библиотека изображений на левой панели, чтобы вы могли просмотреть найденные фотографии в деталях. Отметьте те, которые вы хотите вернуть и нажмите Recover чтобы сохранить их на свой компьютер. Фотографии будут сохранены в формате jpg или png и отсортированы по типам файлов на вашем компьютере.
Ну вот и все.
Вам не нужно вникать в это, потому что в этом нет абсолютно никаких теорий, и каждый может это сделать.
Кроме,
Вы можете не только восстановить удаленные фотографии с телефона Samsung, FoneLab Android Data Recovery может восстановить историю чата в WhatsApp тоже. Это действительно полезная и мощная программа, которая может помочь вам сохранить ваши данные Android в безопасности.
Кроме того, вы также можете использовать этот метод для печатать текстовые сообщения от Samsung.
2. Восстановление фотографий с телефона Samsung через облачный сервис
Вариант 1. Восстановление фотографий с телефона Samsung с Google Диска / Dropbox / OneDrive
Есть другие варианты для людей, которые имеют резервное копирование фотографий Android до. Такие как Google Drive, OneDrive и многое другое.
Получить фотографии обратно от Samsung легко, как показано ниже.
Шаг 1Откройте Google Drive, OneDrive или что-то еще, что вы использовали для резервного копирования фотографий Android.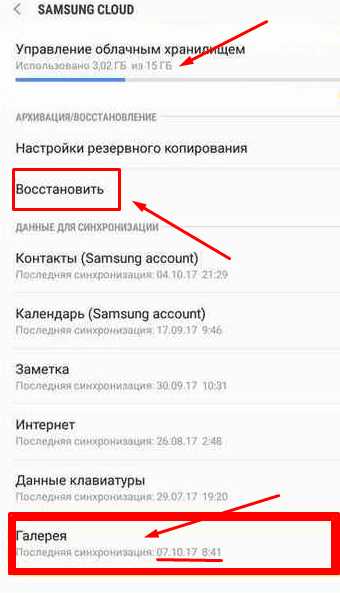
Шаг 2Получите доступ к фотографиям, которые хотите вернуть.
Шаг 3Загрузите на свой телефон Android и сохраните их.
У Google есть специальный инструмент, который называется Google Photos для пользователей для резервного копирования и восстановления фотографий на устройстве. Это простой в использовании.
Вариант 2. Восстановление фотографий с телефона Samsung из Google Photos
Ниже описано, как восстановить фотографии Android из Google Photos.
Шаг 1Откройте Google Фото на телефоне Android, нажмите Меню > Корзину.
Шаг 2Выберите фотографии и нажмите Восстановить внизу.
3. Восстановление фотографий с телефона Samsung из резервной копии
Если вы ранее делали резервные копии данных телефона Android на компьютер или жесткий диск, вы можете легко перенести копии этих фотографий обратно на телефон Android с помощью простых щелчков мыши.
Шаг 1Подключите iPhone к компьютеру с помощью USB-кабеля.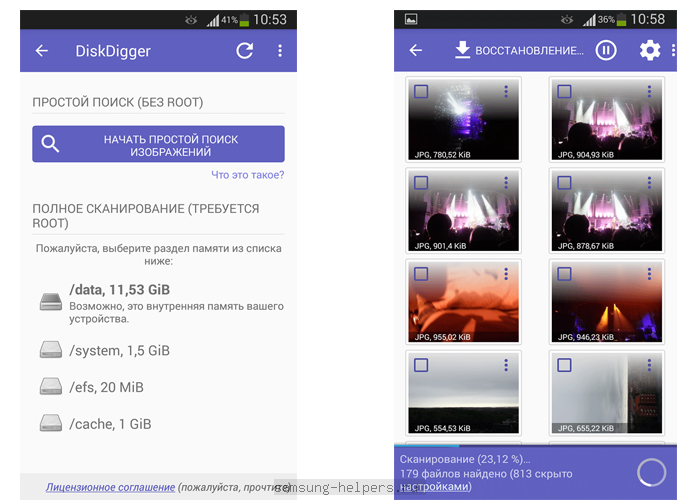 Если ваши файлы резервных копий хранятся на жестком диске, вам также необходимо подключить их к компьютеру.
Если ваши файлы резервных копий хранятся на жестком диске, вам также необходимо подключить их к компьютеру.
Шаг 2Откройте папку своего телефона Android и папку с файлом резервной копии, перетащите фотографии из папки резервной копии в папку на мобильном телефоне.
Это все о том, как восстановить фотографии с телефона Samsung, вы можете выбрать один подходящий способ в соответствии с вашими потребностями. Если у вас есть дополнительные вопросы, пожалуйста, оставьте комментарии ниже.
FoneLab для Android
С FoneLab для Android вы восстановите утерянные / удаленные данные iPhone, включая фотографии, контакты, видео, файлы, журнал вызовов и другие данные с вашей SD-карты или устройства.
- С легкостью восстанавливайте фотографии, видео, контакты, WhatsApp и другие данные.
- Предварительный просмотр данных перед восстановлением.
- Доступны данные телефона Android и SD-карты.

Бесплатная загрузка Бесплатная загрузка Узнать больше
Как восстановить удаленные фотографии из галереи Android без резервного копирования
Случайное удаление фотографий или потеря доступа к ценным воспоминаниям может привести к неприятным последствиям на вашем телефоне Android. Большинство приложений-галерей, включая Google Фото, поставляются с корзиной или корзиной для восстановления удаленных фотографий одним нажатием. Вам не совсем повезло, если вы не можете найти свои любимые изображения или видео в корзине. Вы можете легко восстановить удаленные фотографии из галереи Android с помощью iMobie DroidKit.
Это спонсируемый пост. Выбор продукта и мнения, выраженные в этой статье, принадлежат спонсору и не отражают редакционную направленность Android Police или ее сотрудников.
Восстановление удаленных фотографий из галереи с помощью Google Фото
Google Фото — приложение галереи по умолчанию на всех телефонах и планшетах Android предлагает удобную корзину для безопасного хранения удаленных медиафайлов на вашем устройстве. В корзине ваши офлайн-фотографии хранятся 30 дней, а резервные копии — 60 дней. После этого он безвозвратно удаляет ваши медиафайлы. Если у вас есть временные рамки, выполните следующие действия, чтобы восстановить удаленные файлы.
В корзине ваши офлайн-фотографии хранятся 30 дней, а резервные копии — 60 дней. После этого он безвозвратно удаляет ваши медиафайлы. Если у вас есть временные рамки, выполните следующие действия, чтобы восстановить удаленные файлы.
- Запустите Google Фото на телефоне или планшете Android.
- Переход в меню Библиотека .
- Выберите Корзина в правом верхнем углу.
2 Изображения
- Нажмите и удерживайте фотографии или видео, которые хотите восстановить.
- Коснитесь Восстановить в правом нижнем углу и проверьте то же самое на главной вкладке Фото.
Google Photos остается одним из эффективных способов восстановить удаленные фотографии с вашего телефона Android.
Восстановление удаленных фотографий из галереи с Google Диска
Google Диск является платформой облачного хранилища по умолчанию на всех телефонах Android. Имея 15 ГБ свободного места, он остается одной из предпочтительных платформ для хранения мультимедийных файлов и документов для пользователей Android. Как и Google Фото, Google Диск имеет корзину для проверки и восстановления удаленных элементов в течение 30 дней. Приложение навсегда очищает корзину через 30 дней.
Как и Google Фото, Google Диск имеет корзину для проверки и восстановления удаленных элементов в течение 30 дней. Приложение навсегда очищает корзину через 30 дней.
- Откройте Google Диск на телефоне Android.
- Коснитесь гамбургер-меню в верхнем левом углу.
- Выбрать Корзина .
2 изображения
- Нажмите и удерживайте фотографии, которые хотите восстановить. Коснитесь меню кебаба (три точки) в правом верхнем углу.
- Выбрать Восстановить .
Теперь вы можете проверить восстановленные фотографии на Google Диске.
Как восстановить навсегда удаленные фотографии из галереи Android без резервного копирования
Если у вас нет онлайн-резервной копии или вы осознаете свою ошибку через 30 дней, вы должны использовать стороннее решение для восстановления удаленных фотографий. Среди всех подобных настольных решений DroidKit от iMobie отлично справляется с восстановлением удаленных медиафайлов.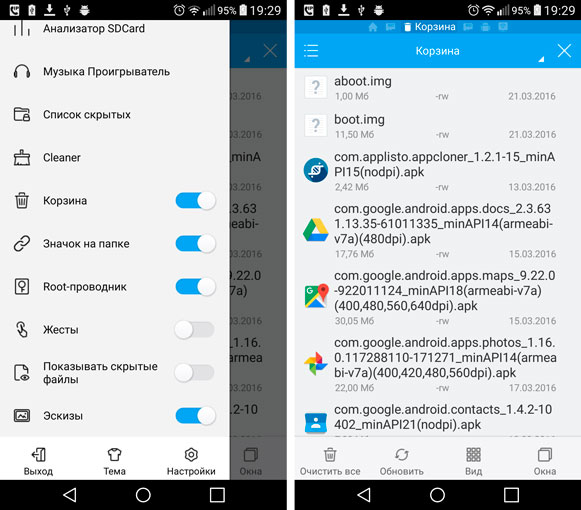 Он предлагает простой в использовании пользовательский интерфейс и простую работу, и весь процесс довольно прост для нетехнических пользователей.
Он предлагает простой в использовании пользовательский интерфейс и простую работу, и весь процесс довольно прост для нетехнических пользователей.
DroidKit предлагает три режима восстановления данных для возврата удаленных данных — Быстрое восстановление, Глубокое восстановление и Восстановление SD-карты. Вы можете выбрать любой вариант в зависимости от ситуации. С Quick Recovery вам не нужно рутировать свой телефон Android. DroidKit легко сканирует устройство, чтобы найти удаленные фотографии. Без лишних слов давайте проверим DroidKit в действии.
- Загрузите и установите DroidKit на свой компьютер.
- Запустите DroidKit и выберите Quick Recovery с устройства в меню Data Recovery .
- Выберите тип данных для сканирования на телефоне или планшете Android. Установите флажок рядом с Фото и Видео и нажмите Пуск .
- Возьмите кабель для передачи данных и подключите Android-устройство к компьютеру.
 Щелкните Пуск .
Щелкните Пуск . - Позвольте DroidKit найти удаленные элементы на вашем телефоне. Проверьте файлы предварительного просмотра и выберите фотографии, которые вы хотите восстановить, из галереи Android.
- Нажмите На устройство , чтобы восстановить выбранные фотографии на телефон Android, или На ПК , чтобы восстановить их на рабочем столе.
- Проверьте путь экспорта в следующем меню и нажмите Сохранить .
Вы можете проверить весь процесс из видеоурока ниже.
Вот и все. Теперь вы можете проверить восстановленные фотографии на целевом устройстве. Если у вас есть устройство Samsung Galaxy, DroidKit также позволяет восстанавливать удаленные фотографии из аварийной системы.
Быстрое восстановление удаленных фотографий
DroidKit не ограничивается только восстановлением потерянных медиафайлов. Он может восстановить до 12 типов данных Android с более чем 20 000 телефонов и планшетов Android. Программное обеспечение может восстанавливать ваши чаты, сообщения, видео и журналы вызовов WhatsApp, обходить блокировку FRP, извлекать данные и многое другое. Это лучший набор инструментов, который когда-либо понадобится вашему телефону Android.
Программное обеспечение может восстанавливать ваши чаты, сообщения, видео и журналы вызовов WhatsApp, обходить блокировку FRP, извлекать данные и многое другое. Это лучший набор инструментов, который когда-либо понадобится вашему телефону Android.
Посмотреть в iMobie
4 простых способа восстановить удаленные фотографии на телефонах Samsung
Хотите узнать, как восстановить удаленные фотографии на Samsung? Если это так, вы попали в нужное место, потому что мы рассмотрим несколько способов восстановления удаленных фотографий, о которых не знает большинство пользователей Samsung Galaxy.
Методы, описанные в этой статье, могут быть использованы для восстановления удаленных фотографий практически со всех телефонов Samsung , включая Samsung Galaxy S10 Plus, S10, Note 10 Plus, Note 10, S10e, Note 9, S9 Plus, Fold, A80, S9, Note 8, A7, S8, S7, S6, S5 и другие.
Для достижения наилучших результатов рекомендуем не откладывать восстановление потерянных фотографий.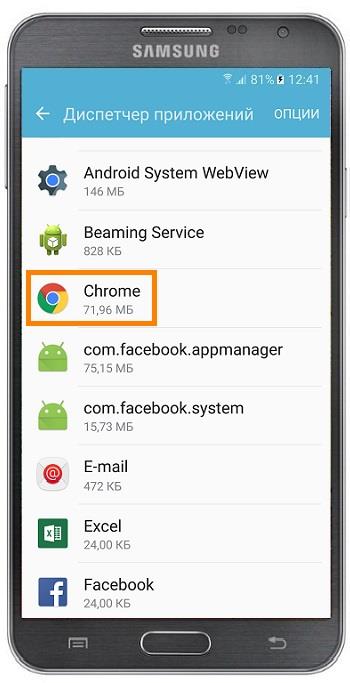 Если вы начнете прямо сейчас и тщательно будете следовать нашим инструкциям, вы сможете вернуть все свои фотографии в кратчайшие сроки.
Если вы начнете прямо сейчас и тщательно будете следовать нашим инструкциям, вы сможете вернуть все свои фотографии в кратчайшие сроки.
Мы хотим начать эту статью с описания того, как восстановить удаленные фотографии, которые пользователи Samsung не могут восстановить из раздела «Корзина» приложения «Галерея», с помощью нескольких популярных сервисы облачного хранения.
Фотографии, хранящиеся в облаке , можно восстановить с любого устройства , поэтому приведенные ниже методы можно использовать, даже если вы потеряли или повредили свое устройство Samsung Galaxy. Для удобства рекомендуем выполнять восстановление на компьютере с быстрым подключением к Интернету.
Вариант 1. Из Samsung Cloud Backup Владельцы устройств Samsung Galaxy могут воспользоваться официальным решением Samsung для резервного копирования фотографий под названием Samsung Cloud и использовать его для восстановления удаленных фотографий, которые телефоны и планшеты Samsung видят как пустое место.
Примечание : Чтобы этот метод восстановления фотографий Samsung Galaxy работал, функция автоматической синхронизации галереи должна быть включена. Если эта функция не включена, это означает, что ваши фотографии не хранятся в Samsung Cloud.
Выполните следующие действия, чтобы получить фотографии на Samsung Galaxy из облака:
- Откройте веб-версию Samsung Cloud в своем любимом веб-браузере.
- Войдите в свою учетную запись Samsung.
- Выберите Галерея.
- Отметьте все фотографии, которые вы хотите получить, или выберите Все.
- Когда закончите, выберите значок «Загрузить» в правом верхнем углу экрана.
Google Photos — популярное решение для облачного резервного копирования, которое работает на всех телефонах и планшетах Samsung. Его пользователи получают неограниченное пространство для хранения, если они хотят ограничить разрешение фотографий до 16 Мп. Все изображения, сохраненные в Google Фото, можно восстановить без компьютера, прямо из приложения для Android.
Все изображения, сохраненные в Google Фото, можно восстановить без компьютера, прямо из приложения для Android.
Примечание : приложение для Android позволяет загружать только одно изображение за раз. Чтобы загрузить несколько изображений одним щелчком мыши, используйте веб-версию Google Фото.
Выполните следующие действия, чтобы получить фотографии из Google Фото:
- Откройте Google Фото в веб-браузере.
- Войдите в свою учетную запись Google.
- Наведите указатель мыши на каждую фотографию, которую хотите получить, и щелкните маленькую галочку в правом верхнем углу.
- Нажмите на три точки в правом верхнем углу экрана.
- Выберите Загрузить.
С тех пор, как Microsoft представила возможность автоматического сохранения фотографий и видео в OneDrive на смартфонах и планшетах Android, многие пользователи Samsung Galaxy ежедневно полагаются на нее.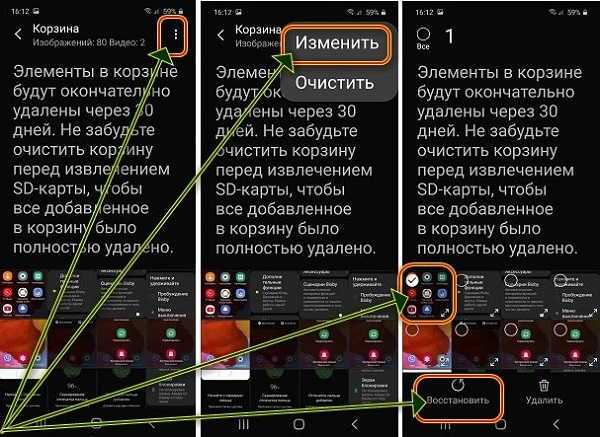 Если вы являетесь пользователем Windows и активировали OneDrive на своем компьютере, фотографии, которые вы хотите восстановить, могут уже присутствовать на вашем жестком диске, поэтому вы можете просто скопировать их на свое устройство. Если нет, приложение OneDrive позволяет легко восстановить их прямо из облака.
Если вы являетесь пользователем Windows и активировали OneDrive на своем компьютере, фотографии, которые вы хотите восстановить, могут уже присутствовать на вашем жестком диске, поэтому вы можете просто скопировать их на свое устройство. Если нет, приложение OneDrive позволяет легко восстановить их прямо из облака.
Выполните следующие действия, чтобы восстановить фотографии из Microsoft OneDrive:
- Откройте приложение OneDrive.
- Нажмите «Фотографии» внизу.
- Выберите фотографии, которые хотите восстановить.
- Нажмите на три точки в правом верхнем углу.
- Выберите опцию Сохранить.
Несмотря на то, что Dropbox предлагает относительно небольшой объем бесплатного пространства для хранения по сравнению с другими облачными сервисами хранения, он остается очень популярным среди пользователей Samsung Galaxy, которым не нравится собственная облачная служба хранения Samsung.
Выполните следующие действия, чтобы восстановить фотографии из Dropbox:
- Откройте приложение Dropbox.
- Перейдите в папку «Фотографии».
- Выберите изображения, которые вы хотите восстановить.
- Нажмите на три точки в правом верхнем углу.
- Выберите параметр «Сохранить на устройстве».
В июле 2019 года Google отключил функцию резервного копирования фотографий, которая позволяла пользователям Google Диска автоматически создавать резервные копии фотографий со своих устройств в облаке и перемещала их в Google Фото. Ранее сохраненные фотографии остаются на Google Диске, и вы можете восстановить их, как и любые другие файлы.
Примечание . В отличие от Google Фото, вы можете одновременно восстановить несколько изображений из приложения Google Диск, но мы по-прежнему предпочитаем веб-версию, поскольку к ней можно получить доступ с любого устройства.
Выполните следующие действия, чтобы восстановить фотографии с Google Диска:
- Откройте Google Диск в веб-браузере.
- Перейдите к папке с фотографиями, которые вы хотите восстановить.
- Удерживая клавишу CTRL на клавиатуре, щелкните каждую фотографию, которую хотите восстановить.
- Нажмите на три точки, расположенные справа от верхней строки меню.
- Выберите Загрузить.
Прежде чем мы объясним, как восстановить удаленные фотографии с телефона Samsung, нам нужно кое-что прояснить: существует огромная разница между фотографиями, исчезающими из Галереи, и фотографиями, которые удален. Часто пользователи Samsung Galaxy сходят с ума, потому что не могут найти свои фотографии в приложении «Галерея» и быстро предполагают, что фотографии исчезли. На самом деле фотографии могут все еще присутствовать во внутренней памяти телефона, и восстановить их оттуда несложно.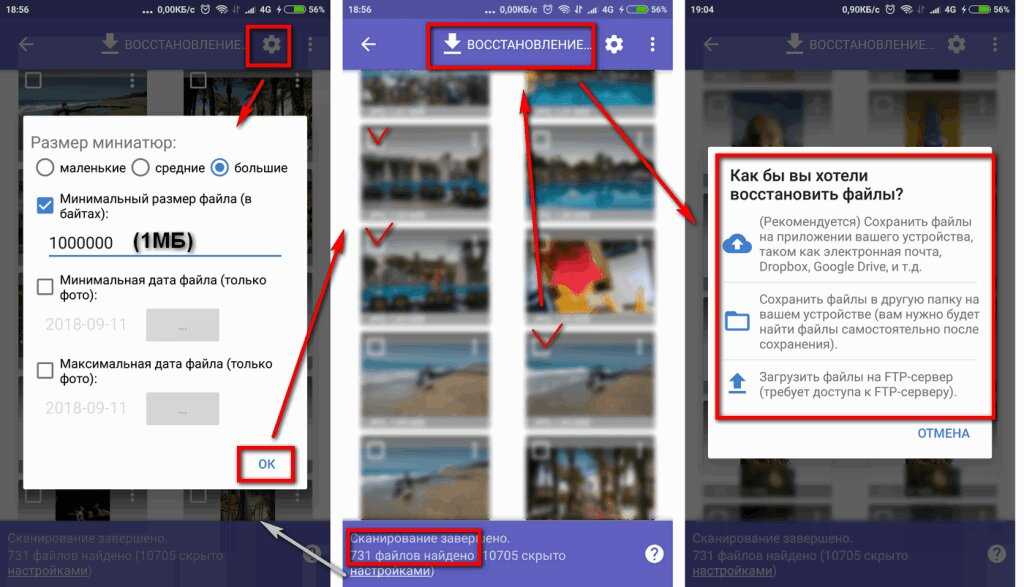
Чтобы восстановить удаленные фотографии из внутренней памяти телефона:
- Загрузите и установите SideSync.
- Подключите компьютер и устройство Samsung Galaxy к одной и той же беспроводной сети. В качестве альтернативы вы можете использовать USB-кабель.
- Запустите SideSync на своем компьютере.
- Выберите «Мои файлы» на панели инструментов.
- Перейдите в папку «Изображения» и найдите удаленные фотографии. Если вы не можете найти их там, вместо этого перейдите в «Хранилище устройства» и проверьте все папки, в которых фотографии могут храниться по отдельности.
- Перетащите фотографии, которые вы хотите восстановить, на рабочий стол.
Приложение «Галерея Samsung» имеет функцию «Корзина», которая автоматически перемещает все удаленные фотографии в специальную папку, где они остаются в течение 30 дней, после чего удаляются окончательно.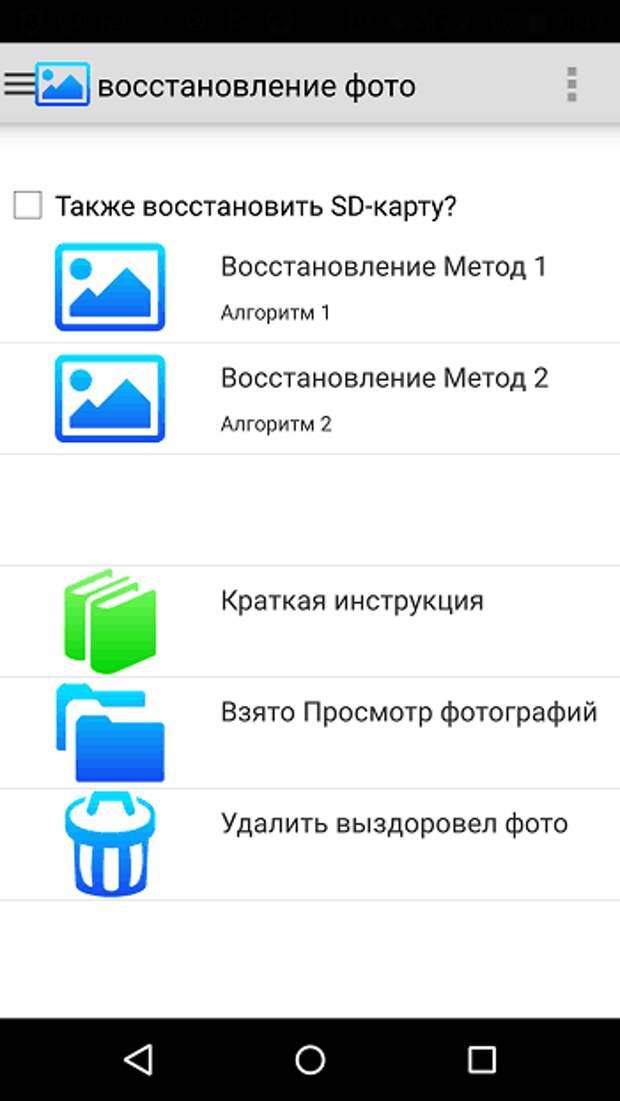
Чтобы восстановить удаленные фотографии из папки «Корзина»:
- Запустите приложение Samsung Gallery, коснувшись его значка.
- Нажмите на три вертикальные точки в разделе «Изображения» приложения «Галерея».
- Выберите параметр «Корзина», чтобы открыть папку «Корзина».
- Выберите фотографии, которые хотите восстановить, нажав на них.
- Нажмите кнопку восстановления, чтобы восстановить выбранные фотографии обратно в приложение «Галерея».
В этом разделе мы объясним, как восстановить удаленные фотографии из галереи Пользователи Samsung больше не могут восстановить их из корзины, потому что они были безвозвратно удалены. Решение? Программное обеспечение для восстановления фотографий для Mac и Windows .
Существует множество программ для восстановления фотографий, но не все из них могут восстанавливать фотографии с устройств Samsung Galaxy, и лишь некоторые из них просты в использовании и надежны. Чтобы помочь вам избежать приложений для восстановления фотографий, которые приносят больше вреда, чем пользы, мы выбрали два лучших варианта для пользователей Windows и Mac.
Чтобы помочь вам избежать приложений для восстановления фотографий, которые приносят больше вреда, чем пользы, мы выбрали два лучших варианта для пользователей Windows и Mac.
Начиная с версии 3, Disk Drill предлагает возможность восстановления данных во внутренней памяти устройств Samsung Galaxy. Вы можете использовать эту опцию, чтобы восстановить все удаленные фотографии всего за несколько кликов и с полной уверенностью в способности Disk Drill найти все форматы файлов изображений, включая JPG, PNG, GIF и TIFF, и это лишь несколько примеров.
Чтобы восстановить удаленные фотографии с помощью Disk Drill для Mac:
- Загрузите Disk Drill для Mac и перетащите установочный файл в папку «Приложения».
- Подключите устройство Samsung Galaxy к Mac через USB и разрешите Disk Drill получить к нему доступ.
- Предоставьте Disk Drill полный доступ к вашему устройству.
 Если ваше устройство не рутировано, вам необходимо исправить это, чтобы Disk Drill мог восстановить ваши удаленные фотографии.
Если ваше устройство не рутировано, вам необходимо исправить это, чтобы Disk Drill мог восстановить ваши удаленные фотографии. - Запустите Disk Drill для Mac, перейдите в раздел «Устройства Android» и просканируйте свое устройство Samsung.
- Предварительный просмотр и выбор фотографий, которые вы хотите восстановить.
- Нажмите «Восстановить» еще раз, чтобы выполнить восстановление. Disk Drill попросит вас выбрать подходящее место для восстановления.
Хотя версия Disk Drill для Windows не может восстанавливать фотографии напрямую с устройств Android, вы все равно можете использовать ее для восстановления фотографий с SD-карты внутри вашего Samsung Galaxy. телефон.
Чтобы восстановить удаленные фотографии с помощью Disk Drill для Windows:
- Загрузите и установите Disk Drill для Windows.
- Извлеките SD-карту из телефона и вставьте ее в устройство чтения карт памяти, подключенное к ПК.

- Запустите Disk Drill для Windows и нажмите кнопку Восстановить рядом с SD-картой. Дождитесь окончания сканирования.
- Используйте функцию предварительного просмотра, чтобы выбрать фотографии для восстановления.
- Нажмите «Восстановить» еще раз и выберите, куда вы хотите восстановить удаленные фотографии.
- Нажмите OK, чтобы начать восстановление.
Если у вас нет доступа к устройству чтения карт памяти, вы можете восстановить удаленные фотографии с вашего устройства Samsung Galaxy с помощью Wondershare dr.fone, настольного приложения для ПК с Windows, которое может восстанавливать данные с более чем 6000 устройств Android, включая все Телефоны и планшеты Samsung, такие как Samsung Galaxy S10 Plus, S10, Note 10 Plus, Note 10, S10e, Note 9, S9 Plus, Fold, A80, S9, Note 8, A7, S8, S7, S6 и S5.
Как восстановить удаленные фотографии с Samsung с помощью приложения для Android DiskDigger — это небольшое, но функциональное приложение для восстановления фотографий для Android. Бесплатная версия может восстанавливать фотографии и видео со всех устройств Samsung Galaxy, использующих Android 2.2 (Froyo) или выше. Существует также Pro-версия DiskDigger, которая может восстанавливать целую кучу файлов других форматов и обеспечивать лучшие результаты, сканируя всю внутреннюю память на предмет потерянных и удаленных файлов.
Бесплатная версия может восстанавливать фотографии и видео со всех устройств Samsung Galaxy, использующих Android 2.2 (Froyo) или выше. Существует также Pro-версия DiskDigger, которая может восстанавливать целую кучу файлов других форматов и обеспечивать лучшие результаты, сканируя всю внутреннюю память на предмет потерянных и удаленных файлов.
Чтобы восстановить удаленные фотографии с помощью DiskDigger:
- Загрузите DiskDigger из Google Play Store, выполнив поиск «DiskDigger».
- Нажмите кнопку «Начать обычное сканирование фотографий».
- Выберите фотографии, которые хотите восстановить, и нажмите кнопку «Восстановить» внизу.
- Выберите любой из трех доступных вариантов восстановления.
Давайте рассмотрим некоторые из наиболее важных советов, как избежать потери фотографий на Samsung.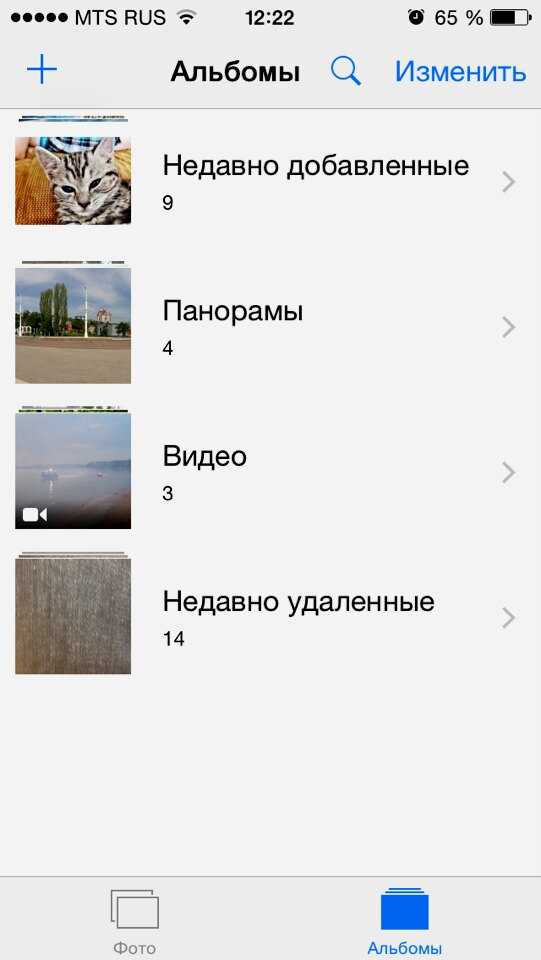 Внедрение только одного из них поможет предотвратить будущую потерю данных и избавит вас от душераздирающего чувства потери ценных фотографий.
Внедрение только одного из них поможет предотвратить будущую потерю данных и избавит вас от душераздирающего чувства потери ценных фотографий.
1. Синхронизируйте устройство Samsung с компьютером.
Компания Samsung упростила для пользователей своих смартфонов и планшетов возможность переноса фотографий на компьютер. Все, что вам нужно сделать, это установить приложение SideSync, а затем подключить устройство к компьютеру через USB-кабель для передачи данных или Wi-Fi. Используя SideSync, вы можете перетаскивать файлы из приложений Android, включая фотографии из приложения «Галерея».
2. Резервное копирование фотографий на карту памяти.
Большинство устройств Samsung Galaxy оснащены слотом для карты памяти, который можно использовать как удобное решение для резервного копирования, которое работает даже без подключения к Интернету или компьютера. Если ваше устройство перестанет работать, вы можете просто вынуть карту памяти и получить доступ к фотографиям, хранящимся на ней, с вашего компьютера.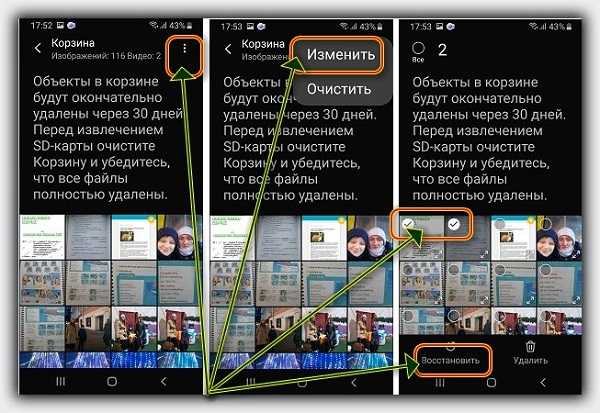
3. Активируйте автоматическое резервное копирование телефона.
В приложении «Настройки» в разделе «Резервное копирование и сброс» находится функция резервного копирования Android, которая позволяет автоматически создавать резервные копии данных и учетной записи на Google Диске. Мы настоятельно рекомендуем вам активировать его, если у вас нет очень веской причины не делать этого, потому что он позволяет вам восстанавливать данные в ситуации, когда вы больше не можете получить доступ к своему устройству Samsung Galaxy.
4. Резервное копирование фотографий в облако.
Если вы не живете в отдаленном районе без надежного и быстрого подключения к Интернету, вы можете автоматически создавать резервные копии фотографий в облаке с помощью службы облачного хранения, такой как Samsung Cloud, Google Photos, Dropbox, OneDrive или Мега. У каждого облачного хранилища есть свои плюсы и минусы, но все они позволяют восстанавливать фотографии с любого устройства.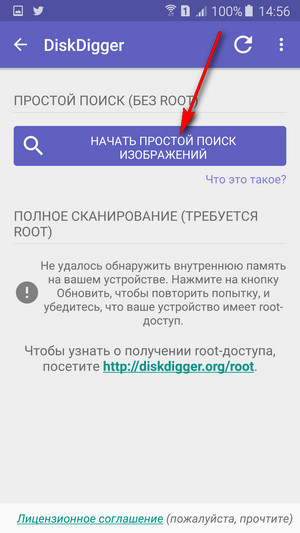
Как пользователь Samsung Galaxy, у вас есть несколько вариантов восстановления удаленных фотографий с вашего устройства. Некоторые из этих параметров работают только в том случае, если вы делали резервные копии своих фотографий, в то время как другие параметры, такие как Disk Drill, можно использовать для восстановления даже безвозвратно удаленных файлов. Пока вы действуете достаточно быстро, вы сможете без проблем восстановить все важное.
Часто задаваемые вопросыКак восстановить навсегда удаленные фотографии с моего Samsung?
Чтобы восстановить безвозвратно удаленные фотографии, вам понадобится приложение для восстановления фотографий, например Disk Drill для Mac.
- Загрузите и установите Disk Drill.
- Подключите устройство Samsung Galaxy к Mac через USB и предоставьте Disk Drill полный доступ к нему. Имейте в виду, что ваше устройство должно быть рутировано, чтобы Disk Drill мог восстановить ваши данные.

- Запустите Disk Drill и нажмите «Восстановить», чтобы выполнить поиск безвозвратно удаленных фотографий.
- Предварительный просмотр фотографий и выбор тех, которые вы хотите восстановить.
- Нажмите «Восстановить» еще раз.
Могу ли я восстановить удаленные фотографии на Samsung?
Фотографии, которые были удалены за последние 15 дней, можно найти в разделе «Корзина» приложения «Галерея». Чтобы получить к нему доступ, нажмите кнопку с тремя точками на вкладке «Изображения» в приложении «Галерея». Если вы пропустили 15-дневное окно, ваш единственный вариант — это приложение для восстановления фотографий, такое как Disk Drill
Где находится корзина на Samsung Galaxy?
Корзина на устройствах Samsung Galaxy на самом деле называется «Корзина», и вы можете получить к ней доступ, нажав кнопку с тремя точками на вкладке «Изображения» в приложении «Галерея». Элементы в Корзине безвозвратно удаляются через 15 дней.
Как восстановить удаленные фотографии с телефона Samsung без компьютера?
Служба резервного копирования Samsung Cloud предоставляет удобный способ восстановить удаленные фотографии без компьютера.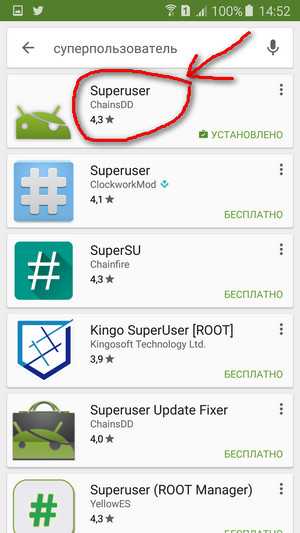 Вот что вам нужно сделать:
Вот что вам нужно сделать:
- Откройте Samsung Cloud в своем любимом веб-браузере и войдите в систему.
- Выберите Галерея.
- Выберите все фотографии, которые вы хотите получить, или выберите Все.
- Щелкните значок «Загрузить» в правом верхнем углу экрана.
Куда попадают удаленные фото на Samsung?
Когда вы удаляете фотографии на устройстве Samsung, вы можете найти их в разделе «Корзина» приложения «Галерея». Однако фотографии хранятся там только 15 дней, так что не относитесь к разделу «Корзина» как к архиву. Кроме того, Корзина не заменяет правильное решение для резервного копирования.
Дэвид Морело
Дэвид Морело — профессиональный автор контента в технологической нише, охватывающий все, от потребительских товаров до новых технологий и их межотраслевого применения. Его интерес к технологиям начался в …
Прочитать всю биографию
Дэвид Морело — профессиональный автор контента в технологической нише, охватывающий все, от потребительских товаров до новых технологий и их межотраслевого применения.



 Если уведомление не появилось, то нажмите «Показать еще раз».
Если уведомление не появилось, то нажмите «Показать еще раз».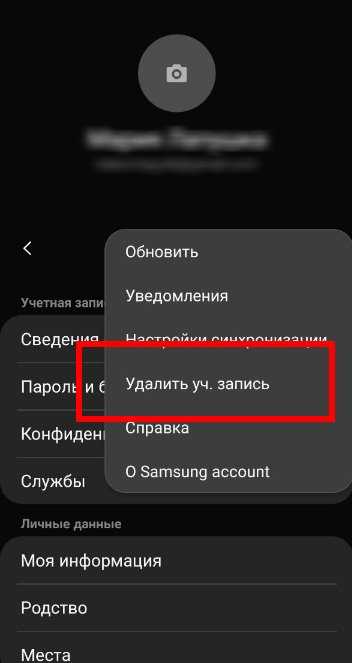
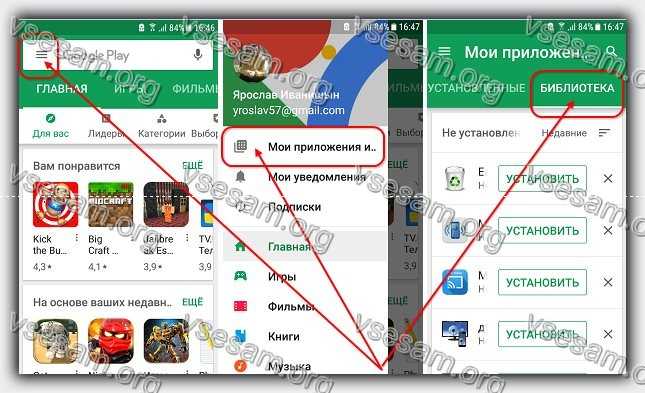 Щелкните Пуск .
Щелкните Пуск . Если ваше устройство не рутировано, вам необходимо исправить это, чтобы Disk Drill мог восстановить ваши удаленные фотографии.
Если ваше устройство не рутировано, вам необходимо исправить это, чтобы Disk Drill мог восстановить ваши удаленные фотографии.
