Как включить камеру на ноутбуке windows 10 asus горячие клавиши
Содержание
- Как включить камеру на ноутбуке: настройка, функции, отключение
- Как включить камеру на ноутбуке
- 1 Клавишами
- 2 Смотрим параметры доступа
- 3 Включаем в Windows 7
- Как проверить камеру на ноутбуке и компьютере — Windows 10 и 7
- Проверка на Windows 10
- Webcammictest
- Webcamtests
- При возникновении неполадок
- В заключение
- 5 лучших способов проверить веб камеру на ноутбуке с Windows 10
- Способ 1. Проверяем драйвер камеры ноутбука
- Способ 2. Проверяем камеру через стандартное средство Windows
- Способ 3. Проверяем веб камеру через онлайн-сервис
- Онлайн-сервис №1 — проверка веб-камеры онлайн
- Онлайн-сервис №2 — тест веб-камеры
- Способ 4. Проверяем веб камеру в Skype
- Способ 5. Включение камеры с помощью специальных клавиш на ноутбуке
- Ноутбук Asus
- Ноутбук Lenovo
- Ноутбук MSI
- Как на ноутбуке с ОС Windows 10 можно включить камеру и настройка вебки
- Включение веб-камеры
- Запуск приложения через меню Пуск
- Комбинация клавиш
- Другие программы
- Проверка работоспособности и настройка
- Отключение веб-камеры на ноутбуке с Windows 10
- Возможные проблемы
- Как включить веб-камеру на ноутбуке с Windows 10 и что делать, если она не работает
- Как включить камеру на ноутбуке c Windows 10
- Запуск приложения через меню «Пуск»
- Видео: запускаем утилиту «Камера» на Windows 10
- Включение с помощью специальных клавиш
- Установка разрешения на использование веб-камеры другими программами
- Как отключить веб-камеру на ноутбуке c Windows 10
- Как настроить веб-камеру на ноутбуке
- Что делать, если камера не работает
- Проверка настроек антивируса
- Обновление или установка драйвера
- Откат до прежней версии драйвера
- Удаление и повторное обнаружение веб-камеры
- Устранение неполадки с кодом 0xA00F4246
- Видео: что предпринять, если появилась ошибка с номером 0xA00F4246 при запуске «Камеры»
- Как включить видеокамеру на ноутбуке асус
- Комбинации клавиш
- Life Frame
- Asus Camera Screen Saver
- Проверка активации камеры
- Загрузка драйвера
- Обновление драйвера
- Включение камеры и проверка состояния устройства
- Проблема с драйверами камеры
- Установка драйверов без специального диска
- Что нужно, что бы камера работала?
- Как включить камеру на ноутбук Asus?
- Ремонт ноутбуков ASUS за 1 день
- Комментарии (0)
- Добавить Комментарий
- Видео
Как включить камеру на ноутбуке: настройка, функции, отключение
Включить камеру можно довольно легко на каждом ноутбуке, который ее имеет. А это практически все модели, которые вообще существуют на данный момент.
А это практически все модели, которые вообще существуют на данный момент.
Современные веб-камеры лэптопов обладают очень хорошим качеством изображения. А дополнительные настройки сделают видеозвонки еще интереснее.
Из предыдущего материала вы узнали, можно ли удалить windows.old, и как это сделать. Сейчас мы рассмотрим, как включается веб камера на ноутбуке с Windows 10, 7 и 8, как ее настраивать и при желании, наоборот, отключить.
Интересно! Инструкция является универсальной для ноутбуков всех марок: Леново, HP, Acer, Samsung и других. Поэтому просто выполняйте шаги, описанные ниже, и все заработает.
Как включить камеру на ноутбуке
1 Клавишами
Камера включается простым нажатием двух кнопок на клавиатуре: FN + ESC или F1-F12 или V. Клавиша должна соответствовать той, на которой нарисована камера. Чаще это — F8, F10 или V.
Интересно! Также это может быть и совсем другая клавиша, посмотрите на клавиатуре на какой изображен соответствующий значок.
Нажимать нужно вначале клавишу FN, а уже потом другую клавишу. Иначе команда может не сработать. Нажмите их и проверьте, заработало ли все. Таким же образом она выключается — этим же сочетанием клавиш
Важно! Если хотите настроить качество изображения, которое будет передаваться, то сделайте это в программе или на сайте, в которой(ом) совершаете видеозвонки.
2 Смотрим параметры доступа
1. Нажмите одновременно клавиши WIN + I на клавиатуре и откройте раздел «Конфиденциальность».
2. В левой колонке перейдите в группу «Камеры» и в правой в блоке доступа кликните по кнопке «Изменить». Проверьте включен ли параметр. Отдельные параметры доступа приложений регулируются в этом же меню снизу.
Интересно! Каждый раз, когда какая-либо программа будет запрашивать камеру — вам будет приходить уведомление, где вы можете разрешить или запретить к ней доступ.
3 Включаем в Windows 7
1. Нажмите одновременно клавиши WIN + R на клавиатуре и введите команду — control printers
2. Откройте в списке устройств свою веб-камеру и включите ее.
Откройте в списке устройств свою веб-камеру и включите ее.
Как проверить камеру на ноутбуке и компьютере — Windows 10 и 7
Проверить ее можно несколькими разными способами, приложением на Windows 10, Skype или другими программами, или онлайн сервисами в интернете. Рассмотрим, как это сделать в Виндовс и парочку таких сервисов, чтобы не устанавливать лишний софт на свой компьютер.
Интересно! Все эти способы также отвечают и на вопрос — как проверить веб камеру на компьютере. Внешнее устройство проверяется точно такими же способами, они универсальны.
Проверка на Windows 10
Нажмите одновременно клавиши WIN + R на клавиатуре и введите команду — microsoft.windows.camera:
Откроется приложение камеры, и вы сразу увидите себя в ней, если все работает нормально.
Webcammictest
Простой сервис для проверки веб-камеры. Перейдите на него и нажмите на большую кнопку — «Проверить веб-камеру», если браузер попросит разрешение на ее работу — разрешите. Если видео пошло, значит все нормально и можете сразу ознакомиться с качеством картинки.
Если видео пошло, значит все нормально и можете сразу ознакомиться с качеством картинки.
Webcamtests
Еще один неплохой сервис, сразу после того, как вы на него перейдете, покажет изображение с вебки. Если возникнут какие-то неполадки — об этом сразу будет показано сообщение.
При возникновении неполадок
1. Нажмите одновременно клавиши WIN + R на клавиатуре и введите команду — devmgmt.msc
2. Откройте раздел с устройствами обработки изображений и посмотрите, какой значок стоит у камеры.
Если после перезагрузки значок еще желтый или в вообще в этом разделе не нашли веб-камеру, то установите драйвера на нее заново и все заработает. Найти их вы может на сайте производителя вашего ноутбука.
Интересно! Если у вас до сих пор не получается никак заставить вебку заработать, то рекомендую прочитать материал со всеми решениями этой проблемы — почему не работает камера на ноутбуке.
В заключение
Чаще всего, все начинает работать после простого нажатия на сочетание клавиш.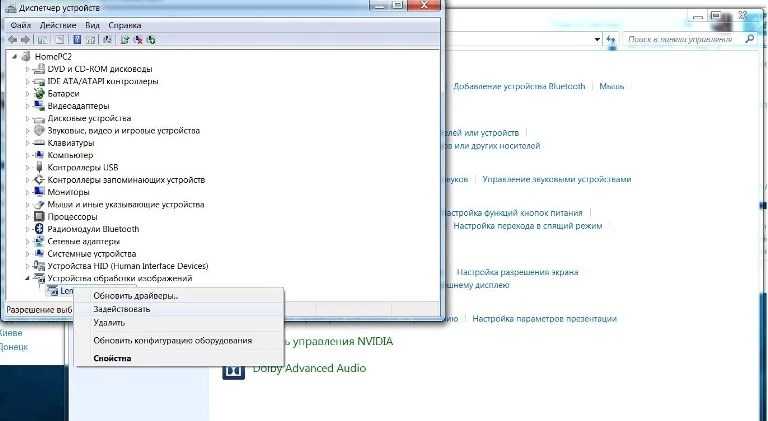 А проблемы в ее работе решаются переустановкой драйверов. Все делается максимально просто для пользователя.
А проблемы в ее работе решаются переустановкой драйверов. Все делается максимально просто для пользователя.
Источник
5 лучших способов проверить веб камеру на ноутбуке с Windows 10
Привет. После вспышки эпидемии коронавируса и перехода на удаленную работу и онлайн обучение школьников ко мне начали часто обращаться с вопросом — почему камера на ноутбуке не работает, как включить веб камеру в Skype или в Zoom.
В этой статье я подробно расскажу, как включить и проверить камеру на ноутбуке с windows 10.
Способ 1. Проверяем драйвер камеры ноутбука
Самый важный момент это корректная работа драйвера веб камеры. Если драйвер будет не установлен или выключен, то камера не будет работать.
Для проверки драйвера заходим в диспетчер устройств и смотрим в списке устройств драйвер.
Если драйвер выключен, то нажимаем правой кнопкой мыши по драйверу и нажимаем включить устройство.
Включаем драйвер веб камеры ноутбука
Если у Вас проблема с драйвером веб камеры, то можете обратиться ко мне — оставьте заявку для удаленной помощи.
Если драйвер включен, но все равно веб камера не показывает — проверьте включена ли камера, как показано ниже.
Способ 2. Проверяем камеру через стандартное средство Windows
Нажмите Win+I, чтобы перейти в параметры Windows 10.
Горячие клавиши Win+I для открытия параметров Windows 10
Переходите в Конфиденциальность.
Перемотайте вниз окно и включите приложения для которых нужен доступ к камере. Например, я включил камеру для приложений Skype и Камера.
Включаем камеру для приложений в Windows 10
После включения камеры в параметрах Windows 10 проверим ее через приложение Камера.
Если Вы все сделали как выше, то камера должна показывать изображение.
Показывает изображение в приложении Камера
Способ 3. Проверяем веб камеру через онлайн-сервис
Камеру можно проверить не устанавливая никаких программ на компьютер. Для этого достаточно иметь подключенный интернет.
Для этого достаточно иметь подключенный интернет.
Онлайн-сервис №1 — проверка веб-камеры онлайн
Для проверки веб камеры онлайн переходите по ссылке — webcammictest.com
Откроется сайт, нажмите проверить веб-камеру.
Открываем онлайн-сервис для теста веб камеры
Выйдет окно на разрешение использовании камеры, где обязательно нажмите — Разрешить.
Разрешаем использование камеры
Если камера исправна и включена, то должно появится изображение.
Проверяем изображение камеры в онлайн-сервисе
Онлайн-сервис №2 — тест веб-камеры
Еще один-онлайн сервис для проверки веб камеры — ru.webcamtests.com
Нажмите кнопку тестировать камеру и разрешить использование камеры, как показано ниже.
Открываем онлайн-сервис ru.webcamtests.com для проверки веб камеры Изображение есть — тестирование камеры завершено успешно
Способ 4.
 Проверяем веб камеру в Skype
Проверяем веб камеру в SkypeВ Skype камеру можно проверить в настройках программы. Зайдите в настройки, как показано на скриншоте ниже.
Заходим в настройки Skype
Перейдите во вкладку Звук и видео. Должно появится изображение с веб камеры.
Проверяем камеру в Skype
Если камера не показывает, значит переходите к следующему способу.
Способ 5. Включение камеры с помощью специальных клавиш на ноутбуке
Включить камеру на ноутбуке можно с помощью горячих клавиш. Замечу, что не на всех ноутбуках может быть включение камеры с помощью клавиатуры.
Во всяком случае ищите на клавиатуре своего ноутбука клавишу, где изображен фотоаппарат или что-то похожее на веб камеру.
Ноутбук Asus
На ноутбуках Asus камера включается с помощью клавиш Fn+V.
Или же Fn + клавиша с изображением фотоаппарата или камеры.
Включение камеры на ноутбуке Asus
Ноутбук Lenovo
На ноутбуках Lenovo камера включается в сочетании клавиш Fn + Esc.
Или с помощью программы Lenovo Vantage. Чтобы открыть эту программу, наберите в поисковой строке — lenovo vantage.
На ноутбуке Lenovo открываем lenovo Vantage
В приложении Lenovo Vantage включите камеру нажав на кнопку фотокамера.
Включаем камеру в Lenovo Vantage
Ноутбук MSI
На ноутбуках MSI камера включается с помощью клавиш Fn+F6.
Включение веб камеры на ноутбуке MSI
На других моделях ноутбуков попробуйте такие сочетания клавиш:
Источник
Как на ноутбуке с ОС Windows 10 можно включить камеру и настройка вебки
В отличие от обычного компьютера ноутбук является переносным устройством, а потому в него по умолчанию встроена веб-камера. Этот инструмент позволяет пользователю сфотографировать самого себя или, например, общаться по видеосвязи при помощи сторонних программ. Но далеко не все знают, как включить камеру на ноутбуке с операционной системой Windows 10. Иногда вебка не работает или просто не запускается.
Но далеко не все знают, как включить камеру на ноутбуке с операционной системой Windows 10. Иногда вебка не работает или просто не запускается.
Включение веб-камеры
Поскольку вебка применяется в самых разных сценариях, существует несколько способов задействовать инструмент. Так, владелец ноутбука может сфотографировать себя при помощи приложения «Камера» или настроить видеосвязь через сторонний софт (Skype, Zoom и так далее).
Важно. Несмотря на то, что веб-камера является неотъемлемой частью ноутбука, некоторые модели лишены этого элемента.
Запуск приложения через меню Пуск
Сначала разберемся, как активировать видеокамеру через стандартное приложение. Для этого понадобится:
После выполнения указанных действий запустится приложение, и вы увидите себя на экране ноутбука. Среди доступных функций появится создание фото и видео. Установку дополнительных программ для получения доступа к вебке производить не обязательно.
Комбинация клавиш
Более простым способом начать работу приложения «Камера» является использование комбинации клавиш. Она поддерживается всеми ноутбуками, однако сочетание может отличаться в зависимости от модели. Так, на устройствах Асус и HP требуется одновременно нажать «Fn» + «V», а на Lenovo – «Fn» + «F5». Если ни одна из указанных комбинаций не помогла запустить «Камеру», попробуйте зажать «Fn» и клавишу с изображением фотоаппарата. Как правило, она располагается в верхнем ряду клавиатуры.
Она поддерживается всеми ноутбуками, однако сочетание может отличаться в зависимости от модели. Так, на устройствах Асус и HP требуется одновременно нажать «Fn» + «V», а на Lenovo – «Fn» + «F5». Если ни одна из указанных комбинаций не помогла запустить «Камеру», попробуйте зажать «Fn» и клавишу с изображением фотоаппарата. Как правило, она располагается в верхнем ряду клавиатуры.
Также важно уточнить то, как осуществляется запись видео через встроенное приложение. Для фиксации звука необходимо подключить микрофон, но обычно он уже встроен в ноутбук. В случае возникновения проблем с аудиозаписью рекомендуется проверить настройку устройств записи через Диспетчер устройств или раздел «Записывающие устройства».
Другие программы
Чтобы посмотреть изображение с веб-камеры на ПК, пользователю достаточно запустить стандартное приложение «Камера». Однако функционал программы не позволяет общаться с другими людьми при помощи средств видеосвязи. Для этих целей используются сторонние приложения (Zoom, Skype и другие).
Обычно вебка в таких программах включается автоматически, когда человек принимает видеозвонок или сам набирает своего друга. В то же время пользователи жалуются, что вместо картинки их собеседник видит на компьютере черный экран. Происходит это из-за запрета на работу веб-камеры для данного приложения. Ограничения можно снять, выполнив следующую операцию:
Далее останется запустить интересующее приложение и совершить видеозвонок. То же самое касается программ, использующих вебку для других целей. Главное – выдать разрешение на доступ к элементу ноутбука, после чего веб-камера начинает работать без каких-либо проблем.
Проверка работоспособности и настройка
Чтобы проверить веб-камеру на предмет ее работоспособности, нужно запустить любое приложение, использующие данный элемент. Наличие картинки на экране – прямое свидетельство исправности вебки. Одновременно с этим можно настроить камеру.
Сторонние приложения обладают урезанным списком опций. Особенно, если это касается мессенджеров и прочего софта для организации видеосвязи.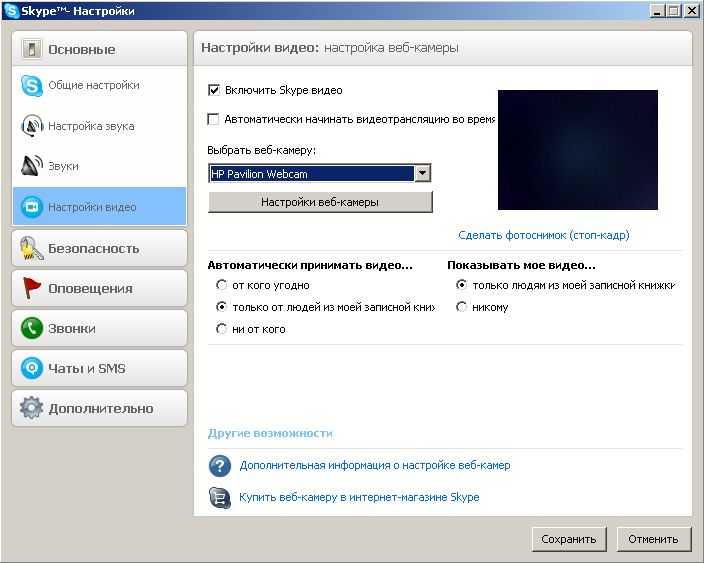 Зато в стандартной программе «Камера» есть масса настроек на любой вкус.
Зато в стандартной программе «Камера» есть масса настроек на любой вкус.
Указанные параметры изменяются через главное меню приложения. Установка новых значений поможет сделать более качественный снимок или записать видеоролик без искажений.
Отключение веб-камеры на ноутбуке с Windows 10
Чтобы прекратить работу вебки, достаточно закрыть приложение, в котором она используется. Однако некоторым пользователям этого оказывается мало. Многие переживают, что при помощи веб-камеры за ними могут следить, и тогда приходится полностью отключать данный инструмент:
Таким образом, даже в случае, если кто-то получил доступ к вашей вебке, никто не увидит снятое на нее изображение. Оборудование будет полностью отключено и недоступно для других приложений.
Возможные проблемы
При использовании веб-камеры у пользователей периодически возникают сложности. Во-первых, нужно уточнить, действительно ли ноутбук располагает вебкой, поскольку некоторые модели (особенно с безрамочными экранами) выпускаются без камеры. Также инструмент бывает спрятан в выезжающем механизме или под одной из кнопок.
Также инструмент бывает спрятан в выезжающем механизме или под одной из кнопок.
Если какое-либо приложение отказывается показывать картинку, снятую на веб-камеру, важно проверить, выдано ли программе соответствующее разрешение. Для этого воспользуйтесь разделом «Конфиденциальность» из меню «Параметры». В случае, когда даже правильные настройки не позволяют запустить вебку, нужно в принудительном порядке обновить драйверы:
После установки актуального ПО веб-камера должна заработать. Также не лишним будет протестировать операционную систему на вирусы, поскольку вредоносные программы периодически влияют на работоспособность некоторых элементов ноутбука.
Источник
Как включить веб-камеру на ноутбуке с Windows 10 и что делать, если она не работает
Все ноутбуки оснащаются встроенной веб-камерой. Пользователи могут использовать её как инструмент для видеочатов в различных мессенджерах, например, «Скайпе». В Windows 10 присутствует специальное стандартное приложение «Камера», которое позволяет быстро запустить её на ноутбуке как на телефоне, чтобы сделать мгновенную фотографию или снять видео. Сегодня рассмотрим, как включить и настроить камеру в одноимённом приложении, а также как предоставить определённым программам доступ к ней. Кроме этого, перечислим эффективные способы устранения неполадок с «вебкой».
В Windows 10 присутствует специальное стандартное приложение «Камера», которое позволяет быстро запустить её на ноутбуке как на телефоне, чтобы сделать мгновенную фотографию или снять видео. Сегодня рассмотрим, как включить и настроить камеру в одноимённом приложении, а также как предоставить определённым программам доступ к ней. Кроме этого, перечислим эффективные способы устранения неполадок с «вебкой».
Как включить камеру на ноутбуке c Windows 10
Активировать веб-камеру лэптопа можно для проведения съёмки в текущий момент времени, для этого запускается классическое приложение «Камера». Если вы хотите использовать её в других утилитах, дайте им доступ к ней в настройках Windows. Рассмотрим, как осуществить и то и другое.
Запуск приложения через меню «Пуск»
Вызвать приложение «Камера» довольно просто: оно есть в перечне утилит в системном меню «Пуск». Следуйте небольшой инструкции:
Видео: запускаем утилиту «Камера» на Windows 10
youtube.com/embed/SJ7MSZZaPLQ?feature=oembed»/>Включение с помощью специальных клавиш
На многих портативных компьютерах есть специальные клавиши, которые позволяют активировать веб-камеру (открыть окно, где вы будете видеть себя). Для моделей каждого производителя они разные. Включение идёт за счёт сочетания двух кнопок, первой из которых всегда является Fn. К ней добавляется уже вышеупомянутая клавиша: обычно на ней есть значок в виде камеры, поэтому клавиатуру следует внимательно изучить. Для ноутбуков Lenovo действуют две комбинации: Fn + F5 и Fn + Esc.
Для многих ноутбуков также работает сочетание Fn + V.
На старых моделях ноутбуков есть отдельная кнопка, которая, как правило, располагается рядом с Power (клавиша включения питания). При этом нажимать необходимо только на неё, Fn в этом случае не нужна.
Установка разрешения на использование веб-камеры другими программами
Если при запуске приложения «Камера» на экране появляется белое окно с сообщением о том, что нужно предоставить доступ к камере и микрофону, это означает, что у вас отключён доступ к ним в настройках конфиденциальности.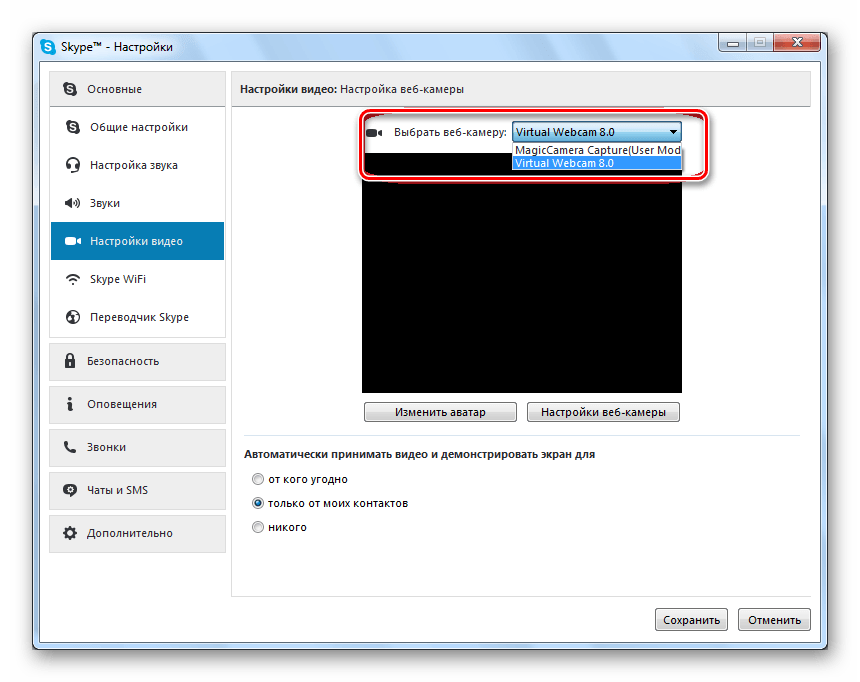 В этом случае никакие программы не смогут воспользоваться «вебкой». Как включить доступ, расскажем подробно:
В этом случае никакие программы не смогут воспользоваться «вебкой». Как включить доступ, расскажем подробно:
Сразу щёлкаем по первому переключателю, чтобы разрешить всем утилитам использовать камеру.
Переключаемся на третий блок под названием «Камера». Его вы также можете запустить из самого одноимённого приложения, если оно у вас работает. Для этого нажмите на шестерёнку в правом верхнем углу, прокрутите панель в правой части окна вниз до блока «Связанные параметры». В нём уже щёлкните по ссылке «Изменить параметры конфиденциальности». Система сразу перенаправит вас на нужную вкладку в окне «Параметры Windows».
Средства Windows позволяют настроить включение камеры только для отдельных приложений. Если это ваш случай, прокрутите страницу немного вниз и в перечне утилит найдите те, которым вы хотите дать доступ к «вебке». Для них установите переключатель в позицию «Вкл.».
Как отключить веб-камеру на ноутбуке c Windows 10
Иногда пользователям может понадобиться отключить веб-камеру по тем или иным причинам. Сделать это можно в системном окне Windows «Диспетчер устройств». Следуйте пошаговой инструкции:
Сделать это можно в системном окне Windows «Диспетчер устройств». Следуйте пошаговой инструкции:
Снова включить вебку можно через то же контекстное меню, которое открывается с помощью клика правой кнопкой по соответствующему пункту.
Как настроить веб-камеру на ноутбуке
Изменить параметры веб-камеры можно в окне классического приложения «Камера». О том, какие именно настройки доступны в этой утилите, расскажем по пунктам:
Что делать, если камера не работает
У пользователей операционной системы Windows иногда не получается произвести запуск классической утилиты «Камера». При этом в окне, как правило, появляется сообщение о том, что не удаётся найти камеру или включить её. У каждой ошибки есть свой код. Большинство неполадок решается обновлением или откатом драйверов видеоустройства.
Проверка настроек антивируса
В большинстве антивирусов есть функция, которая защищает пользователя от слежки через веб-камеру. Она разрешает или блокирует доступ к видеоустройству для тех или иных скриптов и программ. Однако с этой функцией могут возникнуть неполадки. Например, антивирус может вдруг отключить камеру для стандартного приложения «Камера» или сторонней утилиты «Скайп», посчитав их угрозой. В мессенджере Skype в таком случае обычно появляется сообщение о том, что он не может подключиться к вебке и что нужно закрыть утилиту, которая её в данный момент использует.
Однако с этой функцией могут возникнуть неполадки. Например, антивирус может вдруг отключить камеру для стандартного приложения «Камера» или сторонней утилиты «Скайп», посчитав их угрозой. В мессенджере Skype в таком случае обычно появляется сообщение о том, что он не может подключиться к вебке и что нужно закрыть утилиту, которая её в данный момент использует.
Чтобы убедиться в том, что дело совсем не в антивирусе, отключите в нём на время функции защиты камеры. Название опции, а также расположение раздела отличаются в зависимости от типа антивируса. Рассмотрим инструкцию на примере программы Avast:
Обновление или установка драйвера
Самая распространённая причина неполадок с камерой — несвоевременное обновление её драйверов. Как сделать апдейт, опишем в инструкции:
Откат до прежней версии драйвера
Если вы заметили, что «вебка» стала отказываться работать после недавнего обновления драйверов, выполните откат до предыдущей версии. Следующая процедура может помочь вам восстановить доступ к камере:
Удаление и повторное обнаружение веб-камеры
Если обычное обновление вам не помогло, сделайте немного иначе: удалите видеокамеру, а затем тут же верните её на место. При возвращении система сразу же установит устройство со всеми актуальными обновлениями. Как это сделать, опишем ниже:
При возвращении система сразу же установит устройство со всеми актуальными обновлениями. Как это сделать, опишем ниже:
Устранение неполадки с кодом 0xA00F4246
После запуска утилиты «Камера» может открыться чёрное окно с уведомлением о том, что произвести запуск «вебки» не удаётся. При этом система попросит проверить, доступны ли новые версии драйверов, и сделать апдейт последних при их наличии. Код ошибки в этом случае — 0xA00F4246. Она возникает как со встроенными устройствами, так и со съёмными (внешними), которые подключаются отдельно.
Если вы столкнулись с этой проблемой, скорее всего, ваша камера не будет работать и в остальных утилитах, которым она необходима, например, в «Скайпе». Устранить неполадку простым обновлением драйверов, к сожалению, не получится. Выход из ситуации — небольшая процедура по редактированию реестра в системном приложении Windows:
Видео: что предпринять, если появилась ошибка с номером 0xA00F4246 при запуске «Камеры»
youtube.com/embed/-yeH_pMCTa8?feature=oembed»/>В систему Windows 10 встроена специальная утилита «Камера», которая позволяет запускать «вебку». В этой программе пользователи ПК снимают видео и делают фотографии. Чтобы веб-камера включалась в других стандартных и сторонних программах, нужно разрешить им пользоваться ей в настройках конфиденциальности, которые доступны в окне «Параметры Windows». Если ваша камера не хочет запускаться ни в стандартных, ни в сторонних утилитах, попробуйте обновить её драйверы в «Диспетчере устройств», а также проверьте, не блокирует ли её работу антивирус.
Источник
Как включить видеокамеру на ноутбуке асус
Видеосвязь дает пользователям возможность не только вести живой разговор, но и видеть своего собеседника. Большинство моделей современных ноутбуков оснащены веб-камерами, способными фиксировать изображение в качестве выше среднего.
Обычно при запуске программ-клиентов (Skype, ICQ, Mail.ru агент) камера активируется автоматически. В противном случае требуется ее активация, настройка, а в некоторых случаях — загрузка и обновление ее драйвера.
В противном случае требуется ее активация, настройка, а в некоторых случаях — загрузка и обновление ее драйвера.
Быстрая навигация по статье
Комбинации клавиш
Для того чтобы включить веб-камеру в ноутбуке ASUS с помощью комбинации клавиш, необходимо:
Life Frame
Для включения веб-камеры необходимо открыть утилиту «Life Frame». Для этого нужно:
Asus Camera Screen Saver
Для ноутбуков Asus разработана стандартная программа, отвечающая за включение веб-камеры. Для того чтобы воспользоваться данной программой, требуется:
Проверка активации камеры
Проверить правильность работы и активации веб-камеры можно через диспетчера устройств. Для этого нужно:
Загрузка драйвера
Некорректная работа веб-камеры может быть связана с отсутствием драйверов или необходимостью их обновления. Для загрузки драйвера, требуется:
Обновление драйвера
Для того чтобы обновить драйвер, следует:
Поделитесь этой статьёй с друзьями в соц. сетях:
сетях:
Практически все современные модели ноутбуков, в том числе устройства компании Asus, оснащены встроенными камерами, позволяющими использовать ПК для видеосвязи или записи видеороликов. Отключение камеры, вызванное возможным рядом программных или механических неисправностей, становится причиной большого дискомфорта. Особенно это касается людей, которые активно общаются в режиме онлайн.
В большинстве случаев самостоятельное подключение камеры программным путем не вызывает особых трудностей. Рассмотрим наиболее распространенные способы активации функции видеосъемки в ноутбуках Asus.
Включение камеры и проверка состояния устройства
Некоторые ноутбуки оснащены специальной клавишей, которая, комбинируя с кнопкой Fn, включает и выключает камеру. В основном она расположена на букве «V», или в верхней части клавиатуры, а также имеет изображение иконки камеры.
Часто происходит так, что после переустановки операционной системы веб-камера перестает ею обнаруживаться, либо это происходит при эксплуатации компьютера. Если с самим устройством ничего не произошло, то проблема с большой вероятностью заключается в драйверах камеры.
Если с самим устройством ничего не произошло, то проблема с большой вероятностью заключается в драйверах камеры.
Самый простой и действенный способ проверки состояния устройства и его включение в Windows:
Проблема с драйверами камеры
Если камера присутствует на ноутбуке и не имеет механических неисправностей, то причиной ее отказа может стать отсутствие или несовместимость драйверов. Проверить и исправить это можно следующим образом:
Установка драйверов без специального диска
Если диск с драйверами ноутбука был утерян или поврежден, то найти необходимые файлы можно, воспользовавшись сайтом производителя компьютера. Рекомендуется выполнить следующий порядок действий:
Также можно зайти на официальную страницу Asus. Пункт «Поддержки» поможет найти модель своего ноутбука (название модели можно подсмотреть на нижней панели ПК, перевернув его вверх дном). В разделе конкретной версии компьютера всегда есть пункт «Драйвера и утилиты», который содержит все необходимые файлы. Нужно только выбрать используемую операционную систему и найти нужный установщик.
Нужно только выбрать используемую операционную систему и найти нужный установщик.
Описанные варианты включения веб-камер на ноутбуках Asus действенны только при корректной работе самого устройства. Другими причинами, препятствующими его использованию, могут быть механические повреждения, или отсутствия питания от материнской платы ПК. В таких случаях рекомендуется воспользоваться помощью квалифицированных специалистов.
Как включить камеру на ноутбуке Asus
Устройства этой компании пользуются большой популярностью благодаря компактности, достаточной легкости в использовании, надежности и наличию широкого спектра всевозможных функций.
Невозможно не заметить, что одной из наиболее полезных возможностей ноутбука Asus является вебкамера. Правда, ее еще нужно включить.
Что нужно, что бы камера работала?
Прежде всего, следует правильно настроить операционную систему, а также установить и запустить все драйвера. Учтите, что без последних вам никак не обойтись даже в том случае, если для вашей модели предусмотрено включение камеры с помощью кнопок.
Учтите, что без последних вам никак не обойтись даже в том случае, если для вашей модели предусмотрено включение камеры с помощью кнопок.
Драйвера лучше всего загружать с официального сайта, ради безопасности устройства. Также вам понадобиться скачать специальную программу. Для Windows 8, 7, ХР и Vista никаких дополнительных инструментов подключения не существует только в том случае, когда установка операционной системы не была выполнена самостоятельно. Иначе вам придется самим их установить, помимо прочего. Так же вам с удовольствием помогут специалисты официального сервисного центра компании ASUS.
Владельцы с системой предустановки на своих ноутбуках могут спокойно включить камеру на своем Asus без лишних проблем, при помощи кнопок.
Как включить камеру на ноутбук Asus?
Прежде, чем вы начнете действие включения, обратите внимание на следующий момент. Программа камеры может быть какой угодно, но драйвера, используемые для включения на ноутбуке Asus, должны быть стандартными и предназначенными только для Asus. Как только вы разберетесь с этим моментом, можете приступать непосредственно к активации камеры.
Как только вы разберетесь с этим моментом, можете приступать непосредственно к активации камеры.
Найдите на клавиатуре клавишу, на которой нарисована камера или фотоаппарат. Затем нажмите «Fn» и только что найденную кнопку одновременно.
Таким образом, вы успешно осуществите быстрое включение вебкамеры.
Вы можете задать вопрос мастерам из нашего сервисного центра, позвонив по телефону или написав свой вопрос на форму обратной связи.
Ваше сообщение отправлено.
Спасибо за обращение.
Автор:
Возможно вас также заинтересует
Ремонт ноутбуков ASUS за 1 день
Закажите ремонт в нашем сервисном центре, и получите исправное устройство в тот же день, с гарантией до 1 года
Узнать точное время и стоимость ремонта Спасибо, не надо
Комментарии (0)
Добавить Комментарий
Оставьте ваш вопрос через форму обратной связи и вам перезвонит именно мастер и ответит без навязывания каких – либо услуг.
Источник
Видео
Как включить веб камеру и тачпад ноутбука ASUS.
Как проверить веб камеру на Windows 10. Как включить.
Как Отключить или Включить веб камеру в Windows 10
как включить веб камеру на ноутбуке ASUS
📷 Не работает камера на ноутбуке как включить
Как включить камеру на ноутбуке
Как включить камеру на нотубуке
15 горячих клавиш, о которых вы не догадываетесь
Не Работают Горячие Клавиши на Ноутбуке Asus
Как ВКЛЮЧИТЬ ВЕБ-КАМЕРУ на НОУТБУКЕ Windows 7/8/10?
Как включить камеру на ноутбуке dexp виндовс 8
Содержание
- Включение веб-камеры на ноутбуке Windows 8
- Включаем вебку в Виндовс 8
- Способ 1: Используем Skype
- Способ 2: С помощью веб-сервисов
- Способ 3: Используем штатные средства
- Как включить камеру на ноутбуке: настройка, функции, отключение
- Как включить камеру на ноутбуке
- 1 Клавишами
- 2 Смотрим параметры доступа
- 3 Включаем в Windows 7
- Как проверить камеру на ноутбуке и компьютере — Windows 10 и 7
- Проверка на Windows 10
- Webcammictest
- Webcamtests
- При возникновении неполадок
- В заключение
- Как включить камеру на ноутбуке под управлением Windows
- Где находится веб-камера на ноутбуке и как включить её?
- Особенности включения веб-камеры на ноутбуке с Windows 7 или 8
- Как включить веб-камеру на ноутбуке с Windows 10
- Как включить веб-камеру на ноутбуке: почему она ничего не показывает, кроме черного экрана
- Почему веб-камера может не работать
- Камера просто не активна
- Не установлены драйвера
- Она выключена в диспетчере устройств или в панели управления Windows
- Отключена через спец.
 центры управления ноутбуком (блок антивируса)
центры управления ноутбуком (блок антивируса) - Альтернативные не очевидные причины
- Включение веб камеры на пк и ноутбуках разных производителей
- Как понять, что вебка включена
- Как включить usb-камеру на ноутбуке или пк на виндовс, линукс и мак
- Как включить камеру при помощи кнопок на клавиатуре
- Как выбрать встроенную фронтальную камеру на ноутбуке
- Как активировать веб камеру в скайпе
- Как сделать фото на включенную веб камеру на ноуте и пк
- Как включить микрофон на веб камере
- Какую программу загрузить, чтобы включить камеру удаленно
- Как запустить веб браузер на ноутбуке и пк
- Почему компьютер не может запустить веб камеру
- Выводы
- Плюсы и минусы
- Видеообзор
- Видео
Включение веб-камеры на ноутбуке Windows 8
Видеозвонки — это весьма востребованный на сегодняшний день вид связи, ведь гораздо интереснее общаться с собеседником, когда видишь его.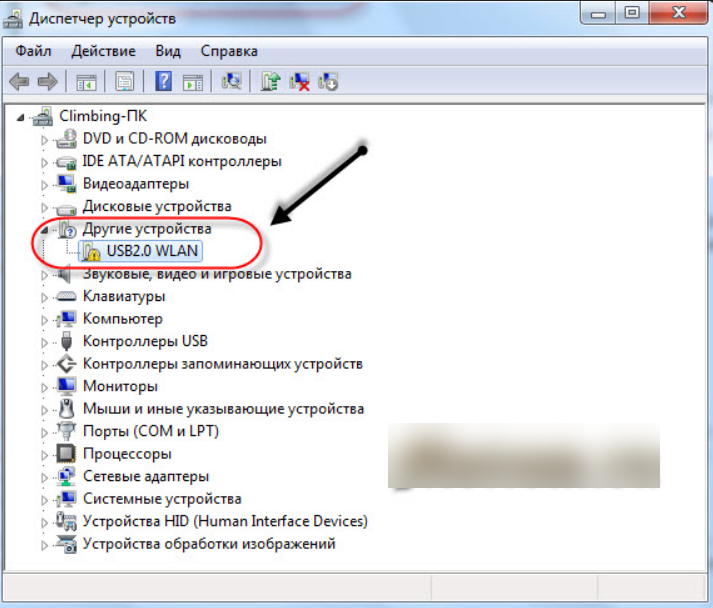 Но не все пользователи могут использовать данную возможность по причине того, что не получается включить веб-камеру. На самом деле, здесь нет ничего сложного, а в данной статье вы найдете подробную инструкцию о том, как использовать вебку на ноутбуке.
Но не все пользователи могут использовать данную возможность по причине того, что не получается включить веб-камеру. На самом деле, здесь нет ничего сложного, а в данной статье вы найдете подробную инструкцию о том, как использовать вебку на ноутбуке.
Включаем вебку в Виндовс 8
Если вы уверены, что видеокамера подключена, но почему-то использовать ее не можете, то скорее всего вы просто не настроили ноутбук для работы с ней. Подключение вебки будет происходить одинаково, вне зависимости от того встроенная она или портативная.
Внимание!
Перед тем, как что-либо сделать, убедитесь, что у вас установлена актуальная версия необходимого для работы устройства программного обеспечения. Скачать его вы можете на официальном сайте производителя или же просто воспользоваться специальной программой (например, DriverPack Solution).
В Виндовс 8 нельзя просто так взять и включить веб-камеру: для этого обязательно нужно использовать какую-либо программу, которая и вызовет устройство. Можно использовать штатные средства, дополнительное ПО или же веб-сервис.
Можно использовать штатные средства, дополнительное ПО или же веб-сервис.
Способ 1: Используем Skype
Для того, чтобы настроить вебку для работы со Скайпом, запустите программу. В панели сверху отыщите пункт «Инструменты» и перейдите в «Настройки». Затем перейдите во вкладку «Настройки видео» и в пункте «Выбрать веб-камеру» выберите необходимое устройство. Теперь, когда вы будете совершать видеозвонки в Skype, изображение будет транслироваться с камеры, которую вы выбрали.
Способ 2: С помощью веб-сервисов
Если же вы хотите работать с камерой в браузере с каким-либо веб-сервисом, то здесь также нет ничего сложного. Перейдите на необходимый сайт и как только сервис обратиться к вебке, у вас на экране появится запрос на разрешение использовать устройство. Кликните на соответствующую кнопку.
Способ 3: Используем штатные средства
В Windows также есть специальная утилита, которая позволит вам записать видео или же сделать фотографию с веб-камеры. Для этого просто зайдите в «Пуск» и в списке приложений найдите «Камера». Для удобства воспользуйтесь Поиском.
Для этого просто зайдите в «Пуск» и в списке приложений найдите «Камера». Для удобства воспользуйтесь Поиском.
Таким образом вы узнали, что делать, если не работает веб-камера на ноутбуке с операционной системой Windows 8. К слову, данная инструкция одинакова и для других версий этой ОС. Надеемся, мы смогли вам помочь.
Источник
Как включить камеру на ноутбуке: настройка, функции, отключение
Включить камеру можно довольно легко на каждом ноутбуке, который ее имеет. А это практически все модели, которые вообще существуют на данный момент.
Современные веб-камеры лэптопов обладают очень хорошим качеством изображения. А дополнительные настройки сделают видеозвонки еще интереснее.
Из предыдущего материала вы узнали, можно ли удалить windows.old, и как это сделать. Сейчас мы рассмотрим, как включается веб камера на ноутбуке с Windows 10, 7 и 8, как ее настраивать и при желании, наоборот, отключить.
Интересно! Инструкция является универсальной для ноутбуков всех марок: Леново, HP, Acer, Samsung и других. Поэтому просто выполняйте шаги, описанные ниже, и все заработает.
Поэтому просто выполняйте шаги, описанные ниже, и все заработает.
Как включить камеру на ноутбуке
1 Клавишами
Камера включается простым нажатием двух кнопок на клавиатуре: FN + ESC или F1-F12 или V. Клавиша должна соответствовать той, на которой нарисована камера. Чаще это — F8, F10 или V.
Интересно! Также это может быть и совсем другая клавиша, посмотрите на клавиатуре на какой изображен соответствующий значок.
Нажимать нужно вначале клавишу FN, а уже потом другую клавишу. Иначе команда может не сработать. Нажмите их и проверьте, заработало ли все. Таким же образом она выключается — этим же сочетанием клавиш
Важно! Если хотите настроить качество изображения, которое будет передаваться, то сделайте это в программе или на сайте, в которой(ом) совершаете видеозвонки.
2 Смотрим параметры доступа
1. Нажмите одновременно клавиши WIN + I на клавиатуре и откройте раздел «Конфиденциальность».
2. В левой колонке перейдите в группу «Камеры» и в правой в блоке доступа кликните по кнопке «Изменить». Проверьте включен ли параметр. Отдельные параметры доступа приложений регулируются в этом же меню снизу.
В левой колонке перейдите в группу «Камеры» и в правой в блоке доступа кликните по кнопке «Изменить». Проверьте включен ли параметр. Отдельные параметры доступа приложений регулируются в этом же меню снизу.
Интересно! Каждый раз, когда какая-либо программа будет запрашивать камеру — вам будет приходить уведомление, где вы можете разрешить или запретить к ней доступ.
3 Включаем в Windows 7
1. Нажмите одновременно клавиши WIN + R на клавиатуре и введите команду — control printers
2. Откройте в списке устройств свою веб-камеру и включите ее.
Как проверить камеру на ноутбуке и компьютере — Windows 10 и 7
Проверить ее можно несколькими разными способами, приложением на Windows 10, Skype или другими программами, или онлайн сервисами в интернете. Рассмотрим, как это сделать в Виндовс и парочку таких сервисов, чтобы не устанавливать лишний софт на свой компьютер.
Интересно! Все эти способы также отвечают и на вопрос — как проверить веб камеру на компьютере. Внешнее устройство проверяется точно такими же способами, они универсальны.
Внешнее устройство проверяется точно такими же способами, они универсальны.
Проверка на Windows 10
Нажмите одновременно клавиши WIN + R на клавиатуре и введите команду — microsoft.windows.camera:
Откроется приложение камеры, и вы сразу увидите себя в ней, если все работает нормально.
Webcammictest
Простой сервис для проверки веб-камеры. Перейдите на него и нажмите на большую кнопку — «Проверить веб-камеру», если браузер попросит разрешение на ее работу — разрешите. Если видео пошло, значит все нормально и можете сразу ознакомиться с качеством картинки.
Webcamtests
Еще один неплохой сервис, сразу после того, как вы на него перейдете, покажет изображение с вебки. Если возникнут какие-то неполадки — об этом сразу будет показано сообщение.
При возникновении неполадок
1. Нажмите одновременно клавиши WIN + R на клавиатуре и введите команду — devmgmt.msc
2. Откройте раздел с устройствами обработки изображений и посмотрите, какой значок стоит у камеры.
Если после перезагрузки значок еще желтый или в вообще в этом разделе не нашли веб-камеру, то установите драйвера на нее заново и все заработает. Найти их вы может на сайте производителя вашего ноутбука.
Интересно! Если у вас до сих пор не получается никак заставить вебку заработать, то рекомендую прочитать материал со всеми решениями этой проблемы — почему не работает камера на ноутбуке.
В заключение
Чаще всего, все начинает работать после простого нажатия на сочетание клавиш. А проблемы в ее работе решаются переустановкой драйверов. Все делается максимально просто для пользователя.
Источник
Как включить камеру на ноутбуке под управлением Windows
Многие пользователи активно пользуются веб-камерой на ноутбуке. Именно она позволяет общаться по видеосвязи через различные приложения и мессенджеры. Правда, не у всех получается без проблем включить камеру. Хотя ничего сложного в процессе её активации нет. Всё что нужно – это знать несколько нюансов и версию ОС, которая установлена на ноутбуке.
Однако всё это легко на словах, но не на деле. Поэтому чтобы вам было проще, мы подробно расскажем в этой статье о том, как включить камеру на устройстве с Windows.
Где находится веб-камера на ноутбуке и как включить её?
Действительно большинство моделей ноутбуков оснащаются встроенной «вэбкой». Как правило, она размещается в верхней части экрана. Причём объектив веб-камеры зачастую миниатюрен и не заметен. Порой даже настолько, что многие пользователи долгое время и не предполагают о наличии в ноутбуке такого устройства.
Поэтому прежде чем покупать веб-камеру, осмотрите свой компьютер – вдруг у вас уже есть встроенная модель. Также проверить, есть ли в ноутбуке камера, можно программным способом:
Как быть, если строка «Устройства обработки изображения» есть, но в открывшейся вкладке не прописана модель веб-камеры? Необходимо обновить драйвера. Это можно сделать как через «Диспетчер устройств», так и установив софт с диска, который шёл в комплекте с ноутбуком. Найти и скачать необходимые драйвера можно и в интернете. Главное, знать модель веб-камеры.
Найти и скачать необходимые драйвера можно и в интернете. Главное, знать модель веб-камеры.
Особенности включения веб-камеры на ноутбуке с Windows 7 или 8
Владельцы устройств с «семёркой» нередко испытывают трудности с включением и проверкой работоспособности веб-камеры. Ведь в отличие от предшествующей ОС Windows Vista здесь по умолчанию нет соответствующего приложения «WindowsMovieMaker», которое помогает быстро и легко включать камеру.
Так что пользователям ноутбуков с windows 7 необходимо использовать сторонний софт. Например, приложение Live Webcam, отличающееся понятным и простым интерфейсом. Некоторые сложности могут быть лишь при его установке. Поэтому процесс инсталляции Live Webcam лучше осуществлять следующим образом:
Также поможет включить и проверить работу веб-камеры популярный мессенджер Skype. Всё что нужно:
После чего камера автоматически включится. Причём в появившемся окне вы увидите изображение – самого себя или то, на что направлен объектив. Кстати, через скайп можно настроить многие параметры веб-камеры, включая яркость, контрастность, насыщенность и др.
Кстати, через скайп можно настроить многие параметры веб-камеры, включая яркость, контрастность, насыщенность и др.
ОС Windows 8 также не имеет штатных программ по включению веб-камеры. Поэтому на этой оперативке проверить её работу можно с помощью тех же приложений, что и на «семёрке». Включить же веб камеру на ноутбуке с виндовс 8 можно также через «Диспетчер устройств» (найти его можно – параметры компьютера/панель управления/оборудование и звук).
Как включить веб-камеру на ноутбуке с Windows 10
Разработчики этой версии ОС внедрили специальную службу, которая отвечает за работу средств видеосвязи. Поэтому никакого дополнительного софта для включения веб-камеры не требуется. Необходимо сделать следующее:
Если же по каким-то причинам не получается включить веб-камеру на ноутбуке с виндовс 10, то:
Источник
Как включить веб-камеру на ноутбуке: почему она ничего не показывает, кроме черного экрана
Подскажите, как заставить работать веб-камеру. Вроде бы драйвер уже скачивала, 10 раз переустанавливала его — а она все равно не работает (показывает только черный экран). В чем еще может быть дело?
Вроде бы драйвер уже скачивала, 10 раз переустанавливала его — а она все равно не работает (показывает только черный экран). В чем еще может быть дело?
Доброго времени суток!
Да, сегодняшний интернет, никого уже не удивляет потоковым видео, веб-камерами и т.д. 👀
Вообще, в целом, проблем с веб-камерами не так уж и много, и проделав нехитрый ряд шагов можно устранить причину ее неработоспособности (если, конечно, она не связана с аппаратной составляющей — ведь ваша веб-камера могла просто-напросто сломаться).
И так, ниже попробую ответить не только вам, но и в целом по проблеме. 👌
Почему веб-камера может не работать
Камера просто не активна
По умолчанию, веб-камера в ноутбуке всегда включена и на нее подается питание (просто она не активна в режиме реального времени — ведь вам камера нужна не всегда, а только во время разговора по интернету, или при записи видео).
И чтобы она начала снимать изображение, достаточно просто запустить какое-нибудь приложение, которое ее использует.
Камера в Windows 10
Если у вас Windows 7/8 — то может возникнуть некоторая проблема, т.к. в них не встроено базовой программы для работы с веб-камерой. В этом случае можете воспользоваться Skype или Media Player Classic (который присутствует в каждом наборе кодеков).
О том, где скачать нормальный Media Player Classic — см. заметку
Далее сохраните настройки, и нажмите «Файл/Открыть устройство» (см. скриншот ниже 👇).
Если с камерой все в порядке — в окне проигрывателя должно показаться изображение.
Пошло изображение с веб-камеры
Не установлены драйвера
Если картинка с веб-камеры не передается, то очень часто причиной этому являются драйвера (точнее, их отсутствие).
Чтобы посмотреть, установлен ли драйвер в системе, откройте 👉 диспетчер устройств (нажмите сочетание Win+Pause и в меню слева увидите ссылку на его запуск).
Если драйвер установлен, то во вкладке «Камеры» — должна отображаться модель вашего устройства, если драйвера нет — то в «Другие устройства» увидите пометку с желтым восклицательным значком на какой-нибудь «Integrated WebCam» (см. наглядный скриншот ниже 👇).
наглядный скриншот ниже 👇).
Она выключена в диспетчере устройств или в панели управления Windows
Стоит отметить также, что помимо отсутствия драйвера, камера может быть просто отключена в 👉 диспетчере устройств. Обратите внимание на значок: нет ли на нем стрелочки?
В любом случае, рекомендую сначала выключить камеру, а затем снова включить ее (см. скрин ниже 👇).
Если у вас Windows 10 — то откройте меню ПУСК и перейдите в раздел настроек.
Параметры Windows 10
В разделе «Конфиденциальность» откройте вкладку «Камера» и разрешите приложениями использовать оборудование.
Кстати, обратите внимание, что внизу окна можно задавать приложения по каждому в отдельности, которым можно использовать камеру, а которым нет.
Настройка камеры в Windows 10 (настройка конфиденциальности)
Отключена через спец. центры управления ноутбуком (блок антивируса)
И есть еще один момент, который может сказываться на работе веб-камеры.
В некоторых ноутбуках есть центры управления (идущие в комплекте к драйверам). Они позволяют производить настройку электропитания ноутбука, регулировать его монитор (яркость, контрастность и пр.), детально подстраивать клавиатуру, тачпад.
Часто в таких центрах есть и настройки приватности (безопасности) в которых может стоят ограничение на использование микрофона и камеры. Рекомендую проверить этот момент.
Центр управления VAIO
Кстати, некоторые антивирусы также могут блокировать передачу изображения с камеры, опасаясь, что приложение злоумышленника сможет получить контроль над ней (а значит получит конфиденциальные сведения и о вас). Попробуйте на время отключить антивирус.
Отключение антивируса Avast на 1 час
Альтернативные не очевидные причины
1) Проверьте не заклеена ли камера скотчем или какой-нибудь наклейкой. Кстати, у некоторых ноутбуков есть спец. «шторка» (и не все с наскоку догадываются ее открыть. 😉).
Веб-камера заклеена скотчем
2) Не занята ли веб-камера другим приложением?
Просто если вы запустите одновременно два приложения, которые «захотят» использовать камеру — то возможно в одном из них ничего не будет показываться.
Попробуйте перезагрузить ПК (предварительно просмотрев 👉 автозагрузку Windows и выключив все лишнее), и использовать только единственное приложение для просмотра видео с камеры.
Т.е. есть определенная пауза. Просто многие пользователи, запустив программу и не увидев изображения через 2-3 сек. — считают, что она не работает и ищут «причину» проблемы (которой нет!).
4) Если все вышеперечисленное не помогло, возможно ваша камера просто сломана (аппаратная причина).
Я бы порекомендовал вам купить недорогую внешнюю веб-камеру (подключаемую к USB порту) в каком-нибудь китайском магазине (например). Если поймать акцию (+ воспользоваться кэшбеком) — можно потратить сущие пустяки. 👇
Подборку самых интересных китайских онлайн-магазинов с самыми «вкусными» ценами я приводил здесь.
Источник
Включение веб камеры на пк и ноутбуках разных производителей
Добрый день! Современные достижения техники позволяют видеть человека вживую, находясь за сотни тысяч километров от него. Для этого достаточно лишь включить веб камеру на компе или ноутбуке, настроить ее в системе windows ― и позвонить другу при помощи одной из программ. О том, как разобраться в подключении и настройке необычной техники, мы и расскажем вам в сегодняшней статье.
Как понять, что вебка включена
После того, как человек подключил вебку, он должен проверить, правда ли она работает. Сделать это можно при помощи диспетчера устройств. Если вебка есть в списке под названием «устройства обработки изображений», то она корректно определилась.
Косвенный признак: после подключения устройства к компьютеру или ноутбуку на экране высветится сообщение о инициализации нового устройства. Обычно сообщение находится в нижнем правом углу.
На ноутбуках вроде emachines, Packard, pavilion, Samsung, satellite, Toshiba, vaio и других то, что камера включена, можно узнать по светящемуся индикатору.
Как включить usb-камеру на ноутбуке или пк на виндовс, линукс и мак
Вне зависимости от того, какой у вас ноутбук ― hp, леново, msi, асус, acer, sony, тошиба, юсб, aspire, bell, compaq или любой другой ― процесс подключения внешней юсб камеры для них одинаков. Тот же алгоритм используется и для работы с компьютером под Windows или иными системами.
Для этого нужно сделать следующее:
В ОС камера определится автоматически ― вам не придется даже ничего выбирать в диспетчере.
После подключения лучше последовать рекомендациям системы и обновить драйвера.
Как включить камеру при помощи кнопок на клавиатуре
Активировать вебку с клавиатуры можно только на ноутбуке ― во всех переносных компьютерах есть такая функция. Среди клавиш нужно отыскать ту, что помечена значком фотоаппарата (чаще всего это «м»), и зажать ее одновременно с Fn.
Чтобы воспользоваться этой функцией на компьютере, нужно приобрести специальную клавиатуру с дополнительными кнопками. Среди них может быть и та, что отвечает за вебку.
Среди них может быть и та, что отвечает за вебку.
На нетбуке механизм работает таким же образом, только клавиши могут меняться местами.
Как выбрать встроенную фронтальную камеру на ноутбуке
Чтобы пользоваться фронталкой на ноутбуках вроде Asus, lenovo, асер, сони, dell, dexp, dns или остальных, достаточно отключить устройство, подключающееся по usb. В таком случае передняя камера активируется автоматически.
Также можно сделать следующее:
Как активировать веб камеру в скайпе
Чтобы воспользоваться устройством в самом популярном мессенджере, вебку сначала необходимо выбрать. Для этого перейдите в настройки звука и видео и в списке выбрать ваше устройство. Там доступна как фронтальная, так и внешняя камера.
После этого позвоните какому-то человеку и нажмите на перечеркнутый значок вебки в самом низу экрана. Он будет окрашен в черный цвет. Расположен третьим, если считать слева направо.
Как сделать фото на включенную веб камеру на ноуте и пк
Вне зависимости от того, какой у вас ноутбук ― акер белл, вайо, делл, мси, паккард, самсунг ― или компьютер, сделать фотографию можно, используя программы для виндовс. Установите утилиту под названием LiveWebCam.
Установите утилиту под названием LiveWebCam.
Откройте программу и нажмите на большую кнопку «Сделать снимок». Картинки сохраняются по пути «Мои документы ― Изображения ― Текущая дата». Этот параметр можно легко изменить.
Как включить микрофон на веб камере
Если на вашей камере есть встроенный микрофон, подключать его в дополнительный разъем не требуется. Он спокойно работает при помощи юсб. Кроме того, вам не потребуется его активировать.
Все, что необходимо, ― это подключить камеру по инструкции, приведенной немного выше. После этого зайдите в программу для звонков, перейдите в настройки и из списка выберите устройство, чье имя аналогично названию вашей вебки или ее модели.
Какую программу загрузить, чтобы включить камеру удаленно
Самый простой вариант ― это воспользоваться системной утилитой под названием Ivideon Server. Установите трансляцию, чтобы провести процесс конфигурации. Установите, за какой зоной необходимо наблюдать.
Обязательно настройте детекторы движения и их чувствительность. При помощи этой программы можно как активировать камеру удаленно вручную, так и заставлять ее срабатывать от любого движения в зоне. Дополнительные функции будут доступны, только если детекторы есть в вашей камере.
При помощи этой программы можно как активировать камеру удаленно вручную, так и заставлять ее срабатывать от любого движения в зоне. Дополнительные функции будут доступны, только если детекторы есть в вашей камере.
Как запустить веб браузер на ноутбуке и пк
Чтобы открыть web обозреватель и полистать новости в режиме онлайн, достаточно найти его значок на рабочем столе. Если речь идет о чистой системе, достаточно найти небольшую букву «Е» и нажать на нее два раза.
Также часто встречается браузер Опера, чей значок сделан в виде большой красной буквы «О», и Гугл Хром ― разноцветный кружок. Для того, чтобы получить эти браузеры, их необходимо скачать.
Почему компьютер не может запустить веб камеру
Часто причина такой проблемы в неисправности самого устройства или портов. Попробуйте подключить камеру к ноутбуку или нетбуку, проверьте порт, подсоединив к нему флешку.
Закройте все программы, которые могут использовать вебку. Одновременно вебка может быть активной только в одном приложении, например, скайпе или дискорде.
Выводы
Вебкамера ― полезное устройство, которое поможет вам увидеть своих друзей и родных, оказавшихся в других городах и странах. Если вы внимательно прочитали сегодняшнюю статью, то знаете, как подключить устройство и настроить его.
Плюсы и минусы
Видеообзор
Источник
Видео
Как включить камеру на нотубуке
Как ВКЛЮЧИТЬ ВЕБ-КАМЕРУ на НОУТБУКЕ Windows 7/8/10?
📷 Не работает камера на ноутбуке как включить
Как включить камеру на ноутбуке
Как включить веб камеру на компьютере или ноутбуке
Windows 8/8.1 — Разрешение Камеры
Как записать видео на web камеру в windows 8
Как подключить ВЕБ-КАМЕРУ к компьютеру
Как включить веб камеру и тачпад ноутбука ASUS.
Не работает камера на windows 10/8
Как включить камеру на ноутбуке Леново
Современные модели производства компании Леново имеют интегрированные веб камеры, с помощью которых большинство людей предпочитают общаться не при личной встрече, а через всемирную сеть интернет.
Иногда такое общение просто необходимо, ведь собеседник может находиться не в соседнем доме, а за тысячи километров на другом конце земного шара.
Фото: Lenovo IdeaPad Y460
Начав пользоваться ноутбуком с правильно настроенной операционной системой WIndows 7, установленными драйверами, и всем, что требовала инструкция по установке, пользователь вдруг обнаруживает, что не может включить видео оборудование. Для того чтобы такое приспособление начало работать, существует инструкция по включению.
Что такое веб-камера
Для того, чтобы можно было совершать видео-звонки, делать фотографии существует такое приспособление, как веб аппаратура. Она не может функционировать независимо от компьютера, это отличает ее от остальных. Такая видео техника может быть встроенной в него или же приобретенная отдельно, подключаться к нему через разъем USB.
Фото: камера выстроенная в ноутбук
Трансляция видео изображений происходит по сетям Internet/WAN/LAN, которые могут быть в открытом доступе для всех или только для авторизованных пользователей.
Внешнее оформление может быть самым разнообразным, но сама конструкция будет состоять из:
Первые web камеры были выпущены в производство несколько десятилетий назад. Они специально разрабатывались для компаний, которым было необходимо проводить конференции со своими филиалами, находящимися на большом расстоянии от руководства. И в наше время такая функция является основным предназначением современной web видеотехники.
Фото: программа для общения
Установив специальную программу, с помощью такого оборудования можно вести видеоконференции, общаться друг с другом в реальном времени общаясь голосом и видя лицо собеседника, который может находиться в любой стране. На сегодняшний день воспользоваться таким приспособлением доступно каждому пользователю ПК.
Даже тогда, когда у компьютера нет выхода в интернет, такая техника выполняет функции сканирования различных объектов, также ее можно настроить на ведение наблюдения в режиме онлайн.
Видео: Lenovo B590 20208
Установка отдельного устройства
Для компьютеров, не оснащенных встроенной web видео техникой, применяются отдельные устройства. Перед установкой необходимо произвести проверку и убедиться, в том, что компьютер оснащен звуковой картой, рабочим приводом для компакт-дисков и приспособлением для воспроизведения звука.
Фото: веб камера для ноутбука
Если все перечисленные элементы находятся в рабочем состоянии можно приступать к установке отдельной web аппаратуры.
Для этого нужно:
- запустить диск с записанными на нем драйверами (идущий в комплекте) вставив его в дисковод;
Фото: диск с драйверами
- после загрузки появятся инструкции по установке, которым нужно следовать в точной последовательности;
- после установки следует перезагрузить компьютер и начать пользоваться предоставленным сервисом.

Если по каким либо причинам установочный диск отсутствует или его невозможно воспроизвести из-за повреждений, можно зайти на официальный сайт производителя, где:
- в разделе «поддержка» нужно найти соответствующую модель с предоставленными драйверами и нажав кнопку «скачать» загрузить их на компьютер;
загрузка драйвера с сайта
- после того, как будет произведена установка их в систему, следует перезагрузить компьютер;
- затем нужно подсоединить отдельную видеотехнику к компьютеру и проверить ее работоспособность;
Фото: установка или обновление драйверов
- дополнительно можно установить любое необходимое программное обеспечение, такое, как: обработка изображений, запись видео и другое.
Драйвера
Драйвера представляют собой связующее звено между компьютером и подключенным к нему устройствам. Без них оно не будет функционировать, а своевременное обновление позволяет получать максимальную производительность этого приспособления.
Без них оно не будет функционировать, а своевременное обновление позволяет получать максимальную производительность этого приспособления.
Фото: установка драйвера
Иногда неполадки связаны с тем, что драйвера устарели, поэтому нужно следить за обновлениями. Скачивая их с официального сайта производителя, нужно учитывать модель и операционную систему, установленную на компьютере.
Как включить камеру ноутбука Леново
Довольно часто случается так, что пользователь не может воспользоваться программой Skype или другой предназначенной для звонков и общения. Открывшаяся программа, выдает всплывающее окно с надписью, что она недоступна.
Это не повод для того, чтобы нести его в сервисный центр. Например, решить такую задачу, как задействовать аппаратуру, можно своими силами, затратив немного времени, чтобы такое приспособление заработало. Есть несколько способов позволяющих быстро решить проблему.
Камеру можно задействовать:
Получить полную информацию о том, как производить настройки, можно узнать из подробного описания каждого способа.
Существует довольно распространенный способ, для включения видео приспособления Леново:
Если видео оборудование ноутбука Леново включено, но при этом не функционирует, значит нужно обновить драйверы.
Это можно сделать таким способом:
Для того, чтобы включить web камеру можно обновить, используя установочный диск.
Для этого нужно:
- пройти такую же последовательность как описано выше, только правой кнопкой мыши выбрать «удалить»;
- затем вставить установочный диск в дисковод, и в открывшемся меню найти папку «Webcam» с драйвером, который нужно установить.
Функциональные клавиши
Управлять программами и настройками можно не только при помощи мыши, но и функциональными клавишами, на которых определенным цветом (красным, зеленым или другим) изображены пиктограммы и надписи. Такие клавиши позволяют подключать и выключать, регулировать, настраивать, не заходя в «панель управления».
Фото: клавиша включение функций
Расположенная в нижней части клавиатуры кнопка Fn, взаимодействует с клавишами верхнего ряда. Управление происходит, когда одновременно удерживаются две кнопки, одна из которых Fn, а другая, с верхнего функционального ряда, ее место нахождения зависит от модели ноутбука.
Фото: ряд клавиш управления
Клавишами Fn и Esc, также можно задействовать камеру. Такое сочетание клавиш задает нужную для включения комбинацию. Чтобы включить веб аппаратуру не заходя в «диспетчер устройств», нужно зажать одновременно. Следует заметить, что модели имеют различную конфигурацию, поэтому в некоторых из них, клавиша включения может меняться на фотоаппарат или другой значок
Фото: включение, отключение клавишей Esc
За работу функциональной клавиши Fn отвечают специальные драйвера, так как она относится к системным компонентам клавиатуры, и именно она имеет особенное значение для включения и отключения аппаратуры.
Видео: Советы по покупке и проверке ноутбуков
Skype
На ноутбуке Lenovo с установленной операционной системой Windows 7 web техника необходима для работы с программным обеспечением Skype. Только после регистрации пользователя в этой программе аппаратура начнет функционировать.
Обычно программа автоматически включает камеру, но чтобы проверить ее работоспособность нужно:
Откроется окно и если оно включено, то будет видно изображение, а это значит, что в дополнительных настройках нет необходимости. Также узнать, что она включена можно по загоревшемуся светодиоду находящемуся рядом с объективом.
Lenovo Easy Capture
Для ноутбуков оборудованных web аппаратурой компания Леново разработала мультимедийную утилиту совместимую с разными приложениями. С ее помощью можно управлять веб приспособлением дистанционно, а также работать с изображениями и фотоматериалами, редактируя их.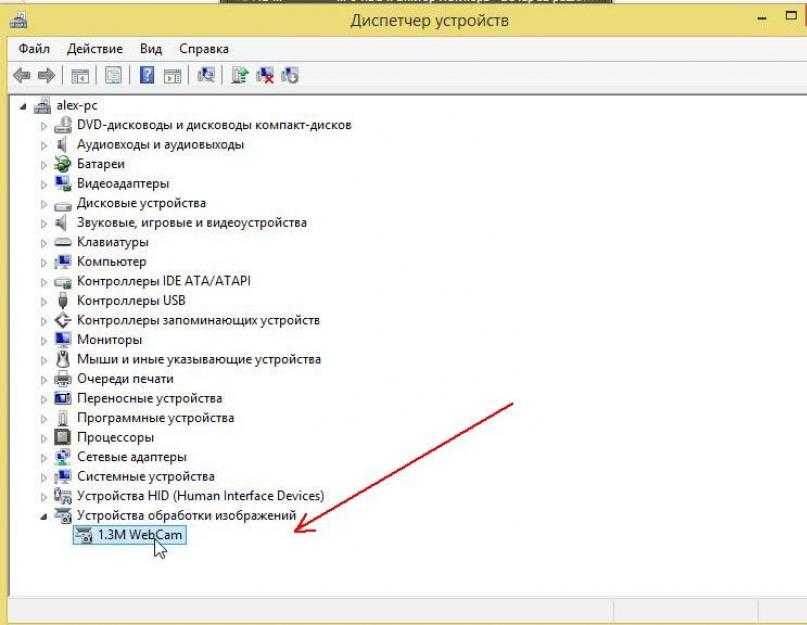
Фото: интерфейс Lenovo Easy Capture
Для того чтобы начать работать с этой программой, нужно :
- зайти на сайт поддержки Lenovo и скачать драйвер совместимый с операционной системой Windows 7 необходимый для включения этого устройства;
- как только программа установится, необходимо произвести перезагрузку, после чего на рабочем столе появится ее ярлык;
- кликнув по ярлыку, программа запустится и включит видео приспособление.
Работать с таким оборудованием ноутбука просто и удобно, теперь вы знаете, как его можно включить и в любой момент можете выходить на связь с друзьями, родственниками и знакомыми. Если по каким, какое-то время не желаете пользоваться этим устройством вы также легко можете его отключить, используя пошаговые инструкции. Приятного вам общения!
Предыдущая статья: Как создать меню в группе Вконтакте Следующая статья: Как сменить (поменять) тариф на Билайне
Ваше руководство по использованию камеры ноутбука
Большинство ноутбуков имеют встроенные камеры, но у пользователей часто возникают проблемы с доступом к ним. Например, они хотят использовать камеру, чтобы записывать себя или создавать видео для YouTube. Если вы не можете получить доступ к камере вашего ноутбука, вы никогда не сможете ее использовать.
Например, они хотят использовать камеру, чтобы записывать себя или создавать видео для YouTube. Если вы не можете получить доступ к камере вашего ноутбука, вы никогда не сможете ее использовать.
В этом руководстве мы покажем вам, как получить доступ к камере вашего ноутбука, чтобы вы могли использовать ее для любых целей. Неважно, какую операционную систему Windows вы используете, мы обеспечим вас. Прочитав это руководство, вы больше не будете путаться при включении камеры на ноутбуке.
Содержание
Как включить камеру на ноутбуке с Windows 10
В Windows 10 есть очень простое в использовании приложение камеры. Иногда это приложение не работает должным образом, но мы также покажем вам, как устранить эту проблему. Итак, если у вас есть ноутбук под управлением Windows 10, выполните следующие простые действия, чтобы получить доступ к камере.
Перейдите к увеличительному стеклу или строке поиска в нижней части экрана слева. Например, введите камера, , и вы должны увидеть приложение камеры в результатах.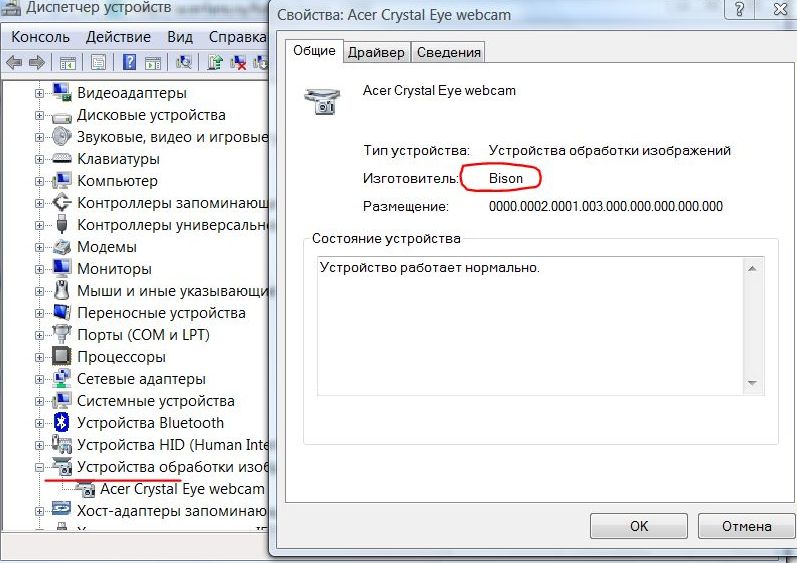 Нажмите на это, и вы должны обнаружить, что камера на вашем ноутбуке включается, и появится окно с тем, что находится в поле зрения.
Нажмите на это, и вы должны обнаружить, что камера на вашем ноутбуке включается, и появится окно с тем, что находится в поле зрения.
Вы также можете использовать камеру ноутбука с другими приложениями. Для этого вам нужно включить камеру вашего ноутбука, чтобы другие приложения могли получить к ней доступ. Сначала перейдите к кнопке «Пуск», а затем выберите Настройки .
На экране настроек прокрутите вниз, пока не дойдете до Конфиденциальность , а затем нажмите на нее. Слева от следующего экрана есть меню, прокрутите немного вниз, пока не увидите Камера . Здесь есть ползунок или тумблер, который позволяет другим приложениям получать доступ к камере вашего ноутбука или нет. Нажмите на переключатель, чтобы включить это.
Если вы выполните описанные выше шаги, вы обнаружите, что на вашем ноутбуке с Windows 10 все работает как надо. Однако иногда могут возникать сбои, из-за которых вы или другие приложения не можете получить доступ к камере.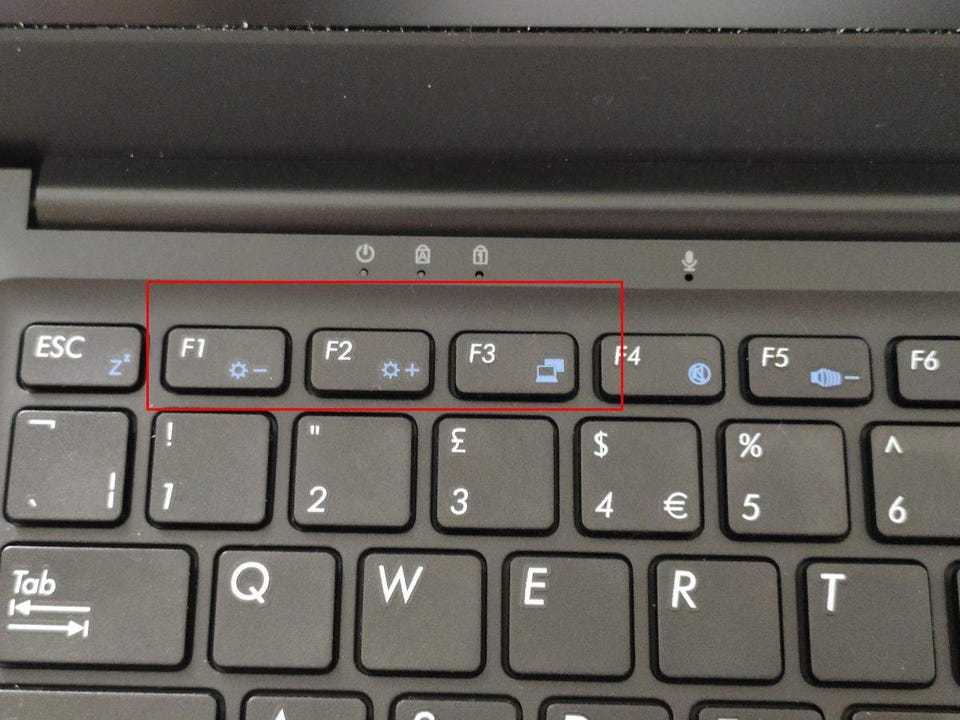 Ниже описано, что вам нужно сделать, если у вас возникнут какие-либо проблемы.
Ниже описано, что вам нужно сделать, если у вас возникнут какие-либо проблемы.
Как использовать веб-камеру на ноутбуке под управлением Windows 10 (исправления)
Вы можете обнаружить, что встроенная камера вашего ноутбука не обеспечивает требуемого качества. В этом случае вы можете приобрести внешнюю веб-камеру и подключить ее к своему ноутбуку. Однако, если вы это сделали, вы можете обнаружить, что внешняя веб-камера не работает сразу.
Многие внешние веб-камеры имеют собственное программное обеспечение для установки. Вам нужно будет запустить это программное обеспечение для установки, чтобы ваша веб-камера могла правильно взаимодействовать с Windows. Иногда производители внешних веб-камер обновляют свое программное обеспечение для установки, поэтому зайдите на их веб-сайт, чтобы увидеть более новую версию.
Часто требуется обновить программное обеспечение или драйверы веб-камеры, чтобы она снова заработала. Итак, зайдите на сайт производителя камеры и загрузите последние установочные файлы и файлы драйверов.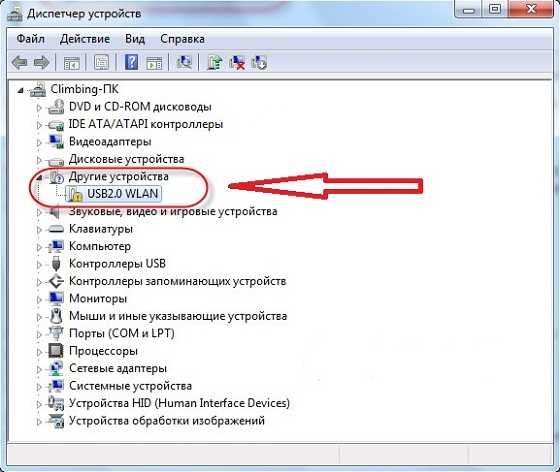 Затем обновите их в Windows и проверьте, работает ли веб-камера.
Затем обновите их в Windows и проверьте, работает ли веб-камера.
Одно простое решение, которое вы можете попробовать, если камера вашего ноутбука перестала работать, — это просто перезапустить ее. Могут быть некоторые обновления, которые необходимо установить, и перезагрузка позаботится об этом. Кроме того, перезагрузка ноутбука с Windows может решить множество проблем.
Когда ваш ноутбук перезагружается, вам может быть предложено открыть приложения, чтобы снова использовать камеру. Нажмите Да , а затем проверьте, все ли работает с вашей камерой через приложение камеры и другие приложения.
Есть ли на вашем ноутбуке физический переключатель для включения камеры? У некоторых ноутбуков это есть, поэтому проверьте свое руководство пользователя или веб-сайт производителя, чтобы найти переключатель. Затем включите переключатель, чтобы камера вашего ноутбука работала правильно.
При использовании внешней веб-камеры необходимо проверить соединение с ноутбуком. Вы его неправильно подключили? Если вы видите окно камеры, но ничего не появляется, не загораживает ли что-нибудь объектив камеры вашего ноутбука?
Вы его неправильно подключили? Если вы видите окно камеры, но ничего не появляется, не загораживает ли что-нибудь объектив камеры вашего ноутбука?
Иногда вы можете обнаружить, что ваше антивирусное программное обеспечение не позволяет вам использовать камеру ноутбука. Вы должны получить сообщение от антивирусной программы при попытке доступа к камере, но это не всегда так. Перейдите на сайт антивирусной программы и найдите проблемы с камерами ноутбука, чтобы решить проблему.
Как включить камеру вашего ноутбука с Windows 8
Если ваш ноутбук работает под управлением Windows 8, то существует приложение, которое вы можете использовать для доступа к вашей камере. Во-первых, посмотрите в правый нижний угол экрана рабочего стола Windows 8. Поместив сюда курсор, вы активируете боковую панель Charms.
Выберите Start , чтобы открыть меню «Пуск». В меню «Пуск» вы увидите значок камеры . Значок представляет собой фиолетовую рамку с белым изображением камеры. Слово 9Под ним появляется камера 0013 — ее нельзя пропустить!
Слово 9Под ним появляется камера 0013 — ее нельзя пропустить!
Когда вы нажимаете на значок камеры, вы можете увидеть экран разрешения, запрашивающий подтверждение того, что вы хотите получить доступ к вашей камере. Здесь есть два варианта — Разрешить или Блокировать . Во-первых, вам нужно выбрать Разрешить .
Затем вы должны увидеть экран со значком видео и значком фотокамеры. Если вы хотите использовать камеру ноутбука для потоковой передачи или записи видео, щелкните значок видео. Используйте значок камеры, если хотите делать неподвижные изображения.
Как использовать камеру на моем ноутбуке под управлением Windows 7?
Иногда бывает сложно получить доступ к камере ноутбука при работе под управлением Windows 7. Обычно это происходит из-за того, что у вас не установлено нужное программное обеспечение. Если вы уверены, что у вас установлены необходимые программы и драйвера, воспользуйтесь строкой поиска и наберите камера .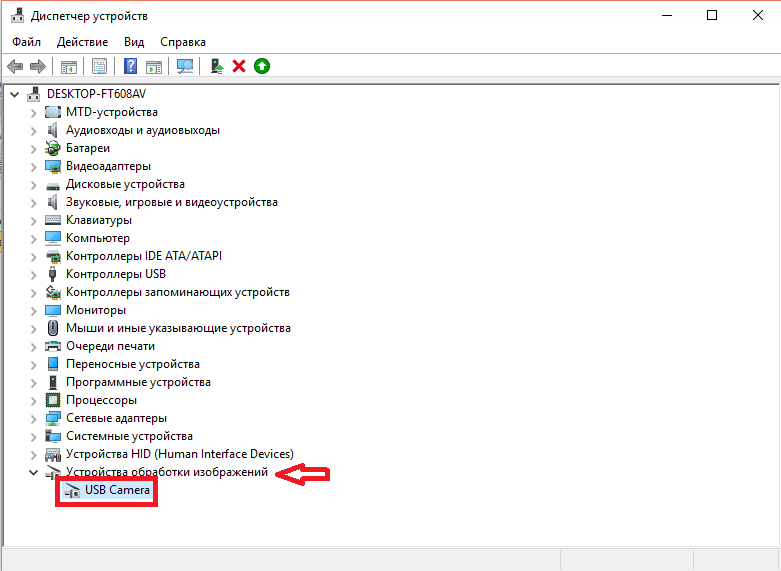 Это должно вызвать приложение для камеры вашего ноутбука.
Это должно вызвать приложение для камеры вашего ноутбука.
Затем вы можете нажать на приложение, и оно откроет окно, которое будет включать в себя то, что в данный момент видит ваша камера. Обычно такие приложения, как Skype и другие, которым требуется веб-камера вашего ноутбука, автоматически получают к ней доступ в Windows 7.
Для правильной работы большинства камер ноутбуков с Windows 7 требуется программное обеспечение CyberLink YouCam. Если вы подозреваете, что на вашем ноутбуке не установлено это программное обеспечение, вам необходимо его загрузить. Вы можете легко найти это с помощью поиска в Интернете. Это небольшой файл размером чуть более 1 МБ.
Запустите программу установки и задайте нужные параметры, например язык. После того, как вы установили программное обеспечение, вы должны увидеть открытое окно и экран вашей веб-камеры. Вы можете использовать камеру ноутбука в режиме видео или в режиме фотосъемки.
Как включить камеру на ноутбуке с более ранними версиями Windows
Некоторые старые ноутбуки с Windows XP или Windows Vista могут иметь встроенную камеру. Вы должны получить доступ к камере, набрав camera в строке поиска и открыв собственное приложение камеры.
Вы должны получить доступ к камере, набрав camera в строке поиска и открыв собственное приложение камеры.
Еще один способ получить доступ к веб-камере вашего ноутбука с этими старыми версиями Windows — открыть проводник Windows и перейти к пользователям. Здесь вы должны увидеть приложение камеры. Просто дважды щелкните, и должно открыться приложение камеры.
Как использовать камеру вашего ноутбука
Теперь, когда вы получили доступ к камере вашего ноутбука, для чего вы будете ее использовать? Одна из самых очевидных вещей, которые вы можете сделать, — это использовать камеру вашего ноутбука при участии в видеоконференциях. Вы должны обнаружить, что такие приложения, как Skype и Zoom, автоматически обнаружат вашу камеру и запросят у вас разрешение на доступ к ней.
Если вы используете Facebook Messenger для видеозвонков, применяется то же самое. Фактически, любое приложение, которое вы можете использовать для видеозвонков или конференций, должно получить доступ к камере вашего ноутбука, если все настроено правильно.
Вы также можете записывать видео с помощью камеры вашего ноутбука. Многие люди делают это, например, для создания туториалов, а затем выкладывают готовую запись на YouTube. Проверьте качество камеры вашего ноутбука, так как иногда они не очень хороши. Если вы серьезно относитесь к созданию видео, вам может понадобиться внешняя веб-камера высокого разрешения и качественный USB-микрофон.
Заключительные слова
Если у вас есть ноутбук с Windows, доступ к встроенной камере должен быть довольно простым. То же самое касается использования внешней веб-камеры. Различия зависят от используемой операционной системы Windows. Любые проблемы с доступом к вашей камере обычно возникают из-за устаревшего программного обеспечения или драйверов.
Быстрые решения, когда ваша камера для совещаний Zoom не работает
Нет ничего более неприятного, чем настроить и подготовить совещание Zoom только для того, чтобы обнаружить, что ваша камера не работает.
Ниже приведены несколько быстрых способов починить камеру на рабочем столе или смартфоне для Zoom.
Содержание
Когда вы присоединяетесь к собранию, Zoom предлагает вам поле с надписью Выключить мое видео.
Убедитесь, что этот флажок не установлен. Если это так, вы войдете на встречу без камеры. Если вы не видите свою веб-камеру, убедитесь, что все другие программы, которые также используют вашу камеру, закрыты.
Закройте все другие программыНезависимо от того, используете ли вы компьютер Mac, Linux или Windows, попробуйте закрыть все другие приложения, особенно приложения, которые также используют вашу камеру, такие как Skype, WhatsApp и Facebook.
Ваша камера может работать только с одним приложением одновременно. Иногда эти программы работают в фоновом режиме или могут быть среди программ запуска.
Для Windows вы можете использовать диспетчер задач для завершения процессов, которые могут зависать и использовать вашу камеру.
На мобильных устройствах удерживайте приложение Zoom, пока не появится меню параметров. Затем нажмите Информация о приложении и выберите Принудительная остановка . Подождите несколько минут и перезапустите его.
Для дистрибутива Linux, такого как Ubuntu, вы можете завершить процесс через системный монитор или с помощью линейной команды в терминале.
Попробуйте перезапустить Zoom Camera AccessЕсли ваша камера для совещаний Zoom не работает, сначала попробуйте остановить видео, а затем запустить его снова. Посмотрите на стрелку вверх рядом с настройкой Start Video/Stop Video на нижней панели и нажмите на нее.
Убедитесь, что ваша камера подключена. Снимите флажок с камеры, а затем проверьте его снова. Посмотрите, заработает ли видео.
Следующее простое решение — перезапустить приложение Zoom. Иногда срабатывает остановка и перезапуск приложения.
Если это не решит вашу проблему, попробуйте перезагрузить компьютер.
Установлены ли на вашем устройстве все последние системные обновления? Если нет, обновите их сейчас. Убедившись, что ваше устройство обновлено, проверьте приложение Zoom.
Посетите официальный сайт и загрузите последнюю версию для вашего браузера или устройства, если вы еще не используете его, и проверьте правильность настроек браузера для доступа к камере.
Это ваша камера или зум?Сначала определите, является ли причиной вашей проблемы ваша камера или само приложение Zoom. Если это работает в другом приложении, проблема связана с приложением Zoom. Обратное также верно.
Убедитесь, что что-то физически не блокирует и не закрывает вашу камеру.
Есть ли у вашей камеры разрешение на работу с Zoom?
Ваше устройство может блокировать доступ к вашей камере. Чтобы убедиться, что приложение Zoom имеет настройки разрешения камеры в Windows 10, начните с ввода Settings в строку поиска.
В настройках Windows нажмите Конфиденциальность > Камера в разделе Разрешения приложений .
Первый раздел позволяет получить доступ к вашей камере на вашем устройстве. Убедитесь, что это на .
Следующий раздел глобально предоставляет установленным приложениям доступ к вашей камере. Если он выключен, переключите переключатель на .
Обратите внимание, что вы можете изменить разрешения для отдельных приложений в разделах Выберите, какие приложения Microsoft Store могут получить доступ к вашей камере и Разрешить настольным приложениям доступ к настройкам вашей камеры .
Приложение Zoom находится в разделе настольных приложений. Прокрутите вниз, чтобы найти его, и убедитесь, что это На .
Разрешения для macOS Для Mac OS 10.14 Mojave проверьте разрешения вашей операционной системы, чтобы убедиться, что Zoom имеет доступ к вашей камере.
Для получения информации о других версиях Mac обратитесь в службу поддержки Apple.
Разрешения на устройствах Android для доступа к вашей камере- Перейдите к Настройки > Приложения > Диспетчер приложений > Масштаб
- Доступ к видео и фотографиям Приложение Zoom, удалите и переустановите приложение
После того, как вы выполнили все описанные выше действия и определили, что ваша камера работает с другими приложениями, попробуйте заново установить Zoom.
Во-первых, вы должны удалить текущую установку Zoom. Затем для операционных систем Mac и Windows снова загрузите его с веб-сайта Zoom.
Переустановка Zoom в Linux
Поскольку в Linux существует множество различных дистрибутивов, см. раздел Установка или обновление Zoom в Linux для разных дистрибутивов.
Увеличьте увеличение у вашего устройства Android на :
- Открытие Настройки
- Tapping > Zoom > Uninstall
7 . и нажав Установить .
- Перезагрузите устройство.
Чтобы удалить приложение Zoom на iOS:
- Удерживайте значок приложения Zoom, пока не откроется всплывающее окно с Удалить приложение Опция рядом со значком мусорной корзины
- Нажмите Удалить приложение , а затем Удалить еще раз для подтверждения
- Перейдите в App Store, чтобы переустановить Zoom на устройстве iOS, щелкнув значок маленького облака
Нажмите Установите , чтобы загрузить новую версию Zoom. Когда загрузка завершится, приложение появится на главном экране.
Проверьте и убедитесь, что ваша камера теперь работает.
 Если это работает для других приложений, но не для Zoom, обратитесь в службу поддержки Zoom.
Если это работает для других приложений, но не для Zoom, обратитесь в службу поддержки Zoom.Если ваша камера не работает ни с одним приложением, обратитесь в службу поддержки Apple.
Передовые практики ZoomТеперь, когда вы решили проблемы с камерой Zoom, ниже приведены несколько практических советов по проведению совещаний Zoom.
- Прежде чем начать собрание Zoom или присоединиться к нему, проверьте настройки звука и видео
- Держите камеру на уровне глаз, а не слишком низко или слишком высоко
- Смотрите в камеру, когда говорите, и смотрите в глаза участникам
- Будьте вежливы с другими, выключая звук, если вы одновременно выполняете несколько задач или разговариваете с кем-то, кто не участвует в совещании
- Не забывайте, что вы находитесь в кадре, и воздержитесь от неподобающего поведения, поскольку другие могут видеть, что вы делаете
- Попробуйте иметь чистый и простой фон или использовать виртуальные фоны Zoom
- По возможности избегать фоновых шумов, таких как лай собак
встречи, практикуйте то, что вы планируете делать.

Например, убедитесь, что вы знаете, как поделиться своим экраном и записать собрание до его начала. Организаторы не обязаны давать участникам разрешение на совместное использование своих экранов, но могут запретить им это делать.
Кроме того, узнайте, как дать им разрешение на запись вашей встречи, если они попросят.
Вы уже пробовали Zoom? Это бесплатная и многофункциональная платформа для видеоконференций, позволяющая виртуально встречаться с семьей, друзьями, клиентами, сотрудниками и деловыми партнерами. И теперь вы знаете, что делать, если ваша камера для конференций Zoom не работает.
Как исправить неработающую камеру ноутбука в Windows 10
Как исправить неработающую камеру ноутбука в Windows 10
Большинство современных ноутбуков имеют встроенные веб-камеры, поэтому для них не требуются отдельные устройства. Если у вас перестала работать встроенная камера ноутбука , прочитайте эту статью и узнайте, как это исправить.

Веб-камеры облегчают проведение видеоконференций, удаленную работу и общение с друзьями и семьей. Они также являются полезными инструментами для образования, включая дистанционное обучение и т. д. Для некоторых людей веб-камеры играют большую роль в их повседневной жизни, и поэтому они могут очень расстраиваться, когда они перестают работать.
Почему не работает камера моего ноутбука?
Основной причиной этой проблемы являются устаревшие, неисправные или несовместимые драйверы. В этом случае веб-камеры не отвечают или связанные приложения отображают сообщение об ошибке «Мы не можем найти или не можем запустить вашу камеру» (или подобное).
К счастью, вы можете легко решить эту проблему. В приведенном ниже руководстве мы расскажем о нескольких решениях, позволяющих настроить и запустить веб-камеру вашего ноутбука.
Видео, показывающее, как исправить неработающую камеру ноутбука в Windows 10
Содержание:
- Введение
- Обновите Windows
- Запустите средство устранения неполадок Windows
- Повторно включите веб-камеру
- Откатить драйверы веб-камеры
- Обновление драйверов веб-камеры
- Переустановите драйверы веб-камеры
- Включите веб-камеру с помощью функциональных клавиш
- Видео, показывающее, как исправить встроенную веб-камеру, не работающую в Windows 10
Обновите Windows
Сначала попробуйте обновить текущую версию Windows. Проверка обновлений для всей операционной системы Windows обычно является хорошей идеей и может помочь решить проблему с веб-камерой. Чтобы проверить наличие обновлений Windows, введите «проверить наличие обновлений» в поиске и щелкните результат «Проверить наличие обновлений».
Вы должны быть автоматически перенаправлены в раздел Windows Update.
 Нажмите «Проверить наличие обновлений». Windows начнет проверку обновлений. Если обновления доступны, установите их и снова проверьте наличие обновлений (только чтобы убедиться, что у вас установлены последние обновления операционной системы).
Нажмите «Проверить наличие обновлений». Windows начнет проверку обновлений. Если обновления доступны, установите их и снова проверьте наличие обновлений (только чтобы убедиться, что у вас установлены последние обновления операционной системы).После установки обновлений проверьте, остались ли у вас проблемы с открытием и использованием интегрированной (встроенной) веб-камеры ноутбука.
[Вернуться к оглавлению]
Запустить средство устранения неполадок Windows
Windows включает несколько средств устранения неполадок, предназначенных для быстрой диагностики и автоматического устранения различных проблем с компьютером.
Перейдите в «Настройки», введите «устранение неполадок» и выберите «Устранение неполадок» из списка, чтобы начать устранение неполадок.
Найдите «Оборудование и устройства» в разделе «Поиск и устранение других проблем» , выберите его и нажмите «Запустить средство устранения неполадок» .
 Начнется процесс устранения неполадок. Следуйте инструкциям и посмотрите, найдет ли и устранит ли он какие-либо проблемы с установленными устройствами в операционной системе, включая веб-камеру.
Начнется процесс устранения неполадок. Следуйте инструкциям и посмотрите, найдет ли и устранит ли он какие-либо проблемы с установленными устройствами в операционной системе, включая веб-камеру.[Вернуться к оглавлению]
Повторное включение вашей веб-камеры
Другой метод, который может решить проблему с веб-камерой, заключается в ее отключении и повторном включении. Некоторые пользователи сообщают, что этот простой трюк решил проблему. Чтобы снова включить веб-камеру, введите «Диспетчер устройств» в поиске и щелкните результат «Диспетчер устройств» .
Вы увидите список устройств, подключенных к вашему компьютеру. Найдите веб-камеру в разделе «Камеры» , дважды щелкните раздел «Камеры» , и вы увидите веб-камеру. Щелкните его правой кнопкой мыши и выберите «Отключить устройство» из контекстного меню. Затем снова щелкните его правой кнопкой мыши и выберите «Включить» . Посмотрите, решит ли это проблему с камерой вашего ноутбука.

Если вы не можете найти веб-камеру в разделе «Камеры» в списке диспетчера устройств, найдите раздел «Устройства обработки изображений» или «Звуковые, видео и игровые контроллеры» и разверните его, дважды щелкнув по нему или нажав на стрелку рядом с ним. Найдите «Встроенная камера» или другое похожее имя и повторно включите его, выполнив ранее упомянутые шаги.
[Вернуться к оглавлению]
Откатить драйверы веб-камеры
Откатить драйвер — это функция диспетчера устройств Windows, доступная во всех версиях Windows. Эта функция позволяет удалить текущий установленный драйвер аппаратного устройства, а затем установить предыдущую версию.
Эта функция обычно используется, когда новые драйверы работают неправильно. Обратите внимание, что последние и обновленные драйверы обычно лучше предыдущих версий и содержат определенные улучшения.
Несмотря на это, обновленные драйверы могут вызывать проблемы, а не устранять их.
 Функция отката драйвера позволяет вам просто удалить текущий драйвер и заменить его предыдущей версией за несколько щелчков мышью.
Функция отката драйвера позволяет вам просто удалить текущий драйвер и заменить его предыдущей версией за несколько щелчков мышью.Чтобы откатить драйвер камеры ноутбука, откройте Диспетчер устройств. Найдите веб-камеру под «Камеры» , «Устройства обработки изображений» или «Звуковые, видео и игровые контроллеры» и щелкните его правой кнопкой мыши, выберите «Свойства» из контекстного меню.
В окне свойств веб-камеры перейдите на вкладку «Драйвер» , нажмите кнопку «Откатить драйвер» и следуйте инструкциям. Если кнопка выделена серым цветом и вы не можете нажать на нее, для этого устройства не была установлена предыдущая версия драйвера.
[Вернуться к оглавлению]
Обновление драйверов веб-камеры
Если откат драйвера веб-камеры не решает проблему, проблема может быть вызвана неисправными или неправильными драйверами. Если соответствующий драйвер не установлен, устройство может работать неправильно или вообще не работать.

Чтобы обновить драйверы, перейдите в Диспетчер устройств и найдите веб-камеру в разделе «Камеры» , « Устройства обработки изображений» или «Звуковые, видео и игровые устройства» , щелкните его правой кнопкой мыши и выберите «Обновить драйвер» из контекстного меню.
Вас спросят, хотите ли вы автоматически искать обновленное программное обеспечение драйвера или искать программное обеспечение драйвера на компьютере. Если вы выберете первый вариант, Windows будет искать на компьютере и в Интернете последнюю версию драйвера для вашего устройства.
При выборе второго варианта необходимо найти и установить драйверы вручную. Для использования этой опции требуется наличие предварительно загруженного драйвера на вашем компьютере или USB-накопителе.
Еще один способ обновить или установить новые драйверы для устройств — использовать стороннее программное обеспечение, такое как Snappy Driver Installer. Для загрузки вам понадобится компьютер с работающим подключением к Интернету.
 Snappy Driver Installer (SDI) — это мощный бесплатный инструмент для обновления драйверов для Windows, который может хранить всю свою коллекцию драйверов в автономном режиме. Вы можете скачать его отсюда.
Snappy Driver Installer (SDI) — это мощный бесплатный инструмент для обновления драйверов для Windows, который может хранить всю свою коллекцию драйверов в автономном режиме. Вы можете скачать его отсюда.[Вернуться к оглавлению]
Переустановить драйверы веб-камеры
Если откат и обновление драйверов веб-камеры не решает проблему, попробуйте удалить, а затем переустановить их. Для этого откройте Диспетчер устройств, найдите устройство с веб-камерой в разделе «Камеры» , «Устройства обработки изображений» или «Звуковые, видео и игровые контроллеры», щелкните его правой кнопкой мыши и выберите «Удалить устройство» из контекстного меню.
Вы получите предупреждение о том, что вы собираетесь удалить это устройство из вашей системы. Установите флажок «Удалить драйвер для этого устройства» (если он есть) и нажмите «Удалить» .
Затем перезагрузите компьютер. Windows должна автоматически установить отсутствующие драйверы веб-камеры.
 Если это не так, перейдите в диспетчер устройств и щелкните правой кнопкой мыши имя компьютера, выберите «Сканирование аппаратных изменений» . Посмотрите, решит ли это проблему с веб-камерой.
Если это не так, перейдите в диспетчер устройств и щелкните правой кнопкой мыши имя компьютера, выберите «Сканирование аппаратных изменений» . Посмотрите, решит ли это проблему с веб-камерой.[Вернуться к оглавлению]
Включение веб-камеры с помощью функциональных клавиш
Функциональная клавиша — это клавиша на клавиатуре компьютера или терминала, которую можно запрограммировать для запуска интерпретатора команд операционной системы или прикладной программы конкретные действия. Это функциональные клавиши от F1 до F12 на клавиатуре. Некоторые клавиши F1-F12 включают дополнительные функции при использовании в сочетании с клавишей Fn, которая обычно находится рядом с Ctrl.
Некоторые пользователи сообщают, что использование сочетания клавиш Fn + F10 решило проблему. В этих случаях камеры просто отключались — для их повторного включения использовалось сочетание клавиш. Это решение работает только на определенных ноутбуках. Попробуйте другие сочетания клавиш Fn + F (любое число), чтобы увидеть, включают ли они веб-камеру.




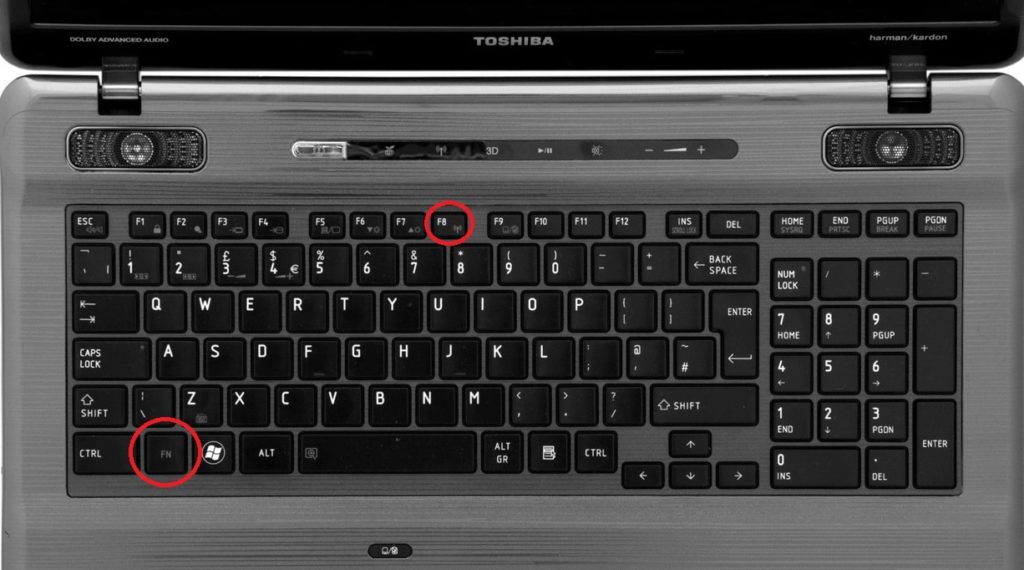 центры управления ноутбуком (блок антивируса)
центры управления ноутбуком (блок антивируса)


 Если это работает для других приложений, но не для Zoom, обратитесь в службу поддержки Zoom.
Если это работает для других приложений, но не для Zoom, обратитесь в службу поддержки Zoom.

 Нажмите «Проверить наличие обновлений». Windows начнет проверку обновлений. Если обновления доступны, установите их и снова проверьте наличие обновлений (только чтобы убедиться, что у вас установлены последние обновления операционной системы).
Нажмите «Проверить наличие обновлений». Windows начнет проверку обновлений. Если обновления доступны, установите их и снова проверьте наличие обновлений (только чтобы убедиться, что у вас установлены последние обновления операционной системы).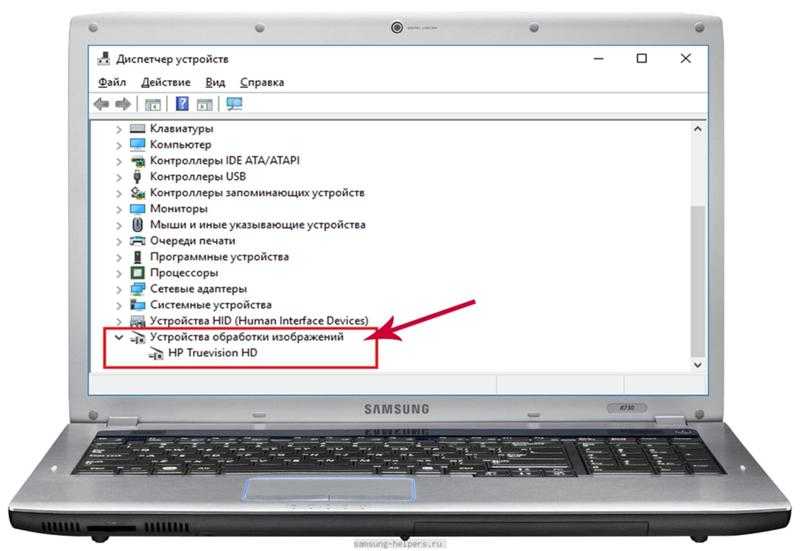 Начнется процесс устранения неполадок. Следуйте инструкциям и посмотрите, найдет ли и устранит ли он какие-либо проблемы с установленными устройствами в операционной системе, включая веб-камеру.
Начнется процесс устранения неполадок. Следуйте инструкциям и посмотрите, найдет ли и устранит ли он какие-либо проблемы с установленными устройствами в операционной системе, включая веб-камеру.
 Функция отката драйвера позволяет вам просто удалить текущий драйвер и заменить его предыдущей версией за несколько щелчков мышью.
Функция отката драйвера позволяет вам просто удалить текущий драйвер и заменить его предыдущей версией за несколько щелчков мышью.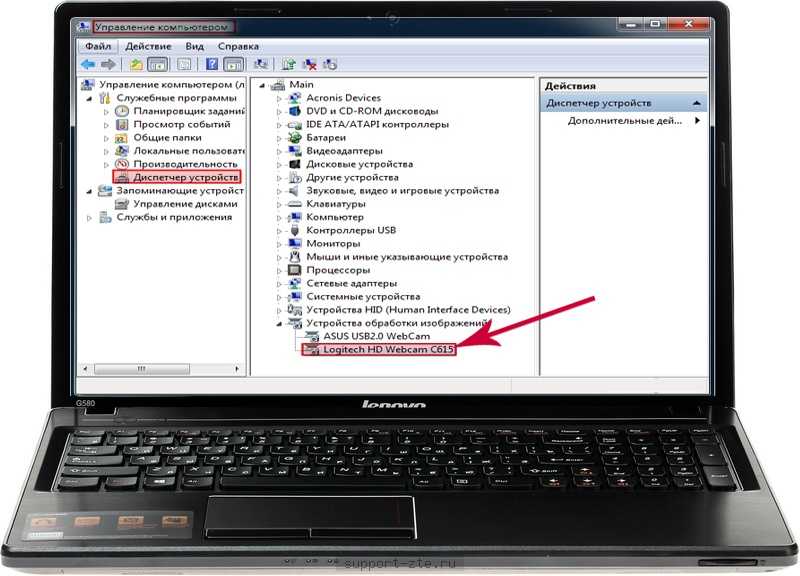
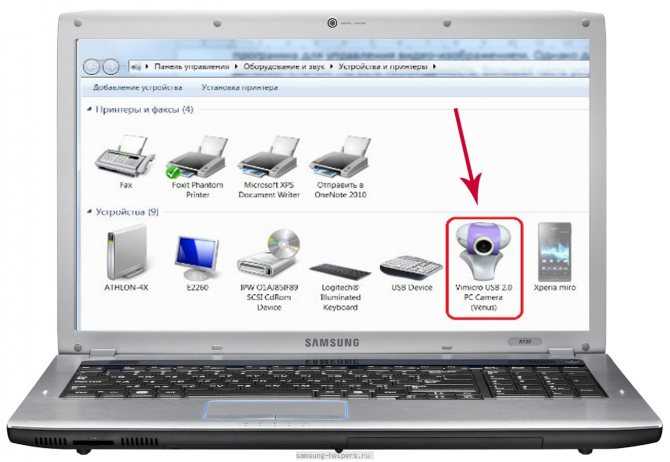 Snappy Driver Installer (SDI) — это мощный бесплатный инструмент для обновления драйверов для Windows, который может хранить всю свою коллекцию драйверов в автономном режиме. Вы можете скачать его отсюда.
Snappy Driver Installer (SDI) — это мощный бесплатный инструмент для обновления драйверов для Windows, который может хранить всю свою коллекцию драйверов в автономном режиме. Вы можете скачать его отсюда. Если это не так, перейдите в диспетчер устройств и щелкните правой кнопкой мыши имя компьютера, выберите «Сканирование аппаратных изменений» . Посмотрите, решит ли это проблему с веб-камерой.
Если это не так, перейдите в диспетчер устройств и щелкните правой кнопкой мыши имя компьютера, выберите «Сканирование аппаратных изменений» . Посмотрите, решит ли это проблему с веб-камерой.