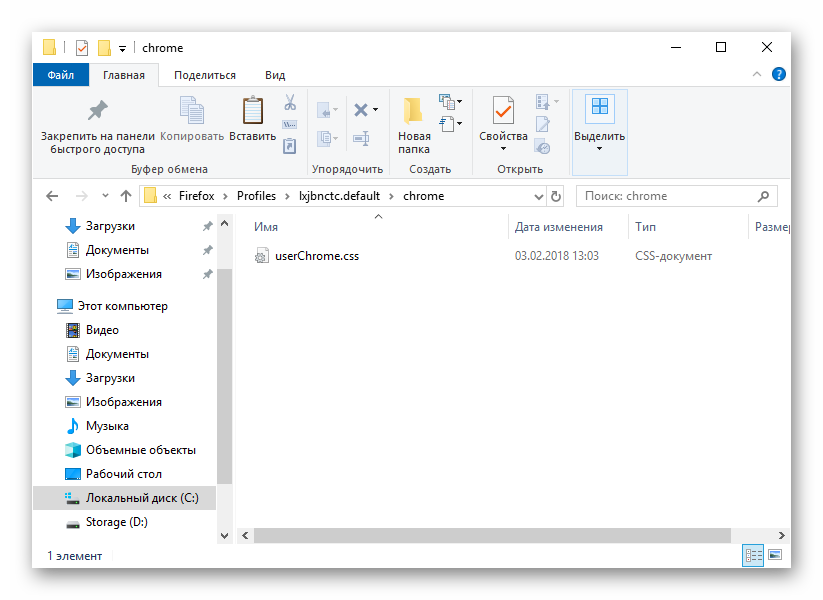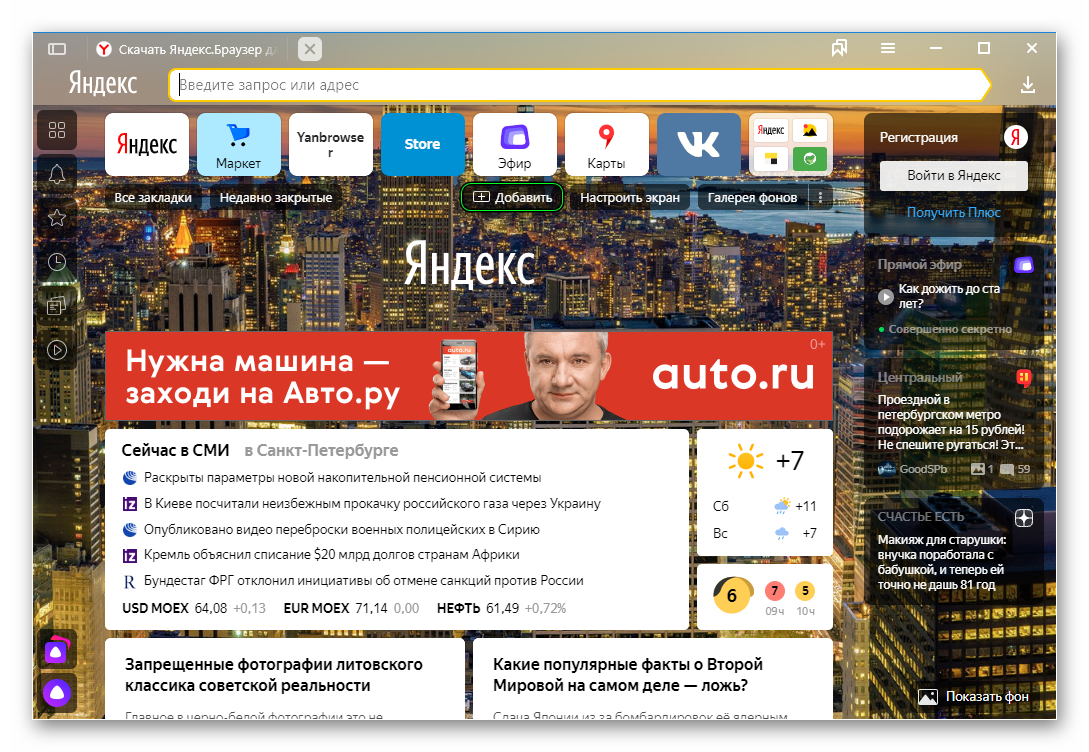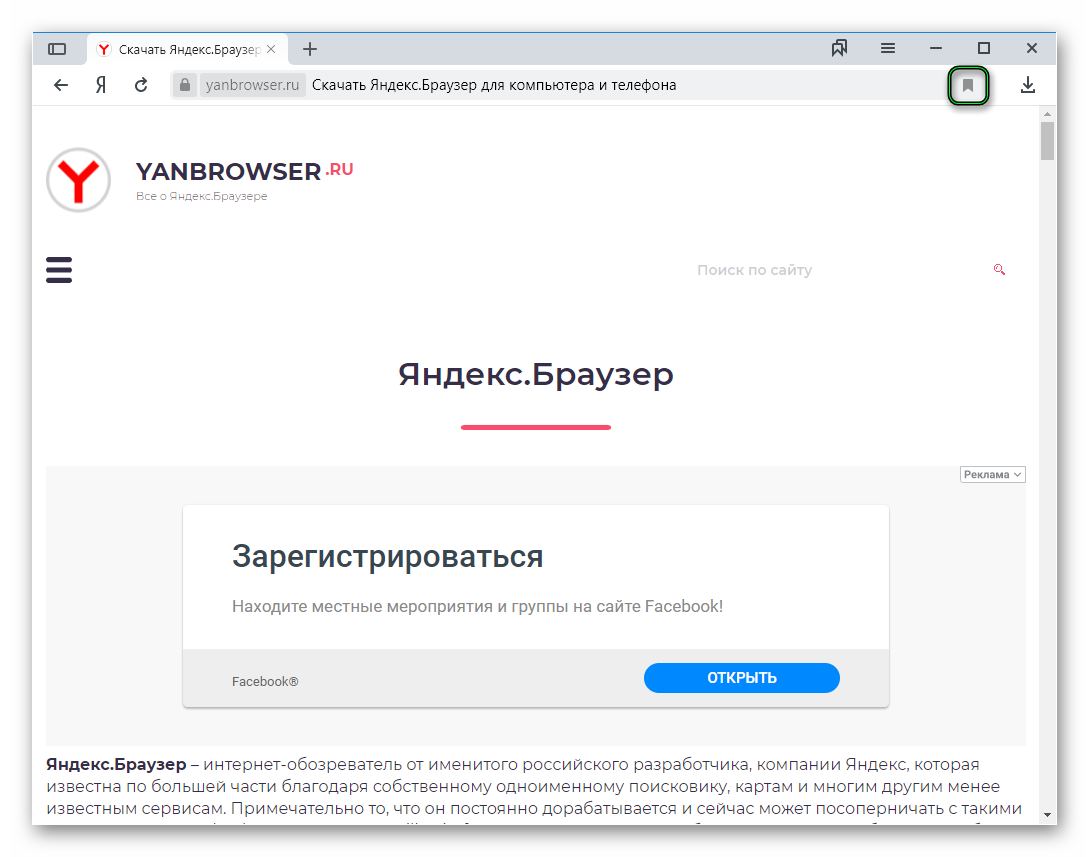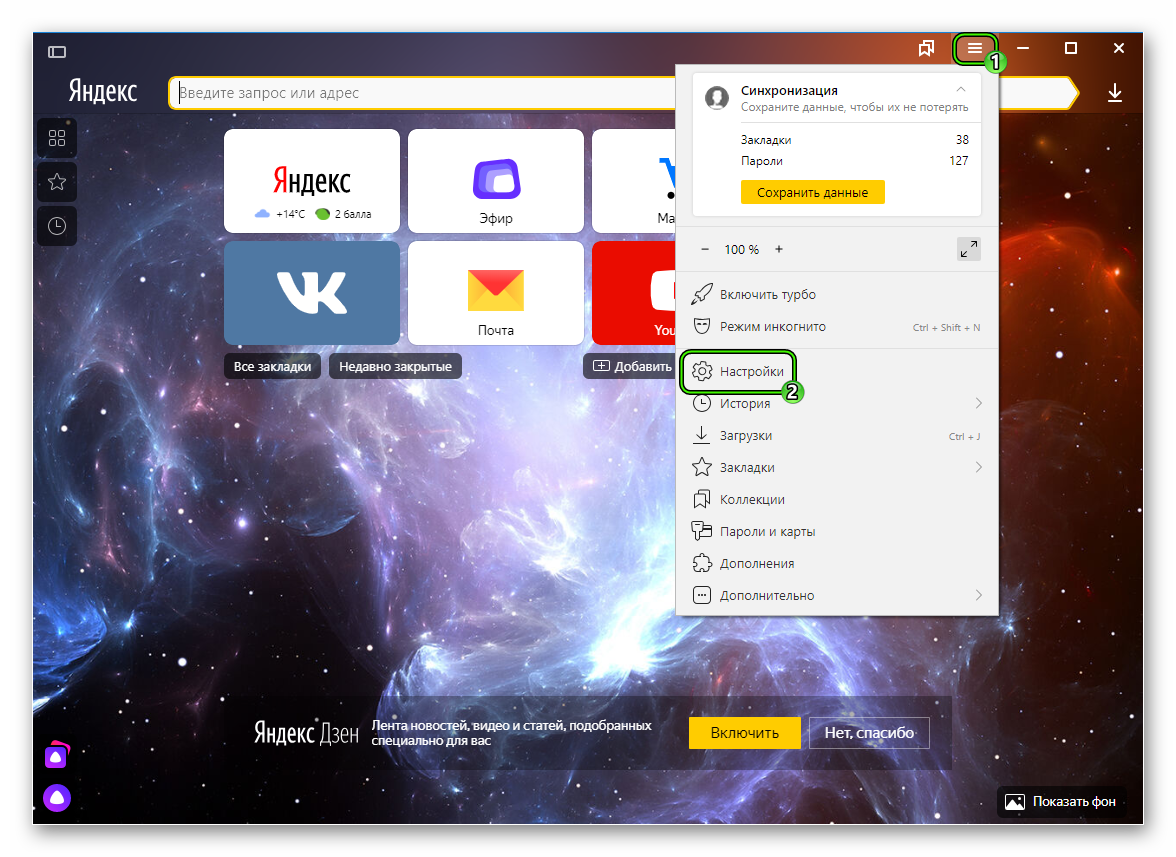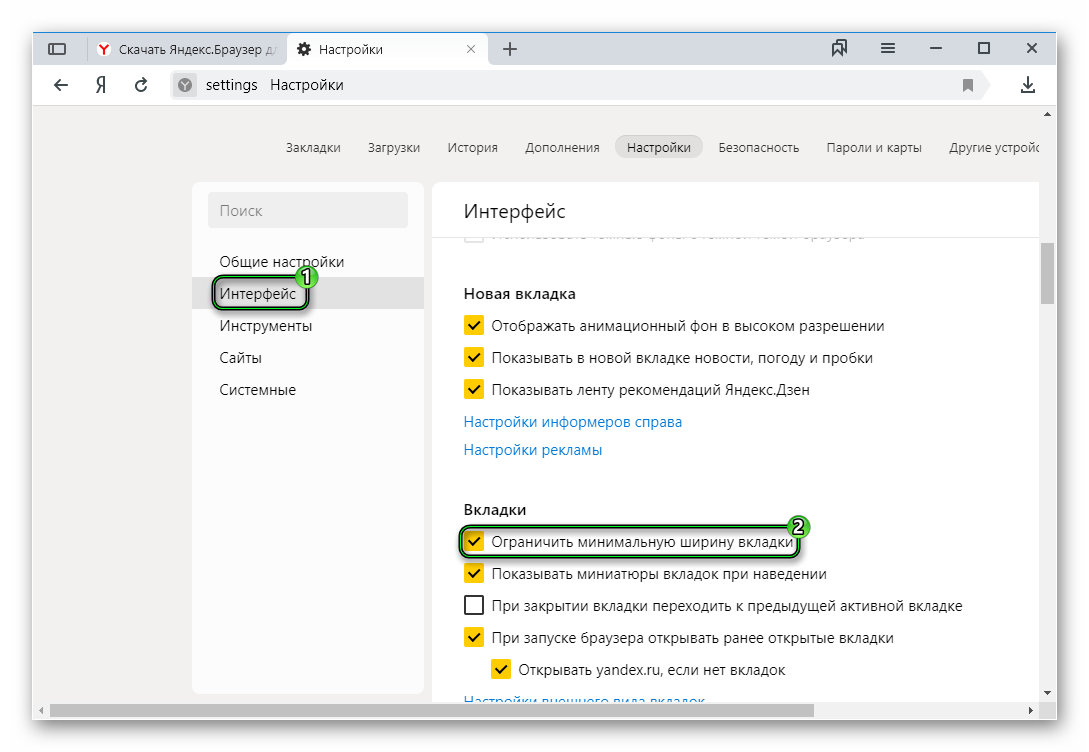Яндекс.Браузер стал прозрачным и с вкладками внизу
Яндекс выпустил альфа-версию нового Яндекс.Браузера. «Это не совсем обычный продукт — с его помощью мы хотим показать, каким Яндекс видит браузер ближайшего будущего, и выслушать ваши соображения на этот счёт в ответ», — сообщается в блоге Яндекса.Попробовать новый Яндекс.Браузер можно начиная с сегодняшнего дня. Для загрузки доступна альфа-версия браузера для Windows и OS X.
Одна из главных особенностей нового Яндекс.Браузера — прозрачный интерфейс. Браузер принимает цвета веб-страницы, которая в нем открыта, поэтому граница между программой и интернетом исчезает: они сливаются в единое целое.
Вкладки в новом Яндекс.Браузере находятся в нижней части экрана.
«Мы решили разместить их там, потому что браузер, по сути, стал для пользователей вторым рабочим столом. Вместо программ-плееров люди открывают музыкальные сайты, а вместо мессенджеров общаются в социальных сетях. Раз сайты стали самодостаточными, то почему бы не разместить вкладки там, где пользователи Windows и OS X привыкли видеть список запущенных программ?», — пишут разработчики.
Так в новом Яндекс.Браузере выглядит страница поисковой выдачи Яндекса:
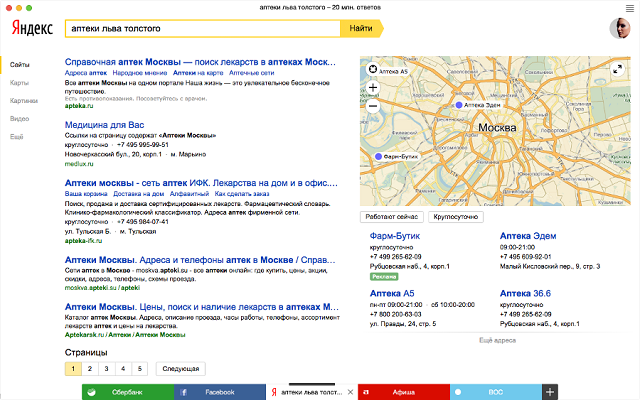
Каждая вкладка выделена основным цветом сайта, который в ней открыт. Например, вкладка Twitter будет голубой, а вкладка Facebook — темно-синей. Вкладки со страницами с одного и того же ресурса новый Яндекс.Браузер объединяет в группы. Это упростит работу пользователям, которые привыкли открывать много сайтов одновременно, считают разработчики браузера.
У каждой веб-страницы в новом Яндекс.Браузере есть Изнанка — так называется экран с дополнительной информацией. Он откроется, если нажать на заголовок страницы. Изнанка содержит список действий со страницей (например, «распечатать» или «поделиться»), Умную строку и Табло, а также отображает сведения, связанные с содержанием сайта. Так, если вы зашли на сайт интернет-магазина, на Изнанке вы увидите ссылки на другие магазины с похожим ассортиментом товаров.

Если в интернет-магазине вы читаете описание смартфона, то с помощью Изнанки вы узнаете диапазон цен на эту модель, а если находитесь на сайте кафе или музея — увидите их местоположение на карте.
Умная строка уже известна пользователям Яндекс.Браузера. В нее можно вводить адреса сайтов и поисковые запросы. Ответ она умеет давать прямо в поисковых подсказках — например, называет температуру воздуха в Москве или высоту Эвереста. Новый Яндекс.Браузер способен быстро отвечать и на более сложные вопросы. Например, можно узнать, что такое фотосинтез или кто такой Кип Торн, не переходя на страницу с результатами поиска.
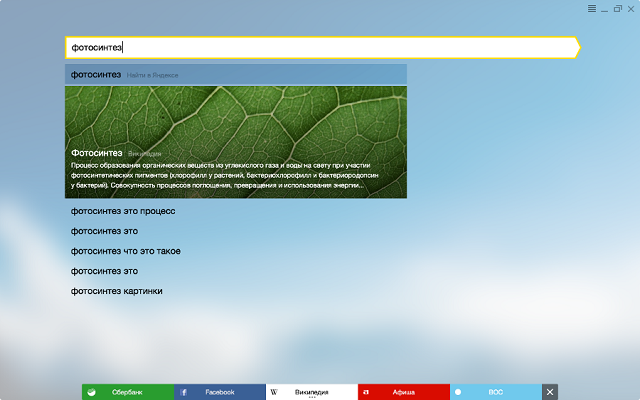
Как сообщают разработчики, в будущих версиях Яндекс.Браузера можно будет уточнить подробности о том или ином объекте, не покидая страницу, на которой он вам встретился. Здесь, например, браузер подсказывает, где находится ближайший кинотеатр:

Новый Яндекс.Браузер можно настроить под себя. На Табло можно добавить любимые сайты, а на странице новой вкладки — выбрать анимированный фон: дрожащую на ветру еловую ветку, огибающую камни горную реку или стекающие по стеклу капли дождя.
Увидеть, как выглядит фон в новом Яндекс.Браузере, можно в этом видео:
Как в Яндексе сделать панель закладок сверху?
Панель закладок в верхней части окна Яндекс браузера является очень удобным инструментом расположения наиболее посещаемых сайтов. Она всегда по умолчанию сразу после установки находится прямо под адресной строкой.
Некоторые пользователи сталкиваются с отсутствием этой самой панели. У кого — то ее нет изначально, а у кого — то она пропадает в процессе пользования браузером.
В данной статье мы расскажем и покажем почему данная панель с закладками может отсутствовать и где в настройках включается ее отображение.
Почему нет верхней панели закладок в браузере от Яндекс?
Ответ на данный вопрос прост — отключена опция, отвечающая за ее отображение. Причем если раньше она всегда было включена по умолчанию, то сейчас разработчики почему — то решили сделать ее отключенной сразу после установки браузера. Благо включается она очень просто.
Для этого достаточно зайти в настройки, нажав на кнопку в правом верхнем углу с изображением трех горизонтальных полос.
Вход в настройки яндекс браузера
В открывшемся меню выбираем «Настройки».
Появится главное окно настроек браузера Яндекс. В нем слева нужно нажать на «Интерфейс» для перехода в соответствующий раздел.
Настройка, отвечающая за отображение верхней панели закладок в яндекс браузере
Теперь в правой части окна, проматывая его немного вниз, нужно найти подпункт с названием «Панель закладок» и установить напротив него галочку, кликнув пустом белом квадратике один раз левой кнопкой мыши, и тем самым включив отображение этой панели в верхней части окна.
Дополнительные параметры отображения верхней панели закладок
Также обратите внимание, что можно указать где именно отображать панель с закладками: на всех страницах или только на новых вкладках.
Добавление сайта на панель закладок
Теперь при добавлении нужной вам страницы на панель закладок она будет отображаться сразу под адресной строкой браузера яндекс.
Как сделать вкладки снизу в браузере Mozilla Firefox
Многим пользователям не нравятся, когда вкладки в их любимом браузере находятся сверху. Поэтому разработчики Мозилы предусмотрели это желание и дали возможность для юзеров браузера Firefox сделать вкладки снизу.
Расположение панели вкладок снизу является самым удобным для всех юзеров. Первым делом, это практично. Например, если монитор широкоформатный и большого размера, не каждому человеку захочется поднимать вверх глаза, чтобы быстро переключиться из одного приложения в другое.
До 15 версии перенести панель вниз человек мог с помощью контекстного меню. Но после того, как версию обновили до 16 и выше, этот пункт убрали.
Альтернативный вариант
Теперь же существует совершенно иной способ, как достичь желаемого результата. Распишем его в пошаговом формате:
- Запустите Фаерфокс на компьютере.
- В адресную строку вбейте about:support и нажмите Enter.
- Чуть пролистайте страницу, а затем кликните на «Открыть папку».

- В появившемся расположении создайте новый каталог Chrome.
- Закройте браузер.
- Теперь скачайте файл userChrome.css и вставьте его в недавно созданный каталог.

- Перезагрузите ПК.
Внимание! Как бы не хотел юзер выделить адреса открытых сайтов и просто перенести их в любую точку экрана, этого сделать нельзя.
Отмена
Если вам наскучил вариант, когда в браузере Firefox вкладки снизу, то все без каких-либо проблем можно вернуть. Для этого зайдите опять в папку Chrome, и оттуда удалите файл с расширением css.
Как увеличить табло в Яндекс Браузере, способы изменить размер или отключить его
Для современных браузеров характерно использование специальной страницы, на которую попадает пользователь при запуске программы или открытии новой вкладки. Яндекс Браузер тоже имеет такую страницу, одним из элементов которой является «Табло». Оно служит для отображения наиболее посещаемых сайтов и позволяет быстро совершить переход по нужному адресу. У многих людей возникает трудность с тем, как настроить, уменьшить или увеличить табло в Яндекс Браузере, поэтому стоит более подробно рассказать о нем.
Зачем нужно Табло
Предназначение этого элемента программы заключается в отображении на экране сайтов, которые пользователь посещает чаще всего. Каждая страница имеет небольшое изображение. Если кликнуть по нему, то будет открыта новая вкладка, на которой будет загружен нужный сайт. Яндекс браузер самостоятельно составляет топ посещаемых страниц исходя из данных истории и на основании этого выводит их на табло. Также здесь могут размещаться популярные сервисы Яндекса, такие как: карты, почта погода и многое другое.
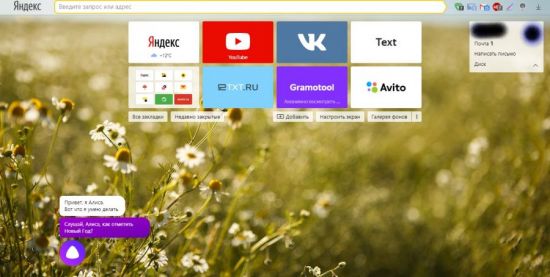
При первой установке программы, будут отображены самые посещаемые страницы в других браузерах, установленных на компьютере или ноутбуке, такие как Google Chrome, Mozilla, Opera. Если же установка была произведена на новое устройство, то Яндекс самостоятельно сформирует на табло наиболее посещаемые интернет-ресурсы. Примечательно, что на разных устройствах: компьютер, планшет или смартфон, синхронизированных между собой, табло будет иметь отличия. Это связано с тем, что сфера применения каждого из устройств может быть отличной от других. Поэтому разработчики предусмотрительно отключили синхронизацию этого элемента браузера.
Алгоритм определения и вывода на табло популярных сайтов в большинстве случаев действует правильно. Тем не менее бывают случаи, когда программа по непонятным причинам убирает с панели те или иные виджеты, а на их место может добавить непопулярный ресурс. Поэтому разработчиками предусмотрена ручная корректировка данного элемента программы. Пользователь может самостоятельно установить в табло нужные ему сайты, убрать лишнее с экрана, изменить название и даже отключить табло.
Как настроить
Разработчиками предусмотрительно были добавлены различные настройки, которые позволяют изменять внешний вид табло и сделать его наиболее удобным для каждого пользователя.
Добавление страниц
Для того чтобы открыть табло в Яндекс Браузере достаточно кликнуть по кнопке, которая открывать новую вкладку вверху экрана.

Дальнейшие действия выполняются в следующем порядке:
1.Нажать кнопку «Добавить».

2.Выбрать вариант «Сайт» или «Папку».
3.Появятся прозрачное меню для добавления. Система предложит на выбор ввести адрес нужной страницы или же выбрать из списка ранее посещенных и популярных сайтов.
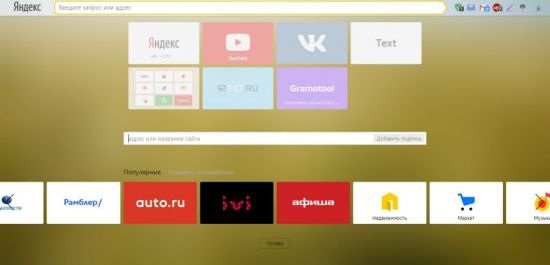
В поисковую строку можно скопировать адрес самостоятельно. Также, если пользователь начнет вводить название, система предложит ему популярные названия.

Остается только нажать кнопку «Готово».
В случае если пользователь видит нужный ему ресурс там, где расположены картинки, ему достаточно будет кликнуть по ней и система автоматически добавит ее на табло.

Редактирование вкладок
Разработчики добавили возможность изменить информацию по каждой вкладке и сделать описание. Для этого необходимо навести курсор мыши на изображение, после чего в правом верхнем углу появятся несколько значков. Нужно кликнуть по значку настроек, который выглядит как шестеренка механизма.

После этого можно наблюдать, что появилось меню, в котором пользователь может поменять адрес сайта и редактировать его описание в нижней строке. Чтобы сохранить изменения, нужно нажать кнопку «Готово» внизу экрана.
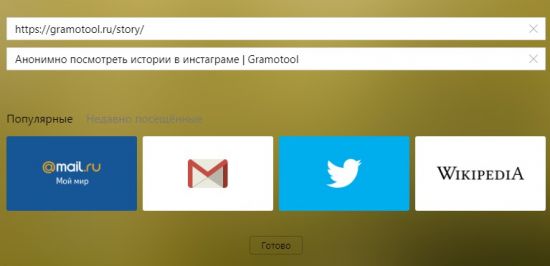
Если строка с описанием отсутствует, нужно нажать кнопку «Добавить подпись».

Для удаления сайта с табло необходимо навести курсор на картинку и нажать на значок крестика в правом верхнем углу.
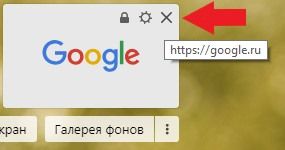
По прошествии времени программа может самостоятельно вносить изменения на табло и убрать с экрана некоторые сайты, выводя другие им на замену. Чтобы этого не произошло, нужно закрепить страницу. Для этого следует навести курсор на изображение и нажать на значок открытого замка. После этого он сменится на значок закрытого замка, а сайт будет закреплен в табло.
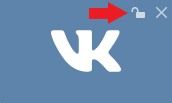
Пользователи могут менять местами сохраненные в табло страницы. Для перемещения вкладки необходимо навести курсор на ее изображение и зажать левую кнопку мыши. Дальше следует, не отпуская левую кнопку, перетащить картинку на другое место, а затем отпустить ее.

Уменьшение и увеличение табло
В старых версиях была предусмотрена функция, позволявшая менять масштаб табло. Размер сохраненных вкладок в новых версиях программы не подлежит изменению. На экране они будут занимать место в соответствии с установленным разрешением и диагональю монитора. Количество столбцов может быть максимум 5, а вот количество рядов может быть от 1 до 4. Тем самым разработчики позволяют пользователям уменьшить или увеличить размер табло в Яндекс Браузер.
На данный момент предусмотрено 20 мест в табло. Для того чтобы увидеть его в полном размере, необходимо заполнить все 20 вкладок описанным выше способом через кнопку «Добавить».

После того как все вкладки будут заполнены, кнопка «Добавить» станет недоступной.
Для тех, кому требуется разместить больше сайтов в табло, предусмотрена функция создания папок. Для этого необходимо:
1.Оставить незаполненным одно место в табло.
2.Нажать кнопку «Добавить».
3.Выбрать пункт «Папку».

4.Нажать кнопку «Добавить сайт».
5.Нажать «Готово».
Теперь можно перетаскивать сайты в папку и освободить место под новые на табло.

Для уменьшения размеров табло на экране потребуется удалить сайты. Для этого наводят на изображение каждого виджета и нажимают на крестик в правом верхнем углу.

Как отключить и вернуть исчезнувшее табло
В новых версиях программы сделать так, чтобы табло пропало с экрана невозможно. Для тех, кому не нравится, что этот элемент браузера постоянно выскакивает при открытии новой вкладки можно посоветовать два решения проблемы.
При желании можно удалить все вкладки и табло полностью исчезнет с экрана. Для этого следует нажать на значок в виде крестика в углу изображения каждой закладки, отображенной на экране. Теперь можно наблюдать, что всплывающие ячейки табло исчезли и остались только несколько кнопок, отвечающих за открытие и добавление закладок и смену фона.
Другое решение проблемы того, что табло выскакивает при запуске программы заключается в настройке запуска стартовой страницы. При условии, что при закрытии браузера не осталось открытых вкладок, можно сделать запуск не рабочего стола программы, а стартовой страницы поисковой системы Яндекс.
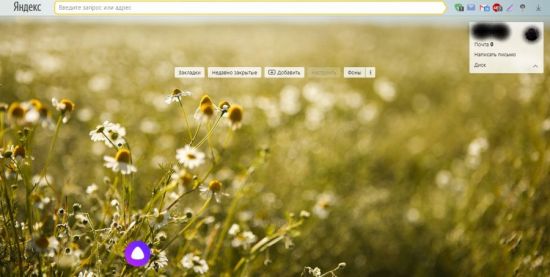
Для этого нужно:
1.Зайти в настройки.

2.В графе «При запуске открывать» выбрать пункт «Ранее открытые вкладки».
3.Поставить галочку напротив пункта «Открывать yandex.ru, если нет вкладок».
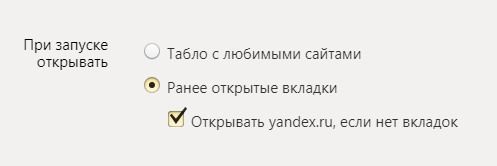
4.Перезапустить программу.
Теперь при открытии браузера будут открываться используемые ранее вкладки или же стартовая страница поисковой системы.
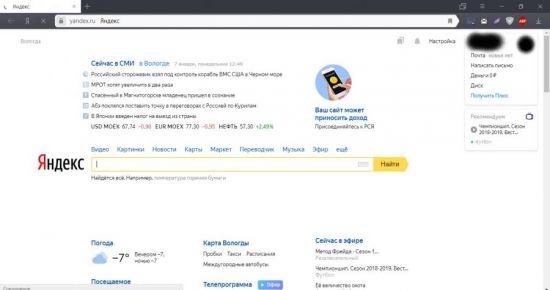
Вернуть элементы табло на экран можно с помощью кнопки «Добавить». Процесс добавления закладок был описан выше.
В некоторых случаях табло может самостоятельно исчезнуть с экрана. Произойти это может по нескольким причинам, каждую стоит рассмотреть более подробно.
Вирусная атака
Одной из причин, почему исчезло табло в Яндекс Браузере является заражение компьютера вирусами. В этом случае необходимо скачать антивирус, такой как Kaspersky, Dr. Web, Avast или другой. Далее необходимо выполнить полную проверку компьютера на наличие вредоносных файлов.
Сбой в синхронизации
Для лучшей работы веб-обозревателя рекомендуется включить режим синхронизации. Доказано, что это улучшает работу браузера. Сделать это можно следующим образом:
1.Открыть настройки.
2.В разделе «Синхронизация» включить эту функцию, если она отключена.

3.Ввести логин и пароль от своего аккаунта.
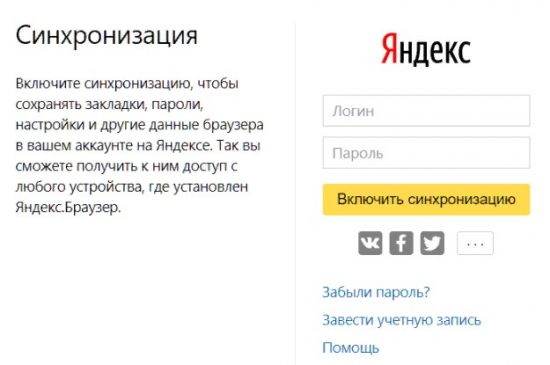
4.Нажать кнопку «Показать параметры».

5.Убедиться в том, что возле пункта «Табло» поставлена галочка.
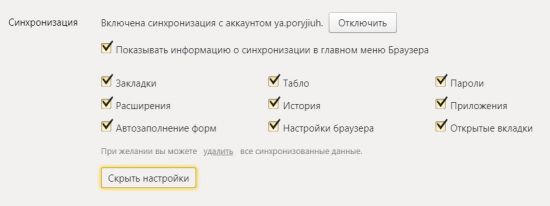
Устаревшая версия продукта
Регулярное обновление программы позволяет избежать сбоев в его работе. Рекомендуется устанавливать автоматическое обновление программы, но если этого не было сделано, то можно выполнить загрузку новой версии вручную. Для этого необходимо:
1.Открыть вкладку «Дополнительно» при вызове настроек в правом верхнем углу экрана.
2.Выбрать вкладку «О браузере».
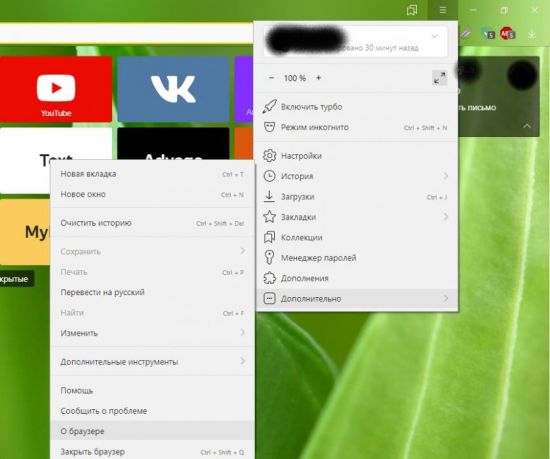
3.На открывшейся странице будет показана информация о текущей версии. При выходе обновления будет отображаться кнопка «Обновить».
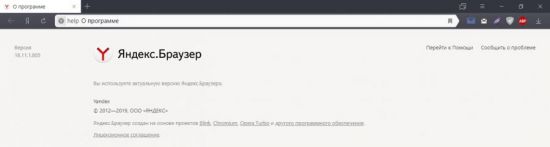
Как видите, табло в Яндекс Браузере – это удобный инструмент для быстрого доступа к любимым интернет-ресурсам. Возможность настройки и добавления множества вкладок ускоряет работу за компьютером. Для тех пользователей, кто не хочет использовать данный сервис предусмотрена возможность минимизировать его размер на экране монитора. Тем не менее, для большинства людей наличие такого элемента в программе является обязательным требованием, и они с большим удовольствием используют его.
Как можно увеличить количество закладок в Яндекс.Браузере
При активном серфинге в интернете мы часто находим интересные сайты, и хотелось бы их не потерять. Яндекс.Браузер обладает функцией сохранения закладок. Но на табло их можно добавить всего 20 штук. Куда тогда остальные? В этой статье мы расскажем,
Визуальная панель
На стартовом экране обозревателя мы видим 8 плиток — это табло, в котором можно разместить визуальные закладки. Они имеют графическое исполнение, название сайта, можно добавить примечание. Это удобно. При запуске браузера с настройками по умолчанию открывается стартовая страница. Клик по плитке открывает интересующий сайт.
Добавление сайта
Добавить сайт на табло проще простого.
- Открываем стартовую страницу и кликаем «Добавить» под плитками.

- Здесь выбираем сайт из недавно посещенных или вводим адрес в соответствующую строку.
- При необходимости можно добавить примечание.
Настройка плитки
Для более комфортной работы эти плитки можно редактировать:
- плитку можно закрепить в ячейке, кликнув по иконке в виде замочка;
- отредактировать название или перетащить в другую ячейку;
- или удалить, если какой-то сайт вам не нужен на табло.
По умолчанию в незакрепленных плитках отображаются часто посещаемые сайты. Если вы удалили сайт из плитки вручную больше автоматически он не появится на табло и его нужно добавлять самому.
Изменение фона
Помимо отображения любимых сайтов на стартовом экране ещё можно настроить фон.
- Для этого кликаем по кнопке в виде трех точек на пункте «Галерея фонов» и стрелочками выбираем фон.

- Переключаем маркер «Менять каждый день» в активное положение при необходимости, если вы хотите, чтобы каждый день фон менялся рандомно.
- Можно загрузить с компьютера свои фоны или перейти на сайт и оттуда загрузить различные фоны.
Они разделены по категориям, статичные и анимированные.
на слабых ПК анимированные фоны будут отображаться как статичная картинка, это связано с недостаточной мощностью видеокарты.
Увеличение размера
Кроме фона можно ещё изменить размер плиток.
- Наводим курсор мыши на любую плитку и выполняем правый клик.
- Откроется контекстное меню — здесь выбираем «Изменить»/«Открепить»/«Удалить» конкретную плитку, на которой был выполнен клик.

- И в последних пунктах «Настроить табло» — то есть добавить необходимое количество сайтов или папок.

- Здесь выбираем «Подстроить под размер окна», «Увеличенный» или «Нормальный».
В зависимости от выбора изменится и размер вкладок
Увеличение количества элементов
Визуальные закладки – это хорошо, но Яндекс.Браузер позволяет добавлять только 20 плиток. Увеличить количество самих плиток невозможно. Но вместо самих сайтов в плитках можно создать папки.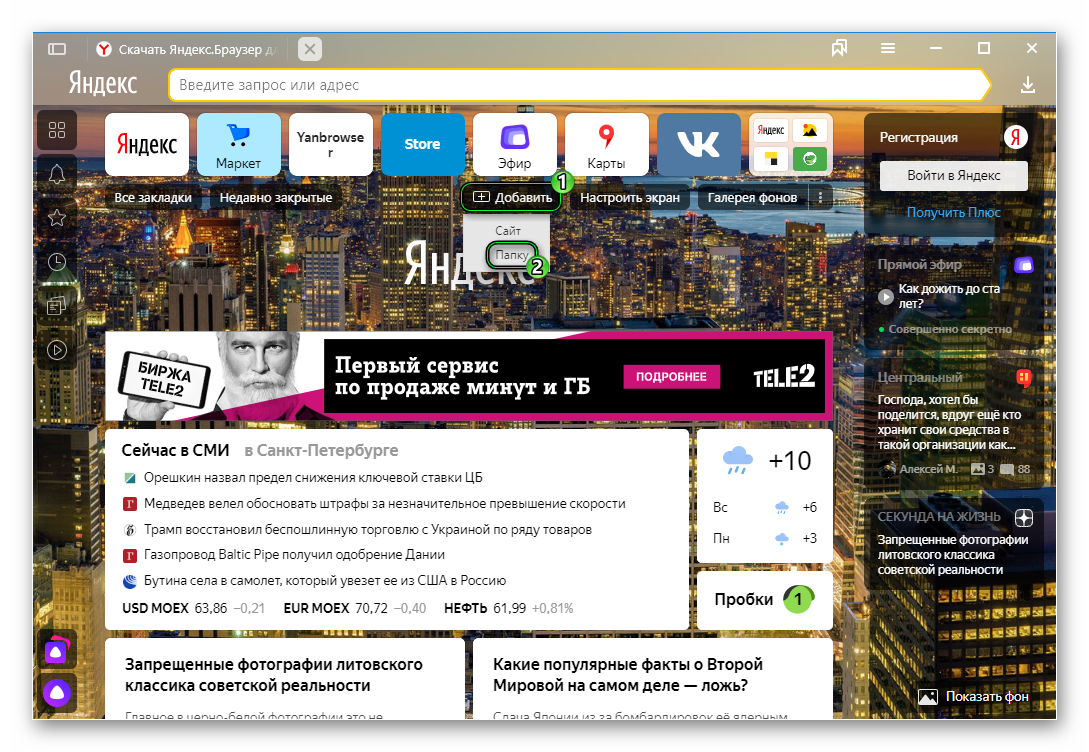
Закладки в Яндекс.Браузере
Кроме визуальных закладок есть ещё функция, которая позволяет сохранять неограниченное количество страниц. Они хранятся в разделе «Диспетчер закладок» основного меню программы. Добавить их можно так:
- Находясь на сайте, кликаем на иконку флажка в умной строке.

- В открывшемся всплывающем меню выбираем куда хотим сохранить его — «В новую коллекцию» (понадобится авторизация с вашим аккаунтом Яндекс), «В Панель закладок».
- Выберите расположение и нажмите «Готово».
При выборе «В панель закладок» сайт появится в верхней панели быстрого доступа. И теперь, чтобы открыть этот сайт, достаточно кликнуть по соответствующей кнопке. Если панель скрыта, то включить ее видимость можно с помощью комбинации Ctrl + Shift + B.
Как изменить размер вкладок
При работе за компьютером может понадобиться открыть сразу большое количество вкладок. Сами вкладки адаптивные и по мере добавления новых они уменьшаются по ширине. Если в браузере открыто более 50 вкладок появляется значок прокрутки в виде стрелки. Если вкладок много в них становится трудно ориентироваться. В верхней панели видны одни иконки сайтов. Если вас интересует, как уменьшить размер вкладок в Яндекс.Браузере — следуйте несложной инструкции:
- Откройте настройки программы.

- Выберите раздел «Интерфейс».
- В разделе «Вкладки» отметьте галочкой «Ограничить минимальную…».

В более редких случаях пользователи интересуются, как изменить вид вкладок в Яндекс.Браузере — это также решается базовыми настройками обозревателя.
- На той же странице кликните по пункту «Настройки внешнего вида…».
- Выберите, как будут отображаться вкладки, а также расположение — сверху или снизу.