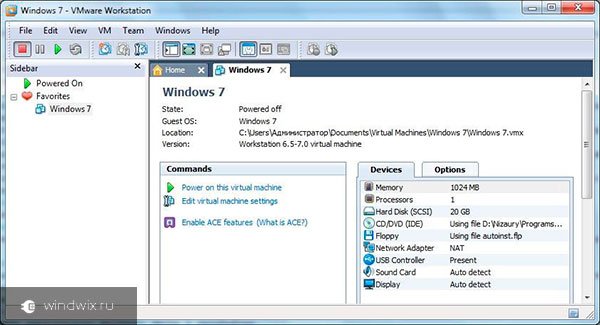Руководство по установке Windows 7 на VirtualBox
Windows 7 является чем-то вроде реликвии. Конечно, не такой древней, как Windows XP. Но Windows 7 быстро приближается к дате окончания поддержки в январе 2020 года. В этот момент Microsoft прекратит выпуск публичных исправлений безопасности для Windows 7. Компании, использующие Windows 7, будут платить Microsoft за продолжение работы над исправлением операционной системы. Но эти исправления вряд ли достанутся публике.
Один из вариантов — установить Windows 7 на виртуальной машине VirtualBox. Установка Windows 7 в качестве виртуальной машины повышает безопасность. Вот как это можно сделать.
Что нужно для установки Windows 7 в VirtualBox
Прежде чем начать, вам нужно несколько вещей на месте.
В учебнике используется VirtualBox, бесплатная программа для виртуальных машин. Вам необходимо скачать и установить VirtualBox, прежде чем продолжить. Загрузите и установите VirtualBox версии 5.2.xx по ссылке ниже. VirtualBox 5.2.xx может устанавливать и запускать как 32-, так и 64-битные образы систем.
Скачать: VirtualBox 5.2.xx (бесплатно)
Существует более поздняя версия VirtualBox, версия 6.x. Однако VirtualBox версии 6.x может устанавливать и запускать только 64-битные файлы изображений. В этом случае более ранняя версия 5.2.xx удобна, поскольку она может обрабатывать обе архитектуры и все еще получает обновления.
Вам также нужен ваш образ диска Windows 7 (ISO). Если у вас нет Windows 7 ISO, вы можете ввести ключ продукта Windows 7 здесь, чтобы обеспечить официальную загрузку.
После того, как вы установите VirtualBox и получите ваш Windows 7 ISO, вы можете продолжить.
Как установить Windows 7 в VirtualBox
Теперь вы можете установить Windows 7 на виртуальной машине, используя VirtualBox.
Откройте VirtualBox. Выберите Создать. Дайте вашей виртуальной машине Windows 7 имя.
Несколько ОС на одной машине
Под понятием виртуальная машина (от англ. Virtual Machine) понимают программную или аппаратную систему, которая эмулирует аппаратное обеспечение некой платформы (гостевая платформа), исполняющая программы для гостевой платформы средствами хост-платформы.
Содержание:
Также виртуальная машина может виртуализировать некую платформу, создавая на ней независимые, изолированные среды для работы операционных систем и программ.
Виртуальная машина для Windows 7 — предлагаем вам обзор популярных программ.
Если по-простому, виртуальная машина предоставляет возможность на одном реальном, физическом компьютере, создавать несколько виртуальных компьютеров, устанавливать на них различные операционные системы, программы, пр.
В широкие массы эта технология пришла из мира серверной инфраструктуры, где виртуальные машины используются с целью создания максимальной загрузки сервера и уменьшения простоев оборудования.
Виртуальные машины используют для решения круга таких задач, как:
Оптимизация использования серверных ресурсов.
Информационная защита, а также ограничение возможностей некоторых программ, так называемая идея песочницы.
Исследования новой компьютерной архитектуры или программного обеспечения.
Эмуляция различных компьютерных архитектур (например, для эмуляции игровой консоли PlayStation от Sony).
Создание вредоносного кода.
Например, руткит SubVirt, созданный в 2006 компанией Microsoft Research (MSR), создавал виртуальную рабочую среду, в которую помещалась операционная система пользователя вместе с антивирусом, фаерволом и другим программным обеспечением, (ПО) призванным обеспечить защиту ПК.
Сам руткит при этом оставался извне и поэтому не попадал в поле действия антивирусов, предоставляя удаленный контроль над виртуальной машиной злоумышленнику.Моделирование компьютерных сетей.
Тестирование и отладка программного обеспечения.
Предлагаем вашему вниманию краткий обзор наиболее популярных программ виртуализации.
Виртуальная машина для Windows 7: Virtual Box
Программа для виртуализации от компании Oracle, для операционных систем Linux, Mac OS X, MS Windows, пр.
Программа довольно популярна и ниже мы рассмотрим не все, а лишь ее ключевые достоинства:
+ Бесплатность.
+ Кроссплатформенность.
+ Поддержка 64-разрядных гостевых систем на 32-разрядных хост-платформах. Для этого в хост-платформе должна быть поддержка технологии виртуализации на уровне процессора.
+ Поддержка аудиоустройств и различных видов сетевого взаимодействия.
+ Возможность создания цепи резервных состояний (бекапов), к которым можно вернуться в случае проблем с гостевой системой.
+ Русскоязычный интерфейс.
Важно! Недостатки программы не существенны, но ради объективности оценки следует упомянуть также и о них — VirtualBox плохо совместима с ОС Win 95/98 (отмечается медленная работа системы) и Mac OS X (проблемы со звуком).
Как видим, недостатки программы не существенны и скорее номинальны.
к содержанию ↑
Виртуальная машина для Windows 7: Xen
Монитор виртуальных машин (гипервизор), разработан в Кембриджском университете и распространяемый с открытым исходным кодом (GPL-лицензия).
Используя технологию паравиртуализации (PV режим), Xen позволяет достичь очень высокой производительности за счет эмуляции настоящих аппаратных платформ.
Особенностью PV-режима является отсутствие начального момента загрузки компьютера (имитация BIOS-кода, загрузчика) и ядро гостевой ОС запускается сразу в нужном режиме, наподобие обычных программ.
Стоит отметить, что Xen можно сравнивать с программным обеспечением корпоративного уровня ввиду его богатых функциональных возможностей.
Достоинства:
+ Бесплатность.
+ Кроссплатфоременность.
+ Высокая производительность запущенных виртуальных машин, которая очень близка производительности реальных систем.
+ Возможность миграции работающих виртуальных машин между физическими хостами.
+ Высокая степень поддержки эмулируемого оборудования.
Недостаток программы, пожалуй, один — ее относительная сложность, по сравнению с аналогичным софтом других компаний.
к содержанию ↑
Виртуальная машина для Windows 7: Virtual PC
Изначально данная программа была разработана компанией Connetix для ОС Mac OS, в далеком 1997 году. Спустя 4 года вышла в свет версия для ОС Windows.
Позднее, в 2003 году права на программу были приобретены корпорацией Microsoft, а в 2006 году программа стала бесплатной.
В дальнейшем Virtual PC не получила развития и на сегодняшний момент содержит функционал 2007 года.
Преимущества:
+ Бесплатная.
+ Простой, удобный интерфейс.
Недостатки:
— Программа работает только в среде ОС Windows, но несовместима с ОС Windows 8 и выше.
— Программа, в отличии от Virtual Box, не совместима с процессорами от AMD.
к содержанию ↑
Виртуальная машина для Windows 7: VMware Player
Продукт от крупнейшего американского разработчика виртуализационного ПО Vmware.
Продукция компании Vmware прежде всего нацелена на корпоративный сегмент рынка поэтому полная версия программы — VMware Workstation — платна.
Цена лицензии около 250 долларов. Для некоммерческого использования производитель предлагает программу с ограниченным функционалом VMware Player.
Стоить отметить, что ограничения в целом касаются разработчиков ПО и IT-специалистов, для выполнения задач рядового пользователя программа вполне функциональна.
Преимущества:
+ Бесплатная.
+ Быстрая.
+ Простой, удобный интерфейс.
+ Технология ThinPrint позволяет выводить на печать любой документ, открытый в гостевой ОС, без установки дополнительных драйверов.
+ Работа с несколькими мониторами в гостевой ОС.
+ Обмен файлами между гостевыми системами с помощью технологии Drag&Drop (перетаскивания).
Недостатки:
— Ограниченная функциональность бесплатной версии.
Виртуальная машина для Windows 7
Тема виртуализации пользуется большой популярностью. По этому вопросу ведутся дискуссии в интернете, пишутся статьи и издаются книги. Данная проблематика вошла в учебные курсы компьютерных специальностей вузов, и получает всё большее развитие в практических приложениях. Что такое виртуальная машина (ВМ), и какую виртуальную машину для Windows 7 лучше предпочесть остальным для решения конкретных задач пользователя.
Виртуальная машина – это программа, имитирующая поведение некоторой другой машины на этой машине и позволяющая в одной системе эксплуатировать программное обеспечение, написанное для другой системы. Глубина имитации может быть разной, поэтому существует целая классификация виртуальных машин, учитывающая уровень подробности моделирования.
- ВМ можно запрограммировать таким образом, чтобы она в деталях повторяла поведение процессора и шины эмулируемой системы. Это наиболее глубокий уровень программной эмуляции.
- А можно просто переписать весь пакет исходной системы программ под целевую систему. При таком подходе особенности архитектуры имитируемого объекта не учитываются вовсе.
 Другой вопрос, который имеет значение в контексте обсуждения ВМ для Windows 7: хотим ли мы запустить «семерку» на другой ОС или, наоборот, наша задача – воссоздать работу другой ОС на «семерке»? Все эти нюансы мы и рассмотрим в нашей небольшой заметке.
Другой вопрос, который имеет значение в контексте обсуждения ВМ для Windows 7: хотим ли мы запустить «семерку» на другой ОС или, наоборот, наша задача – воссоздать работу другой ОС на «семерке»? Все эти нюансы мы и рассмотрим в нашей небольшой заметке.
Какие виртуальные машины существуют?
Если заглянуть в «Википедию», то можно обнаружить там странички с довольно подробным объяснением принципа работы ВМ и технологий их программирования. Вот эти страницы: https://ru.wikipedia.org/wiki/Эмуляция, https://ru.wikipedia.org/wiki/Виртуализация, https://ru.wikipedia.org/wiki/Виртуальная машина/. На этих же страницах можно получить первое представление о многообразных применениях таких программ в практике. Рядовому пользователю домашнего компьютера могут быть полезны такие качества ВМ, которые упростят его повседневную работу или обеспечат нестандартную игровую среду. Немаловажен образовательный аспект ВМ, повышающий общекультурный уровень владельца компьютера. Вот перечень интересных возможностей:
- Создание среды для запуска ретро-игр и ретро-программ. Иногда сравнение суперсовременных трехмерных игрушек и игр 80-х, 90-х годов прошлого века позволяет по-новому взглянуть на результаты прогресса в этом направлении. Другой пример: в обучении школьников программированию нередко используют пакеты вроде «ЛогоМиры» и ему подобных. Можно поступить иначе – запустить эмулятор советского «Агата» и получить тот же самый Лого в простой и управляемой среде 8-битного бытового компьютера.
- Необходимость в регулярном перескакивании с Виндовс на Линукс — сегодня не редкость. Вместо того чтобы устанавливать на ПК обе системы, можно воспользоваться виртуализацией.
- Попробуйте установить на свой компьютер симулятор первой персональной машины Xerox Alto – и ваши представления о том, насколько далеко шагнули компьютерные интерфейсы – изменятся. Или запустите симулятор chip-08.

Лучшие представители
Для реальных практических применений можно посоветовать три машины:
 Virtual Box – эта программа распространяется небезызвестной компанией Oracle. Простое и удобное изделие, куда вы можете впихнуть практически любую распространённую Ось любой из версий. При запуске вас встретит специальный «мастер», который будет управлять процессом инсталляции гостевой системы.
Virtual Box – эта программа распространяется небезызвестной компанией Oracle. Простое и удобное изделие, куда вы можете впихнуть практически любую распространённую Ось любой из версий. При запуске вас встретит специальный «мастер», который будет управлять процессом инсталляции гостевой системы.- Virtual PC – это продукт Microsoft, позволяющий запускать на ПК сразу несколько копий Windows разных версий. Никакие другие ОС он не эмулирует, зато то, что делает, — делает хорошо.
- VMware Workstation – старейший и достойнейший представитель ПО этого класса. Прекрасно эмулирует Linux и Windows, имеет очень богатые возможности в плане настройки своей работы, стабилен и неприхотлив. Встроенный 3D ускоритель позволяет добиться высочайшего качества графики. У этой программы имеется дочерняя ветвь развития – программный плеер Vmware Player. С его помощью вы сможете запускать любой софт, предназначенный для «окон» и «пингвина». Имеются версии для x64.

Похожие статьи
Установка виртуальной машины на windows 7
Доброго времени суток, читатели.
В операционных системах от Microsoft предусмотрены все необходимые инструменты для создания виртуальной машины. Она представляет собой еще одно устройство, которое обладает собственной памятью, операционкой и ПО. Другими словами, появляется еще одна система, работающая в отдельном окне. Далее в статье я расскажу, как проходит установка виртуальной машины на Windows 7.
Содержание статьи
Virtualbox( к содержанию ↑ )
В седьмой версии ОС от Microsoft предусмотрен встроенный инструмент, позволяющий создать ВМ. Правда он рассчитан только для использования Windows XP. Нас же такое положение вещей не совсем устраивает. А значит стоит воспользоваться приложением стороннего разработчика – Virtualbox. Программа работает со всеми системами, начиная с версии XP.


Для достижения цели, необходимо выполнить ряд действий:
Находим на официальном сайте ПО, скачиваем его и устанавливаем. Это происходит бесплатно автоматически. Запускаем.
В главном меню нажимаем «Создать».
Появится соответствующий мастер. Указываем тип ОС и версию.


Выставляем подходящий объем оперативной памяти. Так, для XP достаточно будет 512 Мб. Для десятой версии 64 разрядности нужно указать не менее 4 Гб. При этом не стоит прописывать более 50% от установленной ОЗУ.
Далее создаем винчестер. И желательно указать фиксированный объем. Прописываем путь, где он будет находиться.


Возвращаемся в меню создания и нажимаем «
Теперь же необходимо указать все настройки:
Отправляемся в «Свойства».
В разделе «Дисплей» включаем 2D- и 3D-ускоритель.
Выбираем носитель, с которого осуществится установка ОС. Если вы задумали проделать это с флешки, ее необходимо подсоединить. Далее в «Атрибутах» появится соответствующий пункт.


Нажимаем «Установить». Появится стандартный мастер установки системы.
Многие рекомендуют для размещения Linux пользоваться приложением Proxmox. Оно лучше подходит для этого, хотя по виду не сильно отличается.
VMware Workstation( к содержанию ↑ )


VMware Workstation является еще одной популярной программой для виртуализации ОС. Оно прекрасно подходит администраторам, создающим тестирующие системы, работающие с разными средами. Для достижения цели необходимо проделать ряд действий:
Сначала нужно скачать приложение. Где находится инсталлятор? Все просто – на официальном сайте. Главное выбрать подходящую разрядность 32 или 64 bit. Кстати, размер файла составит более 500 Мб.
Устанавливаем программу, пользуясь подсказками. Перезапускаем компьютер.
Открываем приложение. Подтверждаем правила и лицензию.
В главном меню выбираем «New Virtual Machine».
Отмечаем «Typical» и нажимаем «Next».


Теперь нас интересует пункт «Installer disk image file». Выбираем «Browse» и указываем путь к желаемому образу. Опять «Next».


Вставляем лицензионный ключ, прописываем пользователя и пароль. Все это можно ввести позже.
Вводим имя и местонахождения виртуальной машины.


Указываем объем виртуального винчестера в гигабайтах.


Для окончания нажимаем «Finish».
К сожалению, это решение платное, а значит необходимо его зарегистрировать, воспользовавшись ключом. К счастью, здесь предусмотрен 30-дневный пробный вариант.
В главном меню переходим на вкладку с названием созданной машины и нажимаем «Power…». Начнется установка ОС, которая пройдет практически в автоматическом режиме.


После окончания приложение самостоятельно запустить операционку, внутри только созданной области.
Далее будут установлены все необходимые дополнительные инструменты и драйвера, конечно если есть подсоединение к Интернету.
Для выключения машины нужно просто завершить работу ОС обычным способом.
Тематическое видео:
Надеюсь, у вас получится сделать все, что нужно.
Подписывайтесь, и вы узнаете еще много нового о своем компьютере.
Материалы по теме
Установка Windows 7 на виртуальную машину

 Добрый день.
Добрый день.
Для чего может понадобиться виртуальная машина (программа для запуска виртуальных операционных систем)? Ну, например, если вы хотите испытать какую-нибудь программу, чтобы в случае чего, не навредить своей основной операционной системе; или планируете установить какую-нибудь другую ОС, которой у вас нет на реальном жестком диске.
В этой статье хотелось бы остановится на ключевых моментах, при установке Windows 7 на виртуальную машину VM Virtual Box.
1. Что будет нужно для установки?
1) Программа, которая позволит вам создать виртуальную машину на компьютере. В своем примере я покажу работу в VM Virtual Box (более подробно о ней здесь). Если кратко, то программа: бесплатная, русская, можно работать как в 32-х так и в 64-х битных ОС, множество настроек и пр.
2) Образ с операционной системой Windows 7. Здесь выбираете сами: скачиваете, находите у себя в закромах нужный диск (когда покупаете новый компьютер, часто ОС идет в комплекте на диске).
3) Минут 20-30 свободного времени…
2. Настройка виртуальной машины (VM Virtual Box)
После запуска программы Virtual Box, можно сразу же нажать кнопку «создать«, настройки самой программы мало интересны.


Далее нужно указать имя виртуальной машины. Что интересно, если вы назовете ее созвучно какой-то ОС, то Virtual Box сама подставит в графу версии ОС нужную ОС (извиняюсь за тавтологию).


Указываете объем виртуальной памяти. Рекомендую указать от 1 Гб, чтобы в дальнейшем избежать ошибок, по крайней мере, такой объем рекомендован системный требованиями самой ОС Windows 7.


Если у вас ранее уже был виртуальный жесткий диск — можете выбрать его, если нет — создаете новый.


Тип виртуального жесткого диска, рекомендую, выбрать VHD. Такие образы легко подключаются в ОС Windows 7, 8 и вы без труда, даже без посторонних программ сможете открыть их и редактировать информацию.


Динамический жесткий диск предпочтительнее. Т.к. его занимаемое место на реальном жестком диске будет увеличиваться прямо пропорционально его наполненности (т.е. если вы скопируете на него файл 100 Мб — он станет занимать 100 Мб; скопируете еще один файл на 100 Мб — станет занимать 200 Мб).


В этом шаге программа просит указать конечный размер жесткого диска. Здесь указываете сколько вам нужно. Не рекомендуется указывать менее 15 Гб для ОС Windows 7.


На этом настройка виртуальной машины завершена. Теперь вы можете ее запустить и начать процесс установки…
3. Установка Windows 7. Что делать, если происходит ошибка?
Все как обычно, если не одно но…
Установка ОС на виртуальную машину, в принципе, мало чем отличается от установки на реальный компьютер. Для начала выбираете желаемую машину для установки, в нашем случае она называется «Win7». Запускаете ее.


Если в программе мы еще не указали загрузочное устройство, то она нас попросит указать, с чего загружаться. Рекомендую сразу же указать загрузочный образ ISO, который мы подготовили в первом разделе данной статьи. Установка с образа будет идти намного быстрее, чем с реального диска или флешки.


Обычно, после запуска виртуальной машины проходит несколько секунд и перед вами предстает окно установки ОС. Далее действуете как при установки ОС на обычный реальный компьютер, более подробно об этом, например, здесь.
![2014-04-10 07_01_19-win7 [Работает] - Oracle VM VirtualBox](/800/600/https/pcpro100.info/wp-content/uploads/2014/04/2014-04-10-07_01_19-win7-Rabotaet-Oracle-VM-VirtualBox.jpg)
![2014-04-10 07_01_19-win7 [Работает] - Oracle VM VirtualBox](/800/600/https/pcpro100.info/wp-content/uploads/2014/04/2014-04-10-07_01_19-win7-Rabotaet-Oracle-VM-VirtualBox.jpg)
Если в процессе установки вылезла ошибка с синим (голубым) экраном, есть два важных момента, которые могли вызвать ее.
1) Зайдите в настройки оперативной памяти виртуальной машины и передвиньте ползунок с 512 Мб до 1-2 Гб. Возможно, что ОС при установке не хватает оперативной памяти.


2) При установке ОС на виртуальную машину, почему то различные сборки ведут себя нестабильно. Попробуйте взять оригинальный образ ОС, обычно она устанавливается без всяких вопросов и проблем…
4. Как открыть диск VHD виртуальной машины?
Чуть выше в статье я обещал показать, как это сделать… Кстати, возможность открывать виртуальные жесткие диски появилась в ОС Windows7 (в Windows 8 такая возможность тоже есть).
Для начала, заходите в панель управления ОС, и переходите в раздел администрирования (можете воспользоваться поиском).
Далее нас интересует вкладка управления компьютером. Запускаем ее.
Справа в колонке есть возможность подключения виртуального жесткого диска. От нас требуется только указать его месторасположение. По умолчанию, диски VHD в Virtual Box расположены по следующему адресу: C:\Users\alex\VirtualBox VMs\ (где alex — имя вашей учетной записи).
Более подобно обо всем этом — здесь.


На этом все, удачных установок! 😛
Бесплатная виртуальная машина для Windows 7 (VirtualBox, Virtual PC XP mode)
Рубрика: Windows 7
Вот вы наконец то решились установить долгожданную операционную систему от Майкрософт windows 7, конечно вы скажете вас теперь все в ней устраивает особенно после провалившейся версии Vista, но не тут то было, необходимость старых программ в windows xp у многих все еще осталась, и требуют и ни как не хотят запускаться, либо работаю да как то глючно. Вы сразу же задумываетесь о втором компьютере исключительно под ОС Win XP или установки на один жесткий диск двух операционок. Но не спешите я вам предлагаю установить виртуальную машину — это программа которая позволяет установить вам любую операционную систему из под вашей текущей ОС.
Есть много программ виртуальной машины из платных это Parallels Desktop и VMware, но нас интересуют полностью бесплатные варианты например знаменитая VirtualBox, но о ней уже слишком много написана по этому я не буду расписывать ее, а расскажу я про одну возможность которую дает нам Windows 7, это Windows Virtual PC XP mode, это бесплатное дополнение которое позволяет запускать нам на наше машине приложения из под среды windows XP.
Для начала уточню что данная возможность дается только владельцам Профессиональной, Корпоративной и Максимальной редакции, для домашних придется устанавливать все таки VirtualBox, а остальным читать дальше.
Перед установкой дополнения узнаем поддерживает ли у вас процессор аппаратную виртуализацию, для этого скачаем программу с официального сайта Hardware-Assisted Virtualization Detection Tool (_http://www.microsoft.com/en-us/download/details.aspx?id=592).
С официально сайта скачиваем дополнение Virtual PC _http://go.microsoft.com/fwlink/?LinkID=282681 присутствуют две версии для 64 и 32 разрядных систем. Узнать как у вас система можно из статьи разница между 32 и 64 битами.
Если пишет что то типа «no enabled virtual CPU», возможно у вас отключен в BIOS данный пункт, необходимо его включить в Advanced settings -> CPU Virtualization, также может называться и по другому в зависимости от материнской платы Virtualization Technology или VT Technology, ищите такие пункты и выставляйте значение «Enabled».
Также нам надо скачать сам образ Windows XP его любезно и бесплатно предоставляет Microsoft (_http://go.microsoft.com/fwlink/?LinkID=282682)
И так установили все дополнения и сам режим Windows XP, осталось запустить через меню Пуск программу Windows XP Mode и все ждем когда у нас установится виртуальная машина с ОС windows Xp из под которой мы же можем запускать приложения которые не работаю в семерке.
P.S: Не забывайте завершать работу виртуальной машин, а именно выключать ее, после работы.
Теги: windows
Поделись с друзьями: Похожие статьи
комментариев 5 для записи Бесплатная виртуальная машина для Windows 7 (VirtualBox, Virtual PC XP mode)


 Virtual Box – эта программа распространяется небезызвестной компанией Oracle. Простое и удобное изделие, куда вы можете впихнуть практически любую распространённую Ось любой из версий. При запуске вас встретит специальный «мастер», который будет управлять процессом инсталляции гостевой системы.
Virtual Box – эта программа распространяется небезызвестной компанией Oracle. Простое и удобное изделие, куда вы можете впихнуть практически любую распространённую Ось любой из версий. При запуске вас встретит специальный «мастер», который будет управлять процессом инсталляции гостевой системы.