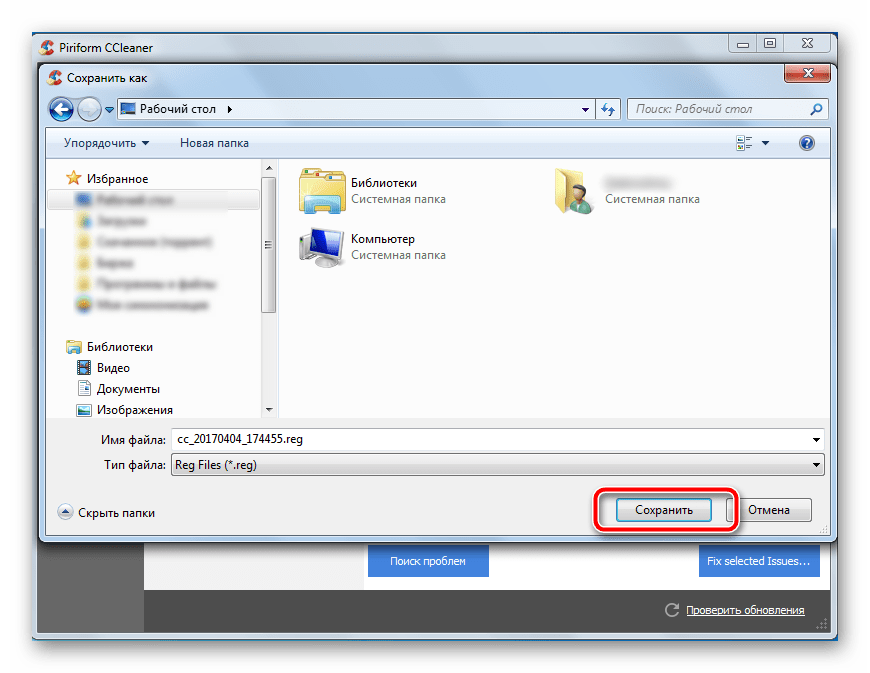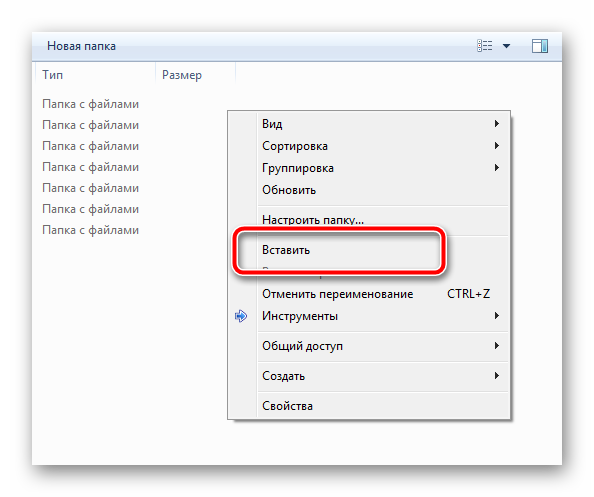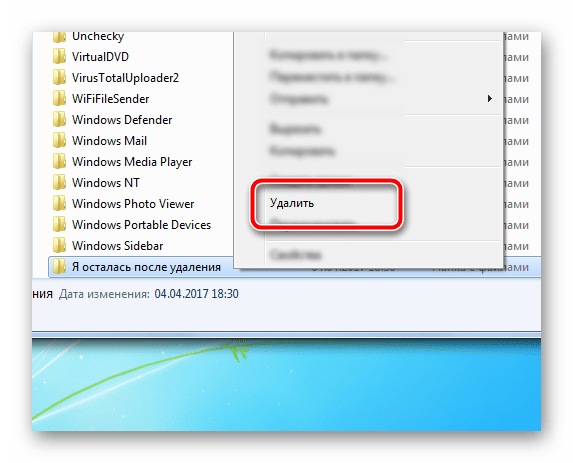8 способов освободить место на жестком диске
На жестком диске или твердотельном накопителе собралось множество ненужных данных, занимающих свободное место? Ниже мы рассмотрим 8 самых эффективных способов безвозвратного удаления файлов.

Содержание:
- Встроенная система очистки дисков Windows.
- Удаление ненужных программ и компонентов через «Панель управления».
- Удаление приложений в меню «Параметры Windows».
- Очистка ненужных данных из корзины и удаление файлов с рабочего стола.
- Ручная очистка диска.
- Использование сторонних программ для очистки дискового пространства.
- Экстренное освобождение дискового пространства.
- Отключение режима гибернации.
Современные жесткие диски обладают достаточно внушительными объемами, которые нередко достигают одного и более терабайтов. Это позволяет хранить значительное количество информации, не задумываясь о свободном пространстве.
Тем не менее, в данный момент все программное обеспечение, игры или другие утилиты могут иметь слишком большой объем, поэтому перед владельцами более быстрых, но менее объемных SSD накопителей часто встает проблема очистки носителя для освобождения свободного дискового пространства.
Руководствуясь данной статьей, Вы сможете очистить значительный объем информации, ускорить работу компьютера, а также найти место, где скапливаются ненужные файлы и временные данные.
Встроенная система очистки дисков Windows
Во время работы Windows системный диск (как правило системный диск носит название «Диск С») наполняется большим количеством данных вроде кэша, всевозможных временных файлов и другой информацией, необходимой для нормальной работоспособности системы. Все это скапливается на носителе, забирая свободный объем.
Именно поэтому разработчики Windows рекомендуют всегда создавать системный раздел на несколько гигабайт больше, чем нужно операционной системе, поскольку лишнее место может быть использовано для её нужд. Для очистки лишних данных с системного диска можно воспользоваться встроенной системой удаления информации.
Для этого нужно проследовать шагам:
Шаг 1. Открываем каталог «Этот компьютер» или «Мой компьютер» и нажимаем правой кнопкой мыши по системному диску. В открывшемся меню выбираем пункт «Свойства».

Шаг 2. Во вкладке «Общие» можно увидеть диаграмму заполнения раздела файлами, под которой располагается кнопка

Шаг 3. В открывшемся окне находится список неважных или устаревших данных, которые можно очистить без вреда для системы. Пользователь может самостоятельно указать информацию, которую можно удалить и провести очистку диска. Для удаления достаточно отметить галочками необходимые пункты и нажать кнопку «Ок».

Также в данном окне присутствует пункт «Очистить системные файлы». Если его открыть, в список «Удалить следующие файлы»
добавятся системные файлы, а в верхней части панели появится вкладка «Дополнительно», где можно удалить точки восстановления (кроме последней) или перейти к удалению программ и компонентов. Стоит отметить, что верхняя кнопка ведет к меню «Удаление программ» в панели управления.
Вышеперечисленные методы удаления лишней информации относятся к так называемой «умной очистке», которая позволяет удалить неиспользуемые данные и неважную информацию без какого-либо вреда для операционной системы.
Удаление ненужных программ и компонентов через «Панель управления»
В некоторых ситуациях вышеописанная очистка диска не сможет освободить достаточное количество места и в таком случае следует воспользоваться функционалом «Удаление программ»
Большинство приложений по умолчанию ставится на диск С, поэтому при установке следует внимательно следить где будет располагаться установленное программное обеспечение. Опытные пользователи Windows не рекомендуют устанавливать игры и объемные программы на диск С, оставляя его только для операционной системы и её встроенных утилит.
Если пользователь следовал способу, описанному выше, то ему достаточно нажать по кнопке «Очистить».
Если предыдущий шаг был пропущен, рекомендуем перейти к меню удаления программ следующим образом:
Шаг 1. Нажимаем левой кнопкой мыши по иконке «Поиск» (изображение лупы возле кнопки «Пуск») и вводим в строку фразу «Панель управления», после чего переходим в непосредственно сам пункт «Панель управления».

Шаг 2. В открывшемся окне выбираем режим отображения «Категория» и выбираем пункт «Удаление программы».

Шаг 3. В меню «Удаление программ» можно удобно отсортировать установленные приложения по дате установки, размеру и другим параметрам. Помимо этого, здесь доступен примерный общий размер установленного ПО. Для удаления компонента достаточно нажать по нему правой кнопкой мыши и выбрать пункт «Удалить».

Удаление приложений в меню «Параметры Windows»
Подобно удалению программ из панели управления, в Windows 10 есть возможность удалить ненужные утилиты из меню «Параметры Windows».
Для этого необходимо:
Шаг 1. Нажимаем левой кнопкой мыши по иконке уведомлений в правом нижнем углу, после чего нажимаем ЛКМ по иконке шестеренки.

Шаг 2. В открывшемся окне выбираем пункт «Приложения».

Шаг 3. Во вкладке «Приложения и возможности» можно увидеть полный список программ, в том числе установленных с магазина Windows. При одинарном нажатии левой кнопкой мыши появляется окно, в котором следует выбрать пункт «Удалить».

Как и в случае с удалением программ через панель управления, в пункте «Приложения и возможности» можно удобно отсортировать утилиты по имени, размеру, дате установки и размеру.
Очистка ненужных данных из корзины и удаление файлов с рабочего стола
Корзина является одним из элементов рабочего стола, для которого выделяется место с системного диска. Многие пользователи хранят на рабочем столе установочные файлы программ или загруженные файлы из сети, тем самым засоряя системный диск бесполезной информацией.

Если из корзины была случайно удалена важная информация, рекомендуем воспользоваться руководством «Как восстановить файлы после удаления в «Корзину» и ее очистки».
Для удаления ненужных установочных файлов и другой неактуальной информации необходимо выделить ненужные папки и данные, после чего нажать сочетание клавиш Shift+Delete. Таким образом неактуальные данные будут удалены, минуя корзину.

Ручная очистка диска
Вышеописанные способы можно дополнить ручной очисткой ненужной информации с носителя. Для этого достаточно знать путь к папкам, где могут хранится неиспользуемые или устаревшие данные.
В большинстве браузеров файлы, скачанные из сети, будут храниться в папке «Загрузки». Чтобы попасть в неё, достаточно зайти в каталог «Этот компьютер» и выбрать в графе слева пункт «Загрузки».
Для удобства удаления файлы можно отсортировать по размеру. Для очистки дискового пространства следует воспользоваться комбинацией клавиш Shift+Delete.

Помимо папки «Загрузки», ненужные данные могут храниться в системной папке
Как правило в ней располагаются временные данные, необходимые для установки или обновления программного обеспечения. Для удаления достаточно перейти по пути: «C:\Windows\Temp», выделить все содержимое комбинацией клавиш Ctrl+A, после чего удалить комбинацией Shift+Delete.

Некоторые данные будет невозможно удалить в данный момент, и система выдаст сообщение «Файл уже используется». Это означает что файл еще участвует в установке или используется приложением, поэтому он необходим системе для нормальной работы.
Чтобы удалить все ненужные данные помимо использующихся файлов, достаточно поставить галочку «Выполнить для всех текущих элементов» в окне «Файл уже используется», после чего нажать кнопку «Пропустить» и продолжить очистку.

Таким образом можно удалить значительный объем неиспользуемых файлов. По заверению некоторых пользователей, им удавалось удалить вплоть до двухсот гигабайт ненужной информации.
Использование сторонних программ для очистки дискового пространства
В данный момент существует огромное множество бесплатных программ, позволяющих проводить комплексную очистку дисков всего в несколько кликов. Одной из самых популярных и распространенных является утилита CCleaner.
Важно! Поскольку программа является бесплатной, мы настоятельно рекомендуем скачивать утилиту только с официального сайта производителя.
Для работы с CCleaner необходимо установить и запустить программу, после чего выбрать пункт «Очистка». В пункте очистка доступно две графы «Windows» — для удаления ненужных системных файлов и «Приложения» — для очистки старой информации программ, истории браузеров и других файлов, использующихся установленными приложениями пользователя.

Файлы для удаления следует отмечать галочкой в списке. Кнопка «Анализ» позволяет провести предварительную оценку очищаемого пространства без удаления.
Кнопка «Очистка» полностью удалит ненужные данные с компьютера.

Экстренное освобождение дискового пространства
Вышеописанные способы позволяют освободить диск от лишних и ненужных файлов, которые просто скапливаются и лежат на носителе бесполезным грузом. В то же время существуют более радикальные методы освобождения дискового пространства, позволяющие очистить достаточное количество места, путем урезания затратных по объему функций операционной системы.
К данным способам следует прибегать если лишнее место – критически важно, или отключаемые функции не используются владельцем компьютера. В статье «Функции, которые можно отключить в Windows 10» мы привели основные функции, которые можно отключить, разгрузив систему и освободив лишнее место.
Отключение режима гибернации
Режим гибернации – удобная функция, позволяющая быстро выходить из энергосберегающего режима и продолжать работу в программах, браузерах и других приложениях с того места, где оно было завершено.
Таким образом, включая «Спящий режим» в Windows 10 можно не выходить из программ, а после включения компьютера просто продолжить с сохраненного места. В более старых версиях операционной системы такой режим использовал ресурсы оперативной памяти, в то время как Windows 10 использует для этих целей дисковое пространство системного раздела.
Отключение данной функции позволит сэкономить немного места на системном диске.
Для отключения гибернации необходимо:
Шаг 1. Нажимаем ПКМ по кнопке «Пуск» и выбираем пункт «Командная строка (администратор)» или «Windows PowerShell (администратор)».

Шаг 2. В открывшемся окне вводим команду «powercfg -h off» и подтверждаем действие кнопкой Enter.

Данное действие удалит скрытый системный файл «hiberfil.sys», необходимый для работы гибернации.
Чтобы включить режим обратно, достаточно ввести в командной строке «powercfg -h on» и подтвердить действие кнопкой Enter.

Важно! Все команды командной строки вводятся без кавычек, а запуск командной строки должен производиться только от имени администратора.
7 способов освободить место на жестком диске в Windows
Объём жёстких дисков с каждым годом становится все больше и больше как у компьютеров и так и у ноутбуков, но почему-то они всё равно всегда заполнены данными у большинства пользователей. Нехватка места — вечная проблемы со времён существования первого компьютера. А если Вы используете твердотельный накопитель (SSD), который предлагает гораздо меньше места, то сообщения о нехватке дискового пространства для Вас практически как родные.
Я не буду пытаться объяснить почему диски всё равно заполняются полностью, даже с ростом объёмов, смысл материала не в этом. Хочу поделиться с Вами соображениями о возможных методах освобождения дополнительного места для файлов и программ, удалить несущественный мусор системы и постараться объяснить для чего потребуется держать диски в чистоте и не захламлять их. Предлагаю Вашему внимаю 7 способов как освободить место на жёстком диске в Windows.
Запуск очистки диска
Операционная система Windows включает в себя встроенный инструмент, который позволяет удалять временные файлы и другие системные файлы, не представляющие по большому счёту интерес. Для того, чтобы открыть инструмент Очистка диска, щёлкните правой кнопкой мыши на одном из Ваших жестких дисков в окне Компьютер или Проводник и выберите Свойства.
Нажмите кнопку Очистка диска в окне Свойства: Ваш диск.

После непродолжительного анализа откроется окно Очистка диска.
 Очистка диска
Очистка дискаВ качестве альтернативы вы можете просто набрать Очистка диска в меню Пуск.

Среди удаляемых файлов можно удалить загруженные файлы программ, временные файлы Интернета, файлы корзины, Эскизы изображений и прочее. Выберите типы файлов, которые хотите удалить, отметив каждый пункт галкой, и нажмите кнопку ОК. Советую выбирать все пункты, объём которых превышает более 10 Мбайт.

Нажав на кнопку Очистить системные файлы в этом же окне, можно увидеть дополнительные пункты, которые так же можно удалить, например, файлы дампа памяти для системных ошибок, файлы Защитника Windows и другие. Порой только так можно удалить гораздо больше файлов инструментом Очистка диска, чем просто удалив временные файлы, не нажав кнопку Очистить системные файлы.
 Очистка системных файлов
Очистка системных файлов
Удаление ёмкостных приложений
Удаление тяжёлых программ позволит высвободить дополнительное пространство. В оснастке Программы и компоненты Панели управления, нажмите на столбец Размер, чтобы упорядочить все установленные приложения по убыванию в порядке занимаемого места. Проведите анализ и удалите ёмкие приложения, которыми Вы не пользуетесь.
 Удаление программ
Удаление программЕсли вы не видите столбец Размер, нажмите кнопку Дополнительно и выберите вид Таблица.

Если вы используете Windows 10, можете также открыть Параметры, используя Пуск > Параметры > Система. Далее откройте пункт Приложения и Возможности. Отсортируйте приложения по размеру и проведите анализ приложений, которые Вам не нужны.
 Параметры Windows 10
Параметры Windows 10В отличии от оснастки Программы и компоненты окно Параметры позволит удалить приложения из Магазина Windows, в том числе, если Вы используете планшет на Windows 10.
Анализ дискового пространства
Чтобы выяснить, что именно занимает пространство на жёстком диске, нужно использовать программу для анализа жёсткого диска. Это приложение сканирует жёсткий диск и после выводит результат, показывая какие именно файлы и папки занимают больше всего места. Таких приложений весьма много, но я буду использовать WinDirStat, скачать которое можно с официального сайта.
После установки WinDirStat выберите какие локальные диски нужно сканировать. Процесс сканировать может длиться от одной до нескольких часов в зависимости от количества и ёмкости дисков. Результат сканирования покажет какие именно папки, и файлы отнимают больше всего места.
 WinDirStat
WinDirStatУбедитесь, что Вы не удалите важные системные файлы, удаляйте только свои персональные файлы. Если папка Program Files занимает огромное количество место, произведите анализ и удалить неиспользуемые приложения. WinDirStat подскажет сколько пространства занимает каждая установленная программа, даже если оснастка Программы и компоненты в Панели управления для некоторых программ показала пустой результат.
Очистка временных файлов
Очистка диска встроенным инструментом Windows очень полезна, правда она не удаляет временные файлы сторонних приложений. Например, не очистит временные файлы Firefox или Chrome, которые могут использовать гигабайты свободного пространства на жёстком диске. Тот же кэш стороннего браузера хранится на жёстком диске и его тоже нужно периодически очищать.
Кэш браузера экономит время повторного открытия веб-сайтов, сохраняя его копию на жёсткий диск. Она и носит название кэш. Таким образом кэш позволяет открыв сегодня главную страницу сайта из Интернета, на завтра уже не загружать его целиком, а использовать его локальную копию. Это позволяет сократить скоростью повторного открытия веб-сайтов в несколько раз.
Для более агрессивной очистки временных и нежелательной файлов, попробуйте CCleaner, который можно скачать здесь. CCleaner чистит мусорные файлы различных программ сторонних производителей, а также очищает временные файлы Windows, которые Очистка диска может не касаться.
После установки произведите анализ и примите решение, отметив галками, что будете удалять.
 CCleaner
CCleanerАнализ на дубликаты файлов
Ещё один не маловажный способ освободить дополнительное свободное пространство на жёстком диске — найти и удалить дубликаты файлов. Приложений для этой цели платных и бесплатных просто уйма. Я буду использовать триальную версию Duplicate Cleaner Pro, скачать который можно здесь.
 Duplicate Cleaner Pro
Duplicate Cleaner ProУменьшение пространства для восстановления системы
Если Восстановление системы съедает много места на жёстком диске для создаваемых точек восстановления, вы можете уменьшить объем дискового пространства, выделяемого для восстановления системы.
Старайтесь установить оптимальный размер дискового пространства под точки восстановления чтобы и без них не остаться и не наставить лишних точек, которые ни к чему. Так если Вы часто экспериментируете с компьютером, советую установить от 5 до 10 % дискового пространства под точки восстановления. Если компьютер используется для просмотра фотографий домашнего архива или фильмотеки, то значения, не превышающего 5 %, будет вполне достаточно.
 Восстановление системы
Восстановление системыЕсли функция восстановления системы Вам вообще не важна или в приоритете стоит освободить как можно больше пространства на диске, то восстановление системы можно вообще выключить, выбрав Отключить защиту системы и удалив все точки восстановления, нажав кнопку Удалить.
Отключение спящего режима и гибернации
Следующие приёмы, безусловно, сэкономят место, но придётся пожертвовать некоторыми важными функциями Windows. Поэтому я рекомендую использовать эти методы, если они для Вас могут пригодиться.
- Отключение спящего режима. Когда система использует спящий режим, она сохраняет содержимое оперативной памяти на жёстком диске. Это позволяет хранить текущее состояние системы без значительного потребления электроэнергии. И при следующем обращении к компьютеру система просто загрузить содержимое жёсткого диска, вернув Вам то состояние компьютера, которое было на момент остановки. Windows сохраняет содержимое оперативной памяти в файла по пути C:\Hiberfil.sys, по умолчанию. Для экономии места на жёсткого диска спящий режим можно отключить полностью, изменив настройки плана питания
- Отключить режима гибернации. Аналогично отключению спящего режима можно выключить и режим гибернации, который в отличии от спящего режима совсем не требует электроэнергии для сохранения текущего состоянии системы. И порой если количество и расположение окон, которые открыт в данный момент для Вас имеет значение, а нужно сделать перерыв, то компьютер систему можно отправить в режим гибернации. Вернувшись к компьютеру через день или неделю Вы обнаружите, что в момент запуска компьютера система загрузила именно то состояние, на котором Вы сделали паузу.

Вот те несколько способов, которые позволят Вам существенно уменьшить размер занимаемого пространства на диске и освободить дополнительного места. Если Вы знаете и другие способы увеличения свободного места на жестком диске в Windows, то, пожалуйста, оставляйте свои комментарии.
7 способов освободить место на жестком диске
Читайте о нескольких новых способах удаления ненужных файлов, приложений и игр, которые не используются на компьютере. Вместимость жестких дисков с каждым днём становятся всё больше и больше, но каким-то образом места на них постоянно не хватает. А ещё больше это чувствуется в случае с SSD-дисками, объём которых, как правило, меньше чем HDD-дисков.
Если вы страдаете от постоянной недостачи свободного места на диске, предлагаемые нами способы помогут вам освободить это место для более важных файлов или программ.
Содержание:- Запустите очистку диска.
- Удаление ресурсо-затратных приложений.
- Анализ дискового пространства.
- Удаление временных файлов.
- Найти дубли файлов.
- Уменьшить количество используемого пространства для System Restore.
- Другие важные функции Windows:
Запустите очистку диска
В операционной системе Windows встроен инструмент, который удаляет временные файлы и неважные данные. Чтобы запустить его, кликните правой кнопкой мышки на одном из дисков и выберите «Свойства».

В окошке свойств выберите «Очистка диска».

Выберите типы файлов, которые вы хотите удалить (очистить) и нажмите OK. Очистка диска каснётся также временных файлов, log-файлов и файлов которые на этот момент находятся в корзине.
Можно также очистить системные файлы. Если нужно это сделать, нажмите кнопку «Очистить системные файлы».

После этого, можно выбрать закладку Дополнительно и нажать кнопку «Очистить» в разделе Восстановление системы и теневое копирование, чтобы удалить файлы восстановления системы. Эта кнопка удалит самые последние точки восстановления, поэтому убедитесь, что ваш компьютер работает нормально прежде чем нажимать её, так как их больше не получится использовать.

Удаление ресурсо-затратных приложений
Удаление программ освобождает место на диске, но некоторые программы незначительно малы. В панели Программы и компоненты можно посмотреть колонку «Размер», чтобы определить, сколько места занимает каждая из программ.
Если такой колонки невидно, выберите в меню «Вид» (справа вверху) – Таблица. Но, обратите внимание, что не все программы показывают сколько места на диске они занимают. Программа может занимать много места но не показывать информацию в колонке «Размер».

В случае с Windows 10. Можно также открыть Параметры компьютера и выбрать раздел Система > Приложения и возможности.

С помощью этого меню можно также удалить приложения установленные из Магазина Windows (Windows Store). Данное меню также доступно на планшетах.
Анализ дискового пространства
Для того, чтобы понять что использует место на жестком диске можно использовать программы для анализа жесткого диска. Такие приложения сканируют жесткий диск и показывают, какие файлы и папки занимают больше всего места. Рассмотрим на примере WinDirStat.
После сканирования системы программа показывает папки, типы файлов и файлы которые занимают больше всего места. Убедитесь, что вы не удаляете никакие важные системные файлы – лучше удаляйте файлы личных данных. Если папка какой-то программы в Program Files занимает много места, можно удалить её – WinDirStat покажет, сколько места занимает программа, даже если этого не видно в Программах и компонентах.

Удаление временных файлов
Инструмент очистки Windows удобен, но не удаляет временные файлы других программ. Например, не очистит кэш браузеров Firefox или Chrome, который может занимать гигабайты места. Кэш браузеров использует жесткий диск для сохранения вашего времени при доступе на сайты в будущем, но это неважно, если необходимо почистить диск и освободить место.
Для более агрессивной очистки диска можно использовать CCleaner. Он удаляет бесполезные файлы со сторонних программ, а также файлы к которым Очистка диска Windows не прикасается.

Найти дубли файлов
Можно использовать приложения для поиска дубликатов файлов, которые не нужны и могут быть удалены. Такие программы не просто удаляют дубликаты файлов, а показывают их и дают возможность выбрать какие из файлов необходимо удалить. Существуют программы как для поиска дубликатов всех форматов файлов, так и для поиска дубликатов файлов какого-то формата – например, изображений.

Уменьшить количество используемого пространства для System Restore
Если восстановление системы съедает много места на диске, можно уменьшить количество используемого пространства для этого. Минус в данном случае в том, что у вас будет меньше точек восстановления и меньше предыдущих копий файлов для восстановления. Тут нужно решить для себя, что в данном случае важнее – свободное место на диске или возможность восстановления системы.

Другие важные функции Windows
Эти способы помогут освободить место на диске, но они отключают важные функции Windows. Мы не рекомендуем их использовать, но если есть большая необходимость в свободном месте на диске, то без этого вам не обойтись.
Отключение Гибернации (спящего режима). Во время перехода компьютера в спящий режим, он сохраняет содержимое памяти (RAM) на жесткий диск. Это позволяет сохранить систему в рабочем состоянии без использования электроэнергии. При следующей загрузке компьютера, он запустится в том состоянии, в котором был отправлен в «режим сна». Windows сохраняет содержимое оперативной памяти (RAM) на диск C: (C:\hiberfil.sys file). Для сохранения места на диске можно отключить возможность перехода компьютера в режим сна.
Отключение функции Восстановления Системы. Если уменьшения на диске места для восстановления системы не достаточно, можно отключить данную функцию полностью. Но в случае, если вам понадобится восстановить систему в предыдущее состояние, у вас не будет возможности это осуществить.
В заключение хотим добавить, что прежде чем приступить к очистке жесткого диска оцените какой объём свободного места вам нужен и какие файлы вы можете удалить без риска, что они вам понадобятся в будущем или их удаление плохо повлияет на вашу работу или работу компьютера в будущем.
И имейте ввиду, что файлы, которые удалены как стандартными инструментами Windows для очистки диска так и сторонними программами, не попадают в Корзину. А соответственно, восстановить их не будет возможности.
Но если вы всё-таки увлеклись процессом очистки и обнаружили отсутствие нужных файлов. Всегда можно воспользоваться одной из программ для восстановления файлов.
Как освободить место на диске C в Windows 7

В наше время одним из самых ценных ресурсов является память. В ней хранятся необходимые для работы, досуга и развлечения файлы и программы. В компьютерах носителями памяти являются жесткие диски и их более современные аналоги — твердотельные накопители. Классическим вариантом распределения места на любом компьютере является выделение места под операционную систему, куда также устанавливаются и все программы, и создание разделов для хранения фотографий, музыки, фильмов и бесчисленного множества ценных для пользователя документов.
В процессе пользования компьютером на системном разделе создается большое количество различных файлов, которые необходимы для нормального рабочего состояния операционной системы и ее составляющих. Многие из них имеют срок актуальности, который по своему истечению делает ранее созданные файлы абсолютно бесполезными. Они занимают ценное пространство, постепенно забивая свободное место на системном разделе, наводя хаос в файловой системе.
Удаляем ненужные файлы и освобождаем место на диске
Вопрос экономии места в разделах путем уничтожения ненужных данных достаточно актуален в настоящий момент, поэтому существуют специальные утилиты, которые можно достаточно тонко настроить для максимально эффективной работы. Очистку диска можно выполнить и внутренними средствами операционной системы, однако обо всем по порядку.
Способ 1: CCleaner
Наверное, не существует пользователя, который не слышал про эту программу. CCleaner по праву считается одной из самых простых, но в то же время функциональных утилит для поиска и удаления временных и неактуальных файлов из системы. Имеется ряд подробных настроек, которые помогут подстроить данный продукт полностью под требования пользователя, выполнив все необходимые операции.
- Программа имеет платную и бесплатную версию. Нам подойдет последняя, она имеет весь необходимый функционал и не ограничена по времени использования. С официального сайта разработчика необходимо скачать установочный файл, запустить его двойным щелчком мыши и установить в систему, следуя инструкции установщика.
- Откройте программу с помощью ярлыка на рабочем столе. Установите для удобства русский язык, следуя инструкции на скриншоте ниже.
- Теперь перейдите в первую вкладку программы. В левой части CCleaner в обеих вкладках необходимо настроить пункты, которые во время очистки нужно удалить. Программа имеет грамотный русский перевод, даже неопытный пользователь сразу же разберется, что необходимо очистить. По умолчанию выбраны для удаления определенные данные, то есть приступать к очистке можно сразу же. Но рекомендуется внимательно изучить каждый предложенный вариант для максимально качественного освобождения пространства.
После проведенной настройки можно нажать на кнопку «Анализ», программа просканирует указанные ей данные и покажет точный размер файлов, которые она удалит. Не удивляйтесь, если их размер превысит несколько гигабайт.
- CCleaner имеет встроенный инструмент для исправления ошибок в системном реестре. Это в лучшем случае удалить несколько килобайт ненужной информации, однако исправит неверные ассоциации файлов, ошибки в автозагрузке и библиотеках, проверит работоспособность служб в операционной системе. Для поиска ошибок в реестре перейдите во вторую вкладку в левой панели программы и внизу окна запустите проверку нажатием на кнопку «Поиск проблем».

Программа выполнит проверку, она может занять некоторое время. После окончания пользователю будет представлен список найденных в системе проблем. Исправить их можно с помощью кнопки «Fix selected Issues».

Будет предложено создать резервную копию реестра на тот случай, если после обновления возникнут проблемы. Подтверждаем сохранение копии.

Выбираем место для сохранения файла. Его название будет содержать дату и точное время создания резервной копии.

После создания резервной копии можно исправить найденные проблемы одной кнопкой.

Исправление также займет определенное время, в зависимости от количества найденных записей. Рекомендуется перезагрузка компьютера после завершения исправления.
- В системе может быть установлено большое количество редко используемых программ. Их удаление значительно увеличит количество свободного места на системном диске, ускорит загрузку компьютера и снизит нагрузку на ОС.
В левом меню перейдите во вкладку «Сервис». Чуть правее этого меню появится список инструментов, которые пригодятся нам и в дальнейшем. Первым в списке будет инструмент «Удаление программ» — достаточно точная копия стандартной утилиты в среде Windows, которая выведет список установленных в системе программ и компонентов. Найдите то ПО, которое вам не нужно на компьютере, на его названии нажмите правой кнопкой мыши и выберите пункт «Деинсталляция», после чего проследуйте инструкции стандартной программы удаления. Это действие повторите с каждой ненужной программой.

После удаления всех ненужных программ желательно провести чистку, описанную в пункте 3.
- Наверняка в браузере установлено большое количество дополнений и плагинов, которыми вы очень редко пользуетесь. Мало того, что они занимают место на системном диске, так еще и значительно замедляют сам браузер. Немедленно проведите генеральную чистку с помощью инструмента «Дополнения браузеров», который находится чуть ниже предыдущего. Если в системе установлено несколько браузеров, перемещаться между списком их дополнений можно в горизонтальных вкладках.
- Для более наглядного изучения списка файлов, которые занимают место на системном разделе, можно использовать утилиту «Анализ дисков». Она позволяет галочками указать виды файлов, которые нам необходимо найти на диске.

Сканирование займет некоторое время, после чего будут отображены результаты в виде простенькой диаграммы. В списке категорий можно просмотреть процентное соотношение имеющихся файлов, их суммарный объем и количество. При выборе конкретной категории чуть ниже будет представлен список этих файлов в порядке уменьшения размера — идеальный способ определить негодников, которые крадут у пользователя свободное место. Настоятельно рекомендуется перед анализом дисков провести очистку временных файлов, которая была описана в пункте 3 — программа находит огромное количество файлов, которые находятся на данный момент во временных папках и скоро будут удалены. Информация верная, но бесполезная.

- После завершения очистки будут удалены все временные файлы операционной системы и программ, установленных на компьютере. Они занимают основное место, однако с помощью CCleaner можно освободить еще больше места за счет удаления дубликатов файлов. Одинаковые файлы могут появляться, если вместо перемещения из одной директории в другую файлы были скопированы. Две копии одних и тех же данных держать бесполезно, а вот места они могут занимать немало.
Здесь придется проявить внимательность. Если одинаковые файлы найдены в директории какой-либо программы, то от удаления лучше воздержаться, дабы не нарушить работоспособность последней. Файлы, которые точно можно удалить, выберите по очереди левой кнопкой мыши, нажимая на пустые галочки слева от названий, затем в правой нижней части окна программы нажмите кнопку «Удалить выбранные». Будьте внимательны — данное действие необратимо.
- Очень много места могут занимать забытые и неактуальные точки восстановления — размеры могут исчисляться буквально десятками гигабайт (если не знаете, что такое точки восстановления и зачем они нужны — рекомендуем к прочтению нашу статью). С помощью инструмента «Восстановление системы» изучите список точек восстановления. Ненужные удалите, оставьте 1-2, на всякий случай. Для удаления выберите ненужные, затем внизу нажмите на кнопку «Удалить».




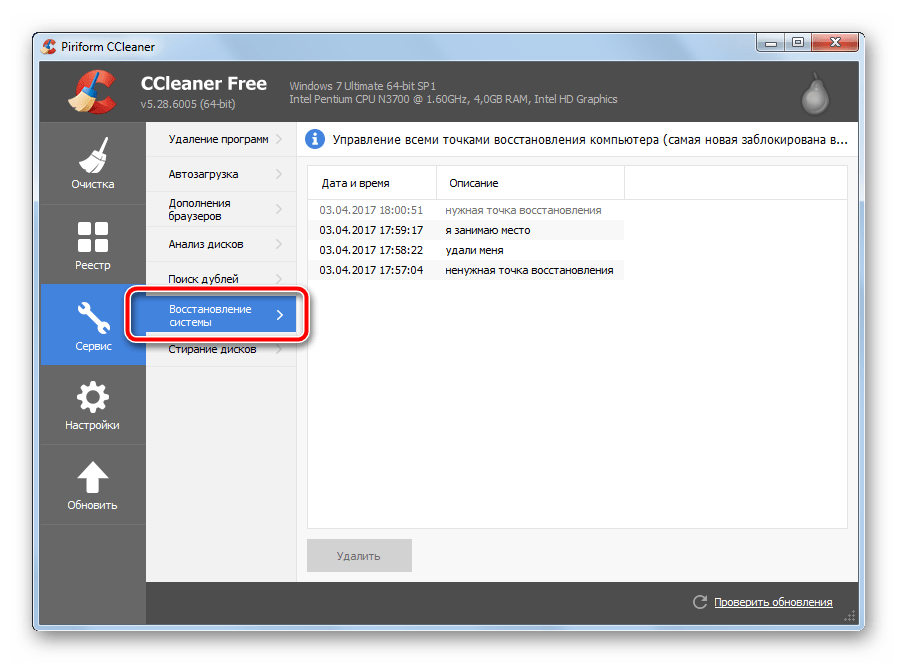
Читайте также Как пользоваться CCleaner
Как настроить CCleaner
Способ 2: ручное удаление ненужных файлов
Провести освобождение системного раздела можно и без сторонних утилит. У этого способа есть и преимущества, и недостатки, подробности будут рассмотрены ниже.
- Огромное количество пользователей хранят коллекции музыки, фильмов и фотографий прямо на системном разделе. Делать это категорически не рекомендуется, т.к. при нарушении работоспособности операционной системы драгоценные коллекции оказываются под угрозой. Переместите их на соседний раздел, если же его нет — разбейте жесткий диск на разделы необходимого раздела (изучите вот этот материал).
Нажмите правой кнопкой мыши на папке, в которой находятся объемные файлы, в открывшемся контекстном меню выберите «Вырезать».

Затем откройте другой раздел, на пустом месте нажмите правой кнопкой мыши, в контекстном меню выберите «Вставить».

Перемещение мультимедийных файлов значительно разгрузит системный раздел.
- Давно ли вы чистили «Корзину»? Эти файлы не висят в воздухе, а лежат все на том же системном разделе, просто в другой папке. Окончательная очистка удаленных файлов вдруг может прибавить гигабайт-другой свободного места.
Кликните правой кнопкой мыши на значке корзины на рабочем столе и нажмите на пункт «Очистить корзину».
- Загляните в папку «Загрузки», куда браузер по умолчанию скачивает все файлы — там тоже на пару сотен мегабайт может насобираться хлама. Перейдите в папку по следующему адресу:
C:\Users\Пользователь\DownloadsГде вместо «Пользователь» нужно подставить имя конкретного пользователя ПК, выделите файлы, которые не нужны, и нажмите на клавиатуре кнопку «Delete», переместив их в «Корзину». О том, как очистить «Корзину», написано пунктом выше.

Аналогичную ревизию проведите и на рабочем столе. Выделите ненужные файлы, на одном из них нажмите правой кнопкой мыши и выберите пункт «Удалить».
- Прошерстите директорию «Program Files», почистите папки, которые остались после стандартной деинсталляции программ. Такие же папки можно поискать по следующим путям:
C:\Users\Пользователь\AppData\LocalC:\Users\Пользователь\AppData\RoamingПрежде включите отображение скрытых файлов и папок. Эти операции освободят сравнительно немного места, однако принесут порядок в файловую систему.

Не забывайте, что все папки, опять-таки, будут удаляться в «Корзину».
- В операционной системе Windows 7 имеется своя утилита, которая поможет удалить определенный мусор в автоматическом режиме. Для ее запуска нажмите на клавиатуре одновременно кнопки «Win» и «R», в появившемся окошке введите
cleanmgrи нажмите кнопку «ОК».
Читайте также: Как отобразить значок «Корзины» на рабочем столе


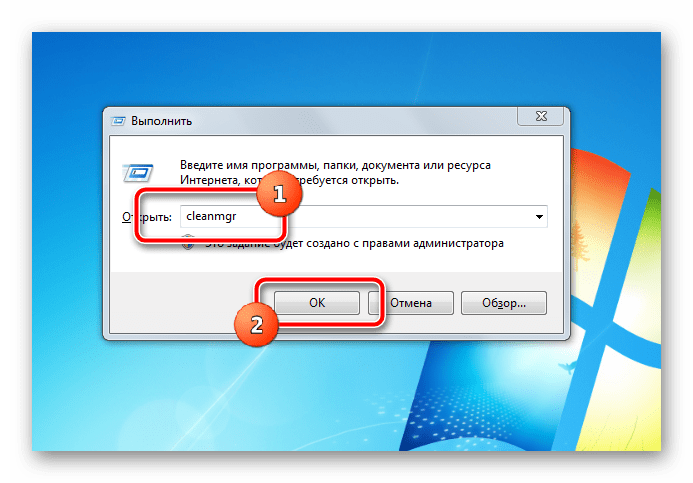
Окошко «Выполнить» закроется, вместо него откроется программа «Очистка диска». По умолчанию выбран системный раздел, его и оставляем, выбор подтверждаем кнопкой «ОК».

Для сканирования программе понадобится определенное время, поэтому наберитесь терпения. После завершения операции пользователю будет представлен список файлов, которые можно смело удалять с системного раздела для освобождения места. Среди них может быть один важный пункт — «Удаление старой версии Windows» — папки, которая находится в корне системного диска. Она остается после установки операционной системы на неотформатированный раздел, поверх старой ОС. Такая папка может занимать от 5 до 20 гигабайт места.
Выберите все пункты, посмотрите на суммарный объем удаляемых файлов, затем запустите очистку кнопкой «ОК», дождитесь завершения операции.

Для регулярного удаления мусора с диска «C:» рекомендуется использовать утилиту CCleaner. Она занимает немного места, предоставляет тонкую настройку списка удаляемых файлов, дает удобный доступ к информации о занимаемом пространстве. После детальной настройки очистка диска будет сводиться к нажатию нескольких кнопок. В том числе можно включить очистку корзины и удаление отдельных файлов, папок и очистку директорий в настройках программы, раздел «Включения». Таким образом, полностью исключается ручной труд и очистка происходит с минимальными затратами сил и времени пользователя.
 Мы рады, что смогли помочь Вам в решении проблемы.
Мы рады, что смогли помочь Вам в решении проблемы. Опишите, что у вас не получилось.
Наши специалисты постараются ответить максимально быстро.
Опишите, что у вас не получилось.
Наши специалисты постараются ответить максимально быстро.Помогла ли вам эта статья?
ДА НЕТКак освободить место на диске С Windows
Практически каждый взрослый человек пользуется системой Windows, и ни редко сталкиваются с тем, что мало места на диске С или вовсе нет места. В статье я расскажу основные причины и варианты как очистить место на диске С.
Временные файлы, корзина и другой системный мусор
В первую очередь воспользуемся встроенной функцией виндовс очистка мусора. Для этого кликните правой кнопкой мыши на диск С, выберите Свойства.
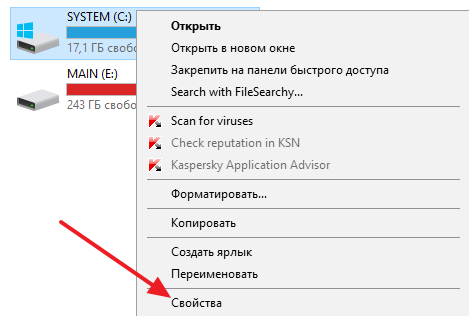
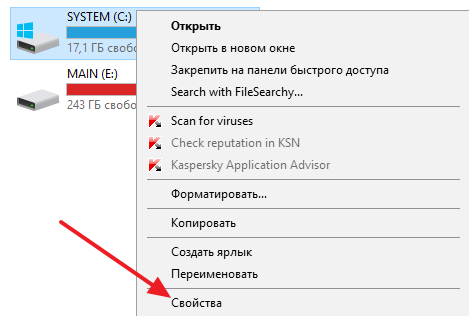
Выберите Очистка диска
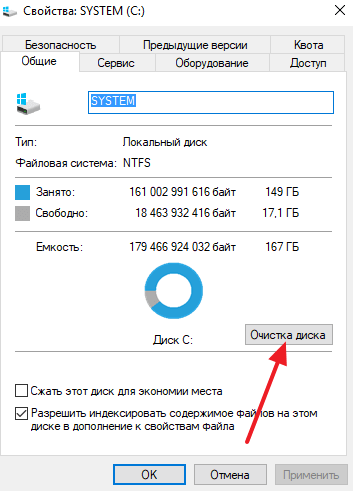
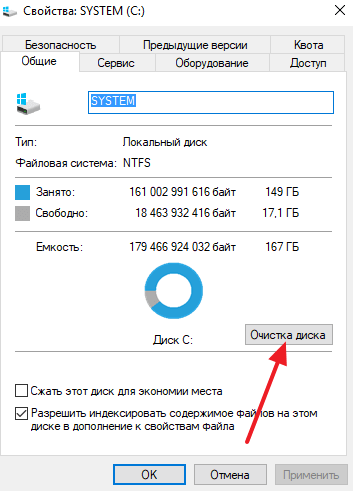
В окне у вас появится возможность выбора категорий для удаления мусора. Можете поставить галочки на все. Ваши личные файлы затронуты не будут. Жмите Ок.


Вы также можете воспользоваться дополнительной функцией Очистить системные файлы. Программа просканирует компьютер, выявит системный мусор и предложит удалить.


Файлы пользователя на диске С
Пользователь чаще всего и не подозревает, что много места занимают личные файлы. Это не обязательно семейные фото, видео и документы. Это могут быть файлы, скачанные из интернета или другие неактуальные данные: фильмы, картинки, музыка и прочие файлы.
Чаще всего пользовательский мусор находится в папке «Рабочий стол», «Загрузки», «Мои документы» в Windows 7, 8, 10 располагается по следующим путям:
- C:\Users\User_name\Downloads или C:\Пользователи\Имя_пользователя\Загрузки
- C:\Users\User_name\Desktop или C:\Пользователи\Имя_пользователя\Рабочий стол
- C:\Users\User_name\Documents или C:\Пользователи\Имя_пользователя\Документы
Вместо User_name и Имя пользователя у вас будет ваше пользовательское имя. Пройдитесь по каждой из этих папок и удалите ненужные файлы.
Ненужные программы на системном диске
С годами программ на компьютере становится все больше, а пользователь этого даже не замечает, пока однажды не увидит сообщение «Недостаточно места на диске windows». В след за сообщением в голове пользователя всплывает вопрос: «Как освободить место на диске С Windows?».
Сейчас покажу как освободить место в Windows 7, 8, 10, удалив ненужные программы. Откройте Панель управления, кликните по Программы и компоненты или Удаление программы. Выберите ненужную программу и нажмите удалить, ждем окончания процесса. И так с каждой программой.
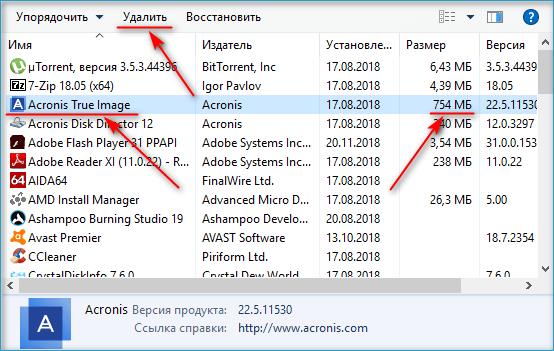
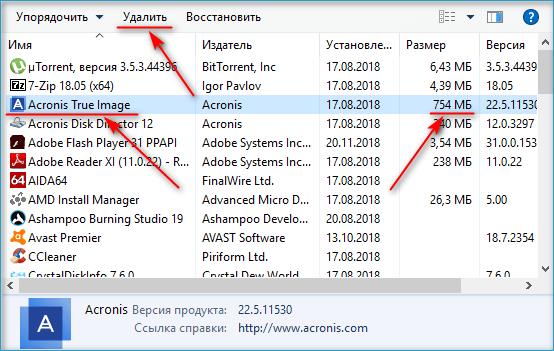
Резервные копии Windows
Если у вас пропадает место на диске С, убедитесь, что в операционной системе не запущен процесс резервного копирования виндовс. Это может быть, как встроенная программа, так и сторонняя, например, от производителя ноутбука или компьютера. Встроенная программа работает лишь в ручном режиме, и вы бы знали, что создавали резервный файл для бекапа.
А вот сторонние backup программы, как правило, работают по созданному расписанию. То есть если в настройках выставлено создавать резервную копию раз в неделю, то меньше, чем за год диск C может переполниться. Отключите автоматически настроенный бэкап, найдите и удалите резервный образ.
Контрольная точка восстановления
Возможно у вас на компьютере включена функция создания контрольных точек для восстановления. Вещь бесспорно полезная, но лучше посмотреть сколько памяти выделено под эту процедуру. Для этого открываем проводник, в левом столбце кликаем правой кнопкой мыши Этот компьютер (Мой компьютер), выбираем Свойства.


Выбираем Защита системы.


Смотрим, включена ли у на функция восстановления системы. Если да, нажимаем Настроить


В этом окне вы видите сколько места используется сейчас и сколько выделено на максимальное использование. Если используется сейчас много места, то нажмите кнопку Удалить для удаления всех точек восстановления этого диска. Чтобы уменьшить максимальное использование памяти, оттяните ползунок влево, 5 Гб будет достаточно для создания контрольных точек. Нажмите Ок.
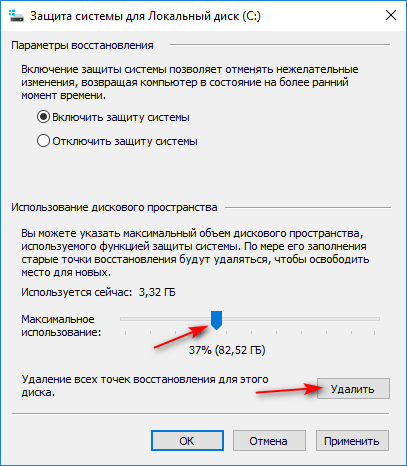
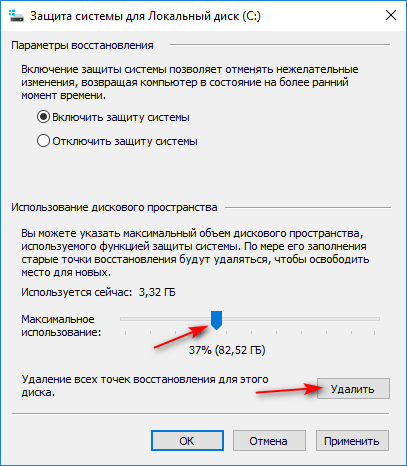
Есть еще одно программа, о которой я писал отдельную статью – Оптимизация компьютера с помощью CCleaner, она знает, как почистить место на диске С, рекомендую прочесть. С помощью нее вы можете удалить весь системный мусор и программы, но удалить пользовательские файлы придется все же в ручную, как описывал выше.
Теперь вы знаете как освободить место, если диск С переполнен и без труда почистите компьютер от ненужного мусора.
Лучшее «Спасибо» — ваш репостКак освободить место на диске С — 7 простых способов
Изменить масштаб экрана на компьютере или ноутбуке, отключить спящий режим или установить на рабочий стол понравившиеся обои можно в несколько кликов — никаких сложностей с этим не возникнет даже у начинающего пользователя. Другое дело — очистка системного диска С, имеющего склонность забиваться и замедлять работу системы в самый неподходящий момент. Как освободить немного памяти и ускорить работу Windows — попробуем разобраться.
Очистка вручную
Пользователь, не имеющий желания искать лучшую программу для очистки и оптимизации компьютера и вместе с тем знающий, где на жёстких дисках хранятся загрузки, ненужные исполняемые файлы и данные, сохранившиеся после деинсталляции приложений, может удалить лишнее вручную. На это уйдёт чуть больше времени, зато не пропадёт ничего по-настоящему нужного, как нередко случается при автоматическом освобождении места от мусора.
Важно: перед тем как удалять тот или иной файл, не помешает посмотреть, сколько он «весит». Уничтожив сотню-другую текстовых документов, юзер высвободит на диске С максимум 300 мегабайтов — и этого, с учётом запросов современного ПО, всё равно не будет хватать для нормальной работы Виндовс.
Чтобы очистить диск С вручную, нужно следовать простому алгоритму:
- Открыть меню «Этот компьютер» и, не заходя пока в локальный диск С, перейти в расположенный в разделе «Папки» подраздел «Загрузки».

- В открывшемся окне ознакомиться с общим количеством файлов и их размерами.

- Если диск С переполнен и требуется срочно его почистить, вызвать выпадающее меню возле колонки «Размер», наведя на её заголовок указатель мыши и кликнув по обращённому вниз треугольнику, и отметить только большие объёмы данных — к примеру, от 128 мегабайтов.

- Или просто задать сортировку по размеру от большего к меньшему, щёлкнув левой клавишей мыши по заголовку того же столбца.

- Найти ненужный файл, выделить его нажатием правой клавиши мыши и выбрать в контекстном меню строчку «Удалить» — или воспользоваться клавишей Delete.

- Подтвердить своё намерение переместить данные в «Корзину» — если не производилась тонкая настройка Windows, полностью и окончательно он пока не удалится.

- Чтобы ускорить работу, можно выделять сразу несколько больших файлов; посмотрев их размер в нижней строчке окна, пользователь легко удалит их ранее описанным способом.

- Если открыть каталог «Загрузки» не получается, а память по-прежнему забита, понадобится перейти в системный диск С.

- Найти в открывшемся окне папку «Пользователи».

- Выбрать свою учётную запись.

- И обнаружить требуемую папку. Работать с ней следует в ранее приведённом порядке.

- Первый шаг сделан. Теперь пользователю нужно вернуться в диск С, перейти на вкладку «Вид».

- И установить галочку в чекбоксе «Скрытые элементы» — иначе часть больших файлов очистить не получится.

- Войдя в каталог Windows, юзер должен.

- Переместиться вниз по странице, найти и открыть папку Temp.

- Если делать этого раньше не приходилось и владелец компьютера или ноутбука в первый раз столкнулся с тем, что на диске С недостаточно места, для работы в каталоге понадобится дать разрешение от имени администратора.

- Как правило, в указанной папке большие файлы не хранятся. Впрочем, можно выделить их и удалить все — тем же способом, который был описан раньше. Нужно быть готовым, что часть данных очистить не удастся: они используются системой и могут быть уничтожены только после перезагрузки.

- Часто случается, что после деинсталляции ненужных программ на локальном диске остаются столь же лишние файлы. Особенно это характерно для игр, сохраняющих скриншоты пользователя и данные прохождения, графических, видео- и аудиоредакторов. Избавиться от не представляющей ценности информации можно, снова очутившись на диске С и, последовательно посещая папки Program Files и Program Files (x86).

- Удалять впустую занимающие на компьютере место файлы и папки. Делать это стоит крайне осторожно, чтобы не «зацепить» нужные данные: несмотря на декларируемую Microsoft заботу о пользователе, некоторые критически важные для работы Windows документы по-прежнему удаляются в штатном режиме — а значит, очередного успешного запуска системы может и не случиться.

- Посетить и очистить другие каталоги на локальном диске С — например, папки «Видео», «Документы», «Изображения», «Музыка» и так далее. Крайне не рекомендуется, даже если необходимо освободить место в кратчайшие сроки, удалять без разбора все вложенные папки: вследствие своей поспешности пользователь наверняка лишится части важных или жизненно необходимых файлов.

- Теперь, закончив с удалением данных в «ручном режиме», следует открыть «Корзину».

- Внимательно просмотреть содержащиеся в ней готовые к безвозвратному удалению файлы — и, если обнаружен нужный, щёлкнуть по нему правой клавишей мыши и выбрать в контекстном меню пункт «Восстановить».

- Теперь, нажав на кнопку «Очистить корзину».

- И подтвердив твёрдость своих намерений, владелец компьютера наконец сможет почистить системный жёсткий диск от мусора.

- Процесс безвозвратного удаления файлов занимает, в зависимости от их количества и суммарного объёма, от пары секунд до нескольких часов. Восстановить их штатными способами уже не получится — а значит, нужно немного напрячься и потратить несколько минут на изучение списка содержимого «Корзины».

«Очистка диска»
Скорее всего, первый способ не даст стопроцентного результата. Диск С хотя уже и не будет переполнен, но всё ещё забит ненужной информацией — просто потому, что ни один пользователь не может знать, как именно Windows и сторонние приложения планируют забивать его компьютер новыми и новыми файлами.
Сделать ещё один шаг к оптимизации состояния жёсткого диска можно посредством встроенной утилиты «Очистка диска». Это довольно быстрая, абсолютно безопасная и удобная программа — воспользоваться ею не сложнее, чем узнать, как увеличить скорость Интернета или перевернуть экран ПК.
Чтобы перейти к «Очистке диска», нужно:
- Вновь открыть меню «Этот компьютер», после чего щёлкнуть правой клавишей мыши по диску С — или любому другому, который требуется немного освободить, и выбрать в контекстном меню пункт «Свойства».

- В открывшемся окне нажать на кнопку «Очистка диска», расположенную в среднем разделе. Здесь же можно посмотреть, сколько места на носителе свободно и уже занято — соответствующая информация, сопровождаемая круговой диаграммой, находится слева от кнопки.

- Дать Windows несколько секунд на обработку данных.

- И отметить в новом окне, какие типы файлов требуется удалить.

- При желании пользователь может, выделив нажатием любую из категорий, просмотреть содержащиеся в папке данные — для этого достаточно щёлкнуть по одноимённой кнопке в том же окне.

- Теперь, щёлкнув по кнопке «ОК» и подтвердив решение освободить диск С от мусора.

- Владелец компьютера или ноутбука может подождать несколько секунд, пока не будет завершена очистка.

- Как правило, в «мягком» режиме не получается избавиться более чем от гигабайта-полутора ненужной информации. Чтобы перейти к продвинутому, следует воспользоваться кнопкой «Очистить системные файлы».

- Вновь дать Виндовс время на предварительный сбор сведений.

- И, убедившись, что теперь можно очистить куда больше мусора, аккуратно и вдумчиво отметить галочками лишние группы файлов. Так, пользователь может без каких-либо последствий для работоспособности Windows стереть загруженные обновления, журналы и данные «Защитника».

- А вот удалять всю папку «Загрузки», если только нет желания заново качать гигабайты информации, не стоит.

- Кликнув по кнопке «ОК» и ещё раз подтвердив намерение почистить жёсткий диск.

- Юзер должен потратить ещё немного времени, пока система не закончит с удалением данных.

- Чтобы сэкономить чуть больше минут в дальнейшем, можно установить галочку в чекбоксе «Сжать этот диск для экономии места».

- И убрать — в чекбоксе «Разрешить индексировать содержимое».

- Остаётся нажать на кнопку «Применить», а затем — на «ОК»; пользователь, прошедший путь до конца, убедится, что места на локальном диске стало заметно больше.

Дефрагментация
Как ни странно, дефрагментация жёсткого диска, в последних версиях Windows называемая оптимизацией, позволяет не только ускорить работу операционной системы, но и высвободить несколько мегабайтов, а то и гигабайтов свободного места. Связана такая возможность с «перекомплектовкой» больших файлов, сопровождающейся удалением информационного мусора.
По окончании процесса не требуется очищать «Корзину» или перезагружать компьютер — можно продолжать работу в обычном режиме. Чтобы упростить системе задачу, настоятельно не рекомендуется до завершения процесса копировать, перемещать, удалять, скачивать и даже открывать большие файлы — пока они используются, дефрагментировать их не выйдет.
Чтобы приступить к дефрагментации, понадобится:
- Уже известным способом открыть «Свойства» диска С.

- Перейти на вкладку «Сервис» и нажать на кнопку «Оптимизировать».

- В открывшемся списке выбрать нажатием мыши нужный локальный диск (можно отметить сразу несколько), кликнуть по кнопке «Оптимизировать».

- И подождать окончания процесса. Занимать он может, в зависимости от объёма диска С, скорости перемещения данных, количества и суммарного «веса» фрагментированных файлов и ряда случайных факторов, от нескольких минут до пяти-шести часов.

- Чтобы в следующий раз не тратить на очистку диска С столько времени, следует включить дефрагментацию по расписанию: нажать на кнопку «Изменить параметры», выбрать подлежащие оптимизации носители и задать периодичность обслуживания.

- Внесённые изменения будут отображены в основном окне оптимизации. Хотя делать этого не рекомендуется, владелец компьютера может в любой момент прервать процесс, воспользовавшись кнопкой «Стоп».

Удаление файла подкачки
Файл подкачки необходим для обеспечения работы относительно слабых машин, страдающих от недостатка оперативной памяти; он может занимать, в зависимости от выбора системы или пользовательских настроек, от одного до нескольких гигабайтов. Если компьютер новый, мощный, а пользователь не имеет пристрастия к поедающим ресурсы играм, файл подкачки можно смело удалять.
Сделать это можно следующим образом:
- Снова открыть меню «Этот компьютер» и, не выделяя дисков и папок, щёлкнуть по иконке «Свойства», расположенной на основной вкладке вверху окна.

- Перейти в раздел «Дополнительные параметры системы» слева от главного раздела.

- В открывшемся окне переключиться на вкладку «Дополнительно» и кликнуть по кнопке «Параметры».

- Снова перейти на вкладку «Дополнительно».

- И нажать на единственную размещённую там кнопку «Изменить».

- В новом окне пользователь должен снять галочку в верхнем чекбоксе «Автоматически выбирать объём файла подкачки».

- Теперь у владельца ПК есть возможность задать свой размер файла, вписав максимальное и минимальное допустимые значения в мегабайтах в поле «Указать раздел».

- Или вовсе отказаться от файла подкачки, отметив кружком самое нижнее поле.

- Ознакомившись с информацией о возможных сбоях, юзер должен, если не передумал, нажать на кнопку «Да» и применить сделанные изменения — после перезагрузки пространства на диске С станет чуть больше.

Удаление ненужных программ и компонентов Windows
Приложения, игры и служебные утилиты Виндовс устанавливаются по умолчанию на системный жёсткий диск. Пользователю, закончившему прохождение всех уровней или переставшему испытывать интерес к компьютерной графике, созданию музыки или нарезке видеоклипов, стоит избавиться от лишних программных продуктов, зря занимающих место на диске С.
Удалить ставшие лишними программы можно следующим образом:
- Открыть «Панель управления», щёлкнув по размещённой в левом нижнем углу экрана пиктограмме лупы, введя в поисковой строке соответствующий запрос и выбрав в списке найденных вариантов самый верхний.

- Найти в открывшемся окне раздел «Программы» и перейти по содержащейся в нём ссылке «Удаление программы».

- В списке программ выбрать ненужную.

- И удалить её, дважды щёлкнув по заголовку и пройдя стандартную процедуру деинсталляции.

- По окончании процесса на диске С станет больше места — ровно на столько, сколько занимали файлы приложения.

- Чтобы упростить себе задачу, владелец компьютера или ноутбука может отсортировать приложения по убыванию размера, щёлкнув по заголовку в соответствующем столбце.

- Далее, перейдя на вкладку «Просмотр установленных обновлений».

- Юзер должен очень внимательно ознакомиться со списком и, найдя ненужное, дважды щёлкнуть по нему левой клавишей мыши.

- Подтвердив своё решение и дождавшись обработки команды, пользователь завершит удаление и сможет освободить на диске С ещё несколько мегабайтов.

Важно: как было упомянуто, штатный инструмент деинсталляции не удаляет все связанные с программой файлы.
Повысить качество очистки диска С можно, используя сторонние утилиты — например, Uninstall Tool, после обычного удаления сканирующую каталоги приложения и системный реестр. Применять её так же просто, как настроить Интернет: пара щелчков мышью — и мусора на диске С станет куда меньше.

Использование специальных программ
Если после всех перечисленных вариантов компьютер остаётся переполненным, стоит попробовать одно из приложений для очистки жёсткого диска. Сегодня их в свободном доступе сколько угодно — платных и бесплатных, сложных и попроще, имеющих только одно применение и многофункциональных.
Один из лучших программных продуктов, решающих проблему с мусором, — Wise Care 365. С его помощью пользователь сможет:
- Провести первичную проверку ненужных файлов, попутно выявляя ошибочные записи реестра и проблемы с безопасностью личных данных.

- В разделе «Быстрая очистка» вкладки «Очистка» — найти и очистить системный мусор и избавиться от многочисленных записей истории, создаваемых браузерами.

- В «Глубокой очистке» — просканировать диск С и избавиться от данных, не найденных первыми двумя способами.

- В «Очистке системы» — удалить закачанные и уже ненужные файлы обновлений, справки и так далее.

- В «Больших файлах» — получить исчерпывающее представление о единицах хранения, занимающих больше всего пространства на локальном диске, и, разумеется, уничтожить их.

- Есть здесь и удобнейшая утилита для дефрагментации компьютера, вполне заменяющая штатную — и столь же эффективная в борьбе за свободное место.

Перенос файлов
И, наконец, самый простой и в то же время пренебрегаемый многими способ очистить диск С — просто скопировать хранящиеся на нём пользовательские файлы на другой носитель: съёмный HDD, флешку или карту памяти.
Подводим итоги
Освободить место на диске С удастся, удалив ненужные файлы вручную или воспользовавшись утилитой «Очистка диска». Пользователь может отключить файл подкачки и избавиться от лишних программ и игр. Помогут и сторонние приложения — например, мультифункциональная программа Wise Care 365.
Смотрите также
Что можно удалить с диска C, чтобы освободить место
В наше время мощность современных компьютеров, можно сказать, достигла своего предела, так как они могут выполнять задачи любой сложности (от простого вычисления на калькуляторе до создания сложных графических изображений).
Но, рано или поздно пользователь чувствует, что машина стала работать медленней, а время отклика системы увеличилось.
Что можно удалить с диска С чтобы освободить место на windows 7
Установленные программы
Безусловно, самый большой сегмент памяти на диске занимают всевозможные программы, которые пользователь установил и через время перестал ими пользоваться, забыв о них.
Чтобы посмотреть их список необходимо нажать: Пуск – Панель управления – Удаление программ. В этом командном меню можно также полностью удалить выбранные вами файлы.

Важно знать: как показывает практика таким образом, можно за один раз очистить несколько гигабайт памяти на диске.
Очистка корзины
Корзина – это временное хранилище удаленных файлов. Для нее отведен отдельный сегмент памяти в компьютере, который со временем может засоряться. Для удаления всех файлов из этого хранилища нужно: Выбрать соответствующую иконку – Нажать на нее правой кнопкой мышки – Выбрать контекстное меню “Очистить корзину”.

Важно знать: файлы объем, которых превышает 10 Гигабайт сразу же удаляются, минуя корзину (восстановить их потом невозможно).
Папка Загрузки
На компьютере можно смотреть фильмы, играть в игры и делать множество других операций, требующие установку дополнительных программ и если вы привыкли скачивать их все через торрент трекеры, то в папке Загрузки остаётся множество ненужных вам файлов, которые занимают драгоценное место в системе.
Как правило, найти эту паку можно по следующему пути: Мой компьютер – Левый док бар – Папка загрузки. Открыв ее, вы наверняка обнаружите множество файлов, изображений и музыки. Удалить их можно в несколько кликов. Для этого нужно выполнить следующие действия:
- выберите все файлы;
- поместите их в корзину;
- очистите корзину.

Важно знать: но, перед тем, как удалить содержимое в папке рекомендуется внимательно просмотреть все файлы, так как велика вероятность того, что вы можете удалить что-то нужное.
Папка Teмп
Для обеспечения должной работы всех программ в ОС Windows есть пака Темп, где хранятся все временные файлы после установки программ. Например, это может быть дополнительное программное обеспечения для антивируса и тому подобное, но после того, как эти программы были удалены, остаточные файлы занимают место на диске.
Для того чтобы исправить это нужно перейти по пути: Мой компьютер – диск С –Windows – Темп (удалив все содержимое необходимо обязательно почистить корзину).

Важно знать: в папке могут присутствовать не удаляемые файлы. Безусловно, их можно пропустить, но если вам нужна полная очистка системы, то удаляются они с помощью специальных утилит (к примеру, Unlocker), которые в один клик разблокируют эту возможность.
Очистка диска
Очистить место на диске можно с помощью встроенной утилиты. Для этого нужно открыть:
- мой ПК;
- иск;
- нажать на него ПКМ и перейти к свойствам.

Перед собой вы увидите дополнительное контекстное меню, где во вкладке Общее будет находиться пункт меню Очистка диска.

Выбрав это действие, компьютер начнет автоматически подбирать ненужные, по его мнению, файлы и через несколько минут ожидания он вам выдаст целый список с файлами и программами, где вы, поставив галочку, сможете их удалить.

Важно знать: данный способ актуален и для других версий ОС от Microsoft.
Файлы подкачки
Файлы подкачки – это системный файл, который используется для хранений отдельных частей программы в тех случаях, когда какие-либо данные не помещаются на диске из-за нехватки места. Как правило, туда система помещает малогигабайтные файлы.
Но, у файлов подкачки есть одна небольшая загвоздка, удалить их невозможно даже с помощью специальных программ. Но, есть возможность перенести их на диск, где намного больше места.
Для этого нужно перейти по следующему пути: Мой компьютер – Выбрать нужный диск ПКМ – Свойства – Дополнительные параметры системы – Параметры – Дополнительно – Изменить – указываем нужный диск.

Важно знать: много перенести оттуда не получиться, так как по мере освобождения места на диске операционная система автоматически перемещает файлы в необходимые разделы.
Режим гибернации
Режим гибернации – это специальная встроенная утилита, которая позволяет, выключив компьютер сохранить все открытые программы без потери прогресса (то есть они работают в автономном режиме).
Подобного эффекта получается добиться с помощью того, что запущенные программы загружают свой кэш на системный диск, при этом засоряя его. Для того чтобы отключить этот режим нужно сделать следующие действия:
- меню Пуск;
- в графе поиск вводится командная строка;
- перед нами открывается черное диалоговое окно, в которое нужно вписать: powercfg.exe -h off и нажать Enter.

Важно знать: перезагрузив, компьютер вы обнаружите, что места на системном диске стало значительно больше.
Дополнительные утилиты
Для очистки места на диске используются специальные программные дополнения и утилиты, которые предназначены для полного удаления файлов и прочего мусора из системы. В этом сегменте должной популярностью пользуется утилита CCleaner.
Скачать утилиту можно с официального сайта и установив на компьютер, приступайте к работе.

Важно знать: CCleaner предоставляет полную возможность удаления всех файлов в ручном либо автоматическом режиме.
Заключение
Вот и весь список того, что можно удалить с диска С чтобы освободить место на windows 7. Ну а чтобы пользователю не приходилось тратить свое время на удаления ненужного мусора, стоит запомнить главное правило опытного IT-ишника – Не устанавливайте лишние программы и не забывайте их удалять!