Виртуальные машины Hyper-V в Windows 10
Если на вашем компьютере установлена Windows 10 Pro или Enterprise, вы можете не знать, что эта операционная система имеет встроенную поддержку виртуальных машин Hyper-V. Т.е. все что нужно, чтобы установить Windows (и не только) в виртуальную машину уже имеется на компьютере. Если у вас домашняя версия Windows, вы можете использовать VirtualBox для виртуальных машин.
Обычный пользователь может не знать, что такое виртуальная машина и зачем она может пригодиться, я постараюсь это объяснить. «Виртуальная машина» — это своего рода программно запущенный отдельный компьютер, если еще более просто — Windows, Linux или другая ОС, запущенная в окне, со своим собственным виртуальным жестким диском, системными файлами и прочим.
На виртуальную машину можно устанавливать операционные системы, программы, экспериментировать с ним любым образом, при этом ваша основная система никак затронута не будет — т.е. при желании вы можете специально запускать вирусы в виртуальной машине, не боясь, что что-то случится с вашими файлами. Кроме этого, предварительно вы можете за секунды сделать «снимок» виртуальной машины, чтобы в любой момент вернуть ее за те же секунды в исходное состояние.
Кроме этого, предварительно вы можете за секунды сделать «снимок» виртуальной машины, чтобы в любой момент вернуть ее за те же секунды в исходное состояние.
Для чего это нужно рядовому пользователю? Самый распространенный ответ — попробовать какую-либо версию ОС, не заменяя своей текущей системы. Еще один вариант — установка сомнительных программ для проверки их работы или установка тех программ, которые не работают в ОС, установленной на компьютере. Третий случай — использовать ее в качестве сервера для тех или иных задач и это далеко не все возможные варианты применения. См. также: Как скачать готовые виртуальные машины Windows.
Примечание: если вы уже используете виртуальные машины VirtualBox, то после установки Hyper-V они перестанут запускаться с сообщением о том, что «Не удалось открыть сессию для виртуальной машины». О том, как поступить в этой ситуации: Запуск виртуальных машин VirtualBox и Hyper-V на одной системе.
Установка компонентов Hyper-V
По умолчанию, компоненты Hyper-V в Windows 10 отключены. Для установки, зайдите в Панель управления — Программы и компоненты — Включение или отключение компонентов Windows, отметьте пункт Hyper-V и нажмите «Ок». Установка произойдет автоматически, возможно потребуется перезагрузить компьютер.
Для установки, зайдите в Панель управления — Программы и компоненты — Включение или отключение компонентов Windows, отметьте пункт Hyper-V и нажмите «Ок». Установка произойдет автоматически, возможно потребуется перезагрузить компьютер.
Если вдруг компонент неактивен, можно предположить, что у вас либо установлена 32-разрядная версия ОС и менее 4 Гб RAM на компьютере, либо нет аппаратной поддержки виртуализации (есть почти на всех современных компьютерах и ноутбуках, но может быть отключена в БИОС или UEFI).
После установки и перезагрузки, используйте поиск Windows 10, чтобы запустить Диспетчер Hyper-V, также его можно найти в разделе «Средства администрирования» списка программ меню Пуск.
Настройка сети и Интернета для виртуальной машины
В качестве первого шага рекомендую настроить сеть для будущих виртуальных машин, при условии, что вы хотите иметь доступ в Интернет из установленных в них операционных систем. Это делается один раз.
Как это сделать:
- В диспетчере Hyper-V слева в списке выберите второй пункт (имя вашего компьютера).

- Кликните правой кнопкой мыши по нему (или пункт меню «Действие») — Диспетчер виртуальных коммутаторов.
- В диспетчере виртуальных коммутаторов выберите «Создать виртуальный сетевой коммутатор, «Внешняя» (если нужен Интернет) и нажмите кнопку «Создать».
- В следующем окне в большинстве случаев что-либо менять не нужно (если вы не специалист), разве что можете задать свое собственное имя сети и, если у вас есть и Wi-Fi адаптер и сетевая карта, выберите в пункте «Внешняя сеть» тот и сетевых адаптеров, который используется для доступа в Интернет.
- Нажмите Ок и дождитесь, когда будет создан и настроен виртуальный сетевой адаптер. В это время соединение с Интернетом может пропадать.
Готово, можно переходить к созданию виртуальной машины и установки Windows в нее (можно поставить и Linux, но по моим наблюдениям, в Hyper-V его производительность оставляет желать лучшего, рекомендую Virtual Box для этих целей).
Создание виртуальной машины Hyper-V
Также, как и на предыдущем этапе, кликните правой кнопкой мыши по имени вашего компьютера в списке слева или нажмите пункт «Действие» меню, выберите «Создать» — «Виртуальная машина».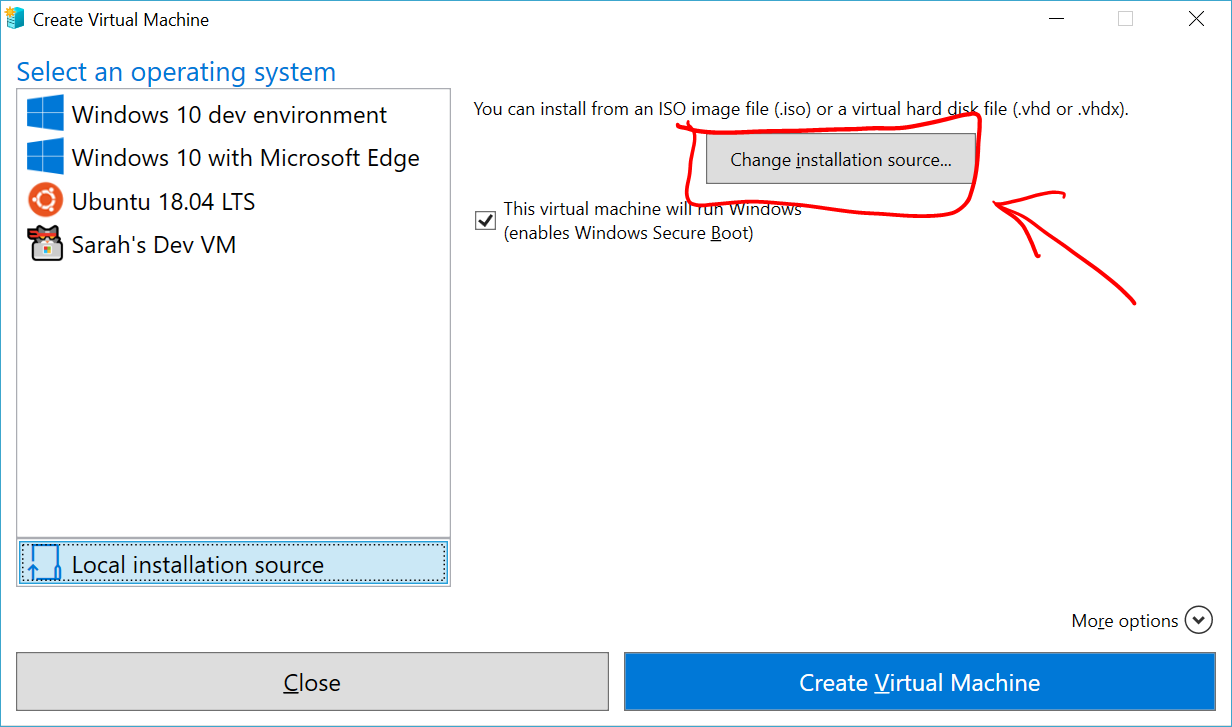
На первом этапе потребуется указать имя будущей виртуальной машины (на ваше усмотрение), также вы можете указать собственное расположение файлов виртуальной машины на компьютере вместо используемого по умолчанию.
Следующий этап позволяет выбрать поколение виртуальной машины (появилось в Windows 10, в 8.1 этого шага не было). Внимательно прочтите описание двух вариантов. По сути, поколение 2 представляет собой виртуальную машину с UEFI. Если вы планируете много экспериментировать с загрузкой виртуальной машины с различных образов и установкой разных операционных систем, рекомендую оставить 1-е поколение (виртуальные машины 2-го поколения загружаются не со всех загрузочных образов, только UEFI).
Третий шаг — выделение оперативной памяти для виртуальной машины. Используйте тот размер, который требуется для планируемой к установке ОС, а лучше даже больше, учитывая при этом, что эта память на время работы виртуальной машины будет недоступна в вашей основной ОС. Отметку «Использовать динамическую память» я обычно снимаю (люблю предсказуемость).
Отметку «Использовать динамическую память» я обычно снимаю (люблю предсказуемость).
Далее у нас настройка сети. Все, что требуется — это указать созданный ранее виртуальный сетевой адаптер.
Виртуальный жесткий диск подключается или создается на следующем шаге. Укажите желаемое место его расположения на диске, имя файла виртуального жесткого диска, а также задайте размер, которого будет достаточно для ваших целей.
После нажатия «Далее» вы можете задать параметры установки. Например, установив пункт «Установить операционную систему с загрузочного компакт-диска или DVD», можно указать физический диск в приводе или файл образа ISO с дистрибутивом. В данном случае при первом включении виртуальная машина загрузится именно с этого накопителя и можно будет сразу установить систему. Также можно сделать это в дальнейшем.
Вот и все: вам покажут своду по виртуальной машине, а по нажатию кнопки «Готово» она будет создано и появится в списке виртуальных машин диспетчера Hyper-V.
Запуск виртуальной машины
Для того, чтобы запустить созданную виртуальную машину, вы можете просто дважды кликнуть по ней в списке диспетчера Hyper-V, а в окне подключения к виртуальной машине нажать кнопку «Включить».
Если при ее создании вы указывали образ ISO или диск, с которого нужно загрузиться, это произойдет при первом запуске, и вы сможете установить ОС, например, Windows 7 так же, как происходит установка на обычный компьютер. Если вы не указывали образа, то сделать это можно в пункте меню «Медиа» подключения к виртуальной машине.
Обычно после установки загрузка виртуальной машины автоматически устанавливается с виртуального жесткого диска. Но, если этого не произошло, вы можете настроить порядок загрузки, кликнув по виртуальной машине в списке диспетчера Hyper-V правой кнопкой мыши, выбрав пункт «Параметры» и затем пункт настроек «BIOS».
Также в параметрах вы можете изменить размер оперативной памяти, число виртуальных процессоров, добавить новый виртуальный жесткий диск и изменить другие параметры виртуальной машины. Дополнительно на тему может пригодиться инструкция: Как пробросить видеокарту в виртуальную машину Hyper-V
Дополнительно на тему может пригодиться инструкция: Как пробросить видеокарту в виртуальную машину Hyper-V
В заключение
Конечно, эта инструкция — лишь поверхностное описание создания виртуальных машин Hyper-V в Windows 10, всех нюансов тут не уместить. Дополнительно стоит обратить внимание на возможности создания контрольных точек, подключения физических накопителей в ОС, установленных в виртуальной машине, расширенные настройки и т.п.
Но, думаю, в качестве первого знакомства для начинающего пользователя вполне подойдет. Со многими вещами в Hyper-V можно при желании разобраться и самостоятельно. Благо, все на русском языке, достаточно хорошо пояснено, а при необходимости ищется в Интернете. А если вдруг возникнут вопросы при экспериментах — задавайте их, я буду рад ответить.
remontka.pro в Телеграм | Способы подписки
Как настроить виртуальную машину Windows в Linux
Необходимо запустить программное обеспечение Windows в Linux? Один из простых способов — установить Windows на виртуальную машину.
Использование виртуализации предпочтительнее, чем использование Wine или двойной загрузки, дает виртуальному ПК Windows доступ к USB-портам вашего физического компьютера и другим устройствам. Это также означает, что вы можете переместить виртуальную машину на новый компьютер, если ваш текущий компьютер нуждается в замене.
Вот все, что вам нужно знать об установке Windows на виртуальной машине в Linux с помощью Oracle VirtualBox.
Что вам понадобится для виртуальной машины Windows в Linux
Для начала вам понадобятся следующие вещи:
- Программное обеспечение виртуальной машины (что такое виртуальная машина?)
- Официальный Windows ISO ( загрузочный диск или USB) с легальной лицензией Windows
- ПК или ноутбук с поддержкой виртуализации (вам также потребуется внешний DVD-привод, если ваш ноутбук является ультрабуком, или вы можете собрать его самостоятельно)
- Достаточное количество оперативной памяти
Первые две вещи вам легко достать. Редко у вас есть ПК без лицензии Windows, даже если вы используете Linux, но вам понадобится компьютер с виртуализацией.
Редко у вас есть ПК без лицензии Windows, даже если вы используете Linux, но вам понадобится компьютер с виртуализацией.
Как включить виртуализацию в Linux
Чтобы проверить, поддерживает ли ваш ПК Linux виртуализацию, откройте окно терминала и введите
lscpu
Эта команда показывает все, что вам нужно знать о процессоре вашей системы, например модель, архитектуру, кэши. и технологии виртуализации.
В этом примере ноутбук HP имеет виртуализацию Intel VT-x.
Виртуализация, если она не включена по умолчанию, может быть включена в системном BIOS. Путь к этому будет зависеть от используемого вами оборудования. Для достижения наилучших результатов загрузитесь в системный BIOS и найдите ссылки на Intel VT (на ПК с архитектурой Intel) или AMD-V (на ПК с процессором и материнской платой AMD).
В этом видео объясняется, что вам следует искать:
Что касается системной оперативной памяти, то, хотя вам может сойти с рук виртуализация в старых операционных системах с 4 ГБ, вам следует начинать с 8 ГБ для достижения наилучших результатов. Ноутбук, используемый для тестирования этого руководства, имеет 12 ГБ ОЗУ.
Ноутбук, используемый для тестирования этого руководства, имеет 12 ГБ ОЗУ.
Выбор программного обеспечения для виртуализации
Хотя QEMU, возможно, является лучшим вариантом виртуальной машины для систем Linux, нам нужно решение, которое может запускать Windows с минимальными усилиями и может быть быстро установлено. Таким образом, для этого руководства мы будем использовать Oracle VirtualBox.
Установите VirtualBox из командной строки. Для систем на основе Debian:
sudo apt install virtualbox
Для дистрибутивов на основе RHEL (Fedora, CentOS) используйте:
sudo dnf install virtualbox
Если вы используете Arch Linux или любой аналогичный дистрибутив, введите:
sudo pacman -S virtualbox
Подождите, пока VirtualBox установится. При желании вы также можете загрузить установщик с сайта Oracle. Наше руководство по установке Oracle VirtualBox объясняет это более подробно.
Настройка Windows в Oracle VirtualBox
Установив VirtualBox на ПК с Linux, запустите программное обеспечение.
Oracle VirtualBox можно использовать для запуска любой современной версии Windows. Это руководство подходит для всех, кто хочет установить Windows 10 или 11, но оно также должно работать для Windows XP, Vista, 7 или 8.1. (Некоторые настройки могут отличаться, но все будут работать.)
Начните с нажатия New , затем дайте имя виртуальному устройству. В раскрывающемся меню Type убедитесь, что выбрана Windows, а в Version — правильная версия Windows. Вы можете запускать практически все, начиная с Windows 3.1 и заканчивая современными версиями.
Нажмите Next , чтобы продолжить, и на следующем экране выберите Объем памяти для виртуальной машины. Рекомендуемый размер по умолчанию будет предложен в зависимости от выбранной ОС и аппаратного обеспечения вашего физического компьютера.
Нажмите Next , чтобы создать виртуальный жесткий диск, снова выбрав параметр по умолчанию, если только у вас нет особенно большого объема данных для запуска на виртуальной машине.
После этого нажмите Create , затем выберите предпочитаемый тип файла. Если вы просто собираетесь использовать виртуальный жесткий диск с VirtualBox, нажмите Далее, , в противном случае выберите другой формат. Затем вы должны указать, должен ли виртуальный жесткий диск выделяться динамически (т. е. его размер увеличивается по мере необходимости до предварительно выбранного верхнего предела) или фиксированный размер. В большинстве случаев вам понадобится динамический.
Нажмите Далее , чтобы продолжить, подтвердите (или измените) имя файла, расположение и размер, затем Создайте еще раз, чтобы продолжить.
Установка Windows на Linux
С настроенной виртуальной машиной — представьте, что это сборка ПК, но с виртуальными компонентами — теперь вы готовы установить Windows. Если вы используете диск или USB-накопитель для доставки ISO, самое время вставить носитель с файлом ISO.
Теперь нажмите зеленый Пуск и выберите расположение исходных данных — установочный диск Windows. Нажмите Start, , затем подождите, пока виртуальный компьютер загрузит установку Windows.
Нажмите Start, , затем подождите, пока виртуальный компьютер загрузит установку Windows.
Если вы устанавливали Windows ранее, вы должны быть знакомы с этим, если нет, мастер поможет вам в этом процессе.
Как установить виртуальную машину Windows 10 в Linux без диска
Если вы разработчик и ищете способ установить Windows 10 на короткое время в целях тестирования, все вышеперечисленное может показаться немного усилие.
К счастью, Microsoft предлагает решение. Виртуальные машины от Windows 7 до Windows 10 предоставляются (со сроком действия 90 дней) на портале разработчиков Microsoft Edge. Виртуальную машину отсюда можно легко загрузить и развернуть в VirtualBox.
- Перейдите на страницу виртуальных машин портала разработчиков Microsoft Edge
- В разделе Виртуальные машины выберите ОС, которая соответствует вашим целям (выберите Windows 7, 8.1 и 10)
- Менее Выберите платформу виртуальной машины , выберите VirtualBox
- Нажмите Download.
 zip
zip - После загрузки извлеките загруженный файл
- Откройте Oracle VirtualBox
- Выберите File > Import Appli ance
- На экране импорта виртуального устройства , найдите извлеченный файл Download.zip
- Щелкните Далее
- Подтвердите сведения о виртуальной машине и предлагаемые настройки, внеся любые изменения, которые вы считаете необходимыми
- Нажмите Импорт , чтобы продолжить (длительность импорта зависит от оперативной памяти вашей системы и скорости вашего жесткого или твердотельного диска)
- После завершения выберите новую виртуальную машину и нажмите Начать .
Чтобы войти в виртуальную машину Windows, используйте имя пользователя/пароль по умолчанию IEUser/Passw0rd!
Как упоминалось ранее, стоит создать моментальный снимок виртуальной машины после настройки, чтобы можно было легко вернуться к ней, если что-то пойдет не так.
Обратите внимание: вам может потребоваться настроить параметры виртуальной машины, чтобы это работало правильно. В собственных рекомендациях Microsoft указано, что вы должны использовать следующие объемы оперативной памяти:
- Образы Windows XP: 256 – 512 МБ
- Образы Windows Vista: 512 – 1024 МБ
- Образы Windows 7: 1024 – 2048 МБ
- Образы Windows 8: 1 024 – 2048 МБ
- Образы Windows 10: 1024–2048 МБ
Итак, если загруженный образ виртуальной машины не работает должным образом, настройте объем ОЗУ, как описано выше. Как правило, ошибайтесь в сторону максимума, а не минимума оперативной памяти.
Запустите Windows и установите программное обеспечение!
Если вы зашли так далеко, то все готово. Вы должны иметь возможность загрузиться в Windows и установить программное обеспечение либо с DVD (благодаря инструментам VirtualBox), либо путем загрузки и установки.
Все ваши обычные приложения Windows должны работать как обычно, ограниченные только аппаратным обеспечением вашего хост-компьютера — физического ПК, на который вы установили VirtualBox. Использование виртуальной машины, вероятно, является лучшим способом получить приложения и игры для Windows, если «Бутылки» и «Вино» вам не подходят.
Использование виртуальной машины, вероятно, является лучшим способом получить приложения и игры для Windows, если «Бутылки» и «Вино» вам не подходят.
Наличие виртуальной машины Windows, которую вы можете легко включать и выключать по своему усмотрению, продолжая при этом выполнять свои ежедневные вычисления в Linux, является огромным преимуществом. Если вам нужно запускать программное обеспечение Windows и иметь оборудование для поддержки виртуализации, то это отличное решение.
Лучшее, что мы тестировали в 2023 году
by Милан Станоевич Милан СтаноевичЭксперт по Windows и программному обеспечению
Милан с детства увлекался технологиями, и это побудило его проявить интерес ко всем технологиям, связанным с ПК. Он энтузиаст ПК и… читать дальшеОбновлено
Раскрытие информации о партнерах
Перевести- Виртуальная машина для Windows 10 сэкономит вам место и деньги.

- Многие люди используют виртуальный ПК для повышения своей безопасности благодаря функциям программного обеспечения для песочницы.
- Лучшая виртуальная машина для вашего ПК, безусловно, входит в число наших лучших вариантов, приведенных ниже.
Виртуальная машина для Windows 10 позволяет запускать несколько операционных систем на одном компьютере. То же самое и для Windows 11: это прекрасная альтернатива двойной загрузке, поскольку вам просто нужно полагаться на специализированное приложение.
Виртуализация ОС также дешевле, чем покупка множества настольных компьютеров или ноутбуков только для того, чтобы установить на каждом определенную операционную систему. И вам не нужно больше офисного пространства. Чтобы раскрыть весь потенциал вашего компьютера, вам нужно всего лишь установить виртуальную машину Windows 10.
Для использования виртуального ПК с Windows 10 и 11 не требуется специального опыта. Вам просто нужно настроить несколько параметров на программном и аппаратном уровне. Например, вам нужно будет выбрать объем дискового пространства и оперативной памяти для выделения каждой ОС.
Вам просто нужно настроить несколько параметров на программном и аппаратном уровне. Например, вам нужно будет выбрать объем дискового пространства и оперативной памяти для выделения каждой ОС.
С другой стороны, ваш компьютер должен быть достаточно мощным, чтобы поддерживать эту конфигурацию. При этом мы здесь, чтобы помочь вам выбрать виртуальную машину Windows 10 и 11. На самом деле вам не понадобится никакая программа, а только самая лучшая виртуальная машина для Windows 10 и 11.
Примечание : Все цены и предложения в этой статье могут быть изменены, поэтому обязательно проверьте официальная страница продукта, чтобы получить последнюю сделку. Если продукт, который вы ищете, больше не доступен, вы можете попытаться найти его на официальной странице производителя или получить другой из нашего списка.
- Рабочая станция VMware — самая полная виртуальная машина
- VirtualBox — удобный интерфейс
- Виртуальная машина Azure — отлично работает на любом ПК с Windows
- 5G Core Labs — простые варианты
- Hyper-V — один из самых популярных выбор на рынке
- Qemu — виртуальная машина с открытым исходным кодом
- Гипервизор Citrix — предназначен для профессиональных пользователей
Теперь давайте подробно рассмотрим каждый инструмент.
Рабочая станция VMware — самая полная виртуальная машина
VMware Workstation — один из лучших инструментов виртуализации ОС на рынке благодаря своей универсальности и скорости. Вы можете легко настроить его для запуска нескольких операционных систем на одном хосте, независимо от ваших навыков работы с ПК.
Предлагается в двух основных версиях, отвечающих всем вашим потребностям. VMware Workstation Player предназначен для домашних пользователей, и вы можете использовать его бесплатно. И да, это лучшая виртуальная машина для Windows 10 и 11, насколько нам известно.
После 20 лет активной разработки VMware Workstation Player представляет собой зрелое и стабильное решение для локальной виртуализации, которое можно использовать как в качестве личного учебного инструмента, так и в качестве упрощенного инструмента для бизнеса. В основном он был создан как вариант для обычных пользователей, которым необходимо запустить виртуальную машину с Windows 10 и 11.
А еще есть VMware Workstation Pro для профессиональных пользователей. Профессиональная версия VMware Workstation устанавливает отраслевой стандарт для запуска нескольких операционных систем в виде виртуальных машин (ВМ) на одном ПК с Windows.
Он был создан для ИТ-специалистов, разработчиков и предприятий для создания и тестирования программного обеспечения на любом устройстве.
Вот дополнительные функции, предоставляемые VMware Workstation Pro :
- Клонирование машин и создание нескольких моментальных снимков гостевой ОС
- Воспроизведение изменений, внесенных в гостевую ОС, для тестирования программного обеспечения
- Совместимость с облачными или контейнерными технологиями, такими как Docker и Kubernets
- Возможность безопасного подключения к vSphere, ESXi или другим серверам рабочих станций локальный ПК
- Содержит самые безопасные гипервизоры в отрасли
- Высокопроизводительная 3D-графика (поддерживает DirectX 10.
 1 и OpenGL 3.3)
1 и OpenGL 3.3) - Создание сложных виртуальных сетей IPv4 или IPv6
VMware Workstation
Быстрые и безопасные соединения. Максимизируйте производительность с помощью передового программного обеспечения для виртуализации.Проверить цену Посетить сайт
VirtualBox – удобный интерфейс
VirtualBox – удобная программа для создания виртуальных машин с богатыми возможностями. Создание и запуск виртуальной машины похоже на прогулку в парке.
Функция гостевых дополнений не является обязательной, но должна быть обязательной, поскольку она предоставляет дополнительные привилегии хост-компьютеру. Например, вы можете обмениваться файлами, дисками и периферийными устройствами, включать поддержку перетаскивания между хостом и гостевой машиной, а также копировать контент таким же образом.
Все параметры виртуальной машины хранятся в текстовых XML-файлах. Благодаря такому подходу вы можете легко делиться папками, а также использовать их на ходу. VirtualBox поддерживает Windows, многие версии Linux, Mac OS X, Solaris и OpenSolaris.
VirtualBox поддерживает Windows, многие версии Linux, Mac OS X, Solaris и OpenSolaris.
Вы можете найти более подробную информацию о его функциях и возможностях в официальном руководстве и обновленном списке поддерживаемых операционных систем для запуска программного обеспечения.
⇒ Получить VirtualBox
Виртуальная машина Azure — отлично работает на любом ПК с Windows
Виртуальная машина Azure — это официальная служба виртуализации Майкрософт, предназначенная для масштабирования тысяч виртуальных машин Windows.
Это программное обеспечение включает в себя управление несколькими виртуальными машинами или крупномасштабными рабочими нагрузками для больших данных или контейнеров, управление группами различных виртуальных машин.
Другими словами, вы можете за несколько секунд создать тысячи виртуальных машин с помощью встроенной балансировки нагрузки и централизованных шаблонов.
Основная цель этой программы — упростить управление вашими виртуальными машинами. Для этого можно автоматизировать развертывание виртуальных машин или выпускать обновления ОС для повышения безопасности.
Для этого можно автоматизировать развертывание виртуальных машин или выпускать обновления ОС для повышения безопасности.
Кроме того, вы можете повысить доступность приложений в разных зонах доступности или выбрать образы ВМ и модели потребления.
Еще одним важным преимуществом является возможность масштабирования приложений с масштабируемыми наборами виртуальных машин для выбора нужного размера инфраструктуры при оптимизации затрат.
Следовательно, если вам нужны профессиональные решения с точки зрения организации и производительности виртуальных машин, вы можете лучше всего использовать виртуальную машину Azure для расширения возможностей виртуализации.
⇒ Получить виртуальную машину Azure
5G Core Labs — простые варианты
Следующее решение представлено 5G Cor e Labs , находчивой программой, которая может предоставлять услуги виртуализации всего за несколько кликов.
Совет эксперта:
СПОНСОРЫ
Некоторые проблемы с ПК трудно решить, особенно когда речь идет о поврежденных репозиториях или отсутствующих файлах Windows.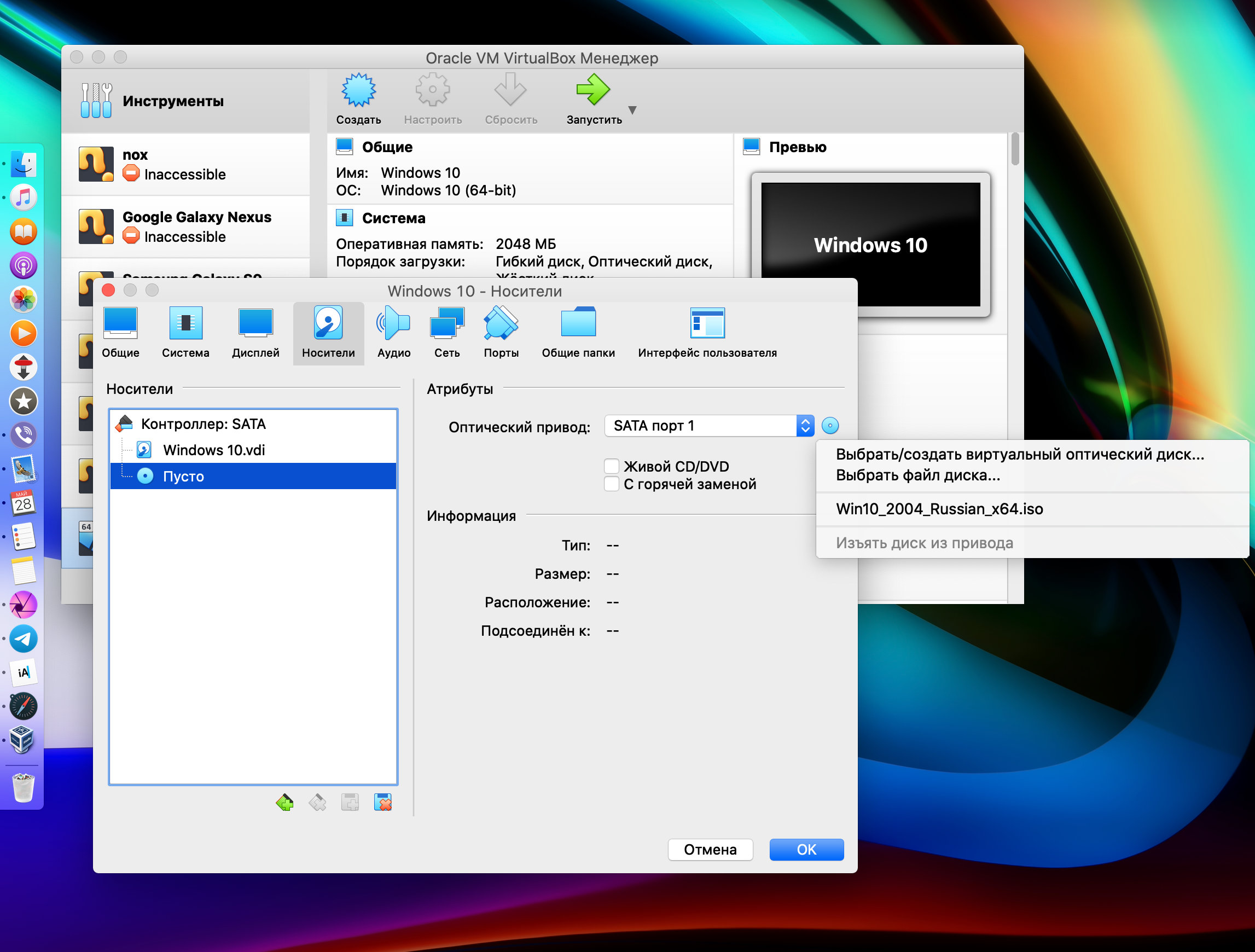 Если у вас возникли проблемы с исправлением ошибки, возможно, ваша система частично сломана.
Если у вас возникли проблемы с исправлением ошибки, возможно, ваша система частично сломана.
Мы рекомендуем установить Restoro, инструмент, который просканирует вашу машину и определит причину неисправности.
Нажмите здесь, чтобы загрузить и начать восстановление.
С помощью такой интуитивно понятной опции вы можете легко настроить виртуальные машины за несколько шагов, обеспечив наличие всех необходимых служб для развертывания эффективной виртуальной машины.
Кроме того, комплексные услуги этого программного обеспечения для виртуальных машин могут предложить ценные преимущества, такие как готовые образы виртуальных машин, моментальные снимки виртуальных машин для их отката при необходимости, управление нагрузкой на инфраструктуру через API, несколько сетевых интерфейсов и многое другое.
Также можно настроить параметры облачной безопасности, чтобы защитить больше виртуальных машин и постоянно оставаться в безопасности. Установив этот облачный брандмауэр, вы не рискуете и получаете высокое время безотказной работы.
Кроме того, вы защищены от DDoS-атак в сети, что снижает проблемы с подключением и обеспечивает постоянную доступность.
Таким образом, вы можете получить эту эффективную услугу и легко настроить виртуальную машину, выбрав количество ядер, оперативной памяти, количество дисков и т. д. Вы платите только за потребленные ресурсы и берете полезные процессы
⇒ Получить 5G Core Labs
Hyper-V — один из самых популярных вариантов на рынке
Hyper-V был выпущен в 2008 г. машины. Это программное решение для виртуализации ОС является надежным. Он поставляется с доступным интерфейсом и интуитивно понятными функциями для всех пользователей.
Hyper-V может виртуализировать не только операционные системы, но и жесткие диски, коммутаторы, внешние накопители и другие устройства. С другой стороны, он не работает со звуковыми картами или графическими картами.
Он работает только с 64-разрядной версией Windows и доступен в выпусках Windows 10 Pro, Enterprise и Education. Если у вас возникнут трудности с установкой Hyper-V в Windows 10, не стесняйтесь обращаться к этому отличному руководству.
Если у вас возникнут трудности с установкой Hyper-V в Windows 10, не стесняйтесь обращаться к этому отличному руководству.
Кроме того, эта предоставляемая корпорацией Майкрософт служба в основном используется разработчиками, которым необходимо протестировать другие версии Windows на разных устройствах или протестировать более старые версии приложений Windows.
Таким образом, вы можете попробовать протестировать другие операционные системы и увидеть различные функции, недоступные в текущих версиях Windows.
⇒ Получите Hyper-V
Qemu — виртуальная машина с открытым исходным кодом
Qemu представляет собой универсальную машину эмуляции с открытым исходным кодом и программное обеспечение виртуализатора. Он может запускать полную эмуляцию системы и эмуляцию пользовательского режима.
Самая популярная помощь, предоставляемая Qemu, — виртуализация системы, предлагающая виртуальную модель машины. Точнее, процессор, память и другие эмулируемые службы зависят от машины.
В этом режиме вы можете запустить полностью эмулируемый ЦП, или он также может работать с гипервизором, таким как Hax или Hypervisor. Рамки. В то же время эмуляция пользовательского режима может использоваться для запуска скомпилированных процессов для одного процессора.
Кроме того, с помощью этой программы вы можете построить свою виртуальную машину на нескольких платформах ОС. Например, последние версии macOS, ОС Linux, FreeBSD или OpenBSD могут выполняться, когда вам это нужно.
Еще одна важная функция предоставляет пользователям ряд автономных утилит, таких как образы дисков, которые позволяют создавать или преобразовывать образы дисков.
Таким образом, вы должны воспользоваться такими мощными службами виртуализации, чтобы запускать другие операционные системы в любое время. Благодаря практической поддержке, предлагаемой Qemu, вы можете эффективно настроить и эмулировать свою виртуальную машину.
⇒ Получить Qemu
Citrix Hypervisor — предназначен для профессиональных пользователей
Citrix Hypervisor — это платформа управления виртуализацией, оптимизированная для инфраструктур виртуализации приложений, рабочих столов и серверов.
Он имеет комплексные инструменты управления, дающие вам возможность легко автоматизировать и распространять живые среды.
Citrix Hypervisor также обеспечивает поддержку высокопроизводительной улучшенной 3D-графики с большим разнообразием сквозных и виртуализированных графических процессоров. Он включает поддержку технологии виртуальной графики Intel (GVT-g) и NVIDIA GRID vGPU.
Благодаря сложной консолидации и локализации серверов Citrix Hypervisor позволяет повысить производительность и увеличить емкость ядер ЦП. Он имеет интеграцию со службами Microsoft Windows Update Services для автоматического обновления драйверов виртуальных машин Windows, а также оперативной памяти узла, оперативной памяти виртуальных машин и виртуальных дисков для каждой виртуальной машины.
⇒ Получить Citrix Hypervisor
Эта статья должна послужить хорошим руководством по вариантам виртуализации. Лучшая виртуальная машина для Windows 10 и 11 удовлетворит ваши потребности в виртуализации с точки зрения высокопроизводительных корпоративных приложений, а также удовлетворит ваши личные потребности.



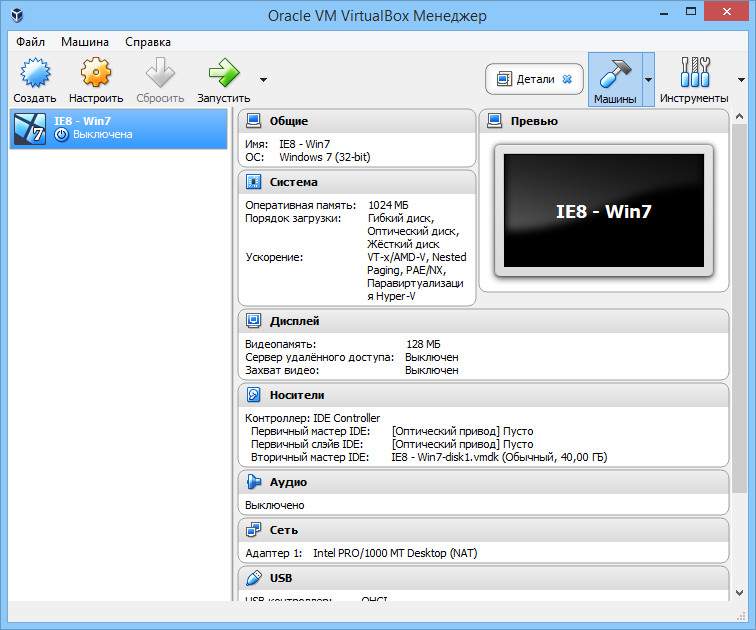 zip
zip 
 1 и OpenGL 3.3)
1 и OpenGL 3.3)