Windows 11 долго загружается | WindowsRu.com
Windows 11 стала долго загружаться, около 6 минут (раньше загружалась чуть менее, чем за 2 минуты). Произошло это после проблемного обновления KB5012643, которое я потом удалил, но проблема осталась. Компьютер удовлетворяет минимальным системным требованиям windows 11. После загрузки работает нормально без лагов, только с загрузкой возникли проблемы.
1)Windows оригинал, лицензия (Не сборка и не repack)
2)Драйвера обновлял (IObit Driver Booster) — не помогло
3)Из автозагрузки убрал все ненужные приложения и службы, кроме служб майкрософт и intel. — не помогло.
4)Отключение быстрой загрузки не помогло
5)Вирусов на компьютере не обнаружено
6)Обновления устанавливаю регулярно (установлены все последние)
7)В bios никаких настроек не менял и ничего не трогал
8)Чистка временных файлов результата не принесла.
9)Пробовал отключить индексацию поиска для оптимизации — тоже не помогло
Причина, скорее всего в обновлении, только вот не пойму, как её исправить.
2 минуты до этого бага? Почему так много? 0_0
Делайте откат до 10-ки и ждите обновлений до 11.
HDD или SSD?
WiseCare365 — убери следы
Вот этот шлак (IObit Driver Booster) удалить и впредь качать драйверы строго с официального сайта производителя мат.платы/ноутбука (если ноутбук) и дискретной видеокарты (если она есть и у вас стационарный ПК, если ноутбук — то с сайта производителя ноута).
Если этим хламом пользуетесь, подозреваю, что в списке программ и еще какая-нибудь гадость может быть. Насмотрелся уже.
На 10ку откатись обратно и не парься
Ох, не надо было этой хренью драйвера обновлять. Только хуже сделал. Драйвера обновляются либо проверкой обновлений в центре обновления Windows, либо путём скачивания с оф. Сайта производителя. Попробуйте переустановить Windows с нуля, с форматирование диска, либо выполнить сброс с сохранением файлов, если на компьютере есть ценные данные.
Ох, не надо было этой хренью драйвера обновлять. Только хуже сделал. Драйвера обновляются либо проверкой обновлений в центре обновления Windows, либо путём скачивания с оф. Сайта производителя. Попробуйте переустановить Windows с нуля, с форматирование диска, либо выполнить сброс с сохранением файлов, если на компьютере есть ценные данные.
Драйвера обновляются либо проверкой обновлений в центре обновления Windows, либо путём скачивания с оф. Сайта производителя. Попробуйте переустановить Windows с нуля, с форматирование диска, либо выполнить сброс с сохранением файлов, если на компьютере есть ценные данные.
- Что делать если виндовс 10 не загружается на 11 процентах пишет (Работа с обновлениями 11% Не выключайте компьютер.) Что делать если виндовс 10 не загружается на 11 процентах пишет (Работа с обновлениями 11% Не выключайте компьютер. Это может занять некоторое врямя). Ноутбук 2014 года
- Почему так долго загружается обновление Windows? Загрузка обновления windows длится 10 лет обновление весит 87Mb, а длительность загрузки бесконечное. Что делать?
- При запуске Windows долго загружается рабочий стол (черный экран с курсором) После запуска Windows мне приходится долго ждать, когда загрузится рабочий стол (тупо показывает черный экран с курсором). Вирусов нет, чистил недавно DrWeb’ом. Помогите решить проблему.
 Заранее спасибо. В автозагрузках только антивирус стоит.
Заранее спасибо. В автозагрузках только антивирус стоит. - Долго загружается Windows или совсем не грузится Здравствуйте, у меня очень долго стоит вот этот экран перед загрузкой ОС. ОС не загружается, стоит этот экран, приходится 1-2 раза перезагружать, только тогда грузит. Как решить эту проблему?
Добавить комментарий
Долго загружается ноутбук Леново
- Главная /
- Долго загружается ноутбук Леново
Вас раздражает долгая загрузка Windows на ноутбуке Леново? Причин, по которым наблюдается долгая загрузка, немало – программные и аппаратные. Такая классификация помогает разграничить проблемы по природе:
- Программные. Windows 7,8,10 тормозит и медленно загружается из-за неправильных настроек BIOS, большого количества программ в автозагрузке компьютера, наличия вирусных программ, забирающих аппаратные ресурсы. На ноутбуках Lenovo прожорливым считается антивирусный софт, приложения для мониторинга, браузеры, а также прочие программы, запускаемые одновременно со стартом Notebook.

- Аппаратные. Когда ноут сильно нагревается уже на старте, время запуска операционной системы затягивается по времени. Неисправность оперативной памяти, несоответствие конфигурации ноутбука требованиям конкретной ОС, повреждение системы охлаждения компьютера – популярные проблемы.
Не стоит волноваться, если ноутбук перестал загружаться быстро и без проблем – найдется решение для любой из представленных выше причин. Системные ошибки можно устранить, как и аппаратные поломки. Что делать?
Почему не стоит чинить технику дома?
Починку ноутбука стоит доверять опытному техническому специалисту. Почему? Дело в том, что вмешательство со стороны неопытного пользователя нередко приводит к негативным последствиям для техники. Если нет опыта в работе с ПК, лучше не испытывать судьбу и отдать технику в официальный и проверенный сервисный центр. В условиях дома реально ликвидировать программные причины, например, удалить ненужное ПО из автозагрузки.
Доверьте решение проблемы мастеру!
Считаете, что ноутбук нуждается в серьезном ремонте и замене комплектующих? К услугам сервисный центр, предлагающий профессиональные услуги в России круглосуточно и без выходных.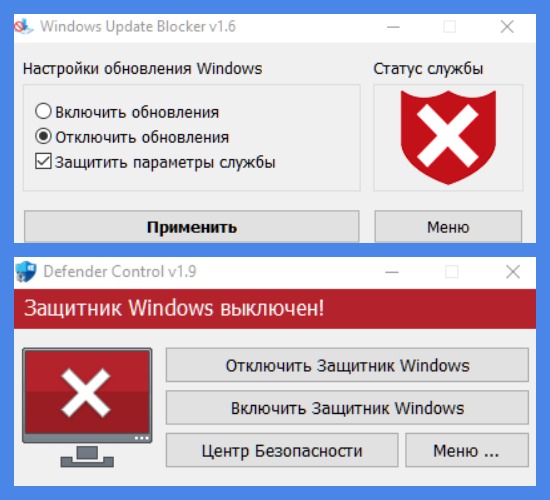 На официальном сайте можно оставить заявку, заказать звонок или воспользоваться бесплатной консультацию по долгой загрузке. За качество обслуживания мастера ручаются – восстановление проводится с использованием фирменных деталей и набора специального оборудования. Выбирайте сервисный центр Леново, когда дело касается дорогой техники!
На официальном сайте можно оставить заявку, заказать звонок или воспользоваться бесплатной консультацию по долгой загрузке. За качество обслуживания мастера ручаются – восстановление проводится с использованием фирменных деталей и набора специального оборудования. Выбирайте сервисный центр Леново, когда дело касается дорогой техники!
Распространенные виды ремонта:
Ноутбук Леново не видит Bluetooth устройства?
Не открывается ноутбук Леново?
Не выключается ноутбук Леново?
Перестал работать ноутбук Леново?
Телевизор не видит ноутбук Леново через HDMI?
Не запускается ноутбук Леново?
Почему не загружается ноутбук Леново?
Ноутбук Леново не видит телефон через USB?
Ноутбук Lenovo долго включается?
Ноутбук Леново медленно работает долго все грузит?
Не работают порты на ноутбуке Леново?
Ноутбук Леново не видит драйвер?
Не работает батарея на ноутбуке Леново?
Ноутбук Леново зависает/виснет?
Ноутбук Леново не видит монитор?
Ноутбук Леново не видит SD карту?
Ноутбук Леново не видит мышь?
Ноутбук Леново не видит принтер?
Ноутбук Леново не видит интернет?
Ноутбук Леново не видит роутер?
Не работает тачпад на ноутбуке Lenovo?
Ноутбук Lenovo не подключается к Wi-Fi?
Не работает клавиатура на ноутбуке Леново?
Lenovo не включается ноутбук?
Ноутбук Леново тормозит?
Ремонт ноутбуков Lenovo Москва, Санкт-Петербург, Екатеринбург?
Не заряжается ноутбук Lenovo?
Ноутбук Lenovo греется?
Не работает wi-fi на ноутбуке Lenovo?
Не работает камера на ноутбуке Lenovo?
Lenovo не загружается Windows 7, 8, 10?
Проблемы с видеокартой Lenovo?
Lenovo завис?
Ноутбук Леново не работает?
Ноутбук Леново не включается?
Lenovo проблемы?
Не работает USB-порт на ноутбуке Леново?
Ноутбук Леново не заряжается?
На ноутбуке Леново нет изображения?
Ремонт Леново в Москве — Lenovo Repair Msk?
Ноутбук Lenovo не видит жесткий диск?
Ноутбук Lenovo сам перезагружается?
Lenovo не видит Wi-Fi (вай фай)?
Показать все
Как ускорить загрузку Windows 11
Ваш компьютер долго загружается? Вот лучшие советы по ускорению загрузки в Windows 11.
Мауро Хук @pureinfotech
В Windows 11, если вы заметили, что ваш компьютер загружается медленно, есть несколько советов, которым вы можете следовать, чтобы ускорить время запуска, прежде чем планировать обновление оборудования.
Если ваш портативный или настольный компьютер не загружается быстро, вы можете ускорить время загрузки несколькими способами. Например, вы можете включить функцию быстрого запуска, отключить приложения при запуске, выбрать другой режим питания, предназначенный для повышения производительности, и освободить место для повышения эффективности диска. Вы также можете выполнить сканирование на вирусы, чтобы проверить и удалить любые вредоносные программы, которые могут повлиять на производительность загрузки. В старых системах можно выполнить дефрагментацию диска, чтобы улучшить производительность системы и загрузки.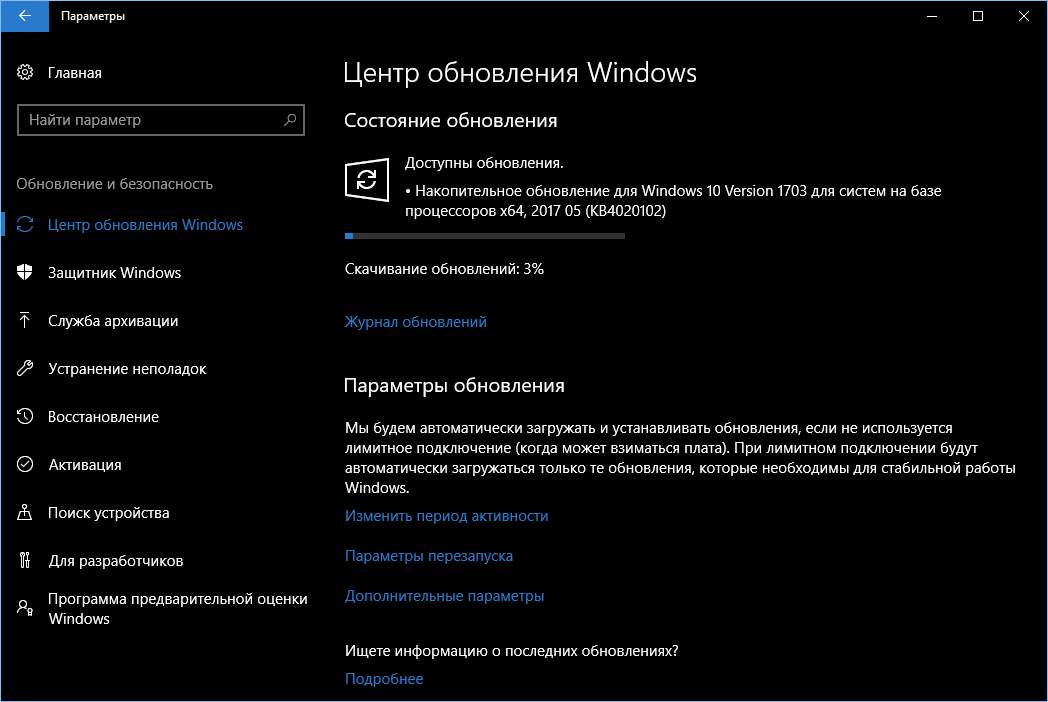
Это руководство научит вас восьми способам ускорить загрузку компьютера под управлением Windows 11.
В Windows 11 у вас есть множество способов повысить скорость загрузки компьютера.
1. Включить быстрый запуск
Быстрый запуск — это функция, сочетающая режим гибернации и обычное завершение работы для ускорения процесса запуска и завершения работы системы. Эта функция должна быть включена по умолчанию, но если это не так, вам следует включить ее, чтобы ускорить загрузку Windows 11.
Чтобы включить быстрый запуск в Windows 11, выполните следующие действия:
- .
Открыть Запустить в Windows 11.
Найдите Панель управления и щелкните верхний результат, чтобы открыть приложение.
Нажмите на Оборудование и звук (в представлении «Категория» ).

Нажмите Электропитание .
Нажмите «Выберите, что делает кнопка питания» на левой панели.
Щелкните параметр «Изменить настройки, которые в данный момент недоступны».
Установите флажок «Включить быстрый запуск» , чтобы включить эту функцию в Windows 11.
После выполнения этих шагов операционная система будет загружаться намного быстрее, чем раньше.
2. Отключение приложений при запуске
Некоторые приложения могут запускаться автоматически после загрузки компьютера, что увеличивает время запуска. Если вы заметили, что ваш компьютер долго загружается, система быстро становится вялой или определенные приложения продолжают появляться, когда вы входите в свою учетную запись, вам следует отключить их автоматический запуск.
Чтобы отключить запускаемые приложения для более быстрого запуска Windows 11, выполните следующие действия:
Открыть Настройки .

Нажмите Приложения .
Перейдите на вкладку Запуск .
(Необязательно) Используйте параметр «Сортировать по» и выберите параметр Влияние на запуск .
Выключите тумблер, чтобы отключить программы при запуске.
После выполнения этих шагов приложения больше не будут запускаться автоматически при запуске, что ускорит процесс запуска и общую производительность в Windows 11.
3. Отключите перезапускаемые приложения
вы открыли его во время последнего сеанса, чтобы помочь вам быстро продолжить с того места, на котором вы остановились. Однако эта функция также может замедлить процесс запуска. Если вы хотите ускорить загрузку, может помочь отключение перезапускаемых приложений в Windows 11.
Чтобы предотвратить автоматический перезапуск приложений при входе в Windows 11, выполните следующие действия:
Открыть Настройки
.
Нажмите на Аккаунты .
Перейдите на вкладку Параметры входа .
В разделе «Дополнительные настройки» отключите тумблер «Автоматически сохранять мои перезапускаемые приложения и перезапускать их при повторном входе в систему» .
После выполнения этих шагов при следующей перезагрузке системы компьютер должен загружаться немного быстрее.
4. Изменение режима питания
В Windows 11 есть разные группы настроек для управления энергопотреблением компьютера. Если вы пытаетесь ускорить загрузку компьютера, вам следует рассмотреть возможность изменения режима питания на «Наилучшая производительность». Также важно отметить, что при включении ноутбука, подключенного к источнику питания, всегда будет загружаться быстрее, чем от аккумулятора.
Чтобы изменить режим питания на высокую производительность для ускорения загрузки, выполните следующие действия:
Открыть Настройки .

Щелкните Система .
Щелкните страницу Power (или Power & battery ) справа.
Выберите параметр «Лучшая производительность» в настройке «Режим питания».
После выполнения этих шагов система переключится в режим питания с максимальной производительностью, что должно увеличить общее время запуска компьютера.
5. Освобождение места
Обычно никогда не следует использовать компьютер, на жестком диске которого занято более 70 процентов места, поскольку это влияет на производительность и увеличивает время загрузки. Если на системном диске заканчивается доступное хранилище, рекомендуется освободить место, чтобы ускорить загрузку и общую производительность. В Windows 11 у вас есть разные способы освободить место, но самый быстрый способ — удалить временные файлы.
Чтобы удалить временные файлы для освобождения места в Windows 11, выполните следующие действия:
Открыть Настройки .

Щелкните Система .
Нажмите на страницу Storage справа.
В разделе «Локальный диск» выберите параметр Временные файлы .
Выберите временные файлы для удаления из Windows 11.
Нажмите кнопку Удалить файлы .
После выполнения этих шагов на жестком диске должно быть больше свободного места, что позволит системе работать более эффективно. Обычно вы заметите увеличение скорости во время загрузки, если на устройстве ранее не хватало места, из-за чего система работала вяло.
6. Сканирование на вирусы
Если вирус попадет в систему, он может нанести большой ущерб, в том числе замедлить работу системы и помешать правильному запуску устройства. Если вы подозреваете, что компьютер заражен вредоносным ПО, вам следует выполнить полную проверку на наличие вирусов, чтобы обнаружить и устранить угрозу, чтобы обезопасить устройство и ускорить загрузку в Windows 11.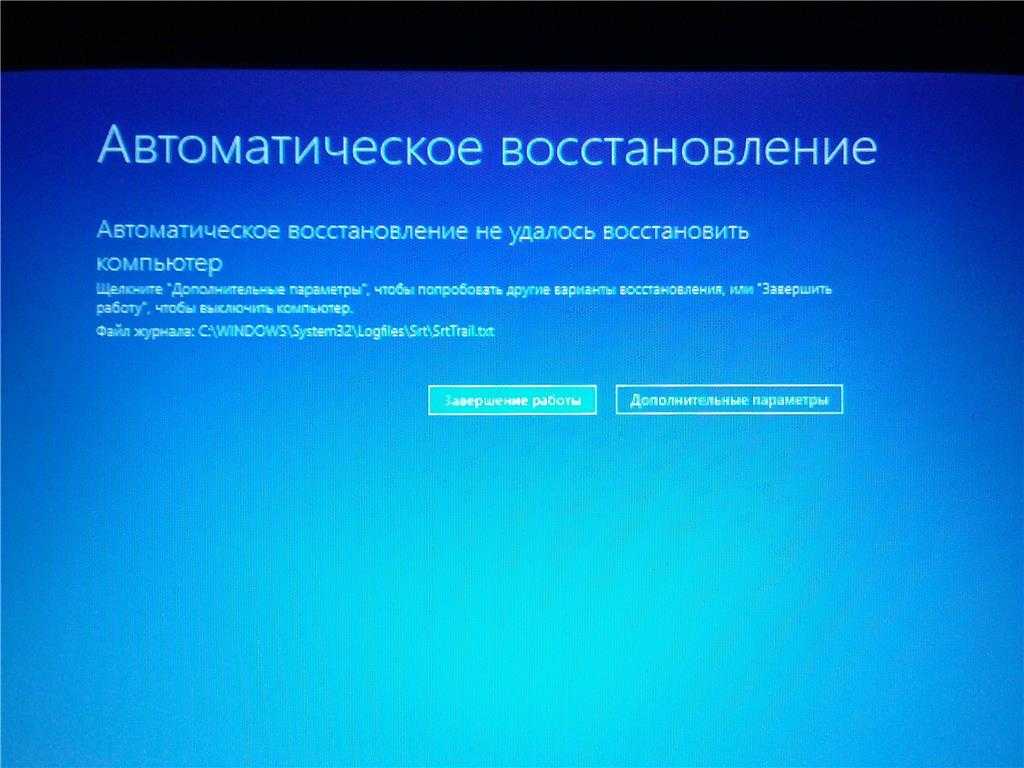
Чтобы выполнить полную проверку на вирусы в Windows 11, выполните следующие действия:
Открыть Запустить в Windows 11.
Найдите Безопасность Windows и щелкните верхний результат, чтобы открыть приложение.
Нажмите Защита от вирусов и угроз .
В разделе «Текущие угрозы» нажмите Параметры сканирования .
Выберите Полное сканирование для проверки всей системы на наличие вирусов и любого другого вредоносного ПО.
Нажмите кнопку Сканировать сейчас .
После выполнения этих шагов антивирусная программа Microsoft Defender просканирует устройство на наличие вирусов и других типов вредоносных программ, которые могут повлиять на производительность системы и время загрузки. Кроме того, вы также можете выполнить сканирование в автономном режиме, чтобы удалить вирусы, которые антивирус может не удалить во время загрузки Windows 11.
7. Дефрагментация диска
Если у вас есть компьютер с традиционным жестким диском, вы можете использовать инструмент дефрагментации, доступный в Windows 11, чтобы упорядочить содержимое диска, чтобы ускорить загрузку и общую производительность компьютера. Это относится только к жестким дискам с вращающимися пластинами. Если на компьютере есть SSD, запускать средство дефрагментации не обязательно.
Для дефрагментации системного жесткого диска выполните следующие действия:
Открыть Настройки .
Щелкните Система .
Перейдите на вкладку Хранилище .
В разделе «Управление хранилищем» нажмите Дополнительные параметры хранилища .
Щелкните параметр Оптимизация диска .
Выберите основной диск и нажмите кнопку Оптимизировать .

После выполнения этих шагов система упорядочит содержимое диска, чтобы его было легче найти, что приводит к повышению производительности, включая время загрузки.
8. Модернизация памяти и хранилища
Если у вас есть компьютер с традиционным жестким диском с вращающимся диском, вам следует подумать о переходе на твердотельный накопитель (SSD). Одно обновление значительно ускорит время загрузки системы и общую производительность.
Причина в том, что традиционный жесткий диск обычно вращает пластины со скоростью 5400 или 72000 об/мин и использует механические рычаги для чтения и записи данных в хранилище, процесс, который ограничивает скорость до 120 МБ/с. С другой стороны, твердотельный накопитель не имеет движущихся частей и предлагает стандартную скорость от 200 МБ/с до 500 МБ/с и выше.
Если на устройствах недостаточно памяти, это также может повлиять на производительность. В случае, если у вас есть система с 4 ГБ или 8 ГБ памяти, вам следует рассмотреть возможность обновления до 16 ГБ или 32 ГБ, в зависимости от ваших потребностей.
Если вы заметили, что память и жесткий диск нуждаются в обновлении, это может означать, что пришло время приобрести новый дизайн.
- Как использовать резервную копию истории файлов в Windows 11
- Как создать автоматическое резервное копирование файлов в Windows 11
Мы ненавидим спам так же, как и вы! Отписаться в любое время
Работает на Follow.it (Конфиденциальность), нашей конфиденциальности.
Docker навсегда в «Docker запускается..» в задаче Windows
Я установил стабильную версию Docker, и для ее запуска потребовалась целая вечность. До сих пор я не видел уведомления о том, что Docker работает. Я вижу только значок Docker на панели задач, показывающий, что Docker запускается.
У меня Windows 10 Pro, Intel Core 2 Duo E8500, поддержка виртуализации.
- докер
5
Важное примечание: Как сказал @Nachtalb: «Я думаю, следует отметить, что это удаляет все контейнеры и данные докеров.
(WLS: отменяет регистрацию дистрибутив и удаляет корневую файловую систему)»
Благодаря https://github.com/docker/for-win/issues/7050 вы должны просто запустить эти две строки команд внутри PowerShell:
Сначала выйдите из рабочего стола Docker Hub, затем выполните эти команды в PowerShell. :
wsl --отменить регистрацию рабочего стола докера wsl --unregister docker-desktop-data
12
Как исправить ошибку Docker для Windows «Docker Is Starting…»
Я наткнулся на решение , которое оказалось очень простым !
Когда Docker устанавливается на устройство Windows, он не проверяет, является ли ваша операционная система Windows, а не Linux! Таким образом, он пытается запустить поиск несуществующих контейнеров Linux. Просто настройте его для работы в контейнерах Windows!
РЕШЕНИЕ
В правом нижнем углу Windows в разделе «Уведомления/Системный лоток» щелкните правой кнопкой мыши значок «кит» в докере .

В появившемся контекстном меню выберите «Переключиться на контейнеры Windows…»
Это должно мгновенно разморозить «Докеры для Windows»! Если это не так, закройте «Докеры для Windows» и снова откройте его.
🙂 мир
2
Лично для меня самым неразрушающим методом было использование:
-
wsl --terminate docker-desktop -
wsl --terminate docker-desktop-data - Закрыть графический интерфейс Docker Desktop (отменить/закрыть все сообщения об ошибках)
- Запустите Docker Desktop еще раз.
Затем Docker указывает, что запускает службы wsl во время процесса запуска, и мои проблемы решены.
Другие методы (такие как регистрация/отмена регистрации), как правило, гораздо более разрушительны, и я теряю конфигурацию/данные/тома.
10
Думаю, вы используете функции wsl2.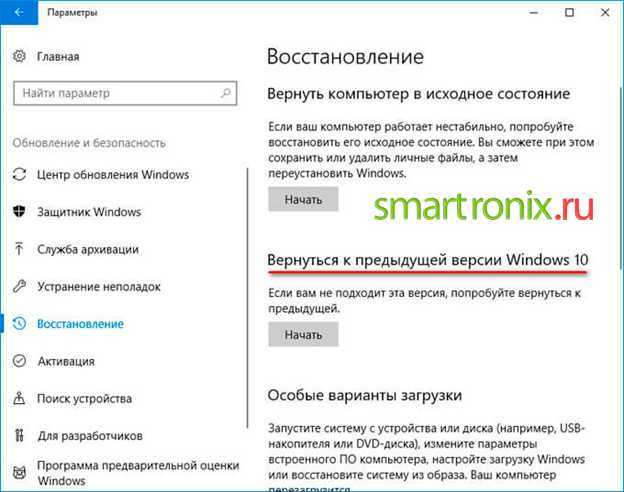 В этом случае откройте PowerShell или командную строку и введите: optionfeatures.exe
В этом случае откройте PowerShell или командную строку и введите: optionfeatures.exe
, прокрутите вниз и снимите флажок
.Подсистема Windows для Linux
примените изменения и перезагрузите компьютер.
После перезагрузки повторите предыдущие шаги и проверьте
Подсистема Windows для Linux
и снова перезапустите. Надеюсь, теперь ваш докер будет работать
. 4
За этим следует проблема docker/for-win 487 и в основном: проблема 482.
Меню Диагностика и обратная связь должно позволить вам получить доступ к журналам, которые находятся в:
%LOCALAPPDATA%\Docker\log.txt
Он создаст zip-файл с указанными журналами и другой информацией.
Рекомендация по умолчанию:
- Сброс до заводских настроек (из меню кита, Настройки, сброс)
- Если это не сработает, вручную удалите Docker и загрузите последнюю версию установщика с https://docs.
.docker.com/docker-for-windows/
Но иногда все параметры на панели «Сброс» отображаются серым цветом.
Для тестирования можно деактивировать AV (антивирус) (опять же, только для тестирования).
Проверьте также состояние вашего сетевого адаптера в диспетчере устройств.
Если у вас есть сторонний сетевой продукт, такой как VPN (например, https://www.zerotier.com/), попробуйте удалить его перед перезапуском Docker.
Сброс Hyper-V может помочь:
Перейдите к разделу «Включение или отключение функций Windows», отключите все функции, связанные с Hyper-V, перезагрузитесь, после чего Docker спросит, может ли он включить и перезагрузить компьютер для вас.
Позвольте ему сделать это и посмотрите, исправлено ли это. Если нет, я бы, вероятно, попытался вручную повторно включить Hyper-V.
Аналогично:
У меня возникла проблема с самой последней версией. Я удалил его, удалил все папки докеров, сервер и виртуальный коммутатор из Hyper-V, а затем переустановил, и это сработало.
Проверьте, не используется ли уже какой-либо IP-адрес.
Наконец, вы можете выполнить некоторые тесты Hyper-V.
0
Это то, что сработало для меня. В моем случае докер использует WSL 2 вместо Hyper-V.
- Дополнительные функции типа
Введите - Прокрутите вниз до
Hyper-V. Этот флажок был установлен для меня. - Снимите флажок и нажмите
OK - Дайте Windows завершить отключение этой функции. По завершении нажмите
Перезагрузить сейчас - После перезагрузки Docker запустится автоматически очень быстро
3
Я также столкнулся с этой проблемой «Docker запускается…» в Win10 Enterprise версии 22h3 с Docker Engine v20.10.22
Я попробовал все комментарии с самым высоким рейтингом, включая удаление и переустановку Docker, запустив wsl --unregister docker-desktop и wsl --unregister docker-desktop-data , удалив папки Docker и Docker Desktop из AppData\Roaming\ и т.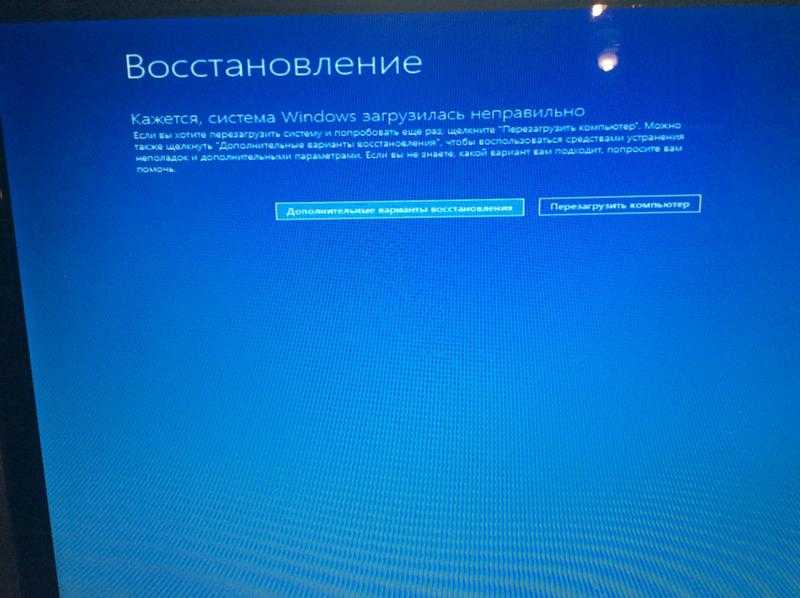 д. Однако ни одно из решений не сработало.
д. Однако ни одно из решений не сработало.
Вместо этого в итоге заработало wsl --обновление в PowerShell. Примечание. Когда я пытался это сделать, Docker Desktop не работал.
2
Работа для меня в powersheell 17.10.2018
Похоже, Hyper-V тоже не установился правильно Попробуйте удалить их, а затем установите вручную, чтобы посмотреть, поможет ли это. Убедитесь, что вы запускаете powershell от имени администратора
- Disable-WindowsOptionalFeature -FeatureName microsoft-hyper-v -online
- (подождите, иногда до сих пор вы решили, если нет, продолжайте)
- перезагрузить компьютер
- Enable-WindowsOptionalFeature -Online -FeatureName Microsoft-Hyper-V -All
- перезапуск компьютера
- Enable-WindowsOptionalFeature -Online -FeatureName Containers -All
или
- запустите MOFCOMP %SYSTEMROOT%\System32\WindowsVirtualization.
 V2.mof в powershell
V2.mof в powershell - перезапуск службы управления Hyper-V
1
ОБНОВЛЕНИЕ
Похоже, в версии Docker для Windows: 17.09.0-ce-win33 (13620) они исправили проблему
Это раздражающая проблема, которая есть у Docker для Windows. В последних версиях это сильно минимизировано, но это все еще происходит.
- Проверьте, будет ли Docker для Windows запускаться при запуске Windows (это поведение по умолчанию), если нет.
- Выключить машину. Нет перезагрузки. Неисправность.
Каждый раз, когда вы обнаружите эту проблему, просто выключите машину. В следующий раз при загрузке Windows Docker запустится очень быстро.
Я знаю, это выглядит эзотерически, но это работает.
5
TLDR;
Я сделал видео, демонстрирующее это исправление: https://youtu.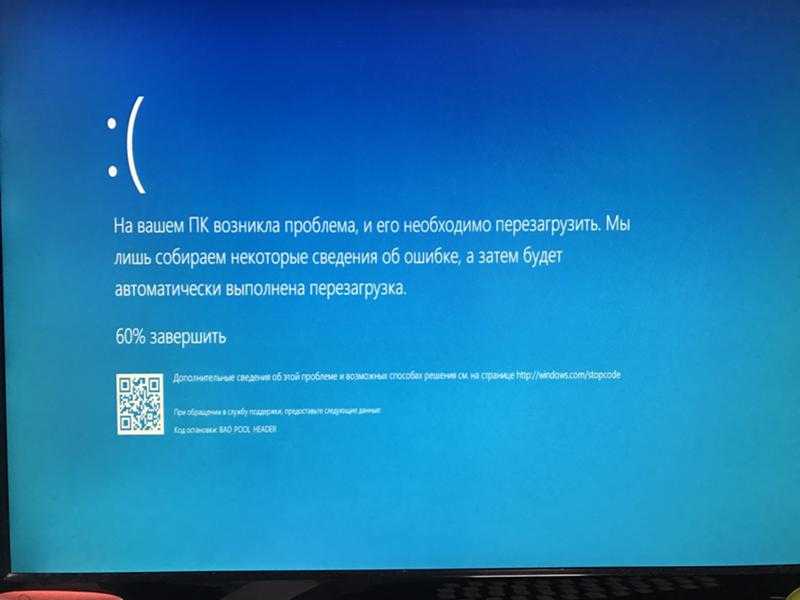 be/NHfqxx12kRs
be/NHfqxx12kRs
TL;
У меня есть следующая информация о сборке:
Edition Windows 10 Pro Версия 22х3 Установлено 1/9/2021 Сборка ОС 19045.2075 Пакет возможностей Windows 120.2212.3920.0
Эти шаги помогли мне.
Шаг 1. Выйдите из Docker Desktop
Если ваш рабочий стол Docker открыт, закройте и выйдите из рабочего стола Docker
Шаг 2. Включение и выключение компонентов Windows
Убедитесь в следующем, как показано ниже
Шаг 3. Установите среду терминала Ubuntu с WSL
Запустите Microsoft Store и найдите wsl или Ubuntu. Установите последнюю версию Ubuntu, как показано на скриншоте.
Шаг 4. Включение поддержки Docker в дистрибутивах WSL 2
Теперь включите поддержку Docker в дистрибутивах WSL 2, как указано здесь. Просто запустите следующие команды в терминале Windows:
wsl.exe -l -v wsl.exe --set-default-версия 2 wsl --set-по умолчанию Ubuntu-22.04
У меня консоль выглядит так.
C:\Users\tutlinks>wsl.exe -l -v НАИМЕНОВАНИЕ СОСТОЯНИЕ ВЕРСИЯ * Ubuntu-22.04 Запуск 2 докер-рабочий стол Остановлен 2 docker-desktop-data Остановлено 2 C:\Users\tutlinks>wsl.exe --set-default-version 2 Для получения информации об основных отличиях от WSL 2 посетите https://aka.ms/wsl2. Операция завершилась успешно. C:\Users\tutlinks>wsl --set-default Ubuntu-22.04 C:\Users\tutlinks>wsl.exe -l -v НАИМЕНОВАНИЕ СОСТОЯНИЕ ВЕРСИЯ * Ubuntu-22.04 Запуск 2 докер-рабочий стол работает 2 docker-desktop-data Выполняется 2
Шаг 5. Запустите рабочий стол Docker
Запустите рабочий стол Docker и дождитесь запуска ядра.
1
Только что решил эту проблему.
Не уверен, что это поможет в вашем случае, но для меня это была переменная env PATH, которая не была настроена должным образом. Проверяя журналы диагностики, я получал «powershell не найден» и «докер не найден» и т. Д.
Д.
Решение для меня состояло в том, чтобы добавить все в переменную среды PATH:
%SystemRoot%\system32; // Такие вещи, как bash, wsl C:\Windows\System32\WindowsPowerShell\v1.0; // сам powershell C:\Program Files\Docker\Docker\resources\bin; // docker-compose и т. д. // редактировать C:\Program Files\Docker\Docker\resources // сам докер
Это может отличаться для вашей установки, хотя
У меня была такая же проблема, и ничего из вышеперечисленного не помогает. Я набрал
bcdedit /set hypervisorlaunchtype auto
и после этого перезагружаю компьютер. После этого докер запускается нормально 🙂 Наконец-то.
2
Перезапустил Docker Desktop в режиме администратора, и у меня это сработало.
Я решил проблему, установив linux-подсистему для win 11. Откройте PowerShell, затем запустите эту команду, чтобы узнать, установили ли вы уже:
wsl -l -v
Если у вас есть это сообщение:
Запустите эту команду:
wsl --install
, то вы получите список допустимых дистрибутивов, которые можно установить:
Выберите свой дистрибутив, в моем случае я использовал Ubuntu-20. 04:
04:
wsl --install -d Ubuntu-20.04
Также необходим для перехода на WSL 2 ссылки, которые могут помочь:
Подсистема Windows для Linux не имеет установленных дистрибутивов Исправление ошибки
Обновление версии с WSL 1 до WSL 2
1
Для тех, кто работает с Windows 10 Home, у меня сработало выполнение
wsl --update
Работает wsl --статус показал, что на моем компьютере отсутствует файл ядра WSL 2, и поручил мне включить параметр Получать обновления для других продуктов Microsoft при обновлении Windows в разделе
Настройки > Обновление и безопасность > Дополнительные параметры
Та же проблема на Win 10 Pro 22h3 (Докер для рабочего стола 4.16.1). Для меня решением было временно переключиться на контейнер Windows, а затем вернуться к контейнерам Linux.
1
Windows 11 Pro x64
Я пробовал это с Container и Hyper-V, но это не сработало.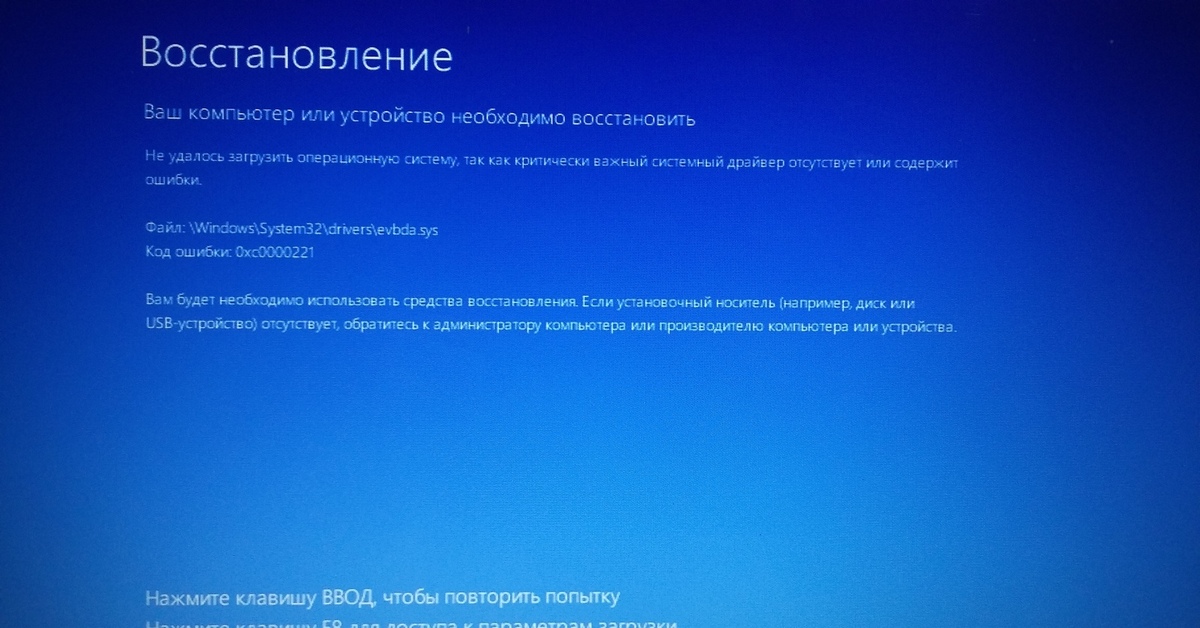
У меня есть контейнер и все включенные Hyper-V, затем я запустил эти 3 кода от имени администратора в CMD по порядку, и все работает:
dism.exe /online /enable-feature /featurename:Microsoft-Windows- Подсистема-Linux /all /norestart dism.exe/online/enable-feature/featurename:VirtualMachinePlatform/all/norestart wsl --set-по умолчанию-версия 2
Если ваш интернет работает за прокси-сервером — вы должны ввести настройки прокси-сервера на вкладке «Прокси» в окне конфигурации докера — это сработало для меня.
0
Перейдите в раздел Защита от эксплойтов > Настройки программы
Отключить CFG обоих
1.C:\Windows\System32\vmwp.exe
2.C:\Windows\System32\vmcompute.exe
У меня это работает, когда У меня есть Диспетчер задач-> Запуск-> Отключить Docker
Откройте Docker, и он запустится.
1
Случай 1. Если удалось успешно запустить Docker при запуске, и это «Запуск рабочего стола Docker» происходит внезапно после неожиданного завершения работы или других прерываний, это можно исправить, переключившись между контейнерами Linux и Windows.
»’
«C:\Program Files\Docker\Docker\DockerCli.exe» -SwitchLinuxEngine
или
«C:\Program Files\Docker\Docker\DockerCli.exe» -SwitchWindowsEngine.
Если удалось успешно запустить Docker при запуске, и это «Запуск рабочего стола Docker» происходит внезапно после неожиданного завершения работы или других прерываний, это можно исправить, переключившись между контейнерами Linux и Windows.
»’
«C:\Program Files\Docker\Docker\DockerCli.exe» -SwitchLinuxEngine
или
«C:\Program Files\Docker\Docker\DockerCli.exe» -SwitchWindowsEngine.
В первом случае вы также можете попытаться остановить и перезапустить службы Docker или удалить и переустановить приложение Docker.
Случай 2: Если Docker не запускается при первой установке, это может быть связано с тем, что ваша система не поддерживает или не включает Hyper-V. Поймите одну вещь, которую трудно обнаружить: просто включить wsl 2 в качестве серверной части для Docker недостаточно, поскольку сам wsl использует Hyper-V для выполнения. Поэтому проверьте, есть ли в вашей системе функция Hyper-V, если да, то включите ее. Если нет, выполните следующие действия, чтобы установить Hyper-V вручную:
- Загрузите файл hyper-v.
 bat для Windows 10
Ссылка: https://drive.google.com/file/d/1QT536aZMYSSj7rp766pv4YLpQaLcnB1F/view?usp=sharing
bat для Windows 10
Ссылка: https://drive.google.com/file/d/1QT536aZMYSSj7rp766pv4YLpQaLcnB1F/view?usp=sharing
2: Откройте файл hyper-v.bat, и на экране терминала отобразится установка всех функций Hyper-V.
3: Перезагрузите компьютер и перейдите в раздел «Функции Windows», включите функцию Hyper-V.
После этого запустите приложение Docker, убедившись, что wsl2 уже установлен и обновлен. ваш докер будет в рабочем состоянии, если у вас нет Hyper-V, но вы установили и включили Hyper-V с помощью этих шагов.
Поскольку функции Hyper-V предустановлены в Windows Enterprise и более поздних версиях, я выяснил, что основной причиной того, что Docker не запускается, было отсутствие Hyper-V, мне потребовалось почти два дня на исследование.
Я попробовал большинство лучших ответов без решения. В итоге удалил и переустановил докер, и сработало .
1
Пробовал все решения, представленные здесь, безуспешно. Это единственное решение, которое сработало для меня (из выпуска 1825).
Это единственное решение, которое сработало для меня (из выпуска 1825).
В PowerShell запустите:
cd "C:\Program Files\Docker\Docker" ./DockerCli.exe-SwitchDaemon
Я боролся с этим и безуспешно выполнил все шаги, упомянутые выше.
Для меня это было то, что мой BIOS требовал, чтобы я включил его через опцию SVM материнской платы. Просто не забудьте перезагрузить компьютер, нажав F2 или DEL, а затем перейдите и включите SVM.
Ни один из существующих ответов мне не подходит.
Перейдите в диспетчер задач > вкладка «Подробности» и уничтожьте все процессы, которые начинаются с wsl… (особенно wslservice.exe )
Я установил докер 4.16.2 и столкнулся с той же проблемой. После множества решений, наконец, обновление до 4.16.3 работает для меня. Вот ссылка на проблему, поднятую в официальном репо, и предлагаемое решение.
Комментарий с кандидатом на выпуск 4.16.3: https://github.com/docker/for-win/issues/13165#issuecomment-1405161605
Кандидат на выпуск (4. 16.3 exe): https://desktop-stage. docker.com/win/main/amd64/96527/Docker%20Desktop%20Installer.exe
16.3 exe): https://desktop-stage. docker.com/win/main/amd64/96527/Docker%20Desktop%20Installer.exe
ОБНОВЛЕНИЕ
Вы можете проверить официальный выпуск здесь: https://docs.docker.com/desktop/release-notes/#4163
2
Внимание: это удалит все ваши существующие контейнеры
Я удалил settings.json, и это сработало для меня. (Windows 10 Домашняя) Удалите %appdata%\Docker\settings.json и дайте Docker создать новый и не забудьте перезагрузить компьютер
Ссылка на https://forums.docker.com/t/solved-docker-failed-to-start-docker-desktop-for-windows/106976/7
2
Для меня это был vmms service , который был отключен вручную.
Проверьте свою способность создавать виртуальные машины через powershell
Ctrl + Alt + Del => Диспетчер задач => запустить => нажмите на программы и нажмите отключить => закрыть диспетчер задач => перезагрузить компьютер
Если ваш докер вечно загружает движок, просто зайдите в диспетчер задач и отключите некоторые работающие приложения.


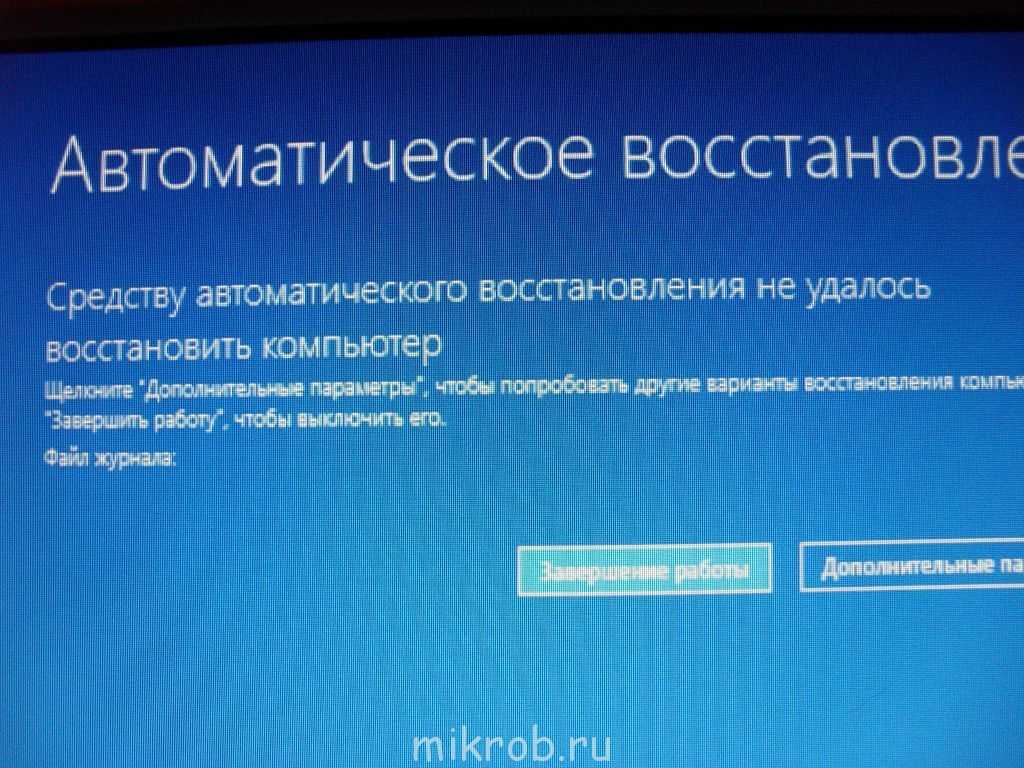 Заранее спасибо. В автозагрузках только антивирус стоит.
Заранее спасибо. В автозагрузках только антивирус стоит.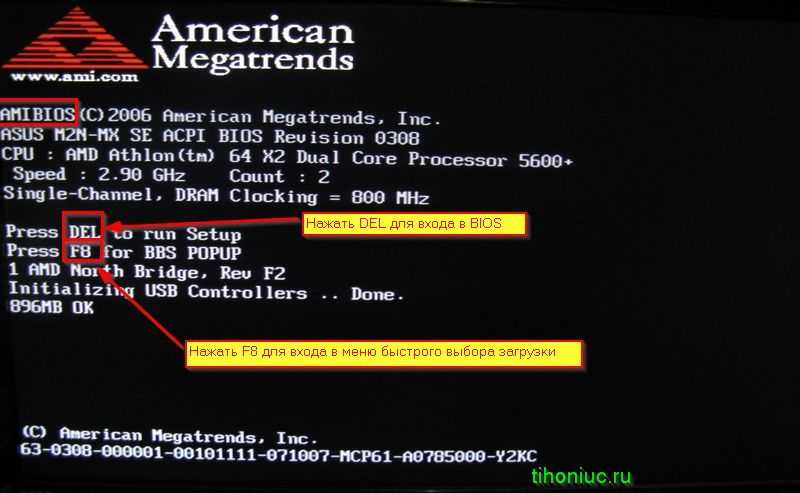

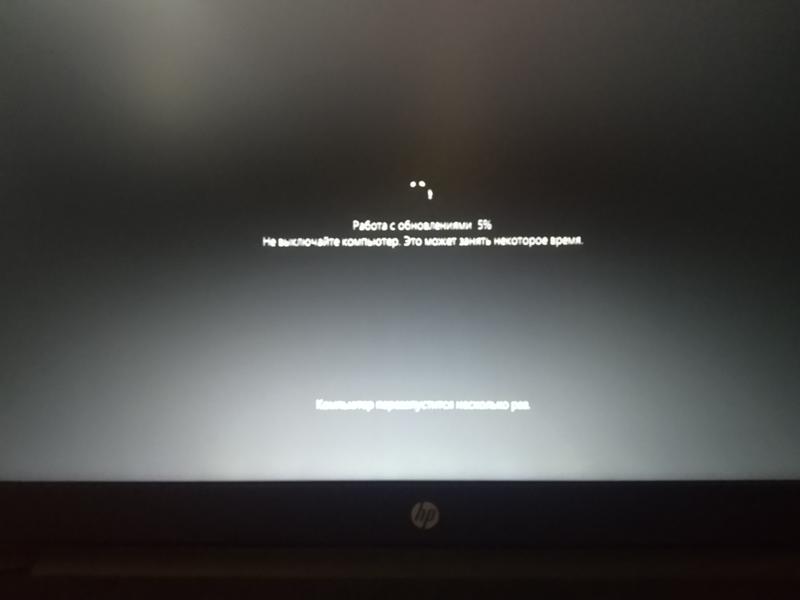




 (WLS: отменяет регистрацию
дистрибутив и удаляет корневую файловую систему)»
(WLS: отменяет регистрацию
дистрибутив и удаляет корневую файловую систему)»
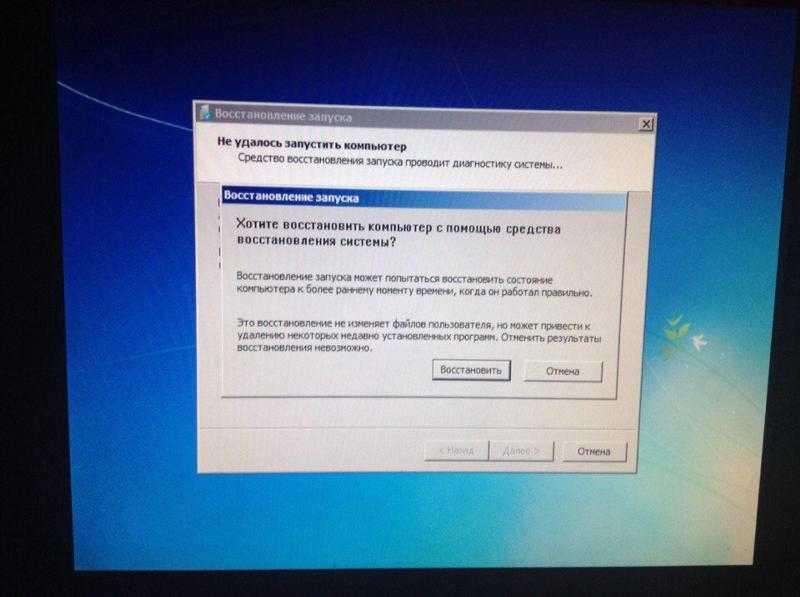 docker.com/docker-for-windows/
docker.com/docker-for-windows/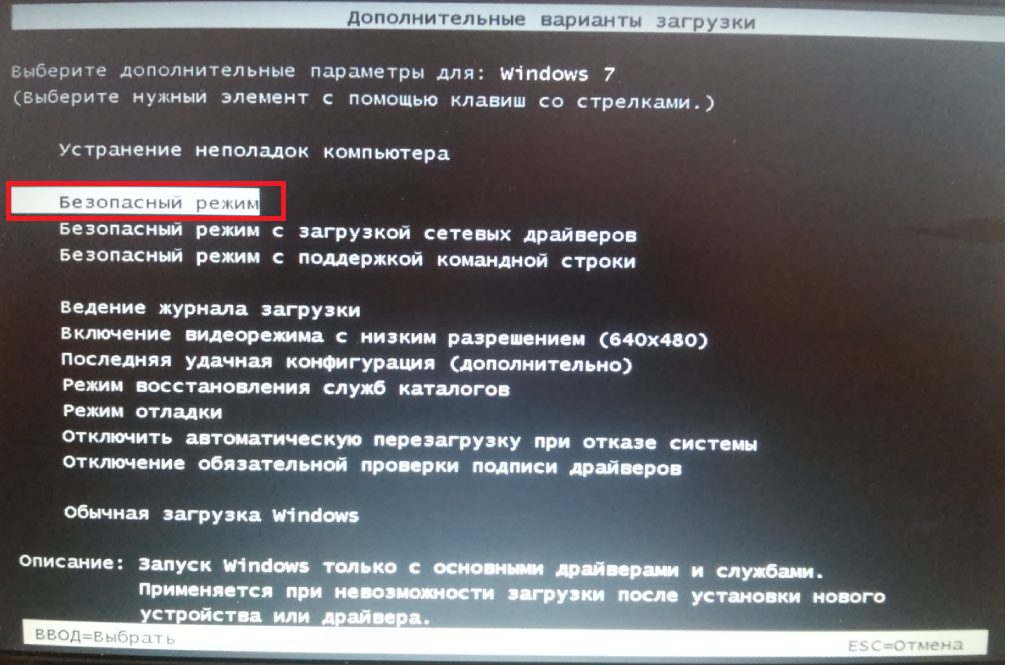
 V2.mof в powershell
V2.mof в powershell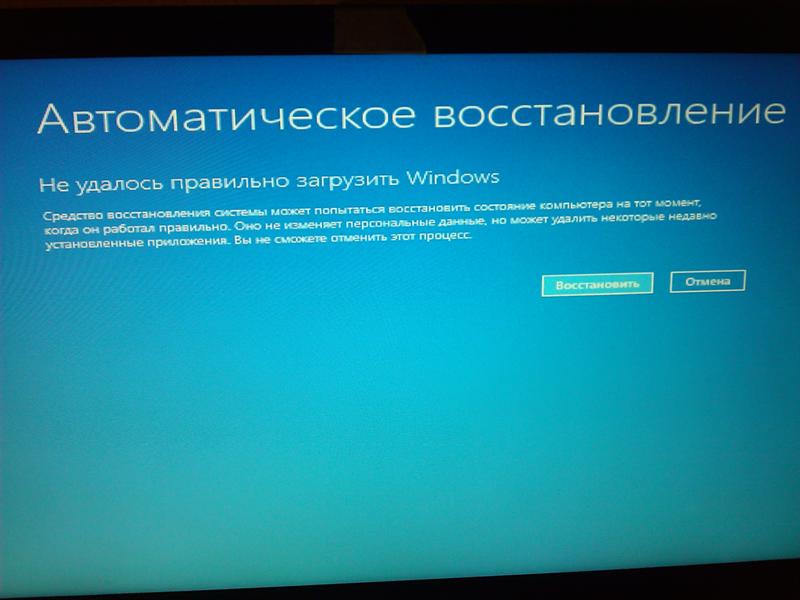 04
04
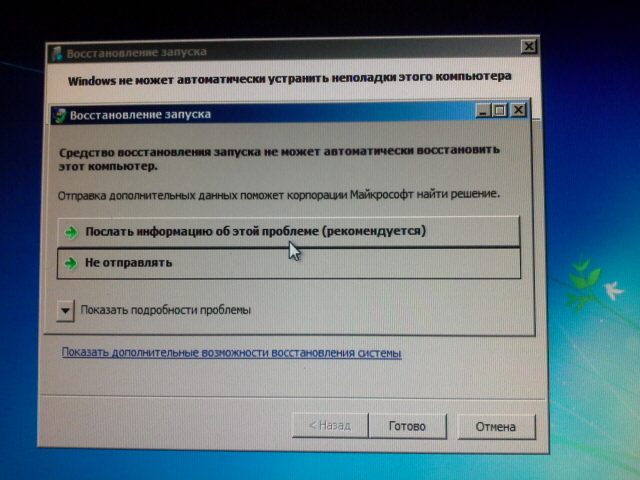 bat для Windows 10
Ссылка: https://drive.google.com/file/d/1QT536aZMYSSj7rp766pv4YLpQaLcnB1F/view?usp=sharing
bat для Windows 10
Ссылка: https://drive.google.com/file/d/1QT536aZMYSSj7rp766pv4YLpQaLcnB1F/view?usp=sharing