Как обновить iPhone через iTunes на компьютере: полный гайд
Главная » Wi-fi и Bluetooth на устройствах Apple
Рубрика: Wi-fi и Bluetooth на устройствах AppleАвтор: admin
Доброе утро всем. Сегодня я подробно расскажу вам, как быстро и без особых усилий обновить iPhone с помощью компьютера или ноутбука. Проблема в том, что чаще всего обновление требуется именно при подключении к Windows, а с этим могут возникнуть проблемы. В любом случае, iTunes абсолютно одинаков как для Windows, так и для macOS — поэтому инструкции будут одинаковыми. Давайте сосредоточимся и начнем.
ПРИМЕЧАНИЕ: Инструкции подходят для всех версий iPhone.
Инструкция
Рассмотрим, как обновить iPhone через iTunes на компьютере или ноутбуке. На самом деле здесь нет ничего сложного, но на всякий случай я опишу каждый шаг, чтобы вам было проще.
- Скачайте программу с официального сайта.
- Установка — ничего сложного, просто запустите программу установки и следуйте инструкциям на экране.
- После установки установите флажок, чтобы немедленно запустить приложение. Нажмите «Готово».
- На всякий случай, давайте проверим наличие обновлений программного обеспечения. Это также относится к тем, кто использовал его раньше, но не обновлял в течение некоторого времени. Нажмите «Справка» в панели управления и выберите «Обновления». Если обновление найдено, загрузите его на свой компьютер.
- Подключите iPhone или iPad к компьютеру через порт USB. В программе появится значок с кнопкой для смартфона — нажмите на него.
Если компьютер не видит ваше устройство, прочитайте эти инструкции.
- Если вы раньше не пользовались iTunes, вам нужно будет зарегистрировать смартфон на компьютере — возьмите телефон и разрешите доступ к подключению.
 На компьютере нажмите «Продолжить» в окне.
На компьютере нажмите «Продолжить» в окне.
- Теперь нажмите «Начать» с помощью левой кнопки.
- Приложение автоматически свяжется с сервером и проверит наличие обновления. Если он будет найден, в окне появится соответствующее сообщение. Но пока не нажимайте кнопку «Обновить».
- На всякий случай сделайте резервную копию текущей версии. Хотя iOS является одной из самых надежных систем, даже в ней случаются сбои во время установки прошивки. Прокрутите вниз до подраздела «Резервные копии», расположенного чуть ниже. Выберите местоположение резервного копирования — «Этот компьютер». Затем нажмите на кнопку «Создать» справа. В самом верху вы увидите строку процесса резервного копирования — вам придется немного подождать.
- После загрузки резервной прошивки на компьютер перейдите к обновлению. Нажмите кнопку и подтвердите процедуру загрузки обновленной iOS.
- В первом окне необходимо ознакомиться с новой версией.
 Просто нажмите кнопку «далее».
Просто нажмите кнопку «далее». - Следующее окно — лицензионное соглашение.
Это запустит процесс установки и обновления iPhone через iTunes — это будет автоматический процесс, то есть вам не придется ничего делать (просто подождите). Процедура загрузки новой операционной системы будет отображаться сначала в правом верхнем углу.
После загрузки системы вы увидите процесс извлечения и распаковки — по мере загрузки архива с сервера. На телефоне появится значок Apple и панель установки.
После этого он продолжит установку. Наконец, программа проверит, что все файлы были установлены правильно и без ошибок. После завершения процесса вы увидите окно с сообщением о том, что обновление завершено.
Обычно проблем не возникает, и iOS обновляется довольно быстро. Напоминаем, что обновить систему по воздуху можно также в «Настройках» телефона. При этом лучше всего подключиться к Wi-Fi.Уважаемые читатели WiFiGiD.RU, на этом мы заканчиваем нашу статью.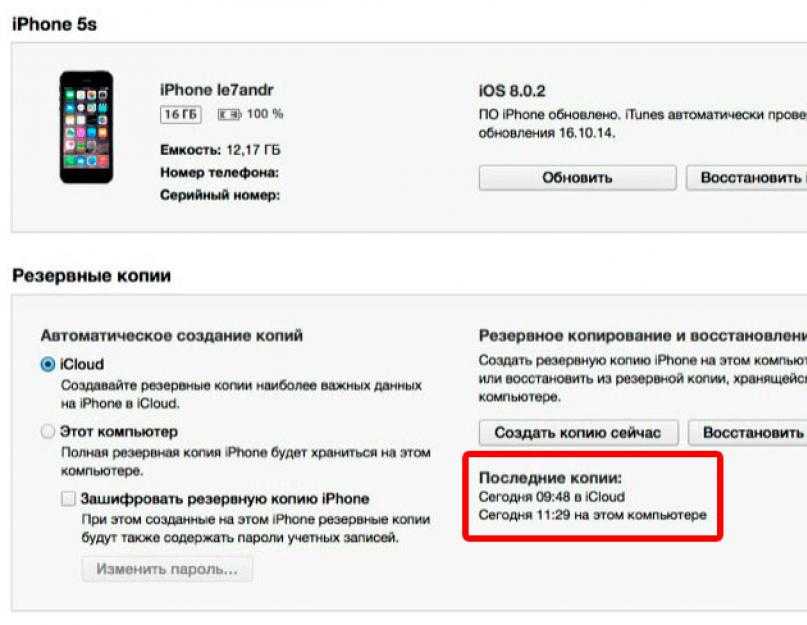 Если у вас есть еще вопросы, ошибки или что-то пошло не так — срочно пишите в комментариях внизу этой статьи. Удачи всем и берегите себя!
Если у вас есть еще вопросы, ошибки или что-то пошло не так — срочно пишите в комментариях внизу этой статьи. Удачи всем и берегите себя!
Видео
Понравилась статья? Поделиться с друзьями:
Как обновить айфон 4 до ios 8 если нет обновлений через компьютер
Главная » Разное » Как обновить айфон 4 до ios 8 если нет обновлений через компьютер
Как можно обновить айфон 4 до ios 8
IOS по праву считается одной из лучших операционных систем для мобильных устройств, так как скорость работы интерфейса и его функционал радует рядового пользователя. Кроме того, Apple гарантирует многолетнюю поддержку своих как новых, так и старых устройств.
Но, с выходом новой ios 8, которая принесла не только визуальное, а и функциональное обновление системы стала недоступной для владельцев iphone 4, так как он не отвечает минимальным системным требованиям.
Тем не менее существует несколько способов обновления яблочного смартфона, если производитель не предусмотрел официальной прошивки.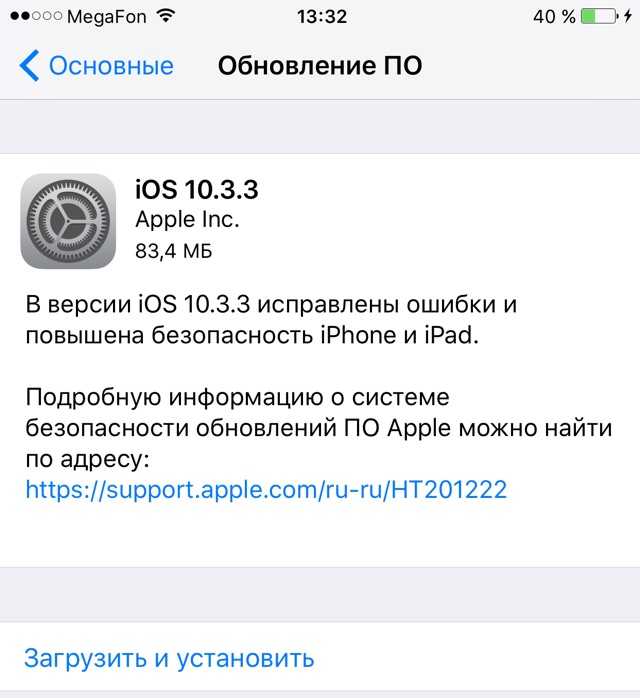 Итак, в этой статье будет рассмотрено, как можно обновить айфон 4 до ios 8 если нет обновлений.
Итак, в этой статье будет рассмотрено, как можно обновить айфон 4 до ios 8 если нет обновлений.
Зачем необходимо обновление?
Первым делом, стоит разобраться так ли необходимо обновление системы для бывалого телефона, так как помимо новых функций нагруженный интерфейс может принести к неплавной работе аппарата.
- обновление системы необходимо для того, чтобы продлить жизнь своему телефону, пользуясь только свежими фишками;
- ios 8 приносит новое оформление системы;
- в усовершенствованной оболочке убрали недостатки прошлой версии операционной системы;
- с каждым новым обновлением улучшается безопасность данных пользователя.
Так как, iphone 4 является культовым для Apple смартфоном, то многие пользуются им только из-за преданности ощущениям. Поддержать фанатов решила американский исследовательский интернет-ресурс ArsTechnica провел эксперимент-сравнение ios 8 и ios 7.
В ходе исследования выяснилось, что телефон с новой оболочкой работает стабильно, но все же подлагиванием в системе присутствуют.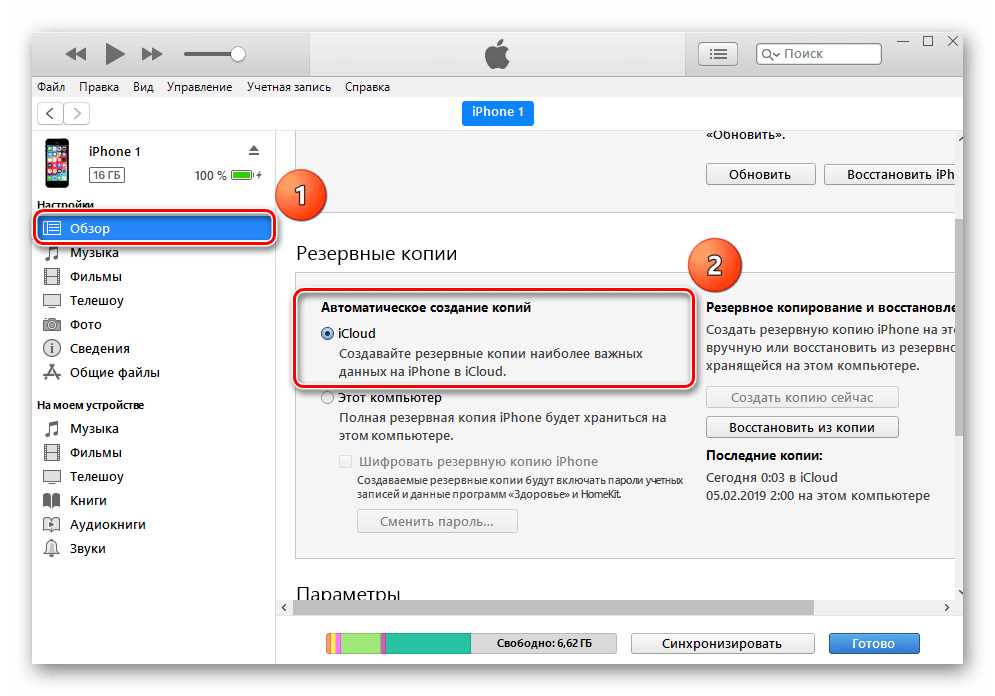 Так, к примеру, капера запускается почти 3 секунды, а не как ранее 1,5.
Так, к примеру, капера запускается почти 3 секунды, а не как ранее 1,5.
Важно знать: в целом работа смартфона под управлением новой версии операционной системы удовлетворительная, но если вы цените максимальный отклик интерфейса, то, пожалуй, стоит пропустить это обновление и остаться на ios 7.
Также следует учесть, что для неискушенного пользователя, который пользуется браузером и камерой обновление не принесет особого уменьшения производительности, а вот игроманы нехватку мощности в последней ОС явно почувствуют, так как тяжелые мобильные приложения станут значительно дольше запускаться и медленнее работать.
Как можно обновить айфон 4 до ios 8
Существует множество способов обновления мобильной ОС и первый из них – это ее загрузка через WI-FI. Сделать это достаточно просто так как нужно всего лишь перейти в настройки – основные – обновление по воздуху – поиск обновлений – установить. После этих манипуляций смартфон перезагрузится и можно наслаждаться новой оболочкой.
Важно знать: обновление по воздуху (как и любое другое, включая, установку оболочки через персональный компьютер) должно происходит при одном условии – заряд батареи не должен быть меньше 50-ти% (как это указано на фото).
В противном случае из-за активного потребления питания во время обновления телефон может выключиться на половине завершения процедуры и не включится. В редких случаях при этой ситуации помогает поход в сервисный центр, где происходит переустановка ОС.
Но, свершается такое чудо в единичных случаях и пользователю остается только замена пострадавшего смартфона на новый.
Для этого понадобится обзавестись установленным на персональный компьютер айтюнс и лайтинг кабелем, который можно найти в комплекте.
- В первую очередь необходимо загрузить соответствующее программное обеспечение обязательно через последнюю версии айтюнс. Скачать его можно с официального яблочного сайта в разделе все об IOS.
- Далее через стандартный интерфейс USB смартфон подключается к компьютеру и переключается в режим записи и хранения данных.
 Для этого нужно запустить айтюнс.
Для этого нужно запустить айтюнс. - После того как приложение открылось необходимо нажать кнопку выбора своего девайса и найти соответствующий по списку.
- Затем пользователю нужно выбрать свой смартфон и нажать обновить (какие-либо клавиши зажимать не нужно, как это делают пользователи андроид).
- После проведения всех необходимых манипуляций пользователь увидеть всплывающие окно, на котором нужно будет подтвердить загрузку обновления (также на этом небольшом экранчике можно прочитать необходимую служебную информацию об ios8).
Важно знать: некоторые пользователи встречались с проблемой того, что при попытке обновления через персональный компьютер, аппарат выдает сообщение о том, что для смартфона установлена самая новая, версия IOS и боясь что-то сделать неправильно либо загрузить, ненужное ему обновление пользователи уходят от затеи перепрошивки айофна.
Переживать по этому поводу не стоит, так как нужно всего лишь нажать на предложенную информационном окне ссылку, и загрузка необходимой версии ОС начнётся сама по себе через несколько секунд.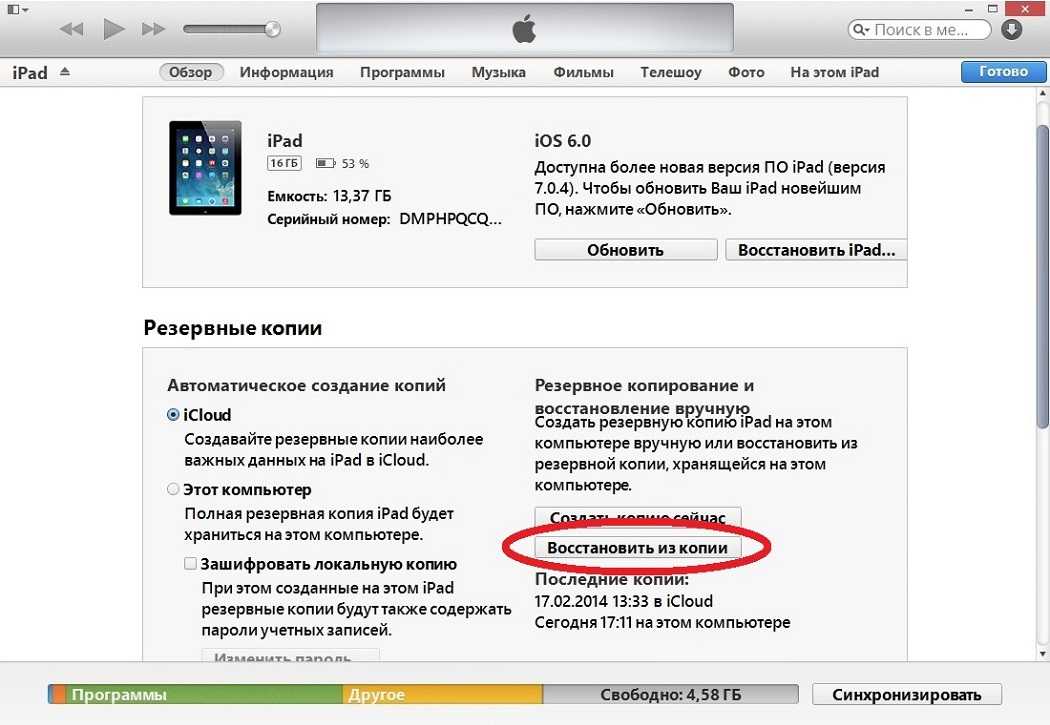
Последний способ обновления аппарата без наличия облачной прошивки – это установка новой ОС с помощью встроенного браузера Safari. Для этого нужно просто подтвердить распаковку скачанного с официального сайта программного обеспечения.
Кроме того, для удобства можно использовать и сторонние браузеры. Например, Chrome и тому подобное.
Важно знать: иногда при обновлении устройства через айтюнс может высвечиваться ошибка №3194. Для её исправления необходимо открыть файл hosts, найти в нём строку «хх.ххх.хх.ххх gs.apple.com» и удалить её, после чего необходимо выполнить перезагрузку персонального компьютера и запустить процесс обновления снова.
Заключение
Теперь вы знаете, как обновить IOS на своем гаджете. Обновление достаточно простое, но может затянуться на час и больше. Если у вас возникают трудности или вы не можете решить какой-то вопрос, тогда всегда можно обратиться в службу поддержки на официальном сайте производителя.
Обновите свой iPhone, iPad или iPod touch
Узнайте, как обновить iPhone, iPad или iPod touch до последней версии iOS или iPadOS — по беспроводной сети или с помощью компьютера.
Вы можете обновить свой iPhone, iPad или iPod touch до последней версии iOS или iPadOS по беспроводной сети.* Если вы не видите обновление на своем устройстве, вы можете обновить его вручную с помощью компьютера.
Обновление устройства по беспроводной сети
Если появится сообщение о наличии обновления, нажмите «Установить сейчас». Вы также можете выполнить следующие действия:
- Подключите устройство к источнику питания и подключитесь к Интернету с помощью Wi-Fi.
- Перейдите в «Настройки»> «Общие», затем нажмите «Обновление программного обеспечения».
- Нажмите «Загрузить и установить». Если появляется сообщение с просьбой временно удалить приложения, поскольку программному обеспечению требуется больше места для обновления, нажмите «Продолжить» или «Отмена». Позже iOS или iPadOS переустановят удаленные приложения. Если вы нажмете «Отмена», узнайте, что делать дальше.
- Чтобы обновить сейчас, нажмите «Установить». Или вы можете нажать «Позже» и выбрать «Установить сегодня вечером» или «Напомнить позже».
 Если вы нажмете «Установить сегодня вечером», просто подключите устройство к источнику питания перед сном.Ваше устройство обновится автоматически в одночасье.
Если вы нажмете «Установить сегодня вечером», просто подключите устройство к источнику питания перед сном.Ваше устройство обновится автоматически в одночасье. - Если потребуется, введите свой пароль. Если вы не знаете свой пароль, узнайте, что делать.
Если вы видите ошибку или вам нужно больше места при обновлении по беспроводной сети
Если вы видите сообщение об ошибке при попытке обновить устройство по беспроводной сети, узнайте, что делать. Если вам нужно больше места для обновления по беспроводной сети, вы можете обновить его с помощью компьютера или вручную удалить содержимое с устройства.Независимо от того, используете ли вы компьютер или выполняете обновление по беспроводной сети, после обновления у вас будет такой же объем свободного места на устройстве.
Некоторые обновления программного обеспечения недоступны по беспроводной сети. Соединения VPN или прокси могут помешать вашему устройству связаться с серверами обновлений.
Настройка автоматических обновлений
С iOS 12 или новее или iPadOS вы можете автоматически обновлять ваше устройство за ночь, пока оно заряжается.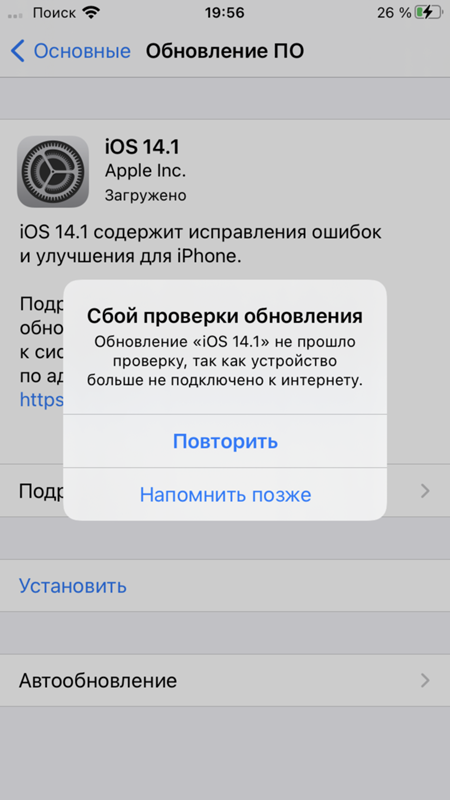 Чтобы включить автоматические обновления, перейдите в «Настройки»> «Основные»> «Обновление программного обеспечения»> «Настроить автоматические обновления», затем включите «Установить обновления iOS». Ваше устройство автоматически обновится до последней версии iOS или iPadOS. Некоторые обновления, возможно, потребуется установить вручную.
Чтобы включить автоматические обновления, перейдите в «Настройки»> «Основные»> «Обновление программного обеспечения»> «Настроить автоматические обновления», затем включите «Установить обновления iOS». Ваше устройство автоматически обновится до последней версии iOS или iPadOS. Некоторые обновления, возможно, потребуется установить вручную.
В iOS 13.6 или iPadOS вы можете не загружать обновления программного обеспечения автоматически. Выберите «Настройки»> «Основные»> «Обновление программного обеспечения»> «Настроить автоматические обновления», затем отключите параметр «Загружать обновления iOS».
Обновите устройство с помощью компьютера
Если вы не можете выполнить обновление по беспроводной сети на своем устройстве, вы можете обновить его вручную с помощью доверенного компьютера.Если ваш компьютер использует персональную точку доступа на устройстве, которое вы обновляете, перед обновлением подключите компьютер к другой сети Wi-Fi или Ethernet.
- На Mac с macOS Catalina 10.
 15 откройте Finder. На Mac с macOS Mojave 10.14 или более ранней версии или на ПК откройте iTunes.
15 откройте Finder. На Mac с macOS Mojave 10.14 или более ранней версии или на ПК откройте iTunes. - Подключите ваше устройство к компьютеру.
- Найдите ваше устройство на вашем компьютере.
- Щелкните «Общие» или «Настройки», затем щелкните «Проверить наличие обновлений».
- Щелкните Загрузить и обновить.
- Если потребуется, введите свой пароль. Если вы не знаете свой пароль, узнайте, что делать.
Если вы видите сообщения об ошибках на вашем компьютере или вам нужно больше места для обновления
* Обновление до последней версии программного обеспечения iOS или iPadOS предоставляет новейшие функции, обновления безопасности и исправления ошибок. Не все функции доступны на всех устройствах или во всех регионах.На производительность батареи и системы могут влиять многие факторы, включая состояние сети и индивидуальное использование; фактические результаты могут отличаться.
Дата публикации:
.
Как обновить iPhone / iPad / iPod touch до iOS 8
[Последнее обновление: 30 марта 2017 г.]
Прошло 3 года с момента запуска iOS 8, и в этом году скоро будет выпущена iOS 11. Если вы работаете с iDevice, которым является iPhone 5s и новее, iPad Air / iPad mini 2 и новее или iPod touch 6, рекомендуется выполнить обновление до последней версии iOS 11. Как сделать плавное обновление до iOS 11>
Что делать перед обновлением до iOS 8
С iOS 8 только что вышла, вы можете быть рады обновить свои устройства Apple до iOS 8.Обновиться до iOS 8 довольно просто, вам просто нужно нажать «Обновить» в iTunes или «Установить сейчас» на устройстве iOS. Однако перед установкой iOS 8 на iDevice вам нужно сделать 5 вещей, иначе вы можете не выполнить обновление.
Наиболее частые проблемы при установке iOS 8
Обновление до iOS 8 должно быть таким же простым, как покупка чашки кофе, но сложность заключается в том, что в процессе обновления iOS 8 вы можете столкнуться со всевозможными проблемами, такими как нехватка места, застревание устройства на логотипе Apple, зависание на полпути, завис, медленно работает сенсорный экран или клавиатура после обновления и т.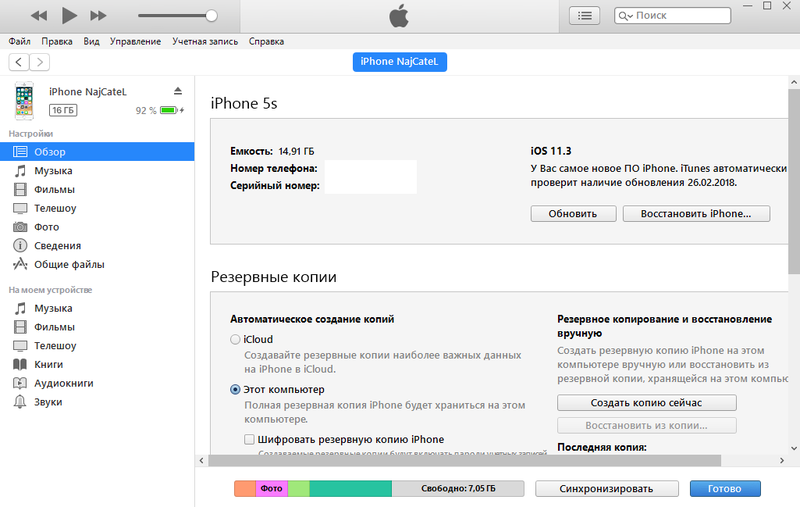 д.
д.
Найдите все распространенные проблемы и решения при обновлении iOS 8>
Как обновить iPhone, iPad, iPod touch до iOS 8
Не планируете обновлять свое устройство до iPhone 6/6 Plus? Это не имеет значения, вы можете пользоваться всеми функциями iOS 8, которые предлагает iPhone 6, обновив свой старый режим iPhone / iPad / iPod touch до iOS 8. Просто загрузите и установите iOS 8 на свое устройство с подробным руководством iMobie.
Проверьте, как выполнить обновление до iOS 8 по воздуху или через iTunes>
Что нужно делать после обновления до iOS 8
После успешной установки iOS 8 на ваш iPhone, iPad, iPod touch большинство из вас думает, что весь процесс завершен.На самом деле этого далеко не достаточно, вам нужно перенести фото, видео, музыку и другие файлы с компьютера на устройство; при необходимости восстановить потерянную информацию; продлить время работы батареи в режиме ожидания и т. д.
Основные решения, которые могут вам понадобиться при получении iOS 8
iMobie предлагает лучшие инструменты для передачи, восстановления и очистки данных iOS, которые помогут вам решить практические проблемы.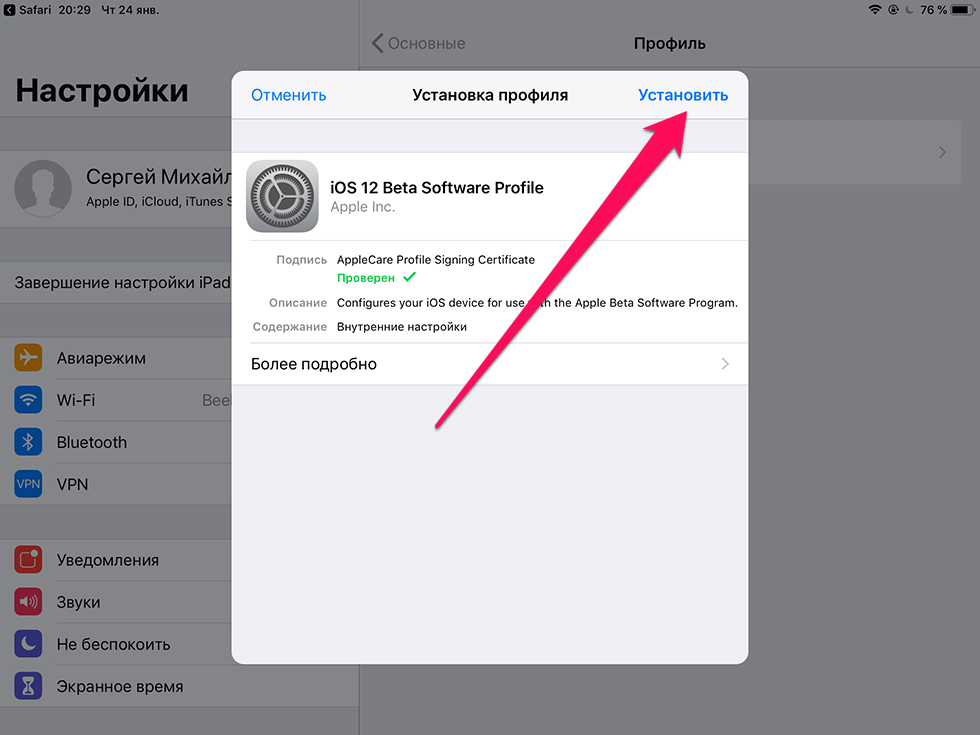 Естественно, когда вы заняты обновлением своего устройства до iOS 8, iMobie помогает вам максимально плавно перейти на iOS 8 с iOS 7.
Естественно, когда вы заняты обновлением своего устройства до iOS 8, iMobie помогает вам максимально плавно перейти на iOS 8 с iOS 7.
AnyTrans
Как инструмент управления iDevices №1, AnyTrans позволяет передавать содержимое iOS между iDevice и компьютером, а также iDevices и iTunes.
Подробнее об AnyTrans>
PhoneClean
Необходимая утилита для очистки iPhone, позволяющая освободить место на iPhone, iPad и iPod touch.Легко освободите 4–5 ГБ бесплатного хранилища, чтобы облегчить обновление до iOS 8.
Подробнее о PhoneClean>
Телефон службы спасения
С iMobie PhoneRescue вы можете легко вернуть то, что потеряете при обновлении до iOS 8, независимо от того, делали ли вы резервную копию заранее.
Подробнее о PhoneRescue>
.
Если ваш iPhone, iPad или iPod touch не обновляет
Возможно, вы не сможете обновить свой iPhone, iPad или iPod touch по беспроводной сети или по беспроводной сети по одной из следующих причин.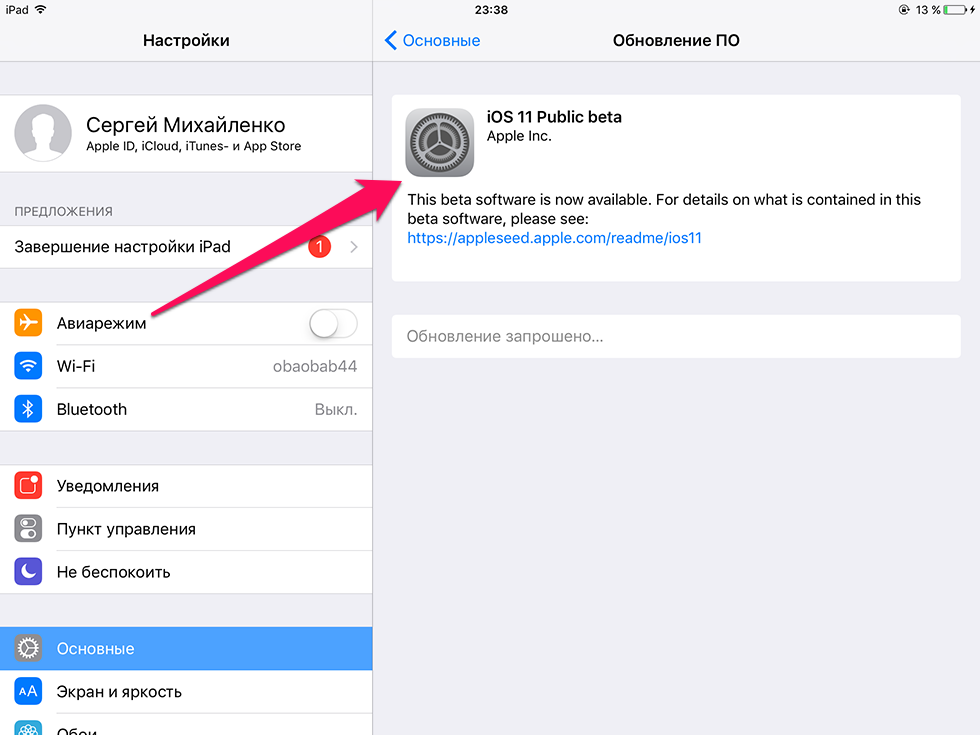
- Недостаточно свободного места на вашем устройстве
- Загрузка обновления занимает много времени
- Не удается подключиться к серверу обновлений
- Обновление не завершено
Если не хватает места для обновления
Если недостаточно места для загрузки и установки обновления, программное обеспечение на вашем устройстве попытается освободить место.Он удалит только данные приложения, которые можно загрузить снова, и не удалит и не переместит никакие из ваших данных. Если на вашем устройстве по-прежнему недостаточно места, вы можете использовать компьютер для обновления устройства.
Если вы не можете подключить свое устройство к компьютеру, вы можете освободить место для обновления, удалив с устройства содержимое и приложения, которые вы не используете. Выберите «Настройки»> «Основные»> «Хранилище [имя устройства]».
Узнайте больше о пространстве, которое используют ваши приложения и контент.
Если загрузка занимает много времени
Для обновления устройства требуется подключение к Интернету. Время, необходимое для загрузки обновления, зависит от размера обновления и скорости вашего Интернета. Вы можете использовать свое устройство в обычном режиме при загрузке обновления, и ваше устройство уведомит вас, когда вы сможете его установить. Чтобы повысить скорость загрузки, избегайте загрузки другого контента и по возможности используйте сеть Wi-Fi.
Время, необходимое для загрузки обновления, зависит от размера обновления и скорости вашего Интернета. Вы можете использовать свое устройство в обычном режиме при загрузке обновления, и ваше устройство уведомит вас, когда вы сможете его установить. Чтобы повысить скорость загрузки, избегайте загрузки другого контента и по возможности используйте сеть Wi-Fi.
Если вы не можете подключиться к серверу обновлений или не можете проверить обновление
Если вы попытаетесь обновить свое устройство, вы можете увидеть одно из следующих сообщений:
«Невозможно проверить наличие обновлений.Произошла ошибка при проверке наличия обновлений программного обеспечения. «
«Невозможно проверить обновление. [Программное обеспечение] не удалось проверить, потому что вы больше не подключены к Интернету».
Если обновление не завершено
Если вы устанавливаете обновление, индикатор выполнения может медленно двигаться.Время, необходимое для обновления, зависит от размера обновления и количества файлов на вашем устройстве.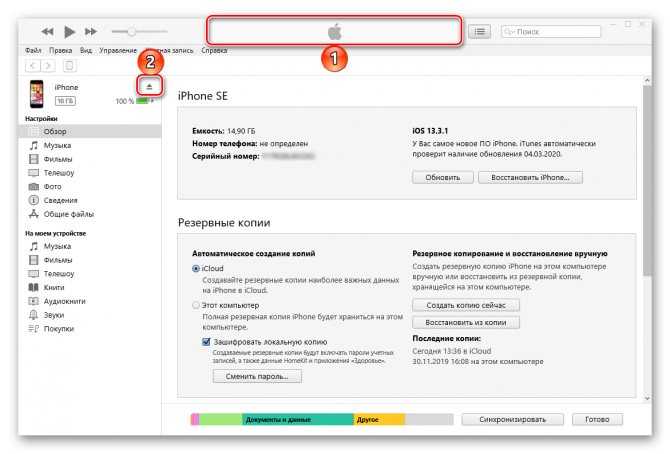
При обновлении по беспроводной сети не отключайте устройство от источника питания. Если у вашего устройства закончилось питание, подключите его к источнику питания и включите устройство, чтобы завершить обновление или восстановление.
Узнайте, что делать, если ваше устройство зависло или не запускалось.
Удалить и снова загрузить обновление
Если вам по-прежнему не удается установить последнюю версию iOS или iPadOS, попробуйте загрузить обновление еще раз:
- Выберите «Настройки»> «Основные»> «Хранилище [Имя устройства]».
- Найдите обновление в списке приложений.
- Коснитесь обновления, затем коснитесь «Удалить обновление».
- Выберите «Настройки»> «Основные»> «Обновление программного обеспечения» и загрузите последнее обновление.
Если вы не видите обновление в списке приложений или проблема возникает снова, вам необходимо обновить устройство с помощью компьютера с помощью Finder или iTunes.
Дата публикации:
.
Если вы видите ошибку при обновлении или восстановлении вашего iPhone, iPad или iPod
Узнайте, что делать, если вы видите код ошибки или предупреждение, когда используете компьютер для обновления или восстановления устройства.
Подключите прямо к компьютеру
Подключите устройство iOS непосредственно к USB-порту компьютера (не к подключенной клавиатуре или USB-концентратору).Если вы все еще видите предупреждение об ошибке, попробуйте другой кабель.
Перезагрузка
Выключите компьютер и устройство. Затем включите их снова.
Вот как перезагрузить iPhone, iPad или iPod touch.
Проверьте программное обеспечение безопасности вашего компьютера
Повторить попытку
Обновите или восстановите устройство еще раз.
Информация о продуктах, произведенных не Apple, или о независимых веб-сайтах, не контролируемых и не проверенных Apple, предоставляется без рекомендаций или одобрения.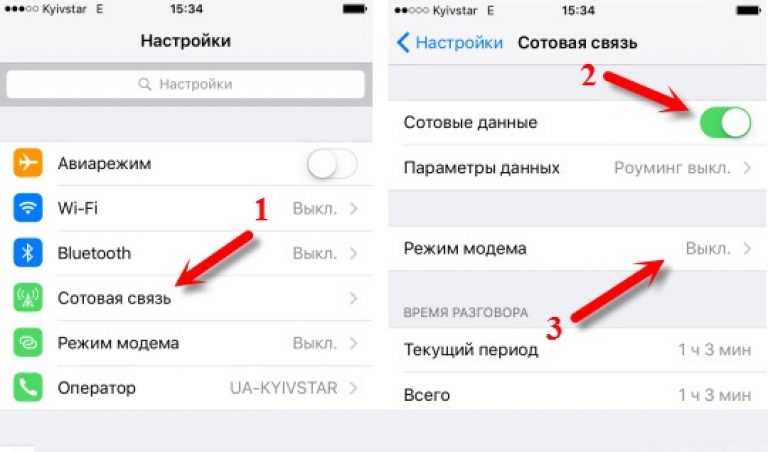 Apple не несет ответственности за выбор, работу или использование сторонних веб-сайтов или продуктов.Apple не делает никаких заявлений относительно точности или надежности сторонних веб-сайтов. Свяжитесь с продавцом для получения дополнительной информации.
Apple не несет ответственности за выбор, работу или использование сторонних веб-сайтов или продуктов.Apple не делает никаких заявлений относительно точности или надежности сторонних веб-сайтов. Свяжитесь с продавцом для получения дополнительной информации.
Дата публикации:
.
Исправление отсутствия отображения iOS 16 с помощью 7 методов
от Jenefey Aaron Обновлено 04 января 2023 г. / Обновление для iOS 16
/ Обновление для iOS 16
—— С форума сообщества Apple По какой-то причине iOS 16 не отображается, у меня iOS 15.6, и там написано, что это последнее обновление».
Apple официально выпустила финальную версию iOS 16 12 сентября 2022 г. Однако многие пользователи жалуются на то, что iOS 16 не отображается в обновлении программного обеспечения, и они говорят, что видят только страница с сообщением об обновлении iOS 15.6.1 при открытии обновления программного обеспечения. Если вы столкнулись с той же проблемой и хотите решить проблему с отсутствием отображения iOS 16, эта статья обязательна к прочтению. В этом посте мы поговорим о том, как вы можете получить последнюю версию программного обеспечения Apple — iOS 16 для iPhone, чтобы вы могли пользоваться всеми новыми функциями iOS 16.
- Часть 1. Почему не отображается обновление iOS 16?
- Часть 2: 6 распространенных способов исправить отсутствие обновления iOS 16
- Часть 3.
 Лучший способ исправить отсутствие обновления iOS 16
Лучший способ исправить отсутствие обновления iOS 16
Часть 1. Почему обновление iOS 16 не отображается?
Если вам интересно, почему на моем iPhone не отображается обновление iOS 16 и как мне получить обновление iOS 16 на моем iPhone? этот раздел поможет вам.
Видите ли, у этой проблемы может быть несколько причин. Возможно, вы установили бета-версию iOS 16, настройки вашей сети могут быть ошибочными, ваш iPhone может не поддерживаться и так далее. Вот список всех возможных причин, которые вы должны знать.
- Ваш iPhone не поддерживается, и он никогда не получит обновление iOS 16.
- Вы установили бета-версию iOS 16 и не удалили бета-профиль iOS 16.
- Что-то не так с настройками сети.
- Что-то с вашей системой iOS.
Теперь вы знаете, почему обновление может не отображаться, давайте поговорим о том, как исправить обновление iOS 16, которое не отображается на вашем iPhone.
Часть 2: 6 распространенных способов исправить отсутствие обновления iOS 16
Если у вас возникли проблемы с тем, что ваш iPhone с iOS 16 не отображается в обновлении программного обеспечения, у вас может быть несколько способов решить эту проблему.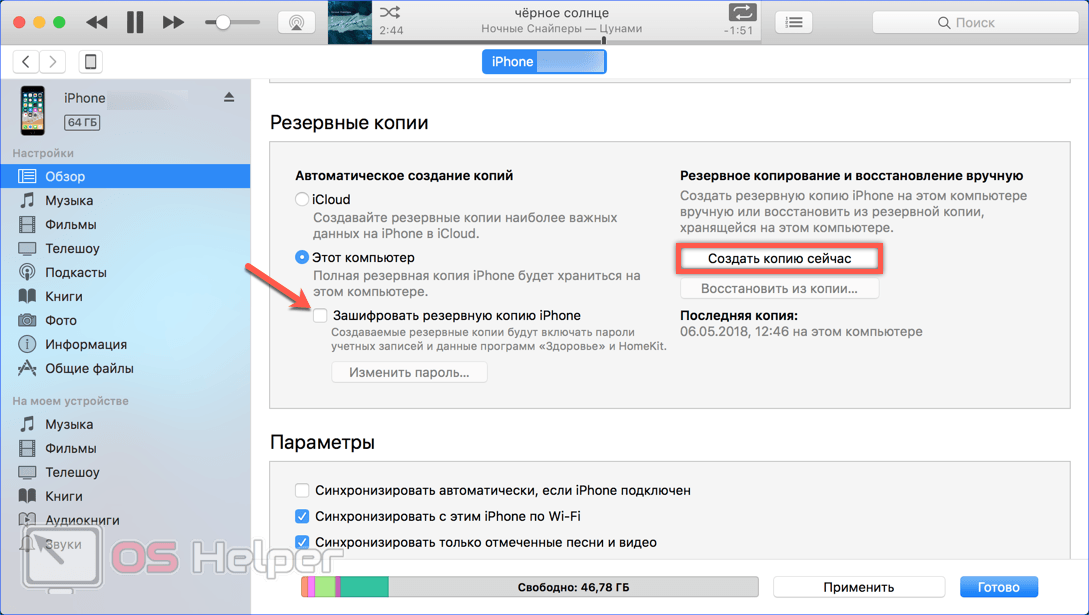 Давайте рассмотрим несколько методов устранения неполадок, чтобы исправить это.
Давайте рассмотрим несколько методов устранения неполадок, чтобы исправить это.
- Способ 1: проверьте совместимость с iPhone
- Способ 2: проверьте состояние системы Apple
- Способ 3: удалить бета-профиль iOS 16
- Способ 4: проверьте и сбросьте настройки сети
- Способ 5: перезагрузите устройство iOS
- Способ 6: используйте iTunes/Finder для получения обновления iOS 16
Способ 1: проверьте совместимость с iPhone
Если обновление iOS 16 не отображается в настройках, это может быть связано с тем, что обновление iOS недоступно для вашей модели iPhone. В iOS 16 Apple удалила многие модели из списка поддерживаемых устройств. Тем не менее, вот полный список устройств, которые будут поддерживать iOS 16.
- iPhone 8 и 8 Plus
- iPhone X, XR, XS и XS Max
- iPhone 11, 11 Pro, 11 Pro Max
- iPhone 12, 12 Pro, 12 Pro Max
- iPhone 13, 13 Pro, 13 Pro Max
- iPhone SE 2-го и 3-го поколения
Если у вас iPhone 6, 6s, 7, 8s или SE 1-го поколения, вы не получите обновление iOS 16.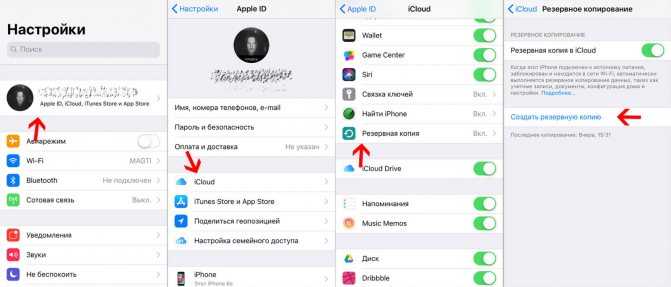
Способ 2: проверьте состояние системы Apple
Если используемый вами iPhone находится в списке устройств с поддержкой iOS 16, но проблема с обновлением iOS 16 не отображается, вы можете попробовать проверить статус системы Apple для его служб. Когда сервер Apple.com не работает или с ним возникают какие-либо проблемы с обслуживанием, ваш iPhone не будет подключаться к серверу Apple, что приводит к тому, что iOS 16 не отображается в опции обновления программного обеспечения.
Чтобы проверить, нормально ли работает система Apple, вы можете перейти на страницу состояния системы поддержки Apple. Если все службы отмечены зеленым цветом, то состояние системы в порядке. Если серверы Apple выходят из строя и временно недоступны, вам придется подождать, пока они снова не подключатся к сети.
Способ 3: удалить бета-профиль iOS 16
Обновление iOS 16 не появляется даже сейчас? Это может быть связано с тем, что вы не удалили предыдущий бета-профиль для iOS 16.
Вот как можно удалить старый бета-профиль.
- Откройте «Настройки» > «Основные» > «VPN и управление устройствами».
Выберите бета-профиль iOS 16 и нажмите «Удалить профиль».
- Перезагрузите телефон.
- Теперь перейдите в «Настройки» > «Основные» > «Обновление ПО».
- Вы должны увидеть, что доступно обновление (iOS 16.0). Нажмите «Загрузить и установить», чтобы начать процесс обновления.
Если вместо этого на вашем iPhone отображается обновление iOS 15.7, нажмите «Обновить до iOS 16» внизу страницы и нажмите «Загрузить и установить», чтобы продолжить.
Способ 4: проверьте и сбросьте настройки сети
iOS 16 недоступна в настройках даже после того, как вы удалили старый бета-профиль? Если это так, возможно, что-то не так с настройками вашей сети.
Вы можете сбросить настройки сети, выполнив следующие действия.
Способ 5: перезагрузите устройство iOS
Если проблема с iOS 16 не отображается или недоступна, попробуйте перезагрузить iPhone. Для этого выполните следующие действия.
Способ 6: используйте iTunes/Finder для получения обновления iOS 16
iTunes пригодится, когда вы столкнетесь с проблемой, когда обновление iOS 16 не отображается. Вы можете попробовать получить обновление iOS 16 через iTunes с компьютера с Windows или из Finder на Mac.
Вот как получить обновление iOS 16 с помощью iTunes или Finder.
- Загрузите и установите последнюю версию iTunes на свой компьютер. Если у вас Mac, пропустите этот шаг.
- Подключите ваш iPhone к ПК с Windows или Mac и выберите «Доверять этому компьютеру».
В Windows откройте iTunes и выберите свой iPhone.
 Затем нажмите «Сводка» и выберите «Проверить наличие обновлений», чтобы установить обновление iOS 16.
Затем нажмите «Сводка» и выберите «Проверить наличие обновлений», чтобы установить обновление iOS 16.На Mac откройте Finder, выберите свое устройство на боковой панели Finder, нажмите «Основные» на панели кнопок, а затем выберите «Проверить наличие обновлений», чтобы установить обновление iOS 16.
Часть 3. Лучший способ исправить отсутствие обновления iOS 16
Если все вышеперечисленные попытки исправить проблему с отсутствием обновления iOS 16 не увенчались успехом, возможно, что-то не так с системой вашего iPhone. К счастью, вы можете быстро это исправить с помощью Tenorshare ReiBoot.
Tenorshare ReiBoot — это инструмент, который может устранять различные системные проблемы iOS и помогает бесплатно восстановить iOS без стирания данных на вашем устройстве. Вот как можно использовать ReiBoot для исправления проблемы с обновлением iOS 16.
- Загрузите и установите последнюю версию Tenorshare Reiboot на Win или Mac.
Откройте ReiBoot, используя панель поиска по умолчанию в вашей системе.
 Подключите ваш iPhone к компьютеру и нажмите «Пуск» на главном экране.
Подключите ваш iPhone к компьютеру и нажмите «Пуск» на главном экране.На следующей странице выберите «Стандартное восстановление», чтобы избежать потери данных. Обязательно прочитайте все инструкции.
Система предложит загрузить последнюю версию прошивки, нажмите «Скачать».
Когда загрузка будет завершена, нажмите «Начать стандартное восстановление».
Дождитесь завершения процесса, и все готово!
Теперь перейдите в «Настройки» > «Основные» > «Обновление ПО». Скорее всего, вы увидите обновление iOS 16 сейчас.
Заключение
Apple только что выпустила финальную версию iOS 16, но многие пользователи жалуются на отсутствие обновления iOS 16. Если вы один из них, прочитайте этот пост, и вы должны знать, как получить обновление iOS 16. Если вы попробовали эти 6 распространенных способов и по-прежнему испытываете проблему с iOS 16, которая не отображается в обновлении программного обеспечения, попробуйте использовать Tenorshare ReiBoot, который является вашим лучшим другом в этом процессе устранения неполадок.
Обновлено 04 января 2023 г. / Обновление для iOS 16
(Нажмите, чтобы оценить этот пост)
(8 голосов, среднее: 4,9 из 5)
- Главная >>
- iOS 16 >>
- Как исправить, что iOS 16 не отображается в настройках [Обновление iOS 15.6.1]
Присоединяйтесь к обсуждению и поделитесь своим мнением здесь
Как обновить iPad без компьютера – GetNotifyR
Главная » iOS » Как обновить iPad без компьютераот Брэда
Одна из замечательных особенностей iPad заключается в том, что вы можете обновить iOS, не подключая его к компьютеру. Это означает, что вы можете обновить свой iPad без необходимости подключать его к компьютеру и синхронизировать с iTunes. Вот как обновить iPad без компьютера: 1. Убедитесь, что ваш iPad подключен к источнику питания и имеет активное подключение к Интернету . 2. Нажмите значок «Настройки» на главном экране вашего iPad. 3. Нажмите «Общие». 4. Нажмите «Обновление ПО». 5. Теперь ваш iPad проверит наличие обновлений. Если доступно обновление, нажмите «Загрузить и установить». 6. Введите пароль при появлении запроса и согласитесь с условиями. 7. Теперь обновление будет загружено и установлено на ваш iPad. После завершения ваш iPad перезагрузится, и вы будете использовать последнюю версию iOS.
Убедитесь, что ваш iPad подключен к источнику питания и имеет активное подключение к Интернету . 2. Нажмите значок «Настройки» на главном экране вашего iPad. 3. Нажмите «Общие». 4. Нажмите «Обновление ПО». 5. Теперь ваш iPad проверит наличие обновлений. Если доступно обновление, нажмите «Загрузить и установить». 6. Введите пароль при появлении запроса и согласитесь с условиями. 7. Теперь обновление будет загружено и установлено на ваш iPad. После завершения ваш iPad перезагрузится, и вы будете использовать последнюю версию iOS.
Для обновления ПО можно подключить iPad к компьютеру, но не к Интернету. Если ваш компьютер имеет рабочую температуру не менее 0 градусов по Фаренгейту, вы можете изменить программное обеспечение в приложении настроек. Чтобы обновить iOS по беспроводной сети, вам не нужен компьютер или iTunes, достаточно хорошего соединения Wi-Fi. Всегда лучше загрузить и установить самую последнюю версию программного обеспечения на свой iPad, если он работает со сбоями. На данный момент все модели iPad , выпущенные с iPadOS 14, продолжают работать под управлением iOS 14. Apple больше не будет поддерживать эти старые модели, а также некоторые новые модели после выпуска iPadOS 16 в 2022 году. Ниже приведены шаги, которые помогут вам в процессе обновления вашего iPad.
На данный момент все модели iPad , выпущенные с iPadOS 14, продолжают работать под управлением iOS 14. Apple больше не будет поддерживать эти старые модели, а также некоторые новые модели после выпуска iPadOS 16 в 2022 году. Ниже приведены шаги, которые помогут вам в процессе обновления вашего iPad.
Если у вас возникли трудности с обновлением вашего iPad, возможно, у вас устаревшее устройство или нет подключения к Интернету. Чтобы обновить iPad до iOS 10 без компьютера, перейдите в «Настройки». Использование Finder — это самый удобный способ обновить ваш iPhone, Mac OS X или Linux. Для моделей iPad 2, 3 и iPad Mini 1-го поколения iOS 10 или iOS 11 несовместимы с устройствами. Если вы хотите обновить программное обеспечение, подключите свой iPhone, iPad или iPod touch к компьютеру. Используя Mac или iTunes, вы можете загрузить бесплатные обновления программного обеспечения iOS. Вы можете обновить свое устройство через iTunes для Mac или ПК или через беспроводные обновления.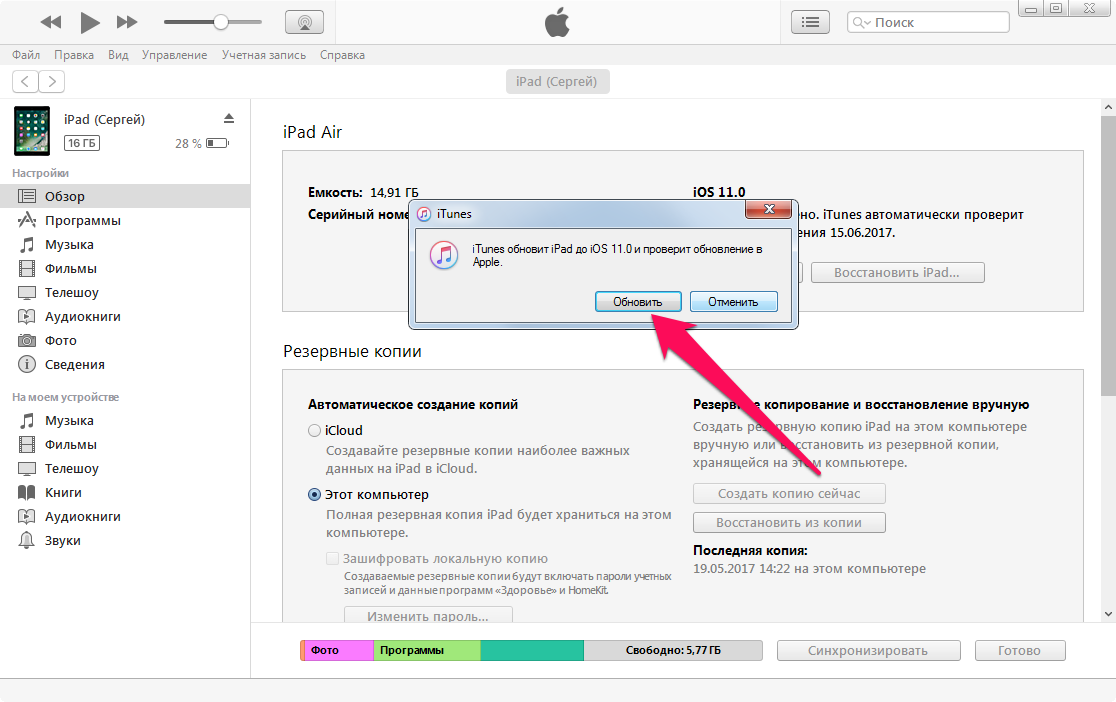
В iOS 15 FaceTime включает новый режим пространственного звука и портретный режим. Текст на фотографиях можно обрабатывать и распознавать с помощью интеллектуального анализа текста в реальном времени на телефоне, а также на компьютере и в Интернете. Планы Apple Music Voice будут доступны в iOS 15.2 в качестве новой функции. Могут возникнуть проблемы с конкретными устройствами Apple или функциями, которые работают не во всех регионах.
Чтобы обновить программное обеспечение iOS, подключите iPhone или iPad к сети Wi-Fi и включите его. Затем в меню «Настройки» выберите «Основные». Вы можете загрузить и установить программное обеспечение, выбрав его из списка обновлений. Нажав «Установить», вы можете установить его.
Кредит: blogspot.com
Самый простой способ обновить ваш старый iPad до iOS без компьютера — использовать встроенную функцию обновления программного обеспечения . Для этого просто подключите iPad к сети Wi-Fi, затем перейдите в «Настройки» > «Основные» > «Обновление ПО» и нажмите «Загрузить и установить».
Для этого просто подключите iPad к сети Wi-Fi, затем перейдите в «Настройки» > «Основные» > «Обновление ПО» и нажмите «Загрузить и установить».
Подавляющее большинство iPad можно обновить до iPadOS 15, но некоторые застряли с более ранней версией операционной системы. Его можно обновить по беспроводной сети, подключившись к компьютеру и запустив приложение iTunes, или обновив его по беспроводной сети через Wi-Fi. Вы можете узнать, какая версия iOS или iPadOS у вас 9Планшет 0003 поддерживает , как показано в таблице ниже. Ваш iPad должен быть зарезервирован. Ваш iPad будет подключен к компьютеру с помощью кабеля Lightning. Выбрав Finder в меню Finder, вы можете использовать Mac OS X Catalina 10.15 или более позднюю версию. В iTunes вы можете найти и щелкнуть iPad, который хотите использовать. Вы будете уведомлены о состоянии вашего резервного копирования, как только оно будет завершено. Загрузив и установив самое последнее программное обеспечение, вы можете обеспечить высочайший уровень безопасности.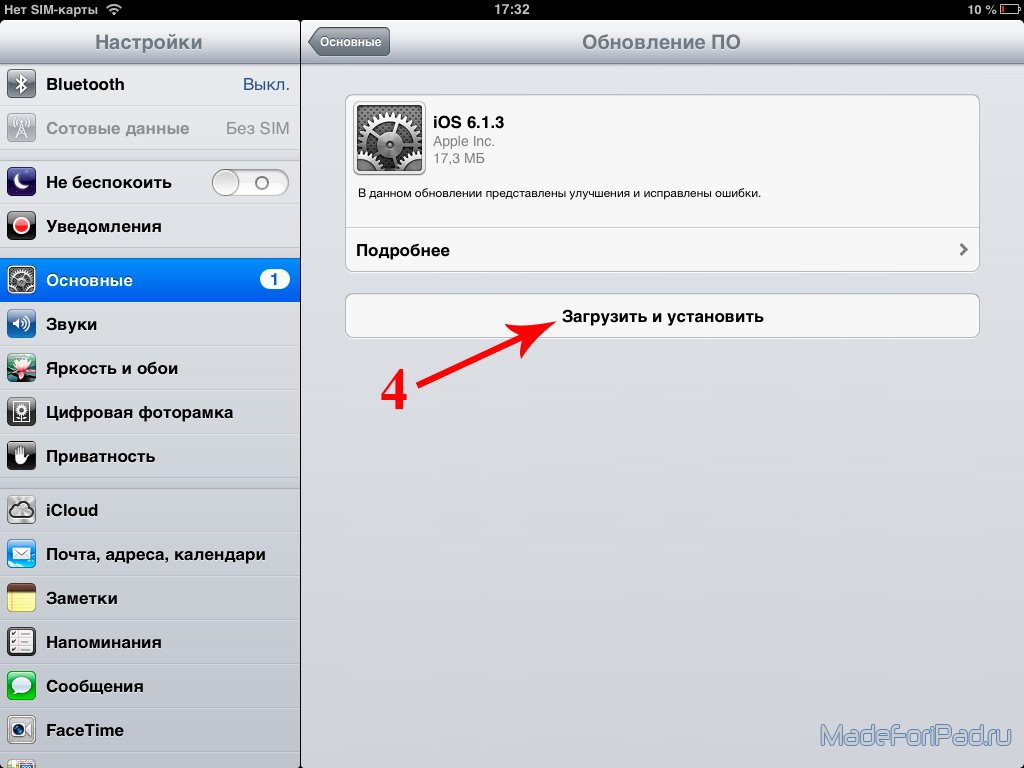


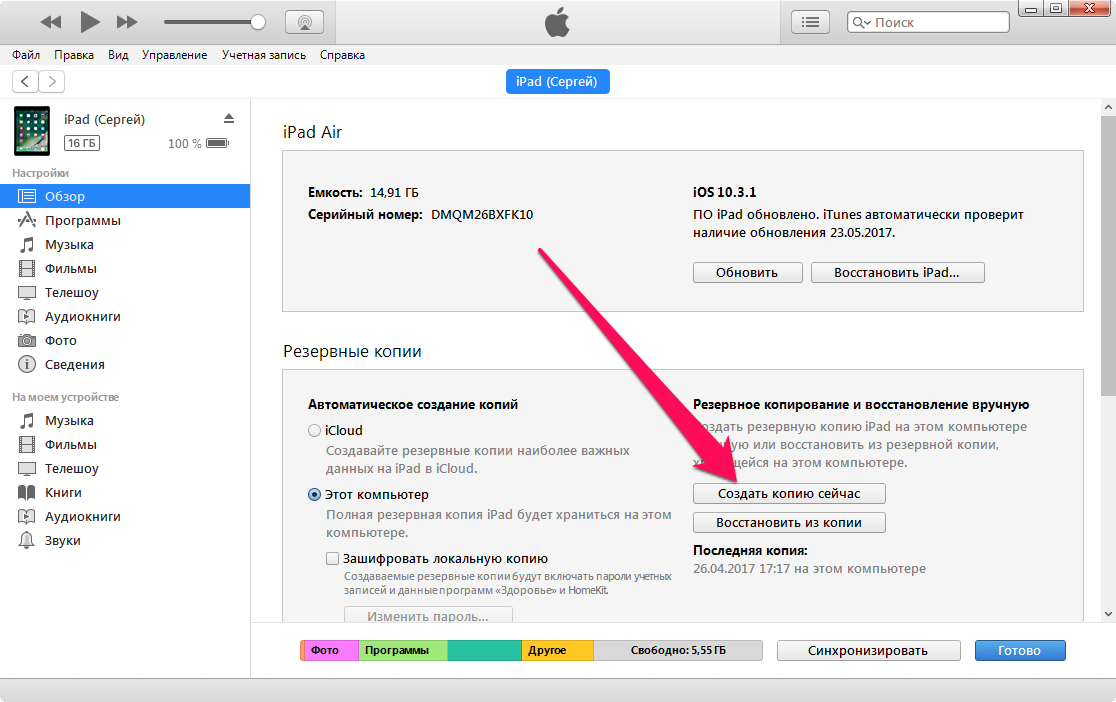 На компьютере нажмите «Продолжить» в окне.
На компьютере нажмите «Продолжить» в окне.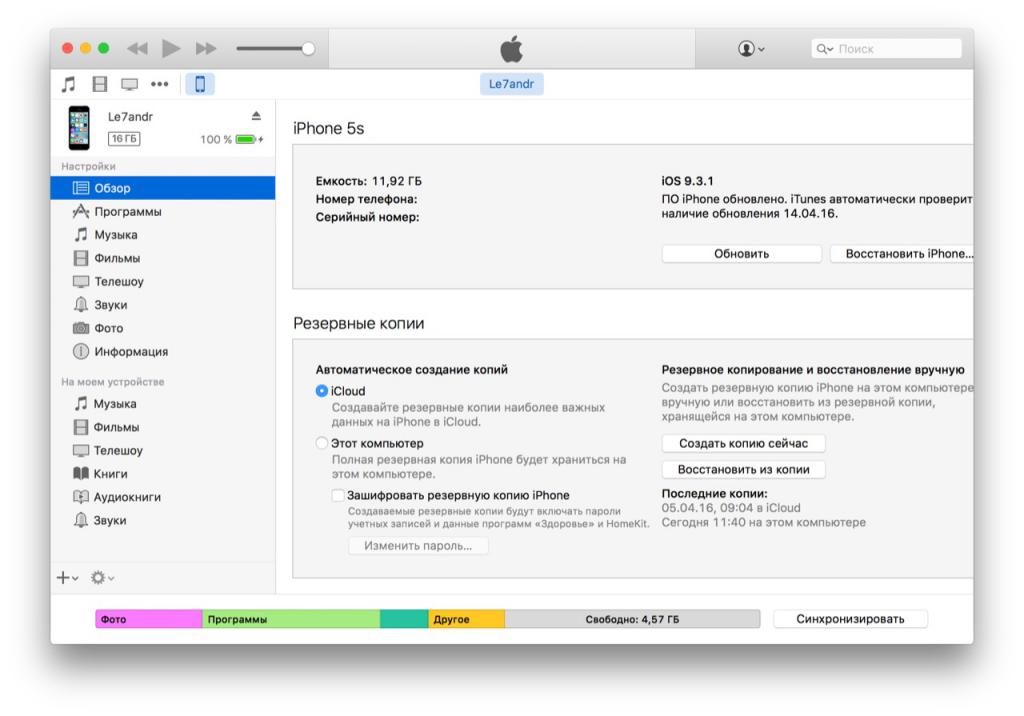 Просто нажмите кнопку «далее».
Просто нажмите кнопку «далее». Для этого нужно запустить айтюнс.
Для этого нужно запустить айтюнс.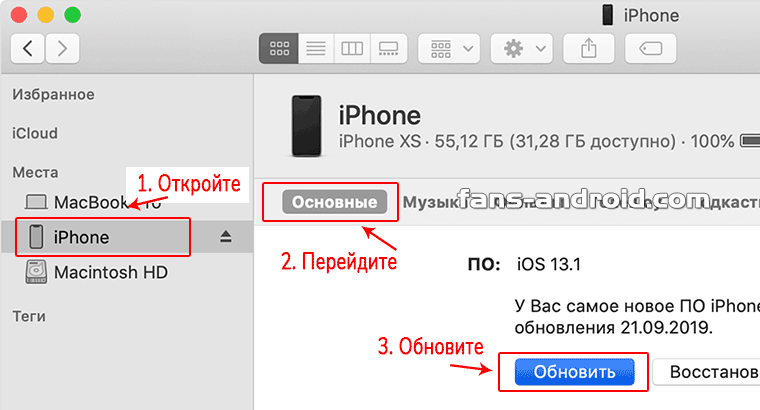 Если вы нажмете «Установить сегодня вечером», просто подключите устройство к источнику питания перед сном.Ваше устройство обновится автоматически в одночасье.
Если вы нажмете «Установить сегодня вечером», просто подключите устройство к источнику питания перед сном.Ваше устройство обновится автоматически в одночасье.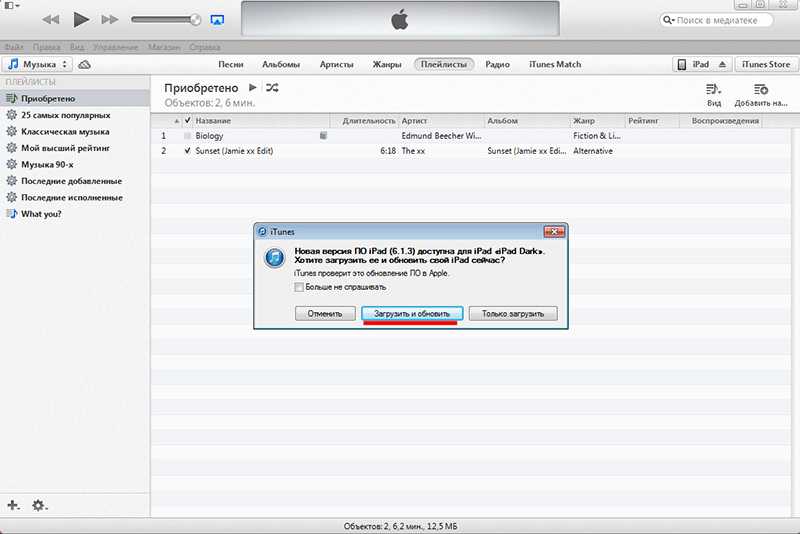 15 откройте Finder. На Mac с macOS Mojave 10.14 или более ранней версии или на ПК откройте iTunes.
15 откройте Finder. На Mac с macOS Mojave 10.14 или более ранней версии или на ПК откройте iTunes. Лучший способ исправить отсутствие обновления iOS 16
Лучший способ исправить отсутствие обновления iOS 16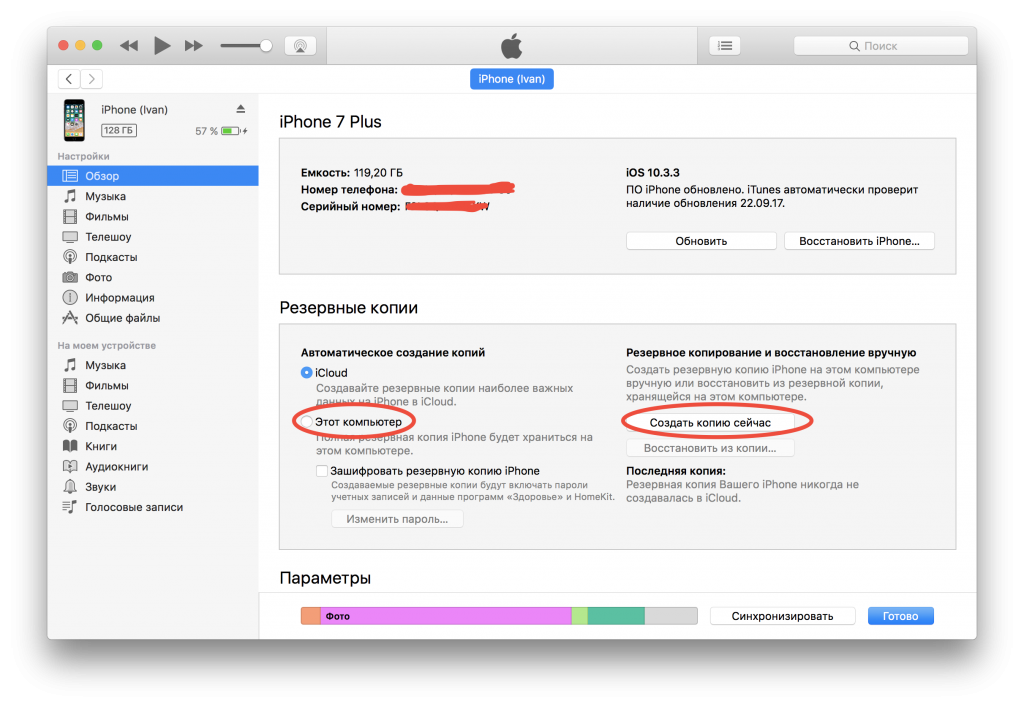 Затем нажмите «Сводка» и выберите «Проверить наличие обновлений», чтобы установить обновление iOS 16.
Затем нажмите «Сводка» и выберите «Проверить наличие обновлений», чтобы установить обновление iOS 16.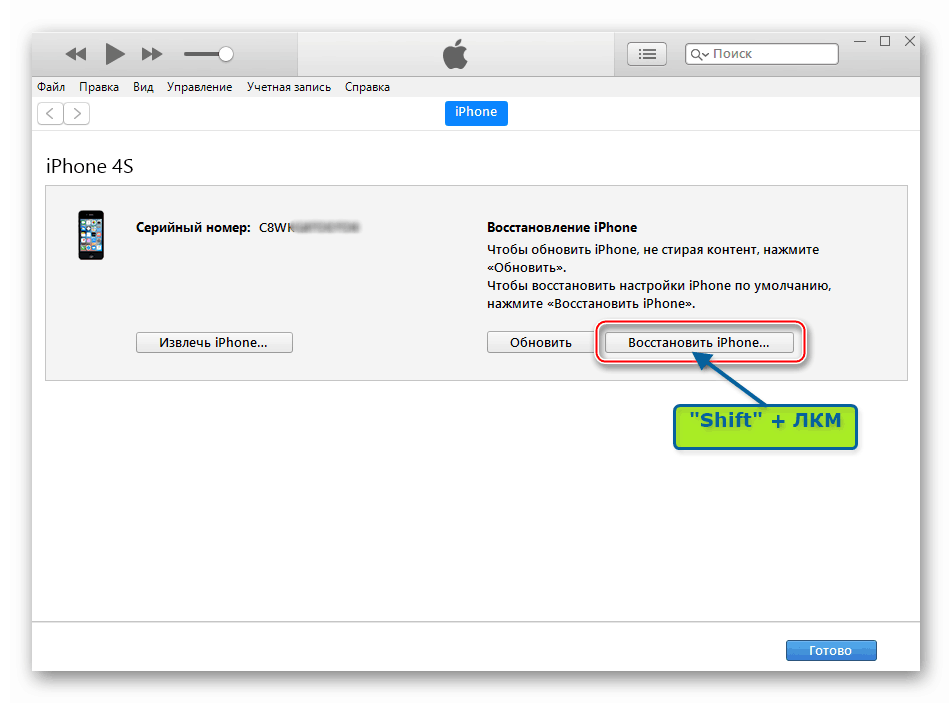 Подключите ваш iPhone к компьютеру и нажмите «Пуск» на главном экране.
Подключите ваш iPhone к компьютеру и нажмите «Пуск» на главном экране.