«Как установить пароль на компьютере при входе windows 7?» – Яндекс.Знатоки
Использование пароля позволяет Вам защитить информацию на компьютере или ноутбуке. Это позволит быть полностью уверенными в том, что в Ваше отсутствие никто из домашних или коллег не включит компьютер без Вашего ведома. Кроме того, использование пароля позволяет защитить данные от некоторых вирусов и троянских программ. Если Ваш компьютер или ноутбук подключен к локальной сети или к Интернету, установка пароля также не будет лишней. Поставить пароль на компьютер не сложно, поэтому много времени это не займет. Вводить его нужно будет каждый раз при запуске Windows. Если учетных записей на компьютере несколько, необходимо будет установить пароль для каждой. Процедура будет аналогична той, которая описана ниже. На панели задач нажимаем кнопку «Пуск» или на клавиатуре жмем клавишу Windows. Затем выбираем «Панель управления». Из элементов панели управления выбираем «Учетные записи пользователей». В следующем окошке переходим по ссылке «Создание пароля своей учетной записи». Если учетных записей несколько, выделяем с левой стороны необходимую. Теперь необходимо ввести в первую строчку придуманный Вами пароль. Во второй строчке необходимо его продублировать. Подсказка для пароля будет видна всем пользователям, которые захотят зайти в систему. Вы можете ничего не писать в этом поле, можно написать подсказку таким образом, чтоб она была понятна только Вам, или написать просто что-нибудь, чтобы запутать другого человека. Дальше нажимаем кнопку «Создать пароль». Те, у кого простатит или частые мочеиспускания — читайте пока не удалили! Это восстановит простату за день Жутко противная штука, но уничтожает простатит напрочь! При простатите нужно соблюдать всего два простых правилам. Потенция увеличится за 2 дня, если… Пароль для учетной записи создан. Для изменения или удаления пароля необходимо снова зайти «Пуск» – «Панель управления» – «Учетные записи пользователей» и там перейти по ссылке «Изменение своего пароля» или «Удаление своего пароля». Теперь при запуске Windows у Вас будет появляться поле для ввода пароля. Подсказка появляется под полем ввода, если Вы вводите неверный пароль. Вот так легко можно поставить пароль на Windows 7. Теперь Вы можете быть уверенны и спокойны – никто кроме Вас не сможет зайти на Ваш компьютер или ноутбук.
Источник: http://comp-profi.com/kak-postavit-parol-na-windows-7/
«Как убрать пароль на Windows 10 при включении компьютера?» – Яндекс.Знатоки
- Зажимаете клавиши Win+R, в открывшемся окне вводите «netplwiz» или «control userpasswords2» без кавычек и жмете enter.
- Откроется окно «Учетные записи пользователя», где нужно убрать галочку с «Требовать ввод имени пользователя и пароля» и нажать применить
- В появившемся окне следует ввести текущего пользователя и пароль. (ОБЯЗАТЕЛЬНО!!! данные, того пользователя, который будет входить без пароля(например учетная запись Microsoft)). ЕСЛИ ОСТАВИТЬ ПУСТЫМ появится новый пользователь. Примерно с
таким именем.
ОЧИСТИТЬ ПОЛЕ И ЗАБИТЬ EMAIL И ПАРОЛЬ ПОЛЬЗОВАТЕЛЯ(данные привходе в Windows)
Примерно так.
НОВОГО ПОЛЬЗОВАТЕЛЯ УДАЛИТЬ МОЖНО ТАМ ЖЕ!!!
пробовал несколько раз с новой windows(последняя версия)
изменить пароль можно на оф. сайте microsoft
Дополнение: заходим в НАСТРОЙКИ\УЧЕТНЫЕ ЗАПИСИ\ВАРИАНТЫ ВХОДА в графе требуется вход ставим НИКОГДА.
как то так. радуемся.
«Как установить пароль на компьютере при входе windows 7?» – Яндекс.Кью
Использование пароля позволяет Вам защитить информацию на компьютере или ноутбуке. Это позволит быть полностью уверенными в том, что в Ваше отсутствие никто из домашних или коллег не включит компьютер без Вашего ведома. Кроме того, использование пароля позволяет защитить данные от некоторых вирусов и троянских программ. Если Ваш компьютер или ноутбук подключен к локальной сети или к Интернету, установка пароля также не будет лишней. Поставить пароль на компьютер не сложно, поэтому много времени это не займет. Вводить его нужно будет каждый раз при запуске Windows. Если учетных записей на компьютере несколько, необходимо будет установить пароль для каждой. Процедура будет аналогична той, которая описана ниже. На панели задач нажимаем кнопку «Пуск» или на клавиатуре жмем клавишу Windows. Затем выбираем «Панель управления». Из элементов панели управления выбираем «Учетные записи пользователей». В следующем окошке переходим по ссылке «Создание пароля своей учетной записи». Если учетных записей несколько, выделяем с левой стороны необходимую. Теперь необходимо ввести в первую строчку придуманный Вами пароль. Во второй строчке необходимо его продублировать. Подсказка для пароля будет видна всем пользователям, которые захотят зайти в систему. Вы можете ничего не писать в этом поле, можно написать подсказку таким образом, чтоб она была понятна только Вам, или написать просто что-нибудь, чтобы запутать другого человека. Дальше нажимаем кнопку «Создать пароль». Те, у кого простатит или частые мочеиспускания — читайте пока не удалили! Это восстановит простату за день Жутко противная штука, но уничтожает простатит напрочь! При простатите нужно соблюдать всего два простых правилам. Потенция увеличится за 2 дня, если… Пароль для учетной записи создан. Для изменения или удаления пароля необходимо снова зайти «Пуск» – «Панель управления» – «Учетные записи пользователей» и там перейти по ссылке «Изменение своего пароля» или «Удаление своего пароля». Теперь при запуске Windows у Вас будет появляться поле для ввода пароля. Подсказка появляется под полем ввода, если Вы вводите неверный пароль. Вот так легко можно поставить пароль на Windows 7. Теперь Вы можете быть уверенны и спокойны – никто кроме Вас не сможет зайти на Ваш компьютер или ноутбук.
Источник: http://comp-profi.com/kak-postavit-parol-na-windows-7/
Как узнать пароль Windows 7 и Windows XP
  windows
 В этой статье расскажу и покажу, как можно узнать пароль Windows 7, ну или Windows XP (имеется в виду пароль пользователя или администратора). На 8 и 8.1 не проверял, но, думаю, может тоже работать.
В этой статье расскажу и покажу, как можно узнать пароль Windows 7, ну или Windows XP (имеется в виду пароль пользователя или администратора). На 8 и 8.1 не проверял, но, думаю, может тоже работать.
Ранее я уже писал о том, как можно сбросить пароль в ОС Windows, в том числе и без использования сторонних программ, но, согласитесь, в некоторых случаях лучше именно узнать пароль администратора, чем сбросить его. Обновление 2015: также может пригодиться инструкция о том, как сбросить пароль в Windows 10 для локального аккаунта и учетной записи Microsoft.
Ophcrack — эффективная утилита, позволяющая быстро узнать пароль Windows

Ophcrack представляет собой бесплатную утилиту с графическим и текстовым интерфейсом, которая позволяет довольно легко узнать пароли Windows, состоящие из букв и цифр. Скачать ее можно в виде обычной программы для Windows или Linux или же как Live CD, в случае, если отсутствует возможность войти в систему. По заявлению разработчиков, Ophcrack успешно находит 99% паролей. Это мы сейчас и проверим.
Тест 1 — сложный пароль в Windows 7
Для начала я скачал Ophcrack LiveCD для Windows 7 (для XP на сайте присутствует отдельный ISO), установил пароль asreW3241 (9 символов, буквы и цифры, одна заглавная) и загрузился с образа (все действия проводились в виртуальной машине).
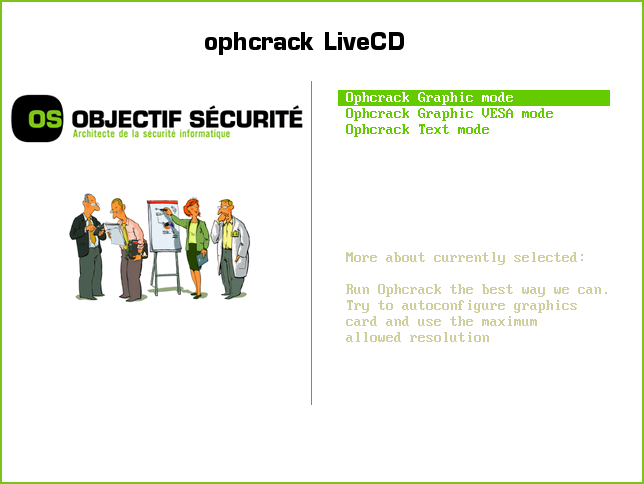
Первое, что мы видим — это главное меню Ophcrack с предложением запустить ее в двух режимах графического интерфейса или же в текстовом режиме. По какой-то причине, графический режим у меня не заработал (думаю, из-за особенностей виртуальной машины, на обычном компьютере все должно быть в порядке). А с текстовым — все в порядке и, наверное, даже удобнее.
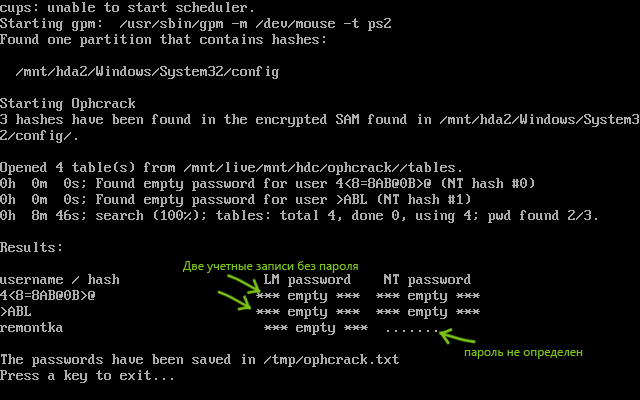
После выбора текстового режима, все что остается делать — это дождаться окончания работы Ophcrack и посмотреть, какие пароли программе удалось выявить. У меня это заняло 8 минут, могу предположить, что на обычном ПК это время сократится в 3-4 раза. Результат первого теста: пароль не определен.
Тест 2 — более простой вариант
Итак, в первом случае узнать пароль Windows 7 не удалось. Попробуем слегка упростить задачу, к тому же, большинство пользователей все-таки используют сравнительно простые пароли. Пробуем такой вариант: remon7k (7 символов, одна цифра).
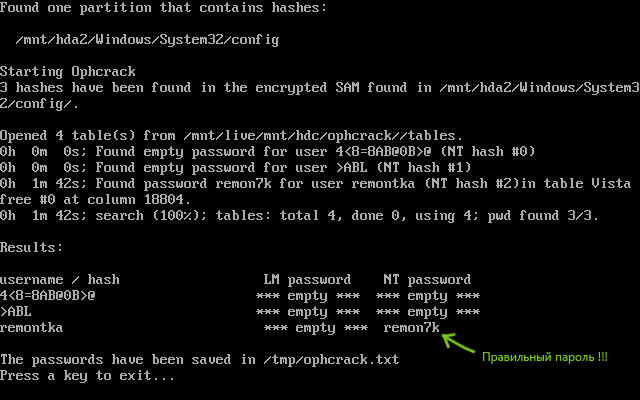
Загружаемся с LiveCD, текстовый режим. В этот раз пароль узнать удалось, причем заняло это не более двух минут.
Где скачать
Официальный сайт Ophcrack, на котором можно найти программу и LiveCD: http://ophcrack.sourceforge.net/
Если вы используете LiveCD (а это, думаю, лучший вариант), но не знаете как записать ISO образ на флешку или диск, можете воспользоваться поиском по моему сайту, статей на эту тему здесь хватает.
Выводы
Как видим, Ophcrack все-таки работает, и если перед вами стоит задача определить пароль Windows не сбрасывая его, то этот вариант определенно стоит попробовать: вероятность того, что все получится есть. Какова эта вероятность — 99% или меньше сложно сказать по двум проведенным попыткам, но, думаю, достаточно велика. Пароль из второй попытки не такой уж и простой, и я предполагаю, что сложность паролей у многих пользователей не сильно от него отличается.
А вдруг и это будет интересно:
«Как убрать пароль на Windows 10 при включении компьютера?» – Яндекс.Кью
- Зажимаете клавиши Win+R, в открывшемся окне вводите «netplwiz» или «control userpasswords2» без кавычек и жмете enter.
- Откроется окно «Учетные записи пользователя», где нужно убрать галочку с «Требовать ввод имени пользователя и пароля» и нажать применить
- В появившемся окне следует ввести текущего пользователя и пароль. (ОБЯЗАТЕЛЬНО!!! данные, того пользователя, который будет входить без пароля(например учетная запись Microsoft)). ЕСЛИ ОСТАВИТЬ ПУСТЫМ появится новый пользователь. Примерно с
таким именем.
ОЧИСТИТЬ ПОЛЕ И ЗАБИТЬ EMAIL И ПАРОЛЬ ПОЛЬЗОВАТЕЛЯ(данные привходе в Windows)
Примерно так.
НОВОГО ПОЛЬЗОВАТЕЛЯ УДАЛИТЬ МОЖНО ТАМ ЖЕ!!!
пробовал несколько раз с новой windows(последняя версия)
изменить пароль можно на оф. сайте microsoft
Дополнение: заходим в НАСТРОЙКИ\УЧЕТНЫЕ ЗАПИСИ\ВАРИАНТЫ ВХОДА в графе требуется вход ставим НИКОГДА.
как то так. радуемся.
Как поставить пароль на компьютер Windows 7

Обеспечение сохранности данных беспокоит многих пользователей ПК. Вдвойне актуальным данный вопрос становится, если физический доступ к компьютеру имеет не одно лицо, а несколько. Конечно, не каждому юзеру понравится, если постороннее лицо получит доступ к конфиденциальной информации или испортит какой-то проект, над которым он долго работал. А есть ещё и дети, которые даже неумышленно могут уничтожить важные данные. Чтобы защититься от подобных ситуаций, есть смысл поставить пароль на ПК или ноутбук. Давайте посмотрим, как это сделать на Windows 7.
Читайте также: Как установить пароль на ПК в Виндовс 8
Процедура установки
Существует два варианта установки запароленного входа в систему:
- Для текущего профиля;
- Для другого профиля.
Подробно разберем каждый из этих методов.
Способ 1: Установка пароля для текущей учетной записи
Прежде всего, разберемся, как установить пароль для текущего профиля, то есть, для той учетной записи, под которой вы сейчас находитесь в системе. Для выполнения данной процедуры правами администратора обладать не обязательно.
- Кликните «Пуск» и переходите по «Панель управления».
- Теперь переместитесь в «Учетные записи пользователей».
- В группе «Учетные записи пользователей» щелкайте по наименованию «Изменение пароля Windows».
- В этом подразделе кликните по самому первому пункту в перечне действий – «Создание пароля своей учетной записи».
- Запускается окошко создания кодового выражения. Именно здесь мы будем производить основные действия для решения поставленной в данной статье задачи.
- В поле «Новый пароль» внесите любое выражение, с помощью введения которого вы собираетесь в будущем заходить в систему. При вводе кодового выражения обратите внимание на раскладку клавиатуры (русскоязычная или англоязычная) и регистр (Caps Lock). Это имеет большое значение. Например, если при заходе в систему пользователь будет использовать символ в виде маленькой буквы, хотя изначально задал большую, то система посчитает ключ некорректным и не даст войти в учетную запись.
Но, естественно, слишком очевидный для окружающих пароль, например, состоящий только из вашей даты рождения, тоже задавать не следует. Компания Microsoft рекомендует придерживаться следующих правил при выборе кодового выражения:
- Длина от 8 знаков;
- Не должно содержать имени пользователя;
- Не должно содержать полного слова;
- Должно значительно отличаться от ранее используемых кодовых выражений.
- В поле «Подтверждение пароля» нужно повторно ввести то же выражение, которое вы задали в предыдущем элементе. Это связано с тем, что символы при вводе скрыты. Поэтому вы можете ошибочно ввести не тот знак, который собирались, и тем самым утратите контроль над профилем в будущем. Повторный ввод призван оградить от таких нелепых случайностей.
- В область «Введите подсказку для пароля» требуется ввести выражение, которое вам напомнит о ключе в том случае, если вы его забудете. Этот элемент не является обязательным для заполнения и, естественно, смысл его заполнять есть только тогда, когда кодовое слово является осмысленным выражением, а не произвольным набором символов. Например, если оно полностью или частично состоит из определенных данных: имени собаки или кошки, девичьей фамилии матери, даты рождения близкого человека и т.д. В то же время, следует помнить, что данная подсказка будет видна для всех пользователей, которые попытаются войти в систему под данной учетной записью. Поэтому, если подсказка слишком очевидно будет указывать на кодовое слово, то от её применения лучше отказаться.
- После того, как вы два раза ввели ключ и по желанию подсказку, кликайте по «Создать пароль».
- Пароль будет создан, о чем свидетельствует новый статус около иконки вашего профиля. Теперь при входе в систему в приветственном окне следует ввести ключ, чтобы войти в запароленную учетную запись. Если же на данном компьютере используется только один профиль администратора, и больше нет никаких учетных записей, то без знания кодового выражения вообще нельзя будет запустить Windows.
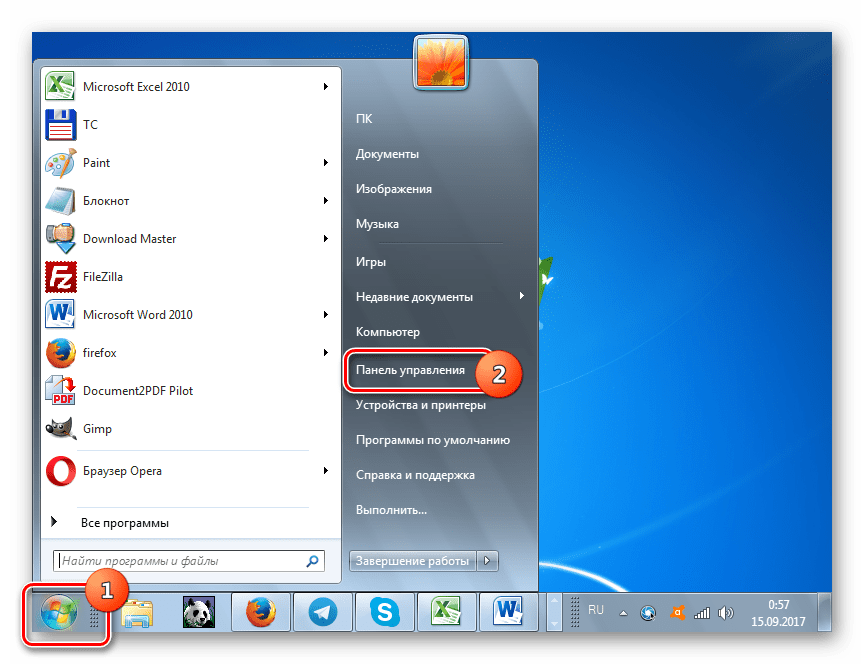

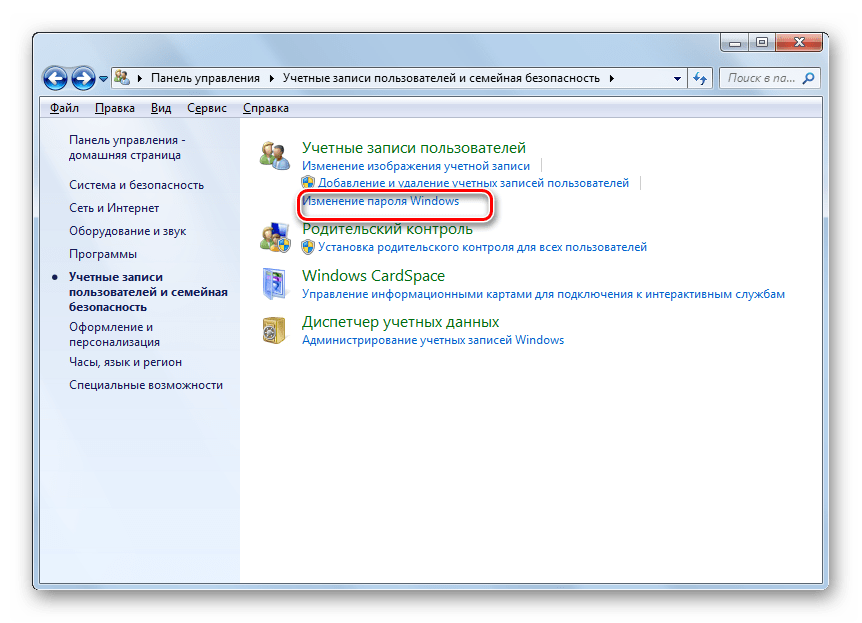
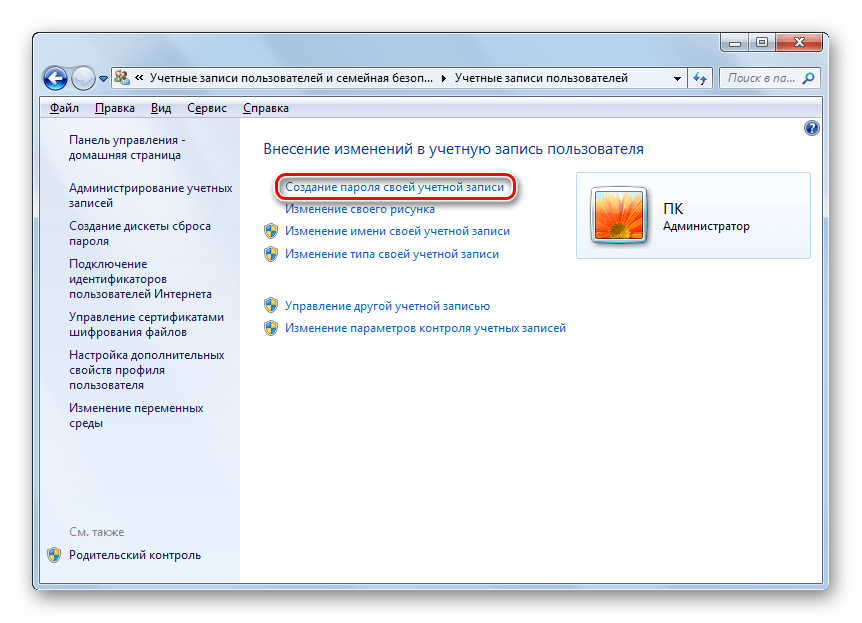
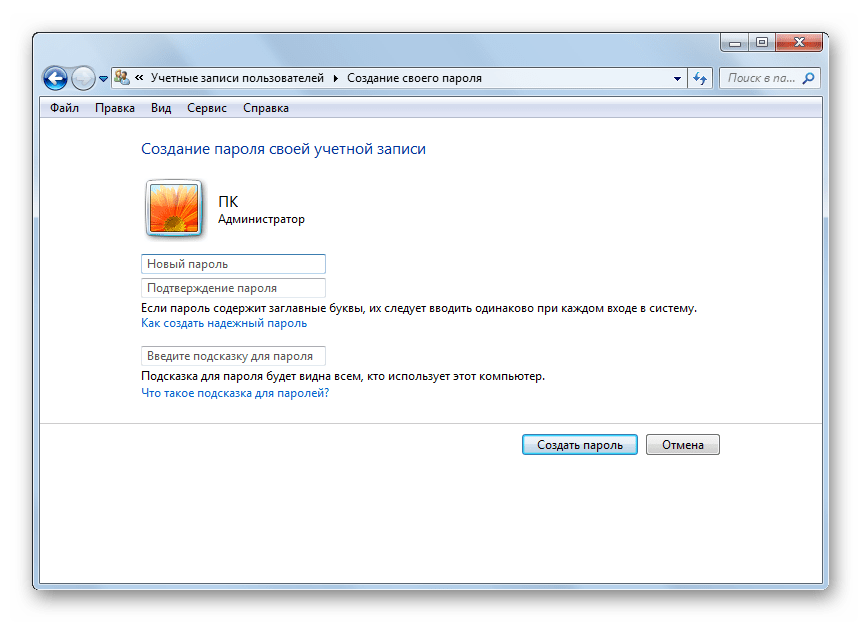


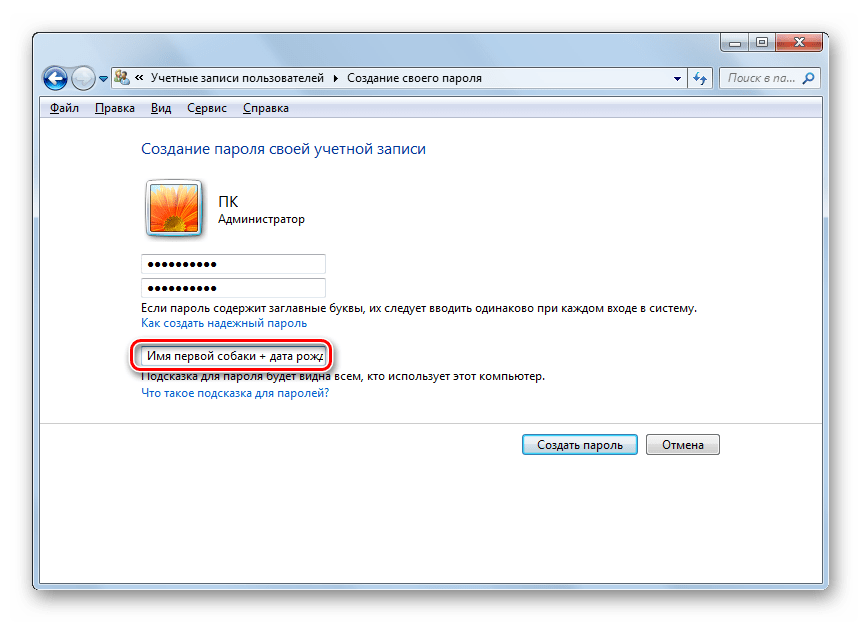

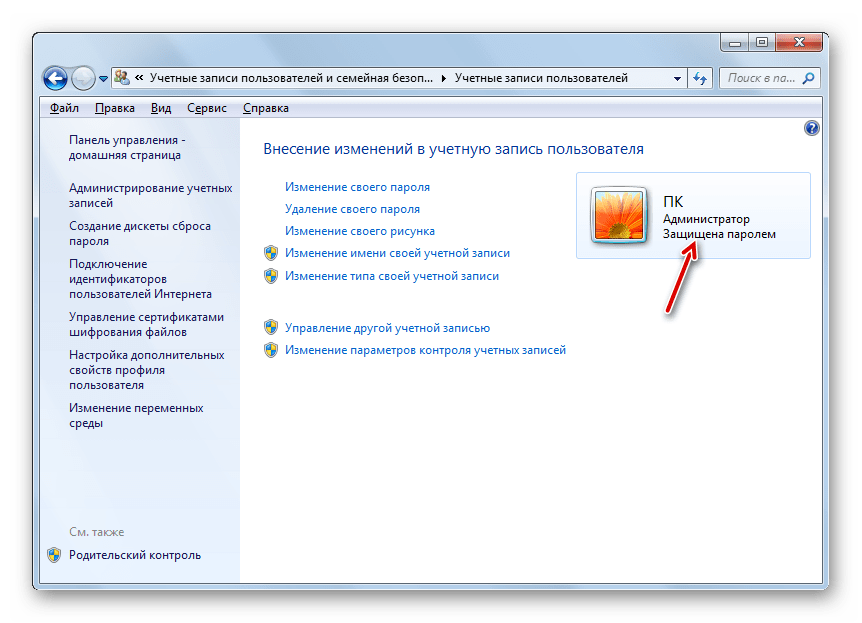
Способ 2: Установка пароля для другого профиля
В то же время, иногда возникает необходимость задать пароли для других профилей, то есть, тех учетных записей пользователей, под которыми вы сейчас не залогинены. Чтобы запаролить чужой профиль, обязательно нужно обладать административными правами на данном компьютере.
- Для начала, как и в предыдущем способе, переходите из «Панели управления» в подраздел «Изменение пароля Windows». В появившемся окошке «Учетные записи пользователей» щелкайте по позиции «Управление другой учетной записью».
- Открывается список профилей на данном ПК. Щелкните по наименованию того, которому желаете присвоить пароль.
- Открывается окно «Изменение учетной записи». Кликните по позиции «Создание пароля».
- Открывается практически точно такое же окно, которое мы видели при создании кодового выражения для входа в систему для текущего профиля.
- Так же, как и в предыдущем случае, в области «Новый пароль» вбейте кодовое выражение, в области «Подтверждение пароля» повторите его, а в области «Введите подсказку для пароля» при желании добавьте подсказку. При вводе всех этих данных придерживайтесь тех рекомендаций, которые были уже даны выше. Затем жмите «Создать пароль».
- Кодовое выражение для другой учетной записи будет создано. Об этом говорит статус «Защищена паролем» около её иконки. Теперь после включения компьютера при выборе данного профиля юзеру нужно будет ввести ключ, чтобы войти в систему. Стоит также отметить, что если под этой учетной записью работаете не вы сами, а другое лицо, то для того чтобы оно не утратило возможность заходить в профиль, вы должны передать ему созданное ключевое слово.
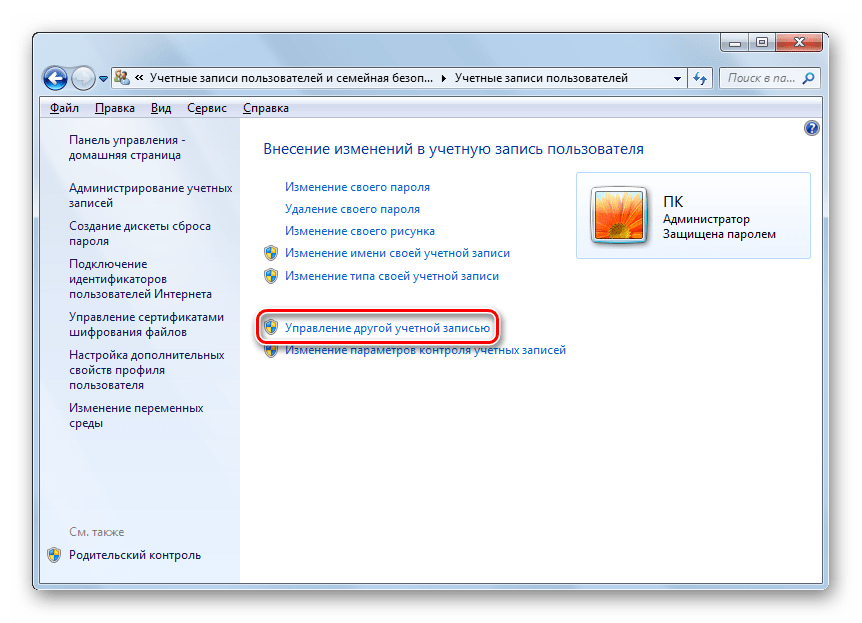
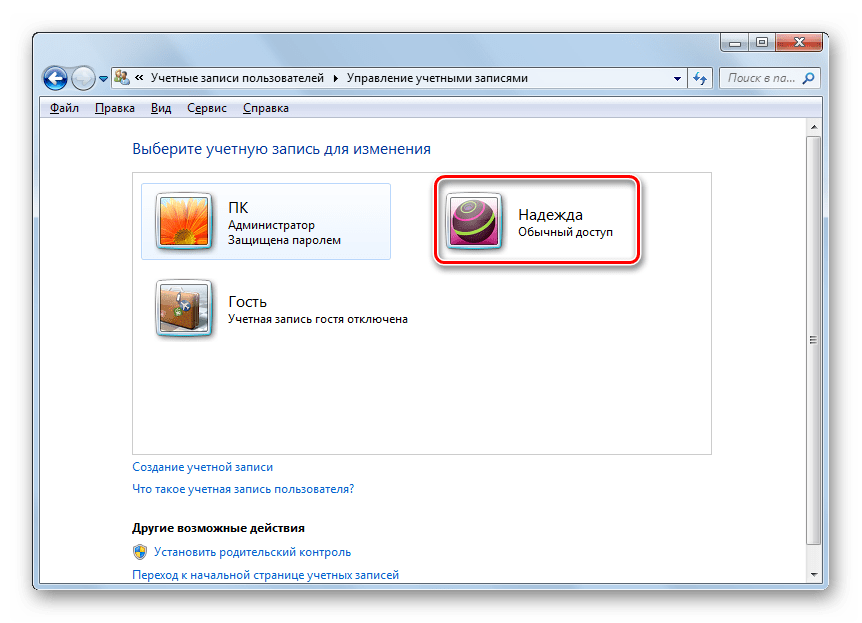
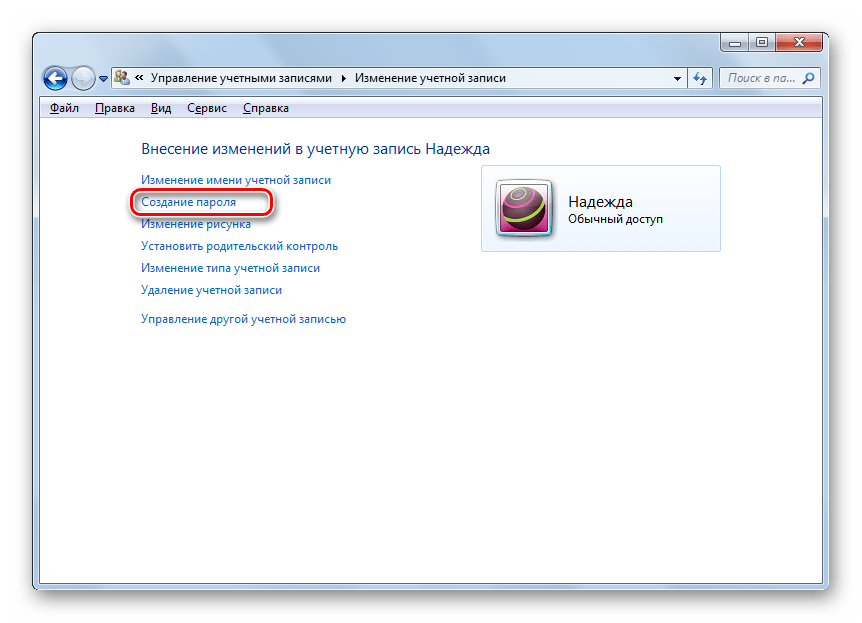

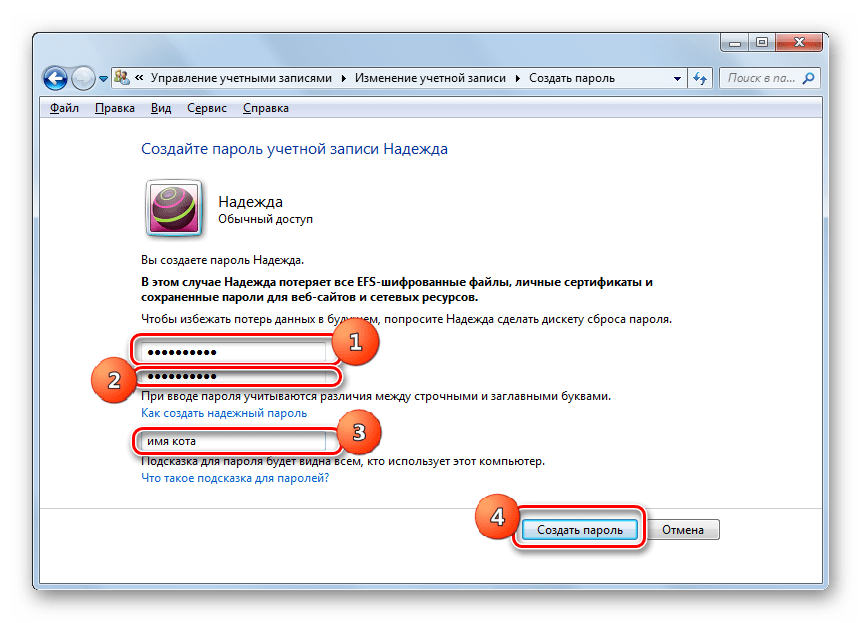
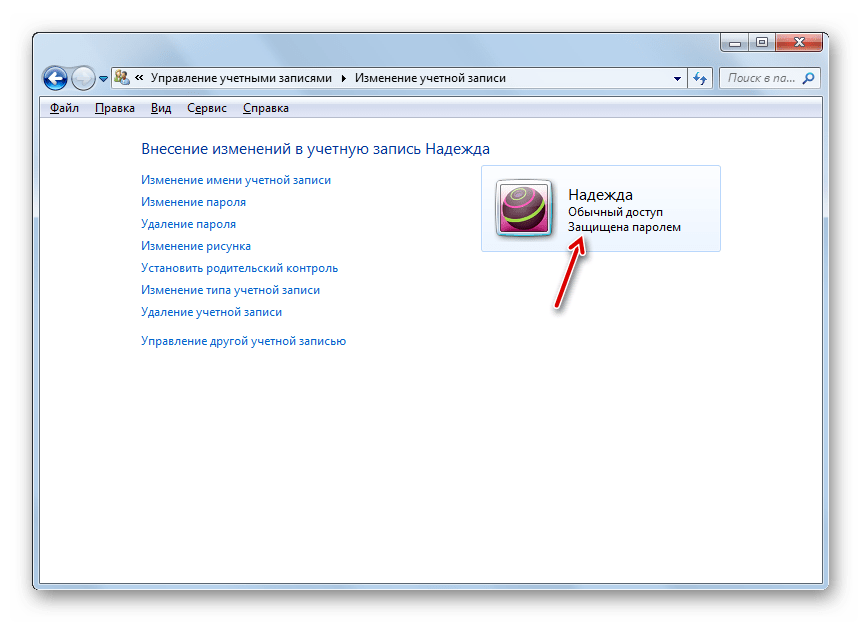
Как видим, создать пароль на ПК с Виндовс 7 не составляет большого труда. Алгоритм выполнения данной процедуры предельно прост. Главная сложность состоит в подборе самого кодового выражения. Оно должно быть простым для запоминания, но не очевидным для других лиц, которые имеют потенциальный доступ к ПК. В этом случае запуск системы станет одновременно безопасным и удобным, что возможно организовать, придерживаясь рекомендаций, данных в этой статье.
 Мы рады, что смогли помочь Вам в решении проблемы.
Мы рады, что смогли помочь Вам в решении проблемы. Опишите, что у вас не получилось.
Наши специалисты постараются ответить максимально быстро.
Опишите, что у вас не получилось.
Наши специалисты постараются ответить максимально быстро.Помогла ли вам эта статья?
ДА НЕТКак УЗНАТЬ пароль Windows?
В этой статье будет описано как узнать пароль от Windows (любых версий), НЕ сбросить, НЕ изменить, а именно УЗНАТЬ. Сначала отступление
Сбросить пароль или изменить его в системе Windows легко — школьники уже наснимали свои стопятьсот видео как это сделать.
Продвинутые школьники используют ПРО версию программы ElcomSoft System Recovery, которая «за пол минуты взламывает пароль» (на самом деле, ищет по словарю наиболее популярные пароли, сравнивает их с ранее рассчитанными хэшами и, если школьник задалпароль что-нибудь вроде «1», «1111», «123», «admin», «password», то программа его отображает).
Продвинутые пользователи снимают видео как сбросить пароль с помощью Kali Linux. Причём, Kali Linux используется для 1) монтирования диска с ОС Windows, 2) переименование одного файла для запуска командной строки… Я думаю, в свободное время эти люди колют орехи айфонами.
На самом деле, я шучу. В 99.99% случаев именно это и нужно — сбросить пароль школьника или бухгалтера, которые зачем-то его поставили и благополучно забыли.
Если вам именно это и нужно, то загрузитесь с любого Live-диска (это может быть и Linux – что угодно). В каталоге C:WindowsSystem32 переименуйте файл cmd.exe в sethc.exe или в osk.exe. Понятно, что нужно сделать бэкап файла sethc.exe (или osk.exe), а файл cmd.exe копировать с присвоением нового имени.
Если вы переименовали файл в sethc.exe, то при следующей загрузке Windows, когда у вас спросят пароль, нажмите пять раз кнопку SHIFT, а если в osk.exe, то вызовите экранную клавиатуру. И в том и в другом случае у вас откроется командная строка (cmd.exe) в которой нужно набрать:
Код:
net user имя_пользователя *Опять шучу.
Узнаём пароль Windows с помощью Kali Linux
Теория: где Windows хранит свои пароли?
Windows размещает пароли в файле реестра SAM (System Account Management) (система управления аккаунтами). За исключением тех случаев, когда используется Active Directoryis. Active Directoryis — это отдельная система аутентификации, которая размещает пароли в базе данных LDAP. Файл SAM лежит в C:<systemroot>System32\config (C:<systemroot>\sys32\config).
Файл SAM хранит пароли в виде хэшей, используя хэши LM и NTLM, чтобы добавить безопасности защищаемому файлу. Oтсюда важное замечание: получение пароля носит вероятностный характре. Если удасться расшифровать хэш — то пароль наш, а если нет — то нет…
Файл SAM не может быть перемещён или скопирован когда Windows запущена. Файл SAM может быть сдамплен (получен дамп), полученные из него хэши паролей могут быть подвержены брут-форсингу для взлома оффлайн. Хакер также может получить файл SAM загрузившись с другой ОС и смонтировав C:. Загрузиться можно с дистрибутива Linux, например Kali, или загрузиться с Live-диска.
Одно общее место для поиска файла SAM это C:<systemroot>\repair. По умолчанию создаётся бэкап файла SAM и обычно он не удаляется системным администратором. Бэкап этого файла не защищён, но сжат, это означает, что вам нужно его разархивировать, чтобы получить файл с хэшами. Для этого можно использовать утилиту expand. Команда имеет вид Expand [FILE] [DESTINATION]. Здесь пример раскрытия файла SAM в файл с именем uncompressedSAM.
Код:
C:> expand SAM uncompressedSAMАтакующий с физическим доступом к системе Windows может получить SYSKEY (также называймый загрузочный ключ) используя следующие шаги:
- Загрузиться с другой ОС (например, с Kali).
- Украсть SAM и хайвы SYSTEM (C:<systemroot>\System32\config (C:<systemroot>\sys32\config)).
- Восстановить загрузочный ключ из хайвов SYSTEM используя bkreg или bkhive.
- Сделать дамп хэшей паролей.
- Взломать их оффлайн используя инструмент, например такой как John the Ripper.
Монтирование Windows
Есть доступные инструменты для захвата Windows-файлов SAM и файла ключей SYSKEY. Один из методов захвата этих файлов — это монтирование целевой Windows системы так, чтобы другие инструменты имели доступ к этим файлам в то время, пока Microsoft Windows не запущена.
Первый шаг — это использование команды fdisk -l для идентификации ваших разделов. Вы должны идентифицировать Windows и тип раздела. Вывод fdisk показывает NTFS раздел, например так:
Код:
Device Boot Start End Blocks Id System
/dev/hdb1* 1 2432 19535008+ 86 NTFS
/dev/hdb2 2433 2554 979965 82 Linux swap/Solaris
/dev/hdb3 2555 6202 29302560 83 Linuxmkdir /mnt/windows.Монтируете системный раздел Windows используя команду как показано в следующем примере:
Код:
mount -t <WindowsType> <Windows partition> /mnt/windowsТеперь, когда целевая система Windows смонтирована, вы можете скопировать файлы SAM и SYSTEM в вашу директорию для атаки следующей командой:
Код:
cp SAM SYSTEM /pentest/passwords/AttackDirectoryДоступны инструменты для дампа файла SAM. PwDumpand Cain, Abel и samdump — это только немногие примеры.
Обратите внимание, вам нужно восстановить оба файла — загрузочного ключа и SAM. Файл загрузочного ключа используется для доступа к файлу SAM. Инструменты, используемые для доступа к файлу SAM будут требовать файл загрузочного ключа.
bkreg и bkhiveare — популярные инструменты, которые помогут получить файл загрузчика ключа, как показано на следующем скриншоте:
Как защититься от кражи пароля для входа в Windows:
- Во-первых, не нужно надеяться на этот пароль. Этот пароль не спасёт вас даже от вашего сына-школьника. Этот пароль не поможет вам защитить данные, а также бесполезен при краже компьютера. (Ситуация с паролем на BIOS примерно такая же — не предоставляет никакой реальной защиты, время от времени портит жизнь бухгалтерам и людям с плохой памятью).
- Если вам важно ограничить доступ к данным или ко всей системе, используйте такие программы шифрования как VeraCrypt и TrueCrypt (но если уж вы в этом случае забудете пароль, то данные будут безвозвратно утеряны).
- Чтобы ваш пароль на вход в Windows не могли расшифровать школьники, придумывайте сложный, длинный пароль с разными регистрами, цифрами и буквами (в том числе русскими) и т. д. Но ещё раз повторю — этот пароль не защищает ничего.

