Xiaomi не видит компьютер через USB: почему и что делать?

Подключение смартфона к компьютеру или ноутбуку, как правило, происходит посредством USB-кабеля. Для чего? Причины могут быть разные: для зарядки устройства, для переноса фотографий, видеороликов, музыкальных композиций и так далее. Иногда пользователи жалуются на то, что смартфон Xiaomi не видит компьютер (или компьютер не видит смартфон). С чем это может быть связано? Есть несколько версий и начнем мы с наиболее распространенной.
Самая распространенная причина
Итак, вы подключили свой смартфон Xiaomi к компьютеру, он заряжается, компьютер даже его видит, вы же, в свою очередь, наблюдаете на мониторе примерно следующее:
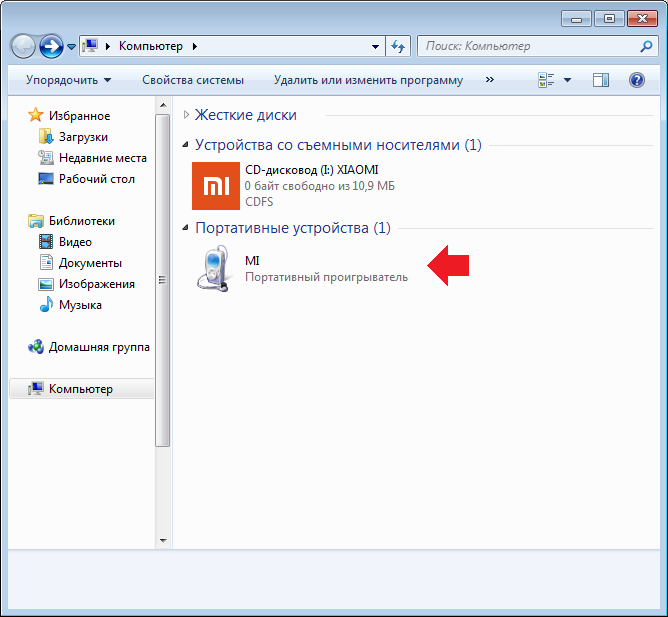
Однако если открыть устройство, то папка окажется пустой. Почему? Дело в том, что операционная система Android по умолчанию закрывает доступ к файловой системе устройства, доступ необходимо предоставить со смартфона. Зачем это сделано? Да затем, чтобы никто другой не смог получить доступ к файлам, которые хранятся на вашем девайсе. Разумеется, работает данное правило только в том случае, если доступ к смартфону закрыт паролем или, к примеру, с помощью дактилоскопического датчика. Если это ваш случай, нужно разрешить доступ к системе, для чего первым делом вызовите панель уведомлений, проведя пальцем от верхней части экрана к нижней.
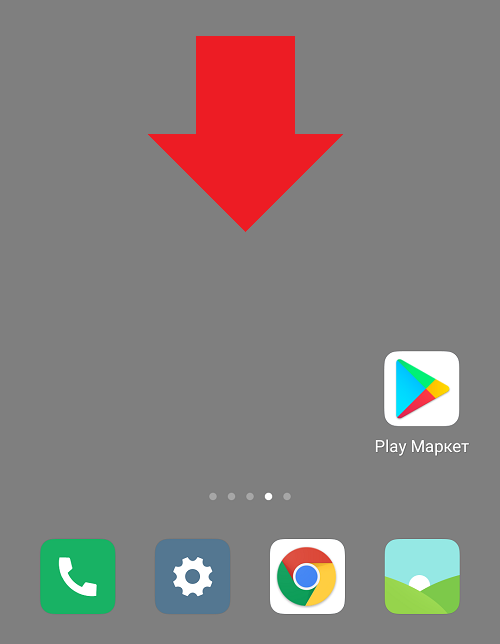
Тапните по строке «Зарядка через USB».

Здесь нажмите на пункт «Передача файлов (MTP)».
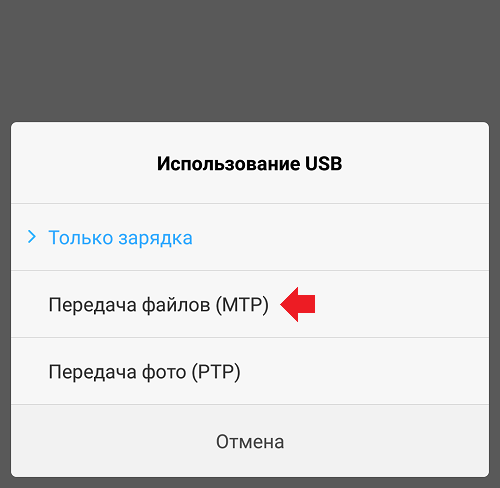
Таким образом вы предоставили доступ компьютеру к устройству, при открытии устройства увидите файловую систему.
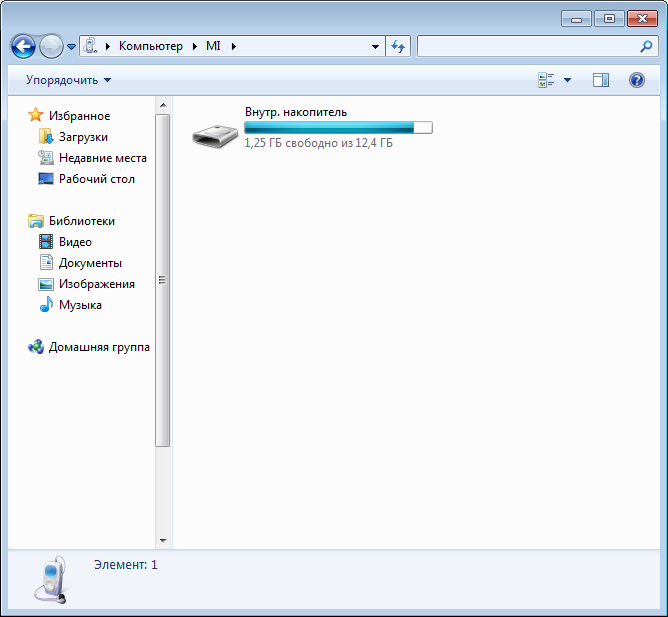
Включите отладку по USB
Переходим к другим решениям. Если первый случай не ваш, попробуйте включить отладку по USB. Для этого в разделе «О телефоне» найдите строку «Версия MIUI» и тапните по ней ровно 7 раз.

Если все сделано верно, откроется режим разработчика.
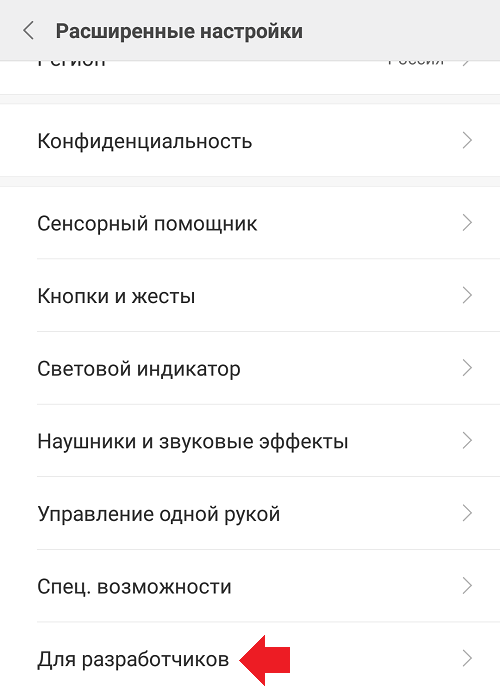
Открываете, активируете этот режим, затем активируете отладку про USB.
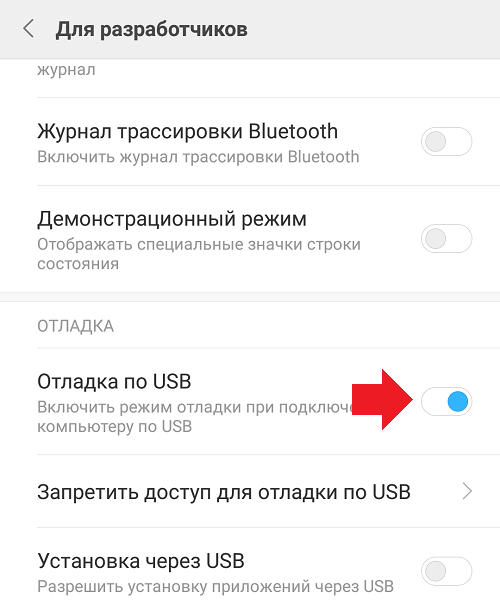
Более подробно об активации режима читайте на соседней странице.
Установите драйвера
Xiaomi подключен как цифровая камера
Тот случай, когда компьютер видит устройство, но доступны только фотографии. Чтобы это исправить, делаете свайп от верхней части экрана к нижней.

Нажимаете «Передача фото через USB».
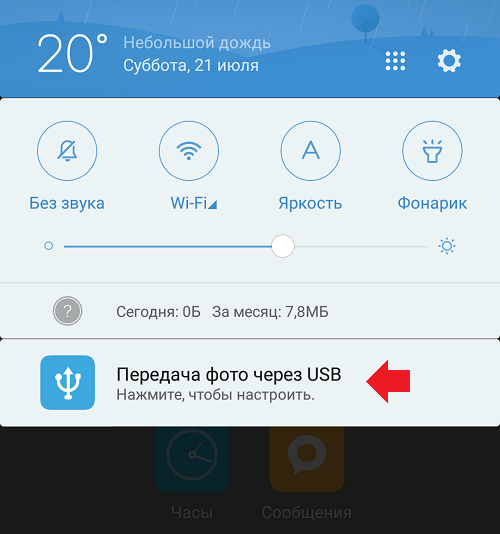
Выбираете «Передача файлов (MTP)».

Проверьте USB-кабель и разъем на телефоне
Кабель может быть поврежден, увы, это не редкость. Воспользуйтесь иным кабелем.
Попробуйте почистить разъем для подключения кабеля на телефоне, возможно, он просто засорился.
Xiaomi Redmi 4 Pro не видит компьютер
У каждого пользователя смартфона рано или поздно возникает необходимость в его подключении к компьютеру через USB. Это может потребоваться с различными целями, например, для установки нового ПО на гаджет либо для сохранения каких-либо файлов. Однако иногда синхронизировать мобильный телефон с компьютером не получается. Причин тому может быть великое множество, и они могут быть как программными, так и механическими. Но нам с вами главное даже не столько разобраться в конкретной причине, сколько устранить её, чтобы комфортно пользоваться смартфоном.
Сегодня мы расскажем вам, что делать, если компьютер «не видит» Xiaomi Redmi 4 pro. Этот гаджет взят в качестве примера в силу его высокой популярности, а приводимые в статье рекомендации могут с успехом применяться и для того, чтобы выполнить подключение к ПК других моделей мобильных устройств от Сяоми.
Причины неполадок
Сначала скажем пару слов о том, почему телефон не подключается к компьютеру или ноутбуку. Основными причинами могут быть:
- Механическая поломка шнура или разъёма USB.
- Использование неоригинальных комплектующих, чтобы создать подключение к ПК.
- Отсутствие на компьютере необходимой версии драйверов.
- Неправильный выбор способа подключения мобильного устройства.
- Наличие системных неполадок на ПК или мобильном гаджете.
Это лишь те причины проблемы с подключением, которые лежат на поверхности. Возможны и более серьёзные неполадки, но будем надеяться, что к вашему телефону они не относятся. Ну а для тех причин, которые были перечислены выше, приводимые ниже решения будут вполне эффективными.
Проверяем шнур USB
Прежде чем копаться в настройках телефона и ПК, выискивая проблему там, убедитесь, что подключение организовывается при помощи рабочих комплектующих. Если при использовании одного шнура наблюдаются затруднения, рекомендуем использовать другой. Если проблема не ушла и тогда, то можно искать проблему в другой сфере.
Не забудьте на всякий случай попробовать подключать смартфон через разные порты USB. Не исключено, что одно из гнёзд на компьютере не работает, а при использовании другого всё получится.
Скачиваем драйвера
Синхронизация телефона с компом возможна только в том случае, если на ПК установлены соответствующие драйвера. И хотя большинство современных операционных систем позволяют автоматически скачивать из интернета нужный драйвер при новом подключении, бывает так, что он своевременно не обновляется либо по какой-то причине вообще не скачивается. В итоге ваш Редми Ноут не подключается.
Чтобы система правильно видела телефон, нужно проверить соответствие драйверов. Ну а проще всего вручную скачать (7 МБ) их, чтобы убедиться, что у вас установлена правильная версия. Скачанный файл устанавливаем на ПК и пробуем повторить подключение. Если и на этот раз компьютер «не видит» мобильное устройство, то продолжаем искать другие способы решения вопроса.
Включаем режим отладки
Для реализации этой задачи нужно получить статус разработчика. Делается это крайне просто: заходим в настройки и кликаем 7–10 раз по графе «Об устройстве». Сразу после этого вы увидите сообщение, извещающее о присвоении вам соответствующих прав. На практике под этим определением понимается, что вы можете вносить чуть больше индивидуальных настроек в сравнении с рядовым пользователем.
Заходим в настройки и видим, что появился дополнительный пункт: «Для разработчиков». Кликаем на него и во вновь появившемся меню выбираем «Отладку по USB». Осталось включить её и повторить попытку подключения к ПК.
Подключаемся через Terminal
Если описанные выше способы не помогли и телефон категорически не хочет определяться на ПК в качестве съёмного носителя, можно попробовать сделать это через стороннее приложение Android terminal emulator. Эта программа позволяет получить права суперпользователя, что весьма схоже с правами разработчика. На деле всё это позволяет вносить расширенные настройки.
Для начала прописываем в программе комбинацию букв SU, которая предоставит нам права суперпользователя. Далее пишем более сложную фразу: setprop persist.sys.usb.config mass_storage,adb и жмём кнопку ввода. Эта команда позволит распознать телефон в качестве накопителя на компьютере. Осталось перезагрузить смартфон, выдав команду Reboot, и подключиться к ПК.
Подключение в режиме камеры
Иногда бывает так, что телефон распознаётся на компьютере, но только в режиме камеры. Это можно использовать в своих интересах. Например, вы можете скинуть с компьютера все нужные файлы в раздел «Фото», а затем, отключившись от ПК, рассортировать их вручную при помощи файлового менеджера на мобильном устройстве. Это просто, и доступно каждому. Но помните, что проблему это не устранит, а лишь позволит обойти её.
Данный метод подойдёт на случай, если у вас времени в обрез, а подключиться к ПК нужно срочно. Но в дальнейшем, так или иначе, придётся разбираться, как же организовать стабильное подключение.
Итоги
Как видите, необязательно сразу сбрасывать настройки системы на телефоне, обновлять его прошивку или нести устройство в ремонт. Достаточно простые и посильные каждому манипуляции могут решить проблему быстро и эффективно. Надеемся, наши советы помогли вам настроить подключение телефона к ПК, и эта проблема осталась в прошлом.
Почему компьютер не видит Xiaomi и не подключается
В то время, когда у юзеров различных гаджетов появляется всё больше вариантов выбора, то и количество неполадок, соответственно, прямо пропорционально возрастает. Сегодня мы попробуем разобраться в таком вопросе – как подключить Xiaomi к компьютеру и выявим основные причины того, почему компьютер не видит телефон. Дело в том, что пользователей часто беспокоит данная проблема, но причины её возникновения могут быть разными. Для ее решения может понадобиться стороннее программное обеспечение или даже сброс настроек до заводских. Так что советуем сначала до конца ознакомиться с данной статьёй, и только после этого принимать решение, что делать, если компьютер не видит Xiaomi.
Основные причины
Внизу представлен основной перечень причин того, почему ваш смартфон на MIUI не подключается к компьютеру:
- Не установлены драйвера на компе.
- Неоригинальный USB-кабель.
- Телефон был подключён неправильно.
- Неполадки в системе или другие причины.
Конечно, это не полный список причин, так как они могут быть самыми разнообразными, и уместить их в одну статью будет сложно.
Как исправить неполадки с подключением
Скачать драйвера
Когда вы подключаете к ПК свой Xiaomi Redmi или Mi, запускается одновременно несколько процессов, и не всегда они срабатывают так, как должны. Если, например, ваш компьютер не способен в автоматическом режиме найти и установить драйвера для смартфона, то нормально функционировать гаджет на MIUI не будет. Для начала важно знать, что подключаться стоит только через оригинальный USB-кабель (не подделку). Если это так, значит проблема не в нём. После этого попробуйте подключить телефон Xiaomi в другие USB-порты (обратите внимание, что с тыльной части системного блока тоже есть такие разъёмы).
Чтобы установить драйвера, достаточно скачать, разархивировать и установить следующие 2 архива: драйвера для MediaTek (19 Мб) и драйвера для Qualcomm (17 Мб). Если у вас Windows 8 или выше, перед этим нужно отключить проверку цифровой подписи драйверов и перезагрузить ПК. Чуть позже мы опишем ещё один способ инсталляции драйвера.
Включить режим отладки
Установить драйвера на MIUI проще простого, однако бывает и так, что этот способ не помог решить проблему. Во втором варианте всё делается тоже очень просто. Для его реализации зайдите в своем смартфоне в Настройки – Дополнительно – Для разработчиков – Отладка по USB и включите данную функцию.
Часто бывает так, что в момент подключения смартфона к ПК пользователь видит на мониторе меню, которое предоставляет возможность выбрать вид соединения. Нам нужно соединение типа MTP, которое предполагает подключение компьютера к смартфону как к мультимедийному устройству. Кроме того, в меню набора номера телефона можно ввести данную комбинацию: *#*#13491#*#*, вызывающую то же самое меню. Само меню выглядит практически одинаково на всех устройствах, будь то Xiaomi Redmi Note 3, Redmi 3 Pro или Xiaomi Redmi Note 2.
Что делать, если телефон подключается в режиме фотокамеры
Кроме двух вышеперечисленных, есть ещё и третий вариант, который мы выделили отдельно в силу своей нестандартности. Если ваш Mi подключается к ПК только как фотокамера, а не как накопитель, то можно попробовать перекидывать необходимые вам файлы в папку «Фото» на телефоне, а потом уже через файловый менеджер распределять их по разделам. Но этот способ подходит для ленивых – если нет желания углубляться в проблему и прилагать какие-то усилия для её решения.
Также помехой может быть установленное на телефоне пиратское ПО или «левая» прошивка MIUI, но сейчас углубляться в это не будем. Хотим вам предложить несколько более сложных вариантов, если ПК так и не увидел никаких подключенных к нему устройств.
Более сложные методы
Если простые способы решения проблемы вам не помогли, и до сих пор ПК не видит смартфон, предлагаем вам воспользоваться парочкой новых советов.
- Через терминал. Для этого зайдите в Play Market и скачайте приложение Android Terminal E. Установите его, затем подключите смартфон к компьютеру, тем самым получив доступ к аппарату в режиме накопителя USB. После этого в приложении пропишите «su» (так включаются права супер-пользователя) и подтвердите выбор. Затем вводим ещё одну команду: setprop persist.sys.usb.config mass_storage,adb и жмём кнопку ввода (Enter). В конце пишем Reboot, тем самым перезагружая смартфон.
- Некоторые пользователи, желающие зайти в телефон через MTP, подключаются тем же способом, изменив лишь одну фразу в последней команде, заменив «mass_storage» на «mtp».
Если вспомнить такие смартфоны, как Xiaomi Mi Max или Redmi Note 3 Pro, то с ними подобных проблем не возникало, поэтому и необычен тот факт, что они появились как раз с третьими смартфонами Редми. У Note 2 не было подобных проблем тоже. Но да ладно, это уже проблемы разработчиков, а мы должны решить проблему с подключением.
Как вернуть настройки подключения
Если по какой-то причине у вас исчезли настройки подключения, и вы хотите восстановить к ним доступ – не проблема. Для этого существует программа под названием QCustomShortcut (100 Кб) (в плэй маркете её нет – качайте по этой ссылке). Скачав и установив программу, запустите её. Здесь будет несколько полей, во втором поле (Package) выберите пункт com.android.settings, в поле Class – com.android.settings.UsbSettings. Нажимаем на кнопочку Create Shortcut и наслаждаемся результатом.
Вот теперь вы получаете полный доступ ко всем настройкам подключения. К слову, если возвращаться всё к тем же драйверам, также советуем установить программу Mi Phone Manager или Mi PC Suite (38 Мб) – с ней вы навсегда решите вопрос их отсутствия. Подключите смартфон с уже инсталлированной программой, откройте правой кнопкой мышки на окошко «Моего компьютера» и перейдите в Диспетчер задач. Там найдите неопознанные устройства – смартфон и кабель – а далее нажмите на «Обновить» в разделе «Драйвер» и укажите путь в папке MiPhone Manager к main/Driver. Нажмите «Далее» и обновите драйвера на вкладках кабеля и смартфона. Надеемся, данный способ помог вам, и компьютер скажет вам «я вижу новое устройство».
Итог
Чаще всего неполадки с подключением любого смартфона, например, Redmi Note 3 Pro к ПК кроются в мелочах, и решить их совсем нетрудно. В том случае, если причина кроется в самом телефоне, то теперь у вас в арсенале есть несколько надёжных методов решения данного вопроса.
А если у вас особый случай, и ни один из предложенных выше методов не помог, то, скорее всего, корни проблемы кроются намного глубже, чем вы думаете. Возможно, вам придётся перепрошивать телефон, но это уже совсем другая история.
Компьютер не видит Xiaomi Redmi 4x. Что делать?


Redmi 4x оказался на удивление сбалансированным по характеристикам, при этом прошивка MIUI считается одной из лучших адаптаций Android. Тем не менее, у владельцев девайса нередко случается одна небольшая неприятность – при подключении компьютер не видит Xiaomi Redmi 4X. Это мешает перемещать файлы между устройствами и синхронизировать данные.
Причины, по которым ПК не видит телефон Redmi 4X, могут быть различными. К счастью, в большинстве своем проблемы не являются серьезными, поэтому исправить неполадки не составит труда. Рассмотрим возможные причины и способы их устранения:
Отсутствие драйверов на компьютере
Обычно установка драйверов происходит автоматически после первого подключения смартфона к ПК, однако, если этого не произошло, следует самостоятельно скачать и установить драйвера. Найти драйвер для Redmi 4X под вашу операционную систему вы можете по этой ссылке. Если после их установки компьютер все еще не видит телефон, двигаемся дальше.
Не включен режим отладки по USB
Иногда девайсы отказываются взаимодействовать с ПК, если не включена данная функция. Чтобы активировать отладку, необходимо осуществить следующие действия:
- Перейти к настройкам смартфона;
- Выбрать раздел «О телефоне»;
- Нажать от 7 до 10 раз на пункт «Версия MIUI», после чего появится доступ к режиму разработчика;
- В появившемся окне сначала активировать переключатели «Настройки разработчика», а затем «Отладка по USB»;
Смартфон подключен как фотокамера
Данная вид подключения предусматривает синхронизацию фото- и видеофайлов, поэтому основное хранилище телефона на ПК не отображается. Иначе говоря, если Redmi 4x подключен в таком режиме, использовать его в качестве съемного носителя не получится.
Изменить режим можно через уведомление о подключении в статус-баре: вытянув шторку, необходимо нажать на него и выбрать пункт «Передача файлов».


В большинстве случаев, указанные выше способы помогают устранить неприятность при которой компьютер не видит Xiaomi Redmi 4x, однако, могут быть и такие причины проблемы:
Не работает USB-кабель
Если провод был поврежден, то смартфон и ПК не смогут распознать друг друга. При этом, компьютер и телефон даже могут реагировать на подключение друг к другу. Внимательно изучите кабель и его контакты на предмет повреждений. Естественно, решением станет лишь покупка нового USB шнура.
Поломка слота micro USB на гаджете
Перегоревший или сломанный разъем – очень неприятная проблема. Решается они исключительно заменой слота в сервисном центре.
Проблемы с microSD
Иногда внутреннее хранилище девайса отображается, но при этом компьютер не видит карту памяти. В этом случае попробуйте достать ее из разъема, перезагрузить смартфон и вставить обратно. В случае, если это не принесет успеха, стоит обратиться в сервис, поскольку проблема может крыться в поломке самой карты или слота.
Если вы знаете другие причины и их решения, пожалуйста, поделитесь ими в комментариях.
Компьютер не видит Xiaomi, выдает ошибку connect your device via usb — что делать
Бывает и такое, что компьютер не видит смартфона Xiaomi при подключении и выдает надпись «Connect your device via usb». Многих пользователей в этом случае охватывает паника, однако, переживать не стоит. Не всегда причиной является дефект устройства. Чаще виновником является программный сбой никак не зависящий от состояния внутренних компонентов телефона. В статье расскажем, почему возникает ошибка и как решить проблему самостоятельно.
Проверка кабеля и разъемов
Для начала необходимо проверить разъемы и сам кабель. Именно в них зачастую кроется причина, по которой Xiaomi не видит компьютера и не может к нему подключиться. Если используется нестандартный кабель, скорее всего, проблема именно в нем. Виновниками также могут быть гнезда.

Чтобы проверить работоспособность всех разъемов и компонентов, для начала попробуйте переключить разъем USB в другие гнезда компьютера. Если в ПК подключен USB-модем или флеш-карта, значит, их нужно вытащить и в это место подключить смартфон.
Еще одной причиной, почему ПК не распознает Xiaomi, являться неисправность кабеля или гнезда. Гнездо смартфона проверить легко: достаточно вставить зарядный блок в розетку и подключить к телефону. Если он начнет набирать заряд, то все в порядке.

Проверку кабеля проводить гораздо сложнее. Основной проблемой становится использование неоригинальных проводов. Их функция заканчивается на зарядке аппарата, а возможность передачи данных отсутствует. Чтобы узнать, кроется ли причина в кабеле, понадобится заменить его на аналог оригинального производства.
Переустановка драйверов
Немногие пользователи знают, что смартфон Сяоми в большинстве случаев все же подключается к персональному компьютеру, только ПК не выводит об этом никаких уведомлений. В этом случае не появляется привычного окошка с предложением открыть папки смартфона, а внутреннее содержимое не отображается в папке «Мой компьютер».
Здесь важно узнать, распознается ли устройство самим компьютером, когда отказывается работать. Сделать это можно следующим образом:
- Зайти в диспетчер устройств на персональном компьютере. Для этого можно открыть меню «Пуск» и в строке поиска прописать «Диспетчер устройств».

- Открыть в диспетчере устройств пункт «Переносные устройства». В нем должно фигурировать название модели смартфона Xiaomi.
- Навести курсор на имя смартфона и кликнуть по нему правой кнопкой мыши.

- Нажать «Обновить драйверы».

- Активировать «Автоматический поиск обновленных драйверов».

Если процедура обновления драйверов не будет пройдена, потребуется загрузить их самостоятельно. Сделать это можно по данным ссылкам:
Далее потребуется вернуться на страницу выбора способа установки драйверов и на этот раз кликнуть по пункту «Выполнить поиск драйверов на этом компьютере». Что останется сделать:
- нажать кнопку «Обзор» напротив строки ввода и указать ту папку, в которую были загружены драйвера;
- кликнуть «Далее» и затем отметить действие «Продолжить» для их установки.
Текущий метод с большой долей вероятности исправит все баги с установкой связи между ПК и смартфоном.
Смена режима подключения
Компьютер может не видеть телефона по причине того, что современные версии Android активизируют режим передачи данных только после включения этой функции вручную. После подключения ПК включается зарядка.
Чтобы включить накопитель самостоятельно, потребуется:
- Сдвинуть верхнюю шторку (там, где отображается уровень заряда, время, уровень приема сигнала и т. д.) вниз, дабы открыть меню уведомлений. В нем как раз и будет значиться текущий способ подключения к ПК.
- Нажать на текущий способ подключения «Зарядка через USB».

- Откроется меню, в котором понадобится выбрать строчку «Передача файлов». Именно этот режим позволяет видеть файлы на телефоне и передавать их на компьютер.

На этом процедура будет завершена, и смартфон отобразится в папке «Мой компьютер».
Настройки режима отладки
Режим отладки — это специальный сервис, предоставляющий больше прав тем устройствам, к которым подключается смартфон.
Для активации функции отладки по USB, нужно в настройках мобильного устройства активировать режим «Для разработчика». Сделать его видимым помогут следующие шаги:
- откройте пункт «О телефоне» в настройках Xiaomi;

- выполните семикратное касание графы «Версия MIUI».

После этого режим разработчика будет активирован. В нем содержится опция «Отладка по USB». Непосредственно для ее включения необходимо:
- Зайти в «Настройки» смартфона.
- Выбрать в них раздел «Расширенные настройки».

- Далее перейти в пункт «Для разработчиков».

- Сдвинуть ползунок в правую сторону для активации режима «Отладка по USB».

Примечание: если после проделанных действий соответствующее меню не отображается, временно отключите антивирусную программу смартфона. Она может блокировать доступ в целях безопасности.
Проверяем настройки в ПК
Когда смартфон отказывается подключаться к ПК, это не всегда значит, что причина именно в телефоне. Порой суть проблемы лежит в самом компьютере. Чтобы проверить, как обстоят дела с подключением, необходимо пройти по шагам:
- Войти в меню «Пуск» и в нем открыть «Панель управления».

- Зайти в «Оборудование и звук».

- Открыть вкладку «Устройства и принтеры».

- Найти в подразделе «Устройства мультимедиа» гаджет «Android-устройство» и кликнуть по нему правой кнопкой мыши. Далее отметить «Устранение неполадок».

После этого компьютер автоматически проведет поиск проблем и произведет их устранение. Напротив найденной ошибки появится заметка «Исправлено».
Сложные способы решения
К сложным способам относится использование сторонних приложений. Одним из них является Terminal Emulator for Android, предлагаемая программа бесплатна. Оно производит прямое вмешательство в операционную систему Android устройств.
Как загрузить и работать с программой читайте здесь.
Выполнять все действия в программе желательно крайне осторожно и строго по инструкции:
- нужно прописать в строке команду «su» и подтвердить действия нажатием соответствующей кнопки;
- осуществить ввод следующих параметров: «setprop persist.sys.usb.config mtp,adb»;
- кликнуть «Ввод», коснуться кнопки «Reboot», а затем снова выбрать «Ввод».
После нажатия кнопки «Ввод» устройство перезагрузится и включится с уже принятыми изменениями. Однако важно учесть тот факт, что внесенные корректировки работают только в режиме «Передача данных».
Популярные вопросы

У пользователей в процессе подключения смартфонов Android к компьютеру очень часто возникают дополнительные вопросы. Ответы на наиболее частые из них будут представлены ниже.
- Если смартфон подключается в режиме MTP, то будет ли он принимать зарядку?
Ответ простой: аккумулятор будет заряжаться в данном режиме.
- Есть ли аналоги программе Terminal Emulator?
Аналоги данного приложения есть. К самому близкому из них по функционалу относится QcustomShortcut. Однако загрузить его из Play Market не получится. Загрузку можно осуществить только из источников в сети Интернет.
- Во время подключения компьютер читает смартфон не как накопитель или медиа-устройство, а как диск, что делать?
Здесь поможет простое обновление драйверов через ПК (способ описан в текущей статье).
- Возможна ли загрузка новых драйверов с Интернета?
Да, загрузка возможна. Однако данное действие проводить следует, только когда обновить драйвера в автоматическом режиме не удалось. Скачать драйвера для Xiaomi безопасно можно тут: https://drp.su/ru/devices/phone/xiaomi.
- При подключении телефона к ПК, устройства никак не реагируют почему?
Такое возникает из-за отсутствия контакта в USB разъеме компьютера. Рекомендуется вставить телефон в другой разъем. Если это не помогает, то следует перезагрузить ПК. В противном случае нужно произвести обновление USB-драйвера ПК.
В данной статье можно найти решение проблем, связанных с нежеланием ПК обнаруживать мобильное устройство. Как было описано выше, такое возникает по вине обоих аппаратов. Но практически во всех случаях сбой можно устранить самостоятельно. Обращение к мастеру потребуется проводить только в тех ситуациях, когда зарядное устройство или какие-то детали ПК или смартфона выйдут из строя.
Редми 4а не подключается к компьютеру. Xiaomi не видит компьютер, причины, способы решения. В режиме фотокамеры
Расширение функционала и модельного ряда мобильных устройств автоматически означает повышение количества возможных проблем и неполадок с ними. У людей появляется всё больше вопросов, как реализовать ту или иную функцию гаджета на практике.
В частности, одной из распространённых проблем является то, что смартфон не подключается к компьютеру через USB. Такое соединение может помочь в обмене данными между мобильным устройством и ПК, что подчас просто необходимо. Разумеется, можно игнорировать проблему и подключаться к другому носителю данных альтернативным способом (к примеру, по Bluetooth), но куда эффективнее раз и навсегда решить вопрос и не ограничивать функционал телефона.
Наверняка вы знаете, что телефон может не подключаться к компьютеру или не распознаваться им по двум основным причинам — механической и программной. В первом случае чаще всего дело в кабеле USB либо в механическом повреждении компьютера или телефона. Во втором случае причину нужно искать в программном обеспечении устройств. Возможно, что-то пошло не так, и система требует вмешательства пользователя.
Большие затруднения вызывает второй вариант, хотя бы потому, что его сложнее определить на практике и выявить конкретную проблему. И поскольку очень многое зависит от качества прошивки смартфона, чаще всего такие неполадки возникают с китайскими гаджетами. Сегодня мы расскажем вам, что делать, если Xiaomi Redmi 3s не видит компьютер. Приводимые ниже рекомендации могут применяться и для других моделей телефонов Сяоми, поскольку они схожи по прошивке, но при работе с альтернативными гаджетами возможны некоторые изменения, и здесь придётся ориентироваться самостоятельно и по ходу дела.
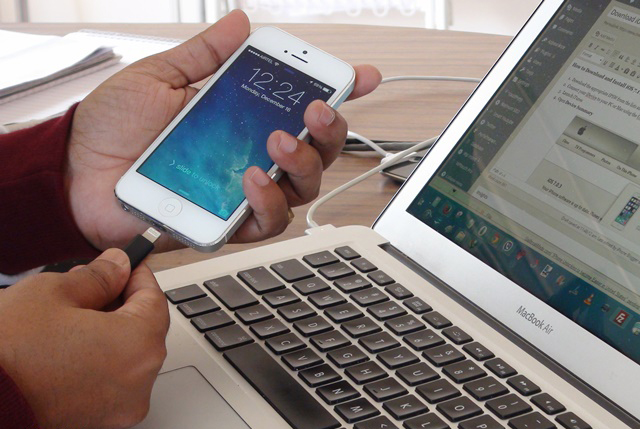
Решение № 1. Проверяем кабель USB
Прежде чем лезть в настройки телефона и принимать радикальные решения вроде смены прошивки, нужно исключить самые банальные варианты. К ним, в частности, относится неисправность шнура USB, при помощи которого осуществляется подключение смартфона к компьютеру. Проверка происходит предельно просто: нужно лишь попробовать подключить телефон при помощи другого такого же кабеля. Если проблема не решена, значит, её причина лежит в другой плоскости и нужно продолжать поиски.
Решение № 2. Качаем драйвера
Ещё одна распространённая причина неполадки — отсутствие на компьютере драйверов для распознавания телефона. Как вы знаете, ПК сам по себе не начнёт определять телефон как накопитель, камеру или подключение для заряда. Ему нужно пояснить, как именно распознавать гаджет. Эту функцию выполняют драйвера.
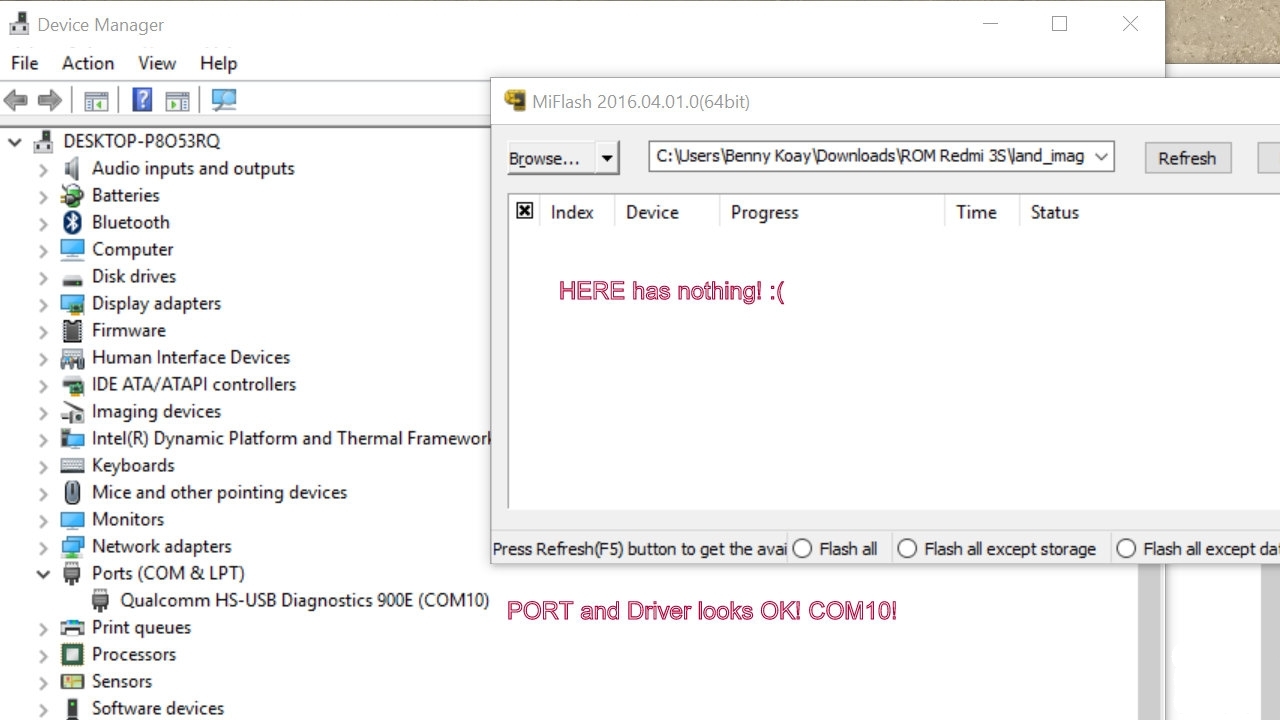
Как правило, большинство современных операционных систем на ПК автоматически «подтягивают» нужные драйвера при новом подключении из интернета. Но что делать, если на момент подключения у вас нет доступа ко всемирной сети или же, по какой-то причине, компьютер сам не может найти нужные дополнения? Также можно столкнуться со следующей проблемой: драйвера на компьютере есть, но они не обновлены до нужной версии.
Всё это в совокупности несложно проверить самостоятельно. Для начала через настройки отключаем проверку цифровой подписи драйвера и перезагружаем ПК. После этого скачиваем архивом нужный вариант драйвера. Обратите внимание: для процессоров разных производителей нужны разные драйвера. У Сяоми есть гаджеты как на Mediatek, так и на Qualcomm, так что нужно проверить, какой из вариантов вам подойдёт. Сделав это, вы убедитесь, что на компьютере или ноутбуке действительно актуальная версия драйвера.
Если и после проведения этих действий ПК категорически отказывается распознавать подключение телефона, то переходим к следующим вариантам решения проблемы.
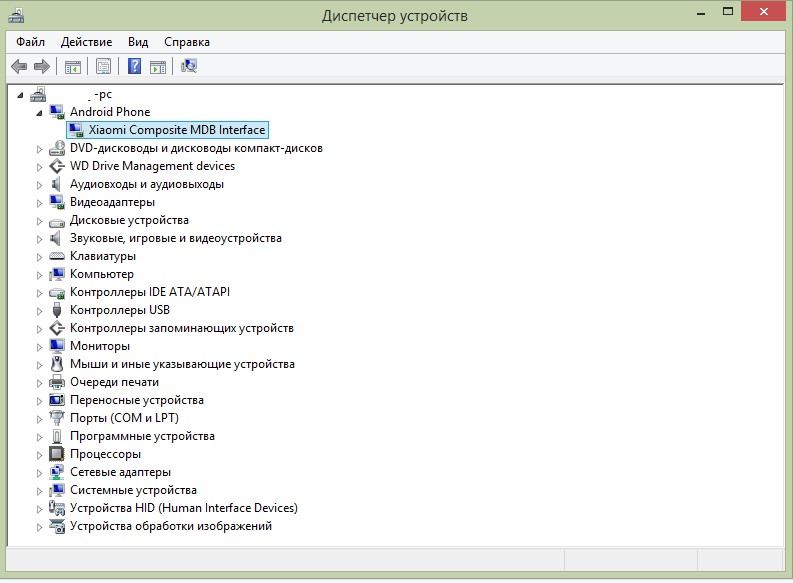
Решение № 3. Режим отладки
Настройки драйверов на компьютере далеко не всегда достаточно. Иногда нужно покопаться ещё и в настройках самого телефона. Если компьютер не видит ваш Redmi 4a, 3s или другую модель линейки Редми, зайдите в настройки смартфона и найдите пункт «Информация об устройстве» . На него следует кликнуть 7–10 раз, и сразу после этого вы получите права разработчика, о чём увидите соответствующее сообщение.
Теперь вернитесь в настройки. Вы увидите, что в перечне параметров появились новые опции. Нужно проследовать по пути «Дополнительно — Для разработчиков — Отладка по USB» . Эту функцию следует активировать вручную. Если появляется список с вариантами типа подключения, то нужно выбрать МТР. Этот вариант предполагает подключение к компьютеру телефона в качестве мультимедийного устройства.
Комп не видит xiaomi. Компьютер не видит Xiaomi — решение проблемы. Проверяем настройки в ПК
Бывает и такое, что компьютер не видит смартфона Xiaomi при подключении и выдает надпись «Connect your device via usb». Многих пользователей в этом случае охватывает паника, однако, переживать не стоит. Не всегда причиной является дефект устройства. Чаще виновником является программный сбой никак не зависящий от состояния внутренних компонентов телефона. В статье расскажем, почему возникает ошибка и как решить проблему самостоятельно.
Для начала необходимо проверить разъемы и сам кабель. Именно в них зачастую кроется причина, по которой Xiaomi не видит компьютера и не может к нему подключиться. Если используется нестандартный кабель, скорее всего, проблема именно в нем. Виновниками также могут быть гнезда.
Чтобы проверить работоспособность всех разъемов и компонентов, для начала попробуйте переключить разъем USB в другие гнезда компьютера. Если в ПК подключен USB-модем или флеш-карта, значит, их нужно вытащить и в это место подключить смартфон.
Еще одной причиной, почему ПК не распознает Xiaomi, являться неисправность кабеля или гнезда. Гнездо смартфона проверить легко: достаточно вставить зарядный блок в розетку и подключить к телефону. Если он начнет набирать заряд, то все в порядке.

Проверку кабеля проводить гораздо сложнее. Основной проблемой становится использование неоригинальных проводов. Их функция заканчивается на зарядке аппарата, а возможность передачи данных отсутствует. Чтобы узнать, кроется ли причина в кабеле, понадобится заменить его на аналог оригинального производства.
Переустановка драйверов
Немногие пользователи знают, что смартфон Сяоми в большинстве случаев все же подключается к персональному компьютеру, только ПК не выводит об этом никаких уведомлений. В этом случае не появляется привычного окошка с предложением открыть папки смартфона, а внутреннее содержимое не отображается в папке «Мой компьютер».
Здесь важно узнать, распознается ли устройство самим компьютером, когда отказывается работать. Сделать это можно следующим образом:
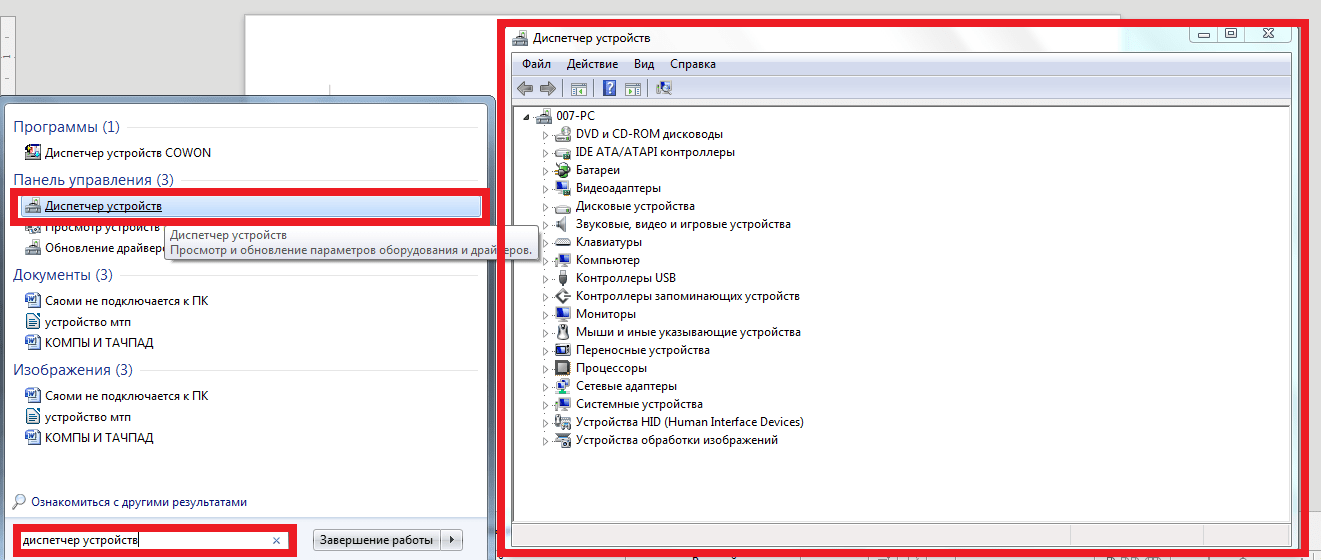
Если процедура обновления драйверов не будет пройдена, потребуется загрузить их самостоятельно. Сделать это можно по данным ссылкам:
- для моделей Сяоми на процессорах MediaTek http://files.migid.ru/tools/mtk_usb_driver_v5.1453.03.zip ;
- для моделей Xiaomi на процессорах Qualcomm http://files.migid.ru/tools/qualcomm_usb_driver.zip .
- нажать кнопку «Обзор» напротив строки ввода и указать ту папку, в которую были загружены драйвера;
- кликнуть «Далее» и затем отметить действие «Продолжить» для их установки.
Текущий метод с большой долей вероятности исправит все баги с установкой связи между ПК и смартфоном.
Смена режима подключения
Компьютер может не видеть телефона по причине того, что современные версии Android активизируют режим передачи данных только после включения этой функции вручную. После подключения ПК включается зарядка.
Чтобы включить накопитель самостоятельно, потребуется:
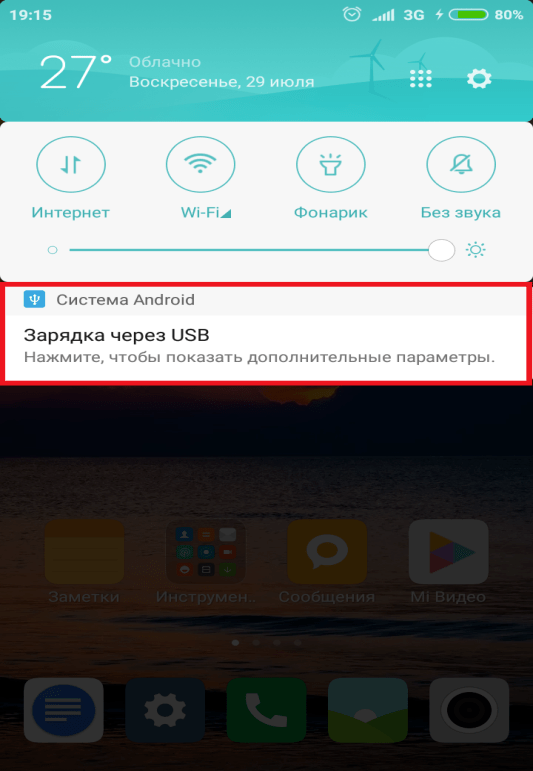
На этом процедура будет завершена, и смартфон отобразится в папке «Мой компьютер».
Настройки режима отладки
Режим отладки — это специальный сервис, предоставляющий больше прав тем устройствам, к которым подключается смартфон.
Для активации функции отладки по USB, нужно в настройках мобильного устройства активировать режим «Для разработчика». Сделать его видимым помогут следующие шаги:
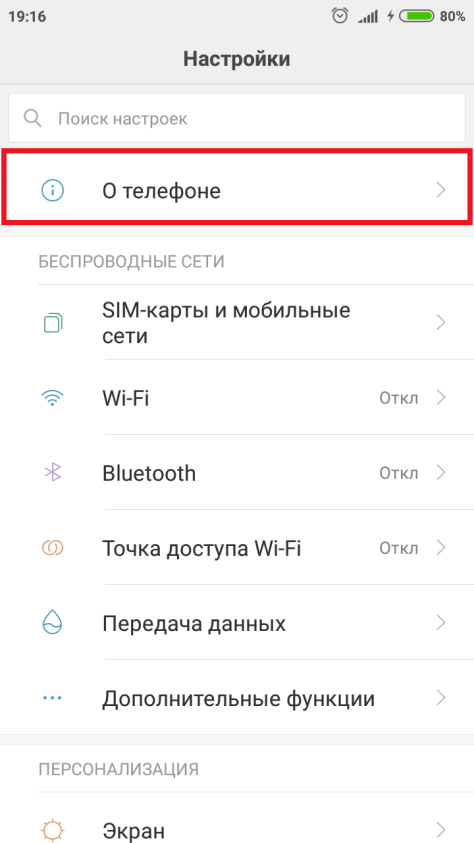
После этого режим разработчика будет активирован. В нем содержится опция «Отладка по USB». Непосредственно для ее включения необходимо:
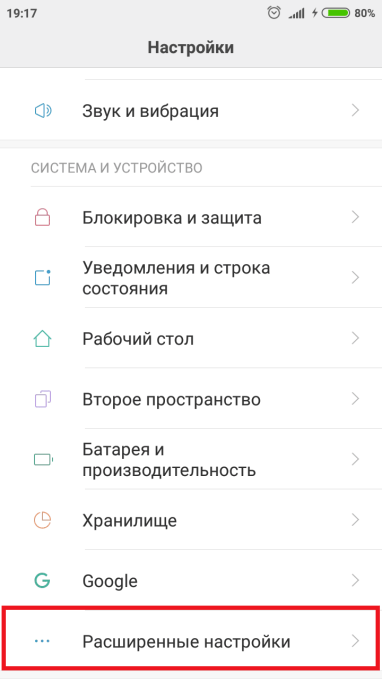
Примечание: если после проделанных действий соответствующее меню не отображается, временно отключите антивирусную программу смартфона. Она может блокировать доступ в целях безопасности.
Проверяем настройки в ПК
Когда смартфон отказывается подключаться к ПК, это не всегда значит, что причина именно в телефоне. Порой суть проблемы лежит в самом компьютере. Чтобы проверить, как обстоят дела с подключением, необходимо пройти по шагам:
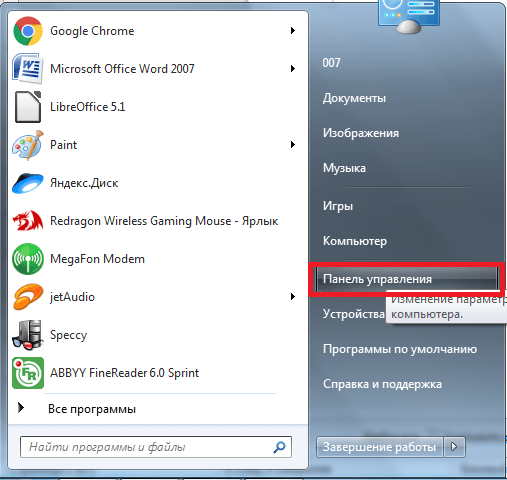
После этого компьютер автоматически проведет поиск проблем и произведет их устранение. Напротив найденной ошибки появится заметка «Исправлено».
Сложные способы решения
К сложным способам относится использование сторонних приложений. Одним из них является Termina
















