ПК не загружается и отображается только черный или синий фон после входа в систему на компьютере под управлением Windows 7 или Windows Server 2008 R2
Сведения об исправлении
Существует исправление от корпорации Майкрософт. Однако данное исправление предназначено для устранения только проблемы, описанной в этой статье. Применяйте это исправление только в тех случаях, когда наблюдается проблема, описанная в данной статье. Это исправление может проходить дополнительное тестирование. Таким образом если вы не подвержены серьезно этой проблеме, рекомендуется дождаться следующего пакета обновления, содержащего это исправление.
Если исправление доступно для скачивания, имеется раздел «Пакет исправлений доступен для скачивания» в верхней части этой статьи базы знаний. Если этот раздел не отображается, обратитесь в службу поддержки для получения исправления.
Примечание. Если наблюдаются другие проблемы или необходимо устранить неполадки, вам может понадобиться создать отдельный запрос на обслуживание. Стандартная оплата за поддержку будет взиматься только за дополнительные вопросы и проблемы, которые не соответствуют требованиям конкретного исправления. Чтобы получить полный список телефонов поддержки и обслуживания клиентов корпорации Майкрософт или создать отдельный запрос на обслуживание, посетите следующий веб-сайт корпорации Майкрософт:
Стандартная оплата за поддержку будет взиматься только за дополнительные вопросы и проблемы, которые не соответствуют требованиям конкретного исправления. Чтобы получить полный список телефонов поддержки и обслуживания клиентов корпорации Майкрософт или создать отдельный запрос на обслуживание, посетите следующий веб-сайт корпорации Майкрософт:
Примечание. В форме «Пакет исправлений доступен для скачивания» отображаются языки, для которых доступно исправление. Если нужный язык не отображается, значит исправление для данного языка отсутствует.
Предварительные условия
Чтобы применить это исправление, необходимо использовать одну из следующих операционных систем:
Для получения дополнительных сведений о получении пакета обновления для Windows 7 или Windows Server 2008 R2 см. следующую статью базы знаний Майкрософт:
Сведения о реестре
Для использования исправления из этого пакета нет необходимости вносить изменения в реестр.
Необходимость перезагрузки
После установки исправления компьютер необходимо перезагрузить.
Сведения о замене исправлений
Это исправление не заменяет ранее выпущенные исправления.
Сведения о файлах
Глобальная версия этого исправления устанавливает файлы с атрибутами, указанными в приведенных ниже таблицах. Дата и время для файлов указаны в формате UTC. Дата и время для файлов на локальном компьютере отображаются в местном времени с вашим текущим смещением летнего времени (DST). Кроме того, при выполнении определенных операций с файлами, даты и время могут изменяться.
Примечания к сведениям о файлах Windows 7 и Windows Server 2008 R2
Важно. Исправления для Windows Server 2008 R2 и Windows 7 включены в одни и те же пакеты. Однако исправления на странице запроса исправлений перечислены под обеими операционными системами. Чтобы запросить пакет исправления, который применяется к одной или обеим ОС, установите исправление, описанное в разделе «Windows 7/Windows Server 2008 R2» страницы. Всегда смотрите раздел «Информация в данной статье относится к следующим продуктам» статьи для определения фактических операционных систем, к которым применяется каждое исправление.
Исправления для Windows Server 2008 R2 и Windows 7 включены в одни и те же пакеты. Однако исправления на странице запроса исправлений перечислены под обеими операционными системами. Чтобы запросить пакет исправления, который применяется к одной или обеим ОС, установите исправление, описанное в разделе «Windows 7/Windows Server 2008 R2» страницы. Всегда смотрите раздел «Информация в данной статье относится к следующим продуктам» статьи для определения фактических операционных систем, к которым применяется каждое исправление.
-
Файлы, относящиеся к определенному продукту, этапу разработки (RTM, SPn) и направлению поддержки (LDR, GDR) можно определить путем проверки номера версий файлов, как показано в следующей таблице.
Версия
Продукт
SR_Level
Направление поддержки
6.

0.
16 xxxWindows 7 и Windows Server 2008 R2
RTM
GDR
6.1.760
0.
21 xxxWindows 7 и Windows Server 2008 R2
RTM
LDR
6.
 1.760
1.760
1.
17 xxxWindows 7 и Windows Server 2008 R2
SP1
GDR
6.1.760
1.
21 xxxWindows 7 и Windows Server 2008 R2
SP1
LDR
-
Файлы МАНИФЕСТА (.
 manifest) и MUM (.mum), устанавливаемые для каждой среды, указаны отдельно в разделе «сведения о дополнительных файлах для Windows 7 и Windows Server 2008 R2». Файлы MUM и MANIFEST, а также связанные файлы каталога безопасности (CAT) чрезвычайно важны для поддержания состояния обновленных компонентов. Файлы каталога безопасности, для которых не перечислены атрибуты, подписаны цифровой подписью корпорации Майкрософт.
manifest) и MUM (.mum), устанавливаемые для каждой среды, указаны отдельно в разделе «сведения о дополнительных файлах для Windows 7 и Windows Server 2008 R2». Файлы MUM и MANIFEST, а также связанные файлы каталога безопасности (CAT) чрезвычайно важны для поддержания состояния обновленных компонентов. Файлы каталога безопасности, для которых не перечислены атрибуты, подписаны цифровой подписью корпорации Майкрософт.
Для всех поддерживаемых 86-разрядных версий Windows 7
|
Имя файла |
Версия файла |
Размер файла |
Дата |
Время |
Платформа |
|---|---|---|---|---|---|
|
Smbserver-ppdlic. |
Неприменимо |
3,229 |
17-Aug-2011 |
04:44 |
Неприменимо |
|
Srvsvc.dll |
6.1.7600.21030 |
168,960 |
17-Aug-2011 |
04:28 |
x86 |
|
Sscore. |
6.1.7600.16385 |
9,728 |
14-Jul-2009 |
01:16 |
x86 |
|
Smbserver-ppdlic.xrm-ms |
Неприменимо |
3,229 |
17-Aug-2011 |
06:16 |
Неприменимо |
|
Srvsvc. |
6.1.7601.21792 |
168,960 |
17-Aug-2011 |
06:04 |
x86 |
|
Sscore.dll |
6.1.7601.17514 |
9,728 |
20-Nov-2010 |
12:21 |
x86 |
Для всех поддерживаемых 64-разрядных версий Windows 7 и Windows Server 2008 R2
|
Имя файла |
Версия файла |
Размер файла |
Дата |
Время |
Платформа |
|---|---|---|---|---|---|
|
Smbserver-ppdlic. |
Неприменимо |
3,229 |
17-Aug-2011 |
06:04 |
Неприменимо |
|
Srvsvc.dll |
6.1.7600.21030 |
236,544 |
17-Aug-2011 |
05:52 |
x64 |
|
Sscore. |
6.1.7600.16385 |
13,312 |
14-Jul-2009 |
01:41 |
x64 |
|
Smbserver-ppdlic.xrm-ms |
Неприменимо |
3,229 |
17-Aug-2011 |
06:32 |
Неприменимо |
|
Srvsvc. |
6.1.7601.21792 |
236,544 |
17-Aug-2011 |
06:17 |
x64 |
|
Sscore.dll |
6.1.7601.17514 |
13,312 |
20-Nov-2010 |
13:27 |
x64 |
|
Sscore. |
6.1.7600.21030 |
9,728 |
17-Aug-2011 |
04:28 |
x86 |
|
Sscore.dll |
6.1.7601.21792 |
9,728 |
17-Aug-2011 |
06:04 |
x86 |
Профессиональная диагностика | БЕСПЛАТНО | Решить проблему |
Выезд мастера на домМастер выезжает для проведения бесплатной диагностики на дому | БЕСПЛАТНО | Решить проблему |
Установка Windows XP, 7, 8, 10Указана стоимость установки на один компьютер или ноутбук. | от 470 р | Решить проблему |
Установка программУстановка программ является одной из самых востребованных услуг. | от 150 р | Решить проблему |
Установка OfficeПрограммы, включенные в пакет Microsoft Office, значительно упрощают работу пользователя. | от 250 р | Решить проблему |
Поиск и удаление вирусовЧистка от вирусов и баннеров с помощью специального программного обеспечения | от 390 р | Решить проблему |
Установка антивирусаРешение для защиты домашнего компьютера от вирусов, троянских программ, червей и др. | от 350 р | Решить проблему |
Настройка WindowsПравильная установка и настройка операционной системы является ключевым фактором, влияющим на эффективность использования компьютера. | от 330 р | Решить проблему |
Установка оперативной памятиРешили повысить быстродействие компьютера? Подберем и установим оперативную память. | от 190 р | Решить проблему |
Восстановление данныхИнформации, фотографий, важных документов, видео и аудиороликов, системных файлов с любых носителей | от 450 р | Решить проблему |
Настройка проводного интернетаНастройка автоматического подключения роутера к провайдеру, выбор оптимального канала, настройка DHCP-сервера, настройку безопасности Wi-Fi сети | от 290 р | Решить проблему |
Установка блока питанияЗаменим блок питания компьютера. Поможем подобрать, в случае необходимости. Работы выполняются на дому или в офисе. | от 450 р | Решить проблему |
Что делать, если Windows не загружается
Вы включаете свой компьютер в один прекрасный день, и Windows отказывается загружаться – что делать? «Windows не загружается» – это распространенный симптом со множеством причин, поэтому вам нужно попытаться реализовать некоторые способы устранения неполадок.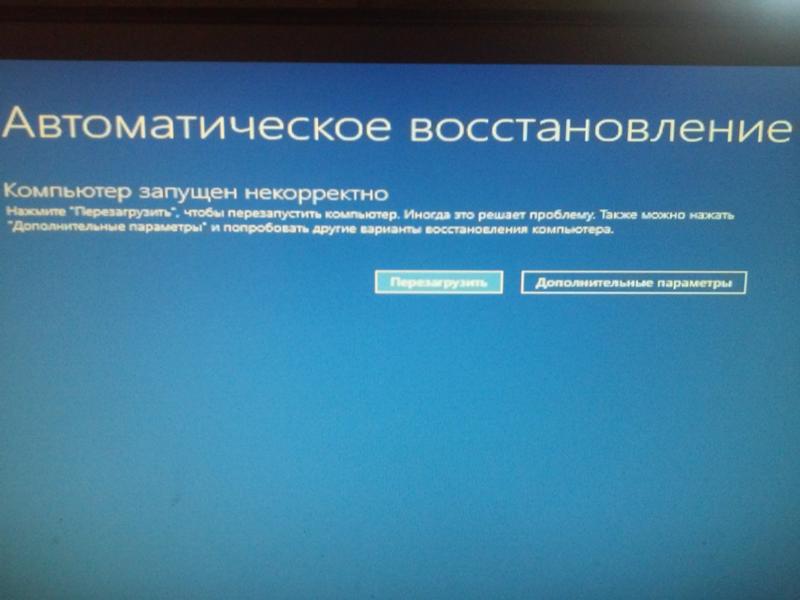
Первый шаг: что-нибудь изменилось
В первую очередь, подумайте об изменениях, которые вы недавно сделали – недавно установили новый драйвер оборудования, подключили к компьютеру новый аппаратный компонент или открыли корпус вашего компьютера и что-то сделали?
Возможно, аппаратный драйвер неисправен, новое оборудование несовместимо или Вы что-то случайно отключили во время работы внутри вашего компьютера.
Если компьютер вообще не включается
Если ваш компьютер вообще не включается, убедитесь, что он подключен к сетевой розетке и разъем питания не отсоединен. Если это настольный ПК, убедитесь, что переключатель питания на задней панели корпуса находится в положении «Вкл». Если он всё ещё не включается, возможно, вы отключили силовой кабель внутри корпуса.
Если вы не открывали корпуса, возможно, поврежден блок питания. В этом случае вам потребуется замена аппаратного обеспечения компьютера или приобретение нового компьютера.
Обязательно проверьте монитор компьютера – если ваш компьютер работает, но ваш экран остается черным, убедитесь, что ваш монитор включен, а кабель, соединяющий его с корпусом компьютера, надежно закреплен на обоих концах.
Компьютер не имеет загрузочного устройства
Если ваш компьютер включен, но вы получаете черный экран с надписью «нет загрузочного устройства» или другим сообщением «ошибка диска», ваш компьютер не может загружаться с жесткого диска, на котором была установлена Windows.
Перейдите на экран настройки прошивки вашего компьютера или UEFI и проверьте порядок загрузки, убедившись, что он настроен на загрузку с правильного жесткого диска.
Если жесткий диск вообще не отображается в списке, возможно, он поврежден и больше не может быть загружен.
Если в BIOS всё будет выглядеть нормально, вы можете попробовать вставить установочный или восстановительный носитель Windows и запустить операцию «Восстановление при запуске». Она попытается снова запустить Windows. Например, если что-то перезаписывает загрузочный сектор вашего диска Windows, это восстановит загрузочный сектор. Если среда восстановления не загрузится или не увидит ваш жесткий диск, вероятно, у вас возникла проблема с оборудованием.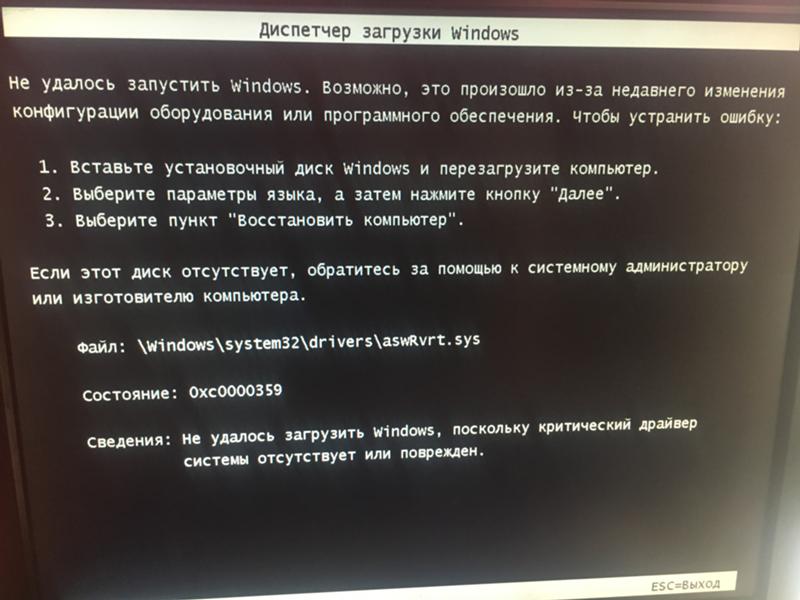 Обязательно сначала проверьте порядок загрузки в BIOS или UEFI, если среда восстановления не будет загружена.
Обязательно сначала проверьте порядок загрузки в BIOS или UEFI, если среда восстановления не будет загружена.
Вы также можете попытаться вручную устранить проблемы с загрузчиком Windows, используя команды fixmbr и fixboot. Современные версии Windows должны быть в состоянии решить эту проблему для вас с помощью мастера восстановления при запуске, поэтому вам не нужно фактически запускать эти команды самостоятельно.
Если Windows зависает или даёт сбой во время загрузки
Если Windows начинает загружаться, но не завершает загрузку, вы можете столкнуться с проблемой программного или аппаратного обеспечения. Если это проблема с программным обеспечением, вы можете исправить её, выполнив операцию восстановления при запуске. Если вы не можете сделать это из меню загрузки, вставьте установочный диск Windows или диск восстановления и используйте инструмент восстановления для запуска оттуда. Если это вообще не помогает, вы можете переустановить Windows или выполнить обновление или сброс Windows.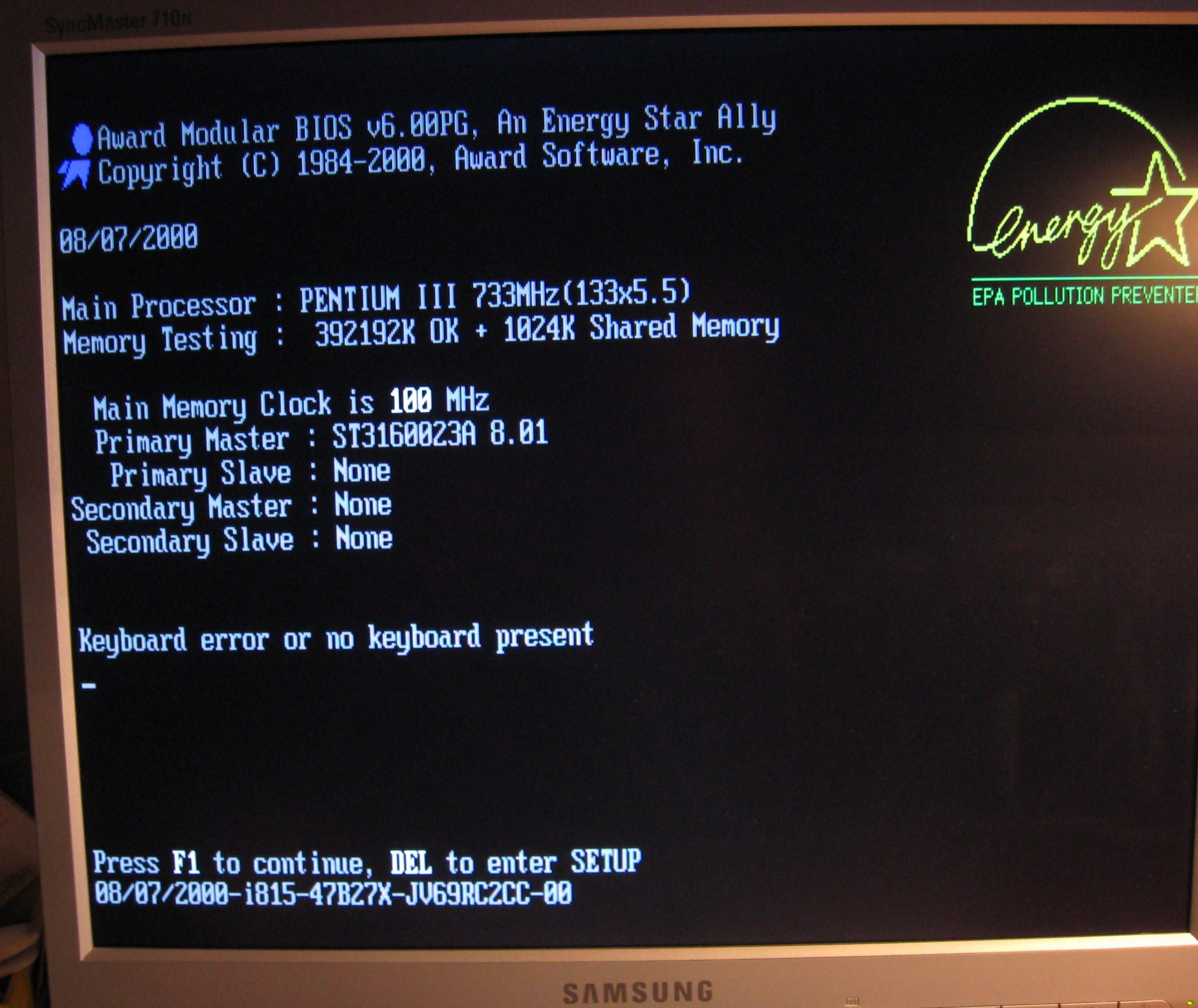
Если компьютер сталкивается с ошибками при попытке выполнить восстановление или переустановку Windows, или процесс переустановки работает правильно, но после него вы сталкиваетесь с такими же ошибками, вероятно, у вас возникла проблема с оборудованием.
Если Windows запускается, но появляется синий экран
Если при каждом сбое Windows появляется синий экран (BSOD), – вероятно, вы столкнулись с проблемой аппаратного или программного обеспечения. Например, вредоносное ПО или багги-драйвер вызывает сбои, или аппаратное обеспечение вашего компьютера может работать неправильно.
Чтобы проверить это, загрузите компьютер Windows в безопасном режиме. В безопасном режиме Windows не будет загружать типичные аппаратные драйверы или любое программное обеспечение, которое запускается автоматически при запуске.
Если компьютер стабилен в безопасном режиме, попробуйте удалить все недавно установленные аппаратные драйверы, выполнить восстановление системы и сканировать на вредоносное ПО.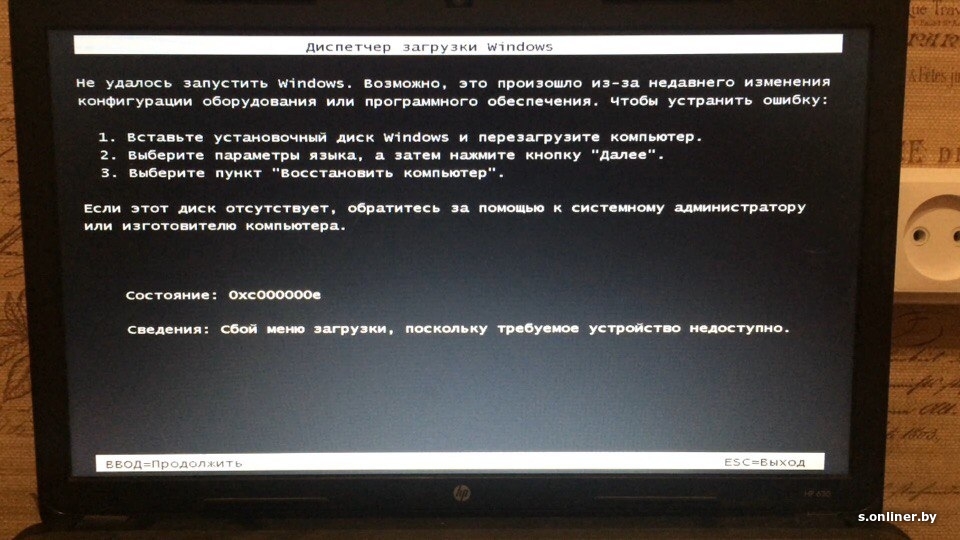 Если вам повезет, один из этих шагов может исправить вашу проблему с программным обеспечением и позволить вам нормально загружать Windows.
Если вам повезет, один из этих шагов может исправить вашу проблему с программным обеспечением и позволить вам нормально загружать Windows.
Если ваша проблема не устранена, попробуйте переустановить Windows или выполнить обновление или сброс в Windows. Это приведёт к возврату вашего компьютера обратно в «чистое состояние». Если вы по-прежнему испытываете проблемы с компьютером, вероятно, это проблемы с оборудованием.
Как восстановить файлы, когда Windows не загружается
Если у вас есть важные файлы, которые будут потеряны при переустановке Windows, вы можете использовать диск установщика Windows или Linux для извлечения файлов. Они запускаются с компакт-диска, DVD-диска или USB-накопителя и позволяют копировать файлы на другой внешний носитель, например, другой USB-накопитель или внешний жесткий диск.
Если вы не можете загрузить диск установщика Windows или Live CD, вам может потребоваться перейти в BIOS или UEFI и изменить настройку порядка загрузки.
Если даже это не работает, или вы можете загрузиться с устройства, но ваш компьютер зависает, или вы не можете получить доступ к своему жесткому диску – у вас, вероятно, возникла проблема с оборудованием. Вы можете попробовать извлечь жесткий диск компьютера, вставить его в другой компьютер и восстановить файлы таким образом.
После этих шагов исчезает подавляющее большинство проблем с загрузкой Windows – по крайней мере, те, которые действительно исправимы. «Темное облако», которое всегда висит над такими проблемами, – это возможность того, что жесткий диск или другой компонент компьютера не исправны на физическом уровне и требует замены.
Компьютер не загружается | HomePC
Когда люди говорят, что их компьютер не загружается, они часто имеют ввиду совсем разные вещи. Давайте чётко определим о чём пойдёт речь:
под «не загружается» мы будем понимать все ситуации, когда компьютер включается (слышен шум вентиляторов) и вам удаётся увидеть хоть какую-то картинку на мониторе, но до конца компьютер не загружается.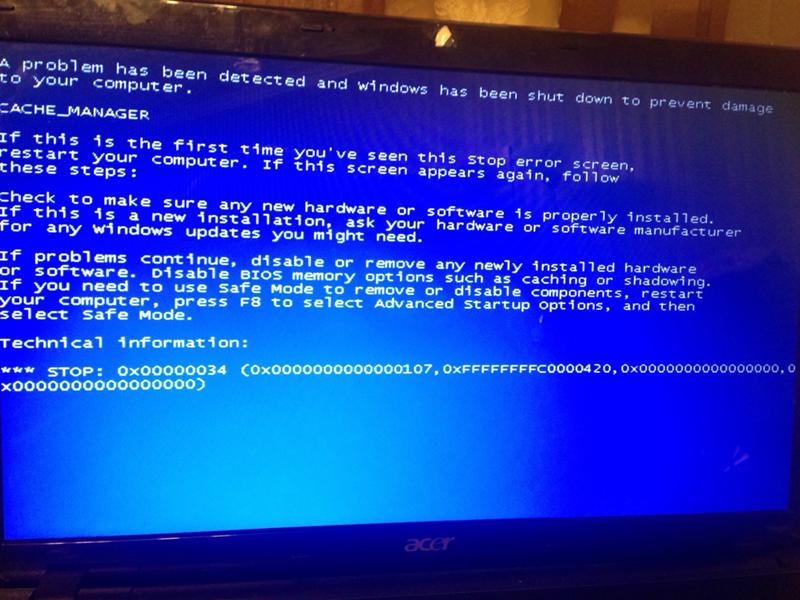 Вот этот отрезок: от первой картинки на мониторе, до момента когда появляется рабочий стол (и вы можете что-то открыть или запустить какое-то приложение), мы будем называть загрузкой. Если ваш компьютер вообще не включается, то вам может помочь эта статья. Если включается, но картинки нет- читайте тут.
Вот этот отрезок: от первой картинки на мониторе, до момента когда появляется рабочий стол (и вы можете что-то открыть или запустить какое-то приложение), мы будем называть загрузкой. Если ваш компьютер вообще не включается, то вам может помочь эта статья. Если включается, но картинки нет- читайте тут.
Итак мы включили компьютер, увидели картинку BIOS`а и…чёрный экран?
Если да, то у вас может быть неисправен жёсткий диск, оперативная память или повреждена сама ОС. Диск- неисправен физически, или содержать логические ошибки. Проверить его на наличие физических повреждений можно с помощью программы MHDD. Для проверки файловой системы можно воспользоваться утилитой CHKDSK c загрузочного диска Windows. Память можно проверить утилитой проверки памяти с загрузочного диска Windows. В случае повреждения файлов ОС, поможет восстановление или переустановка.
Если загрузка пошла дальше, то вы увидите заставку Windows. На этом этапе неполадка может проявить себя двумя способами:
На этом этапе неполадка может проявить себя двумя способами:
Первый вариант- компьютер может показать заставку Windows и через некоторое время перезагрузиться. И делать это циклически, пока вы его принудительно не отключите. Скорее всего, это аппаратная неисправность или проблема с драйверами. В момент перезагрузки вам очень быстро показывается BSOD- так называемый «экран смерти». Чтобы его увидеть явно, необходимо при загрузке нажать F8 и выбрать пункт «отключить автоматическую перезагрузку». Подробнее про эту проблему можно найти в статье про синий экран Windows. Поэтому детально на этом останавливаться не будем.
Второй вариант- на заставке Windows компьютер зависает и может находиться в этом состоянии очень долго. Тут виноват, опять, HDD или оперативная память. Диск и память нужно проверить как описано выше. Так же возможны проблемы с самой ОС- тут поможет восстановление системы из контрольной точки или из образа на HDD.
И последний этап загрузки, когда могут возникнуть проблемы- когда рабочий стол уже появился. Вы можете видеть фоновую картинку, а элементы типа панели задач и значков- ярлыков будут отсутствуют. Это проблема с операционной системой. С высокой долей вероятности она может быть решена при помощи восстановления системы из точки восстановления (производиться из безопасного режима). Так же это причина может быть в вирусах или некорректно установленном ПО.
Что делать если неисправен жёсткий диск
Если вы выяснили, что ваш компьютер зависает из-за неисправного HDD. То есть, при проверке диска программой MHDD или любой другой, вы обнаруживаете BAD блоки- повреждённые сектора жёсткого диска, то диск необходимо заменить на новый. Есть мнение, что если «полечить» диск, т.е. пометить повреждённые сектора и запретить на них запись, то диском можно снова пользоваться. Это не так. Если деградация поверхности HDD началась, то этот процесс будет развиваться, и через несколько часов (дней) использования такого диска вы столкнётесь с теме же проблемами- зависаниями и синим экраном.
При замене HDD часто теряется раздел восстановления (особенно если речь про ноутбук) и операционную систему надо устанавливать заново (загружаться с установочного диска и производить разметку HDD и установку). Для этого достаточно скачать дистрибутив той же версии, что и ваш. Определить версию Windows, которая изначально стояла у вас на ноутбуке, можно по наклейке на нижней крышке (если это стационарный компьютер- по наклейке на системном блоке). Наклейка содержит обозначение вашей версии операционной системы и серийный номер.
Что делать если нет точек восстановления
Если вы столкнулись с трудностями с загрузкой ОС, но при перезагрузке в безопасный режим обнаружили, что точек восстановления нет, значит они были ранее отключены в настройках защиты системы (ищите в свойствах моего компьютера- защита системы). В этом случае, скорее всего, систему придётся переустанавливать полностью или, если есть раздел восстановления, восстанавливать из заводского образа системы.
Что делать если проверка оперативной памяти выявила ошибки
В этом случае повреждённый модуль памяти надо менять на новый. Проще всего- извлечь неисправный модуль и придя с ним в магазин, приобрести модуль с аналогичными параметрами.
Не запускается Windows 8
Итак, компьютер или ноутбук с установленной операционной системой Windows 8 не загружается. Причины могут быть различные. Давайте будем разбираться, какими способами можно вернуть рабочее состояние компьютера.
Для выполнения всех последующих действий, Вам понадобится загрузочная флешка или диск, с которых Вы устанавливали систему, или же диск восстановления системы.
Если ни того, ни другого нет, то ищем рабочий компьютер друга и создаем на нем загрузочную флешку с Windows 8, или Вам потребуется компьютер с установленной рабочей ОС Windows 8, чтобы создать диск восстановления системы.
Вставляем флешку в компьютер и при запуске системы заходим в Bios, нажимайте F2 или Del. Теперь нам нужно изменить приоритетность загрузки устройств, чтобы компьютер загрузился с флешки. Как это сделать, прочтите в статье установка Windows 8 с флешки.
Теперь нам нужно изменить приоритетность загрузки устройств, чтобы компьютер загрузился с флешки. Как это сделать, прочтите в статье установка Windows 8 с флешки.
Затем появится надпись «Press any key to boot from USB…», нажмите любую кнопку на клавиатуре, чтобы запуститься с флешки. Теперь должно появиться окошко выбора языка.
Дальше кликните по кнопочке «Восстановление системы».
В окне «Выбор действия» перейдите в раздел «Диагностика».
Здесь можно выбрать пункт «Восстановить», при этом все Ваши личные файлы: фото, музыка, видео и приложения из Магазина Windows, затронуты не будут. Настройки компьютера сбросятся по умолчанию, и удаляться установленные программы из папки Program Files.
Если выберите пункт «Вернуть в исходное состояние», то можно выбрать, или удалить файлы только с системного диска, или со всех дисков.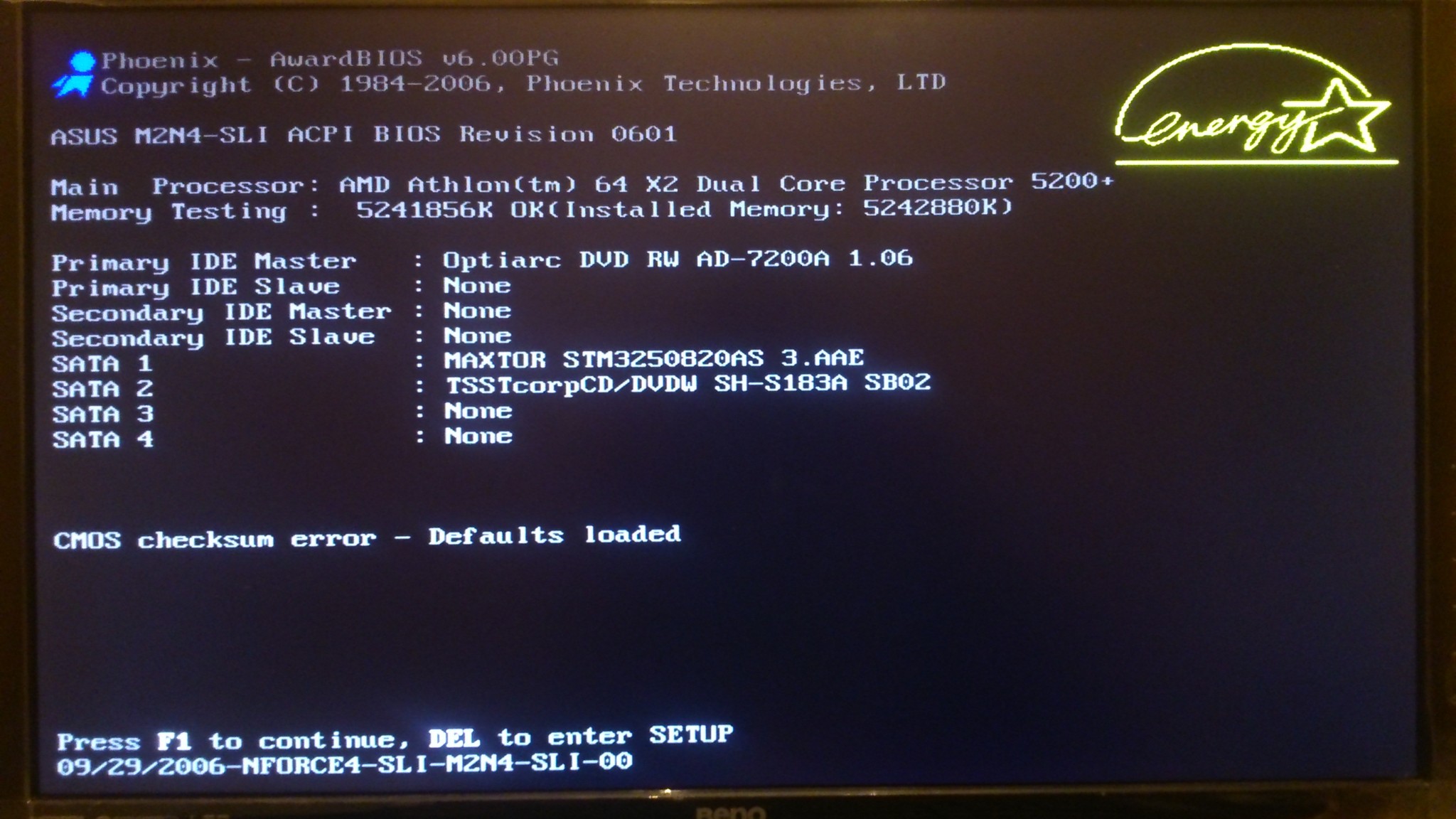 Во втором случае – это будет равносильно переустановке операционной системы. Дальше нужно будет выбрать, или просто удалить файлы, или полностью очистить диск. Если выбрать второй вариант, то данные на жестком диске будет практически невозможно восстановить.
Во втором случае – это будет равносильно переустановке операционной системы. Дальше нужно будет выбрать, или просто удалить файлы, или полностью очистить диск. Если выбрать второй вариант, то данные на жестком диске будет практически невозможно восстановить.
Теперь переходим в раздел «Дополнительные параметры». Здесь можно сделать следующее:
«Автоматическое восстановление системы» – система сама попробует решить проблему, которая мешает нормальной загрузке Windows;
«Восстановление системы» – это восстановление с контрольной точки. Во втором случае появится окно, где нужно будет выбрать точку восстановления для системы. Таким образом, Вы вернете ее к той дате, когда система работала стабильно. О том, что такое точка восстановления, и как откатить систему в рабочее состояние, можно прочесть, перейдя по ссылке.
Идем дальше. Переходим в раздел «Параметры загрузки».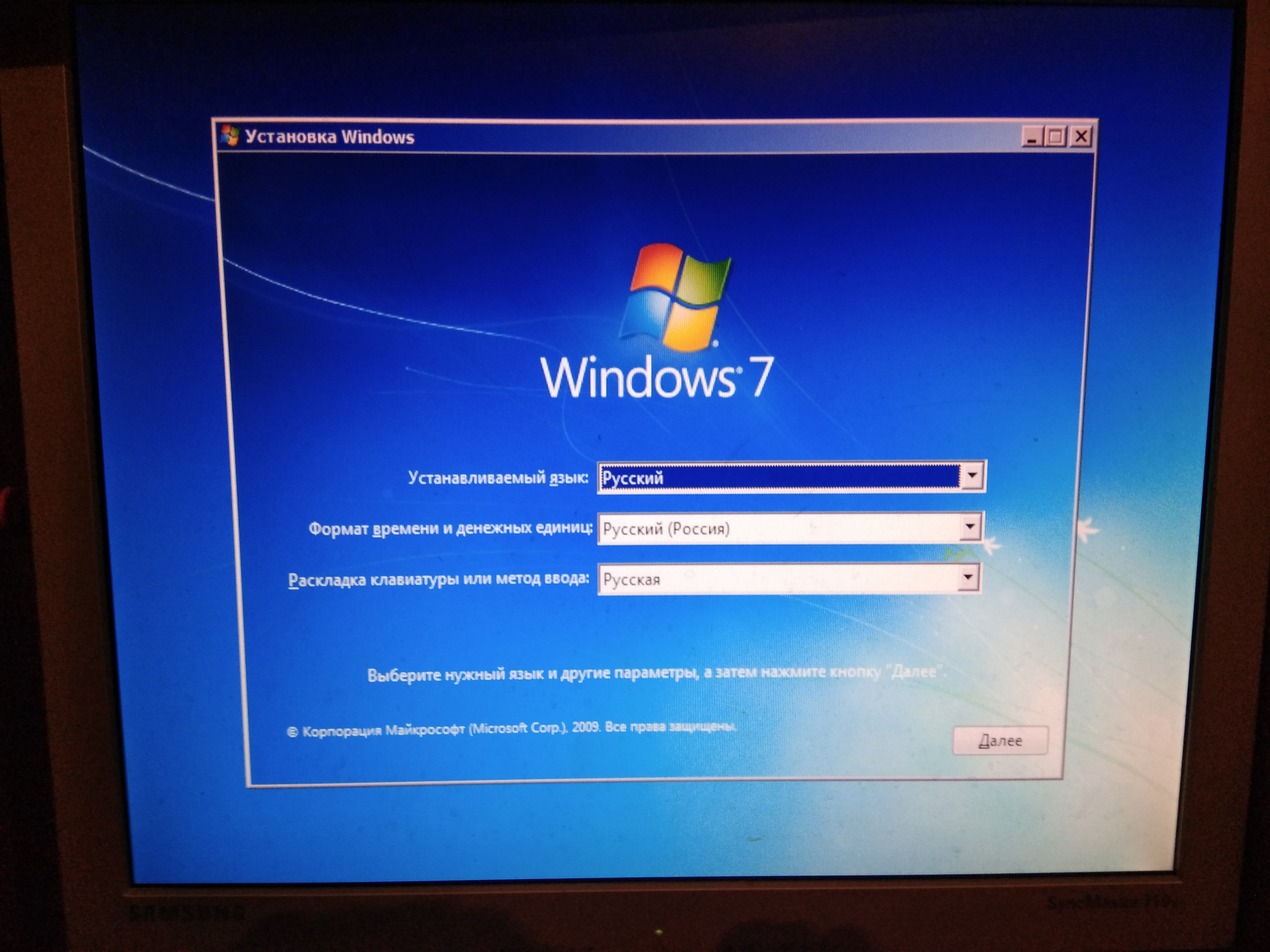 Появится список того, что мы сможем сделать. Здесь нас будет интересовать пункт «Включить безопасный режим», нажмите «Перезагрузить». О том, как зайти в безопасный режим в Windows 8, я уже писала.
Появится список того, что мы сможем сделать. Здесь нас будет интересовать пункт «Включить безопасный режим», нажмите «Перезагрузить». О том, как зайти в безопасный режим в Windows 8, я уже писала.
Теперь с помощью клавиш F4, F5 и F6 выбираем, какой именно безопасный режим будем включать: обычный, с загрузкой сетевых драйверов (будет выход в Интернет) или с поддержкой командной строки.
В безопасном режиме можно с помощью точки восстановления вернуть систему в рабочее состояние, можно проверить компьютер на наличие вирусов с помощью утилиты Dr.Web CureIt, которая поможет найти их и удалить. Если проблемы с компьютером начались после установки программы, через «Программы и компоненты» удалите ее с компьютера. Также Вы сможете откатить в предыдущее состояние установленные драйвера, из-за которых начались проблемы, или вообще удалить их с компьютера.
Надеюсь, проблема: не запускается компьютер или ноутбук с установленной Windows 8, после этого будет решена, и дальше Вы сможете пользоваться компьютером с рабочей операционной системой.
Оценить статью: Загрузка… Поделиться новостью в соцсетях
Об авторе: Олег Каминский
Вебмастер. Высшее образование по специальности «Защита информации». Создатель портала comp-profi.com. Автор большинства статей и уроков компьютерной грамотности
Windows 10: не загружается. Кружок на чёрном фоне
Недавно заметил странный баг с загрузкой Windows 10 на моём ноутбуке. Происходит он в следующей ситуации.1. На компьютер устанавливаются обновления Windows.
2. Далее компьютер отправляется в перезагрузку.
3. Компьютер начинает загружаться
4. Появляется голубое изображение логотипа Windows посередине экрана
5. Затем экран становится черным и посередине в нижней части экрана появляется вращающийся кружок, который вращается бесконечно. При этом сначала на корпусе компьютера можно увидеть мигающий индикатор активности жесткого диска, но через какое-то время активность диска исчезает, а кружок на экране продолжает вращаться бесконечно.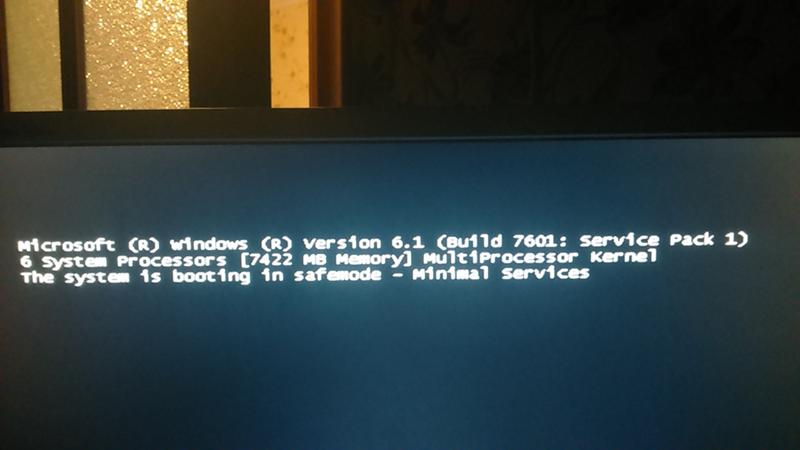
Сначала я прерывал это «подвисание» путём принудительного выключения компьютера, удерживая кнопку питания более 6 секунд. При повторной загрузке эта картина, как правило, снова повторялась и приходилось снова принудительно выключать ПК. После 5-10 попыток такого насилия на компьютером удавалось всё-таки загрузить Windows и после этого дальнейшие загрузки проходили без проблем до установки очередных обновлений (каких именно выяснить не удалось). Когда в очередной раз устанавливались какие-то особые обновления мой ПК снова «подвисал» при загрузке на черном фоне.
Этот беспредел продолжался до тех пор, как однажды, я решил отключить все перефирийные устройства от компьютера, а именно: 2 внешних монитора, USB камеру и USB адапрер для мышки и клавиатуры Logitech Unifying USB Receiver. Компьютер сразуже отвис и загрузка Windows продолжилась. Всё дело оказалось как раз в этом USB адаптере Logitech Unifying USB Receiver. Если он подключен в USB порт, то Windows периодически после каких-то обновлений зависает на черном фоне, а если он не подключен в USB порт, то никаких проблем с загрузкой не появляется.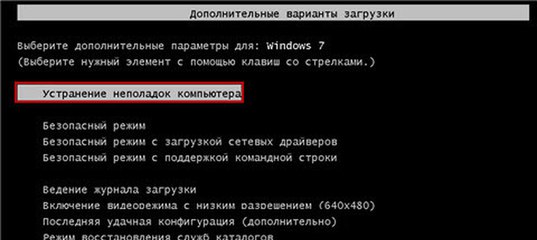
Совет: при возникновении проблем с загрузкой ПК или нестабильностью работы ПК попытайтесь отключить всю перефирию или свести её до минимума, оставив, например, только проводную клавиатуру. Если у вас ноутбук, то можно отключить всё, кроме зарядки. Если у вас системный блок и вы можете его открыть, то попробуйте так же вытащить все дополнительные платы, подключенные к слотам PCI, PCI-E. Разумеется, если на материнской плате нет встроенной видеокарты, то вытаскивать видеоплату из PCI-E не имеет смысла, иначе вы ничего не увидите на мониторе. Если есть другая видео-плата, попробуйте поставить другую. Если отключение дополнительных устройств решило вашу проблему, то в следующий раз пробуйте отключать их по одному, чтобы точно определить какое устройство «глючит».
Теперь, когда у меня подвисает Windows при загрузке я делаю следующее:
1. Вытаскиваю Logitech Unifying USB Receiver из USB порта
2. Дожидаюсь полной загрузки Windows, не подключая USB Receiver, иначе это вызывает непонятные тормоза в ОС
3. Отправляю Windows в перезагрузку
Отправляю Windows в перезагрузку
4. Дожидаюсь полной загрузки Windows
5. Теперь подключаю Logitech Unifying USB Receiver в USB порт
6. Продолжаю работу на ПК
Надеюсь это решение поможет всем тем, у кого имеется схожая проблема.
Что делать, если Windows не загружается
Что делать, если Windows внезапно перестала загружаться? Подобный симптом может быть вызван чем угодно, поэтому придется заняться диагностикой.Современные версии Windows в таких случаях зачастую могут справиться сами. Windows XP при серьезных неполадках просто выходила из строя, а нынешние Windows пытаются выполнить автоматическое восстановление системы.
С чего начать
Для начала попытайтесь вспомнить, не вызвана ли проблема вашими недавними действиями. Может быть, вы накануне устанавливали свежие драйверы, подключали новое оборудование или вскрывали системный блок? Возможно, дело в некорректной работе драйверов или несовместимости новых устройств, а может быть, вы нечаянно сдвинули с места какую-нибудь деталь, пока ковырялись в корпусе.
Компьютер включается, но не находит диска для загрузки
Если компьютер включается, но вместо загрузки на черном экране появляется надпись «No bootable device» или какое-нибудь еще сообщение с упоминанием «disk error» – значит, не удается обнаружить жесткий диск, на котором установлена Windows. Войдите в настройки BIOS или UEFI и убедитесь, что для загрузки выбран нужный жесткий диск. Если его вообще нет в списке, возможно, диск поврежден и с него больше нельзя загрузиться.
В таком случае попробуйте выполнить восстановление системы с установочного диска или диска восстановления Windows. Если, например, загрузочный сектор Windows по какой-то причине оказался перезаписан, система попытается его восстановить. Если среда восстановления не загружается или не обнаруживает жесткий диск, скорее всего, вышел из строя сам диск, хотя для начала стоит убедиться, что носитель, который вы используете для восстановления, указан первым в списке устройств для загрузки в настройках BIOS или UEFI.
Можно также попытаться вручную восстановить загрузчик Windows с помощью команд «fixmbr» и «fixboot». Впрочем, современные версии Windows обычно решают такие проблемы самостоятельно, так что вручную вводить эти команды вам не придется.
Windows зависает или недогружается
Если Windows начинает загружаться, но на полпути останавливается, причина может быть как в программном обеспечении, так и в неисправности комплектующих. Программные неполадки возможно решить с помощью средства восстановления Windows. Если оно не доступно в меню загрузки, воспользуйтесь установочным диском или диском восстановления. Если и это не поможет, вероятно, придется переустановить Windows либо воспользоваться новыми функциями восстановления без переустановки в Windows 8.
Если при восстановлении или переустановке Windows возникают ошибки или установка завершается нормально, но после этого система опять не загружается, дело, скорее всего, в неисправности оборудования.
Windows выводит синий экран или зависает при загрузке
Если Windows недогружается или выводит в процессе загрузки синий экран, это тоже может быть связано с программными или аппаратными неполадками. Причиной может оказаться вирус, некачественный драйвер или поломка комплектующих.
Причиной может оказаться вирус, некачественный драйвер или поломка комплектующих.
Чтобы узнать наверняка, попытайтесь загрузить Windows в безопасном режиме – при этом отключаются драйверы и программы, которые запускаются при обычной загрузке. Если в безопасном режиме компьютер работает нормально, попробуйте удалить недавно установленные драйверы, выполнить восстановление системы, проверить ее на вирусы. Если повезет, что-нибудь из этого поможет решить проблему, и впредь Windows будет запускаться нормально.
Если ни одно из этих действий не помогло, попробуйте переустановить систему или воспользуйтесь новыми функциями восстановления без переустановки в Windows 8, чтобы вернуть компьютер к заводскому состоянию. Если проблема не исчезнет и после этого – дело, скорее всего, в неисправности комплектующих.
Восстановление файлов при нерабочей Windows
Если вам необходимо до переустановки Windows сохранить важные файлы, можно восстановить их с помощью установочного диска Windows или Live CD/USB на базе Linux. Такая среда запускается с внешнего носителя и позволяет скопировать файлы на другой внешний носитель, например, USB-флешку или портативный жесткий диск.
Такая среда запускается с внешнего носителя и позволяет скопировать файлы на другой внешний носитель, например, USB-флешку или портативный жесткий диск.
Если компьютер не загружается с установочного диска Windows или Linux Live CD, убедитесь, что этот носитель выставлен первым в списке устройств для загрузки в настройках BIOS или UEFI. Если это не помогает либо компьютер зависает или не видит жесткого диска с файлами – причина, скорее всего, в неисправности оборудования. В таком случае попробуйте вынуть жесткий диск и подключить его к другому компьютеру, чтобы скопировать нужные файлы.
Автор: Chris Hoffman
Перевод SVET
Оцените статью: Голосов
Если удерживать кнопку питания нажатой, компьютер не выключается | Small Business
Правильный способ выключить компьютер — нажать кнопку «Пуск» Windows и выбрать «Завершение работы» из доступных вариантов. Однако иногда компьютер просто не выключается корректно, и вам нужно выключить его, удерживая кнопку питания.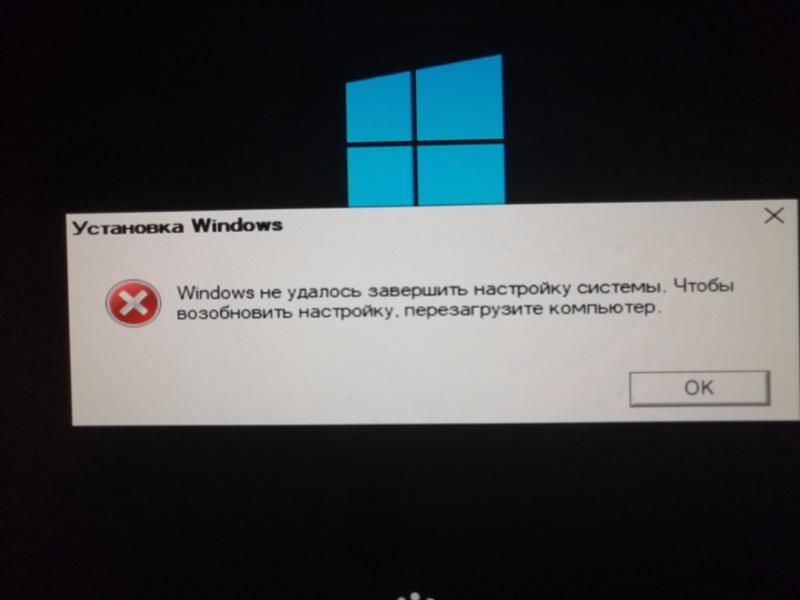 Если даже этот метод не работает, вы можете попробовать выполнить некоторые действия по устранению неполадок.
Если даже этот метод не работает, вы можете попробовать выполнить некоторые действия по устранению неполадок.
Нормальное выключение
По возможности компьютер следует выключать из операционной системы.Это гарантирует сохранение открытых файлов, удаление временных файлов и правильное закрытие приложений и операционной системы. Если программная проблема не позволяет операционной системе выключить компьютер, удерживание кнопки питания нажатой более четырех секунд обычно приводит к выключению оборудования компьютера, но программное закрытие не выполняется. Когда компьютер снова запускается, операционной системе может потребоваться дополнительное время для восстановления файлов, и она может проверить или порекомендовать проверить диски.
Вытягивание из розетки
Перед тем, как вытащить вилку из розетки или вынуть аккумулятор, попробуйте закрыть как можно больше программ.Если шнур питания настольного компьютера подключен к шине питания или источнику бесперебойного питания с переключателем, используйте этот переключатель для выключения питания.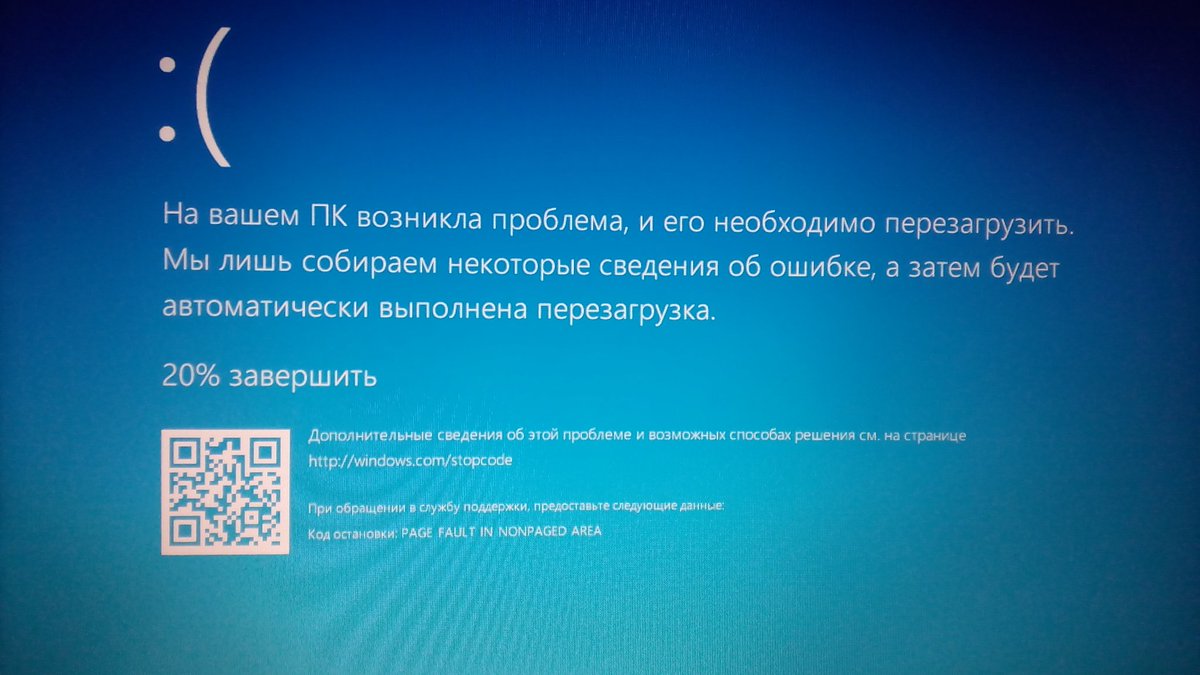 Если он подключен к розетке, просто быстро вытащите вилку. Точно так же аккумулятор ноутбука следует извлекать одним плавным движением. Жесткие диски спроектированы так, чтобы безопасно припарковать голову при потере питания, но электроника в компьютере может быть повреждена скачками напряжения и циклами включения / выключения из-за шевеления вилок или батарей. Покачивание вилок питания также может вызвать искрение, которое в конечном итоге приведет к повреждению розетки.
Если он подключен к розетке, просто быстро вытащите вилку. Точно так же аккумулятор ноутбука следует извлекать одним плавным движением. Жесткие диски спроектированы так, чтобы безопасно припарковать голову при потере питания, но электроника в компьютере может быть повреждена скачками напряжения и циклами включения / выключения из-за шевеления вилок или батарей. Покачивание вилок питания также может вызвать искрение, которое в конечном итоге приведет к повреждению розетки.
Настройки управления питанием
После восстановления питания и перезапуска компьютера необходимо проверить настройки, управляющие работой кнопки питания. В операционной системе есть настройки для настройки действий компьютера при нажатии кнопки питания и закрытии крышки ноутбука. В системе Windows они доступны из Панели управления в разделе «Управление питанием» или «Параметры электропитания». Возможно, потребуется проверить дополнительные настройки. В системе Apple эти настройки доступны в «Системных настройках» в разделе «Настройки энергосбережения».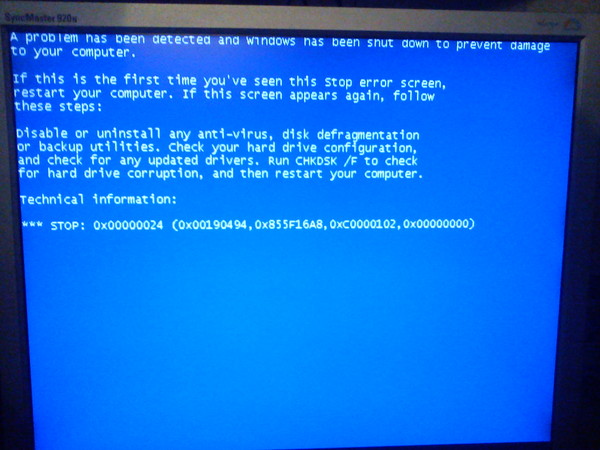
Настройки BIOS
Настройки BIOS также могут влиять на работу кнопки питания. Чтобы изменить настройки BIOS, вы должны нажать клавишу или комбинацию клавиш во время запуска. В зависимости от BIOS и компьютера это могут быть клавиши «F1», «F2», «DEL» или другие (см. Ресурсы). На экране может мигать сообщение, указывающее, какую клавишу следует нажимать. После отображения настроек BIOS проверьте каждую страницу на предмет настроек питания.
Неисправен выключатель питания
Если компьютер не реагирует на нажатие кнопки питания или всегда перезагружается, когда кнопка питания удерживается нажатой, возможно, кнопка неисправна.Заменить выключатель питания на рабочем столе относительно просто. В некоторых случаях существует механическое звено, соединяющее физический переключатель на внешнем корпусе с фактическим электрическим переключателем внутри, и это звено можно отремонтировать или заменить. Неисправный выключатель питания на портативном компьютере может быть дорогостоящим ремонтом и может быть экономически нецелесообразным на старом портативном компьютере.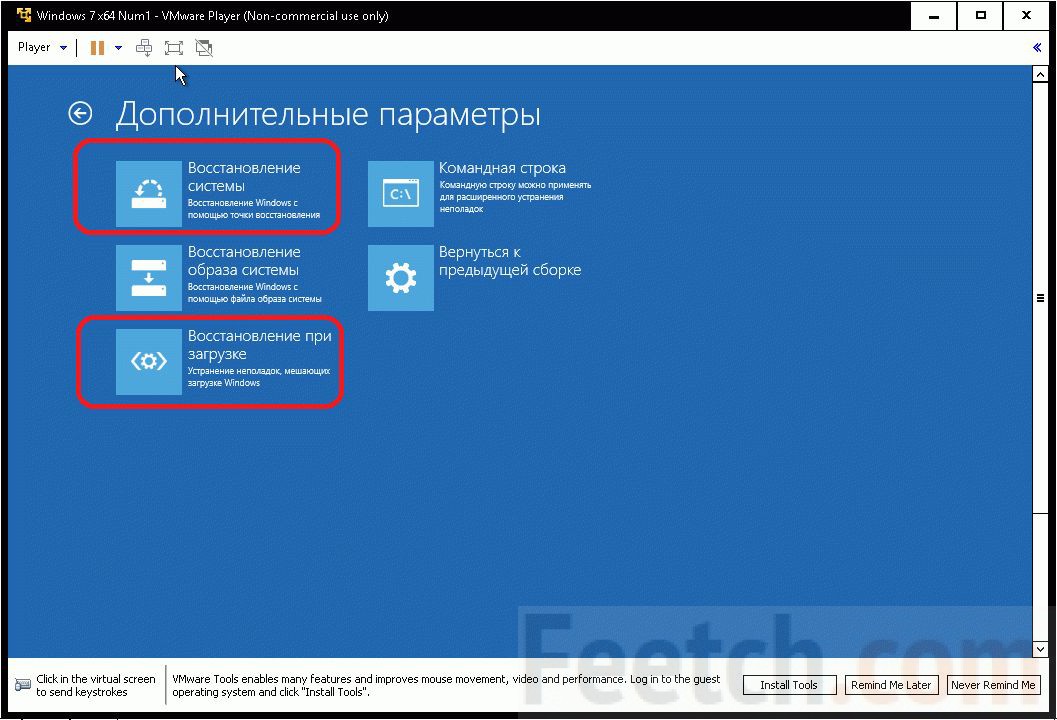
Ссылки
Ресурсы
Writer Bio
Тимоти Смитхи (Timothy Smithee) — технический писатель, специализирующийся на внутренних операционных процедурах для ИТ и производственной поддержки.Он писал для различных изданий, включая «RV Lifestyle» и «Everyman». Он имеет степень бакалавра искусств в области английской литературы в Университете Западного Онтарио и степень бакалавра искусств в области кинематографии Карлтонского университета.
8 решений, позволяющих исправить то, что мой компьютер не выключается или не выключается [2021]
При попытке выключить компьютер не выключается? Если в вашей системе нет проблемных элементов, она отключится простым щелчком.
Несмотря на повторяющиеся попытки, если ваш компьютер не выключается, и вы думаете, почему мой компьютер не выключается, это может быть по нескольким причинам.
Это может быть связано с неисправной файловой системой, несовместимым обновлением Windows, быстрым запуском, нежелательными запущенными приложениями и т.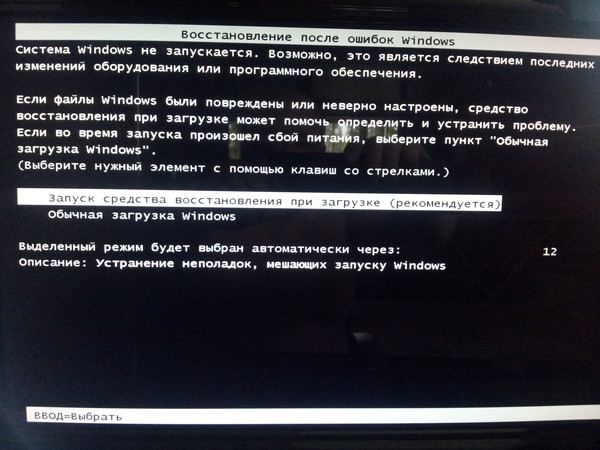 Д. Причина может быть любой.
Д. Причина может быть любой.
В этой статье вы познакомитесь с различными решениями, которые помогут вам выключить компьютер. Вы также узнаете, как восстановить любые сохраненные данные, которые вы потеряете, когда попытаетесь принудительно выключить компьютер.
Решение 1. Принудительное выключение компьютера
Когда ваша система выключается и вы думаете, что мой компьютер не выключается, вы можете попробовать это, отключив источник питания. Но это неправильный путь. При принудительном отключении системы можно повредить блок питания, повредить материнскую плату или другие компоненты системы.
Здесь вы можете попробовать принудительно завершить работу вашей системы. Попробуйте это простое и выполнимое решение, выполнив следующие шаги:
Шаг 1: Нажмите и удерживайте кнопку питания вашей системы в течение 5–10 секунд, пока компьютер не выключится полностью.
Шаг 2: Теперь отключите всю систему от питания на 5–10 минут.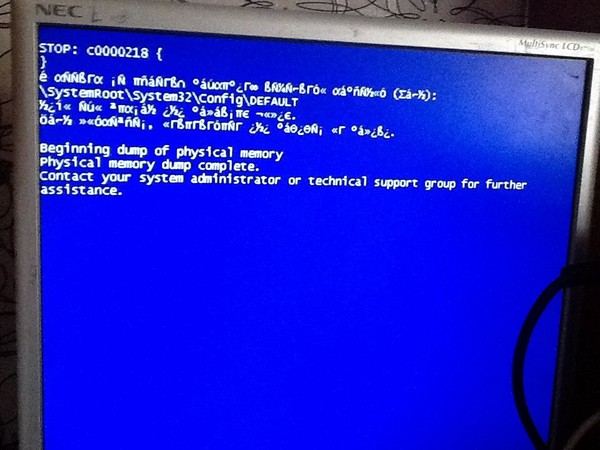 Отключите шнур питания и, если вы работаете на ноутбуке, снимите аккумулятор.
Отключите шнур питания и, если вы работаете на ноутбуке, снимите аккумулятор.
Шаг 3: Запустите систему, а затем попробуйте снова выключить ее так же, как и раньше. Если ваш компьютер выключается нормально, проблема решена.
Решение 2. Используйте поле «Выполнить» для завершения работы Windows
Поле «Выполнить» в Windows позволяет пользователям открывать программу по ее имени, если она находится в каталоге Windows.Используйте его для выключения ПК следующим образом:
Шаг 1: Откройте Run, нажав кнопку Window + R.
Шаг 2: Введите следующую команду и нажмите Enter
shutdown / s / f / t 0
Решение 3. Завершение работы Windows с помощью командной строки
Командная строка, интерпретатор командной строки, доступна практически во всех операционных системах Windows. Это приложение выполняет команду, которую вы вводите для автоматизации задач с помощью командных файлов и сценариев. Он также выполняет расширенные функции для решения любых проблем, возникающих в Windows.
Он также выполняет расширенные функции для решения любых проблем, возникающих в Windows.
Итак, если вы думаете, что мой компьютер не выключается, вы можете принудительно выключить систему напрямую через CMD, выполнив следующие действия:
Шаг 1: Введите CMD в меню «Пуск» вашей системы. Теперь щелкните правой кнопкой мыши CMD и выберите опцию « Запуск от имени администратора ».
Шаг 2: Введите команду ниже, а затем « Введите ».
«отключение / п»
Без установки обновлений ваша система выключится.
Решение 4. Закройте открытые приложения и завершите процессы, чтобы выключить компьютер
Любое из ваших открытых приложений, работающих в фоновом режиме, также может предотвратить завершение работы системы. Их закрытие может решить проблему.
Шаг 1: Щелкните правой кнопкой мыши панель задач в нижней части экрана.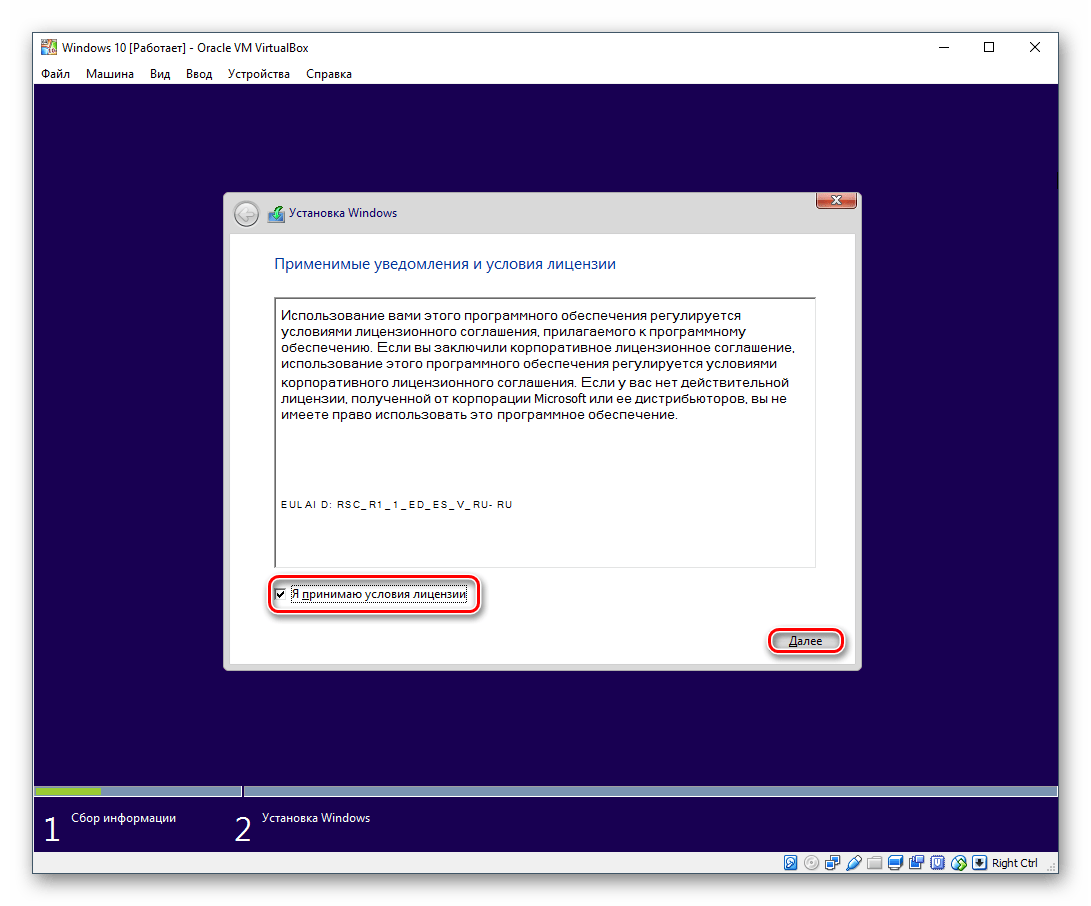 Теперь выберите «Диспетчер задач ».
Теперь выберите «Диспетчер задач ».
Шаг 2: Перейдите к « Процессы ». Теперь найдите все приложения, выберите каждое и перейдите к опции « Завершить задачу ».Вам нужно повторить это для каждого приложения, которое присутствует в списке. Это убьет все запущенные процессы и закроет все приложения, работающие в фоновом режиме. После завершения процесса вы можете выключить систему, используя обычный процесс, используемый для выключения компьютера.
Решение 5. Завершение работы Windows Создание командного файла
Сохраните командный файл, он не позволит вам многократно вводить команды для его создания. Это поможет вам легко выключить систему одним щелчком мыши.Сделать это можно следующим образом:
Шаг 1: Используйте окно поиска Cortana в Windows 10 для поиска в Блокноте. Теперь щелкните по нему.
Шаг 2: Теперь введите в Блокноте ту же команду, которую вы ввели в командной строке вашей системы.
отключение / сек / ж / т 0
Шаг 3: Теперь сохраните команду, щелкнув меню Блокнота « File ». Вы можете увидеть это вверху. В вашей системе исполняемый командный файл теперь сохранен.
Шаг 4: Сохраните файл на рабочем столе, чтобы его можно было легко запустить
Шаг 5: Введите имя файла и запишите точку. Правильно расширение файла как .bat. Это будет выглядеть как shutdown.bat.
Шаг 6: В опции « Сохранить как тип » выберите « Все файлы » и нажмите « Сохранить ».
Шаг 7: Щелкните правой кнопкой мыши созданный файл. Теперь нажмите « Запуск от имени администратора », чтобы завершить работу системы.Вы можете сократить этот шаг, выбрав файл, который будет всегда запускаться от имени администратора.
Шаг 8: Щелкните файл правой кнопкой мыши. Теперь нажмите Отправить -> Рабочий стол . Это создаст ярлык файла на вашем рабочем столе.
Шаг 9: Щелкните правой кнопкой мыши созданный ярлык. Теперь нажмите « Properties ».
Шаг 10: Когда вы находитесь на вкладке с именем «Ярлык», щелкните опцию « Advanced ».
Шаг 11: Установите флажок напротив параметра «Запуск от имени администратора».Теперь нажмите «ОК». Щелкайте по этому файлу каждый раз, когда вам нужно выключить компьютер.
Решение 6. Отключите быстрый запуск, чтобы устранить проблему с выключением Windows
Быстрый запуск — это опция в системе Windows 10, при которой ваш компьютер работает на 30% быстрее по сравнению с обычной загрузкой.
Комбинация функции выхода из системы и спящего режима обеспечивает быстрый запуск. Но когда он мешает процессу выключения вашей системы, он не дает вашему компьютеру выключиться. Вы, должно быть, думаете, что делать, если мой компьютер не выключается.Вы можете выключить свою систему, отключив быстрый запуск.
Шаг 1: Откройте « панель управления » на вашем ПК. Теперь найдите « power options » и выберите его.
Шаг 2: Нажмите на опцию « Выберите, какие кнопки питания делают ». Вы можете найти опцию на левой панели.
Шаг 3: Выберите « Изменить настройки, которые недоступны ».
Шаг 4: Снимите флажок напротив опции « Turn fast startup ».Теперь закройте окно после нажатия на « Сохранить изменения ».
Решение 7. Перезагрузите компьютер
Если нормальное выключение не работает должным образом, попробуйте перезагрузить компьютер. После перезагрузки системы попробуйте выключить компьютер в обычном режиме.
Шаг: Щелкните меню «Пуск» вашей системы и выберите значок питания. Теперь в опциях нажмите « Restart ».
Решение 8. Используйте средство устранения неполадок
После попытки всех перечисленных выше вариантов, если вы все еще не можете выключить систему, используйте средство устранения неполадок Windows для решения проблемы.
Шаг 1: Откройте в своей системе « Настройки », а затем выберите опцию « Обновление и безопасность ».
Шаг 2: На левой боковой панели выберите Устранение неполадок. Теперь нажмите на опцию « Power », которая находится на правой панели. Выберите « Запустить средство устранения неполадок ». Он будет искать проблемы в вашей системе и пытаться исправить их, если таковые имеются. После применения рекомендованных исправлений ваш компьютер выключится нормально.
Как восстановить потерянные данные из-за принудительного выключения компьютера?
Когда ваш компьютер не выключается, а вы пытаетесь выключить его принудительно, есть вероятность, что ваши важные сохраненные данные будут потеряны в этом процессе. Если вы столкнулись с такой ситуацией, вы можете легко восстановить свои данные с помощью лучшего программного обеспечения для восстановления — Recoverit.
Программа для восстановления данныхRecoverit — отличный инструмент с максимальной скоростью восстановления, который выбирают пользователи.Он может легко восстановить данные, утерянные при любом сценарии, с его тремя шагами. Более того, программа поддерживает более 1000+ файловых систем. Выполните следующие шаги, чтобы быстро восстановить потерянные данные.
Шаг 1. Выберите местоположение
Загрузите и запустите программу Recoverit на своем ПК. Теперь выберите место, чтобы начать восстановление файлов. Это место, где теряются данные. После того, как вы сделали выбор диска, нажмите « Start », чтобы процесс сканирования начал искать любой из ваших удаленных файлов.
Шаг 2. Просканируйте местоположение
Во время сканирования вы даже можете добавить несколько фильтров для поиска потерянных файлов. Вы можете указать тип файла или путь к нему. Более того, вы даже можете приостановить или остановить текущее сканирование для вашего удобства или если вам кажется, что потерянные данные найдены.
Если обычное сканирование не помогает восстановить потерянные данные, попробуйте восстановление « расширенный », чтобы программа могла искать файлы с помощью тщательного исследования.
Шаг 3. Предварительный просмотр и восстановление утерянных данных
Когда сканирование завершится, Recoverit позволяет убедиться, что потерянные файлы восстановлены. Вы можете предварительно просмотреть восстановленные данные, щелкнув соответствующий файл один за другим. Когда вы будете удовлетворены восстановлением, перейдите к сохранению этих файлов, щелкнув путь выделения « восстановить » для сохранения файла.
Мы хотели бы указать, что при назначении пути для файлов сохранения не сохраняйте их по тому же пути, по которому данные были потеряны.
На этом восстановление данных завершено. Теперь вы можете получить доступ ко всем вашим удаленным файлам, которые потеряны в процессе принудительного завершения работы.
Итог
Ваш компьютер может не выключиться должным образом из-за какой-либо внутренней проблемы. Всякий раз, когда вы сталкиваетесь с такой ситуацией, попробуйте описанные выше решения, чтобы принудительно выключить вашу систему. Но при этом есть вероятность потерять какие-либо сохраненные данные.
Если это произойдет с вами, мы рекомендуем вам восстановить данные с помощью программного обеспечения для восстановления данных Recoverit, которое обеспечивает максимальную скорость восстановления данных, потерянных при любом сценарии.
Поиск и устранение неисправностей компьютера
- Сбой системы Win
- Советы для Windows
- Проблемы с компьютером
- Ошибки синего экрана
Компьютер автоматически включается после выключения: что делать?
Обнаружить, что компьютер включается сам по себе после выключения, может быть неприятно. Представьте, что после рабочего дня вы оставляете компьютер выключенным, а утром снова обнаруживаете его включенным.Не волнуйтесь, это не привидение.
Многие пользователи также сталкивались с тем же сценарием, когда их компьютер включается после выключения, но они ничего не делают. Сначала это может сбивать с толку, но эта проблема как-то связана с настройками управления питанием вашего компьютера, вызывая непроизвольные запуски.
Пользователи, столкнувшиеся с этой проблемой, сообщили, что их компьютер включается случайным образом посреди ночи, и единственный способ оставить его выключенным — это отключить источник питания (вынуть аккумулятор или вынуть вилку из розетки).Выполнение этого каждый божий день разочаровало многих затронутых пользователей Windows 10.
Почему мой компьютер сам по себе включается после выключения?
Когда компьютер загружается после выключения без всякой причины, первое, на что вам нужно обратить внимание, — это параметры питания устройства. Настройки по умолчанию могли быть изменены или подделаны.
Многие пользователи, сообщившие об этой ошибке, отметили, что проблема началась после установки некоторых обновлений. Возможно, обновления изменили или повлияли на некоторые настройки системы, связанные с питанием, в результате чего компьютер с Windows 10 включился сам по себе.
Пользователь также может случайно внести изменения, даже не подозревая об этом. Например, когда система предлагает вам отредактировать настройки питания во время игры, чтобы получить максимум удовольствия от игры, вы, возможно, неосознанно влияете на общие настройки системы, и изменения будут действовать вне игры.
Почему мой компьютер включается сам по себе?
Одна из самых известных причин проблемы связана с настройками быстрого запуска Windows.Однако некоторые элементы, такие как вредоносные программы и ненужные файлы, также могут вызвать проблему.
Другие сценарии, при которых ваш компьютер включается сам по себе, следующие:
Текущее плановое обслуживание и обновление.
В вашей операционной системе Windows 10 могут быть запланированы задачи для автоматического запуска. Чтобы решить эту проблему, проверьте служебную программу планировщика заданий на вашем компьютере.
Вы установили таймеры пробуждения или возникли проблемы с выключением.
Проблемы с выключениеммогут быть вызваны различными факторами, включая несовместимый драйвер, конфликтующие приложения и поврежденные компоненты оборудования.В результате ваше устройство автоматически перезагружается. В этом случае вам может потребоваться изменить параметр «Выбрать, что делают кнопки питания».
Неправильные настройки BIOS или проблема.
Возможно, проблема с BIOS требует исправления. Войдите в режим BIOS, чтобы разобраться с ними.
Что делать, если компьютер самопроизвольно включается после выключения
Если ваш компьютер продолжает просыпаться или загружаться сам по себе, вам нужно понять, что его вызвало. Чтобы узнать, что разбудило ваш компьютер, вы можете запустить несколько команд с помощью командной строки.
Для этого:
- Нажмите Windows + X и выберите в меню Командная строка (администратор) . Это позволит вам открыть командную строку с повышенными правами с правами администратора.
- Введите следующую команду и нажмите Введите : powercfg –lastwake . Эта команда покажет вам последнее устройство, которое разбудило ваш компьютер.
- Затем введите эту команду, а затем Введите : powercfg –devicequery wake_armed .Эта команда покажет вам список всех устройств, которые могут вывести ваш компьютер из спящего режима.
- Закройте командную строку .
Если ваш компьютер включается из-за вашей мыши или клавиатуры, самым быстрым решением является отключение этих устройств после выключения компьютера. Но если ваша проблема связана с программным обеспечением, мы надеемся, что приведенные ниже решения помогут вам решить эту проблему.
Вот совет: запустите антивирусное устройство и очистите ненужные файлы с помощью программы Outbyte PC Repair , чтобы убедиться, что никакие нежелательные элементы не влияют на настройки управления питанием вашего компьютера.
Исправление №1: отключить быстрый запуск.
Режим быстрого запуска — это функция Windows, которая позволяет компьютерам с Windows 10 выходить из спящего режима быстрее, чем при традиционном процессе запуска. В этом режиме компьютер не выключается полностью и не остается в состоянии сна, поэтому вы можете включить его быстрее. Отключение этого режима может помочь решить проблему с самим включением компьютера.
По умолчанию Microsoft включила функцию «Включить быстрый запуск» в операционной системе Windows 10.Чтобы отключить его, выполните следующие действия:
- Щелкните значок Power в области уведомлений на панели задач. Выберите Дополнительные параметры питания . Откроется окно Power Options . Вы также можете ввести панель управления в поле поиска и щелкнуть наиболее релевантный результат, чтобы открыть окно панели управления , а затем выбрать Power Options.
- Щелкните Выберите действия кнопок питания в левом меню.
- Затем нажмите Изменить настройки, которые в настоящее время недоступны.
- В настройках выключения вы заметите, что Включить быстрый запуск (рекомендуется) отмечен галочкой.
- Снимите отметку с этого параметра.
- Щелкните OK и перезагрузите компьютер.
Вы также можете отключить быстрый запуск через редактор реестра. Вот как:
- Перейдите в окно поиска Windows 10 и введите в реестр . Это запустит редактор реестра.
- Перейдите в это расположение: HKEY_LOCAL_MACHINESOFTWAREPoliciesMicrosoftWindowsSystem.
- Щелкните правой кнопкой мыши в любом месте правой панели и выберите Новый DWORD.
- Переименуйте его в HiberbootEnabled .
- Установите значение 0 .
- Закройте редактор реестра, и вы уже отключили быстрый запуск.
Исправление № 2: попробуйте средство устранения неполадок с питанием.
Windows 10 имеет встроенную утилиту для устранения неполадок для решения распространенных проблем Windows, включая проблемы с питанием.Чтобы запустить средство устранения неполадок, следуйте инструкциям ниже:
- Щелкните Пуск и введите для устранения неполадок в поле поиска.
- Щелкните Устранение неполадок в результатах поиска.
- Щелкните Просмотреть все в левом меню.
- Прокрутите вниз и найдите Параметры электропитания , щелкните его правой кнопкой мыши и выберите Запуск от имени администратора . При появлении запроса от UAC нажмите OK , чтобы продолжить.
- Следуйте инструкциям на экране, чтобы запустить средство устранения неполадок и устранить любые проблемы с питанием, которые могут возникнуть на вашем компьютере.
Исправление № 3: измените дополнительные параметры питания и отключите параметр «Разрешить таймеры пробуждения».
Иногда проблемы с питанием больше связаны с программным обеспечением, чем с аппаратным обеспечением. Если вы используете запланированное задание для запуска некоторых из ваших задач в запланированное время в течение дня, это может привести к тому, что ваш компьютер проснется, чтобы иметь возможность выполнить эти задачи.
Вы можете удалить эти задачи или настроить Windows на игнорирование этих задач, когда компьютер находится в ждущем или гибридном режиме.
Для изменения настроек:
- Откройте Power Options , следуя приведенным выше инструкциям.
- Щелкните Изменить настройки плана.
- Выберите план управления питанием, который вы хотите использовать, затем выберите Изменить дополнительные параметры питания.
- Найдите категорию Sleep и раскройте ее.
- Найдите параметр Разрешить таймеры пробуждения и отключите его.
- Нажмите ОК, чтобы сохранить изменения.
Перезагрузите компьютер, чтобы применить новые настройки.Это исправление гарантирует, что ни одно из ваших приложений не сможет разбудить ваш компьютер, когда он находится в спящем режиме или режиме выключения.
Исправление №4: Отключите автоматический перезапуск.
Когда ваш компьютер выходит из строя, по умолчанию Windows автоматически перезагружается. Итак, если вы оставили свой компьютер в режиме ожидания и возникла проблема, он будет перезагружен до тех пор, пока проблема не будет решена.
Чтобы отключить автоматический перезапуск, выполните следующие действия:
- Щелкните Start и введите System в поле поиска.
- Щелкните Свойства системы в результатах.
- В окне «Свойства системы» выберите Дополнительные параметры системы слева.
- Щелкните вкладку Advanced .
- В окне запуска и восстановления щелкните Параметры .
- Снимите флажок Автоматический перезапуск.
- Нажмите ОК , чтобы применить новые настройки.
Исправление № 5: не позволяйте клавиатуре или мыши выводить компьютер из спящего режима.
Некоторые компоненты компьютерного оборудования, такие как клавиатура и мышь, часто предназначены для вывода компьютера из спящего режима. Одно нажатие клавиши или легкое движение мыши могут оживить ваш компьютер.
Вы можете индивидуально редактировать настройки управления питанием этих устройств, чтобы они не выводили ваш компьютер из спящего режима непреднамеренно.
Чтобы изменить эти настройки, выполните следующие действия:
- Нажмите Windows + X на клавиатуре, затем нажмите M , чтобы открыть Диспетчер устройств .Это покажет вам список всего оборудования на вашем компьютере.
- В окне диспетчера устройств выберите устройство, которое нужно настроить.
- Щелкните устройство правой кнопкой мыши, выберите Properties и перейдите на вкладку Power Management .
- Снимите флажок Разрешить этому устройству выводить компьютер из режима сна .
- Щелкните OK, чтобы сохранить изменения.
Повторите описанные выше шаги для всех устройств, которые вызывают пробуждение вашего устройства с Windows 10.
Исправление №6: отключение планового обновления Windows и автоматического обслуживания.
Windows Update и режимы автоматического обслуживания обычно устанавливаются на работу в часы простоя. Чтобы эти задачи не выводили ваш компьютер из спящего режима, вы можете изменить их расписание или отключить некоторые настройки.
Для этого:
- Откройте приложение Settings , затем щелкните Центр обновления и безопасности Windows> Центр обновления Windows.
- Выберите часов активности.
- Найдите Автоматическое обслуживание в поле поиска.
- Измените время рядом с Выполняйте задачи обслуживания ежедневно в.
- Вы также можете снять отметку с Разрешить плановое обслуживание, чтобы вывести мой компьютер из спящего режима в запланированное время.
- Сохраните настройки и перезагрузите компьютер с Windows 10, чтобы изменения вступили в силу.
Другой способ отключить автоматическое обслуживание — использовать Панель управления. Ниже приведено руководство по его использованию:
- Нажмите клавиши Windows + R на клавиатуре, чтобы запустить утилиту Run .
- Введите панель управления в поле поиска и нажмите Введите .
- Установите вид панели управления с на Категория .
- Выберите Система и безопасность .
- Перейдите на Безопасность и обслуживание и щелкните Обслуживание .
- Затем нажмите Изменить параметры обслуживания.
- Снимите флажок Разрешить плановое обслуживание для пробуждения моего компьютера в запланированное время .
- Нажмите OK , чтобы сохранить изменения и отключить автоматическое обслуживание.
Исправление № 7: проверьте служебную программу планировщика заданий
Если есть задачи, запуск которых запланирован автоматически, ваш компьютер может загрузиться самостоятельно. Итак, проверьте утилиту планировщика заданий, чтобы отметить эту возможность.
- Перейдите к Запустите и щелкните поле поиска. Тип Системные инструменты.
- Перейдите к запланированным задачам.
- Если вы настроили проверку обновлений каждый день в определенное время, измените время.Также рассмотрите возможность изменения частоты автоматических обновлений.
Исправление № 8: устранение любой проблемы с BIOS
Вы можете легко войти в режим BIOS, перезагрузив компьютер и несколько раз нажав клавишу Delete. Как только вы войдете в этот режим, сделайте следующее:
- Выберите Power Option .
- Прокрутите вниз до раздела Wake On LAN и отключите его.
- Нажмите F10 и продолжите, выбрав Да или нажмите Введите .
- Ваш компьютер автоматически перезагрузится.
Другой метод, который вы можете использовать, выглядит следующим образом:
- В режиме BIOS перейдите к Power Management и выберите Wake On LAN или Wake Up on Alarm.
- Если он установлен как ежедневный триггер, отключите его.
- Нажмите клавишу ESC, чтобы выйти из режима BIOS.
Исправление № 9: проверьте наличие проблем с выключением
Если ваш компьютер включается сам по себе, и вы подозреваете, что в вашей системе существуют несовместимые драйверы и конфликтующие приложения, это может вызвать проблемы с выключением, которые затем приведут к перезагрузке вашего компьютера.Чтобы решить эту проблему, сделайте следующее:
- Отключить функцию «Перезапуск при сбое системы» . Нажмите «Настройки», перейдите к « Properties» и откройте вкладку « Advanced ».
- Перейдите в раздел Запуск и восстановление и выберите Настройки .
- Перейдите к Системный сбой и снимите отметку с опции Автоматический перезапуск .
- Щелкните Сохранить.
Сводка
Когда ваш компьютер с Windows 10 выходит из спящего режима без нажатия кнопки питания, не волнуйтесь, это обычная проблема.
Если вам не нравится, что ваш компьютер внезапно просыпается после выключения, просто следуйте описанным выше исправлениям. Вы также можете попробовать отключить компьютер от сети на всякий случай.
Вы также можете использовать утилиту Power Troubleshooter или настроить Windows на игнорирование запланированных задач. Если это не разбудит компьютер, вы можете отключить автоматический перезапуск Windows.
Если вы по-прежнему обнаружите, что ваш компьютер включается сам по себе или у вас есть другие исправления, которые сработали, не стесняйтесь оставлять комментарии ниже.
Если вы столкнулись с ошибками и ваша система работает подозрительно медленно, ваш компьютер требует некоторых работ по обслуживанию. Загрузите Outbyte PC Repair для Windows или Outbyte Antivirus для Windows, чтобы решить распространенные проблемы с производительностью компьютера. Устраните проблемы с компьютером, загрузив совместимый инструмент для вашего устройства.Продолжить чтение
Fix Windows перезагружается при выборе выключения
Особенно распространенной проблемой, с которой сталкиваются пользователи Windows, является то, что компьютер не выключается, когда вы выбираете параметр выключения, а вместо этого перезагружается.
Хотя это выглядит ошибкой, вызванной операционной системой, иногда она указывает на более серьезные проблемы, о которых пользователи и администраторы могут не знать.
Вот что обычно бывает. Когда вы выбираете выключение с помощью меню «Пуск», меню Ctrl-Alt-Del или других средств, Windows запускает команду выключения, но перезагружает компьютер вместо выполнения команды выключения.
Хотя это может быть сбой и разрешится при выборе выключения в следующий раз, проблема также может сохраняться, поэтому пользователи могут использовать другие средства, такие как отключение питания, чтобы выключить компьютер.
Вариант 1: Вызвано аварийным завершением работы
Одной из распространенных причин перезапуска вместо завершения работы является сбой. Windows настроена на автоматический перезапуск при сбое системы, включая сбои, которые происходят после активации параметра выключения.
Конфигурация приводит к бесконечному циклу команд завершения работы и перезагрузок при условии, что сбой происходит при каждом завершении работы системы. К счастью, отключить эту опцию довольно легко.
Хотя это не решит проблему, вызвавшую сбой, в первую очередь — вы должны исследовать ее с помощью средства просмотра событий или других средств — она гарантирует, что Windows завершит работу, если вы выберете параметр выключения.
Вот как можно отключить автоматический перезапуск при сбое системы.
- Используйте сочетание клавиш Windows-Pause, чтобы открыть апплет системной панели управления. Если у вас нет нажатия клавиши паузы на «Пуск», введите «Панель управления», выберите результат и выберите «Система и безопасность»> «Система». Или нажмите «Пуск», введите sysdm.cpl и нажмите Enter, чтобы напрямую открыть апплет панели управления.
- Выберите «Расширенные настройки системы».
- Активируйте «Настройки» в разделе «Запуск и восстановление».
- Снимите галочку с «Автоматически перезапускать»
- Закройте окна конфигурации.
Windows должна завершить работу после внесения изменений, если проблема с завершением работы была вызвана сбоем.
Вариант 2: Отключить быстрый запуск
Быстрый запуск был введен в Windows 8 корпорацией Майкрософт для ускорения запуска (и завершения работы) системы.
Эта функция включена по умолчанию в Windows 8 и более новых версиях Windows; Хотя большую часть времени он работает нормально, он также может вызывать проблемы, такие как проблемы с системами с двойной загрузкой или с мышью и клавиатурой, не работающими должным образом.
Отключение быстрого запуска иногда решает проблемы, связанные с выключением и перезапуском на компьютерах Windows.
- Нажмите кнопку «Пуск», чтобы открыть меню «Пуск».
- Введите powercfg.cpl и выберите «Электропитание», чтобы загрузить апплет панели управления.
- Выберите «Выберите, что делают кнопки питания», когда откроется окно «Электропитание».
- Найдите «Включить быстрый запуск (рекомендуется) в разделе« Параметры выключения »и снимите флажки.
- Выберите« Сохранить изменения ».
Обратите внимание, что при отключении этой опции загрузка системы замедляется. С другой стороны, это может решить ваши проблемы с выключением.
Now You : Были ли у вас раньше проблемы с завершением работы в Windows?
Сводка
Название статьи
Исправить перезапуск Windows при выборе выключения
Описание
Особенно распространенная проблема, с которой сталкиваются пользователи Windows, заключается в том, что компьютер не выключается при выборе параметра выключения, а вместо этого перезагружается.
Автор
Мартин Бринкманн
Издатель
Ghacks Technology News
Logo
РекламаКак исправить ноутбук HP Windows, который не выключится
К сожалению, HP — производитель ноутбуков, известный своими причудами и недостатками. Один из самых больших недостатков ноутбуков HP, если быть точным, с операционной системой Windows 10, заключается в том, что они не выключаются.
Если вы хотите узнать, как решить эту проблему, вы находитесь в нужном месте.Вы узнаете, почему это происходит с некоторыми ноутбуками HP, даже с новыми моделями. Кроме того, мы предложим вам несколько простых и расширенных способов устранения этой досадной проблемы.
Не беспокойтесь, если ваш ноутбук HP новый и это происходит постоянно, это можно исправить.
Это не связано с оборудованием
В большинстве случаев эта проблема не связана с оборудованием. Другими словами, ваш ноутбук ничем не поврежден. Скорее всего, это проблема программного обеспечения. Это также может быть результатом устаревших драйверов и прошивок на вашем ноутбуке.
Первое, что нужно сделать, это загрузить последние версии драйверов HP для ноутбуков с их официального сайта. Вот ссылка, которая избавит вас от неприятностей. На этом веб-сайте HP определит, какой у вас ноутбук, и позволит вам загрузить для него все последние версии драйверов.
Если проблема не исчезнет и ноутбук не выключится, попробуйте другие решения. Эта проблема не типична для ноутбуков с Windows 7, но очень часто встречается в ноутбуках с операционными системами Windows 8 и Windows 10. Вот обширный список решений.
Как исправить проблемы с выключением ноутбука HP
После загрузки всех последних версий драйверов эта проблема может исчезнуть. Тем не менее, многие люди сообщают, что проблема не устранена. Если вы один из этих людей, проявите терпение. Мы вместе разберемся с этим вопросом.
Убедитесь, что вы выключили все, прежде чем пытаться выключить ноутбук. Сюда входят все программы и услуги. Используйте диспетчер задач, если вам нужно вручную завершить упорные процессы.
Попробуйте выключить портативный компьютер. Если он по-прежнему не выключается должным образом, попробуйте перезапустить его. После перезапуска ноутбука не входите в свою учетную запись Windows. Вместо этого щелкните значок выключения, который должен быть в нижнем левом углу экрана.
Если ваш ноутбук не выключается, попробуйте это решение.
Проверьте параметры электропитания
Иногда решение этой проблемы с выключением ноутбуков HP под управлением Windows 8 или 10 заключается в параметрах электропитания. Вот как их проверить:
- Откройте диспетчер устройств на своем ноутбуке.Просто начните вводить диспетчер устройств в меню «Пуск», и он появится в качестве первого результата поиска. Нажмите здесь.
- Прокрутите, пока не найдете вкладку «Системные устройства». Выберите в интерфейсе Intel Management Engine.
- Щелкните его правой кнопкой мыши и выберите «Свойства».
- Щелкните вкладку «Электропитание».
- Убедитесь, что параметр энергосбережения отключен.
- Подтвердите изменение, нажав OK, и попробуйте выключить портативный компьютер.
Это решение решит проблему для многих пользователей, но некоторые из вас все равно не смогут выключить свой ноутбук.
Обновление Windows
Иногда проблему решает простое обновление Windows. Windows обычно делает это автоматически, но вы также можете сделать это вручную. Выполните следующие действия:
- Удерживайте клавиши Windows и I на клавиатуре одновременно.
- Это откроет настройки. Щелкните Обновление и безопасность.
- Коснитесь параметра Проверить наличие обновлений.
Windows автоматически загрузит все доступные обновления. Когда загрузка будет завершена, попробуйте выключить компьютер.
Отнесите свой ноутбук в магазин HP
Если ни одно из упомянутых нами решений не помогло, вы можете отнести свой ноутбук туда, где вы его купили, или к специалисту по ноутбукам HP. Объясните им свою ситуацию и попросите о помощи. Если у вас есть ноутбук какое-то время, решение может быть столь же простым, как его чистка.
Внутри всех ноутбуков скапливается много пыли, и это может вызвать серьезные проблемы. Попросите технических специалистов очистить ваш ноутбук от пыли и попросите перезагрузить систему.Иногда помогает перезагрузка системы. И вы можете сделать это сами, если знаете, как. Перезагрузить Windows 10 не так уж и сложно, и вы можете найти руководства в Интернете.
Иногда также помогает удаление аккумулятора ноутбука. Неисправный аккумулятор может вызвать множество проблем, в том числе связанных с выключением ноутбука. Если вам удалось выключить ноутбук после извлечения аккумулятора, обязательно приобретите новый, потому что старый был причиной проблемы.
Наконец, вы можете сбросить настройки BIOS по умолчанию.Найдите его в руководстве к своему ноутбуку или поищите инструкции в Интернете.
Вы не одиноки
Не волнуйтесь, многие люди жалуются на то, что их ноутбуки HP не выключаются должным образом. Вы можете поискать на форумах пользователей HP дополнительные решения, если те, которые мы предоставили, вам не подошли.
Надеюсь, некоторые из этих решений сработали. Метод параметров мощности обычно работает как шарм. Обновления драйверов и Windows также очень важны, всегда обновляйте все на вашем компьютере.
Оставляйте свои комментарии и вопросы в разделе ниже.
HP EliteBook 8570w Устранение неполадок — iFixit
Компьютер включается, но в Windows 10, 8 изображение не появляется на экране.
Перезагрузка компьютера часто может исправить пустой экран. Для этого выключите компьютер и отсоедините его от любой док-станции или репликатора портов. Продолжайте отключать все устройства, такие как USB-устройства и принтеры, и отключайте компьютер от сети, прежде чем извлекать аккумулятор.Отключив аккумулятор и шнур питания, нажмите и удерживайте кнопку питания в течение 15 секунд. Продолжайте снова вставлять аккумулятор и подключать шнур питания. Нажмите кнопку питания, и компьютер должен нормально загрузиться.
Если ваш портативный компьютер по-прежнему не работает должным образом, подключите устройство к монитору, чтобы проверить дисплей. Это можно сделать с помощью разъема VGA на этом HP EliteBook (если у монитора нет порта VGA, используйте адаптер HDMI или DVI в зависимости от монитора). Если экран компьютера не отображается на мониторе, нажимайте F4, пока он не появится.Если экран не отображается на мониторе, значит, у вашего компьютера проблемы с ЖК-дисплеем, и вам необходимо обратиться в HP для получения технической поддержки.
Ваш HP EliteBook 8570w не включается (Windows 8).
Отключите компьютер от док-станции или репликатора портов. Продолжайте отключать все устройства, такие как USB-устройства и принтеры, и отключайте компьютер от сети, прежде чем извлекать аккумулятор. Отключив аккумулятор и шнур питания, нажмите и удерживайте кнопку питания в течение 15 секунд.Продолжайте снова вставлять аккумулятор и подключать шнур питания. Нажмите кнопку питания, и компьютер должен нормально загрузиться.
Если аппаратный сброс не приводит к включению компьютера, нажмите и удерживайте кнопку питания, чтобы убедиться, что компьютер полностью выключен. Затем включите компьютер, сразу же нажимая клавишу Esc несколько раз (раз в секунду), пока не отобразится меню запуска. Нажмите клавишу F2, появится экран диагностики системы. Нажмите «Системные тесты», затем «Расширенный тест», а затем нажмите «Выполнить один раз».»Этот тест должен определить, что не так с вашим компьютером, и принять соответствующие меры.
Если компьютер по-прежнему не включается, проверьте, что адаптер питания переменного тока принадлежит HP, проверив этикетку. Затем определите мощность, посмотрев на нижнюю часть адаптера. Затем проверьте адаптер на предмет повреждений. Если он выглядит поврежденным, ваш адаптер может потребовать ремонта / замены. Также убедитесь, что настенная розетка работает должным образом (не используйте удлинитель или удлинитель).
Существует вероятность того, что аккумулятор разряжен или неисправен. Это не позволяет адаптеру питания переменного тока подавать достаточно энергии для запуска компьютера. Чтобы проверить это, извлеките аккумулятор, затем подключите адаптер питания, чтобы проверить, включается ли компьютер. Если светодиодные индикаторы светятся и компьютер запускается, аккумулятор необходимо заменить.
Тачпад или пакет с кнопками на HP EliteBook 8570w ничего не делают (Windows 8).
Найдите Windows по запросу «кнопка мыши», затем щелкните настройку панели управления «Настройки мыши».Щелкните Параметры устройства или вкладку Параметры сенсорной панели в свойствах мыши. Выберите желаемую сенсорную панель в списке «Устройства» и нажмите «Включить», чтобы включить устройство.
Перейдите на веб-страницу Служба поддержки клиентов HP — Загрузка программного обеспечения и драйверов. Введите номер модели компьютера и нажмите «Перейти». В появившемся списке выберите «HP EliteBook 8570w», а затем свою операционную систему (Windows 8). Прокрутите вниз, чтобы выбрать категорию драйверов «Драйвер — клавиатура, мышь и устройства ввода». Загрузите соответствующий драйвер сенсорной панели или сенсорной панели и следуйте инструкциям на экране для завершения установки.
Выключите компьютер и отсоедините его от любой док-станции или репликатора портов. Продолжайте отключать все устройства, такие как USB-устройства и принтеры, и отключайте компьютер от сети, прежде чем извлекать аккумулятор. Отключив аккумулятор и шнур питания, нажмите и удерживайте кнопку питания в течение 15 секунд. Продолжайте снова вставлять аккумулятор и подключать шнур питания. Нажмите кнопку питания, и компьютер должен нормально загрузиться, а тачпад или сенсорная панель должны работать.
Удерживайте кнопку питания нажатой не менее пяти секунд, чтобы выключить компьютер.Затем снова включите компьютер, нажимая клавишу F2. В появившемся меню проверьте номер версии UEFI и найдите адрес веб-сайта UEFI. Выберите «Тесты компонентов», а затем «Мышь». Выберите тест, который хотите запустить, и следуйте инструкциям на экране. Если проверка компонента не удалась, запишите предоставленную информацию и обратитесь в службу поддержки клиентов HP.
Компьютер не выходит из спящего режима или режима гибернации (Windows 10,8)
Перезагрузка компьютера стирает всю информацию в памяти компьютера, что может решить проблему.
Найдите «Диспетчер устройств» и щелкните стрелку рядом с «Клавиатурами», чтобы выбрать клавиатуру. Нажмите «Управление питанием» и установите флажок «Разрешить этому устройству выводить компьютер из спящего режима», а затем нажмите «ОК». Это должно позволить клавиатуре вывести компьютер из спящего режима.
Установите обновленное программное обеспечение Windows и драйверы оборудования для вашего компьютера. Это можно сделать, перейдя в панель управления и выбрав «Система и безопасность», а затем выбрав «Центр обновления Windows». Щелкните любые обновления Windows, которые могут появиться и установить.Затем проверьте обновления от HP. В Windows найдите «HP Support Assistant» и выберите «Мои устройства» перед тем, как выбрать «Обновления». Затем нажмите «Проверить наличие обновлений и сообщений» и загрузите и установите все обновления, которые могут появиться.
Откройте панель управления и выполните поиск неисправностей. Щелкните появившуюся вкладку, затем щелкните «Улучшение энергопотребления» после выбора «Система и безопасность». Нажмите «Далее», чтобы запустить инструмент устранения неполадок и при необходимости изучить дополнительные параметры.
Как настроить действие кнопки питания при нажатии в Windows 10
Хотя в настоящее время более распространено использование параметров питания в меню «Пуск» для выключения Windows 10, все же многие пользователи чувствуют себя более комфортно, нажимая кнопку питания оборудования для выключения своих компьютеров.
Если вы входите в группу пользователей, которые предпочитают использовать физическую кнопку, вы также можете изменить ее поведение, чтобы она ничего не делала, переходила в спящий режим, переходила в спящий режим, завершала работу или выключала дисплей при ее нажатии. То, что может пригодиться во многих сценариях, например, если у вас есть планшет, и вы хотите, чтобы он переходил в спящий режим, а не в спящий режим, чтобы продлить срок службы батареи. Или на настольном ПК вы можете предпочесть использовать спящий режим вместо выключения, чтобы быстрее возобновить работу устройства.
В этом руководстве по Windows 10 мы расскажем, как изменить действие кнопки питания на вашем устройстве с помощью панели управления и командной строки.
VPN-предложения: пожизненная лицензия за 16 долларов, ежемесячные планы за 1 доллар и более
Как изменить действие кнопки питания с помощью панели управления
- Откройте панель управления .
- Щелкните Система и безопасность .
- В разделе «Параметры электропитания» щелкните ссылку Изменить действие кнопок питания .
В раскрывающемся меню «Когда я нажимаю кнопку питания» выберите нужное действие:
- Ничего не делать.
- Сон.
- Спящий режим.
- Завершение работы.
- Выключите дисплей.
Нажмите кнопку Сохранить изменения внизу окна.
После того, как вы выполнили эти шаги, каждый раз, когда вы нажимаете кнопку питания, ваш компьютер будет реагировать на новое действие.
Доступные настройки могут отличаться в зависимости от оборудования и устройства, которым вы владеете. Например, состояние питания в режиме гибернации поддерживается не во всех системах, а это означает, что в зависимости от оборудования этот параметр может быть недоступен.Кроме того, на ноутбуках и других мобильных устройствах, таких как Surface Pro, вы можете определить действие кнопки питания, когда она подключена и работает от батареи.
Как изменить действие кнопки питания с помощью командной строки
Если вы предпочитаете использовать командные строки, можно также использовать командную строку для определения нового действия для кнопки питания.
- Открыть Начать .
- Найдите Командная строка , щелкните результат правой кнопкой мыши и выберите Запуск от имени администратора .
Введите следующую команду, чтобы изменить действие по умолчанию для кнопки питания, и нажмите Введите :
Чтобы изменить действие по умолчанию, когда ваш компьютер подключен к сети, используйте следующую команду:
powercfg -setacvalueindex SCHEME_CURRENT 4f971e89-eebd-4455-a8de-9e59040e7347 7648efa3-dd9c-4e3e-b566-50f929386280 0Чтобы изменить действие по умолчанию, когда компьютер работает от батареи, используйте следующую команду:
powercfg -setdcvalueindex SCHEME_CURRENT 4f971e89-eebd-4455-a8de-9e59040e7347 7648efa3-dd9c-4e3e-b566-50f929386280 0В примерах вы заметите, что обе команды имеют значение «0» , это значение индекса, которое определяет действие, и вы, , должны изменить его , чтобы отразить то, что вы хотите, чтобы кнопка питания выполняла. .
Вот доступные значения, которые вы можете использовать с их соответствующим действием:
- 0 — Ничего не делать.
- 1 — Спящий режим.
- 2 — Спящий режим.
- 3 — Выключение.
- 4 — Выключите дисплей.
Если ваш компьютер не поддерживает гибернацию, не используйте значение индекса 2 .
Введите следующую команду, чтобы применить изменения, и нажмите Введите :
powercfg -набор SCHEME_CURRENT
После выполнения этих шагов, в следующий раз, когда вы нажмете кнопку питания, ваше устройство отреагирует на новое действие.
Дополнительные ресурсы по Windows 10
Дополнительные полезные статьи, статьи и ответы на распространенные вопросы о Windows 10 см. На следующих ресурсах:
Двигатели готовыВот все машины Forza Horizon 5, подтвержденные на данный момент
Forza Horizon 5 становится масштабнее, чем когда-либо, со своей следующей поездкой в Мексику в сочетании с обширным списком автомобилей, которым можно соответствовать.


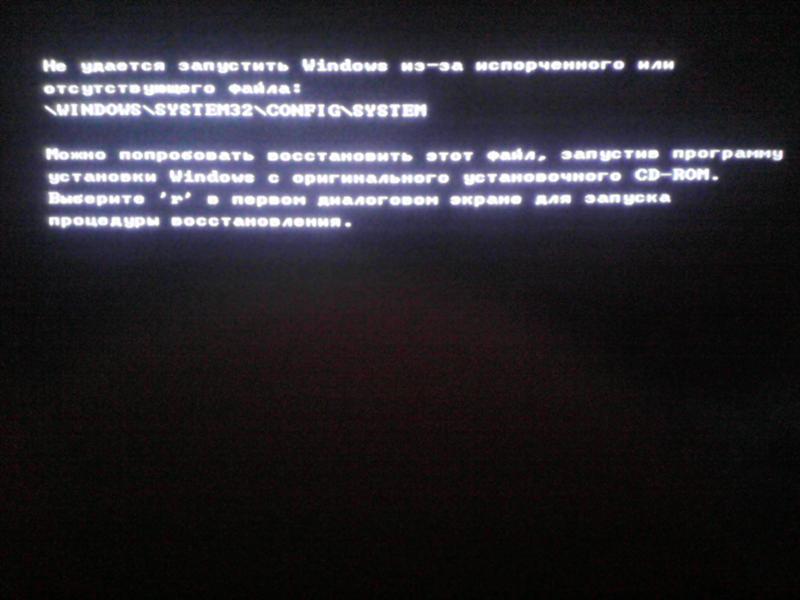 1.760
1.760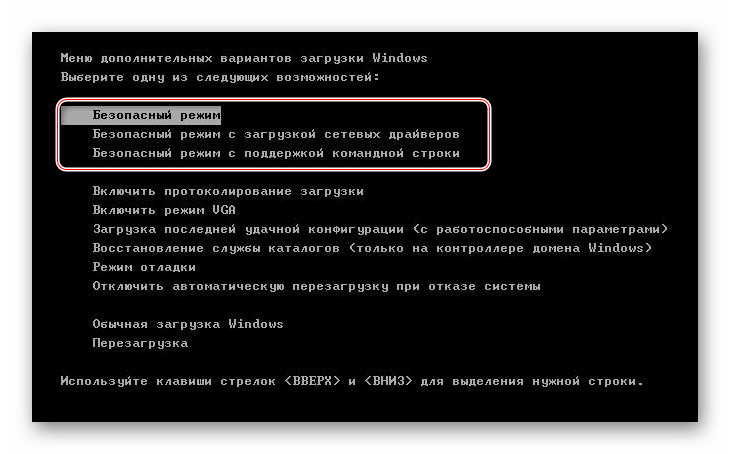 manifest) и MUM (.mum), устанавливаемые для каждой среды, указаны отдельно в разделе «сведения о дополнительных файлах для Windows 7 и Windows Server 2008 R2». Файлы MUM и MANIFEST, а также связанные файлы каталога безопасности (CAT) чрезвычайно важны для поддержания состояния обновленных компонентов. Файлы каталога безопасности, для которых не перечислены атрибуты, подписаны цифровой подписью корпорации Майкрософт.
manifest) и MUM (.mum), устанавливаемые для каждой среды, указаны отдельно в разделе «сведения о дополнительных файлах для Windows 7 и Windows Server 2008 R2». Файлы MUM и MANIFEST, а также связанные файлы каталога безопасности (CAT) чрезвычайно важны для поддержания состояния обновленных компонентов. Файлы каталога безопасности, для которых не перечислены атрибуты, подписаны цифровой подписью корпорации Майкрософт.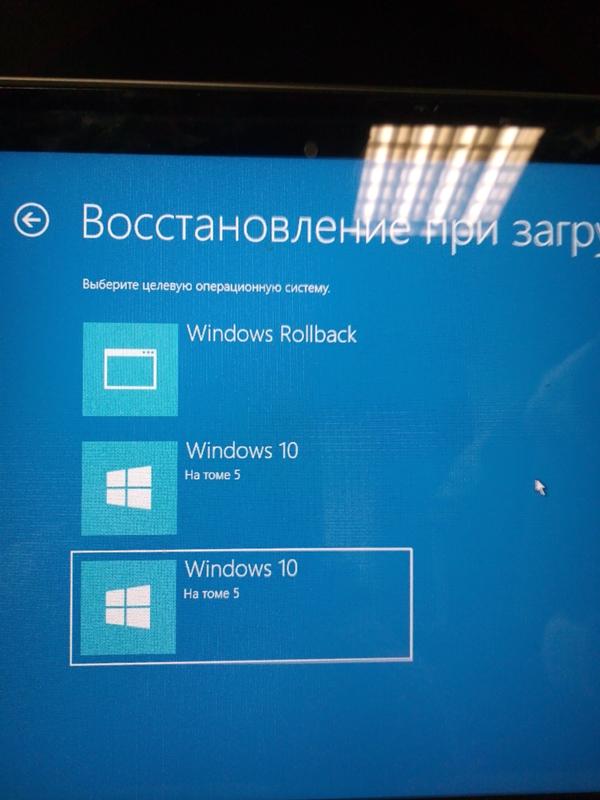 xrm-ms
xrm-ms
 dll
dll xrm-ms
xrm-ms dll
dll dll
dll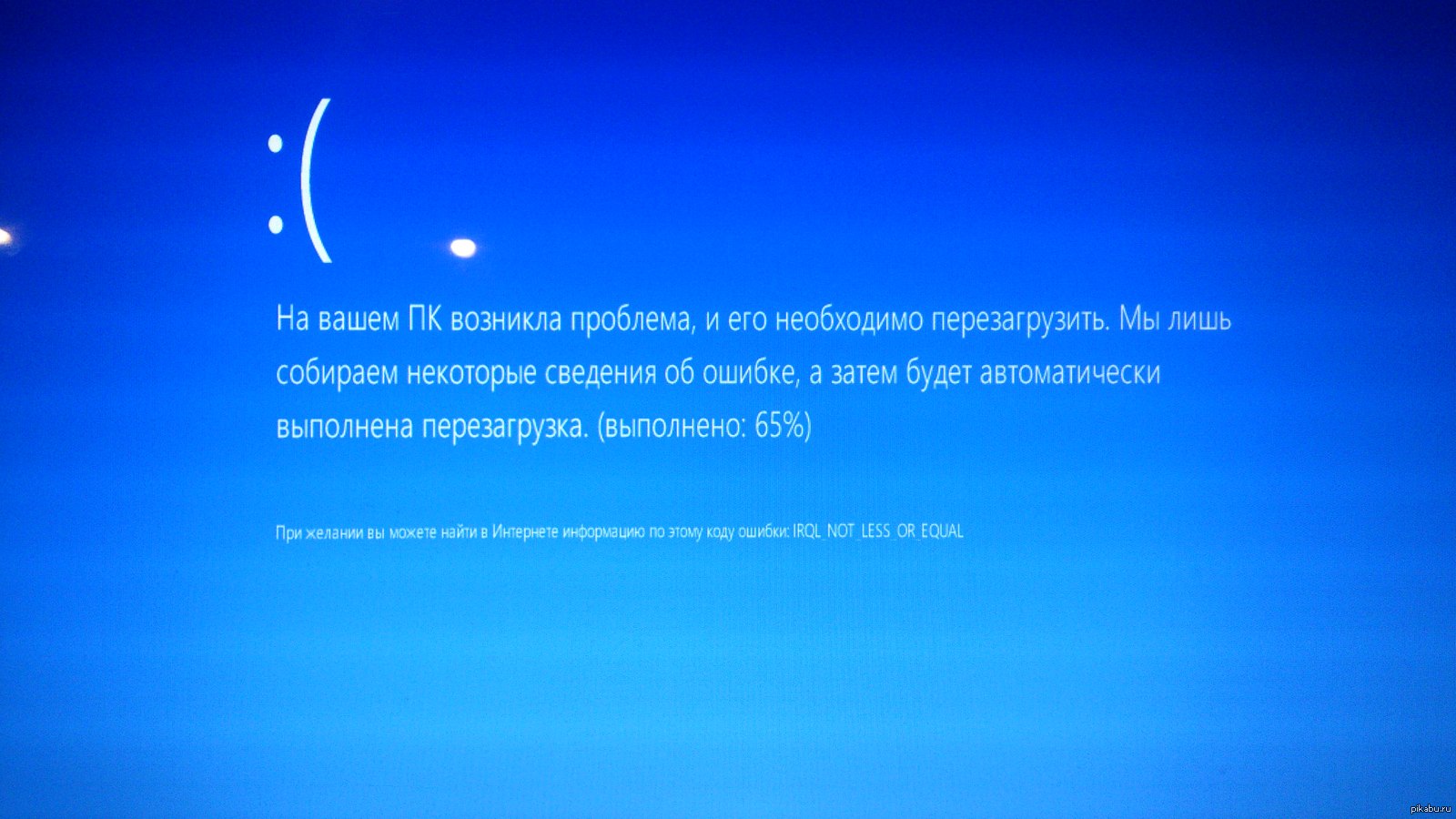 dll
dll Компьютерная помощь и ремонт компьютеров в Санкт-Петербурге на дому. Выезд мастера БЕСПЛАТНО!
Компьютерная помощь и ремонт компьютеров в Санкт-Петербурге на дому. Выезд мастера БЕСПЛАТНО!