Экранное время — спасение от прокрастинации? — iStore Блог
Какое ваше самое любимое приложение в iPhone? Где вы сидите чаще всего? Может мессенджер какой, или игра, или на бирже торгуете, сейчас кстати это модно очень. Apple давно уже придумала функцию, которая совершенно точно ответит вам на этот вопрос, рассчитав время пользования поминутно. И это далеко не главное преимущество этой функции.
Что такое «Экранное время»?
Экранное время — это очень полезная функция в iOS, позволяющая легко отследить время, проведенное в тех или иных приложениях. С этой функцией вы определенно точно будете знать, сколько часов, минут и даже секунд вы проводите в iPhone, сидя, например, в Whatsapp. Узнаете как много времени у вас в день уходит на просмотр фотографий в Инстаграм или обзоров в YouTube.
Функция «Экранное время» появилась с выходом iOS 12, и с тех пор служит верой и правдой тем, кто хочет ограничить свое время прибывания в iPhone, желая больше времени проводить в реальном мире, нежели виртуальном.
Чтобы установить экранное время, нужно перейти в соответствующий раздел «Настроек».
В специальном окошке, на главной странице сразу видно, сколько и на что вами было потрачено времени. Одной из главных фишек этой функции является возможность ограничить работу различных приложений, на определенный вами временной отрезок. Это удобно, когда вы хотите сконцентрироваться на работе, не отвлекаясь на смартфон.
Функция содержит несколько режимов:
- В покое — тут можно указать в какие часы не будут доступны приложения, которые вы НЕ включили в белый список. Вам не будут поступать уведомления, кроме телефонных звонков.
- Лимиты программ — можно выбрать программы по категориям, для которых будет применено указанное ранее ограничение. Например: мессенджеры, игры, и пр.
- Разрешенные всегда — это тот самый белый список программ, которые остаются активными даже в режиме покоя.
Включение функции
Для включения перейдите в: «Настройки» > «Экранное время». Жмите «Включить Экранное время». Затем жмите «Продолжить». В сплывающем меню выберите «Это мое устройство» или «Это устройство моего ребенка». После всех этих манипуляций, вы увидите отчет об использовании гаджета, приложений и сайтов. Если это не ваше устройство, а вашего ребенка, настройте функцию «Экранное время» и задайте необходимые настройки уже на его устройстве или, на своем с помощью функции «Семейный доступ». А еще, с помощью своего iPhone, можно следить за результатами и отчетами пользования приложениями на iPhone вашего ребенка.
Жмите «Включить Экранное время». Затем жмите «Продолжить». В сплывающем меню выберите «Это мое устройство» или «Это устройство моего ребенка». После всех этих манипуляций, вы увидите отчет об использовании гаджета, приложений и сайтов. Если это не ваше устройство, а вашего ребенка, настройте функцию «Экранное время» и задайте необходимые настройки уже на его устройстве или, на своем с помощью функции «Семейный доступ». А еще, с помощью своего iPhone, можно следить за результатами и отчетами пользования приложениями на iPhone вашего ребенка.
«Экранное время» позволяет защищать ваши данные специальным паролем, и только вы сможете добавлять время и вносить разные изменения.
Советуем выбрать код-пароль, не совпадающий с тем, который используется для разблокировки вашего устройства
Для изменения код-пароля на iPhone вашего ребенка, просто перейдите в «Настройки» > «Экранное время» (имя вашего ребенка). Нажмите «Изменить код-пароль Экранного времени» или «Выключить код-пароль Экранного времени» и подтвердите действие воспользовавшись сканером Face ID, Touch ID или паролем самого устройства.
Если вы вдруг забыли код-пароль Экранного времени, просто обновите устройство до последней версии iOS или iPadOS, а затем сбросьте код-пароль
Как установить код-пароль?
Установите код-пароль, и тогда только вы сможете менять параметры функции «Экранное время» и выделять добавочное время, когда лимиты приложений исчерпаны. Используйте эту функцию, чтобы установить ограничения конфиденциальности и контента для устройства вашего ребенка. Действия по настройке код-пароля для функции «Экранное время» зависят от того, используется ли функция «Семейный доступ».
Хотите управлять учетной записью ребенка с помощью функции «Семейный доступ»? Тогда вам в «Настройки», далее выберите «Экранное время». Листайте вниз и выберите имя ребенка в разделе «Семья». Жмите «Включить Экранное время», и нажмите «Продолжить». Настройте параметры «В покое», «Лимиты приложений» и «Контент и конфиденциальность» учитывая все ваши ограничения, которые вы хотите установить для ребенка, или нажмите «Не сейчас».
Жмите «Использовать код-пароль», а после появлении запроса введите ваш код-пароль. Затем повторно придется подтвердить код, а после и данные (логин и пароль) Apple ID. Так можно будет сбросить код-пароль, если вы забудете его.
Установка лимитов для приложений
Можно устанавливать лимит времени, как для различных категории приложений (игры или социальные сети), так и для отдельных приложений.
Откройте «Настройки», затем перейдите в «Экранное время». А если вы еще не включили эту функцию, коснитесь «Включить Экранное время», жмите «Продолжить», а потом — «Это мой iPhone». Коснитесь «Лимиты приложений», после — «Добавить лимит». Выберите одну либо несколько категорий приложений. Коснитесь имени необходимой вам категории, чтобы установить лимит для отдельно взятых приложений, далее выберите сами приложения, для которых необходимо установить лимит. Установленный лимит можно применить ко всем категориям и приложениям , которые вы выберите.
Жмите «Далее», и установите разрешенную продолжительность использования. Для этого тапните «Настроить дни», а после установите лимиты для определенных дней.
Для этого тапните «Настроить дни», а после установите лимиты для определенных дней.
Можно одним шагом отключить все лимиты, достаточно коснуться «Лимиты приложений» на экране «Лимиты приложений». А для того, чтобы временно отключить лимиты какой-либо определенной категории, коснитесь этой категории, и жмите «Лимит приложения». Удалить лимит для определенной категории можно коснувшись этой категории, нажав после «Удалить лимит».
Установка лимитов общения
Вы легко можете заблокировать телефонные вызовы, звонки FaceTime и обмен сообщениями с определенными контактами из списка контактов в iCloud — в любое время или в особые периоды. Для этого включите контакты в настройках iCloud, если они еще не включены. Когда заблокированный вами пользователь собирается вам позвонить или отправить сообщение — у него ничего не выйдет. Не сможете дозвониться и дописаться до него и вы сами, и имя его будет отражено для вас красным. Если ограничение применимо только к времени покоя, Вы получите уведомление о том, что ваш лимит времени исчерпан. Вы снова сможете возобновить общение с этим пользователем.
Вы снова сможете возобновить общение с этим пользователем.
Чтобы возобновить общение с пользователями из списка ваших контактов, которые были заблокированы настройками «Ограничения общения», измените эти настройки.
Режим «Разрешить всегда»
Бывают такие приложения, которые нельзя заглушить даже если вы хотите отдохнуть, не получая никаких уведомлений. Нельзя не физически, а например по работе. К примеру, «Звонки» и «Сообщения» могут быть крайне необходимыми для вас прямо сейчас, на случай какого-то события. Для этого существует режим «Разрешить всегда», который позволит работать определенным функциям и приложениям, даже находясь в режиме «В покое». Вот как это настроить: перейдите в раздел «Экранное время» и откройте меню «Разрешить всегда». Теперь добавьте приложения, которые будут работать всегда.
После данной настройки приложения из списка можно будет использовать всегда, даже в режиме «В покое».
Как отключить функцию?
Отключить «Экранное времени» очень просто.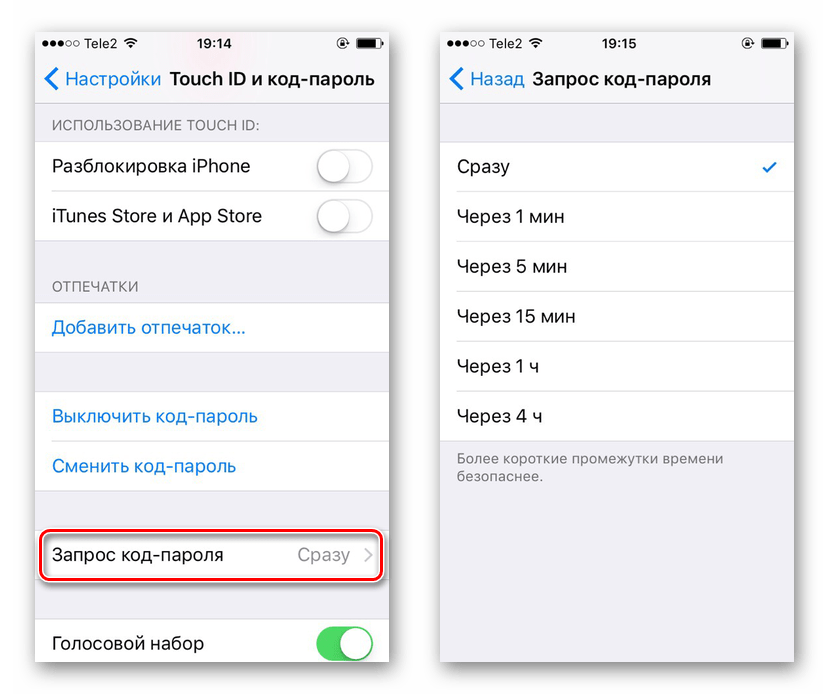
Если вы забыли пароль, восстановить его можно двумя путями: прошивка устройства или воспользоваться резервной копией. Первый метод чреват удалением всех данных, и чаще всего прибегают ко второму. В том числе этим пользуются дети, чьи родители выставили ограничение на их девайсы.
Очистка экранного времени
Чтобы очистить память программного обеспечения, достаточно отключить экранное время. Это позволит сбросить все имеющиеся данные. После повторного включения система начинает сбор информации с нуля.
Если экранное время не работает на iPhone
Выберите « Настройки»> «Основные»> «Дата и время».
Убедитесь, что Black at End of Limit включен для « Время экрана»> «Ограничения приложения» и «Блокировать при простое» в настройках « Время экрана»> «Время простоя».
Что дальше для «Экранного времени»?
Размышляя о последствиях пользования этой функцией, может возникнуть вопрос — а для чего Apple ограничивать пользователя в пользовании гаджетом их собственного производства? Это весьма странно на первый взгляд.🤔
Одна из возможных версий — это активное продвижение компанией Apple тематику спортивного образа жизни. Иначе говоря: занимайтесь лучше спортом, вместо того, чтобы часами залипать в мессенджерах или игрушках. И это вполне в стиле Apple. Покупая Apple Watch вы наверное задумывались о занятии спортом, ведь эти часы созданы для активных людей, бегунов, пловцов и просто тех, кто постоянно в движении и не стоит на месте. Для отслеживания вашей формы в часы встроены возможности пульсометра, датчик сатурации и даже система анализа ЭКГ. Даже есть отдельная версия Apple Watch Nike+, в которую встроен дополнительный софт для тренировок.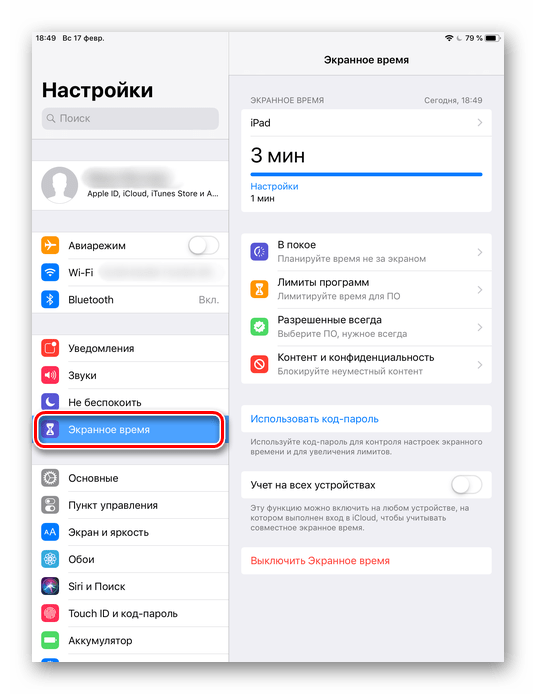
Apple активно пропагандирует тематику улучшения качества жизни и здоровья. А функция «Экранного времени», как ни странно на первый взгляд, является важным шагом в данном направлении.
Знакомство с 1Password для iOS
Если вы только начинаете использовать 1Password, узнайте, как использовать приложение на iOS для управления паролями, банковскими картами, защищёнными заметками и многим другим.1Password для iOS – это простой и красивый менеджер паролей, который вы всегда искали. Управляйте защищённой информацией, сохраняйте и заполняйте пароли в мобильном браузере, и пусть всё необходимое всегда будет у вас под рукой.
Перед знакомством, пожалуйста, настройте 1Password на своём iPhone или iPad.
Создание и управление элементами
Чтобы создать элемент в 1Password, нажмите на
Чтобы отредактировать элемент, нажмите на него и выберите «Редактировать».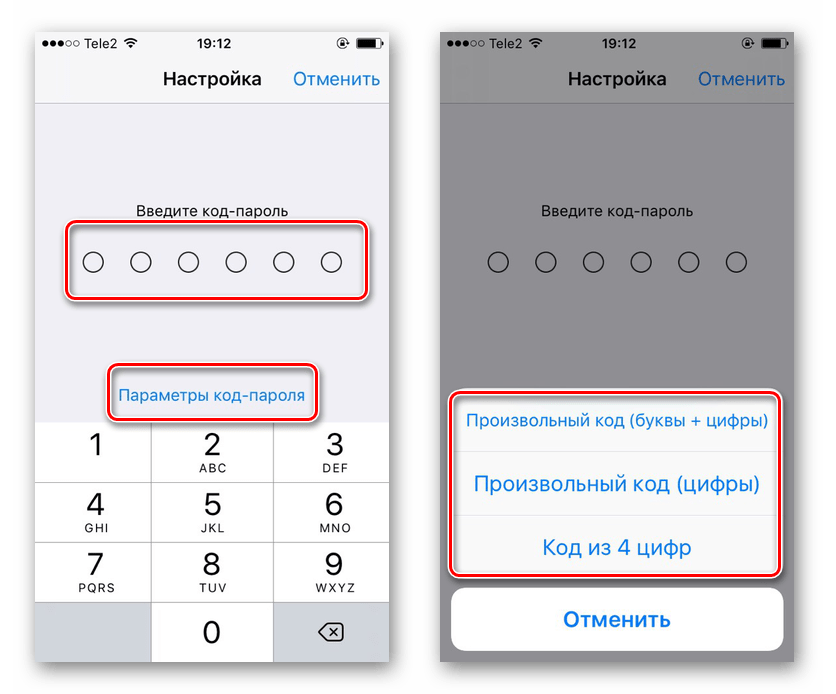 После внесения необходимых изменений нажмите «Готово».
После внесения необходимых изменений нажмите «Готово».
Чтобы увидеть элементы одного типа, нажмите на «Категории» и выберите нужную категорию из списка. Нажмите «Все элементы», чтобы увидеть список всех элементов в текущем сейфе.
Чтобы вернуться к списку своих элементов в любое время, выберите «Категории».
Использование 1Password в Safari и других приложениях
Пеpетаскивание для заполнения в приложениях на iPad
Вы можете воспользоваться многозадачностью iPad, чтобы открыть 1Password одновременно с другим приложением. Чтобы открыть 1Password в режиме Slide Over:
- Проведите одним пальцем вверх от нижнего края экрана, пока не появится панель Dock.
- На панели Dock нажмите и удерживайте приложение 1Password, а затем перетащите его на экран. Чтобы открыть 1Password в режиме Split View, перетащите его в правый или левый край экрана.
Быстрый доступ к избранным элементам
Нажмите на Избранное, чтобы получить быстрый доступ к элементам, которые вы добавили в избранное.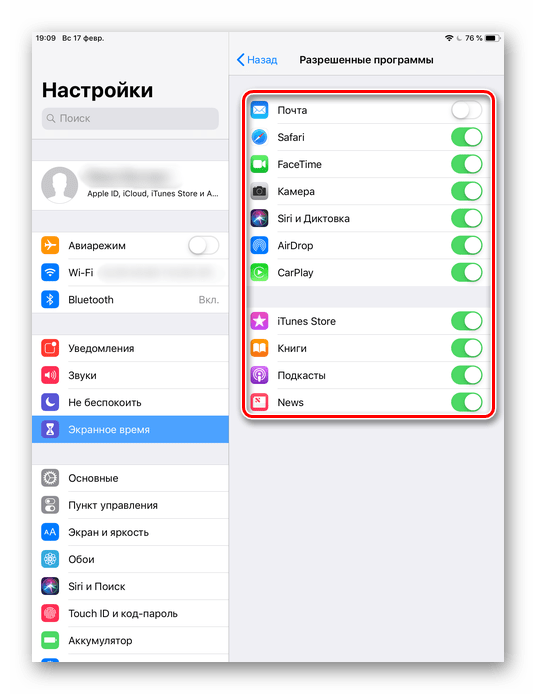 Недавно использованные элементы будут отображены на самом верху списка.
Недавно использованные элементы будут отображены на самом верху списка.
Чтобы добавить недавно использованный элемент, как избранное, нажмите на него. Затем выберите и нажмите «Добавить в избранное».
Чтобы добавить другие элементы в избранное, выберите «Категории». Затем нажмите на нужный элемент и выберите «Добавить в избранное».
Чтобы скопировать сведения элемента из избранного, нажмите на элемент, а затем нажмите сведения, которые вы хотите скопировать.
Чтобы изменить количество недавно использованных элементов в списке избранного, перейдите в «Настройки» > «Основные» и настройте значение «Недавних элементов».
Вы можете наводить порядок в свои элементах с помощью тегов или добавлять их в избранное для быстрого доступа.
Чтобы добавить элемент в избранное, нажмите на него чтобы увидеть сведения, затем прокрутите вниз и выберите «Добавить в избранное».
Чтобы добавить тег, откройте элемент и выберите «Добавить тег» в разделе тегов.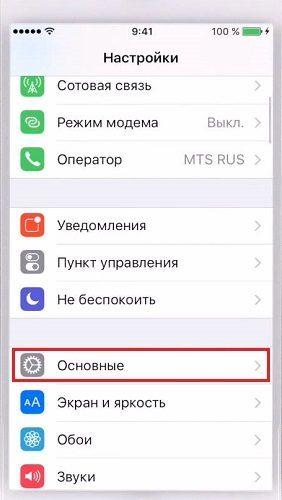 Введите название тега и нажмите «Создать тег» или выберите существующий тег из списка. Затем нажмите «Готово».
Введите название тега и нажмите «Создать тег» или выберите существующий тег из списка. Затем нажмите «Готово».
Узнать больше о тегах и списке избранного.
Поиск в 1Password
Сортировка элементов
Вы можете сортировать элементы в любом списке, чтобы быстро найти то, что вам нужно.
Чтобы изменить как элементы отсортированы в списке, нажмите «Сортировать по» наверху списка и выберите нужный параметр сортировки.
Параметры сортировки индивидуальны для каждой категории и вы можете установить разные параметры для разных категорий. Например, вы можете отсортировать банковские карты по типу, а логины по дате последнего использования.
Переключение между сейфами и аккаунтами
Перемещение и копирование элементов
Чтобы переместить или скопировать элементы из одного сейфа в другой:
- В любом списке элементов прокрутите на самый верх и нажмите на «Выбрать элементы».
- Отметьте необходимые элементы.
 Вы также можете отметить все элементы в списке, используя флажок над списком.
Вы также можете отметить все элементы в списке, используя флажок над списком. - Нажмите «Переместить» или «Скопировать», а затем выберите сейф, куда вы хотите их переместить/скопировать.
Узнать больше о перемещении и копировании элементов.
Использование Watchtower
Функция Watchtower оповещает вас о возможных утечках паролей и других проблемах безопасности на сайтах, которые сохранены в 1Password.
Узнать, как использовать Watchtower.
Форматирование защищённых заметок
Отображение паролей крупно
Вы можете временно показать пароли крупным шрифтом, чтобы вам было проще ввести пароль на другом устройстве или прочесть его вслух.
Чтобы сделать это, нажмите на пароль и выберите «Показать крупно».
Удаление элементов
Чтобы переместить элемент в корзину, нажмите на него, затем выберите «Редактировать». Прокрутите вниз и нажмите «Переместить в корзину».
Чтобы восстановить элемент из корзины, нажмите «Категории». Затем нажмите «Корзина», выберите элемент и нажмите «Восстановить».
Затем нажмите «Корзина», выберите элемент и нажмите «Восстановить».
Чтобы очистить корзину, выберите «Категории». Нажмите «Корзина» и выберите «Очистить».
Узнать, как восстановить предыдущие версии своих элементов.
Блокировка и разблокировка 1Password
Как только вы закончили работу в 1Password, вы можете его заблокировать. Для этого перейдите в «Настройки» > «Безопасность» > «Заблокировать». Для разблокировки 1Password введите свой мастер-пароль. Вы также можете использовать Touch ID или Face ID для разблокировки 1Password.
Узнать больше об автоматической блокировке 1Password.
Узнать больше
При входе в app store запрашивает пароль. Айфон постоянно запрашивает пароль Apple ID, как исправить
Запрос пароля iPhone или iPad при установке приложения из App Store всегда мешал пользователям устройств. Владельцы данных гаджетов давно мечтали о снятии необходимости каждый раз вводить его при загрузке бесплатной игры или приложения.
Проблема была частично решена, когда устройства стали снабжаться сканером отпечатка пальца. Но что делать владельцам устаревших моделей «яблочных» гаджетов? С появлением iOS 8.3 избавление от ввода пароля стало возможным. Теперь о неудобствах при работе с iTunes Store, App Store, iBooks Store можно забыть.
Для чего нужен запрос пароля?
Запрос пароля при скачивании любого приложения из App Store необходим для совершения покупок и подтверждения ваших данных. Зачем нужен пароль при загрузке бесплатных приложений? Для многих это абсурд, а вот если устройством пользуются дети, которые гигабайтами скачивают нежелательный контент — здесь он пригодится. Пароль не даст скачать игру с жестоким сюжетом, да и просто забить память iPhone/iPad. А вот если Вы единственный пользователь своего гаджета, который и без того защищен паролем при блокировке — ввод пароля App Store становится лишь раздражающим фактором.
Увеличить
Как отключить запрос пароля
Сначала убедитесь, что установлена свежая версия iOS. Заходим в меню «Настройки», там выбираем «iTunes Store, App Store». В открывшемся меню выбираем «Настройки пароля». Здесь можно найти вкладку «БЕСПЛАТНЫЕ ЗАГРУЗКИ», где достаточно изменить позицию переключателя. При загрузке бесплатного контента из App Store пароль больше не будет запрошен. Это избавляет от всех неудобств: теперь пароль нужно вводить только при совершении покупок.
Заходим в меню «Настройки», там выбираем «iTunes Store, App Store». В открывшемся меню выбираем «Настройки пароля». Здесь можно найти вкладку «БЕСПЛАТНЫЕ ЗАГРУЗКИ», где достаточно изменить позицию переключателя. При загрузке бесплатного контента из App Store пароль больше не будет запрошен. Это избавляет от всех неудобств: теперь пароль нужно вводить только при совершении покупок.
Обращаем внимание, что если пароль был забыт, и именно по этой причине хотите отключить его для загрузок — ничего не выйдет. Отключая запрос пароля, его необходимо ввести. В случае забытого пароля его нужно сбросить, установить новый с помощью E-mail или ответов на контрольные вопросы через форму восстановления.
В меню «Настройки пароля» есть также полезная функция, отвечающая за периодичность ввода пароля для встроенных и других покупок. Есть два варианта: запрашивать всегда или через 15 минут. Так, если был введен пароль при совершении покупки, у Вас есть 15 минут, чтобы совершить дополнительные без необходимости повторного ввода.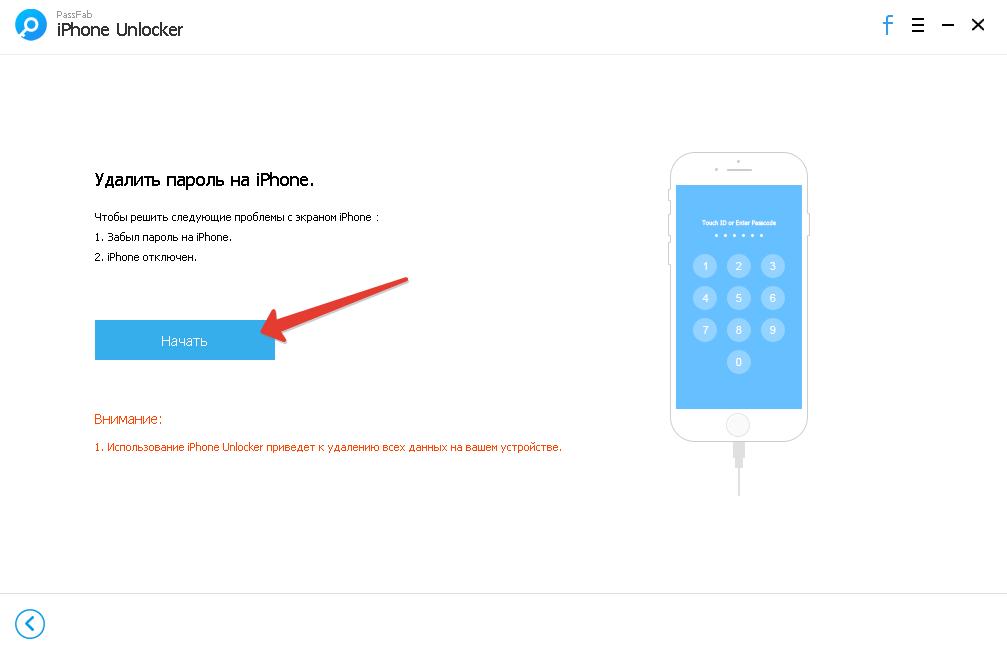
Запрос пароля для моделей iPad Air 2, iPhone 6, iPad mini 3 и старше
Начиная с моделей iPad Air 2, iPad mini 3, iPhone 6, производители стали снабжать устройства дактилоскопическим датчиком. Достаточно приложить палец к кнопке — устройство распознает отпечаток своего законного владельца. Touch ID освобождает от необходимости ввода пароля. Но некоторые им не пользуются. Для доступа к меню настроек пароля необходимо отключить Touch ID. Как только это будет сделано — меню открывается, устанавливается защита паролем.
Если Ваш гаджет начал Вам выдавать сообщение, что вы ввели неверный Apple iD или пароль, то мы приготовили несколько полезных глав по решению этой проблемы.
Так все таки, что же делать если айфон запрашивает пароль Apple iD?
В случае первой регистрации многие люди очень часто встречаются с проблемами при создании учетной записи, а именно при ее регистрации. Больше всего ошибок пользователи допускают при составлении и заполнении учетной записи пользователя.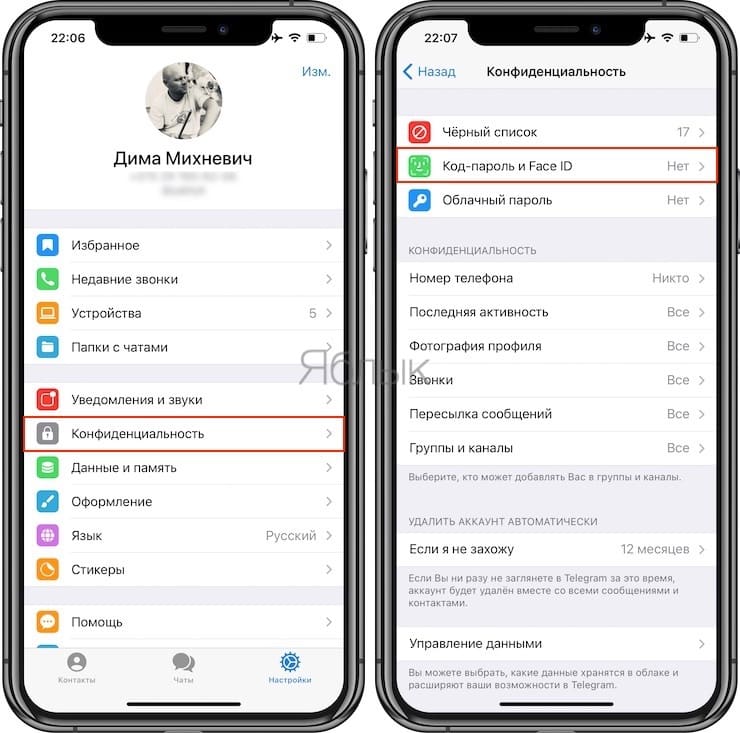
В этой главе мы подробно рассмотрим, какие словосочетания наиболее лучшие и защищенные для Вашей учетной записи, и какие пароли не желательно устанавливать в iTunes и в iPhone.
Независимо от того, пользуетесь Вы iPhone или iPad зарегистрировать аккаунт в Apple ID можно несколькими способами. Способы эти не оригинальные и давно устоявшиеся, либо Вы регистрируетесь со своего гаджета, либо с персонального компьютера.
Предположим, что Вы решили зарегистрироваться через компьютер, iTunes у Вас уже установлен и Вы пытаетесь зайти во вкладку «Provide Apple ID Details», система пишет, что Вы неправильно вводите пароль, но Вы очень хотите именно эти символы, потому что он Вам легко запоминается, да и вообще Вы всю жизнь ими пользовались, во всевозможных мессенджерах социальных сетях и электронной почте.
Похожая ситуация может случиться и при регистрации с любого гаджета. Девайс будет выделять красным цветом неправильно введенные поля для заполнения и не пропустит Вас дальше этого окна.
Все дело в том, что разработчики установили некоторые ограничения на ввод, для существенного повышения безопасности Вашего аккаунта, другими словами, введенные данные должны соответствовать заранее установленным требованиям по заполнению пароля.
Какие же это требования спросите Вы!? Мы с удовольствием ответим на этот несложный вопрос и решим Ваши небольшие проблемы за короткое время.
- Первым правилом, которое установили производители, выглядит таки образом, данные должны быть длиннее восьми символов или быть равным ему
- Кроме букв должны присутствовать цифры от 1 до 9, хотя бы одна цифра.
- Вы должны указать маленькие буквы, т.е не заглавные
- Вы так же должны использовать в пароле и заглавные буквы
- Когда Вы создаете пароль не повторяйте символы
Т.е. он должен выглядеть примерно так: Pg6jK2f8
Вы можете ввести абсолютно любой пароль, но Вам обязательно нужно его записать! Пароль может быть любой, не обязательно использовать заглавные и маленькие буквы как в примере, достаточно одной заглавной буквы и одной цифры, остальные можно сделать все прописными, а можно и наоборот. Так же Вы можете использовать генераторы паролей.
Так же Вы можете использовать генераторы паролей.
Так же хотелось бы написать несколько очень полезных советов, которые существенно повысят безопасность Вашей учетной записи.
- Ни в коем случае не используйте пароли от своей электронной почты, мессенджеров и аккаунтов в социальных сетях.
- Желательно начинать пароль с большой буквы, так будет сложнее его подобрать.
Прописные буквы
Часто мне приходилось читать на форумах о таких случаях. Когда пользователю при регистрации предлагают заполнить в поле прописные буквы, то на него находит ступор или же человек вспоминает школу и прописи и не понимает как ввести эту букву.
На самом деле здесь все просто. Ввести прописную букву, значит написать большую букву, то есть заглавную букву. Некоторое понимают под прописной буквой маленькую.
Для того, чтобы Вы смогли написать заглавную букву, Вам необходимо нажать на сенсорной клавиатуре в ее левой части стрелку вверх и тогда Ваш телефон будет печатать заглавные буквы, таким же образом Вы можете перейти на строчный ввод.
Реальные примеры проблем и ответы от читателей
Вопрос :Не могу зайти в App Store, еще вчера все было нормально, телефон заходил, сегодня же пишет что введен неправильный пароль, хотя пароль я не меняла и он абсолютно такой же как и был, как мне быть?
Ответы: 1 Узнай у человека который имеет доступ к твоему телефону, это может быть владелец телефона, в случае если тебе подарили телефон, может он поменял пароль. Если это так и есть, то восстанови его, к нему на почту придет новый пароль 2 Произведи очистку истории в программе сафари, так же очисти кэш, у меня на айпаде была похожая ситуация, после этих действий проблема ушла, заново ввел пароль и все пучком 3 Раньше можно было устанавливать только из цифр, позже производители усложнили эту операцию и теперь пароль должен состоять как из цифр, так и из букв, возможно причина в этом, попробуй создать новые данные 4 Как вариант, ты можешь неправильно вводить данные из-за раскладки клавиатуры, допустим пароль устанавливался на компьютерной клаве и на какой нибудь раскладке, а ты вводишь через телефонную раскладку, попробуй запустить какой нибудь из текстовых редакторов, к примеру блокнот и написать в нем, потом скопируй и вставь в поле для пароля, может поможет, такое бывало 5 Возможно у Вас закончилось бабло на прописной карте 6 Не заморачивайся, создай просто новый аккаунт или ищи знакомого с почтой и восстанавливай свои данные, они придут к нему на почту.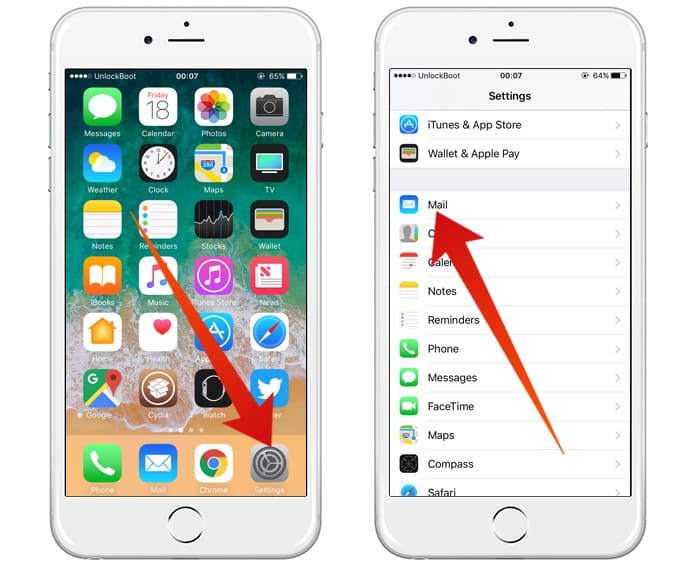
Если Вы все еще не знаете, как авторизовать iPhone , iPad или iPod touch и полноценно пользоваться одним из перечисленных устройств, то сегодняшний пост поможет выполнить эту несложную процедуру. Хотя наверно некоторым начинающим пользователям термин «авторизация» не знаком. Поэтому предлагаю выяснить, что такое авторизация и для чего она нужна пользователям телефона iPhone, планшета iPad и плеера iPod touch.
Авторизация это вход в свой аккаунт при помощи ввода логина и пароля, этот вход в аккаунт необходим для того чтобы . Где же взять этот заветный логин и пароль, что бы устанавливать программы и игры в свой гаджет? Все просто, нужно зарегистрировать учетную запись Apple ID или еще её называют iTunes-аккаунт, процедуру регистрации аккаунта можно выполнить тремя способами:
- Если у Вас уже есть зарегистрированная учетная запись, то, используя логин и пароль от учетки можно выполнять авторизацию своего iPhone или iPad’a, в качестве логина используется адрес электронной почты, а Вы придумываете в ходе регистрации.

1. Для того чтобы авторизовать iPhone без компьютера, можно зайти в «Настройки» телефона и выбрать раздел Магазин.
2. Нажимаем кнопку «Войти» (в более новых версиях iOS этот раздел может выглядеть немного иначе)
3. Вводим логин (имя пользователя) и пароль своей учетной записи Apple ID, и нажимаем кнопку «ОК». Если телефон вдруг выдаст сообщение «Не удалось подключиться к iTunes Store», значит телефон не может получить доступ к сети к сети интернет.
4. Если Вы все ввели верно, то iPhone выполнит авторизацию, и вы увидите кнопки «Просмотреть» и «Выйти», хотя в более свежих версиях iOS меню настроек Магазина выглядит немного по другому.
Для того чтобы выйти из учетной записи телефона нужно деавторизовать iPhone, нажав кнопку «Выйти», такое действие можно выполнить при покупке побывавшего в употреблении авторизованного iPhone. Если Вы решили продать или подарить авторизованный iPhone его желательно деавторизовать.
Как авторизовать iPhone в приложении App Store
Этот способ авторизации так же не требует наличия компьютера, вся процедура выполняется в стандартном приложении «App Store», такое приложение имеется в любом iPhone или iPad. Как и в первом случае, iPhone должен иметь доступ к всемирной сети.
Как и в первом случае, iPhone должен иметь доступ к всемирной сети.
1. Запускаем стандартную программу «App Store». В разделе «Подборка» прокручиваем список в самый низ и нажимаем кнопку «Войти»
2. Появится окно входа в учетную запись, где выбираем «Войти в существующую»
3. Вводим логин и пароль от своей учетной записи Apple ID и нажимаем «ОК»
1. Подключаем iPhone (или iPad) к компу и запускаем iTunes
2. После того как телефон (планшет) появится в разделе «Устройства»
3. После того как iTunes успешно авторизован, переходим в iTunes Store, который находится в разделе «Магазин»
4. В правом верхнем углу нажимаем «Войти» вводим свой Apple ID (Mail), пароль и нажимаем кнопку «Войти»
5. После успешного входа в iTunes Store в правом верхнем углу появится Ваш Apple ID (Mail), а ниже приветствие.
Выполнив эти 5 пунктов, и ничего не пропустив, произойдет авторизация iPhone (iPad).
Как деавторизовать iPhone или iPad
Самая простая деавторизация iPhone делается так – заходим в Настройки > выбираем Магазин > жмем на свой Apple ID и в появившемся окне выбираем кнопку «Выйти» (интернеты здесь не нужны)
Еще есть способ деавторизации iPhone для извращенцев, который требует подключения компа к интернету – подключаем айфон к ПК, запускаем iTunes, заходим в раздел iTunes Store, в правом верхнем углу щелкаем на учетку Apple ID (он же mail), в появившемся окне вводим пароль и жмем кнопку «Выйти». После выполнения этих действий телефон тоже будет деавторизован.
После выполнения этих действий телефон тоже будет деавторизован.
Когда требование «ввести пароль» откровенно бесит.
В то время, пока Apple стремится улучшать мобильную операционную систему iOS, количество всевозможных ошибок, багов и недочетов не уменьшается. Ряд пользователей сталкиваются с постоянной необходимостью проходить верификацию Apple ID или бесконечно вводить пароль к учетной записи. И самое грустное, что ненавистное диалоговое окно появляется по несколько раз на день без веских на то причин.
Зачастую ошибка встречается либо при перезагрузке iOS-девайса, либо каждый раз при разблокировке. Сказать, что донимает – не сказать ничего. И у нас есть решение проблемы.
Когда откроется окно с верификацией Apple ID или запросом на ввод пароля от учетной записи, не закрывайте его. Выберите пункт Настройки .
Введите актуальный пароль от вашей учетной записи в соответствующем окне. Затем нажмите Войти .
Для того, чтобы избавиться от всплывающих окон, потребуется создать резервную копию . Подключите iOS-девайс к зарядному устройству (при состоянии заряда Настройки – iCloud – Резервная копия
.
Подключите iOS-девайс к зарядному устройству (при состоянии заряда Настройки – iCloud – Резервная копия
.
Включите ползунок Резервная копия в iCloud (если не включен) и нажмите на Создать резервную копию .
Продолжительность процесса копирования данных в облачное хранилище iCloud зависит от актуальности последней копии. Дождитесь окончания переноса данных.
Откройте пункт Настройки – Основные – Обновление ПО и убедитесь, что у вас установлена последняя версия iOS. В случае доступности новой версии прошивки, обязательно обновитесь.
Примечание: На момент публикации материала актуальная версия системы – iOS 9.2.1 и 9.3 beta 1 для тестирования.
Перезагрузите устройство (удерживайте клавишу Power – Выключить , а затем повторно включите). Откройте меню Настройки – iCloud и, при появлении соответствующего запроса, введите пароль от учетной записи.
После создания резервной копии iOS-девайс перестанет постоянно сообщать о необходимости проходить авторизацию или верификацию Apple ID. Скорее всего, разработчики из Apple поправят этот баг в следующих обновлениях, а пока это единственный способ преодоления проблемы.
Скорее всего, разработчики из Apple поправят этот баг в следующих обновлениях, а пока это единственный способ преодоления проблемы.
Сказать, что iPhone стал для многих людей неотъемлемой частью деловой и личной жизни – это ничего не сказать. Но где бы мы были со своими айфонами, кабы не App Store. Ведь именно он, будучи магазином платных и бесплатных приложений, является главным поставщиком в наш гаджет всего, что в нем есть для бизнеса, дома, семьи, здоровья, образования, развития, путешествий, занятий спортом и т.д. На сегодняшний день ассортимент магазина превышает 1,5 млн приложений и постоянно расширяется.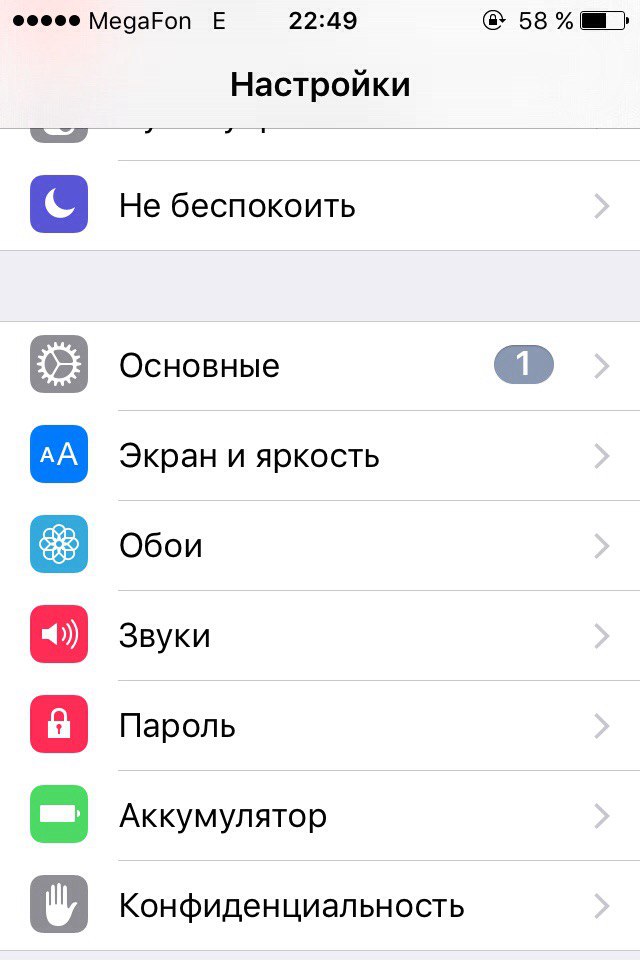
Для того, чтобы пользоваться всем многообразием возможностей App Store, следует иметь свою учетную запись – Apple ID. Кроме непосредственно покупки и загрузки приложений, этот идентификатор позволит управлять всеми своими покупками, сохранять до поры до времени заинтересовавшие программы, а также пользоваться другими ресурсами Apple: iTunes Store, iBooks Store или iCloud. И для этого не нужно будет регистрироваться повторно в этих приложениях.
И, пожалуй, самое важное – наличие учетной записи Apple поможет вам найти ваш iPhone в случае его утери.
Разумеется, персональный аккаунт должен быть защищен паролем, который вы придумаете и будете хранить в тайне до самой стрости. Но это хорошо звучит в теории, на деле же сплошь и рядом мы забываем самую важную информацию. И свой пароль от аккаунта Apple запросто можем забыть. Как восстановить пароль в App Store, вы узнаете, прочтя эту статью.
Забыл пароль от App Store: что делать?
Не паниковать – пароль всегда можно сбросить и зарегистрировать заново.
Для этого нужно проделать следующие шаги:
- Ответы на контрольные вопросы . Этот способ идентификации можно использовать только в том случае, если вы не забыли, какие вопросы вводили как контрольные при регистрации аккаунта, и какие ответы указывали как правильные.
- Аутентификация по e-mail . При создании аккаунта Apple, вы указывали свой адрес электронной почты. Воспользуйтесь этим способом, и ссылка для сброса пароля придет на этот адрес – вам лишь нужно будет открыть письмо и пройти по ней.
- Двухэтапная проверка . Если вы настроили двухэтапную проверку для своего аккаунта, вы должны знать 14-значный ключ восстановления и доверенное устройство, указанные при настройке данной функции. Имея все эти данные, вы сможете успешно пройти идентификацию, после чего сбросите пароль.
Рассмотрим детально каждый из перечисленных выше способов.
Как восстановить пароль в Аппсторе, ответив на контрольные вопросы
- Итак, выбираете вариант «Ответ на контрольные вопросы» и жмете «Далее».

- После этого введите дату своего рождения и снова нажмите «Далее».
- Обязательно правильно ответьте на контрольные вопросы (ответы должны совпадать с указанными вами при регистрации учетной записи Apple).
- А теперь придумайте новый пароль, впишите его и смело жмите «Сбросить пароль».
Как отключить пароль в App Store, пройдя аутентификацию по e-mail
Как сбросить пароль AppStore, пройдя двухэтапную проверку
В следующий раз, когда вы будете входить в App Store или другой ресурс Apple, вводите этот новый пароль. Только его уж постарайтесь не забыть, иначе придется заново пройти процедуру сброса пароля.
Как поменять пароль в Аппсторе
У вас есть возможность изменить свой пароль, в случае, если действующий вас уже не устраивает или у вас мания преследования имеются подозрения, что вашим аккаунтом кто-то воспользуется без вашего ведома. Для этого необходимо:
Важно! Придумывая новый пароль, обязательно придерживайтесь следующих правил:
- Новый пароль должен быть не корче 8 символов, в нем должно быть как минимум по одной заглавной и строчной букве, а также хотя бы одна цифра.

- В пароле нельзя трижды подряд повторять один и тот же символ.
- Нельзя использовать пробел.
- Старые пароли – тоже не подойдут.
Лучше, конечно, не терять своих паролей, но если вдруг что, сохраните эту статью себе в закладки, а также ищите на gg другие полезные статьи и новости о гаджетах культовой компании Apple.
Начало работы с iOS – Zoom Центр справки и поддержки
Обзор
В этой статье приводится краткое описание функций, доступных для операционной системы iOS. Приложение ZOOM Cloud Meetings для ОС iOS позволяет входить в конференции, общаться с контактами и просматривать каталог контактов.
В этой статье рассматриваются следующие вопросы:
Необходимые условия
- Приложение Zoom Cloud Meetings (доступно в App Store)
Вход в систему и конференцию
Откройте приложение Zoom и войдите в свою учетную запись, чтобы получить доступ ко всем функциям.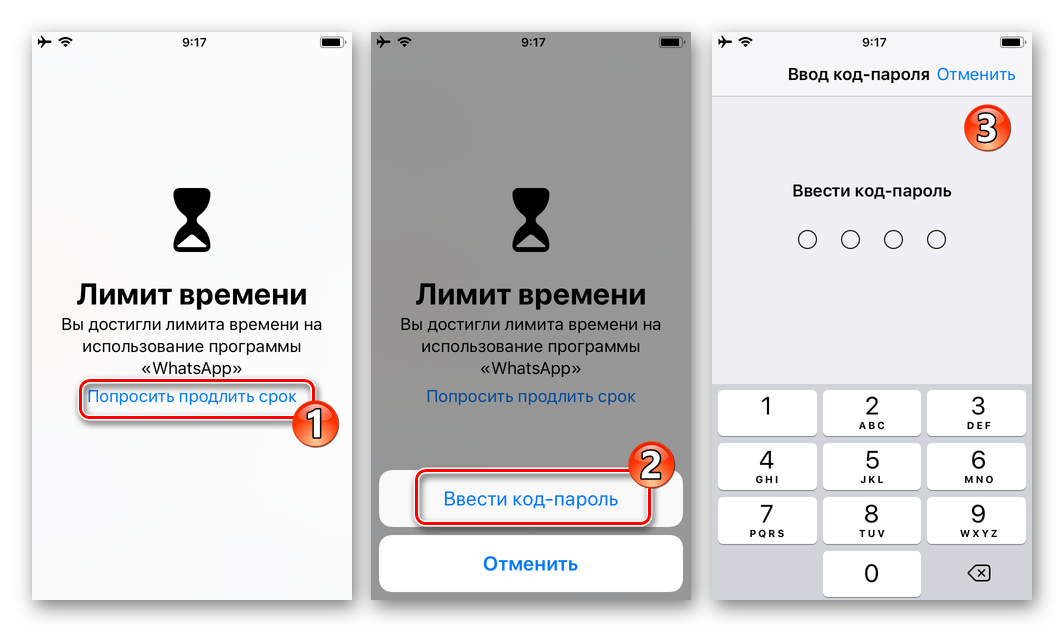
Вы также можете войти в конференцию без входа в систему. Нажмите значок шестеренки, чтобы получить доступ к основным настройкам конференции, если вы присоединяетесь к ней без входа в систему.
Конференция и чат
После входа в систему нажмите «Конференция и чат», чтобы получить доступ к следующим функциям конференции:
У вас также есть доступ к следующим функциям чата:
- Значок «Плюс» . Начать приватный чат с контактом.
- Значок «Звезда» . Начать и просмотреть чат с избранными контактами и каналами.
Телефон
Нажмите «Телефон», чтобы использовать функции Zoom Phone.
Примечание. Требуется лицензия Zoom Phone.
Конференции
Примечание. Вы можете редактировать, начинать или удалять только те конференции, в которых вы являетесь организатором.
Контакты
Нажмите «Контакты», чтобы вывести весь список контактов и добавить новые контакты.
Настройки
Нажмите «Настройки», чтобы просмотреть настройки конференции и чата.
- Нажмите на свое имя, чтобы изменить изображение профиля, имя и пароль.
- Конференции. Изменить настройки, отвечающие за включение / выключение микрофона, динамика или видео при входе в конференцию.
- Контакты. Найти телефонные контакты, использующие Zoom, и одобрить запросы на добавление в контакты.
- Сообщения. Включить или отключить предварительный просмотр ссылок в сообщениях чата.
- Уведомления. Изменить способ, которым Zoom будет уведомлять вас о новых сообщениях.
- Телефон (отображается только при наличии Zoom Phone). Просмотр вашего прямого номера телефона и номера компании.
- Общие. Включить / отключить интегрированный вызов или размытие снимка экрана в диспетчере задач.
- О приложении.
 Просмотреть версию приложения и отправить отзыв.
Просмотреть версию приложения и отправить отзыв.
Подробнее о настройках Zoom.
Разрешения, запрашиваемые мобильным клиентом Zoom
Мобильный клиент Zoom может запрашивать следующие разрешения во всплывающем окне, в зависимости от используемых вами функций приложения Zoom. Эти опции можно включить заранее или по своему усмотрению, выбрав «Настройки»> Zoom на своем устройстве. Zoom запрашивает следующие разрешения:
- Геопозиция — позволяет приложению Zoom получить доступ к вашему местоположению при вызове экстренных служб с телефона Zoom в случае чрезвычайной ситуации.
- Контакты — используется для сопоставления телефонных контактов (недоступно для устройств iPad или операционной системы iPadOS).
- Календари — позволяет приложению Zoom добавлять конференции в качестве мероприятий в приложение «Календарь» на этапе планирования конференций Zoom.
- Фото — позволяет приложению Zoom получить доступ к локальным фотоальбомам для добавления изображений в сообщения чата или для демонстрации экрана во время конференций или вебинаров.

- Микрофон — позволяет использовать встроенные аудиоустройства в ходе конференций или вебинаров.
- Камера — позволяет демонстрировать изображение с камеры устройства в ходе конференций или вебинаров.
- Siri и поиск — приложение сможет добавлять быстрые команды Siri, например «Присоединиться к следующей конференции», «Просмотреть сегодняшние конференции», «Начать персональную конференцию».
- Уведомления — позволяет приложению Zoom отображать уведомления для сообщений чата, предстоящих конференций и т. д.
- Обновление контента — позволяет приложению отправлять уведомления о приглашениях на конференции, когда оно закрыто и неактивно.
Как добавить приложения в Apple Watch
Начиная с дублирования содержимого вашего iPhone и заканчивая покупкой новых приложений непосредственно в App Store, вы узнаете, как находить, добавлять и управлять приложениями на Apple Watch.
Мы прошли долгий путь, так как приложения Apple Watch были всего лишь небольшим дисплеем для реального приложения на вашем iPhone. Возможно, нам нужно продвинуться дальше, прежде чем разработчики приложений вернутся к носимым устройствам, но, тем не менее, Apple Watch теперь имеет свой собственный App Store.
Вы по-прежнему можете добавлять приложения тем же способом, что и раньше, но сегодня появилась дополнительная возможность просто получить то, что вам нужно, прямо из ваших часов. Это может больше всего понравиться людям с LTE Apple Watch, поскольку они могут покупать и загружать приложения без iPhone даже поблизости.
Однако для любого из нас тот факт, что теперь вы можете получать приложения через Apple Watch, меняет дело. Физическая необходимость перейти на другое устройство, чтобы получить приложение для своих часов, является достаточным барьером, который вы вряд ли будете беспокоить.
И когда эти приложения нужно было покупать как iPhone, это всегда означало, что приложение Watch было вспомогательным. Теперь приложение «Часы» может быть основным, причем настолько, что даже не нужно иметь версию для iPhone.
Как добавить приложения в Apple Watch через App Store
Сначала вам нужно найти нужное приложение, затем выбрать его и, наконец, подтвердить, что вы хотите загрузить его.
L-R: выбор App Store, выбор поиска, затем продиктование имени приложения и его поиск
Как найти приложения для Apple Watch в App Store
Нажмите цифровую корону, чтобы выйти из циферблата
Нажмите на App Store, если вы используете обычный домашний экран Смотреть соты
Или перейдите в App Store, если вы просматриваете приложения в списке.
Прокрутите список рекомендуемых и рекомендуемых приложений
Либо нажмите Поиск вверху.
Или нажмите и удерживайте в любой момент, чтобы вызвать кнопку поиска, чтобы нажать
Нажмите Диктовать или Каракули
Скажите или напишите название приложения
Нажмите Готово
Когда вы видите список приложений, каждое из них представлено небольшим изображением, а также его именем, кратким описанием, рейтингом в виде звезды и затем одной из четырех возможных кнопок. Кнопка всегда связана с тем, как вы начали использовать приложение, но она меняется в зависимости от того, есть ли у вас это приложение или было когда-либо раньше.
Если он уже находится на ваших часах, и вы просто не видите его в этой соте, то кнопка просто скажет «Открыть». Если у вас когда-либо было это раньше, если вы ранее загрузили приложение, а затем удалили его, кнопка будет иметь значок загрузки iCloud.
Последние две возможности связаны с тем, что приложение не является бесплатным. Теоретически, кнопка покажет цену, когда приложение платное. На практике удачи в поиске любого из них. Чаще всего приложение можно загрузить бесплатно сейчас, а позже потребуется платное обновление, чтобы быть полезным.
В этом случае вы снова увидите слово Get, но на этот раз оно будет иметь ярлык с надписью «Покупки в приложении». Чтобы узнать, что это такое, нажмите на описание приложения — в частности, описание или изображение, а не кнопку «Получить».
Как правило, вам просто нужно дважды нажать на боковую кнопку, чтобы установить приложение. Иногда, однако, вам будет предложено ввести пароль — или даже ввести свой Apple ID на вашем iPhone
Это не очень приятная часть всего опыта. В тех случаях, когда для приложений iOS обычно есть раздел в их описании, озаглавленный «Покупки в приложении», разработчик может просто написать список в текстовой сводке приложения. И мы говорим «Сводка», но часто можно увидеть, что это очень длинная сводка с ценами, скрытыми в самом конце.
Если вы все прочитали и решили купить в любом случае, или вы просто хотите прямо узнать, пригодится ли вам какое-либо приложение, вы можете нажать кнопку «Получить».
Ваша покупка должна быть подтверждена, и это обязательно будет означать, что вас попросили дважды нажать боковую кнопку Apple Watch подряд. Это сделано для того, чтобы убедиться, что это позитивный выбор, что вы случайно ничего не скачиваете.
Иногда вам также будет предложено ввести пароль Apple ID, и это немного утомительно. Apple Watch запустит клавиатуру — на вашем iPhone. Если вам тяжело выкапывать ваш iPhone, и если кажется, что это сводит на нет выгоду от возможности совершать покупки непосредственно на часах, по крайней мере, это происходит не каждый раз.
Кроме того, это проще, чем пытаться ввести пароль Apple ID с помощью функции Scribble часов. И безопаснее, чем пытаться диктовать свой пароль вслух.
Что происходит при добавлении приложений Apple Watch
Как только вы подтвердите, что хотите получить приложение, оно начнет загружаться прямо на ваши Apple Watch. Вы должны быть в состоянии начать использовать его в считанные минуты.
По умолчанию, однако, если есть соответствующая версия iPhone этого приложения, которое вы только что купили, оно также будет автоматически загружено на ваш iPhone. Вы можете остановить это, однако.
Отключение автоматической загрузки запрещает всем приложениям iPhone с версиями Watch также устанавливать их по умолчанию.
Как отключить автоматическую синхронизацию приложений iPhone с Apple Watch
Открыть настройки на iPhone
Выберите iTunes & App Store
Под заголовком «Автоматические загрузки» нажмите «Приложения».
На самом деле этот экран настроек состоит из двух частей, которые помечены как Автоматические загрузки. Тот, который вам нужен, — это главный, идущий вверх, прямо под вашим Apple ID. Второй — это раздел внизу экрана в разделе «Мобильные данные», и он совершенно другой.
Как добавить приложения в Apple Watch через ваш iPhone
Как iPhone автоматически получает новые приложения, которые вы покупаете через Apple Watch, так и часы автоматически получают новые приложения, которые вы покупаете через iPhone. По умолчанию всякий раз, когда вы получаете любое новое приложение для iOS, которое поставляется с версией Apple Watch, вы также устанавливаете это издание.
Смотрите также
Это не значит, что вы собираетесь покупать столько же приложений для своих часов, сколько для своего iPhone. Тем не менее, вы вполне можете купить множество приложений для своего iPhone, и если только половина из них имеет версии Apple Watch, это может стать проблемой. Например, уже достаточно сложно найти приложения на сотовой домашней странице часов.
И даже если вы решили изменить это на представление списка, каждое новое приложение просто делает этот список длиннее и длиннее для прокрутки. Если вы не хотите, чтобы это произошло, вы можете выбрать, какие отдельные приложения будут установлены. Вы можете отключить автоматическое добавление их всех.
Как добавить отдельные приложения в Apple Watch через ваш iPhone
Откройте приложение Apple Watch на своем iPhone
На вкладке «Мои часы» нажмите «Общие».
Нажмите Автоматическая установка приложения, чтобы отключить
После этого вы должны выбрать, какие приложения вы хотите, чтобы они были доступны на ваших Apple Watch.
Откройте приложение Apple Watch на своем iPhone
На вкладке Мои часы прокрутите вниз
Проверьте в списке доступных приложений, какой вы хотите
Нажмите кнопку Установить рядом с ее именем
L-R Найдите раздел «Доступные приложения» в приложении Apple Watch на iPhone. Выберите один для установки, а затем он появится в списке установленных
Как только вы это сделаете, приложение будет установлено на ваши Apple Watch. Он также перемещается из раздела «Доступные приложения» в список над ним под названием «Установлено на Apple Watch».
Забавно, что этот список установленных приложений работает немного по-другому. Вместо того, чтобы иметь кнопку «Удалить», как вы могли бы ожидать, установленные приложения требуют, чтобы вы нажали на их имя, чтобы перейти на экран редактирования.
Этот экран содержит только одну кнопку — и это не удаление. Вместо этого, это приложение «Показать приложение» на Apple Watch, и у вас есть переключатель вкл / выкл.
Это похоже на вылет из первых дней watchOS, когда ваше приложение для iPhone показывало бы дисплей на Apple Watch. Тем не менее, если вы выключите его, приложение будет удалено.
В настоящее время это единственный способ удалить приложение Apple Watch — вы не можете сделать это на самих часах. Вы также не можете переставлять приложения на часах. Это то, что вам нужно сделать на вашем iPhone.
Так что дело не в том, что Apple Watch еще не имеют iPhone, даже если у вас есть часы LTE, но они уже есть. А возможность искать приложение и загружать его прямо в Apple Watch — большой шаг к тому, чтобы сделать это устройство автономным.
Сейчас читаютСкрыть фото на смартфоне: 7 секретных приложений
01 Октября, 2014, 18:10
66825
С тех пор, как в смартфонах появились хорошие фотокамеры, люди делают селфи. Но когда флирт по SMS с вашей зазнобой завершен, не хочется, чтобы пикантные фото, которыми вы обменивались, попались кому-то на глаза. А тем более не хочется, чтобы кто-нибудь нечаянно наткнулся на то самое селфи, когда вы в зеркале пытались запечатлеть свои соблазнительные формы в их первозданном виде. Чтобы убедиться, что эти фотографии не будут потом использованы против вас, лучше удалите их или поставьте на телефон надежный пароль. Впрочем, есть и альтернативные варианты — причем, сразу семь. AIN.UA собрал 7 секретных приложений, позволяющих скрыть фото интимного характера на смартфоне.
Private Photo Vault
Бесплатное приложение для iOS позволяет прятать ваши пикантные фото в специальных альбомах, защищенных паролем. Кроме того, приложение имеет две дополнительные функции. Во-первых, оно сообщит вам о попытках войти в ваш секретный альбом, а заодно сфотографирует этого человека так, что он не заметит и сохранит его GPS-координаты. Таким образом, вы сможете узнать, кто интересовался вашими секретами. Во-вторых, вы сможете настраивать индивидуальный пароль для каждого альбома.
Как скрыть фото в смартфоне
Gallery Lock Lite
Это приложение для Android-устройств позволяет делать иконку приложения невидимой. Таким образом, посторонний человек даже не заподозрит, что на вашем смартфоне есть что-то секретное. Чтобы зайти в приложение, нужно набрать на телефоне «звездочку», свой пароль и нажать «позвонить». Также после трех неудачных попыток приложение сфотографирует любого, кто попытается взломать шифр.
Бесплатная версия позволяет спрятать ограниченное количество фотографий, а еще в нем есть реклама. Можно купить Pro-версию за $4,25.
Best Secret Folder
Иконка приложения скрывается под незаметным ярлыком «Мои Утилиты», и вряд ли кто-то догадается, что за «утилиты» там на самом деле содержатся. Вы можете установить на папку пароль, прислать его себе по email или написать подсказку. Но имейте ввиду — если вы забудете свой пароль, восстановить его будет уже невозможно.
Это бесплатное приложение для iOS также умеет незаметно фотографировать вторженцев и записывать их местоположение. Также есть возможность экспортировать ваши секретные фото в облако, например, Dropbox, Google Drive и другие.
KeepSafe
Это приложение бесплатно доступно как для iOS, так и для Android-устройств. Если вам достаточно базовой защиты для ваших фото и видео-материалов, оно вам подойдет. После импорта «особых» фотографий в приложение, удалите их из галереи, поскольку приложение не удаляет их автоматически.
Чтобы получить дополнительные функции, вроде поддельных PIN-кодов, уведомлений о попытке взлома и отдельных паролей для разных альбомов придется апгрейдить приложение до премиум-версии.
KYMS
Иконка этого приложения для iOS-устройств маскируется под калькулятор, причем вполне функциональный. А чтобы проникнуть в папку с секретными фото, нужно ввести 4-значный PIN и знак равенства. Наряду с фотографиями, здесь можно хранить PDF-файлы, текстовые документы и файлы, а также презентации PowerPoint.
В KYMS можно загружать файлы с компьютера, камеры и интернета. Он также поддерживает Wi-Fi, так что вы сможете легко синхронизировать ваши коллекции между устройствами.
Vaulty
В дополнение к защитным функциям, это Android-приложение поможет вам редактировать ваши фото, сортировать и фильтровать файлы, а также создавать наборы под разными паролями. Vaulty спрячет не только фото, но и видео. Здесь есть и функция с обнаружением вторженца — вы получите фото любого, кто неправильно введет пароль. Если вы потеряете свой телефон, то сможете восстановить ваши сокрытые фотографии.
Приложение бесплатное.
PhotoVault
PhotoVault отличается от остальных тем, что в нем есть приватные и общие галереи. В первых находятся секретные материалы под защитой пароля, а во вторых — все остальные фото, которые доступны любому. Вы сами можете установить для приложения видимый или невидимый режим.
Приложение доступно для устройств на платформе Android. Если вы хотите скрыть не только фото, но и видео, вам больше подойдет платная версия за $1,50.
Источник: Mashable
Как заблокировать приложения на iPhone паролем (2021)
iPhone известен своими функциями конфиденциальности и безопасности. В том же духе, знаете ли вы, что помимо сторонних приложений есть способы, с помощью которых вы можете заблокировать / ограничить доступ к определенным приложениям с помощью пароля?
Хотите знать, как? Хотя экранное время Apple — широко распространенный способ защиты паролем отдельных приложений iPhone, таких как «Фотографии» и «Почта», в списке есть и другие. Давайте перейдем к подробному руководству, чтобы узнать, как заблокировать приложения на iPhone и iPad.
Прежде чем двигаться дальше, убедитесь, что вы запретили все приложения:
- Перейти к Настройки → Время экрана → Всегда разрешено . В разделе разрешенных приложений по умолчанию четыре приложения. Это Phone , Messages , FaceTime и Maps .
- Нажмите на красный (–) значок слева от приложений, затем нажмите Remove , который скользит вправо.
Примечание: Убедитесь, что вы включили Экранное время и установлен пароль для экранного времени. Вы не можете удалить приложение «Телефон» из этого раздела. - Нажмите <назад вверху слева, чтобы вернуться, и нажмите Время простоя . Включите тумблер.
- Выберите желаемые дни и время простоя приложений.
- В окне Screen Time коснитесь Просмотреть все действия , расположенного прямо под графиком использования.
- Вверху страницы вы увидите возможность просмотра ежедневного и еженедельного использования приложений. Для лучшего понимания предлагается еженедельный просмотр.
- Прокрутив вниз, вы найдете раздел САМЫЕ ИСПОЛЬЗУЕМЫЕ . Выберите приложение, которое вы хотите заблокировать, в зависимости от его использования.
- Нажмите на приложение, которое хотите заблокировать, и нажмите Добавить лимит .
- Задайте продолжительность и нажмите Добавить в правом верхнем углу экрана. Обязательно включите переключатель для Block на End of Limit .
- Продолжите тот же процесс для других приложений, которые вы хотите заблокировать.
Это все, что вам нужно сделать, чтобы заблокировать определенные приложения на вашем iPhone.
Как заблокировать все приложения на iPhone или iPad паролем- Запустите Settings с главного экрана iPhone и нажмите Screen Time .
- Нажмите Пределы приложений , а затем «Добавить предел».
- Введите пароль для экранного времени, если его спросят.
- Теперь выберите Все приложения и категории .Затем нажмите Далее в правом верхнем углу.
- Выберите желаемый срок. Затем включите опцию Block at End of Limit . Наконец, нажмите Добавить .
Чтобы разблокировать приложение, запустите его с главного экрана, а затем нажмите Спросить больше времени .
Нажмите Еще одна минута или Введите пароль для экранного времени . Первый позволит вам использовать приложение еще минуту.Последний предложит вам ввести код доступа, а затем время, на которое вы хотите разблокировать приложение.
Как заблокировать приложения на iPhone с помощью управляемого доступа- Откройте Настройки → Нажмите Доступность . Прокрутите и откройте Guided Access .
- Включите его и коснитесь Настройки пароля .
- Нажмите Установить пароль для управляемого доступа и введите требуемый 4-значный пароль, чтобы включить его.Здесь, при желании, вы также можете включить Touch ID / Face ID для завершения управляемого доступа.
- Откройте приложение. Затем попросите Siri «включить управляемый доступ». Или нажмите кнопку «Домой» / боковую кнопку три раза. Нажмите Guided Access , если вы видите всплывающее меню.
- Необязательно: чтобы ограничить работу частей экрана, сделайте пальцем круг или любую замкнутую форму. Используйте точки на сером выделенном участке, чтобы добиться желаемого результата.Нажмите кнопку с крестиком ( x ), если хотите его удалить. Когда активирован управляемый доступ, эта выбранная область не будет регистрировать прикосновения и останется серой.
- Дополнительно: нажмите Опции в нижнем левом углу. Это позволит вам выбрать функции, которые вы хотите сделать доступными. ( Motion , Keyboards и Touch включены по умолчанию. Но вы можете отключить их.) Аналогичным образом, если вы включите Side Button , это позволит вам заблокировать устройство во время управляемого доступа.Если вы включите переключатель для кнопок громкости , это позволит вам изменять громкость на экране управляемого доступа. Вы уловили идею. Верно!
- Наконец, нажмите Start , расположенный в правом верхнем углу, чтобы начать управляемый доступ.
Это можно сделать двумя способами.
- Трижды нажмите кнопку «Домой» / боковую кнопку. Затем введите свой пароль для управляемого доступа. Наконец, нажмите End , расположенный в верхнем левом углу экрана.
- Вы включали опцию Touch ID / Face ID на начальных этапах? Если это так, их можно остановить еще одним способом. На iPhone с Touch ID дважды нажмите его и подтвердите своим отпечатком пальца. На iPhone с Face ID поднесите устройство к лицу и дважды нажмите боковую кнопку.
Примечание: Если вы когда-нибудь застряли в режиме управляемого доступа, принудительно перезагрузите iPhone, чтобы выйти из этого режима.
Это были наиболее часто используемые способы блокировки приложений на iPhone.Помимо этого, вы также можете использовать Touch ID или Face ID для блокировки совместимых приложений, таких как WhatsApp, Notability и т. Д.
Если у вас есть какие-либо вопросы или вы хотите получить ответы на любые другие вопросы, связанные с любым из ваших устройств Apple, пожалуйста, поделитесь ими с нами в разделе комментариев. Будем рады ответить на него!
Вы также хотели бы читать эти сообщения:
Используйте 1Password для заполнения и сохранения в приложениях на вашем iPhone и iPad
Узнайте, как настроить и использовать 1Password для заполнения и сохранения имен пользователей и паролей в приложениях.Настроить автозаполнение
Прежде чем вы сможете использовать 1Password для заполнения и сохранения информации в приложениях, вам необходимо настроить 1Password на своем устройстве. Затем выполните следующие действия:
- На главном экране нажмите «Настройки».
- Нажмите «Пароли»> «Автозаполнение паролей».
- Включите автозаполнение паролей.
- Выберите 1Password.
С этого момента вы сможете вводить и сохранять пароли, даже не открывая приложение 1Password.
Чтобы связка ключей iCloud не запрашивала сохранение паролей, снимите флажок «Связка ключей iCloud».Тогда вы всегда будете знать, что пароли сохраняются в 1Password, без каких-либо затруднений.
Заполните, сохраните и создайте пароли
Чтобы ввести, сохранить или создать пароль, откройте приложение, в которое хотите войти, затем выполните следующие действия.
Заполните логин
С помощью автозаполнения вы можете заполнять приложения. Для заполнения логина:
- Коснитесь поля имени пользователя или пароля.
- Нажмите предлагаемый элемент «Вход» в нижней части экрана или в верхней части клавиатуры. Если совпадений нет, нажмите «Пароли».
- Войдите в свою учетную запись.
Если у вас есть несколько элементов входа в систему для приложения, коснитесь в верхней части клавиатуры, чтобы выбрать другой.
Сохранить логин
С помощью автозаполнения вы также можете сохранять пароли в приложениях. Для сохранения логина:
- Коснитесь в верхней части клавиатуры.
- Нажмите «Создать логин».
- Введите свои данные, затем нажмите «Сохранить и заполнить».
Если у вас есть существующий элемент входа для приложения, коснитесь в верхней части клавиатуры, затем коснитесь 1Password, чтобы сохранить новый.
Создать логин
Вы также можете создать новые учетные записи в приложениях на любом устройстве Apple. Для создания нового логина:
- Коснитесь в верхней части клавиатуры.
- Нажмите «Создать логин».
- Введите имя пользователя, затем коснитесь рядом с полем пароля и настройте новый пароль.
- Нажмите «Сохранить и заполнить» и завершите регистрацию своей учетной записи.
Чтобы изменить место сохранения логинов, откройте 1Password, нажмите «Настройки»> «Хранилища»> «Все хранилища»> «Хранилище для сохранения» и выберите хранилище.
Получить помощь
AutoFill требует 1Password 7.2 или более поздней версии.
Если вы не можете использовать Touch ID или Face ID с автозаполнением, откройте приложение 1Password и введите мастер-пароль, чтобы разблокировать его.
Если у вас есть элемент входа в 1Password, который не появляется при попытке заполнения, нажмите «Пароли», чтобы увидеть все элементы входа в систему, и выберите тот, который хотите заполнить.
Если вы не видите кнопку «Пароли», когда пытаетесь заполнить:
Если вы недавно изменили элемент на другом устройстве, и изменение не отображается, когда вы пытаетесь заполнить, откройте и разблокируйте 1Password, чтобы синхронизировать изменения.
Если вы разработчик приложений для iOS, настройте домены, связанные с вашим приложением.
Если вам все еще нужна помощь, выполните следующие действия:
- Убедитесь, что у вас установлена последняя версия iOS.
- Убедитесь, что у вас установлена последняя версия 1Password.
- Убедитесь, что вы настроили 1Password.
- Убедитесь, что вы настроили автозаполнение.
Узнать больше
Следующие шаги
Также можно ввести пароли:
Как заблокировать любое приложение на вашем iPhone за Face ID, Touch ID или ваш пароль для дополнительной конфиденциальности и безопасности «iOS и iPhone :: Гаджеты Hacks
Apple не предоставляет собственный способ блокировки приложений на вашем iPhone за Face ID , Touch ID или ваш пароль.В течение долгого времени мы хотели, чтобы эта опция улучшила конфиденциальность и безопасность, но Apple действительно позволяет разработчикам использовать свои протоколы аутентификации. Такие приложения, как Messenger, Outlook и WhatsApp, дают возможность заблокировать их, но для приложений, которые этого не делают, вы можете принудительно заблокировать их, потратив немного времени и усилий.
Раньше нам приходилось полагаться на твики для взлома, такие как Lockdown и Locktopus, но в наши дни очень мало причин для взлома iPhone. С помощью встроенного приложения «Ярлыки» в iOS 13 и iOS 14 вы можете добавить несколько ярлыков и настроить их для блокировки любого приложения, использующего биометрические данные Face ID или Touch ID или аутентификацию по паролю.
Процесс блокировки приложений, использующих фреймворк LocalAuthentication с помощью этого метода, является долгим, но в нашем руководстве четко объясняется все, что вам нужно сделать. Это включает в себя настройку ярлыков, предоставление им доступа и разрешений к необходимым приложениям и службам, изменение настроек и создание средств автоматизации, необходимых для того, чтобы все это работало.
Требования
В этом нет ничего особенного. Вам просто нужна модель iPhone, поддерживающая iOS 14, или даже модель под управлением iOS 13, поскольку это руководство будет работать с любой версией iOS.Кроме того, вам понадобится приложение «Ярлыки», которое установлено на вашем iPhone по умолчанию, и параметр «Разрешить ненадежные ярлыки» включен в настройках «Ярлыки».
Шаг 1. Добавление и настройка AppDefense
Для начала вам понадобится ярлык AppDefense, разработанный BurritoSoftware. Вы можете добавить его с веб-сайта BurritoSoftware, RoutineHub или по ссылке ниже в iCloud. Для последней версии вам лучше всего подойдет веб-сайт или RoutineHub.
После нажатия «Получить ярлык» вы будете перенаправлены в приложение «Ярлыки», где сможете просмотреть действия в рабочем процессе ярлыка.Прокрутите вниз, затем нажмите «Добавить ненадежный ярлык», чтобы добавить его в свою библиотеку. Как только вы это сделаете, вам будет предложено настроить ярлык.
Нажмите «Продолжить», затем выберите «Приложение» на следующей странице и выберите приложение, которое хотите защитить с помощью Face ID, Touch ID или пароля. В нашем примере мы используем Instagram. Затем нажмите «Продолжить», затем введите имя приложения, которое вы выбрали именно так, как оно будет отображаться на вашем устройстве, потому что оно чувствительно к регистру.
Нажмите «Продолжить» еще раз, и вы закончите с этой частью конфигурации ярлыка. .На последней странице вам будет предложено переименовать ярлык AppDefense, а затем продолжить настройку в приложении «Ярлыки», но мы рассмотрим все это в следующих шагах, поэтому нажмите «Готово».
Шаг 2. Переименуйте AppDefense в имя приложения
Теперь вы захотите переименовать ярлык AppDefense, чтобы его можно было отличить от других приложений, которые вы хотите заблокировать позже. Перейдите в «Мои ярлыки» в ярлыках, затем нажмите на многоточие (•••) в правом верхнем углу карточки AppDefense. Затем коснитесь многоточия (•••) в правом верхнем углу страницы со всеми действиями.
Здесь вы переименуете ярлык. Нажмите на крошечную кнопку «x» справа от имени ярлыка, затем введите имя приложения, которое вы выбрали для блокировки. Чтобы отличить его от других ярлыков, связанных с этим приложением, вы можете написать что-то вроде «Instagram (AppDefense)». Наконец, нажмите «Готово» в правом верхнем углу.
Шаг 3. Добавьте AuthKit 2.0
В дополнение к AppDefense вам понадобится ярлык BurritoSoftware AuthKit 2.0, который позволяет добавить аутентификацию Touch ID, Face ID или пароль.Опять же, вы можете добавить AuthKit с веб-сайта BurritoSoftware, RoutineHub, или прямо по ссылке iCloud ниже.
После нажатия «Получить ярлык» вы будете перенаправлены в приложение «Ярлыки», где сможете просмотреть действия в рабочем процессе ярлыка. Прокрутите вниз, затем нажмите «Добавить ненадежный ярлык», чтобы добавить его в свою библиотеку. Как только вы это сделаете, вы увидите всплывающее окно с сообщением, как предоставить несколько разрешений для ярлыка, но вы не будете делать этого прямо сейчас — нажмите «Готово», чтобы закончить.
Шаг 4: Запустите AppDefense для предоставления разрешений
Теперь два ваших ярлыка добавлены и настроены по большей части, но вам нужно настроить несколько разрешений, чтобы заставить их работать.
Сначала запустите ярлык AppDefense, который теперь будет называться так, как вы его назвали на шаге 2 — просто коснитесь его карточки в «Мои ярлыки». При первом открытии вам будет предложено предоставить ему доступ к iCloud Drive. — коснитесь «ОК». Затем вас попросят разрешить ярлыку доступ к другим ярлыкам — выберите «ОК».»
Теперь начнется краткое руководство по началу работы с AppDefense, в котором будет показано, что делать дальше. Мы рассмотрим его подробно, поэтому вы нажимаете« ОК », а затем« Готово »на всех карточках с пошаговыми инструкциями. руководство закончено, AppDefense также запросит у вас доступ к приложению «Фото» и вашим уведомлениям. Нажмите «ОК» для каждого.
Шаг 5. Создайте автоматизацию AppDefense
Теперь вы создадите автоматический ярлык, который откроет AppDefense каждый раз, когда вы открываете выбранное приложение, тем самым блокируя его.В приложении «Ярлыки» нажмите «Автоматизация» внизу, затем нажмите синюю кнопку «Создать персональную автоматизацию». Если у вас уже есть автоматизация, нажмите значок плюса (+) в правом верхнем углу и выберите «Создать персональную автоматизацию».
Теперь нажмите на опцию «Приложение» или «Открыть приложение», убедитесь, что выбрано «Открыто», затем нажмите «Выбрать». В списке приложений выберите приложение, которое хотите заблокировать, и нажмите «Далее». В построителе Actions нажмите «Добавить действие» или строку поиска внизу, затем найдите действие «Запустить ярлык».Выберите это, и он будет добавлен в автоматизацию.
На карточке действий нажмите «Ярлык», затем найдите и выберите ярлык AppDefense, который вы переименовали на шаге 2. Ваша автоматизация практически завершена, поэтому нажмите «Далее» в правом верхнем углу. Наконец, выключите переключатель «Спрашивать перед запуском», затем нажмите «Не спрашивать» во всплывающем окне. Нажмите «Готово», чтобы завершить создание автоматизации.
Шаг 6: Запустите AuthKit для предоставления разрешений
Как и в случае с ярлыком AppDefense, вам необходимо запустить ярлык AuthKit, чтобы предоставить ему некоторые разрешения.Нажмите на его карточку в «Мои ярлыки», выберите «ОК», когда его попросят предоставить ему доступ к iCloud Drive, нажмите «ОК», когда его попросят предоставить ему доступ к другим ярлыкам, затем выберите «ОК» на приветственной карточке.
После этого, вы увидите карточку с сообщением о том, что нового в AuthKit — нажмите «ОК». Нажмите «ОК» еще раз, чтобы просмотреть краткое руководство по началу работы. Прежде чем перейти к этому руководству, вам нужно будет нажать «ОК», когда вас попросят разрешить AuthKit запустите другие ярлыки.
В руководстве нажимайте «Готово» на каждой карточке, пока она не закончится (мы покажем вам, как это работает в следующих шагах), затем нажмите «ОК», когда будет показано, как повторно получить доступ к руководству.Затем вас попросят дать совет, что вы можете сделать или нет, и как только вы пройдете эти экраны, AuthKit, наконец, запустится и покажет вам свое главное меню. Нажмите «Выйти из AuthKit», так как это все, что нам здесь нужно сделать.
Шаг 7. Редактирование звука таймера ваших часов
Таймер в приложении «Часы» на вашем iPhone используется для плавного запуска нескольких приложений и ярлыков при блокировке приложения, поэтому вам нужно будет отредактировать одну настройку там. В «Часы» нажмите «Таймер», затем «Когда таймер закончится» под кнопками отмены и запуска.По умолчанию у вас должна быть выбрана опция Radar . Вместо этого прокрутите вниз и выберите «Остановить игру».
Шаг 8: Откройте и разблокируйте заблокированное приложение!
Все настроено, поэтому вы можете протестировать блокировку приложения. При первом открытии приложения на главном экране, в библиотеке приложений или в другом месте вы увидите всплывающее окно с просьбой разрешить ярлыку запускать другие ярлыки, если вы еще не дали ему это разрешение. Нажмите «ОК», тогда AuthKit попросит вас разрешить ему пройти аутентификацию с вашими учетными данными, т.е.е., Face ID, Touch ID или ваш пароль — коснитесь «ОК».
Запустится остальная часть ярлыка, и вы перейдете на экран блокировки, где вам нужно будет пройти аутентификацию, чтобы открыть приложение. Вот и все. При последующих открытии, как показано на правом GIF-изображении ниже, он будет работать более плавно без каких-либо действий с вашей стороны, кроме аутентификации. Это не очень быстрый процесс, но он не настолько медленный, чтобы вы не оценили преимущества, которые он дает.
Имейте в виду, что этот процесс будет начинаться каждый раз, когда вы покидаете рассматриваемое приложение, даже если это происходит только через переключатель приложений.Кроме того, знайте, что даже если кто-то без ваших учетных данных попытается открыть заблокированное приложение, он сможет заглянуть в приложение хотя бы секунду, пока работает ярлык, поэтому, если вы хотите, чтобы приложение было полностью безопасным, этот вариант может быть не для вас. Приложение все еще можно использовать в течение этой секунды, но оно быстрое и мало что дает.
Шаг 9: Заблокируйте больше приложений
Чтобы заблокировать больше приложений на вашем iPhone, вам придется повторно добавить еще один ярлык AppDefense, чтобы вы могли вернуться к шагу 1 и пропустить шаги 3, 6 и 7.Однако проще просто нажать и удерживать карточку AppDefense, созданную в «Мои ярлыки», а затем нажать «Дублировать» из быстрых действий. Затем вы можете просто войти и изменить имена там, где это необходимо.
Снятие блокировки с приложения
К сожалению для вас, любой, кто знает о AppDefense, AuthKit или ярлыках, может войти в ваше заблокированное приложение, просто удалив созданную вами автоматизацию. Однако это маловероятно, но вы можете сделать то же самое, чтобы снять блокировку со своих собственных приложений.
В ярлыках перейдите в «Автоматизация» и проведите пальцем влево по созданной вами автоматизации AppDefense, пока она не исчезнет с экрана. Если вы не смахнули достаточно далеко, нажмите «Удалить». Приложение в этой конкретной автоматизации больше не будет заблокировано. Сделайте это для любого количества автоматизаций, которое вам нужно.
Не пропустите: 22 вещи, которые вам нужно знать о новых виджетах главного экрана iOS 14 для iPhone
Обеспечьте безопасность соединения без ежемесячного счета .Получите пожизненную подписку на VPN Unlimited для всех своих устройств, сделав разовую покупку в новом магазине Gadget Hacks Shop, и смотрите Hulu или Netflix без региональных ограничений, повышайте безопасность при просмотре в общедоступных сетях и многое другое.
Купить сейчас (скидка 80%)>
Другие выгодные предложения, которые стоит посетить:
Фотография на обложке, скриншоты и GIF-изображения Нельсона Агилара / Gadget HacksЛучшие приложения-менеджеры паролей для iPhone и iPad в 2021 году
Источник: iMore
Скорее всего, у вас есть десятки онлайн-аккаунтов, для всех которых требуется пароль.Если вы все делаете правильно, это сложные уникальные пароли, которые трудно взломать … и запомнить. Вместо того, чтобы записывать их на листе бумаги, вы можете сохранить их в одном приложении, и вам нужно будет запомнить только один пароль — тот, который разблокирует остальные.
Хотя связка ключей Apple iCloud является отличным сервисом для создания, хранения и синхронизации ваших паролей, она никогда не должна быть единственным хранителем паролей, который вы используете. У вас всегда должна быть резервная копия на случай, если что-то пойдет не так.
Менеджеры паролей — это цифровые хранилища, в которых вы можете хранить всю важную информацию, такую как логины, номера кредитных карт, PIN-коды и многое другое.Вы даже можете создать защищенную записку с секретными данными, такими как будущие детские имена или ответы на вопросы жизни. Если вы еще не приобрели менеджер паролей, взгляните на наши избранные и посмотрите, подходит ли какой-либо из них вашим потребностям.
VPN-предложения: пожизненная лицензия за 16 долларов, ежемесячные планы за 1 доллар и более
1 пароль
Источник: iMore1Password является основным продуктом сообщества Apple. Он позволяет хранить неограниченное количество паролей, номеров кредитных карт, адресов и т. Д.Он использует шифрование AES 256 и включает поддержку разблокировки с помощью Touch ID и Face ID. Вы можете использовать настраиваемую функцию генератора паролей для создания сложных паролей и не беспокоиться о их запоминании, потому что они всегда будут безопасно храниться в хранилище.
Вы можете упорядочивать пароли с помощью тегов и отмечать их как избранные. При переходе на профессиональную модель за 10 долларов вы получаете доступ к специальным шаблонам, которые позволяют сохранять банковские счета, водительские права, паспорта и многое другое.Вы также получите поддержку Apple Watch, чтобы вы могли просматривать свои любимые пароли прямо на запястье. Для тех, кто хочет поделиться некоторыми паролями с другими, 1Password также предлагает варианты подписки для команд и семей.
1Password также имеет надежное настольное приложение, которое будет синхронизироваться с вашим iPhone и iPad, а виджет браузера Safari позволяет автоматически вводить пароли и даже переходить непосредственно на сайт.
Если вы впервые погружаетесь в мир менеджеров паролей, 1Password — отличное приложение для начала работы, но оно также имеет достаточно функций, чтобы быть единственным приложением, которое вы когда-либо использовали.
1Пароль
1Password — ведущее приложение для управления паролями. Храните неограниченное количество паролей, номеров кредитных карт и т. Д., И ваши данные будут везде. Есть даже семейные планы.
LastPass
Источник: iMoreLastPass специализируется на автоматической организации ваших записей. Он состоит из трех основных категорий: веб-сайты, заполнение форм и защищенные заметки, которые используются для таких вещей, как номера водительских прав и информация о кредитной карте.Выберите категорию, затем выберите шаблон, и вы сможете заполнить всю необходимую информацию для конкретной учетной записи.
Вы можете быстро найти пароли веб-сайтов, потому что дизайн LastPass призван помочь вам легко увидеть логотип. Итак, если вы ищете свою учетную запись Amazon, просто ищите логотип. Защищенные заметки также имеют значок. Так что найти этот номер паспорта так же просто, как найти значок. Генератор паролей создает сложные пароли, которые вы можете использовать для защиты своих учетных записей.
Функция заполнения формы позволяет создавать шаблоны, которые можно использовать при заполнении информации для таких вещей, как бронирование гостиниц, создание новых учетных записей и многое другое. LastPass также имеет настольное приложение и поддержку Apple Watch.
LastPass использует 256-битное шифрование AES и поддерживает Touch ID. За 2 доллара в месяц вы можете синхронизировать неограниченное количество устройств и компьютеров, делиться логинами с другими и использовать дополнительные параметры многоэтапной аутентификации. За 4 доллара в месяц вы можете поделиться всеми премиум-функциями с шестью пользователями.
Если вы не хотите выполнять дополнительные шаги по добавлению тегов и упорядочиванию паролей, и если готовые формы для заполнения выглядят как то, что вы будете использовать, попробуйте LastPass.
LastPass
LastPass — еще одна отличная альтернатива, если вы не хотите пробовать 1Password. Он автоматически организует записи для вас, и все ваши данные доступны на нескольких платформах.
м Безопасность
Источник: iMoremSecure разработан, чтобы сделать ввод нового пароля или другой информации записи быстрым и легким.В нем есть более десятка готовых шаблонов и сотни значков, из которых вы можете выбирать, чтобы ваш список входа в систему выглядел именно так, как вы хотите.
Благодаря надежным и настраиваемым функциям тегов вы можете систематизировать и фильтровать элементы, чтобы легче было отслеживать то, что вы ищете. Вы можете пометить избранные, чтобы сохранить их в специальной папке, отсортировать их по дате, типу или группе, а также просматривать записи в разных папках.
При единовременном обновлении за 30 долларов вы можете воспользоваться профессиональными функциями, такими как настройка шаблонов, резервное копирование и восстановление в случае потери данных, использование Touch ID или Face ID, поддержка Apple Watch и многое другое.
mSecure использует шифрование AES-256. Вы также можете загрузить приложение mSecure Mac для синхронизации между несколькими устройствами и компьютерами (при обновлении). Это хорошо продуманный менеджер паролей общего назначения.
Если вы предпочитаете иметь больший контроль над тем, как ваши пароли организованы с помощью тегов и фильтров, и хотите настраивать свое хранилище, у mSecure есть то, что вам нужно.
метровБезопасность
В то время как другие варианты диспетчера паролей используют модели на основе подписки, mSecure — это всего лишь единовременная плата, если вам нужно еще больше функций.
Enpass
Источник: Enpass Technologies Inc.С Enpass вы можете хранить все свои пароли, номера кредитных карт, паспортные данные и многое другое. В нем есть набор шаблонов, которые упрощают ввод соответствующей информации для конкретного входа. Он глубоко интегрирован со встроенным в приложение браузером, что позволяет вам легко заполнять формы прямо изнутри, без необходимости копировать и вставлять что-либо. Но у него также есть расширение для Safari, поэтому вы можете использовать браузер по умолчанию и быстро получать доступ к паролям из инструмента общего доступа к приложениям.
Enpass имеет настольное приложение и использует ваше предпочтительное облачное хранилище (iCloud, Dropbox, Google Drive, OneDrive, ownCloud, WebDAV или Box) для синхронизации между устройствами. Информация хранится локально на вашем устройстве или в облачном хранилище.
256-битное шифрование AESSQLCIPHER обеспечивает безопасность Enpass, а поддержка Touch ID делает его удобным. Компаньон для Apple Watch позволяет вам видеть ваши любимые пароли на вашем запястье. Бесплатная версия ограничена 20 паролями, но за 10 долларов вы можете разблокировать неограниченную версию.
Enpass — отличное приложение для людей, которым нужна простота и безопасность входа в учетную запись веб-сайта прямо из хранилища.
Enpass
Enpass позволяет хранить ваши данные в предпочитаемом вами облачном хранилище, чтобы они были доступны где угодно.
Менеджер паролей Keeper
Источник: Callpod Inc.Keeper умеет систематизировать пароли, складывая их по папкам.Как и в картотеке под замком, все ваши пароли упорядочены по типу в папке категорий. Вы также можете быстро найти определенный элемент с помощью динамического поиска. Создав свои папки, вы можете фильтровать их по дате добавления, избранному и папкам, которыми вы поделились с другими.
Вы можете предоставить другим владельцам Keeper информацию об индивидуальном пароле или целых папках, просто отправив им приглашение по электронной почте. Он использует 256-битное шифрование AES с сертификацией TRUSTe и SOC-2.
Вы можете использовать многоэтапную аутентификацию, чтобы защитить вашу информацию еще больше. Keeper поддерживает Touch ID. Он использует систему многофакторной аутентификации, называемую «Keeper DNA», которая позволяет вам настроить вторичный процесс проверки. Итак, если кому-то удастся проникнуть в ваше хранилище с помощью Keeper DNA, для доступа к назначенным вами паролям потребуется дополнительная проверка со стороны Apple Watch, прежде чем вход будет разрешен. Кроме того, вы можете быстро просмотреть свои любимые пароли на запястье с помощью сопутствующего приложения.
Keeper требует подписки для синхронизации данных на нескольких устройствах, которая доступна за 30 долларов в год. Он отлично подходит для людей, которые получают огромное удовольствие от тщательно составленных паролей.
Если в вашей жизни необходима дополнительная защита двойной аутентификации, обратите внимание на Keeper.
Менеджер паролей Keeper
Keeper хранит ваши пароли и другую защищенную информацию в папках для упрощения организации. Подписка необходима, чтобы ваши данные синхронизировались повсюду.
Хранилище данных диспетчера паролей
Источник: Ascendo Inc.Data Vault — это простой, но эффективный менеджер паролей, который можно использовать для отслеживания всех ваших личных и деловых входов. Вы можете выбрать из десятков шаблонов для идентификации таких элементов, как кредитные карты, паспорта, определенные учетные записи для организаций и многое другое. Вы можете создавать новые категории, типы и шаблоны форм для серьезно персонализированной системы управления.
В Data Vault мне больше всего пригодилась организация папок, которая называется «деревом».»Похоже на простой файловый органайзер, но ваши пароли хранятся внутри них, а не в документах.
Data Vault использует 256-битное шифрование для надежной защиты. Он также поддерживает Touch ID и Face ID, и есть компаньон для Apple Watch, который позволяет добавлять часто используемые пароли, чтобы у вас был быстрый доступ прямо на запястье.
Хотя резервное копирование в iCloud включено по умолчанию, вы можете выбрать другое облачное решение для резервного копирования или полностью отключить облачное резервное копирование. Резервные копии можно синхронизировать с Data Vault для Mac и на всех ваших устройствах iOS.
Хранилище данных диспетчера паролей
Этот простой, но эффективный менеджер паролей — один из самых доступных вариантов, с фиксированной единовременной оплатой и без подписки. Организация папок также невероятно полезна.
Дэшлейн
Источник: DashlaneDashlane — это приложение, которое помогает предотвратить и защитить риски, связанные с хранением и передачей вашей информации в цифровом виде, и делает это с помощью элегантного и оптимизированного интерфейса.
С Dashlane у вас будет собственное зашифрованное хранилище, в котором вы сможете хранить всю информацию для входа, пароли, защищенные заметки, платежи, личную информацию, идентификаторы и многое другое. Dashlane автоматически заполняет формы и платежную информацию с помощью встроенного веб-браузера или расширения Safari. А если у вас есть пароли, которые считаются ненадежными, Dashlane может помочь сгенерировать для вас более надежный и безопасный пароль и автоматически заменить старый с помощью функции смены паролей.
Новая функция Dark Web Monitoring мгновенно уведомляет вас об оповещениях системы безопасности, связанных с вашими учетными записями электронной почты. Identity Dashboard позволяет вам контролировать состояние вашего пароля, а Inbox Security Scan просканирует ваш почтовый ящик, найдет все созданные вами учетные записи, проанализирует их безопасность и сохранит их в Dashlane.
Dashlane может использовать до 50 паролей бесплатно. Если вам нужно больше, вы можете получить Dashlane Premium, который стоит 60 долларов в год и дает вам неограниченное количество паролей на неограниченном количестве устройств, а также Dark Web Monitoring и безопасный VPN.Существует также Dashlane Premium Plus (только в США), который стоит 120 долларов в год и дает вам кредитный мониторинг в реальном времени и до 1 миллиона долларов по страховке от кражи личных данных.
Dashlane
Dashlane опережает конкурентов, также предоставляя пользователям опции для мониторинга Dark Web и безопасного VPN.
Твой любимый?
Вы пользуетесь менеджером паролей, которого мы не включили в этот список? Что вам больше всего нравится, и что отличает его от других?
Июнь 2020: Это по-прежнему лучшие менеджеры паролей, доступные на iOS!
Получите больше iPhone
Apple iPhone
Мы можем получать комиссию за покупки, используя наши ссылки.Учить больше.
Как запретить App Store запрашивать пароль iPhone 13 Pro (iOS 15), iPad, MacBook Mac, Apple TV
Последнее обновление: 30 сентября 2021 г.
Неважно, насколько безопасна Apple, но до некоторой степени, вам разрешено ограничивать функции безопасности для вашего удобства и только в том случае, если это выгодно для вас. В этой статье вы узнаете об одной из этих функций безопасности и о том, как ее отключить, поскольку она наиболее часто вызывает раздражение. Например, если вас раздражает ввод пароля каждый раз при загрузке бесплатных приложений на iPhone, iPad, iPod Touch, Mac или Apple TV, это руководство покажет вам, как отключить пароли для загрузки бесплатных приложений из App Store.
мы будем рады помочь вам, отправьте эту форму, если ваше решение не описано в этой статье.
Если вы не хотите полностью отключать пароль для загрузки бесплатных приложений, вы можете выбрать между «Требовать всегда» или «Требовать через 15 минут» . Как это работает? При выборе «Всегда требовать» вам нужно будет вводить пароль для каждой покупки, а если вы выберете «Требовать через 15 минут», вам не нужно будет вводить пароль в течение 15 минут после загрузки первого приложения.А чтобы полностью отключить пароль для загрузки бесплатных приложений, вот способ.
Как отключить пароль для загрузки бесплатных приложений из App Store
на iPhone, iPad и iPod Touch,
Необходимо отключить Face ID для магазина приложений на iPhone,
- Откройте приложение «Настройки » на iPhone> Face ID и пароль .
- Перейдите в приложение Settings на вашем устройстве iOS. Выберите имя профиля > СМИ и покупки .
- Кроме того, если вы используете Touch ID или Face ID для совершения покупок в App Store, настройки пароля не появятся.
Видео для остановки проверки требуется при установке бесплатных приложений в iOS 15 и ранее
способ остановить проверку при установке бесплатных приложений на компьютер Apple Mac или ноутбук
- Нажмите на логотип Apple () в верхнем меню Mac. Выберите Системные настройки .
Для более ранних версий macOS перейдите в iTunes . Щелкните iTunes в верхней строке меню, щелкните Preferences, и выберите вкладку Store .
в Windows,
- Запустите iTunes на своем ПК.
- Затем нажмите Edit в верхней строке меню.
- Выберите Настройки .
- Щелкните вкладку Store и измените настройки для загрузки бесплатных приложений.
На Apple TV
- На Apple TV 4K и Apple TV HD
- Перейдите в Настройки с главного экрана.
- Выберите Пользователи и учетные записи .
- Выберите свой аккаунт.
- Наконец, в разделе Требовать пароль вы должны установить возможность загрузки бесплатных приложений.
- На Apple TV 3 rd Поколение
- Откройте Настройки с главного экрана.
- Щелкните iTunes Store и Подпись В .
- Введите Apple ID и пароль. Отправить
- Вам будет предложено выбрать вариант, чтобы выбрать Запомнить пароль .Если вы выберете Да , вам не нужно вводить пароль для загрузки приложений, пока Apple ID вошел в систему. Кроме того, если вы выберете Нет , вам придется вводить пароль каждый раз для загрузки или купите приложения в iTunes Store.
- Позже, если вы передумаете, выйдите из Apple ID и выполните те же действия.
Можно ли отключить защиту паролем?
- Невозможно отключить защиту паролем для загрузки платных приложений или приобретения каких-либо услуг Apple на iPhone, iPad, iPod Touch и компьютере.
- Кроме того, для Apple TV можно отключить пароль для загрузки бесплатных и платных приложений.
Джайсух Патель
Джайсух Патель — основатель howtoisolve. Джайсух также является профессиональным разработчиком, любителем техно, в основном iPhone, iPad, iPod Touch и iOS, и является одним из ответственных лиц в своей семье. Контактное лицо: [адрес электронной почты защищен] [ИЛИ] [адрес электронной почты защищен]
Ting Tip — Как загружать приложения без пароля в iOS
советы
Пол Стахняк • 4 марта 2018 г.
если (has_post_thumbnail ($ post_id)):?> endif; ?>Посмотрим правде в глаза: как бы ни был хорош Apple App Store, вводить пароль для бесплатного приложения довольно глупо.Конечно, это здорово — иметь дополнительный уровень безопасности, но если вы доверяете себе и окружающим — это ненужные хлопоты.
К счастью, Apple услышала наши жалобы и решила проблему с помощью последнего обновления iOS (8.3).
Кроме того, был предоставлен больший контроль над платными приложениями и покупками внутри приложений. Теперь вы можете дать App Store 15-минутный льготный период с вашим паролем, что упростит оптовые закупки. Тем не менее, мы менее склонны рекомендовать этот вариант, поскольку он открывает путь для случайной покупки ягод в FarmVille.
Вообще-то, кто-нибудь вообще играет в FarmVille?
Ниже приведено наше двухэтапное руководство в формате GIF о том, как загружать приложения без пароля.
Как скачивать приложения без пароля
Шаг 1
Нажмите Настройки , затем прокрутите вниз до iTunes & App Store . Отсюда нажмите на Настройки пароля .
Шаг 2
Выключить Требовать пароль .Вам будет предложено ввести пароль Apple ID. Помните, что этот параметр повлияет только на бесплатные покупки. Вам по-прежнему будет предложено ввести пароль или сканирование Touch ID для любых денежных транзакций в App Store или iTunes.
Тем не менее, если вы передумаете позже, просто вернитесь к экрану выше и включите Требовать пароль .
Ищете приложение Ting в App Store? Это позволяет вам полностью контролировать свою учетную запись мобильного телефона Ting с вашего iPhone или iPad.
Считаете эту статью полезной? Есть совет, которым вы хотели бы поделиться? Дайте нам знать об этом в комментариях!
Что такое Ting Mobile?
Узнайте о Ting, о том, как он работает и что вы хотите сохранить. Звучит отлично? Получите 25 долларов, чтобы попробовать это без риска!
Учить больше!Использование паролей приложений с приложениями, не поддерживающими двухэтапную аутентификацию
Если вы хотите сохранить файлы Office 2010 в Интернете, вам потребуется войти в систему с паролем приложения.Шаги немного отличаются в зависимости от того, какое приложение Office вы используете.
OneNote
Чтобы синхронизировать OneNote в сети, выполните следующие действия:
В OneNote щелкните Файл .
В разделе Информация щелкните Параметры , а затем щелкните Синхронизация .
Появится диалоговое окно входа, предлагающее ввести пароль учетной записи Microsoft.
В поле Адрес электронной почты введите адрес электронной почты для своей учетной записи Microsoft.
Ознакомьтесь с основами безопасности в Интернете, чтобы получить пароль приложения.
Введите пароль приложения в поле Пароль .
Если вы не хотите повторно вводить пароль приложения каждый раз при входе в систему, установите флажок «Входить автоматически», а затем нажмите ОК .
Word, Excel или PowerPoint
Чтобы сохранить файл Word, Excel или PowerPoint в Интернете, выполните следующие действия:
Щелкните Файл , щелкните Сохранить и отправить , а затем щелкните Сохранить в Интернете .
Нажмите Войти .
В поле Адрес электронной почты введите адрес электронной почты для своей учетной записи Microsoft.
Посетите страницу с основными сведениями о безопасности в Интернете, чтобы получить пароль приложения.
Введите пароль приложения в поле Пароль .
Если вы не хотите повторно вводить пароль приложения каждый раз при входе в систему, установите флажок «Входить автоматически», а затем нажмите ОК .


 Вы также можете отметить все элементы в списке, используя флажок над списком.
Вы также можете отметить все элементы в списке, используя флажок над списком.
 Просмотреть версию приложения и отправить отзыв.
Просмотреть версию приложения и отправить отзыв.