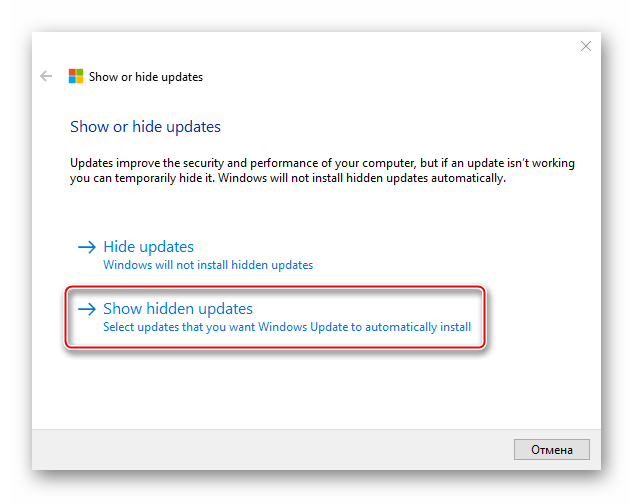«Личные параметры (не отвечает)» в Windows 10

Пользователи Windows 10 часто во время запуска системы получают сообщение о том, что личные параметры не отвечают. Ошибка сопровождается черным экраном (ниже показан пример), дальше которого система не грузится. Проблема связана с «Проводником», который является не только файловым менеджером, но и составляет основу графической оболочки системы. Если он запущен неправильно, может не сгенерировать рабочий стол, а значит, не будет доступа к файлам Windows 10. Чаще всего это происходит в результате очередного обновления системы. Несмотря на то что наши действия в этой ситуации ограничены, остается доступным «Диспетчер задач», через который и будем осуществлять описанные ниже способы.

Способ 1: Диспетчер задач
Учитывая, что проблема в «Проводнике», сочетанием клавиш Ctrl+Shift+Esc вызываем «Диспетчер задач» и перезагружаем приложение. Если в списке фоновых процессов «Проводника» нет, повторно запускаем его. Эти действия мы подробно описали в отдельной статье.
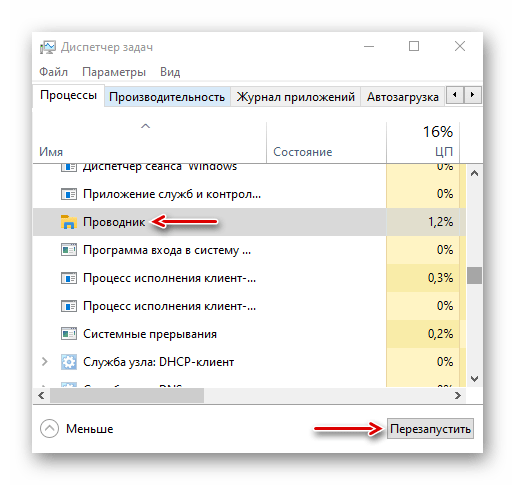
Подробнее:
Перезапуск системного «Проводника» в Windows 10
Методы запуска «Диспетчера задач» в Windows 10
Способ 2: Редактор реестра
При первом входе пользователя в систему запускается механизм Active Setup, который предназначен для настройки конфигурации компонентов Виндовс (Internet Explorer, Windows Media Player, Desktop и др.). Эти данные хранятся в реестре системы и при последующих входах в нее используются для идентификации пользователя. Механизм запускает команды, и пока они выполняются, доступ в систему блокирован. Если в этот момент происходит сбой, «Проводник» может завершить работу, а рабочий стол так и не загрузится. В сообществе Microsoft и на других форумах выяснили, что удаление определенных ключей («Windows Desktop Update» и «Windows Media Player») из Active Setup приводит к перестройке реестра и во многих случаях помогает исправить ошибку.
- В «Диспетчере задач» открываем вкладку «Файл» и жмем «Запустить новую задачу».
- Вводим команду
regedit, отмечаем пункт «Создать задачу с правами администратора» и щелкаем «OK». В остальных способах эти два шага повторяются, только вводить будем другие команды. - В окне реестра выбираем ветку
HKEY_LOCAL_MACHINE (HKLM)открываем вкладку «Файл» и нажимаем «Экспорт». Делаем копию, чтобы восстановить этот каталог, если что-то пойдет не так.
- Выбираем место сохранения ключа реестра, назначаем ему имя и нажимаем «Сохранить».
- Переходим по следующему пути
HKLM \SOFTWARE\Microsoft\Active Setup\Installed Componentsнаходим ключ
{89820200-ECBD-11cf-8B85-00AA005B4340}удаляем его и перезагружаем «Проводник».
- Если это не помогло, снова открываем редактор реестра, по тому же пути находим ключ
>{22d6f312-b0f6-11d0-94ab-0080c74c7e95}удаляем его и перезапускаем «Проводник».
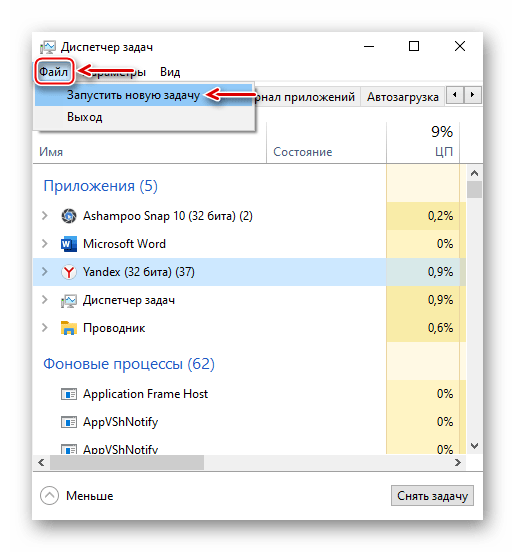
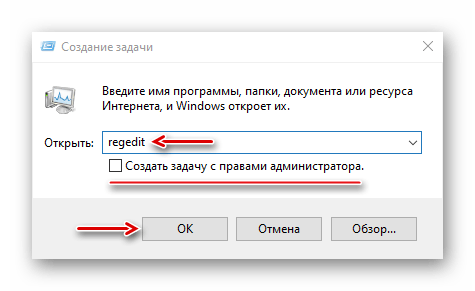
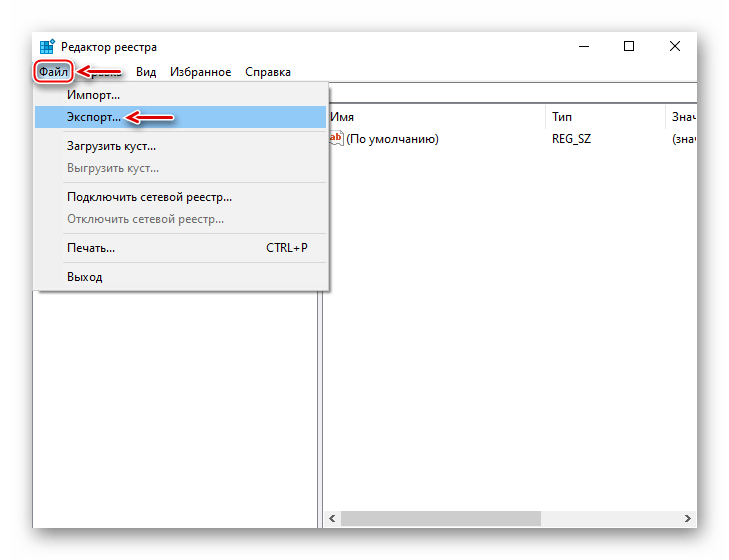


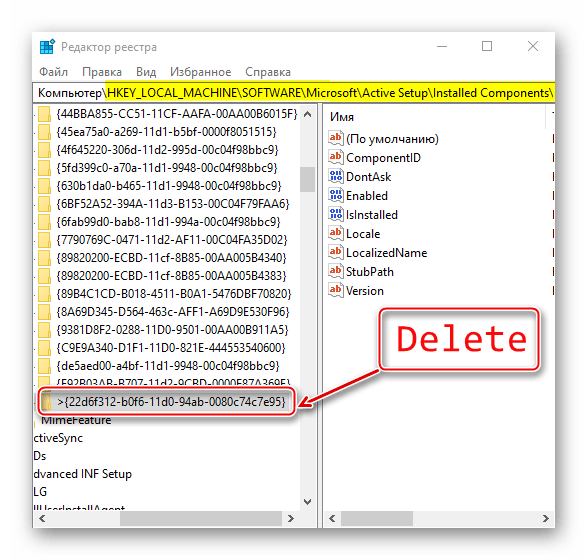
Способ 3: Панель управления
Обновления предназначены для улучшения и оптимизации системы, но некоторые из них могут привести к ошибкам. Решить проблему можно удалением этих апдейтов.
- Запускаем «Панель управления». Для этого в окне «Запустить новую задачу» вводим команду
controlи жмем «OK».
Читать также: Открытие «Панели управления» на компьютере с Windows 10
- Выбираем раздел «Программы и компоненты».
- Открываем вкладку «Просмотр установленных обновлений».
- Из списка выбираем самые последние обновления, после которых предположительно Windows 10 перестала загружаться, и удаляем их. Перезагружаем компьютер.



Обычно этот метод помогает, но система может автоматически установить апдейты снова. В этом случае можно с помощью специального ПО Microsoft заблокировать испорченные обновления, пока не будут готовы исправленные.
Скачать средство устранения неполадок «Show or hide updates»
- Запускаем утилиту и нажимаем «Далее».
- Когда будет завершена диагностика, выбираем «Hide updates», чтобы перейти к блокировке обновлений.
- Программа покажет готовые к установке компоненты. Из них выбираем те, которые привели к ошибке, и нажимаем «Далее».
- Когда процесс блокировки завершиться, закрываем утилиту.
- Если нужно разблокировать эти обновления, снова запускаем ПО, выбираем «Show hidden updates»

отмечаем заблокированный компонент и жмем «Далее».




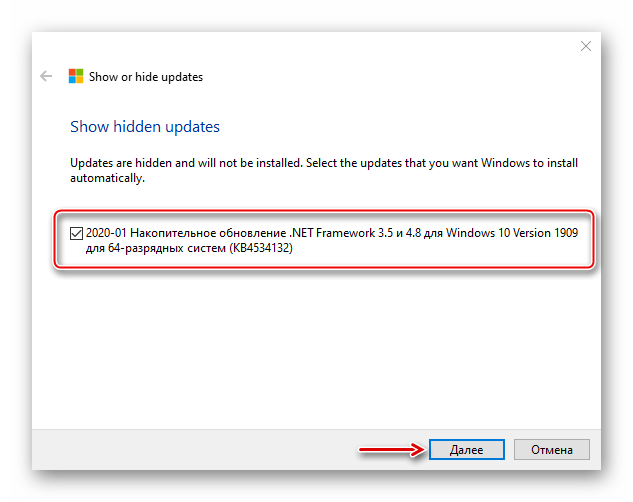
Способ 4: Проверка целостности файлов
Повреждения системных файлов часто приводят к сбоям в Виндовс. Воспользуйтесь восстановительными утилитами – SFC и DISM. Они проверят системные файлы и, если найдут испорченные, заменят их рабочими. Запуск утилит осуществляется через «Командную строку» с правами администратора, которую можно запустить в «Диспетчере задач» с помощью кода cmd

Подробнее: Проверка целостности системных файлов в Windows 10
Способ 5: Отключение сети
Иногда решить проблему помогает отключение компьютера от интернета. Для этого можно отсоединить кабель от сетевой карты (если соединение проводное), использовать переключатель Wi-Fi, которым оснащают некоторые ноутбуки, либо применить один из способов, предложенных в отдельной статье на нашем сайте.

Подробнее: Отключение интернета на компьютере с Windows 10
Пользователи предлагают и другие, более простые способы. Одним помогла многократная перезагрузка компьютера. Другие советуют подождать 15-30 минут, и система нормально загрузится, а проблема больше не появится. Поэтому сначала можно последовать этим рекомендациям, и только после переходить к предложенным нами способам.
 Мы рады, что смогли помочь Вам в решении проблемы.
Мы рады, что смогли помочь Вам в решении проблемы. Опишите, что у вас не получилось.
Наши специалисты постараются ответить максимально быстро.
Опишите, что у вас не получилось.
Наши специалисты постараются ответить максимально быстро.Помогла ли вам эта статья?
ДА НЕТИсправить проводник Windows не отвечает
|
To Fix (Windows Explorer does not respond) error you need to follow the steps below: |
|
|
Шаг 1: | |
|---|---|
| Download (Windows Explorer does not respond) Repair Tool | |
|
Шаг 2: | |
| Нажмите «Scan» кнопка | |
|
Шаг 3: | |
| Нажмите ‘Исправь все‘ и вы сделали! | |
|
Совместимость: Windows 10, 8.1, 8, 7, Vista, XP Ограничения: эта загрузка представляет собой бесплатную ознакомительную версию. Полный ремонт, начиная с $ 19.95. |
|
НАКОНЕЧНИК: Click here now to repair Windows faults and optimize system speed
Проводник Windows не отвечает обычно вызвано неверно настроенными системными настройками или нерегулярными записями в реестре Windows. Эта ошибка может быть исправлена специальным программным обеспечением, которое восстанавливает реестр и настраивает системные настройки для восстановления стабильности
Если у вас Windows Explorer не отвечает, мы настоятельно рекомендуем вам Загрузить (Windows Explorer не отвечает) Repair Tool.
This article contains information that shows you how to fix Windows Explorer does not respond both (manually) and (automatically) , In addition, this article will help you troubleshoot some common error messages related to Windows Explorer does not respond that you may receive.
Примечание: Эта статья была обновлено на 2020-03-14 и ранее опубликованный под WIKI_Q210794Обновление за март 2020 года:
We currently suggest utilizing this program for the issue. Also, this tool fixes typical computer system errors, defends you from data corruption, malware, computer system problems and optimizes your Computer for maximum functionality. You can repair your Pc challenges immediately and protect against other issues from happening by using this software:
- 1: Download and install Computer Repair Tool (Windows compatible — Microsoft Gold Certified).
- 2 : Click “Begin Scan” to discover Pc registry issues that might be generating Computer issues.
- 3 : Click on “Fix All” to fix all issues.
Значение Windows Explorer не отвечает?
Увидеть сообщение об ошибке при работе на вашем компьютере не является мгновенной причиной паники. Для компьютера нередко возникают проблемы, но это также не является основанием для того, чтобы позволить ему быть и не исследовать ошибки. Ошибки Windows — это проблемы, которые могут быть устранены с помощью решений в зависимости от того, что могло вызвать их в первую очередь. Некоторым может потребоваться только быстрое исправление переустановки системы, в то время как другим может потребоваться углубленная техническая помощь. Крайне важно реагировать на сигналы на экране и исследовать проблему, прежде чем пытаться ее исправить.
Причины Windows Explorer не отвечают?
Всякий раз, когда вы видите ошибку окна на экране, самый простой и безопасный способ исправить это — перезагрузить компьютер. Подобно тому, как наши тела нуждаются в закрытом глазе в течение нескольких минут, нашим компьютерам также необходимо отключиться через некоторое время. Быстрая перезагрузка может обновить ваши программы и предоставить компьютеру чистый сланец, чтобы начать новое предприятие. Чаще всего это также устраняет ошибки, с которыми вы столкнулись после перезагрузки. Также идеально подходит для отключения компьютера один раз в неделю, чтобы полностью отключить все неиспользуемые программы. Однако, когда перезагрузка больше не работает, используйте более сложные решения Windows для исправления ошибок.
More info on Windows Explorer does not respond
РЕКОМЕНДУЕМЫЕ: Нажмите здесь, чтобы исправить ошибки Windows и оптимизировать производительность системы.
Любые идеи после этого я могу открыть всю программу без проблем. Затем меня попросят закрыть проводник Windows и TSF, какой пакет обновления вы используете? После минут 4-5 я получаю сообщение «Windows Explorer не отвечает» (selftranslated с моего языка на английский). обновл
зависает ноутбук Microsoft Windows не отвечает, что делать?
Нажать на кнопку вкл и подержать пока не выключиться. А потом включить. Или отключить от сети и вынуть батарею, а потом обратно и включить .
установи ОС заново
Жд диск помирает
система с подселением…
запусти диск восстановления системы для исправления ошибок если не поможет то тогда Подробная инструкция установки ОС на ноутбуки для чайников: <a rel=»nofollow» href=»http://pogugli.com/?108920″ target=»_blank»>http://pogugli.com/?108920</a> , для Установки на стационар : <a rel=»nofollow» href=»http://www.oszone.net/10345″ target=»_blank»>http://www.oszone.net/10345</a> , <a rel=»nofollow» href=»http://www.oszone.net/16215″ target=»_blank»>http://www.oszone.net/16215</a> , для установки на SSD : <a rel=»nofollow» href=»http://f1comp.ru/windows/ustanovka-i-nastrojka-windows-7-na-ssd-nakopitel/» target=»_blank»>http://f1comp.ru/windows/ustanovka-i-nastrojka-windows-7-na-ssd-nakopitel/</a> НИКОГДА НЕ ПОЛЬЗУЙСЯ ГАВНОСБОРКАМИ !!!
Исправлено: Microsoft Windows не отвечает
Эта проблема часто сопровождается различными другими проблемами, включая нестабильность системы и зависание и сбой других программ. Сообщение об ошибке гласит: « Приложение Microsoft Windows не отвечает. Вы хотите закончить этот процесс? ”, И компьютер в значительной степени замедлится и станет почти невозможным для использования.
Microsoft Windows не отвечаетЕсть много вещей, которые могут вызвать эту проблему, и, следовательно, есть много методов, которые используются для успешного решения проблемы. Обязательно следуйте инструкциям, изложенным в этой статье, и вы должны избавиться от этой проблемы в кратчайшие сроки!
Что вызывает «Microsoft Windows не отвечает на ошибку»?
Наиболее распространенные причины этой серьезной проблемы перечислены ниже. Убедитесь, что вы проверили список, так как определение правильной причины проблемы — это первый шаг к ее полному устранению.
- Старые и устаревшие драйверы Intel Chipset и Rapid Storage являются основной причиной этой проблемы, поэтому рассмотрите возможность их немедленного обновления.
- Некоторые варианты питания, возможно, придется изменить, чтобы решить проблему, если вы являетесь пользователем ноутбука.
- Процесс диспетчера окон рабочего стола может работать неправильно, поэтому обязательно попробуйте перезапустить его с помощью диспетчера задач.
- Некоторые службы или программы могут вызывать проблему, поэтому вам следует подумать о чистой загрузке, чтобы определить ее и, возможно, удалить.
Решение 1. Обновите набор микросхем Intel и драйверы Rapid Storage.
Эти драйверы являются ядром вашего процессора, а также операционной системы в целом, и вы обязательно должны убедиться, что на вашем компьютере установлена последняя версия. Обновление этих драйверов — это простой и эффективный способ решения этой серьезной проблемы, поэтому вам следует начать с этого процесс устранения неполадок.
- Нажмите кнопку меню «Пуск», затем введите « Диспетчер устройств » и выберите его из списка доступных результатов, просто щелкнув первый. Вы также можете нажать комбинацию клавиш Windows Key + R, чтобы открыть диалоговое окно «Выполнить». Введите « devmgmt. msc ”в диалоговом окне и нажмите OK, чтобы запустить его.
- Поскольку это драйвер видеокарты, который вы хотите обновить на своем компьютере, разверните раздел « Системные устройства », щелкните правой кнопкой мыши устройство Intel Chipset и выберите « Удалить устройство» . Кроме того, раскройте раздел «Контроллеры хранения», найдите драйвер Intel Rapid Storage Technology (RST), щелкните его правой кнопкой мыши и выберите « Удалить устройство» .
- Подтвердите любые диалоги или приглашения, которые могут попросить вас подтвердить удаление текущего драйвера графического устройства и дождаться завершения процесса.
- Ищите своего водителя RST, перейдя по этой ссылке. Драйверы чипсета доступны по этой ссылке. Убедитесь, что вы выбрали свою операционную систему соответственно.
- Должен появиться список всех доступных драйверов. Убедитесь, что вы выбрали самую последнюю запись, затем нажмите на ее название и кнопку « Загрузить» . Сохраните его на свой компьютер, откройте его и следуйте инструкциям на экране для его установки. Убедитесь, что Microsoft Windows не отвечает. Проблема по-прежнему отображается.
Решение 2. Измените некоторые параметры управления питанием
Управление настройками электропитания оказалось достаточно успешным для многих пользователей, поэтому убедитесь, что вы выполнили следующие шаги, чтобы попытаться решить проблему. Эти методы применимы только к пользователям ноутбуков.
- Щелкните правой кнопкой мыши значок батареи, расположенный на панели задач, и выберите « Параметры электропитания» . Если вы не используете Windows 10, щелкните меню «Пуск» и выполните поиск панели управления . Измените параметр « Просмотр по» на « Большие значки» и нажмите « Параметры питания».
- Выберите план электропитания, который вы используете в настоящее время (обычно «Сбалансированный» или «Энергосбережение»), и нажмите « Изменить параметры плана». В открывшемся окне нажмите « Изменить дополнительные параметры питания» .
- В этом окне нажмите маленькую кнопку с плюсом рядом с записью на жестком диске в списке, чтобы развернуть ее. Убедитесь, что в разделе «Жесткий диск» доступны параметры управления питанием AHCI Link — HIPM / DIPM и AHCI Link — «Адаптивное управление» . Если это так, перейдите к шагу 8 в этом решении. Если они недоступны, выполните следующие действия.
- Выполните поиск « Командная строка » либо прямо в меню «Пуск», либо нажав кнопку поиска рядом с ним. Щелкните правой кнопкой мыши по первому результату, который появляется вверху, и выберите опцию « Запуск от имени администратора ».
- Пользователи, использу