Синий экран смерти (windows 7 коды ошибок 0x0000007e): что делать?
BSOD или синий экран смерти windows
Каждый из нас рано или поздно, пользуясь системами семейства Windows, сталкивался с проблемой синего экрана (BSoD — Blue Screen of Death)
Давайте рассмотрим, что же такое BSoD и как с ним бороться.
Синий экран смерти windows 7: что делать?
В основном синий экран состоит из указания самих ошибок и того, как их исправить.
Зная данную информацию можно:
• Искать решение, исходя из наименования ошибки.
• Искать решение по коду ошибки.
• Устранять проблему, зная драйвер или файл, из-за которого произошла ошибка.
Но что делать, если у вас мигнул синий экран смерти и произошла перезагрузка компьютера, при этом вы не успели рассмотреть подробности? Для этого вам следует настроить свой компьютер таким образом, чтобы при возникновении ошибки вы смогли как следует ее рассмотреть и понять.
Итак, зайдите в «Свойства компьютера»: для этого кликните правой кнопкой мыши по значку компьютер и выберите вкладку «Свойства».
Затем перейдите на вкладку «Дополнительные параметры системы», кликните по вкладке «Дополнительно» и нажмите на кнопку «Параметры»
В открывшемся окне вам следует убрать галочку с вкладки «Выполнить автоматическую перезагрузку»: обратите внимание, что ниже есть вкладка «Файл дампа» — она указывает на путь, по которому будут записываться ошибки системы.
Также советую вам воспользоваться программой «BlueScreenView»: она более подробно анализирует причины сбоя и выдает развернутый результат. Скачать ее можно на просторах интернета, при этом она не требует установки.
Коротко расскажу, как пользоваться программой. Кликните по значку программы — перед вами откроется окно, в котором будет виден дамп системы.
Кликнув по нему, вы увидите полную информацию по происшедшему сбою в системе.
Как исправить синий экран смерти на windows 7?
Теперь перейдем к общим рекомендациям по устранению проблемы сбоя системы.
1. • Если коды ошибок 0x0000007e появились сразу же после перезагрузки при первой установке Windows — скорее всего, у вас недостаточно свободного места на жестком диске.
Решение: убедитесь, что места на жестком диске достаточно, удалите все ненужные файлы или отформатируйте хард диск.
2. • Если ошибка «синий экран смерти windows 7» появилась вследствие установки драйверов, то на стоп экране вы увидите сообщение об этом.
Решение: удалите драйвера, которые вы установили. Для этого постарайтесь зайти в безопасный режим и удалите или отключите установленный драйвер. Но в обычном режиме работы вы не сможете удалить драйвера, так как система не даст вам такой возможности.
Не на каждом компьютере существуют альтернативные оперативные системы, поэтому вам следует зайти в безопасный режим, создать папку и переместить туда все лишние драйвера из каталога %Windir%/System32/Drivers. Узнать их можно по дате создания. После этого стоит дать перезагрузку системе и продолжить установку или работу системы.
3. • Возможно, ваш биос несовместим с системой. В основном такое происходит после установки системы.
Решение: Скачать обновления для биос у производителя вашей материнской платы.
4. • Неисправная оперативная память (RAM).
Решение: Проверить, какая из планок RAM неисправна и при обнаружении — заменить ее. Кроме того, можно подобрать в биосе частоты работы оперативной памяти, однако не факт, что при этом не появится проблемы другого характера. Ещё можно вытащить планку ОЗУ и почистить контакты ластиком, а затем воткнуть обратно. Также желательно сделать диагностику Ram программой Memfest или Microsoft Windows Memory Diagnostic.
5. • Возможно что ошибка 0x0000007e происходит из за файла win32.sys — это означает, что проблема заключается в удаленном управлении компьютера.
Решение: удалить программу удаленного управления, если такая установлена.
6. • Неисправные драйвера видеокарты.
Решение: Удалите и обновите драйвера видеокарты
7. Многое зависит от изменений, который были выполнены до BSOD.
Так, чтобы убрать синий экран смерти windows 7 (если не замешана аппаратная проблема) можно:
- • Попробовать перезапустить компьютер в режиме «Последней удачной конфигурацией». Этим мы отменим последние изменения, которые были записаны в систему.
- • Попробовать восстановить систему «задним числом» (если восстановление системы было включено).
- • Попробовать откатить драйверы на более раннюю версию. Очень надеюсь, что этот краткий обзор помог вам в решении проблем с BSoD.
STOP-ошибка на синем экране смерти (BSoD) в Windows 7, 8 или 10 с обозначением «BAD_SYSTEM_CONFIG_INFO», возможные причины, как её исправить
О неполадках в операционной среде Microsoft Windows свидетельствует «синий экран смерти» (BSoD). Подобное состояние системы может возникать как в процессе загрузки операционной среды, так и во время работы программной оболочки Windows.
Одна из множества ошибок, провоцирующая возникновение «синего экрана смерти», — STOP-ошибка 0x00000074: BAD_SYSTEM_CONFIG_INFO. В этой статье будет подробно описываться её причина возникновения, а также возможные способы решения.
Возможные причины ошибки 0x00000074
Данная проблема может возникнуть в операционных системах Microsoft Windows 7, 8, 10 по нескольким причинам:
- Пользователь PC вручную или при помощи программы удалил ключи реестра из каталога SYSTEM.
- Некоторые компьютерные вирусы способны влиять на загружаемые библиотеки OSLOADER/NTLDR.H, при этом изменяются параметры реестра.
- В некоторых случаях «синий экран смерти» с сигнатурой 0x00000074 был связан с неполадками жесткого диска HDD или оперативной памяти RAM.

Как её исправить?
Иногда срабатывает восстановление системы при запуске последней удачной конфигурации. В описании сбоя программы BAD_SYSTEM_CONFIG_INFO слово CONFIG_INFO указывает для опытных пользователей на настройки при помощи команды msconfig:
- Итак, первым делом необходимо запустить Windows 7 в безопасном режиме нажатием F8 в начале загрузки ПК.
- Далее следует выбрать пункт меню безопасный режим или безопасный режим с загрузкой сетевых драйверов.
- Затем необходимо перейти в меню пуск, выбрать командную строку и ввести команду msconfig.
- В появившемся окне под названием конфигурация системы выбираем вкладку загрузка, нажимаем ниже в подменю дополнительные параметры и вручную вводим количество процессоров, а также объём оперативной памяти вашего ПК.
- Далее перезагружаем ПК.
 Если ошибка не исчезла или в безопасном режиме загрузиться не удалось, можно попытаться устранить проблему при помощи загрузочного диска или флеш накопителя. Потребуется восстановить утерянный ключ реестра. Порядок действий следующий:
Если ошибка не исчезла или в безопасном режиме загрузиться не удалось, можно попытаться устранить проблему при помощи загрузочного диска или флеш накопителя. Потребуется восстановить утерянный ключ реестра. Порядок действий следующий:
- При помощи средств BIOS меняем порядок загрузки для того, чтобы запуститься с загрузочного диска или загрузочной флешки.
- При помощи загрузочного диска запускаем средство восстановления при запуске.
- Далее заходим в параметры восстановления операционки – командная строка.
- В режиме командной строки вводим команду bcdedit/ deletevalue {default} numproc. Если выдает ошибку переходим к пункту 5.
- Вводим в командную bcdedit/ deletevalue {default} trancatememory. Эта команда позволяет восстановить нужный ключ реестра.
- После запуска команды мы видим сообщение successfully. Это означает что реестр восстановлен и при последующей загрузке Виндовс будет функционировать нормально. Иногда полностью восстановить систему не удается и необходимо прибегнуть к переустановке Windows.


Внимание! Этот метод подходит для тех, у кого нет точек восстановления или безопасный режим не запускается.
В случае неполадок с оперативной памятью или жестким диском восстановить Windows вышеизложенным способом не получится. Скорее всего, потребуется замена жесткого диска или оперативной памяти.Полезное видео
Посмотреть решение рассматриваемой проблемы вы можете на следующем видео:
Вконтакте
Google+
Одноклассники
Мой мир
Ошибка 0x0000001e — KMODE_EXCEPTION_NOT_HANDLED
ОшибкиИсправляем ошибку синего экрана с кодом 0x0000007e (BSOD STOP)
ОшибкиЧто означает и как исправить код ошибки 0x80070017 при установке Windows 7, 8 или 10?
код STOP-ошибки, приводящий к синему экрану смерти (BSoD) в Windows XP, 7, 8, 10, причины, как исправить
Возникновение STOP-ошибки 0x0000007f приводит к полному краху Windows и демонстрации синего экрана смерти (BSoD). Это свидетельство повреждения аппаратного оборудования компьютера или неисправности драйверов, работающих в режиме ядра

Описание кода ошибки

Обратите внимание! Символическим названием стоп-ошибки 0x0000007f представляется UNEXPECTED_KERNEL_MODE_TRAP.
Она описывает фатальную критическую ситуацию, возникающую при генерировании процессором исключения, необрабатываемого ядром операционной системы. Такой исключительной ситуацией может послужить связанное прерывание или, так называемая, двойная ошибка.Bound trap (связанное прерывание) представляет вид прерывания, которое ядру Windows нельзя перехватывать для обработки. Такая исключительная ситуация не приводит к вызову системного обработчика исключений. Поэтому происходит крах системы, завершающийся синим экраном и STOP-ошибкой UNEXPECTED_KERNEL_MODE_TRAP. Тот же стоп-код генерирует система при возникновении двойной ошибки, когда попытка обработки возникшего исключения приводит к другой ошибке (double fault). У UNEXPECTED_KERNEL_MODE_TRAP существует ряд параметров. Первый параметр может принимать различные значения. Он описывает причину возникшей ошибки и считается наиболее важным для диагностики причин выброса данного исключения:
У UNEXPECTED_KERNEL_MODE_TRAP существует ряд параметров. Первый параметр может принимать различные значения. Он описывает причину возникшей ошибки и считается наиболее важным для диагностики причин выброса данного исключения:
- Примером может послужить исключительная ситуация деления на ноль, описываемая последовательностью 0x00000000. Причиной такого исключения может стать, например, битая память.
- Выполнение процессором недопустимой операции (0x00000006) также может быть значением первого параметра.
- Двойное исключение (double fault) описывает код 0x00000008. Это попытка обработать возникшее исключение, которая также завершилась неудачей. Причиной двойного необрабатываемого исключения могут стать переполнение стека ядра Windows или проблемы с «железом».
Первый параметр может принимать и другие значения. Расшифровывать эти значения можно с помощью документации к архитектуре процессоров Intel.
Данный стоп-код характерен для любой версии Windows. Например, он замечен при установке Windows XP, возникает такая ситуация и при эксплуатации Windows 10. Описана данная ситуация и при работе с Symantec Antivirus.
Возможные причины проблемы
- Наиболее распространенной причиной возникновения исключения, описанного выше, является подключение неисправного оборудования к компьютерной системе. Особенно часто такая ошибка возникает при сбоях неисправной оперативной памяти.
- Двойная ошибка, как причина UNEXPECTED_KERNEL_MODE_TRAP, может возникнуть в результате переполнения стека ядра операционной системы. Сценарием такой ситуации может послужить активное использование драйвером стека ядра — множественный вызов функций, применение рекурсивных вызовов. Стек ядра — очень ограниченный ресурс, на который система отводит не более трех страниц памяти. Когда же микропроцессор делает попытку сообщить о переполнении стека и ставит структуру с сообщением на уже переполненный стек, то выбрасывается очередная ошибка, сообщающая о переполнении. Ядру системы ничего больше не остается, как спокойно «умереть» с демонстрацией синего экрана смерти.
- UNEXPECTED_KERNEL_MODE_TRAP возникает при установке Windows XP. Причиной возникновения такой исключительной ситуации может оказаться несовместимость между работающей на ПК версией BIOS и инсталлируемой версии Windows XP.

Как её исправить?
Варианты решения проблемы следующие:
- Если синий экран смерти со стоп-кодом 0x7f начал возникать после подключения периферийного оборудования, тогда потребуется устранить его и посмотреть выбрасывается ли повторно такая ошибка. В случае нормальной работы системы без стоп-экранов, замените неисправное устройство исправным.
- Часто такая проблема возникает при использовании поврежденной или несовместимой памяти. Обратитесь к мануалу разработчика системной платы, чтобы узнать, какая память совместима с данной материнской платой. Также, понадобится протестировать оперативную память на предмет наличия повреждений. Например, можно использовать утилиту Memtest. Проверьте насколько плотно установлены планки памяти в слотах и не имеют ли видимых повреждений их контактные ножки. Также, проблему может решить отключение в BIOS параметра кэширования памяти.
- Возникновение UNEXPECTED_KERNEL_MODE_TRAP в совершенно новой системе может быть связано с несовместимостью версий микропрограмм BIOS, SCSI-контроллера, жестких дисков с установленной версией Windows. Чтобы устранить сбой, поищите обновления в Интернете для этих встроенных микропрограмм.
- При наличии ошибки после инсталляции драйвера, следует удалить этот драйвер или переименовать. Если драйвер загружается вместе с операционной системой, тогда нужно выполнить вход в безопасном режиме без загрузки драйверов и удалить испорченный драйвер или переименовать его.
- Иногда проблему можно решить путем загрузки операционной системы с восстановлением последней работоспособной конфигурации реестра. Для этого перезагрузите систему и нажмите F8. Это позволит открыть меню выбора операционных систем для продолжения загрузки. В меню дополнительных параметров загрузки надо выбрать опцию загрузки последней удачной конфигурации. Данное действие эффективно при добавлении только одного поврежденного драйвера в систему.
- Вызов ошибки UNEXPECTED_KERNEL_MODE_TRAP возможен при неудачном разгоне процессора. Если микропроцессор компьютера был разогнан, то следует вернуть его основные параметры к заводским значениям, задаваемым по умолчанию.
- Проблема может возникать в результате обновления Windows. Причиной в этом случае становятся несовместимые с новой версией операционной системы драйвера, службы, сканеры антивирусов. Перед обновлением следует отключить все драйвера, службы сторонних разработчиков. Также, понадобится найти обновления для этих программных устройств совместимые с новой версией Windows.
- Если выполнение предыдущих пунктов не решает проблему, отнесите системную плату в сервисный центр для диагностики. Причиной могут послужить микротрещины, окислительные процессы, неисправные компоненты материнской платы.

Полезное видео
Пошаговые действия для устранения рассматриваемой ошибки вы можете посмотреть здесь:
Вконтакте
Google+
Одноклассники
Мой мир
Исправляем ошибку 87, в команде DISM /Online /Cleanup-image /Restorehealth
ОшибкиОшибки 0x000006ba, 0x000006be, 0x000006d9 в операционной системе Windows
ОшибкиSTOP BSOD 0x00000024 решение ошибки в Windows
Ошибка 0x0000007F в Windows 7, XP
Текст ошибки:
UNEXPECTED_KERNEL_MODE_TRAP
Technical Information:
*** STOP: 0x0000007f (0x********, 0x********, 0x********, 0x********)
Описание ошибки:
Ошибка 0x0000007f возникает в виде синего экрана «смерти». Такое сообщение свидетельствует о появлении в режиме ядра ловушки, которую ядро не может обработать или которую не удается устранить.
Причины ошибки 0x0000007f:
Ниже перечислены наиболее частые причины возникновения ошибки STOP 0x0000007F.
- Проблемы с программным обеспечением компьютера или оборудованием.
- Чрезмерный разгон процессора, так называемый overclocking.
- Неисправность одного или нескольких модулей оперативной памяти.
- Неисправность жесткого диска (в этом не так давно наш редактор убедился лично).
- Неисправность материнской платы.
Диагностика ошибки 7f:
Для устранения данной ошибки необходимо проанализировать сообщение о ней.
*** STOP: 0x0000007f (0x********, 0x********, 0x********, 0x********)
Для выяснения причин, наиболее важно значение первого параметра (выделен красным).
Далее в таблице рассмотрены несколько значений этого параметра и их описание:
| 0x00000000 | Деление на ноль. Ошибка возникает при выполнении операции DIV с делителем равным 0. Это может быть вызвано повреждением памяти (или другими проблемами с оборудованием), а также сбоем в работе программного обеспечения. |
| 0x00000004 | Переполнение. Реклама Инструкция переполнения выполняется когда процессор вызывает программу обработки прерываний при установленном флаге переполнения. |
| 0x00000005 | Ошибка проверки границ. Ошибка генерируется, если процессор, выполняя инструкцию BOUND, обнаруживает, что значение операнда выходит за установленные границы. Инструкция BOUND используется для проверки соблюдения границ массива. |
| 0x00000006 | Недействительный код операции. Такая ошибка генерируется, если процессор пытается выполнить недействительную инструкцию. Причиной этого, как правило, является поврежденный указатель инструкции, указывающий на неправильное место. Чаще всего это вызвано повреждением памяти. |
| 0x00000008 | Двойная ошибка. Двойная ошибка — это ситуация, когда при попытке вызвать программу обработки для предыдущего исключения возникает новое исключение. Обычно два исключения обрабатываются последовательно, однако существует несколько исключений которые не могут быть обработаны таким образом. В этом случае процессор сообщает о возникновении двойной ошибки. Основные причины возникновения ошибки: оборудование и переполнение стека ядра. Проблема обычно связана с функционированием центрального процессора, памяти или шины. Переполнение стека ядра практически всегда вызвано поврежденными драйверами режима ядра. |
Возможное решение:
Вспомните ваши последние действия которые вы производили с программным или аппаратным обеспечением компьютера.
- Если перед появлением ошибки вы устанавливали в компьютер какое либо оборудование, новое или б\у, вероятно причина ошибки 7f именно в этом оборудовании. Попробуйте обновить драйвера для этого оборудования скачав их последние версии с сайта производителя. Если обновление драйверов не дало положительного результата, отсоедините установленное недавно оборудование.
- Очень часто данная ошибка появляется при неисправности модулей оперативной памяти. Проверьте, правильно ли они установлены, до конца ли вставлены. Если вы не обнаружили проблем с правильностью их установки, Выньте все модули кроме одного. Проверьте программой MemTest каждый модуль по отдельности и определите сбойный.
- Неисправный жесткий диск также может стать причиной ошибки 7f (в нашем случае сильно грелась плата контроллера).
- Проверьте материнскую плату. Возможно повреждение элементов на плате. Рассмотрите визуально материнскую плату на наличие сколов, царапин, отошедших элементов.
- Если ошибка произошла после установки обновлений операционной системы, обновления драйвера или антивирусного ПО, загрузите компьютер в режиме «Загрузка последней удачной конфигурации (с работоспособными параметрами)». Данный режим позволяет «откатить» одно последнее действие (обновление, установка драйвера и т.д.).
- Проверьте температуру элементов материнской платы, жесткого диска, графического адаптера, процессора. Это можно сделать при помощи таких программ как AIDA64.
- Проверьте надежность всех соединений.
Помните! Неправильное обращение с операционной системой + ваша неопытность или небрежность = выход ПК или операционной системы из строя.
BSOD: 0x000000ed .Как исправить синий экран смерти.
Unmountable_Boot_Volume или STOP: 0x000000ED, обе ошибки являются тем же самым BSOD (синим экраном смерти). Как вы можете видеть, эта ошибка появляется только на синем фоне. Причина, по которой эта ошибка BSOD застряла на вашем компьютере или ноутбуке, заключается в следующем: скорее всего, жесткий диск имеет какие—то проблемы.
На самом деле, вы можете увидеть эту ошибку на своем компьютере по разным причинам. Например, эта ошибка может возникнуть в процессе установки Windows. Вы можете видеть эту ошибку в процессе запуска Windows, а иногда эта проблема просто происходит во время работы за компьютером, даже когда мы не вносили никаких изменений в систему компьютера.
Я думаю, теперь вы знаете возможные причины возникновения « ошибка 0x000000ed «. То, что я хочу, чтобы вы ясно поняли — сейчас Вам не нужно беспокоиться об этой ошибке. Потому что в этой статье вы определенно сможете исправить эту проблему BSOD Error, как только вы полностью прочитаете и выполните все инструкции.
Содержание статьи
Руководство по устранению неполадок stop 0x000000ed или «Синий экран смерти что делать ?»
Таким образом, как я уже говорил, эта проблема в основном возникает из—за плохого SSD или жесткого диска вашего компьютера, и в основном существует много различных причин, по которым ваше устройство хранения, могло быть повреждено. В основном это: Junk Software, вирусы , перезаписанная база данных реестра и т. д.
И если вы сталкиваетесь с этой проблемой во время запуска Windows, то есть 70% вероятность, что и загрузочный том устройства хранения вашего компьютера тоже поврежден. Из—за этого ваша система не может загрузить установленную Windows с локального диска Вашего компьютера.
Теперь вы можете видеть, что существует много разных причин, почему эта ошибка появляется на экране вашего компьютера. На самом деле это основная причина, по которой я написал этот урок. Я хочу дать совет, по возможному решению этой проблемы BSOD, в любой ситуации. Как исправить синий экран смерти ?
Насколько я знаю, существует три основные причины, по которым вы получаете эту проблему BSOD: 0x000000ed , и эти причины:
- Поврежден загрузочный том.
- Поврежденные файлы вашей операционной системы WIndows.
- HDD неисправен.
Итак, после небольшого напутствия Вы увидите всю процедуру пошагового устранения этой ошибки BSOD 0x000000ed.
Внимательно читайте каждый шаг и открывайте каждую ссылку, что я предлагаю. В случае, если предлагаемая ссылка также не поможет вам, тогда вам придется вернуться к этой статье и продолжить пробовать дальше.
И есть еще одна вещь, после каждого шага вам нужно перезагрузить компьютер или ноутбук, чтобы протестировать его.Вы можете увидеть, что проблема ушла. Иногда вы можете исправить свою проблему, просто применив один шаг.
Примечание! Если вы столкнулись с этой проблемой при установке операционной системы Windows, вы можете сразу перейти к шагу 3, где говорится об исправлении этой ошибки, при вносе некоторых изменений в настройке Bios.
Шаг 1 — Исправление поврежденного загрузочного тома
Прежде всего, этот первый шаг этого руководства по устранению неполадки предназначен для тех, кто сталкивается с этой проблемой при запуске Windows, потому что если загрузочный том вашей операционной системы поврежден, то вы не можете запустить свой компьютер (как правило), без фикса ошибки.
Если вы столкнулись с этой проблемой во время работы за компьютером, вы можете пропустить этот шаг и перейти к следующему, перечисленному ниже.
Чтобы исправить поврежденный загрузочный том вашего компьютера, вы можете попытаться его устранить, используя утилиту восстановления при загрузке, с помощью установочного диска Windows или USB, а в случае если проблема останется, тогда вам нужно будет следовать инструкциям по ручной установке загрузочного тома с помощью командной строки.
- Первый способ. Эта функция является очень полезным и эффективным средством восстановления Windows. Основная работа этой функции заключается в том, чтобы восстановить Windows, когда что—то мешает началу работы с компьютером. На нормальном языке, я могу сказать, что он восстанавливает файлы, если у операционной системы возникают проблемы с загрузкой. Подробнее — Sturtup Repair
- Второй способ. Помимо использования средства восстановления при запуске, есть еще одна вещь, которую вы можете использовать, чтобы восстановить поврежденный загрузочный том. Это, восстановление загрузочного тома жесткого диска с помощью CMD Commander (командная строка). Подробнее об этом в статье: Исправление неактивного раздела жесткого диска

Даже если следовать обеим этим методам, иногда бывает, что проблема BSOD 0x000000ed, все еще остается. В этом случае единственное, что вы можете сделать, это переустановить операционную систему. Если Вы не знаете как это сделать, можете перейти по ссылке, чтобы посмотреть и скачать >> Как установить Windows?
Или вы можете перейти к следующему решению, если эта проблема возникает в середине установки операционной системы.
Шаг 2. Исправление поврежденных файлов Windows.
Синий экран при загрузке windows 7 и д.р. 90% этой проблемы начинается только из-за некоторых поврежденных файлов вашей ОС Windows. Когда этот файл начинает поступать в работу, ошибка появляется на экране вашего компьютера.
Таким образом, чтобы устранить эту проблему, вы можете проверить ссылку, приведенную ниже, чтобы увидеть список полностью описанных решений по ремонту вашей операционной системы Windows, чтобы заставить ее вести себя нормально.
Вы снова можете продолжить этот урок, если проблема все еще существует даже после того, как вы попытались переустановить Windows, или, может быть, вы получили ту же ошибку в середине установки Windows.
Шаг 3. Исправление ошибок путем изменения настройки биоса
В основном, этот шаг предназначен только для тех пользователей, у которых возникла эта проблема при установке Windows на свой компьютер или ноутбук.
Я не могу сказать 100%, но почти 90% пользователей нашли этот трюк полезным. Я надеюсь, что это также сработает и для вас. И для этого, во-первых, вам нужно нажать клавишу Del или F2 на клавиатуре снова и снова, сразу после запуска вашей компьютерной системы. Если ваш компьютер включен сейчас, вам нужно выключить его, а затем снова включить его, чтобы выполнить процедуру нажатия клавиши Del или F2, потому что это можно сделать только, когда на старте вашего компьютера появится первый черный экран типа обоев .
Когда вы успешно заходите в меню BIOS, то теперь вам придется искать настройку, называемую «SATA mode» или «SATA configuration».После того, как вы найдете настройку, теперь вам нужно изменить ее на режим «AHCI».
Наконец, вам нужно просто сохранить настройки и перезагрузить компьютер и все. После этого попробуйте снова установить Windows на свой компьютер. Я надеюсь, что на этот раз вы успешно установите операционную систему, не получая никаких ошибок BSOD.

Если настройка уже находится в режиме IDE, вы также можете попробовать другой режим, чтобы исправить эту ошибку, иначе переходите к следующему шагу.
Шаг 4. Устранение неполадок путем устранения неполадок оборудования.
Если какая-либо отдельная процедура решения сверху не работает для вас, даже при повторной установке Windows, то на 100% возможно, что это аппаратная ошибка. И, как я уже сказал, эта ошибка загрузочного тома связанного с устройством хранения.
Иногда также вполне возможно, что BIOS вашего компьютера тоже поврежден. Для того, чтобы решить все те проблемы, есть 4 возможных вещи, которые вы можете попытаться идентифицировать аппаратный сбой, а это —
- Попробуйте полностью форматировать ваше основное запоминающее устройство. Затем установите чистую операционную систему на свой компьютер.
- Попробуйте заменить кабель SATA вашего жесткого диска или SSD, который обычно подключается к материнской плате с вашего устройства хранения.
- Используйте другой жесткий диск на вашем компьютере для проверки.
- Обновите BIOS вашего компьютера или ноутбука.
Полезное видео:
Читайте также:
Активация ошибочна с кодом исключения 0xc004f074
windows 7 loader by daz 2.2.7 — бесплатный активатор Windows 7 максимальная 64bit 86bit и др.
Вконтакте
Google+
Одноклассники
Мой мир
Решение ошибки 0x0000001a в Windows 7

Синие экраны смерти или BSOD являются следствием критических ошибок в системе. В большинстве случаев подобные неполадки мешают нормальной работе компьютера и требуют немедленного вмешательства. В этой статье мы разберем причины и способы устранения BSOD 0x0000001a в «семерке».
Синий экран с кодом 0x0000001a в Windows 7
Факторов, вызывающих данную ошибку, несколько и большинство из них связано с некорректной работой памяти, как оперативной, так и постоянной (жесткие диски). Кроме того, «хулиганить» могут устройства и их драйвера, некоторые программы или вирусы. Далее мы рассмотрим способы устранения наиболее распространенных причин BSOD 0x0000001a.
Причина 1: Устройства
Довольно часто причиной ошибки являются неисправные или несовместимые с системой устройства. Проблемы могут возникать из-за любого навесного оборудования – звуковых и видеокарт, сетевых адаптеров, RAID-контроллеров и внешних накопителей (флешек и жестких дисков).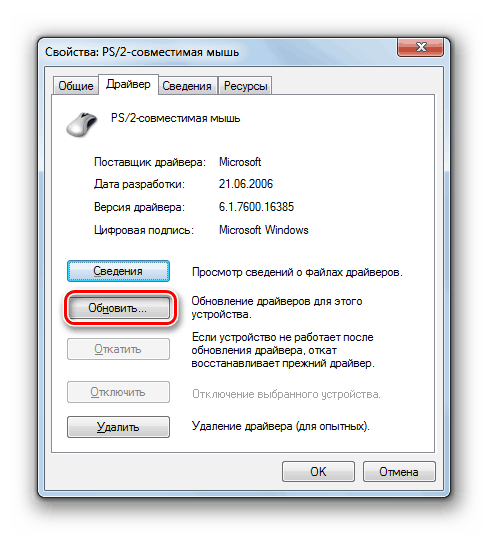
Проверить, какой девайс является виновником неполадки, довольно просто: нужно по очереди отключать все подключенные «железки» и мониторить появление синего экрана. При выявлении сбойного компонента нужно попытаться обновить драйвер (желательно с официального сайта производителя) или отказаться от его использования. В таких ситуациях имеет смысл обратиться в сервисный центр для получения гарантийного обслуживания.
Подробнее:
Обновление драйверов на Windows 7
Обновляем драйвера видеокарты на Windows 7
Причина 2: Разгон
Повышение частот комплектующих дает прибавку производительности, но также нередко приводит и к сбоям в работе компьютера. Причем проблемы могут появиться только спустя некоторое время из-за наличия дополнительных внешних факторов. Например, элементы, отвечающие за питание процессора или видеокарты, имеют склонность к «усталости», то есть потере своих свойств вследствие высокой нагрузки. Здесь поможет только снижение частот или полный отказ от оверклокинга.

Подробнее:
Как в БИОСе разогнать процессор
Как разогнать видеокарту NVIDIA GeForce
Как разогнать видеокарту AMD Radeon
Как выставить частоту оперативной памяти в БИОСе
Неизбежно появление ошибок и при подключении нового «железа» к ранее разогнанной системе. Если вы добавили планки памяти или заменил процессор, не забудьте сбросить параметры BIOS материнской платы. Этот же прием поможет вернуть настройки к начальным при проблемах с разгоном.

Подробнее:
Сбрасываем настройки BIOS
Что такое Restore Defaults в BIOS
Причина 3: Проблемы с ОЗУ
Причины, связанные с оперативной памятью, следующие:
- Разгон;
- Несовместимость планок между собой;
- Неисправность модулей.
С проблемами при разгоне мы разобрались во втором параграфе. В таких случаях достаточно сбросить БИОС. Проблемы же несовместимости могут возникать при использовании отличающихся по частоте или произведенных разными вендорами модулей. Стоит обратить внимание и на производителей самих «банок» (чипов). Например, планки с чипами Samsung могут «капризничать» от соседства с Micron или Hynix. Кроме того, существуют одно- и двухранговые модули. В первом случае микросхемы располагаются только с одной стороны платы, а во втором с двух. Комбинации этих двух типов могут приводить к ошибкам. ОЗУ из разных партий, даже от одного и того же производителя и с одинаковыми параметрами, довольно часто отказывается нормально функционировать вместе.
Исходя из всего написанного выше, при выборе оперативной памяти, особенно если происходит доукомплектация дополнительным «железом», следует помнить обо всех этих нюансах. При апгрейде системы лучше покупать сразу весь комплект ОЗУ, чтобы избежать проблем. Если же неполадки возникли с уже существующими планками, выявить сбойные можно, по очереди отключив их от ПК и попробовав разные комбинации.
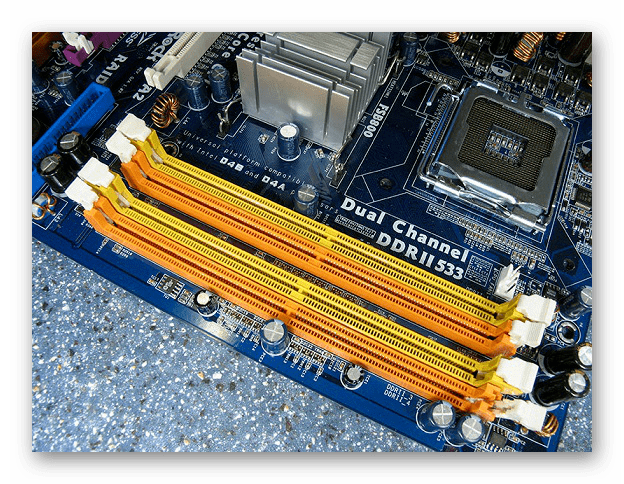
Читайте также: Как выбрать оперативную память
Наиболее распространенной причиной BSOD является неисправность ОЗУ. Определить, в каком слоте возникают неполадки, можно с помощью специальных программ, как сторонних, так и системных. В случае выявления ошибок следует отключить планку или заменить новой.
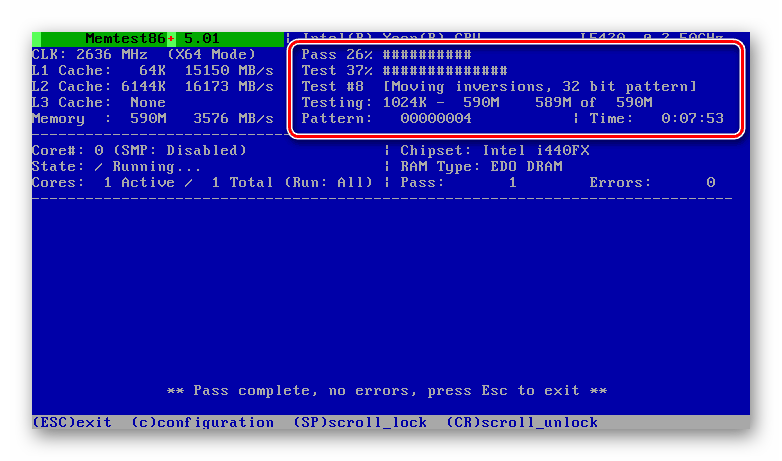
Подробнее:
Проверяем оперативную память на компьютере с Windows 7
Как проверить оперативную память на работоспособность
Причина 4: Жесткий диск
Обсуждаемая ошибка также может возникать из-за аппаратных проблем с жестким диском, как системным, так и содержащим программу, при работе которой происходит «вылет». Если это HDD (с «блинами»), стоит произвести его проверку на наличие «плохих» секторов. При их выявлении необходимо в самое ближайшее время перенести информацию на другой носитель, а этот либо вовсе отправить на покой (возможно, сдать по гарантии) или использовать в качестве хранилища не важных файлов.

Подробнее: Проверка диска на наличие ошибок в Windows 7
Для проверки работоспособности SSD используются другие инструменты, которые считывают S.M.A.R.T устройства и определяют его «здоровье». Если программы выявляют проблемы, то такой диск крайне нежелательно использовать для любых целей. Обусловлено это тем, что, в отличие от HDD, такие накопители «умирают» сразу и навсегда.

Подробнее: Проверяем SSD на наличие ошибок
Причина 5: Файл подкачки
Файл подкачки (виртуальная память) – это особая область на диске, куда «складывается» невостребованная информация из оперативной памяти. Выше мы описали возможные проблемы с «хардами», которые также могут повлиять и на работу этого файла. Кроме того, данные, которые там хранятся, иногда приходят в негодность, а при повторном их запросе вызывают ошибки. В таких случаях можно пересоздать, то есть отключить, а затем включить виртуальную память, возможно даже на другом диске. Этим действием мы удалим всю информацию и подготовим новое пространство для записи и чтения.
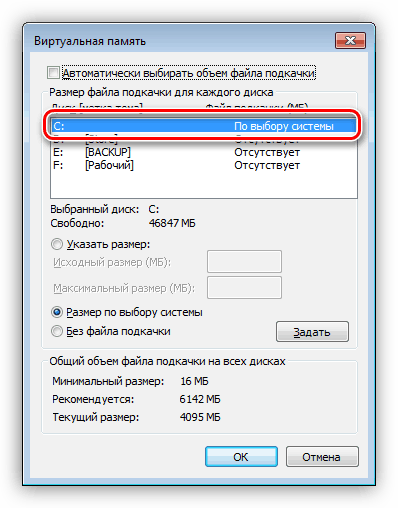
Подробнее: Как создать, отключить, изменить файл подкачки в Windows 7
Причина 6: Программы и драйвера
Точно сказать, какие именно программы могут приводить к обсуждаемому нами сбою, сложно, но можно определить их тип. Это различные представители софта для работы с оперативной памятью и утилиты, которые способны заменить собой стандартные системные. В основном это «чистилки» и средства мониторинга температуры, нагрузки и так далее. Если работа прерывается BSOD при функционировании такого приложения, его необходимо удалить или переустановить.

Подробнее: Установка и удаление программ в Windows 7
Что касается драйверов, особое внимание стоит уделить тем, что запускаются вместе с системой. В основном это программное обеспечение для устройств, к которым относится все подключаемое «железо» (см. первый параграф), а также виртуальные девайсы. Если речь идет о видеокарте, переустановить ее драйвер можно по инструкции ниже. «Дрова» для другого навесного оборудования обычно поставляются в виде отдельной программы, которую можно переустановить обычным способом (см. выше).
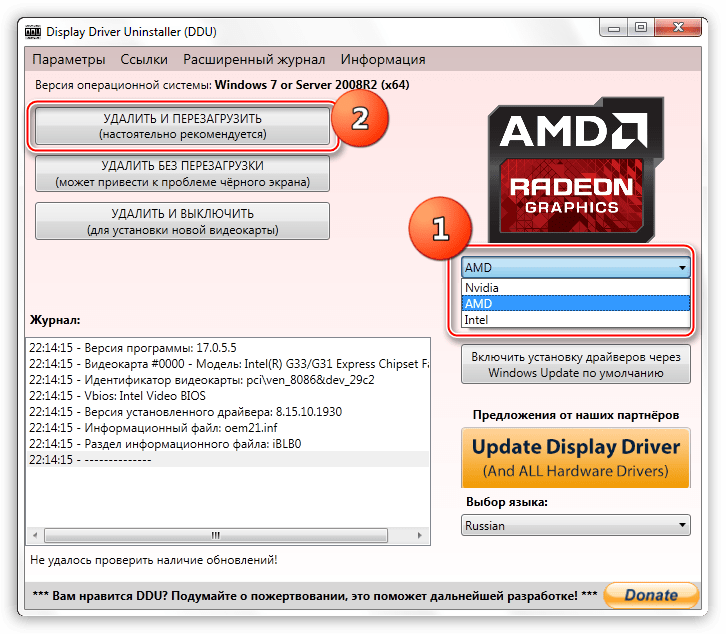
Подробнее: Переустанавливаем драйвера видеокарты
Существуют и девайсы, драйвера для которых уже встроены в систему, и работа с ними возможна только через «Диспетчер устройств». В этой оснастке отображаются возможные ошибки в работе управляющих программ, которые можно удалить и установить заново. О проблемах сигнализируют желтые и красные значки возле названий.
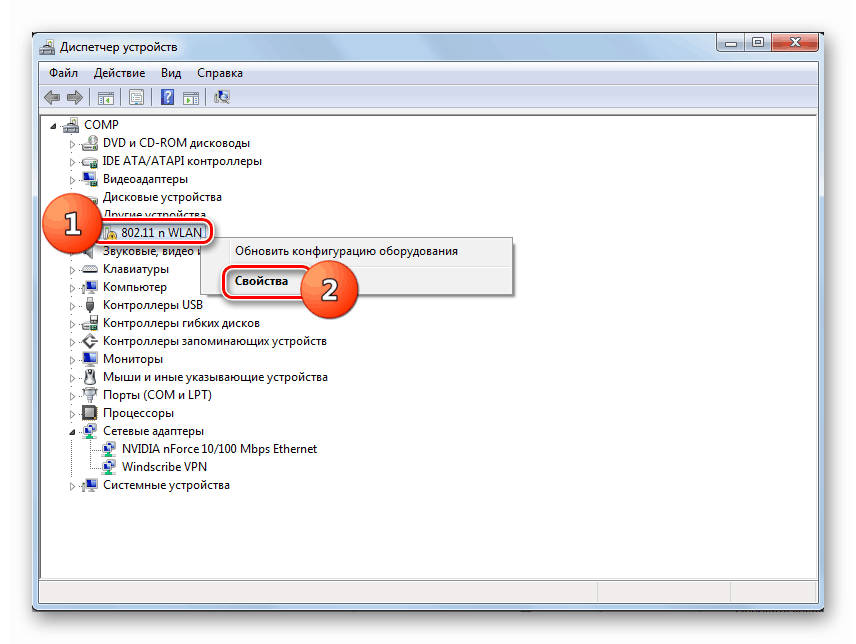
Подробнее:
Решение проблемы с неизвестным устройством в «Диспетчере устройств» на Windows 7
Устранение ошибки: «Для устройства не установлены драйверы (Код 28)»
Основные функции «Диспетчера устройств» в ОС Windows 7
В третьей статье необходимая информация содержится в параграфе «Работа с драйверами».
Если не удается выявить «хулигана» и все манипуляции не привели к желаемому результату, поможет восстановление системы. Здесь главное вспомнить, когда или после каких действий начались сбои.
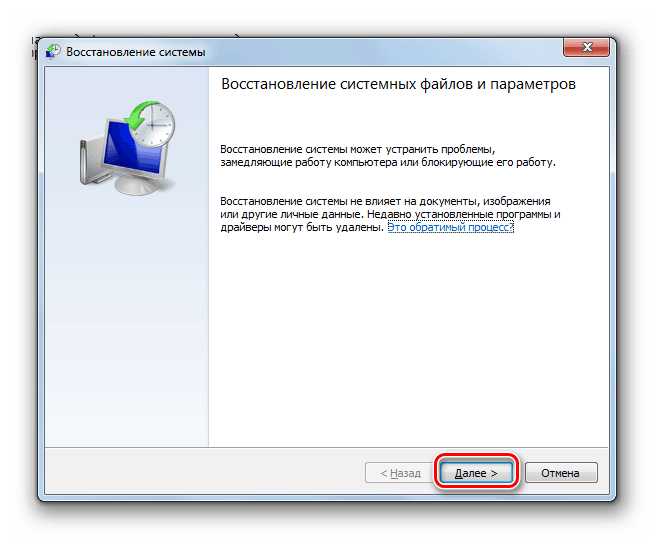
Подробнее: Восстановление системы в Windows 7
Причина 7: Обновления
Обновления, кроме добавления новых функций и повышения безопасности, обеспечивают совместимость программ и драйверов устройств. Если в системе отсутствуют необходимые апдейты, могут появляться ошибки, в том числе и 0x0000001a. Особенность способа заключается в том, чтобы удалить все установленные вручную драйвера и программы, описанные в параграфе 6, установить все пакеты через «Центр обновления», а затем инсталлировать необходимое ПО заново.
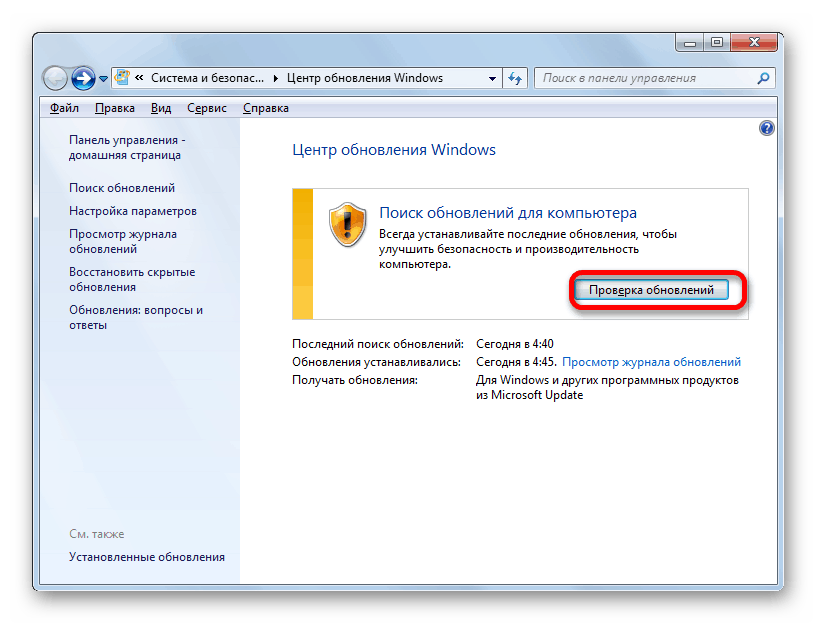
Подробнее: Как обновить компьютер с Windows 7
Причина 8: Системные файлы
Перед тем как использовать инструменты, описанные в этом параграфе, следует принять во внимание тот факт, что их применение может привести к неработоспособности Windows. В группе риска находятся пиратские сборки и системы, которые подверглись значительному изменению, например, при установке некоторых сторонних тем оформления или экранов загрузки. Кроме того, если имела место вирусная атака, повредившая ключевые компоненты, также возможны неприятные последствия.
Итак, если вы все же решились прибегнуть к этому методу, рассмотрим его подробнее. В силу различных причин системные файлы, отвечающие за нормальное функционирование системы, могут быть повреждены. В такой ситуации можно попытаться их восстановить. Делается это с помощью утилиты SFC или системы обслуживания образов DISM. Инструкции по их применению находятся ниже.
Подробнее:
Восстановление системных файлов в Windows 7
Восстановление поврежденных компонентов в Windows 7 при помощи DISM
Причина 9: Вирусы
Вредоносные программы, в зависимости от задумки создателя, могут как просто наблюдать за пользователем с целью кражи личных данных, так и наносить непоправимый вред системе. В контексте сегодняшней проблемы нас интересуют последние. Такие вирусы имеют в своем арсенале функции, позволяющие не только менять различные параметры, но и проникать довольно глубоко «под капот» Windows, повреждая или подменяя драйвера и системные компоненты. О том, как определить заражение, а после устранить вредителей, написано в материале по ссылке ниже.

Подробнее: Борьба с компьютерными вирусами
Заключение
Из всего написанного выше, становится ясно, что выявить и устранить причины BSOD с кодом 0x0000001a довольно непросто, поэтому нужно действовать по определенному алгоритму. Вначале необходимо сбросить все настройки, измененные при разгоне, а затем обратить внимание на вновь подключенные устройства. Далее следует проверка оперативной памяти и жестких дисков. После того как все «железные» факторы были исключены, можно переходить к поиску и устранению программных. Если все средства были исчерпаны, поможет только переустановка системы или ее откат к заводским настройкам.
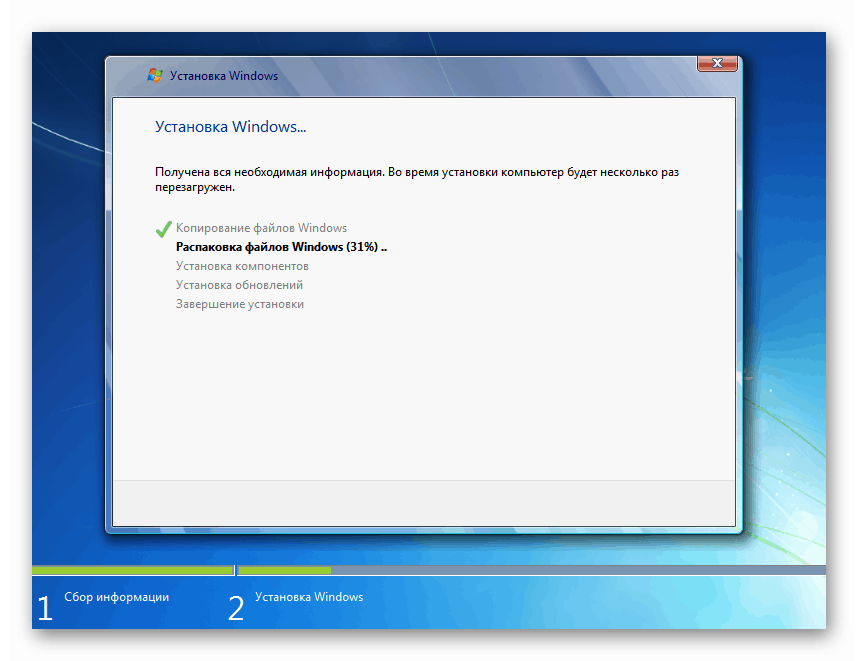
Подробнее:
Как установить Windows 7 с флешки
Как переустановить Windows 7 без диска и флешки
Как сбросить Windows 7 до заводских настроек
Необходимо также знать, что данная ошибка требует немедленного вмешательства, иначе существует опасность в ближайшее время потерять все важные данные.
 Мы рады, что смогли помочь Вам в решении проблемы.
Мы рады, что смогли помочь Вам в решении проблемы. Опишите, что у вас не получилось.
Наши специалисты постараются ответить максимально быстро.
Опишите, что у вас не получилось.
Наши специалисты постараются ответить максимально быстро.Помогла ли вам эта статья?
ДА НЕТОшибка 0x0000007a. Как исправить?
При ежедневной работе на компьютере, когда, казалось бы, все давно настроено и ничего неожиданного не может произойти, существует вероятность падения системы в «Синий экран смерти» (BSOD – Blue Screen Of Death). Эта статья расскажет, что такое ошибка 0x0000007a в Windows 7, как исправить и о ее профилактике. Подобное решение, возможно, подойдет и для других систем от компании Microsoft. Расшифровка ошибки означает, что в память не может загрузится из страничного файла страница данных ядра.
Перечень основных причин возникновения данной ошибки:
- Пыль в корпусе системного блока. Иногда это единственная проблема, и начинать следует именно с нее.
- Неплотный контакт на разъемах жесткого диска или другого накопителя.
- Неисправность оперативной памяти или выход из строя некоторых ее блоков.
- Износ жесткого диска или разрушение таблицы разделов. Повреждение поверхности накопителя и возникновение Bad-секторов.
- Наличие вирусов в системе.
Стоит напомнить, что одни и те же причины могут вызвать разные ошибки. Меняется только их последовательность. Но способы их решения остаются похожими.
Как исправить ошибку 0x0000007a?
Пыль в системном блоке
Как было сказано выше, наличие пыли в системном блоке, особенно в труднодоступных его местах, является основной и иногда единственной причиной возникновения синего экрана с кодом ошибки 0x0000007a. Недостаточное охлаждение ведет к перегреву процессора, видеокарты, жесткого диска и других модулей, которые нагреваются в процессе работы компьютера. Неграмотное расположение кабелей в системном блоке затрудняет вентиляцию, препятствует доступу воздуха к охлаждаемым компонентам.


Продувка сжатым воздухом, например, баллончики со сжатым воздухом или компрессор, решает эту проблему.
Каждые 3-4 месяца требуется профилактическая продувка системного блока. Данную процедуру необходимо проводить аккуратно, на свету и на открытом воздухе. Количество скопившейся пыли довольно велико.
В случае если используется компрессор, то нужно быть предельно осторожным. Слишком сильный поток воздуха может повредить мелкие детали на материнской плате. После завершения продувки, требуется подождать, когда испарится конденсат (если продувка осуществляется компрессором). Капли воды могут привести к короткому замыканию и выходу из строя всего компьютера.
Проверка подключения HDD, кабелей SATA и разъемов питания
Если система по-прежнему выдает ошибку stop 0x0000007a, следующим шагом будет проверка подключения жесткого диска. У HDD старого образца с подключением IDE следует проверить кабельный шлейф на предмет излома. Двухрядные контактные разъемы также стоит проверить на наличие сколов или других повреждений. Если возникает малейшее подозрение в его целостности, то его необходимо заменить.
Проверка кабеля SATA


Проверка кабеля SATA на эластичность проводится вручную, на ощупь. Недорогие кабели от неизвестных производителей быстро теряют свою гибкость, в свою очередь возможен обрыв медного провода внутри.
Перепад температур от рабочей к комнатной составляет до 30-ти градусов, что приводит к потере эластичности пластиковой изоляции за довольно непродолжительный период времени.
Периодические нагрев и остывание, сильное запыление внутри корпуса, в итоге приводят кабель к порче. Это вызывает потерю данных, зависания, работа компьютера становится невозможной. Вовремя диагностировать эту проблему сложно. Поэтому требуется регулярная проверка.
Ниже описываемые действия, требуют полной уверенности в исправности SATA кабеля. Плотность контактов также должна быть проконтролирована с обоих концов. И со стороны HDD и на разъемах материнской платы.
Компьютер, это сложное современное устройство, разрабатываемое множеством компаний по всему миру. Его компоненты продуманы и изготовлены по последним технологиям ведущими инженерами из множества стран.
Невнимание к таким деталям, как SATA кабель приводит к целому списку проблем, которые все равно придется решать.
На некоторых компьютерах применяются переходники для подключения современных жестких дисков. Также необходимо проверить качество контактов и на них.
Программная проверка HDD
Существует множество программ для всесторонней проверки жесткого диска. Наиболее известные из них, это Victoria и MHDD. Их недостаток в том, что обычному пользователю будет сложно с ними разобраться в полной мере. Но плюсов у них больше чем минусов. Их возможности удовлетворят даже самых требовательных пользователей.
Есть подобное решение, входящее в состав Windows. Это программа chkdsk. Она является консольной утилитой и запускается из командной строки.
Если Windows так и не запускается, и по-прежнему возникает ошибка 0х0000007а (KERNEL DATA INPAGE ERROR), то использовать утилиту chkdsk для полноценной проверки не получится. Придется изучать документацию по упомянутым выше программам или обратиться в сервис-центр.
При работающей системе запуск программы chkdsk происходит следующим образом:


Сочетание клавиш WIN+R запускает команду «Выполнить». В текстовой строке необходимо ввести команду cmd и нажать кнопку «ОК».


В появившемся окне следует набрать chkdsk «буква диска» /f /r и нажать Enter.
Например: chkdsk c: /f /r
Этой командой будет проверен диск С:. Если в системе больше дисков, то последовательно следует проверить каждый, заменяя в строке символ проверяемого диска.
Возможно, система откажет осуществить проверку моментально и предложит запланировать ее при следующем запуске системы. Нужно согласиться и сделать перезагрузку. Проверка начнется сама без участия пользователя.
Теперь нужно запастись терпением и ждать. Время проверки зависит от объема жесткого диска и количества найденных ошибок.
Срок «жизни» жестких дисков составляет 4-5 лет. А вот правильная эксплуатация позволяет этот срок увеличить. Разделение диска на два раздела позволит при переустановке системы форматировать только его половину. При этом сохраняются данные, находящиеся на Диске D:. Если проверка выявила очень большое количество ошибок, то лучше диск заменить. Дальнейшее использование только вызовет рост ошибок с последующей потерей данных.
Windows 7, Windows Server 2008 и жесткий диск объемом 1Тб и более


Владельцам Windows 7 и Windows Server 2008 с установленными HDD объемом ±1Тб нужно знать еще один нюанс. Ошибка 0х0000007а, 0х000000077 или 0х000000F4 может возникать при выходе компьютера из гибернации.
Система дает 10 секунд на это, но для терабайтных дисков нужно времени больше. Windows выдает BSOD по истечении этого времени.
Есть возможность возникновения этой ошибки и при других процессах, которые могут превысить порог 10 секунд при загрузке системы.
Microsoft решила эту проблему, выпустив патч Windows6.1-KB977178-x64.msu. Достаточно зайти на сайт компании, скачать файл в отделе загрузок, и установить его. Патч работает только с 64-разрядными системами.
Проверка оперативной памяти ОЗУ


После продувки системного блока следует проконтролировать правильность установки планок оперативной памяти. Пластиковые замки должны быть плотно защелкнуты.
Но лучше вынуть модули, отстегнув замки, и визуально осмотреть устройство. Убедиться, что контакты одинаково блестящие и нет никаких потемнений или царапин. Далее следует их протереть канцелярским ластиком либо же спиртом, дать просохнуть и установить обратно в гнездо, не забыв защелкнуть замки.
Перед установкой следует продуть посадочные гнезда сжатым воздухом.
Все эти действия нужно проводить предельно аккуратно. Чрезмерное силовое воздействие противопоказано.
Желательно проверить работоспособность оперативной памяти на другом компьютере. Если планок несколько, то путем перебора можно выявить неисправный элемент, подключая планки поочередно.
Проверка оперативной памяти программой MemTest


Существует и программный метод проверки исправности ОЗУ – программой MemTest.
Требуется создать загрузочную флешку. Для этого нужно скачать программу из Интернета и запустить установку. Программа сама все сделает.
Проводить проверку необходимо с одной вставленной планкой оперативной памяти. Часто их больше, поэтому провести процедуру следует с каждым модулем по отдельности. Нельзя забывать о правильной установке планок на место.
Заражение компьютера вирусами
Дополнительной мерой, позволяющей избежать синего экрана смерти, является проверка компьютера на вирусы. Их наличие увеличивает нагрузку на процессор и жесткий диск, что приводит к перегреву. Так же обязательно проверить на заражение загрузочную область диска любым коммерческим антивирусом с установленными обновлениями вирусных баз.
Надеюсь, что теперь для Вас ошибка 0x0000007a не проблема, а описанные выше методы помогут Вам исправить синий экран смерти самостоятельно. Если не помогло ни одно решение, то следует нести системный блок в сервис-центр.

