Инструкция по настройке почты в Windows Live
Заказать сайт
Искать везде
- Искать везде
- CMS
- Интернет-магазин 2.0
- Интернет-магазин 1.0
- Onicon
- Maliver
- Rekmala
- Кабинет и почта
- CRM
- Интеграции CMS.
 S3
S3
Главная / Почта, домены и кабинет / Работа с почтой / Настройка почтовых программ на ПК / Инструкция по настройке почты в Windows Live
Шаг 1
Запустите Windows Live. В меню слева найдите пункт «Параметры», а в нём выберите «Учетные записи электронной почты».
Шаг 2
В открывшемся окне нажмите кнопку «Добавить» .
Шаг 3
Выберете тип учтеной записи «Учетная запись электронной почты» и нажмите «Далее».
Шаг 4
После этого заполните сведения о Вашей учетной записи. В поле «Адрес электронной почты» впишите название Вашего почтового ящика, для которого Вы настраиваете учетную запись. «Адрес электронной почты» должен быть вписан в нижнем регистре, т.е. маленькими буквами (например: [email protected]). В поле «Пароль» требуется ввести пароль от указанного почтового ящика, можете поставить галочку «Запомнить пароль», если не хотите в дальнейшем вводить пароль при запуске программы или при получении / отправлении писем. Обратите внимание: регистр символов в пароле очень важен! Если в пароле, (например: a8sh4mH0f) имеются большие буквы, то написание маленькими буквами (например: a8sh4mh0f) недопустимо! В поле «Отображаемое имя» впишите Ваше имя или название Вашей организации. Посде этого поставьте галочку «Настроить параметры сервера вручную» и нажмите кнопку «Далее».
Обратите внимание: регистр символов в пароле очень важен! Если в пароле, (например: a8sh4mH0f) имеются большие буквы, то написание маленькими буквами (например: a8sh4mh0f) недопустимо! В поле «Отображаемое имя» впишите Ваше имя или название Вашей организации. Посде этого поставьте галочку «Настроить параметры сервера вручную» и нажмите кнопку «Далее».
Шаг 5
Настройте параметры севера как показано на рисунке ниже и нажмите на кнопку «Далее».
Шаг 6
Поздравляем! Вы настроили учетную запись в почтовом клиенте Windows Live.
Как создать учетную запись в Windows 8
Множество пользователей сталкиваются с некоторыми трудностями, когда хотят добавить новую учетную запись в Windows 8. Все дело в глубокой интеграции аккаунтов Microsoft в данную версию операционной системы. Она привносит в работу ОС множество полезных функций. В данной статье представлено подробное руководство, как создать или удалить учетную запись Microsoft и локальный аккаунт пользователя в Windows 8.
Как создать локальную запись
Этот тип учеток должен быть знаком всем, кто пользовался предыдущими версиями ОС. Каждый аккаунт имеет свои индивидуальные настройки рабочего стола, собственные директории для хранения данных и конфигурации некоторых приложений. Вся эта информация хранится непосредственно на компьютере.
Для того чтобы создать новую запись, следуйте инструкции:
- Вызовите меню «Параметры», наведя курсор в правую часть рабочего стола.
- Выберите пункт «Изменение параметров компьютера».
- В списке разделов конфигураций необходимо открыть категорию «Пользователи». Здесь же можно удалить ненужную учетную запись. Для этого кликните по ней и выберите пункт «Удаление».
- В разделе «Другие пользователи» нажмите на кнопку «Добавить».
- В самом низу нового окна вам потребуется выбрать «Вход без учетной записи Microsoft».
- Здесь вы можете ознакомиться со сравнительной характеристикой различных типов учеток. Выберите «Локальная».

- Теперь вам нужно указать имя пользователя (логин) и придумать пароль для входа в систему. Обратите внимание на то, что поле «Подсказка» является обязательным для заполнения.
- Нажмите «Далее» и затем «Готово».
Как создать аккаунт Майкрософт
Подключив в своей операционной системе учетку Майкрософт, вы получите доступ к множеству различных сервисов.
Во-первых, вы получите возможность синхронизации конфигураций. Благодаря ей, вы сможете загрузить с сервера все ваши параметры после переустановки ОС, значительно сэкономив своей время.
Во-вторых, вы сможете пользоваться облачным хранилищем SkyDrive, крупным новостным порталом, каталогом игр для Xbox и Windows Phone и другими приложениями, входящими в пакет Windows Live. Кроме того, можно авторизоваться в программе Skype, используя данный аккаунт.
- Откройте «Параметры».
- Перейдите в «Изменение параметров».
- Выберите раздел «Пользователи» в списке слева.

- Нажмите на кнопку «Добавить» внизу окна.
- Здесь необходимо выбрать пункт «Зарегистрировать новый адрес», если в хотите создать новый. В случае если у вас уже есть аккаунт, вы можете пропустить следующие пункт инструкции и просто ввести почтовый адрес в текстовое поле.
- Придумайте логин и пароль, укажите свою контактную информацию.
- Нажмите «Далее».
- Нажмите «Готово», после чего проверьте свою почту на предмет активационного письма.
Outlook — бесплатная личная электронная почта и календарь от Microsoft
Outlook — бесплатная личная электронная почта и календарь от Microsoft- Загрузить Outlook для iOS
- Загрузить Outlook для Android
- Загрузить Outlook для Android
- Продолжить вход в Outlook
Подключить. Организовать. Добиться цели.
Организовать. Добиться цели.
Бесплатная электронная почта и календарь Outlook
Все, что вам нужно, чтобы быть максимально продуктивным и всегда на связи — дома, в дороге и в любом другом месте.
Создать бесплатную учетную запись
Бесплатная электронная почта и календарь Outlook
Microsoft
Загрузить Outlook для iOS Загрузить Outlook для AndroidБудьте в курсе самых важных сообщений и событий.
- Одно площади-интерфейс-ICON-EMAIL Электронная почта
- Однопролет-интерфейс-ICON-CALENDAR Calendar 9004
- OnePlace-inTer-CONTER-CONTER-CONTER-CONTER-CONTER-CONTER-CONTER-CONTER-CONTER-CONTER-CONTER-CONTER-CONTER-CONTER-CONTER-CALENTARMANTA-CALENTAR-CALENTAR-CALENTARMANT0037 People
- Одности-интерфейс-ICON-задачи Задачи
- ОДИН ПЕРЕДЕЛЕ-МЕСТЕР-Interface-ICON-Search Поиск
Outlook работает круглосуточно, помогая защитить вашу конфиденциальность и не загромождать почтовый ящик.
- Защита обеспечивается теми же инструментами, которые Microsoft использует для бизнес-клиентов.
- Шифрование данных в вашем почтовом ящике и после отправки электронной почты.
- Автоматическая деактивация небезопасных ссылок, содержащих фишинг, вирусы или вредоносное ПО. Premium
- Обнаружение программ-вымогателей и восстановление важных файлов в OneDrive. Premium
PowerPoint
Сотрудничать легко с Word , PowerPoint и Excel . Вы можете общаться в режиме реального времени с Skype — прямо из вашего почтового ящика.
Вы можете общаться в режиме реального времени с Skype — прямо из вашего почтового ящика.
Используйте мощный встроенный календарь Outlook, чтобы отслеживать свои встречи и планировать встречи с другими.
Упростите планирование, отправив информацию о доступности
Простая регистрация на предстоящие рейсы
Мы разработали Outlook.com, чтобы он был самым доступным почтовым ящиком для всех, с интуитивно понятной голосовой навигацией, поддержкой нескольких вспомогательных устройств и более.
Вы нашли это! Мы изменили дизайн и перезапустили Hotmail как Outlook. Мы по-прежнему стремимся создать лучшую бесплатную электронную почту и календарь.
Мы разработали набор премиальных функций Outlook для людей с расширенными потребностями в работе с электронной почтой и календарем. Подписка на Microsoft 365 предлагает интерфейс без рекламы, пользовательские домены, расширенные параметры безопасности, полную версию Office для настольных ПК и 1 ТБ в облачном хранилище.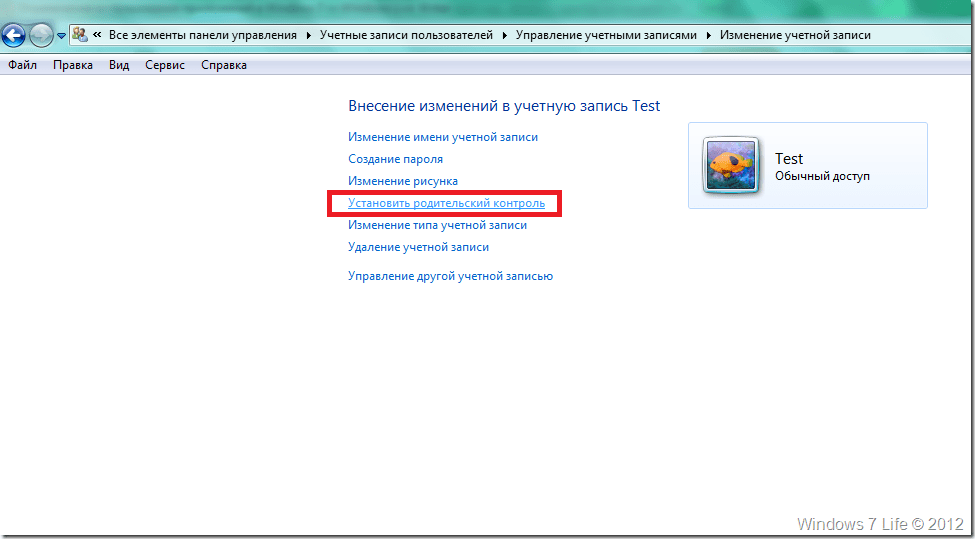 Узнайте о премиальных функциях Outlook, которые поставляются с Microsoft 365
Узнайте о премиальных функциях Outlook, которые поставляются с Microsoft 365
Как создать учетную запись Microsoft в Windows 11
пост вам поможет. Учетная запись Майкрософт дает вам доступ ко всем приложениям и премиальным службам Майкрософт, таким как Office, Skype, Xbox Live, Bing, Outlook и т. д., и позволяет вам управлять всем на нескольких устройствах из одного места через облачное хранилище. При последнем обновлении Windows 11 версии 22h3 для настройки нового устройства с Windows 11 Home и Windows 11 Pro требуется учетная запись Microsoft. Это означает, что вы даже не сможете загрузиться на рабочий стол, если не введете учетные данные своей учетной записи Microsoft на ПК с Windows 11.
Хотя вы можете обойтись без учетной записи Microsoft, ее наличие для настройки Windows 11 улучшит ваш пользовательский опыт. После входа в Windows с учетной записью Microsoft эта же учетная запись будет добавлена к системным приложениям (например, Microsoft Store) и позволит вам иметь беспрепятственный доступ к приложениям. Если вы уже настроили Windows 11 и у вас есть общий компьютер, вы можете создать разные учетные записи Microsoft для других пользователей вашего компьютера. Это позволит нескольким людям использовать одно и то же устройство со своей собственной информацией для входа и получать доступ к своим файлам, настройкам рабочего стола и избранному браузеру.
После входа в Windows с учетной записью Microsoft эта же учетная запись будет добавлена к системным приложениям (например, Microsoft Store) и позволит вам иметь беспрепятственный доступ к приложениям. Если вы уже настроили Windows 11 и у вас есть общий компьютер, вы можете создать разные учетные записи Microsoft для других пользователей вашего компьютера. Это позволит нескольким людям использовать одно и то же устройство со своей собственной информацией для входа и получать доступ к своим файлам, настройкам рабочего стола и избранному браузеру.
В этом посте мы покажем вам, как создать учетную запись Microsoft в Windows 11 для себя, члена семьи (ребенка) или других пользователей.
1] Создайте учетную запись Microsoft для себя
Если у вас нет учетной записи Microsoft и вы хотите создать ее, посетите https://signup.live.com/signup и введите данные, такие как идентификатор электронной почты, пароль и другие данные безопасности. -сопутствующие вопросы. После этого вы создадите свою учетную запись Microsoft с идентификатором @outlook или @hotmail.
2] Создайте учетную запись Microsoft в Windows 11 для члена семьи
В Windows 11 вы можете создавать отдельные дочерние учетные записи. Учетная запись ребенка помогает членам семьи оставаться на связи в цифровом формате при доступе к функциям семейной безопасности Microsoft, таким как ограничение времени экрана, отслеживание расходов, родительский контроль и т. д. Вот как настроить учетную запись Windows 11 для вашего ребенка:
- Нажмите на Запустите значок кнопки в области панели задач, а затем щелкните значок Настройки . Кроме того, вы можете нажать Win + I 9Комбинация клавиш 0149.
- Нажмите на опцию Accounts на левой панели.
- На правой панели нажмите Семья в разделе Настройки учетной записи .
- Нажмите кнопку Добавить кого-нибудь .
- Нажмите ссылку Создать ссылку для ребенка .

- Введите действительный адрес электронной почты в поле Новый адрес электронной почты и нажмите кнопку Далее .
- Создайте пароль , затем нажмите кнопку Кнопка «Далее» .
- Введите Имя и Фамилию ребенка и нажмите кнопку Далее .
- Введите дату рождения ребенка и нажмите кнопку Далее .
- Решите головоломку, чтобы завершить настройку учетной записи.
Примечание: Чтобы создать/добавить учетную запись Microsoft в Windows 11, вы должны войти в систему как администратор.
3] Создайте учетную запись Microsoft в Windows 11 для других пользователей
Вы можете создать учетную запись Microsoft, чтобы поделиться своим компьютером с другими пользователями. Наличие отдельных учетных записей помогает пользователям получать доступ к своим системным настройкам, файлам, профилям браузера и т. д. на одном ПК.
д. на одном ПК.
- Перейти к настройкам Windows .
- Затем перейдите в «Учетная запись » > «Другие пользователи» .
- Нажмите кнопку Добавить учетную запись .
- Нажмите ссылку « У меня нет данных для входа этого человека ».
- Нажмите на ссылку « Получить новый адрес электронной почты ».
- Введите действительный адрес электронной почты и нажмите кнопку Далее .
- Выберите пароль и нажмите кнопку Далее .
- Введите необходимые данные на следующих экранах и завершите настройку учетной записи.
Когда пользователь входит в Windows 11 в первый раз, ему потребуется нажать на ссылку Войти при подключении к Интернету.
Это все о добавлении новой учетной записи Microsoft в Windows 11. Надеюсь, вы найдете это полезным.
Прочитано: Невозможно создать или добавить новую учетную запись Microsoft в Windows 11.
Как создать учетную запись Microsoft для Minecraft?
Перейдите на сайт www.minecraft.net и нажмите кнопку ВОЙТИ в верхнем левом углу. Затем нажмите Зарегистрируйтесь бесплатно! Ссылка рядом с Нет учетной записи Microsoft? вариант . В окне подсказки Microsoft нажмите Создать новую учетную запись вариант. Затем нажмите на ссылку Получить новый адрес электронной почты . Затем следуйте инструкциям по настройке новой учетной записи Microsoft для Minecraft.
Как зарегистрировать учетную запись Microsoft с помощью Gmail?
Введите адрес электронной почты своей учетной записи Gmail в поле Создать учетную запись при настройке новой учетной записи Microsoft в Windows 11. Затем создайте пароль для учетной записи Microsoft. На следующих экранах введите свое полное имя и дату рождения. Решите головоломку или введите проверочный код, чтобы завершить настройку учетной записи.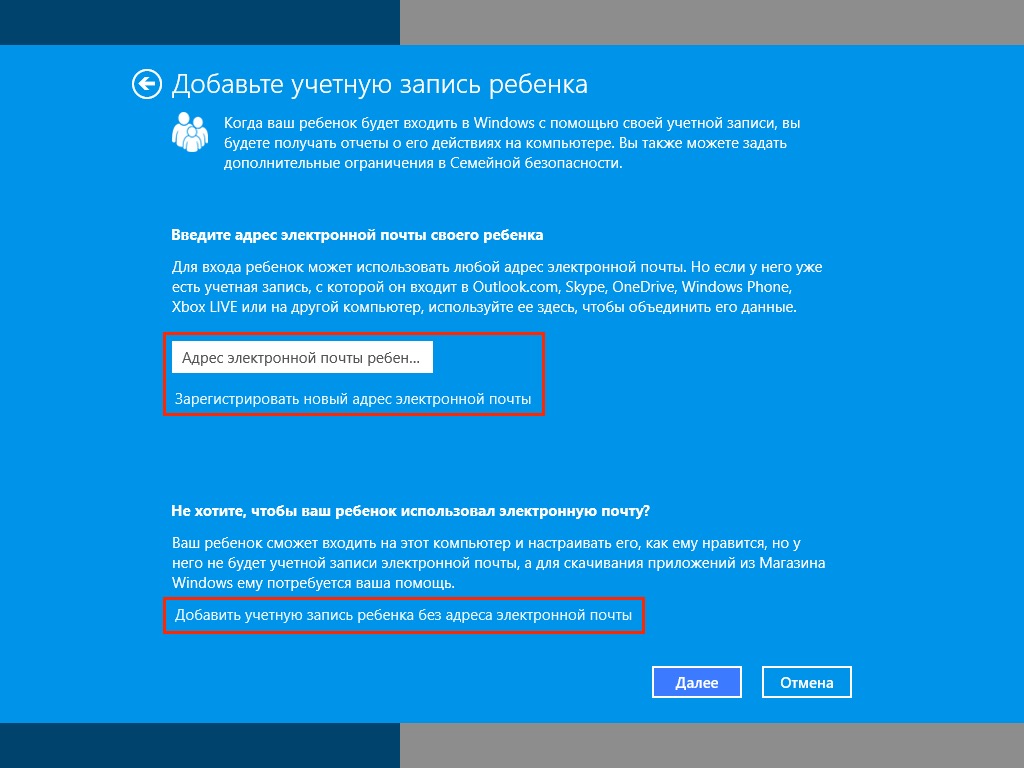


 S3
S3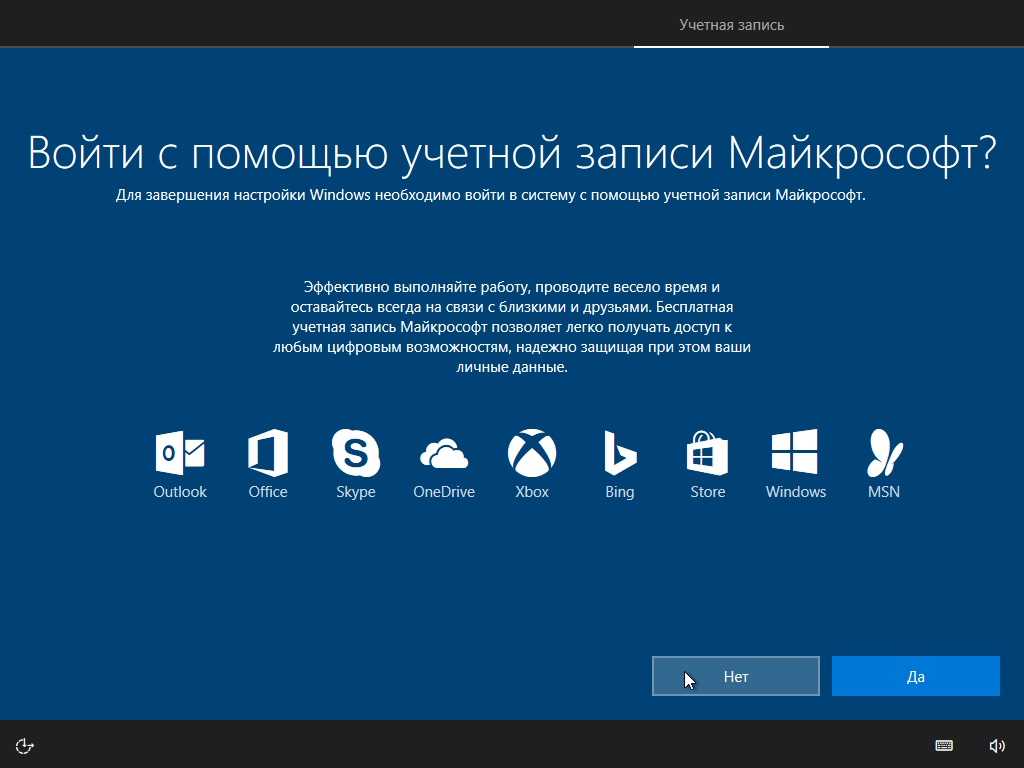
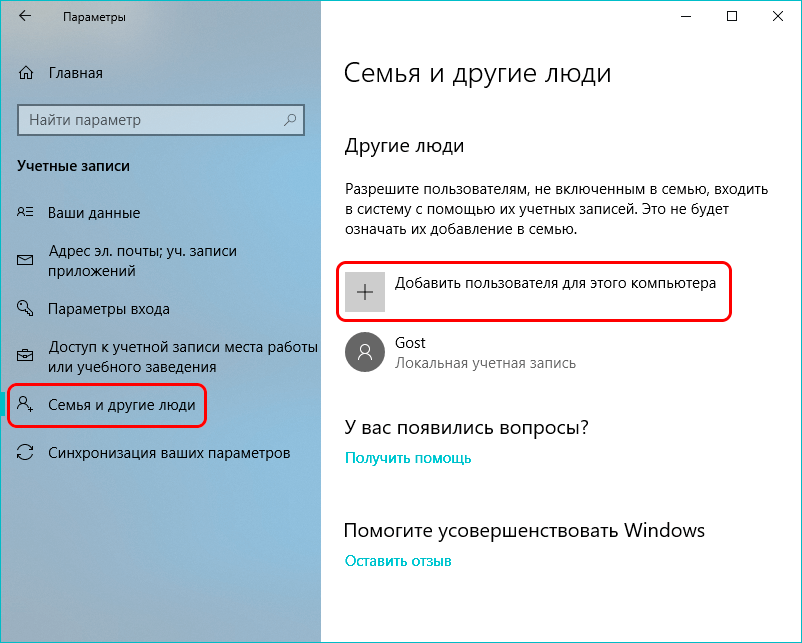
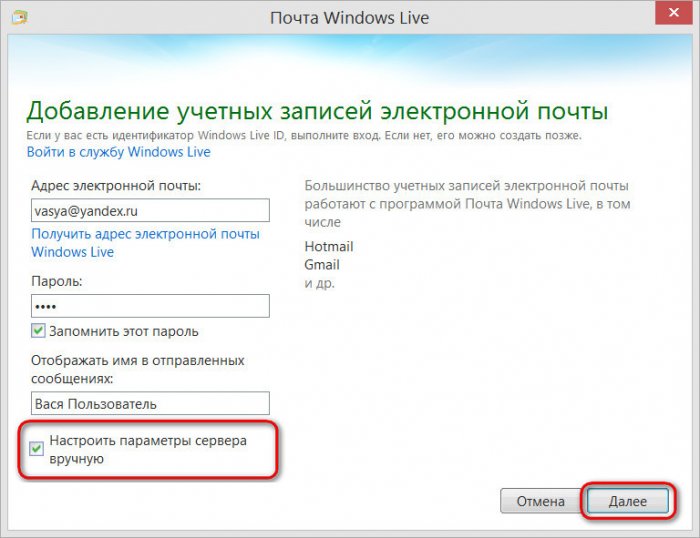 .
.