Как перенести фотографии с Android на SD-карту
Внутренняя память любого мобильного телефона Со временем он заполняется информацией, иногда файлами, которые на самом деле не нужны, хотя другие нужны. Изображения, видео и документы являются частью всего, что мы получаем, поэтому необходимо найти формулу, чтобы сохранить наиболее релевантные из них.
Смартфоны со временем включают слот для добавления карты с большим объемом памяти, и это действительно, если вы хотите сохранить данные любого рода. В настоящее время несколько моделей телефонов решили исключить это, есть и другие, которые решили продолжить его использование.
В уроке мы объясним как перенести фото с андроида на сд карту, будучи довольно простым для выполнения этого процесса. Карта обычно имеет небольшую стоимость, от 10 до 25 евро, карты от 64 до 256 ГБ, тем самым расширяя смартфон и имея возможность удвоить емкость, которую мы имеем.
Теме статьи:
Как найти дубликаты фотографий на Android
Индекс
Перемещайте фото, видео и даже приложения
Подпишитесь на наш Youtube-канал
Внешние карты позволяют не только передавать фото, видео и документы, приложения также являются мобильными, пока они не принадлежат системе. Приложения, которые вы можете перемещать, становятся теми, которые вы используете, например, WhatsApp, Telegram, Instagram и многие другие приложения на вашем телефоне.
Когда дело доходит до перемещения определенных приложений, вы должны быть осторожны, во многих случаях это создает проблемы, чего не происходит, если вы делаете это с изображениями, клипами, документами и файлами. Уместно то, что если вы видите, что у вас заканчивается много места
переместить вещи, имеющие большой вес, и убрать их из основного хранилища.
Карту можно использовать для хранения информации., пока основной используется для хранения приложений, что является важным эффектом, когда дело доходит до использования. Внешние карты обычно работают достаточно хорошо, скорость сравнима с внутренними картами, которые имеют тенденцию быть большими и быстрыми (у нас уже есть карты UFS 2.2 и выше).
Переместить фотографии на SD-карту на Android
Быстрый способ переместить фотографии на SD-карту на Android — это не что иное, как использование вашего устройства., выбрав один или несколько, если хотите. Задача выполняется быстро, хотя иногда наличие приложения, такого как Google Files, облегчит вашу жизнь, поскольку это более быстрый и простой процесс, чем выполнение этого вручную.
Хотя это кажется простым, человек должен перейти к настройкам телефона и оттуда начать перемещение фотографий, видео и других файлов. В последних версиях Android любой вы можете перейти в хранилище, копировать и вставлять столько вещей, сколько хотите, из одного места в другое и без использования инструментов.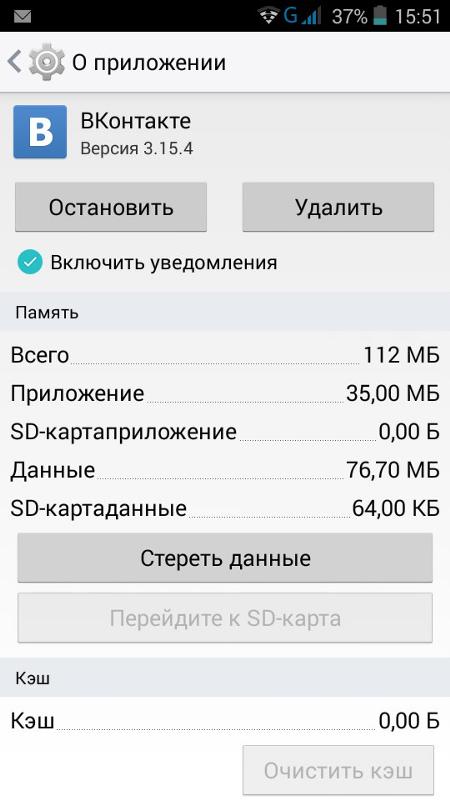
Если вы хотите перенести фотографии с Android на SD-карту, Сделайте следующее:
- Первый шаг — разблокировать телефон
- Перейдите в «Настройки», а затем нажмите «Хранилище».
- Внутри появится опция «Перенос данных на SD-карты». нажмите здесь
- Выберите столько файлов, сколько хотите, и нажмите «Вставить», выбрав место назначения, в данном случае SD-карту или «Внешнее хранилище».
- Другой вариант — перейти в «Файлы», доступный как приложение на телефонах. , внутри выберите изображения и перейдите на SD-карту, внутри вставьте и подождите, пока файлы будут переданы непосредственно на нашу карту, что займет несколько минут в зависимости от их количества и веса.
Изображения, видео и документы будут переданы в момент Будьте осторожны, если это слишком большие файлы, их стоит хранить на внешнем хранилище, особенно на SD-карте. Пользователь также может при необходимости снова перемещаться с карты на внутреннюю память.
Переместите фотографии на Android с помощью Google Files
Идеальное приложение для переноса фотографий с Android на SD-карту. en Files by Google, приложение, запущенное компанией Mountain View. Это бесплатно, плюс интерфейс прост в использовании, плюс процесс занимает меньше минуты, если хотите.
Первое, что нам нужно сделать, это загрузить приложение Google Files, для этого сделайте это из Play Store, имея прямой доступ с вашего мобильного телефона.
Файлы Google
Разработчик: Google LLC
Цена: Это Бесплатно
Чтобы переместить фотографии с помощью Google Files, выполните следующие действия:
- Первое, что нужно сделать, это загрузить и установить Google Files. на вашем телефоне
- Запустите приложение, как только оно будет установлено на вашем телефоне
- Нажмите «Выбрать и отпустить».

- Он покажет вам все доступные изображения, теперь нажмите «Переместить на SD-карту».
- Google Files сообщит вам, сколько файлов вы хотите переместить в другое окно, в частности на SD-карту, выберите нужные изображения и нажмите «Переместить на SD-карту».
После того, как вы переместили все файлы на SD-карту вы можете удалить эти файлы, если хотите, так как они будут дублироваться и в одном, и в другом. Вы можете загружать видео, если хотите освободить гораздо больше памяти и, таким образом, оставить гигабайты свободными, что пригодится в долгосрочной перспективе, поскольку у вас будет больше места для загрузки вещей.
Переместите папки Android на SD-карту
Гораздо более быстрое решение для переноса фотографий и других файлов с Android на SD-карту. перемещает целую папку. Для этого было бы уместно, если бы все изображения, которые вы хотите передать, были бы в нем, и вы перемещали бы его, экономя много работы, проходя по одному или выбирая пакет фотографий.
Использование Google Files упростит эту задачу, что на практике было бы невозможно, потому что Android не дает разрешений, если вы не являетесь пользователем root для перемещения папки в другое место.
При перемещении папки с помощью Google Files, Сделайте следующее:
- Откройте приложение Google Файлы на своем устройстве.
- Перейдите в папку, которую вы хотите переместить в это время
- Нажмите на стрелку, которая смотрит вниз, и нажмите «Переместить к».
- Он скажет вам «Переместить сюда» и выберите «SD-карта», и все.
Как переместить файлы с iPhone на SD-карту
Внутренняя память iPhone будет со временем сокращаться независимо от того, насколько она велика. Чем больше приложений и файлов вы добавляете, тем больше памяти используется.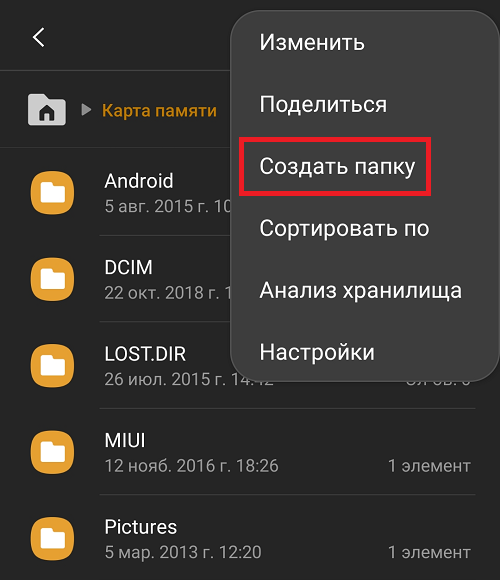 Чтобы избежать проблем с производительностью из-за недостатка памяти, рекомендуется освободить место в памяти. И это когда резервные копии создаются. Резервное копирование файлов с iPhone может быть выполнено различными способами. Вы можете использовать традиционный файловый менеджер iOS iTunes или использовать сторонние файловые менеджеры iOS для перемещения файлов различных типов, включая фотографии, музыку, сообщения, видео и другое содержимое, с iPhone на компьютер или SD-карту в качестве резервной копии.
Чтобы избежать проблем с производительностью из-за недостатка памяти, рекомендуется освободить место в памяти. И это когда резервные копии создаются. Резервное копирование файлов с iPhone может быть выполнено различными способами. Вы можете использовать традиционный файловый менеджер iOS iTunes или использовать сторонние файловые менеджеры iOS для перемещения файлов различных типов, включая фотографии, музыку, сообщения, видео и другое содержимое, с iPhone на компьютер или SD-карту в качестве резервной копии.
Следующие шаги демонстрируют весь процесс перемещения файлов с iPhone на SD-карту с помощью стороннего файлового менеджера iOS. Читайте дальше, чтобы узнать, как это делается.
Для начала вам необходимо скачать и установить на свой компьютер предпочитаемый файловый менеджер iOS. Для этого урока мы будем использовать Tenorshare iCareFone в качестве примера. Давайте просто предположим, что вы уже загрузили и установили программное обеспечение на свой компьютер, чтобы мы могли приступить к передаче файлов.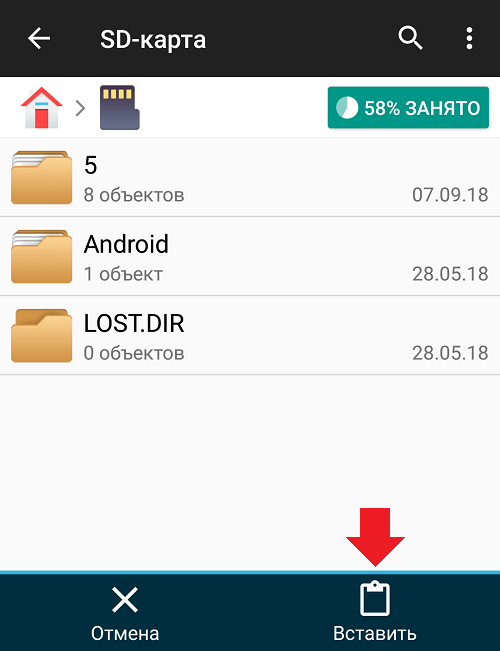 Просто обратитесь к этим шагам:
Просто обратитесь к этим шагам:
- Запустите или запустите Tenorshare iCareFone на своем компьютере.
- Подключите ваш iPhone и SD-карту к компьютеру. Возможно, вам придется использовать устройство чтения карт SD для вашей карты SD.
- Когда ваш iPhone и SD-карта подключены, нажмите «Диспетчер файлов» на главном экране.
- Затем выберите Видео в качестве целевого типа файла. Среди других доступных файлов для перемещения с помощью этого программного обеспечения можно назвать фотографии, музыку, контакты, сообщения, приложения, книги и закладки.
- Дождитесь загрузки всех видео-превью. Вы также можете просмотреть видео перед их передачей.
- Установите флажок перед каждым видеоклипом / заголовком, который вы хотите переместить или перенести на SD-карту.
- Отметив все видеоклипы для передачи, нажмите кнопку «Экспорт». При этом откроется всплывающее окно с предложением выбрать или указать путь сохранения или место назначения.
- Выберите SD-карту в качестве места назначения для сохранения видео, затем следуйте инструкциям на экране, чтобы начать передачу файла.

Переместите файлы с iPhone на SD-карту с помощью функции автозапуска на ПК с Windows
Если вы используете компьютер Windows для передачи файлов, то вы можете использовать автозапуск для передачи файлов с вашего iPhone на SD-карту. Вот как это делается:
- Подключите ваш iPhone и SD-карту к вашему компьютеру. Экран автозапуска откроется автоматически.
- На экране Apple iPhone AutoPlay выберите параметр «Открыть устройство» для просмотра файлов. В результате вы попадете в меню хранилища iPhone, в котором вы сможете увидеть видео и фотографии.
- Выберите видео, которые вы хотите переместить, и быстро перетащите их на SD-карту.
- Следуйте тому же методу, пока вы не закончили переносить все другие файлы с вашего iPhone на SD-карту.
Еще один способ переместить файлы с вашего iPhone на SD-карту — через iPhoto на вашем компьютере Mac. С помощью iPhoto вы можете импортировать видео с вашего устройства iOS прямо на SD-карту. Вот как это работает:
- Подключите iPhone и SD-карту к компьютеру Mac.

- После подключения выберите свой iPhone в разделе «Устройства», затем перейдите в библиотеку iPhoto и выберите видеофайлы, которые вы хотите экспортировать.
- Нажмите кнопку «Импорт выбранного», чтобы перенести видео в iPhoto.
- Затем нажмите «Файл», затем выберите «Экспорт».
- Установите SD-карту в качестве места назначения экспорта на вашем компьютере Mac.
- Наконец нажмите кнопку «Экспорт» для подтверждения.
Подождите, пока ваше устройство завершит экспорт файлов на SD-карту, а затем вы можете отключить его от компьютера, когда закончите.
Если у вас возникли проблемы с переносом файлов с iPhone на SD-карту, проверьте и убедитесь, что SD-карта правильно установлена на вашем компьютере и не повреждена. При необходимости отформатируйте SD-карту перед сохранением файлов на ней.
Я надеюсь, что мы смогли помочь вам решить проблему с вашим устройством. Мы были бы признательны, если бы вы помогли нам распространить информацию, поэтому, пожалуйста, поделитесь этой записью, если вы нашли ее полезной. Большое спасибо за чтение!
Большое спасибо за чтение!
Оцените статью!
3 Методы переноса файлов с ПК на SD-карту
SD-карты — это съемные запоминающие устройства, которые были созданы в начале этого века. Его размер стал немедленным «бумом» в компьютерной индустрии, и они стали более совершенными, увеличив скорость передачи данных и объем памяти, который может достигать 128 терабайт. Пользователи используют эти карты для хранения информации, но они необходимы в таких устройствах, как мобильные телефоны и цифровые камеры, которые имеют специальные слоты для SD-карт для хранения информации напрямую без посредников. Но можно и перенос файлов с ПК на SD-карту и здесь вы узнаете, как это сделать.
- Часть 1. Перенос файлов с ПК на SD-карту Обзор
- Часть 2: Зачем вам нужно переносить файлы с ПК на SD-карту?
- Часть 3: 3 способа передачи файлов с ПК на SD-карту
Часть 1: Перенос файлов с ПК на SD-карту Обзор
В: Несколько недель назад я купил цифровую камеру и хотел бы перенести некоторые изображения, сохраненные на моем компьютере, в память SD этой камеры, но Я не знаю, как это сделать. Есть ли простой способ отправить данные с моего компьютера на SD-карту?
Есть ли простой способ отправить данные с моего компьютера на SD-карту?
Существуют различные типы SD-карт, но все они имеют свойство энергонезависимой флэш-памяти, поэтому они могут обеспечивать высокую скорость записи и чтения, и в то же время они чрезвычайно надежны, поскольку не имеют движущихся части внутри, и они не потеряют информацию, если они будут отключены от источника питания, а также, благодаря постоянному технологическому развитию индустрии хранения данных, внутренняя архитектура этих запоминающих устройств смогла значительно увеличить емкость хранения и пропускную способность этих устройств. .
Как вы можете себе представить, SD-карты — это носитель информации, который стал очень популярным, потому что его чрезвычайно легко транспортировать и на нем можно хранить большой объем данных.
Существует несколько способов переноса файлов с ПК на SD-карту , однако, прежде чем выбрать метод, важно определить, какой из них лучше всего соответствует вашим потребностям, так как это может сэкономить вам огромное количество времени в будущем.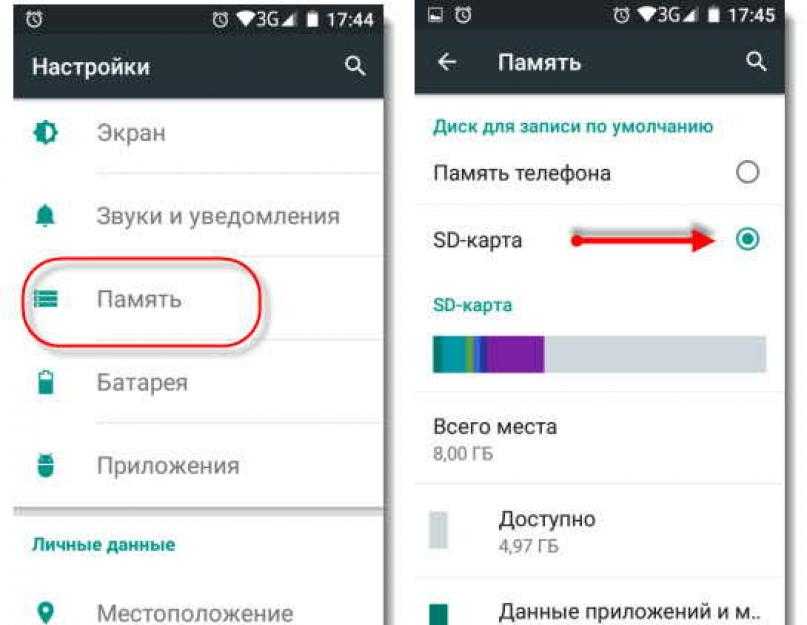 .
.
Часть 2. Зачем вам нужно переносить файлы с ПК на SD-карту?
Если вы перенесете свою информацию на SD-карту, вы получите несколько преимуществ. Два важных преимущества, которые вы получите:
- Использовать файлы где угодно, не беря с собой компьютер: SD-карты — это съемные устройства хранения данных очень маленького размера. Вы сможете хранить многие гигабайты информации (даже терабайты) в маленьком пластиковом прямоугольнике, поэтому брать файлы с собой будет очень легко и практично. Кроме того, существуют USB-адаптеры для чтения этих устройств, и их очень легко достать, так что вы сможете подключить SD-карту к любому компьютеру.
 Теперь все изменилось, и карта размером в несколько дюймов может хранить большие объемы данных.
Теперь все изменилось, и карта размером в несколько дюймов может хранить большие объемы данных. - Чтобы освободить место на вашем компьютере: Если на диске вашего ПК недостаточно места, SD-карта избавит вас от многих проблем. Как неоднократно упоминалось, вы можете купить SD-карту объемом до 128 терабайт, поэтому, если вам нужно освободить место на вашем компьютере, эта опция очень поможет.
Как видите, наличие под рукой SD-карты является очень практичным и универсальным вспомогательным средством, вдобавок к этому они становятся все более качественными, а их технология позволяет им работать быстрее и иметь более чем достаточную емкость для среднего пользователя. Однако следует помнить, что, как и любое электронное устройство, они имеют срок службы; убедитесь, что вы всегда носите его в месте, где он не может двигаться и где соединительные контакты не касаются какой-либо поверхности.
Часть 3: 3 способа передачи файлов с ПК на SD-карту
Существует два простых метода передачи файлов с ПК на SD-карту . Ниже я покажу вам, как их использовать.
Ниже я покажу вам, как их использовать.
Способ 1. Перенос файлов с ПК на SD-карту путем вырезания/копирования и вставки
Пользовательский интерфейс Windows позволяет легко перемещать и копировать файлы. Есть несколько способов использования этой функции, но наиболее популярным является использование привязки клавиш Windows; однако Windows значительно упростила использование этой функции. Ниже я покажу вам, как использовать эту функцию различными способами.
По привязкам клавиш
Выберите файл, который вы хотите передать, щелкнув по нему один раз левой кнопкой мыши. Теперь одновременно нажмите клавиши Ctrl и C. (Если у вас есть проблемы, вы можете сначала нажать клавишу Ctrl, не отпуская ее, а затем клавишу C)
После того, как вы нажмете эту комбинацию клавиш, вы скопируете файл в буфер обмена, однако ничего не произойдет, пока вы не укажите место назначения, в которое вы хотите реплицировать файл.
Вы можете выбрать «вырезать» вместо «копировать», нажав Ctrl + X вместо Ctrl + C, однако функция «вырезать» удалит файл из исходного местоположения, когда вы укажете место назначения.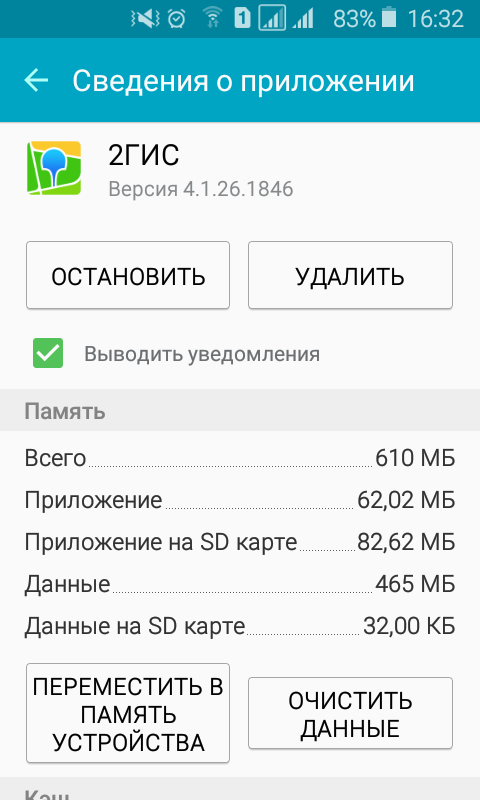 Это может быть полезно, если вы предпочитаете экономить место на своем компьютере после резервного копирования информации на SD-карту.
Это может быть полезно, если вы предпочитаете экономить место на своем компьютере после резервного копирования информации на SD-карту.
Теперь, чтобы закончить, вы должны указать место назначения. Используйте проводник Windows, чтобы перейти к папке или устройству, на которое вы хотите передать файл, который вы ранее скопировали или вырезали. После этого нажмите клавиши «Ctrl + V»
После того, как вы нажмете клавиши Ctrl + V, ваш компьютер позаботится о процессе передачи или репликации данных. (Помните, что если вы выбрали функцию «Вырезать», файл будет удален из исходного местоположения, но у вас будет идентичная копия в целевом местоположении)
Меню копирования и вставки
Если вам трудно выполнить этот процесс с помощью привязки клавиш, не волнуйтесь, пользовательский интерфейс Windows позволяет вам выполнять ту же процедуру, но более интерактивным способом.
Другой способ использования функций: «Вырезать», «Копировать» и «Вставить» — щелкнуть правой кнопкой мыши файл или файлы, которые вы хотите передать. Откроется меню, в котором вы можете выбрать между «Вырезать» и «Вставить». После того, как вы выбрали одну из двух функций, перейдите в место, куда вы хотите передать файлы, и снова щелкните правой кнопкой мыши, чтобы снова открыть меню. Теперь все, что вам нужно сделать, это выбрать «Вставить».
Откроется меню, в котором вы можете выбрать между «Вырезать» и «Вставить». После того, как вы выбрали одну из двух функций, перейдите в место, куда вы хотите передать файлы, и снова щелкните правой кнопкой мыши, чтобы снова открыть меню. Теперь все, что вам нужно сделать, это выбрать «Вставить».
Перетаскивание
Есть еще одна функция, которая может показаться интересной и забавной, это «Перетаскивание». Эта функция настроена по умолчанию так, что вы можете свободно перемещать файлы или папки на вашем компьютере, но если вы используете эту функцию для перемещения файлов или папок на внешнее устройство, она создаст копию на внешнем устройстве и сохранит исходную версию на вашем ПК.
Чтобы использовать эту функцию, просто нажмите и удерживайте файл или папку, которую вы хотите переместить, и, удерживая кнопку мыши, переместите курсор в то место, куда вы хотите отправить файл, и отпустите кнопку мыши.
Метод 2. Перенос файлов с ПК на SD-карту с помощью CMD
Использование CMD для передачи данных — надежный и очень простой в использовании метод.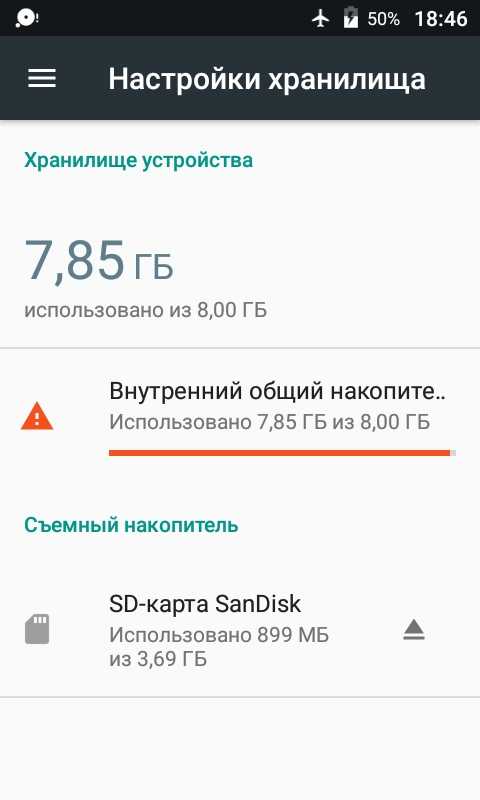 Далее я объясню, как его использовать.
Далее я объясню, как его использовать.
Шаг 1: Откройте командную строку
Перейдите в меню «Пуск» и введите «Командная строка», щелкните правой кнопкой мыши ярлык и выберите «Запуск от имени администратора»
Шаг 2: Отследите исходный путь к файлу, который нужно скопировать
Используйте проводник Windows, чтобы перейти к местоположению файлов, которые вы хотите скопировать. Оказавшись там, обратите внимание на полосу, выделенную на изображении. Там вы можете увидеть исходный путь к файлу (в данном случае C:\Pictures).
Шаг 3: Введите исходный путь
Используя путь, полученный на шаге 2, введите «cd c:\Pictures» и нажмите «Enter».
(«c:\Pictures» указывает расположение файлов для передачи)
Примечание: Если в имени файла есть пробелы, их необходимо заключить в кавычки. Например, файл с именем «тюльпаны весной.jpg» будет выглядеть как «тюльпаны» «в» «весной. jpg» в командной строке.
jpg» в командной строке.
Шаг 4: Введите имя файла и целевое местоположение
Введите «copy tulips.jpg f:» и нажмите «Enter». «tulips.jpg» указывает имя файла с расширением, а «f:» — букву диска SD-карты. Когда вы закончите, просто введите «exit» и нажмите Enter.
Способ 3. Перенос файлов с ПК на SD-карту с помощью UBackit Data Backup
Как вы могли заметить, передача файлов совсем не сложная задача, однако бывают ситуации, когда вам необходимо автоматизировать этот процесс, чтобы избежать потери информации . Wondershare UBackit — это профессиональное программное обеспечение для резервного копирования данных, которое можно использовать для автоматизации процессов передачи данных и, таким образом, вы сэкономите много времени и усилий.
НАЧАТЬ ПРОБНУЮ ПРОБНУЮ ПРОБНУЮ ВЕРСИЮ НА 1 МЕСЯЦ
Ниже я покажу вам, как ею пользоваться.
Шаг 1: Перейдите к резервному копированию файлов
После загрузки и установки программного обеспечения перейдите к «Резервное копирование файлов», вы можете найти эту опцию в разделе «Создать новый».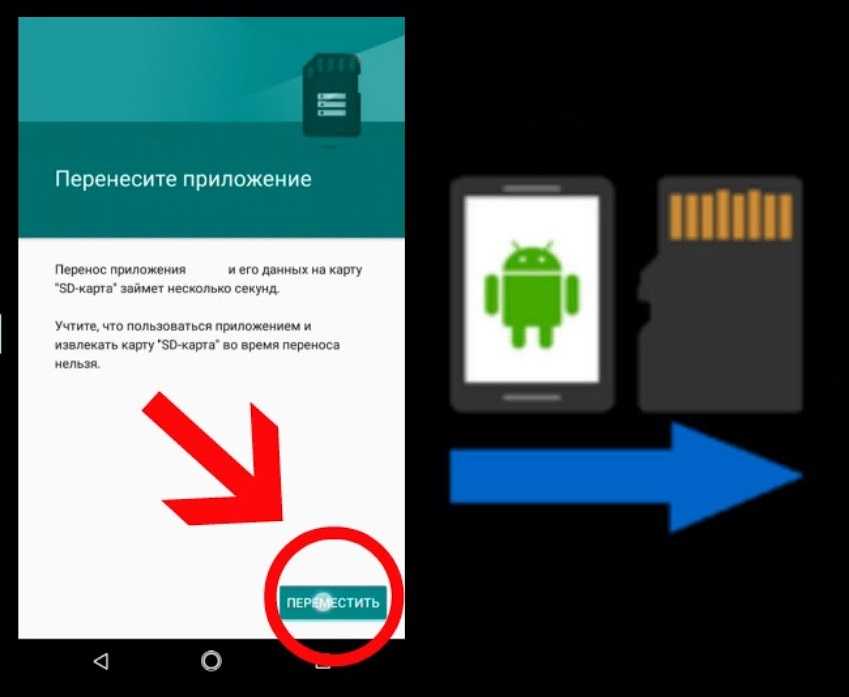
Шаг 2: Добавьте исходную папку
Прежде чем двигаться дальше, я рекомендую создать новую папку или назначить существующую на вашем ПК для хранения всей информации, которую вы хотите перенести на SD-карту, таким образом у вас всегда будет организованная информация для передачи. Выберите папку, которую вы хотите перенести с ПК на SD-карту, и нажмите «Выбрать», чтобы продолжить.
Шаг 3: Выберите целевое местоположение
Убедитесь, что SD-карта подключена к вашему компьютеру. В этом случае выберите SD-карту в качестве места для резервного копирования. И нажмите Выбрать, чтобы начать процесс резервного копирования.
Шаг 4. Запланируйте резервное копирование
После завершения процесса резервного копирования в нижней части папки резервного копирования появятся три параметра. Щелкните Расписание, чтобы установить ежедневное, еженедельное, ежемесячное или непрерывное автоматическое резервное копирование.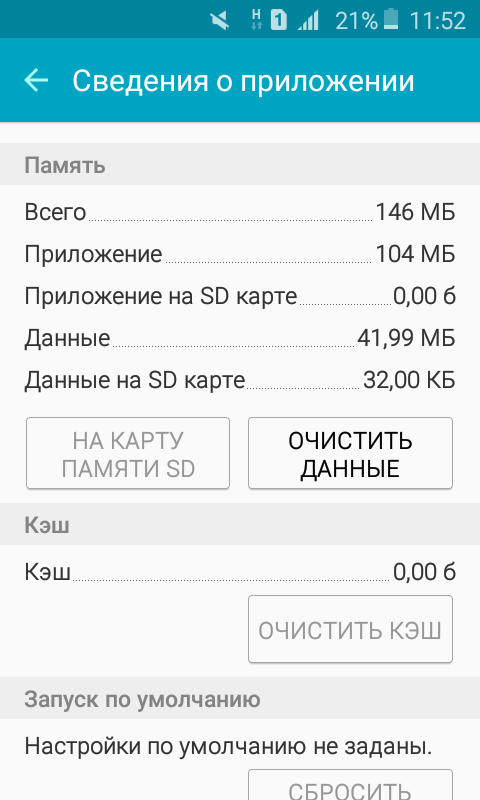 И UBackit запустится на автоматически переносить файлы с ПК на SD-карту , если он снова подключится к ПК в следующий раз.
И UBackit запустится на автоматически переносить файлы с ПК на SD-карту , если он снова подключится к ПК в следующий раз.
Заключение
Перенос файлов с ПК на SD-карту не представляет сложности, несколько методов позволяют выполнить этот процесс без проблем, однако, если учесть, что это процесс, который вам придется выполнять постоянно в будущем, вы можете положиться на профессиональное программное обеспечение, такое как резервное копирование данных UBackit. Этот инструмент был разработан для оптимизации и автоматизации всех видов процессов передачи и резервного копирования данных. Достаточно будет сделать пару кликов, а программа позаботится обо всем остальном, сэкономив вам массу времени и сил.
НАЧАТЬ ПРОБНУЮ ПРОБНУЮ 1 МЕСЯЦ
Как перенести файлы с карты памяти на компьютер? — Информация
У большинства из нас карта памяти быстро заполняется. Мы все знаем, что в тот момент, когда вы переносите файлы из памяти на свой компьютер, вы можете освободить место на карте памяти.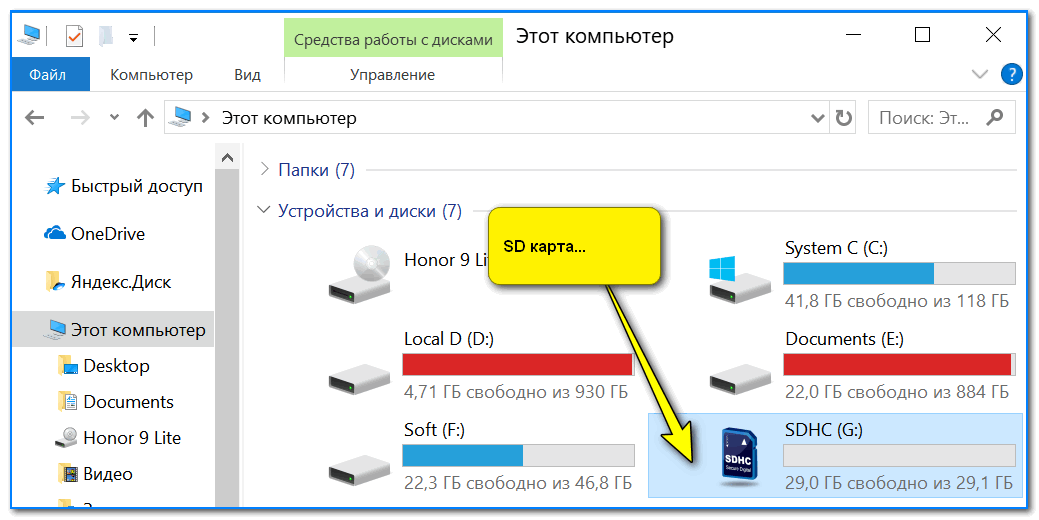 Единственная причина, по которой мы редко пытаемся это сделать, заключается в том, что мы почему-то думаем, что у нас закончились самые простые способы, как это сделать. Ну, не больше. Поскольку существуют разные способы простого и быстрого переноса данных на компьютер, зачем ставить перед собой дилемму?
Единственная причина, по которой мы редко пытаемся это сделать, заключается в том, что мы почему-то думаем, что у нас закончились самые простые способы, как это сделать. Ну, не больше. Поскольку существуют разные способы простого и быстрого переноса данных на компьютер, зачем ставить перед собой дилемму?
Читайте дальше……
Часто наши скрытые таланты в фотографиях и видео занимают много места на карте памяти. Некоторые из наших лучших снимков взяты из школы неподготовленных к дикой природе, к приключениям на природе или к импровизированным кликам кулинарного критика. Все эти фотографии и видео бесценны, поскольку мы пережили эти моменты. Зачем ждать? Быстро перенесите их на свой компьютер и продолжайте снимать еще…….
Примечание : Форматирование SD-карты всегда полезно для исправления повреждения SD-карты или изменения файловой системы и повышения ее производительности. Если вы переносите данные SD-карты в свою систему для ее форматирования, ознакомьтесь с этой статьей о том, как отформатировать SD-карту на Mac и Windows без потери данных.
Вот простые и быстрые способы переноса файлов с карты памяти на компьютер.
- Прямое подключение:
Поскольку большинство современных цифровых камер поддерживают USB-подключение, это очень простой способ. Вы должны выключать камеру каждый раз, когда подключаете и отключаете электронные устройства, такие как цифровые камеры. Подключите другой конец к USB-порту вашего компьютера. Включите камеру, и она должна появиться на рабочем столе в виде диска.
- USB-кардридер:
Подключите кард-ридер к компьютеру с помощью USB-кабеля. Ваш компьютер должен мгновенно распознать карту. Теперь вставьте карту памяти в картридер. Ваш компьютер заметит кард-ридер и сделает файлы доступными. Теперь откройте основную системную папку вашего компьютера, затем откройте диск устройства чтения карт. Вы можете открыть папку, в которую хотите скопировать файлы изображений, или просто перетащить файлы на рабочий стол вашего компьютера. Перетащите файлы изображений из папки ридера на жесткий диск вашего компьютера. Вы можете разместить файлы либо в папке, которую вы открыли, либо на рабочем столе.
Перетащите файлы изображений из папки ридера на жесткий диск вашего компьютера. Вы можете разместить файлы либо в папке, которую вы открыли, либо на рабочем столе.
- Электронная почта:
Сегодня у каждого есть телефон с камерой. Если вы хотите перенести фотографии с телефона на компьютер, напишите себе по электронной почте. Создайте новое электронное письмо и введите свой адрес электронной почты в качестве получателя. Нажмите на кнопку меню, чтобы открыть контекстное меню, а затем выберите «Прикрепить файл», чтобы добавить изображение в сообщение электронной почты. Отправьте электронное письмо, и через несколько минут вы увидите всплывающее окно электронной почты в папке «Входящие», чтобы вы могли открыть его со своего компьютера и сохранить на нем файл.
- Резервная копия Google Диска:
Служба резервного копирования дисков Google — это, безусловно, самый простой способ резервного копирования ваших фотографий и видео. Услуга является стандартной для загрузки ваших файлов на Google Диск для быстрого доступа с других устройств. В приложении нажмите кнопку или значок меню, затем откройте меню настроек. В этом меню вы можете включить или выключить автоматическое резервное копирование. Чтобы получить доступ к синхронизированным фотографиям и загрузить их, откройте Google Диск. Ваши фотографии сохраняются в личной папке с названием «Google Фото». Откройте эту папку, и вы сможете просматривать и загружать свои фотографии прямо на рабочий стол.
Услуга является стандартной для загрузки ваших файлов на Google Диск для быстрого доступа с других устройств. В приложении нажмите кнопку или значок меню, затем откройте меню настроек. В этом меню вы можете включить или выключить автоматическое резервное копирование. Чтобы получить доступ к синхронизированным фотографиям и загрузить их, откройте Google Диск. Ваши фотографии сохраняются в личной папке с названием «Google Фото». Откройте эту папку, и вы сможете просматривать и загружать свои фотографии прямо на рабочий стол.
Это были одни из самых простых способов переноса файлов с карты памяти на компьютер. Если во время передачи файлов вы случайно переносите ненужные данные или достигли момента времени, когда действительно хотите перенести данные обратно на свою карту, прочитайте эту статью о том, как безопасно перенести фотографии с ПК на SD-карту.
Джон Харрис
Старший редактор, контент-аналитик и поклонник исключительного обслуживания клиентов. Джон разрабатывает и публикует учебные и информационные материалы по управлению разделами, исправлениям Windows, управлению данными и устранению неполадок компьютеров.


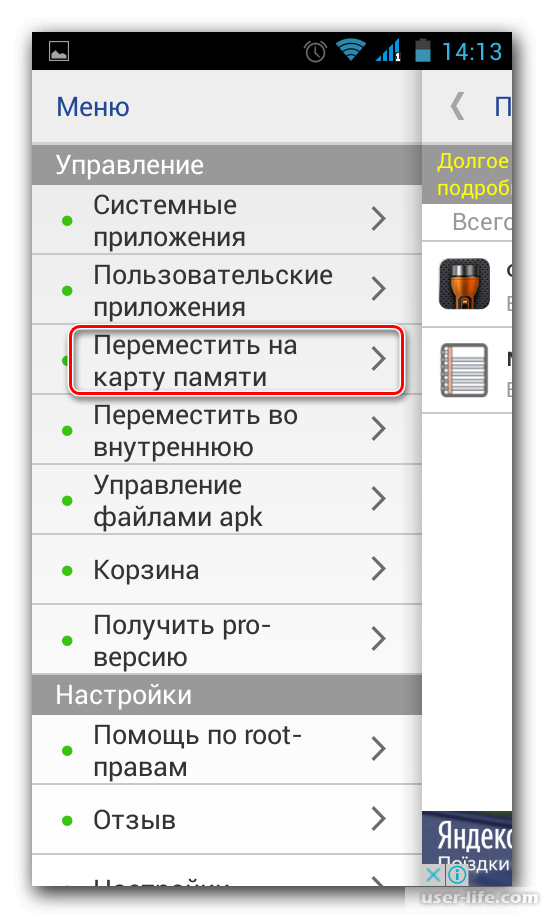

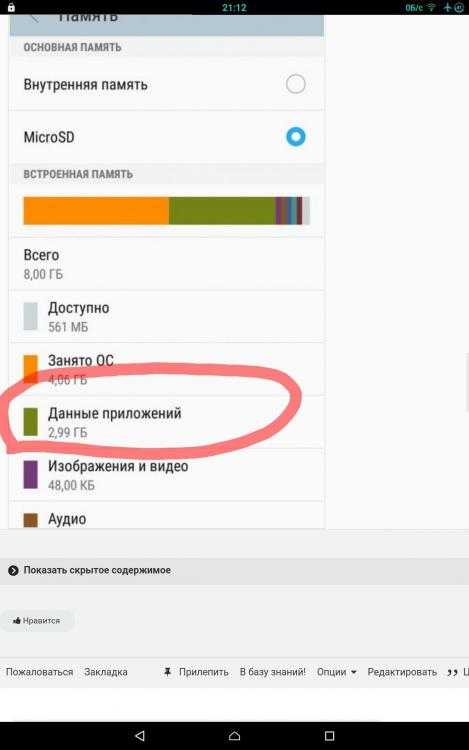
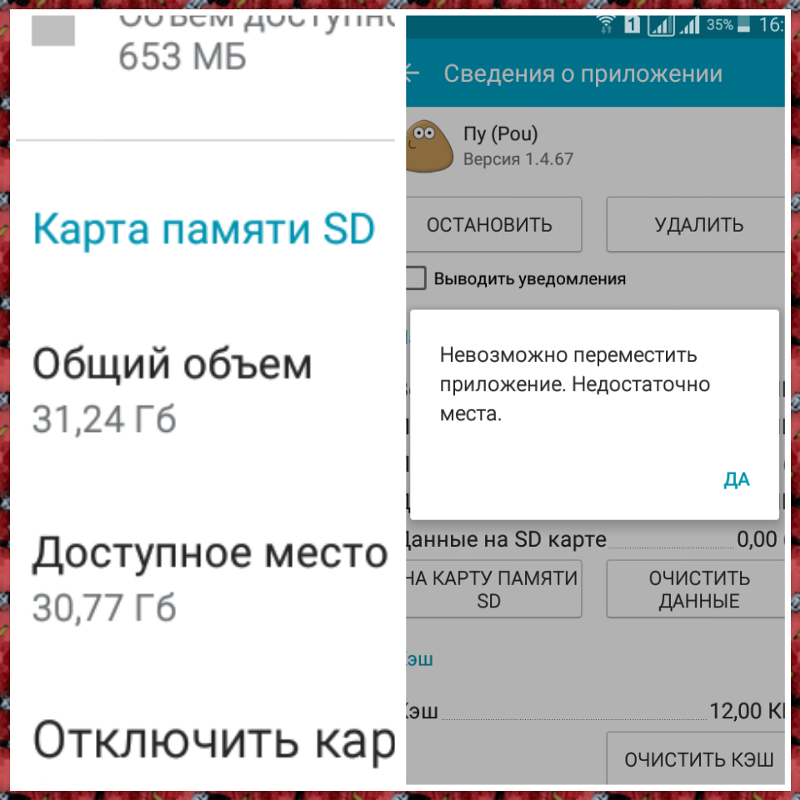 Теперь все изменилось, и карта размером в несколько дюймов может хранить большие объемы данных.
Теперь все изменилось, и карта размером в несколько дюймов может хранить большие объемы данных.