Пропадает звук на компьютере Windows 7 — что делать и как исправить
Проблемы со звуком на компьютере случаются довольно частой, причину определить некомпетентному пользователю сложно. Поэтому без соответствующих рекомендаций здесь не обойтись. Многое зависит от операционной системы, комплектации процессора, используемого звукового оборудования и так далее. Понять почему пропадает звук на компьютере windows 7 что делать и как исправить вы можете только, определив причину.
Основные варианты решения проблем со звуком
Конечно же рекомендуется начинать с перезагрузки всей системы. Может быть произошел какой-то сбой в ОС, и перезагрузка позволит его решить. Стоит отметить, что сегодня многие модели компьютеров самостоятельно предлагают перезагрузить оборудование, если возникают какие-то проблемы. Если вам не помогла рекомендация, то можно прибегнуть к восстановлению системы.

Делается это следующим образом:
- Открываем Панель управления и меню «Все программы».
- Далее выбираем меню «Служебные» и «Восстановление».
- Система предложит вам несколько точек восстановления, нужно выбрать ту дату, когда еще звук работал.
- Далее компьютер выполнит восстановление всего оборудования, при этом ваши личные данные сохранятся.
Если проблема связана не с поломкой самой звуковой карты, то она должна решиться после представленных манипуляций. В случаях, когда пропадает звук на некоторое время на компьютере windows 7, а потом снова появляется и вы не знаете, что делать и как исправить помогут следующие советы.
Диагностика неполадок
В первую очередь начинают с проверки подключенного оборудования, то есть наушников или динамиков, далее переходим к проверке целостности проводов и правильному их подключению. Если все норме, то значит причину нужно искать в самом компьютере.

Также читайте: Как в инстаграме сделать свайп: пошаговая инструкция
В настоящее время большая часть проблем связана с тем, что в процессе использования, пользователь мог сам отключить звук, либо снизить его до минимума. Хотите знать, как поднять громкость звука ноутбука с операционной системой Windows 7? В данном кратком руководстве мы покажем два способа как это можно сделать.
Важно!
Причиной возникших сбоев могут стать вирусы, которые попали на компьютер с Интернета. Нужно обязательно пользоваться Антивирусным софтом.

Не каждый ноутбук в состоянии обеспечить высокий уровень громкости. Это касается, например, ноутбуков без полноценных акустических динамиков. Связано это с тем, что производители ноутбуков стремятся устанавливаться в оборудование малогабаритные и легкие компоненты, чтобы ноутбук не весил так много, как настольный компьютер. И результат этого таков, что ни один ноутбук не в состоянии воспроизвести очень громкие звуки. К счастью, ноутбук можно настроить так, чтобы он выдавал звук на приемлемом уровне.

Эта опция очень полезна для всех ноутбуков, имеющих драйверы Realtek. Включение выравнивания громкости увеличивает максимальный уровень громкости в ОС Windows 7. Данный способ также работает на компьютерах под управлением ОС Windows. Многие пользователи Windows отметили, что после включения опции выравнивания громкости, громкость увеличилась примерно в полтора раза!

Чтобы активировать эту опцию проделайте следующие действия:
- На значке динамика (находится прямо рядом с часами) щелкните правой кнопкой мыши и отметьте «Устройства воспроизведения».
- На устройстве, воспроизводящее звук, щелкните правой кнопкой мыши и отметьте пункт «Свойства».
- Выберите вкладку «Расширения» и снимите галочку «Выравнивание громкости», после этого щелкните «Ок» или «Применить».

Если этот метод не помог вам или у вас нет драйверов Realtek в операционной системе, попробуйте сделать следующие манипуляции. В ситуациях, когда пропадает звук на компьютере windows 7 и человек не знает, что делать и как исправить лучше всего придерживаться пошаговых советов и рекомендаций. Чаще всего они в действительности помогают добиться желаемых успехов и результатов.
Программный инструмент FxSound Enhancer
Если вы ищете 100 % решение для увеличения уровня громкости вашего ноутбука с ОС Windows 10, то обязательно воспользуйтесь программным обеспечением для улучшения звука. Хорошим решением является установка FxSound Enhancer – Powered by DFX (ранее известный как DFX Audio Enhancer).
Также читайте: Как посмотреть профиль в ВК, если он закрыт

Интересно!
Настройка звука должна осуществляться автоматически, при поломках вы можете сделать все вручную.
Данная программа – это идеальный способ для повышения громкости звука. Программный продукт FxSound Enhancer повышает не только уровень громкости ноутбука, но также улучшает качество звука! В базовой версии эту программу можно установить совершенно бесплатно (тогда программа увеличит громкость до 150%).

Также стоит подумать о покупке полной версии. В полной версии программа оснащена дополнительными функциями (например, трехмерным звуком), позволяющая увеличить уровень громкости до 200%!
Если вы используете ноутбук без подключенных внешних динамиков, и вы хотите увеличить уровень громкость вашего оборудования, то вы можете использовать одним из выше приведенных способов. Мы рекомендуем вам сначала попробовать первый способ, который включает коррекцию громкости с драйверами Realtek. Если это не поможет, то попробуйте установить программу FxSound Enhancer.

Что делать если нет совсем звука
Приступаем к проверке аппаратных настроек и работоспособности звуковой карты. Для этого нужно открыть диспетчер устройств, где подробно будет представлено все оборудование, установленное в системном блоке и подключенное к нему. Если что-то не работает или требуется обновление, то устройство подсвечивается восклицательным знаком.

Нас интересует раздел «Звуковые, игровые и видеоустройства», который отвечает за звук. Если нет никаких восклицательных знаков, то значит оборудование работает в штатном режиме и менять настройки не стоит.
Как обновить драйвера:
- открываем диспетчер задач через панель управления;
- выбираем раздел со звуковым оборудованием;
- правой кнопки мыши открываем контекстное меню и нажимаем на строчку «Обновление драйверов»;
- далее запускается софт по обновлению, где вы можете выбрать установку с диска, либо поиск в сети;
- после проведенного обновления у вас должен появиться звук;
- то есть это зависит от характера поломки и варианта ее ликвидации. Рекомендуется пользоваться проверенными советами и рекомендациями компетентных специалистов.

Важно!
На современных моделях компьютеров, которые круглосуточно подключены к сети – обновление драйверов происходит автоматически.

Если пропадает звук на компьютере windows 7, и вы не знаете, что делать и как исправить, лучше не паниковать и делать все спокойно, чтобы избежать дополнительных поломок. В настоящее время разработаны специальные программы, которые используются для диагностики и ликвидации проблем.


Настройка через БИОС
Если ничего не помогает, то придется прибегать к более серьезным настройкам. БИОС – это операционная система, которая открывает API- доступ к оборудованию вашего компьютера. То есть через эту ОС можно настраивать компьютер, даже если у вас не установлен Виндоус 7.

Также читайте: Как скрыть интересные страницы в ВК
Для настройки нам потребуется выполнить следующие манипуляции:
- Полностью выключаем компьютер, далее начинаем запуск и в момент появления логотипа компании-производителя материнской платы нажимаем на кнопку F2. Таким образом откроется БИОС.
- Переход на страницу «Advanced», а дальше в меню «Onboard Devices Configuration».
- На всех компьютерах есть дополнительный параметр «Front Panel Type», через который выбирают тип подключаемой передней панели. Нужно поставить галочку там, где располагается именно ваша модель. Узнать тип передней панели можно посмотрев данные на самой материнской плате.

Важно!
Менять настройки в БИОСе стоит только в крайнем случае и в том порядке, в котором советуют специалисты.
Если вам не помогли представленные манипуляции, то рекомендуется обратиться в специализированную компьютерную мастерскую, где вам окажут соответствующую помощь, так как проблема заключается в самом звуковом оборудование.

В случаях, когда пропадает звук на компьютере windows 7 что делать и как исправить вы не знаете, лучше вызовите мастера на дом. Его услуги будут стоить намного дешевле чем вы думаете. Вам потребуется приобрести звуковую карту и заменить вышедшую из строя. В настоящее время представленные работы выполняются максимально быстро.
Исчез звук на компьютере windows 7. Как исправить ситуацию если…
Приветствую вас, дорогие читатели! Тема моей статьи сегодня — своеобразное ЧП. Представьте: вы решили сесть за работу и обнаружили, что исчез звук на компьютере windows 7. Как исправить эту ситуацию самостоятельно? Что именно нужно сделать, чтобы
колонки снова заработали? Именно эту проблему сегодня мы с вами и решим. К слову о компьютерных «ЧП», вы также можете узнать, как развернуть экран, если он перевернулся.
Содержание статьи
Проверяем колонки или наушники
Для начала давайте полностью удостоверимся, что проблема не в устройстве воспроизведения. Возьмите наушники, в работоспособности которых вы не сомневаетесь. Вставьте их в разъем вместо первоначальных колонок или наушников.
Звук появился? Вероятно, проблема была именно в устройствах, но я все-таки рекомендую вставить первоначальные колонки или наушники и проделать еще несколько несложных шагов. На всякий случай.
Звука по-прежнему нет? Продолжаем искать причины.

Механическая проверка
Прежде чем углубляться в компьютерные дали, давайте проверим несколько моментов.
- Плотно ли вставлен штекер колонок/наушников в системный блок? При необходимости нужно поправить.
- Штекер подключен к разъему салатового цвета? Нет? Тогда понятно, почему исчез звук на компьютере! Вытаскиваем из голубого или розового разъема и вставляем в салатовый (зеленый).
- Если предыдущие пункты были в порядке, попробуйте просто вытащить штекер и вставить его заново.
- Не помогло? Вытаскиваем колонки из розетки и вставляем обратно.
Опять не сработало? Переходим к следующему пункту.

Проверяем громкость на панели задач
Для начала проверим, какая громкость установлена для колонок или наушников. Смотрим на низ экрана и находим там панель задач (она протянулась на всю его ширину). Находим значок громкости с правой стороны, ближе к полю времени:

Изучаем уровень громкости, который установлен прямо сейчас. Если ползунок спустился до минимального уровня, то мы нашли причину, почему в компьютере пропал звук. Сдвигаем ползунок вверх (не обязательно на середину) и снова наслаждаемся звучанием:

Кстати, стоит проверить, чтобы звук не был отключен вовсе. Если значок аудио перечеркнут (см. следующее фото слева), это тоже может быть причиной, по которой исчез звук на компьютере. Нужно нажать на него еще раз, чтобы звук появился (как справа).

Микшер громкости
Если простые манипуляции из первого пункта не помогли, открываем микшер громкости. Для этого жмем на уже знакомый значок звука с панели задач правой кнопкой мыши и нажимаем на поле «Открыть микшер громкости».

Снова проверяем ползунки. Не опустился ли хотя бы один из них слишком сильно? Если это произошло, поднимаем его хотя бы до уровня, который установлен у столбца «динамики».

Проблема снова не решилась? Идём дальше.
Проверка устройств воспроизведения
Снова возвращаемся к панели задач в нижней части экрана. Нажатием правой кнопки мыши опять попадаем в знакомое меню и переходим в раздел «Устройства воспроизведения».

В открывшемся окне проверяем наличие галочки около наших динамиков.

Если вдруг галочкой обозначено другое устройство, проводим следующую манипуляцию. Динамики должна стать для нас устройством по умолчанию. Для этого жмем на значок правой кнопкой мыши и выбираем «Использовать по умолчанию».

Бывает и такое, что попытка найти динамики не увенчалась успехом — их просто нет:

Тогда нажимаем правой кнопкой мыши на белую область окна и выбираем «Показать отключенные устройства»

Перед нами появляется значок динамиков серого цвета, но он все ещё не подключен в работу. Чтобы это исправить, на помощь снова приходит правая кнопка, а дальше остается только включить.

Заработало? Замечательно! Если нет, идём дальше.
Работаем со звуковой картой
Возможно, наша проблема лежит не на поверхности, а напрямую связана со звуковой картой. «Виновата» ли звуковая карта в том, что исчез звук на компьютере windows 7? Как это понять? Для этого придется посетить диспетчер устройств. Однажды мы с вами уже заходили сюда, когда искали, сколько ядер в процессоре. Сделать это можно через свойства компьютера.

После открытия свойств в появившемся окне выбираем сам диспетчер:

Теперь наша задача — отыскать раздел «Звуковые, видео и игровые устройства». Жмём треугольник слева и в ниспадающем меню ищем звуковую карту Realtek или иную. Если вы видите, что рядом со значком звуковой карты стоит стрелочка, смотрящая вниз (подчеркнута на картинке), то карта отключена. Остаётся сделать совсем немного — через нашу с вами любимую правую кнопку «Задействовать» звуковую карту.

Проверяем. Звуковая карта в рабочем и подключенном состоянии выглядит так:

Если же вы вдруг совсем не нашли звуковую карту в диспетчере устройств, то, скорее всего, у вас устарели «дрова». Нужно исправлять и загружать свежий драйвер. Как это сделать — расскажем в следующей статье.
Есть еще один путь, довольно тернистый и непростой — настройка через BIOS. Но я не рекомендую заходить сюда новичкам и всем, кто не взаимодействовал с BIOS раньше. Помните, что любое неосторожное действие может привести к непростым последствиям. При необходимости пусть этим способом воспользуется специалист.
Последний способ восстановить звук самостоятельно
Этот способ можно применить к системам Виндовс 7 и выше. Если ничто из вышеперечисленного не помогло, остается последний шанс — восстановление системы.
Заходим в меню «Пуск» (кнопка в левом нижнем углу) и в поле поиска вводим «восстановление системы». Нашли? Замечательно, переходим в программу.

Попадаем в окно самой программы. Возможно, компьютер предложит вам вручную выбрать время, до которого нужно будет сделать откат системы. И если вы точно знаете, когда пропал звук, это очень удобный вариант. В нашем случае такого выбора нет, так что просто переходим далее.

В следующем окне выбираем, до какого момента будем откатывать систему назад.

И, наконец, нужно выбрать жесткий диск, на котором расположена системная информация. «Готово» — и ждем результат.

После восстановления системы неизбежна перезагрузка компьютера. Но не переживайте, это недолго. А нам останется проверить, появился ли звук.
Итак, мы сделали всё, что было в наших силах! Если восстановить пропавший звук не получилось после всех проделанных манипуляций, остаётся только обратиться за помощью к техническому специалисту, который уже наверняка неоднократно решал подобные вопросы.
Что ж, друзья, теперь вы знаете, что делать, если исчез звук на компьютере windows 7 и как исправить эту проблему самостоятельно. Надеюсь, нам удалось решить проблему без вмешательства извне.
Иногда процесс восстановления звука может затянуться. Если он длился так долго, что у вас даже заболели глаза, читайте другую нашу статью о том, как снять усталость с глаз после работы с компьютером.
Спасибо за совместную работу и до новых встреч!
Понравилась статья? Подписывайтесь на обновления блога.
С Уважением, автор сайта Лыков Федор
Этой статьей стоит поделиться с друзьями. Жми!
Нет звука на компьютере Windows 7,8,10: что делать, инструкция
Довольно часто пользователи сталкиваются с тем, что пропал звук на компьютере с операционной системой Windows 7. Причин тому много. Некоторые довольно простые. А иногда на поиски неисправности уходит несколько дней. Этот небольшой обзор посвящен тому, как найти и устранить поломку.
Нерабочие колонки
Рассмотрим возможные варианты поломки:
- Первое, на что стоит обратить внимание, если перестал работать звук, это звуковые колонки. Вполне возможно, что они перегорели, вышли из строя и включены ли вообще. На передней панели, чаще всего, есть небольшой светодиод, который должен светиться в том случае, когда устройство подключено.


- Вполне возможно, что при установке перепутаны места подключения проводов. На звуковых картах есть несколько гнезд: для микрофона свой, розового цвета, а для колонок свой, зеленого цвета.


- Почему пропал звук, если звуковая карта на месте. Обычно так случается, если ОС Windows 10 или Windows 8 ее не обнаружила. Возможно, электронная схема вообще не работает или пропал контакт. Иногда, если прочистить ПК от пыли и прочистить контакты, звук появляется.
- Также со временем контакты могут покрыться слоем грязи. В таком случае соединение отсутствует, и звука нет. Исправить ситуацию можно, если протереть контактную группу, вход + штекер, спиртом.
- Если регулятор громкости вывернуть до конца, то из работающих динамиков можно услышать характерное шипение. Если его нет, то надо проверить и сам кабель подключения. Нередко проблема в том, что шнур перетерся или сломался в месте перегиба.


Эти меры элементарные, но и о них не стоит забывать. Если проверка ничего не дала, то пора двигаться дальше.
Аппаратные настройки звука
После того как очевидные неисправности проверили, стоит обратить внимание на программные настройки звука. Вполне возможно, что в Windows убавлен или вообще отключен звук. Если он убавлен настолько, что еле слышно, то пользователь, с большой долей вероятности, будет считать, что поломался сам компьютер.
Лучше всего посмотреть наглядно, как настраивается звук, на примере Windows 7, на Windows 8 и 10 принцип действий такой же:
- После нажатия меню Пуск активизируем вкладку «Панель управления».
- На ней ищем и открываем пункт «Звук».


- В открывшемся окне на первой вкладке представлен список всех включенных аудиоустройств на данном компьютере. Необходимо узнать, как работает выделенное устройство «Громкоговоритель и наушники». Проверить его состояние поможет кнопка Свойства.


Рассмотрим функции открывшегося окна более подробно:
- На первой вкладке «Общие» компьютер покажет, определилось ли звуковое устройство. Если нет, то необходимо установить новую версию драйвера именно под вашу звуковую плату. Если вы не знаете ее характеристики, то помогут их распознать сторонние утилиты, направленные как раз на определение характеристик, как самого компьютера, так и отдельных его устройств, в нашем случае звуковой карты. Скорее всего, эта же утилита поможет и скачать нужный драйвер. Тут же во вкладке можно проверить, а не забыли ли этот девайс включить. Это можно сделать простым нажатием на кнопку Использовать это устройство (вкл).


- Переходим к следующей вкладке «Уровни». Ползунок должен стоять на уровне громкости 80–95%. Если это не так, то надо курсором переместить ползунок вправо. Это поможет восстановить звук.


- А перейдя во вкладку «Дополнительно», можно не только проверить, пропадает звук на компьютере или нет, как слышится звук, а также подобрать его формат по умолчанию.


Если не удалось воспроизвести проверочный звук, стоит проверить, а не убавлен ли звук до минимального значения или вообще отключен:
- Щелкнем правой кнопкой мыши по значку «Динамик», который распологается в правом нижнем углу рабочего стола.


- Выбираем раздел «Открыть микшер громкости».


- В открывшемся окне необходимо проверить: не стоит ли ползунок на минимуме из-за чего не воспроизводится звук. Если это так, то надо поднять его вверх до конца.

 Тут же можно узнать, а не отключен ли динамик вообще. Если рядом со значком динамика есть красный перечеркнутый кружок, значит, он аппаратно отключен. Щелкнув по нему еще раз, он снова включится.
Тут же можно узнать, а не отключен ли динамик вообще. Если рядом со значком динамика есть красный перечеркнутый кружок, значит, он аппаратно отключен. Щелкнув по нему еще раз, он снова включится.

Проверить диспетчер устройств
Если нет звука на компьютере под управлением Windows 7, а также операционных систем Windows 10 и других версий следует проверить состояние мини-программ (драйвера) для звуковой карты. Скорее всего, их надо обновить или их совсем нет.
Проверить состояние оборудования и драйверов к ним можно в «Диспетчере устройств», отыскать который легко в Панели управления на вкладке «Система».

Диспетчер устройств системно отображает все устройства, которые присутствуют на компьютере или ноутбуке, а также состояние драйверов к ним. Если рядом горит жёлтый треугольник, на него стоит обратить внимание в первую очередь. Это означает, что звуковая плата не работает совсем или работает неправильно. В нашем случае нас интересует пункт «Звуковые, видео и игровые устройства».

Если выявлена неисправность, из-за которой не работает звук, необходимо скачать и установить драйвер, совместимый с данным ПК. Актуальное состояние компьютера можно поддерживать с помощью специальных утилит для автоматического обновления и поиска актуальной версии драйверов для любого оборудования на ПК или ноутбуке. Например, программа Everest определит модель звуковой карты, проверит все драйвера на актуальность и подскажет, где найти нужные драйвера для звука на Windows 7.
Когда вы следите за актуальным состоянием компьютера и проводите регулярные обновления, то во время очередного автоматического обновления драйверов можете столкнуться с проблемой отсутствия звука. Источником проблемы может стать обновленный драйвер. Восстановить рабочую ситуацию поможет «Диспетчер устройств». На вкладке «Драйвер» своей звуковой платы необходимо нажать кнопку Откатить.

Если проблема исчезла, лучше отключить автоматическое обновление драйверов для этого устройства.
Обновление драйверов в Windows 10
Специалисты рекомендуют для начала попробовать найти драйвер самостоятельно. Рассмотрим, как его загрузить с официального сайта.
Алгоритм действий состоит из следующих шагов:
- Если подключен Интернет, то в поисковике браузера надо набрать поисковый запрос типа: (Модель_вашего_ноутбука) support или (Модель_вашей_материнской_платы) support.


- В разделе поддержки надо выбрать модель компьютера и нажать Select.


- Из строки Driver-Audio выбрать загрузку на свой компьютер всего комплекта драйверов, которые есть в этом списке.


- Если будет предложено скачать драйвера для Windows 7 или 8, а не для Windows 10 ничего страшного, по крайней мере, это лучше, чем ничего. Главное, чтобы разрядность операционной системы не отличалась от установленной (x64 или x86). Тот драйвер, который отсутствует в системе, есть в том комплекте, который предлагает официальный сайт.


- После того как драйвера загружены, требуется установить весь комплект. Если система потребует включить режим совместимости с прежними версиями Windows, это надо сделать.


- После это проверить — появился звук или нет.
Нет кодеков на аудио/видео
Если звук в браузерах есть, а при запуске видео на ПК нет, то искать проблему стоит или в самом медиапроигрывателе, или в аудиокодеках.
Для постоянного просмотра видео рекомендуется использовать КМР-плеер. Он себя уже зарекомендовал и показывает хорошие результаты. Создатели программы предусмотрели для воспроизведения видео массу всевозможных кодеков. И, как правило, большинство фильмов с успехом воспроизводятся в этой программе.
Проблему с кодеками кардинально можно решить с помощью пакета K-Lite Codec Pack. Он может решить проблему с отсутствующим звуком. В нем есть полный набор актуальных кодеков, которые открывают практически все востребованные форматы, как видео, так и аудио файлов.
Вирусы и рекламное ПО
Проблемы со звуком на операционке Windows 7 могут означать, что в системе появился вирус. Видов вирусов очень много и они могут отрицательным образом воздействовать на операционную систему.
Как себя вести, если пропадает звук на компьютере и есть подозрение на вирус:
- Внимательно приглядеться к работе компьютера в целом. Если он стал часто зависать, неожиданно тормозить, то, скорее всего, ПК подвергся вирусной атаке. Если установленная антивирусная программа не справилась и пропустила атаку вируса, то лучше всего проверить систему сторонним антивирусом с актуальными вирусными базами. Например, можно воспользоваться утилитой Dr.Web CureIt. Эта лечащая утилита с успехом лечит инфицированную систему.
- Можно попробовать проверить компьютер с помощью Live CD (аварийного загрузочного диска). С его помощью можно загрузить облегченный вариант операционной системы с готовым антивирусом. Если при загрузке восстановленной системы с Live CD звук появился, то, скорее всего, неисправности в самом Windows 10. Чаще всего его придется переустановить или выполнить восстановление системы с помощью точек восстановления, если этот режим был включен и точки восстановления создавались.
Проверяем настройки БИОС
Если в компьютере или ноутбуке установлена встроенная звуковая карта и нет звука даже в наушниках, то можно посмотреть БИОС.
Эта мера крайняя — в заводских установках АС97 включена по умолчанию. Если настройки сбились, то звуковое устройство в операционной системе Windows работать не будет.
У каждого компьютера вход в БИОС проходит по-разному. К примеру, для компьютеров фирмы ACER перед загрузкой системы надо нажать и удерживать клавишу Del. А вообще перед загрузкой операционной системы обязательно указывается, как войти в БИОС.


После нажатия клавиши Del откроется следующее диалоговое окно, в котором надо выбрать пункт «BIOS Setup».


В открывшемся окне надо найти надпись типа AC 97 Audio, стрелками на клавиатуре выделить эту надпись и щелкнуть по клавише Enter. Появится диалоговое окно выбора, какую функцию активировать HD Audio или AC97. Нас интересует надпись AC97 «Auto». Подтверждаем свой выбор и клавишей ESC выходим из этого раздела. Выходим из БИОС, сохранив настройки.


Если вернуть звук после изменения настроек БИОС не получилось, то последний выход — заменить или отдать в ремонт звуковую карту.
С проблемой, когда нет звука в системе Виндоус, часто сталкиваются владельцы ноутбуков. Из-за частых перегревов звукового чипсета компьютер начинает давать сбои. Да и вся остальная электронная начинка попросту задыхается от пыли, если, конечно, вы не выполняете регулярную чистку, и постепенно выходит из строя, что может также привести к потере звука на ноутбуке.
Заключение
Конечно, это далеко не все причины, почему звук может отсутствовать, но раскрыты основные, самые часто встречающиеся версии.
Итак, мы рассказали, как восстановить звук в Windows 10, 7 и 8. И наш главный совет — не надо отчаиваться, а поэтапно попробовать все варианты.
Видео по теме
Нет звука на windows 7. Windows 7 не работает звук
Здравствуйте друзья!!! Давно я уже не писал, всё времени не было. В этой небольшой статье я хочу Вам рассказать, как исправить маленькую но неприятную ситуацию, когда
- Нет звука на windows 7 — Вариант №1
- Нет звука на windows 7 — Вариант №2
- Пропал звук на Windows 7 — исправляем с помощью программы DRiverMan Overall XP-VISTA-WIN7
- Пропал звук на компьютере — Видео урок.
Вариант №1:
Первое, если нет звука на windows 7 проверьте и обновите драйвера на звуковую карту. Заходим в «Панель управления» далее «Диспетчер устройств» находим вкладку «Звуковые, видео и игровые устройства» и кликаем по ней два раза левой клавишей мыши. Появится выпадающая вкладка, кликаем правой клавишей мыши и выбираем «Обновить драйверы».
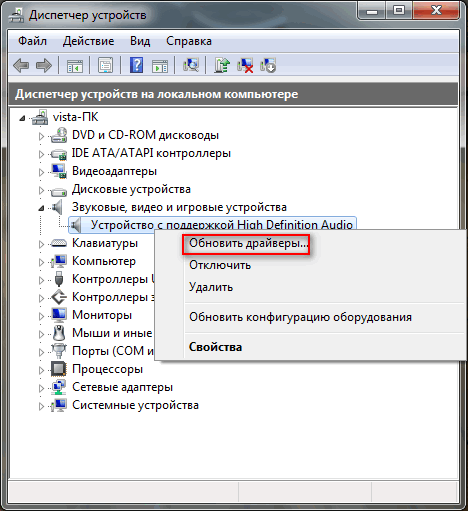
Появится окно в котором выберите пункт «Автоматический поиск обновленных драйверов» система сама произведет поиск и по необходимости обновит драйвера на звук. Если система не сможет найти и установить драйвера на звук, то Вам нужно самостоятельно скачать драйвер звука windows 7 с оф. сайта производителя материнской платы, с этим я думаю проблем у Вас не возникнет. После того, как Вы скачаете драйвера на звуковую карту, сохраните файл и запомните где он сохранился. Далее выбираем пункт «Выполнить поиск драйверов на этом компьютере».

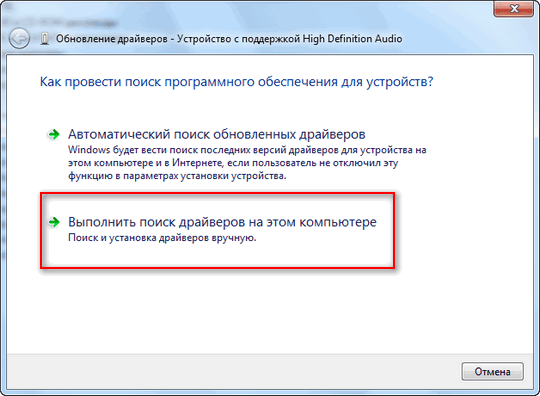
В появившемся окне нажмите на кнопку «Обзор» и укажите путь где сохранен Ваш скаченный файл с драйверами и жмем «Далее».

Дрова на звук windows 7 установятся и проблема должна решиться. Если всё таки после всех действий, нет звука на windows 7 , тогда будем рассматривать другой способ.
Вариант №2:
Зайдите в меню «Пуск» и в строке поиска напишите слово «Службы». Появится окно в котором Вам нужно найти строку «Windows Audio».
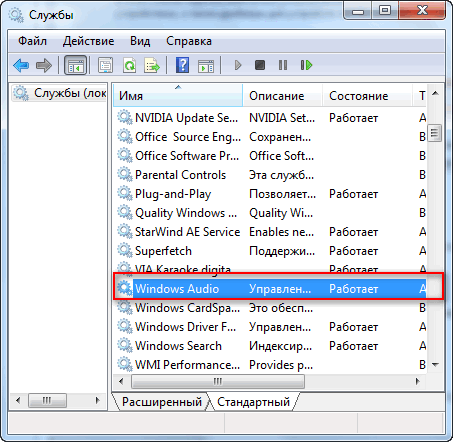
Кликните по ней два раза ЛКМ и посмотрите не отключена ли у Вас данная служба, если отключена, то нажмите на кнопку «Запустить» и в пункте «Тип запуска» поставьте значение «Автоматически», как показано на скриншоте, нажмите «Применить» и «OK». Если и эти действия не помогут, то применяем третий вариант.
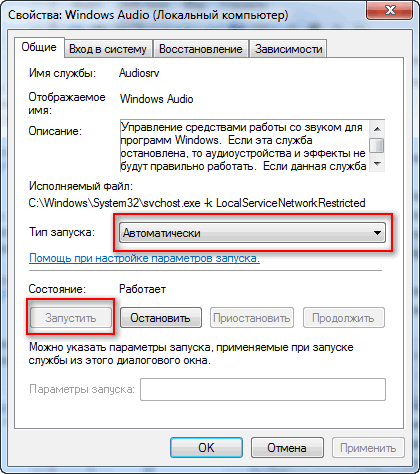
На компьютере пропал звук — исправляем с помощью программы DRiverMan Overall XP-VISTA-WIN7
Теперь я хочу рассказать, что за чудо помогло мне и ещё очень многим пользователем windows 7. В 2009 году, когда операционная система windows 7 была доступна для скачивания и все желающие могли её скачать и установить, прошла небольшая волна с проблемой, что после установки Windows 7 не работает звук я как и многие тоже столкнулся с этой проблемой. Хочу сказать Вам честно, что я только не делал, по всем выше написанным пунктам всё было отлично, а звука всё равно не было и ответов то в инете не найти было, потому что система новая и толком ещё никто в ней не разобрался до нас ))).
Я уже было отчаялся и хотел обратно устанавливать windows XP, но тут я наткнулся на одну прогу, которая мне и помогла, программа то невзрачная, но после её работы я просто, напросто запрыгал от радости ))). Не буду Вас томить, программа называется DRiverMan Overall XP-VISTA-WIN7 весит она гиг с лишним и скачивается в образе ISO, но самое главное она открывается на рабочем столе без установки, то есть устанавливать программу не нужно: открыли, обновили, установили, закрыли, я считаю что это очень удобно. Как пользоваться данной программой , читайте в этой статье программа для звука в windows.
Данную программу можете скачать по этой ссылке DriverMan Overall XP- VISTA-WIN7. Пишите и задавайте вопросы в комментариях, постараюсь всем ответить и помочь. На этом заканчиваю свою статью, думаю данная статья поможет Вам решить проблемы со звуком на windows 7.
Если вам понравилась статья или сайт, то будьте добры нажмите внизу статьи кнопочку «g+».
Смотрите видео — Поиск и установка драйверов.
Хотите получать новые статьи на свой почтовый ящик!
Уже подписалисьПочему пропадает звук на компьютере Windows 7
Отсутствие звука на компьютере довольно редкое явление, но рано или поздно с ним сталкиваются все. Пропадать звук может по разным причинам, начиная от проблем с драйверами и заканчивая поломкой колонок. В этой статье мы расскажем, что делать, если пропал звук на компьютере Windows 7.
Отключенный звук в регуляторе громкости
Отыщите в нижнем правом углу стрелочку, наведя на которую высветиться надпись «Отображать скрытые значки». Чтобы открыть микшер нажмите на стрелочку, а потом на значок динамика. После этого появиться регулятор, в котором можно понизить или повысить громкость, двигая стрелочку правой кнопкой мыши или роликом.
Отключена звуковая карта
Возможно, ваша звуковая карта отключена, чтобы проверить так ли это следуйте представленной инструкции ниже:
Нажмите на Пуск и введите в поиске «Диспетчер Устройств».
Нажмите на Диспетчер устройств и найдите строчку «Звуковые, видео устройства», там вам нужно отыскать название, начинающееся со слова «Realtek».
Нажмите на него ПКМ и отыщите слово «Отключить» или «Включить» (Задействовать).
Даже если написано «Отключить», вам нужно перезагрузить звуковую карту. Для этого отключите «Realtek» и снова включите.
После этого перезагрузите систему и проверьте, нет ли звука.
Переустановка звукового драйвера
Еще одной причиной отсутствия звука являться поломка или устаревание звукового драйвера. Чтобы исправить звук нужно полностью переустановить драйвер, выбрав обновленную версию.
1) Зайдите в диспетчер устройств и откройте свойства звукового драйвера.
2) Нажмите на «Соединение» и выберете строку «ИД оборудования».
3) Скопируйте первую появившуюся строчку. Обычно он начинается со слова «HDAUDIO/FUNC…».
4) Откройте сайт devid.info или какой-нибудь другой сайт драйверов и введите скопированное название в поиск. Когда система найдет его, скачайте драйвер, выбрав свою операционную систему. Далее установите драйвер на компьютер и перезагрузите систему. Готово, драйвер звуковой карты установлен.
Вывод
Теперь вы знаете, что делать, если пропал звук на компьютере windows 7. Если звук так и не появился, то вам нужно проверить следующее:
Работоспособность колонок и разъема.
Вирусы на компьютере.
Исправность операционной системы.
В подавляющем большинстве случаев звук на компьютере можно восстановить. Если у вас этого не получилось, обратитесь к компьютерщику или отнесите колонки и блок в сервис. Удачи!
Вы можете посмотреть так же записи
Пропал звук на компьютере. Что делать? 10 возможных причин
Если у Вас пропал звук на компьютере, то это очень плохо. Нужно как можно скорее разобраться почему так произошло и решить эту проблему. Причины внезапного отсутствия звука могут быть очень разные, это может быть что угодно, поэтому мы рассмотрим 10 самых популярных причин.
Я вас сразу попрошу, пожалуйста, не торопитесь! Прежде чем писать в комментариях, мол, Сергей, что делать у меня нет звука на компьютере, ничего не помогает, помоги мне, Вы сначала прочитайте эту статью и проработайте все 10 шагов! Я уверен на 99%, что дьявол кроется в одной из описанных здесь причин!
Содержание:
- Регуляторы громкости
- Устройства воспроизведения
- Проверить звуковую карту
- Установить драйвер на звук (!ВАЖНО)
- Подключение к компьютеру
- Служба Windows Audio
- Проверка колонок (наушников)
- Настройка звука в БИОС
- ВИРУСЫ
- Восстановление системы (переустановка)
Регуляторы громкости
Начнём с более простого, а закончим сложным. Обратите внимание на значок громкости в области уведомлений и кликните по нему мышкой.
Здесь, конечно-же, ползунок громкости должен быть хотя бы на середине. Убедитесь, что он не внизу.
Но если у вас иконка громкости с запрещающим значком, то это значит, что звук в системе отключён полностью. Кликните туда и звук появится.
А ещё нажмите по значку громкости правой кнопкой мыши и выберите пункт Открыть микшер громкости.
Здесь у нас должно быть всё включено. Если какой-то из ползунков внизу, то переместите его хотя бы на середину и звук из колонок появится.
Не забудьте проверить звук на самих колонках и убедитесь, что в них не вставлены наушники. Если они там есть, то нужно их вытащить!
Устройства воспроизведения
Продолжаем искать ответ на вопрос, почему пропал звук на компьютере в Windows 7, 8 или 10. Сейчас нам нужно зайти в те устройства, которые отвечают за воспроизведение звука и проверить их. Жмём по значку громкости и переходим в Устройства воспроизведения.
В открывшейся программе находим в списке устройств свои Динамики и смотрим чтобы там стояла зеленая галочка.
Если её нет, то нужно нажать по устройству правой кнопкой мыши и выбрать пункт Использовать по умолчанию.
Если динамики подсвечены серым цветом, а статус Отключено, то это легко исправить. Кликаем по ним и выбираем пункт Включить. Ну, и не забываем сделать их по умолчанию.
Другое дело если здесь вообще нет наших динамиков. В таком случае здесь нужно нажать в свободном месте по пустому месту и выбрать пункт Показать отключенные устройства.
Динамики отобразятся и их можно будет включить.
Проверить звуковую карту
Ваша звуковая карта включена? Если звука по-прежнему нет, то этот момент тоже надо проверить.
Нажмите по разделу Компьютер правой кнопкой и перейдите в Свойства.
Слева откройте Диспетчер задач.
Найдите раздел Звуковые устройства и внутри включите свою звуковую карту.
Возможно она уже включена или её здесь вообще нет. Случаи бывают разные. Если у вас звуковая карта не отображается, но есть раздел Другие устройства, например, Аудиоустройство на шине, а рядом восклицательный знак, то это значит, что слетел драйвер и нужно его установить. Об этом расскажу в четвёртом пункте!
Итак, если вы определили, что звук на компьютере пропал по причине отсутствия драйвера, то нам нужно заново его установить. Сейчас мы этим и займёмся. А для тех, у кого драйвер есть, я всё равно советую его установить, так как предыдущая версия будет обновлена более новой.
Первым делом давайте определим, какой именно драйвер нам нужно скачать. Вернитесь в Диспетчер устройств и нажмите два раза по звуковой карте.
В новом окне перейдите на вкладку Сведения, далее разделе Свойство выберите пункт ИД оборудования и скопируйте первое значение. Всё как показано на картинке:
Теперь идём на сайт devid.info и в строку поиска вбиваем это значение. Ищем драйвер!
Сервис подберёт для нас подходящий драйвер и останется скачать свежую версию под свою Windows.
Мне предлагают скачать драйвер 2016 года, а если я вернусь диспетчер задач и гляну текущую версию своего драйвера, то увижу, что у меня уже устаревшая версия (июнь 2015 года).
Обязательно нужно обновиться!
После скачивания драйвера я запускаю установочный .exe файл.
А если драйвер был скачан в каком-то другом формате, то его устанавливают по-другому.
Нужно через Диспетчер задач на вкладке Драйвер нажать Обновить и Выполнить поиск драйверов на этом компьютере.
Затем через кнопку Обзор указать путь, где лежит файл и нажать Далее.
Установка будет выполнена, а по окончанию версия драйвера обновится.
НО ЭТО ЕЩЁ НЕ ВСЁ!
Для тех, у кого стоит звуковая карта Realtek (она почти у всех), я рекомендую установить вспомогательную программу. Она называется Realtek High Definition Audio Driver и очень помогает при работе со звуком. Если у вас пропал звук на компьютере, то опять же, после установки проблема с большой вероятностью решится!
Скачайте Realtek High Definition Audio Driver и установите.
Установка проходит в два этапа. Сначала программа копирует необходимые файлы и предупреждает, что ПК будет перезагружен. После этого компьютер перезагружается и драйвер уже полноценно устанавливается. По завершению компьютер снова надо перезапустить, чтобы изменения вступили в силу.
В итоге мы увидим рядом с регулятором громкости новый значок. Маленькая колонка говорит о том, что программа работает.
Её можно запустить и даже выполнить некоторые настройки, но об этом не в этом уроке.
Подключение к компьютеру
Если вы и дальше задаетесь вопросом, почему пропал звук на компьютере, что делать и как быть, то вот вам ещё одна причина время от времени встречающаяся и способ её решения.
Разверните системный блок и проверьте, что кабель от колонок полностью вставлен в соответствующий разъём. Практически всегда он подсвечен зеленым цветом.
Проверьте, что кабель плотно вставлен в этот разъём. Для перестраховки вытащите его и снова вставьте!
Служба Windows Audio
Иногда пропадает звук из-за сбоя в службах. Давайте проверим что там всё впорядке. Чтобы быстро открыть службы нажмите горячие клавиши WIN+R и в строку поиска введите services.msc.
Службы запущены и здесь нам нужно найти Windows Audio. Обратите внимание чтобы в пункте Состояние эта служба работала.
Если не работает, то жмём по ней правой кнопкой и открываем Свойства.
Выбираем Тип запуска – Автоматически и жмём Применить – Запустить – ОК.
Проверяем звук. Если не заработал, то идём дальше, у меня ещё 4 возможные причины!
Проверка колонок (наушников)
Конечно, вы, наверное, уже 100 раз всё перепроверили, но я не могу пропустить этот пункт, так как ну бывает, что где-то проводок отошёл, колонки в розетку не вставлены, наушники сломались и тому подобное. И пользователь сразу бросается в панику, мол нет звука!
Подключите колонки в которых пропал звук, к другому компьютеру или ноутбуку. Так будет надежней и проделав эту процедуру вы на 100% будете уверены, что ваши колонки не сломались! Тоже самое касается и наушников.
Настройка звука в БИОС
Этот шаг для тех, кто недавно производил какие-либо изменения в БИОСе. Если вы в BIOS что-то меняли, то возможно случайно отключили функцию, отвечающую за звук. При загрузке ПК нужно зайти в БИОС и на вкладке Advanced найдите пункт High Device Configuration.
Как видно из фото звук должен быть в режиме Enabled. Если стоит Disabled, то меняем на указанный и сохраняем изменения с помощью клавиши F10.
ВИРУСЫ
Если у вас засел «жесткий» вирус, то это сто пудов он навредил нашему компьютеру. Нужно все вредоносные программы удалить. По этой теме рекомендую прочитать один из моих уроков.
Рекомендации по этой теме:
Конечно, из-за вирусов редко пропадает звук, но всё же такое случается.
Восстановление системы или переустановка Windows
Если у вас пропал звук на компьютере внезапно, и вы в точности знаете в какой день это произошло и после совершения какой операции, то можно всё вернуть на свои места выполнив откат системы. В Windows 7, 8 и 10 есть такая крутая фишка, как Восстановление системы и сейчас я вам расскажу, как её можно запустить.
Откройте Пуск и в строку поиска введите запрос Восстановление системы. Запустите найденную программу.
Нам сразу могут порекомендовать выполнить откат последних изменений, но если вы знаете примерную дату, когда пропал звук, то лучше указать пункт Выбрать другую точку восстановления.
На следующем шаге указываем дату, к которой будет восстановлен ПК и жмём Далее.
Указываем диск и жмём Готово.
Компьютер перезагрузится и будет выполнен откат сделанных в системе изменений!
В самых печальных случаях, когда восстановление системы не помогло или оно во все было отключено, вас может спасти переустановка Windows. Это, пожалуй, самая последняя попытка вернуть звук на компьютере. По теме переустановки системы я советую ознакомиться со следующими уроками:
Рекомендации по этой теме:
НИЧЕГО НЕ ПОМОГЛО?!
Я надеюсь вы тщательно проработали все 10 описанных шагов прежде добрались до этого момента. Но если вы сразу решили посмотреть, что делать если ничего не помогает, то вы это делаете зря. Настоятельно рекомендую проверить звуковую карту, службы аудио, установить драйвер, восстановить систему и так далее. Затем уже читать следующее…
Но если вы всё это уже проделали и вам ничего не помогло, то остаётся отнести компьютер мастеру и пусть уже он смотрит. Скорей всего у вас сломалась звуковая карта и потребуется её заменить.
В любом случае, как бы там ни было, я попрошу Вас вернуться на эту страницу и написать в комментариях, как вам удалось решить проблему со звуком на своём компьютере. Чем больше будет комментариев, тем яснее будет, куда копать в первую очередь.
На этом всё, Вы были на сайте inetkomp.ru. Я желаю Вам удачи!
Интересные статьи по теме:
Пропал звук на компьютере с Windows 7. Что делать и как исправить
На компьютере с Windows 7 пропал звук
24.02.2017
Для полноценной работы за компьютером необходимо, чтобы все периферийные устройства исправно работали. Но бывает, что неожиданно пропадает звук и невозможно совершить звонок по Скайпу, посмотреть фильм, послушать музыку. Что в этом случае делать?
Находим причину отсутствия звука
Изначально необходимо определить характер неисправности: аппаратная — это поломка или программный сбой.
- В случае с компьютером, нужно удостовериться, что подключенная аппаратура (колонки) исправна, это можно определить, подключив их, например, к телефону.
- Если встроенные динамики ноутбука не работают можно попробовать подключить наушники или рабочие колонки.
- Проверить, не надломлен ли в каком-нибудь месте провод, не расшатан ли штекер — это можно определить слегка пошатав сам штекер в разъёме.
Сейчас все современные телефоны имеют стандартный разъём для наушников 3.5 мм, подключите колонки к телефону и включите музыку — звук есть, значит, проблема в компьютере.
Определить «на глаз», исправна ли звуковая карта, не имея соответствующих знаний и специального оборудования не получится, поэтому пойдём от обратного — методом исключения. Для этого попробуем переключить динамики на переднюю панель компьютера. Либо подключить штекер в другой разъём. Обычно разъём для подключения аудиоаппаратуры к компьютеру зелёного цвета, но его могли переназначить в настройках системы, попробуйте переключить в другой. Большинство системных блоков имеют дополнительные входы для аудио и микрофона на передней панели. Если звука нет, возможно, это аппаратная неисправность вашей звуковой карты и вам прямой путь в сервисный центр.
Не работают драйвера для звука
С самыми неблагоприятными прогнозами закончили, перейдём к программным неполадкам.
Частая неисправность, встречающаяся на большинстве компьютеров и ноутбуков – это слетевшие драйвера. Бывает, ещё при переустановке операционной системы звук отсутствует. Чаще всего такое случается именно при переустановке Windows 7. Просто устанавливаемый образ может не содержать необходимых драйверов либо они не подходят для вашего железа.
Драйвера нужно качать и устанавливать непосредственно под ваше оборудование, только в этом случае они будут корректно функционировать, не создавая различного рода конфликтов с другим ПО системы.
Повредить драйвер могли ещё вирусы. В этом случае нужно провести сканирование антивирусной программой, вылечить систему, а затем переустанавливать звуковой драйвер.
Способ 1: Проверяем настройки звука
Для начала нужно проверить включен ли звук:
- Смотрим на иконку, похожую на динамик в правом нижнем углу окна на панели инструментов. Значок не должен быть перечеркнут красным крестиком или запрещающим знаком. Если значок отмечен красным крестиком, кликаем по нему и запускаем диагностику, в процессе отвечаем на несколько вопросов связанных со звуком.
- Возможно, Микшер громкости просто отключен, кликните по нему клавишей мыши для включения.
Если у вас была отключена служба аудио, то система попытается всё исправить.
Способ 2: Переустанавливаем звуковой драйвер
Чтобы переустановить драйвер звуковой карты, выполните следующее:
- Заходим в «Пуск» – на кнопке «Компьютер» кликаем правой клавишей мыши, в контекстном меню выбираем «Свойства».
- В левой части открывшегося окна выбираем «Диспетчер устройств».
- В списке установленного оборудования ищем строку «Звуковые устройства». Если такового нет, а колонки подсоединены, значит, у вас не установлен звуковой драйвер.
- Открываем «Звуковые устройства».
- Смотрим, если там написано «Неизвестное устройство» и строка отмечена желтым предупреждающим знаком в виде треугольника с восклицательным знаком, в этом случае нам необходимо скачать и установить драйвер под наше оборудование.
- Драйвер может быть установлен и даже нормально работать (об этом сообщит окно конфигурации драйвера), но звука всё равно нет.
- Правой клавишей мыши кликаем по строке с аудиоустройством и выбираем пункт «Свойства».
- Дальше вкладка «Драйверы» и кликаем «Удалить».
- Идём на сайт производителя материнки и качаем необходимый драйвер затем устанавливаем его. После перезагрузки звук должен появиться.
Найти драйвер для звуковой карты можно на диске для материнской платы, идущем в комплекте с компьютером при покупке. Если его тоже нет, то драйвер можно скачать в сети на официальном ресурсе.
Определяем производителя материнской платы
Узнать производителя и модель системной платы можно двумя способами: собственно вскрыть компьютер и посмотреть на самой плате. Это легко сделать в системном блоке, но не совсем удобно в ноутбуке. И тут на помощь приходят различные утилиты, к примеру: CPU-Z – утилита простая как 5 копеек.
- После скачивания и установки во вкладке «Плата» смотрим производителя и модель, идём на официальный сайт и в разделах, обычно это, «Поддержка» — ищем необходимый драйвер.
- Здесь открываем вкладку «Системная плата» и переходим в одноименный подраздел. В окне подробного описания конфигурации системы ищем название производителя. По нему уже идём на официальный сайт и качаем необходимые драйвера.
Ещё одна отличная программа, которая способна показать все подробности о железе — AIDA64 она платная, но имеет триальный период в 30 дней, когда ей можно пользоваться бесплатно.
Производителей компьютерного железа множество — для дорогих и бюджетных, профессиональных или игровых компьютеров. Для встроенных, а также для дискретных (отдельно устанавливаемых) аудио адаптеров (звуковых карт) – разработано уникальное ПО, которое будет наилучшим образом работать в системе. Но большинство системных плат поддерживают стандартные драйвера, в таком случае на сайте можно просто не найти раздела с программным обеспечением для конкретной модели системной платы, или будет указано что имеется поддержка универсального драйвера.


















