Гибернация и сон — в чем разница между этими режимами энергосбережения
Хотите надолго отойти от компьютера в самый разгар работы. Если выключить его, то аккуратно расставленные на рабочем столе окна закроются, к тому же придется сохранять документы на промежуточном этапе редактирования. Выход есть — отправить систему в гибернацию или режим сна. Осталось выбрать один из них. Но в чем разница между гибернацией и сном компьютера?
Спящий режим для экономии энергии
Режим сна позволяет значительно снизить потребление энергии компьютером. Именно с этой целью он и разрабатывался.
В режиме сна часть энергопотребляющих компонентов компьютера (жесткий диск, сетевые адаптеры, монитор и другие) отключается. При этом оперативная память работает в обычном режиме, в ней остаются все запущенные приложения и документы.
Выход из спящего режима занимает ровно столько времени, сколько нужно для приведения в рабочее состояние отключенных компонентов (несколько секунд). Сразу после этого компьютер готов к продолжению работы.
Отрицательным моментом спящего режима является потеря текущего состояния системы, если прекратится подача электроэнергии. Это может произойти, например, если пропадет электричество, или кто-то отключит сетевой фильтр.
Режим гибернации для ноутбуков
Режим гибернации разрабатывался для экономии заряда аккумулятора ноутбука. Но никто не запрещает использовать его и на настольных компьютерах.
В режиме гибернации отключается электропитание всех компонентов. Но перед этим содержимое оперативной памяти записывается в специальный файл на жестком диске. Возможно, вы уже давно пытаетесь понять, что за файл hiberfil.sys, который отнимает столько места на жестком диске. Именно в него и записывается содержимое оперативной памяти.
При выходе из гибернации данные из файла перезаписываются в оперативную память. Этот процесс требует определенного времени. Поэтому переход системы в исходное состояние из гибернации происходит медленнее, чем из режима сна. Но в обоих случаях мы получаем систему ровно в том состоянии, в котором она была накануне.
Гибридный режим при ненадежном электроснабжении
Гибридный режим рекомендуется использовать на настольных компьютерах при ненадежном электроснабжении. Как видно из названия, он сочетает в себе преимущества гибернации и сна.
Для перевода компьютера в гибридный режим необходимо вначале разрешить его в настройках системы, а затем отправить ПК в сон. В стандартных настройках Windows гибридный режим включен по умолчанию. Активация гибридного режима делает невозможным перевод системы в гибернацию.
При переходе в гибридный режим активные приложения и данные сохраняются в виде файла на винчестере, но подача питания на оперативную память не прекращается. Если перебоев с электропитанием не было, то компьютер быстро просыпается, как из режима сна. А если электропитание отключалось, то система восстанавливается из файла гибернации.
Как отправить компьютер в гибернацию или сон?
Кликаем по меню Пуск и нажимаем на маленький треугольник за надписью “Завершение работы”. Теперь следует выбрать один из пунктов “Сон” или “Гибернация”.
Можно сделать так, чтобы “Завершение работы” в меню Пуск заменилось на один из режимов пониженного энергопотребления. Это заметно ускорит выполнение нужной операции. Кликаем правой кнопкой мыши по “Завершение работы” и нажимаем на “Свойства”. В открывшемся окне находим пункт “Действие кнопки питания” и в выпадающем списке рядом с ней выбираем “Гибернация” или “Сон”.
Кроме того, компьютер переводится в режим пониженного энергопотребления, если мы определенное время не работаем на нем. Время бездействия и особенности перехода в сон или гибернацию настраиваются через “Изменение параметров энергосбережения” (Панель управления —> Оборудование и звук —> Электропитание).
Информация для тех, кто все еще используете Windows XP: здесь гибернация обозначается “Спящий режим”.
Спящий режим в OS X соответствует гибридному в Windows. Если заряд аккумулятора у MacBook опускается ниже критического уровня, то система переходит в режим “глубокого сна”, который соответствует гибернации Windows.
Проблемы с переходом в один из энергосберегающих режимов могут быть связаны с устаревшими драйверами видеокарты или других компонентов, а также с особенностями настройки параметров энергосбережения. Кроме того, режим сна или гибернации может быть отключен в BIOS материнской платы.
Для вывода компьютера из режима сна обычно достаточно нажать любую кнопку на клавиатуре. Вывод из гибернации осуществляется нажатием на кнопку электропитания или специальную клавишу на клавиатуре. Но у отдельных компьютеров и ноутбуков здесь могут быть свои особенности.
Что использовать: режим гибернации или сна?
Если вы работаете за настольным компьютером, то ненадолго отлучаясь от него (до часа), отправляйте систему в режим сна. По возвращении вы сможете быстро вернуть ее в исходное состояние, а риск потери текущего состояния минимален.
При длительных перерывах в работе и использовании ноутбука лучше всего отправлять систему в гибернацию. В этом случае она сможет восстановиться даже если аккумулятор полностью разрядится или на электростанции возникнет авария.
Еще интересное:
в чем разница, какой выбрать и для чего нужны
 Мы живем в век высоких технологий, почти у каждого из нас дома имеется компьютер, а помимо него еще множество различных электроприборов. Но сегодня речь пойдёт именно о компьютерах. Эта машина по своему строению действительно представляет сложный механизм, на понимание каждой её функции уйдёт время, однако разбираться в них сегодня просто необходимо.
Мы живем в век высоких технологий, почти у каждого из нас дома имеется компьютер, а помимо него еще множество различных электроприборов. Но сегодня речь пойдёт именно о компьютерах. Эта машина по своему строению действительно представляет сложный механизм, на понимание каждой её функции уйдёт время, однако разбираться в них сегодня просто необходимо.
Специалисты IT выделяют два схожих, но различающихся процесса, которые в то же время просты для понимания и запоминания. Речь пойдет о сне и таком термине, как гибернация. Оба эти слова относятся к миру IT.
Два режима «сна» windows
Обе эти функции стали неотъемлемой частью компьютеров, которые работают на таких операционных системах как windows 7 и winwows 8. Что примечательно, наиболее часто эти режимы системы используются не на персональных компьютерах, а на простых ноутбуках или даже планшетах, ведь оба устройства обладают аккумулятором. Что означают два этих слова, наверное, многие задавались вопросом при выключении компьютера через меню «пуск», ведь именно там и находятся обе функции.
Проще будет начать именно со сна, поскольку гибернация — процесс схожий, однако, он сложнее.
Сколько должен «спать» компьютер
 В системе windows 7 в отдельности существует такой режим, как сон. Если по-простому — это своеобразная пауза, которая приостанавливает на определенное время все процессы, выполняющиеся компьютером.
В системе windows 7 в отдельности существует такой режим, как сон. Если по-простому — это своеобразная пауза, которая приостанавливает на определенное время все процессы, выполняющиеся компьютером.
В режиме сна компьютер остается в рабочем состоянии и даже потребляет энергию
Чтобы вернуть машину к полноценной работе и вывести его из режима сна, достаточно просто передвинуть работающую мышку или нажать любую клавишу на вашей клавиатуре. После этого система обновится и снова придет в работу с сохраненными данными, открытыми сайтами и всей прочей работой, которая просто была приостановлена.
В итоге этот процесс windows представляет собой следующую операцию:
- Компьютер не отключается, он прекращает работу лишь некоторых его блоков.
- Данные, задействованные до активации сна, полностью сохраняются после пробуждения.
- Электричество все так же поступает, но происходит экономия энергии.
- Выход из спящего режима занимает всего несколько секунд.
Гибернация в windows
 Как уже было сказано выше — гибернация — процесс, который превосходит по сложности простой сон, однако с виду эти два режима абсолютно похожи. В википедии он определяется как энергосберегающий режим, при котором электропитание отключается полностью. Он тоже заставляет комп спать, но по-другому. Во-первых, агрегат полностью обесточивается, а питание подается только на кварцевый генератор для поддержания времени и даты. Во-вторых, жесткий диск во время гибернации работает, в отличие от режима сна. В это время на него записывается точная копия оперативной памяти персонального компьютера в тот момент, когда он отключается.
Как уже было сказано выше — гибернация — процесс, который превосходит по сложности простой сон, однако с виду эти два режима абсолютно похожи. В википедии он определяется как энергосберегающий режим, при котором электропитание отключается полностью. Он тоже заставляет комп спать, но по-другому. Во-первых, агрегат полностью обесточивается, а питание подается только на кварцевый генератор для поддержания времени и даты. Во-вторых, жесткий диск во время гибернации работает, в отличие от режима сна. В это время на него записывается точная копия оперативной памяти персонального компьютера в тот момент, когда он отключается.А вот при включении ноутбук восстанавливает все данные с жесткого диска и возвращает их обратно в оперативную память. Вкратце, компьютер просто полностью запоминает, в каком состоянии какие системы находились перед уходом в эту «зимнюю спячку» — гибернацию, а при включении восстанавливает любые настройки и вкладки, которые были задействованы до этого.
Похоже на тот же спящий режим, но с использованием жесткого диска. Процесс пробуждения из гибернации занимает больше времени, чем процесс выхода из сна, после гибернации компьютер восстанавливается до 10 секунд, в то время как ото сна он пробуждается за 1-2 секунды. Но во всяком случае, это происходит куда быстрее, чем при полном отключении и включении ПК и запуска виндоус, на который, как правило, уходит около минуты.
 Очевидным преимуществом гибернации, конечно же, является то, что после восстановления работы её можно продолжить именно с того момента, на котором вы остановились. Этот режим очень важен для ноутбуков, поскольку не тратится заряд вашего ноутбука, а данные о работе, в свою очередь, также никуда не исчезают.
Очевидным преимуществом гибернации, конечно же, является то, что после восстановления работы её можно продолжить именно с того момента, на котором вы остановились. Этот режим очень важен для ноутбуков, поскольку не тратится заряд вашего ноутбука, а данные о работе, в свою очередь, также никуда не исчезают.
Гибернация в итоге представляет собой следующий процесс:
- Компьютер не отключается, но почти все системы прекращают свою деятельность.
- Все данные сохраняются ровно в том виде, в котором они были до отключения.
- Полная экономия энергии с возможностью вернуться к работе.
- Пробуждение занимает до десяти секунд.
В чем разница
Исходя из полученных знаний и описания обоих процессов, можно сделать несложный вывод о разнице двух этих режимов и какой выбирать между спящим и гибернацией.
 И во время сна, и во время гибернации работа ПК приостанавливается, однако гибернация — это процесс более длительный и глубокий, во время которого электричество практически не затрачивается а энергия вашего ноутбука полностью экономится, при этом, как и в случае со сном, абсолютно все данные о работе, которая совершалась до активации одного из режимов будет сохранена с возможностью восстановления после полного включения и пробуждения компьютера.
И во время сна, и во время гибернации работа ПК приостанавливается, однако гибернация — это процесс более длительный и глубокий, во время которого электричество практически не затрачивается а энергия вашего ноутбука полностью экономится, при этом, как и в случае со сном, абсолютно все данные о работе, которая совершалась до активации одного из режимов будет сохранена с возможностью восстановления после полного включения и пробуждения компьютера.
Вот и вся необходимая информация, для того чтобы вы умели дать определения двум этим незамысловатым процессам, которые являются очень важными в работе любого компьютера. Теперь вы знаете о своем компьютере чуточку больше. Вы можете заниматься другими делами, в то время как ваш компьютер будет мирно спать или ждать вас в режиме гибернации.
Отличия гибернации от сна | @.kak
Многие пользователи считают, что режимы гибернации и сна — это одно и то же. Эти режимы имеют некоторые отличия, которые мы рассмотрим в этом руководстве.
Спящий режим полезен, если вы планируете в скором времени возобновить работу компьютера. В этом режиме компьютер не выключается, а лишь переходит в экономный режим. Этот режим отлично подходит для ноутбуков, так как экономит заряд батареи. Но в отличие от гибернации память устройства всё же продолжает потреблять энергию. Плюсом этого режима является то, что по сравнению с гибернацией компьютер гораздо быстрее возвращается в рабочее состояние, так как не нужно заново считывать данные с жёсткого диска. Имеет этот режим и один существенный недостаток. В случае потери питания вы потеряете все данные, которые не успели сохранить.
Режим гибернации в отличие от режима сна предназначен для длительных перерывов в работе компьютера. В этом режиме содержимое памяти сохраняется на жёстком диске и компьютер полностью отключается. Для выхода из этого режима потребуется больше времени, зато в случае отключения питания вы сохраните все свои данные.
Вывод
Режимы гибернации и сна в корне отличаются по своему функционалу и назначению. Сон лучше использовать в случае кратковременного перерыва, а гибернация подойдёт для более длительной паузы в работе компьютера.
Также стоит помнить, что режим сна энергозависим, а гибернация нет. Понимание этого принципа поможет вам сохранить свои данные и сэкономить заряд батареи ноутбука.
Наш совет: для ноутбуков можно использовать оба режима. В случае со стационарным компьютером лучше отдать предпочтение режиму гибернации, так как в случае даже кратковременного отключения электроэнергии ноутбук будет использовать батарею, а стационарный компьютер потеряет все несохраненные данные.
Если же вы не планируете включать компьютер в ближайшее 12 часов или более, то рекомендуем полностью отключать компьютер, не прибегая к вышеописанным режимам.
Оценка статьи:
 Загрузка…
Загрузка…Поделиться с друзьями:
Поделиться
Поделиться
Класснуть
что лучше использовать, когда компьютер не нужен?
Наверх- Рейтинги
- Обзоры
- Смартфоны и планшеты
- Компьютеры и ноутбуки
- Комплектующие
- Периферия
- Фото и видео
- Аксессуары
- ТВ и аудио
- Техника для дома
- Программы и приложения
- Новости
- Советы
- Покупка
- Эксплуатация
- Ремонт
- Подборки
- Смартфоны и планшеты
- Компьютеры
- Аксессуары
- ТВ и аудио
- Фото и видео
Чем отличается гибернация от спящего режима
В этом посте разберем, чем отличается режим гибернации от спящего режима. А еще рассмотрим гибридный спящий режим.
Спящий режим — это режим пониженного энергопотребления, он позволяет быстро возобновить работу в нормальном режиме питания (как правило, в течение нескольких секунд) по требованию пользователя. Перевод компьютера в спящий режим напоминает нажатием кнопки «пауза» на DVD-плеере — компьютер немедленно останавливает все текущие операции и готов вернуться в режим работы, при необходимости.
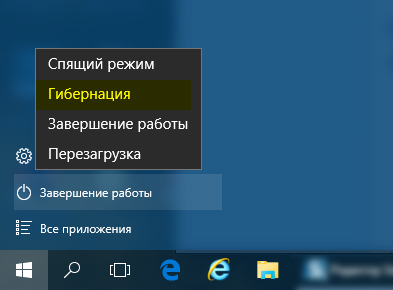
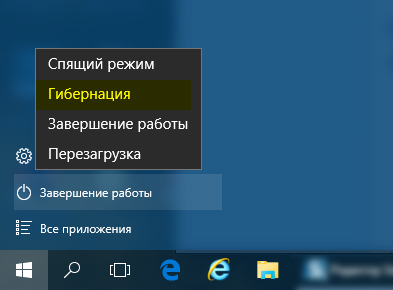
Гибернация — режим с низким энергопотреблением, предназначенный в первую очередь для ноутбуков. При переходе в режим сна все открытые документы и настройки сохраняются в памяти, и компьютер переходит в режим пониженного энергопотребления. А при гибернации информация сохраняется на жесткий диск и компьютер выключается. Из всех энергосберегающих режимов, которые используются в Microsoft Windows, для поддержания гибернации требуется наименьшее количество электроэнергии. Если в течение длительного периода времени не планируется использовать ноутбук и нет никакого способа, чтобы зарядить батарею, рекомендуется перевести ноутбук в спящем гибернации.
Гибридный спящий режим (Hybrid Sleep) — это режим, который предназначен в первую очередь для настольных компьютеров. Гибридный спящий режим сочетает в себе спящий режим и гибернацию, так как все открытые документы и программы сохраняются в памяти или на жестком диске и компьютер переводится в режим пониженного энергопотребления. Внезапное отключение питания не помеха восстановить данные с диска. Когда гибридный спящий режим включен, переход в спящий режим автоматически переводит компьютер в гибридный спящий режим. На настольных компьютерах гибридный спящий режим обычно включен по умолчанию.
Понравилась статья? Поделиться с друзьями:
Разница между режимом сна и гибернации в Windows
В Windows есть несколько режимов работы компьютера, что позволяют минимизировать потребление питания в то время, когда пользователь его не использует. Речь идет о таких режимах как: «Сон«, «Гибернация» и «Гибридный сон«. Они особенно полезны если у вас ноутбук. Сегодня мы разберемся какая между ними разница.
Режим сна
Режим сна является состоянием низкого энергопотребления компьютера, при котором его работа останавливается. Все запущенные приложения и открытые файлы остаются в ОЗУ, однако перестают работать некоторые аппаратные части ПК, такие как монитор, жесткой диск и т.п. В общем, такое состояние компьютера можно сравнить с поставленным на паузу DVD плеером (если кто такое еще помнит).
Режим сна может пригодиться в том случае, когда вам нужно на короткое время отойти от компьютера. По возвращении, снова приступить к работе можно будет всего лишь за пару секунд (по-умолчанию, чтобы вывести компьютер из режима сна достаточно просто пошевелить мышкой).
Режим гибернации
Режим гибернации очень похож на предыдущий, но в отличии от него, при использовании этого состояния компьютера, все открытые файлы и приложения хранятся не в ОЗУ, а переносятся на жесткий диск. Благодаря этому компьютер может выключится полностью без опасений по поводу потери результатов вашей работы. Таким образом, используя вместо обычного выключения режим гибернации, можно запускать компьютер и продолжать работу с того места, на каком остановились в прошлый раз.
Единственным минусом режима гибернации, по сравнению с режимом сна можно назвать разве что более долгую загрузку компьютера. Это объясняется тем, что ОС нужно восстанавливать данные с жесткого диска снова в ОЗУ, чего в обычном режиме сна нет.
Режим гибернации отлично подойдет если вы планируете долго не использовать ПК, вместе с тем, не желаете закрывать все свои программы и документы.
Гибридный сон
Режим гибридного сна являет собой объединение предыдущих двух и предназначен, в первую очередь, для настольных ПК. При использовании данного режима все запущенные приложения и документы хранятся как в ОЗУ, так и на жестком диске. После этого компьютер переходит в состояние низкого энергопотребления, в то же время имея возможность быстро проснуться.
Режим гибридного сна по-умолчанию включен на настольных ПК и отключен в ноутбуках. Благодаря ему, можно не бояться, что если в доме отключат свет, вы потеряете все не сохраненные результаты своей работы. Если такое произойдёт и исчезнет питание ОЗУ (она, как известно, энергозависима), Windows все восстановит из жесткого диска.
Как перевести компьютер в режим сна или гибернации
В Windows 10 перевести компьютер в режим сна или гибернации можно через кнопку выключения в меню «Пуск»:
В Windows 7 данные режимы также находятся в кнопке выключения в меню «Пуск», только нажимать нужно не на саму кнопку, а на стрелку рядом с ней.
Может быть и такое, что у вас не будет отображаться данный функционал. Причинами этого могут стать:
- Ваша видеокарта не поддерживает режим сна. Это можно проверить посмотрев документацию на нее. Возможно, нужно будет просто обновить драйвер.
- Возможность использовать режимы энергосбережения отключена в BIOS. Попробуйте зайти в его настройки и проверьте так ли это.
- Ели у вас нет пункта перевода компьютера в режим гитарным, возможно он отключен или скрыт.
Как вывести компьютер из режима сна или гибернации
Большинство компьютеров «просыпаются» по нажатию кнопки питания, тем не менее, все компьютеры разные. Вам, возможно, нужно лишь нажать кнопку на клавиатуре, пошевелить мышь, либо просто открыть крышку ноутбука.
Предыдущая записьЧто нужно знать о «Вернуть компьютер в исходное состояние» в Windows 8 и 10 Следующая запись
Как отключить экран блокировки в Windows 10
Метки Windows 10
Гибернация и сон — в чем разница? — Блог Евгения Крыжановского
Поскольку Windows 7, а также, Windows 8 пополнились двумя режимами, все чаще возникает вопрос: гибернация и сон — в чем разница? Стоит заметить, что они больше рассчитаны для ноутбуков и планшетов – устройств, которые наделены аккумулятором. Если принимать во внимание, что перевод слова «гибернация» обозначает «сон», пожалуй, многим юзерам будет интересно узнать, в чем же разница между этими понятиями. Попробуем разобраться.

Режим сна — предназначается для постановки на временную паузу в целом процессора. При этом компьютер все так же работает и потребляет энергию (но существенно меньше, чем в привычном режиме), но при этом его экран, охлаждающая система и жесткий диск выключаются, а на все беспроводные модули и другие компоненты подается минимум напряжения.
Для того, чтобы возобновить работу и выйти из режима сна, достаточно только пошевелить мышкой и кликнуть на любую клавишу клавиатуры. В итоге перед вами будет открыта система в таком же виде, как в момент «засыпания» — со всеми открытыми ранее приложениями.
Разбираемся в вопросе: гибернация и сон — в чем разница
Режим гибернации является более сложным явлением. Компьютер выключается и целиком обесточивается (остается лишь питание для кварцевого генератора, необходимое для поддержания времени/даты в BIOS). При этом на жестком диске создается запись точной копии оперативной памяти компьютера. Как в момент выключения, так и при включении компьютера, происходит восстановление данного образа с жесткого диска снова в оперативную память.
Другими словами, компьютером запоминается состояние системы перед тем, как был активирован режим гибернации, а после этого выполняет восстановление всех вкладок и настроек, которые были. Схоже со сном? Однозначно. Однако тут задействуется жесткий диск.
Для данного процесса требуется больше времени, чем для включения из режима сна (примерно 10 секунд против лишь нескольких секунд), однако, в любом случае, гораздо более оперативно стандартной загрузки Windows (приблизительно 1 минута).
Минутку внимания, возможно вам будет интересно узнать как сделать диаграмму в ворде по таблице или как проверить пунктуацию онлайн.
К тому же, после того, как выполнена загрузка из режима гибернации, можно продолжать работу именно с того места, на котором она завершилась (подобно режиму сна), однако при этом можно не беспокоиться о том, что батарея будет разряжаться. В связи с этим, использование режима гибернации более актуально для владельцев ноутбуков.
Итак, отвечая на вопрос о том, «гибернация и сон — в чем разница?», стоит заметить, что, если вы не желаете заново открывать абсолютно все программы и вкладки в процессе последующего включения компьютера, лучше отдать предпочтение режиму сна. Однако его лучше всего применять на период, не превышающий восемь часов. Для более продолжительного хранения информации наилучшим решением станет все же функция Гибернации.

