Как отключить обновление Windows 7
Операционная система Виндовс постоянно совершенствуется своими разработчиками – компанией Майкрософт. После выхода ОС в свет было выпущено множество патчей, цель которых – повысить производительность, устранить опасные уязвимости, ликвидировать причины багов, ошибок и зависаний и так далее. Для загрузки патчей в автоматическом режиме было решено сделать специальную утилиту – Центр обновлений. Он же находит и скачивает последние версии драйверов для ваших устройств. В данной статье описывается, как отключить регулярное обновление Windows 7, и зачем это может потребоваться.
Содержание
- Причины
- Отключение автообновлений
- Отключение службы
Причины
Несмотря на большую пользу, которую несет центр обновлений, многие пользователи хотят остановить его работу и отключить получений апдейтов. Наиболее распространенные причины:
- Пиратская версия Виндовс. Вместе с патчами скачиваются средства для проверки активации.
 Они совершенствуются со временем и учатся вычислять действие программ-активаторов.
Они совершенствуются со временем и учатся вычислять действие программ-активаторов. - Ограничение по траффику. Если у вас нет безлимитного интернета (или его скорость крайне мала), постоянные загрузки новых данных могут доставить немало дискомфорта. Особенного актуально для людей, использующих 3g/4g модемы.
- Задержки при завершении работы. Апдейты копятся в течение дня и устанавливаются, когда вы выключаете персональный компьютер. Это может быть не очень удобно, если вам нужно быстро перезагрузить систему, а вы вынуждены ждать, пока все установится.
- Некорректная работа. Некоторые пользователи жалуются на возникновение различных ошибок после установки определенных патчей.
Отключение автообновлений
Самый простой способ отключить автоматическое обновление Windows 7 – правильно настроить центр апдейтов. Для этого вам потребуется сделать следующее:
- Кликните по значку центра обновлений в трее. Если его там нет, запустите меню «Пуск».
- Откройте «Панель управления».

- Перейдите в раздел, который называется «Система и безопасность».
- Запустите «Центр обновления».
- В меню слева кликните по гиперссылке «Настройка параметров».
- В разделе «Важные обновления» выберите пункт «Не проверять наличие».
- Нажмите «Ок» и закройте Центр.
Вы также можете выбрать опцию «Искать, но решения о загрузке принимаются мной». В этом случае вы сможете запускать скачивание, когда вам удобно (например, во время просмотра фильма).
Отключение службы
Существует и другой, более радикальный метод. Вместо того чтобы настраивать Центр обновлений, вы может полностью отключить его работу. Заодно это сэкономит вам немного системных ресурсов и увеличит скорость загрузки и завершения работы системы.
Для этого вам нужно сделать следующее:
- Вызовите меню «Пуск».
- Перейдите в «Панель управления».
- Откройте категорию «Система и безопасность».
- Перейдите во вкладку «Администрирование».

- Запустите утилиту «Службы».
- Пролистайте представленный список до самого конца.
- Дважды щелкните по объекту «Центр обновления» («wuauserv»).
- В графе тип запуска установите опцию «Отключена».
- Щелкните по кнопке «Остановить».
- Нажмите «Ок» и закройте окно.
Как отключить автоматическое обновление в Windows?
Windows, Windows 10, Windows 7, Windows 8, Windows Server, Windows Vista, Windows XP- Bot
- 15.08.2021
- 1 859
- 0
- 20.
 08.2021
08.2021 - 1
- 1
- 0
- Содержание статьи
- Вступление
- Как отключить автоматическое обновление в Windows 10?
- Как отключить автоматическое обновление в Windows 7?
- Как отключить автоматическое обновление в Windows XP?
- Первый способ
- Второй способ
- Добавить комментарий
Вступление
В данной статье мы рассмотрим способы отключения автоматических обновлений в различных версиях Windows. Это может быть полезно, например, если по какой-либо причине вам не нужен новым функционал или патчи безопасности, которые устанавливает ОС, т.к. очень часто при автоматическом обновлении Windows не забывает усложнить жизнь пользователю, отключая ненужный с их точки зрения функционал или заставляя переходить пользователя на более новую версию Windows путем добавления всяких назойливых окон и напоминаний.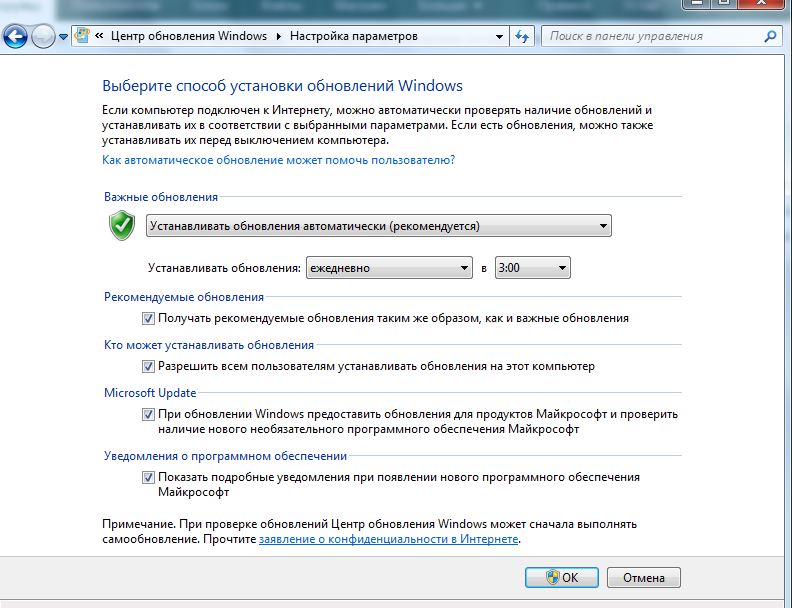 Либо же у вас нет безлимитного интернета и вам не хочется платить лишние деньги.
Либо же у вас нет безлимитного интернета и вам не хочется платить лишние деньги.
Как отключить автоматическое обновление в Windows 10?
Одним из эффективных способов отключения обновлений Windows 10 является настройка и отключение службы «Центр обновления Windows».
- Первым делом нужно открыть список служб на компьютере. Сделать это можно одним из следующих способов:
- Открываем меню Пуск, и вводим «Службы». В результатах поиска должен отобразится вариант «Службы» с припиской «Приложение» как на скриншоте ниже — его нужно кликом левой кнопки мыши.
- Поочередно зажимаем на клавиатуре клавиши Win + R, и в появившемся окне «Выполнить» вводим команду services.msc, после чего нажимаем кнопку «ОК».
- Открываем меню Пуск, и вводим «Службы». В результатах поиска должен отобразится вариант «Службы» с припиской «Приложение» как на скриншоте ниже — его нужно кликом левой кнопки мыши.
- Теперь в списке служб нужно найти «Центр обновлений Windows». На ней нужно нажать правой кнопкой мыши, и в появившемся меню выбрать пункт «Свойства».
- В свойствах данной службы нужно проделать несколько действий.
 Сперва нужно установить параметру «Тип запуска» значение «Отключена».
Сперва нужно установить параметру «Тип запуска» значение «Отключена».
После этого, нужно нажать на кнопку «Остановить». - Теперь необходимо перейти на вкладку «Вход в систему». Там отмечаем пункт «С учетной записью», после чего нажимаем на кнопку «Обзор».
В большом белом текстовом поле вводимГость, и нажимаем на кнопку «Проверить имена«. В текстовом поле «Гость» должен приобрести вид [ИМЯ КОМПЬЮТЕРА]\Гость.
Нажимаем кнопку «ОК», и сотрите любые символы в поле «Пароль» и «Подтверждение», и нажмите опять кнопку «ОК».
Сделать все это так же можно с помощью командной строки, запущенной с правами администратора:
sc config wuauserv sc stop wuauserv sc config wuauserv obj= "%computername%\Гость" password= ""
Как отключить автоматическое обновление в Windows 7?
Для Windows 7 отключить обновление можно следующим способом:
1. Жмем кнопку Пуск, далее в списке выбираем пункт «Панель управления».
Жмем кнопку Пуск, далее в списке выбираем пункт «Панель управления».
2. В открывшемся окне «Панель управления» находим и жмем на ярлык «Центр обновления Windows»
3. После этого откроется окно «Центр обновления Windows», слева находим и жмем пункт «Настройки параметров»
4. В открывшемся окне есть список «Важные обновления». В этом списке можно выбрать несколько параметров для работы обновления, если хотите полностью отключить данную функцию, то нужно выбрать пункт «Не проверять наличие обновлений (не рекомендуется)». Затем жмем кнопку «ОК».
После проделанных манипуляция Windows 7 более не должен автоматически скачивать и устанавливать обновления.
Как отключить автоматическое обновление в Windows XP?
Для отключения обновления Windows XP можно воспользоваться двумя простыми методами:
Первый способ
1. Жмем правой кнопкой мыши по ярлыку Мой компьютер и в выпадающем меню выбираем пункт Свойства.
Жмем правой кнопкой мыши по ярлыку Мой компьютер и в выпадающем меню выбираем пункт Свойства.
2. В открывшемся окне переходим на вкладку Автоматическое обновление, здесь для отключения обновления достаточно отметить точкой строку – «Отключить автоматическое обновление». Затем жмем кнопку «Применить» и «ОК».
Второй способ
1. Идем в меню Пуск и выбираем Панель управления, здесь в открывшемся окне находим Автоматическое обновление
2. Запускаем и в результате получим аналогичное предыдущему способу окно, здесь для отключения обновления достаточно отметить точкой строку – «Отключить автоматическое обновление». Затем жмем кнопку «Применить» и «ОК».
Затем жмем кнопку «Применить» и «ОК».
Есть ли способ отключить автоматические обновления для Microsoft Edge в Windows 7?
спросил
Изменено 2 года, 4 месяца назад
Просмотрено 39 тысяч раз
На одном из моих старых тестовых компьютеров с включенным Центром обновления Windows была загружена более новая сборка Microsoft Edge на основе Chromium — при перезагрузке в первый раз после установки обновления я нажал кнопку «Закрыть»; Я не хотел делать Edge браузером по умолчанию. Однако похоже, что в диспетчере задач появился процесс с именем «MicrosoftEdgeUpdate.exe», который автоматически обновляет установленную в данный момент сборку Edge.
Существуют ли в настоящее время какие-либо известные способы отключения автоматического обновления Edge на компьютерах с Windows 7? Я провел поиск, и большинство тем в Интернете, по-видимому, связаны с Windows 10. 3
3
ОБНОВЛЕНИЕ 2020 года: для Windows 10 эти методы больше не применяются.
Артикул
Как отключить или удалить процесс MicrosoftEdgeUpdate.exe, запущенный в диспетчере задач
предлагает несколько методов избавления от MicrosoftEdgeUpdate.exe .
Способ 1: отключить обновление Microsoft Edge при запуске
Это делается в диспетчере задач, вкладка «Автозагрузка», нажмите «Отключить» для «Обновление Microsoft Edge».
Способ 2: отключить службы обновления Microsoft Edge
Откройте диспетчер служб и установите для параметра «Тип запуска» значение «Отключено» для «Служба обновления Microsoft Edge (edgeupdate)» и для «Служба обновления Microsoft Edge (edgeupdatem)».
Метод 3: удаление запланированных задач обновления Microsoft Edge
Запустите планировщик заданий, нажмите «Библиотека планировщика заданий» и удалите или отключите следующие задачи:
- MicrosoftEdgeUpdateTaskMachineCore
- MicrosoftEdgeUpdateTaskMachineUA
- MicrosoftEdgeUpdateTaskUserS-1-5-21 .
 …… Core
…… Core - MicrosoftEdgeUpdateTaskUserS-1-5-21…….UA
Способ 4. Блокировка обновления Microsoft Edge с помощью брандмауэра
Используйте брандмауэр, чтобы запретить доступ в Интернет для
Я только что проверил Chromium Edge на двух машинах. Обновления автоматические — так же, как Google Chrome.
Таким образом, хотя и не по умолчанию, он будет обновляться всякий раз, когда вы его загружаете.
Также рекомендуется убедиться, что Edge и Google Chrome обновлены для обеспечения безопасности и функциональных возможностей.
2 Откройте Services в Win 7, вы найдете там один из них:
» MicrosoftEdgeElevationService «,
который делает следующее:
«Поддерживает обновление Microsoft Edge. Если эта служба отключена, приложение не будет обновляться».
В моем случае после установки MS Edge (через обновление Windows) эта служба деактивируется (устанавливается на «ручной»).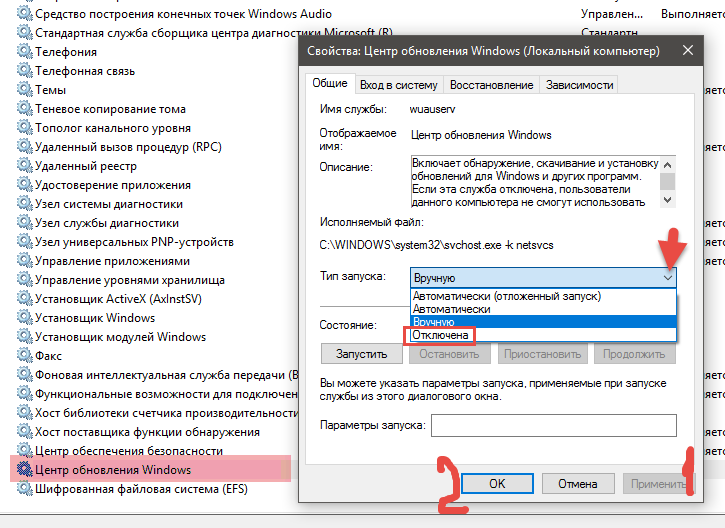
Вы также можете указать своему брандмауэру на машине win7 блокировать следующие процессы, если они намерены подключиться к сети:
- microsoftedgeupdatebroker.exe
- microsoftedgeupdateondemand.exe
Я свой край только на вин7 настроил, так что не знаю пока как поведет себя это автообновление в дальнейшем. В этот момент ведет себя вежливо (ни о чем не спрашивает).
Зарегистрируйтесь или войдите в систему
Зарегистрируйтесь с помощью Google Зарегистрироваться через Facebook Зарегистрируйтесь, используя адрес электронной почты и парольОпубликовать как гость
Электронная почтаТребуется, но никогда не отображается
Опубликовать как гость
Электронная почтаТребуется, но не отображается
Нажимая «Опубликовать свой ответ», вы соглашаетесь с нашими условиями обслуживания, политикой конфиденциальности и политикой использования файлов cookie
Отключить автоматический перезапуск после обновления Windows (в Windows Vista/7)
спросил
Изменено 2 года, 8 месяцев назад
Просмотрено 34к раз
Я научился отключать/откладывать запрос автоматического перезапуска после того, как Центр обновления Windows сочтет необходимым перезагрузить мой компьютер в XP.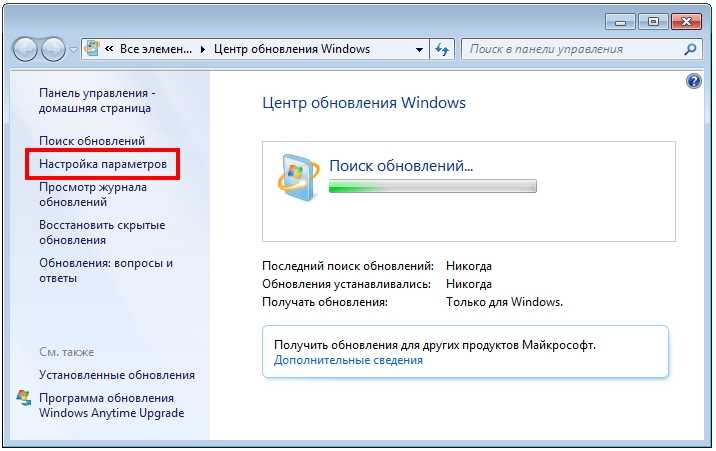
Но теперь я использую и Windows 7, и Vista, и этот метод больше не работает. До сих пор мне не удавалось обойти всплывающее окно с напоминанием о перезапуске, которое продолжает сообщать мне о перезапуске или отсрочке решения на 10 минут/1 час/4 часа (а затем снова появляется после этой задержки). Кто-нибудь знает, как отложить это всплывающее окно примерно на день (24 часа) или полностью отключить его?
- windows-7
- windows
- windows-vista
- windows-обновление
- перезагрузка
Возможно, это решение
http://techie-buzz.com/microblog/postpone-restart-after-windows-update.html
Страница загрузки здесь http://apps.nozavi.com/downloads/viewcategory/5
Еще несколько решений в этой теме Отключить перезагрузку после запроса на обновление для сервера 2008 R2
1Более простой способ, чем возиться с реестром или запускать команду после каждого обновления:
Откройте редактор локальной групповой политики:
Пуск/Выполнить/gpedit.
msc
Найдите настройки Центра обновления Windows:
Конфигурация компьютера/Административные шаблоны/Компоненты Windows / Центр обновления Windows
Измените эти 2 настройки:
Нет автоматического перезапуска с зарегистрированными пользователями для запланированных автоматических установок обновлений : Включено
Повторный запрос на перезагрузку с запланированными установками : Включено, период ожидания (минуты): 1440
Теперь вам не будет предлагаться перезагрузка в течение 24 часов.
7Редактировать реестр можно вручную с помощью regedit. Лучшее объяснение, которое я нашел, взято из How To Geek здесь: http://www.howtogeek.com/howto/windows-vista/prevent-windows-update-from-forcely-rebooting-your-computer/ Ссылка содержит автоматические способы, я отправляю ручной метод здесь:
Откройте regedit.
exe через пуск окно поиска меню или диалоговое окно запуска, и перейдите к следующему ключу, создание новых ключей, если они не существуют.
HKEY_LOCAL_MACHINE\SOFTWARE\Policies\Microsoft\Windows\WindowsUpdate\AU
1Создайте новое 32-битное значение DWORD с именем NoAutoRebootWithLoggedOnUsers и дать это значение 1 для предотвращения автоматического перезагрузка, когда пользователи вошли в систему. Удалите значение, чтобы вернуть вещи какими они были.
Попробуйте эту команду
sc stop wuaauserv
посмотрите, остановит ли она ворчание.
Вам нужно будет делать это каждый раз, когда вы выполняете обновление, требующее перезагрузки.
Кроме того, вы можете перейти к Start Menu>Run>regedit , сбоку щелкните HKEY_LOCAL_MACHINE>SOFTWARE>Microsoft>Windows>CurrentVersion>Run . Оказавшись в этой папке, щелкните правой кнопкой мыши в правой части экрана и выберите Новый>Значение строки . Назовите его
Назовите его «Отключить уведомление о перезапуске Центра обновления Windows» и в поле пути введите «Cmd.exe sc stop wuauserv» ( без кавычек, так как они указывают путь).
Другие предложения здесь, эта статья предназначена для Vista, но, возможно, некоторые reg-хаки будут работать для 7 http://www.tomstricks.com/how-to-disable-the-annoying-windows-update-restart-prompt-in-windows-vista/
2Один (и, пожалуй, самый простой) — просто закрыть процесс Windows Update.
1) Нажмите меню «Пуск»
2) Введите « cmd » в «Поиск программ и файлов» и запустите его, нажав Enter.
3) Перейдите в режим администратора, нажав Ctrl+Shift+Enter . (или просто запустите исполняемый файл, щелкнув правой кнопкой мыши -> Запуск от имени администратора)
4) Введите net stop «обновление Windows»
Вы можете заметить, что значок Центра обновления Windows исчезает с панели задач, и вы получите текст « Служба обновления Windows была успешно остановлена «).


 Они совершенствуются со временем и учатся вычислять действие программ-активаторов.
Они совершенствуются со временем и учатся вычислять действие программ-активаторов.
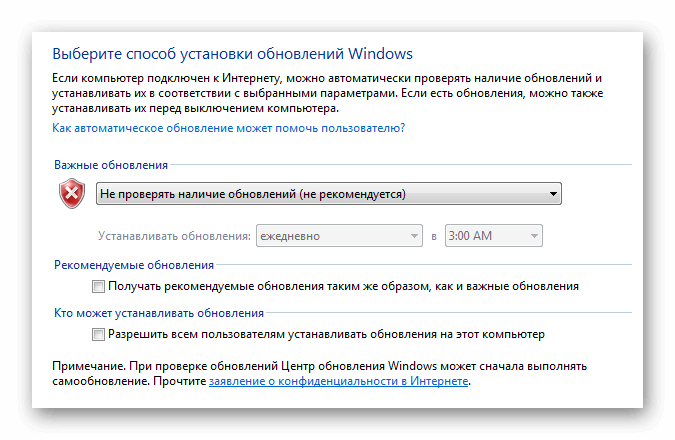
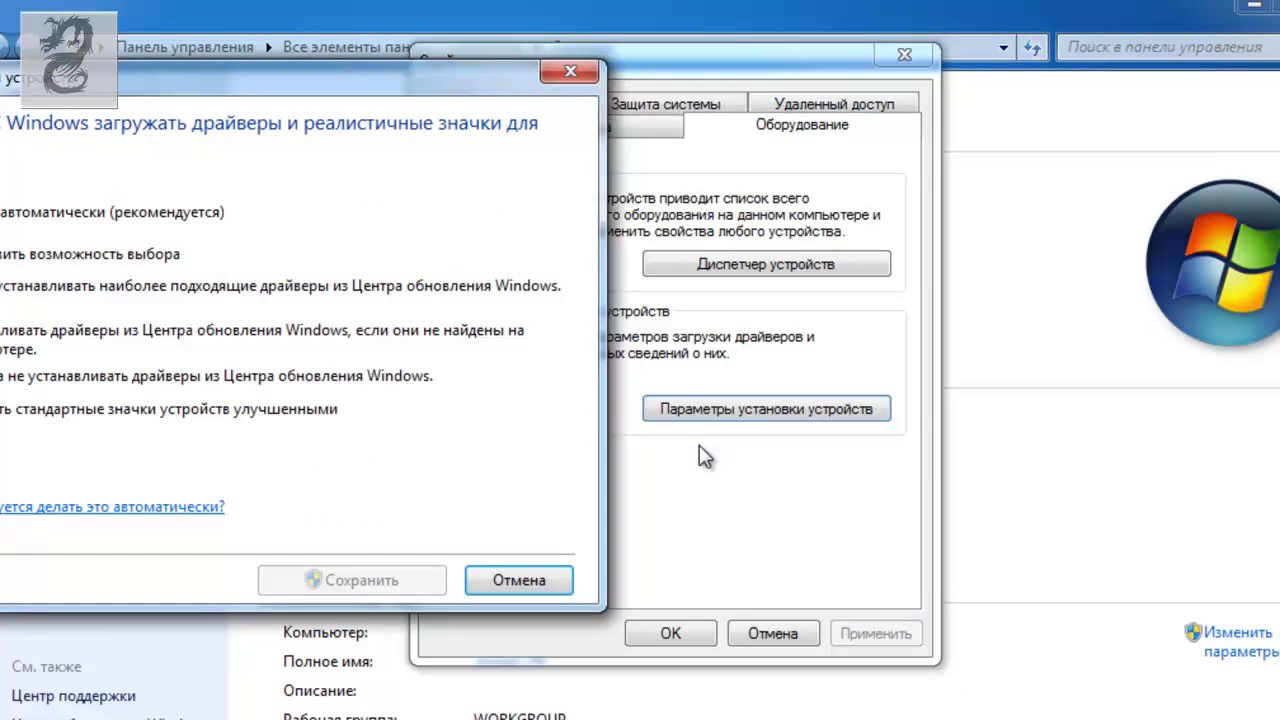 08.2021
08.2021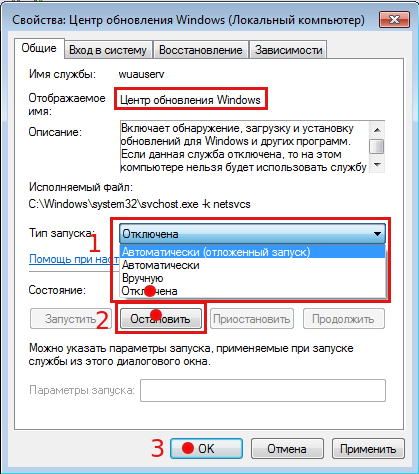 Сперва нужно установить параметру «Тип запуска» значение «Отключена».
Сперва нужно установить параметру «Тип запуска» значение «Отключена». …… Core
…… Core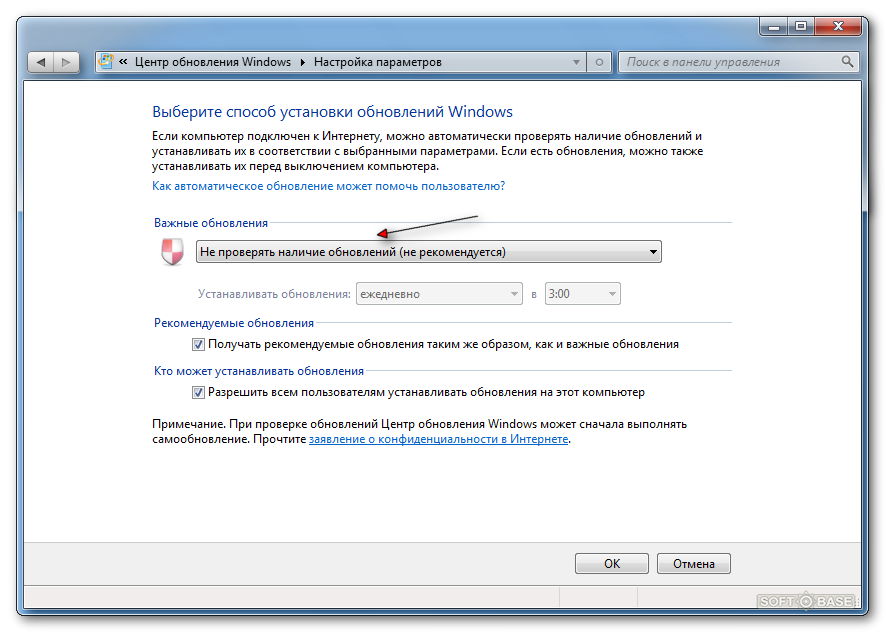 msc
msc exe через пуск
окно поиска меню или диалоговое окно запуска, и
перейдите к следующему ключу,
создание новых ключей, если они не существуют.
exe через пуск
окно поиска меню или диалоговое окно запуска, и
перейдите к следующему ключу,
создание новых ключей, если они не существуют.