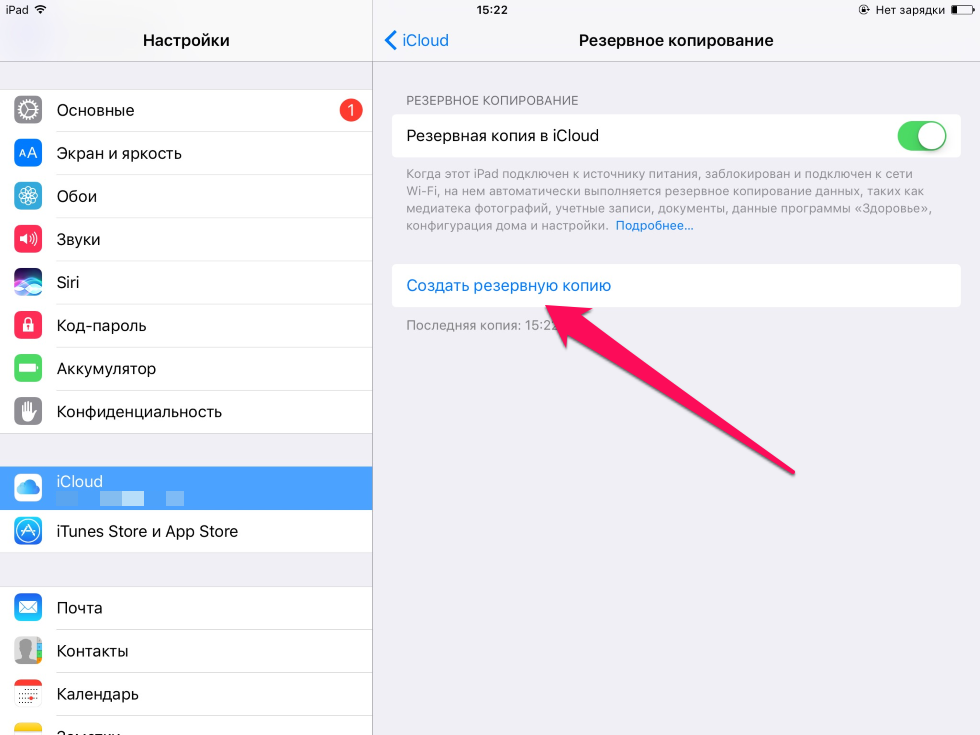через блютуз и другие методы
Покупка нового устройства корпорации Apple приводит владельца к поиску решения вопроса, как перенести данные с Айфона на Айфон и не потерять важную информацию. Кроме перемещения сведений пользователи интересуются стиранием данных с устаревшего мобильника в процессе предпродажной подготовки. Проблема легко решается несколькими способами, при правильном выполнении алгоритмов документация перейдет на неиспользованный телефон, а старый станет чистым, как в момент его приобретения.
Актуальный вопрос по теме проблемыПервоначальные манипуляции перед переносом данных с Айфона на Айфон
Вне зависимости от способа, которым осуществляется перенос данных с iPhone на iPhone, необходимо провести ряд подготовительных мероприятий.
Для выполнения задачи необходимо:
- вспомнить или сделать восстановление пароля и Apple ID;
- разорвать связь между Apple Watch и предыдущим гаджетом;
- убедиться в сохранении информации на смарт-часах, которую легко вернуть сразу же после установления пары с новейшим агрегатом;
- сделать сохранение резервной копии софта и сведений, которые подготавливаются для перемещения.

На новейший смартфон устанавливается старая СИМ-карта или приобретается свежая. Последний вариант используется в случаях, когда ее размеры не совпадают по требованиям к последнему приобретенному сотовому.
Процесс миграцииКак перенести данные с одного устройства на другое, выбор способа
Импортирование файлов производится несколькими методами. Для большинства из них требуется формирование резервной копии, но остальной алгоритм будет немного отличаться. В некоторых случаях понадобится устаревший аппарат, в других — персональный компьютер или подключение к интернету.
С помощью функции «быстрое начало»
Как можно с одного Айфона перекинуть всю информацию на другой Айфон? Запустить копирование напрямую по инструкции.
Для обновленных вариантов с операционной системой iOS 11 и выше, существует функционал безопасного перемещения данных.
Функция применяется для настройки мобильных в автоматическом режиме, требует использования обоих агрегатов.
Если купленная аппаратура уже активирована, то изначально необходимо удалить все сведения через переход из меню в «основные», затем в «сброс» и «стереть с контентом». В противном случае нужно вставить сим-карту в гаджет и провести операцию по подсказкам мастера.
В противном случае нужно вставить сим-карту в гаджет и провести операцию по подсказкам мастера.
Дальнейший пошаговый алгоритм несложный:
- После включения двух гаджетов их укладывают рядом друг с другом — это позволит их синхронизировать.
- На одном мобильнике появится надпись «быстрое начало», на втором — «отладка нового».
- На устаревшем мобильнике нажимается «продолжить», проводится его разблокировка.
- На купленном появится анимация, на которую необходимо навести камеру второго девайса.
- Через несколько секунд операция будет выполнена, останется завершить процедуру на свежем сотовом с введением пароля.
В «софте и данных» обязательно выбирается блок «восстановить из iCloud».
Быстрое начало — удобная функцияПеренос данных через блютуз
При переносе данных с Айфона на Айфон необходимо разместить гаджеты близко друг от друга, включить функцию и провести сопряжение. Для выполнения задачи потребуется использование текущего Apple ID (дополнительно нужно провести проверку использования верной записи пользователя).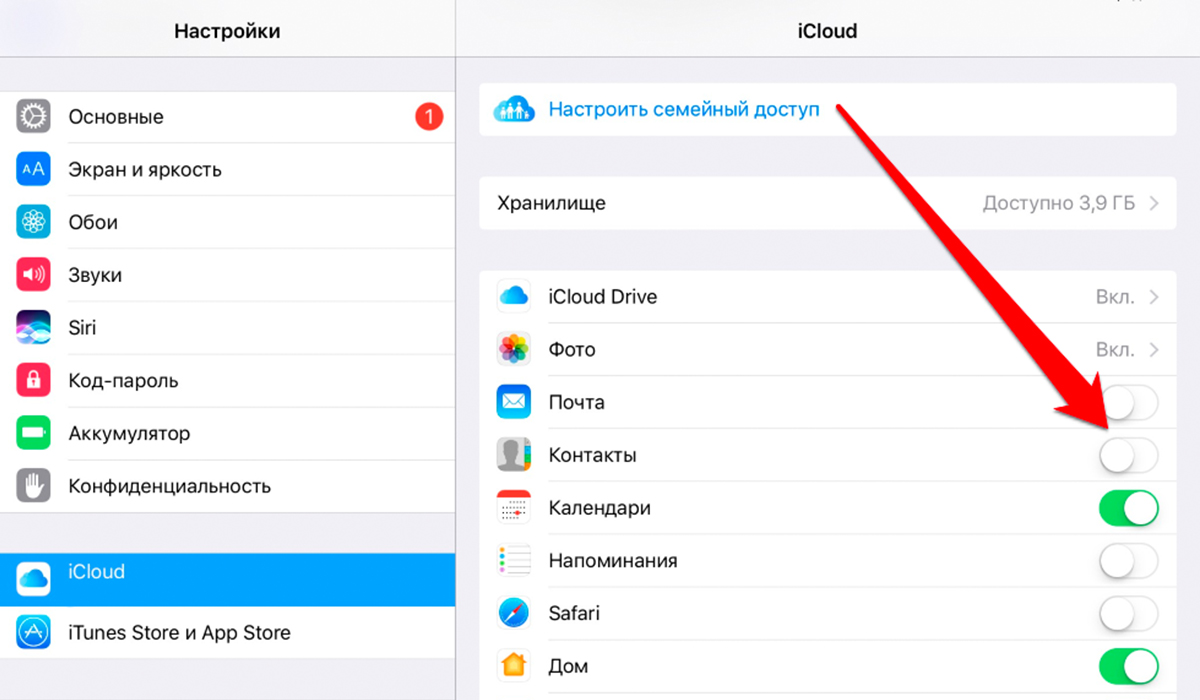
Дальнейшая процедура по блютузу производится по аналогии с предыдущим способом.
С помощью облачного хранилища iCloud
Если во время подготовительных мероприятий была сделана дополнительная копия (дубликат нужно скопировать и сбросить сведения в облако заранее), а доступа к предыдущему мобильному нет, то перемещение сведений возможно из облачного хранилища.
Единственное условие — отсутствие первичного подсоединения гаджета. В противоположном случае необходимо отменить предыдущие действия из меню через «основные» и «сброс».
Выполнение схемы производится по шагам:
- Нужно активизировать купленный сотовый и выполнять указания, возникающие на экране.
- На дисплее появится предложение о присоединении к вай-фай — после подключения отладка продолжается.
- Когда система предложит передать информацию из «программ и данных», выбирается блок «возобновить из копии iCloud».
- Дальше вводятся данные идентификации.
- Проверяется дата и время создания запасных копий в хранилище, нужно вручную найти последнюю, из которой будет проведена процедура.

- Нельзя отключаться от беспроводной связи пока все будет загружаться.
- После завершения проводится окончательная отладка телефона.
В процессе иногда требуется обновление операционной системы — на дисплее возникнет соответствующее предложение.
После окончания процедуры смартфон активизирует загрузку данных из магазина приложений и иных источников, но аппарат будет готов к работе.
Создание резервного дубликатаС помощью iTunes или Finder
Чтобы перенести данные с одного iPhone на другой iPhone, необходимо уточнить, не проводилась ли первоначальная активизация купленного аппарата. В этом случае проводится удаление сведений из основного меню с перемещением по пути: по «основным», к «сбросу» и «стереть с контентом».
В другом варианте в аппаратуру устанавливается сим-карта и все действия производятся по подсказкам системного мастера.
Дальнейший процесс требует:
- нажатия в разделе «программ и данных» блока «восстановить из копии iTunes»;
- подключения устройства к персональному компьютеру;
- выбора телефона в меню оборудования программы;
- клика по разделу «загрузить из копии» с поиском актуальной свежей версии;
- завершения процедуры.

Если на предварительном этапе была создана дополнительная копия, а к устаревшему гаджету доступа нет, то перемещение информации проводится при помощи компьютера.
Чтобы процедура прошла удачно, нужно чтобы девайс не был предварительно настроен. Если процесс уже проходил, то пользователю придется сбрасывать сотовый.
С помощью iTunes тоже можно перенести данныеОбновление сведений через Finder проходит поэтапно:
- После включения приобретенного аппарата его присоединяют через кабель к ПК.
- Запускают приложение и выбирают вариант «восстановление из дубликата».
- Проверяют даты резерва и выбирают наиболее свежую.
- Если данные шифровались, то дополнительно вноситься пароль.
- После окончания процесса проводится окончательная отладка аппарата.
Как и при предыдущем варианте, может понадобиться обновление операционной системы смартфона. Откладывать процедуру не стоит — в дальнейшем он проведет автоматическое обновление установленных приложений и софта.
Сбой при копировании информации
Основная проблема, с которой сталкиваются владельцы смартфонов при переносе данных при помощи «быстрого начала», это отмена процесса. Чтобы исправить ситуацию необходимо не давать аппаратуре:
- Переходить в спящий режим — во время процедуры дисплеи обоих аппаратов должны светиться. Проблема решается регулярным нажатием на экран.
- Перегреваться — при сильном нагревании система выводит соответствующее сообщение, после чего передача информации автоматически прервется, а прибор может зависнуть. Для исправления ситуации нужно предварительно снять чехол с оборудования, провести полную зарядку и не устраивать процедуру под прямыми солнечными лучами.
При длительном ожидании лучше остановить и отменить синхронизацию информации. Через некоторое время можно попробовать переместить/переносить данные снова.
Не все сбои и ошибки можно решить самостоятельно. Иногда проблема решается обращением в сервисный центр и последующей регулировкой его специалистами.
Как перенести телефонный номер на новый Айфон
После того как в купленное оборудование будет вставлена сим-карта, произойдет автоматическое распознавание телефонного номера. Вышедший в сеть мобильный принимает звонки и беспроводную связь, условия использования тарифа от поставщика услуг измениться не могут.
Проблема иногда заключается в неподходящей по размеру к приобретенному смартфону сим-карточки. Самостоятельная обрезка ничего не даст — процедура должна выполняться специалистом от оператора сотовой связи. В крайнем случае представительство заменит ее на новую.
Обмен сим-карт официальные точки проводят бесплатно, там же можно подключить новую, но иногда дилеры требуют за услугу соответствующую плату.
Разные типы карточекКак убрать информацию со старого телефона
Сразу же после настройки купленного Айфона возникает вопрос с очисткой устаревшего аппарата от важной информации.
Для удаления сведений выполняются два действия:
- Отвязка оборудования от iCloud — необходимо перейти в основное меню и войти в свой профиль, затем прокрутить страницу вниз и кликнуть по блоку «выйти».
 Действие помогает скинуть блокировку активации аппаратуры.
Действие помогает скинуть блокировку активации аппаратуры. - Сброс аппаратуры — проводится через меню с переходом в «основные» и «сброс». Активизация подраздела «стереть контент» приведет к полному очищению.
Правильно выполненная операция завершает подготовку оборудования перед передачей его в посторонние руки.
Как перенести данные с iPhone на iPhone: медиафайлы, приложения, контакты
Содержание
- Подготовительный этап
- Создание резервных копий
- Функция «Быстрое начало»
- Перенос данных напрямую с одного iPhone на другой
- Функция миграции iPhone
- Через облачное хранилище iCloud
- С помощью iTunes
Каждый смартфон имеет свой срок службы. Рано или поздно поклоннику компании Apple придется сменить старый iPhone или iPad на новый. При смене девайса невольно возникает вопрос, как перенести данные с Айфон на Айфон, ведь на предыдущем устройстве остаются все приложения, фото и видео. Как правильно выполнить операцию, нужна ли для этого резервная копия или подключение к ПК?
Как правильно выполнить операцию, нужна ли для этого резервная копия или подключение к ПК?
Инструкция как перенести контакты с Айфона на Айфон через компьютер
Подготовительный этап
Перенос файлов с Айфона на Айфон – процесс не самый сложный, но достаточно трудоемкий. К выполнению столь важной операции нельзя подходить, игнорируя подготовительный этап. Производитель перед началом миграции данных настоятельно рекомендует подготовить информацию о своем аккаунте Apple ID (логин и пароль), а также разорвать пару между старым устройством и умными часами Apple Watch.
Если с поиском логина и пароля проблем не возникнет ни у кого, то отвязать носимую электронику от смартфона получается далеко не у всех. Поэтому нужно ознакомиться с подробной инструкцией по рассоединению пары:
- Расположите устройства в непосредственной близости друг от друга.
- Откройте приложение Apple Watch на Айфоне.
- Нажмите на вкладку «Мои часы».

- Выберете свое устройство.
- Кликните по информационному значку в виде буквы «i».
- Тапните по заголовку «Разорвать пару с Apple Watch».
- При необходимости введите пароль от учетной записи Apple ID.
Можно ли перенести данные с Айфона на Айфон без отвязки часов? Да, но только при условии, что у пользователя нет Apple Watch. В противном случае у человека возникнут серьезные трудности при сопряжении нового iPhone и носимого гаджета.
Создание резервных копий
Человек, который ищет ответ на вопрос, как перенести данные с одного Айфона на другой Айфон, скорее всего, он будет вынужден сначала позаботиться о создании резервной копии. Это все мультимедийные данные старого устройства, помещенные в облако или в отдельный файл для дальнейшего восстановления.
Порой выполнение операции занимает несколько десятков минут, так как пользователю приходится резервировать большое количество файлов. Но в некоторых случаях можно избежать лишней траты времени, отказавшись от создания бэкапа. Это касается ситуаций, когда человек приобретает новый смартфон, где установлена операционная система iOS 12.4 или более актуальная версия.
Это касается ситуаций, когда человек приобретает новый смартфон, где установлена операционная система iOS 12.4 или более актуальная версия.
Создать резервную копию в обязательном порядке понадобится в двух сценариях:
- когда человек собирается перенести файлы со старого Айфона на новый с ОС iOS3 и ниже;
- если перенос осуществляется на уже используемый смартфон (вне зависимости от версии ОС), который не хочется сбрасывать до заводских настроек.
Если один из представленных сценариев соответствует ситуации владельца iPhone, он может сделать бэкап по следующей инструкции:
- Открыть настройки телефона.
- Перейти в раздел «iCloud».
- Нажать на «Резервная копия».
- Активировать ползунок «Резервная копия в iCloud».
- Кликнуть «Создать резервную копию».
- Дождаться окончания процесса.
Пока создается backup, Айфон должен быть подключен к интернету. В идеале к безлимитному Wi-Fi, так как при загрузке файлов на сервер используется трафик. После того, как все данные загрузятся, можно приступать к переносу информации через облачное хранилище iСloud или iTunes. Подробнее о том, как это сделать, расскажем в следующей части материала.
После того, как все данные загрузятся, можно приступать к переносу информации через облачное хранилище iСloud или iTunes. Подробнее о том, как это сделать, расскажем в следующей части материала.
Функция «Быстрое начало»
Эта полезная опция, которая появилась в устройствах с iOS 11 и более новыми версиями операционной системы, серьезно помогает с восстановлением данных на только что приобретенном Айфоне. Функция Быстрое начало позволяет перенести данные со старого iPhone при первом же включении нового устройства.
Опция работает при условии, что новый Айфон еще не активирован. Если это не так, потребуется воспользоваться инструкцией по сбросу только что купленного Apple iPhone до заводских настроек:
- Открыть настройки нового Айфона.
- Перейти в раздел «Основные», а затем – «Сброс».
- Нажать кнопку «Сбросить все настройки».
Если на обоих смартфонах установлена актуальная iOS (12.4 и выше), то даже не потребуется заниматься созданием резервной копии iCloud. А на старых версиях ПО необходимо предварительно сделать бэкап по инструкции из предыдущего раздела материала.
А на старых версиях ПО необходимо предварительно сделать бэкап по инструкции из предыдущего раздела материала.
Как только все подготовительные операции будут выполнены, можно смело запускать новый Айфон. Владельцам устройств с iOS 11 и старше нужно действовать по следующему алгоритму:
- Расположить смартфоны рядом друг с другом.
- Вставить симку в новый аппарат.
- Включить только что приобретенный Айфон.
- Если информация об Apple ID, которая появится на экране старого устройства, соответствует вашему аккаунту, следует нажать кнопку «Дальше».
- После появления на экране нового девайса анимации сопряжения навести камеру старого Айфона на анимацию так, чтобы она совпала с видеоискателем.
- Дождаться, когда высветится информация «Завершение на новом iPhone».
- На новом устройстве ввести код-пароль, созданный на старом.
- Настроить Face ID или Touch ID.
- Ввести пароль от Apple ID.
- Подтвердить запрос на восстановление данных (отметить пункт «Резервная копия iCloud», если используется iPhone на iOS от 11 до 12.
 3 включительно).
3 включительно). - Подождать, пока выполняется перенос.
То, сколько времени занимает перенос данных с Айфон на Айфон, зависит от нескольких показателей:
- количество файлов;
- скорость интернета;
- мощность процессора и класс оперативной памяти.
На последних моделях миграция файлов выполняется за 5-10 минут, если пользователь подключен к высокоскоростному интернету, а общий объем соответствует накопителю на 64 Гб. При более внушительном количестве данных, медленной скорости работы устройств и подключения к сети, на перенос информации может уйти до 30 минут. То же самое касается любого другого способа восстановления файлов на новом Айфоне.
Перенос данных напрямую с одного iPhone на другой
Для прямого переноса данных потребуется соблюдение важного условия – на обоих устройствах должна быть установлена iOS 12.4 и выше. Если это не так, перенести файлы получится только через восстановление бэкапа из iCloud или через iTunes. Аналогичной является ситуация с купленным девайсом, который уже активирован.
Аналогичной является ситуация с купленным девайсом, который уже активирован.
Владельцы Айфонов на iOS 12.4 могут выполнить прямой перенос двумя способами:
- без проводов;
- при помощи кабельного подключения.
Первый сценарий выполняется чаще всего, поскольку пользователю не приходится заботиться о покупке дополнительного кабеля. Но передача файлов по проводу позволяет осуществить перенос значительно быстрее. Так что для ускорения процесса рекомендуется приобрести дополнительно адаптер Lightning-USB 3 для подключения камеры и кабель Lightning-USB.
Адаптер Lightning-USB 3 нужно подключить к разъему Lightning старого устройства через адаптер питания на 12 Вт и выше, а Lightning-USB – к новому. Вне зависимости от выбранного способа прямого переноса файлов (по проводу или без него), владельцу придется задействовать функцию миграции iPhone. О том, как она работает, расскажем в следующем пункте материала.
Функция миграции iPhone
Миграция Айфона – это и есть перенос файлов с предыдущего устройства на новое.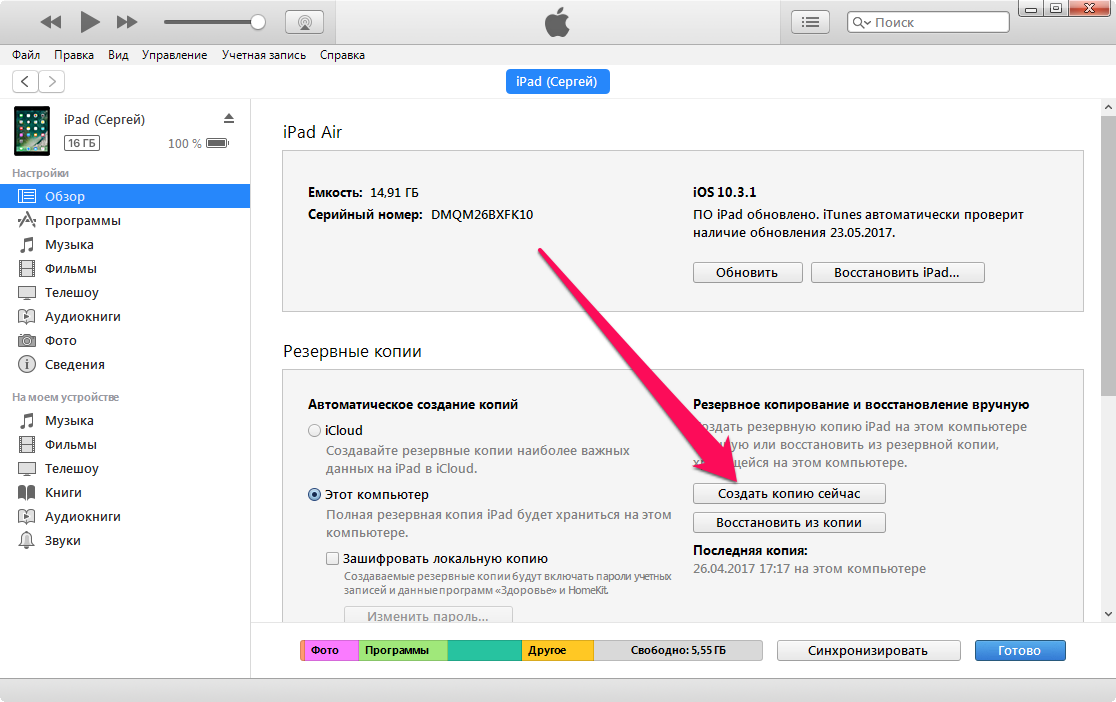 При выполнении операции пользователю не нужно предварительно создавать резервную копию, поскольку вся информация будет передаваться напрямую через интернет.
При выполнении операции пользователю не нужно предварительно создавать резервную копию, поскольку вся информация будет передаваться напрямую через интернет.
Чтобы воспользоваться функцией, понадобится:
- Положить новый iPhone рядом со старым (при необходимости соединить устройства кабелем).
- Убедиться в правильности Apple ID, который будет указан на предыдущем Айфоне, и нажать кнопку «Продолжить».
- Дождаться появления специального окна на новом смартфоне.
- Навести камеру старого девайса на экран нового или пройти ручную аутентификацию.
- Ввести код-пароль на купленном устройстве, который появится на старом iPhone.
- Зарегистрировать Face ID или Touch ID.
- Нажать кнопку «Перенос с iPhone».
- Дождаться окончания процесса миграции.
Как правило, выполнение операции занимает от 4-5 до 30-30 минут в зависимости от объема передаваемых данных и скорости соединения. После окончания миграции, на экранах обоих устройств появится сообщении об успешном переносе файлов.
Через облачное хранилище iCloud
Один из немногих вариантов перемещения файлов, когда используется устаревшая версия iOS. Для успешного переноса через облако iCloud понадобится предварительно создать резервную копию. О том, как это сделать, рассказывалось в самом начале материала.
После завершения предварительных процедур останется сделать несколько шагов:
- Включить новый смартфон.
- Пропустить приветственный экран, а затем указать логин и пароль от используемой сети Wi-Fi.
- На экране «Программы и данные» нажать кнопку «Восстановить из копии iCloud».
- Войти в iCloud, используя Apple ID.
- Выбрать одну из предложенных резервных копий.
- Дождаться завершения загрузки файлов, оставляя смартфон подключенным к интернету.
Этот способ перемещения файлов окажется очень удобным, если старого iPhone нет под рукой, а выполнить активацию девайса нужно в сжатые сроки. На восстановление данных уйдет от пары до нескольких десятков минут. Все зависит от количества файлов и скорости интернета.
Все зависит от количества файлов и скорости интернета.
ТОП-5 приложений для переноса данных с iPhone на iPhone
С помощью iTunes
Заключительный вариант переноса, который предполагает использование персонального компьютера. Для успешного восстановления смартфона потребуется загрузить с официального сайта Apple на ПК программу iTunes. Также необходима резервная копия старого Айфона. Создать бэкап можно через настройки или при подключении к iTunes:
- Подключите действующий iPhone к ПК по кабелю USB.
- Откройте iTunes и разрешите доступ на смартфоне.
- Выберите свой Айфон в меню устройств.
- Нажать кнопку «Создать копию сейчас».
Если процесс успешно закончился или бэкап был создан ранее, можно переходить к восстановлению данных на новеньком устройстве:
- Подключите новый iPhone к компьютеру через USB-кабель.
- Запустите iTunes на компьютере.
- Подтвердите доступ на телефоне.

- Перейдите в меню своего Айфона.
- Нажмите кнопку «Восстановить из копии».
- Укажите нужный бэкап.
- Дождитесь завершения восстановления.
В течение ближайшего времени резервная копия восстановится, и на купленном iPhone отобразятся все файлы и приложения, которые хранились на старом устройстве.
Сколько времени занимает передача данных с одного iPhone на другой?
Хотите знать, сколько времени занимает передача данных с одного iPhone на другой?
Перенос данных с одного iPhone на другой может занять много времени, особенно если вам нужно передать много данных.
Однако, используя правильные инструменты и немного терпения, вы можете легко перенести все свои данные с одного iPhone на другой.
Когда дело доходит до передачи данных с одного iPhone на другой, время может варьироваться в зависимости от нескольких факторов.
Размер данных, которые вы передаете, скорость вашего интернет-соединения и метод, который вы используете для передачи данных, могут повлиять на то, сколько времени потребуется для завершения передачи.
Если вам интересно, сколько времени занимает передача данных с одного iPhone на другой, ответ таков: зависит.
Однако в среднем перенос всех ваших данных с одного iPhone на другой может занять от нескольких минут до нескольких часов, в зависимости от объема имеющихся у вас данных и метода, который вы используете для их передачи.
Содержание
Способы передачи данных
Когда вы приобретете новый iPhone, первое, что вам нужно будет сделать, это перенести данные со старого устройства.
Вот три способа передачи данных с одного iPhone на другой.
Использование iCloud
iCloud — это облачная служба, предоставляемая Apple, которая позволяет хранить данные и получать к ним доступ с любого устройства. Вот как перенести данные с помощью iCloud:
- Убедитесь, что ваш старый iPhone подключен к Wi-Fi.

- Перейдите в «Настройки» > [Ваше имя] > iCloud > «Резервная копия iCloud».
- Нажмите «Резервное копирование сейчас» и дождитесь завершения резервного копирования.
- Включите новый iPhone и следуйте инструкциям по установке.
- При появлении запроса выберите «Восстановить из резервной копии iCloud».
- Выберите только что созданную резервную копию и дождитесь завершения переноса.
Имейте в виду, что процесс передачи может занять некоторое время в зависимости от размера вашей резервной копии и скорости вашего соединения Wi-Fi.
Использование быстрого запуска
Быстрый запуск — это функция, представленная в iOS 11, которая позволяет настроить новый iPhone или iPad, используя старое устройство. Вот как использовать Quick Start:
- Убедитесь, что ваш старый и новый iPhone работают под управлением iOS 11 или более поздней версии.
- Поместите свой старый iPhone рядом с новым iPhone.
- Следуйте инструкциям на экране нового iPhone, пока не появится экран быстрого запуска.

- При появлении запроса используйте старый iPhone для сканирования анимации на новом iPhone.
- Введите пароль вашего старого iPhone на новом iPhone.
- Следуйте оставшимся инструкциям на экране, чтобы завершить процесс установки.
Quick Start переносит ваши данные напрямую со старого iPhone на новый iPhone, поэтому этот процесс обычно выполняется быстрее, чем при использовании iCloud.
Использование iTunes
iTunes — это медиаплеер и библиотека, предоставляемые Apple, которые позволяют вам управлять вашими устройствами iOS. Вот как можно перенести данные с помощью iTunes:- Подключите свой старый iPhone к компьютеру и откройте iTunes.
- Выберите свой iPhone в iTunes и нажмите «Создать резервную копию сейчас».
- Дождитесь завершения резервного копирования.
- Отключите старый iPhone и подключите новый iPhone к компьютеру.
- Выберите свой новый iPhone в iTunes и нажмите «Восстановить резервную копию».

- Выберите только что созданную резервную копию и дождитесь завершения переноса.
Передача данных с помощью iTunes обычно выполняется быстрее, чем с помощью iCloud, но для этого требуется компьютер с установленным iTunes.
Расчетное время передачи
При передаче данных с одного iPhone на другой количество времени может варьироваться в зависимости от нескольких факторов.
Размер передаваемых данных, скорость Wi-Fi или сотовой связи, а также общее состояние устройств могут влиять на время передачи. Вот некоторые оценки, которые помогут вам спланировать передачу:
| Размер данных | Время передачи (Wi-Fi) | Время передачи (сотовая связь) |
|---|---|---|
| 1 ГБ | 2-5 минут | 10-20 минут |
| 5 ГБ | 10-25 минут | 50–60 минут |
| 10 ГБ | 20–45 минут | 90-120 минут |
Обратите внимание, что это ориентировочное время, и время перевода может отличаться. Кроме того, если у вас есть большой объем данных для передачи, может быть полезно разбить его на более мелкие фрагменты, чтобы сделать процесс более управляемым.
Кроме того, если у вас есть большой объем данных для передачи, может быть полезно разбить его на более мелкие фрагменты, чтобы сделать процесс более управляемым.
В процессе переноса важно, чтобы оба устройства были подключены к источнику питания, чтобы не разрядился аккумулятор.
Также рекомендуется держать устройства близко друг к другу, чтобы поддерживать надежное соединение и свести к минимуму риск прерывания.
Если у вас возникли проблемы во время передачи, такие как медленное соединение или задержка передачи, попробуйте перезапустить оба устройства и повторите попытку передачи.
Если проблема не устранена, вы можете обратиться в службу поддержки Apple за дополнительной помощью.
Сколько времени занимает передача данных с одного iPhone на другой
При передаче данных с одного iPhone на другой существует несколько факторов, которые могут повлиять на время передачи. К этим факторам относятся:
Объем данных
Объем передаваемых данных является одним из важнейших факторов, влияющих на время передачи.
Если у вас много данных, таких как фотографии, видео и музыка, передача займет больше времени, чем если бы у вас было всего несколько файлов. Важно помнить об этом при передаче данных, особенно если вы спешите.
Интернет-соединение
Скорость вашего интернет-соединения также может влиять на время передачи. Если у вас медленное подключение к Интернету, передача данных займет больше времени, чем при быстром подключении.
Перед началом процесса передачи важно убедиться, что у вас хорошее соединение.
Совместимость устройств
Совместимость устройств, между которыми вы передаете данные, также может повлиять на время передачи.
Если вы передаете данные между двумя iPhone, которые несовместимы друг с другом, передача данных может занять больше времени.
Перед началом процесса передачи важно убедиться, что используемые вами устройства совместимы.
Версия iOS
Версия iOS, которую вы используете, также может повлиять на время передачи.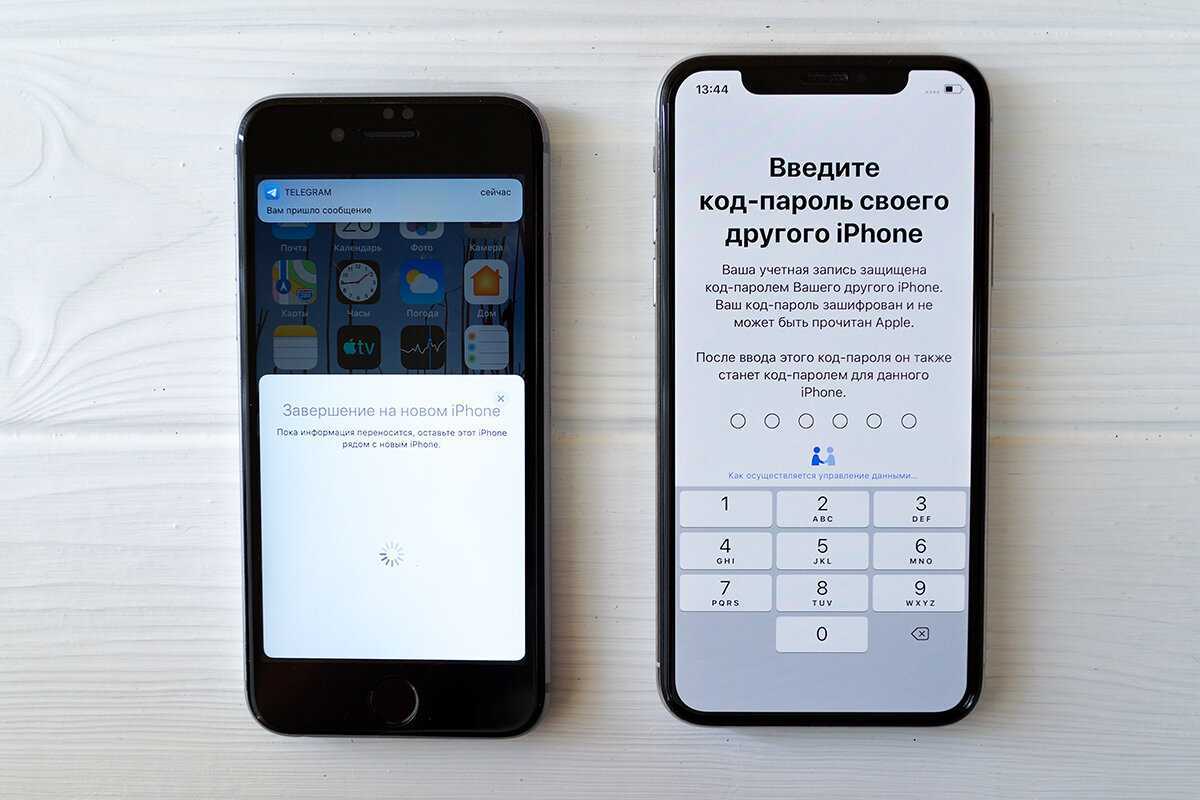 Если вы используете старую версию iOS, передача данных может занять больше времени, чем если вы используете более новую версию.
Если вы используете старую версию iOS, передача данных может занять больше времени, чем если вы используете более новую версию.
Важно поддерживать iOS в актуальном состоянии, чтобы обеспечить максимально возможную производительность.
Советы по ускорению передачи
Если вы хотите ускорить процесс передачи данных со старого iPhone на новый, вот несколько советов, которые вы можете попробовать:
- Убедитесь, что оба устройства подключены к той же сети Wi-Fi. Это гарантирует, что процесс передачи будет более быстрым и стабильным.
- Закройте все ненужные приложения на обоих устройствах, чтобы освободить память и вычислительную мощность. Это позволит устройствам сосредоточиться на процессе передачи и завершить его быстрее.
- Обновите оба устройства до последней версии iOS. Это гарантирует, что любые ошибки или проблемы, которые могут замедлить процесс передачи, будут исправлены.
- Отключите все ненужные функции, такие как Bluetooth, AirDrop и службы определения местоположения.
 Это снизит нагрузку на оба устройства и позволит им сосредоточиться на процессе передачи.
Это снизит нагрузку на оба устройства и позволит им сосредоточиться на процессе передачи. - По возможности используйте проводное соединение. Если у вас есть кабель Lightning-USB, вы можете подключить оба устройства напрямую друг к другу и передавать данные быстрее, чем по Wi-Fi.
Следуя этим советам, вы сможете значительно сократить время, необходимое для переноса данных со старого iPhone на новый.
Однако имейте в виду, что время передачи по-прежнему будет зависеть от размера передаваемых данных и скорости вашего соединения Wi-Fi.
Ключевые выводы
Перенос данных с одного iPhone на другой может занять много времени, но есть несколько факторов, которые могут повлиять на продолжительность этого процесса. Вот основные выводы из этой статьи:
- Время, необходимое для передачи данных официальными методами Apple, обычно составляет от 45 минут до 1 часа.
- Объем передаваемых данных и мощность вашего соединения Wi-Fi могут повлиять на время передачи.

- Резервное копирование данных в iCloud перед передачей может сэкономить время и сделать процесс более плавным.
- Использование проводного подключения, например кабеля Lightning/USB, может быть быстрее, чем использование Wi-Fi.
- Сторонние приложения, такие как iMazing, могут обеспечить более быстрый и более настраиваемый процесс передачи.
В конечном счете, время, необходимое для передачи данных с одного iPhone на другой, будет зависеть от вашей конкретной ситуации.
Понимая факторы, влияющие на время передачи, вы сможете принимать взвешенные решения и выбирать наиболее подходящий для вас метод.
Как легко перенести данные с iPhone на Android
Сделав большой скачок с iPhone на телефон Android, вы обнаружите, что у вас есть довольно длинный контрольный список вещей, которые нужно сделать. Независимо от того, переходите ли вы на Google Pixel 7 или на новый телефон Samsung, такой как Galaxy Z Flip 4, смена операционной системы может быстро стать проблемой, если вы не знаете наиболее эффективный способ перемещения своих данных.
Подробнее: У вас есть Android 12 на вашем телефоне? Ознакомьтесь с этими скрытыми функциями
Секрет простого и удобного процесса передачи заключается в крошечном пластиковом адаптере, который Google и Samsung (иногда) включают в комплект поставки. Это все равно, что нанять профессиональных грузчиков, чтобы они перевезли ваши вещи, распаковали их и украсили ваш новый дом так же, как ваш старый! Адаптер имеет разъем USB-A на одном конце и разъем USB-C на другом, что позволяет подключать новый телефон к старому iPhone. Вы также можете использовать кабель USB-C — Lightning для более новых телефонов, таких как iPhone 11.
С помощью адаптера вы можете передавать свои фотографии, видео, файлы, музыку и обои. Вы даже можете использовать его для автоматической загрузки любых версий Android бесплатных приложений iOS, которые были на вашем старом телефоне Apple. Хотя iMessage, служба обмена сообщениями Apple, не будет работать на телефоне Android, вы даже можете перенести историю сообщений и темы на новый телефон.
Хотя iMessage, служба обмена сообщениями Apple, не будет работать на телефоне Android, вы даже можете перенести историю сообщений и темы на новый телефон.
Переключение с iPhone на телефон Google Pixel
Если вы конкретно переключаетесь с iPhone на Google Pixel, первое, что вам нужно сделать, это зарядить оба телефона. Затем вы отключите iMessage на всех своих устройствах Apple — на любом устройстве, использующем ваш AppleID. Перейти к Настройки , затем Сообщения , а затем отключите iMessage .
Если ваш новый Pixel поставлялся с
сим-карта
, установите его, включите телефон и нажмите кнопку Start . Далее подключитесь к
Wi-Fi
сеть, а затем выберите Скопируйте свои данные . Теперь разблокируйте свой старый iPhone и вставьте кабель питания освещения в нижнюю часть. Затем подключите другой конец к «волшебному адаптеру», который Google называет адаптером быстрого переключения (QSA). Наконец, подключите QSA к Pixel. Вы также можете использовать кабель USB-C для освещения.
Наконец, подключите QSA к Pixel. Вы также можете использовать кабель USB-C для освещения.
Pixel использует адаптер для прямого подключения к вашему iPhone и передачи выбранных вами данных.
Charles Wagner/CNETПри появлении запроса нажмите Trust на вашем iPhone. Затем войдите в свою учетную запись Google на Pixel. Далее выберите, что именно вы хотите скопировать (фотографии, музыку, сообщения и т. д.), затем нажмите Копировать .
Теперь пришло время вашему пикселю действительно передать все. В зависимости от того, сколько вещей вы перемещаете, это может занять от нескольких минут до пары часов. Пока происходит перенос, вы можете продолжить настройку телефона, например добавить PIN-код или настроить Google Assistant и Google Pay. Как только передача завершится, все готово. Убедитесь, что все, что вы хотели перенести, действительно выполнено, и наслаждайтесь новой жизнью в Google.
Благодаря Google и Samsung мы нашли два простых способа переключения с iPhone на Android.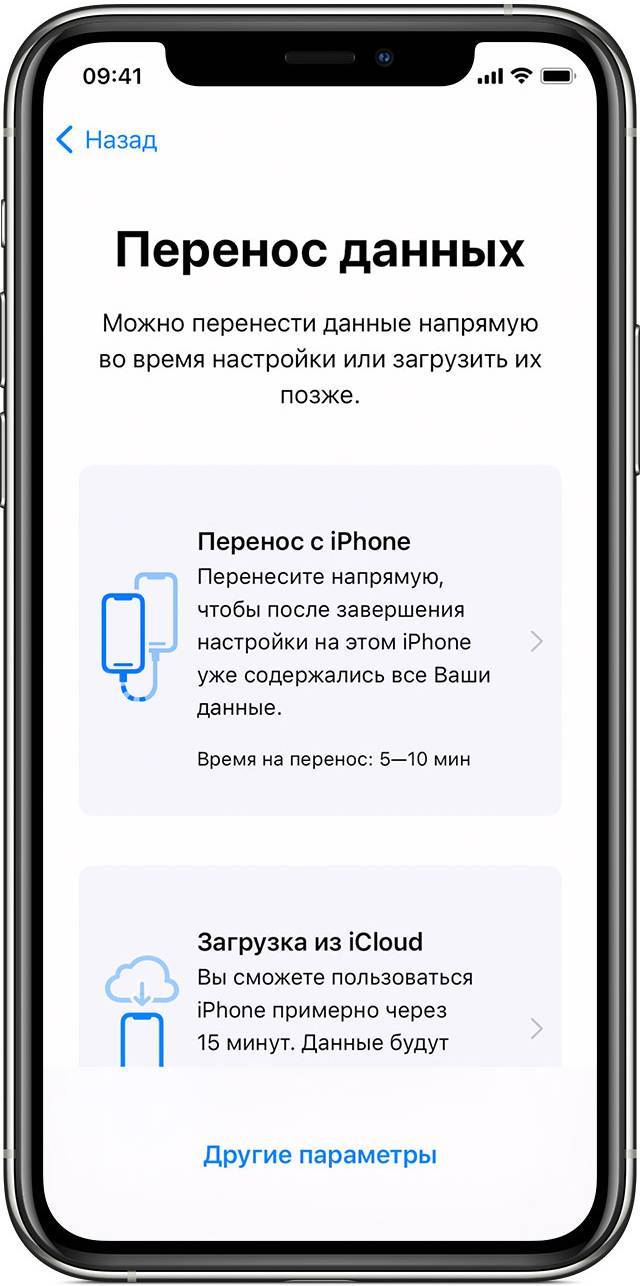
Переход с iPhone на телефон Samsung Galaxy
Если у вас есть новый телефон Samsung Galaxy, он также поставляется с адаптером, хотя вы также можете передавать свои данные по Wi-Fi. Я рекомендую использовать адаптер, потому что он быстрее. Вы также можете использовать кабель USB-C для освещения, чтобы соединить их. Как и при передаче Pixel, первое, что вам нужно сделать, это убедиться, что оба телефона заряжены, и отключить iMessage на вашем iPhone.
Однако, в отличие от Pixel, у вас есть возможность настроить телефон Galaxy как новый, а затем передать данные, что означает, что вы можете начать использовать свой телефон сразу, а не ждать. Чтобы начать передачу, откройте приложение Smart Switch на телефоне Samsung. Вашему телефону может потребоваться минута, чтобы загрузить приложение.
После открытия вам может быть предложено отправить или получить данные. Нажмите Получить . Затем выберите способ передачи: Wi-Fi или кабель.





 Действие помогает скинуть блокировку активации аппаратуры.
Действие помогает скинуть блокировку активации аппаратуры.
 3 включительно).
3 включительно).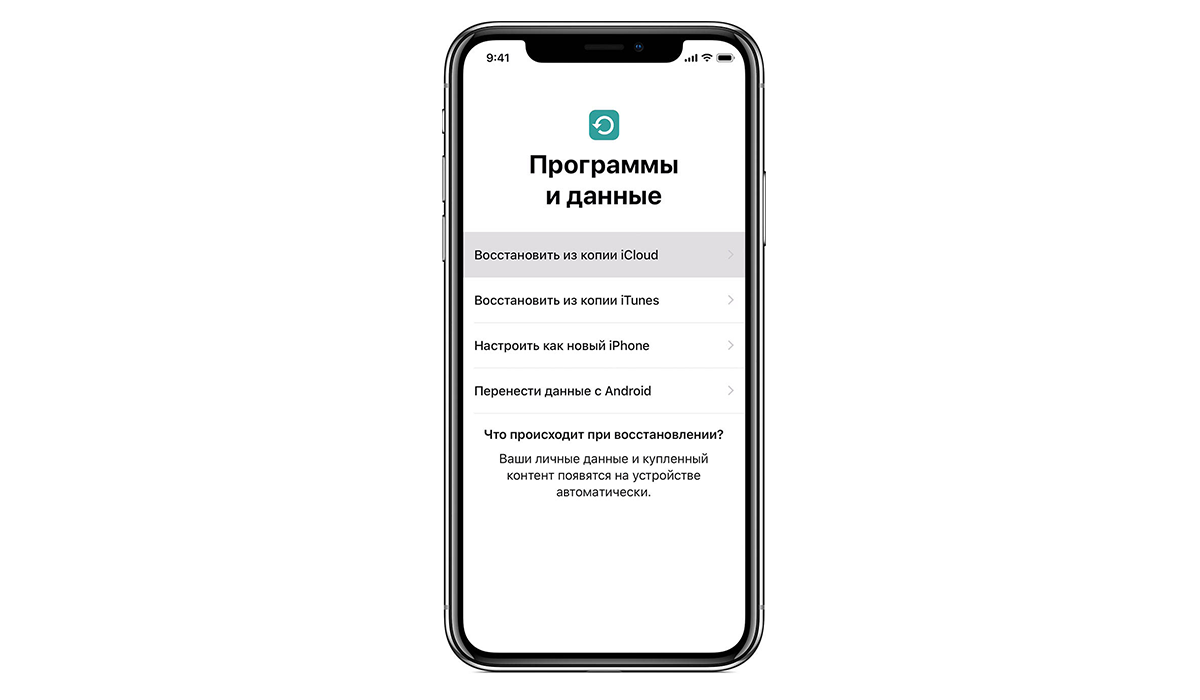
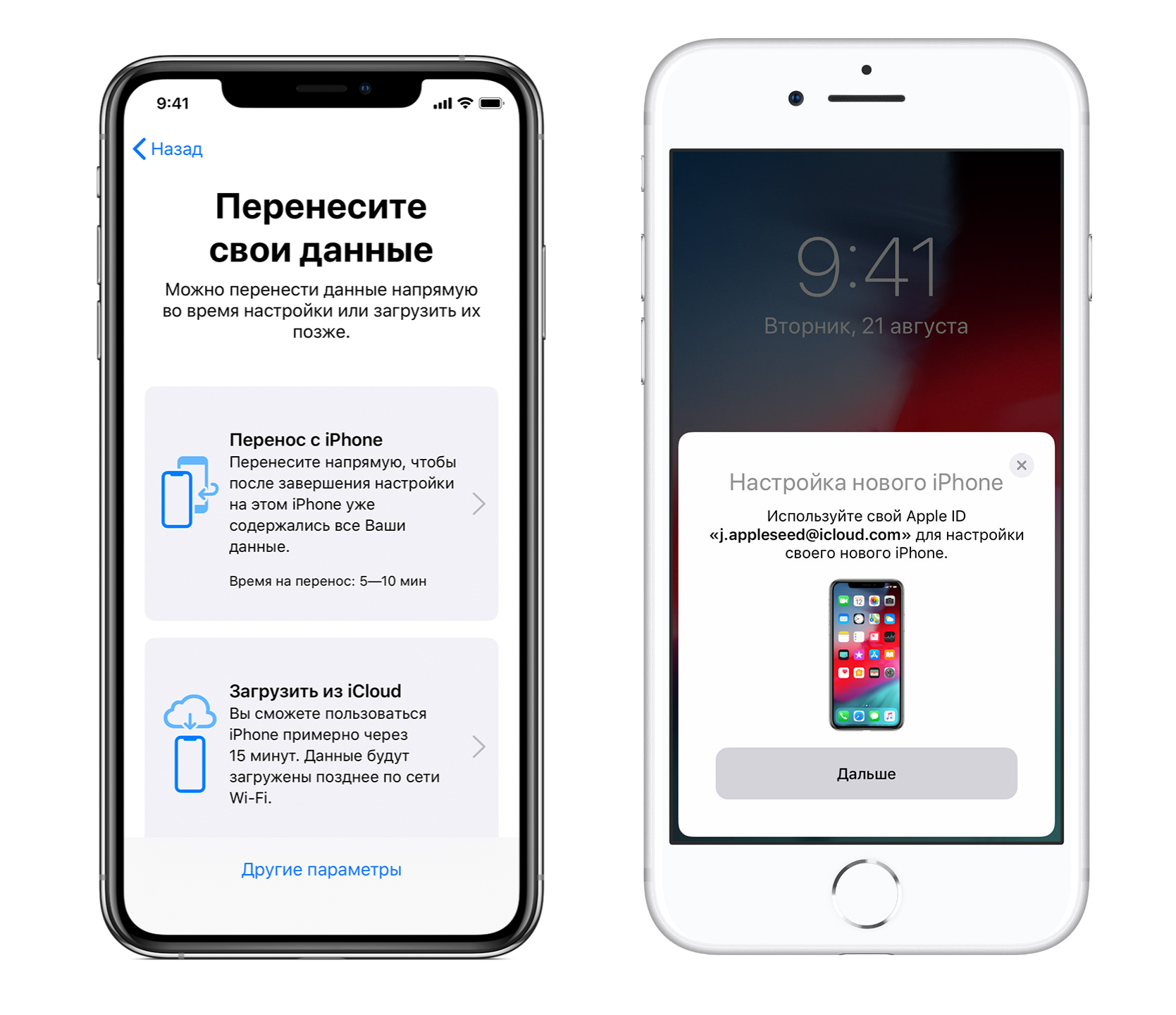
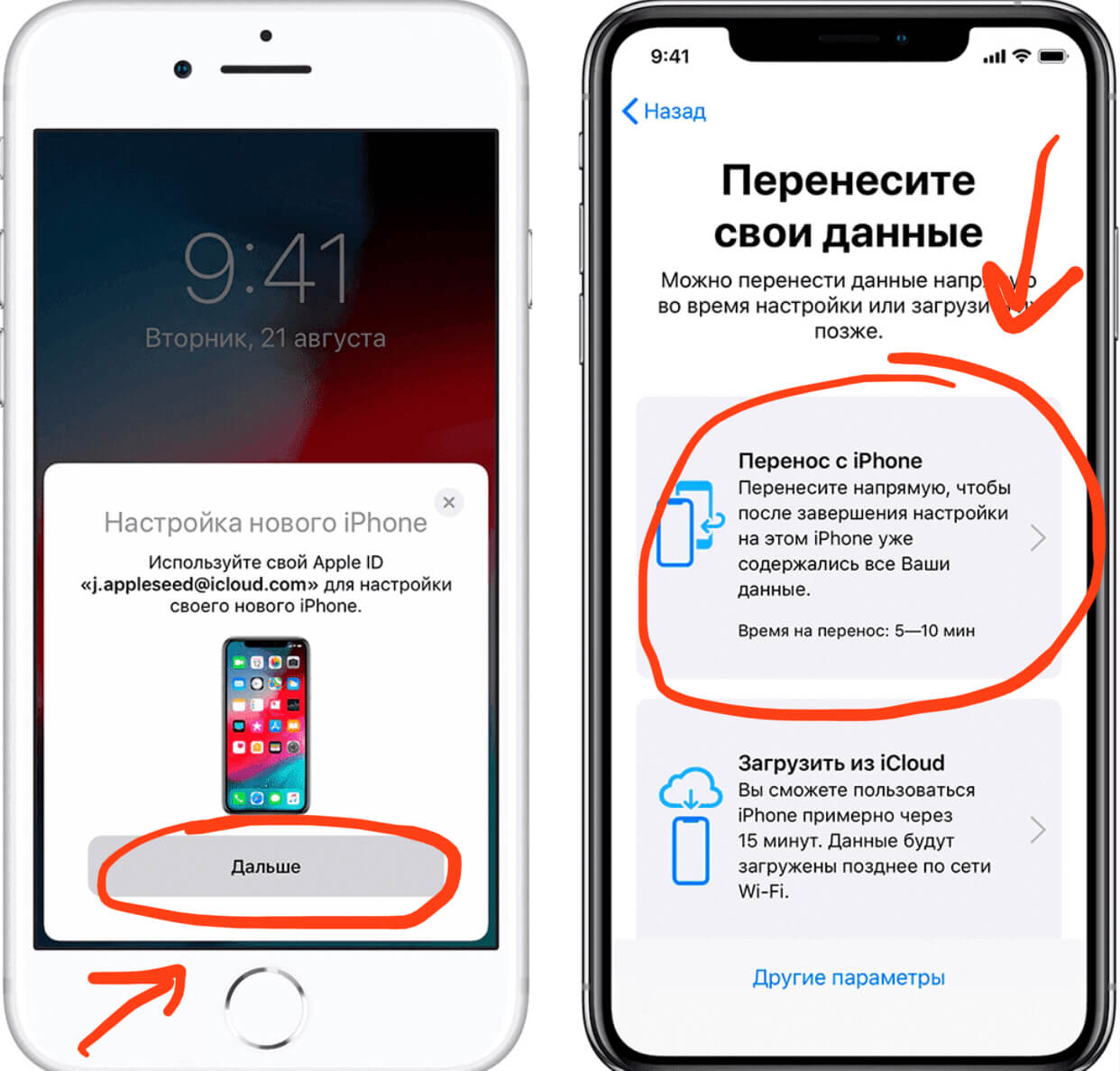
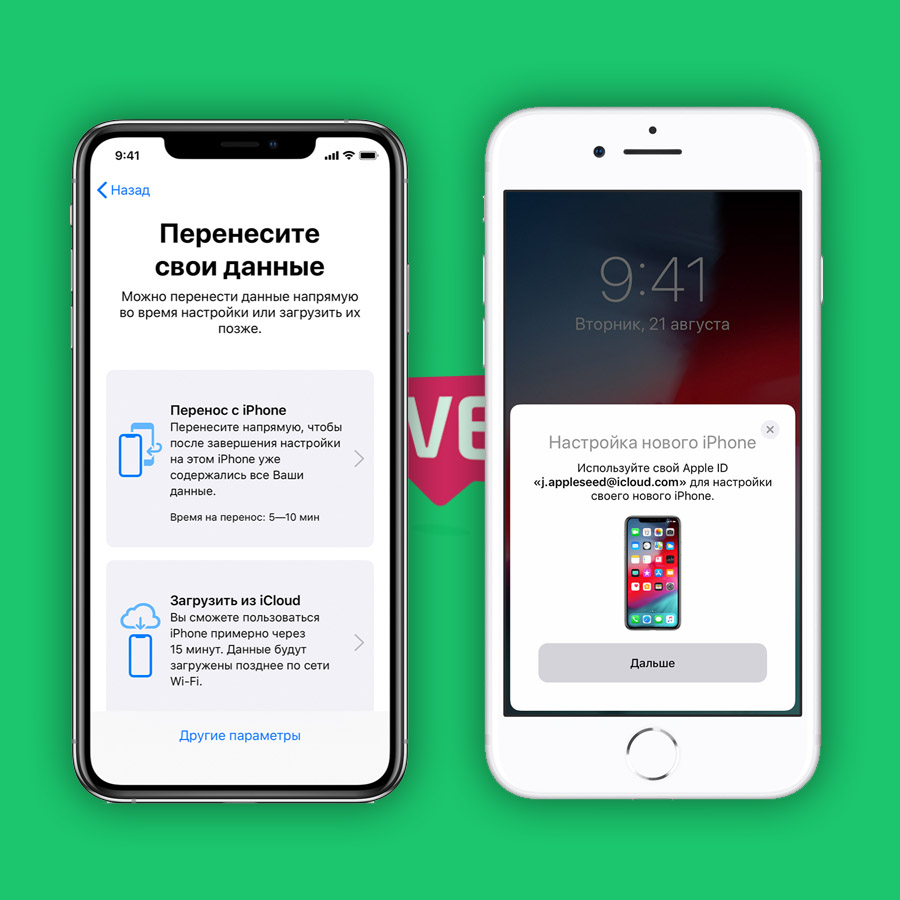
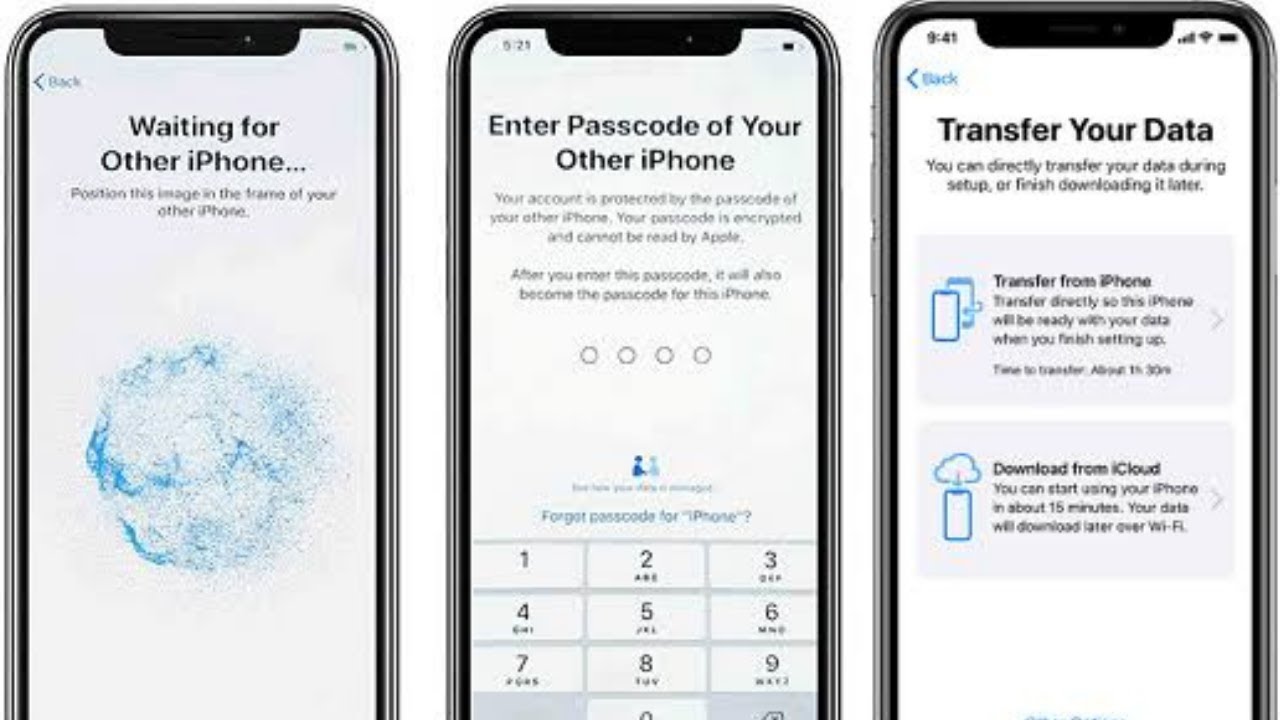 Это снизит нагрузку на оба устройства и позволит им сосредоточиться на процессе передачи.
Это снизит нагрузку на оба устройства и позволит им сосредоточиться на процессе передачи.