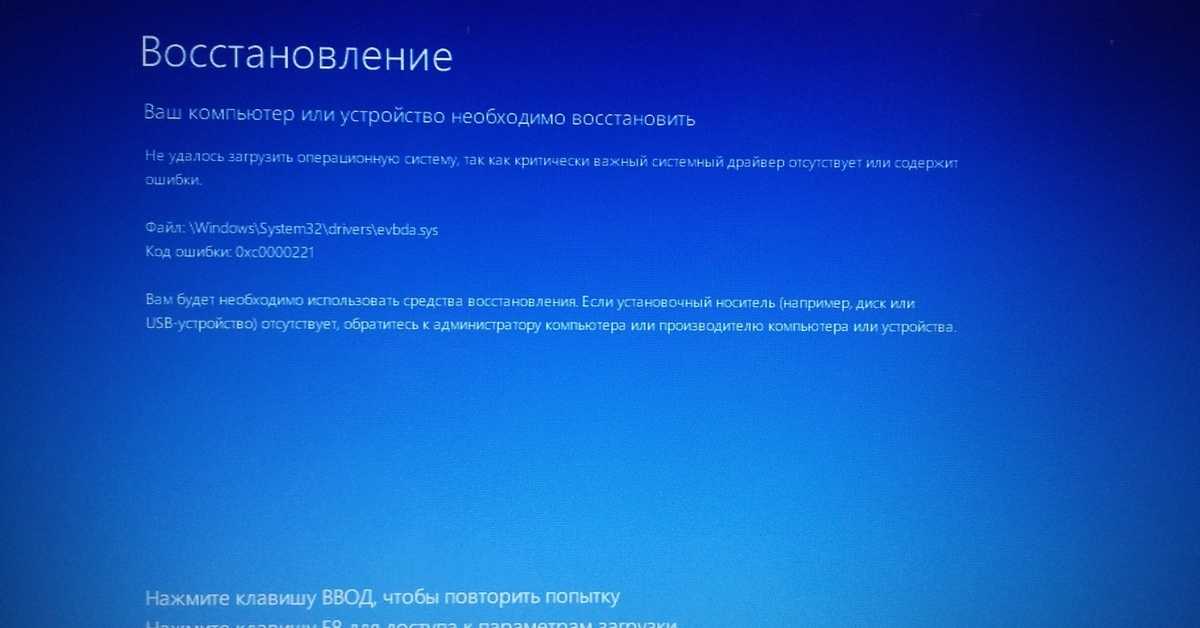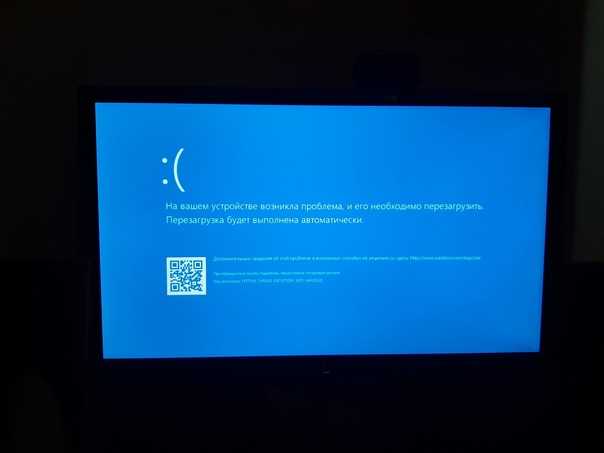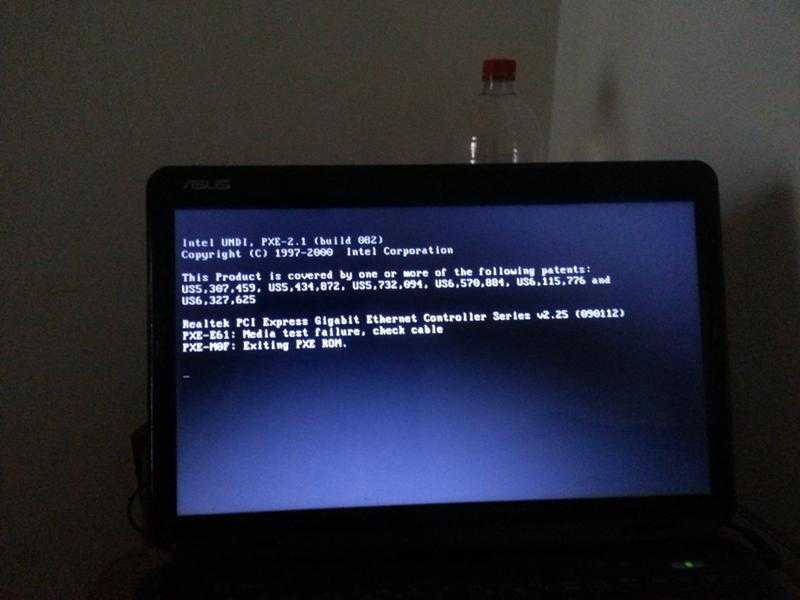Windows 10 при загрузке зависает на логотипе
Содержание
- Способ 1: Подключение к интернету по локальной сети
- Способ 2: Восстановление через загрузочную флешку
- Способ 3: Удаление обновлений
- Способ 4: Восстановление загрузчика Windows
- Способ 5: Проверка целостности системных файлов
- Способ 6: Проверка жесткого диска
- Способ 7: Сброс настроек BIOS
- Способ 8: Переустановка Windows
- Вопросы и ответы
Практически всегда юзер начинает свое взаимодействие с компьютером со старта операционной системы, однако не всегда этот процесс происходит успешно. Например, некоторые пользователи сталкиваются с зависанием Windows 10 на логотипе, из-за чего и не получается выполнить вход в свою учетную запись. Иногда эта неполадка решается банальной перезагрузкой, но такое действие помогает редко, поэтому пользователю следует опробовать несколько известных методов исправления проблемы с загрузкой, о чем и пойдет речь далее.
Способ 1: Подключение к интернету по локальной сети
В качестве первой рекомендации мы советуем подключить компьютер к интернету по сетевому кабелю. Делать это рекомендуется тем пользователям, у кого компьютер ушел на перезагрузку после скачивания обновления и с тех пор зависает на логотипе. Вполне вероятно, что Windows потребуется загрузить какие-то недостающие или поврежденные файлы для инсталляции апдейта или просто проверить сведения через сеть, а из-за ее отсутствия этот процесс не выполняется, что и привело к сложностям со стартом ОС.
Подробнее: Подключение компьютера к интернету
Способ 2: Восстановление через загрузочную флешку
 Более детально об этом читайте далее.
Более детально об этом читайте далее.Подробнее: Создание загрузочного диска с Windows 10
После успешного создания загрузочного накопителя подключите его к целевому компьютеру, включите его и осуществите запуск с имеющейся флешки или диска. При загрузке установщика выполните следующие действия:
- Выберите предпочитаемый устанавливаемый язык и нажмите по кнопке «Далее».
- Слева в окне отыщите кликабельную надпись «Восстановление системы» и щелкните по ней левой кнопкой мыши.
- Появится небольшое окно «Выбор действия», где следует перейти к «Поиск и устранение неисправностей».
- Среди дополнительных параметров выберите «Восстановление при загрузке».
- Начнется процесс диагностики компьютера. Эта операция займет несколько минут. Мы не рекомендуем самостоятельно отключать устройство, поскольку это только собьет весь прогресс.
Вы будете уведомлены, получилось ли у используемого средства обнаружить и исправить неполадки, влияющие на корректность загрузки операционной системы. После вы можете извлечь накопитель и попытаться запустить Виндовс в штатном режиме, если это не произошло автоматически.
После вы можете извлечь накопитель и попытаться запустить Виндовс в штатном режиме, если это не произошло автоматически.
Способ 3: Удаление обновлений
Еще один способ, который производится через среду восстановления. Его суть заключается в удалении недавно установленных обновлений. Именно апдейты могут влиять на проблемы с загрузкой ОС, поскольку не всегда они инсталлируются правильно или во время установки происходит какой-то сбой, прерывающий замену важных файлов. Если неполадка возникла именно после инсталляции обновлений или спустя немного времени после этого, рекомендуем обратить внимание на этот способ.
- Выполните все те манипуляции, которые описаны в Способе 2, чтобы оказаться в разделе «Дополнительные параметры» среды восстановления. Здесь щелкните по плитке «Удалить обновления».
- Выберите действие «Удалить последнее обновление компонентов». В будущем вы сможете вернуться сюда же, чтобы указать «Удалить последнее исправление», если первый вариант не поможет.

- Через появившееся уведомление подтвердите деинсталляцию.
- Ожидайте окончания этой операции, следя за прогрессом на экране.
После успешной очистки всех файлов компьютер автоматически уйдет на перезагрузку и повторится штатный старт ОС. Если этот метод оказался успешным, мы советуем на время приостановить инсталляцию апдейтов и добавить их все уже после выхода очередного исправления от Майкрософт, чтобы избежать повторения подобной ситуации.
Способ 4: Восстановление загрузчика Windows
Этот вариант располагается на данной позиции только потому, что обычно при поломке загрузчика Виндовс вовсе не происходит старт ОС, а на экране появляется соответствующее уведомление. Однако иногда процесс может дойти до логотипа, а затем просто остановиться. Так будет происходить при каждом перезапуске устройства. Пользователю нужно самостоятельно починить загрузчик через Командную строку, задействовав для этого стандартную консольную утилиту. Развернуто об этом читайте далее.
Подробнее: Восстановление загрузчика Windows 10 через «Командную строку»
Способ 5: Проверка целостности системных файлов
Выше мы уже рассказывали об автоматическом средстве восстановления при загрузке. Дело в том, что оно не всегда оказывается эффективным по разным причинам. Например, во время сканирования не были затронуты компоненты, которые имеют косвенное отношение к началу работы с Виндовс, или же утилита не смогла обработать поврежденные файлы. Тогда на помощь приходят другие инструменты Командной строки, функционирующие в более масштабном виде. Сначала следует задействовать SFC, чтобы проверить наличие ошибок. Иногда может потребоваться прибегнуть и к DISM, о чем детально написано в соответствующем руководстве на нашем сайте по ссылке ниже.
Подробнее: Использование и восстановление проверки целостности системных файлов в Windows 10
Способ 6: Проверка жесткого диска
При появлении неполадок с загрузкой Виндовс 10 стоит обратить внимание и на аппаратные неисправности. Появление рассматриваемой неполадки может быть вызвано ошибками в работе жесткого диска. Например, на нем появилось огромное число битых секторов, нечитаемые блоки или есть проблемы питания. Разобраться в этом поможет специальное программное обеспечение от сторонних разработчиков, запускаемое с загрузочного накопителя.
Появление рассматриваемой неполадки может быть вызвано ошибками в работе жесткого диска. Например, на нем появилось огромное число битых секторов, нечитаемые блоки или есть проблемы питания. Разобраться в этом поможет специальное программное обеспечение от сторонних разработчиков, запускаемое с загрузочного накопителя.
Подробнее: Проверка жесткого диска на работоспособность
Способ 7: Сброс настроек BIOS
Если ничего из вышеперечисленного не принесло должного результата, можно попытаться сбросить настройки BIOS, поскольку сбои в этом микропрограммном обеспечении тоже иногда оказывают пагубное влияние на корректность старта операционной системы. Проще всего осуществить сброс через само ПО, отыскав там соответствующий пункт, или достав батарейку из материнской платы. Обо всех доступных вариантах сброса BIOS и их реализации читайте далее.
Подробнее: Сбрасываем настройки BIOS
Способ 8: Переустановка Windows
Самый радикальный вариант — переустановка операционной системы. Прибегать к нему следует только в том случае, если одна из предыдущих рекомендаций не помогла запустить ОС нормальном режиме. Особенное внимание на данный метод стоит обратить тем юзерам, кто столкнулся со сбоем сразу же после завершения инсталляции Виндовс. В таких ситуациях мы советуем дополнительно перезаписать образ или найти новую сборку, если речь идет о нелицензионных версиях.
Прибегать к нему следует только в том случае, если одна из предыдущих рекомендаций не помогла запустить ОС нормальном режиме. Особенное внимание на данный метод стоит обратить тем юзерам, кто столкнулся со сбоем сразу же после завершения инсталляции Виндовс. В таких ситуациях мы советуем дополнительно перезаписать образ или найти новую сборку, если речь идет о нелицензионных версиях.
Это были все способы восстановления функционирования в Windows 10 в тех ситуациях, когда загрузка останавливается на логотипе. Мы советуем начать с первого варианта и постепенно переходить к следующим, чтобы быстро и легко решить возникшую неполадку.
Windows 10 зависает при загрузке: причины, что делать?
Пользователи Windows 10 часто сталкиваются с такой проблемой, когда компьютер зависает при загрузке в течение определенного времени. Бегающие точки по кругу, символизирующие запуск системы, отображаются на экране в течение 4-5 минут.
Такое «поведение» ОС вызвано по ряду причин. Узнаем подробнее, что делать при зависании компьютера при перезагрузке.
Отключение быстрого запуска
Быстрый запуск Windows 10 работает по принципу гибридного режима сна. При выключении система сохраняет ядро и загруженные драйвера в файл гибернации на системном диске, а при запуске компьютера загружает из него сохраненное состояние ОС в память.
Эта функция позволяет ускорить загрузку Windows 10, но может вызвать и проблемы, когда зависает в цикле перезагрузки. Кроме того, обновления также не могут быть установлены должным образом, поскольку требуют от компьютера полной перезагрузки. Для отключения функции выполните следующие шаги:
В окне «Выполнить», которое вызывается сочетанием клавиш Win + R, впишите команду control panel и кликните на «ОК» для входа в Панель управления.
Переключите просмотр на крупные значки и перейдите в раздел «Электропитание».
На левой панели кликните на ссылку «Действие кнопки питания». В следующем экране щелкните на опцию «Изменение параметров, которые сейчас не доступны», требующая администраторских прав.
Теперь перейдите к нижней части экрана и снимите флажок «Включить быстрый запуск». Сохраните изменения и выйдите.
Перезагрузите компьютер. Проверьте, зависает ли Windows 10 в ходе загрузки.
Отключение служб местоположения, криптографии и выборочного запуска
Избавиться от зависания Windows при загрузке можно путем отключения службы криптографии и местоположения.
Служба определения местоположения позволяет отследить расположение компьютера. Она также позволяет сайту или внешней программе определить ваше местоположение.
Службы криптографии разрешают установку новых приложений, а также подтверждают подпись файлов Windows в различных программах.
Откройте окно «Выполнить» сочетанием клавиш Win + R, впишите команду msconfig и подтвердите ее запуск на «ОК».
Перейдите на вкладку «Общие» и установите флажок на опцию «Диагностический запуск».
Нажмите «Применить» и выйдите из окна.
Откройте службы командой services.msc из окна интерпретатора (Win + R).
Прокрутите список, пока не найдете службы криптографии. Двойным щелчком откройте Свойства и нажмите на кнопку «Остановить». Разверните выпадающий список типа запуска и установите значение «Отключена». Нажмите «ОК» для сохранения настроек и закройте окно.
Теперь разверните меню Пуск, кликните на значок шестеренки для входа в Параметры. Откройте раздел Конфиденциальность, на левой панели перейдите на вкладку «Расположение» и отключите службу определения местоположения.
Перезапустите ПК. Проверьте, зависает ли система при загрузке. Если эти действия не принести никаких улучшений, то можете вернуть внесенные изменения.
Обновление драйверов
Устаревшие или несовместимые драйвера также часто вызывают проблему с зависанием при загрузке. После обновления Windows 10 драйвера могут быть установлены неправильно. Попробуйте их обновить автоматически. Также можно установить их вручную после загрузки последних версий из сайта поставщика.
Разверните меню Пуск правым щелчком мыши и выберите Диспетчер устройств.
Здесь будут отражены все устройства, установлены на компьютере. Обновите каждое, включая видеокарту, сетевой адаптер, звуковую карту, модем и прочее.
Например, чтобы обновить драйвер видеокарты, разверните вкладку «Видеоадаптеры». Щелкните правой кнопкой мыши на нем, выберите «Обновить».
На следующем экране выберите первый вариант (автоматический поиск).
Если таким образом не удалось обновить, предварительно скачайте последнюю версию ПО из сайта поставщика видеокарты и установите. Если пакет драйверов без исполняемого файла (.exe), распакуйте его в любую папку, а потом укажите ее при ручном обновлении (второй вариант).
Обновите драйвера для всех устройств и проверьте, исправлена ли проблема.
Отключение всех внешних USB устройств от компьютера
Попробуйте отключить все внешние устройства и посмотрите, как это повлияет на загрузку системы. Вполне возможно, что эти устройства отказываются отвечать на запросы компьютера при загрузке, в итоге Windows зависает.
Отключите все периферийные устройства, такие как принтеры, консоли и прочее.
Удаление содержимого папки SoftwareDistribution
Если некоторые системные файлы повреждены, то система также может зависнуть при загрузке. Поврежденные файлы возникают по ряду причин. Иногда одно приложение конфликтует с другим, и неправильные записи могут повредить файлы. Выполните следующие шаги:
Загрузите компьютер в безопасный режим. Для этого откройте меню Пуск, нажмите на кнопку Питания. Удерживая Shift, кликните на кнопку «Перезагрузка». Когда откроется окно выбора действия перейдите по пути: Поиск и устранения неисправности — Дополнительные параметры – Параметры загрузки, затем нажмите F4.
Затем в строке системного поиска наберите «командная строка», под найденным результатом кликните на ссылку «Запуск от имени администратора».
В консоли выполните команду:
net stop wuauserv
Эта команда остановит процесс обновления, запущенный в фоновом режиме.
Теперь выполните команду cd %systemroot%, которая переместит в каталог установки Windows.
Наберите ren SoftwareDistribution SD.old, которая переименует папку SoftwareDistribution в SD.old. Когда компьютер не найдет SoftwareDistribution, то будет вынужден создать новую.
Теперь введите команду net start wuauserv, которая запустит службу обновления. После перезагрузки ПК и посмотрите, зависает ли он при загрузке.
Проблемные приложения
Проверьте, есть ли какие-то приложения, которые зависают и их невозможно правильно закрыть. Или может быть зависания системы возникли после установки последних программ.
Откройте Панель управления командой control panel из окна «Выполнить» (Win + R). Перейдите в раздел «Программы и компоненты».
Отсортируйте список по дате и удалите последние программы.
После перезапустите компьютер. Проверьте, исправлена ли проблема.
Отключение брандмауэра и антивируса
Попробуйте отключить Брандмауэр и посмотрите, как это отражается на процессе загрузки. Брандмауэр Windows отслеживает входящие и исходящие интернет-пакеты. Он также блокирует соединения или приложения от установки, если они не соответствуют его критериям.
Он также блокирует соединения или приложения от установки, если они не соответствуют его критериям.
Откройте Панель управления командой control panel из окна интерпретатора (Win + R), перейдите в Брандмауэр. На левой панели кликните на опцию «Включение и отключение Брандмауэра».
Установите флажок на опцию «Отключить …» на обеих вкладках домашней и общественных сетях. Сохраните изменения и выйдите. Проверьте, зависает ли ОС при загрузке.
Отключение сети
Зависание при загрузке могут вызвать подключение по локальной сети или Wi-Fi. Попробуйте их отключить и проверить, не зависает ли ПК во время загрузки.
Нажмите на значок сети, расположенный в нижней правой части экрана.
Теперь отключите WiFi и сеть соответственно.
Установка ожидающих обновлений
Попробуйте обновить систему до последней версии. Windows выпускает важные обновления, нацеленные на исправление ошибок.
Откройте строку системного поиска, наберите «Центр обновления WIndows».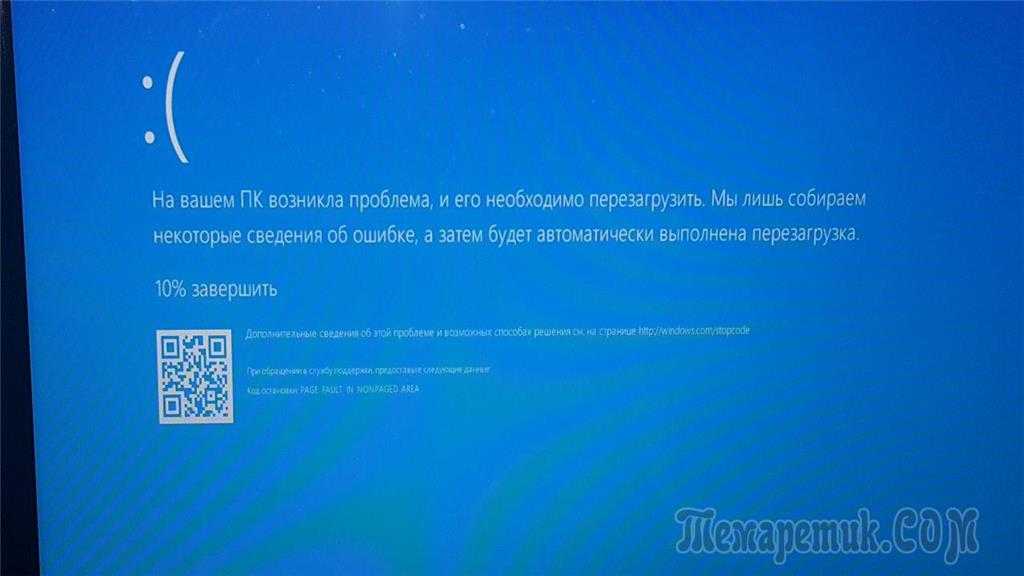 Под найденным результатом нажмите на пункт «Открыть».
Под найденным результатом нажмите на пункт «Открыть».
Кликните на кнопку «Проверить наличие обновлений». После обнаружения ожидающих будет выполнена их автоматическая установка.
После проверьте, исправлена ли проблема при загрузке системы.
Примечание: Если компьютер зависает в ходе загрузки, удерживайте кнопку питания в течение нескольких секунд, чтобы его выключить. Если не удается выключить, то отсоедините кабель питания. При использовании ноутбука извлеките аккумулятор и подождите пату минут, прежде чем подключить его обратно.
Компьютер зависает при запуске — как это исправить?
Возможно, вы сталкивались с тем, что рабочий стол вашего ПК зависал во время работы из-за какой-то проблемы с проводником Windows. Однако ситуация усложняется, когда ПК зависает на экране загрузки или при запуске.
Это может произойти, если Windows не может получить необходимые инструкции по загрузке от BIOS, ОС или оборудования и их драйверов. Иногда компьютер снова работает после полного отключения кабеля питания, его повторного подключения и включения системы. Но в других случаях компьютер может постоянно зависать при запуске даже после нескольких перезагрузок.
Иногда компьютер снова работает после полного отключения кабеля питания, его повторного подключения и включения системы. Но в других случаях компьютер может постоянно зависать при запуске даже после нескольких перезагрузок.
Итак, в этом руководстве мы рассмотрели возможные решения для обоих этих случаев. Давайте приступим к этому прямо сейчас.
Содержание
Причины зависания компьютера при запуске
Ваш компьютер может зависать сразу при запуске или загрузке из-за некоторых аппаратных и программных проблем. Вот несколько основных причин этой проблемы:
- Поврежденные или устаревшие драйверы
- Заражение вредоносным ПО
- Поврежденные системные файлы
- Проблемы в BIOS и настройках BIOS
- Неисправность ОЗУ, блока питания или жесткого диска
Как исправить?
Вы уверены, что компьютер завис и не требует дальнейших инструкций для загрузки? Иногда система просит вас нажать F1 или несколько клавиш , чтобы начать процесс загрузки. Вы должны искать такие инструкции, прежде чем переходить к исправлениям.
Вы должны искать такие инструкции, прежде чем переходить к исправлениям.
Однако, если он фактически застрял в запуске, в большинстве случаев нет других способов двигаться вперед, кроме перезапуска его несколько раз. Вы должны сделать то же самое для Автоматический ремонт всплывающее окно. Он будет искать любые проблемы с запуском и автоматически устранять их.
Но если автоматическое восстановление не решает проблему, давайте без дальнейших проволочек переходим к исправлениям.
Если система вообще не загружается
В большинстве случаев ваша система может не загружаться и зависать в окне загрузки даже после нескольких перезапусков. Если у вас возникли такие проблемы, то вот исправления.
Загрузка в безопасном режиме
Некоторые системные настройки и неисправные драйверы могут препятствовать запуску компьютера. Безопасный режим позволяет запускать компьютер с ограниченным набором необходимых драйверов и конфигураций.
Итак, если ваша система зависла на экране загрузки Windows и не проходит мимо него, то вам следует попробовать загрузить компьютер в безопасном режиме.
- Выключите компьютер напрямую, нажав кнопку питания примерно на 3 секунды. Сделайте это три раза, чтобы попасть в среду восстановления .
- Выберите Дополнительные параметры и перейдите к Устранение неполадок .
- Щелкните Дополнительные параметры и выберите Параметры запуска .
- Нажмите Перезапустить .
- После перезагрузки нажмите 5 или F5, чтобы загрузить компьютер в безопасном режиме с поддержкой сети . В этом режиме вы сможете использовать Интернет для устранения некоторых неполадок.
Если Windows загружается, вам следует выполнить приведенные ниже исправления, чтобы решить проблему зависания.
Обновление графического драйвера
Если графический драйвер поврежден или устарел, это может привести к неисправности видеоадаптера, что приведет к зависанию экрана компьютера. Таким образом, вам придется переустановить или обновить графический драйвер, чтобы решить эту проблему.
Таким образом, вам придется переустановить или обновить графический драйвер, чтобы решить эту проблему.
Если вы можете загрузиться в безопасном режиме, следуйте приведенным ниже инструкциям.
- Нажмите Windows + «R» и введите
devmgmt.msc, чтобы открыть Диспетчер устройств . - Адаптеры дисплея и разверните его.
- Дважды щелкните графическую карту и перейдите на вкладку Драйверы .
- Нажмите Обновить драйвер и выберите Автоматический поиск драйверов. Вы также можете скачать драйвер напрямую с сайта производителя и обновить его вручную.
- Если проблема началась после обновления драйвера, нажмите Откатить драйвер .
Проверьте, нормально ли работает система при следующей загрузке.
Запустите диагностический тест памяти Windows
Ваш компьютер может зависнуть во время запуска, если есть проблемы с оперативной памятью.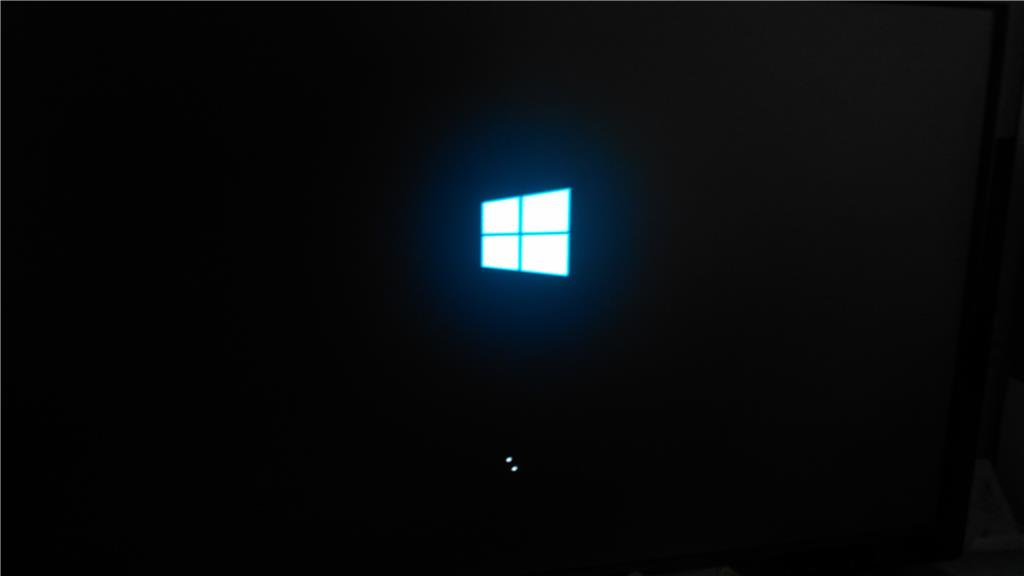 Итак, вам следует выполнить диагностику памяти Windows, чтобы найти потенциальную ошибку памяти и устранить ее.
Итак, вам следует выполнить диагностику памяти Windows, чтобы найти потенциальную ошибку памяти и устранить ее.
- Нажмите Windows + ‘R’ и введите
mdsched, чтобы открыть Средство диагностики памяти Windows . - Нажмите Перезагрузить сейчас и проверьте наличие проблем .
После перезапуска он выполнит тест и отобразит ошибки памяти, если таковые имеются. Таким образом, вам придется решать проблемы соответственно.
Но если вы не можете загрузить свой компьютер и в безопасном режиме, вам придется запустить диагностический тест через среду восстановления .
- Загрузите компьютер в среду восстановления, следуя шагам, упомянутым ранее.
- Перейдите к Устранение неполадок > Дополнительные параметры .
- Нажмите Командная строка .
- Введите
mdschedи нажмите Введите . Диагностический инструмент запустится.
Запустите тест и посмотрите, устранена ли проблема.
Переустановите оборудование
Иногда система может зависнуть во время запуска, если оборудование не подключено должным образом. Или их работа затруднена из-за каких-то физических проблем внутри ПК. Такие аппаратные проблемы могут даже привести к тому, что ваш компьютер зависнет в самом начале, не давая ему даже добраться до страницы загрузки.
Таким образом, вам следует выполнить повторную сборку нескольких компонентов, чтобы устранить проблему.
- Сначала откройте боковую крышку корпуса и тщательно очистите ПК. Для этого можно использовать ткань из микрофибры, сжатый воздух или грушу.
- Извлеките оперативную память из слота и очистите слоты. Если вы используете несколько карт памяти , попробуйте установить по одной, меняя слоты , и запустите ПК, чтобы найти неисправную. Если один из них неисправен, возможно, вам придется приобрести новый или использовать ПК только с одной картой памяти.

- Отсоедините кабель жесткого диска от материнской платы, а также кабель SATA от блока питания и снова подключите его.
- Снимите вентилятор ЦП, очистите вентилятор и переустановите процессор. Убедитесь, что , чтобы не повредить контакты и поверхность в процессоре и слоте ЦП.
Перезагрузите компьютер и снова проверьте возникновение проблемы.
Запустить сканирование системы
Если системные файлы повреждены из-за заражения вредоносным ПО или по другим причинам, ПК не может загрузить необходимые программы для загрузки. Таким образом, вам следует запустить несколько сканирований, чтобы найти и восстановить поврежденные системные файлы.
Поскольку бывают случаи, когда вы не можете загрузиться в безопасном режиме, мы предоставляем шаги для запустить сканирование из режима восстановления .
- Открыть Среда восстановления .
- Перейдите к Устранение неполадок > Дополнительные параметры .

- Выберите Командная строка .
- Введите
dism /online /cleanup-image /restorehealth, чтобы запустить сканирование DISM, чтобы восстановить файлы кэша . - Введите
sfc /scannow, чтобы выполнить сканирование SFC, чтобы заменить поврежденные системные файлы , используя исправные файлы кэша. - Наконец, введите
chkdsk /r /x, чтобы исправить любые ошибки диска с помощью сканирования CHKDSK.
Перезагрузите компьютер и проверьте, сохраняется ли проблема.
Выполнить восстановление системы
Если описанные выше методы не помогли вам, возможно, вам придется выполнить восстановление системы. Он удалит все обновления драйверов или установку программ, которые могли вызвать проблему, а также восстановит поврежденные системные файлы.
- Откройте компьютер в режиме восстановления.
- Перейдите к Устранение неполадок > Дополнительные параметры .

- Выберите Восстановление системы .
- Выберите точку восстановления и следуйте инструкциям.
Проверьте, нормально ли запускается Windows после восстановления.
Исправление проблем с BIOS
Бывают случаи, когда ПК просто зависает на экране загрузки, где появляется системная информация. В таких случаях проблема либо в оборудовании, либо в BIOS. Мы позаботились о ситуации с оборудованием ранее.
Итак, попробуйте сбросить настройки BIOS, чтобы решить проблему.
- Несколько раз нажмите F2, F12, Delete или соответствующую клавишу, чтобы загрузилась на страницу BIOS сразу после перезагрузки ПК.
- Нажмите F9, чтобы загрузить настройки по умолчанию в BIOS.
- Сохраните настройки и выйдите со страницы BIOS, нажав F10.
Посмотрите, сохраняется ли проблема после перезагрузки. Если это так, возможно, вам придется обновить BIOS.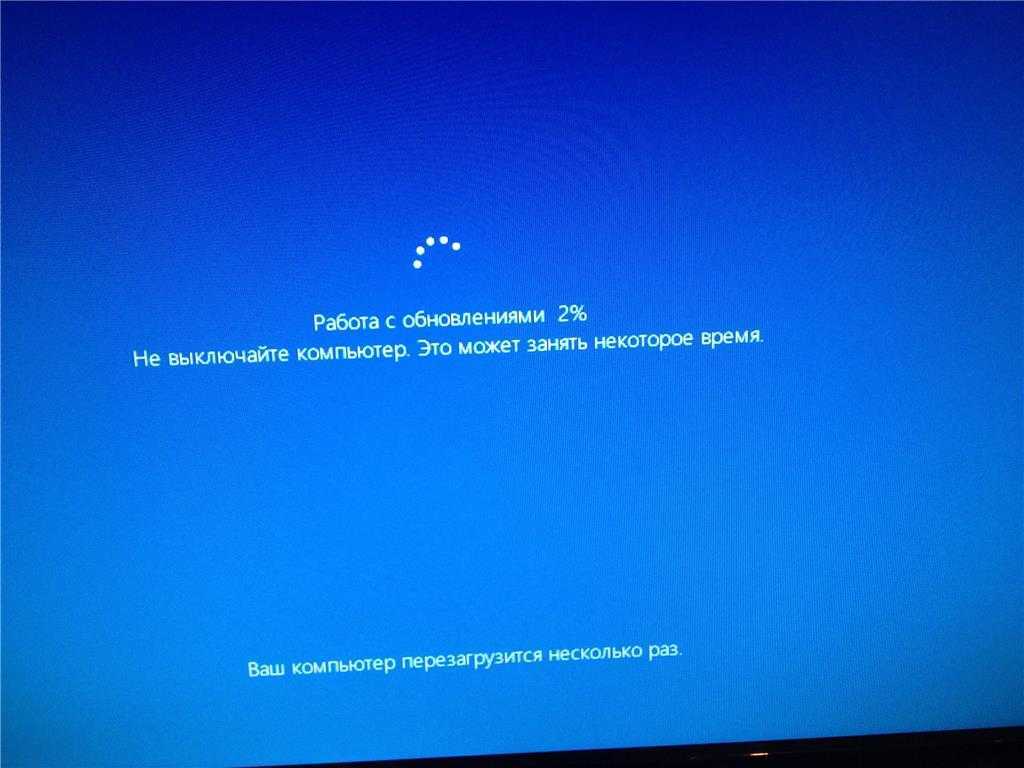 Однако обновление BIOS довольно рискованно, и несоблюдение некоторых мер предосторожности может привести к необратимому сбою ПК. Итак, мы предоставили подробное руководство по безопасному обновлению BIOS, чтобы помочь вам пройти через это.
Однако обновление BIOS довольно рискованно, и несоблюдение некоторых мер предосторожности может привести к необратимому сбою ПК. Итак, мы предоставили подробное руководство по безопасному обновлению BIOS, чтобы помочь вам пройти через это.
Сброс или переустановка Windows
Сброс Windows является последним средством, если у вас нет проблем с BIOS и оборудованием.
- Загрузитесь в режиме восстановления.
- Перейдите в Дополнительные параметры и нажмите Устранение неполадок .
- Нажмите Перезагрузите этот компьютер и следуйте инструкциям. Если у вас есть подключение к Интернету, выберите «Облачная загрузка», чтобы перезагрузить компьютер с помощью новой ОС от Microsoft.
Проблема должна быть решена после завершения процесса. Вы также можете выполнить новую переустановку Windows с самого начала.
Если система загружается после перезагрузки
Но есть также несколько случаев, когда система загружается нормально, когда вы перезагружаете ее после зависания. Если у вас возникли такие проблемы, вы можете попробовать следующие исправления при запуске ПК.
Если у вас возникли такие проблемы, вы можете попробовать следующие исправления при запуске ПК.
Отключить быстрый запуск
Быстрый запуск — это функция Windows, которая помогает ПК загружаться быстрее. Он делает это, удерживая ПК в состоянии сна S4, то есть сохраняет ядра и драйверы в файле гибернации и просто загружает этот файл при следующем запуске.
Поскольку драйверы закрыты не полностью, система может столкнуться с некоторыми проблемами, такими как зависание, после нескольких запусков. Проблема еще более выражена, если вы используете двойную загрузку вашей системы. Быстрый запуск блокирует ваш жесткий диск, и если вы попытаетесь загрузить другую ОС, это может привести к зависанию системы.
Таким образом, лучше отключить эту функцию, даже если это означает, что ваша система будет загружаться немного медленнее. Давайте посмотрим, как это сделать.
- Нажмите Windows + ‘R’ и введите
powercfg.cplдля открытия Power Options .
- Нажмите Выберите, что делают кнопки питания .
- Выберите Изменить настройки, которые в данный момент недоступны .
- Снимите флажок Включить быстрый запуск (рекомендуется) .
- Нажмите Сохранить изменения .
Перезагрузите систему и посмотрите, нормально ли она теперь загружается.
Отключение аппаратного ускорения
Иногда графический драйвер и система в целом могут работать со сбоями, если в вашей системе включено аппаратное ускорение. Эта функция помогает снизить нагрузку на GPU за счет использования другого оборудования. Однако некоторые водители могут вызывает проблемы несовместимости с этой функцией, что приводит к зависанию системы.
Итак, вам придется отключить аппаратное ускорение на вашем ПК.
- Нажмите Windows + ‘R’ и введите
regedit, чтобы открыть редактор реестра .
- Перейдите к
Computer\HKEY_CURRENT_USER\Software\Microsoft\Avalon.Graphics. - Найдите DisableHWAcceleration в правой части окна.
- Если вы не нашли такого ключа, щелкните правой кнопкой мыши пустую часть окна, выберите «Создать» и нажмите 9.0003 DWORD (32-разрядное) Значение .
- Назовите его как
DisableHWAcceleration. - Дважды щелкните ключ и установите его значение на 1 .
Перезагрузите систему и посмотрите, исчезла ли проблема.
Запустить сканирование на вирусы
Весьма вероятно, что какая-то вредоносная программа или вирус могли повлиять на вашу систему и вызвать ее ошибочное функционирование. Таким образом, вы должны выполнить полную проверку на вирусы в безопасном режиме.
- Нажмите Windows + ‘R’ и введите
ms-settings:windowsdefender, чтобы открыть Безопасность Windows .
- Перейдите к Защита от вирусов и угроз и выберите Параметры сканирования.
- Выберите Полное сканирование и нажмите Сканировать сейчас.
Защитник Windows найдет вредоносные программы и удалит их. Перезагрузите компьютер, чтобы найти решение проблемы.
Вы также можете попробовать обновить графический драйвер для этого случая после перезагрузки системы, выполнив шаги, упомянутые ранее.
Windows 10 зависает при запуске [РЕШЕНО] — TechCult
Исправление Windows 10 зависает при запуске: После обновления до Windows 10 пользователям приходится сталкиваться с множеством проблем, хотя большинство из них Основные проблемы, требующие серьезного устранения неполадок, заключались в зависании Windows 10 при запуске или загрузке, и единственным решением этой проблемы является удержание кнопки питания для выключения (жесткой перезагрузки) системы. Нет определенной причины, которая приводит к случайному сбою Windows 10 при запуске.
Некоторые пользователи даже переустанавливали Windows 7 или 8, и проблема исчезала, но как только они устанавливали Windows 10, проблема снова появлялась. Таким образом, очевидно, что это проблема с драйверами, теперь драйверы, предназначенные для Windows 7, явно станут несовместимыми с Windows 10, что приведет к нестабильной работе системы. Наиболее часто затрагиваемым устройством является графическая карта, которая, по-видимому, создает эту проблему во многих системах, хотя не обязательно, что она будет виновником для всех остальных пользователей, но сначала можно безопасно устранить ее.
Хотя чистая установка Windows 10 действительно помогла нескольким пользователям, возможно, вы снова вернетесь к исходной точке, поэтому давайте сначала устраним проблему, а затем попробуем этот метод. Итак, не теряя времени, давайте посмотрим, как на самом деле решить проблему зависания Windows 10 при запуске с помощью приведенного ниже руководства по устранению неполадок.
Содержание
1
Запустите Windows в безопасном режиме, чтобы выполнить перечисленные ниже решения. Если вы можете нормально загрузиться на ПК, обязательно создайте точку восстановления на случай, если что-то пойдет не так, а затем выполните следующие действия.
Если вы можете нормально загрузиться на ПК, обязательно создайте точку восстановления на случай, если что-то пойдет не так, а затем выполните следующие действия.
1. Вставьте загрузочный установочный DVD-диск Windows 10 и перезагрузите компьютер.
2. При появлении запроса Нажмите любую клавишу для загрузки с CD или DVD, нажмите любую клавишу для продолжения.
3.Выберите языковые настройки и нажмите Далее. Нажмите Восстановить ваш компьютер в левом нижнем углу.
4. На экране выбора параметров щелкните Устранение неполадок .
5. На экране устранения неполадок нажмите Расширенный параметр .
6. На экране дополнительных параметров щелкните Автоматическое восстановление или Восстановление при запуске .
7. Дождитесь завершения Windows Automatic/Starup Repairs .
8. Перезапустите, и вы успешно Устраните зависания Windows 10 при запуске, если нет, продолжайте.
Также прочитайте Как исправить, что автоматическое восстановление не может восстановить ваш компьютер.
Способ 2: отключить быстрый запуск1. Нажмите клавишу Windows + R, затем введите control и нажмите Enter, чтобы открыть панель управления .
2. Щелкните Оборудование и звук , затем щелкните Электропитание .
3. Затем в левой панели окна выберите « Выберите, что делают кнопки питания. »
4. Теперь нажмите » Изменить настройки, которые в данный момент недоступны. “
5. Снимите флажок « Включить быстрый запуск » и нажмите «Сохранить изменения».
Способ 3: выполнить чистую загрузку Иногда стороннее программное обеспечение может конфликтовать с запуском Windows и вызывать проблему.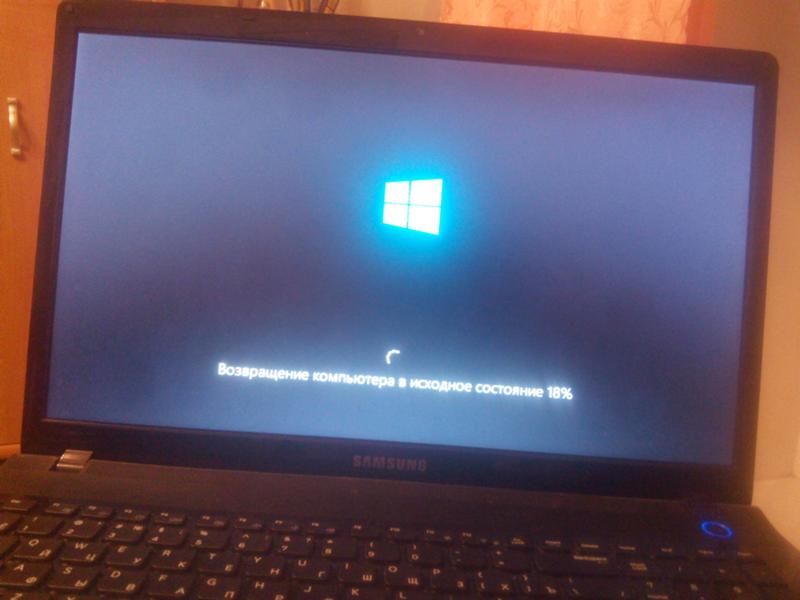 Чтобы устранить проблему зависания Windows 10 при запуске, вам необходимо выполнить чистую загрузку на вашем компьютере и шаг за шагом диагностировать проблему.
Чтобы устранить проблему зависания Windows 10 при запуске, вам необходимо выполнить чистую загрузку на вашем компьютере и шаг за шагом диагностировать проблему.
1. Нажмите клавишу Windows + R и в диалоговом окне введите «9».0003 dxdiag » и нажмите Enter.
2. После этого найдите вкладку дисплея (будут две вкладки дисплея, одна для встроенной графической карты, а другая для Nvidia), щелкните вкладку дисплея и найдите свою графическую карту.
3. Теперь перейдите на веб-сайт загрузки драйверов Nvidia и введите сведения о продукте, которые мы только что узнали.
4.Выполните поиск драйверов после ввода информации, нажмите «Согласен» и загрузите драйверы.
5. После успешной загрузки установите драйвер, и вы успешно обновили драйверы Nvidia вручную.
Способ 5. Снимите флажок Аппаратное ускорение 1. Откройте Google Chrome, затем щелкните три точки в правом верхнем углу и выберите Настройки.
Откройте Google Chrome, затем щелкните три точки в правом верхнем углу и выберите Настройки.
2. Теперь прокрутите вниз, пока не найдете Advanced (который, вероятно, будет расположен внизу), затем нажмите на него.
3. Теперь прокрутите вниз, пока не найдете Системные настройки, и убедитесь, что отключить тумблер или отключить опцию « Использовать аппаратное ускорение, если оно доступно. »
4. Перезапустите Chrome, и это должно помочь вам Устранить зависание Windows 10 при запуске.
Способ 6. Запустите диагностику памяти Windows1. Введите memory в строку поиска Windows и выберите « Диагностика памяти Windows». »
2. В отображаемом наборе параметров выберите » Перезагрузить сейчас и проверить наличие проблем. »
3.После чего Windows перезапустится, чтобы проверить возможные ошибки ОЗУ и, возможно, исправит проблему с зависанием Windows 10 при запуске.
4. Перезагрузите компьютер, чтобы сохранить изменения.
Способ 7: Запустите SFC и DISM1. Нажмите клавишу Windows + X, затем щелкните Командная строка (Администратор).
2. Теперь введите в cmd следующее и нажмите Enter:
Sfc /scannow sfc /scannow /offbootdir=c:\ /offwindir=c:\windows (если не получается, попробуйте этот)
3. Дождитесь завершения описанного выше процесса и после его завершения перезагрузите компьютер.
4. Снова откройте cmd и введите следующую команду и нажмите Enter после каждой:
а) Dism /Online /Cleanup-Image /CheckHealth б) Dism/Online/Cleanup-Image/ScanHealth c) Dism /Online /Cleanup-Image /RestoreHealth
5. Запустите команду DISM и дождитесь ее завершения.
6. Если вышеуказанная команда не работает, попробуйте следующую:
Dism/Image:C:\offline/Cleanup-Image/RestoreHealth/Source:c:\test\mount\windows Dism /Online /Cleanup-Image /RestoreHealth /Source:c:\test\mount\windows /LimitAccess
Примечание: Замените C:\RepairSource\Windows на расположение источника восстановления (установочный диск Windows или диск восстановления). .
.
7. Перезагрузите компьютер, чтобы сохранить изменения, и проверьте, сможете ли вы устранить проблему с зависанием Windows 10 при запуске.
Способ 8: отключить AppXSvc1. Нажмите клавишу Windows + R, затем введите regedit и нажмите Enter, чтобы открыть редактор реестра.
2. Перейдите к следующему разделу реестра:
HKEY_LOCAL_MACHINE\SYSTEM\ControlSet001\Services\AppXSvc
3. Обязательно выберите AppXSvc 9 0004, затем в правой части окна дважды щелкните Start подраздел.
4. В поле данных «Значение» введите 4 и нажмите «ОК».
5. Перезагрузите компьютер, чтобы сохранить изменения.
Способ 9. Выполните восстановление системы1. Нажмите клавишу Windows + R и введите « sysdm.cpl », затем нажмите Enter.
2. Выберите вкладку Защита системы и выберите Восстановление системы.
3.Нажмите Далее и выберите нужную точку восстановления системы .
4. Следуйте инструкциям на экране, чтобы завершить восстановление системы.
5.После перезагрузки вы сможете исправить Исправление зависания Windows 10 при запуске.
Метод 10. Отключение антивирусной программы1. Щелкните правой кнопкой мыши значок антивирусной программы на панели задач и выберите Отключить.
2.Далее выберите период времени, в течение которого Антивирус будет отключен.
Примечание: Выберите наименьшее возможное время, например 15 или 30 минут.
3.После этого снова попробуйте перемещаться и проверьте, устранена ли ошибка.
Рекомендуется для вас:
- Исправить Windows не удалось выполнить запрошенные изменения
- Исправить ошибку установки драйвера USB-устройства MTP
- Как исправить Задание выбора «{0}» больше не существует, ошибка
- Исправление.