Не открывается «Пуск» в Windows 10: 10 способов решения проблемы
Всем привет! Сегодня хочу рассказать, как решается проблема, когда не открывается меню пуск в Windows 10. Не успели мы установить Windows 10 и победили постоянную перезагрузку Windows 10, как появилась новая напасть с кнопкой пуск. Вообще удручает тот факт, что Microsoft не учится на своих ошибках, при выпусках свежих операционных систем, такое ощущение, что на пользователей ей просто по барабану, но будем надеяться, что они одумаются и сделают разворот на 180 градусов в нашу сторону.
Способ 1: Перезапуск проводника
- Если не работает меню «Пуск», то можно вернуть его к жизни, нажав на кнопки «Ctrl+Shift+Esc». В Виндовс можно также вызвать «Диспетчер задач» через правую кнопку по меню «Пуск». Можете выбрать один из способов, можно конечно запустить диспетчер через поисковую строку, но так как мы не можем туда зайти, то будем пользоваться этими способами.
- Перейдите на первую вкладку, найдите «Проводник», нажмите по нему правой кнопкой мыши и выберите рестарт основной программы – как это показано на картинке ниже.

- Система постарается перезапустить процесс и после этого проблема может решиться.
Что делать, если ни один из вариантов не помог
Бывает так, что ничего не помогает. Тогда остается использовать режим восстановления Windows. Под этим подразумевается возвращение к первоначальному состоянию. Но обычно срабатывает простой откат обновлений. В «Панели управления» выбираем «Программы и компоненты». Здесь просматриваем обновления и удаляем самое последнее. Откат обновлений хорош тем, что после повторного обновления, проблем с открытием меню «Пуск» не возникает.
Значительный минус – время, которое придется потратить на ожидание загрузки предыдущей версии Windows 10. Любой из перечисленных способов может помочь. Но начинать пробовать нужно именно в том порядке, в котором мы их расположили. Так вероятность усугубить проблему с кнопкой «Пуск» сводится к минимуму.
Обновления операционных сведется с официального сайта Microsoft.истем от Microsoft улучшают работу компьютера, делают ее безопаснее и добавляют в ОС новый функционал. Однако вместе с такими обновлениями приходят и некоторые проблемы. Например, кое-кто из пользователей после очередного обновления видит, что у них в Windows 10 не работает кнопка «Пуск».
Однако вместе с такими обновлениями приходят и некоторые проблемы. Например, кое-кто из пользователей после очередного обновления видит, что у них в Windows 10 не работает кнопка «Пуск».
При этом она непросто не реагирует на клик мышки по ее значку, но и не срабатывает после нажатия кнопки Win на клавиатуре (клавиша с эмблемой Windows). Часто вместе с такой проблемой не открываются и параметры системы, а также другие ее элементы. В статье мы разберемся как выйти из такой ситуации и вернуть работоспособность системы. Если вы не хотите, чтобы подобные трудности повторялись в будущем, можно полностью .
Для борьбы с постоянно неработающим меню «Пуск» в 2021 году компания Microsoft даже создала специальное приложение, которое в автоматическом режиме должно было исправлять проблему.
Этот способ является самым простым, используйте его в первую очередь, если после перезагрузки системы пуск все равно не будет работать, переходите к следующим вариантам.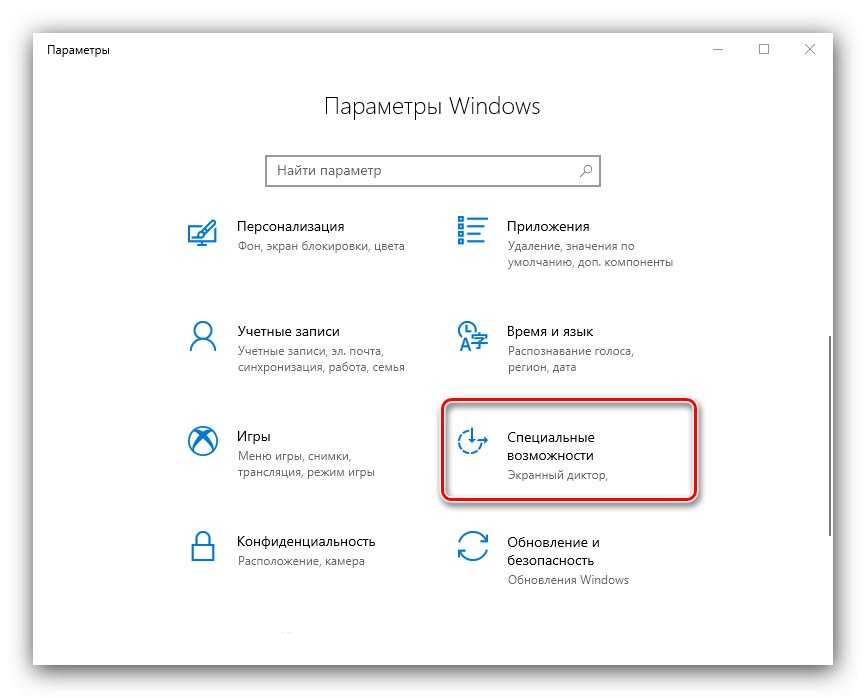 Explorer.exe это графическая оболочка Windows. Она отвечает за все, что мы видим, это и окна с проводником, панель задач, системный трей и даже виджеты. Как и все другие программы, данное приложение может работать со сбоями, к примеру, из-за элементарного конфликта с ячейками данных в ОЗУ. Так вот для того чтобы вернуть меню «Пуск» к жизни в первую очередь попробуем перезапустить данный процесс.
Explorer.exe это графическая оболочка Windows. Она отвечает за все, что мы видим, это и окна с проводником, панель задач, системный трей и даже виджеты. Как и все другие программы, данное приложение может работать со сбоями, к примеру, из-за элементарного конфликта с ячейками данных в ОЗУ. Так вот для того чтобы вернуть меню «Пуск» к жизни в первую очередь попробуем перезапустить данный процесс.
Как исправить
Придерживайтесь нашей инструкции:
- Запускаем диспетчер задач. Открыть его можно при помощи сочетания кнопок Ctrl+Shift+Esc или через контекстное меню нашей панели задач. Для этого кликните по ее пустому месту правой клавишей мыши и выберите, обозначенный на скриншоте пункт.
- Если вы запустили инструмент в первый раз, его нужно будет развернуть. Для этого кликните по кнопке «Подробнее». Мы обозначили ее красной рамкой.
- Переходим во вкладку с названием: «Процессы» находим там процесс «Проводник» (иногда может называться Explorer) и при помощи контекстного меню, запущенного кликом правой клавиши по имени процесса, выбираем пункт «Перезагрузить».

Весь графический интерфейс Windows 10 на мгновение исчезнет и появится вновь. Если данный вариант не решил вашу проблему, смело переходите к следующему способу, он будет более действенным.
Способ 4: Через реестр
Если система все равно не открывает «Пуск» в Windows 10, то можно попробовать сделать другие действия.
- Найдите на клавиатуре две клавиши: «Win» и английскую буковку «R». Теперь нажмите на них одновременно.
- Прописываем команду как на картинке ниже.
- Проходим по пути – сначала заходим в основную папку:
HKEY_CURRENT_USER
- Далее переходим в:
Software\ Microsoft\
- Открываем основную папку системы:
Windows\ CurrentVersion\
- Далее останется зайти в папку основной программы ОС, которая как раз может и блокировать ядро «Пуска»:
Explorer\ Advanced
- Находим параметр «EnableXAMLStartMenu».
 Если его нет, то создаем новый (DWORD).
Если его нет, то создаем новый (DWORD).
- Откройте параметр и задайте значение ноль (0).
Если кнопка «Пуск» все равно на работает на Windows 10, то пойдем другим путем.
Запуск окна «Выполнить» в Виндовс 10
В предыдущих версиях Windows проще, да и быстрее всего вызвать окно быстрого запуска «Выполнить» можно было через меню «Пуск», но этот способ никогда не был единственным. Рассмотрим те из них, которые актуальны для десятой версии операционной системы, после чего вы сможете выбрать наиболее подходящий для себя или же пойти альтернативным путем.
Способ 1: Поиск по системе
Одним из новшеств Windows 10 стала функция поиска, вызвать которую можно как с панели задач, так и с помощью горячих клавиш. Использовать ее можно не только для быстрого нахождения файлов и папок, но и для запуска приложений и компонентов системы. К числу таковых относится и интересующая нас оснастка «Выполнить».
Воспользуйтесь иконкой поиска на панели задач или клавишами «WINDOWS+S» и начните вводить наименование искомого компонента – Выполнить . Как только увидите его в результатах выдачи, щелкните по этой строке левой кнопкой мышки (ЛКМ) для запуска.
Как только увидите его в результатах выдачи, щелкните по этой строке левой кнопкой мышки (ЛКМ) для запуска.
Способ 3: Открываем через PowerShell
Данный способ действительно помогает, если не открывается «Пуск» в Windows 10, но при этом могут быть проблемы с открытием других элементов. Так что попробуйте его, и если он не поможет, то переходим в другому варианту.
- Заходим в компьютер, открываем системный диск и заходим в основную папку системы:
Windows
- После этого открываем:
System32
- Находим приложение, которое мы хотим запустить:
WindowsPowerShell
- Лучше всего открыть первую версию (если её нет, то открываем любую другую):
v1.0
- Находим «exe» файлик и нажимаем по нему правой кнопкой мыши. После этого запускаем от имени администратора.

- Вы можете скопировать команду или прописать её вручную. Если всё же будете прописывать её «руками», то убедитесь в правильной расстановке пробелов и символов:
Get-AppXPackage –AllUsers | Foreach {Add-AppxPackage –DisableDevelopmentMode -Register “$($_.InstallLocation)\AppXManifest.xml”}
Способ 4: Папка пользователя
Иногда проблема возникает из-за того, что папка пользователя имеет русское наименование. Мы попробуем его переименовать.
- Запустите командную строку от имени администратора и пропишите команду:
net user Администратор /active:yes
ПРИМЕЧАНИЕ! Если у вас стоит англоязычная винда, или она была русифицирована из английской версии, то прописываем: net user administrator /active:yes.
- Теперь мы создали учетную запись «Администратора» и нам под ней нужно зайти.
 Перезагрузите компьютер, чтобы зайти под новым «Администратором».
Перезагрузите компьютер, чтобы зайти под новым «Администратором». - Правой кнопкой по пуску и далее переходим в «Управление компьютером».
- Слева выбираем путь: «Управление компьютером» – «Служебные программы» – «Локальные пользователи» – «Пользователи», – выберите вашу «учетку», которая была написана на русском языке, и нажмите «Переименовать» – задайте имя на английском.
- Переходим в папку: C:\Users (C:\Пользователи), и делаем то же самое с папкой. Имя нужно задать точно такое же.
- Заходим в редактор реестра (Win+R=regedit).
- Переходим в основной корневой раздел:
HKEY_LOCAL_MACHINESOFTWARE
- Далее нужно выбрать папку компании:
Microsoft
- Теперь заходим не просто в подраздел «Windows», а именно в:
Windows NT
- Выбираем текущую версию:
CurrentVersion
- И заходим в профиль-лист:
ProfileList
- Далее вам нужно пройтись по папкам и найти ту строку, где указано бывшее название учетки на русском.
 Далее нажимаем правой кнопкой по нему и выбираем «Переименовать». Название стоит переименовать во всех папках.
Далее нажимаем правой кнопкой по нему и выбираем «Переименовать». Название стоит переименовать во всех папках.
- После этого выйдите из учетки «Администратора» и зайдите под своей. Чтобы выключить второго админа, которого вы создали ранее, нужно в командной строке прописать:
net user Администратор /active:no
Решаем проблему с помощью создания новой учетной записи в Windows 10
Вы можете воспользоваться следующим трюком: создать новую учётную запись и начать пользоваться «Виндовс» уже через неё, если в этом аккаунте «Пуск» заработает. Рассмотрим подробно процедуру создания:
- В мастер создания аккаунтов можно попасть через «Панель управления» — вызываем её на дисплее через окно «Выполнить» (R и Windows) и ключ control выполненный через Enter.
Чтобы открыть «Панель управления», выполните команду control - Переключаемся на блок для учётных записей юзеров.

На «Панели управления» отыщите раздел «Учётные записи пользователей» - В центре раздела переходим по ссылке, ведущей на страницу управления другой учётной записью.
Щёлкните по ссылке «Управление другой учётной записью» - На новой странице щёлкаем по ссылке внизу для перехода в окно «Параметры» для создания другого аккаунта.
Перейдите по ссылке, расположенной под таблицей - Вы можете открыть панель «Параметры» и сразу, но велика вероятность, что она тоже у вас не будет не работать вместе с панелью «Пуск». Тем не менее пробуем: зажимаем I и Windows и переходим в блок для учётных записей.
В «Параметрах» откройте раздел «Учётные записи» - Раскрываем предпоследнюю вкладку «Семья и другие люди». Щёлкаем по плюсу для добавления другого виртуального юзера.
Чтобы добавить учётную запись, кликните по плюсу - Сначала «операционка» попросит вас набрать адрес электронной почты либо номер телефона текущего пользователя.
 Мы не обладаем данной информацией, поэтому жмём на ссылку внизу «У меня нет данных».
Мы не обладаем данной информацией, поэтому жмём на ссылку внизу «У меня нет данных».
Нажмите на «У меня нет данных для входа этого человека» - Теперь мастер вам предложит сделать новую учётную запись «Майкрософт». Можете создать и её, но мы перейдём всё же к странице для получения нового локального аккаунта — щёлкаем по ссылке для добавления юзера без аккаунта Microsoft.
Если хотите локальную «учётку», кликните по «Добавить пользователя без учётной записи Microsoft» - Набираем название (логин) «учётки» и при необходимости пароль (два раза для подтверждения корректности ввода). Жмём на «Далее». Во вкладке появится новая «учётка» рядом с вашей старой.
Введите имя пользователя и при необходимости пароль - Теперь чтобы выйти из старой «учётки», и зайти в новую, зажимаем горячую комбинацию F4 и любой Alt. В появившемся окошке в меню ставим значение «Смена пользователя». Жмём на ОК — загрузится экран для входа. Выбираем слева новую «учётку», вводим при необходимости пароль (если ставили) и входим — проверяем работу «Пуск».

Нажмите на «Смена пользователя» в выпадающем меню - Попасть на дисплей входа можно также с помощью знакомой комбинации Delete + Ctrl + Alt — только выбираем уже не диспетчер, а пункт «Сменить пользователя» или «Выйти» («Выход»).
Нажмите на «Сменить пользователя» и зайдите в новую «учётку» - Если панель «Пуск» заработала, сделайте импорт всех настроек и файлов из старой «учётки», если у вас они были, а затем смело удалите старый аккаунт.
Способ 5: Через свойства системы
- Правой кнопкой по «Моему компьютеру», далее выбираем «Свойства».
- Нажимаем посередине в разделе «Обслуживание» – «Начать обслуживание».
- Перезагружаем компьютер.
Обслуживание системы
Зачастую исправить неработающую кнопку пуска может автоматическое обслуживание ОС. Для его запуска потребуется:
- Перейти в «Свойства» системы.
- Кликнуть по тексту «Центр безопасности и обслуживания».

- Открыть пункт «Обслуживание».
- Нажать «Начать Обслуживание».
Виндоус начнет поиск проблем и постарается их устранить.
Способ 6: Через устранение неполадок
Нажимаем на клавиши «Win+I». Слева переходим в раздел «Устранения неполадок», после этого нажимаем на кнопку для запуска процесса, которая находится в самом низу правого блока.
Если главное меню все равно не реагирует, не срабатывает и не запускается, то можно его восстановить по-другому.
Способ 8: Через диспетчера задач
- Нам опять нужно зайти в «Диспетчер задач». Первый вариант – запустить его через щелчок правой кнопкой мыши по «Пуску» (или по нижней панели управления, которая имеет вид линии). Второй способ – это одновременно зажать три кнопки: «Ctrl+Shift+Esc».
- В самом верху в основной панели нажмите «Файл». Из выпадающего подменю нужно будет выбрать «Запустить новую задачу».
- Ставим галочку, чтобы программа запускалась с правами администратора.

- Откроется окно для запуска дополнительной задачи, внимательно пропишите системную команду: «Powershell».
- Теперь нужно будет прописать ещё одно консольное заклинание:
Get-AppxPackage -AllUsers | Remove-AppxPackage
- Ждем пока процедура закончится. После этого «Пуск» должен заработать, но если этого не произошло, то перезагрузите компьютер, нажав на «Ctrl+Alt+Del».
Способ 9: Через Msconfig
- Опять зажимаем клавиши «Win» и «R».
- Прописываем команду: «msconfig», – и обязательно ставим галочку, чтобы запустить утилиту от имени администратора.
- В «Службах» найдите и уберите галочку, чтобы отключить «Службу кэша шрифтов Windows».
- Также убираем «Кэш шрифтов Windows Presentation Foundation».
- «Применить» и перезапустить компьютер.
Способ 10: Откат системы
Нажимаем «Win+R» и прописываем: «rstrui». После этого запускается служба восстановления системы из резервной точки.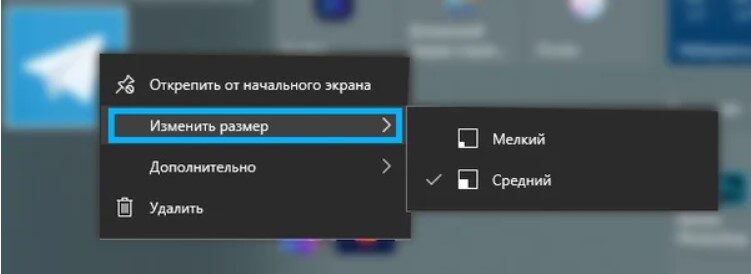 На определенном этапе вам будет предложено выбрать одну из точек, лучше всего выбирать по дате. Если вы сомневаетесь, то можно выбрать самую раннюю точку из списка. После этого компьютер будет один раз перезагружен, и проблема должна решиться сама собой.
На определенном этапе вам будет предложено выбрать одну из точек, лучше всего выбирать по дате. Если вы сомневаетесь, то можно выбрать самую раннюю точку из списка. После этого компьютер будет один раз перезагружен, и проблема должна решиться сама собой.
Автоматическая диагностика
Если Пуск не открывается, нажмите «Win+R». Пропишите команду:
Выберите:
Откройте категорию:
Выберите:
Далее.
Выберите:
Если обнаружатся ошибки, система автоматически их исправит.
Последние действия
Если ничего из перечисленного не помогло, то в первую очередь я бы проверил компьютер антивирусной программой. Можно также скачать, установить программу «CCleaner» – после запуска очистите и исправьте ошибки реестра. Также можно попробовать восстановить системные файлы с помощью загрузочной флешки (если у вас её нет, то можете создать её с помощью нашей инструкции.
Далее нужно запустить её из-под BIOS, а во время установки нужно выбрать одно из средств восстановления. Если и это не поможет, то я бы попробовал полностью переустановить операционную систему, возможно вы наткнулись на кривую сборку, или она сильно поломалась в результате работы каких-то вредоносных программ.
Если и это не поможет, то я бы попробовал полностью переустановить операционную систему, возможно вы наткнулись на кривую сборку, или она сильно поломалась в результате работы каких-то вредоносных программ.
Что делать если проблема не решена?
Мы представили множество способов на случай, если перестала работать кнопка пуск Windows 10, например, после обновления, и обычно их хватает для любых ситуаций. Но даже если ни один из них вам не помог, не стоит расстраиваться. В любой Windows-ОС, и в «Десятке», в частности, присутствует система контрольных точек, благодаря которой можно откатить Windows к состоянию, в котором система находилась в момент создания такой точки.
Важно создавать контрольные точки перед любым серьезным действием с ОС, а особенно перед обновлением, которое зачастую и приводит к неполадкам. В любом случае, если у вас остались вопросы, задайте нам их в комментариях, а мы постараемся как можно более подробно ответить и помочь решить проблему.
Не работает кнопка пуск Windows 10: что делать
Алекс Гезанов 5 мин 15
Почему кнопка Пуск перестаёт работать в Windows 10 после обновления. Два способа диагностики проблемы и возврата работоспособности.
Обновление до Windows 10 прошло гладко не у всех пользователей, большинство жалоб на то, что перестала работать кнопка Пуск Windows 10.
Долгожданная кнопка наконец вернулась в Windows 10 и за ней закреплен основной функционал действий пользователя по доступу к компонентам системы. И представьте, что вас лишили этой возможности, то есть щелкая левой кнопкой мыши на кнопке ничего не происходит, не появляется ни меню, ни сообщение о какой либо ошибке (как в случае с ошибкой 0xc000007b, где сразу понятно куда копать), тоже самое и с панелью уведомлений.
Проблема может возникнуть после установки какого-либо обновления для Windows 10. Но зачастую это связано с внутренней ошибкой системы. Пользователями найдены пути решения проблемы неработающей кнопки пуск. Большинство из них достаточно сложны для новичка, но если следовать инструкциям то справится любой пользователь.
Содержание
Вариант 1: Проверка системных файлов
Системные файлы могут быть повреждены и первое, что мы должны всегда делать — это проводить проверку встроенной утилитой sfc.
Есть два варианта запуска утилиты: через командную строку и через powershell. Мы воспользуемся вторым способом, так как он пригодится в последующих пунктах.
Запускаем диспетчер задач любым из перечисленных способов:
- Нажимаем одновременно Ctrl + Shift + Esc, щелкаем правой кнопкой мыши на меню пуск и выбираем Диспетчер задач.
- Либо нажимаем Ctrl + Alt + Del (не пугаемся синего экрана) и выбираем Диспетчер задач.
Диспетчер может запустится в развернутом (как нам надо) и свернутом виде. В случае последнего нажимаем на кнопку Подробнее внизу.
Переходим в Файл → Запустить новую задачу.
Запускаем Windows PowerShell. В диалоговом окне вводим powershell, обязательно выставляем галочку напротив Создать задачу с правами администратора. Нажимаем Ок.
Нажимаем Ок.
Вводим команду sfc /scannow для проверки и нажимаем Enter.
Дожидаемся окончания проверки.
Этот способ решения маловероятен, но все же некоторым он помогал. И это самый безобидный и легкий вариант решения проблемы. Если он не помог переходим к следующему пункту.
Вариант 2: Автоматическая переустановка (перерегистрация) приложений для Windows
Загрузка и переустановка приложений может исправить сломавшуюся кнопку Пуск. Вся переустановка происходит в автоматическом режиме и занимает несколько минут.
Данная операция может удалить ваши данные в этих приложениях, так что сначала необходимо сделать резервную копию данных. С данными, которые хранятся в Интернете, например в Microsoft OneDrive ничего не случится.
ВНИМАНИЕ! У некоторых пользователей после этой процедуры перестают работать некоторые программы. Учтите это прежде чем продолжить.
Запускаем процесс powershell с правами администратора, как мы это делали в Варианте №1 в пунктах 1—3.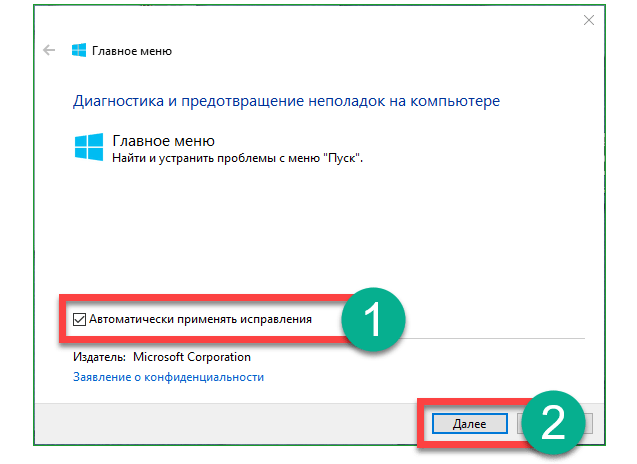
Скопируйте следующий текст, вставьте его в окно powershell, нажав комбинацию клавиш Ctrl + V и нажмите Enter.
Get-AppXPackage -AllUsers | Foreach {Add-AppxPackage -DisableDevelopmentMode -Register «$($_.InstallLocation)\AppXManifest.xml»}
Дождитесь окончания процедуры. Не пугайтесь красных надписей, не обращайте на них внимания.
Вариант 3: Добавление нового пользователя для восстановления поврежденного файла данных
Есть вероятность, что причина в неработающей кнопке пуск — это поврежденный файл Tile Data Layer. Все что нужно сделать — создать нового пользователя, скопировать нужный файл и вставить его в текущий профиль.
Можно и не копировать, а просто работать в новом профиле, но в данном случае будет рассмотрен полный вариант.
- Щелкаем правой кнопкой мыши на кнопке Пуск или нажимаем клавиши Win + X и выбираем пункт Командная строка (администратор).

- Вводим следующие команды по очереди и нажимая Enter после каждой:
net user tempadmin1 «password» /addnet user tempadmin2 «password» /add
net user localgroup администраторы «tempadmin2» /add
Я специально добавил двух пользователей, чтобы были права доступа к правильному, корректному файлу. Думаю зачем это дальше будет понятней.
- Теперь нужно выйти из системы: для этого нажимаем сочетание клавиш Ctrl + Alt + Del и выбираем пункт Выйти.
- Входим в систему выбрав пользователя tempadmin1 и вводим в качестве пароля password. Тут же делаем выход (именно выход а не переключение пользователей. Это Важно!
- Входим в систему под tempadmin2 с паролем password.
- Нажимаем левой кнопкой мыши на кнопку Пуск и выбираем Проводник. Переходим во вкладку Вид и устанавливаем галочку напротив Скрытые элементы.

- В этом же окне переходим по пути C:\Пользователи\TempAdmin1\AppData\Local\TileDataLayer. Если вдруг выйдет предупреждение безопасности, нажимаем Да.
- Нажимаем правой кнопкой по папке Database и выбираем Копировать.
- Переходим по пути C:\Пользователи\Ваше_имя_пользователя\AppData\Local\TileDataLayer.
- Щелкаем правой кнопкой мыши по папке Database и выбираем переименовать. переименовываем, например, в Database.old.
- Нажимаем правой кнопкой мыши в любом пустом месте и выбираем пункт Вставить.
- Перезагружаем компьютер и пробуем зайти в свой нормальный профиль, всё должно работать.
Настоятельно прошу вас отписаться в комментариях, какой вариант помог, с какими трудностями вы столкнулись.
Часто задаваемые вопросы и ответы (FAQ)
Почему кнопка «Пуск» не работает?
Из-за поврежденных системных файлов, проблемы с оборудованием или конфликта со сторонним приложением.
Как быстро добавить нового пользователя Windows?
Перейдите в приложение «Параметры» и выберите «Учетные записи». Найдите «Семья и другие пользователи» и в разделе «Другие пользователи» нажмите «Добавить пользователя для этого компьютера».
Как проверить системные файлы Windows?
Используйте инструмент для сканирования и восстановления системных файлов, для этого откройте командную строку от имени администратора и введите «sfc /scannow».
7 способов исправить меню Пуск и панель задач Windows 10, которые не работают после обновления 2020
Иногда вы можете столкнуться с ситуацией, когда панель задач Windows 10 не отвечает или не работает после установки недавнего обновления Windows. Кроме того, количество пользователей сообщается на форуме Microsoft, Reddit «Меню Пуск Windows 10 не работает» или «Панель задач Windows 10 не отвечает» для некоторых других, «Автоматическое скрытие панели задач Windows 10» и многих других. Есть много возможных причин, которые вызывают Меню Пуск и панель задач Windows 10 не отвечают , одна из самых распространенных — конфликт с приложением, работающим в фоновом режиме. некоторые другие причины, такие как повреждение системных файлов, заражение вирусным вредоносным ПО, повреждение данных пользователя, базы данных приложений и т. д.
некоторые другие причины, такие как повреждение системных файлов, заражение вирусным вредоносным ПО, повреждение данных пользователя, базы данных приложений и т. д.
Содержание сообщения: —
Какой бы ни была причина, вы можете применить некоторые решения, чтобы исправить Меню Пуск и панель задач Windows 10 не работают проблема.
Прежде всего, перезагрузите систему, чтобы исправить какие-либо временные ошибки, вызывающие прекращение работы меню «Пуск» или панели задач.
Перезапустите проводник Windows.
Также вы можете попробовать Перезапустите проводник Windows. это может помочь вам вернуть панель задач в рабочее состояние.
- Нажмите Windows + R, введите taskmgr.exe и ОК, чтобы открыть диспетчер задач.
- В процессе прокрутите вкладку вниз и найдите проводник Windows.
- Щелкните его правой кнопкой мыши и выберите перезапуск.
Ряд пользователей отметили это как рабочее решение. Если пользователи сталкиваются с тем, что функция автоматического скрытия панели задач Windows 10 может иногда перестать работать, перезапуск проводника Windows поможет им решить проблему.
Если пользователи сталкиваются с тем, что функция автоматического скрытия панели задач Windows 10 может иногда перестать работать, перезапуск проводника Windows поможет им решить проблему.
Проверьте сторонние приложения и надстройки bad explorer
Запустить окна в чистая загрузка заявляют, что отключают все службы сторонних разработчиков и помогают выяснить, не мешает ли какой-либо надстройка проводника работать бесперебойной работе explorer.exe, что приводит к тому, что меню «Пуск» Windows 10 и диспетчер задач не работают.
- Нажмите Значок Windows + R , чтобы открыть окно «Выполнить».
- Тип msconfig и ударил Войти .
- Перейти к Вкладка Services и поставить чек на Скрыть все службы Microsoft и нажмите Подать заявление .
- Нажмите Отключить все .
- Нажмите Подать заявление затем хорошо .

- Начать сначала твой компьютер.
Теперь проверьте, работает ли панель задач должным образом, тогда могут любые сторонние приложения, вызывающие проблему, найти приложение или удалить недавно установленные приложения и проверить, что это может решить проблему для вас.
Повторно зарегистрируйте меню Пуск Windows 10
- Откройте диспетчер задач, полностью нажав CTRL + SHIFT + ESC.
- Нажмите Файл в верхнем левом углу и выберите Запустить новую задачу.
- Тип PowerShell и установите флажок Создать эту задачу с правами администратора и нажмите клавишу ВВОД.
Вставьте следующий код в следующий появившийся экран
Get-AppXPackage -AllUsers | Foreach {Add-AppxPackage -DisableDevelopmentMode -Register «$ ($ _. InstallLocation) AppXManifest.xml»}
Подождите, пока все приложения Windows не будут переустановлены.
Примечание: игнорируйте любые сообщения об ошибках, которые могут возникнуть.
- Закройте Powershell и перейдите к C: / Users / {Ваше_имя} / AppData / Local
- Найдите папку с именем TileDataLayer и удалите его.
- Перезагрузите компьютер еще раз, и это должно решить проблему с неработающей панелью задач Windows 10.
Запустите утилиту DISM и SFC.
Более того, поврежденный системный файл или сломанный файл Windows также могут вызвать это, поскольку вы только что обновили Windows. Мы рекомендуем проверить наличие поврежденных системных файлов, выполнив следующие действия:
- Выбрать Начало и в поле поиска введите Командная строка . Нажмите и удерживайте (или щелкните правой кнопкой мыши) Командная строка (настольное приложение) из результатов поиска и выберите Запустить от имени администратора .
- Войти DISM.
 exe / Online / Cleanup-image / Restorehealth (Чтобы восстановить образ системы) И дождитесь 100% завершения процесса сканирования.
exe / Online / Cleanup-image / Restorehealth (Чтобы восстановить образ системы) И дождитесь 100% завершения процесса сканирования. - После этого введите Enter sfc / scannow для запуска утилиты проверки системных файлов, которая выполняет поиск поврежденных и отсутствующих системных файлов. Если обнаружены какие-либо утилиты SFC, автоматически восстанавливают их из специальной папки, расположенной в% WinDir% System32 dllcache, дождитесь 100% завершения процесса сканирования после этого перезапустите Windows и проверьте.
Добавление новой учетной записи пользователя в вашу систему
Опять же, иногда поврежденный профиль пользователя также вызывает проблемы с приложениями Windows или их отсутствие. мы рекомендуем создать новую учетную запись пользователя, выполнив следующие шаги, войти в систему с новым профилем учетной записи пользователя и проверить приложения Windows и меню «Пуск», панель задач работает правильно или нет.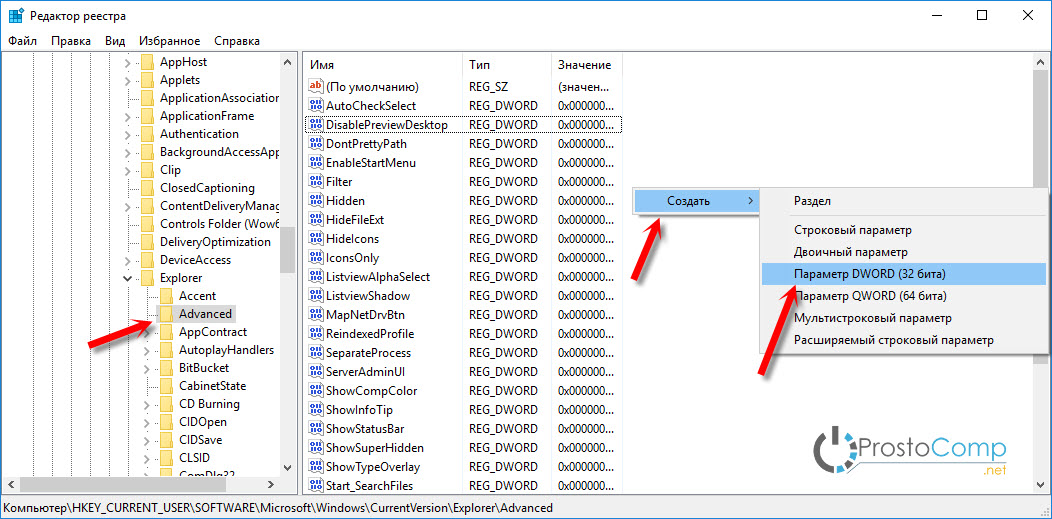
Чтобы добавить нового пользователя в вашу систему,
- Откройте Настройки с помощью сочетания клавиш Win + I,
- Выберите Учетные записи из отображаемого параметра настройки.
- В показанном списке выберите Семья и другие люди.
- Теперь выберите вариант «Добавить кого-нибудь на этот компьютер» в разделе «Другие люди».
- В том же списке выберите, у меня нет данных для входа этого человека.
- На следующем экране нажмите Добавить пользователя без учетной записи Microsoft.
- Теперь просто нажмите на опцию добавления пользователя.
- После этого создайте пользователя и нажмите Далее.
- Измените тип учетной записи с новой учетной записи на учетную запись администратора и нажмите OK.
Это все. Выйдите из текущей учетной записи пользователя и войдите в новую учетную запись пользователя и убедитесь, что это помогает. Если да, перенесите старые данные пользователя в новую учетную запись пользователя и продолжите.
Обновите Windows и драйверы устройств
Microsoft регулярно выпускает обновления безопасности для исправления дыры в безопасности, создаваемой сторонними приложениями, которые вызывают различные проблемы в системе Windows.
Мы рекомендуем проверять и устанавливать последние обновления из Настройки -> Обновление и безопасность -> Центр обновления Windows и проверять наличие обновлений.
Кроме того, несовместимые или устаревшие драйверы устройств с вашей системой Windows 10 могут возникать некоторые проблемы с загрузкой панели задач Windows 10, например, панель задач Windows 10 не отвечает, не может щелкнуть правой кнопкой мыши на панели задач Windows 10 и панель задач Windows 10 не может самостоятельно отодвинуться. Особенно, если проблема возникла после недавнего обновления Windows 10. Тогда есть вероятность, что драйверы устройств несовместимы с текущей версией Windows, что может быть причиной проблемы. Мы рекомендуем установка последней версии драйвера от производителя устройства.
Выполните восстановление системы
Если все вышеперечисленные решения не устранили проблему, а Windows по-прежнему вызывает неработоспособность меню «Пуск» и панели задач, пора воспользоваться функцией восстановления системы. Эта опция возвращает ваш компьютер к более раннему моменту времени, который называется точкой восстановления системы. Точки восстановления создаются при установке нового приложения, драйвера или обновления Windows, а также при установке нового приложения. создать точку восстановления вручную. Восстановление не повлияет на ваши личные файлы, но приведет к удалению приложений, драйверов и обновлений, установленных после создания точки восстановления.
- Выберите Начало кнопка, тип панель управления а затем выберите его из списка результатов.
- Поиск Панель управления для Восстановление .
- Выбрать Восстановление > Открыть восстановление системы > следующий .

- Выберите точку восстановления, связанную с проблемным приложением, драйвером или обновлением, а затем выберите следующий > финиш .
Заметка : Если вы не видите никаких точек восстановления, возможно, не включена защита системы. Чтобы проверить, перейдите в Панель управления , ищи Восстановление , а затем выберите Восстановление > Настроить восстановление системы > Настроить и убедитесь Включите защиту системы выбрано.
После выполнения восстановления системы Windows перезагрузится, и при следующем входе в систему вы можете заметить, что меню «Пуск» и панель задач Windows 10 начали работать.
Помогли ли эти решения исправить «меню« Пуск »и панель задач Windows 10 не работают после обновления»? Сообщите нам, какой вариант подходит вам,
Читайте также
- Как исправить состояние ошибки принтера в Windows 10
- 7 способов исправить ошибку ERR_CONNECTION_RESET в Google Chrome
- Решено: ввод с клавиатуры не работает в Windows 10 версии 1903
- Решено: ошибка BSOD драйвер irql_not _less_or_ равный Windows 10 версии 1903
- Запустите утилиту проверки системных файлов в Windows 10 версии 1909
Меню «Пуск» не работает в Windows 10 [решено]
Что делать, если у вас возникли проблемы с неработающим меню Пуск в Windows 10? Вы нажимаете кнопку «Пуск» в Windows, но обнаруживаете, что панель «Пуск» в Windows 10 не работает? Что делать, если Кортана не работает? Это не редкость, и у многих других есть та же проблема, что и у вас: не работает ли панель «Пуск» в Windows 10 или кнопка Windows на клавиатуре не работает в Windows 10.
Салат Оливье с колб…
Please enable JavaScript
Салат Оливье с колбасой. Как приготовить Оливье по-китайски? Оливье по новому/То-То Вкусно!
Обратите внимание, что Кортана доступна не во всех странах и регионах.. Если ваша проблема связана с Кортаной, сначала проверьте это. Убедитесь, что он доступен в вашем регионе.
Содержание
- 1. Проверка наличия обновлений
- 2. Вы используете Dropbox?
- 3. Создать новую учетную запись пользователя
- 4. Проверьте наличие сторонних антивирусных программ
- 5. Восстановить файлы Windows
- 6. Переустановите драйверы звуковой карты и видеокарты
- 7. Средство устранения неполадок меню «Пуск» Microsoft
- 7. Проверьте файлы Windows и восстановите их
- 8. Отредактируйте реестр Windows
У нас есть несколько исправлений для этого, и то, что работает для вас, будет зависеть от причины, по которой не работает меню «Пуск» в Windows 10. Прежде чем попробовать что-либо из этого, сначала убедитесь, что вы не испортили свою систему Windows. Создайте точку восстановления системы, которая вернет вашу систему в исходное положение, если что-то пойдет не так.
Прежде чем попробовать что-либо из этого, сначала убедитесь, что вы не испортили свою систему Windows. Создайте точку восстановления системы, которая вернет вашу систему в исходное положение, если что-то пойдет не так.
Есть несколько потенциальных причин, по которым ваше меню Пуск в Windows 10 не работает должным образом. Мы предоставим исправления для каждого из них, но если они не сработают для вас, свяжитесь с нами для получения дополнительной помощи. Очевидно, что нужно выйти из своей учетной записи и снова войти в нее. Сделать это:
Одновременно нажмите клавиши Ctrl + Alt + Del. В свое время это бы перезагрузило ваш компьютер. В Windows 10 есть несколько вариантов — нажмите «Выйти». Затем войдите снова. Иногда это решает проблему. Если нет, то вы можете попробовать любой из перечисленных ниже.
1. Прежде всего проверьте наличие обновлений.
Возможно, доступны обновления Windows, которые быстро решат вашу проблему. Это легко узнать: нажмите клавишу Windows + R.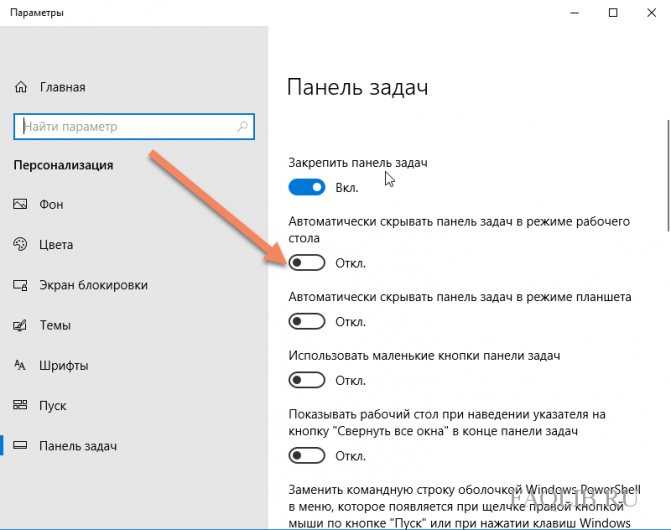 Откроется окно «Выполнить». Введите «ms-settings» и нажмите «ОК».
Откроется окно «Выполнить». Введите «ms-settings» и нажмите «ОК».
Теперь вы находитесь в разделе «Настройки» — выберите «Обновление и безопасность»> «Центр обновления Windows», а затем выберите «Проверить наличие обновлений».
Если есть какие-либо обновления, вы их увидите. Если да, выберите обновление. Установите его, затем перезагрузите компьютер и проверьте меню «Пуск». Если теперь он работает должным образом, значит, дело сделано! Если нет, то вот несколько других способов решить эту проблему.
2. Используете ли вы Dropbox?
Некоторые пользователи Windows обнаружили, что использование Dropbox может привести к тому, что их кнопка Windows не будет работать. Это не универсальная проблема, и большинство из них без проблем запускают Windows 10 и Dropbox. Однако, поскольку известно, что это приводит к проблемам с меню «Пуск», было бы разумно сначала устранить это как проблему, прежде чем прибегать к потенциальным исправлениям, приведенным ниже.
Нет смысла просматривать все наши предложения только для того, чтобы обнаружить, что проблема всегда была в Dropbox. Поэтому удалите Dropbox, а затем перезагрузите компьютер. Проверьте меню «Пуск», и если оно теперь работает должным образом, значит, вы знаете причину своей проблемы. Если проблема не исчезнет, выполните все рекомендуемые ниже исправления. Как только это будет вылечено, переустановите Dropbox.
Поэтому удалите Dropbox, а затем перезагрузите компьютер. Проверьте меню «Пуск», и если оно теперь работает должным образом, значит, вы знаете причину своей проблемы. Если проблема не исчезнет, выполните все рекомендуемые ниже исправления. Как только это будет вылечено, переустановите Dropbox.
Чтобы удалить Dropbox, нажмите кнопку Клавиша с логотипом Windows + R в то же время. Входить ‘контроль‘в окно поиска и нажмите OK.
Вы увидите меню справа вверху. Нажмите на ‘Удаление программы‘, найдите Dropbox в списке и нажмите, чтобы удалить его. Перезагрузите и проверьте кнопку «Пуск». Если это не решит проблему, продолжайте, как показано ниже.
3. Создайте новую учетную запись пользователя.
- Щелкните правой кнопкой мыши панель задач на рабочем столе внизу и выберите Диспетчер задач:
- Теперь щелкните ссылку Файл и выберите Запустить новую задачу:
- Затем введите Powershell и установите флажок «Создать эту задачу с правами администратора».
 Щелкните ОК.
Щелкните ОК. - Теперь вы должны быть в окне Powershell:
- После командной строки введите следующее:
net user newusername newpassword / add
- Затем нажмите клавишу Enter на клавиатуре. Вы можете установить «имя пользователя» и «пароль» по своему усмотрению.
- Теперь перезагрузите устройство / компьютер и войдите в систему с новыми данными.
Обычно это должно заставить ваше меню «Пуск» работать. Имейте в виду, что вы создали «локальную» учетную запись и теперь должны изменить ее на обычную учетную запись Microsoft. Затем вы должны перенести свои настройки и все файлы, которые хотите сохранить, в эту учетную запись.
4. Проверьте сторонние антивирусные программы.
Microsoft предлагает собственное антивирусное программное обеспечение и приложения для защиты от вредоносных программ. Если вы также установили стороннее программное обеспечение, такое как Norton, MacAfee, Kaspersky или любое другое, это может привести к проблемам с неработающим меню Пуск в Windows 10.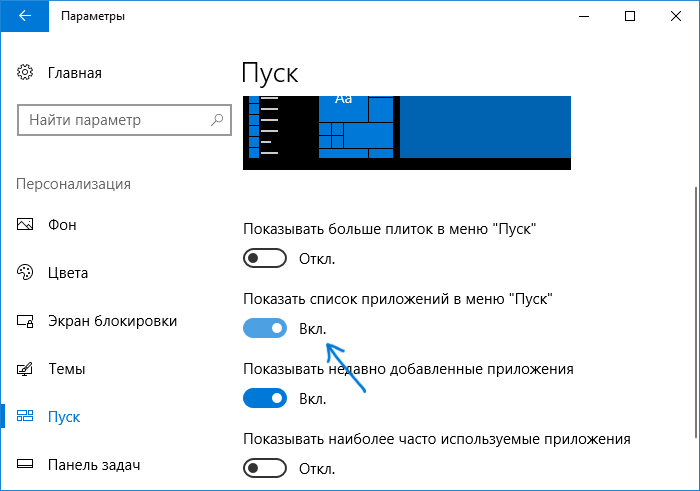 Попробуйте выключить приложение. Отключите его, а затем перезагрузите компьютер. Вы можете обнаружить, что ваше меню «Пуск» работает в обычном режиме.
Попробуйте выключить приложение. Отключите его, а затем перезагрузите компьютер. Вы можете обнаружить, что ваше меню «Пуск» работает в обычном режиме.
В этом случае настоятельно рекомендуется связаться с поставщиком программного обеспечения и объяснить проблему, связанную с неправильной работой меню «Пуск» в Windows 10. Они могут помочь с настройками или версией, более подходящей для вашей ОС или версии Windows.
5. Восстановить файлы Windows
Если ваше меню «Пуск» не работает должным образом, вы можете использовать другие методы для решения проблемы. Проблема может быть связана с поврежденными файлами Windows. Следующий метод включает в себя восстановление этих файлов.
- Доступ к Windows Powershell, как указано выше — шаги 1-3.
- После командной строки введите следующее: sfc / scannow.
- Затем нажмите клавишу Enter на клавиатуре. Подождите, пока процесс не завершится на 100%. Если после этого вы увидите сообщение «Защита ресурсов Windows не обнаружила нарушений целостности», значит, с вашей файловой системой все в порядке.
 Затем вам следует перейти к следующему способу, описанному ниже.
Затем вам следует перейти к следующему способу, описанному ниже. - Если вы не получили это сообщение, введите следующее после новой командной строки:
DISM / Online / Cleanup-Image / RestoreHealth
Это может занять некоторое время. Как только он закончится, проверьте меню «Пуск».
6. Переустановите драйверы звуковой карты и видеокарты.
Возможно, ответственность за это несет ваша звуковая карта и / или драйверы видеокарты. После последнего обновления Windows многие люди обнаружили, что меню «Пуск» в Windows 10 не работает. Вы можете решить эту проблему, переустановив эти драйверы. У некоторых людей после этого снова заработало меню «Пуск».
- Во-первых, одновременно нажмите клавишу Windows и букву X на клавиатуре — или, что еще проще, щелкните правой кнопкой мыши логотип Windows в крайнем левом углу панели задач в нижней части экрана.
 Теперь нажмите «Диспетчер устройств» во всплывающем меню и найдите «Дисплейные адаптеры». Щелкните этот текст, и вы увидите адаптер, который у вас есть. Например:
Теперь нажмите «Диспетчер устройств» во всплывающем меню и найдите «Дисплейные адаптеры». Щелкните этот текст, и вы увидите адаптер, который у вас есть. Например: - Теперь щелкните имя устройства (в данном случае видеокарта Intel (R)), и вы должны увидеть этот экран:
- Нажмите «Обновить драйвер», затем повторите попытку, чтобы убедиться, что это решило вашу проблему.
В противном случае вам придется удалить драйвер и переустановить его с новой версией. Сделать это:
- Сделайте то же, что и вы, чтобы получить ссылку на видеоадаптеры, а затем отсканируйте до «Звуковые, видео и игровые контроллеры». Щелкните правой кнопкой мыши отображаемый драйвер звуковой карты, затем щелкните «Удалить устройство». Следуйте инструкциям по удалению программного обеспечения драйвера.
- Теперь перезагрузите компьютер. Теперь вам нужно обновить драйвер видео и звуковой карты. Если вы знаете, что делаете, вы можете сделать это вручную. Если это так, вам необходимо посетить веб-сайт производителя компьютера, особенно если вы используете ноутбук.
 Проверьте правильность драйверов для вашего устройства.
Проверьте правильность драйверов для вашего устройства. - Если вы не уверены, что сможете это сделать, перейдите в DriverEasy. Этот сайт проверяет ваш компьютер на наличие правильных драйверов для установленной системы. Он загружает соответствующие драйверы для видео и звуковой карты, установленной на вашем компьютере. Вы можете скачать DriverEasy здесь. Просто нажмите, чтобы сохранить, а затем запустите.
- Нажмите кнопку «Сканировать сейчас». Затем DriverEasy запустится, чтобы найти любые проблемы с драйверами в вашей установке.
Если вы хотите просто обновить все драйверы в вашей установке, что может быть самым простым решением для вас, тогда вам понадобится Pro-версия DriverEasy.
Microsoft осведомлена о потенциальных проблемах с неработающим меню «Пуск», особенно после выпуска обновления Creators от апреля и октября 2017 года, известного как Redstone 2 и Redstone 3. Обновление Spring было отложено, и Microsoft уверена. чтобы быть в курсе конкретных проблем, связанных с обновлением Creators.
В противном случае, зачем еще было бы опубликовать средство устранения неполадок меню «Пуск» от Microsoft?
Просто щелкните ссылку, чтобы активировать ее. Он проверит установку меню «Пуск» и Кортаны, чтобы убедиться, что они были выполнены правильно. Средство устранения неполадок проверяет, правильно ли установлены разрешения для раздела реестра, а также проверяет наличие повреждений в базах данных и других критических областях файлов и реестра.
Установите средство устранения неполадок по ссылке выше, а затем выясните, решает ли оно вашу проблему. Если нет, то переходите к нашим предложениям ниже.
8. Проверьте файлы Windows, а затем восстановите их — переустановите Кортану.
Перейдите в окно Powershell, как в разделе №1 выше. Это то же самое окно, которое вы использовали для создания новой учетной записи пользователя и для восстановления файлов Windows. Диспетчер задач -> Запустить новую задачу -> Powershell. Затем вы увидите командную строку, но в этом случае введите следующий текст:
Get-AppXPackage -Name Microsoft.Windows.Cortana | Для каждого {Add-AppxPackage -DisableDevelopmentMode -Register "$ ($ _. InstallLocation) \ AppXManifest.xml"}
Если Кортана и ваше меню «Пуск» по-прежнему работают некорректно, то нам нужно попробовать что-то другое. Вместо приведенной выше кодировки введите после командной строки следующее:
Get-AppXPackage -AllUsers | Foreach {Add-AppxPackage -DisableDevelopmentMode -Register "$ ($ _. InstallLocation) \ AppXManifest.xml"}Это должно заставить ваш компьютер работать должным образом. Перезагрузите компьютер и увидите, что меню «Пуск» теперь работает правильно. Но что, если это не так?
9. Если все не работает, отредактируйте реестр Windows.
Если вы попробовали описанное выше, но у вас все еще есть проблемы, этот совет может вам помочь. Если кнопка «Пуск» в Windows не работает в Windows 10, и вы не можете заставить команду «Выполнить» появляться после нажатия кнопки Windows, нажмите CTRL + ALT + DEL, чтобы получить доступ к диспетчеру задач.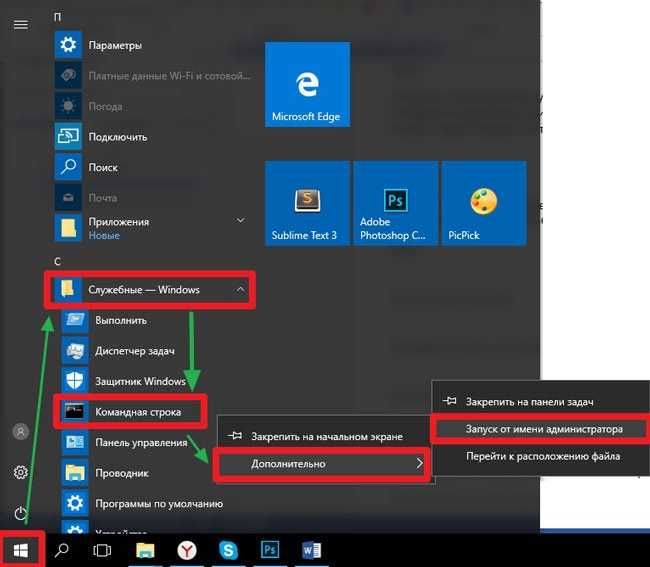 Потом:
Потом:
- Щелкните Файл в левом верхнем углу диспетчера задач:
- Щелкните «Запустить новую задачу».
- Затем введите regedit в появившемся окне (помеченном «Открыть»), затем нажмите OK.
- Если вас спросят, хотите ли вы продолжить, нажмите ОК.
- Подписаться
HKEY_LOCAL_MACHINE \ SYSTEM \ CurrentControlSet \ Services \ WpnUserService
- Дважды щелкните «Пуск» в правой части экрана.
- При установке «Base» на «Hexadecimal» измените значение данных на «4».
- Перезагрузите компьютер.
Многие люди сообщали, что это сработало для них, когда все, что они пробовали, провалилось. Поскольку их стартовая панель Windows 10 не работает, многие попробовали это последнее исправление и сообщили, что оно сработало для них. Если кнопка «Пуск» в Windows 10 не работает, то, скорее всего, проблему решит одно из перечисленных выше исправлений.
Меню Пуск в Windows 10 не работает: заключение
Если ваше меню «Пуск» в Windows 10 не открывается, вы можете предпринять шаги, чтобы исправить это.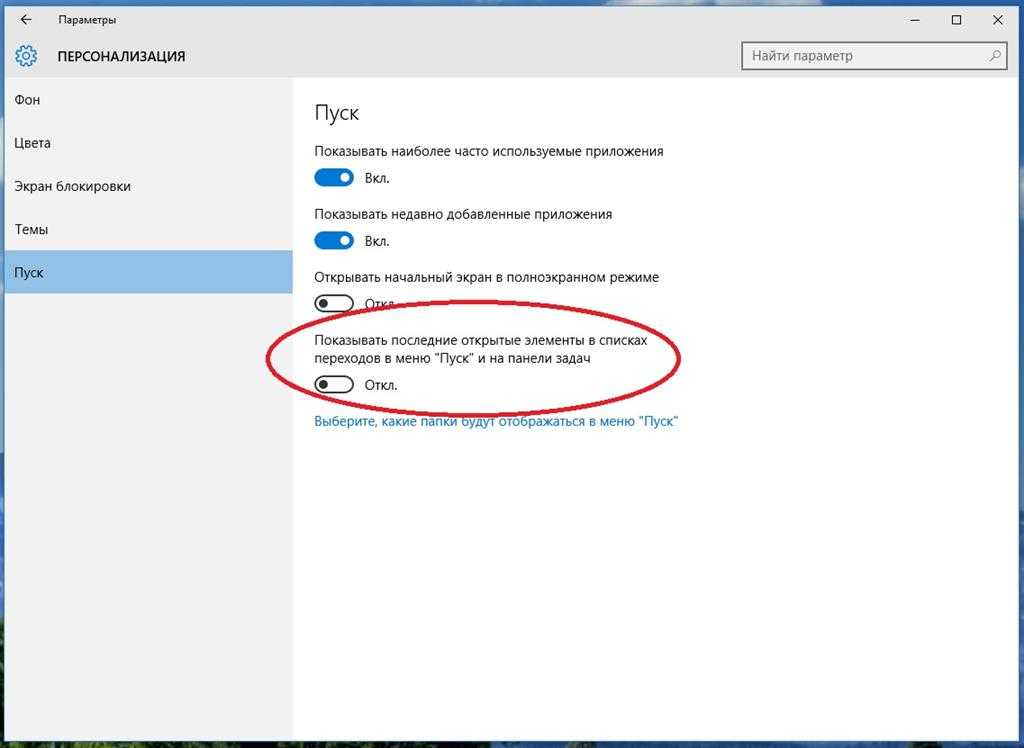 Мы рассмотрели основные причины, по которым ваше меню «Пуск» в Windows 10 не работает, и решения, которые помогли решить эту проблему. Проработайте их по порядку, и вы практически наверняка найдете решение, которое работает для вас.
Мы рассмотрели основные причины, по которым ваше меню «Пуск» в Windows 10 не работает, и решения, которые помогли решить эту проблему. Проработайте их по порядку, и вы практически наверняка найдете решение, которое работает для вас.
Windows 10 не открывается меню пуск и поиск
Содержание
- Не открывается меню пуск в Windows 10
- Перезапуск explorer.exe
- Заставляем меню Пуск открываться с помощью PowerShell
- Еще два способа исправить проблему, когда Пуск не работает
- Создание нового пользователя
- Что делать, если указанные способы не помогают
- Не работает кнопка меню Пуск и Панель задач в Windows 10
- Исправить неработающую Панель задач и меню Пуск в Windows 10
- 1. Средство восстановления меню Пуск для Windows 10
- 2. Перезапустите проводник Windows
- 3. Произвести настройку реестра
- 4. Отключить данные учетной записи для автоматического входа
- 5. Запустите службу идентификации приложений
- 6.
 Загрузка в безопасном режиме с загрузкой сетевых драйверов
Загрузка в безопасном режиме с загрузкой сетевых драйверов - 7. Зарегистрировать или переустановить меню Пуск в Windows 10
- 8. Переустановить ваши приложения Windows
- 9. Драйверы Dropbox, Anti-Virus и AMD Graphics
- 10. Создать новую учетную запись администратора
- Не работает поиск в пуске windows 10
- 1. Используйте утилиту проверки системных файлов
- 2. Отключить / перезапустить сторонний антивирус, включите брандмауэр Windows
- 3. Переместите или восстановите Swapfile.sys
- 4. Перерегистрировать Cortana
- 5. Запустите средство устранения неполадок Windows
- 6. Перезапустите проводник Windows.
- 7. Проверьте службу поиска Windows
- 8. Перезапустите процесс Кортана
- Не работает кнопка «Пуск» в Windows 10: что делать и как исправить проблему?
- Способ 1: Перезапуск проводника
- Способ 4: Через реестр
- Способ 3: Открываем через PowerShell
- Способ 4: Папка пользователя
- Способ 5: Через свойства системы
- Способ 6: Через устранение неполадок
- Способ 7: Восстановление системы
- Способ 8: Через диспетчера задач
- Способ 9: Через Msconfig
- Способ 10: Откат системы
- Последние действия
- Видео
Не открывается меню пуск в Windows 10
После обновления до Windows 10 многие (судя по комментариям) столкнулись с проблемой, заключающейся в том, что новое меню Пуск не открывается, также не работают и некоторые другие элементы системы (например, окно «Все параметры»). Что делать в этом случае?
Что делать в этом случае?
В этой статье я собрал способы, которые могут помочь если у вас не работает кнопка Пуск после обновления до Windows 10 или установки системы. Надеюсь, они помогут решить возникшую проблему.
Обновление (июнь 2016): Майкрософт выпустила официальную утилиту для исправления работы меню Пуск, рекомендую начать именно с неё, а если не поможет, вернуться к этой инструкции: Утилита исправления меню Пуск Windows 10.
Перезапуск explorer.exe
Первый способ, которые иногда помогает — простой перезапуск процесса explorer.exe на компьютере. Чтобы проделать это, сначала нажмите клавиши Ctrl+Shift+Esc чтобы открыть диспетчер задач, а затем нажмите кнопку «Подробнее» внизу (при условии, что она там есть).
На вкладке «Процессы» найдите процесс «Проводник» (Windows Explorer), кликните по нему правой кнопкой мыши и нажмите «Перезапустить».
Возможно, после перезапуска меню Пуск заработает. Но срабатывает это далеко не всегда (только в тех случаях, когда особой проблемы на самом деле нет).
Заставляем меню Пуск открываться с помощью PowerShell
Внимание: этот способ одновременно помогает в большинстве случаев при проблемах с меню пуск, но так же может нарушить работу приложений из магазина Windows 10, учитывайте это. Рекомендую сначала использовать следующий вариант исправить работу меню Пуск, а если он не поможет, вернуться к этому.
Во втором способе будем использовать PowerShell. Поскольку Пуск и, вероятно, поиск у нас не работают, для того, чтобы запустить Windows PowerShell, зайдите в папку Windows\ System32\ WindowsPowerShell\ v1.0
В этой папке найдите файл powershell.exe, кликните по нему правой кнопкой мыши и выберите запуск от имени Администратора.
Примечание: еще один способ запустить Windows PowerShell от имени Администратора — кликнуть правой кнопкой мыши по кнопке «Пуск», выбрать «Командная строка (администратор)», а в командной строке набрать «powershell» (при этом отдельное окно не откроется, команды можно вводить прямо в командной строке).
После этого, запустите следующую команду в PowerShell:
По завершении ее выполнения, проверьте, получается ли открыть меню Пуск теперь.
Еще два способа исправить проблему, когда Пуск не работает
В комментариях также были предложены следующие решения (они могут помочь, в случае если после исправления проблемы одним из первых двух способов, после перезагрузки кнопка Пуск снова не работает). Первое из них — использование редактора реестра Windows 10, для его запуска, нажмите клавиши Win+R на клавиатуре и введите regedit затем выполните следующие шаги:
Также, по имеющейся информации, проблема может быть вызвана русским именем папки пользователя Windows 10. Тут поможет инструкия Как переименовать папку пользователя Windows 10.
И еще один способ из комментариев от Алексея, по отзывам тоже у многих срабатывающий:
Была подобная проблема (меню Пуск — это сторонняя программа которая требует часть производительности для своей работы). решил проблему просто: свойства компьютера, снизу слева безопасность и обслуживание, по центру экрана «обслуживание», и выбрать начать. через полчаса все проблемы которые были у Windows 10 были исчезли. Примечание: чтобы зайти быстро в свойства компьютера можно нажать правой кнопкой по Пуск и выбрать пункт «Система».
через полчаса все проблемы которые были у Windows 10 были исчезли. Примечание: чтобы зайти быстро в свойства компьютера можно нажать правой кнопкой по Пуск и выбрать пункт «Система».
Создание нового пользователя
Если ничто из описанного выше не помогло, вы можете также попробовать создать нового пользователя Windows 10, через панель управления (Win+R, затем ввести Control, чтобы попасть в нее) или командную строку (net user Имя_пользователя /add).
Обычно, для вновь созданного пользователя меню пуск, настройки и рабочий стол работают как положено. Если вы использовали этот способ, то в дальнейшем вы можете перенести файлы предыдущего пользователя в новую учетную запись и удалить «старый» аккаунт.
Что делать, если указанные способы не помогают
Если ни один из описанных способов не решил проблемы, то могу предложить лишь воспользоваться одним из методов восстановления Windows 10 (возврат в исходное состояние), либо, если вы недавно обновились — выполнить откат до предыдущей версии ОС.
А вдруг и это будет интересно:
Почему бы не подписаться?
Рассылка новых, иногда интересных и полезных, материалов сайта remontka.pro. Никакой рекламы и бесплатная компьютерная помощь подписчикам от автора. Другие способы подписки (ВК, Одноклассники, Телеграм, Facebook, Twitter, Youtube, Яндекс.Дзен)
Не помог ни один из способов перечисленных тут, включая комментарии.
Нашел два своих способа.
1 — удаление профиля и создание его заново. Но все повторится с большой вероятностью снова.
2 — в качестве выхода из ситуации помогает установка ClassicShell, пуск фурычит в классическом исполнении, но причина остается не устраненной. Этакий обход проблемы, но не устранение.
ЗЫ
Заметил что этот косяк появляется после обновлений винды.
Я недавно поменял владельца диска С (на котором находится винда windows 10 2020) на свою учетную запись, теперь не работает пуск и Windows defender. Когда применял владельца для некоторых папок не поменяло владельца и оставалось TrustedInstaller винда пиратская
Тут может быть оптимально сброс Windows 10 сделать, потому что если сейчас пробовать вернуть всё как было, не факт, что оно сработает.
Я решил удалить StartIsBack++ через проводник, удалил и у меня перестали работать пуск и параметры
Просто заново скачал прогу и удалил через Программы и Компоненты
При способе с powershell.exe вылетает это:
Get-AppXPackage : Образ диска базы данных поврежден
Образ диска базы данных поврежден
строка:1 знак:1
Попробуйте выполнить проверку целостности системных файлов с помощью sfc /scannow
Помогите… Пуск, панель задач не работает, курсор крутится. Не помог ни один из способов перечисленных тут, после вастоновление систем работало и сразу удалил CCleaner, установил office 16, autoCad2010 перезагрузил, опять не работает (пуск,панель задач) (Windows 10 версия2004) как решить?
Бож какой я тупоооооой. Я уже как два года, когда пуск перестает работать перезагружаю компьютер.
Сборка позволяет — процесс быстрый, но все-же.
И вот теперь, только когда напился, мне пришло в голову прогуглить эту проблему. Ваш сайт выскочил первым. И простая перезагрузка explorer. exe помогла.
exe помогла.
А ведь я хожу по всем родственникам и их знакомым ремонтировать ПК
(спасать от всевозможных проблем. От установки программы, до копания в реестре. Сложнее пока не было)
Спасибо!
Помог перезапуск explorer.exe
Если ни чего не помогает, на первый раз придётся сбросить к заводским настройкам, в дальнейшем до глюка создавайте точку восстановления системы. Система откатиться до точки восстановления все сбои будут устранены, все файлы и программы останутся и вы ни чего не потеряете. Повторюсь если не помогают более простые способы типа перезагрузка.
Источник
Не работает кнопка меню Пуск и Панель задач в Windows 10
Меню «Пуск» и «Панель задач» в Windows 10 является одной из самых значимых функций операционной системы Microsoft. Ведь с помощью этого меню можно быстро найти ту или иную программу, запустить приложение, редакторы, административные функции, а панель задач дает отличное юзабилити для комфортной работы. Но что делать, если меню «Пуск» или «Панель задач» перестает работать? Если ваша кнопка «Пуск» или «Панель задач» в Windows 10 исчезла, не реагирует на клики, не работает, не открывается или вы получаете сообщение «критическая ошибка», то следуйте ниже способам, чтобы исправить и найти решения данной проблемы.
Исправить неработающую Панель задач и меню Пуск в Windows 10
Если ничего не получилось, то все еще в командной строке используйте инструмент «Управление развертыванием и обслуживанием», который может восстановить повреждение, которое мешало SFC выполнять свою работу. В командной строке введите:
Это запустит инструмент DISM, дождитесь окончания процесса. Затем запустите обратно SFC-сканирование (sfc /scannow), чтобы исправить любые неполадки. Если кнопка пуск или панель задач все еще не работает, то углубимся в способы решения.
1. Средство восстановления меню Пуск для Windows 10
Microsoft хорошо знает о проблемах с меню Пуск и панель задач, и она выпустила средство устранения неполадок и восстановления troubleshooter, чтобы исправить многие распространенные проблемы с меню кнопкой пуск в Windows 10. Скачайте специальную утилиту troubleshooter microsoft для исправления проблем.
2. Перезапустите проводник Windows
Следующей простой попыткой является перезапуск процесса проводника, который не только отвечает за меню «Пуск» и «Панель задач» в системе Windows 10. Нажмите сочетание кнопок Ctrl + Shift + Esc, чтобы открыть диспетчер задач. Во вкладке «процессы» найдите процесс под именем «проводник» и нажмите перезапустить.
3. Произвести настройку реестра
Далее перейдите в следующее место реестра:
4. Отключить данные учетной записи для автоматического входа
Если вы заметили, что «панель задач» и «пуск» не работают, когда у вас происходят обновления windows или после перезагрузки компьютера, то несколько человек предложили, что отключение данных учетной записи при загрузке ПК может быть решением данной проблемы.
5. Запустите службу идентификации приложений
Идентификация приложений в Windows 10 используется службой под названием Applocker для определения того, какие приложения есть и не разрешены для запуска на вашем компьютере.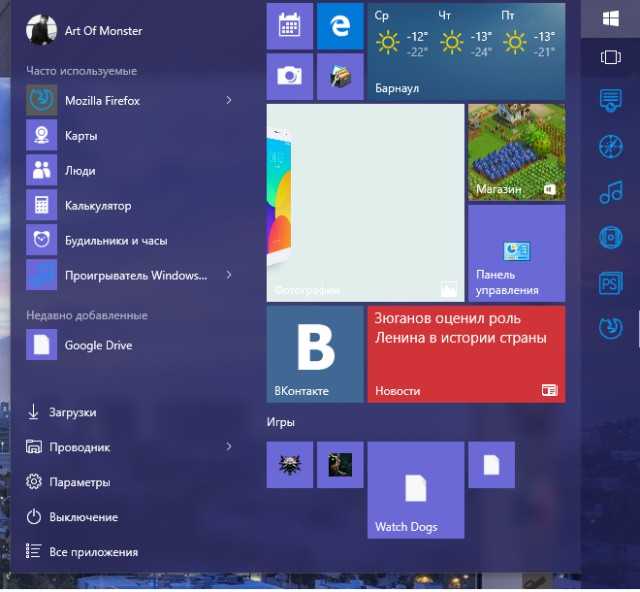 Обычно эта функция знает что нужно запускать вашему ПК, но когда есть проблема, что кнопка пуск не работает в Windows 10, то можно проверить службу.
Обычно эта функция знает что нужно запускать вашему ПК, но когда есть проблема, что кнопка пуск не работает в Windows 10, то можно проверить службу.
6. Загрузка в безопасном режиме с загрузкой сетевых драйверов
7. Зарегистрировать или переустановить меню Пуск в Windows 10
Вы должны находите в системе, как администратор. Далее открываем PowerShell и запускаем его от имени администратора.
Затем введите нижнюю команду в окно PowerShell, скопировав ее.
8. Переустановить ваши приложения Windows
UWP приложения для Windows, если их много установлено, могут создавать беспорядок и время ожидания, которое приводит к зависанию меню пуск и затормаживанию панели задач. Поэтому в Windows есть одна удобная команда, которая позволяет вам одновременно переустановить и восстановить все стандартные UWP приложения Windows 10.
9. Драйверы Dropbox, Anti-Virus и AMD Graphics
Пользователи Windows 10 жаловались на то, что Dropbox мешает работе меню «Пуск», блокируя определенные файлы учетных записей пользователей, которые были важны для его работы.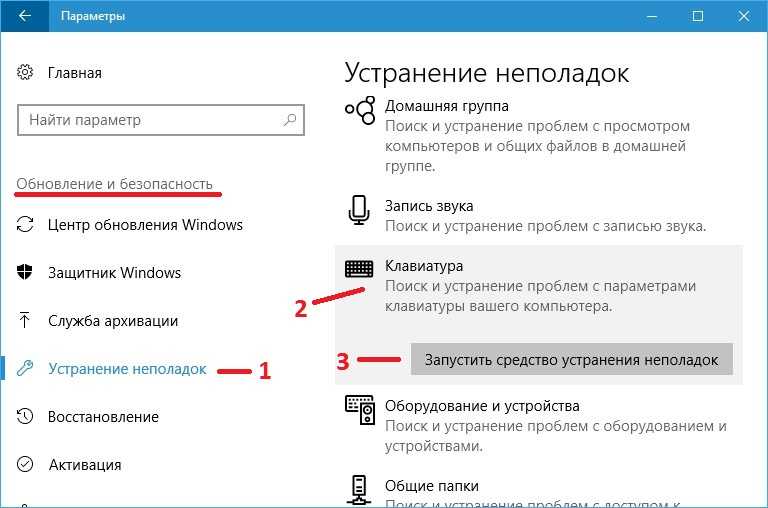 Dropbox утверждает, что рассмотрел эту проблему в обновлении, выпущенном в прошлом году, но если у вас есть Dropbox, может быть стоит удалить, чтобы узнать, сохраняется ли проблема с не работающей кнопкой пуск в windows 10.
Dropbox утверждает, что рассмотрел эту проблему в обновлении, выпущенном в прошлом году, но если у вас есть Dropbox, может быть стоит удалить, чтобы узнать, сохраняется ли проблема с не работающей кнопкой пуск в windows 10.
Некоторые службы видеокарт AMD могут быть подключены к меню пуск. Некоторые пользователи сообщили, что отключение их исправило проблему. По этому можете проверить, нажмите win + r и введите services.msc, далее найдите службы связанные с видеокартой и отключите их на время, чтобы проверить устранена ли проблема.
Другие пользователи сообщили, что антивирусные программы, такие как Avast, Malwarebytes и различные сторонние приложения для Windows Store вызывают проблемы с пуском и панелей задач в windows 10. Попробуйте удалить их, чтобы выявить виновника.
10. Создать новую учетную запись администратора
Войдите в новую учетную запись. Если кнопка пуск работает, то нужно проделать следующие шаги, чтобы перенести свои настройки и приложения на новую созданную учетную запись.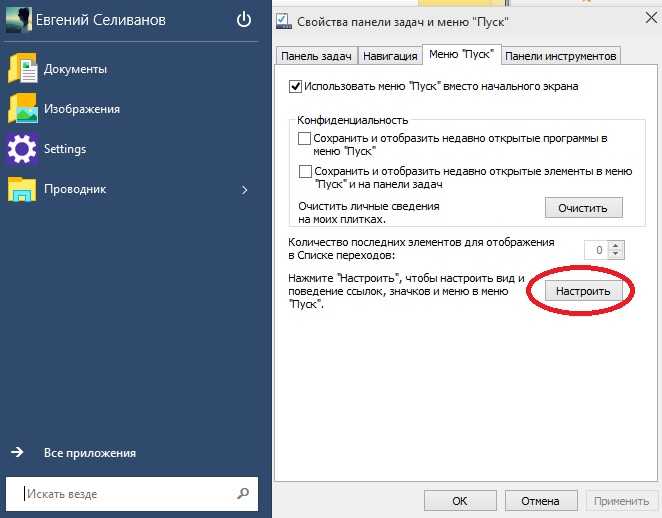
Источник
Не работает поиск в пуске windows 10
1. Используйте утилиту проверки системных файлов
Возможно, на вашем компьютере повреждены файлы. Сканирование SFC может помочь вам найти эти файлы и заменить их правильными.
System File Checker — это утилита в Windows, которая позволяет пользователям сканировать повреждения в системе и восстанавливать поврежденные файлы. Таким образом, вы можете попробовать сканировать системные файлы и восстановить отсутствующие или поврежденные системные файлы.
Этот процесс может занять некоторое время, и он попытается автоматически исправить проблемы после сканирования. Поэтому не закрывайте окно, пока проверка не будет завершена на 100%.
Защита ресурсов Windows обнаружит поврежденные файлы и успешно восстановит их.
2. Отключить / перезапустить сторонний антивирус, включите брандмауэр Windows
Чтобы было ясно, мы не предлагаем отключать и полностью удалять все сторонние антивирусные программы с вашего устройства, но, основываясь на отзывах в Интернете, некоторые программы вызывают сбой поиска Windows. Avast является одним из виновников, поэтому попробуйте удалить его, если у вас есть, а затем найти альтернативу, если это необходимо.
Avast является одним из виновников, поэтому попробуйте удалить его, если у вас есть, а затем найти альтернативу, если это необходимо.
Или вы можете временно попытаться отключить защиту Avast, что должно вернуть поиск в меню «Пуск».
Включение брандмауэра Windows также помогло некоторым пользователям. Похоже, что поиск и индексирование странно чувствительны к вашим настройкам безопасности, поэтому возиться с ними, включая и отключая объекты, может дать результаты.
3. Переместите или восстановите Swapfile.sys
Pagefile и Swapfile — это две неразрывно связанные и важные функции Windows 10. Файл подкачки уменьшает вес ОЗУ вашего ПК, выделяя определенный объем пространства на жестком диске для работы в качестве ОЗУ, если у вас мало памяти. Файл подкачки выполняет ту же функцию, но специально для современных приложений Windows, поэтому он более целенаправлен по своему объему.
Видя, что Cortana — это современное приложение для Windows, вы можете попробовать перестроить файл подкачки, чтобы запустить его — и поиск в меню «Пуск» — снова в действие.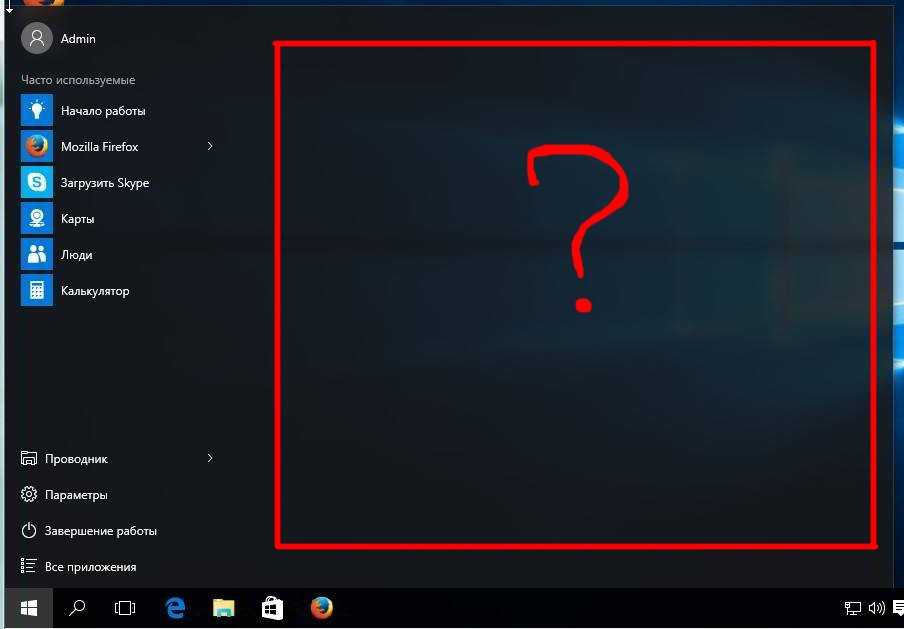 Это также потребует перестройки файла подкачки, поскольку файл подкачки напрямую зависит от файла подкачки.
Это также потребует перестройки файла подкачки, поскольку файл подкачки напрямую зависит от файла подкачки.
Хотя мы не рекомендуем полностью отключать файл подкачки, вы можете переместить его на другой диск, чтобы эффективно «перезапустить» его. Или, если вы хотите, чтобы он был на исходном диске, вы можете отключить его, перезагрузить компьютер, а затем снова включить его после перезагрузки.
Если после этого поиск в меню «Пуск» по-прежнему не работает, следующий совет — это хороший совет.
4. Перерегистрировать Cortana
Итак, мы установили, что Cortana является вероятным виновником того, что поиск в меню «Пуск» не работает. Если перезапуск процесса не удался, вы можете попробовать перерегистрировать приложение Cortana.
5. Запустите средство устранения неполадок Windows
Самое простое решение — использовать инструменты, встроенные в Windows, чтобы помочь вам. Конечно, это далеко не 100% решение, но оно быстрое, поэтому стоит попробовать.
6. Перезапустите проводник Windows.

Само собой разумеется, что первое, что вы должны попробовать, это перезагрузить компьютер, но если это не удастся, то немного более нишевым решением является перезапуск процесса Windows Explorer. Это отвечает за управление файлами на вашем ПК, а также за бесперебойную работу меню «Пуск».
Нажмите Ctrl + Shift + Esc чтобы перейти прямо в диспетчер задач, нажмите «Подробнее» в левом нижнем углу, если он еще не выбран, затем прокрутите вниз до проводника Windows, щелкните его правой кнопкой мыши и нажмите «Перезагрузить». в момент паники, когда он выглядит на секунду, как будто ваш компьютер может дать сбой, затем вздохните с облегчением, увидев, что он все еще работает, и, надеюсь, кнопка поиска в меню «Пуск» исправлена!
7. Проверьте службу поиска Windows
Другая причина, по которой поиск в меню «Пуск» может не работать, заключается в том, что служба поиска Windows не работает. Служба поиска Windows является системной службой и запускается автоматически при запуске системы.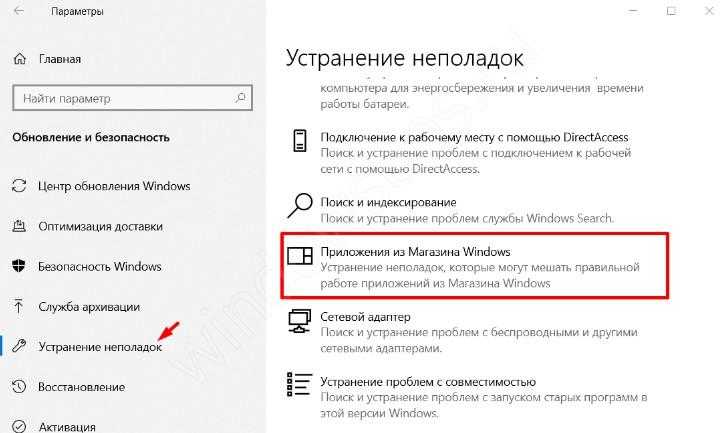
Щелкните правой кнопкой мыши «Поиск Windows», а затем нажмите «Свойства».
В окне «Свойства» нажмите кнопку «Пуск», чтобы запустить сервис. Кроме того, убедитесь, что тип запуска установлен на «Автоматический» или «Автоматический (отложенный запуск)». Это гарантирует, что служба будет автоматически запускаться при каждом запуске системы. Когда вы закончите с изменениями, нажмите «ОК».
Когда служба запущена, это выглядит в окне «Службы». Для меня этот метод работал отлично.
8. Перезапустите процесс Кортана
Как мы теперь слишком хорошо знаем, Кортана может быть ответственна за неправильный поиск в меню «Пуск». Если это так, перезапуск процесса Cortana решит проблему.
Для этого щелкните правой кнопкой мыши панель задач и выберите «Диспетчер задач».
После открытия диспетчера задач найдите процесс Cortana на вкладке «Процессы» и нажмите кнопку «Завершить задачу».
Вышеуказанное действие перезапустит процесс Cortana, и вы также можете решить проблему поиска в меню «Пуск».
Источник
Не работает кнопка «Пуск» в Windows 10: что делать и как исправить проблему?
Всем привет! Столкнулся с такой проблемой, когда после обновления не работает кнопка «Пуск» на Windows 10. При нажатии ничего не происходит, а все основные функции «винды» просто «заперты». У некоторых были случаи, когда кнопка вообще пропадала, но сам с таким не сталкивался.
Лично у меня перестала работать кнопка «Пуск» после установки нескольких программ. У некоторых это бывает после обновления или установки кривых драйверов. Решение проблемы я все же нашел, и сегодня поделюсь им с вами. Если у вас будут какие-то вопросы, то пишите в комментариях.
ПРИМЕЧАНИЕ! Инструкции подходят как для персональных компьютеров, так и для ноутбуков с Windows всех версий.
Способ 1: Перезапуск проводника
Способ 4: Через реестр
Если система все равно не открывает «Пуск» в Windows 10, то можно попробовать сделать другие действия.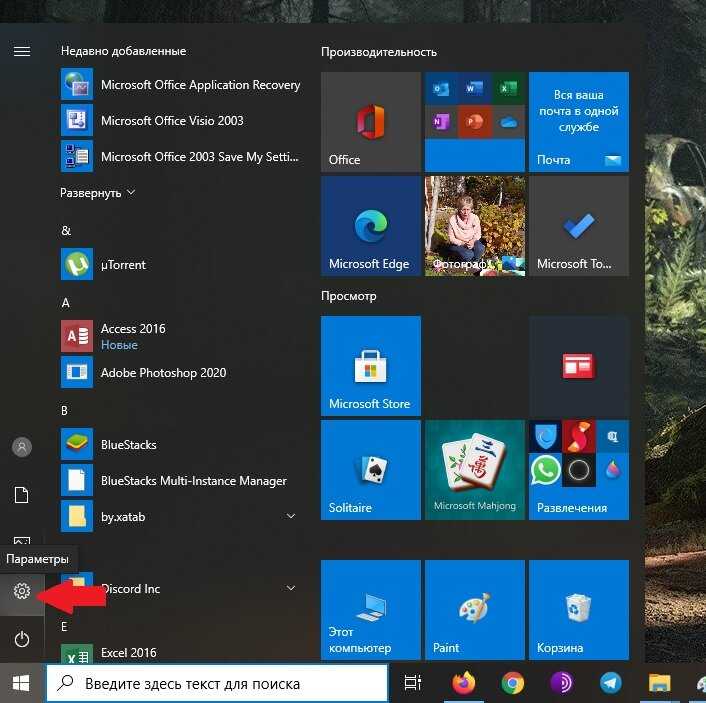
Windows\ CurrentVersion\
Если кнопка «Пуск» все равно на работает на Windows 10, то пойдем другим путем.
Способ 3: Открываем через PowerShell
Данный способ действительно помогает, если не открывается «Пуск» в Windows 10, но при этом могут быть проблемы с открытием других элементов. Так что попробуйте его, и если он не поможет, то переходим в другому варианту.
Способ 4: Папка пользователя
Иногда проблема возникает из-за того, что папка пользователя имеет русское наименование. Мы попробуем его переименовать.
net user Администратор /active:yes
ПРИМЕЧАНИЕ! Если у вас стоит англоязычная винда, или она была русифицирована из английской версии, то прописываем: net user administrator /active:yes.
HKEY_LOCAL_MACHINESOFTWARE
net user Администратор /active:no
Способ 5: Через свойства системы
Способ 6: Через устранение неполадок
Нажимаем на клавиши «Win+I».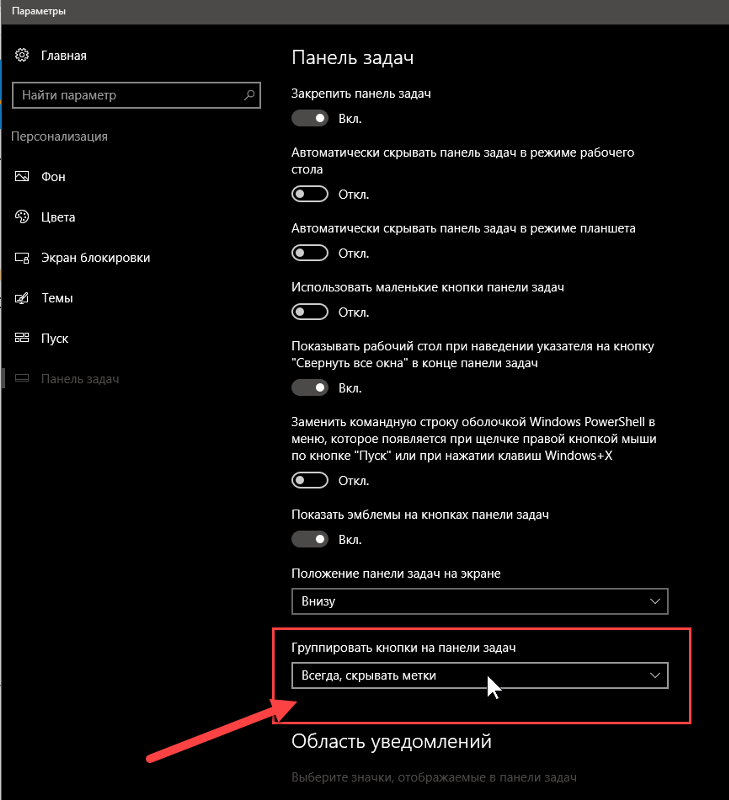 Слева переходим в раздел «Устранения неполадок», после этого нажимаем на кнопку для запуска процесса, которая находится в самом низу правого блока.
Слева переходим в раздел «Устранения неполадок», после этого нажимаем на кнопку для запуска процесса, которая находится в самом низу правого блока.
Если главное меню все равно не реагирует, не срабатывает и не запускается, то можно его восстановить по-другому.
Способ 7: Восстановление системы
Нажимаем «Win+I» и переходим во вкладку «Восстановление». После этого нажимаем «Начать». Система выберет вариант восстановления и перезагрузится. Вам следует подождать пока система выполнит эти действия.
Способ 8: Через диспетчера задач
Способ 9: Через Msconfig
Способ 10: Откат системы
Нажимаем «Win+R» и прописываем: «rstrui». После этого запускается служба восстановления системы из резервной точки. На определенном этапе вам будет предложено выбрать одну из точек, лучше всего выбирать по дате. Если вы сомневаетесь, то можно выбрать самую раннюю точку из списка. После этого компьютер будет один раз перезагружен, и проблема должна решиться сама собой.
Последние действия
Если ничего из перечисленного не помогло, то в первую очередь я бы проверил компьютер антивирусной программой. Можно также скачать, установить программу «CCleaner» – после запуска очистите и исправьте ошибки реестра. Также можно попробовать восстановить системные файлы с помощью загрузочной флешки (если у вас её нет, то можете создать её с помощью нашей инструкции.
Далее нужно запустить её из-под BIOS, а во время установки нужно выбрать одно из средств восстановления. Если и это не поможет, то я бы попробовал полностью переустановить операционную систему, возможно вы наткнулись на кривую сборку, или она сильно поломалась в результате работы каких-то вредоносных программ.
Источник
Видео
Не работает меню пуск. Как вернуть меню пуск в Windows 10?
Не работает кнопка Пуск в Windows 10? Исправьте этот БАГ за 1 минуту!
Как исправить — не работает ПОИСК в Windows 10
Решено! Не работает меню «Пуск» в Windows 10
Не Работает Поиск в WIndows 10 на Панели Задач — ЧТО ДЕЛАТЬ? ✅ РЕШЕНИЕ!
Windows 10 — Не работает меню ПУСК и панель задач?Есть РЕШЕНИЕ !!!
Не работает кнопка ПУСК в Windows 10
Не работает Пуск и Панель задач в Windows 11 — Решение
Не работает кнопка Пуск в Windows 10. Лечение.
Лечение.
Как исправить — не открывается Пуск в Windows 10
4 решения проблемы почему не работает кнопка пуск в windows 10
Восстановление системы из точки доступа
Если не помог ни один из описанных способов – можно попытаться вернуться к предыдущему состоянию системы, если таковое имеется. Точки восстановления, которые служат именно для этого, обязательно создаются перед каждым важным обновлением, поэтому проблема может быть решена и таким методом.
- Заходим в Панель управления и кликаем по разделу “Восстановление”.
- Кликаем по пункту “Запуск восстановления системы”.
- В открывшемся окне восстановления щелкаем кнопку “Далее”.
- На экране появится последняя сохраненная точка восстановления перед внесением изменений в систему (в нашем случае – удаление программы). Ставим галочку напротив надписи “Показать другие источники восстановления”, чтобы проверить наличие других более ранних точек, в т.ч. автоматически созданных.
- Выбираем подходящую точку и жмем кнопку “Далее”, чтобы запустить процесс восстановления.

Не работает кнопка пуск в Windows 10 – решение проблемы №1
В качестве первоначального решения проблемы можно предложить перезапустить исполняемый файл Explorer.exe, запускающий в работу графический интерфейс операционной системы. Для этого совершите следующие действия:
- Сочетанием клавиш Ctrl+Shift+Esc откройте Диспетчер Задач.
- Альтернативно кликните правой кнопкой мыши по Панели Задач и выберите пункт «Диспетчер задач».
- Перейдите в раздел «Процессы» и найдите процесс «Проводник», либо «Explorer». Если нет процесса «Проводник», откройте любую папку и он появиться в Диспетчере задач.
- Нажав правой кнопкой мыши, выберете «Перезапустить».
На несколько секунд Windows погаснет и затем заново перезагрузится графический интерфейс операционной системы.
Если этот подход не решил проблему – переходите к более эффективному способу восстановления работоспособности кнопки Пуск в Виндовс 10.
Способ №2 решение проблемы неработающей кнопки Пуск средствами системного реестра
Данный способ требует определенного понимания принципов работы компьютера и повышенной осторожности.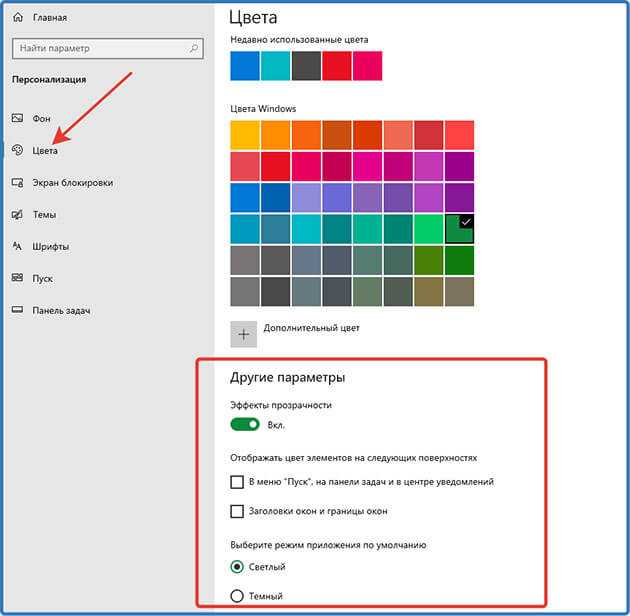 Ошибок допускать нельзя
Ошибок допускать нельзя
Если после обновления Виндовс кнопка Пуск перестала работать, либо работает плохо, откройте командную строку комбинацией клавиш Win+R.
- Введите команду regedit.
- Откроется интерфейс редактора реестра.
- В дереве каталогов найдите EnableXAMLStartMenu. Если подробней, то путь таков: HKEY_CURRENT_USER — SOFTWARE — Microsoft — Windows — CurrentVersion — Explorer — Advanced. Если у вас что-то не получилось из выше описанного, не расстраивайтесь, из видео в конце записи вы, скорей всего, поймете лучше.
- Если этого параметра не нашлось, его необходимо заново добавить.
- Кликните по свободному месту в правой области редактора реестра по пункту «Создать». Создайте параметр DWORD 32 бит.
Далее новый параметр переименовывается в EnableXAMLStartMenu (доступность стартового меню). Запустите интерфейс управления параметром двойным кликом левой кнопки мыши и задайте значение «0».
После этого перезагрузите графическую оболочку Windows по описанному в 1 способе решения проблемы. Как очистить реестр, читайте здесь.
Как очистить реестр, читайте здесь.
№3 Решение проблемы с помощью системы автоматического обслуживания
Для устранения различных проблем Windows 10 предусматривает систему автоотладки и восстановления. Чтобы исправить неработающую кнопку Пуск, систему автообслуживания необходимо активировать.
- Нажмите на значок «лупа» и в поисковой строке введите фразу «Этот компьютер».
- Откройте контекстное меню и выберите пункт «Свойства».
- Найдите пункт «Центр безопасности и обслуживания».
- Кликните по разделу «Обслуживание».
- Нажмите на строку «Начать обслуживание».
После этого запустится процесс поиска и решения всевозможных проблем, в том числе и с неработающей кнопкой Пуск. Дождитесь окончания авторемонта.
Несколько способов, как полностью удалять программы на Виндовс 10, смотрите здесь.
№4 Как избежать проблем с кнопкой Пуск
Если не работает кнопка пуск в Windows 10 из-за обновлений, кардинальное решение проблемы – совсем отключить автоматическое обновление операционной системы.
Для этого необходимо деактивировать «Центр обновлений» на вашем ноутбуке или компьютере. Кроме всего прочего, апдейты (обновление) Windows очень много весят и потребляют огромное количество интернет-трафика. Еще одна причина прекратить перерасход трафика из-за постоянных и непредсказуемых автоапдейтов.
Следует упомянуть, что данный путь отключения апдейтов подходит для pro-версии Windows 10.
- Нажмите комбинацию Win+R.
- Введите команду services.msc.
- Откроется интерфейс «Службы».
- Найдите пункт «Центр обновления Windows».
- Дважды кликните по нему левой кнопкой мыши.
- В интерфейсе «Свойства» нажмите кнопку «Остановить».
- В выпадающем меню «Тип запуска» выберите «Отключена».
- Подтвердите настройки кнопкой «OK».
Альтернативно для отключения автообновления можно воспользоваться бесплатной утилитой Win Updates Disabler. Не забудьте перед запуском утилиты проверить файл антивирусом на предмет безопасности.
О том, какими достоинствами и недостатками обладает windows 10, можете узнать здесь.
Полезное видео по данной теме — «Что делать, когда кнопка Пуск не работает в Windows 10»:
Если не работает кнопка «Пуск», то сначала перегружаем Windows 10
Проблема может появиться не только из-за обновления «Виндовс», но и ввиду какого-либо сбоя в системе, поэтому первым банальным, но при этом эффективным шагом будет перезапуск «операционки». Для этого достаточно перезагрузить оконный интерфейс, за который отвечает служба «Проводник» (по-другому, explorer.exe). Сделать это можно через любое из двух стандартных системных окон — «Диспетчер задач» и «Командная строка».
Через «Диспетчер задач»
Все работающие на ПК процессы отображены в «Диспетчере задач» — окне, в котором можно управлять данными процессами: отключать, включать, перезапускать и т. д. Следуем такой инструкции:
- «Десятка» позволяет раскрыть меню диспетчера довольно быстро — кликаем по свободной области «Панели задач» правой клавишей и щёлкаем по строчке с диспетчером.

- Если такой способ не сработал (контекстное меню так и не появилось), берём на вооружение «старый» метод — зажимаем в одну секунду три горячие кнопки на клавиатуре: Delete + Alt + Ctrl.
- Загрузится синее меню, в котором щёлкаем по последнему пункту — диспетчеру. Если у вас английский интерфейс, выбираем Task Manager. Через это меню вы также можете полностью выключить свой ПК — нажмите на знакомую кнопку питания справа в нижнем углу и выберите перезагрузку либо завершение работы. Если выбрали последний вариант, секунд через 15 просто нажмите самостоятельно на уже физическую кнопку питания. Этот способ перезагрузки также будет эффективным, как и простой перезапуск explorer.exe.
- В первом блоке с перечнем всех активных на данный момент процессов, находим меню «Процессы Виндовс», а в нём уже искомый пункт «Проводник».
- Кликаем по данному пункту правой клавишей и жмём на первую опцию «Перезапуск». Ждём, когда оконный интерфейс закроется и вновь загрузится и проверяем работу панели «Пуск».

Через введение команды
Если не получилось сделать перезапуск через диспетчер, воспользуйтесь альтернативным методом:
- Выводим на экран редактор «Командная строка», который будет действовать от имени администратора. Сразу жмём на R и Windows на своей «клаве» и набираем простой ключ cmd, который соответствует редактору. Чтобы выполнить этот ключ правильно, зажимаем уже три клавиши: Ctrl + Shift + Enter. Если в системе стоит защита, появится окошко, в котором будет запрашиваться разрешение — кликаем по «Да».
- Если открывается панель «Поиск» (поисковая строка рядом с «Пуском» или иконка в виде увеличительного стекла), вводим тот же запрос cmd туда.
- В появившихся результатах кликаем правой кнопкой по строчке с классическим приложением — делаем выбор в пользу первого пункта.
- В редакторе самостоятельно вбиваем либо вставляем (рекомендуется, чтобы не сделать ошибку) формулу taskkill /f /im explorer.exe. Жмём на «Энтер» и ожидаем завершение процедуры перезагрузки оконного интерфейса.

Как исправить критическую ошибку меню Пуск
Так как сбой может появиться когда угодно, помогают лишь общие способы: перезагрузки процессов, служб, задач; очистка данных, безопасный режим. Сторонний софт справиться не поможет, так как само меню относится к системным компонентам и для их редактирования требуется доступ, которого нет у программ.
Прежде всего отключите антивирус. Например, Avast очень скептически относится к любым действиям в системе и может запретить доступ даже к Пуску. Отключите экраны и проверьте, работает ли Пуск. Если нет – можете оставить антивирус включённым.
Если стандартные варианты не помогли, в этой статье описано как исправить критическую ошибку меню Пуск другими способами.
Перезагрузка ПК или ноутбука
Очень часто в любых проблемах может помочь банальный перезапуск. На компьютере сделайте это через кнопку на корпусе, а на ноутбуке – зажмите кнопку питания на несколько секунд.
На компьютере сделайте это через кнопку на корпусе, а на ноутбуке – зажмите кнопку питания на несколько секунд.
Если не помогло, перейдём к более сложному варианту перезагрузки. В диспетчере задач (Ctrl + Alt + ESC) запустите новую задачу: на панели кликаем «Файл», «Новая задача». Выскакивает небольшое окно.
В форме вводим текст: powershell. Почти никаких изменений, но в списке запущенных заданий появилась ПаверШелл. ПКМ нажимаем на неё и выбираем «Запустить от имени админ». Появляется ещё одно окно. Вводим команду:
Get-AppXPackage -AllUsers | Foreach {Add-AppxPackage -DisableDevelopmentMode -Register “$($_.InstallLocation)\AppXManifest.xml”} (Рисунок 2).
Нажимаем Enter для запуска процесса. Начинается перезагрузка. Во время этого не рекомендуем трогать компьютер вообще. Ждём окончания и проверяем работу.
Рисунок 2. Окно командной строки администратора с командой перезагрузки ПК
Откат ОС до прежнего состояния
Если не получилось, попробуем обойти проблему, а не решить её. Когда возникает критическая ошибка кнопки Пуск, убедитесь, что в настройках восстановления системы включена функция автоматического создания точек отката. Однако, если у Вас возникла проблема с восстановлением системы, Вам может помочь программа — Restore Point Creator.
Когда возникает критическая ошибка кнопки Пуск, убедитесь, что в настройках восстановления системы включена функция автоматического создания точек отката. Однако, если у Вас возникла проблема с восстановлением системы, Вам может помочь программа — Restore Point Creator.
Процесс происходит так: система сама делает контрольные точки, к которым пользователь в любое время сможет «отойти» (Рисунок 3). Если такой параметр активен и в списке есть несколько сохранённых сеансов – вспомните, когда появилась проблема. Найдите самую последнюю точку и перейдите к ней.
Не факт, что после восстановления вы не встретите эту ошибку снова, но всегда стоит попробовать.
Рисунок 3. Окно запуска отката ОС до прежнего состояния
Используем msconfig
Этот способ сложнее, но чаще всего помогает именно он. Повторяем действия:
- Win + R.
- Вводим msconfig и жмём
- Вкладка «Загрузка».
- Выбираем свою текущую систему.
- Активируем «Безопасный режим» (Рисунок 4).

- ОК.
Во время следующей загрузки вы окажетесь немного в другой среде. Тогда уже произведите перезагрузку, войдите в систему и попытайтесь воспользоваться меню.
Рисунок 4. Выбор безопасного режима в конфигурациях загрузки системы
Если этот вариант оказался сложным, то вот способ побыстрее и проще:
Зайдите в меню восстановления ОС: зажмите Shift и, не отпуская, кликните по иконке питания. Перейдите в пункт «Перезагрузка». Во время запуска будет отображено окно с несколькими опциями. Нажмите F5 для выбора пятого пункта – он нам и нужен.
Запущен безопасный режим. В нём большинство всех функций системы деактивированы. Чтобы вернуть всё обратно – просто перезапустите и войдите в аккаунт. Система полностью заново запущена и должна работать без лишних сбоев.
Чистим реестр
Вручную делать это нет смысла, так как не всё удаляется без остатков. Лучше использовать сервис Ccleaner. Её преимущество в том, что это универсальная программа. Интерфейс простой.
Интерфейс простой.
Чтобы очистить реестр, переходим в соответствующий раздел. Сама иконка находится слева и выглядит как четыре квадрата. Нажимаем «Анализ». Скорее всего, перед вами окажется огромного размера список. Ставим галочку на всех строках. «Исправить всё выбранное» (Рисунок 5). После окончания проверьте ещё раз. Иногда список появляется повторно. Делаем то же самое, что и первый раз. Очистите всю систему и перезагрузите.
Рисунок 5. Интерфейс программы Ccleaner для очистки реестра от ошибок
Удаляем проблемное ПО
Не забываем о проверке на вирусы. Глубокое сканирование в любом популярном антивируснике может найти проблему. Исправляем. Проводим перезапуск.
Последние действия
Если ничего из перечисленного не помогло, то в первую очередь я бы проверил компьютер антивирусной программой. Можно также скачать, установить программу «CCleaner» – после запуска очистите и исправьте ошибки реестра. Также можно попробовать восстановить системные файлы с помощью загрузочной флешки (если у вас её нет, то можете создать её с помощью нашей инструкции.
Далее нужно запустить её из-под BIOS, а во время установки нужно выбрать одно из средств восстановления. Если и это не поможет, то я бы попробовал полностью переустановить операционную систему, возможно вы наткнулись на кривую сборку, или она сильно поломалась в результате работы каких-то вредоносных программ.
Способ 7: Восстановление системы
Нажимаем «Win+I» и переходим во вкладку «Восстановление». После этого нажимаем «Начать». Система выберет вариант восстановления и перезагрузится. Вам следует подождать пока система выполнит эти действия.
10. Создать новую учетную запись администратора
Некоторые пользователи считают, что их кнопка «Пуск» и «Панель задач» перестает нормально функционировать после больших обновлений Windows. Если вы один из таких пользователей, то проверенное решение — создать новую учетную запись администратора Windows.
- Нажмите Ctrl + Shift + Esc, чтобы открыть диспетчер задач.
- Далее нажмите «Файл» > «Запустить новую задачу«.

- В открывшимся окне введите . (yourname — это ваше будет имя учетной записи, а yourpassword — это пароль новой учетной записи).
Войдите в новую учетную запись. Если кнопка пуск работает, то нужно проделать следующие шаги, чтобы перенести свои настройки и приложения на новую созданную учетную запись.
- Войдите в свою старую учетную запись, затем перейдите в «Панель управления» > «Система» > «Дополнительные параметры системы» > вкладка «Дополнительно», затем в разделе «Профили пользователей» нажмите «Параметры«.
- В окне профили пользователей, выберите новую созданную учетную запись из списка и нажмите «Копировать«. (таким образом создадутся папки документы, видео, музыка и т.п). Если по каким-либо причинам у вас не получилось создать профиль, то нажмите снизу на ссылку «Учетные записи» и следуйте инструкциям.
Способ 5: Через свойства системы
- Правой кнопкой по «Моему компьютеру», далее выбираем «Свойства».

- Нажимаем посередине в разделе «Обслуживание» – «Начать обслуживание».
- Перезагружаем компьютер.
Способ 4: Использование редактора реестра
Если ничего из вышеперечисленного вам не помогло, то попробуйте воспользоваться редактором реестра. Данный вариант требует внимательности, ведь если вы сделаете что-то не так, то это может перерасти в большие проблемы.
- Выполните сочетание Win+R и впишите regedit.
Теперь перейдите по пути:
Кликните правой клавишей по пустому месту, создайте указанный на скриншоте параметр.
Назовите его EnableXAMLStartMenu, а после откройте.
В поле «Значение» введите «0» и сохраните.
Перезагрузите устройство.
3. Произвести настройку реестра
Это новый способ, который появился недавно и помог многим пользователям исправить ошибку, чтобы «Пуск» и «Панель задач» в Windows 10 заработали. Для начало, рекомендую создать точку восстановления системы, потому что мы будем редактировать реестр.
- Нажмите Win + R и введите regedit, чтобы открыть редактор реестра. В редакторе реестра перейдите по следующему пути:
- Далее справа в поле найдите параметр Start, нажмите по нему два раза и задайте значение 4.
- Не закрывайте реестр и следуйте ниже указаниям.
Далее перейдите в следующее место реестра:
- Справа, если у вас нет параметра EnableXamlStartMenu, то нажмите правой кнопкой на пустом поле и «Создать» > «Параметр DWORD (32 бита)».
- Назовите новый параметр EnableXamlStartMenu, потом щелкните по нему два раза и задайте ему значение .
- Перезагрузите ПК и проверьте, работает и открывается ли кнопка «меню Пуск» в Windows 10.
Редактирование настроек в реестре
Следующим способом, который сможет помочь заставить работать пуск — это изменение значений, отвечающих за функционирования стартового меню в реестре системы. Для осуществления этого действия понадобится:
- Вызвать редактор при помощи поисковой строки, вписав туда команду regedit
- Нажать OK.

- Перейти в раздел с настройками пользователя – «HKCU».
- Проследовать по пути «SoftwareMicrosoftWindowsCurrentVersionExplorer».
- Отыскать там ключ «EnableXAMLStartMenu» и поменять его параметр на «0».
- Если такой пункт отсутствует, то понадобится создать ключ DWORD и установить ему соответствующее значение.
- После этого, для активации новых настроек потребуется перезапустить проводник, как это описывалось ранее.
Способ 8: Через диспетчера задач
- Нам опять нужно зайти в «Диспетчер задач». Первый вариант – запустить его через щелчок правой кнопкой мыши по «Пуску» (или по нижней панели управления, которая имеет вид линии). Второй способ – это одновременно зажать три кнопки: «Ctrl+Shift+Esc».
- В самом верху в основной панели нажмите «Файл». Из выпадающего подменю нужно будет выбрать «Запустить новую задачу».
- Ставим галочку, чтобы программа запускалась с правами администратора.
- Откроется окно для запуска дополнительной задачи, внимательно пропишите системную команду: «Powershell».

- Теперь нужно будет прописать ещё одно консольное заклинание:
- Ждем пока процедура закончится. После этого «Пуск» должен заработать, но если этого не произошло, то перезагрузите компьютер, нажав на «Ctrl+Alt+Del».
Способ 4: Через реестр
Если система все равно не открывает «Пуск» в Windows 10, то можно попробовать сделать другие действия.
- Найдите на клавиатуре две клавиши: «Win» и английскую буковку «R». Теперь нажмите на них одновременно.
- Прописываем команду как на картинке ниже.
- Проходим по пути – сначала заходим в основную папку:
- Далее переходим в:
- Далее останется зайти в папку основной программы ОС, которая как раз может и блокировать ядро «Пуска»:
- Находим параметр «EnableXAMLStartMenu». Если его нет, то создаем новый (DWORD).
- Откройте параметр и задайте значение ноль (0).
Если кнопка «Пуск» все равно на работает на Windows 10, то пойдем другим путем.
Исправляем проблему работоспособности кнопки Пуск Windows 10
Даже если вы неопытный юзер, не разбираетесь в системных настройках, с помощью нижеприведенных инструкций вы с легкостью сможете решить все самостоятельно.
Перезапускаем Explorer
- Для этого правой кнопкой мышки нажимаем на панели задач: она находится там же, где и кнопка пуск и зачастую внизу. Из появившегося списка нажимаем на вкладку «Диспетчер задач».
- Нам откроется новое окно, где в верхней панели переходим в «Процессы» — находим в списке «Проводник» и нажимаем на него, выбирая команду перезапуска.
- Есть упрощенный способ открыть диспетчер задач – команда Ctrl+Alt+Delete (нажать одновременно).
Используем PowerShell
- PowerShell – это утилита, по своим функциональным особенностям напоминает обычную командую строку, только с большими возможностями. Если бы работала кнопка «Пуск», запустить ее можно было бы быстрее, но придется использовать другие методы:
- Нажимаем одновременно клавиши Win+R;
- У нас открывается командная строка – вводим powershell.

Другой способ через диспетчера задач.
- Используем быструю команду Alt+Ctrl+Del для запуска диспетчера задач и далее:
- В левом верхнем углу переходим во вкладку «Файл»;
- Выбираем команду запуска новой задачи.
У нас появляется новое окно. Здесь обязательно ставим галочку возле «Создать задачу с правами администратора» и вводим в строке «powershell»:
У нас появляется утилита:
Введите такую команду:
После запуска, кнопка Пуска должна возобновить свою работу.Изменяем параметры Редактора реестра
Если первые два способа не помогли вам, то воспользуйтесь более радикальным методом:
- Нажимаем команду Win+R;
- В открывшемся окне вводим команду regedit.
Теперь внимательно и без ошибок переходим по следующему пути:
Нам открывается новое окно, где нужно из списка выбрать параметр: «EnableXAMLStartMenu». В значении вводим 0 или изменяем уже установленную цифру.
В некоторых случаях вы не найдете этот параметр, поэтому на правой части реестра нажимаем на свободное место правой кнопкой мыши:
- Выбираем команду «создать»;
- Вводим параметр DWORD (если не знаете 32 или 64, посмотрите во свойствах «Мой компьютер»).
- Нам открывается окно, где самостоятельно (нет списка) вводим имя «EnableXAMLStartMenu» и устанавливаем или изменяем значение на 0.
Только что мы заменили базу данных на рабочую. Для завершения работы, перезагрузите компьютер.
ВИДЕО ИНСТРУКЦИЯ
https://youtube.com/watch?v=N25w7nkbOcE
Обратите внимание, что этими же способами можно решить баг, если не работает поиск (ведь это неотъемлемый компонент Пуска). Если ни одно из решений не помогло, тогда проблема в самой операционной системе, поможет только ее переустановка или откат данных до начального состояния
Панель управления не открывается
1] Запустите полное сканирование с вашим антивирусом.
2] Проверьте, можете ли вы открыть панель управления в безопасном режиме или в состоянии чистой загрузки. Если вы можете, то какой-то запуск мешает его работе. В Clean Boot State вам нужно будет идентифицировать нарушающую программу, отключив/включив каждый из запусков.
Если вы можете, то какой-то запуск мешает его работе. В Clean Boot State вам нужно будет идентифицировать нарушающую программу, отключив/включив каждый из запусков.
3] Откройте проводник, введите следующее в адресной строке и нажмите Enter, чтобы открыть папку Syatem32:
Найдите *. Cpl в этой папке. Результаты отобразят все файлы апплета панели управления.
Нажмите appwiz.cpl и посмотрите, открывается ли главное окно панели управления. Если это не так, то из меню WinX откройте Выполнить , введите appwiz.cpl и нажмите Enter. Открывается ли главное окно панели управления? Если нет, то вполне возможно, что какой-то файл .cpl мог быть поврежден или поврежден.
Щелкните по каждому из них и посмотрите, открывается ли соответствующий инструмент панели управления. Если что-то не так, то это означает, что этот конкретный файл .cpl был поврежден или поврежден.
Сторонние производители программного и аппаратного обеспечения часто добавляют значки панели управления, чтобы обеспечить интерфейс для настройки параметров конфигурации для своих продуктов. Если какой-либо из этих значков панели управления сторонних производителей был поврежден, его лучше удалить. Но если это какой-то системный файл .cpl, то читайте дальше.
Если какой-либо из этих значков панели управления сторонних производителей был поврежден, его лучше удалить. Но если это какой-то системный файл .cpl, то читайте дальше.
4] Запустите sfc/scannow , чтобы запустить проверку системных файлов. Перезагрузите компьютер после завершения запуска. Это заменит поврежденные системные файлы, если таковые имеются. Теперь посмотрим, сможете ли вы открыть панель управления сейчас.
5] Проверьте и настройте сопоставление файлов для файлов панели управления и посмотрите, поможет ли это. Теперь я знаю, что вы не можете открыть панель управления, но если в папке System32, как описано выше, вы можете нажать кнопку inetcpl.cpl , тогда, пожалуйста, сделайте это. Затем на вкладке «Программы» нажмите кнопку «Установить ассоциации» в разделе «Связи файлов», чтобы открыть следующее окно.
Здесь проверьте, установлены ли файлы .cpl для открытия с помощью панели управления Windows по умолчанию. Если не установить это так.
Если вы не можете этого сделать, просто скачайте и примените это исправление реестра для файлов . cpl из DougKnox. Это исправление для Windows XP, но должно работать и для более поздних версий. Извлеките его содержимое и нажмите на него, чтобы добавить его в реестр Windows. Если вам не нравятся результаты, вы можете вернуться к созданной точке восстановления системы.
cpl из DougKnox. Это исправление для Windows XP, но должно работать и для более поздних версий. Извлеките его содержимое и нажмите на него, чтобы добавить его в реестр Windows. Если вам не нравятся результаты, вы можете вернуться к созданной точке восстановления системы.
6] Если ничего не помогает, вам, возможно, придется подумать о восстановлении системы или использовать функцию «Обновить компьютер» или «Перезагрузить компьютер».
Дайте нам знать, если что-то сработало для вас.
См. Этот пост, если в Windows 8.1 не открывается окно «Изменить параметры компьютера», а если окно панели управления пустое.
Создание нового пользователя с работающим меню «Пуск»
Процесс создания новой учётной записи в виндовс 10 подразделяется на следующие этапы:
- Зайти в панель управления через контекстное меню Windows 10. О том, как открыть контекстное меню, уже было рассказано выше.
- В списке представленных параметров найти пункт «Учётные записи пользователей» и кликнуть по нему ЛКМ.
 Для удобства поиска рекомендуется в поле «Отображение» выставить «Мелкие значки».
Для удобства поиска рекомендуется в поле «Отображение» выставить «Мелкие значки». - В центральной части появившегося окошка нужно нажать по строчке «Управление другой учётной записью», чтобы создать новый аккаунт.
- В новом меню будет представлена таблица с названиями пользователей. В данном окне необходимо перейти в раздел параметров компьютера для добавления нового пользователя.
- В окне параметров Windows нужно раскрыть раздел «Семья и другие люди».
- Тапнуть по строчке «Добавить пользователя для этого компьютера».
- В окне ввода персональных данных другого пользователя кликнуть по строке «У меня нет такой информации», чтобы пропустить этот шаг.
- В следующем меню необходимо щёлкнуть по пункту «Добавить пользователя без учётной записи Майкрософт» и нажать «Далее».
- Придумать и записать в соответствующие поля логин для нового аккаунта, т. е. его название. При необходимости можно указать пароль для входа во избежание несанкционированного доступа к компьютеру.

Важно! После выполнения вышеуказанных действий не помешает перезагрузить компьютер
Панель управления Windows 10
Процесс переключения между учётными записями пользователей осуществляется в следующей последовательности:
- После появления рабочего стола ПК зажать клавиши «F4 + Alt» одновременно.
- Вместо значения «Завершение работы» поставить «Смена пользователя».
- После нажатия на «Ок» начнётся загрузка экрана для входа. Здесь нужно выбрать созданную учётку и развернуть её.
Для переключения между аккаунтами Windows также можно зажать клавиши «Ctrl + Alt + Delete» на клавиатуре ноутбука. Затем кликнуть по строчке «Сменить пользователя». Далее щёлкнуть левой кнопкой манипулятора по нужной учётной записи и войти в неё.
Обратите внимание! Если меню «Пуск» заработало после осуществления вышеприведённых манипуляций, то старый аккаунт можно деинсталлировать
Почему перестала работать кнопка «Пуск» в Windows 10
Данное меню перестает функционировать (в том числе и после нажатия на соответствующую кнопку на клавиатуре) по следующим причинам:
- ошибки, возникающие после обновления операционной системы;
- ошибки, которые возникли во время работы встроенных процессов;
- установка приложений на компьютер;
- запуск «чистильщиков» и оптимизаторов системного реестра;
- установка программ, которые меняют кнопку «Пуск», и другое.

Данная проблема характерна для Windows 10. Причем первостепенной причиной отключения основного меню считается обновление операционной системы.
Нередко вместе с указанной ошибкой перестает работать панель управления. То есть открыть Параметры в Windows 10 при возникновении данной проблемы станет невозможно.
Вносим изменения в «Редактор реестра»
Заставить панель «Пуск» снова открываться можно путём редактирования реестра. Однако выполнять данное действие нужно аккуратно и ответственно. Перед внесением изменений обязательно сделайте резервную копию базы данных:
- Запускаем окошко «Выполнить» через горячее сочетание R и Windows — печатаем слово regedit и запускаем выполнение команды. При необходимости разрешаем редактору менять параметры на ПК (если появится системное окно).
- Сразу переходим в меню «Файл», где жмём на опцию экспорта.
- В окне, похожем на «Проводник», выбираем место для хранения копии и имя для неё. С помощью специальной кнопки в правом нижнем углу сохраняем файл реестра.

- Теперь переходим к самому редактированию: щёлкаем дважды по второй главной ветке в левом меню HKEY_CURRENT_USER, а в ней раскрываем папку Software.
- Таким же образом последовательно выводим на экран содержимое таких каталогов: Microsoft — Windows — CurrentVersion — Explorer — Advanced.
- Когда мы дошли до конечной точки директории (открыли папку Advanced), прокручиваем до конца список в правой части экрана и щёлкаем правой клавишей по свободному полю внизу — выбираем действие создания, а в меню — параметр в формате DWORD.
- В качестве названия для новой записи берём фразу EnableXAMLStartMenu.
- Щёлкаем дважды по созданному пункту — убеждаемся, что в поле значения стоит 0. Закрываем редактор и все ранее открытые окна. Перезапускаем ПК с помощью окна, которое вызывается комбинацией Alt + F4 — выбираем в меню «Завершение работы».
Изменение ключа реестра системы
Здесь мы пробуем модифицировать данные одного параметра, который в ответе за работоспособность меню. Если вы его не нашли, то его нужно создать.
Если вы его не нашли, то его нужно создать.
В новом окне задайте команду
которое запуститься при нажатии комбинации клавиш Win+R.
Открытие regedit
- Дальнейший путь будет длинным. Сначала заходим в «HKEY_CURRENT_USER» и выбираем папку «Software». Из нее входим в Microsoft, а оттуда в Windows. Далее выбираем раздел «CurrentVersion», а в нем Explorer. И с него заходим в подраздел «Advanced» и ищем параметр EnableXAMLStartMenu. На подробно изложен пошаговый путь.
Путь к параметру EnableXAMLStartMenu
- В параметре задаем нулевое значение.
Задание нулевого значения
- Если данный параметр не был обнаружен, то в конечной папке создаем параметр DWORD, в котором вписываем имя EnableXAMLStartMenu, и опять же, задаем нулевое значение.
Создание EnableXAMLStartMenu
- Запускаем с помощью поиска «Командную строку» и запускаем ее от имени администратора.
Запуск командной строки
Пишем команду
(Users_name – это имя нового пользователя).

Пишем команду «net user users_name /add».
- Заходим и переносим в нее все файлы, а старый профиль удаляем.
Для задействования нового параметра, нужно будет перезапустить процесс explorer.exe, как указано в первом методе.
Изменяем значение одного из ключей системного реестра
Следующим шагом, который стоит предпринять, дабы заставить Пуск работать, является изменение значения одного из параметров, отвечающего за работу меню (в случае отсутствия ключа его потребуется создать).
- Вызываем интегрированный в «десятку» редактор реестра (выполняем «regedit» в поисковой строке или командном интерпретаторе).
- Заходим в раздел с параметрами текущего пользователя – HKCU.
- Переходим по пути Software\Microsoft\Windows\CurrentVersion\Explorer.
- Находим ключ «EnableXAMLStartMenu» и изменяем его значение на «ноль». В случае отсутствия параметра создаем ключ типа DWORD с отмеченным именем и значением.
- Выполняем перезапуск процесса «explorer.
 exe» для вступления новой конфигурации в силу.
exe» для вступления новой конфигурации в силу.
БОНУС Новый метод – утилита исправления меню Пуск
Мы попробовали многое, но помогло ли это? Если нет, то этот бонусный вариант должен оказаться спасительным. Совсем недавно компания Microsoft создала утилиту, которая выявляет различные ошибки и неполадки, связанные с меню Пуск, да-да, программка создана именно для этого.
Работа данной утилиты похожа на работу обычного процесса «Диагностика неполадок», но это не главное. Запускаем утилиту и нажимаем «Далее».
Начнется поиск проблем, если они будут найдены, то автоматически исправятся, если ничего не найден, программа вам об этом сообщит.
Также можно посмотреть отчет об устранении неполадок.
Скачать это приложение можно отсюда, вреда она никакого не принесет, так как, создана компанией Майкрософт. Этот метод решения проблемы самый быстрый, поэтому начать можно с него.
Всем спасибо, что читаете этот блог.
[РЕШЕНО] Меню «Пуск» в Windows 10 не работает: 13 методов
В этом руководстве мы расскажем о лучших и эффективных методах исправления ошибки «Меню «Пуск» в Windows 10 не работает:
Всякий раз, когда вы включаете/перезагружаете систему или Работая в своей системе, вы выполняете несколько основных задач, включая обновление системы, нажатие кнопки «Пуск», изменение вкладок, открытие новой Windows, открытие «Мой компьютер» и многое другое.
Но вы когда-нибудь представляли, через что вам придется пройти, когда вы вдруг признаете, что один из вышеперечисленных процессов не работает?
Поэтому в этой статье мы обсудим очень распространенную ошибку задачи, известную как неработающая кнопка запуска Windows 10.
Что вы узнаете:
- Меню «Пуск» в Windows 10 не работает. Ошибка
- Типы кнопки «Пуск» не работает. Ошибка
- Способы устранения ошибки. Меню «Пуск» в Windows 10 не работает. Обновить драйверы
- Способ 3: Перезагрузить систему
- Способ 4: Поиск вредоносных программ
- Способ 5: Сброс системы
- Способ 6: Перезапустить проводник
- Способ 7: Использование Powershell
- Способ 8: Запустить сканирование системы
- Способ 9: Перестроить индекс
- Способ 10: Отобразить панель задач или 10017 Способ 90 Fix Dropbox
- Способ 12: Создать новый реестр
- Способ 13: Восстановление системы
- Рекомендуемая литература
Ошибка меню кнопки «Пуск» в Windows 10 не работает — одна из наиболее распространенных ошибок, с которыми сталкиваются пользователи.
Предположим, вам нужно открыть настройки в вашей системе, и вы нажимаете кнопку «Пуск», чтобы открыть меню «Пуск», но меню «Пуск» не открывается. Через несколько секунд вы пытаетесь повторить попытку, и все равно меню «Пуск» не открывается. Тогда такая ситуация считается ошибкой, когда меню «Пуск» не реагирует на отзыв.
Типы кнопки «Пуск» не работает Ошибка
Эти ошибки бывают разных типов, некоторые из них упомянуты ниже:
- Сбой меню «Пуск» Windows 10, отсутствует Windows 10.
- Кнопка «Пуск» Windows не работает в Windows 10, прекратите работу в Windows 10.
- Меню «Пуск» Windows 10 и Cortana не работают.
- Кнопка меню «Пуск» зависла, Windows 10 не открывается.
Способы исправить Меню Пуск в Windows 10 не работает, ошибка
Существуют различные способы исправления этой ошибки, некоторые из них перечислены ниже:
Примечание. Используйте «Windows + I», чтобы открыть настройки, и «Windows + R», чтобы открыть «Выполнить», «Командная строка» и «PowerShell». быть открыт из Run тоже.
быть открыт из Run тоже.
Метод 1: Обновление Windows
Windows использует отзывы пользователей в виде журналов ошибок в системе, а затем разрабатывает обновления для системы, содержащие исправления этих ошибок. Поэтому вы должны сначала обновить свою систему, потому что она может устранять различные ошибки. Убедитесь, что ваша Windows обновлена до последней версии.
Рекомендуем прочитать =>> Как исправить зависание обновления Windows 10
Способ 2: Обновление драйверов
Драйверы играют важную роль в синхронизации устройств с системой. Поэтому пользователь должен позаботиться о том, чтобы все драйверы были обновлены до последних версий, потому что есть вероятность, что предыдущие версии драйверов повреждены, и поэтому вы сталкиваетесь с многочисленными ошибками в системе.
Выполните указанные ниже действия, чтобы обновить драйверы в вашей системе:
#1) Нажмите Windows +R на клавиатуре и введите «devmgmt. msc». Нажмите «ОК», как показано на изображении ниже.
msc». Нажмите «ОК», как показано на изображении ниже.
#2) Теперь щелкните правой кнопкой мыши все драйверы и выберите «Обновить драйвер».
Способ 3: Перезагрузите систему
Иногда перезагрузка системы может исправить основные ошибки, поскольку во время загрузки перезагружаются все настройки в памяти, и система запускается с обновлением.
Выполните шаги, перечисленные ниже, чтобы перезапустить систему:
#1) Нажмите Windows + R на клавиатуре и введите «cmd». Нажмите «ОК», как показано на изображении ниже.
#2) Теперь введите «shutdown /r» и нажмите Enter.
Рекомендуемая литература => Знаете ли вы, как запустить Windows 10 в безопасном режиме
Способ 4: сканирование на наличие вредоносных программ
В системе возникают различные ошибки из-за зараженных файлов, которые называются вредоносными программами. Эти файлы медленно заражают систему, а затем вызывают различные сбои служб в системе. Поэтому вы должны регулярно сканировать свою систему и следить за тем, чтобы в вашей системе не было вредоносных программ.
Эти файлы медленно заражают систему, а затем вызывают различные сбои служб в системе. Поэтому вы должны регулярно сканировать свою систему и следить за тем, чтобы в вашей системе не было вредоносных программ.
Метод 5: Сброс системы
Windows предоставляет своим пользователям функцию, известную как Сброс. Эта функция позволяет пользователям вернуть систему к настройкам по умолчанию, не внося изменений в данные.
Выполните шаги, описанные ниже, чтобы перезагрузить систему:
#1) Нажмите Windows +I на клавиатуре, чтобы открыть настройки. Откроется окно, как показано на изображении ниже, нажмите «Обновление и безопасность».
#2) Окно откроется, как показано. Нажмите «Восстановление» и под заголовком «Сбросить этот компьютер» выберите «Начать».
#3) Откроется диалоговое окно. Нажмите «Сохранить мои файлы».
#4) Затем нажмите «Локальная переустановка», как показано на изображении ниже.
#5) Нажмите «Далее».
#6) Нажмите «Сброс», чтобы восстановить заводские настройки Windows 10.
Способ 6: Перезапустите проводник
Проводник Windows обеспечивает эффективную работу всех программ в вашей системе, поэтому, если есть какие-либо проблемы с системными программами, попробуйте перезапустить Проводник Windows, и проблема будет решена.
Выполните шаги, перечисленные ниже, чтобы перезапустить проводник:
#1) Щелкните правой кнопкой мыши на панели задач и выберите «Диспетчер задач».
#2) Откроется диалоговое окно, показанное на изображении ниже, щелкните правой кнопкой мыши «Проводник Windows» и выберите «Перезапустить».
Способ 7: Использование Powershell
Windows предоставляет своим пользователям интерфейс командной строки под названием Powershell. Интерфейс упрощает пользователям изменение системных файлов и исправление различных ошибок.
Выполните шаги, перечисленные ниже, чтобы исправить эту ошибку с помощью Powershell:
#1) Нажмите Windows + R на клавиатуре и введите «Powershell», а затем нажмите «ОК», как показано на изображении ниже.
#2) Появится синий экран, как вы можете видеть на изображении ниже, введите текст, указанный ниже, и нажмите Enter.
» Get-AppXPackage -AllUsers | Foreach {Add-AppxPackage -DisableDevelopmentMode -Register «$($_.InstallLocation)\AppXManifest.xml»} »
#3) Начнется загрузка процесса, и все файлы будут установлены.
При вводе указанной команды в PowerShell система переустанавливает все соответствующие системные программы. Когда программы будут установлены, перезагрузите систему, и проблема будет решена.
Метод 8: Запустите сканирование системы
Windows предоставляет своим пользователям функцию, известную как сканирование системы, которая позволяет им находить и исправлять различные ошибки в системе. Выполните указанные ниже шаги, чтобы запустить сканирование системы и найти ошибки в системе:
Выполните указанные ниже шаги, чтобы запустить сканирование системы и найти ошибки в системе:
#1) Нажмите Windows + R на клавиатуре, откроется окно «Выполнить». Введите «cmd», а затем нажмите «ОК».
#2) Введите «sfc /scannow» и нажмите Enter. Процесс начнется, как показано на изображении ниже.
Метод 9: перестроить индекс
Восстановление индекса в Windows 10 может помочь вам исправить ошибку «Пуск» в Windows 10, которая не работает. Выполните шаги, перечисленные ниже, чтобы инициировать перестроение индекса в Windows 10:
#1) Нажмите Windows + R на клавиатуре и введите «control/name Microsoft.IndexingOptions». Нажмите «ОК».
#2) Откроется диалоговое окно, как показано на рисунке ниже. Нажмите «Изменить».
#3) Нажмите «Показать все местоположения».
#4) Снимите отметку со всех каталогов в столбце «Изменить выбранные местоположения». Нажмите «ОК».
Нажмите «ОК».
#5) Нажмите «Дополнительно», как показано на рисунке ниже.
#6) Откроется диалоговое окно. Нажмите «Восстановить».
Метод 10: Показать панель задач
Вы должны убедиться, что панель задач заблокирована в настройках, это упрощает поиск причины неработающей кнопки запуска Windows 10, а также исправляет эту ошибку.
Выполните указанные ниже шаги, чтобы заблокировать панель задач:
#1) Нажмите Windows + I на клавиатуре, чтобы открыть настройки. Откроется окно, как показано на изображении ниже, затем выберите «Персонализация».
#2) Нажмите «Панель задач», а затем под заголовком «Заблокировать панель задач» выключите переключатель, как показано на рисунке ниже.
Метод 11: Удаление или исправление Dropbox
Иногда Dropbox становится причиной вмешательства в панель задач и меню «Пуск». Изменив настройки Dropbox, мы можем исправить эту ошибку.
Изменив настройки Dropbox, мы можем исправить эту ошибку.
Выполните шаги, перечисленные ниже:
#1) Нажмите Windows + R на клавиатуре, появится диалоговое окно, введите «Regedit» и нажмите «ОК», как показано ниже.
#2) Откроется окно, как показано на рисунке ниже. В адресной строке введите «Компьютер\HKEY_LOCAL_MACHINE\SYSTEM\CurrentControlSet\Services\WpnUserService» и нажмите на файл под названием «Пуск». Введите данные значения как «4» и нажмите «ОК».
Теперь перезагрузите систему, и проблема с меню «Пуск» будет решена.
Метод 12: Создать новый реестр
Добавление нового реестра в меню «Пуск» может исправить эту ошибку. Выполните шаги, перечисленные ниже, чтобы создать новый реестр:
#1) Нажмите Windows + R на клавиатуре и введите «Regedit», как показано на изображении ниже. Затем нажмите «ОК».
#2) Откроется окно, как показано на рисунке ниже. Введите «Компьютер\HKEY_CURRENT_USER\ПРОГРАММНОЕ ОБЕСПЕЧЕНИЕ\Microsoft\Windows\CurrentVersion\Explorer\Advanced», щелкните правой кнопкой мыши на экране и выберите «Создать», а затем нажмите «Значение DWORD (32-разрядное)».
Введите «Компьютер\HKEY_CURRENT_USER\ПРОГРАММНОЕ ОБЕСПЕЧЕНИЕ\Microsoft\Windows\CurrentVersion\Explorer\Advanced», щелкните правой кнопкой мыши на экране и выберите «Создать», а затем нажмите «Значение DWORD (32-разрядное)».
#3) Назовите новый файл как «EnableXamlStartMenu», как показано на изображении ниже.
Теперь перезагрузите систему, и ошибка неработающего меню «Пуск» Windows 10 будет устранена.
Метод 13: Восстановление системы
Windows предоставляет своим пользователям функцию, известную как восстановление системы, которая может помочь вам восстановить систему в последней сохраненной точке восстановления. Восстановив систему до этого момента, пользователь может исправить эту ошибку.
Часто задаваемые вопросы
Вопрос № 1) Как исправить меню «Пуск» в Windows 10?
Ответ: Различные способы могут помочь вам исправить меню «Пуск» Windows 10, некоторые из них перечислены ниже:
- Перестроить индекс.

- Перезапустить систему
- Создать новый реестр
- Обновление системы
- Обновление драйверов
- Сброс системы
Вопрос № 2) Почему меню «Пуск» в Windows 10 не работает?
Ответ: Может быть много причин, по которым меню «Пуск» Windows 10 не работает, и некоторые из них перечислены ниже:
- Поврежденные драйверы
- Вредоносное ПО
- Некоторые проблемы с проводником Windows
- Обновление Windows
Вопрос №3) Что случилось с моим меню «Пуск»?
Ответ: Возможно, вы пытались нажать кнопку «Пуск» и даже могли нажимать кнопку Windows на клавиатуре, но меню «Пуск» все равно не появляется, значит, вы столкнулись с меню «Пуск» Windows. не работает ошибка, поэтому ищите различные исправления этой ошибки.
Вопрос №4) Как восстановить меню «Пуск»?
Ответ: Лучший способ восстановить меню «Пуск» — просто запустить восстановление системы, которое восстанавливает систему до последней сохраненной точки восстановления.
Вопрос № 5) Как отобразить все приложения в меню «Пуск» в Windows 10?
Ответ: Ваша система может столкнуться с ошибкой меню «Пуск» Windows 10, которая не работает, и поэтому ваше меню «Пуск» может не отвечать. Следуйте различным исправлениям и изменениям в настройках, описанным в этой статье, чтобы решить эту проблему.
Заключение
Даже небольшие задачи и мероприятия вносят свой вклад в большую часть нашей работы. Мы никогда не осознаем, что буфер обмена может играть такую важную роль в нашей повседневной жизни, и нажатие на меню «Пуск» может быть для нас очень важным.
В этой статье мы рассказали об ошибке под названием «Не работает меню Пуск» Windows 10, а также обсудили различные способы исправления этой ошибки.
Дальнейшее чтение =>> Что такое Compattelrunner.exe и как его отключить?
Рекомендуемое чтение
ИСПРАВЛЕНИЕ: меню «Пуск» не работает в Windows 10/11.
 (Решено) — wintips.org
(Решено) — wintips.orgЕсли ваше меню «Пуск» не работает на вашем устройстве с Windows 10/11, продолжайте читать ниже, чтобы решить проблему. Устройства с Windows 10/11 известны своей эффективностью и улучшенными функциями. Это огромное обновление операционной системы Windows 8.1, которая не выдержала испытания временем. Несмотря на это, у Windows 11/10 есть свои недостатки, в том числе сбои и неотвечающие функции и кнопки.
Например, меню «Пуск», одна из самых важных кнопок в Windows, может перестать работать или дать сбой, как только оно будет открыто. Некоторые пользователи также сообщают, что меню «Пуск» не всегда реагирует на нажатие или зависает сразу после открытия.
Как вы понимаете, вышеупомянутые проблемы с меню «Пуск» вызывают разочарование и могут повлиять на производительность и производительность пользователя.
В этом руководстве мы собрали несколько способов устранения следующих проблем с меню «Пуск» Windows 11/10:
- Кнопка меню «Пуск» Windows не работает в Windows 10/11.

- После установки обновлений не работает меню Пуск.
- Меню «Пуск» зависает или перестает отвечать на запросы.
Способы устранения: проблемы с меню «Пуск» в Windows 10/11.
- Установите все обновления Windows.
- Перезапустите процесс проводника Windows.
- Завершить «Узел опыта меню «Пуск»: задача».
- Сканировать и восстанавливать системные файлы.
- Перерегистрируйте меню «Пуск».
- Устранить проблемы меню «Пуск» с реестром.
- Создайте новую учетную запись пользователя. Способ 1. Установите все обновления Windows 10/11 ОС.
- ms-settings:windowsupdate
- DISM /Online /Cleanup-Image /RestoreHealth
3
3 3
- sfc /scannow
- Пакет Get-appxpackage -all shellexperience -packagetype |% {add-appxpackage -register -disabledevelopmentmode ($_.installlocation + «\appxmetadata\appxbundlemanifest.xml»)}
- HKEY_CURRENT_USER\SOFTWARE\Microsoft\Windows\CurrentVersion\Explorer\Advanced
- net userИМЯ ПОЛЬЗОВАТЕЛЯ ПАРОЛЬ /добавить
- net user wintips WIN1234 /добавить
- сетевые администраторы локальной группы ИМЯ ПОЛЬЗОВАТЕЛЯ /добавить
- net localgroupadmins wintips /add
- Почему меню «Пуск» Windows 10 не работает
- Почему я не могу открыть меню «Пуск» в Windows 10?
- Как исправить поврежденное меню «Пуск» в Windows 10?
- Как восстановить меню «Пуск» в Windows 10?
- Меню «Пуск» Windows 10 не работает
- Временные файлы .
 Если один или несколько временных файлов, используемых в меню «Пуск», повреждены, отсутствуют или устарели, ваше меню «Пуск» может свернуть или зависнуть. Это можно исправить, восстановив файлы.
Если один или несколько временных файлов, используемых в меню «Пуск», повреждены, отсутствуют или устарели, ваше меню «Пуск» может свернуть или зависнуть. Это можно исправить, восстановив файлы. - Кортана . В некоторых случаях файлы Cortana могут быть повреждены. Если у вас включена эта функция, возможно, она может привести к сбою меню «Пуск».
- Ошибка или сбой . В некоторых версиях Windows 10 (например, в определенных обновлениях) есть известная ошибка, из-за которой меню «Пуск» зависает. Если у вас в настоящее время есть такая версия, просто обновите ее до более новой версии.
- Проблема проводника Windows . Особенно после новых обновлений может произойти сбой процесса проводника Windows. Это приводит к тому, что меню «Пуск» также не работает должным образом. Просто перезапустите процесс, чтобы исправить эту ошибку.
- Вирус/вредоносное ПО .
 Известно, что вредоносные программы вызывают множество проблем в Windows 10. Они могут повредить системы, файлы или драйверы Windows и привести к тому, что меню «Пуск» перестанет работать.
Известно, что вредоносные программы вызывают множество проблем в Windows 10. Они могут повредить системы, файлы или драйверы Windows и привести к тому, что меню «Пуск» перестанет работать. - Выйдите из своей учетной записи Microsoft.
- Перезапустите проводник Windows.
- Проверить наличие обновлений Windows.
- Сканирование на наличие поврежденных системных файлов.
- Очистить временные файлы Кортаны.
- Удалите или исправьте Dropbox.
- Щелкните правой кнопкой мыши пустое место на панели задач и выберите Диспетчер задач в контекстном меню.
- Если Диспетчер задач открывается в компактном режиме, необходимо нажать на кнопку Подробнее , чтобы развернуть его вид. Это даст вам доступ ко всем запущенным программам и фоновым процессам.
- Оставайтесь на вкладке Процессы по умолчанию и щелкните процесс Проводника Windows, чтобы выбрать его.
 Нажмите на видимый Кнопка перезапуска в правом нижнем углу окна.
Нажмите на видимый Кнопка перезапуска в правом нижнем углу окна.
- Подождите, пока проводник Windows перезапустится. Это не должно занимать более 60 секунд, в зависимости от вашего оборудования. Ваша панель задач, открытые окна и рабочий стол могут временно исчезнуть — это сигнализирует о том, что процесс Explorer перезагружается.
- Если можете, откройте меню «Пуск» и щелкните свое имя пользователя.
 В контекстном меню нажмите Выйти .
В контекстном меню нажмите Выйти .
- Если вы не можете открыть меню «Пуск», нажмите кнопку Ctrl + Alt + Del клавиши одновременно. Здесь нажмите на опцию Выйти .
- Откройте строку поиска на панели задач, щелкнув значок увеличительного стекла. Вы также можете вызвать его с помощью сочетания клавиш Windows + S .
- Введите Командная строка в поле поиска. Когда вы увидите его в результатах, щелкните его правой кнопкой мыши и выберите «Запуск от имени администратора ».
- При появлении запроса контроля учетных записей (UAC) нажмите Да , чтобы разрешить запуск приложения с правами администратора.
- Введите следующую команду и нажмите Enter, чтобы выполнить ее: sfc /scannow
- Подождите, пока средство проверки системных файлов завершит сканирование компьютера.
 При обнаружении каких-либо несоответствий утилита восстановит необходимые системные файлы и попытается исправить все связанные с ними ошибки.
При обнаружении каких-либо несоответствий утилита восстановит необходимые системные файлы и попытается исправить все связанные с ними ошибки. - Затем запустите сканирование DISM. Введите следующую команду и нажмите Enter, чтобы выполнить ее: DISM.exe /Online /Cleanup-image /Scanhealth
- Далее вам нужно выполнить команду, чтобы исправить все проблемы, обнаруженные в вашей системе. Просто введите следующую строку и снова нажмите Enter: DISM.exe /Online /Cleanup-image /Restorehealth
- Дождитесь завершения процесса. По завершении закройте окно командной строки и перезагрузите устройство.
- Откройте проводник и перейдите в следующий каталог: C:\Users\User\Local\ Packages\ Microsoft.Windows.Search_cw5n1h3txyewy . Если вы не можете найти эту папку, попробуйте найти папку Microsoft.Windows.Cortana в том же месте.
- Щелкните папку правой кнопкой мыши и выберите Переименовать в контекстном меню. Введите «-backup» в конце имени папки, чтобы убедиться, что у вас есть рабочая резервная копия ваших текущих файлов Cortana.
- Откройте строку поиска на панели задач, щелкнув значок увеличительного стекла.
 Вы также можете поднять его с помощью Windows + S сочетание клавиш.
Вы также можете поднять его с помощью Windows + S сочетание клавиш. - Введите PowerShell в поле поиска. Когда вы увидите его в результатах, щелкните его правой кнопкой мыши и выберите «Запуск от имени администратора ».
- При появлении запроса контроля учетных записей (UAC) нажмите Да , чтобы разрешить запуск приложения с правами администратора.
- Введите или скопируйте и вставьте следующую команду, а затем нажмите клавишу Enter, чтобы выполнить ее:
- Откройте строку поиска на панели задач, щелкнув значок увеличительного стекла. Вы также можете вызвать его с помощью сочетания клавиш Windows + S .
- Введите PowerShell в поле поиска. Когда вы увидите его в результатах, щелкните его правой кнопкой мыши и выберите «Запуск от имени администратора ». При появлении запроса контроля учетных записей (UAC) нажмите Да , чтобы разрешить запуск приложения с правами администратора.
- Введите или скопируйте и вставьте следующую команду, а затем нажмите клавишу Enter, чтобы выполнить ее:
- Нажмите клавиши Windows + R на клавиатуре.
 Это вызовет утилиту «Выполнить».
Это вызовет утилиту «Выполнить». - Введите « regedit » без кавычек и нажмите клавишу Enter на клавиатуре. Это запустит приложение редактора реестра.
- Используйте панель навигации, чтобы перейти к следующему ключу реестра, или используйте адресную строку и скопируйте и вставьте расположение файла: HKEY_LOCAL_MACHINE\SYSTEM\CurrentControlSet\Services\WpnUserService . Найдите запись реестра с именем Start , затем дважды щелкните ее.
- Измените значение данных на 4 и нажмите кнопку OK. Теперь вы можете выйти из редактора реестра, нажав кнопку X в правом верхнем углу.
- Перезагрузите устройство и проверьте, удалось ли восстановить меню «Пуск» с помощью этого метода.
- Критическая ошибка, проблема с неработающим меню «Пуск» может быть вызвана устаревшим ПК.
- Если меню «Пуск» не работает, в первую очередь следует скрыть Cortana и отключить Internet Explorer.
- Завершение процесса локального администратора безопасности — еще одно эффективное решение этой проблемы.
- Загрузите Restoro PC Repair Tool , который поставляется с запатентованными технологиями (патент доступен здесь).
- Нажмите Начать сканирование , чтобы найти проблемы Windows, которые могут вызывать проблемы с ПК.
- Нажмите Восстановить все , чтобы устранить проблемы, влияющие на безопасность и производительность вашего компьютера.
- Restoro был загружен 0 читателями в этом месяце.
- Меню «Пуск» и Cortana не работают : Меню «Пуск» и Cortana тесно связаны с Windows 10. Однако многие пользователи сообщают, что и меню «Пуск», и Cortana не работают на их ПК.

- Меню «Пуск» не открывает окна 10 : В некоторых случаях меню «Пуск» даже не открывается. Это может быть большой проблемой, но вы сможете решить ее с помощью одного из наших решений.
- Меню «Пуск» не исчезнет : Несколько пользователей сообщили, что их меню «Пуск» не исчезнет. По словам пользователей, они могут открыть меню «Пуск», но не могут его закрыть.
- Меню «Пуск» случайно открывает окна 10 : Пользователи сообщают, что меню «Пуск» случайно открывается на их ПК. Это раздражающая проблема, поскольку меню «Пуск» будет мешать работе других приложений на вашем экране.
- Отсутствуют плитки меню «Пуск», отсутствуют значки . Несколько пользователей сообщили, что их плитки и значки в меню «Пуск» отсутствуют. Это может быть проблемой, но вы сможете решить ее с помощью одного из наших решений.
- Нажмите клавишу Windows + I и выберите Обновление и безопасность .
- Выберите параметр Recovery на левой панели.
- Нажмите кнопку Перезагрузить сейчас в разделе Расширенный запуск .
- Когда ваш компьютер перезагрузится, нажмите Устранение неполадок .
- Выберите Дополнительные параметры .
- Теперь выберите параметр Startup Settings .
- Нажмите кнопку Перезагрузить 9кнопка 0004.

- Когда компьютер снова перезагрузится, нажмите F5 для доступа к безопасному режиму с поддержкой сети .
- Нажмите клавишу Windows + R , чтобы открыть приглашение «Выполнить» .
- Введите appwiz.cpl в поле запуска и нажмите OK .
- Найдите Dropbox в списке и выберите Удалить .
- После того, как вы удалили Dropbox, перезагрузите компьютер и проверьте, решена ли проблема.
- Щелкните правой кнопкой мыши Панель задач и выберите Cortana > Hidden .
- Теперь снова щелкните правой кнопкой мыши панель задач и выберите Cortana > Показать значок поиска .
- Перезагрузите компьютер и проверьте, решена ли проблема.
- Нажмите Ctrl + Shift + Esc , чтобы открыть Диспетчер задач .
- Когда откроется Диспетчер задач , нажмите Файл > Запустить новую задачу .

- Введите cmd и отметьте Создайте эту задачу с правами администратора .
- Нажмите кнопку OK .
- Введите команду ниже и нажмите Enter :
сетевой пользователь /добавить пароль admin1 - Будет создана новая учетная запись пользователя с именем admin1 и паролем password1.
- Теперь введите команду ниже и нажмите Введите , чтобы сделать новую учетную запись администратором:
net localgroupadmins admin1 /add - Закройте Командную строку и выйдите из своей текущей учетной записи.
- Теперь перейдите к только что созданному admin1 учетная запись. Используйте созданный вами пароль 1 для входа в систему.
- Нажмите клавишу Windows + R , введите %localappdata% и нажмите OK .

- Отсюда найдите папку TileDataLayer и щелкните ее правой кнопкой мыши.
- Выберите параметр Удалить .
- Наконец, выйдите из новой учетной записи admin1 и вернитесь к своей обычной учетной записи.
- Откройте диспетчер задач , нажав Ctrl + Shift + Esc
.
- Прокрутите вниз вкладку Processes и найдите процесс Local Security Authority.
- Щелкните правой кнопкой мыши и выберите Завершить задачу .

- Закрыть Диспетчер задач и перезагрузить компьютер. После перезагрузки компьютера проверьте, решена ли проблема.
- Нажмите клавишу Windows + R , введите appwiz.
 cpl и нажмите OK .
cpl и нажмите OK . - Нажмите Включение или отключение функций Windows на левой панели.
- Снимите флажок для Internet Explorer 11 .
- Если появится предупреждающее сообщение, нажмите Да .
- Перезагрузите компьютер и проверьте, устранена ли проблема.
- Запустите командную строку от имени администратора, введите приведенные ниже команды и нажмите Enter, чтобы создать две новые учетные записи.
сетевой пользователь /добавить пароль admin11Чистый пользователь /Добавить Admin2 Password2Администраторы локальной группы Admin Administrators /AddAdministrators Admin Advin2 /Add9004 9004 Net Localgroup Admin Adminior2 /Add 9004 9004 9004 9004 9004
Чтобы установить все доступные обновления, если меню «Пуск» не работает:
1. Нажмите клавиши Ctrl + Shift + Esc , чтобы открыть Диспетчер задач .
2. Перейдите на вкладку Файл в окне диспетчера задач, затем выберите Запустить новую задачу.
3. В окне «Выполнить» введите следующую команду и нажмите OK.
4. Нажмите Проверить наличие обновлений и подождите, пока Windows выполнит поиск доступных обновлений. Когда это будет сделано, нажмите Установить сейчас. *
* Примечание. Если также доступно обновление функции, загрузите и установите его.
5. После установки всех обновлений выберите Перезагрузить.
6. Как только ПК перезагрузится, проверьте, работает ли меню «Пуск».
Способ 2. Перезапустите проводник Windows
Перезапуск процесса проводника Windows в диспетчере задач — еще один способ исправить меню «Пуск». См. шаги ниже:
1. Нажмите клавиши Ctrl + Shift + Esc , чтобы открыть диспетчер задач .
2. На вкладке Процессы щелкните правой кнопкой мыши в Проводнике Windows и выберите Перезагрузить.
3. Вы заметите, что значки на панели задач исчезнут на несколько секунд, не паникуйте, они снова появятся. Теперь проверьте, работает ли меню «Пуск».
Метод 3. Уничтожить задачу 9 хоста опыта меню «Пуск»0095
За меню «Пуск» отвечает задача «Узел возможностей меню «Пуск». Иногда его завершение может привести к тому, что меню «Пуск» снова заработает.
1. Нажмите клавиши Ctrl + Shift + Esc , чтобы открыть диспетчер задач .
2. На вкладке Details щелкните правой кнопкой мыши на StartMenuExperienceHost.exe и выберите End Task.
3. Теперь откройте меню «Пуск» и проверьте, устранена ли проблема.
Метод 4. Сканирование и восстановление поврежденных системных файлов.
Если системные файлы Windows на устройстве повреждены или испорчены, меню «Пуск» может перестать работать. Чтобы восстановить поврежденные системные файлы:
1. Нажмите клавиши Ctrl + Shift + Esc , чтобы открыть Диспетчер задач .
2. В меню File выберите Run new task .
3. В окне «Создать новую задачу» введите cmd, проверка Создайте эту задачу с правами администратора, затем нажмите OK.
4. В окне командной строки введите команду ниже и нажмите Введите:
5. После завершения операции введите команду ниже и нажмите Введите:
6. Дождитесь завершения процесса.
Дождитесь завершения процесса.
7. Наконец, нажмите CTRL + ALT + DEL и нажмите кнопку Power (внизу справа), чтобы перезагрузить компьютер.
8. После перезапуска убедитесь, что меню «Пуск» работает.
Способ 5. Перерегистрируйте меню «Пуск».
Чтобы перерегистрировать или восстановить все встроенные приложения и меню «Пуск» в Windows, Используйте приведенную ниже команду в Powershell.
1. Нажмите клавиши Ctrl + Shift + Esc , чтобы открыть диспетчер задач .
2. Перейдите на вкладку Файл и выберите Запустить новую задачу .
3. В новом окне задачи введите powershell , отметьте Создайте эту задачу с правами администратора и нажмите OK.
4. Скопируйте и вставьте приведенную ниже команду в PowerShell и нажмите Введите .
5. После завершения закройте окно PowerShell, и проблема должна быть решена.
Метод 6. FIX Меню «Пуск» не работает с использованием реестра.
Изменение редактора реестра, как описано ниже, — еще одно решение для восстановления функциональности меню «Пуск». Тем не менее, важно тщательно следовать приведенным ниже шагам, чтобы решить проблему.
1. Нажмите клавиши Ctrl + Shift + Esc , чтобы открыть диспетчер задач .
2. Перейдите на вкладку Файл и выберите Запустить новую задачу .
Перейдите на вкладку Файл и выберите Запустить новую задачу .
3. В новом окне задачи введите regedit, отметьте Создайте эту задачу с правами администратора, затем нажмите OK.
4. In the Registry editor window, navigate to the location below:
5. Щелкните правой кнопкой мыши на Advanced, нажмите Новый и выберите значение DWORD (32-bit).
6. Введите EnableXamlStartMenu в качестве имени нового значения. Оставьте значение Data как 0 и закройте редактор реестра. *
* Примечание. Если значение REG_DWORD «EnableXamlStartMenu» уже существует, дважды щелкните его и измените значение данных на 0.
7. Наконец нажмите CTRL+ALT+DEL и нажать кнопку Power (внизу справа), для перезагрузить компьютер.
Способ 7. Создайте учетную запись пользователя.
Если профиль текущего пользователя поврежден, это также может повлиять на меню «Пуск». В этом случае попробуйте создать новую учетную запись пользователя и посмотреть, решит ли это проблему с меню «Пуск».
1. Нажмите клавиши Ctrl + Shift + Esc , чтобы открыть диспетчер задач .
2. В меню File выберите Run new task .
3. В окне «Создать новую задачу» введите cmd, проверьте Создайте эту задачу с правами администратора, затем нажмите OK.
4. В окне командной строки введите следующую команду, где USERNAME — имя нового пользователя, а PASSWORD — его пароль. Когда закончите, нажмите Введите: *
Когда закончите, нажмите Введите: *
* Например: Чтобы создать нового пользователя с именем «wintips» и паролем «WIN1234», введите:
5. Теперь предоставьте новой учетной записи административные права, введя приведенную ниже команду (где USERNAME — имя нового пользователя). *
* Например: Чтобы добавить пользователя с именем «wintips» в группу администраторов, введите следующую команду:
6. Нажмите CTRL + ALT + DEL и нажмите кнопку Power (внизу справа), чтобы перезагрузить компьютер .
7. На экране входа щелкните новую учетную запись, чтобы войти в нее.
8. Проверьте, работает ли меню «Пуск» в новой учетной записи, и если да, перенесите все свои файлы и настройки из старой учетной записи в новую. *
* Примечание. Если вы по-прежнему сталкиваетесь с проблемами в меню «Пуск», сброс или переустановка Windows 10 может быть последним решением для их устранения.
Вот оно! Какой метод сработал для вас?
Дайте мне знать, помогло ли вам это руководство, оставив свой комментарий о своем опыте. Поставьте лайк и поделитесь этим руководством, чтобы помочь другим.
Если эта статья была для вас полезна, поддержите нас, сделав пожертвование. Даже 1 доллар может иметь огромное значение для нас в наших усилиях продолжать помогать другим, сохраняя при этом этот сайт бесплатным:
Мы нанимаем
Мы ищем технических писателей на неполный или полный рабочий день, чтобы присоединиться к нашей команде! Речь идет об удаленной должности, на которую могут претендовать квалифицированные технические писатели из любой точки мира. Нажмите здесь, чтобы узнать больше.
Нажмите здесь, чтобы узнать больше.
Если ты хочешь остаться постоянно защищены от вредоносных программ, существующие и будущие , мы рекомендуем вам установить Malwarebytes Anti-Malware PRO , нажав ниже (мы зарабатывайте комиссию с продаж, произведенных по этой ссылке, но без дополнительных затрат для вас. У нас есть опыт работы с этим программным обеспечением, и мы рекомендуем его, потому что оно полезно и полезно):
Полная защита домашних компьютеров — защитите до 3 компьютеров с помощью НОВОЙ программы Malwarebytes Anti-Malware Premium!
Как исправить, что меню «Пуск» в Windows 10 не открывается
Меню «Пуск» не работает в Windows 10? О, нет!
Если у вас возникли проблемы с тем, что меню «Пуск» в Windows 10 не открывается или зависает, прочтите эту статью, чтобы узнать о некоторых полезных решениях!
Меню «Пуск» в Windows 10 было любимой функцией пользователей Windows со времен Windows 98. Это одна из наиболее часто используемых функций в Windows, поскольку она обеспечивает легкий доступ ко всем вашим приложениям, настройкам и многому другому.
Это одна из наиболее часто используемых функций в Windows, поскольку она обеспечивает легкий доступ ко всем вашим приложениям, настройкам и многому другому.
Вот почему, когда меню «Пуск» не работает в Windows 10 или не открывается, это может быть, мягко говоря, неприятно.
В этой статье вы узнаете:
Почему не работает меню «Пуск»? Распространенные причины того, что меню «Пуск» не работает в Windows 10
Windows 10 уже давно отсутствует, и многие люди все еще сталкиваются с ошибками в меню «Пуск». Скорее всего, ваше меню «Пуск» не работает из-за проблемы с самой операционной системой. Вот некоторые из наиболее распространенных причин:
Давайте подробно обсудим эти методы ниже.
Меню «Пуск» Windows 10 не работает: как исправить
Windows 10 может быть привередливой операционной системой, но вот некоторые из лучших способов исправить проблемы с меню «Пуск» Windows. Читайте дальше для получения дополнительной информации и узнайте свои следующие шаги!
Метод 1.
 Перезапустите процесс проводника Windows
Перезапустите процесс проводника WindowsПервое, что вы можете сделать, это перезапустить проводник Windows с помощью диспетчера задач. Этот метод был и все еще доступен в некоторых более ранних системах, таких как XP и Vista, но большинство людей сейчас используют современные операционные системы, которые поставляются с Windows 7, 8 или 10.
Эти инструкции будут работать только для этих операционных систем. начиная с Windows 7 и выше, с упором на Windows 10 в демонстрационных целях.
После успешного перезапуска проводника Windows попробуйте проверить, работает ли ваше меню «Пуск». Если это не было исправлено, продолжайте читать, чтобы найти другие методы, которые могут работать для вас!
Способ 2. Выйдите из своей учетной записи
Несколько пользователей сообщают, что простой выход из их учетных записей решает проблемы, связанные с меню «Пуск» Windows 10. В зависимости от того, насколько сломано ваше меню «Пуск», вы можете выйти двумя разными способами.
Метод 3. Восстановление поврежденных системных файлов
Поврежденные системные файлы могут вызвать серьезные проблемы с вашей операционной системой. Одной из основных причин того, что меню «Пуск» не открывается или зависает, является повреждение файла. Вы можете идентифицировать и исправить неисправные системные файлы с помощью сканирования SFC.
Средство проверки системных файлов (SFC) — это встроенный инструмент для устранения неполадок в Windows 10. Он может автоматически обнаруживать поврежденные системные файлы и восстанавливать их до рабочего состояния. Вы можете использовать сканирование SFC, чтобы потенциально исправить различные ошибки.
Инструмент DISM также позволяет выявлять и устранять проблемы с повреждением вашей системы, просто запуская команды в приложении командной строки. Он проверяет наличие повреждений в масштабе всей системы и автоматически пытается восстановить поврежденные или отсутствующие файлы.
Инструменту сканирования SFC и DISM может потребоваться некоторое время, чтобы пройти через вашу систему и определить любые отсутствующие или поврежденные системные файлы. Даже если сканирование ничего не находит, некоторые пользователи сообщают, что функциональность их ПК улучшилась после выполнения приведенных выше команд.
Способ 4. Очистить временные файлы Cortana
Если у вас возникла проблема с меню «Пуск» Windows, она может быть связана с Cortana. Временные файлы, созданные Cortana, могут замедлять работу компьютера каждый раз, когда вы выбираете меню «Пуск». Чтобы решить эту проблему и ускорить работу вашего устройства, попробуйте удалить эти временные файлы из вашей системы!
Add-AppxPackage -Path «C:\Windows\SystemApps\Microsoft.Windows.Cortana_cw5n1h3txyewy\Appxmanifest.xml» -DisableDevelopmentMode -Register |
Если меню «Пуск» Windows 10 не работает сразу после выполнения шагов, не пугайтесь. Есть много других способов восстановить эту жизненно важную часть вашей системы, если вы продолжаете читать!
Метод 5.
 Использование PowerShell
Использование PowerShellДругой способ использования Windows 10 PowerShell — использовать его для выполнения команды, которая может исправить ваше меню «Пуск».
Get-AppXPackage -AllUsers | Foreach {Add-AppxPackage -DisableDevelopmentMode -Register «$($_. |
После выполнения команды проверьте, можете ли вы использовать меню «Пуск» Windows 10, чтобы оно не зависало или вообще не открывалось. Обратите внимание, что вам может потребоваться перезагрузить устройство, чтобы изменения вступили в силу!
Способ 6. Внесите изменения в реестр
Реестр — это центральное место для всевозможных функций вашей системы. Это почти как взгляд из-под капота вашей машины, позволяющий вам настраивать скрытые настройки и многое другое. Его также можно использовать для исправления ошибок и ошибок, например, меню «Пуск», которое не открывается или вообще не работает.
Если вы знаете, как работать с реестром, этот метод проведет вас по шагам. Однако, если вы никогда раньше не прикасались к этому приложению, может быть лучше сначала создать резервную копию реестра. Даже небольшая опечатка может нанести серьезный ущерб при редактировании файлов здесь!
Способ 7. Сбросьте или переустановите Windows 10
Если ничего из вышеперечисленного не помогло, ваша проблема может быть решена только после сброса или переустановки Windows 10. В зависимости от ваших предпочтений вы можете переустановить систему без потери личных файлов. К сожалению, большинство ваших приложений и конфигурации системы будут удалены, чтобы дать вашему устройству новый старт.
В зависимости от ваших предпочтений вы можете переустановить систему без потери личных файлов. К сожалению, большинство ваших приложений и конфигурации системы будут удалены, чтобы дать вашему устройству новый старт.
Ознакомьтесь с нашим руководством по установке Windows 10, 8.1 или 7 с помощью загрузочного USB-накопителя, чтобы получить подробные пошаговые инструкции по установке Windows 10. Инструкции по обновлению и сбросу можно найти на официальной странице поддержки Microsoft.
Заключительные мысли
Если меню «Пуск» в Windows 10 не работает, вы можете быть разочарованы своей системой. К счастью, есть некоторые вещи, которые вы можете сделать, чтобы снова запустить его! Вышеуказанные методы должны помочь восстановить его функциональность, чтобы вы могли продолжать работать продуктивно.
Если это не работает для вас или у вас есть другие вопросы о том, как исправить меню «Пуск» в Windows 10, посетите наш Справочный центр, чтобы получить доступ к сотням статей, охватывающих сотни тем, и советы о том, как получить максимальную отдачу от вашей системы.
Хотите больше? Подпишитесь на нашу рассылку, чтобы получать информацию об акциях, предложениях и скидках от нас прямо в свой почтовый ящик. Подпишитесь с вашим адресом электронной почты ниже.
Вам также может понравиться
» Как показать только плитки в меню «Пуск» Windows 10
» Первый взгляд на совершенно новое меню «Пуск» в Windows 10
» Как использовать FixWin в Windows 10 — исправление ошибок одним щелчком мыши
Критическая ошибка Меню «Пуск» не работает в Windows 10/11
Безопасный запуск ПК mode — это быстрый способ обойти критическую ошибку
.by Милан Станоевич
Милан Станоевич
Эксперт по Windows и программному обеспечению
Милан с детства увлекался ПК, и это привело его к интересу ко всем технологиям, связанным с ПК. До прихода в WindowsReport он работал… читать далее
Обновлено
Рассмотрено Влад Туричану
Влад Туричану
Главный редактор
Увлеченный технологиями, Windows и всем, что имеет кнопку питания, он проводил большую часть своего времени, развивая новые навыки и узнавая больше о мире технологий. Скоро… читать дальше
Раскрытие партнерской информации
XУСТАНОВИТЕ, щелкнув файл загрузки
Для устранения различных проблем с ПК мы рекомендуем Restoro PC Repair Tool:Это программное обеспечение устраняет распространенные компьютерные ошибки, защищает вас от потери файлов, вредоносных программ, сбоев оборудования и оптимизирует ваш ПК для максимальной производительности.
 . Исправьте проблемы с ПК и удалите вирусы прямо сейчас, выполнив 3 простых шага:
. Исправьте проблемы с ПК и удалите вирусы прямо сейчас, выполнив 3 простых шага:Меню «Пуск» — один из самых ценных компонентов Windows 10. Оно позволяет нам быстро получать доступ к установленным приложениям и настройкам.
Однако иногда эта функция может работать не так, как ожидалось, поскольку пользователи сообщали, что в прошлом меню «Пуск» продолжало исчезать.
Теперь многие пользователи сообщают о критической ошибке — меню «Пуск» не работает в Windows 10. Возможно, вам стоит внимательно изучить наши решения, если у вас возникла та же проблема.
Возможно, вам стоит внимательно изучить наши решения, если у вас возникла та же проблема.
Что вызывает критическую ошибку в меню «Пуск»?
Если ваше меню «Пуск» не работает в Windows 11, за ним может следовать это сообщение об ошибке. Это может произойти, если системные файлы повреждены или повреждены.
Поврежденные системные файлы также могут привести к ошибке BSOD Critical Process Died, но, к счастью, это не так.
Помните, что эти ошибки могут повлиять на другие компоненты; многие сообщали о критической ошибке в Cortana в Windows. К счастью, есть способы решить эти проблемы, и сегодня мы покажем вам, как это сделать.
Проблемы с меню «Пуск» могут существенно повлиять на ваш пользовательский опыт. Говоря о проблемах, пользователи сообщали о следующих проблемах с их меню «Пуск»:
Что такое критическая ошибка компьютера?
Критическая ошибка — это серьезная проблема, влияющая на работу компьютера. При возникновении этой ошибки компьютер останавливает свой процесс и делает невозможным продолжение работы затронутого компонента.
При возникновении этой ошибки компьютер останавливает свой процесс и делает невозможным продолжение работы затронутого компонента.
Чтобы предотвратить возникновение этой критической ошибки и необратимые повреждения, компьютер может начать зависать или перезагружаться.
Как исправить ошибку «Меню «Пуск» не работает»?
1. Войдите в безопасный режим
Критическая ошибка — меню «Пуск» не работает может быть проблематично, но пользователи утверждают, что эту ошибку можно исправить, войдя в безопасный режим.
2. Удалите Dropbox/ваше антивирусное программное обеспечение
Многие пользователи сообщили, что Dropbox является основным виновником критической ошибки — меню «Пуск» не работает . Чтобы решить эту проблему, вам необходимо удалить Dropbox со своего компьютера.
Чтобы решить эту проблему, вам необходимо удалить Dropbox со своего компьютера.
3. Временно скрыть Cortana с панели задач
Некоторые пользователи сообщают, что Cortana приводит к тому, что критическая ошибка меню «Пуск» не работает. В этом случае скрытие значка на панели задач должно решить проблему.
4. Переключитесь на новую учетную запись администратора и удалите каталог TileDataLayer
Если сообщение Критическая ошибка — меню «Пуск» не работает отображается в одной учетной записи администратора пользователя, вы можете исправить это, переключившись на другую учетную запись и удалив каталог TileDataLayer. Вы можете выполнить описанные выше шаги, если у вас нет другой учетной записи.
5. Завершить процесс Local Security Authority
Совет эксперта: Некоторые проблемы с ПК трудно решить, особенно когда речь идет о поврежденных репозиториях или отсутствующих файлах Windows. Если у вас возникли проблемы с исправлением ошибки, возможно, ваша система частично сломана. Мы рекомендуем установить Restoro, инструмент, который просканирует вашу машину и определит, в чем проблема.
Нажмите здесь, чтобы загрузить и начать восстановление.
Чтобы исправить критическую ошибку — меню «Пуск» не работает, рекомендуется завершить процесс локального администратора безопасности с помощью диспетчера задач. Теперь вы можете перезагрузить компьютер и посмотреть, сохраняется ли ошибка.
6. Отключите Internet Explorer
7. Создайте две новые учетные записи администратора и перенесите папку базы данных

C:\Users\admin1\AppData\Local\TileDataLayer C:\Users\Ваше_имя_пользователя\AppData\Local\TileDataLayer  old .
old .Этот процесс требует создания двух учетных записей администратора, и мы должны предупредить вас, что процесс может иногда показаться немного запутанным, поэтому постарайтесь внимательно следовать инструкциям. Если проблема устранена, удалите созданные вами профили администратора.
Если ваша учетная запись администратора отключена в Windows 10, узнайте, как ее включить, в этом полезном руководстве.
8. Перезагрузите компьютер
- Нажмите кнопку Windows .
- Щелкните значок Power в левом нижнем углу.
- Выберите параметр Перезапустить .
Поскольку Windows 10 не работает, как предыдущие версии Windows, когда дело доходит до завершения работы. Ваши данные не удаляются полностью, когда вы выключаете компьютер.
Ваши данные не удаляются полностью, когда вы выключаете компьютер.
Это может вызвать несколько проблем, таких как критическая ошибка в меню «Пуск». Несколько пользователей сообщили, что перезагрузка устранила большинство их проблем, так что не стесняйтесь попробовать.
9. Убедитесь, что ваша Windows 10 обновлена.
Корпорации Майкрософт известно о критической ошибке меню «Пуск», и постоянное исправление может быть доступно через Центр обновления Windows. Поэтому обязательно загрузите все последние обновления для Windows 10.
10. Переключитесь на другую учетную запись пользователя
Возможно, вы захотите переключиться на другую учетную запись пользователя, если проблема не исчезнет. Мы уже показали вам, как создать новую учетную запись пользователя с помощью командной строки.
Итак, создайте новую учетную запись и переместите в нее свои файлы в качестве временного обходного пути. Выполните следующие действия, чтобы добавить необходимое количество учетных записей.
11. Сброс Windows 10
- Откройте приложение Настройки .
- Выберите параметр Обновление и безопасность .
- Выберите Восстановление на левой панели.
- Щелкните параметр Приступить к работе в разделе Сбросить этот компьютер .
- Выберите вариант Сохранить мои файлы .
- Наконец, нажмите Далее , а затем Перезапустить .
Если вы все еще получаете сообщение Критическая ошибка — меню «Пуск» не работает , вы можете рассмотреть возможность сброса Windows 10. Это последнее средство, но оно доказало свою эффективность в решении проблемы.
Как исправить критическое меню «Пуск» в Windows 11?
Критическая ошибка Меню «Пуск», не работающее в Windows 11, может быть вызвано неисправными системными файлами. Кроме того, это может быть связано с сбоями в некоторых процессах на вашем ПК. Это можно легко исправить, перезагрузив компьютер.
Кроме того, это может быть связано с сбоями в некоторых процессах на вашем ПК. Это можно легко исправить, перезагрузив компьютер.
Поскольку причины проблемы аналогичны причинам в Windows 10, вы можете применить исправления в нашем руководстве для ее решения.
Как проверить критические ошибки в Windows 10?
- Нажмите клавишу Windows + R , чтобы открыть утилиту запуска .
- Введите eventvwr.msc в поле запуска и нажмите Введите , чтобы открыть средство просмотра событий .
- Нажмите Папка журнала Windows на левой панели.
- Выберите любые параметры в папке, чтобы просмотреть действия на средней панели.
Критическая ошибка — меню «Пуск» не работает может быть серьезной проблемой и серьезно повлиять на вашу работу с Windows 10.
Ранее мы рассматривали аналогичные проблемы с меню «Пуск», и если ваше меню «Пуск» не работает, не стесняйтесь проверять эти статьи для получения дополнительных решений.
Если у вас есть другие вопросы, не стесняйтесь задавать их в разделе комментариев ниже, и мы обязательно их рассмотрим.
Часто задаваемые вопросы
Как вернуть обычное меню «Пуск»?
Если вы хотите переместить панель задач обратно в исходное положение, щелкните правой кнопкой мыши пустую область на панели задач и выберите Свойства . Найдите Расположение панели задач на экране и в раскрывающемся меню выберите Нижняя . Сохраните изменения, и меню «Пуск» вернется в нормальное состояние.
Как разморозить меню «Пуск»?
Если меню «Пуск» зависло, обычным способом является перезапуск проводника Windows. Нажмите клавиши Ctrl + Shift + Esc , чтобы открыть Диспетчер задач , щелкните правой кнопкой мыши Проводник Windows из списка и выберите Перезагрузить .
Почему мое меню «Пуск» не работает?
Причина, по которой меню «Пуск» перестает работать, заключается в том, что обычно существует зависший процесс, который не завершил свое действие из-за других ошибок.
 Ошибки могут быть связаны со всем, что отображается в меню «Пуск», или с Cortana или проводником Windows. В большинстве случаев это временная проблема.
Ошибки могут быть связаны со всем, что отображается в меню «Пуск», или с Cortana или проводником Windows. В большинстве случаев это временная проблема.
Была ли эта страница полезной?
Есть 1 комментарий
Делиться
Копировать ссылку
Информационный бюллетень
Программное обеспечение сделок Пятничный обзор
Я согласен с Политикой конфиденциальности в отношении моих персональных данных
Меню «Пуск» Windows 11 не работает? Вот исправление!
Когда меню «Пуск» Windows 11 не работает, это распространенная проблема. Причины разнообразны: от простых проблем, таких как зависание системного процесса, до более сложных, таких как поврежденные системные файлы. Мы рассмотрим все возможные причины и исправления по порядку, от самых многообещающих и простых решений до более глубоких. Один из них исправит ваше меню «Пуск» в Windows 11.
САМОЕ БЫСТРОЕ ИСПРАВЛЕНИЕ
Самый простой способ решить большинство проблем с Windows — перезагрузить компьютер. Следующее лучшее, что вы можете сделать для решения проблем с меню «Пуск» Windows 11, — это перезапустить проводник Windows.
Щелкните правой кнопкой мыши кнопку Windows Start (или нажмите Ctrl + Alt + Del ) и выберите Диспетчер задач . На вкладке Процессы щелкните правой кнопкой мыши Проводник Windows и выберите Перезапустить . Если это не сработает, попробуйте убить процесс с помощью Завершить задачу вместо этого. Чтобы перезапустить процесс, выберите Файл > Запустить новую задачу , введите explorer.exe и нажмите OK .
ДРУГОЕ WINDOWS 11 МЕНЮ ПУСК НЕ РАБОТАЕТ ИСПРАВЛЕНИЯ
- Перезапустите проводник Windows
- Перезапустите фоновые службы Windows
- Обновите графические драйверы
- Перерегистрируйте пакеты оболочки меню «Пуск»
- Перестроить поисковый индекс Windows
- Удалить настройки меню «Пуск»
- Попробуйте одно из этих общих исправлений Windows
- Попробуйте стороннее меню «Пуск»
Перезапустите проводник Windows
Microsoft
Чтобы устранить проблемы с меню «Пуск» и панелью задач Windows, перезапуск проводника Windows почти так же хорош, как и перезагрузка компьютера. И это гораздо меньше хлопот, так как все ваши открытые окна останутся на месте.
И это гораздо меньше хлопот, так как все ваши открытые окна останутся на месте.
- Щелкните правой кнопкой мыши кнопку Start (или нажмите Ctrl + Alt + Del ) и выберите Диспетчер задач .
- Найдите процесс Windows Explorer на вкладке «Процессы». Если его нет в списке Apps , вы должны найти его в процессах Windows; не забудьте отсортировать список по имени.
- Щелкните правой кнопкой мыши Проводник Windows и выберите Завершить задачу , хотя Перезапустить тоже должно работать.
- Чтобы перезапустить задачу, перейдите к Файл > Запустить новую задачу , введите explorer.exe и нажмите 9.0003 ОК
Перезапустите фоновые службы Windows
Microsoft
Некоторые службы Windows, работающие в фоновом режиме, могут повлиять на меню «Пуск». Чтобы перезапустить фоновую службу Windows:
- Вернитесь в диспетчер задач (щелкнув правой кнопкой мыши кнопку Start или нажав Ctrl + Alt + Del ).

- Перейдите на вкладку Подробности и отследите соответствующую службу, начиная с StartMenuExperienceHost.exe .
- Щелкните его правой кнопкой мыши и выберите Завершить задачу . Появится предупреждающее сообщение.
- Нажмите Завершить процесс для подтверждения.
Обычно процесс перезапускается автоматически. Если это не так, вы можете запустить его через Файл> Запустить новую задачу , как мы сделали с проводником Windows выше. В крайнем случае нажмите Ctrl + Alt + Del , выберите кнопку питания в правом нижнем углу и нажмите Перезапустить .
Если перезапуск StartMenuExperienceHost.exe не помог устранить проблемы с меню «Пуск», повторите процесс со следующими фоновыми службами:
- SearchIndexer.exe
- SearchHost.exe
- RuntimeBroker.exe
Обновите графические драйверы
Microsoft
Устаревшие графические драйверы могут испортить элементы пользовательского интерфейса Windows, включая меню «Пуск». К счастью, обновление драйверов — это быстрое решение.
К счастью, обновление драйверов — это быстрое решение.
Чтобы обновить графические драйверы:
- Щелкните правой кнопкой мыши кнопку Пуск (или нажмите клавишу Windows + X ) и выберите Диспетчер устройств .
- Разверните ветку Видеоадаптеры , щелкните правой кнопкой мыши видеокарту и выберите Обновить драйвер .
- В диалоговом окне выберите Автоматический поиск драйверов и дождитесь завершения этого процесса. Если у вас уже установлены лучшие драйверы, щелкните значок Поиск обновленных драйверов в Центре обновления Windows .
- Закройте окно, если ваш драйвер был успешно обновлен.
Если у вас более одного видеоадаптера, повторите вышеуказанный процесс для каждого из них.
Перерегистрация пакетов оболочки меню «Пуск»
Microsoft
Это звучит сложнее, чем есть на самом деле. Интерфейс Shell обрабатывает все универсальные приложения и графические элементы интерфейса Windows. Что мы сделаем здесь, так это перерегистрируем пакеты, отвечающие за отображение меню «Пуск».
Интерфейс Shell обрабатывает все универсальные приложения и графические элементы интерфейса Windows. Что мы сделаем здесь, так это перерегистрируем пакеты, отвечающие за отображение меню «Пуск».
Щелкните правой кнопкой мыши кнопку Start (или нажмите клавишу Windows + X ) и выберите Windows Terminal (Admin) . Вставьте приведенную ниже команду в окно терминала Windows:
Код
Get-appxpackage -all *shellexperience* -packagetype bundle |% {add-appxpackage -register -disabledevelopmentmode ($_.installlocation + "\appxmetadata\appxbundlemanifest.xml »)} Нажмите Введите и дайте процессу завершиться.
Этот совет восходит к Windows 10 и впервые был опубликован на форуме сообщества Microsoft. Я настроил его для интерфейса Windows 11. Если вы не можете открыть меню WinX для доступа к терминалу Windows, выполните действия, перечисленные в статье на форуме, чтобы вместо этого открыть окно PowerShell.
Перестроить поисковый индекс Windows
Microsoft
Поиск — основная функция меню «Пуск» Windows. Если вы зашли так далеко, вы уже перезапустили фоновые службы Windows, связанные с поиском. Далее попробуем полностью перестроить поисковый индекс.
Нажмите клавишу Windows + R , вставьте текст ниже и нажмите Введите .
Код
control/name Microsoft.IndexingOptions - Откроется окно с названием Параметры индексирования . Нажмите Modify , откроется новое окно.
- В окне Indexed Locations нажмите Показать все местоположения , снимите флажки со всех местоположений, затем нажмите OK .
- Назад в Параметры индексирования нажмите Дополнительно , чтобы открыть еще одно окно.
- В окне Дополнительные параметры нажмите Перестроить .

Windows сообщит вам, что во время перестройки индекса, которая может занять некоторое время, некоторые представления и результаты поиска могут быть неполными. Нажмите OK, и начнется восстановление. Вы также можете закрыть окно Параметры индексирования . Когда Windows завершит перестроение индекса, перезагрузитесь и снова проверьте меню «Пуск».
Многим людям не нравится новое меню «Пуск» в Windows 11, и они пытались изменить или заменить его. Между тем, некоторые хаки, такие как возвращение старого меню «Пуск», перестали работать и, возможно, снова будут вас преследовать. Если вы баловались взломом меню «Пуск», я рекомендую вам повторить свои шаги и отменить эти изменения; ниже приведены наиболее распространенные из них.
Отключить процесс XAML меню «Пуск»
Это комплексное решение проблем с меню «Пуск», вызванных вмешательством в реестр.
Microsoft
Нажмите Windows + R , чтобы открыть меню «Выполнить», введите regedit и нажмите OK . Скопируйте пункт назначения ниже, вставьте его в адресную строку редактора реестра и нажмите Enter:
Скопируйте пункт назначения ниже, вставьте его в адресную строку редактора реестра и нажмите Enter:
Код
Компьютер\HKEY_CURRENT_USER\Software\Microsoft\Windows\CurrentVersion\Explorer\Advanced прямо в папке Advanced выберите New > DWORD (32-битное значение) и назовите его ВключитьXamlStartMenu . Дважды щелкните новое значение и убедитесь, что в поле Value data установлено значение 0 , которое должно быть настройкой по умолчанию. Перезапустите Windows Explorer или Windows, чтобы проверить, работает ли это.
Удалите запись реестра Windows, чтобы вернуть классическое меню «Пуск»
Пока мы находимся в реестре, давайте также удалим один конкретный хак, который больше не работает. В том же месте, как указано выше, щелкните правой кнопкой мыши Start_ShowClassicMode 9.0004 и нажмите Удалить . Если вы не можете найти это значение, все в порядке. После удаления также перезапустите Windows или проводник Windows.
После удаления также перезапустите Windows или проводник Windows.
Удаление сторонних меню «Пуск»
Откройте приложение «Настройки» (нажмите клавишу Windows + I ), перейдите в «Приложения» > «Приложения и функции» , найдите стороннее приложение меню «Пуск», нажмите три- кнопку с точкой справа и выберите Uninstall .
Стандартные варианты меню «Пуск» включают:
- Open-Shell-Menu (он же Classic Start)
- Старт11
- Старталлбэк
- СтартИсБак++
- Стартовое меню X
Попробуйте одно из этих общих исправлений Windows
Приведенные выше советы были более или менее напрямую связаны с меню «Пуск». Если ваше меню «Пуск» в Windows 11 по-прежнему не работает, нам придется копнуть немного глубже. Следующие исправления являются базовыми, но могут помочь.
Загрузитесь в безопасном режиме
Если вы не решаетесь удалить что-либо, вместо этого загрузитесь в безопасном режиме. В безопасном режиме Windows запускает только необходимые приложения и службы. Если это решит проблему, весьма вероятно, что стороннее приложение мешает работе меню «Пуск». В этом случае вернитесь и удалите подозрительные сторонние приложения, такие как альтернативные меню «Пуск», или выполните сканирование на наличие вредоносных программ.
В безопасном режиме Windows запускает только необходимые приложения и службы. Если это решит проблему, весьма вероятно, что стороннее приложение мешает работе меню «Пуск». В этом случае вернитесь и удалите подозрительные сторонние приложения, такие как альтернативные меню «Пуск», или выполните сканирование на наличие вредоносных программ.
Для загрузки в безопасном режиме:
- Перейдите в Настройки > Центр обновления Windows > Дополнительные параметры > Восстановление и нажмите Перезагрузить сейчас . Windows напомнит вам сохранить несохраненную работу.
- Нажмите Перезагрузить сейчас еще раз, что должно привести вас к экрану восстановления.
- Щелкните Устранение неполадок > Дополнительные параметры > Параметры запуска и нажмите F4 для загрузки в безопасном режиме.
Удаление последнего обновления Windows
Microsoft
Если проблема возникла сразу после запуска Центра обновления Windows, откатите ее. Перейдите в Настройки > Центр обновления Windows> История обновлений> Удалить обновления . Это запустит панель управления . Выберите самое последнее из списка обновлений и нажмите Удалить . Если у вас более одного обновления за один и тот же день, промойте и повторите.
Перейдите в Настройки > Центр обновления Windows> История обновлений> Удалить обновления . Это запустит панель управления . Выберите самое последнее из списка обновлений и нажмите Удалить . Если у вас более одного обновления за один и тот же день, промойте и повторите.
Обновление Windows 11
Иногда обновление Windows действительно исправляет ситуацию. Направляйтесь в Настройки > Центр обновления Windows , нажмите Проверить наличие обновлений и примените все ожидающие обновления.
Войдите в Windows с учетной записью локального администратора
Tina Sieber / Android Authority
Возможно, проблема связана с вашей учетной записью. Простой способ проверить это — создать новую учетную запись локального администратора.
Перейдите в Настройки > Учетные записи > Семья и другие пользователи и выберите Добавить учетную запись в разделе Другие пользователи. Вы хотите, чтобы это была локальная учетная запись, поэтому нажмите У меня нет информации для входа этого человека во всплывающем окне. Microsoft действительно хочет, чтобы вы создали учетную запись, но вы можете выйти из этого, нажав Добавить пользователя без учетной записи Microsoft . Наконец, установите имя и пароль для нового пользователя, задайте контрольные вопросы, затем нажмите Next .
Вы хотите, чтобы это была локальная учетная запись, поэтому нажмите У меня нет информации для входа этого человека во всплывающем окне. Microsoft действительно хочет, чтобы вы создали учетную запись, но вы можете выйти из этого, нажав Добавить пользователя без учетной записи Microsoft . Наконец, установите имя и пароль для нового пользователя, задайте контрольные вопросы, затем нажмите Next .
Вам придется выйти из своей текущей учетной записи и войти в новую учетную запись, чтобы проверить, работает ли там меню «Пуск». Если это так, вы можете либо переключить учетные записи пользователей, либо восстановить установку Windows.
Запустить средство проверки системных файлов (SFC)
Microsoft
SFC — это инструмент Windows, который может обнаруживать и восстанавливать поврежденные файлы. Нажмите клавишу Windows + X , выберите Терминал Windows (Admin), и выполните следующую команду:
Код
sfc /scannow Когда процесс будет завершен, перезапустите Windows и посмотрите, сохраняется ли проблема. .
.
Восстановление образа системы Windows с помощью DISM
Если с помощью SFC не удалось устранить проблему, попробуйте средство обслуживания образов развертывания и управления ими (DISM), которое восстанавливает образ системы Windows. Введите следующую команду в поле Терминал Windows с правами администратора:
Код
Dism /Online /Cleanup-Image /RestoreHealth Дождитесь завершения процесса, затем перезапустите Windows.
Сброс Windows 11
Решением грубой силы для всех проблем с Windows является переустановка операционной системы с нуля. К счастью, вы можете сбросить Windows 11 без потери всего.
- Запустите Настройки , перейдите в Центр обновления Windows > Дополнительные параметры > Восстановление , нажмите Сбросить этот ПК .
- В следующем окне выберите Сохранить мои файлы , что удалит приложения и настройки, но не удалит ваши личные файлы.
 Следуйте инструкциям на экране и скрестите все пальцы рук и ног; это должно работать.
Следуйте инструкциям на экране и скрестите все пальцы рук и ног; это должно работать.
Если ничего не помогает, вы всегда можете вернуться к стороннему меню «Пуск». Многие будут утверждать, что это лучшее, что можно сделать в первую очередь. Я рекомендую Start Menu X, потому что оно бесплатное и полностью настраиваемое.
Часто задаваемые вопросы
Корпорация Майкрософт прекратила использование средства устранения неполадок в меню «Пуск», но его по-прежнему можно загрузить с таких сайтов, как Softpedia. Хотя средство устранения неполадок было разработано для меню «Пуск» Windows 10, Windows 11 очень похоже, поэтому вы можете попробовать его.
Когда мы тестировали средство устранения неполадок меню «Пуск» в Windows 11, оно, казалось, работало без сбоев. Однако он утверждал, что «необходимые приложения установлены неправильно», хотя наше меню «Пуск» работало нормально. Исправить несуществующую проблему не удалось.
Меню «Пуск» в Windows 10 не работает — Блог Auslogics
Быстро устраните эту проблему
Используйте безопасный бесплатный инструмент, разработанный командой экспертов Auslogics.
- Простота в использовании. Просто скачайте и запустите, установка не требуется.
- Сейф. Наше программное обеспечение представлено на CNET, и мы Серебряный Партнер Майкрософт.
- Бесплатно. Мы имеем в виду это, абсолютно бесплатный инструмент.
Загрузить сейчас
Разработано для Windows 10 (8, 7, Vista, XP)
См. дополнительную информацию об Auslogics. Пожалуйста, ознакомьтесь с лицензионным соглашением
и Политика конфиденциальности.
Microsoft недавно выпустила Windows 11 для пользователей. Но поскольку ОС находится в зачаточном состоянии, имеет смысл, что многие поклонники Windows пока остаются верными более зрелой Windows 10.
Любимое меню «Пуск» Windows 10 — это ворота ко многим функциям операционной системы. Однако даже после выпуска обновления функции Windows 10 за ноябрь 2021 г. (v21h3) некоторые пользователи продолжают сталкиваться со случайными случаями, когда меню «Пуск» Windows 10 не работает.
Меню «Пуск» Windows 10 не открывается
Проблемы с меню «Пуск» Windows принимают различные формы и часто зависят от конкретной конфигурации системы. Кнопка «Пуск» может полностью исчезнуть или пропасть приложения и виджеты в меню «Пуск». Иногда меню «Пуск» не отображается даже после нескольких нажатий клавиши с логотипом Windows. Все эти проблемы могут разочаровать пользователей.
Существует множество причин, по которым меню «Пуск» может перестать работать, но хорошая новость заключается в том, что всегда есть решение.
Если вы ищете универсальное решение, вы можете долго ждать. Даже Microsoft не совсем уверена, как полностью предотвратить появление ошибок меню «Пуск» после каждого обновления Windows 10. Тем не менее, вы можете применить различные решения для различных проблем и восстановить работоспособность вашего любимого меню.
С точки зрения распространенных причин ошибок меню «Пуск», сторонние программы часто являются главными виновниками. Чрезмерно агрессивный антивирусный инструмент или оптимизатор ПК могут вызвать непреднамеренные проблемы. Сбой в меню «Пуск» также может произойти из-за неправильно установленного обновления. Если системные файлы или системные службы, связанные с меню «Пуск», повреждены, это может привести к тому, что некоторые функции перестанут работать.
Чрезмерно агрессивный антивирусный инструмент или оптимизатор ПК могут вызвать непреднамеренные проблемы. Сбой в меню «Пуск» также может произойти из-за неправильно установленного обновления. Если системные файлы или системные службы, связанные с меню «Пуск», повреждены, это может привести к тому, что некоторые функции перестанут работать.
Как исправить проблему с неработающим меню «Пуск» в Windows 10
Независимо от того, какой тип ошибки меню «Пуск» вы получаете, ее определенно можно исправить. Большинство шагов также довольно просты. Просто выполняйте каждую инструкцию до буквы, и ваша система вернется к нормальной работе в кратчайшие сроки.
Исправление 1. Выполните перезагрузку ПК
Ах да, знаменитая перезагрузка. Есть веская причина, по которой руководства часто рекомендуют перезагрузку для решения многих простых проблем: это часто эффективно. Кроме того, это то, что может сделать каждый и ничего не стоит. Если это работает, ура; если это не так, по крайней мере, вы отметили этот флажок.
Во многих случаях меню «Пуск» снова начинает работать после перезагрузки или двух. В некоторых ситуациях сбой происходил из-за того, что процесс меню «Пуск» зависал в памяти. Перезагрузка системы очищает оперативную память и все начинается заново.
Несмотря на то, что это самый легкий и простой метод, он подходит не для всех ситуаций. Кроме того, обязательно сохраните всю свою работу перед попыткой перезагрузки, особенно если вы используете кнопку питания для запуска выключения.
Совет. Используйте Ctrl + Alt + Delete > Power > Restart, чтобы перезагрузить компьютер, если вы не можете получить доступ к меню «Пуск».
Исправление 2. Показать панель задач
Иногда вы не можете получить доступ к меню «Пуск», потому что его кнопка не видна на панели задач. Это может быть связано с тем, что сама панель задач скрыта.
Чтобы исправить это, просто отобразите панель задач. Вот шаги для этого:
- Удерживая нажатой клавишу с логотипом Windows, нажмите клавишу I, чтобы напрямую открыть настройки.

- Перейдите к Персонализация > Панель задач.
- Справа включите опцию «Блокировать панель задач».
- Отключите параметр «Автоматически скрывать панель задач в режиме рабочего стола» или «Автоматически скрывать панель задач в режиме планшета».
После внесения этих изменений панель задач и, следовательно, значок меню «Пуск» снова станут видимыми.
Исправление 3. Перезапустите процесс меню «Пуск»
Подобно тому, как перезагрузка компьютера может решить определенные проблемы, перезапуск меню «Пуск» также может привести к исчезновению любых проблем с этой функцией.
Меню «Пуск» имеет собственный процесс, особенно в последних версиях Windows 10. Этот процесс известен как StartMenuExperienceHost.exe. Вы найдете его работающим, когда откроете диспетчер задач.
Уничтожение процесса приведет к его перезапуску. Это должно помочь с проблемой.
- Щелкните правой кнопкой мыши любое пустое место на панели задач и выберите Диспетчер задач.

- Перейдите на вкладку «Процессы».
- Прокрутите вниз раздел «Фоновые процессы» и найдите «Пуск».
- Щелкните правой кнопкой мыши «Пуск» и выберите «Завершить задачу».
- Вышеописанная операция перезапустит процесс меню «Пуск». Теперь проверьте, решена ли проблема.
Исправление 4. Перезапустите проводник Windows
Возможно, проблема с проводником Windows влияет и на меню «Пуск». Вы можете перезапустить проводник и посмотреть, поможет ли это.
- Используйте Ctrl + Shift + Esc, чтобы открыть Диспетчер задач.
- Выберите вкладку «Процессы».
- Прокрутите вниз до проводника Windows.
- Щелкните процесс правой кнопкой мыши и выберите «Перезапустить».
Исправление 5. Обновление Windows
Излишне говорить, что Microsoft регулярно выпускает обновления для ОС Windows 10. Большинство из них представляют собой регулярные исправления безопасности и исправления ошибок. Есть несколько обновлений производительности, чтобы устранить сбои, вызывающие замедление.
Есть несколько обновлений производительности, чтобы устранить сбои, вызывающие замедление.
Установка последнего обновления может помочь с такими проблемами, как меню «Пуск», которое не открывается в Windows 10. В ситуации, когда проблема возникла из-за ранее установленного обновления, новое обновление может исправить ошибку.
- Используйте клавишу Windows + I, чтобы открыть настройки.
- Перейдите в раздел «Обновление и безопасность» > «Центр обновления Windows».
- Нажмите кнопку «Проверить наличие обновлений».
- Загрузите и установите все доступные обновления.
Скорее всего, ваш компьютер перезагрузится после обновления. Теперь убедитесь, что меню «Пуск» работает нормально.
Исправление 6. Обновление графических драйверов
Меню «Пуск» — это функция, помогающая пользователям работать в Windows 10. Она предоставляет визуальную информацию и указания, которые делают навигацию по операционной системе приятной.
Возможно, проблемы с вашим графическим драйвером влияют на то, как система отображает меню «Пуск». Хотя это редкость, это нельзя полностью сбрасывать со счетов, если ваши графические или звуковые драйверы не обновлены.
Просто обновите соответствующие драйверы и проверьте, как работает меню «Пуск». Вы можете легко сделать это через Диспетчер устройств.
- Удерживая нажатой клавишу с логотипом Windows, нажмите кнопку X.
- Выберите Диспетчер устройств.
- В диспетчере устройств перейдите к графической/аудиокарте. Обычно это «Звуковые, видео и игровые контроллеры», но может быть и другой вариант.
- Щелкните устройство правой кнопкой мыши и выберите «Обновить драйвер».
- На следующем экране выберите параметр «Автоматический поиск драйверов».
Windows загрузит и установит последнюю версию.
Это отличный способ обновить драйверы. Загвоздка в том, что вам придется обновлять их один за другим. В качестве более быстрого и надежного метода вы можете попробовать Auslogics Driver Updater.
РЕКОМЕНДУЕТСЯ
Решение проблем ПК с помощью Driver Updater
Нестабильная работа ПК часто бывает вызвана устаревшими или поврежденными драйверами. Программа обновления драйверов Auslogics диагностирует проблемы с драйверами и позволяет обновлять старые драйверы все сразу или по одному, чтобы обеспечить более плавную работу ПК. 7. Запуск сканирования с помощью DISM и SFC
Сканирование с помощью DISM и SFC может помочь обнаружить поврежденные файлы Windows и заменить их рабочими копиями.
Ваше подключение к Интернету должно быть активным во время выполнения следующей операции:
- Удерживая нажатой клавишу с логотипом Windows, нажмите R, чтобы открыть «Выполнить».
- Введите «cmd» в поле «Выполнить».
- Удерживая нажатыми клавиши Ctrl и Shift, нажмите Enter.
- Выберите Да, когда появится приглашение UAC.
- Запустите приведенную ниже команду и дождитесь завершения операции (чтобы запустить команду, введите или вставьте ее, а затем нажмите клавишу Enter):
dism/online/cleanup-image/restorehealth
- Запустите приведенную ниже команду и дождитесь завершения операции:
sfc /scannow
После завершения сканирования перезагрузите компьютер, и все должно быть в идеальном состоянии.


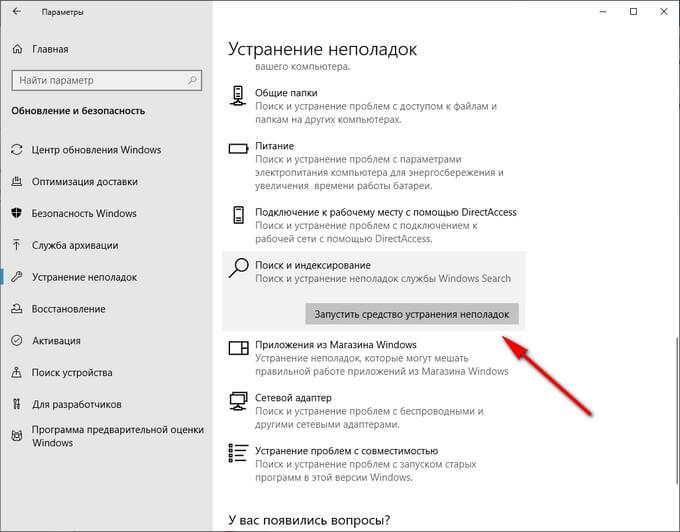
 Если его нет, то создаем новый (DWORD).
Если его нет, то создаем новый (DWORD).
 Перезагрузите компьютер, чтобы зайти под новым «Администратором».
Перезагрузите компьютер, чтобы зайти под новым «Администратором».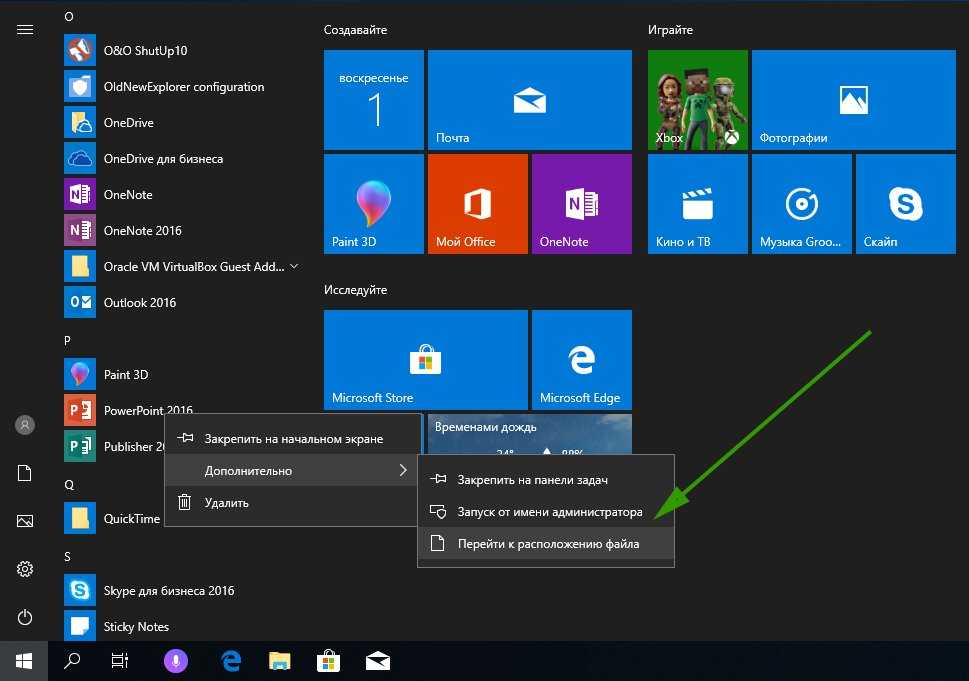 Далее нажимаем правой кнопкой по нему и выбираем «Переименовать». Название стоит переименовать во всех папках.
Далее нажимаем правой кнопкой по нему и выбираем «Переименовать». Название стоит переименовать во всех папках.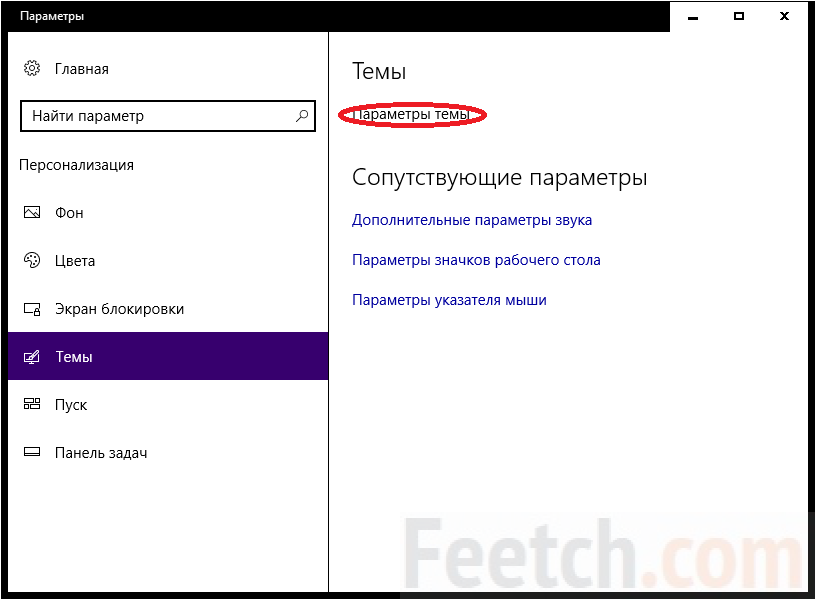
 Мы не обладаем данной информацией, поэтому жмём на ссылку внизу «У меня нет данных».
Мы не обладаем данной информацией, поэтому жмём на ссылку внизу «У меня нет данных».

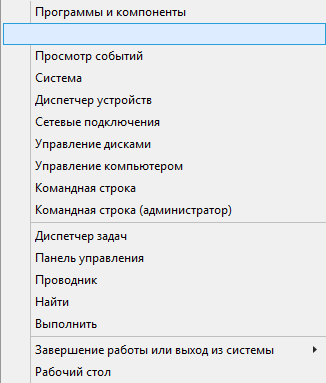


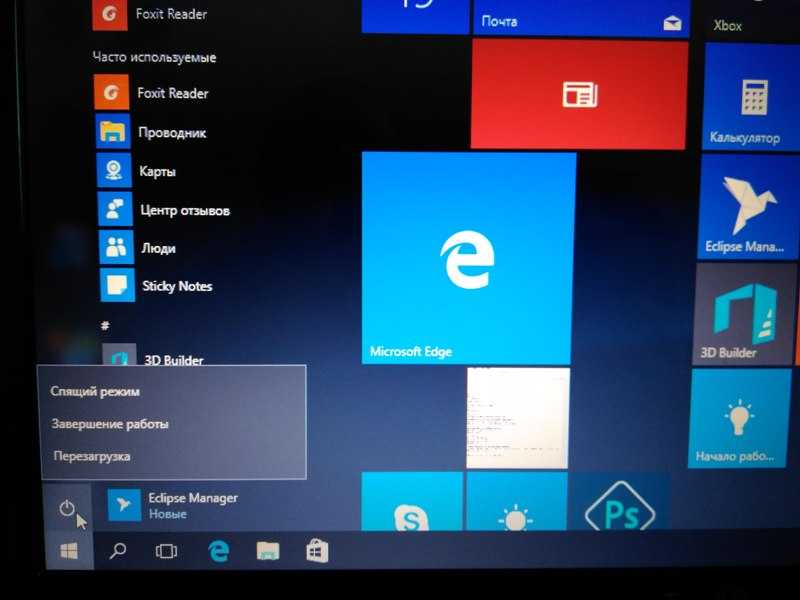
 exe / Online / Cleanup-image / Restorehealth (Чтобы восстановить образ системы) И дождитесь 100% завершения процесса сканирования.
exe / Online / Cleanup-image / Restorehealth (Чтобы восстановить образ системы) И дождитесь 100% завершения процесса сканирования.
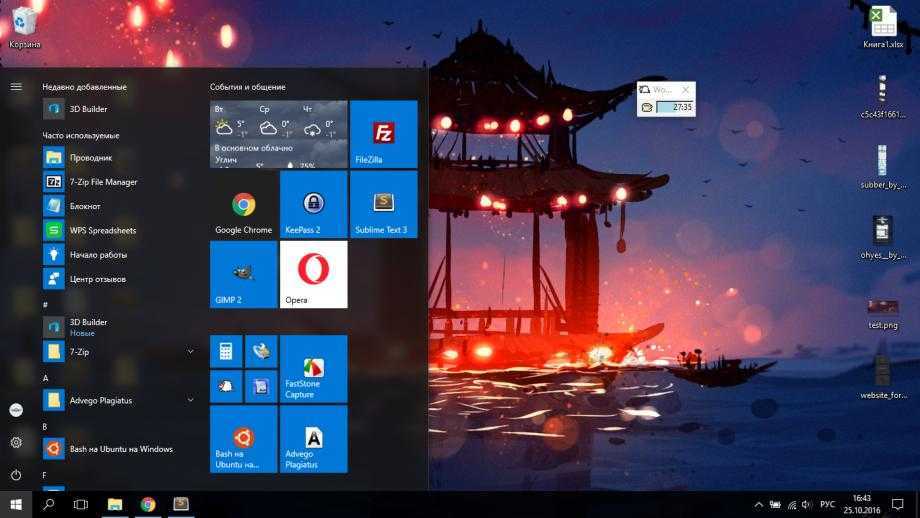 Щелкните ОК.
Щелкните ОК.  Затем вам следует перейти к следующему способу, описанному ниже.
Затем вам следует перейти к следующему способу, описанному ниже. Теперь нажмите «Диспетчер устройств» во всплывающем меню и найдите «Дисплейные адаптеры». Щелкните этот текст, и вы увидите адаптер, который у вас есть. Например:
Теперь нажмите «Диспетчер устройств» во всплывающем меню и найдите «Дисплейные адаптеры». Щелкните этот текст, и вы увидите адаптер, который у вас есть. Например: Проверьте правильность драйверов для вашего устройства.
Проверьте правильность драйверов для вашего устройства. Windows.Cortana | Для каждого {Add-AppxPackage -DisableDevelopmentMode -Register "$ ($ _. InstallLocation) \ AppXManifest.xml"}
Windows.Cortana | Для каждого {Add-AppxPackage -DisableDevelopmentMode -Register "$ ($ _. InstallLocation) \ AppXManifest.xml"} Загрузка в безопасном режиме с загрузкой сетевых драйверов
Загрузка в безопасном режиме с загрузкой сетевых драйверов