Как сбросить настройки iPhone или iPad, даже если он не загружается
Вы можете легко восстановить заводские настройки iPhone, iPad или iPod touch по умолчанию. Если у вас возникли проблемы — даже если он не загружается — вы можете переустановить всю операционную систему iOS.
Есть несколько способов сделать это, и мы рассмотрим их от самых простых до самых сложных. Для восстановления операционной системы устройства вам понадобится ПК или Mac с установленной программой iTunes.
Выполните сброс к заводским настройкам
СВЯЗАННЫЕ С: Что делает iCloud и как получить к нему доступ из Windows
Стандартный сброс к заводским настройкам — самый быстрый и простой вариант. Он сбросит ваше устройство до состояния «как новое», удалив все ваши личные настройки, приложения и другие локальные данные. Когда вы закончите, вам придется снова пройти процесс первоначальной настройки.
Этот тип сброса идеален, если вы хотите привести свое устройство в состояние «как новое», особенно если вы его продаете или просто передаете кому-то другому.
Чтобы выполнить стандартный сброс настроек, коснитесь значка приложения «Настройки» на главном экране устройства. Коснитесь категории «Общие» в настройках, затем прокрутите вниз и коснитесь «Сброс». Нажмите «Стереть все содержимое и настройки» и введите свой PIN-код при появлении запроса. На современном iPhone или iPad ваше устройство удалит ключ шифрования, который защищает доступ к вашим данным, гарантируя невозможность их восстановления и помечая секторы памяти как доступные для использования.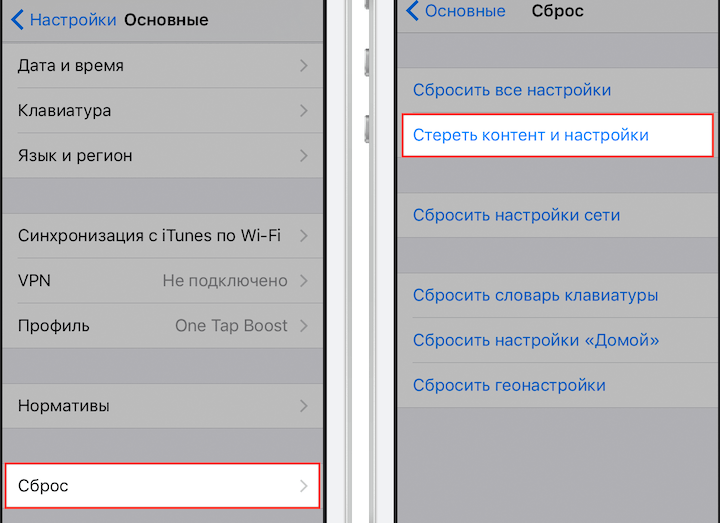
Восстановить с помощью iTunes
Вышеупомянутый процесс удаляет только ваши личные данные и приложения. Он не переустанавливает всю операционную систему. Если у вас возникают сбои или другие проблемы, возможно, системные файлы на вашем устройстве повреждены. Вы можете решить эти проблемы, подключив свое устройство к ПК или Mac с запущенным iTunes. iTunes может загрузить операционную систему устройства из Apple и переустановить новую копию на устройстве, заменив операционную систему устройства и действительно начать с нуля. Это известно как «восстановление».
Сначала откройте iTunes на своем компьютере. Убедитесь, что вы используете для этого последнюю версию iTunes.
Затем подключите iPhone, iPad или iPod Touch к ПК или компьютеру Mac с помощью прилагаемого USB-кабеля. USB-кабель обычно подключается к настенному зарядному устройству — это тот же кабель, который вы используете для зарядки. Разблокируйте устройство с помощью PIN-кода и нажмите кнопку «Доверие», чтобы доверять своему компьютеру.
Разблокируйте устройство с помощью PIN-кода и нажмите кнопку «Доверие», чтобы доверять своему компьютеру.
Выберите свое устройство, когда оно появится в iTunes, и нажмите кнопку «Восстановить». iTunes восстановит ваше устройство с помощью чистой копии операционной системы iOS, удалив все ваши личные файлы и другие данные и заменив всю операционную систему.
Восстановить из режима восстановления
Если ваше устройство не загружается или стандартный процесс восстановления не работает должным образом при попытке его использования из iTunes, вам необходимо использовать режим восстановления, чтобы исправить ваше устройство. Перед началом этого процесса убедитесь, что на вашем компьютере открыт iTunes.
Чтобы войти в режим восстановления, сначала необходимо полностью выключить устройство. Нажмите и удерживайте кнопку питания и сдвиньте, чтобы выключить ее. Если устройство не отвечает, нажмите и удерживайте кнопки питания и главного экрана одновременно в течение нескольких секунд, чтобы выключить его. (В случае iPhone 7 нажмите и нажмите кнопку питания и кнопку уменьшения громкости.)
(В случае iPhone 7 нажмите и нажмите кнопку питания и кнопку уменьшения громкости.)
Затем подключите USB-кабель устройства к компьютеру. Нажмите и удерживайте кнопку «Домой», пока не появится экран «Подключиться к iTunes» — вы увидите разъем, указывающий на значок iTunes. Теперь вы можете отпустить кнопку. Если вы не видите этот экран, а устройство просто загружается нормально, повторите процесс еще раз. Убедитесь, что вы удерживаете кнопку «Домой» до появления экрана.
iTunes сообщит вам, что обнаружило устройство в режиме восстановления. Нажмите кнопку «Восстановить», и iTunes восстановит операционную систему устройства.
Если ни один из этих приемов не помог решить возникшие проблемы, возможно, у вашего устройства проблема с оборудованием. Вам, вероятно, следует отнести это в Apple и попросить их исправить это за вас.
Кредит изображения: Карлис Дамбранс на Flickr
Как сбросить айфон до состояния из коробки?
Главная » Ремонт
Как сбросить айфон до заводских настроек если он не включается?
Вы также можете выполнить сброс настроек на самом iPhone, если у вас нет компьютера.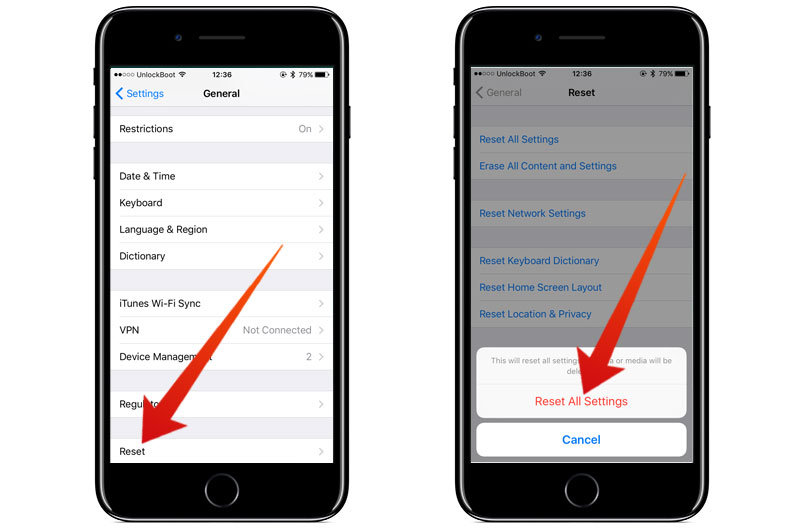
…
Без iTunes (устройство включается)
- Перейдите в меню устройства в пункт «Настройки» > «Основные» > «Сброс».
- Нажмите «Стереть контент и настройки».
- Введите свой пароль пароль устройства или пароль Apple ID для подтверждения.
Как сбросить настройки айфона до приветствия?
Возврат к настройкам по умолчанию на iPhone
- Выберите «Настройки» > «Основные» > «Сброс».
- Выполните один из вариантов. ПРЕДУПРЕЖДЕНИЕ. Если выбрать вариант «Стереть контент и настройки», весь Ваш контент будет удален. См. раздел Стереть iPhone. Сбросить все настройки.
Как удалить все с нерабочего айфона?
Как удалить сразу все (фото, видео, контакты и т. д.) с iPhone или iPad
- Перейти в Настройки iCloud и отключить функцию Найти iPhone.
- Перейти в меню «Настройки → Основные → Сброс»;
- Выбрать пункт «Стереть контент и настройки»;
- Ввести пароль экрана блокировки;
- Подтвердить удаление данных.

Как перенести всю информацию с одного айфона на другой?
Как перенести данные с одного iPhone на другой через iCloud:
- Открыть приложение «Настройки» операционной системы iOS 8:
- Перейти в раздел iCloud:
- Зайти в меню «Резервная копия»:
- Выбрать возможность «Создать резервную копию» и дождаться завершения данной операции:
- Включить новое устройство и дождаться его загрузки:
Как заново настроить iPhone как новый?
Нажмите и удерживайте боковую кнопку или кнопку «Сон/Пробуждение» (в зависимости от модели iPhone), пока не появится логотип Apple. Если iPhone не включается, вероятно, нужно зарядить его.
Как сбросить айфон 12 до заводских настроек кнопками?
Как сбросить iPhone 12 или iPhone 12 Pro
- Шаг 1: Зайдите в Настройки > Основные > Сброс на своём iPhone 12 или iPhone 12 Pro.

- Шаг 2: Здесь будет несколько разных опций, но нам нужна Стереть контент и настройки.
- Шаг 3: Вам будет предложено сохранить копию своих данных или же сделать сброс без этого.
Как сбросить айфон до заводских настроек кнопками через iTunes?
Восстановление iPhone, iPad или iPod touch в iTunes на ПК
- Подключите устройство к компьютеру. …
- В приложении iTunes на ПК нажмите кнопку устройства в левой верхней части окна iTunes.
- Нажмите «Обзор».
- Нажмите «Восстановить» и следуйте инструкциям на экране.
Как сбросить айфон до заводских настроек перед продажей?
Стирание данных с устройства iPhone, iPad или iPod touch
- Перейдите в меню «Настройки» > «Основные» > «Сброс» Затем нажмите «Стереть контент и настройки».

- При появлении запроса введите пароль устройства или пароль Apple ID. Затем подтвердите, что хотите стереть данные с устройства. …
- Дождитесь стирания данных
Как восстановить заводские настройки на айфоне?
Чтобы запустить восстановление делаем следующее:
- запускаем iTunes на компьютере Mac или PC;
- подключаем iPhone или iPad к компьютеру с помощью кабеля;
- выбираем подключенное устройство, когда оно отобразится в iTunes;
- на вкладке Обзор нажимаем кнопку Восстановить устройство.
Как очистить старый айфон после переноса данных?
* Чтобы стереть с устройства все данные, перейдите в меню «Настройки» > «Основные» > «Сброс» > «Стереть контент и настройки». При этом все данные на устройстве будут стерты. После стирания данных устройство перезапустится и появится экран приветствия.
Как стереть все данные с айфона без пароля?
Метод № 2: удаление данных с помощью жесткого сброса iPhone
- Разблокируйте смартфон, затем перейдите в меню, а затем в Настройки.

- Прокрутите вниз и нажмите «Основные».
- Затем нажмите «Сброс»> «Стереть контент и настройки».
- Появится небольшое всплывающее окно «Стереть iPhone», нажмите и дождитесь завершения процедуры.
Понравилась статья? Поделиться с друзьями:
Как сбросить Андроид если он не включается?
Что делать если не включается андроид
Содержание
- 1 Что делать если не включается андроид
- 2 6 вариантов что делать, если смартфон не включается после Hard Reset
- 2.1 Проблемы после сброса настроек
- 2.2 Решение
- 2.3 Программные неисправности
- 2.4 Важные нюансы сброса настроек
- 2.5 Заключение
- 2.6 Видео
- 3 Почему после сброса настроек ОС не включается гаджет на Андроид?
- 3.
 1 Не включается андроид
1 Не включается андроид - 3.2 Сложные ситуации
- 3.
- 4 Как вернуть смартфон к заводским настройкам, если он не включается
- 4.1 Что я сделал?
Иногда смартфоны выходят из строя, причин может много, от ошибки в прошивке телефона до полученного вируса. Вы можете воспользоваться несколькими способами включения телефона, однако если ни один из них не поможет, то лучше всего отнести телефон в сервис.
Если не включается андроид телефон, можно попробовать его включить.
Способ № 1. Сбросить заводские настройки на андроид. Не стоит забывать, что этот способ приведет к потере всех данных, которые были сохранены в вашем смартфоне. Однако если телефон удастся «оживить», то и восстановить данные будет не сложно. Чтобы сбросить заводские настройки, при выключенном телефоне, необходимо зажать одновременно несколько кнопок, Кнопку включения и регулировки громкости. Это позволит сбросить все настройки, таким образом, телефон включается.
Способ № 2. Сбросить заводские настройки. Первый способ сбрасывания заводских настроек подходит тем, чей андроид телефон совершенно не реагирует на нажатие каких либо клавиш. Второй способ для тех устройств, которые зависают на стадии загрузки. В таком случае тоже можно сбросить заводские настройки, для этого нужно набрать код #3d5*361d4fb8#, это приведет к потере всех данных, но телефон включится.
Сбросить заводские настройки. Первый способ сбрасывания заводских настроек подходит тем, чей андроид телефон совершенно не реагирует на нажатие каких либо клавиш. Второй способ для тех устройств, которые зависают на стадии загрузки. В таком случае тоже можно сбросить заводские настройки, для этого нужно набрать код #3d5*361d4fb8#, это приведет к потере всех данных, но телефон включится.
Способ № 3. Перепрошивка устройства. Если вы не умеете делать этого самостоятельно, лучше всего воспользоваться услугами специалистов из сервиса обслуживания. Для тех же, кто может сделать перепрошивку самостоятельно, необходимо проверить возможность перехода смартфона в режим «emergency mode», для этого нужно одновременно нажать кнопки «Возврат», «Громкость» и кнопку «Включение». При проведении этой процедуры категорически запрещается вынимать батарейку из устройства. Если смартфон переходит в указанный режим, значит, возможность перепрошивки есть.
Вирус. При использовании устройства для выхода в интернет, появляется риск получения вредоносных программ, которые не только самостоятельно удаляют файлы, но и могут заблокировать работу устройства. Поэтому если все вышеперечисленные способы вам не помогают, то значит, вы получили вирус, который удалил все файлы, которые необходимы для работы смартфона на андроид. В этом случае лучше всего обратиться к специалистам.
Поэтому если все вышеперечисленные способы вам не помогают, то значит, вы получили вирус, который удалил все файлы, которые необходимы для работы смартфона на андроид. В этом случае лучше всего обратиться к специалистам.
Что делать если не включается андроид планшет?
Если ваш планшет на андроид не включается, тут может быть две причины либо в «железе», то есть проблемы с какой либо запчастью, либо «софтверные», то есть неправильно установленная операционная система или установленные некомпетентные программы. Проблемы с внутренними частями планшета могут возникнуть в том случае, если вы его роняли или ударяли. В таком случае починить его самостоятельно будет просто невозможно. Ведь от удара могла выйти из строя батарея, какой либо кабель или плата. В этом случае лучше всего отнести неисправный планшет в сервис. Если вы все же решили отремонтировать его самостоятельно, то вы можете найти схемы плат и расположения кабелей, для того чтобы проверить правильность их подключения. В случае с проблемой софта, будет гораздо проще оживить планшет. Для этого можно прибегнуть к hard reset’у. Для всех моделей эта процедура выглядит приметно одинаково, однако лучше всего найти инструкцию именно для вашей модели планшета. Стандартная процедура жесткого резета выглядит так. В первую очередь нужно выключить планшет, если он зависает на стадии загрузки. Чтобы избежать потери данных лучше предварительно вынуть карту памяти и сим-карту. Затем следует зажать кнопку включения планшета и изменения уровня громкости. В некоторых моделях планшетов необходимо зажимать кнопку увеличения, а в других уменьшения уровня громкости.
В таком случае починить его самостоятельно будет просто невозможно. Ведь от удара могла выйти из строя батарея, какой либо кабель или плата. В этом случае лучше всего отнести неисправный планшет в сервис. Если вы все же решили отремонтировать его самостоятельно, то вы можете найти схемы плат и расположения кабелей, для того чтобы проверить правильность их подключения. В случае с проблемой софта, будет гораздо проще оживить планшет. Для этого можно прибегнуть к hard reset’у. Для всех моделей эта процедура выглядит приметно одинаково, однако лучше всего найти инструкцию именно для вашей модели планшета. Стандартная процедура жесткого резета выглядит так. В первую очередь нужно выключить планшет, если он зависает на стадии загрузки. Чтобы избежать потери данных лучше предварительно вынуть карту памяти и сим-карту. Затем следует зажать кнопку включения планшета и изменения уровня громкости. В некоторых моделях планшетов необходимо зажимать кнопку увеличения, а в других уменьшения уровня громкости.
Иногда причина «зависания» планшета на этапе загрузки, кроется в большом количестве загруженных приложений, которые не всегда хорошего качества, поэтому сбрасывание настроек до заводских помогает на все 100 процентов. В других случаях, конечно, будет труднее его отремонтировать. Чтобы не рисковать испортить устройство окончательно, лучше всего обратиться к специалистам, особенно если устройство еще находится на гарантийном обслуживании, лучше всего не предпринимать никаких действий, чтобы не лишиться гарантии.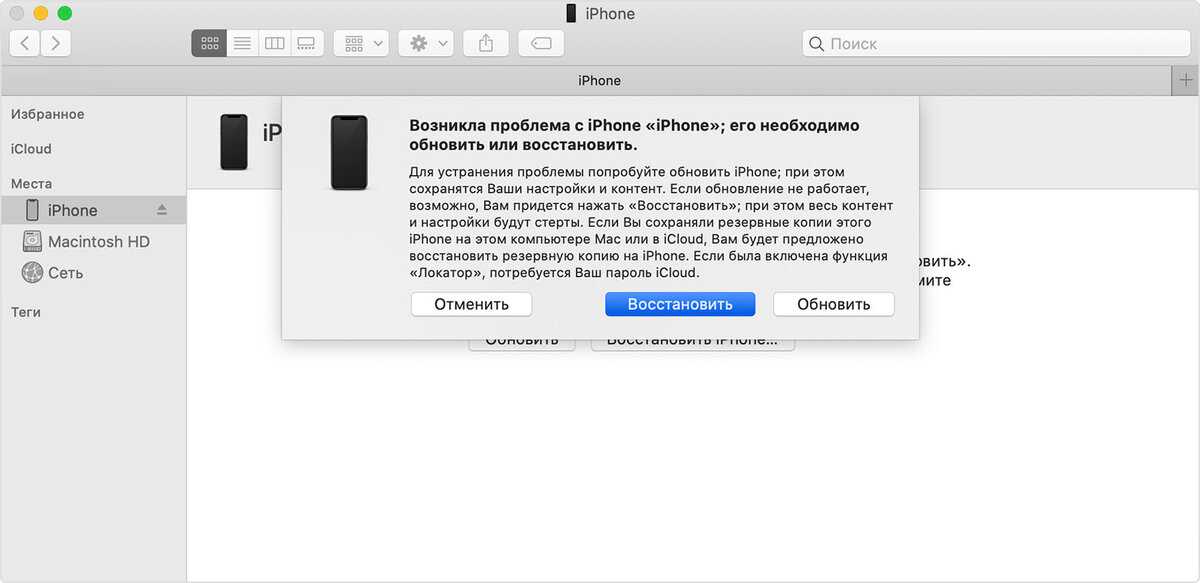
Возможно вам будет интересно:
| Всего комментариев: 2 | |
help-android.org.ua
6 вариантов что делать, если смартфон не включается после Hard Reset
19.02.2018
Пользователи современных устройств успели привыкнуть к полезной функции отката телефона до заводских настроек. Это помогает решить большинство неисправностей с ПО или исправить коррективы, внесенные в настройки аппарата. Крайне редко случается, что после сброса настроек телефон не включается. Почему это могло произойти и как решить проблему, узнаем далее.
Проблемы после сброса настроек
Мы уже разобрались, что hard reset не всегда помогает вернуть телефон к первоначальному состоянию, а, напротив, ухудшает и без того бедственное положение. После неудачного отката, можно наблюдать, что андроид не запускается, остаётся тёмный экран или происходит циклическая перезагрузка. То есть, аппарат в силах подавать признаки жизни, но не в состоянии загрузить ОС.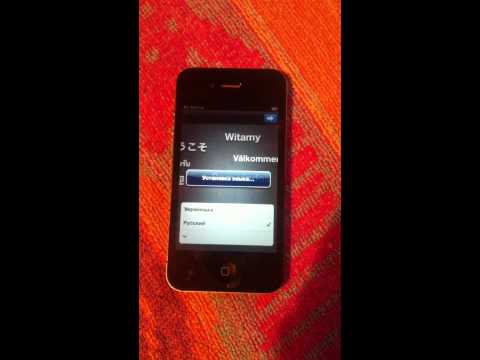
В таком случае пользователи делятся на три условные группы: первые не понимают, что делать если андроид вышел из строя, вторые бегут в сервисный центр, а последние, решают самостоятельно перепрошить устройство. Последний вариант наиболее опасный, ведь от незнания причины поломки, телефон может превратиться в «кирпич» без шансов на восстановление.
Решение
- Попробовать сделать перезагрузку.
- Вытащить на 20 минут аккумулятор.
- Вытащить карту памяти и СИМ карту.
- Оставить смартфон на зарядке минимум 3 часа.
- Попробовать перепрошить Андроид.
- Отдать в мастерскую.
Программные неисправности
Основная причина, почему телефон не работает после хард ресета – это сбой в операционной системе. Он мог появиться по причине установки на устройство непроверенных приложений из незащищенного источника. Не стоит откидывать вариант неудачного обновления ОС, когда в момент его инсталляции, аппарат был случайно выключен или села батарея.
Попытки вернуть гаджет в строй, обращаются неудачей и телефон прекращает включаться. В сложившейся ситуации действительно способна помочь только прошивка устройства. Вместе с ней, из памяти девайса будут удалены все программные сбои, а владелец получит чистую систему.
Стоит упомянуть о владельцах андроид, самостоятельно установивших себе некорректную прошивку, что также способна стать причиной отказаться загружать ОС Андроид после hard reset.
Нюансом может стать сброс к заводским настройкам через интерфейс гаджета. Возможно, решить проблему удастся через более глубокий сброс операционной системы, которые совершаются через ввод специального кода под определённую версию прошивки или модель гаджета.
Если вам всё-таки удалось включить девайс, проверьте его на возможные вирусы, способные затруднять работу программного обеспечения. Ещё, могут потребоваться программы для проверки целостности внутренней памяти. Из-за её повреждений, возникают непредвиденные неисправности, которые невозможно определить без тщательной диагностики.
Важные нюансы сброса настроек
Все, кто собирается сделать откат, должны помнить о нескольких правилах, способных сохранить работоспособность Android-устройства.
- Прежде чем сделать херд ресет подготовьте зарядное устройство. Если в момент отката системы сядет батарея, будет нанесён вред программному обеспечению. Ранее уже было сказано, что в таком случае исправить положение способна лишь прошивка устройства.
- Даже имея под рукой зарядку, лучше не рисковать и полностью зарядить аккумулятор. Особенно актуален этот совет для тех, кто в качестве источника питания выбрал usb-разъём на ПК или ноутбуке. Он не способен обеспечить нужный вольтаж, отчего, гаджет не сможет восполнить полный объём затраченной энергии и попросту выключится.
- Не забывайте, что при сбросе настроек, происходит удаление всех файлов во внутренней памяти. Чтобы избежать неприятности, информацию можно скопировать в облачное хранилище, на карту памяти или ПК.
- Пользователи, которые делают это впервые, должны следовать инструкции по откату системы предложенной производителем их устройства.
 Это позволит избежать затруднений с выполнением операции и потеряй важных контактов.
Это позволит избежать затруднений с выполнением операции и потеряй важных контактов. - Если вы заметили, что батарея ведёт себя неадекватно, самостоятельно восполняет потраченную энергию или садиться даже при зарядке, лучше не рисковать и отложить сброс настроек до того момента, пока вы не приобретёте новый аккумулятор.
Заключение
Современные устройства могут иметь проблемы даже после полного отката системы к заводскому состоянию. Чтобы избежать большую часть неисправностей, нужно тщательно изучить вышеизложенные правила.
Причин, почему телефон отказывается загружаться может быть несколько: выход из строя аппаратного оснащения или программная неисправность. Если хард ресет вам так и не помог, не следует пытаться отремонтировать девайс самостоятельно. При бедственном положении дел, если не включается телефон, лучшим способом решить проблему, будет посещение сервисного центра, где им займутся профессионалы.
Видео
youtube.com/embed/QKDRt4Gh_Q0?feature=oembed»>6 вариантов что делать, если смартфон не включается после Hard Reset Ссылка на основную публикацию
expertland.ru
Почему после сброса настроек ОС не включается гаджет на Андроид?
На просторах интернета нередко можно встретить сообщения обладателей андроид устройств, повествующие о том, как пользователи неудачно поиграли с настройками гаджетов и что из всего этого вышло. В большинстве подобных случаев, рекомендуется сброс всех параметров к, так называемым, заводским настройкам. Однако, может случиться так, что после подобного сброса андроид просто перестанет включаться.
Не включается андроид
Если после сброса настроек не включается андроид, не следует сразу же бежать в сервис, так как в некоторых случаях, проблему удается решить самостоятельно. Существует довольно много причин, по которым устройство может не включаться, ввиду чего, требуется проверить все возможные, дабы исключить ошибочную диагностику.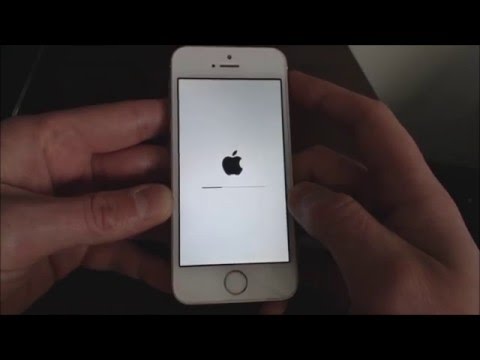
Сначала следует попытаться подключить зарядное устройство и посмотреть на реакцию со стороны гаджета. Нельзя забывать, что многие современные устройства имеют неприятную особенность — при полной разрядке они некоторое время не реагируют на подключение зарядки, ввиду чего, требуется подождать хотя бы полчаса.
Если заводские настройки были сброшены через привычный интерфейс андроид, а не через код или системную перепрошивку, можно попробовать воспользоваться более глубоким сбросом. Для этого необходимо узнать и набрать на устройстве специальный код сброса, ввод которого приведет к полной потере всех данных, однако устройство сможет включиться.
Сложные ситуации
Однако все вышеперечисленные методы могут не дать нужного эффекта, что приведет к необходимости перепрошить устройство. Выполнять данную операцию самостоятельно следует только в тех случаях, когда пользователь твердо уверен в своих навыках и умениях её проведения. В противном случае, лучше предоставить возможность специалистам взглянуть на гаджет, дабы они быстро исправили существующие проблемы.
Во время перепрошивки крайне важно:
- Обеспечить доступ гаджета к зарядке, чтоб исключить возможность аварийного выключения или отсоединения в процессе прошивки;
- Проследить за стабильностью соединения компьютера и андроид-смартфона или планшета;
- Использовать рекомендации производителя аппарата в процессе выполнения манипуляций.
Только соблюдая вышеперечисленные правила, можно рассчитывать на положительный исход перепрошивки. Если же она проведена неправильно, то все усилия пользователя пропадут даром и придется начинать процедуру с самого начала.
androidologia.ru
Как вернуть смартфон к заводским настройкам, если он не включается
Кстати вы наверное знаете что существуют маски виртуальной реальности которые работают с помощью телефона вашего. Но если вы хотите больше развлечений и настоящего квеста, то советую вам перфоманс квест москва это штука по настоящему стоящая вашего внимания. В настоящий момент думаю вам обязательно понравится это и вы потом захотите повторить.
А теперь поговорим о делах из мира техники, а именно мобильных телефонах.
Так вот, вчера начал ломаться смартфон и само собой я начал волноваться, ведь в период кризиса покупка нового мобильного телефона в мои планы никак не входит.
Поэтому, пришлось думать, как его отремонтировать. Но, перед тем, как мы перейдем к решению проблемы вернусь на несколько минут назад.
Так, некий автор спал, слышит начинает гудеть мобильный. Сначала думал, что это кто-то звонит или пришло смс-сообщение, но это было не так.
На телефоне писало «Отсутствует системная память» и затем он начал тупо включаться и выключаться. Чтобы хоть как-то зайти в телефон и попробовать его вернуть к заводским настройкам или освободить лишнее место возможности не было.
Что делать? Неужели придется аппарат сдавать в ремонт или покупать новый? Задумался …
Хорошо, что под рукой есть компьютер с доступом в интернет. Поэтому, я начал «гуглить». Как потом покажет время, хорошо сделал. А то иначе бы «попал» на деньги в сервисе.
А то иначе бы «попал» на деньги в сервисе.
Оказывается в телефонах на платформе андроид есть возможность сделать аппаратный сброс. Читал еще в Интернете, что эти действия называют подобными того, как в обычных компьютерах пользователь заходит в биос.
Что же, начитался много, но надо же пробовать это делать. А здесь уже на свой страх и риск. Подобные действия делал не один раз, поэтому буду приступать к ремонту телефона.
Что я сделал?
Смартфон у меня Samsung, поэтому для того чтобы войти в меню аппаратного скирдования надо сделать следующее:
- — Зажать одновременно три кнопки: клавишу увеличения громкости «Volume Up», клавишу «Домашняя» и кнопку включения.
- — Дождаться загрузки меню.
- — Кнопкой, которая отвечает за изменение громкости выбрать пункт меню wipe data / factory reset и нажать кнопку включения.
- — В меню выбрать Wipe data / Factory reset и подтвердить ваш выбор кнопкой Yes — delete all data. Это можно сделать с помощью клавиш «Volume Up» и «Домашняя».

Знаю, вы сразу же будете задавать вопросы, а для чего там столько кнопок «no». Так вот, они для того, чтобы чисто случайно ребенок или любое другое лицо этого не сделал.
- — После сброса надо нажать кнопочку — Reboot now и телефон включиться.
Именно так и сделал. Переживал чтобы все не стерлось на телефоне, но вроде все нормально. Смартфон просто вернулся к первому своему пользования, такое бы ты его только купил.
Следующая запись: Как проверить краденный ли мобильный телефон? » Объявления:
kommunikatorywindows.ru
Поделиться:
- Предыдущая записьКак сделать 4g на Андроид если его нет?
- Следующая записьКак с компьютера установить навител на Андроид?
×
Рекомендуем посмотреть
Adblock
detector
Что делать, если не включается айфон: 4 способа
Содержание
- Почему не включается айфон?
- Отказ батареи
- Проблемы с программным обеспечением
- Физический/водной урон
- Что делать если айфон не включается
- Принудительный перезапуск
- Подключите ваш iPhone к источнику питания
- Используйте приложение iTunes для восстановления вашего iPhone
- Обратитесь в службу поддержки Apple
- Как принудительно выключить iPhone?
Что делать, если не включается айфон? Ну да, одна мысль об этом может вызвать стресс. Если ваше устройство не отвечает или если вы видите черный экран на своем iPhone даже после многократного нажатия кнопки питания, это, вероятно, может быть связано с неисправностью аккумулятора, проблемами с программным обеспечением, физическим повреждением или, возможно, по другой причине. Итак, что делать, если не включается айфон: 3 причины.
Если ваше устройство не отвечает или если вы видите черный экран на своем iPhone даже после многократного нажатия кнопки питания, это, вероятно, может быть связано с неисправностью аккумулятора, проблемами с программным обеспечением, физическим повреждением или, возможно, по другой причине. Итак, что делать, если не включается айфон: 3 причины.
Провести минуту без нашего телефона кажется невозможным. Не так ли? Почти вся наша жизнь хранится на нашем смартфоне, будь то фотографии, видео, документы, приложения, заметки и, возможно, все остальное. В этом посте мы перечислили несколько решений, как исправить iPhone, когда он не перезагружается.
Почему не включается айфон?
Мы уверены, что вы уже пытались нажимать кнопку питания несколько раз. Все еще не видите логотип Apple на экране своего телефона? Что ж, вот несколько возможных причин, по которым ваш iPhone не включается.
Отказ батареи
Выход из строя батареи является одной из наиболее распространенных причин, по которой ваш iPhone зависает на черном экране. Итак, до этого момента ваше устройство показывало признаки перегрева или сбоев? По мере старения аккумуляторов Apple и длительного использования аккумулятор вашего iPhone становится менее эффективным. Когда батарея вашего iPhone начинает разряжаться, это может привести к нескольким другим проблемам, таким как неожиданное выключение, проблемы с черным экраном, когда ваш iPhone не включается, и т. д.
Итак, до этого момента ваше устройство показывало признаки перегрева или сбоев? По мере старения аккумуляторов Apple и длительного использования аккумулятор вашего iPhone становится менее эффективным. Когда батарея вашего iPhone начинает разряжаться, это может привести к нескольким другим проблемам, таким как неожиданное выключение, проблемы с черным экраном, когда ваш iPhone не включается, и т. д.
Проблемы с программным обеспечением
Запуск вашего iPhone с устаревшей версией программного обеспечения или отсутствие обновления приложений также может привести к серьезным проблемам, если ваше устройство не перезагружается. Следовательно, также рекомендуется регулярно обновлять ОС, чтобы ваш iPhone работал на последней версии iOS для бесперебойной работы.
Физический/водной урон
Другой распространенной причиной, по которой ваш iPhone не включается, является физическое повреждение или повреждение водой. Если вы используете модель iPhone, которая не является водонепроницаемой, и, к сожалению, контакт вашего устройства с водой или любой другой жидкостью может привести к повреждению внутренних компонентов.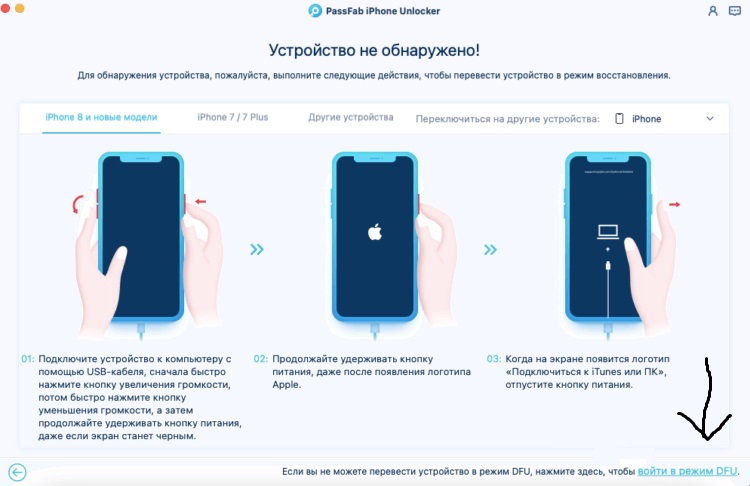 Если вы по ошибке уроните телефон в воду, бассейн или раковину, ваш iPhone может перестать отвечать на запросы.
Если вы по ошибке уроните телефон в воду, бассейн или раковину, ваш iPhone может перестать отвечать на запросы.
Что делать если айфон не включается
Принудительный перезапуск
Force Restart — отличный обходной путь для исправления зависшего устройства. Итак, если ваш iPhone не включается после нажатия кнопки питания, вы можете попробовать принудительно перезагрузить устройство.
Чтобы принудительно перезагрузить iPhone X или более позднюю версию, выполните следующие действия:
- Нажмите, а затем быстро отпустите кнопку увеличения громкости. Теперь нажмите и быстро отпустите кнопку уменьшения громкости вашего устройства iPhone. Нажмите и удерживайте кнопку питания, пока на экране не появится логотип Apple.
Подключите ваш iPhone к источнику питания
Ну да, если ваш iPhone не включается или ваше устройство зависает или не отвечает, вы можете попробовать подключить его к источнику питания. Подключите iPhone к розетке с помощью USB-кабеля и адаптера. Держите устройство подключенным к сети в течение примерно 20-30 минут, пока батарея не наберет достаточную мощность. Подождите некоторое время и посмотрите, появится ли на экране логотип Apple. Кроме того, попробуйте использовать другой USB-кабель или источник питания и посмотрите, решит ли это проблему.
Держите устройство подключенным к сети в течение примерно 20-30 минут, пока батарея не наберет достаточную мощность. Подождите некоторое время и посмотрите, появится ли на экране логотип Apple. Кроме того, попробуйте использовать другой USB-кабель или источник питания и посмотрите, решит ли это проблему.
Используйте приложение iTunes для восстановления вашего iPhone
А вот и наше следующее решение о том, как починить iPhone. Подключите ваш iPhone к ноутбуку или ПК с помощью USB-кабеля. Теперь запустите приложение iTunes на своем компьютере. И следующий шаг — проверить, определяется ли ваш iPhone приложением iTunes. Если вы видите логотип своего телефона в приложении iTunes, вы можете восстановить свое устройство, используя последнюю сохраненную резервную копию, чтобы перезагрузить телефон.
Обратитесь в службу поддержки Apple
Пробовали перечисленные выше решения и все еще не повезло? Что ж, похоже, проблема серьезнее, чем мы думали. Поэтому мы настоятельно рекомендуем вам обратиться в службу поддержки Apple для получения дополнительной помощи. Это можно сделать на сайте — https://support.apple.com/ru-ru. Вы даже можете посетить ближайший магазин Apple Store, чтобы специалисты осмотрели ваше устройство. Технические эксперты могут провести мгновенную диагностику, чтобы вы могли узнать об основной проблеме. И да, убедитесь, что вы проверили гарантию, чтобы вы могли сэкономить несколько дополнительных долларов на ремонте оборудования.
Это можно сделать на сайте — https://support.apple.com/ru-ru. Вы даже можете посетить ближайший магазин Apple Store, чтобы специалисты осмотрели ваше устройство. Технические эксперты могут провести мгновенную диагностику, чтобы вы могли узнать об основной проблеме. И да, убедитесь, что вы проверили гарантию, чтобы вы могли сэкономить несколько дополнительных долларов на ремонте оборудования.
Как принудительно выключить iPhone?
Айфон не выключается? Ну, принудительный перезапуск может помочь! Если у вас есть устройство iPhone с Face ID (iPhone X или новее), нажмите и отпустите кнопку увеличения громкости, нажмите и отпустите кнопку громкости, а затем нажмите и удерживайте кнопку питания, пока на экране не появится Apple.
Читайте также:
- Как сбросить Айфон до заводских настроек?
- Как сделать резервную копию iPhone
- Инструкция: как восстановить iPhone без пароля?
Как справиться с iPhone / iPad не включит проблему
Вы когда-нибудь сталкивались с ситуацией, когда ваш iPhone или iPad не включается нормально? Если честно, такое состояние может случиться со всеми, и его легко исправить, а значит, не так уж и хлопотно, как вы думали.
«Мой iPhone не включается» не означает, что вам нужно покупать новый. Есть много решений для устранения проблемы. И этот отрывок покажет вам исчерпывающую инструкцию о том, как решить эту проблему.
- Часть 1: зарядите свой iPhone / iPad
- Часть 2: жесткий сброс настроек iPhone / iPad
- Часть 3: восстановление заводских настроек iPhone
- Часть 4: переведите iPhone в режим DFU
- Часть 5: попробуйте FoneLab iOS System Recovery
Часть 1: Зарядите устройство iOS, чтобы исправить iPhone / iPad, не включается
На самом деле, большинство случаев, когда iPhone / iPad не включается, происходит из-за разрядки аккумулятора, что часто игнорируется многими пользователями. Итак, первый шаг, который вам нужно сделать, — это зарядить свой iPhone или iPad, когда вы обнаружите, что экран устройства iOS долгое время был черным. Просто подключите свой iPhone или iPad к настенному зарядному устройству и дайте ему зарядиться не менее 20 минут, устройство включится автоматически.
Однако, если iPhone по-прежнему не включается после продолжительной зарядки, скорее всего, неисправен кабель USB или зарядное устройство. Тир, чтобы снова зарядить свой iPhone другим кабелем для передачи данных или использовать другой адаптер.
Кроме того, если ваш iPhone не включается, но может заряжаться, возможно, проблема с зарядным постом. Протрите зарядный пост льняной тканью и проверьте, не поврежден ли он. Затем зарядите свой iPhone в другой раз.
Часть 2: Жесткий сброс настроек iPhone / iPad
Если зарядка устройства iOS не работает, вы можете подумать о некоторых дополнительных мерах по исправлению проблемы, когда iPhone / iPad не включается. а полный сброс может очистить больше памяти устройства и принудительно перезагрузить устройство iOS. Вот подробные инструкции по выполнению жесткого сброса на вашем iPhone / iPad:
Шаг 1, Нажмите и удерживайте кнопку питания и блокировку дома одновременно, если у вас iPhone 6 и старшее поколение. Или нажмите и удерживайте кнопку уменьшения громкости вместо блокировки дома, если вы используете iPhone серии 7.
Шаг 2. Чтобы исправить iPhone, проблема не включается, затем удерживайте эти две кнопки более 10 секунд, чтобы экран стал черным.
Шаг 3, Когда вы увидите, что слайдер выключения отображается на экране, продолжайте удерживать кнопки.
Шаг 4, Отпустите эти две кнопки, когда большой белый значок Apple появится на экране, и ваш iPhone запустится.
Часть 3: Восстановить iPhone до заводских настроек
Обычно методы, упомянутые выше, могут помочь вам исправить проблему, когда iPhone / iPad не включается. Если оба этих решения не работают, вы можете попробовать восстановить заводские настройки iPhone. Одна вещь, чтобы проиллюстрировать, эти функции могут эффективно решить множество проблем. Он удалит все данные и содержимое с вашего устройства. Итак, прежде чем начать восстановление заводских настроек iPhone, убедитесь, что у вас есть резервная копия и синхронизация данных. А затем выполните следующие действия, чтобы исправить то, что iPhone / iPad не включается:
Шаг 1, Подключите ваш iPhone или iPad к порту Dock Connector через USB-кабель.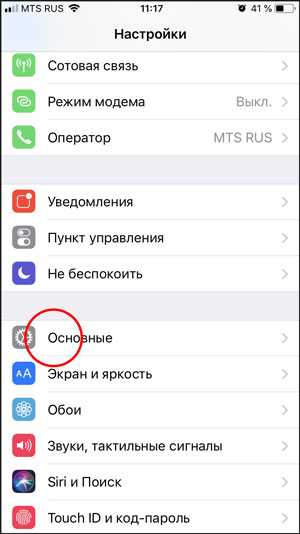 Но не подключайте USB-кабель к компьютеру.
Но не подключайте USB-кабель к компьютеру.
Шаг 2, Нажмите на кнопку блокировки дома на iPhone. Если вы используете iPhone 7, нажмите и удерживайте кнопку уменьшения громкости.
Шаг 3, Удерживайте кнопку «Домой» или кнопку «Уменьшение громкости», затем подключите другой конец USB-кабеля к компьютеру.
Шаг 4, Запустите iTunes, чтобы перевести iPhone в режим восстановления, а затем вы сможете полностью восстановить iPhone.
Это решение поможет вам именно тогда, когда ваш iPhone в режиме DFU, отключен, заморожен и т. д.
Часть 4: Переведите iPhone в режим DFU
Если вы обнаружите, что ваш iPhone не включается и не загружается, особенно если на вашем устройстве установлен джейлбрейк или не удается выполнить обновления без достаточного заряда батареи, вы можете перевести iPhone в режим DFU, чтобы это исправить. Как и заводские настройки, режим DFU также может стереть данные и настройки на вашем устройстве, поэтому убедитесь, что вы предварительно восстановили iPhone в iTunes или iCloud. Теперь давайте узнаем, как перевести ваш iPhone в режим DFU:
Теперь давайте узнаем, как перевести ваш iPhone в режим DFU:
Шаг 1. Для решения проблемы iPhone не включается. Сначала подключите iPhone к компьютеру с помощью кабеля для передачи данных.
Шаг 2, Удерживайте кнопку питания не менее 3 секунд и отпустите ее.
Шаг 3, Нажмите одновременно кнопку «Питание» и кнопку «Домой» (на iPhone 7, вместо этого кнопку уменьшения громкости) и удерживайте ее примерно в течение секунд 10.
Шаг 4, Отпустите кнопку питания, но продолжайте удерживать кнопку Home Lock или кнопку уменьшения громкости около 5 секунд.
Шаг 5, Когда экран остается черным и ничего не отображается, вы уже находитесь в режиме DFU. Затем следуйте инструкциям на экране в iTunes.
Часть 5: Попробуйте FoneLab iOS System Recovery
Если вы ищете решение, которое поможет вам решить проблему, iPhone не сможет решить проблему эффективно и удобно, Восстановление системы iOS должен быть вашим лучшим выбором. Это профессиональное восстановление системы iOS предлагает безопасные и надежные решения, которые помогут вам решить несколько проблем с iPhone / iPad, включая синий экран смерти, системный цикл, цикл перезагрузки, а также то, что iPhone не включается и т. Д. Что еще более важно, iOS System Recovery никогда не потеряет данные и настройки на вашем устройстве, и вы не беспокойтесь, что это приведет к утечке вашей конфиденциальности. Вот пошаговые инструкции:
Д. Что еще более важно, iOS System Recovery никогда не потеряет данные и настройки на вашем устройстве, и вы не беспокойтесь, что это приведет к утечке вашей конфиденциальности. Вот пошаговые инструкции:
Free Download Free Download
Шаг 1, Подключите устройство к компьютеру
После загрузки iOS System Recovery на ваш компьютер, запустите его. Затем подключите устройство iOS к программному обеспечению с помощью кабеля USB.
Шаг 2, Перевести в режим DFU
После успешного подключения эта программа начнет обнаруживать ваш iPhone. Затем следуйте инструкциям на экране, чтобы перевести устройство в режим DFU.
Шаг 3, Скачать прошивку
Проверьте подробную информацию об обнаруженном устройстве и нажмите кнопку «Загрузить», чтобы получить соответствующий пакет прошивки для исправления проблемы. IPhone не включается.
Шаг 4, Начать процесс ремонта
Когда прошивка будет загружена, iOS System Recovery исправит ваш iPhone / iPad и не включится автоматически. Не отключайте устройство во время ремонта.
Не отключайте устройство во время ремонта.
Вы также можете узнать:
Как проверить и исправить поврежденный водой iPhone
Как восстановить данные с поврежденного водой iPhone
Вывод:
Если ваш iPhone не включается, вы должны знать методы решения проблемы. В статье объясняются различные решения. Если вышеуказанные решения не работают, вы также можете обратиться в Apple, чтобы решить проблему соответствующим образом.
iPhone не включается и горит яблоко, что делать? Вот 4 решения!
Apple iPhone Ремонт
iPhone не включается и горит яблоко, что делать? Вот 4 решения!
Александр Кузнецов —
ПАРТНЕРСКИЙ МАТЕРИАЛ
Зависание на логотипе Apple на экране — одна из самых частых проблем, с которой сталкиваются пользователи iPhone.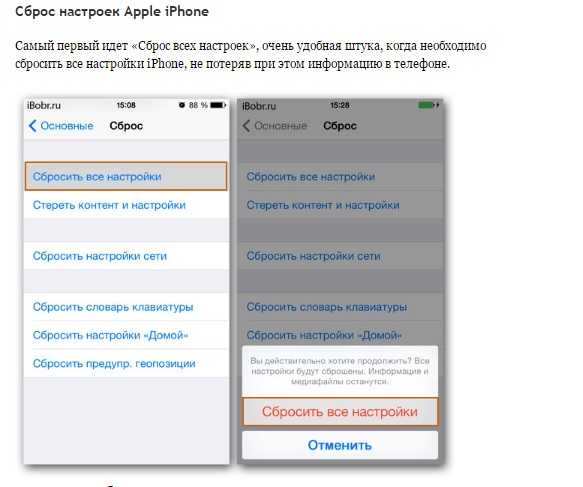 Особенно те, кто недавно купил устройство этого бренда, и ещё не знает обо всех его особенностей они могут легко столкнуться с тем, что iPhone зависнет на логотипе Apple после взлома или восстановления. Ваше драгоценное устройство полностью превратится в «кирпич» и доставит вам немало проблем и переживаний: вы не сможете позвонить кому-нибудь, написать или снять фотографию.
Особенно те, кто недавно купил устройство этого бренда, и ещё не знает обо всех его особенностей они могут легко столкнуться с тем, что iPhone зависнет на логотипе Apple после взлома или восстановления. Ваше драгоценное устройство полностью превратится в «кирпич» и доставит вам немало проблем и переживаний: вы не сможете позвонить кому-нибудь, написать или снять фотографию.
Типичная жалоба: «Айфон завис на логотипе Apple (не включается и горит яблоко) после последнего обновления iOS. Телефон выполнял обычную процедуру обновления, но в конце завис (как я предполагаю, из-за сбоя новой прошивки) на логотипе Apple. Индикатор установки обновления застрял там уже на несколько часов».
Существуют четыре метода, которые помогут исправить зависание iPhone на экране с логотипом Apple. Они применимы не только для iPhone, но также для iPad, iPod touch после обновления до последней версии iOS, взлома, повреждения водой и многого другого.
Метод 1. Принудительно перезагрузите iPhone
Метод 2. Устранение зависания iPhone на логотипе Apple без потери данных (с помощью специального ПО)
Метод 3. Восстановление заводских настроек iPhone с помощью iTunes
Метод 4. Режим DFU (восстановление зависшего iPhone)
Почему айфон завис на яблоке?
Есть множество причин, по которым iPhone может застрять на логотипе Apple. Это может произойти во время процесса обновления, передачи данных или взлома, а также ваш iPhone может застрять на логотипе Apple после физического повреждения. Выявление причин, по которым iPhone застрял на логотипе, очень важно, поэтому постарайтесь понять, почему это произошло. Неполадки можно разделить на две категории: программные и аппаратные.
⦁ Проблемы с программным обеспечением часто приводят к зависанию iPhone на логотипе Apple
Проблемы с программным обеспечением — это наиболее частые причины, по которым iPhone зависает на логотипе Apple. Возможно, что-то пошло не так во время обновления iOS, передачи данных, взлома или восстановления iPhone. И некоторые пользователи, использующие более старую версию iOS, также могут столкнуться с этой проблемой.
Возможно, что-то пошло не так во время обновления iOS, передачи данных, взлома или восстановления iPhone. И некоторые пользователи, использующие более старую версию iOS, также могут столкнуться с этой проблемой.
⦁ Проблемы с оборудованием тоже приводят к зависанию iPhone на логотипе Apple
Проблемы с оборудованием в основном вызваны физическим повреждением. Например, вы случайно уронили телефон, и это падение может вызвать внутреннее повреждение, что приведет к зависанию iPhone на логотипе Apple. Погружение в воду также может вызвать повреждение оборудования, что приведет к появлению черного логотипа Apple. Поэтому нужно быть осторожным, когда вы принимаете душ, плаваете или даже просто идёте в туалет — лучше не брать с собой iPhone.
Итак, iPhone застрял на логотипе Apple (устройство не включается и горит яблоко). Что делать дальше?
Метод 1. Принудительно перезагрузите iPhone
Принудительный перезапуск не приведет к потере данных, и это может помочь восстановить работоспособность iPhone, застрявшего на логотипе Apple. Однако обязательно попробуйте этот метод в первую очередь. Вот что вы нужно сделать для перезагрузки:
Однако обязательно попробуйте этот метод в первую очередь. Вот что вы нужно сделать для перезагрузки:
iPhone X, iPhone XS, iPhone XR, iPhone 11 или iPhone 12, iPhone 8 или iPhone SE (2-го поколения): нажмите и отпустите две кнопки: кнопку увеличения и уменьшения громкости. Теперь, удерживая боковую кнопку, отпустите ее до тех пор, пока вы не увидите логотип Apple. После этого проверьте свой iPhone и посмотрите, запускается ли он.
iPhone 7: нажмите и удерживайте одновременно кнопку уменьшения громкости и кнопку «Режим сна / Пробуждение». Когда появится логотип Apple, отпустите обе кнопки.
iPhone 6s или iPhone SE (1-го поколения): нажмите и удерживайте одновременно кнопку «Режим сна / Пробуждение» и кнопку «Домой». Когда появится логотип Apple, отпустите обе кнопки.
Метод 2. Устранение зависания iPhone на логотипе Apple без потери данных (через ПО)
Когда айфон не включается и на экране горит яблоко, большинство людей даже не догадываются, что его можно отремонтировать самостоятельно. Вот почему мы настоятельно рекомендуем вам Tenorshare ReiBoot — лучшую программу для программного ремонта iPhone. Этот инструмент восстановления системы iOS предлагает вам наиболее эффективный способ исправить проблемы с зависанием iOS, такие как белый экран яблока, черный экран смерти, режим восстановления, отсутствие отклика экрана, появление сообщения «support.apple.com/iphone/restore» многое другое. Бесплатно скачайте этот инструмент для исправления ошибок iOS, чтобы ознакомиться со всеми его возможностями.
Вот почему мы настоятельно рекомендуем вам Tenorshare ReiBoot — лучшую программу для программного ремонта iPhone. Этот инструмент восстановления системы iOS предлагает вам наиболее эффективный способ исправить проблемы с зависанием iOS, такие как белый экран яблока, черный экран смерти, режим восстановления, отсутствие отклика экрана, появление сообщения «support.apple.com/iphone/restore» многое другое. Бесплатно скачайте этот инструмент для исправления ошибок iOS, чтобы ознакомиться со всеми его возможностями.
⦁ Загрузите и установите Tenorshare ReiBoot на компьютер и подключите зависший iPhone к компьютеру с помощью USB-кабеля. Нажмите «Начать».
⦁ Выберите «Стандартный ремонт».
⦁ ReiBoot отобразит соответствующий пакет прошивки, которую можно скачать. Скачайте файл IPSW и следуйте инструкциям по восстановлению iOS на вашем устройстве.
⦁ После восстановления системы на вашем iPhone появится логотип Apple, и все данные на вашем телефоне будут восстановлены.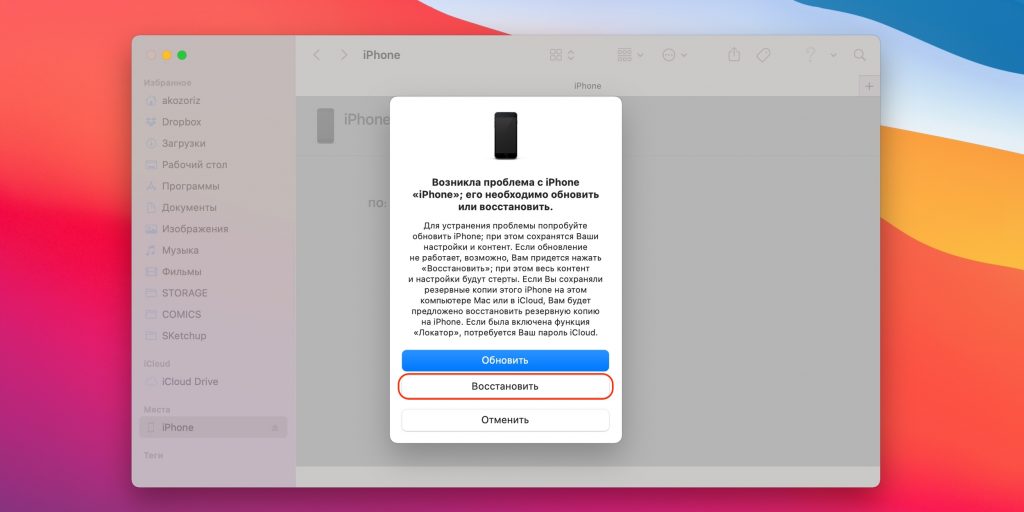
Видео-версия инструкции:
Метод 3. Восстановление заводских настроек iPhone с помощью iTunes
Это еще один простой способ исправить проблему с зависанием iPhone на логотипе Apple. В процессе все данные на вашем устройстве будут удалены (поэтому перед восстановлением сохраните их резервную копию).
Шаг 1. Запустите iTunes на компьютере, подключите iPhone к компьютеру с помощью кабеля, нажмите на значок iPhone и выберите «Обзор».
Шаг 2: Выберите «Восстановить iPhone», чтобы восстановить заводские настройки iPhone.
Метод 4. Режим DFU: восстановление зависшего iPhone
DFU означает обновление прошивки по умолчанию, это также один из простых способов исправить проблему застревания логотипа Apple на iPhone. Просто следуйте инструкциям, приведенным ниже.
Имейте в виду, что в режиме DFU все данные на устройстве очищаются, поэтому рекомендуется заранее сделать резервную копию своего iPhone (например, с помощью Tenorshare iCareFone).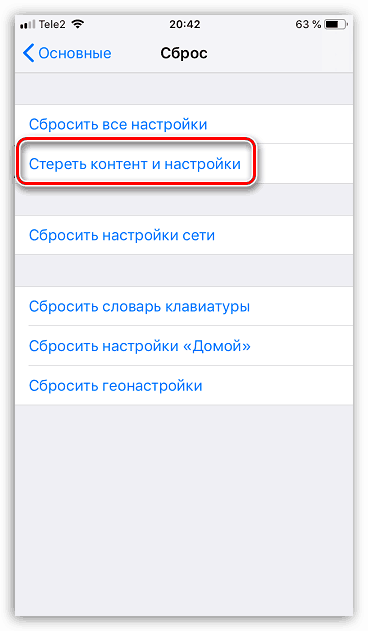
Шаг 1. Запустите самую новую версию iTunes на своем компьютере и подключите к нему iPhone.
Шаг 2. Нажимайте кнопки «Питание» и «Уменьшение громкости» в течение 10 секунд. Затем нажмите кнопку «Питание», удерживая кнопку «Уменьшение громкости» дольше 5 секунд.
Шаг 3. Экран iPhone станет черным, и вы увидите всплывающее окно iTunes на вашем компьютере, уведомляющее о том, что iPhone вошёл в режим DFU. Это полностью сбросит прошивку вашего iPhone к заводскому состоянию.
Этот метод работает в большинстве случаев, но если вы хотите исправить застревание iPhone на белом логотипе Apple без восстановления и потери данных, ReiBoot будет лучшим выбором.
Это наиболее распространенные и эффективные методы исправления и ремонта iPhone, застрявшего на экране с логотипом Apple. Выберите тот, который подходит для вашего конкретного случая, и заставьте ваше устройство работать нормально.
iGuides в Яндекс. Дзен — zen.yandex.ru/iguides.ru
Дзен — zen.yandex.ru/iguides.ru
iGuides в Telegram — t.me/igmedia
Рекомендации
- 📲 Как установить на iPhone приложения, удаленные из App Store — «Сбербанк», «Альфа» и другие
- Включение всего одной настройки в Chrome охладит ваш компьютер, а ноутбуку продлит автономность
- Мы нашли удобный способ следить за максимально выгодным курсом доллара на AliExpress
- Как удалить банковские карты из Google Pay (потому что зачем они там?)
Рекомендации
📲 Как установить на iPhone приложения, удаленные из App Store — «Сбербанк», «Альфа» и другие
Включение всего одной настройки в Chrome охладит ваш компьютер, а ноутбуку продлит автономность
Мы нашли удобный способ следить за максимально выгодным курсом доллара на AliExpress
Как удалить банковские карты из Google Pay (потому что зачем они там?)
Читайте также
Исследования
Не шлите девушкам «баклажан».
 Это может плохо кончиться
Это может плохо кончитьсяЭмодзи
Банки вводят полезную для россиян функцию с октября
Банки Россия
Как стереть iPhone, который не включается
home_iconСоздано с помощью Sketch.Главная > Разблокировать iPhone > Решено: как стереть iPhone, который не включается
Дэниел Эванс
22 ноября 2018 г. (обновлено: 20 мая 2022 г.)
Чтение через 4 мин.
0 Количество
В последнее время вы могли столкнуться с ситуацией, когда ваш iPhone не выключается даже после нескольких попыток. Это может быть iPhone, который вам больше не нужен, но вы хотите стереть все свои данные перед его передачей или перепродажей.
Чтобы решить эту проблему, важно изучить возможные причины, которые могут препятствовать тому, чтобы ваш iPhone не включался, и возможные способы стереть iPhone, который не включается.
- Решение 1. Три способа включить iPhone
- Решение 2: как стереть iPhone, который не включается
Три способа включить iPhone
Проблема варьируется от проблем с зарядкой, поврежденных программ. Однако это может быть даже связано с аппаратной проблемой. Поэтому, независимо от причины, важно использовать специальное решение, чтобы ваш iPhone не включался. Все, что вам нужно сделать, это просто следовать инструкциям в этой статье и посмотреть, как вы можете найти надежное решение, прежде чем пытаться стереть iPhone, который не включается.
1Перезарядка:
Если батарея вашего iPhone полностью разряжена, вы можете увидеть какие-либо признаки подзарядки до тех пор, пока не пройдет несколько минут после того, как вы подключили его к источнику питания. Когда вы подключаете его и замечаете, что дисплей пуст, рекомендуется подождать некоторое время, чтобы увидеть, появится ли значок зарядки.
В противном случае, если вы заметили, что «красная заливка» значка батареи мигает до трех раз подряд, а экран сразу становится пустым, это означает, что ваш iPhone не получает достаточно энергии для зарядки.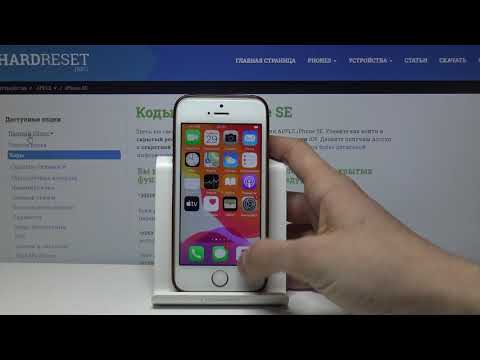
Попробуйте перезарядить iPhone, чтобы проверить, работает ли он. Если ваше устройство не заряжается, используйте другой кабель или другую розетку. Если по-прежнему ничего не изменилось, попробуйте другой метод, прежде чем вы найдете решения для стирания iPhone, который не включается.
2Принудительный перезапуск
Для принудительной перезагрузки iPhone может быть полезно включить iPhone. Есть много причин, по которым ваш iPhone не включается. В большинстве случаев это происходит из-за атаки вредоносного ПО или неисправного драйвера. Однако вы можете быстро и легко решить эту проблему, принудительно перезагрузив iPhone. Чтобы принудительно перезагрузить iPhone, следуйте приведенным ниже инструкциям.
- Для iPhone 6 и более ранних версий:
1. Удерживая кнопку питания (режим сна/пробуждение).
2. Нажмите кнопку «Домой».
3. Продолжайте нажимать обе кнопки не менее 10 секунд.
4. Отпустите кнопки, когда на экране появится логотип Apple.
- Для iPhone 7 и 7 Plus:
1. Нажмите кнопку питания на вашем устройстве.
2. Удерживайте кнопку уменьшения громкости.
3. Продолжайте удерживать обе кнопки еще 10 секунд.
4. Отпустите кнопки, когда на экране появится логотип Apple. - Для iPhone 8 и новее:
1. Нажмите кнопку увеличения громкости.
2. Нажмите кнопку уменьшения громкости.
3. Нажмите и удерживайте боковую кнопку около 10 секунд.
4. Отпустите боковую кнопку, когда увидите загрузочный экран Apple.
3Переведите устройство в режим восстановления
Когда есть признаки того, что больше ничего не работает на вашем iPhone, режим восстановления может быть просто решением, чтобы все снова заработало. Процесс болезненный, но не сложный. Однако важно знать, как переключиться в режим восстановления, потому что когда-нибудь вам может понадобиться это сделать.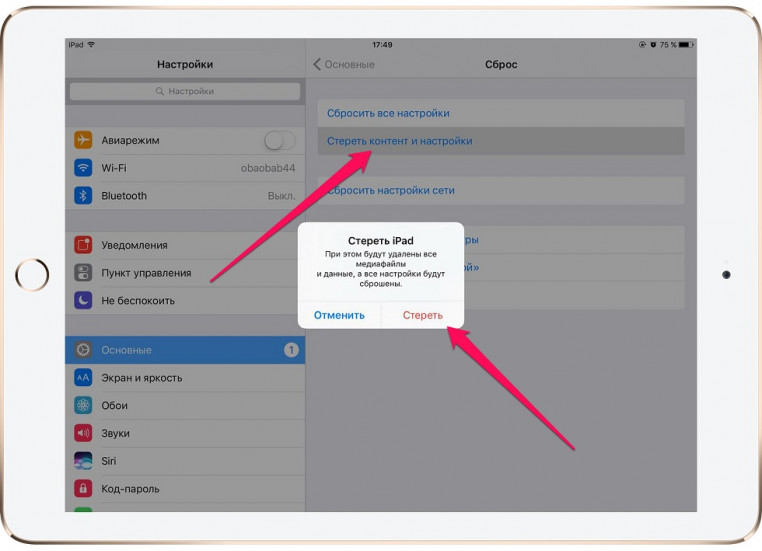 Если вы можете перевести свое устройство в режим восстановления, вы найдете решение стереть iPhone, который не включается.
Если вы можете перевести свое устройство в режим восстановления, вы найдете решение стереть iPhone, который не включается.
1. Использование последней версии iTunes на вашем компьютере.
2. Подключите устройство к компьютеру и откройте iTunes.
3. Принудительно перезапустите его, выполнив следующие действия:
- На iPhone 8 и новее: Нажмите и быстро отпустите кнопку увеличения громкости, затем кнопку уменьшения громкости. Затем нажмите и удерживайте боковую кнопку, пока не появится экран подключения к iTunes.
- На iPhone 7 или 7 Plus: Одновременно нажмите и удерживайте боковые кнопки и кнопку уменьшения громкости. Продолжайте удерживать их, пока не увидите экран подключения к iTunes.
- На iPhone 6s и более ранних версиях, iPad или iPod touch: Нажмите и удерживайте кнопки «Домой» и «Верхнюю (или боковую)» одновременно. Продолжайте удерживать их, пока не увидите экран подключения к iTunes.
4. Когда вы увидите вариант «Восстановить или обновить», выберите «Обновить». iTunes попытается переустановить iOS, не стирая ваши данные.
Когда вы увидите вариант «Восстановить или обновить», выберите «Обновить». iTunes попытается переустановить iOS, не стирая ваши данные.
Как стереть iPhone, который не включается
Если описанные выше методы не помогут вам стереть iPhone, который не включается, не волнуйтесь, есть еще способ стереть iPhone, не включая его. Использование инструмента для стирания iPhone, такого как разблокировка iPhone iMyFone LockWiper, может быстро решить проблему. Стереть ваш iPhone очень просто, и это можно сделать, когда возникнет необходимость. Например, если вы собираетесь продать или подарить свое устройство, очистка его и удаление всех файлов — это один из способов удалить конфиденциальную информацию, к которой не должны иметь доступ другие.
Особенности iMyFone LockWiper:
1 000 000+ загрузок
- Функция одним касанием позволяет без проблем стереть iPhone, который не включается.
- Он удалит все данные на вашем iPhone и установит на него последнюю версию iOS.

- Он также может стереть текущую учетную запись iCloud даже без пароля.
- Он также поддерживает стирание iPhone с разбитым экраном, отключенным и застрявшим логотипом Apple или черным экраном.
- Он поддерживает все версии iOS и модели даже последней серии iPhone.
- Это может помочь вам разблокировать пароль на нем, если вы забыли пароль на телефоне.
Попробуйте бесплатноПопробуйте бесплатно
Действия по очистке iPhone, который не включается, с помощью iMyFone LockWiper:
Шаг 1: Запустите iMyFone LockWiper и нажмите кнопку « Start », чтобы начать процесс очистки и стирания.
Шаг 2: Подключите устройство. Выберите модель вашего устройства на верхней панели и переведите устройство в режим DFU или Recovery .
Шаг 3: Убедитесь, что автоматически обнаруженное устройство совпадает с моделью вашего устройства, а затем нажмите « Загрузить » пакет прошивки.
Шаг 4: В процессе загрузки программного обеспечения нажмите « Start to Verify », и программное обеспечение будет проверено на вашем устройстве.
Шаг 5: Нажмите кнопку « Start Unlock », чтобы начать процесс разблокировки и стирания.
Шаг 6: Введите « 000000 » в поле для подтверждения процесса.
В заключение, вам больше не нужно беспокоиться, если у вас возникли проблемы с вашим iPhone. Все, что требуется, это взять все вышеперечисленные руководства о том, как стереть iPhone, который не включается. Однако, если вы хотите включить свой iPhone и стереть конфиденциальную информацию, вы можете использовать инструмент iMyFone LockWiper для разблокировки iPhone, и это будет сделано несколькими щелчками мыши.
Попробуйте бесплатноПопробуйте бесплатно
Вам также может понравиться
Есть ли бесплатный официальный регистрационный код iMyFone LockWiper? [Отвечено]
Как стереть заблокированный iPad до заводских настроек без пароля
(Нажмите, чтобы оценить этот пост)
Общий рейтинг 5 (256 участников)
Оценен успешно!
Вы уже оценили эту статью, пожалуйста, не повторяйте оценку!
Включите JavaScript для просмотра комментариев с помощью Disqus.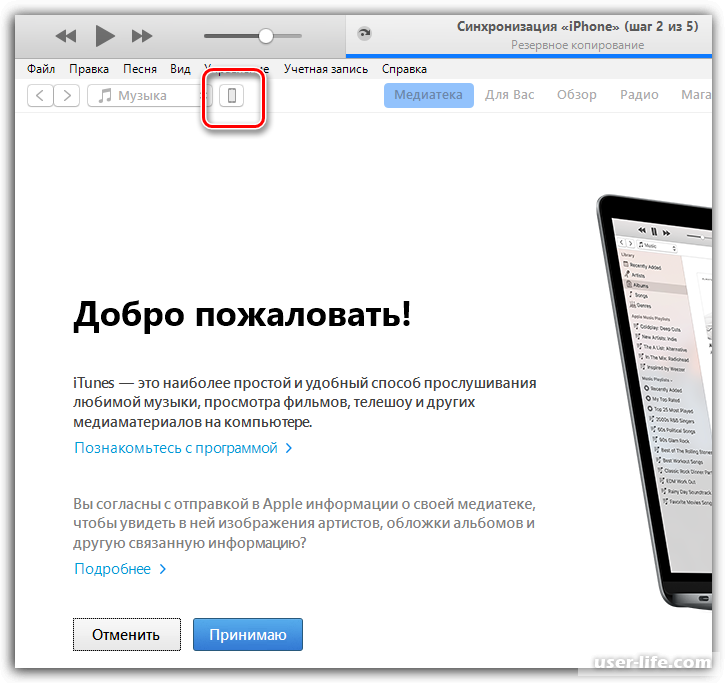
Как сбросить iPhone, который не отвечает
В этой статье:
- Как сбросить зависший iPhone X — iPhone 12
- Сброс настроек iPhone 6 — iPhone SE (2-го поколения)
- Сброс зависшего iPhone SE (1-го поколения) или старше
- Как восстановить заводские настройки вашего iPhone
- Замороженный iPhone: последние исправления
- Замороженный iPhone: часто задаваемые вопросы
Для исправления не отвечающего iPhone может потребоваться программный или аппаратный сброс. Приложения на вашем iPhone перестали работать? Или, что еще хуже, ваш телефон полностью завис? Не волнуйтесь, вероятно, есть простое решение.
Обычно неотвечающий Apple iPhone можно сбросить, перезагрузив устройство в зависимости от модели iPhone. Если ваш iPhone не перезагружается легко, попробуйте жесткая перезагрузка вашего телефона далее. Наконец, если он все еще полностью завис, вам может потребоваться полностью восстановить заводские настройки вашего iPhone.
Если ваш iPhone не перезагружается легко, попробуйте жесткая перезагрузка вашего телефона далее. Наконец, если он все еще полностью завис, вам может потребоваться полностью восстановить заводские настройки вашего iPhone.
Давайте рассмотрим шаги по исправлению зависшего iPhone, в том числе, как выполнить полный сброс в зависимости от модели и возраста вашего телефона, как вместо этого выполнить сброс настроек к заводским, а также окончательные исправления для несовместимых зависших iPhone. Давайте рассмотрим все способы, которыми вы можете исправить не отвечающий iPhone.
Мокрый iPhone вас утомил?
Если ваш iPhone не включается из-за того, что вы уронили его в воду, остановитесь прямо сейчас. Последнее, что вам нужно сделать, это включить только что намокший телефон, несмотря на его водонепроницаемость IP. Загляните в наш путеводитель по мокрым телефонам, прежде чем делать какие-либо дальнейшие шаги.
Как сбросить зависший iPhone X — iPhone 13
Последнее поколение Apple iPhone, включая iPhone X и более новые модели вплоть до iPhone 13, имеют схожий базовый дизайн.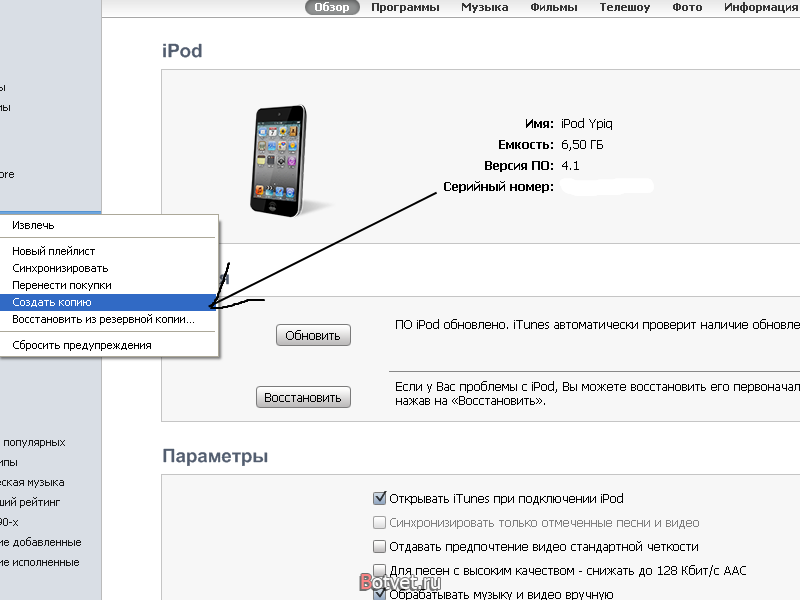 Процесс сброса не отвечающего iPhone одинаков, когда любое из этих устройств зависло. Вот список iPhone, для которых будет работать этот процесс сброса:
Процесс сброса не отвечающего iPhone одинаков, когда любое из этих устройств зависло. Вот список iPhone, для которых будет работать этот процесс сброса:
- iPhone 13, 13 mini, 13 Pro и 13 Pro Max
- 12, 12 mini, 12 Pro и 12 Pro Max
- iPhone 11, 11 Pro и 11 Pro Max
- iPhone X, XR, XS и XS Max
Итак, как разморозить iPhone? Попробуйте этот программный сброс, чтобы перезапустить зависший iPhone 13 через iPhone X:
- Нажмите и удерживайте кнопку увеличения громкости и боковую кнопку, пока не появится ползунок «Выключить».
- Перетащите ползунок вправо, чтобы выключить питание.
- Подождите около 30 секунд, пока телефон не выключится.
- Включите устройство, удерживая боковую кнопку, пока не появится логотип Apple.
Что делать, если ваш iPhone по-прежнему не выключается? В этом случае вы можете жестко перезагрузить свой iPhone. Этот полный сброс выполнит свою работу, но он не очень хорош для программного обеспечения телефона, поэтому делайте это только тогда, когда другие варианты не работают. Вы также можете сделать это, чтобы сбросить настройки iPad без кнопки «Домой» (любая версия iPad Pro).
Вы также можете сделать это, чтобы сбросить настройки iPad без кнопки «Домой» (любая версия iPad Pro).
- Нажмите кнопку увеличения громкости, затем кнопку уменьшения громкости.
- Нажмите и удерживайте боковую кнопку (как будто вы делаете снимок экрана), пока не увидите черный экран с логотипом Apple.
- В этот момент вы можете отпустить боковую кнопку, и ваш главный экран загрузится.
Сброс приложений (iPhone X или новее)
Если приложение, которое вы используете, зависает, но ваш телефон работает нормально, вы можете сбросить это приложение, а не сбрасывать настройки всего устройства. Просто проведите вверх от нижней части телефона на главном экране, чтобы открыть экран многозадачности, найти зависшее приложение и проведите вверх, чтобы полностью закрыть приложение.
Сброс настроек iPhone 6 — iPhone SE (2-го поколения)
Несмотря на то, что iPhone SE 2-го поколения (2020 г.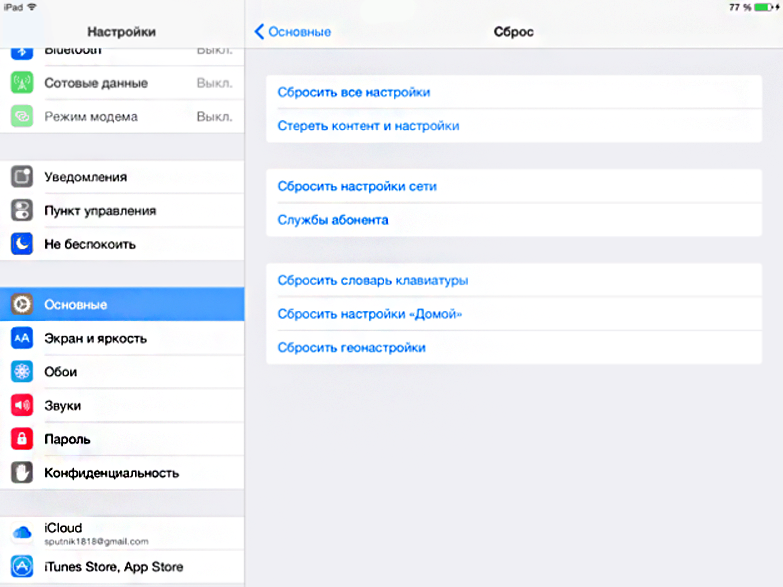 ) является одним из новейших доступных бюджетных iPhone, он очень похож на iPhone 8 и имеет те же процессы, что и iPhone 8. iPhone, включая iPhone 6 и 7.
) является одним из новейших доступных бюджетных iPhone, он очень похож на iPhone 8 и имеет те же процессы, что и iPhone 8. iPhone, включая iPhone 6 и 7.
Как перезагрузить iPhone? Если у вас есть какая-либо из этих моделей, выполните следующую процедуру для мягкой перезагрузки телефона:
- Нажмите и удерживайте боковую кнопку, пока на экране не появится ползунок отключения питания.
- Перетащите ползунок, чтобы выключить телефон.
- Подождите примерно 30 секунд, пока телефон полностью выключится.
- Включите телефон, нажимая боковую кнопку, пока не появится логотип Apple.
Если ваше устройство не выключается таким образом, вы также можете принудительно перезагрузить свой iPhone. Однако этот полный сброс не очень хорош для программного обеспечения телефона, поэтому делайте это только тогда, когда другие методы разморозки телефона не работают.
- Нажмите кнопку увеличения громкости, затем кнопку уменьшения громкости.

- Удерживайте боковую кнопку, пока не увидите черный экран с логотипом Apple.
- В этот момент вы можете отпустить боковую кнопку, и ваш главный экран загрузится.
Закрытие замороженных приложений (iPhone 6 — iPhone SE 2020)
Если у вас есть приложение, которое необходимо закрыть и перезагрузить, дважды нажмите кнопку «Домой», чтобы открыть экран многозадачности. Найдите замороженное приложение и проведите пальцем вверх, чтобы закрыть его.
Сброс зависшего iPhone SE (1-го поколения) или старше
Группа iPhone, в которую входят оригинальные iPhone SE и iPhone 5, возможно, больше не находится на полках, но многие люди все еще держатся за свои старые и любимые устройства. Вот как перезагрузить iPhone, когда он зависает:
Если ваш телефон перестал отвечать на запросы, даже кнопка «Домой» не работает, вы можете принудительно выключить iPhone.
- Нажмите и удерживайте кнопку «Режим сна/Пробуждение» (кнопку питания) вверху, пока не появится красный бегунок.

- Сдвиньте его, чтобы выключить устройство.
В крайнем случае вы можете сделать жесткую перезагрузку вашего iPhone. Этот полный сброс следует выполнять только в том случае, если предыдущий метод не работает, поскольку он не совсем подходит для программного обеспечения вашего телефона. Его также можно использовать для принудительного перезапуска других устройств Apple с помощью кнопки «Домой», включая более ранние модели iPad и iPod Touch.
- Нажмите и удерживайте верхнюю кнопку «Режим сна/Пробуждение» и кнопку «Домой» одновременно.
- Удерживайте в течение 10 секунд или пока не появится логотип Apple. Этот метод также можно использовать, если ваше устройство не включается или не выходит из режима ожидания.
Сброс приложений (iPhone X или новее)
Если ваше приложение перестает отвечать на запросы, вы можете отключить его в центре многозадачности. Дважды нажмите кнопку Home и проведите пальцем влево или вправо, пока не найдете приложение-нарушитель. Проведите вверх от экрана, и он должен закрыться.
Проведите вверх от экрана, и он должен закрыться.
Как восстановить заводские настройки iPhone
На iPhone можно выполнить два типа сброса: сброс настроек до заводских настроек и жесткий сброс . Жесткий сброс просто перезагружает ваш iPhone, тогда как сброс к заводским настройкам стирает ваши данные и восстанавливает заводские настройки. Независимо от того, чините ли вы зависший iPhone, обмениваете свой старый iPhone X на новый блестящий iPhone 13 или освобождаете место на iPhone SE, мы рекомендуем сначала создать резервную копию ваших данных при выполнении сброса настроек. Таким образом, вы не потеряете свои драгоценные фотографии еды или видео футбольного матча вашего ребенка.
Резервное копирование iCloud
Решение Apple для облачного хранения обеспечивает резервное копирование и защиту данных, чтобы вы могли восстановить их после сброса. Вот как выполнить резервное копирование iCloud:
- Перейдите к Настройки и нажмите свое имя /Apple ID .

- Коснитесь iCloud в меню Apple ID.
- Найдите раздел iCloud Backup .
- Переключить резервное копирование iCloud на на и выберите Резервное копирование сейчас , чтобы сохранить данные iOS вручную.
Теперь, когда ваши данные зарезервированы, вы можете быстро перенести их на новый iPhone, восстановить данные из резервной копии на то же устройство или перенести их на телефон Android, если вы переключаете операционные системы (ОС).
Сброс настроек iPhone к заводским настройкам
Синхронизировав резервную копию iCloud, вы можете безопасно стереть данные с вашего устройства:
- Перейдите в меню настроек .
- Выберите Общие , затем прокрутите вниз до Перенос или сброс iPhone .
- Нажмите Удалить все содержимое и настройки .

- Введите PIN-код вашего iPhone , затем пароль Apple ID .
- Посмотрите, как экран вашего iPhone погаснет, а затем появится логотип Apple с текстом «Привет» на нескольких разных языках.
Ваш iPhone будет полностью сброшен со всеми данными, удаленными после этих шагов.
Восстановление iPhone из резервной копии
Независимо от того, обновили ли вы iPhone до нового или используете тот же телефон после сброса настроек, вот как использовать iCloud для восстановления данных:
- Включите устройство.
- Следуйте инструкциям на экране. Когда вы попадете в меню Приложения и данные , нажмите Восстановить из резервной копии iCloud .
- Войдите в iCloud, используя свой Apple ID и пароль.
- Выберите правильную резервную копию , которую вы хотите восстановить, исходя из даты и размера сохраненных данных.

- Войдите в систему со своим Apple ID, когда будет предложено восстановить покупки и приложения.
- Подождите, пока индикатор выполнения Восстановление из iCloud завершит загрузку.
Полная загрузка данных может занять от пары минут до более часа — это зависит от объема резервных копий данных.
Некоторые загрузки, такие как фотографии, музыка и приложения, могут продолжать восстанавливаться в фоновом режиме в течение нескольких часов или даже дней. Максимально возможное подключение к Wi-Fi помогает ускорить процесс восстановления резервной копии iCloud.
Замороженный iPhone: последние исправления
Если ваш iPhone по-прежнему не включается, есть несколько оставшихся вариантов:
- Зарядите телефон. Даже если у него было тонны времени автономной работы, прежде чем он стал пустым, возможно, он неправильно сообщал, сколько у него было заряда.

- Подключите iPhone к компьютеру и откройте iTunes. Если он отображается как подключенный, нажмите «Восстановить» на панели «Сводка».
- Переведите его в режим восстановления. Это также полезная стратегия, если вы имеете дело с неисправным iPhone. Но это должно быть последним средством, прежде чем обращаться за помощью в Apple.
Вы также должны знать, что этот процесс, вероятно, приведет к сбросу настроек вашего iPhone . Вы потеряете все свои файлы и настройки, а телефон вернется к тому состоянию, в котором он был, когда вы впервые достали его из коробки. Если вы все еще хотите это сделать, убедитесь, что ваши важные файлы где-то сохранены.
Если у вас есть что-то среднее между iPhone 7 и iPhone 13, выполните следующие действия:
- Выключите телефон и оставьте его примерно на 20 секунд.
- Подключите телефон к компьютеру и откройте iTunes, удерживая кнопку уменьшения громкости и боковую кнопку.

- Продолжайте удерживать кнопку уменьшения громкости и боковую кнопку, пока не появится логотип Apple.
- Отпустите обе кнопки.
- iTunes предложит вам перевести устройство в режим восстановления.
Если у вас iPhone 6 или более ранней версии, выполните следующие действия:
- Выключите телефон и оставьте его примерно на 20 секунд.
- Подключите телефон к компьютеру через USB, удерживая нажатой кнопку «Домой».
- Когда появится экран «Подключиться к iTunes», отпустите кнопку «Домой».
- Воспользуйтесь iTunes, чтобы восстановить заводские настройки устройства.
Время для нового телефона?
Выбор модели iPhone зависит от ваших потребностей. Лучшим iPhone для большинства людей является iPhone 13. Он оснащен мощным процессором A15 Bionic, отличной камерой и прекрасным 6,1-дюймовым OLED-дисплеем. Если вы опытный пользователь, вам понравится iPhone 13 Pro Max с его исключительной тройной камерой, длительным временем автономной работы и встроенным сканером LiDAR. Apple iPhone 12 последнего поколения также может похвастаться хорошей стоимостью, в то время как iPhone 11 — это надежное старое устройство iOS, если вам не нужен 5G.
Apple iPhone 12 последнего поколения также может похвастаться хорошей стоимостью, в то время как iPhone 11 — это надежное старое устройство iOS, если вам не нужен 5G.
Хотите обновить и сохранить? Ознакомьтесь с лучшими предложениями iPhone, доступными прямо сейчас!
Яблоко
iPhone SE (2022 г.) 64 ГБ
- 4,7-дюймовый дисплей
- Задняя камера: 12MP
- Фронтальная камера: 7MP
Выберите
309 планов от 0 долл. США в месяц + 432,99 долл. США авансом
США в месяц + 432,99 долл. США авансом
Выберите
309 Тарифные планы от $0/мес. + $432,99 авансом
Яблоко
iPhone 13 мини 128 ГБ
- 5,4-дюймовый дисплей
- Задние камеры: 12MP, 12MP
- Фронтальная камера: 12MP
Выберите
280 планов от 0 долларов США в месяц + 782,99 долларов США авансом
Выберите
280 планов от $0/мес.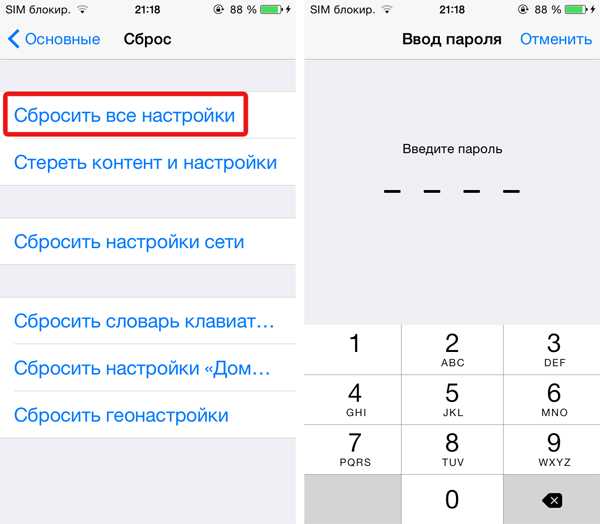 + $782,99 авансом
+ $782,99 авансом
Яблоко
iPhone 13 128 ГБ
- 6,1-дюймовый дисплей
- Задние камеры: 12MP, 12MP
- Фронтальная камера: 12MP
Выберите
310 планов от 0 долларов США в месяц + 886,99 долларов США авансом
Выберите
310 планов от $0/мес. + $886,99 авансом
+ $886,99 авансом
Яблоко
iPhone 13 Pro 128 ГБ
- 6,1-дюймовый дисплей
- Задние камеры: 12MP, 12MP, 12MP
- Фронтальная камера: 12MP
Выберите
274 плана от 0 долл. США в месяц + 1102,99 долл. США авансом
Выберите
274 Тарифные планы от $0/мес. + 1102,9 долл. США9 Предварительно
+ 1102,9 долл. США9 Предварительно
Яблоко
iPhone 13 Pro Max 128 ГБ
- 6,7-дюймовый дисплей
- Задние камеры: 12MP, 12MP, 12MP
- Фронтальная камера: 12MP
Выберите
232 плана от 10 долларов США в месяц + 1197,99 долларов США авансом
Выберите
232 Тарифные планы от 10 долларов США в месяц
+ 1197,99 долл. США авансом
США авансом
Зависший iPhone: часто задаваемые вопросы
Как исправить не отвечающий iPhone?
Вы можете исправить не отвечающий iPhone, перезапустив его. Вот что вы должны сделать для каждой модели:
- iPhone 13, 12, 11 и X : удерживайте кнопку увеличения громкости и боковую кнопку, пока не появится ползунок выключения питания. Затем переместите ползунок вправо, чтобы выключить телефон. Вы можете удерживать боковую кнопку, чтобы снова включить телефон.
- iPhone SE (2-го поколения), 8, 7 и 6 : нажмите и удерживайте боковую кнопку, а затем переместите ползунок выключения питания, чтобы выключить его. Удерживайте боковую кнопку, чтобы снова включить его.
- iPhone SE (1-го поколения), 5 и более ранние модели : нажмите и удерживайте кнопку режима сна/пробуждения в верхней части телефона. Переместите ползунок выключения питания, чтобы выключить. Удерживайте кнопку режима сна/пробуждения, чтобы снова включить телефон.

Как сбросить iPhone, который не отвечает?
Если вы имеете дело с неисправным iPhone или продаете свой телефон кому-то другому, вы можете перевести его в режим восстановления, чтобы сбросить его. Этот процесс также является последним средством, когда ваш iPhone завис и не выключается или не перезагружается в обычном режиме. Ваше устройство будет восстановлено до того состояния, в котором оно было при первом получении, поэтому убедитесь, что у вас есть резервная копия iCloud для всех важных файлов.
Если у вас есть что-то среднее между iPhone 7 и iPhone 13, попробуйте следующее:
- Выключите телефон и оставьте его примерно на 20 секунд.
- Подключите телефон к компьютеру и откройте iTunes, удерживая кнопку уменьшения громкости и боковую кнопку.
- Продолжайте удерживать кнопку уменьшения громкости и боковую кнопку, пока не появится логотип Apple.
- Отпустите обе кнопки.
- iTunes предложит вам перевести устройство в режим восстановления.

Если у вас iPhone 6s или более ранняя версия, попробуйте следующее:
- Выключите телефон и оставьте его примерно на 20 секунд.
- Подключите телефон к компьютеру через USB, удерживая нажатой кнопку «Домой».
- Когда появится экран «Подключиться к iTunes», отпустите кнопку «Домой».
- Воспользуйтесь iTunes, чтобы восстановить заводские настройки устройства.
Как восстановить заводские настройки iPhone?
Если ваш iPhone отвечает правильно, вы можете восстановить заводские настройки iPhone, перейдя в Настройки . Затем нажмите «Основные» > «Перенос или сброс iPhone» > «Удалить все содержимое и настройки» 9.0205 . Введите PIN-код iPhone и пароль Apple ID . Экран вашего Apple iPhone погаснет, и должен появиться логотип Apple с текстом «Привет» на разных языках.
Почему экран iPhone не отвечает?
Экраны iPhone могут перестать отвечать на запросы по ряду причин, включая механическое повреждение (слишком много падений телефона), нехватку места для хранения или кратковременный сбой в программном обеспечении ios. Если телефон не поврежден водой, вашим первым шагом должна быть перезагрузка телефона, чтобы увидеть, станет ли он реагировать.
Если телефон не поврежден водой, вашим первым шагом должна быть перезагрузка телефона, чтобы увидеть, станет ли он реагировать.
Удаляет ли сброс к заводским настройкам все на iPhone?
Сброс к заводским настройкам стирает все данные iPhone. Однако вы можете сделать резервную копию своего контента с помощью iCloud и избежать потери приложений, изображений, видео, музыки и других файлов.
В чем разница между сбросом к заводским настройкам и жесткой перезагрузкой?
Сброс к заводским настройкам стирает все данные с вашего iPhone и применяет заводские настройки по умолчанию. С другой стороны, жесткая перезагрузка принудительно перезагрузит ваш iPhone.
Новости iPhone и оповещения о скидках
Получайте лучшие предложения, новости и советы прямо на свой почтовый ящик.
Да — Пожалуйста, присылайте мне новости и акции — но придержите спам! Я ознакомился с Политикой конфиденциальности WhistleOut и понимаю, что могу отказаться от подписки, если захочу.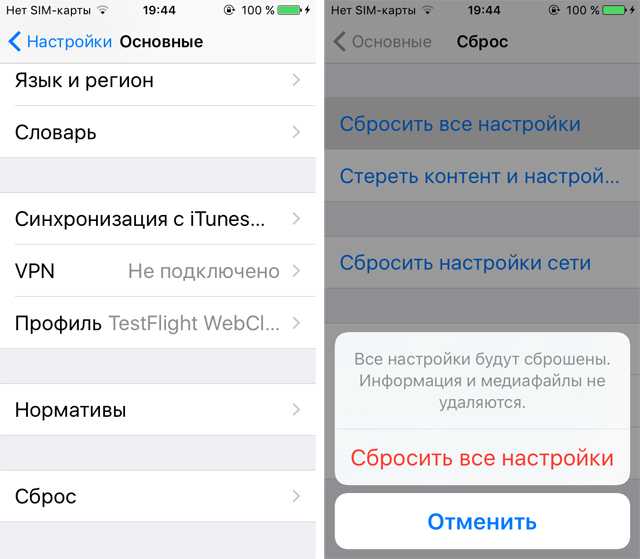
Найдите свой идеальный тарифный план для iPhone
Здесь представлены новейшие модели iPhone, а также выгодные цены и тарифные планы на старые модели. Нажмите на модель, чтобы сравнить все планы и цены каждого оператора связи в США.
iPhone 12 64 ГБ
12 МП / 6,1 дюйма / Apple iOS
Сравните цены и предложения перевозчиков
iPhone 12 Pro 128 ГБ
12 МП / 6,1 дюйма / Apple iOS
Сравните цены и предложения перевозчиков
iPhone 12 mini 64 ГБ
12 МП / 5,4 дюйма / Apple iOS
Сравните цены и предложения перевозчиков
iPhone 12 Pro Max 128 ГБ
12 МП / 6,7 дюйма / Apple iOS
Сравните цены и предложения перевозчиков
iPhone 11 Pro 64 ГБ
12 МП / 5,8 дюйма / Apple iOS
Сравните цены и предложения перевозчиков
iPhone SE (2020 г.
 ) 64 ГБ
) 64 ГБ 12 МП / 4,7 дюйма / Apple iOS
Сравните цены и предложения перевозчиков
iPhone 11 64 ГБ
12 МП / 6,1 дюйма / Apple iOS
Сравните цены и предложения перевозчиков
iPhone XS 64 ГБ
12 МП / 5,8 дюйма / Apple iOS
Сравните цены и предложения перевозчиков
iPhone XR 64 ГБ
12 МП / 6,1 дюйма / Apple iOS
Сравните цены и предложения перевозчиков
iPhone 11 Pro Max 64 ГБ
12 МП / 6,5 дюйма / Apple iOS
Сравните цены и предложения перевозчиков
Чтобы ознакомиться с полным ассортиментом моделей iPhone, ознакомьтесь с нашими ценами на iPhone или на странице сравнения тарифных планов для iPhone.
Сравните операторов, чтобы найти идеальный план сотового телефона
Начните работу
Найдите лучший тарифный план
Распакованы тысячи планов сотовых телефонов.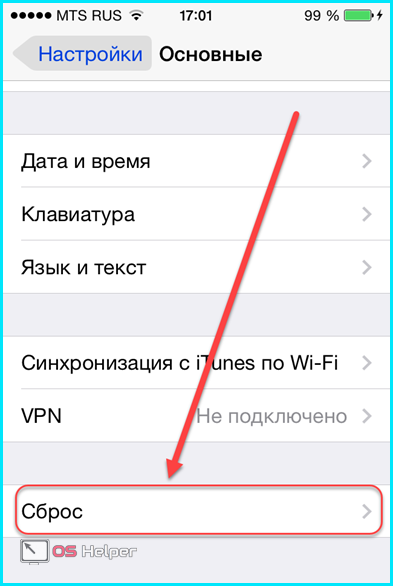 Все факты. Без сюрпризов.
Все факты. Без сюрпризов.
Питание от
Choose a Phone/BYOBring Your Own Device (BYOD)Alcatel 3VAlcatel GO FLIP VAlcatel MY FLIP 2iPhone 11 128GBiPhone 11 256GBiPhone 11 64GBiPhone 11 Pro 256GBiPhone 11 Pro 512GBiPhone 11 Pro 64GBiPhone 11 Pro Max 256GBiPhone 11 Pro Max 512GBiPhone 11 Pro Max 64GBiPhone 12 128GBiPhone 12 256GBiPhone 12 64GBiPhone 12 mini 128GBiPhone 12 mini 256GBiPhone 12 mini 64GBiPhone 12 Pro 128GBiPhone 12 Pro 256GBiPhone 12 Pro 512GBiPhone 12 Pro Max 128GBiPhone 12 Pro Max 256GBiPhone 12 Pro Max 512GBiPhone 13 128GBiPhone 13 256GBiPhone 13 512GBiPhone 13 mini 128GBiPhone 13 mini 256GBiPhone 13 mini 512GBiPhone 13 Pro 128GBiPhone 13 Pro 1TBiPhone 13 Pro 256GBiPhone 13 Pro 512GBiPhone 13 Pro Max 128GBiPhone 13 Pro Max 1TBiPhone 13 Pro Max 256GBiPhone 13 Pro Max 512GBiPhone 14 128GBiPhone 14 256GBiPhone 14 512GBiPhone 14 Plus 128GBiPhone 14 Plus 256GBiPhone 14 Plus 512GBiPhone 14 Pro 128GBiPhone 14 Pro 1TBiPhone 14 Pro 256GBiPhone 14 Pro 512 ГБiPhone 14 Pro Max 128 ГБiPhone 14 Pro Max 1 ТБiPhone 14 Pro Max 256 GBiPhone 14 Pro Max 512GBiPhone 6s 128GBiPhone 6s 32GBiPhone 6s Plus 128GBiPhone 6s Plus 32GBiPhone 7 128GBiPhone 7 32GBiPhone 7 Plus 128GBiPhone 7 Plus 256GBiPhone 7 Plus 32GBiPhone 8 256GBiPhone 8 64GBiPhone 8 Plus 256GBiPhone 8 Plus 64GBiPhone SE (2020) 128GBiPhone SE (2020) 256GBiPhone SE ( 2020) 64GBiPhone SE (2022) 128GBiPhone SE (2022) 256GBiPhone SE (2022) 64GBiPhone SE 32GBiPhone X 256GBiPhone X 64GBiPhone XR 128GBiPhone XR 256GBiPhone XR 64GBiPhone XS 256GBiPhone XS 512GBiPhone XS 64GBiPhone XS Max 256GBiPhone XS Max 512GBiPhone XS Max 64GBBLU VIEW 1BLU VIEW 2BLU VIEW 3Coolpad Legacy GoCoolpad SNAPGoogle Pixel 2 XL 64 ГБGoogle Pixel 3a XLGoogle Pixel 4 64 ГБGoogle Pixel 4a (5G)Google Pixel 5 128 ГБGoogle Pixel 5a 5G 128 ГБGoogle Pixel 6 128 ГБGoogle Pixel 6 256 ГБGoogle Pixel 6 Pro 128 ГБGoogle Pixel 6 Pro 256 ГБGoogle Pixel 6a 128 ГБGoogle Pixel 6 Pro 256 ГБGoogle Pixel 6a 128 ГБ +LG Aristo 5LG K30LG K31 RebelLG K40LG ReflectLG SoloLG Stylo 4LG Stylo 5LG Stylo 6LG Tribute Dynastylg Tribute Empirelg Tribute royallg Velvet 5GmotoroLa Edge (2021) 5G 128GBMotorola Edge (2021) 5G 256GBMOTOROLA EDGE (2022) 128GBMOTOROLA EDGE 5GBMOLAIOL EDGE (2022). Play/CruiseMotorola Moto E⁵ Plus/SupraMotorola Moto E6Motorola Moto E7Motorola Moto G 5G (2022) Motorola Moto G FastMotorola Moto G Play (2021)Motorola Moto G PowerMotorola Moto G Power (2021)Motorola Moto G Power (2022)Motorola Moto G PureMotorola Moto G StylusMotorola Moto G Stylus (2021)Motorola Moto G Stylus (2022)Motorola Moto G Stylus 5G Motorola Moto G Stylus 5G (2022) Motorola Moto G6 Play 16GBMotorola Moto G7 PlayMotorola Moto G7 Power/SupraMotorola One 5GMotorola One 5G AceMotorola razr 5GNokia 5.4 C100Nokia C200Nokia G10Nokia G300Nokia G50Nokia X100OnePlus 10 Pro 5GOOnePlus 8 5G 256GBOnePlus 9OnePlus 9 ProOnePlus Nord N10 5GOnePlus Nord N20 5GOnePlus Nord N200 5GSamsung Galaxy A01Samsung Galaxy A02s 32GBSamsung Galaxy A03sSamsung Galaxy A10eSamsung Galaxy A11Samsung Galaxy A12Samsung Galaxy A13Samsung Galaxy A13 5GSamsung Galaxy A20Samsung Galaxy A21Samsung Galaxy A32 5GSamsung Galaxy A42 5GSamsung Galaxy A51 5GSamsung Galaxy A52 5GSamsung Galaxy A53 5GSamsung Galaxy A6 (2018)Samsung Galaxy A71 5GSamsung Galaxy J2Samsung Galaxy J3 Achieve/V 3rd GenSamsung Galaxy J7 (2018/Refine/Star/V 2nd Gen.
Play/CruiseMotorola Moto E⁵ Plus/SupraMotorola Moto E6Motorola Moto E7Motorola Moto G 5G (2022) Motorola Moto G FastMotorola Moto G Play (2021)Motorola Moto G PowerMotorola Moto G Power (2021)Motorola Moto G Power (2022)Motorola Moto G PureMotorola Moto G StylusMotorola Moto G Stylus (2021)Motorola Moto G Stylus (2022)Motorola Moto G Stylus 5G Motorola Moto G Stylus 5G (2022) Motorola Moto G6 Play 16GBMotorola Moto G7 PlayMotorola Moto G7 Power/SupraMotorola One 5GMotorola One 5G AceMotorola razr 5GNokia 5.4 C100Nokia C200Nokia G10Nokia G300Nokia G50Nokia X100OnePlus 10 Pro 5GOOnePlus 8 5G 256GBOnePlus 9OnePlus 9 ProOnePlus Nord N10 5GOnePlus Nord N20 5GOnePlus Nord N200 5GSamsung Galaxy A01Samsung Galaxy A02s 32GBSamsung Galaxy A03sSamsung Galaxy A10eSamsung Galaxy A11Samsung Galaxy A12Samsung Galaxy A13Samsung Galaxy A13 5GSamsung Galaxy A20Samsung Galaxy A21Samsung Galaxy A32 5GSamsung Galaxy A42 5GSamsung Galaxy A51 5GSamsung Galaxy A52 5GSamsung Galaxy A53 5GSamsung Galaxy A6 (2018)Samsung Galaxy A71 5GSamsung Galaxy J2Samsung Galaxy J3 Achieve/V 3rd GenSamsung Galaxy J7 (2018/Refine/Star/V 2nd Gen.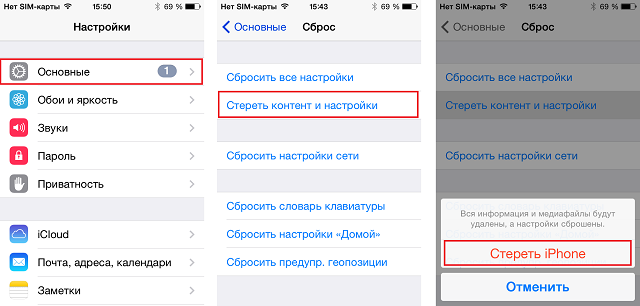 )Samsung Galaxy Note10 256GBSamsung Galaxy Note10+ 256GBSamsung Galaxy Note20 5G 128GBSamsung Galaxy Note20 Ultra 9GSamsung 128128GBSamsung Galaxy Note9 512GBSamsung Galaxy S10 128GBSamsung Galaxy S10+ 128GBSamsung Galaxy S10e 128GBSamsung Galaxy S20 5GSamsung Galaxy S20 FE 5G 128GBSamsung Galaxy S20 Ultra 5G 128GBSamsung Galaxy S20+ 5G 128GBSamsung Galaxy S21 5G 128GBSamsung Galaxy S21 FE 5G 128GBSamsung Galaxy S21 FE 5G 256GBSamsung Galaxy S21 Ultra 5G 128GBSamsung Galaxy S21+ 5G 128GBSamsung Galaxy S22 5G 128GBSamsung Galaxy S22 5G 256GBSamsung Galaxy S22 Ultra 5G 128GBSamsung Galaxy S22 Ultra 5G 256GBSamsung Galaxy S22 Ultra 5G 512GBSamsung Galaxy S22+ 5G Galaxy 128GBSamsung Samsung Galaxy S22+ 8GBSam 25G64GBSamsung Galaxy S9+ 64GBSamsung Galaxy Z Flip3 5G 128GBSamsung Galaxy Z Flip3 5G 256GBSamsung Galaxy Z Flip4 5G 128GBSamsung Galaxy Z Flip4 5G 256GBSamsung Galaxy Z Fold3 5G 256GBSamsung Galaxy Z Fold3 5G 512GBSamsung Galaxy Z Fold4 5G 256GBSamsung Galaxy Z Fold4 5G 512GBSonim XP5sSonim XP8TCL 10 5G UWTCL 20 XETCL 30 V 5GTCL 30 XE 5GTCL A30TCL STYLUS 5GT-Mobile REVVL 4T-Mobile REVVL 4+T-Mobile REVVL 5GT-Mobile REVVL 6 5GT-Mobile REVVL 6 PRO 5GT-Mobile REVVL V+ 5G
)Samsung Galaxy Note10 256GBSamsung Galaxy Note10+ 256GBSamsung Galaxy Note20 5G 128GBSamsung Galaxy Note20 Ultra 9GSamsung 128128GBSamsung Galaxy Note9 512GBSamsung Galaxy S10 128GBSamsung Galaxy S10+ 128GBSamsung Galaxy S10e 128GBSamsung Galaxy S20 5GSamsung Galaxy S20 FE 5G 128GBSamsung Galaxy S20 Ultra 5G 128GBSamsung Galaxy S20+ 5G 128GBSamsung Galaxy S21 5G 128GBSamsung Galaxy S21 FE 5G 128GBSamsung Galaxy S21 FE 5G 256GBSamsung Galaxy S21 Ultra 5G 128GBSamsung Galaxy S21+ 5G 128GBSamsung Galaxy S22 5G 128GBSamsung Galaxy S22 5G 256GBSamsung Galaxy S22 Ultra 5G 128GBSamsung Galaxy S22 Ultra 5G 256GBSamsung Galaxy S22 Ultra 5G 512GBSamsung Galaxy S22+ 5G Galaxy 128GBSamsung Samsung Galaxy S22+ 8GBSam 25G64GBSamsung Galaxy S9+ 64GBSamsung Galaxy Z Flip3 5G 128GBSamsung Galaxy Z Flip3 5G 256GBSamsung Galaxy Z Flip4 5G 128GBSamsung Galaxy Z Flip4 5G 256GBSamsung Galaxy Z Fold3 5G 256GBSamsung Galaxy Z Fold3 5G 512GBSamsung Galaxy Z Fold4 5G 256GBSamsung Galaxy Z Fold4 5G 512GBSonim XP5sSonim XP8TCL 10 5G UWTCL 20 XETCL 30 V 5GTCL 30 XE 5GTCL A30TCL STYLUS 5GT-Mobile REVVL 4T-Mobile REVVL 4+T-Mobile REVVL 5GT-Mobile REVVL 6 5GT-Mobile REVVL 6 PRO 5GT-Mobile REVVL V+ 5G
0MB данных50MB данных100MB данных200MB данных500MB данных1GB данных2GB данных3GB данных4GB данных5GB данных6GB данных10GB данных15GB данных20GB данных50GB данныхНеограниченных данных
Стереть все содержимое и настройки не работают или отсутствуют
Резюме: Прочтите этот пост, если вам нужна помощь с неработающей функцией «Удалить все содержимое и настройки». Здесь мы поделились 8 надежными способами устранения проблемы «Стереть все содержимое и настройки, не отвечающие» на устройствах iOS. Кроме того, узнайте об альтернативных способах стирания или сброса данных на iPhone, iPad и iPod touch.
Здесь мы поделились 8 надежными способами устранения проблемы «Стереть все содержимое и настройки, не отвечающие» на устройствах iOS. Кроме того, узнайте об альтернативных способах стирания или сброса данных на iPhone, iPad и iPod touch.
Contents
- Методы удаления всего содержимого и настроек, отсутствующих на iPhone
- Способ 1. Перезагрузите устройство iOS
- Способ 2. Принудительно перезагрузите устройство iOS
- Способ 3. Проверьте скорость Интернета на устройстве iOS
- Способ 4. Вставьте SIM-карту для сброса настроек iPhone
- Способ 5. Обновите ваше устройство iOS
- Способ 6. Сброс настроек сети на устройстве iOS
- Способ 7. Отключите функцию «Найти iPhone» на устройстве iOS
- Способ 8. Выйдите из учетной записи iCloud на iPhone/iPad
- Альтернативные способы стирания весь контент и настройки на iPhone, iPad
- Часто задаваемые вопросы
«У меня есть старый iPhone X, который хочет использовать моя жена. Я пытаюсь восстановить заводские настройки с помощью « Стереть все содержимое и настройки», но каждый раз, когда я выбираю эту опцию, ничего не происходит. Почему мой iPhone не позволяет мне стереть весь контент и настройки? Что делать, если функция «Стереть все содержимое и настройки» не работает на iPhone?
Я пытаюсь восстановить заводские настройки с помощью « Стереть все содержимое и настройки», но каждый раз, когда я выбираю эту опцию, ничего не происходит. Почему мой iPhone не позволяет мне стереть весь контент и настройки? Что делать, если функция «Стереть все содержимое и настройки» не работает на iPhone?
Apple предоставляет опцию «Стереть все содержимое и настройки» для удаления и сброса данных iPhone и повторного использования устройства как нового. Однако часто пользователи жалуются, что эта функция не работает. Нет ответа, когда вы нажимаете на Опция «Удалить все содержимое и настройки» на iPhone или iPad. Некоторые сообщают о сбое проверки или ошибке сервера. И вы не можете повторно использовать, продавать, дарить или перерабатывать свой iPhone, если «Удалить все содержимое и настройки» не работает.
Итак, как решить проблему? И есть ли альтернативное решение для удаления данных iOS, когда «Удалить все содержимое и настройки» не работает?
Здесь мы ответим на все. Однако перед этим убедитесь, что у вас есть обновленная резервная копия данных iPhone в iCloud или iTunes.
Однако перед этим убедитесь, что у вас есть обновленная резервная копия данных iPhone в iCloud или iTunes.
Айфон или Айпад. Перезапуск может устранить незначительные программные сбои, влияющие на нормальную работу устройства.
Выполните следующие шаги, чтобы перезагрузить iPhone X, 11, 12 или 13:
- Нажмите и удерживайте Громкость и Боковая кнопка , пока не появится ползунок отключения питания.
- Перетащите ползунок, и ваш iPhone выключится через несколько секунд.
- Чтобы перезагрузить iPhone X, 11, 12 или 13, нажмите и удерживайте боковую кнопку , пока не появится логотип Apple.
Знать как перезагрузить iPhone SE, 8, 7, 6 и другие модели .
Способ 2. Принудительно перезагрузите устройство iOS
Если «Стереть все содержимое и настройки» не отвечает после обычного перезапуска, попробуйте принудительно перезагрузить или выполнить полную перезагрузку устройства. Принудительный перезапуск устраняет программные и аппаратные сбои, которые могут помешать работе «Удалить все содержимое и настройки» .
Примечание: Действия по принудительному перезапуску зависят от модели iPhone.
Ниже приведены шаги для принудительного перезапуска iPhone 13, 12, X, XS, XR и 11:
- Нажмите и отпустите кнопку увеличения громкости на вашем iPhone.
- Затем нажмите и быстро отпустите кнопку уменьшения громкости.
- Наконец, нажмите и удерживайте боковую кнопку, пока не появится логотип Apple.
Знайте , как принудительно перезагрузить iPhone SE, 8, 7 и более старые модели , чтобы решить проблему «удалить все содержимое и настройки».
Для удаления данных на iPhone или iPad с помощью0204 Функция «Удалить все содержимое и настройки» . Убедитесь, что Wi-Fi или мобильные данные включены на хорошей скорости.
Способ 4: Вставьте SIM-карту для сброса настроек iPhoneЧасто пользователи забывают вставить SIM-карту при очистке старого iPhone или iPad. Следовательно, они получают ошибку сервера при попытке восстановить заводские настройки устройства. Следовательно, убедитесь, что SIM-карта вставлена при стирании устройства iOS.
Способ 5. Обновите устройство iOS Ошибка программного обеспечения может быть причиной того, что «Удалить все содержимое и настройки» не работает. Apple регулярно выпускает обновления iOS, которые исправляют ошибки, влияющие на производительность iPhone или iPad. Поэтому обновите iOS на своем устройстве, а затем проверьте, решена ли проблема «Удалить все содержимое и настройки» или нет.
Поэтому обновите iOS на своем устройстве, а затем проверьте, решена ли проблема «Удалить все содержимое и настройки» или нет.
Выполните следующие шаги, чтобы обновить iOS на iPhone/iPad:
- Включите Wi-Fi на вашем iPhone.
- Перейдите к Настройки > Общие > Обновление ПО .
- Коснитесь Загрузить и установить или Установить сейчас , какой вариант вы видите. Если вы видите два доступных обновления iOS, установите необходимое.
Если удалить все содержимое и настройки, которые не отображаются на iPhone или iPad, сбросьте настройки сети. Это удалит все настройки сетей и VPN на вашем устройстве, отключив вас от сотовых данных или Wi-Fi. Затем вы можете подключиться к Интернету и использовать «Удалить все содержимое и настройки», чтобы восстановить заводские настройки устройства.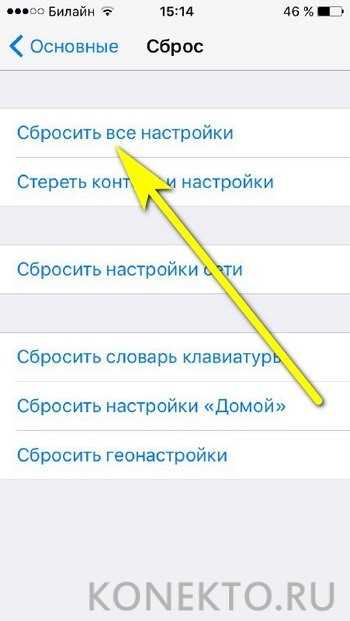
Выполните следующие действия, чтобы сбросить настройки сети на iPhone/iPad:
- На устройстве iOS откройте Настройки .
- Перейдите к Общие > Сброс > Сброс настроек сети.
Теперь включите Интернет и введите сетевой пароль, если используете Wi-Fi. Перейдите в Настройки > Общие > Сброс . Затем нажмите кнопку Стереть все содержимое и настройки . Теперь он должен стереть ваше устройство.
Способ 7: отключите функцию «Найти iPhone» на устройстве iOS
Многие пользователи смогли стереть контент и настройки после отключения функции «Найти iPhone» на iPhone/iPad. Find My — это функция безопасности Apple, которая помогает найти, заблокировать или удаленно стереть данные с устройства iOS в случае его потери или кражи.
Примечание : Вы не сможете восстановить утерянный/украденный iPhone, если функция «Найти» отключена.
Чтобы отключить функцию «Найти меня» на iPhone, выполните следующие действия:
- На iPhone откройте Настройки .
- Нажмите на свое имя. Нажмите на Find My > Find My iPhone .
- Нажмите кнопку-переключатель рядом с «Найти iPhone».
- При появлении запроса введите свой пароль Apple ID.
- Нажмите Выключить .
Теперь проверьте, работает ли «Удалить все содержимое и настройки» .
Метод 8: выход из учетной записи iCloud на iPhone/iPadОтключение «Моя находка» не помогло? Попробуйте выйти из учетной записи iCloud, а затем применить функцию «Удалить все содержимое и настройки» .
Однако, когда вы выходите из iCloud, вы выходите из всех служб, связанных с iCloud. Это означает, что вы не сможете использовать Apple Pay, Find My, Game Center, iCloud Backup, iCloud Drive, iCloud Mail, iCloud Photos, Messages in iCloud, ярлыки Siri, голосовые заметки и другие функции на своем устройстве iOS. Данные iCloud исчезают с вашего устройства iOS, но остаются на сервере iCloud.
Данные iCloud исчезают с вашего устройства iOS, но остаются на сервере iCloud.
Чтобы выйти из учетной записи iCloud на iPhone или iPad, выполните следующие действия:
- Перейдите в Настройки > [ ваше имя ].
- Коснитесь Выйти внизу.
- Введите свой пароль Apple ID. Нажмите Выключить . Если вас попросят сохранить копию ваших данных iCloud, выберите Сохранить копию , чтобы получить доступ к службам iCloud даже после выхода из учетной записи iCloud. Просто включите данные, которые вы хотите сохранить.
- Нажмите Выйти . Снова нажмите Выйти , чтобы подтвердить действие.
После того, как вы вышли из своей учетной записи iCloud, «Удалить все содержимое и настройки» должна начать работать.
Альтернативные способы удаления всего содержимого и настроек на iPhone, iPad
Иногда необходимо стереть iPhone до настроек по умолчанию.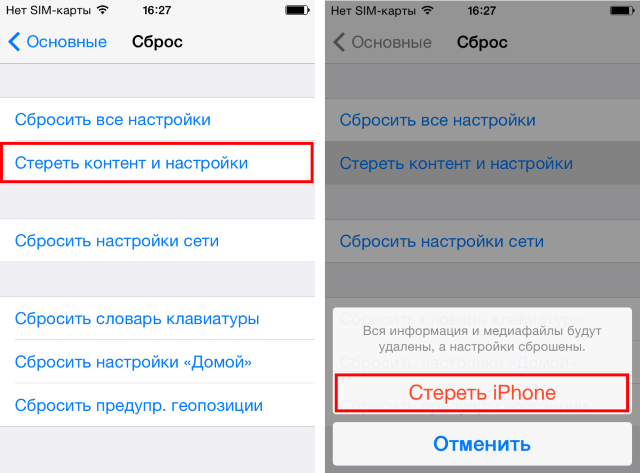 Вы не можете исправить проблемы iOS, повторно использовать, продать или отдать свое устройство, не удалив его содержимое. Если «Удалить все содержимое и настройки» не работает, используйте другую технику стирания, чтобы защитить данные iPhone от посторонних или устранить проблемы с iOS.
Вы не можете исправить проблемы iOS, повторно использовать, продать или отдать свое устройство, не удалив его содержимое. Если «Удалить все содержимое и настройки» не работает, используйте другую технику стирания, чтобы защитить данные iPhone от посторонних или устранить проблемы с iOS.
Кроме того, вы можете восстановить заводские настройки iPhone с помощью iTunes на вашем компьютере. Кроме того, если вы хотите стереть данные iPhone до 0% восстановления с помощью любого программного обеспечения, приобретите лучший ластик для iPhone — Stellar Eraser для iPhone. Это лучший инструмент для безвозвратного удаления данных устройства iOS перед продажей или пожертвованием.
1. Безвозвратно стереть данные iPhone с помощью Stellar Eraser для iPhone
Вместо того, чтобы бороться с проблемой «Стереть все содержимое и настройки» , выберите лучшее программное обеспечение для стирания iPhone — Stellar Eraser для iPhone. Программное обеспечение безвозвратно удаляет данные устройства iOS и делает их невосстановимыми с помощью любого инструмента. Кроме того, для сброса iPhone с помощью Stellar iPhone Eraser не требуется никаких проблем или технических знаний.
Кроме того, для сброса iPhone с помощью Stellar iPhone Eraser не требуется никаких проблем или технических знаний.
Программа удаляет все содержимое, настройки, пароли, фотографии, видео, чаты, голосовые заметки, музыку, контакты, сообщения, сторонние приложения, напоминания и другие данные со всех моделей iPhone и iPad.
Знайте шаг за шагом, как безвозвратно стереть данные iPhone с помощью программного обеспечения .
2. Сотрите данные iPhone с помощью iTunes на компьютере
Если вы не можете стереть все содержимое и настройки с помощью iPhone, попробуйте сделать это с помощью iTunes. iTunes поможет вам восстановить настройки iPhone по умолчанию, удалив все данные на нем.
Шаги по удалению iPhone с помощью iTunes:
- Сначала отключите Find My iPhone через Настройки > ваше имя > Find My > Find My iPhone .

- Затем подключите iPhone к компьютеру.
- Запустите iTunes. Убедитесь, что вы используете последнюю версию iTunes на своем компьютере. Если в сообщении запрашивается код доступа или Trust This Computer , следуйте инструкциям.
- Нажмите на имя вашего iPhone вверху, а затем нажмите Общие .
- Выберите Восстановить iPhone .
- Нажмите Восстановить , чтобы подтвердить удаление данных с устройства iOS.
Часто задаваемые вопросы
1. Почему я не могу восстановить заводские настройки iPhone?
Вы не сможете восстановить заводские настройки iPhone, если —
- Интернет на iOS-устройстве отключен.
- Ошибка в программном обеспечении iOS или iTunes.
- Использование неправильного пароля iPhone.
- На вашем устройстве включена функция «Найти iPhone».
- SIM-карта не вставлена в iPhone.

2. Как «Стереть все содержимое и настройки» не работает на iPad?
Если вам не удается стереть все содержимое и настройки на iPad, перезагрузите устройство или обновите iOS. Если ни один из этих методов не работает для вас, следуйте другим методам, описанным в этом посте, чтобы решить проблему «Стереть все содержимое и настройки».
3. Полностью ли стирает iPhone функция «Удалить все содержимое и настройки»?
Хотя «Удалить все содержимое и настройки» удаляет данные iPhone и устанавливает их как новые, их данные все еще можно восстановить с помощью передового программного обеспечения для восстановления данных iPhone.
4. Как очистить iPhone, если вы не знаете пароль?
Переведите iPhone в режим восстановления и используйте iTunes для сброса настроек устройства iOS без пароля Apple ID. В качестве альтернативы вы можете использовать программное обеспечение Stellar iPhone Eraser, которое сбрасывает iPhone, если вы забыли свой пароль Apple ID.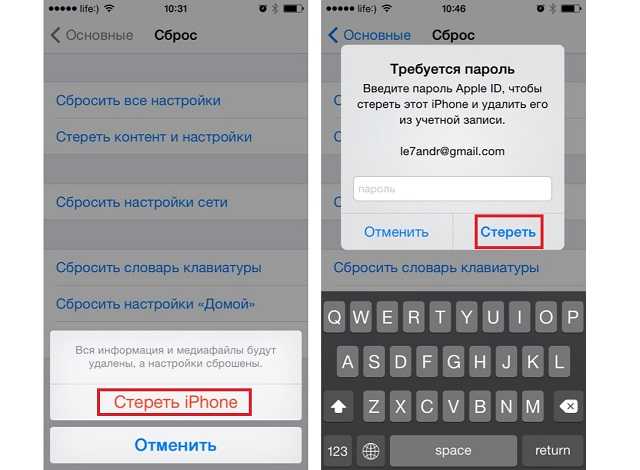 Узнайте больше о том, как стереть все содержимое и настройки, если пароль не работает.
Узнайте больше о том, как стереть все содержимое и настройки, если пароль не работает.
5. Когда следует стирать данные iPhone с помощью программного обеспечения?
Если вы продаете или дарите старый iPhone или iPad, рекомендуется стереть его с помощью программного обеспечения. Программное обеспечение гарантирует, что ваша личная информация не может быть восстановлена каким-либо образом.
Самые продаваемые продукты
Stellar Data Recovery Professional для Windows
Stellar Data Recovery имеет правильный инструмент восстановления Windows для восстановления всех ваших данных
Подробнее
Stellar Data Recovery Professional для Mac
Программа Stellar Data Recovery для Mac работает безопасно.
Подробнее
Stellar Photo Recovery
Комплексное программное обеспечение для восстановления фотографий, музыки и видеофайлов
Подробнее
Stellar Repair for Video
Мощный инструмент восстановления видео для восстановления поврежденных MOV и других видеофайлов
Подробнее
Мой iPhone не включается или зависает.
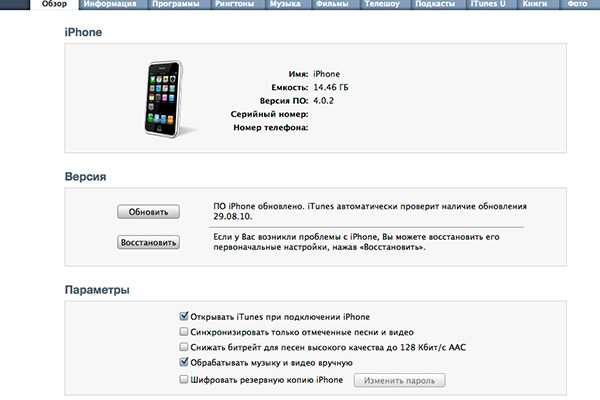 Вот 4 способа исправить это с помощью видео-гида.
Вот 4 способа исправить это с помощью видео-гида.Хотя так странно слышать о новом мощном смартфоне, который не включается через несколько недель или месяцев, это неизбежное явление среди электронных устройств, и поэтому это происходит. Так что не удивляйтесь, если однажды вы просто обнаружите, что ваш новый iPhone не включается, даже если вы уверены, что его батарея еще не полностью разряжена.
iPhone не включается?Просто выполните следующие 3 шага, чтобы починить iPhone с помощью ReiBoot, без потери данных, БЕСПЛАТНО
- Нажмите, чтобы загрузить ReiBoot на свой ПК или MAC
- Подключите устройство
- Запустите ReiBoot, чтобы решить проблему iPhone 13/12/11/XS/XR/S/8/7/6/5s/5
Исправить сейчас
Но такие недостатки исправимы, пока на телефоне нет аппаратных повреждений. Процедуры, которые я демонстрирую ниже, являются потенциальными решениями соответствующей проблемы на iPhone, который не включается.
 Если у вас есть один из новых iPhone от Apple, и он по какой-то причине отказывается включаться, даже когда у него достаточно энергии, то этот пост для вас.
Если у вас есть один из новых iPhone от Apple, и он по какой-то причине отказывается включаться, даже когда у него достаточно энергии, то этот пост для вас.Почему ваш iPhone не включается?
Если это не связано с полной разрядкой батареи, основная причина проблемы заключается либо в программных, либо в аппаратных компонентах.
В старых устройствах проблемы с питанием обычно связаны с повреждением оборудования, главным образом из-за износа. Но для новых iPhone, которые не включаются, возможно, батарея разряжена или экран просто застрял на черном экране. В случае, когда батарея разряжена, все, что вам нужно сделать, это дать iPhone зарядиться в течение нескольких минут, чтобы накопить достаточно энергии для загрузки.
Но если он застрял на черном экране, вам нужно попробовать некоторые средства, чтобы вернуть его в нормальное состояние. Это когда необходимо устранение неполадок.
Первый iPhone не включается Решение: зарядите iPhone.
Даже если вы уверены, что ваш iPhone все еще имеет достаточную мощность до выключения, все равно необходимо исключить разрядку батареи из-за основных причин.
 Следовательно, подключите свой iPhone к зарядному устройству, а затем дайте ему зарядиться не менее 30 минут. Этого времени должно быть достаточно, чтобы устройство накопило достаточно заряда для повторного включения, если что-то в нем вызывает быструю разрядку аккумулятора.
Следовательно, подключите свой iPhone к зарядному устройству, а затем дайте ему зарядиться не менее 30 минут. Этого времени должно быть достаточно, чтобы устройство накопило достаточно заряда для повторного включения, если что-то в нем вызывает быструю разрядку аккумулятора.Обязательно используйте оригинальное зарядное устройство, чтобы получить желаемую выходную мощность. По истечении времени попробуйте и посмотрите, включается ли ваш iPhone. Если это так, то вы частично решили проблему. «Частично разрешено» в том смысле, что вам все еще необходимо устранить другие факторы, вызвавшие внезапное отключение телефона. И это при выполнении некоторых настроек разрядки батареи iPhone. Вы можете проверить и просмотреть сведения об использовании батареи в настройках батареи вашего iPhone, чтобы определить, какие из ваших приложений и служб потребляют больше энергии, чем обычно.
После того, как вы определили виновника, примите необходимые меры, чтобы он не потреблял большую часть энергии вашего iPhone.

Второй iPhone не включается Решение: принудительно перезагрузите iPhone.
Если в вашем iPhone все еще есть аккумулятор, но он просто выключился и не включается, скорее всего, он все еще включен, но зависает на черном экране. Итак, вам кажется, что ваше устройство не включается. Обычно это происходит, когда системный файл повреждается или разрушается какой-либо вредоносной программой. Мошеннические приложения также могут вызывать тот же симптом.
По-видимому, эти проблемы связаны с программным обеспечением и, следовательно, потенциально могут быть устранены с помощью некоторых процедур. Самым простым, но очень эффективным решением проблем с зависанием на устройствах iOS, особенно для iPhone, который зависает на черном экране, является так называемый принудительный перезапуск. Это альтернативный метод перезагрузки/программного сброса застрявшего или не отвечающего iPhone. Он внезапно убивает все ошибочные приложения и мгновенно исправляет поврежденные службы, которые вызвали сбой системы iPhone.

В новых айфонах принудительная перезагрузка осуществляется так:
Принудительный перезапуск iPhone
- Нажмите и отпустите кнопку увеличения громкости.
- Затем нажмите и отпустите кнопку уменьшения громкости.
- Наконец, нажмите и удерживайте боковую кнопку, а затем отпустите ее, когда появится логотип Apple.
Эти шаги применимы к iPhone 8 и более поздним моделям.
В ранних моделях iPhone, таких как iPhone 7 и iPhone 7 Plus, принудительный перезапуск выполняется следующим образом:
Принудительный перезапуск iPhone 7
- Одновременно нажмите и удерживайте кнопку уменьшения громкости и кнопку питания (режим сна/пробуждения), а затем отпустите обе кнопки, появится логотип Apple.
Более ранние версии iPhone, такие как iPhone 6s, 6s Plus, 6, SE и 5s, принудительно перезагружаются с помощью следующих процедур:
Принудительный перезапуск iPhone 6
- Нажмите кнопку «Домой» на несколько секунд, а затем отпустите обе кнопки, когда на экране появится логотип Apple.

Все вышеперечисленные процедуры не влияют на сохраненную информацию во внутренней памяти вашего телефона, поэтому никакие ваши сохраненные файлы и личная информация не будут впоследствии удалены. Тем не менее, создание резервных копий не потребуется. После этой процедуры ваш iPhone все еще не включается, тогда переходите к следующей процедуре.
Третий iPhone не включается Решение: подключите iPhone к компьютеру.
Если ваш iPhone по-прежнему отказывается включаться, вы можете попробовать использовать iTunes на компьютере. Это означает, что вам нужно будет подключить iPhone к компьютеру с помощью прилагаемого USB-кабеля или кабеля Lightning. После подключения откройте iTunes на компьютере.
Обычно через несколько секунд iTunes сможет распознать и синхронизировать ваш iPhone. Если этого не произошло, закройте все компьютерные программы, которые вы оставили открытыми или работающими в фоновом режиме, или отключите все программы безопасности, такие как антивирус и брандмауэр, на вашем компьютере.
 Затем повторите попытку синхронизации устройства.
Затем повторите попытку синхронизации устройства.Если iTunes может синхронизироваться с вашим iPhone, принудительно перезагрузите его, но на этот раз позвольте ему войти в режим восстановления, чтобы вы могли использовать iTunes для восстановления любых поврежденных системных файлов, вызвавших сбой загрузки системы. Существуют разные способы перевести iPhone в режим восстановления, в зависимости от того, какой у вас вариант iPhone.
Если у вас iPhone 8 или более поздняя версия, вот как войти в режим восстановления:
Войти в режим восстановления
- Нажмите и быстро отпустите кнопку увеличения громкости.
- Затем нажмите и быстро отпустите кнопку уменьшения громкости.
- Наконец, нажмите и удерживайте боковую кнопку, пока не появится экран режима восстановления.
Чтобы войти в режим восстановления на более ранних моделях iPhone, таких как iPhone 7 и 7 Plus, выполните следующие действия:
Войдите в режим восстановления на iPhone 7
- Одновременно нажмите и удерживайте боковую кнопку/кнопку питания и кнопку уменьшения громкости, а затем отпустите обе кнопки, когда появится экран режима восстановления.

Для iPhone 6s, 6s Plus и более ранних моделей вы можете войти в режим восстановления, выполнив следующие действия:
Войдите в режим восстановления на iPhone 6
- Одновременно нажмите и удерживайте кнопку «Домой» и кнопку «Верх/Питание», а затем отпустите обе кнопки, когда появится экран режима восстановления.
Примечание. Не отпускайте боковую кнопку/кнопку питания, если вы видите логотип Apple, потому что вам все равно придется ждать, пока устройство перейдет в режим восстановления.
После успешного входа в режим восстановления вы можете использовать команды и элементы управления iTunes для исправления и восстановления iOS. Выполнение восстановления режима восстановления часто необходимо, когда iPhone зависает или не может загрузиться из-за сбоя системы. В режиме восстановления вы можете восстановить свой iPhone из предыдущей резервной копии iOS или обновить систему до последней версии.
ТАКЖЕ ЧИТАЙТЕ: как исправить Apple iPhone XS Max, который застрял в портретной ориентации вы можете продолжить устранение неполадок и попробовать выполнить восстановление в режиме DFU.
 DFU или режим обновления прошивки устройства — это самый глубокий тип восстановления системы, выполняемый на iPhone.
DFU или режим обновления прошивки устройства — это самый глубокий тип восстановления системы, выполняемый на iPhone.Обычно используется в крайнем случае при решении серьезных системных проблем, которые не могут быть решены с помощью основных процедур устранения неполадок. Ваш iPhone мог подвергнуться фатальным системным ошибкам, например, когда iOS повреждена, и поэтому он больше не может выполнять обычную последовательность загрузки.
Если вы хотите попробовать, выполните следующие действия, чтобы перевести iPhone в режим DFU, а затем восстановить/восстановить iOS через iTunes.
Для iPhone 6s, SE и более ранних моделей вход в режим DFU выполняется с помощью следующих шагов:
Вход в режим DFU на iPhone 6
- Подключите iPhone к компьютеру с помощью поставляемого Apple USB-кабеля/кабеля Lightning.
- Когда он подключен, нажмите и удерживайте кнопку «Домой» и кнопку «Режим сна/Пробуждение» в течение примерно 8 секунд.
- По истечении времени отпустите кнопку «Режим сна/Пробуждение», но продолжайте удерживать кнопку «Домой», пока экран не станет полностью черным.

Если вы видите логотип Apple, это означает, что вы слишком долго удерживали кнопку «Режим сна/Пробуждение» и вам придется начинать все с самого начала.
Если вы видите какие-либо подсказки, такие как «Подключить iPhone к iTunes» или что-то подобное, вам также нужно будет начать с самого начала, потому что ваш телефон не смог войти в режим DFU. Но если экран вашего iPhone остается черным после отпускания кнопки «Режим сна/Пробуждение», это означает, что он успешно перешел в режим DFU и все готово для восстановления.
Затем iTunes выдаст сообщение о том, что iPhone был обнаружен в режиме восстановления. Просто следуйте инструкциям на экране, чтобы восстановить iPhone.
Чтобы войти в режим DFU на iPhone 7 и 7 Plus, выполните следующие действия:
Войдите в режим DFU на iPhone 7
- Подключите iPhone к компьютеру через USB-кабель.
- Когда устройство подключено, одновременно удерживайте боковую кнопку и кнопку уменьшения громкости в течение 8 секунд.

- По истечении времени отпустите боковую кнопку, но продолжайте удерживать кнопку уменьшения громкости.
Если вы слишком долго удерживали боковую кнопку, вместо нее появится логотип Apple. Если это произойдет, то вам нужно будет начать все сначала.
Но если экран остается черным, ваш iPhone успешно перешел в режим DFU и все готово для восстановления в iTunes.
На iPhone 8, 8 Plus, X и более поздних моделях выполните следующие действия, чтобы войти в режим DFU:
Войдите в режим DFU на iPhone
- Подключите телефон к компьютеру с помощью прилагаемого USB-кабеля.
- Когда устройство подключено, нажмите и отпустите кнопку увеличения громкости.
- Затем быстро нажмите и отпустите кнопку уменьшения громкости.
- Нажмите и удерживайте боковую кнопку, пока экран не станет черным, затем удерживайте боковую кнопку и кнопку уменьшения громкости в течение 5 секунд.
- Через 5 секунд отпустите боковую кнопку, но продолжайте удерживать кнопку уменьшения громкости, пока на экране ничего не отобразится.

Если вы видите какой-либо логотип, это означает, что вы слишком долго удерживали кнопку, и поэтому вам придется начать с самого начала. В противном случае вы успешно вошли в режим DFU.
После входа в режим DFU вы можете использовать iTunes для устранения основных проблем с прошивкой и восстановления iPhone из предыдущей резервной копии iOS. После выполнения восстановления в режиме DFU выйдите из устройства и дайте приложениям выполнить повторную калибровку.
Ваш iPhone все еще не включается?
Если ваш iPhone по-прежнему не включается после выполнения вышеупомянутых решений, возможно, необходимо исправить что-то еще, кроме программного обеспечения. На этом этапе вам, возможно, придется подумать о поездке в ближайший к вам сервисный центр Apple и вместо этого обратиться к авторизованному специалисту.
Существует большая вероятность того, что ваше устройство получило какое-либо физическое или жидкостное повреждение, что требует обслуживания.
 Для получения дополнительных рекомендаций обратитесь к поставщику услуг/оператору или, что еще лучше, сообщите о проблеме непосредственно в службу поддержки Apple для получения дополнительной помощи.
Для получения дополнительных рекомендаций обратитесь к поставщику услуг/оператору или, что еще лучше, сообщите о проблеме непосредственно в службу поддержки Apple для получения дополнительной помощи.Надеюсь, мы смогли помочь вам починить ваш iPhone. Мы были бы признательны, если бы вы помогли нам распространить информацию, поэтому, пожалуйста, поделитесь этим постом, если вы нашли его полезным. Большое спасибо за чтение!
Возникли проблемы с вашим iPhone или iPad? Не стесняйтесь обращаться к нам, используя эту форму. Мы постараемся помочь. Вы также можете посетить наш канал YouTube для видео об устранении неполадок.
iPhone не отвечает? Вот как это исправить
В отличие от человека, которому вы отправили сообщение в приложении для знакомств, если ваш iPhone не отвечает вам, вы можете что-то с этим сделать. Если у вас черный экран, приложение зависло или устройство просто не включается, существует ряд причин, по которым iPhone может перестать отвечать, и несколько способов исправить это.

Читайте дальше, чтобы точно узнать, как обращаться с iPhone, который не отвечает. Мы даем вам несколько причин, по которым ваш iPhone может зависнуть, как королева Эльза, и шесть способов вернуть это устройство к жизни.
Для iPhone, который не отвечает из-за проблем с приложением
Возможно, ваш iPhone не отвечает на ваши команды только во время работы определенного приложения. Если вы видите, что ваш iPhone обычно отвечает и зависает только тогда, когда открыто приложение, попробуйте принудительно закрыть приложение:
- Если у вас iPhone X или новее, проведите снизу вверх, остановившись на полпути посередине экрана
- Если у вас iPhone 8 или более ранней версии, дважды нажмите кнопку «Домой»
- Проведите пальцем влево или вправо, чтобы просмотреть приложения и найти приложение, в котором возникла проблема
- Проведите вверх, чтобы закрыть приложение
Если приложение продолжает вызывать проблемы, возможно, вам необходимо его обновить.

- Для iOS 12 нажмите значок App Store, а затем выберите «Обновления» в строке параметров в нижней части экрана
- Вы можете выбрать «Обновить все», чтобы обновить все свои приложения, или прокрутить их, чтобы обновить какое-либо конкретное приложение или приложения .
- Для iOS 13 откройте App Store, а затем нажмите на изображение своего профиля Apple ID, которое находится в правом верхнем углу
- Прокрутите вниз и выберите Ожидающие обновления
- Вы можете выбрать «Обновить все», чтобы обновить все свои приложения, или прокрутить их, чтобы обновить приложение вручную
- Если вы не видите параметр «Ожидающие обновления», для ваших приложений нет доступных обновлений
Если приложение по-прежнему вызывает проблемы, вы можете попробовать удалить его, а затем вернуться в магазин приложений и переустановить его снова.
Выполнение аппаратного сброса iPhone, который не отвечает
Не всегда очевидно, почему iPhone не отвечает, но часто помогает простой аппаратный сброс.
 Чтобы выполнить аппаратный сброс для вашего iPhone:
Чтобы выполнить аппаратный сброс для вашего iPhone:- Для iPhone 8 или новее быстро нажмите и отпустите кнопку увеличения громкости, затем кнопку уменьшения громкости, а затем нажмите и удерживайте боковую кнопку
- Для iPhone 7 или 7 Plus одновременно нажмите и удерживайте боковую кнопку и кнопку уменьшения громкости
- Для iPhone 6S или более ранней модели: одновременно удерживайте кнопку питания и кнопку «Домой» в течение 10 секунд, пока телефон не перезапустится.
Если ваш iPhone не отвечает, проверьте хранилище
Если ваш телефон почти заполнен (подумайте, что свободного места осталось менее 100 МБ), то у него могут возникнуть проблемы с производительностью, в том числе зависание.
Чтобы узнать, сколько свободного места у вас осталось, выберите «Настройки» > «Основные» > «Хранилище».
Изображение через Apple
Если вы видите, что у вас осталось очень мало свободного места, есть рекомендации о том, как освободить немного этого пространства, но выполнение таких действий, как очистка кеша, приведет к выходу из веб-сайтов, что может раздражать, а место, которое вы выиграете, может быть даже не таким уж значительным.

Вместо этого мы рекомендуем просто удалить некоторые ненужные фотографии и/или видео. Если вы храните цифровые данные, вам потребуется всего несколько минут, чтобы сначала создать резервную копию вашего iPhone в iCloud или на компьютере, чтобы они могли собирать там пыль.
Ваш iPhone, который не отвечает, возможно, нуждается в подзарядке
Если экран вашего iPhone черный и вообще не запускается, мы рекомендуем попробовать подключить его к сети на час или около того. Даже если вы думаете, что у него осталось достаточно заряда батареи, прежде чем он стал черным, вполне возможно, что индикатор батареи давал ложные показания.
Если через час вы не видите даже значка зарядки, попробуйте убедиться, что телефон действительно заряжается, проверив порты, кабель и зарядное устройство.
Обновление через режим восстановления
Если ни один из вышеперечисленных способов не помогает iPhone не реагировать на ваши команды, вы можете попробовать обновить iOS, надеюсь, без потери данных.
 Вы можете сделать это, подключив свой iPhone к любому компьютеру, на котором установлена программа iTunes.
Вы можете сделать это, подключив свой iPhone к любому компьютеру, на котором установлена программа iTunes.Хотя процесс должен оставить ваши данные нетронутыми, Apple не дает никаких обещаний, поэтому идеально, если у вас есть резервная копия ваших данных или вы можете сделать резервную копию сейчас, если ваш iPhone включен.
Чтобы обновить iPhone:
- Подключите iPhone к компьютеру
- Начните выполнять аппаратный сброс для вашей модели iPhone в соответствии с приведенными выше инструкциями, но если у вас iPhone 8 или новее, продолжайте удерживать боковую кнопку даже после появления логотипа Apple. Если у вас iPhone 7 или 7 Plus, продолжайте удерживать боковую кнопку и кнопку уменьшения громкости, а если у вас iPhone 6S или более ранней модели, продолжайте удерживать кнопки питания и «Домой» даже после появления логотипа Apple
- Появится экран с вариантами восстановления или обновления. Выберите «Обновить», чтобы обновить iOS (надеюсь) без потери данных.

Резервное копирование и восстановление в режиме восстановления
Если ничего не помогает, вы можете попытаться создать резервную копию и восстановить свой iPhone. Надеюсь, вы сможете создать резервную копию своих данных в iCloud или на компьютере сейчас, или у вас уже есть резервная копия, потому что восстановление вашего iPhone в режиме восстановления полностью сотрет все данные на телефоне.
Чтобы восстановить заводские настройки iPhone в режиме восстановления, просто следуйте приведенным выше инструкциям, но когда появится экран с вариантами «Восстановить» или «Обновить», нажмите «Восстановить».
Проблемы с экраном? Puls Can Help
Будь то треснувший экран iPhone или проблема с аккумулятором, нет причин откладывать решение на потом — мы приедем к вам и починим ваш телефон за считанные минуты. Фактически, технический специалист Puls может встретиться с вами практически в любом месте в тот же день.
Благодаря нашему тарифному плану с предварительной оплатой вы можете сами убедиться в наших справедливых и конкурентоспособных ценах — никаких скрытых платежей, и все виды ремонта включают нашу бесплатную пожизненную гарантию на детали и обслуживание (и годовую гарантию на аккумуляторы).

Просто зайдите в Интернет, забронируйте время, которое соответствует вашим потребностям, и один из наших первоклассных техников прибудет в нужное вам место — будь то спортзал, офис или ваш дом — в тот же день.
3 способа починить iPhone, который не включается
- Если ваш iPhone не включается, сначала убедитесь, что вы правильно его включаете.
- Вы можете исправить iPhone, который не включается, перезагрузив его или проверив проблемы с зарядкой или оборудованием.
- : Если ничего не помогает, подключите свой iPhone к компьютеру, чтобы проверить, сможете ли вы создать его резервную копию, прежде чем отправлять его в ремонт.
Если ваш iPhone не включается, это может быть ужасно, особенно если вы не являетесь техническим гуру. Может показаться, что может быть миллион неправильных вещей, и кто знает, с чего начать? Это хоть поправимо?
В общем, вы можете сузить список до одной из трех основных проблем: программный сбой, неисправность зарядки или серьезная аппаратная проблема.

Вот как понять, почему ваш iPhone не включается, и как это исправить.
Как включить iPhoneПрежде чем предпринимать какие-либо шаги по устранению неполадок, упомянутые ниже, убедитесь, что вы включаете iPhone правильно. Не все iPhone созданы одинаковыми, и иногда может быть сложно понять, как включить вашу модель.
По зачету это проблема, вот как включить айфон если она:
- Имеет кнопки «Домой» и «Боковая кнопка» . Нажмите и удерживайте боковую кнопку , пока на экране не появится логотип Apple.
- Имеет кнопки «Домой» и «Вверх» . Нажмите и удерживайте верхнюю кнопку , пока на экране не появится логотип Apple.
- Не имеет кнопки «Домой», но имеет боковую кнопку . Нажмите и удерживайте боковую кнопку в течение нескольких секунд и отпустите ее, когда увидите логотип Apple.

Если вы уверены, что можете правильно включить свой iPhone, вы можете попытаться выяснить, почему он не включается.
1. Проверьте, можно ли перезагрузить телефон.
Вы, наверное, знаете, что ваш iPhone постоянно включен, даже когда экран выключен, если только вы не выключили его намеренно через приложение «Настройки». Когда экран темный, телефон включен, хотя и «спит», и программный сбой в приложении может помешать пробуждению телефона при нажатии кнопки 9.0204 Кнопка питания , коснитесь экрана, поднимите его к лицу или как бы вы ни пытались его разбудить.
Самое простое решение — принудительно перезагрузить iPhone и посмотреть, включится ли он.
Первое, что вы должны попытаться сделать, это перезагрузить iPhone — в большинстве случаев программный сбой, вероятно, препятствует включению экрана. Дэйв Джонсон
Дэйв ДжонсонЕсли ваш телефон успешно перезагрузился, проблема, вероятно, решена. Эта проблема может возникать время от времени, не предполагая серьезной основной проблемы. Но если ваш телефон не включается достаточно часто, что вызывает неудобства, это говорит о том, что у вас неправильное приложение или какие-то поврежденные данные на вашем телефоне.
В этом случае вам может потребоваться сбросить настройки телефона до заводских, а затем вручную переустановить приложения из App Store, чтобы узнать, какое из них прослушивается.
Быстрый наконечник : Поскольку при сбросе к заводским настройкам все ваши данные и настройки будут стерты, убедитесь, что вы создали резервную копию своего iPhone с помощью iCloud или компьютера перед сбросом настроек. Таким образом, вы можете восстановить то, что вам нужно позже.

2. Попробуйте зарядить телефон
Если перезагрузить iPhone не удается, вероятно, ваш телефон уже выключен, а аккумулятор разряжен. Вот что вам нужно сделать:
Попробуйте зарядить телефон — подключите телефон так, как вы обычно его заряжаете, и дайте ему зарядиться в течение часа или двух.
Если телефон по-прежнему не включается, возможно, что-то не так с его зарядкой. Проверьте порт Lightning телефона, чтобы убедиться, что он не заполнен ворсинками или мусором, и осмотрите кабель Lightning на наличие перегибов, разрывов или износа. При необходимости замените кабель на другой.
Поврежденный кабель Lightning может препятствовать зарядке телефона. Дэйв ДжонсонСнова зарядите iPhone.
 Обязательно подключайте телефон непосредственно к адаптеру переменного тока, а не к USB-порту компьютера, чтобы убедиться, что USB-порт не является проблемой.
Обязательно подключайте телефон непосредственно к адаптеру переменного тока, а не к USB-порту компьютера, чтобы убедиться, что USB-порт не является проблемой.Вполне возможно, что вышел из строя порт Lightning или USB-порт вашего ноутбука, и поскольку он не заряжался, вы не смогли его включить. Если это так, это должно решить вашу проблему.
Краткий совет : если проблема не устранена, есть дополнительные шаги по устранению неполадок, которые вы можете попробовать исправить iPhone, который не заряжается.
3. Устранение неполадок с аппаратным обеспечением
Если ваш iPhone не отвечает на полную перезагрузку и не заряжается, количество потенциальных проблем сократилось, что, вероятно, свидетельствует о том, что проблема связана с аппаратным обеспечением. Это плохие новости, потому что это предполагает, что у вас может быть серьезная проблема. Вот некоторые из наиболее вероятных проблем:
- Повреждение водой.
 Возможно, вы промокли телефон, что привело к выходу из строя некоторых компонентов.
Возможно, вы промокли телефон, что привело к выходу из строя некоторых компонентов. - Урон от падения. Если вы уронили телефон, он мог повредить экран (скорее всего) или внутренние компоненты (менее вероятно), что помешало его работе.
- Отказ компонента. Как бы ни были надежны айфоны, всегда есть вероятность, что один из них выйдет из строя из-за производственного брака. Это редко, но это может случиться.
Чтобы убедиться, что в вашем телефоне вообще есть жизнь, попробуйте следующее:
1. Подключите неисправный iPhone к кабелю Lightning и подключите его к компьютеру.
2. Запустите iTunes на компьютере.
3. Проверьте, распознает ли iTunes телефон. Вы должны увидеть значок телефона в левом верхнем углу окна iTunes. Если это так, вам повезло — телефон действительно включен, и вы, вероятно, можете сделать резервную копию.
Если вы видите значок iPhone в iTunes, телефон все еще включен, но, возможно, экран сломан. Сделайте резервную копию, прежде чем пытаться получить его обслуживание. Дэйв Джонсон
4. Если вы видите значок iPhone, щелкните его, а затем перейдите на вкладку Сводка в левой части экрана. В разделе «Резервные копии» нажмите «Создать резервную копию сейчас» , чтобы убедиться, что у вас есть хорошая резервная копия приложений и данных вашего телефона. Позже вы сможете использовать эту резервную копию для восстановления телефона после его обслуживания или замены.
5.
 Обратитесь в Apple для обслуживания или замены телефона.
Обратитесь в Apple для обслуживания или замены телефона.Дэйв Джонсон
Внештатный писатель
Дэйв Джонсон — технический журналист, который пишет о потребительских технологиях и о том, как индустрия трансформирует спекулятивный мир научной фантастики в современную реальную жизнь. Дэйв вырос в Нью-Джерси, прежде чем поступить в ВВС, чтобы управлять спутниками, преподавать космические операции и планировать космические запуски. Затем он провел восемь лет в качестве руководителя отдела контента в группе Windows в Microsoft. Как фотограф Дэйв фотографировал волков в их естественной среде обитания; он также инструктор по подводному плаванию и соведущий нескольких подкастов. Дэйв является автором более двух десятков книг и участвовал во многих сайтах и публикациях, включая CNET, Forbes, PC World, How To Geek и Insider.






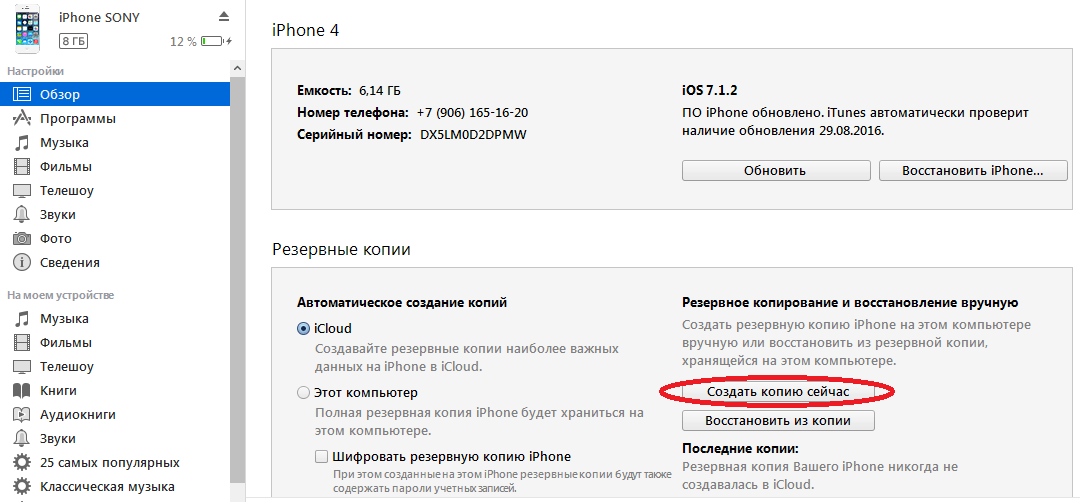
 1 Не включается андроид
1 Не включается андроид Это позволит избежать затруднений с выполнением операции и потеряй важных контактов.
Это позволит избежать затруднений с выполнением операции и потеряй важных контактов.

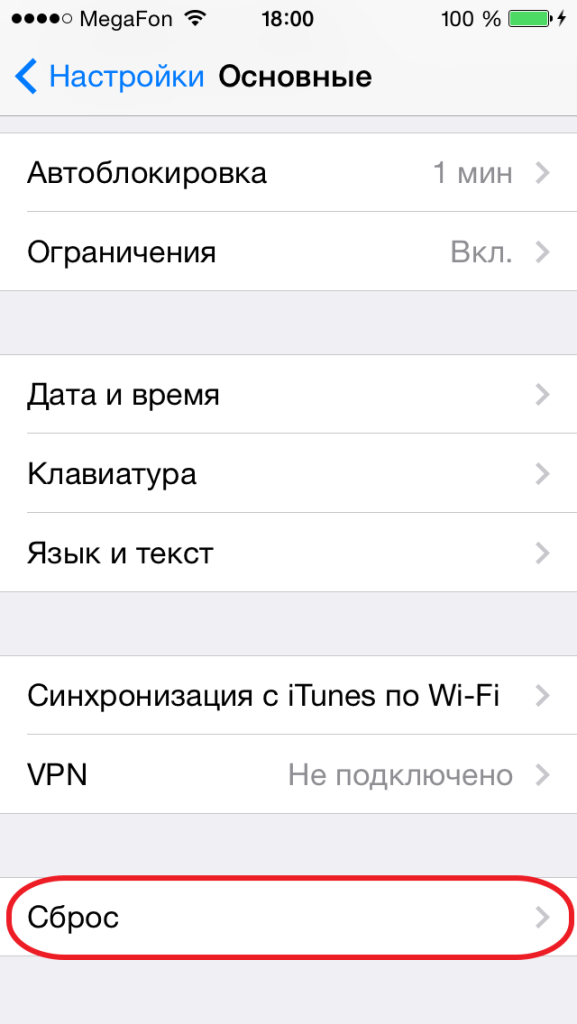


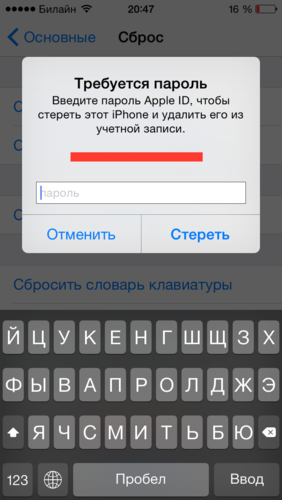






 ) 64 ГБ
) 64 ГБ 
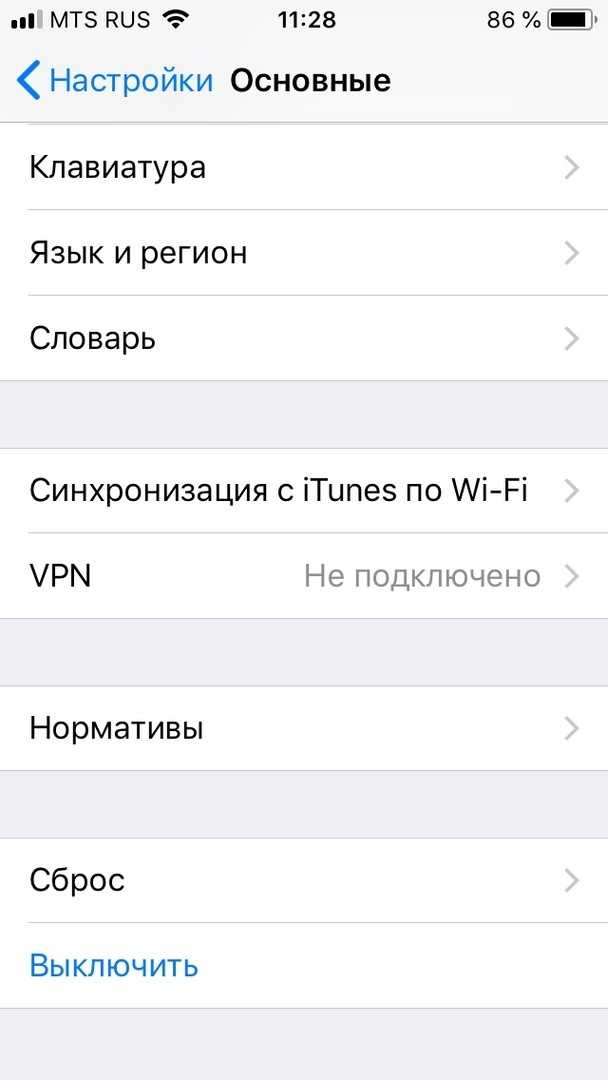
 Если у вас есть один из новых iPhone от Apple, и он по какой-то причине отказывается включаться, даже когда у него достаточно энергии, то этот пост для вас.
Если у вас есть один из новых iPhone от Apple, и он по какой-то причине отказывается включаться, даже когда у него достаточно энергии, то этот пост для вас. Следовательно, подключите свой iPhone к зарядному устройству, а затем дайте ему зарядиться не менее 30 минут. Этого времени должно быть достаточно, чтобы устройство накопило достаточно заряда для повторного включения, если что-то в нем вызывает быструю разрядку аккумулятора.
Следовательно, подключите свой iPhone к зарядному устройству, а затем дайте ему зарядиться не менее 30 минут. Этого времени должно быть достаточно, чтобы устройство накопило достаточно заряда для повторного включения, если что-то в нем вызывает быструю разрядку аккумулятора.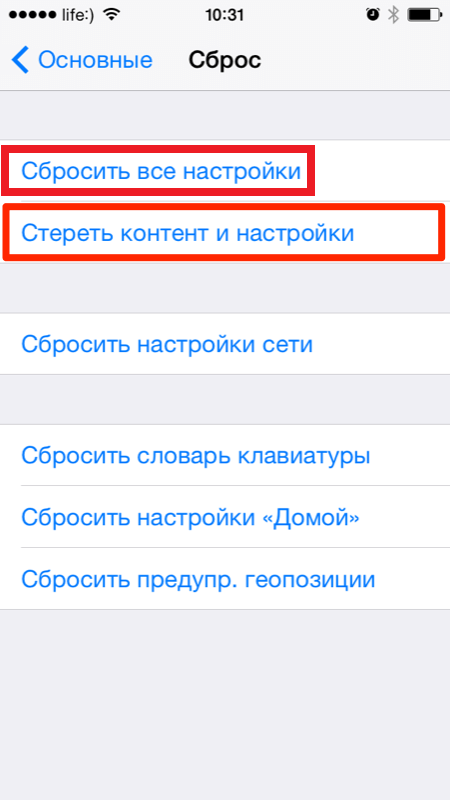
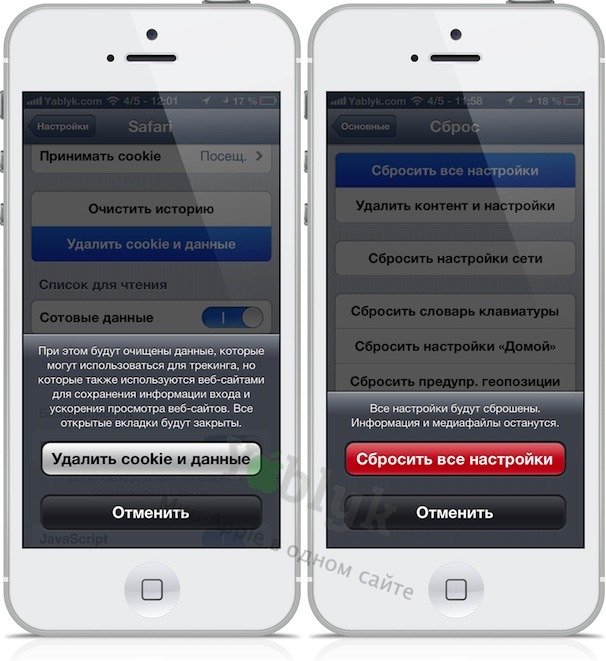

 Затем повторите попытку синхронизации устройства.
Затем повторите попытку синхронизации устройства.
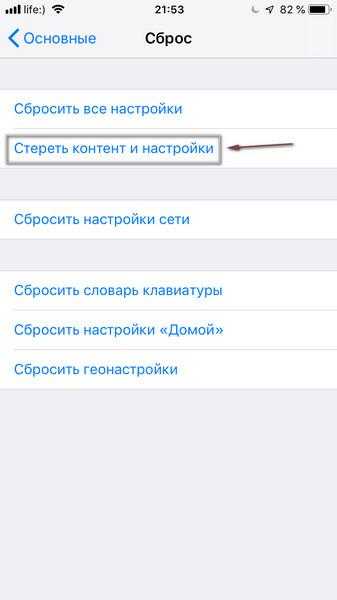 DFU или режим обновления прошивки устройства — это самый глубокий тип восстановления системы, выполняемый на iPhone.
DFU или режим обновления прошивки устройства — это самый глубокий тип восстановления системы, выполняемый на iPhone.

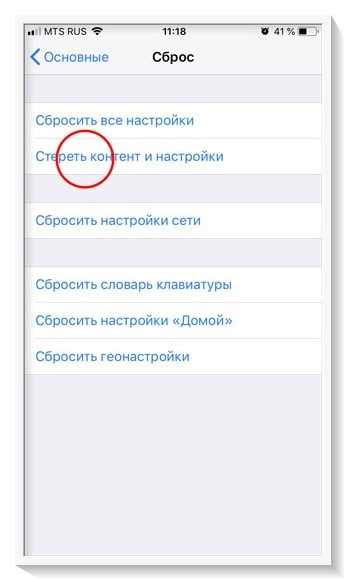
 Для получения дополнительных рекомендаций обратитесь к поставщику услуг/оператору или, что еще лучше, сообщите о проблеме непосредственно в службу поддержки Apple для получения дополнительной помощи.
Для получения дополнительных рекомендаций обратитесь к поставщику услуг/оператору или, что еще лучше, сообщите о проблеме непосредственно в службу поддержки Apple для получения дополнительной помощи.

 Чтобы выполнить аппаратный сброс для вашего iPhone:
Чтобы выполнить аппаратный сброс для вашего iPhone:
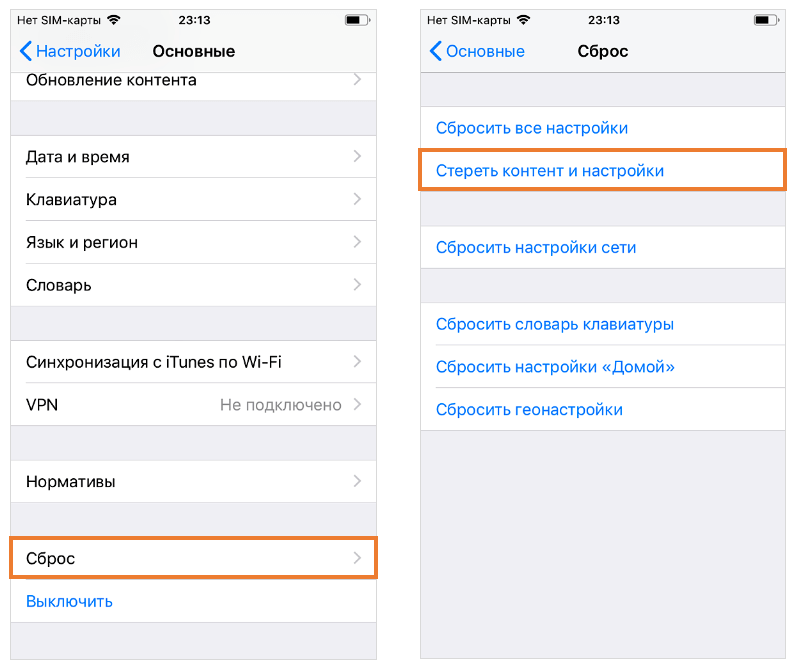 Вы можете сделать это, подключив свой iPhone к любому компьютеру, на котором установлена программа iTunes.
Вы можете сделать это, подключив свой iPhone к любому компьютеру, на котором установлена программа iTunes.



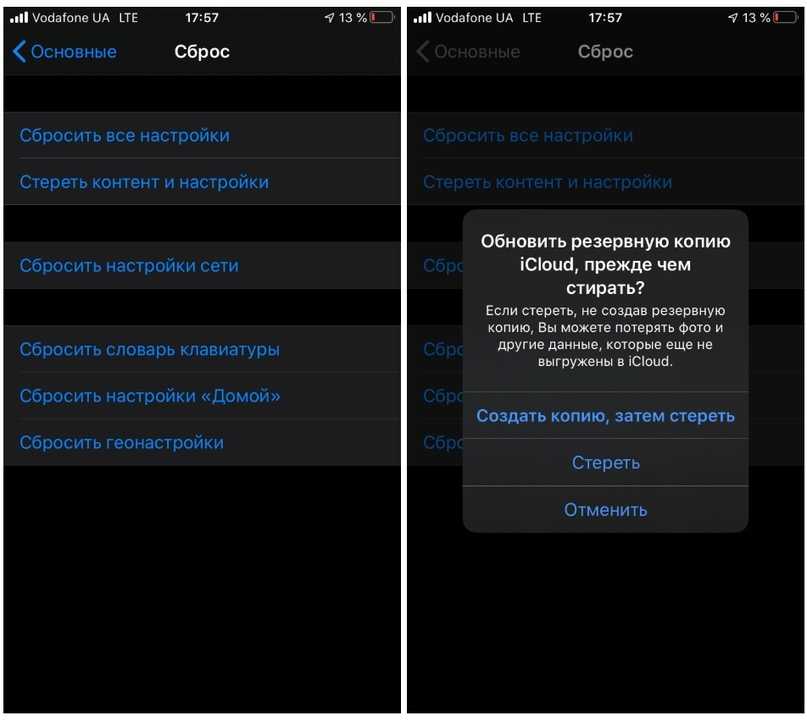 Дэйв Джонсон
Дэйв Джонсон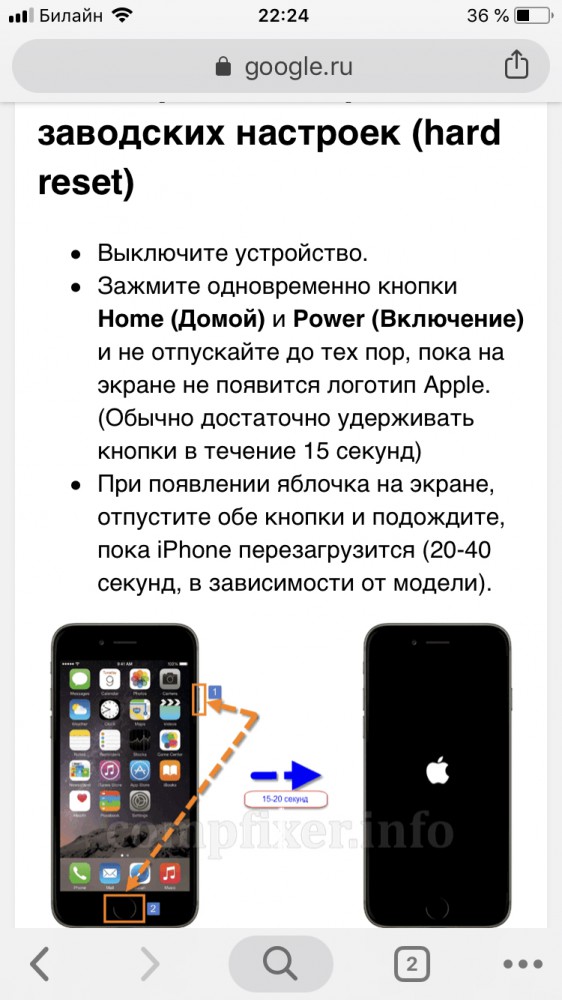
 Обязательно подключайте телефон непосредственно к адаптеру переменного тока, а не к USB-порту компьютера, чтобы убедиться, что USB-порт не является проблемой.
Обязательно подключайте телефон непосредственно к адаптеру переменного тока, а не к USB-порту компьютера, чтобы убедиться, что USB-порт не является проблемой. Возможно, вы промокли телефон, что привело к выходу из строя некоторых компонентов.
Возможно, вы промокли телефон, что привело к выходу из строя некоторых компонентов.
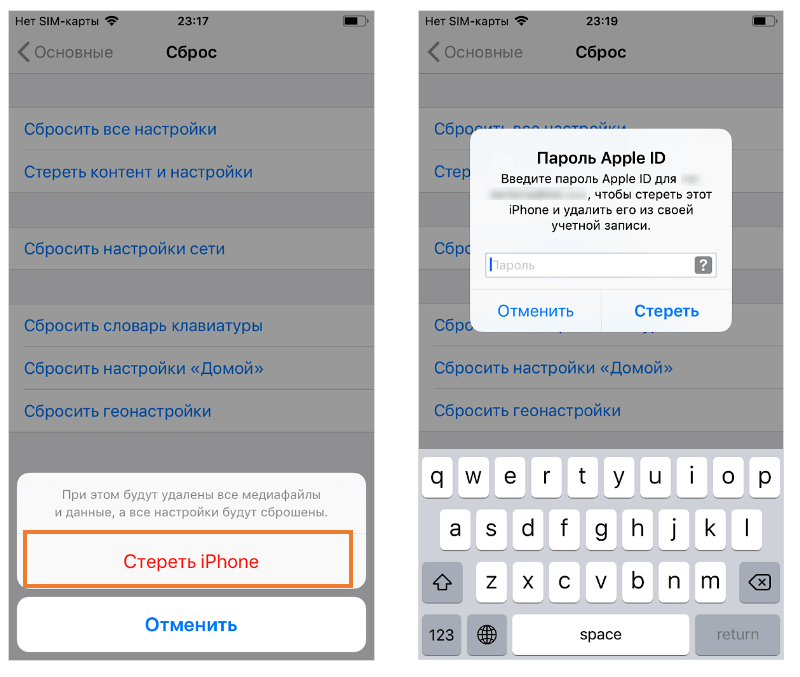 Обратитесь в Apple для обслуживания или замены телефона.
Обратитесь в Apple для обслуживания или замены телефона.