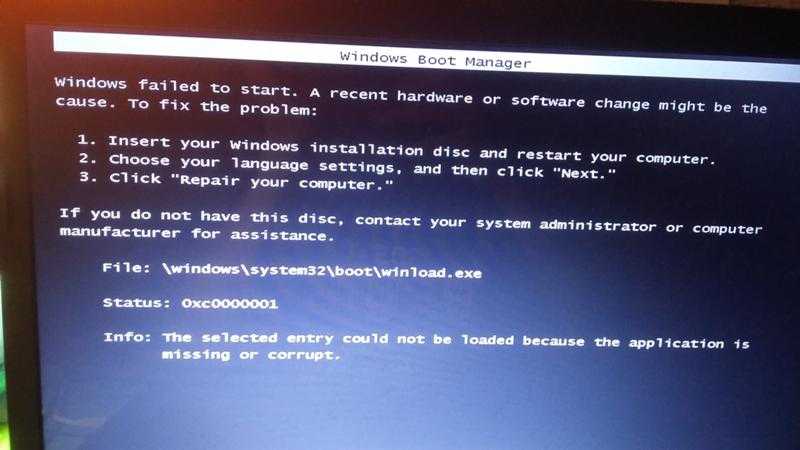Не загружается рабочий стол Windows 10: что делать
У вас не загружается рабочий стол Windows 10, хотя вы включили компьютер по обычной схеме? Не стоит переживать и впадать в панику – мы знаем, какие причины могут вызвать появление проблемы. Как только найдем причину, перейдем к доступным способам решения – справится даже новичок!
Почему не загружается
Если у вас не загружается и не работает рабочий стол Windows 10, стоит рассмотреть несколько возможных причин, которые приводят к возникновению проблемы:
- Ошибка реестра;
- Наличие вредоносного программного обеспечения;
- Сбой в работе файла процесса пропавшего рабочего стола;
- Небольшие ошибки в работе системы;
- Нестабильная работа установленных программ.
Не переживайте – любую проблему можно решить самостоятельно! Мы подготовили перечень действенных методов – читайте наш обзор и вы узнаете, что делать, если не загружается и не открывается рабочий стол в Windows 10.
Но сначала мы рекомендуем выполнить следующий комплекс мер:
- Отключите питание компьютера с помощью кнопки на внешней панели/системном блоке;
- Удалите свежезагруженную программу, которая повлияла на работоспособность;
- Запустите сканирование антивирусом на наличие вредоносного ПО и удалите его.
У вас по-прежнему не загружается и не отображается рабочий стол Windows 10? Тогда пора давать ход тяжелой артиллерии и браться за дело всерьез!
Восстановление процессов
За работоспособность и отображение экрана отвечает один простой процесс, который называется explorer.exe. Необходимо выяснить, активен он или нет – это можно сделать следующим образом:
- Зажмите кнопки Ctrl+Alt+Delete одновременно;
- На появившейся странице найдите кнопку «Диспетчер задач»;
- Нажмите и перейдите к вкладке «Процессы»;
- Среди активных процессов найдите строку «Проводник»;
- Кликните правой кнопкой мышки и выберите пункт «Перезапустить» из контекстного меню.

Не стоит удивляться, что у вас пропал рабочий стол, если этот процесс завис. Теперь мы восстановили работоспособность, экран должен вновь появиться на нужном месте.
Проверка реестра
Иногда рабочий стол на Windows 10 не показывает из-за сбоя в работе реестра. Это специальная база настроек, необходимых для корректной работы системы. Если закралась небольшая ошибка – не стоит удивляться, что изображение не загружается и не появляется.
Давайте проверим некоторые показатели:
- Одновременно кликните на клавиши Win+R;
- В окне «Выполнить» введите команду regedit и жмите на кнопку ввода;
- Появится новое окно – переходите по пути HKEY_LOCAL_MACHINE\SOFTWARE\Microsoft\Windows NT\CurrentVersion\Winlogon;
- В конечной директории вы увидите множество документов – вам нужно найти строчку Shell со значением explorer.exe;
- А теперь ищите строку под названием Userinit со значением C:\Windows\system32\userinit.exe.
Не нашли указанных значений? Именно поэтому у вас не прогружается рабочий стол! Нужно сделать вот что:
- Наведите курсор на файл;
- Кликните правой кнопкой мыши и выберите строку «Изменить»;
- Введите названия Shell (explorer.
 exe) и Userinit (C:\Windows\system32\userinit.exe), и сохраните внесенные изменения.
exe) и Userinit (C:\Windows\system32\userinit.exe), и сохраните внесенные изменения.
Если два описанных выше способа не помогли, у вас все еще не загружается и не запускается рабочий стол Windows 10 – тогда используем третий вариант!
Восстановление системы
Несмотря на кажущуюся простоту, это достаточно эффективный способ решения проблемы – он позволяет с легкостью устранить большинство неполадок, когда рабочий стол не загружается на Windows 10.
- Кликните на кнопку поиска на пусковой панели;
- Введите название «Диспетчер задач» и запустите поиск;
- Откройте диспетчер и перейдите к разделу «Файл»;
- Нажмите на иконку «Создать задачу»;
- Введите название rstrui.exe и кликните «ОК»;
- Выберите нужную дату отката системы – остальное произойдет автоматически.
Проверка целостности файлов
Рабочий стол Windows 10 не грузится? Давайте проверим целостность системных файлов, отвечающих за работу утилиты:
- Вызовите консоль «Выполнить» с помощью клавиш Win+R;
- Впишите команду cmd и нажмите на кнопку «ОК»;
- В командную строку введите значение Sfc/scannow и нажмите Enter.

Система внесет исправления (при необходимости) автоматически и восстановит нужные файлы.
Больше вопросов нет? Наслаждайтесь бесперебойной работой компьютера – теперь не нужно переживать о том, что рабочий стол Windows 10 не загружается!
Windows не загружается: как восстановить данные
Что может быть хуже внезапно отказавшего компьютера? А ведь те, кто уже долго имеет дело с цифровой техникой, прекрасно знают, что рано или поздно такое непременно случается. Вопрос в том, что предпринять, если операционная система перестала загружаться. Как восстановить все те файлы, для которых еще не сделаны полные резервные копии?
Чаще всего Windows перестает загружаться из-за проблем, которые не помешают вам скопировать данные — это могут быть проблемы с системными файлами Windows, проблемы с памятью, материнской платой, процессором или каким-то другим оборудованием вашего компьютера.
Ниже мы расскажем, как можно восстановить информацию в таком случае и перенести на защищенное устройство. Стоит отметить, что универсальных способов решения подобных проблем просто не существует. Впрочем, шанс спасти важнейшие данные есть всегда — например, с помощью одного из приведенных ниже советов.
Стоит отметить, что универсальных способов решения подобных проблем просто не существует. Впрочем, шанс спасти важнейшие данные есть всегда — например, с помощью одного из приведенных ниже советов.
Загрузка с Live CD
Linux — бесплатная операционная система Open Source, которую при желании можно запускать с компакт-диска. Популярными версиями Linux на данный момент являются CentOS и Ubuntu: загрузив любую из систем в виде файла ISO, можно создать CD с исполняемыми файлами.
Для работы с операционной системой на внешнем носителе достаточно изменить настройки BIOS, выбрав загрузку с CD/DVD, а не с проблемного жесткого диска: вызовите BIOS соответствующей функциональной клавишей (чаще всего Del, F2, F10) и измените настройки, указав в качестве источника загрузки CD/DVD-накопитель.
Сохраните настройки и перезагрузите систему: загрузочный CD диск оживет и запустит Linux непосредственно с диска. Осталось лишь просмотреть содержимое жесткого диска и создать резервные копии на внешнем накопителе.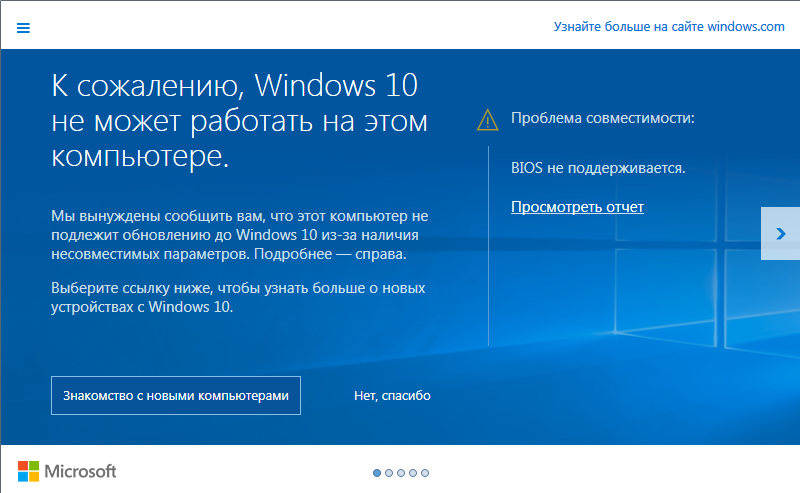
Этот способ — самый сложный (если вы не умеете пользоваться Linux), но и самый безопасный — Linux не будет ничего изменять на вашем жестком диске.
Загрузка с USB-привода
А как быть, если CD/DVD-накопитель тоже не функционирует? Если пользователь предварительно загрузил универсальный инсталлятор USB, запустить операционную систему Linux можно и с флеш-накопителя USB. Для этого потребуются флеш-накопитель с 2 Гбайтами свободной памяти (в зависимости от версии дистрибутива Linux) и ISO-версия операционной системы Linux, которую вы хотите установить.
Восстановление с помощью другого компьютера
Ещё один вариант — отключить жесткий диск с проблемного компьютера, на котором не загружается Windows, подключить его к работающей системе и восстановить данные с жесткого диска.
Практически во всех корпусах настольных ПК предусмотрены разъемы для дополнительных жестких дисков. Если повреждения накопителя не слишком серьёзны, возможно, при подключении к другому компьютеру в проводнике Windows он будет доступен вместе с другими жесткими дисками. Осталось найти нужные файлы и создать резервные копии.
Осталось найти нужные файлы и создать резервные копии.
Если углубляться в компьютерное «железо» и переставлять жесткие диски желания нет, можно обзавестись контейнером для подключения по USB жесткого диска SATA. Подсоедините его по USB-кабелю к компьютеру и подключите поврежденный жесткий диск — он должен появиться в проводнике вместе с другими жесткими дисками системы.
Помощь профессионалов
Советы в стиле «сделай сам» всегда подразумевают действия на свой страх и риск. Предложенные варианты имеют смысл, если для нужной информации уже имеются какие-либо резервные копии, или файлы не относятся к категории сверхважных. Если же восстанавливать нужно уникальную информацию, без которой никак не обойтись, обратитесь к профессионалам, которые работают с любыми цифровыми носителями. Такой вариант дороже, но более чем оправдан там, где критичен результат.
Компания Data Recovery восстанавливает данные с жестких дисков при любых повреждениях, так же мы проводим бесплатную диагностику жестких дисков для того чтобы установить объем работ до их начала.
Алексей Яковенко, 10 декабря 2011 года
При полном или частичном использовании материалов этой статьи активная гипертекстовая ссылка на сайт www.datarc.ru обязательна.
Windows 10 не загружается — почему мой компьютер не включается? (ИСПРАВЛЕНО)
Проблемы с компьютером невероятно расстраивают, но нет ничего хуже, чем когда вы даже не можете дотянуться до рабочего стола, потому что Windows 10 больше не загружается. Устранение этой проблемы может показаться нереальным для обычных пользователей ПК, которые должны прибегать к предоставленным инструментам перед загрузкой.
Тем не менее, вы должны быть в состоянии решить проблемы с запуском системы, независимо от того, получаете ли вы ошибку недоступного загрузочного устройства, Ваш компьютер столкнулся с проблемой и нуждается в перезагрузке 9Сообщение 0006 или другая ошибка Blue Screen of Death.
Windows 10 не загружается?
Ознакомьтесь со следующими решениями, чтобы исправить вашу операционную систему, если она больше не загружается.
1. Отключите внешние устройства хранения данных
Возможно, ваш BIOS настроен на чтение внешних запоминающих устройств в соответствии с порядком загрузки BIOS. Однако вы можете быстро решить эту проблему, отключив все съемные накопители, такие как внешние жесткие диски, карты памяти и USB-накопители. Затем попробуйте загрузить Windows.
2. Проверьте жесткий диск или твердотельный накопитель
Если ваш жесткий диск или твердотельный накопитель не подключен должным образом, ваш компьютер не сможет прочитать устройство хранения и запустить операционную систему. Это легко проверить, если у вас есть внешний накопитель с установленной Windows, который подключается к ПК через USB-кабель.
Просто отключите и снова подключите устройство. Вам также следует попробовать использовать другой USB-порт на случай, если он неисправен. Кроме того, рекомендуется попробовать использовать другой кабель на случай, если текущий каким-либо образом поврежден.
3.
 Проверьте аккумулятор
Проверьте аккумуляторПроблемы с батареей ноутбука могут помешать загрузке Windows 10 на вашем компьютере. Если у вас низкий заряд батареи, обязательно подключите ее к источнику питания. И, если это не поможет, извлеките аккумулятор и оставьте ноутбук подключенным к источнику питания.
Важно отслеживать эти шаги и пробовать один сценарий за раз, чтобы определить виновника и найти долгосрочное решение. Например, если виновата ваша батарея, вам придется заменить ее на новую. Но также возможно, что ваше зарядное устройство не совместимо с ноутбуком, его кабель неправильно подключен к ноутбуку или источнику питания, источник питания ноутбука нуждается в ремонте или что-то еще.
4. Запустите Windows 10 в безопасном режиме
Попробуйте запустить Windows 10 в безопасном режиме, чтобы войти в режим устранения неполадок, который позволит вам дополнительно исследовать проблемы с загрузкой вашего компьютера. Это означает отключение второстепенных компонентов, таких как драйверы и службы, которые могут вызывать ошибки загрузки системы.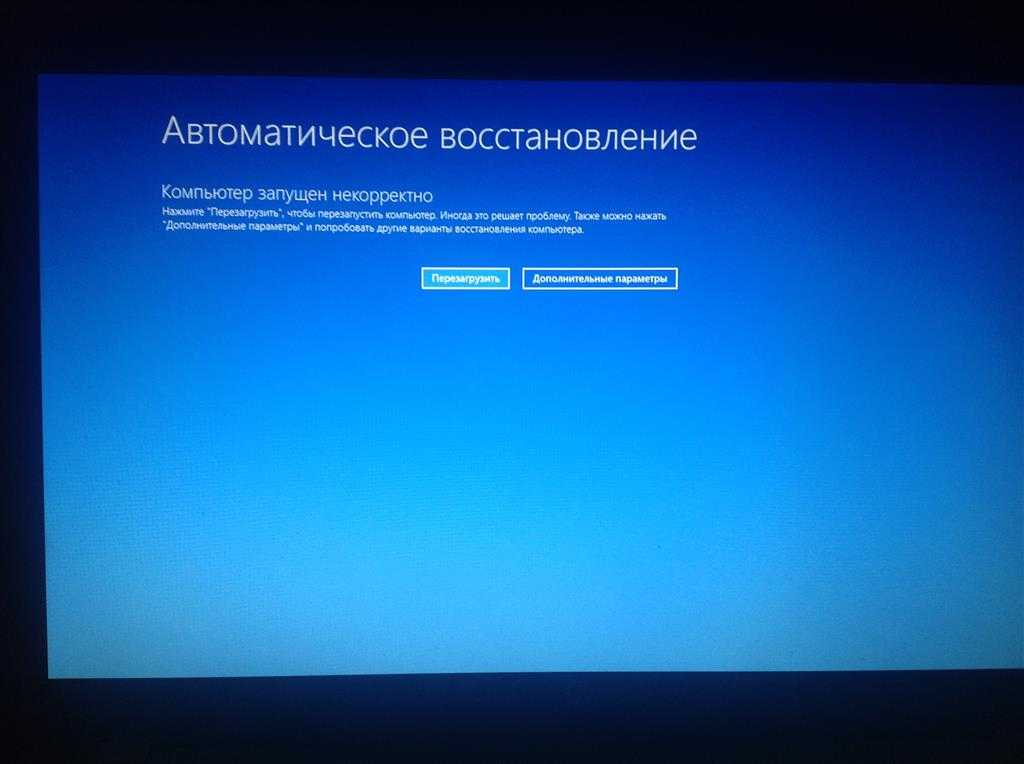
Как запустить Windows 10 в безопасном режиме:
- Прервите последовательность запуска три раза подряд, чтобы войти в режим устранения неполадок Windows 10
- Перейти к Устранение неполадок > Расширенный параметр s > Параметры запуска
- Нажмите Перезапустите
- Нажмите F5 , чтобы включить безопасный режим Windows с поддержкой сети
- Если Windows по-прежнему не загружается, повторите шаги, описанные выше, и нажмите F4 , чтобы включить безопасный режим (без сетевых функций)
5. Пропустить загрузчик Windows 10
Если у вас возникли проблемы с запуском Windows 10 в безопасном режиме, вы можете пропустить инструмент загрузчика с помощью командной строки.
- Запустить Windows в режиме устранения неполадок
- Посетите Устранение неполадок > Дополнительные параметры
- Запуск Командная строка
- Выберите учетную запись ПК и введите свой пароль
- Введите следующую команду:
bcdedit /set {по умолчанию} bootmenupolicy legacy - Выйдите из командной строки и попробуйте загрузить Windows 10
6.
 Проверьте драйверы дисков
Проверьте драйверы дисковЕсли вы успешно преодолели последовательность загрузки Windows и запустили операционную систему в безопасном режиме, вам следует проверить драйверы дисков с помощью диспетчера устройств. Например, вы можете быстро переустановить дисковые устройства, обновить устаревшие драйверы или откатить несовместимые драйверы. Вот что вам нужно сделать.
Как переустановить дисковые устройства:
- Щелкните правой кнопкой мыши кнопку Пуск и выберите Диспетчер устройств
- Расширить категорию Дисковые накопители
- Щелкните правой кнопкой мыши устройство хранения в списке и выберите Удалить устройство
- Нажмите Удалить для подтверждения
- Откройте меню Действие и выберите Сканировать аппаратные изменения . Windows должна автоматически переустановить отсутствующее устройство
Как обновить драйверы дисков:
- В диспетчере устройств щелкните правой кнопкой мыши диск и выберите Обновить драйвер
- Нажмите Автоматический поиск драйверов
- Если вы получили сообщение Лучшие драйверы для вашего устройства уже установлены , нажмите Поиск обновленных драйверов в Центре обновления Windows
Лучшим решением является использование инструмента обновления драйверов, который позволяет обновлять все ваши драйверы до последней версии. Кроме того, вы не рискуете получить несовместимый драйвер. С другой стороны, если вы уже установили неподдерживаемый драйвер, вам следует откатить его.
Кроме того, вы не рискуете получить несовместимый драйвер. С другой стороны, если вы уже установили неподдерживаемый драйвер, вам следует откатить его.
Как откатить дисковые драйверы:
- В диспетчере устройств щелкните правой кнопкой мыши дисковод и перейдите к свойствам .
- Переключиться на вкладку драйвера
- Щелкните Откатить драйвер и следуйте инструкциям. Если кнопка неактивна, вы не можете выполнить откат, так как на вашем ПК нет предыдущего драйвера
7. Временно отключить проверку подписи драйверов
Если вы пытаетесь установить драйверы, которые не были подписаны Microsoft, Windows 10 не позволит вам, пока включена функция проверки подписи драйверов. В этом случае у вас есть два варианта: либо выбрать драйверы, подписанные Microsoft, либо отключить принудительное применение подписи драйверов.
Как временно отключить проверку подписи драйверов:
- Прервите последовательность запуска Windows три раза подряд, чтобы войти в режим Advanced Startup
- Выберите Устранение неполадок > Дополнительные параметры > Параметры запуска
- Нажмите Перезапустите
- Нажмите F7 , чтобы отключить проверку подписи драйверов
- Запустите Windows как обычно и установите драйверы, не подписанные Microsoft
- Повторите шаги и нажмите F7 , чтобы снова включить обязательное использование подписи драйверов
Если Windows не загружается, отключите проверку подписи драйверов из командной строки:
- В режиме расширенного запуска перейдите к Устранение неполадок > Дополнительные параметры > Командная строка
- Введите
bcdedit /set testsigning наи нажмите Введите - Если вы получили Операция успешно завершена 9Сообщение 0006, попробуйте загрузить Windows.
 В противном случае, если он говорит Protected by Secure Boot policy , вам необходимо отключить безопасную загрузку из прошивки UEFI .
В противном случае, если он говорит Protected by Secure Boot policy , вам необходимо отключить безопасную загрузку из прошивки UEFI . - Установите драйверы
- Нажмите Win key + R , введите cmd и нажмите Ctrl + Shift + Введите , чтобы открыть командную строку от имени администратора
- Запустите
bcdedit /set testsigning off, чтобы повторно включить принудительное применение подписи драйверов
Как отключить безопасную загрузку из прошивки UEFI:
- В режиме Advanced Startup выберите Устранение неполадок > Настройки прошивки UEFI
- Нажмите Перезапустите
- После входа в режим настройки BIOS перейдите в область Authentication
- Установить Безопасная загрузка с по Отключено
- Сохранить текущую конфигурацию BIOS и выйти
- Отключить обязательное использование подписи драйверов из командной строки
- Установить драйверы
- Повторно включить обязательное использование подписи драйверов
- Вернитесь в BIOS, чтобы повторно включить безопасную загрузку
8.
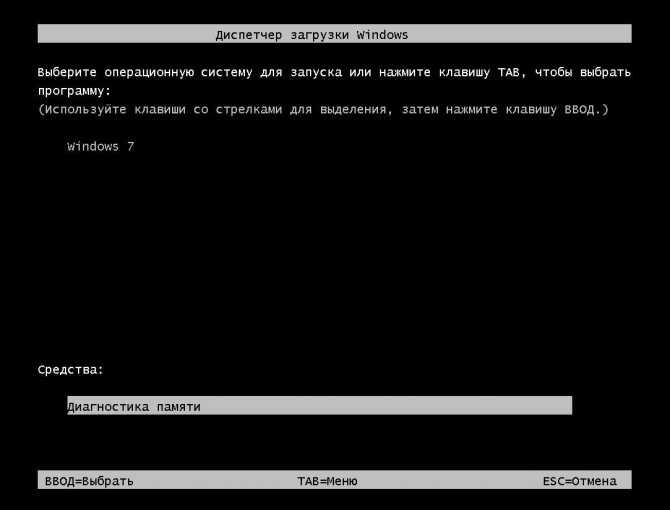 Удалите последние обновления программного обеспечения и системы
Удалите последние обновления программного обеспечения и системыУ вас могут возникнуть проблемы с загрузкой Windows 10 из-за программ, которые вы недавно установили на свой компьютер. Например, если у вас установлено два приложения для защиты от вредоносных программ, их механизмы реального времени могут конфликтовать и в результате вызывать проблемы со стабильностью системы.
Однако это можно исправить, удалив конфликтующие приложения. Точно так же, если у вас начались проблемы с загрузкой после недавнего обновления системы, вам следует удалить его с вашего ПК.
- Запустите Windows 10 в безопасном режиме
- Нажмите Клавиша Win + R , введите appwiz.cpl и нажмите Введите
- Дважды щелкните приложение и продолжите операцию удаления
- Щелкните Просмотр установленных обновлений с левой стороны
- Щелкните столбец Installed On , чтобы отсортировать обновления (сначала самые новые)
- В группе Microsoft Windows дважды щелкните первое обновление и удалите его
- Попробуйте перезапустить Windows в обычном режиме
9.
 Устранение проблем с запуском
Устранение проблем с запускомВы можете использовать средство устранения неполадок при загрузке для устранения проблем с загрузкой ОС. Однако сначала необходимо создать установочный носитель Windows 10 на диске или съемном запоминающем устройстве с помощью другого компьютера.
Как создать установочный носитель Windows 10:
- Подключите пустой USB-накопитель к компьютеру
- Скачать Media Creation Tool с официального сайта
- Запустить инструмент
- Используйте инструкции для создания установочного диска Windows
Как исправить проблемы с запуском:
- Убедитесь, что установочный носитель Windows подключен к вашему ПК
- Прервите последовательность загрузки три раза, чтобы войти в режим устранения неполадок
- Перейти к Устранение неполадок > Дополнительные параметры > Восстановление при загрузке
- Войдите в свою учетную запись Microsoft, если потребуется
- Следуйте инструкциям по устранению проблем с запуском
10.
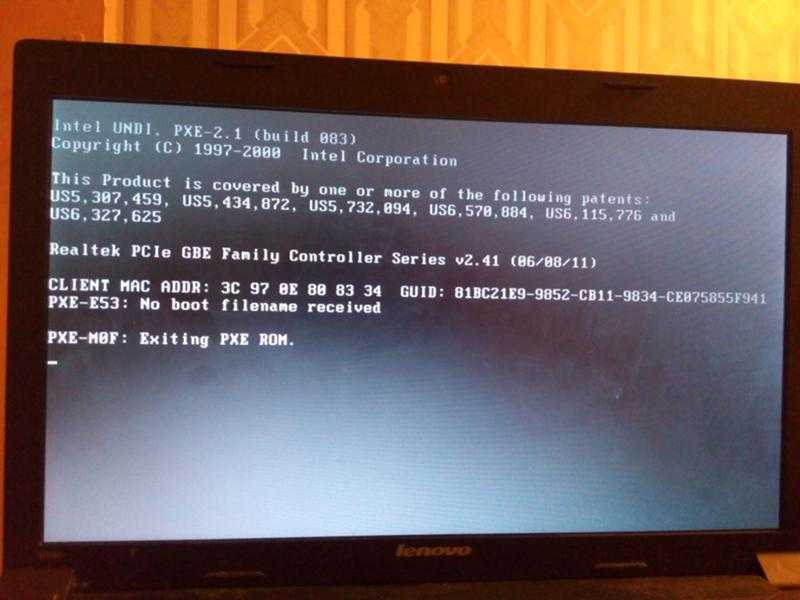 Используйте команду BCD
Используйте команду BCDВы можете попытаться исправить проблемы с загрузкой Windows 10, введя пару строк кода в командной строке, используя BCD (данные конфигурации загрузки).
- Доступ Расширенный запуск режим
- Перейти к Устранение неполадок > Дополнительные параметры
- Выберите Командная строка , чтобы перезапустить Windows в среде консоли
- Выберите свою учетную запись и установите правильный пароль
- Напишите эти команды и нажмите Введите после каждой:
- Перезагрузите компьютер и проверьте результаты
11. Закрепите BCD
Если в вашем BCD отсутствуют, повреждены или изменены данные, неудивительно, что ваша операционная система не загружает вас на рабочий стол. Однако вы можете исправить ошибки BCD с помощью командной строки и установочного диска Windows Media.
- Подключите диск или флешку с установочными файлами Windows Media к ПК
- Запуск Windows в Расширенный запуск
- Доступ Устранение неполадок > Дополнительные параметры > Командная строка
- Введите следующие команды (нажимайте Enter после каждой):
загрузочная запись /repairbcd
загрузочная запись /osscan
bootrec /repairmbr
- Перезагрузите компьютер
12.
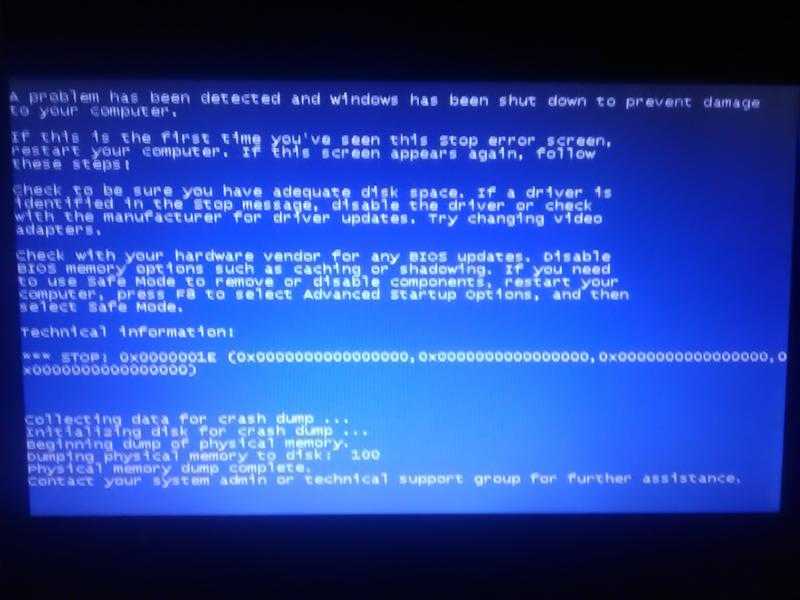 Исправление ошибок жесткого диска
Исправление ошибок жесткого дискаОтказ жесткого диска является распространенной причиной проблем с загрузкой Windows. Но вы можете решить эту проблему, не устанавливая сторонние программные приложения, благодаря CHKDSK (Check Disk).
Как использовать CHKDSK:
- Запустить Windows в режиме устранения неполадок
- Перейти к Устранение неполадок > Дополнительные параметры > Командная строка
- Запустите
chkdsk c: /f /r, если Windows установлена на диске C:. В противном случае обязательно заменитеc:на правильную букву раздела . - После того, как CHKDSK выполнит свою работу, выйдите из командной строки и попробуйте загрузить Windows 10
13. Исправление поврежденных системных файлов
Когда дело доходит до восстановления поврежденных системных файлов, вы можете положиться на SFC (Проверка системных файлов). Как и в случае с CHKDSK, вы можете управлять SFC из командной строки.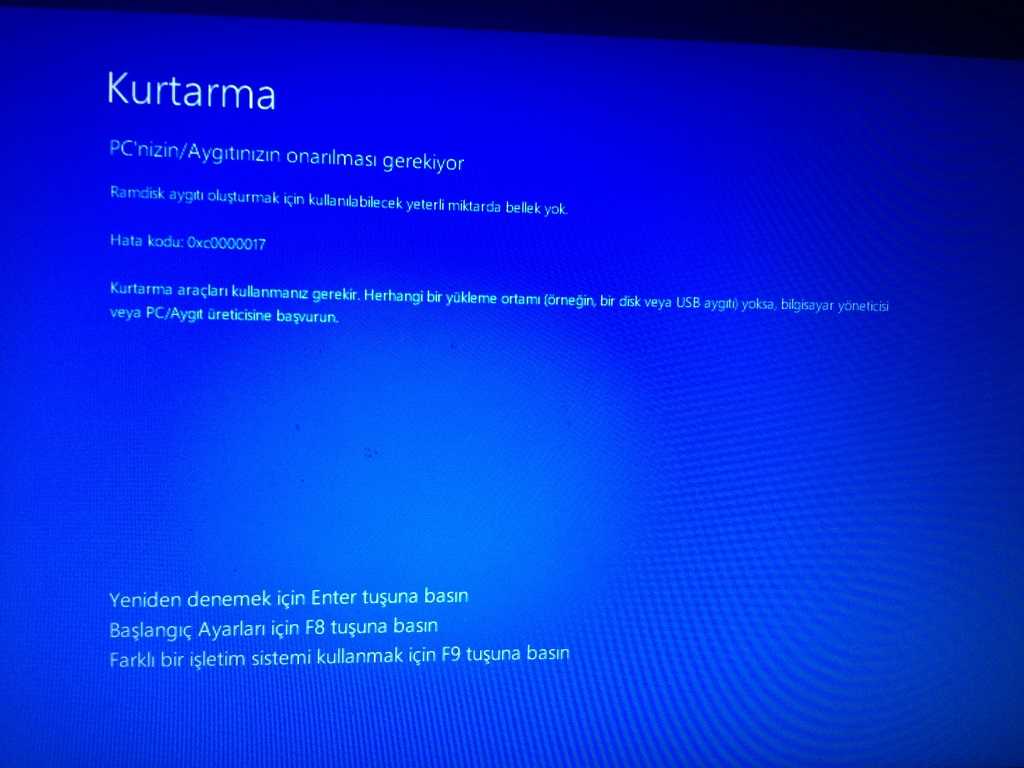 Однако вам нужен установочный носитель Windows 10, чтобы исправить поврежденные, отсутствующие или измененные системные файлы.
Однако вам нужен установочный носитель Windows 10, чтобы исправить поврежденные, отсутствующие или измененные системные файлы.
Как использовать SFC:
- Подключите установочный носитель Windows к компьютеру
- В режиме Advanced Startup перейдите к Устранение неполадок > Дополнительные параметры
- Выберите Командная строка , выберите свою учетную запись Windows и введите пароль для продолжения
- Введите
sfc /scannowи нажмите Введите - Как только SFC выполнит свою работу, выйдите из CMD и попробуйте запустить Windows 10
Если SFC не показывает никаких проблем, вы должны использовать DISM (Обслуживание образов развертывания и управление ими) для проверки хранилища компонентов образа ОС.
Как использовать DISM:
- Убедитесь, что установочный носитель Windows подключен к компьютеру
- Загрузите Windows в режиме устранения неполадок
- Доступ Устранение неполадок > Дополнительные параметры
- Выберите Командная строка , выберите свою учетную запись и введите свой пароль
- Выполнить
DISM /онлайн/очистка-изображение/scanhealth - Если DISM обнаружит какие-либо проблемы, устраните их с помощью
DISM /online /cleanup-image /restorehealth - Перезагрузите компьютер и снова откройте Командную строку
- Запустить SFC (
sfc /scannow) - Попробуйте загрузить Windows 10 сейчас
14.
 Запустите диагностику ePSA на DELL
Запустите диагностику ePSA на DELLЕсли у вас настольный компьютер или ноутбук DELL, вы можете обратиться к ePSA Diagnostic. Это специальный инструмент в BIOS, который вы можете использовать для запуска аппаратной диагностики без ОС и устранения проблем с жестким диском, которые могут вызывать проблемы с загрузкой Windows 10. Вот как это использовать.
- В Advanced Startup перейдите к Устранение неполадок > Дополнительные параметры
- Выберите Параметры прошивки UEFI и нажмите Перезагрузить
- В BIOS найдите и откройте область Diagnostics .
- Разверните ePSA Diagnostic и следуйте пошаговым инструкциям
15. Включить устаревшую загрузку BIOS
Многие пользователи сообщают, что переход с UEFI на режим Legacy BIOS помог решить их проблемы с загрузкой в Windows 10. Вот что вам нужно сделать:
- В Advanced Startup перейдите к Устранение неполадок > Дополнительные параметры
- Выберите Параметры прошивки UEFI и нажмите Перезагрузить
- После загрузки в BIOS найдите область Boot
- Выберите Режим загрузки UEFI/BIOS и нажмите Введите
- Включить Устаревший режим загрузки BIOS
- Сохранить текущие настройки BIOS и выйти
16.
 Отключить быструю загрузку
Отключить быструю загрузкуFast Boot — это функция Windows 10, предназначенная для более быстрого начала работы за счет предварительной загрузки драйверов. Однако, если вы недавно установили обновление Windows, которое конфликтует с быстрой загрузкой, это может привести к проблемам с загрузкой в Windows 10.
Чтобы решить эту проблему, вы должны отключить быструю загрузку:
- В Advanced Startup выберите Устранение неполадок > Дополнительные параметры
- Перейдите к Параметры прошивки UEFI и нажмите Перезапуск
- В BIOS найдите и откройте дополнительные настройки
- Отключить Быстрая загрузка
- Сохранить текущую конфигурацию BIOS и выйти
17. Сброс BIOS
Если вы изменили настройки BIOS, точно не зная, что делаете, возможно, вы непреднамеренно вызвали проблемы с загрузкой, из-за чего компьютер не смог запустить операционную систему.
Но решить этот вопрос можно восстановлением BIOS до заводских значений:
- Загрузите компьютер в режиме Advanced Startup
- Перейти к Устранение неполадок > Дополнительные параметры > Настройки прошивки UEFI
- Нажмите Перезапустите
- После доступа к настройке BIOS включите параметр, который сбрасывает конфигурацию BIOS по умолчанию.
- Сохранить изменения и выйти
18. Обновление BIOS
BIOS необходимо обновить, как и вашу операционную систему и приложения. Если вы редко или никогда не делали этого, вам не следует больше откладывать задачу. Однако для этого решения необходимо использовать другой компьютер для загрузки и копирования установочных файлов BIOS.
- Загрузка Windows в режиме устранения неполадок
- Выберите Устранение неполадок > Дополнительные параметры > Настройки прошивки UEFI
- Нажмите Перезапустите
- В основном разделе BIOS проверьте производителя BIOS, текущую версию и дату установки
- Подключить флешку к другому компьютеру
- Посетите веб-сайт производителя BIOS
- Найдите и загрузите последнюю версию BIOS
- Распаковать загруженный архив на флешку
- Отключите перо и подключите его к компьютеру
- В режиме настройки BIOS создайте резервную копию текущей конфигурации BIOS
- Затем запустите обновление BIOS
- После завершения обновления попробуйте загрузить Windows 10
19.
 Восстановить системный реестр
Восстановить системный реестрВозможно, в реестре Windows отсутствуют, повреждены или изменены записи, необходимые для работы системы. Это может быть причиной того, что Windows 10 больше не загружается. В этом случае вы можете использовать очиститель реестра или, если вам не нужно устанавливать какие-либо сторонние инструменты, выполните следующие действия.
Как исправить параметры реестра с помощью командной строки:
- В режиме Advanced Startup перейдите к Устранение неполадок > Дополнительные параметры
- Запуск Командная строка
- Выберите свою учетную запись и введите пароль, чтобы продолжить
- Введите следующие команды (нажимайте Enter после каждой):
компакт-диск c:\Windows\System32\config
ren c:\Windows\System32\config\DEFAULT DEFAULT.old
ren c:\Windows\System32\config\SAM SAM.
 old
old ren c:\Windows\System32\config\БЕЗОПАСНОСТЬ SECURITY.old
ren c:\Windows\System32\config\ПРОГРАММНОЕ ОБЕСПЕЧЕНИЕ ПРОГРАММНОЕ ОБЕСПЕЧЕНИЕ.old
ren c:\Windows\System32\config\SYSTEM SYSTEM.old
копия c:\Windows\System32\config\RegBack\DEFAULT c:\Windows\System32\config\
копировать c:\Windows\System32\config\RegBack\DEFAULT c:\Windows\System32\config\
копия c:\Windows\System32\config\RegBack\SAM c:\Windows\System32\config\
копия c:\Windows\System32\config\RegBack\SECURITY c:\Windows\System32\config\
копия c:\Windows\System32\config\RegBack\SYSTEM c:\Windows\System32\config\
копия c:\Windows\System32\config\RegBack\SOFTWARE c:\Windows\System32\config\
- Выход из командной строки
- Проверьте, можете ли вы загрузить Windows сейчас
20.
 Изменить буквы дисков
Изменить буквы дисковЕсли на вашем компьютере установлено два или более дисков, вы можете столкнуться с ошибками загрузки Windows 10, если одному из разделов не назначена буква диска.
Вы можете легко установить буквы дисков с помощью командной строки:
- Загрузка Windows в режиме устранения неполадок
- Посетите Устранение неполадок > Дополнительные параметры
- Открыть Командная строка
- Выберите учетную запись ПК и установите пароль для подтверждения
- Выполнить
diskpart - Введите
том спискадля просмотра всех дисков и их букв - Раздел Windows имеет Boot , записанный по адресу Info
- Проверить, назначена ли буква разделу Windows
- В противном случае выполните следующие действия.
- Обратите внимание на Volume # , отмеченный на диске Windows
- Введите
, выберите том #и замените#на правильную букву тома (например, 9). 0206 выбор громкости 0 )
0206 выбор громкости 0 ) - Напишите
assign letter=и добавьте букву диска, которую вы хотите назначить (например,assign letter=c)
- Выйдите из командной строки и попробуйте загрузить Windows сейчас
21. Запустите сканирование на наличие вредоносных программ
Если ваш компьютер недавно подвергся атаке, вредоносный агент мог похитить важные системные файлы, необходимые Windows 10 для последовательности загрузки. Поэтому рекомендуется сканировать компьютер на наличие вредоносных программ.
Обычно для этой работы используется Защитник Windows или стороннее антивирусное средство. Однако, поскольку вы не можете решить проблему с загрузкой, вам необходимо изучить альтернативные решения.
Как использовать Kaspersky Free Rescue Disk:
- Скачать Kaspersky Free Rescue Disk с официального сайта
- Запишите загруженный образ ISO на флэш-накопитель USB, CD или DVD
- Подключите флешку или диск к компьютеру
- Загрузите компьютер с флешки или диска
- Обновить антивирусную базу
- Сканировать вашу систему с помощью Kaspersky Free Rescue Disk
- Следуйте пошаговым инструкциям
22.
 Используйте восстановление образа системы
Используйте восстановление образа системыЕсли вы ранее скопировали свои файлы и приложения для безопасного хранения с помощью резервного копирования Windows, вы можете использовать System Image Recovery для восстановления резервной копии и устранения проблем с загрузкой Windows. Однако, если вы еще этого не сделали, имейте в виду, что вы не можете создать резервную копию на другом ПК, чтобы восстановить ее на компьютере с проблемами загрузки — это просто не работает.
- Прервать загрузку ПК три раза подряд
- В Расширенный режим запуска , посетите Устранение неполадок > Дополнительные параметры
- Откройте System Image Recovery и следуйте инструкциям
23. Снимите и переустановите детали оборудования
Возможно, ваша карта памяти, жесткий диск или карта PCI-E неправильно подключены к вашему устройству. Чтобы исправить это, вы можете удалить и переустановить аппаратные части.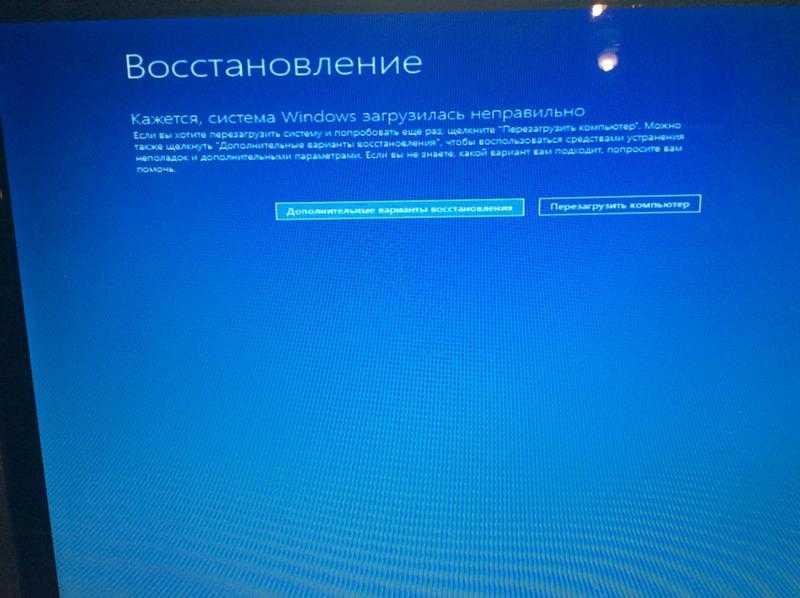 Это означает, что вы разбираете свой компьютер, вынимаете компоненты из их слотов, а затем надежно вставляете их обратно, но без применения силы.
Это означает, что вы разбираете свой компьютер, вынимаете компоненты из их слотов, а затем надежно вставляете их обратно, но без применения силы.
24. Используйте стороннее средство восстановления загрузки
Вы можете создать мультизагрузочный диск аварийного восстановления системы с помощью сторонних продуктов, таких как Boot Repair Disk. Однако вам нужен второй компьютер, чтобы загрузить приложение и поместить его на внешний диск.
Как использовать диск восстановления загрузки:
- Посетите страницу загрузки Boot Repair Disk
- В зависимости от типа архитектуры ОС загрузите 32-разрядный или 64-разрядный образ ISO
- Запишите образ ISO на CD, DVD или USB-накопитель
- Подключите диск или дисковод к ПК с проблемами загрузки
- Убедитесь, что компьютер загружается с внешнего диска
- Следуйте инструкциям на экране
25. Используйте восстановление системы
Если на вашем ПК включен режим восстановления системы и вы создали точку восстановления до того, как у вас начались проблемы с загрузкой Windows, рекомендуется выполнить откат операционной системы до этой контрольной точки и отменить все изменения программного обеспечения.
Однако это означает, что все программы, установленные после точки восстановления, больше не будут существовать, поэтому вам придется устанавливать их заново.
Как использовать восстановление системы после загрузки:
- В Advanced Startup перейдите к Устранение неполадок > Дополнительные параметры
- Открыть Восстановление системы
- Выберите точку восстановления из списка. Нажмите Показать больше точек восстановления , если это необходимо. Вы также можете нажать Сканировать на наличие уязвимых программ , чтобы увидеть, какие приложения вам придется переустановить
- Нажмите Далее и следуйте инструкциям
26. Сброс Windows 10
К сожалению, Microsoft часто не удается восстановить Windows до предыдущей контрольной точки. Когда вы исчерпали все параметры в этом списке и все еще не можете загрузить Windows 10, ничего не остается, кроме сброса Windows 10 до заводских значений. Не беспокойтесь, ваши личные файлы не будут удалены. Вот как это сделать:
Не беспокойтесь, ваши личные файлы не будут удалены. Вот как это сделать:
- Запуск Windows в режиме Advanced Startup
- Перейти к Устранение неполадок > Дополнительные параметры
- Щелкните Сбросьте этот компьютер
- Выберите Сохранить мои файлы и следуйте инструкциям на экране
Вы можете исправить ошибки загрузки Windows
Чтобы проверить, если ваш ПК с Windows 10 не загружается, попробуйте решить эту проблему, отключив внешние устройства хранения данных, проверив жесткий диск, твердотельный накопитель и батарею ноутбука, запустив Windows 10 в безопасном режиме, пропустив загрузчик Windows 10, проверив драйверы. и временно отключив проверку подписи драйверов.
Кроме того, вы можете удалять последние программы и неисправные системные обновления, исправлять ошибки запуска, использовать команду BCD или исправлять BCD, устранять сбои жесткого диска и повреждение системных файлов, запускать диагностику ePSA в системах DELL, включать устаревшую загрузку BIOS и отключать Fast Ботинок.
Также рекомендуется сбросить и обновить BIOS до последней версии, восстановить системный реестр, изменить буквы дисков, просканировать компьютер на наличие вредоносных программ, использовать восстановление образа системы, удалить и переустановить аппаратные компоненты, использовать восстановление системы или перезагрузить Windows. 10, если ничего не помогает.
Как вам удалось исправить ошибки загрузки Windows 10? Мы пропустили что-то важное? Дайте нам знать в комментариях ниже.
[Решено] ПК с Windows 10 не загружается после установки с USB
Содержание
- Восстановление данных перед исправлением ошибки Windows не загружается
- Действия по восстановлению данных с незагружаемого ПК с Windows 10 с помощью Stellar Recovery Drive:
- Методы устранения ошибки «ПК с Windows 10 не загружается с USB»
- Заключение
Microsoft позволяет своим пользователям Windows создавать установочный USB-накопитель Windows с помощью Media Creation Tool. Этот установочный носитель можно использовать для установки, переустановки и восстановления Windows или для обновления до Windows 10 с предыдущих версий. Его также можно использовать для устранения проблем, когда компьютер выходит из строя, заражается вирусом или не загружается.
Этот установочный носитель можно использовать для установки, переустановки и восстановления Windows или для обновления до Windows 10 с предыдущих версий. Его также можно использовать для устранения проблем, когда компьютер выходит из строя, заражается вирусом или не загружается.
Но что, если с USB-накопителя, созданного с помощью Media Creation Tool, не удается загрузить поврежденный/неудачный или незагружаемый ПК с Windows 10? Вы можете применить различные методы для исправления этой ошибки, такие как изменение приоритета загрузки и воссоздание установочного носителя. Читайте дальше, чтобы подробно узнать о методах исправления этой ошибки.
Восстановить данные перед исправлением ошибки «Windows не загружается» Чтобы исправить ошибку «Windows не загружается», вам может потребоваться переустановить Windows, что может привести к форматированию дисков/разделов, что приведет к необратимой потере данных. Таким образом, ваша первая попытка должна заключаться в восстановлении данных с незагружаемого ПК, который можно восстановить только с помощью эффективного инструмента восстановления данных, такого как Stellar Data Recovery Professional для Windows . Это программное обеспечение имеет вариант загрузочного диска восстановления, который позволяет вам получить доступ к данным даже с незагружаемого ПК.
Это программное обеспечение имеет вариант загрузочного диска восстановления, который позволяет вам получить доступ к данным даже с незагружаемого ПК.
Выполните указанные шаги, чтобы создать загрузочный диск восстановления Stellar:
- Подключите USB к работающему ПК с Windows.

- Установите и запустите Stellar Data Recovery Professional для Windows .
- Коснитесь значка Waffle в правом верхнем углу и выберите в раскрывающемся меню пункт « Создать диск восстановления ».
- Найдите подключенный USB-накопитель в раскрывающемся списке. Нажмите Создать диск восстановления .
- Нажмите OK , чтобы начать процедуру.
- По завершении процесса появится окно Activation .
- Предоставьте ключ активации , полученный по электронной почте при покупке продукта.
- Щелкните Активировать . После проверки ключа процесс завершается.
- Отображается сообщение Процесс завершен успешно . Нажмите ОК.
- Загрузочный диск готов к восстановлению данных.
После создания загрузочного диска восстановления выполните следующие действия для восстановления данных с незагружаемого ПК с Windows 10:
- Подключите USB-накопитель (загрузочный диск восстановления) к пораженному компьютеру.

- Включите систему, удерживая нажатой кнопку загрузки (обычно F12 или Дел ).
- Выберите USB-накопитель. При этом в системе отобразится экран программного обеспечения.
- Выберите « Все» или выберите определенные типы файлов для восстановления из Выберите, что восстанавливать . Нажмите Далее.
- Выберите диск, с которого вы хотите восстановить данные. Нажмите Сканировать .
- После завершения процесса сканирования нажмите Восстановить .
- Нажмите на Просмотрите и выберите внешний диск для сохранения данных.
- Нажмите Начать сохранение и дождитесь сохранения всех файлов.
Теперь, когда вы восстановили данные с незагружаемого ПК, вы можете приступить к следующим методам исправления « ПК с Windows 10 не загружается с USB» Ошибка.
Методы устранения ошибки «ПК с Windows 10 не загружается с USB» Способ 1: отключить быструю загрузку/быстрый запуск время загрузки и позволяет ПК быстро запускаться. Однако есть несколько случаев, когда Функция Fast Boot/Fast Startup создает проблемы и не позволяет загружаться с установочного USB-носителя. Таким образом, вам необходимо отключить Fast Startup , чтобы исправить ошибку «ПК с Windows 10 не загружается с помощью инструмента установки USB».
Однако есть несколько случаев, когда Функция Fast Boot/Fast Startup создает проблемы и не позволяет загружаться с установочного USB-носителя. Таким образом, вам необходимо отключить Fast Startup , чтобы исправить ошибку «ПК с Windows 10 не загружается с помощью инструмента установки USB».
Выполните указанные шаги, чтобы сделать это через настройки прошивки BIOS/UEFI:
- Выключите систему, а затем включите, постоянно нажимая F2 , чтобы войти в настройки прошивки UEFI/BIOS.
- Если вам не удается загрузить его с помощью F2, перейдите к параметрам загрузки и отключите Быстрый запуск .
- Подключите USB, созданный с помощью Windows Creation Tool , и перезагрузите систему. Нажмите клавишу Boot (обычно F12 или Del ).
- Если ключ не работает, обратитесь к производителю за дополнительной информацией.
- Выберите установочный носитель USB (UEFI) из вариантов и нажмите ENTER.

Метод 2: изменение порядка загрузки
изменение приоритета загрузки в утилите BIOS/UEFI для устранения ошибки. Выполните указанные шаги, чтобы переместить USB-накопитель в верхнюю часть Boot Priority , чтобы решить эту проблему:
- Включите компьютер, нажав клавишу F1, F2, F8, F10 или ESC , чтобы войти в BIOS/UEFI. .
- С помощью клавиш со стрелками перейдите на вкладку Boot .
- Переместите USB-носитель оттуда наверх.
- Сохраните и выйдите из настроек UEFI/BIOS.
- Перезагрузите компьютер при подключенном USB.
- ПК автоматически загрузится с установочного USB-носителя.
- Продолжить ремонт/установку системы.
Способ 3. Воссоздание Windows Creation Tool
Если вы попробовали описанные выше методы, но по-прежнему не можете загрузиться с установочного USB-носителя, проверьте, работает ли он на другом ПК или ноутбуке.
- Подключите его к другой системе
- Выберите установочный USB-носитель в качестве загрузочного диска.
- Если это сработает, попробуйте изменить или отремонтировать USB-порт вашей системы.
Однако, если с USB-накопителя не удается загрузить систему, возможно, он создан неправильно или USB-накопитель поврежден. Следовательно, загрузите Windows Creation Tool, чтобы правильно создать установочный носитель Windows на том же (после его форматирования) или новом USB-накопителе.
Примечание: При создании Windows Creation Tool USB-накопитель должен быть отформатирован и пуст. Только после этого вы сможете создать установочный USB-носитель.
Заключение Вы можете использовать установочный USB-носитель, созданный с помощью Media Creation Tool, для загрузки незагружаемого ПК. Однако из-за ошибочных конфигураций системы вы можете столкнуться с ошибкой Windows не загружается с USB .


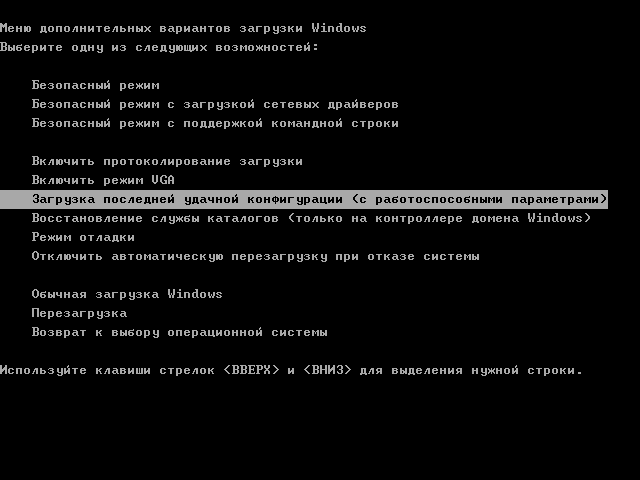
 exe) и Userinit (C:\Windows\system32\userinit.exe), и сохраните внесенные изменения.
exe) и Userinit (C:\Windows\system32\userinit.exe), и сохраните внесенные изменения.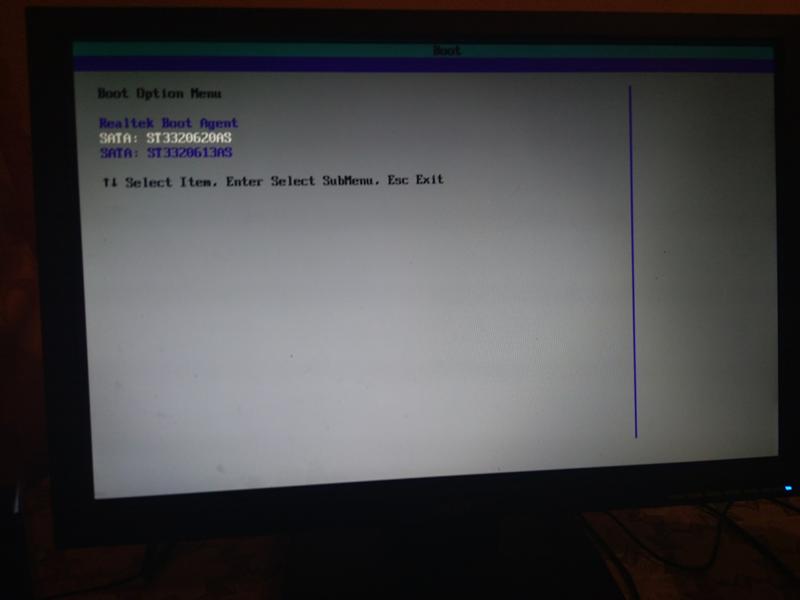
 В противном случае, если он говорит Protected by Secure Boot policy , вам необходимо отключить безопасную загрузку из прошивки UEFI
В противном случае, если он говорит Protected by Secure Boot policy , вам необходимо отключить безопасную загрузку из прошивки UEFI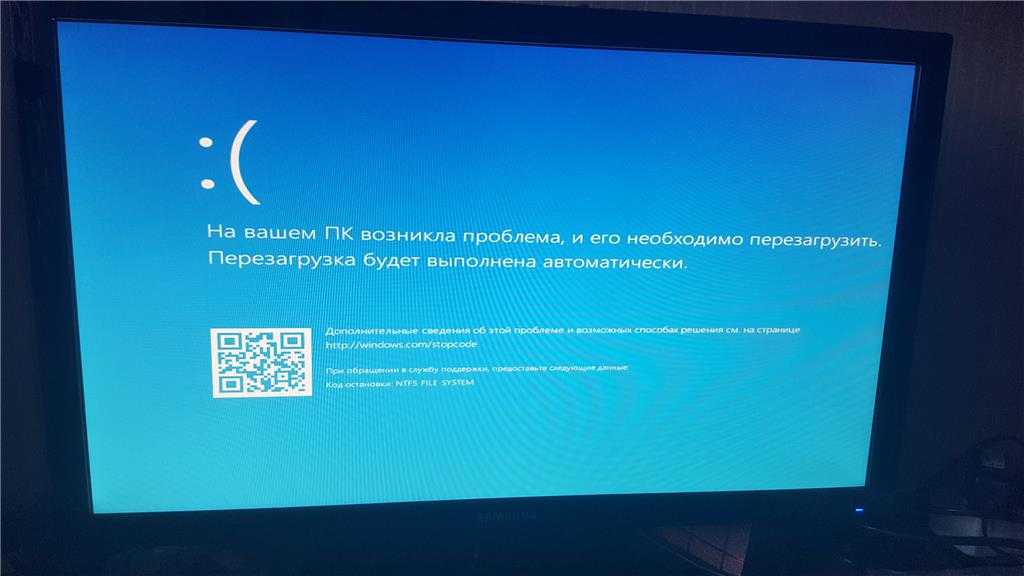 old
old  0206 выбор громкости 0 )
0206 выбор громкости 0 )