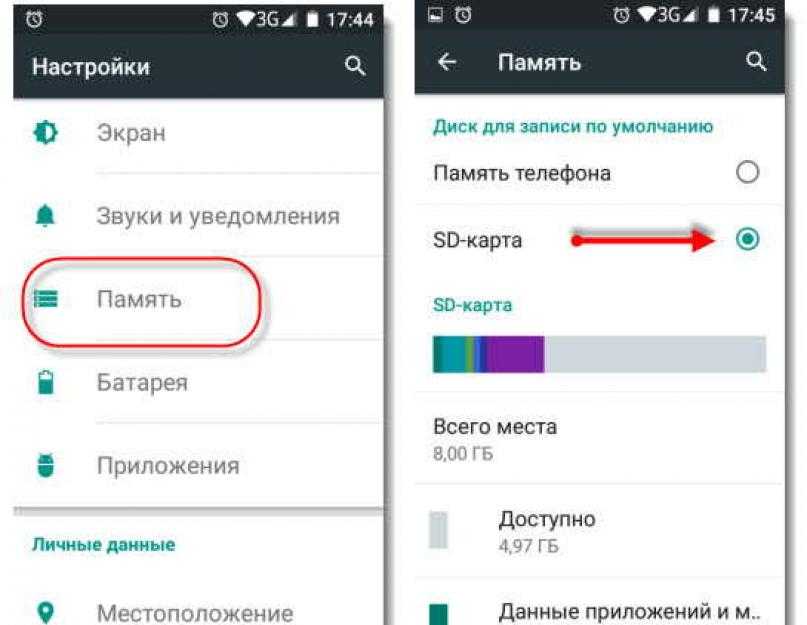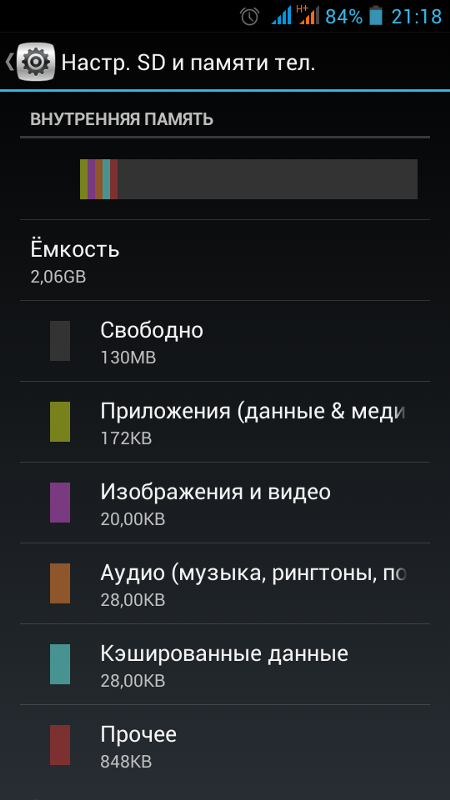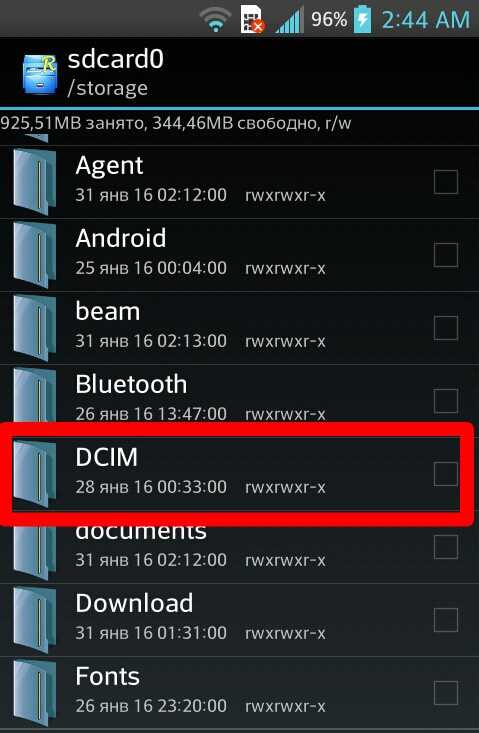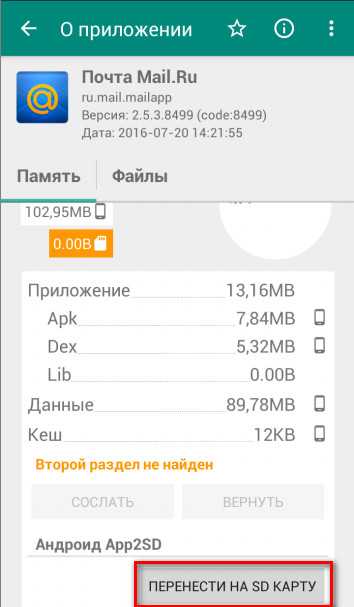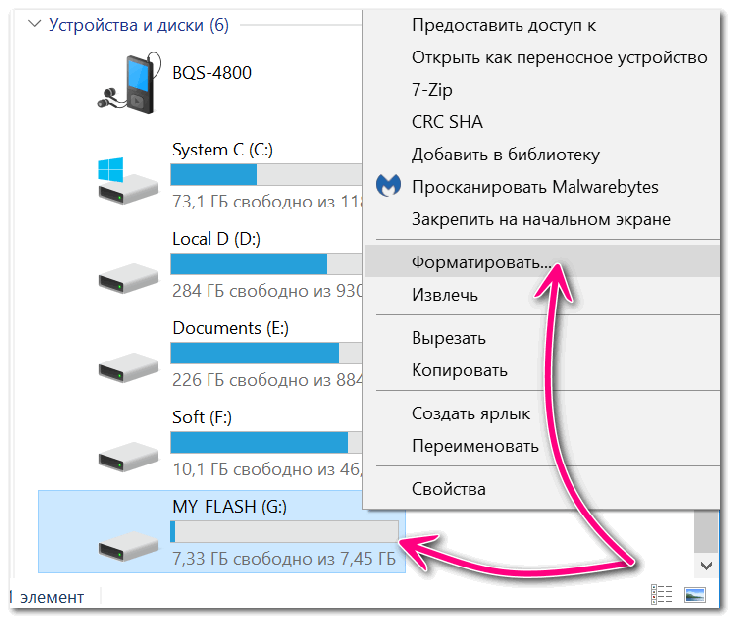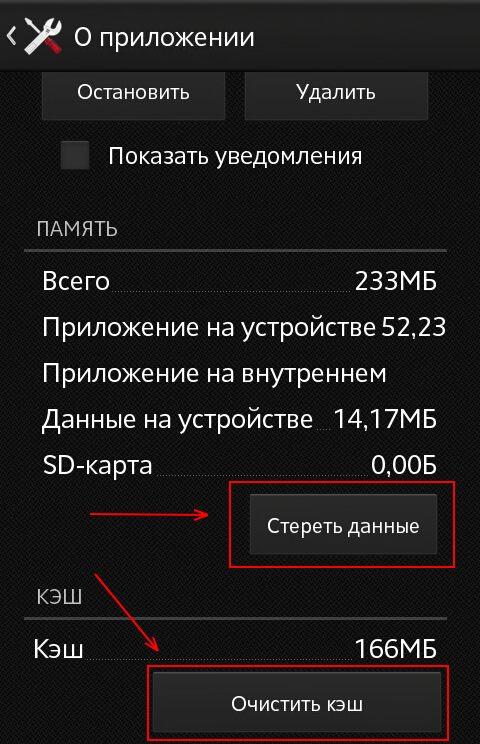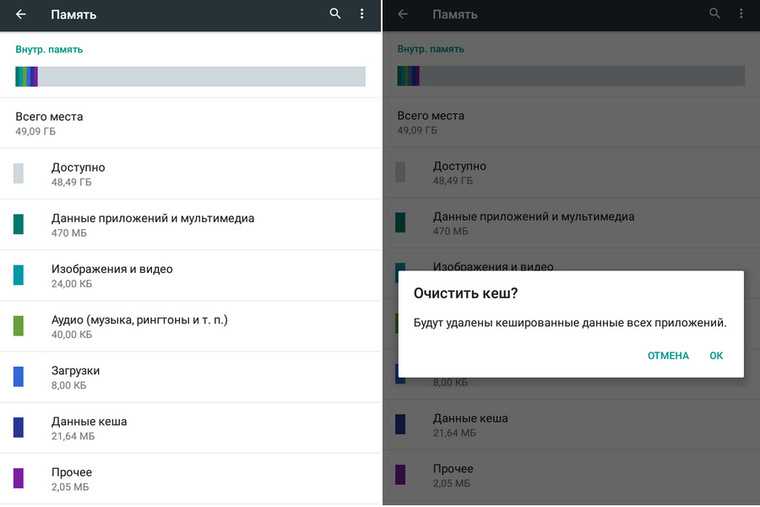Как отформатировать карту памяти на телефоне
Содержание
- Описание
- Форматируем SD-карту на Android
- Решение возможных проблем
- Форматируем SD-накопитель на Андроид
- Способ 1: Через интерфейс операционной системы
- Способ 2: Через ПК
- Способ 3: Recovery
- Как отформатировать microSD на телефоне
- Как отформатировать microSD на компьютере
- Форматирование SD-карты на Android с помощью файловых менеджеров
- Какой формат флеш карт поддерживают Андроид устройства
- Fat32
- NTFS
- Другие форматы
- Как отличить подделку от оригинала
- Как не купить подделку
- Надёжность FAT и NTFS
Описание
Современные мобильные смартфоны имеют широкий набор функций и возможностей, благодаря чему практически полностью заменили компьютер. Когда внутренней памяти недостаточно (особенно если говорить о бюджетных моделях), пользователи решают проблему с помощью установки SD-карты. Если возникает потребность в полной очистке флешки, нужно знать, как выполнить форматирование SD-карты “Андроид”. Именно об этом речь пойдет в данной статье.
Если возникает потребность в полной очистке флешки, нужно знать, как выполнить форматирование SD-карты “Андроид”. Именно об этом речь пойдет в данной статье.
Форматируем SD-карту на Android
Нет ничего сложного в том, чтобы отформатировать внешний накопитель непосредственно в мобильном устройстве, эта процедура займет у вас не более пары минут. Однако перед ее выполнением учтите следующее:
Важно! Форматирование накопителя подразумевает его полную очистку от данных, а потому прежде чем приступить к выполнению данной процедуры, сделайте их резервную копию, по крайней мере, если там имеется что-то действительное важное для вас. Проще всего будет перекинуть файлы с карты на диск компьютера. К слову, с его же помощью можно решить нашу сегодняшнюю задачу.
- Откройте «Настройки» вашего мобильного девайса и перейдите к разделу «Хранилище» (может также называться «Память»).
- Тапните по наименованию карты памяти, указанной в блоке «Съемный накопитель».

- Будет открыт стандартный для Android файловый менеджер, в котором необходимо выбрать один из пунктов меню. Нажмите по трем вертикальным точкам в правом верхнем углу и выберите «Настройки хранилища».
- Воспользуйтесь пунктом «Форматировать» и подтвердите свой выбор во всплывающем окне.
Примечание: Если вы планируете использовать карту памяти не как дополнительное (отдельное) хранилище данных, а как расширение внутренней, вместо «Форматировать» необходимо выбирать пункт «Внутренняя память».
- Дождитесь, пока накопитель будет полностью очищен от данных. По завершении процедуры вам останется только нажать на кнопку «Готово».
Карта памяти отформатирована и пуста, теперь вы можете использовать весь ее объем для хранения важных (и не очень) файлов. Например, на нее можно переместить некоторые приложения или поменять местами с внешней памятью.
Решение возможных проблем
Даже такая простая процедура, как форматирование карты памяти в телефоне, не всегда проходит гладко.
Карта не форматируется
Бывает так, что по тем или иным причинам не получается отформатировать карту памяти в мобильном устройстве, процедура обрывается или в ходе ее выполнения возникают ошибки. Оптимальным решением в таком случае будет использование компьютера – с его помощью устранить проблемы форматирования не составит труда.
Подробнее: Что делать, если не форматируется карта памяти
Ошибка «SD-карта не работает» (повреждена)
Если очистить внешний накопитель потребовалось из-за того, что в процессе его использования в телефоне возникают ошибки и/или появляются окна с уведомления по типу того, что указано на изображении ниже, или, наоборот, они появились после очистки, найти причину проблемы будет несколько более сложно. Ее характер может быть как программным (например, единичный сбой), так и аппаратным (повреждение отдельных секторов, контактов, всей карты или слота, в который она вставляется).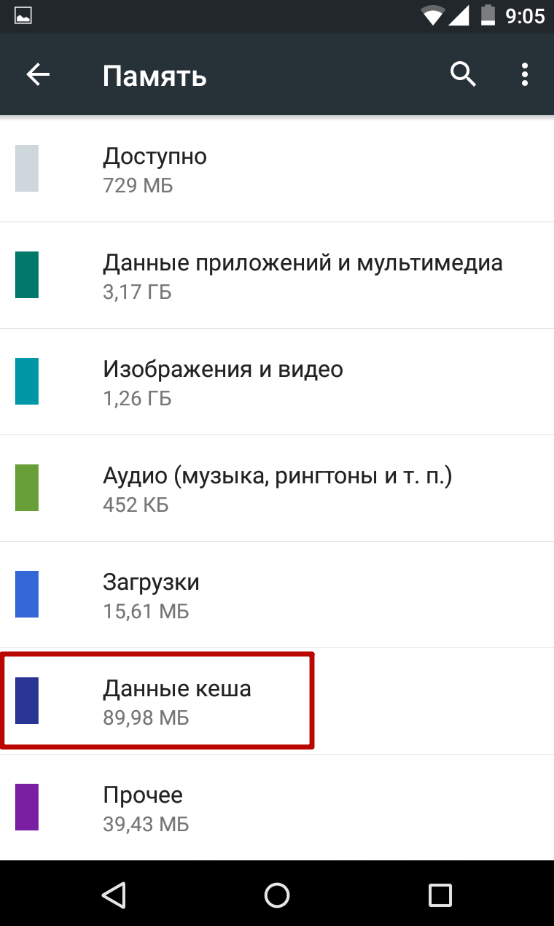
Подробнее: Как исправить ошибку «SD-карта повреждена» на Android
Телефон не видит карту памяти
Попытки очистки от данных внешнего накопителя непосредственно на мобильном устройстве будут бесполезны, если последнее ее попросту не видит. При условии, что microSD не повреждена физически, найти причину озвученной проблемы и исправить ее будет несложно. В большинстве случаев это можно сделать и на телефоне, но иногда может потребоваться заручиться поддержкой ПК.
Форматирование карты памяти на Android-смартфоне (или планшете) – процедура довольно простая, но в случае возникновения проблем с ее реализацией, в большинстве случаев, будет лучше обратиться «за помощью» к компьютеру.
Форматируем SD-накопитель на Андроид
Сейчас мы рассмотрим несколько способов, как можно полностью стереть все данные с СД-карты. Это делается довольно просто как через интерфейс операционной системы Андроид, так и через ПК.
Это делается довольно просто как через интерфейс операционной системы Андроид, так и через ПК.
Способ 1: Через интерфейс операционной системы
Для форматирования внешнего накопителя таким способом нужно:
- Открыть меню «Настройки» на устройстве.
- Найти раздел «Память».
- Найти там пункт «Форматирование карты памяти SD» или что-то в этом роде.
- После этого понадобится подтвердить, что вы действительно желаете отформатировать внешний накопитель.
- Все данные, хранящееся на ней будут стерты.
Способ 2: Через ПК
В данном случае придется немного повозиться. Следует извлечь SD-карту из слота смартфона и вставить ее в картридер электронно-вычислительной машины (он может быть внешним или внутренним).
Хороший картридер можно купить по ссылке.
Далее:
- Необходимо открыть «Мой компьютер» или «Этот компьютер», смотря какая у вас версия Windows.

- В появившемся окне будут все накопители, подключенные к ПК.
- Следует выделить нужный и кликнуть по нему правой кнопкой мыши, чтобы открылось контекстное меню.
- Там будет пункт «Форматировать», кликаем по нему.
- Откроется окно, где нужно задать файловую систему. Если SD-накопитель небольшого объёма, выбирайте FAT32.
- Для запуска процесса кликните по кнопке «Начать».
Теперь вы знаете, как форматировать SD карту на Android через компьютер.
Способ 3: Recovery
Можно произвести форматирование СД-накопителя через Рекавери CWM или TWRP. Если у вас установлен первый вариант, то:
- Переходим в режим CWM.
- Используя кнопки для регулировки громкости перемещаемся к разделу «mounts and storage», чтобы его открыть нужно нажать кнопку Включение.
- Там следует выбрать пункт «format sdcard» и нажать кнопку блокировки.
Если у вас TWRP:
- Загрузите смартфон в режиме ТВРП.

- Тапните по разделу «Wipe».
- В открывшемся окне следует выбрать «Advanced wipe».
- Далее нужно отметить «Internal storage», что означает Внутренняя память и подтвердить форматирование свайпом.
Если на накопителе присутствуют важные данные, перед форматированием перенесите их во внутреннюю память смартфона, на компьютер или облако.
Как отформатировать microSD на телефоне
Перед использованием новой microSD, ее необходимо отформатировать. Сделать это можно непосредственно после установки в телефон. Как отформатировать флешку на Андроид:
Шаг 1. В системных настройках выберите пункт «Хранилище» и в открывшемся списке тапните на нужный съемный накопитель. В нашем случае это SD-карта, но у вас он может иметь другое название.
Шаг 2. Откроется страница с настройками. Нажмите на значок «Показать больше» в виде трех точек и выберите пункт «Память».
Шаг 3. Нажмите «Форматировать», чтобы форматировать microSD как съемный накопитель. Тапните на кнопку «Очистить и отформатировать», чтобы подтвердить действие.
Нажмите «Форматировать», чтобы форматировать microSD как съемный накопитель. Тапните на кнопку «Очистить и отформатировать», чтобы подтвердить действие.
Шаг 4. Нажмите «Внутренняя память», чтобы форматировать microSD и использовать ее в качестве внутренней памяти. Тапните на кнопку «Очистить и отформатировать».
Если вы отформатируете microSD, как внутреннюю память, то карта больше не будет читаться другими смартфонами или ПК (это нужно для защиты пользовательских данных). Поэтому если вы решите установить флешку в другое устройство, то ее надо будет снова форматировать.
Как отформатировать microSD на компьютере
При помощи специального SD-адаптера карту microSD можно использовать не только в портативной технике, но и на компьютере или ноутбуке, в качестве обычного флеш-накопителя. Как правило, он поставляется в комплекте с microSD, но при необходимости его можно докупить отдельно. Как отформатировать через компьютер microSD:
Шаг 1. Извлеките microSD из смартфона и установите в ПК при помощи специального SD-адаптера.
Внимание: форматирование карты памяти по USB (если она установлена в смартфон или планшет) невозможно.
Шаг 2. Запустите «Мой компьютер» через меню «Пуск» или при помощи ярлыка на рабочем столе. В списке устройств со съемными носителями кликните правой кнопкой мыши по SD-карте. В появившемся контекстном меню выберите «Форматировать».
Шаг 3. При необходимости выберите файловую систему (FAT32 по умолчанию), размер кластера и способ форматирования (например, быстрый). После этого нажмите «Начать».
Время форматирования съемного носителя зависит от его емкости и других параметров, но в среднем оно не превышает 10-20 минут. Если вы планируете использовать microSD в смартфоне, то рекомендуется оставить файловую систему FAT32.
Форматирование SD-карты на Android с помощью файловых менеджеров
Как подключить флешку к смартфону андроид через USB — инструкция
Процесс удаления ненужной информации может быть запущен через файловый менеджер. Это приложение, установленное на гаджетах с системой Андроид. Оно предназначено для управления всем содержимым устройства. Приложение позволяет организовать работу с файлами.
Это приложение, установленное на гаджетах с системой Андроид. Оно предназначено для управления всем содержимым устройства. Приложение позволяет организовать работу с файлами.
Какой формат флеш карт поддерживают Андроид устройства
Перед началом процедуры нужно определить, в каком формате форматировать флешку для Андроид. Телефоны на этой платформе способны работать в четырех форматах. Они поддерживаются большинством устройств, в том числе персональными компьютерами. К таким файловым системам относятся:
- FAT;
- FAT32;
- exFAT;
- NTFS.
LTE — что это такое в телефоне андроид, как пользоваться
Любой из этих форматов предназначен для хранения всех типов файлов. Но каждый из них имеет ряд недостатков и преимуществ.
Fat32
Этот формат является улучшенной версией FAT, которая сохранилась в старых моделях, но сейчас уже не применяется. FAT32 пользуется большой популярностью в пользователей гаджетов. Также он актуален как файловая система для USB накопителей. Если выбрать для форматирования этот вариант, то флешка будет поддерживаться на любом устройстве, включая:
Если выбрать для форматирования этот вариант, то флешка будет поддерживаться на любом устройстве, включая:
- смартфоны,
- персональные компьютеры,
- различные мультимедийные устройства.
Для доступа к данному формату флешки для Андроид может использоваться общий объем более чем 100 Гигабайт, он не ограничивается. Но при этом должно быть соблюдено важное условие: каждый обрабатываемый файл по размеру не может превышать 4ГБ. Это не проблема для пользователей телефонов, так как такой размер файлов встречается очень редко, это существенные объем.
Важно! У формата есть свой минус. При форматировании возникает проблема, как сохранить видеозаписи и файлы кэша. Они могут занимать большой объем памяти.
NTFS
Этот файл наиболее распространен у пользователей персональных компьютеров. Формат используется для работы с операционной системой Windows. У него есть ряд преимуществ, которые делают его популярным. Главная особенность заключается в отсутствии ограничений по объему файлов.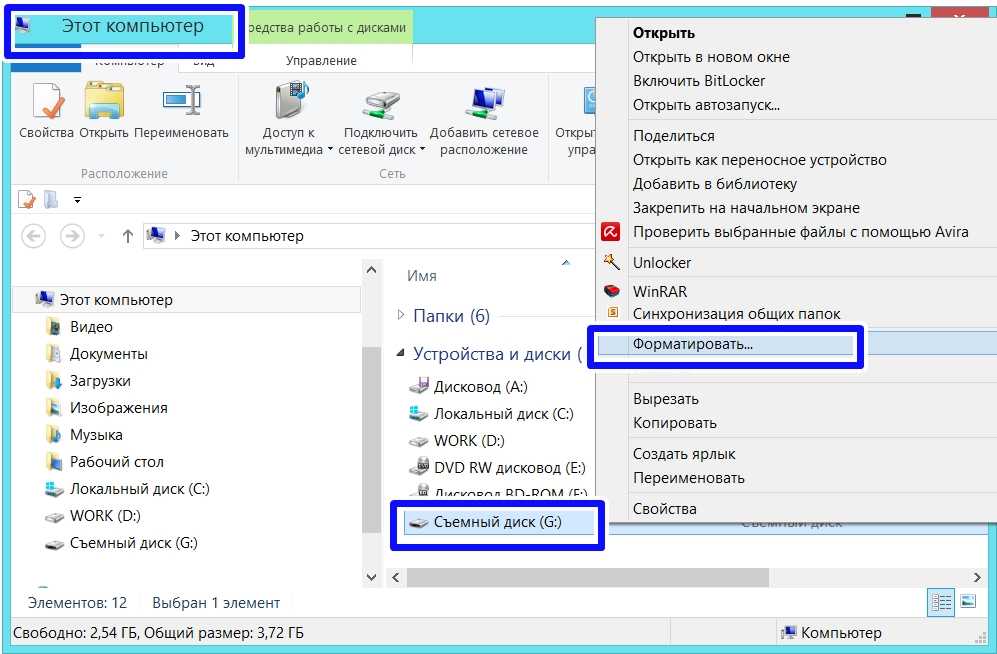
Этот формат подходит для тех, кому нужно обработать папки больших размеров, содержащих видеозаписи. NTFS популярен также объемом накопителя, скоростью переработки информации и надежность функционирования.
Но у формата есть существенный недостаток: он поддерживается не всеми устройствами. А это существенная проблема. Его выбирают только в том случае, если уверенны, что планшет или смартфон в дальнейшем сможет прочитать информацию с отформатированной флешки.
Другие форматы
Пользователи могут выбрать еще один формат – exFAT. Это одна из последних разновидностей файловой системы, которая доступна на платформе Android. Главная особенность exFAT заключается в полном отсутствии ограничений, которые характерны для прошлых версий.
Такой формат рекомендуется выбирать для карт памяти большого размера. Он подходит для того, чтобы сделать флешку основным внутренним хранилищем информации, на который будет осуществляться запись мультимедиа и системного кэша.
К сведению! У данного формата есть ощутимый минус – это совместимость. У пользователей может возникнуть проблема поддержки на старых моделях смартфонов некоторых файлов мультимедиа.
У пользователей может возникнуть проблема поддержки на старых моделях смартфонов некоторых файлов мультимедиа.
Но для владельцев современных гаджетов – это один из лучших форматов. Он дает возможность обрабатывать информацию, фото и видео на максимальной скорости.
Перед тем как форматировать флешку на телефоне Андроид, нужно определяться с форматом
Как отличить подделку от оригинала
Очень часто недобросовестные продавцы торгуют фейковыми картами памяти — под видом microSD с десятым классом и объёмом на 128 ГБ они продают карты памяти на 8 ГБ с четвёртым классом. Проблема в том, что увидеть фейк нельзя стандартными средствами — контроллер накопителя программируют таким образом, чтобы он сообщал компьютеру ложную информацию об объёме. Как следствие, «Проводник» в Windows и настройки в Android отображают то, что сообщает контроллер — фейковый объём на 128 ГБ.
Результат работы программы h3testw, свидетельствующий о тестировании фейковой карты памяти
Чтобы протестировать карту памяти, необходимо воспользоваться специальной программой — мы рекомендуем бесплатную h3testw для Windows, которую можно скачать с официального сайта (он на немецком, но в самой программе можно выбрать английский язык. После тестирования утилита отобразит скорость записи, а также количество потерянных данных — если в накопителе на 64 ГБ потерялись около 55 ГБ, то его реальный объём составляет 8 ГБ. В качестве альтернативы h3testw можно использовать FakeFlashTest или любую другую аналогичную программу.
После тестирования утилита отобразит скорость записи, а также количество потерянных данных — если в накопителе на 64 ГБ потерялись около 55 ГБ, то его реальный объём составляет 8 ГБ. В качестве альтернативы h3testw можно использовать FakeFlashTest или любую другую аналогичную программу.
Как не купить подделку
Фейковые карты памяти зачастую продаются в неофициальных магазинах и торговых площадках наподрбие AliExpress — там, где вернуть устройство и получить деньги обратно крайне проблематично или вообще невозможно. Поэтому даже если вы и обнаружите подделку, то утраченное время и деньги не вернутся.
Чтобы не приобрести фейковую microSD, необходимо придерживаться следующих правил:
- По возможности покупать карту памяти надо в крупных розничных сетях — они закупают товары напрямую у производителей и риск получить подделку минимален.
- Если какая-то карта памяти стоит гораздо дешевле других с аналогичными характеристиками (без какой-либо акции или скидки), то, вероятнее всего, она поддельная.

- Некоторые производители сами врут о характеристиках своей продукции, поэтому стоит отдавать предпочтение известным брендам: Samsung, SanDisk, Kingston, Toshiba и подобным. Известные компании дорожат своей репутацией и выпускают устройства с качественными компонентами, давая на них длительную гарантию (в некоторых случаях даже пожизненную).
Надёжность FAT и NTFS
NTFS – намного более надёжная файловая система. Ещё на этапе проектирования в неё были встроены механизмы, позволяющие диску, отформатированному NTFS, надёжно и без сбоев работать в условиях постоянной нагрузки. Даже если операция записи будет прервана (например, если в процессе записи большого файла – или одновременной записи множества мелких, что гораздо хуже, – пропадет электричество), по записям из журнала транзакций система NTFS сможет откатить все незавершённые транзакции без повреждения файловой системы жесткого диска . В аналогичной ситуации FAT поведет себя совершенно непредсказуемо. Может повезти, а можно получить при перезагрузке нечитаемый раздел, пустые папки и «битые» файлы .
Источники
- https://androidguid.ru/apps/pamyat/formatirovanie-sd-karty-na-android.html
- https://lumpics.ru/how-format-memory-card-on-phone/
- https://kompukter.ru/kak-formatirovat-sd-kartu-na-android/
- https://SetPhone.ru/rukovodstva/kak-otformatirovat-kartu-pamyati-na-android/
- https://mirinfo.ru/android/kak-otformatirovat-fleshku-na-telefone.html
- https://MyComp.su/ustrojstva/ntfs-android.html
Как очистить внутреннюю память телефона на Андроиде?
- RusCard
- Полезная информация
- Как очистить внутреннюю память телефона на Андроиде?
Телефон в современных реалиях – это средство связи, записная книжка, фотоаппарат и камера. Сегодня он заменил нам многие вещи и важно следить за такой техникой, обеспечивая ей только лучшее обслуживание.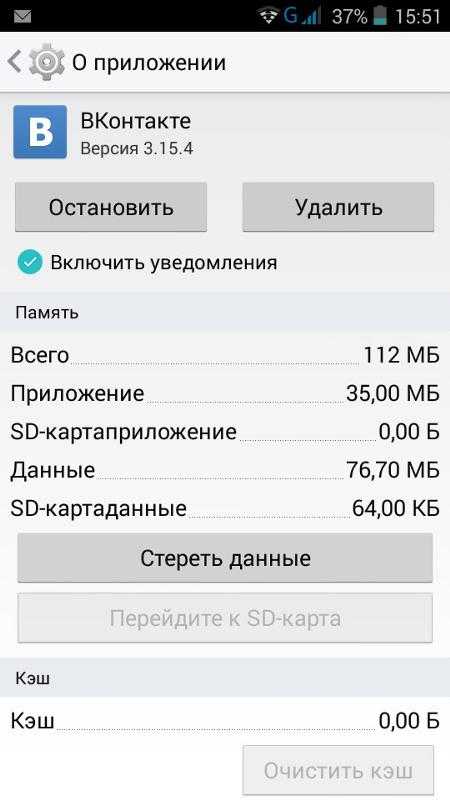 Заказывая аксессуары для телефонов оптом, магазины дают такую возможность потребителям. Приобрести комплектующие можно практически к любой модели, просто подобрав их по характеристикам.
Заказывая аксессуары для телефонов оптом, магазины дают такую возможность потребителям. Приобрести комплектующие можно практически к любой модели, просто подобрав их по характеристикам.
Важно следить и за состоянием памяти, вовремя проводить ее чистку. Если этого не делать, то в один из моментов будет невозможно сделать фотографию, снять видео или просто открыть сообщение. Все это обернется дополнительными проблемами и испорченным настроением. Чтобы исключит такие ситуации, нужно вовремя чистить память – об этом мы и расскажем в нашей статье.
Удаляем фотографии
Если ресурсы забиты под завязку, можно провести резервное копирование с помощью Google Фото. Этот инструмент осуществляет копирование в облако, поэтому с телефона можно удалить все файлы, которые были перенесены в архив. Все довольно просто и удобно, а главное – доступно!
Действуем по следующей инструкции:
- открываем приложение;
- находим в меню «освободить место»;
- выбираем этот раздел;
- все – фото будут скопированы в облако и удалены с телефона.

Если изображения все-таки потребуются, их всегда можно скачать в облачном архиве. Это очень удобно, ведь для хранения не нужно использовать память устройства, которой не всегда бывает достаточно.
Чистим Андроид от приложений
Как показывает практика, примерно половину приложений можно удалить практически сразу. Пользователи обычно используют 2-3 версии, иногда чуть больше. Тем не менее, на устройстве обычно бывают десятки программ, которые хоть по отдельности и занимают много места, но в сумме являются довольно затратными.
Удалять приложения лучше по отдельности – для этого нужно открыть меню и посмотреть на список. Если конкретная модель не используется, следует кликнуть по ней и выбрать «удалить». Запустится процедура, после которой программа полностью сотрется с андроид.
Загрузки
Далеко не все задумываются над тем, сколько места на телефоне могут «съедать» загрузки. Порой в этой папке присутствует много ненужной информации: случайные файлы, на которые кликнул пользователь и не отменил процедуру, скопированные документы, установочные программы и многое другое. Со временем все это растет, как снежный ком, который в один прекрасный день бывает сложно сдвинуть с места.
Со временем все это растет, как снежный ком, который в один прекрасный день бывает сложно сдвинуть с места.
Сделать все можно вручную или с помощью программы, например – Google Files:
- зайдите в Google Play;
- скачайте приложение;
- установите его на смартфон;
- запустите Google Files;
- выберите опцию сканирования;
- после анализа будет представлен список файлов, подлежащих удалению.
Вам останется только согласиться, после чего будет запущена очистка. Если какие-то загрузки используются, нужно снять галочку и они останутся на телефоне.
SD-карта
Нужно почистить и ее, порой на носителе бывает занята вся память Нередко на андроиде используется функция Adoptable Storage, которая позволяет превратить СД-карту во внутреннюю память телефона. Соответственно, при постоянном использовании заполняется она довольно быстро и ее нужно периодически чистить.
Сделать это проще всего при помощи компьютера – нужно подключить к нему андроид и открыть карту.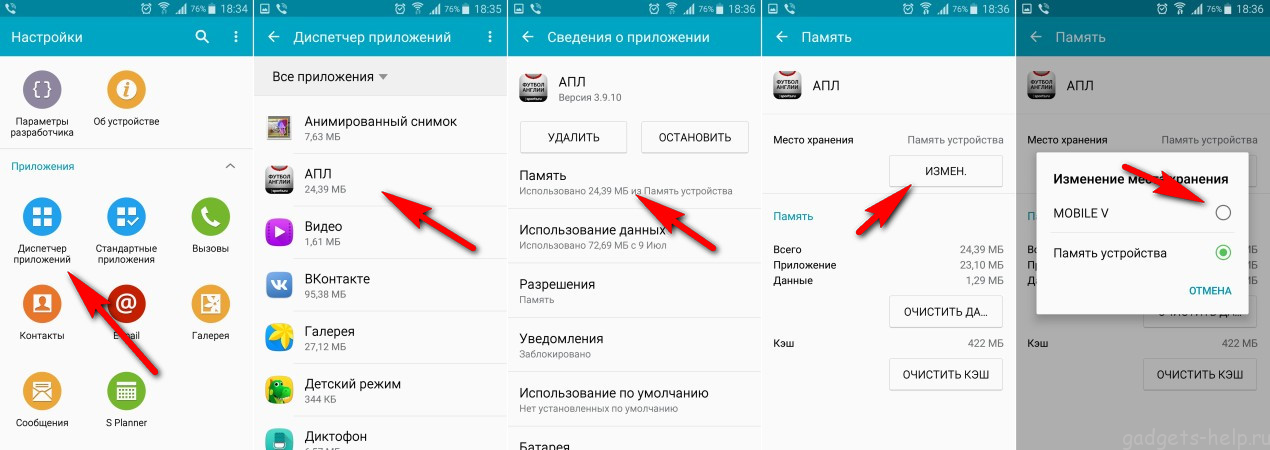 Если какие-то файлы на ней требуются, они переносятся на ПК, после чего запускается процедура форматирования через «Свойства». После ее завершения носитель будет полностью очищен.
Если какие-то файлы на ней требуются, они переносятся на ПК, после чего запускается процедура форматирования через «Свойства». После ее завершения носитель будет полностью очищен.
Как полностью стереть карту памяти мобильного телефона?
Сводка: Ознакомьтесь с этим руководством, чтобы узнать, как полностью стереть SD-карту вашего мобильного телефона. Мы поделимся некоторыми эффективными самодельными методами, которые помогут вам стереть данные с карты памяти без возможности восстановления. Попробуйте инструмент безопасного удаления данных BitRaser File Eraser, чтобы стереть данные SD-карты.
Сегодня смартфоны умнее (и мощнее), чем обычный ПК. Вы можете делать почти все, что может ПК, и даже больше; это тоже на ходу с вашим умным мобильным устройством, которое помещается в вашей ладони. А теперь, благодаря возможностям искусственного интеллекта (ИИ) и машинного обучения (МО), современные смартфоны совершают огромный технологический скачок.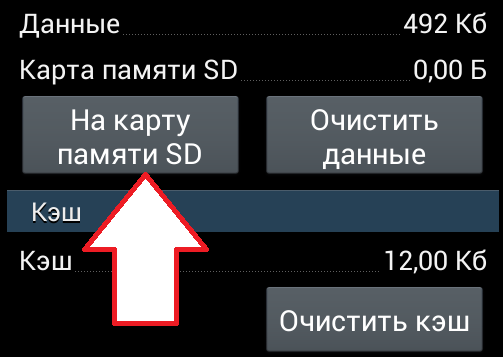
Чтобы дать вам представление, Samsung выпустила свой первый смартфон со складным экраном, оперативной памятью объемом до 12 ГБ, которой нет в большинстве домашних ПК, и высокоскоростной внутренней флэш-памятью для более быстрого ввода-вывода данных. Смартфон управляется технологиями искусственного интеллекта и машинного обучения, которые изучают вашу модель использования и оптимизируют аппаратное обеспечение для повышения производительности и времени автономной работы в пути.
Однако одна вещь осталась неизменной для большинства смартфонов — слот для карты памяти SD.
Несмотря на то, что несколько производителей смартфонов отказались от слота для SD-карты, все еще многие предлагают его и поддерживают SD-карты емкостью до 512 ГБ. Это связано с тем, что внешнее хранилище SD-карт дешевле, съемно, водонепроницаемо, и пользователь может свободно увеличивать объем хранилища.
Кроме того, карты памяти с каждым днем становятся все быстрее и дешевле и могут хранить тысячи фотографий в формате HD и несколько видеороликов в формате FHD или 4K.
Карта памяти в вашем смартфоне также содержит личные данные, такие как документы, сообщения чата/базы данных, электронные письма, SMS, контакты, данные приложений и т. д. Если кто-то получит данные вашей SD-карты, это может привести к краже вашей личности , финансовые махинации или того хуже.
Таким образом, защита ваших мобильных данных, хранящихся на карте памяти, жизненно важна.
В этом руководстве вы узнаете о различных методах надежной очистки карты памяти — до такой степени, что никакое программное обеспечение или служба восстановления данных не смогут вернуть ваши уничтоженные файлы.
Обычно люди форматируют свои SD-карты перед продажей, дарением, обменом или выбрасыванием. Хотя это удаляет все с карты памяти, данные остаются восстанавливаемыми.
Можно легко восстановить файлы с отформатированной карты памяти с помощью базовой программы для восстановления данных за несколько минут. Да, вы правильно прочитали!
Да, вы правильно прочитали!
Вот почему вам необходимо стереть данные с мобильного телефона или карты памяти камеры с помощью безопасных методов стирания. Чтобы помочь вам, мы упомянули несколько безопасных методов стирания ниже. Используйте тот, который соответствует вашим потребностям:
- Wipe Empty Storage
Если вам нужно поделиться своей картой памяти с кем-то, убедитесь, что она не содержит конфиденциальных или личных файлов. Удалите файлы или отформатируйте карту, а затем сотрите пустое место на карте памяти портативным SDelete Утилита стирания из командной строки.
ПРИМЕЧАНИЕ. Если вы не знакомы с командной строкой, пропустите этот метод и перейдите к следующему. Шаги не подходят для пользователей, не разбирающихся в технологиях.
Выполните следующие действия:
- Загрузите SDelete.exe из Microsoft Internals
- Поместите его на рабочий стол
- Извлеките карту памяти из мобильного телефона и подключите ее к ПК с Windows через слот для SD-карты/адаптер.

- Карта памяти будет отображаться как том диска в проводнике. Обратите внимание на букву диска
- . Нажмите Windows+S , а затем введите командную строку в поле поиска
- . Щелкните правой кнопкой мыши в командной строке и выберите « Запуск от имени администратора». ’
- Теперь введите букву диска карты памяти и нажмите ‘ Enter. ’
- Например, E:
- Затем введите sdelete –s –p 2 E:
- Здесь 2 – количество проходов. Вы можете увеличить или уменьшить это значение. Однако по мере увеличения числа выполнение всех проходов занимает больше времени.
- Нажмите ‘ Введите ’. Это стирает пустое хранилище вашей карты памяти, которое содержит восстанавливаемые (удаленные/отформатированные) данные
Вы не можете удалить отдельные файлы или папки с помощью SDelete. Кроме того, ластик данных непроверен.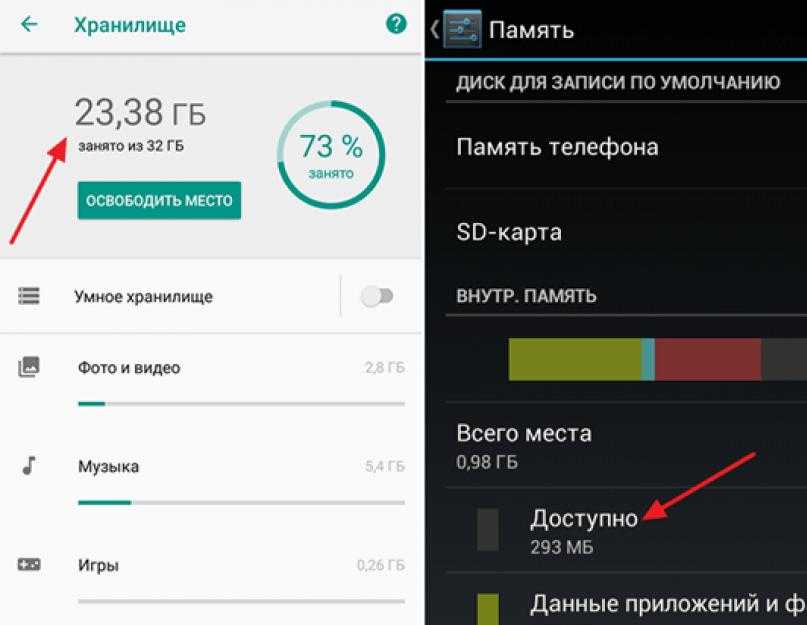 Таким образом, вам придется проверить карту памяти на наличие восстанавливаемых данных с помощью программного обеспечения для восстановления данных.
Таким образом, вам придется проверить карту памяти на наличие восстанавливаемых данных с помощью программного обеспечения для восстановления данных.
- Программное обеспечение Secure Eraser
Программное обеспечение для безопасного удаления файлов, такое как BitRaser File Eraser, делает очистку карт памяти и других носителей данных простой и удобной. Всего за несколько кликов можно легко стереть карту памяти и безвозвратно уничтожить свои данные без возможности восстановления.
Программное обеспечение поддерживает 3 международных стандарта стирания данных , таких как DoD 5220.22-M и т. д., которые надежно стирают выбранные файлы, папки или объем карты памяти. Кроме того, он также имеет два встроенных метода проверки, которые гарантируют, что данные будут уничтожены без возможности восстановления .
Ниже приведены шаги по использованию программного обеспечения для очистки карты памяти, очистки памяти или безопасного стирания отдельных файлов/папок:
- Купить и установить BitRaser File Eraser
- Подключите SD-карту к ПК с ОС Windows.

- Запустите программу. Применить ‘, а затем щелкните вкладку Главная
- Теперь щелкните Стереть Файлы и папки ‘ на левой панели
- Кнопка Добавить элементы внизу, чтобы выбрать карту памяти для стирания
- Пролистайте элементы, чтобы найти карту памяти. Вы также можете расширить карту памяти, чтобы найти отдельные файлы и папки.
- Выберите элементы, которые вы хотите удалить, и нажмите «ОК».
- На следующем экране нажмите кнопку «Стереть сейчас», чтобы выполнить стирание. появится боковое меню и список внутренних и подключенных дисков.
- Выберите карту памяти и нажмите кнопку «Стереть сейчас». Инструмент полностью сотрет содержимое
Теперь ваша карта памяти готова к обмену с кем угодно. Вы можете продать его или подарить кому-либо, не беспокоясь о потенциальном риске утечки данных.
Кроме того, если вы хотите сохранить свою старую SD-карту, обязательно очистите ее. Это обеспечит сохранность данных в случае кражи или потери карты.
Это обеспечит сохранность данных в случае кражи или потери карты.
Очистка карты памяти и других внешних накопителей помогает защитить данные от несанкционированного доступа в случае кражи, утери, продажи или дарения носителя. Мы обсудили два разных метода очистки карты памяти —
Один с утилитой SDelete , которая стирает пустое место на диске, а другой с BitRaser File Eraser . BitRaser File Eraser — это безопасное средство для удаления файлов и защиты конфиденциальности, которое не только стирает пустое место на диске, но и позволяет безопасно стереть отдельные файлы и папки или весь объем карты памяти за несколько кликов.
Он использует международные стандарты стирания данных для уничтожения ваших личных файлов и очистки карты памяти.
В отличие от SDelete, графический интерфейс на основе BitRaser File Eraser — идеальное решение для стирания ваших личных файлов с накопителей, таких как жесткие диски, твердотельные накопители, карты памяти, флэш-накопители и т.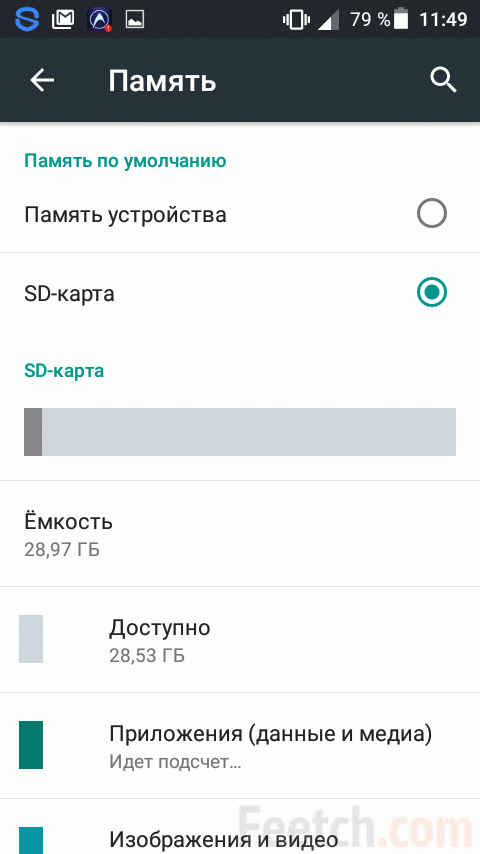 д. карты и защитить конфиденциальность ваших данных. Если данные строго конфиденциальны, не оставляйте следов с помощью BitRaser File Eraser .
д. карты и защитить конфиденциальность ваших данных. Если данные строго конфиденциальны, не оставляйте следов с помощью BitRaser File Eraser .
Самые продаваемые продукты
Stellar Data Recovery Professional для Windows
Stellar Data Recovery предлагает подходящий инструмент Windows Recovery для восстановления всех ваших данных
Подробнее
Stellar Data Recovery Professional для Mac
Программа Stellar Data Recovery для Mac работает безопасно.
Подробнее
Stellar Repair for Video
Мощный инструмент восстановления видео для восстановления поврежденных MOV и других видеофайлов
Подробнее
Как очистить карту памяти в камере
Время от времени рекомендуется очищать карту памяти в камере. Будь то ваш следующий отпуск, новая фотосессия или вы просто хотите очистить его для душевного спокойствия, приятно начать все заново с новой картой памяти.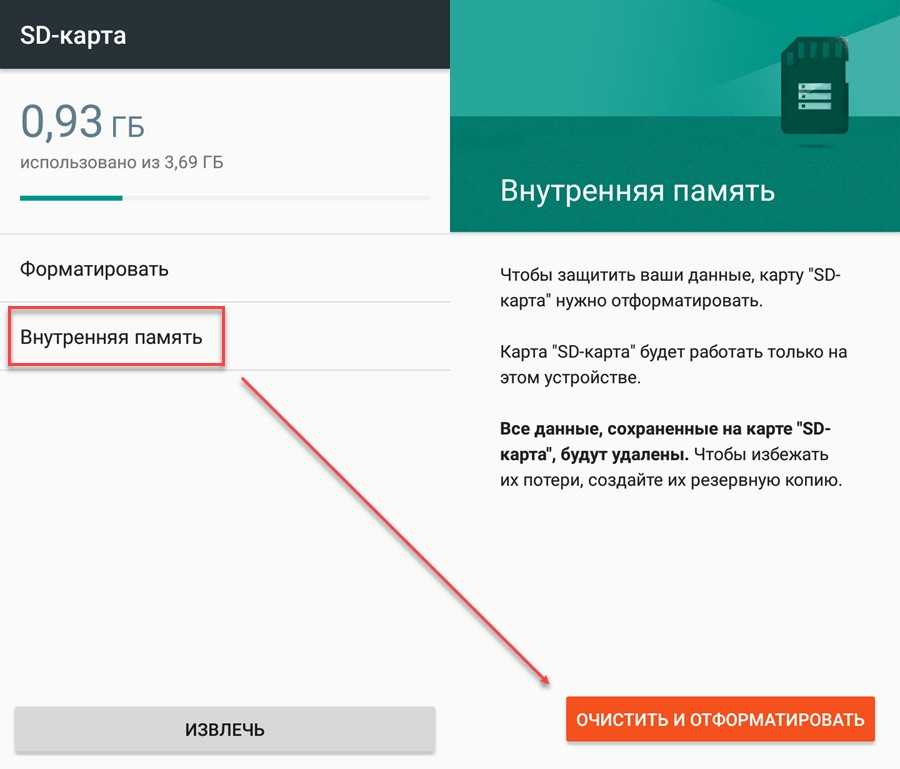 Итак, как очистить карту памяти на фотоаппарате. Есть 2 основных способа сделать это; Вы можете очистить карту в своей камере или очистить карту от вашего компьютера.
Итак, как очистить карту памяти на фотоаппарате. Есть 2 основных способа сделать это; Вы можете очистить карту в своей камере или очистить карту от вашего компьютера.
Очистите карту памяти в камере
Большинство камер имеют в настройках встроенную опцию «формат». Это сотрет карту памяти, которая в данный момент находится в камере. Иногда камера имеет два слота или даже внутреннюю память. Итак, убедитесь, что вы уверены, что хотите отформатировать карту, которая у вас есть. Это 3 шага к очистке карты памяти на камере.
Шаг 1: Сделайте резервную копию ваших данных!
Будьте абсолютно уверены, что можете очистить карту памяти, предварительно сделав резервную копию данных! Никогда не форматируйте карту, не гарантируя предварительное резервное копирование всех изображений, видео или другой информации. Сделайте резервную копию карты памяти на локальном жестком диске вашего компьютера, внешнем жестком диске или даже на простой флешке. EBS предлагает варианты резервного копирования жестких дисков и флешек на нашем сайте.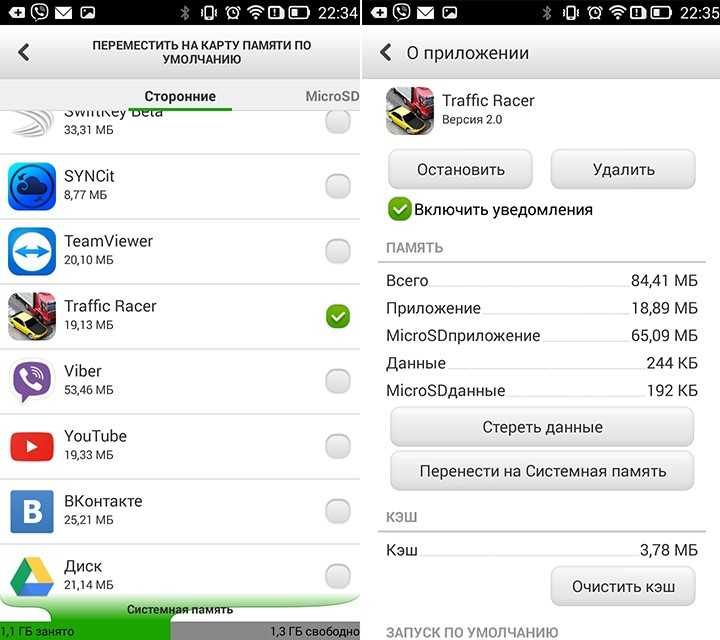
Шаг 2. Извлеките карту памяти из компьютера
Теперь, когда ваши данные скопированы, можно безопасно извлечь карту из компьютера. Всегда правильно извлекайте карту, прежде чем физически извлекать ее из компьютера. Извлечение флэш-накопителя, SD-карты, внешнего диска или другой формы флэш-памяти указывает компьютеру завершить все процессы чтения/записи, которые могут все еще выполняться, и безопасно завершить подключение к внешнему устройству. Теперь компьютер размонтирует карту памяти.
В Windows 10/11
В «Проводнике» перейдите на панель слева и найдите карту памяти. Щелкните правой кнопкой мыши элемент списка и выберите «Извлечь». Когда карту можно безопасно извлечь, компьютер выдаст всплывающее окно с надписью «Безопасно извлекать оборудование».
В Mac OS 10.X
В Finder перейдите на панель слева и найдите карту памяти. Рядом с названием вашей карты памяти находится значок извлечения. Он выглядит как прямоугольник с треугольником наверху. Щелкните этот значок, и когда карта будет безопасно удалена, элемент списка больше не будет виден. Кроме того, если диск виден на рабочем столе, вы можете щелкнуть изображение правой кнопкой мыши и выбрать «Извлечь». Вы также можете сделать то же самое с элементом списка в «Finder», если хотите.
Щелкните этот значок, и когда карта будет безопасно удалена, элемент списка больше не будет виден. Кроме того, если диск виден на рабочем столе, вы можете щелкнуть изображение правой кнопкой мыши и выбрать «Извлечь». Вы также можете сделать то же самое с элементом списка в «Finder», если хотите.
Шаг 3. Очистите карту памяти в камере
Если вы не создали резервную копию карты памяти, не выполняйте этот шаг. Все на карте памяти будет стерто!
Вставьте карту памяти обратно в слот для SD-карты камеры. Если ваша камера имеет более одного слота для карт, запишите, в каком слоте она находится. В меню камеры перейдите к настройкам. Название конкретной настройки меню отличается для каждой камеры. Но обычно он называется «Форматировать карту», «Стереть карту» или просто «Форматировать». Этот параметр часто находится ближе к концу или внизу настроек камеры. Выберите формат и следуйте инструкциям на экране. Скорее всего, будет последнее предупреждение с вопросом, уверены ли вы, что хотите это сделать?
*Процесс форматирования на Sony a6400 После выбора «да» вся память на вашей карте будет отформатирована, и карта может быть даже отформатирована в новый формат файлов, например exFAT или FAT32. Большинство камер меняют название карты и по умолчанию используют «БЕЗ НАЗВАНИЯ». не пропустите это, когда снова просмотрите его на своем компьютере.
Большинство камер меняют название карты и по умолчанию используют «БЕЗ НАЗВАНИЯ». не пропустите это, когда снова просмотрите его на своем компьютере.
Очистите карту памяти на компьютере
Некоторые люди предпочитают выполнять форматирование на своем компьютере. Есть больше возможностей при использовании компьютерного программного обеспечения по сравнению с камерой. Вот шаги, которые вы должны предпринять, чтобы очистить карту памяти на компьютере.
Шаг 1: Всегда делайте резервную копию карты памяти!
Всегда сначала делайте резервную копию данных! Гарантируйте, что все фотографии, видео и другая информация заранее заархивированы. Сделайте резервную копию карты памяти на локальном жестком диске вашего компьютера, внешнем жестком диске или даже на простой флешке. EBS предлагает варианты резервного копирования жестких дисков и флешек на нашем сайте. Сначала вставьте SD-карту в слот для SD-карт компьютера. Затем скопируйте и вставьте изображения и видео в выбранное место для резервного копирования.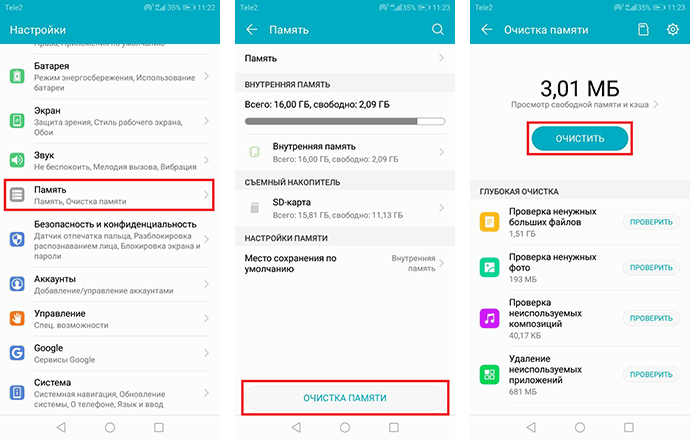 Теперь, когда вы гарантировали безопасность своих данных, вы готовы к процессу удаления.
Теперь, когда вы гарантировали безопасность своих данных, вы готовы к процессу удаления.
Шаг 2. Очистка карты памяти на компьютере
Этот процесс выполняется быстрее и проще. Большинству людей это нравится за контроль и скорость. Поскольку ваша SD-карта все еще подключена, выполните форматирование сейчас. Процесс отличается в Windows и Mac. вот шаги, которые вы предпримете.
В Windows 10/11
В «Проводнике» перейдите на панель слева и найдите карту памяти. Щелкните правой кнопкой мыши элемент списка и выберите «Формат…». Далее появляется всплывающее окно. Выберите параметр формата, с которым работает ваша камера или который вам понадобится для вашего следующего проекта, безопасный ответ — exFat. Оставьте размер выделения по умолчанию в покое и назовите диск в поле «Метка тома». Затем нажмите «Пуск» в нижней части экрана.
В Mac OS 10.X
Сначала вам нужно будет открыть «Дисковую утилиту» и использовать «Finder», чтобы перейти в папку «Приложения»> «Утилиты».