Внешняя видеокарта — что это и зачем нужна
Если к компьютеру физически нельзя подключить видеокарту (нет полноценного PCIe-порта), но, например, хочется поиграть или видюха нужна для монтажа и рендеринга, выход есть – внешняя видеокарта.
Внешние видеокарты используют в основном в ноутбуках с интегрированной видеокартой. При этом, подключение самой видеокарты можно осуществить следующим образом:
- При помощи разъема Expresscard. Подобный выход имеется в большинстве моделей ноутбуков, при его помощи можно подключить карту расширения;
- USB – порт. Стандартный вход в компьютере, который не отличается скоростью, но, в случае, когда отсутствует альтернатива, он прекрасно подойдет;
- Thunderbolt – аппаратного типа интерфейс, используемый для соединения ПК или ноутбука с мультимедийными устройствами.
Но возникает вопрос: «Как происходит подключение внешней видеокарты?». Процесс это не такой простой как кажется на первый взгляд, но вооружившись необходимой полезной информацией все получится.
Высокая скорость – видеоадаптеру
Возможность работать на высокой скорости была разработана и установлена аппаратным интерфейсом Thunderbolt от компании Apple, чтобы подключать периферийные устройства, которые работают по принципу «ввода — вывода» данных на высокой скорости. Последовательность подключения нескольких устройств дает возможность функционировать в то время, как скорость будет достигать до 10 Гбит
сек. Оптический интерфейс способен увеличить способность пропуска в два раза.
Элемент, в котором размещена внешняя видеокарта подключается между портом ноутбука и экрана и осуществляет обмен информацией.
Рассмотрим несколько моделей устройств:
- ASUS ROG XG Station 2. Станция оснащена смотровым окошком и подсветкой. Блок питания 680 Вт, сетевой адаптер на гигабит, Thunderbolt 3, 4 USB0 разъема. Станция предусмотрена для установок видеокарт AMD Radeon, GeForce GTX, а также NVIDIA.
- Razer Core. Корпус для полноразмерных видеокарт на два слота с интерфейсом PCI Express x16. Для того чтоб подключить станцию необходим разъем Thunderbolt 3 и коннектор USB Type-C. Предусмотрена для установок таких видеокарт: NVIDIA, Radeon R9 3xx/29x, Radeon R9 Fury/Nano.
- PowerColor DEVIL BOX. В этой модели применяется технология AMD XConnect, что позволяет подключить внешнюю 3D карту. Список совместимых моделей велик, большинство AMD Radeon и Nvidia GeForce GTX. В комплекте идет кабель Thunderbolt 3.
- BizonBOX 2. По словам производителя, такая модель адаптирована только для моделей ноутбуков из Купертино, но при этом есть в реализации в обход Intel. Есть модели с предустановленной графикой от GeForce GTX и до GTX TITAN. Корпус станции AKiTiO Thunder2 PCIe Box что предусматривает установку плат интерфейса PCI Express. Такой аппарат обеспечивает добавочное охлаждение и питание видеокарты, чего нет в штатном режиме.
Из всех рассмотренных моделей найти на отечественных рынках можно только BizonBOX 2, но стоимость такой аппаратуры деже без видеокарты весьма высока. Стоит отметить, что помимо этих моделей есть неплохие станции MSI (работает только с моделью ноутбука MSI Shadow) и Dell Alienware Graphics Amplifier (подходит не для всех моделей ноутбуков).
Внешняя видеокарта: «за» и «против»
Главным преимуществом можно назвать то, что отсутствуют какие – либо ограничения для видеоадаптера. Кроме того, положительно, что обмен информацией между ПК и прибором не знает проблем со скоростью и весь процесс осуществляется достаточно быстро. Mac OS, операционная система, способна сама обнаружить видеоадаптер, без предварительных настроек. USB видеокарта мобильного гаджета никак не относится к процессу, происходящему на мониторе, который подключается дополнительно. Об этом свидетельствует бесшумная работа ноутбука в то время, как запущена видеоигра.
Одним из недостатков, с которым могут столкнуться пользователи, отдавшие предпочтение видеоадаптеру, это чрезмерный расход энергии. Потребление превышает показатель в 200 ватт. По этой причине ничего не остается, как купить блок питания, который будет отличаться более высокой мощностью. Как источник энергии для видеоадаптера, можно использовать любого типа блок питания, мощность которого не меньше, чем 200 ватт.
Определившись с преимуществами и недостатками различных способов подключения, узнав, как переключается внешняя видеокарта на встроенную, только тогда можно начать реализовывать свои планы.
Прежде всего, следует остановить свой выбор на наиболее подходящем адаптере, а после этого заняться выбором нужных устройств. Только такой алгоритм действий исключит необходимость покупать блок питания.
Expresscard — оптимальный вариант
Expresscard присутствует в большинстве моделей мобильных компьютеров. Этот интерфейс необходим для того, чтобы опционально подключать всевозможные мультимедийные устройства, включая ТВ- тюнер, плату видеозахвата, модем и другие подобные приборы. По этой причине производителям стал интересен вопрос использования этого разъема, чтобы подключить внешний видеоадаптер.
Подключение внешней видеокарты становится возможным благодаря приспособлению, называющемуся EXP GDX eGPU. Кроме Expresscard, комплект предусматривает наличие интерфейсного приемника, позволяющего установить видеоадаптер, а также блока питания и кабелей, которые необходимы для подключения. Удобство и доступная цена подобного комплекта подойдут как самый приемлемый и оптимальный вариант, который может себе позволить россиянин с любым бюджетом.
USB — не самый удачный выбор
Большинство пользователей по достоинству оценили внешнюю видеокарту USB Video BOX, которая была не так давно разработана компанией nVidia. Компактность и удобный способ подключения исчерпывают перечень причин, почему стоит приобрести такую видеокарту. Что касается недостатков, то они тоже есть. Интерфейс пропускной способности не превышает 640 мб/сек. Отсутствует возможность установки собственного видеоадаптера. Пробная эксплуатация выявила массу недоработок, что послужило причиной отказа от использования USB – интерфейса. Поэтому, свой выбор стоит остановить на более эффективном и надежном устройстве.
Подключение через слот miniPCI
В порт устанавливают небольшую беспроводную карту WiFi и Bluetooth. Основной недостаток такого подключения в том, что необходимо протягивать шнур от материнки ноутбука для подсоединения видеокарты. Плюс ко всему следует учесть, что слот mini-PCIe в большинстве моделей один.
Безусловно, цифровой интерфейс имеет весомое преимущество, которому стоит отдать должное. Какой был выбран тип и способ подключения, видеоадаптер сделает ваш ноутбук мощнее и производительнее.
Док-станция для видеокарт
KFA2 SNPR GeForce GTX 1060

Вариант внешней видеокарты от KFA2 выполнен в прмоугольном, имеет размеры 165х156,5х73мм при весе 1,4 кг и предназначается, в основном, для владельцев ультрабуков и настольных мини-компьютеров, желающих расширить графические возможности железа. Установлена 6-гигабайтовая версия GTX 1060.
Коробочке, как и любой внешней видеокарте, для работы требуется внешний источник питания.
На борту следующие интерфейсы подключения:
- DisplayPort 1.4;
- HDMI 2.0;
- DVI-D;
- Thunderbolt 3
Система охлаждения состоит из алюминиевого радиатора с тремя теплотрубками и два 70-мм вентилятора.
Стоимость девайса составляет от 500 Евро.
PowerColor Gaming Station
Рассмотрим девайс такого класса на примере PowerColor Gaming Station. Выполняет Gaming Station роль внешней видеокарты, при этом места занимает практически как полноценный ПК в микро исполнении. Может пригодиться в основном для ноутбуков. Отличительной особенностью является то, что это устройство разработано не под определенную видеокарту, установить туда можно любую карточку, которую позволит ваш кошелек. Будет это продукт AMD или nVidia — не важно.

Питание док-станция имеет собственное, представлено блоком питания на 550 ватт с сертификатом 80+ Bronze. Подключение предполагается через Thunderbolt 3-й версии. Также на борту пять USB 3.0 и порт Ethernet.
Лучшие внешние видеокарты 2019 (eGPU) — Полное руководство | PROCompy.ru
Лучшая внешняя видеокарта (eGPU)
Вы, конечно, слышали о внешних дисках HHD и SSD, но знаете ли вы, что внешние видеокарты тоже существуют? Один из самых распространенных примеров использования внешних графических карт — запускать игры на ноутбуке.
Что такое eGPU?
Внешний GPU (или eGPU для краткости) представляет собой выделенный блок, который объединяет открытый слот PCIe, блок питания в стиле настольного компьютера и полноразмерную графическую карту, которая подключается к вашему ноутбуку. Он делает игровой процесс на ноутбуке таким же приятным как, если это была встроенная мощная видеокарта.
В последнее время наблюдается рост этих продуктов. Высокая пропускная способность данных и видеосигнала в однопроводных соединениях, таких как USB 3.0 и Thunderbolt 3, наконец, позволила использовать быстрые соединения, необходимые для выгрузки графического процессора на внешнее оборудование, при этом полагаясь на внутреннюю материнскую плату ноутбука для стандартных вычислений. Дополнительный бонус: многие внешние графические процессоры поставляются с дополнительными USB -портами, Ethernet и т. д. Что означает, что легко подключать и играть с помощью тонны дополнительного оборудования, например, нескольких мониторов или игровых клавиатур и мышей.
На данный момент стандартом де-факто для операций с высокой пропускной способностью является Thunderbolt 3. С подключением 40 Гбит / с, которое может обрабатывать одновременное видео, аудио, данные и поддерживать подключение к Интернету, а также мощность до 100 Вт на внешнем оборудовании, это единственный интерфейс, который действительно может все это сделать.
6 лучших внешних GPU 2019 года
Независимо от того хотите ли вы играть на своем ноутбуке или нет места на материнской плате для игровой карты, мы подготовили для вас список лучших внешних видеокарт 2019 года!
| eGPU | Поддерживаемые размер GPU | Вес | Мощность блока питания |
|---|---|---|---|
| Gigabyte AORUS Gaming Box | Mini ITX | 2 кг | 450 Вт |
| Alienware Graphics Amplifier | Full-length, full-height, double width | 3.5 кг | 460 Вт |
| Akitio Node | Full-length, full-height, double | 6.9 кг | 400 Вт |
| ASUS RoG XG Station 2 | Full-length, full-height, double width | 3.9 кг | 600 Вт |
| Razer Core | Full-length, full-height, double width | 5.8 кг | 500 Вт |
| Sonnet eGFX Breakaway Box | Full-length, full-height, double width | 3.2 кг | 350 — 650 Вт |
Gigabyte AORUS Gaming Box
О продукте
Если вы хоть немного знакомы с миром компьютерного оборудования, вы наверняка знаете о Gigabyte. Компания была основана еще в 1986 году и сегодня является одним из ведущих производителей компьютерных комлпектующих. Кроме того, Gigabyte являются лицензированными производителями графических карт Nvidia и AMD, и это одни из лучших вариантов, которые вы можете найти на рынке.
AORUS Gaming Box — это внешний корпус GPU, который поставляется в комплекте с собственной версией видеокарты Nvidia GeForce GTX 1070 от Gigabyte. Это относительно компактный металлический блок с прозрачной сеткой, через которую видна видеокарта и дополнительно подчеркивающий использованного в ней светодиодного освещения.
Особенности
Графическая карта. Специальная модель GTX 1070, поставляемая с этим корпусом — GTX 1070 Mini ITX OC 8G. Это более компактная версия стандартной GTX 1070, которая поддерживает всю производительность своего полноразмерного аналога, хотя имеет более шумное охлаждение и меньший потенциал разгона. Несмотря на это, она по-прежнему полностью способна обрабатывать 4K и VR.
Соединение. Thunderbolt 3.0 — GPU подключается к вашему компьютеру с помощью быстрого USB-порта Thunderbolt 3.0, который поддерживает максимальную скорость передачи данных до 40 Гбит / с.
Подключение монитора. GTX 1070 Mini оснащен 1 портом HDMI, 1 DisplayPort и 2 DL DVI-D портами. Это обеспечивает более чем достаточную универсальность при настройке портативной игровой приставки.
USB — сам корпус оснащен в общей сложности 4 слотами USB 3.0, один из которых поддерживает быструю зарядку. Это не только упрощает подключение всех ваших игровых периферийных устройств, но даже позволяет вам заряжать любые беспроводные устройства в четыре раза быстрее, чем обычно.
RGB Fusion — когда речь заходит об этом сигнальном светодиодном освещении, корпус включает в себя RGB Fusion от Gigabyte. Он способен воспроизводить полный спектр из 16 миллионов цветов, а также отображать их в различных режимах, таких как мигание, дыхание или просто статический свет.
Портативность. Как упоминалось выше, корпус компактный и очень легкий, весом всего около 2 кг. Благодаря небольшой раме, ее можно удобно разместить на столе, не занимая слишком много места и не привлекая слишком много внимания.
Недостатки
Немного вариантов обновления. Несмотря на то, что видеокарта может быть удалена, компактный корпус может быть слишком мал для больших видеокарт. Очевидно, что это делает игровой блок AORUS менее идеальным выбором на длительный срок, так как нет никакой гарантии, что он будет вмещать будущие поколения видеокарт.
Что понравилось:
— высококачественная видеокарта в комплекте;
— хорошая мобильность;
— множество вариантов подключения.
Что не понравилось:
— ограниченный потенциал обновления.
Alienware Graphics Amplifier
О продукте
Хотя Alienware была запущена в 1996 году как независимая компания, она достигла своей славы только после того, как Dell приобрела ее в 2006 году. По большей части название Alienware стало синонимом игровых ноутбуков, поэтому вполне естественно видеть внешнее графическое решение от них.
Alienware Graphics Amplifie — это корпус для GPU, предназначенный специально для работы с ноутбуками Alienware. Темный корпус с спортивным агрессивным дизайном и логотипом компании на передней панели выглядит строго и без излишеств.
Особенности
Графическая карта. Alienware Graphics Amplifie не поставляется с графической картой, поэтому ее необходимо приобретать отдельно. К счастью, он довольно гибкий в этом отношении, поскольку он поддерживает даже графические карты GTX 600 и Radeon HD 5000, которые по сегодняшним меркам могут считаться устаревшими. Встроенный блок питания мощностью 460 Вт позволяют устанавливать практически любую полноразмерную графическую карту в корпус.
Соединение. В отличие от большинства внешних GPU представленных на рынке сегодня, Alienware Graphics Amplifier не использует порт Thunderbolt 3 для подключения к компьютеру пользователя. Производитель полагается на собственное проприетарное прямое соединение PCIe, которое имеет преимущество над Thunderbolt 3 за счет обеспечения выделенной полосы пропускания.
Помимо этого, корпус также включает в себя четыре порта USB 3.0, которые позволяют пользователю подключать и / или заряжать любое из своих игровых периферийных устройств.
Недостатки
Поддерживаются только ноутбуки Alienware. Из-за запатентованных PCIe портов Alienware, которые используется в корпусе, его можно подключить только к ноутбукам Alienware, которые включают этот же порт. К ним относятся следующие, перечисленные на официальной странице продукта: Alienware 13 R1, R2 и R3; Alienware 15 R1, R2 и R3; Alienware 17 R2, R3 и R4; Alienware X51 R3; Alienware Alpha R2.
Слишком большой. Alienware Graphics Amplifier не слишком тяжелый, но громоздкий. Он просто не может конкурировать с подобными Gigabyte AORUS и, скорее всего будет всегда стоять на одном и том же месте.
Что понравилось:
— универсальность с точки зрения поддержки графического процессора;
— хороший блок питания;
— большой потенциал модернизации.
Что не понравилось:
— может работать только с ноутбуками Alienware;
— отсутствует переносимость.
Akitio Node
О продукте
Akitio — это имя, вероятно, мало кому знакомо. Akitio международная компания, штаб-квартира которой находится в Калифорнии, США, и их философия дизайна прежде всего ориентирована на практичность и надежность. Они производят ряд внешних компьютерных боксов для жестких дисков, корпуса GPU и другие аксессуары.
Что касается Akitio Node, это просторный и адаптируемый внешний GPU-бокс. Его размер и корпус из черного металла больше напоминают полноценный компьютерный корпус, чем любой другой продукт в этом списке.
Особенности
Графическая карта. Akitio Node не поставляется с графической картой, но идет с мощным блоком питания 400 Вт. Он может поддерживать практически любую графическую карту, которая может поместиться в корпус. Когда речь идет о совместимости с GPU, Akitio Node полностью поддерживает графические процессоры Nvidia или AMD Radeon. Это, в сочетании с большой мощностью электропитания и достаточным пространством, обеспечивает максимальную гибкость при выборе идеальной видеокарты. Учитывая размер корпуса, он определенно разработан для использования высокопроизводительных графических процессоров.
Соединение. Сам корпус довольно ограничен с точки зрения возможности подключения, так как он имеет только один порт Thunderbolt 3, который используется для подключения к компьютеру.
Портативность. Он весит около 7 кг без графической карты. Чтобы легче переносить блок, компания Akitio добавила удобную ручку на верхней части корпуса.
Недостатки
Размер и вес. Самый очевидный недостаток Akitio Node — это тот, который мы только что рассмотрели, — это размер и вес, которые затрудняют транспортировку. Несмотря на то, что встроенная ручка очень помогает в этом, вряд ли вы захотите взять собой в поездку.
Встроенный вентилятор достаточно громкий. Если у вас когда-либо был мощный игровой ПК с несколькими вентиляторами, то шум, исходящий от одиночного вентилятора блока Akitio Node, вряд ли вас будет беспокоить. С другой стороны, пользователи ноутбуков, привыкшие к бесшумным компьютерам, определенно найдут это отвлекающим — особенно, если он будет стоять на столе.
Что понравилось:
— может вмещать самые большие и мощные видеокарты;
— полная поддержка графических процессоров Nvidia и AMD.
Что не понравилось:
— почти такой же большой, как корпус для настольных компьютеров;
— немного громкий встроенный вентилятор.
ASUS RoG XG Station 2
О продукте
Asus — компания, которая вряд ли нуждается в представлении. Этот тайваньский гигант расширился почти во всех частях аппаратной промышленности, за это время была создана марка Republic of Gamers. Как следует из названия, эта серия продуктов предназначена специально для игрового сообщества.
Один из продуктов в линейке RoG — это RG XG Station 2, который взял агрессивный и привлекательный дизайн. С красными бликами и выгравированными черными поверхностями этот продукт узнаваем с расстояния. Но что он предлагает на практике?
Особенности
Графическая карта. Station 2 может вмещать любую полноразмерную графическую карту, хотя он официально поддерживает только две последние серии графических процессоров от Nvidia и AMD: GTX 9 и 10, а также Radeon R9 и RX.
Что может показаться удобным, так это то, что Asus выпускает эти экземпляры eGPU с включенной или отсутствующей графической картой. На данный момент вы можете получить его в комплекте с некоторыми вариантами GTX 1070 и GTX 1080, все из которых, естественно, являются картами Asus STRIX.
И, наконец, ASUS RoG XG Station 2 включает в себя ультрасовременный источник питания мощностью 600 Вт, который может обеспечить работу даже с двумя графическими картами.
Соединение. Как и большинство внешних графических процессоров, Station 2 подключается к компьютеру через порт Thunderbolt 3. Кроме того, он включает в себя четыре порта USB 3.0 для обеспечения быстрого и удобного подключения игровой периферии. Кроме того, RG XG Station 2 имеет один порт Gigabit Ethernet и порт USB типа B для повышения универсальности.
Недостатки
Отсутствие переносимости. Несмотря на то, что он не такой большой, как некоторые другие варианты, громоздкий дизайн ASUS RoG XG Station 2 затрудняет перенос.
Цена. Стоимость очень высока, особенно, если в комплекте идет видеокарта.
Что понравилось:
— поддержка последних графических процессоров;
— поддержка двух графических процессоров.
Что не понравилось:
— трудно транспортировать;
— высокая цена.
Razer Сore
О продукте
Razer — известное имя в игровых кругах. С тех пор, как он был основан в 1998 году, у компании долгое время были финансовые проблемы, пока в конечном итоге не стала производителем игрового оборудования, которое мы знаем сегодня.
Известно, что продукты Razer имеют довольно высокую стоимость. Внешний корпус видеокарты Razer Core ничем не отличается. Он обладает чистым дизайном и оснащен запатентованным Razer светодиодным освещением Chroma, которое придает узнаваемость.
Особенности
Графическая карта. Razer Core поставляется без видеокарты, но с мощным 500-ваттным блоком питания, который может полностью поддерживать любую графическую карту на рынке. Кроме того, он достаточно просторный, чтобы удобно было разместить любой полноразмерный GPU.
Кроме того, корпус официально поддерживает ряд видеокарт Nvidia GeForce и Quadro в дополнение к AMD Radeon R9 и RX. Полный список официально поддерживаемых графических процессоров можно найти на официальной странице продукта, указанной в технических спецификациях.
Соединение. Как и большинство других внешних графических процессоров, Razer Core использует порт Thunderbolt 3 для подключения к компьютеру пользователя. Кроме того, он позволяет подключать до четырех игровых периферийных устройств через порты USB 3.0, а также проводное подключение к Интернету через порт Gigabit Ethernet.
Razer Chroma. Светодиодная подсветка стала неотъемлемой частью дизайна игрового оборудования Razer, которая позволяет ярко выделяться на фоне других устройств.
Недостатки
Стоимость. Традиционно продукты Razer славятся довольно высокой ценой. Немногие готовы заплатить 500 долларов США за дополнительное оборудование.
Что понравилось:
— поддержка полноразмерных видеокарт;
— освещение Chroma отлично подходит для страстных игроков.
Что не понравилось:
— высокая цена.
Sonnet eGFX Breakaway Box
О продукте
Кейс eGPU от малоизвестной компании Sonnet, которая была основана в 1986 году. Компания Sonnet занимается платами для расширения функциональности ПК, периферийными устройствами и дополнительными аксессуарами.
Sonnet eGFX Breakaway Box — довольно простой и относительно доступный корпус eGPU. Корпус выпускается в трех версиях: Sonnet eGFX Breakaway Box 350w, Sonnet eGFX Breakaway Box 550w и Sonnet eGFX Breakaway Box 650. Модели различаются по мощности, причем модель на 350 Вт является самой доступной среди продуктов такого рода, которые можете купить.
Особенности
Снаружи Breakaway Box непримечательный, с черным корпусом и светодиодным логотипом на передней панели. Внутри кейс просторный и поддерживает широкий спектр видеокарт, хотя сам корпус легкий и компактный по сравнению с другими.
Графическая карта. Корпус совместим с картами GeForce, Quadro и Radeon.
Соединение. Подключения ограничены только одним портом Thunderbolt 3, из-за низкой цены на базовую модель.
Что понравилось:
— совместим с большинством графических процессоров;
— простой дизайн;
— легкий.
Что не понравилось:
— версии 550W и 650W стоят дорого.
В конечном итоге, eGFX Breakway Box — прочный универсальный корпус eGPU. Младшая версия устройства c мощностью 350 Вт подходит под ограниченный бюджет.
Как выбрать лучшую внешнюю графическую карту для вас?
Выбор самого лучшего продукта — сложная задача, особенно, если различия минимальны. Поэтому перед тем, как представить себе, какой из этих корпусов eGPU является лучшим, мы предложим некоторые рекомендации о том, как определить, какой из них будет подходящим для вас.
Вы играете на ноутбуке или на ПК?
Правда, eGPU являются ответом на необходимость лучшей обработки графики в ноутбуках, но есть веские причины, по которым вы можете попытаться использовать их, даже если у вас есть ПК. Более конкретно:
— Недостаток места. Некоторые видеокарты довольно массивные, и если у вас есть Midi Tower или меньший корпус, высококачественная графическая карта физически не сможет поместиться.
— Слабый источник питания. Возможно, ваш источник питания не может обеспечить требуемую мощность для GPU, на который вы нацелились.
— Несовместимость материнской платы. Последние GPU полагаются на PCIe 3.0 в качестве средства соединения, в идеале PCIe x16 для максимальной скорости передачи данных. Если вашей материнской плате не хватает таких слотов из-за того, что она является более старой моделью или слотом, являющимся дефектным, внешний графический процессор избавит вас от необходимости заменять материнскую плату и, возможно, другие компоненты.
Когда дело доходит до вышеуказанных причин, возможно, лучше подождать и сэкономить немного денег, чтобы собрать подходящую игровую платформу. Однако есть одна определенная причина, по которой владелец десктопа может захотеть с внешнюю графическую карту. И может быть, вам интересно? Взять внешнюю графическую карту для игр как на настольном компьютере, так и на ноутбуке. Таким образом, вы можете легко переключаться между двумя устройствами, не замечая никаких изменений в производительности в игре. Пока обе конфигурации имеют приличные характеристики процессора и памяти.
Определить приоритет мощности или переносимости?
Нет возможности достичь максимально возможного потенциала производительности, сохраняя при этом низкий вес и скромный размер. Легко определить, какой приоритет вам следует расставить, просто рассмотрев, где вы будете играть больше всего. Если вы намерены играть в игры только дома, то переносимость не такая большая необходимость. Фактически, любой внешний GPU можно перемещать довольно легко в пределах вашего дома. Если вы хотите играть в игры на ходу или вне дома, то вам обязательно нужно более легкое и более компактное решение. Это особенно важно для людей, которые много путешествуют.
Сделать свой собственный
В наши дни мы привыкли получать готовые продукты, и их можно установить практически без усилий. Из-за этого мы часто упускаем из виду один очень распространенный способ сократить финансовые издержки: через проекты DIY.
На удивление легко собрать сам внешний корпус GPU. В конце концов, это, по сути, немного больше, чем компактный компьютерный корпус. Таким образом, лучший внешний корпус для видеокарты для вас может быть только тем, что вы собрали вместе со своими двумя руками!
Какие есть недостатки eGPU?
Программное обеспечение — основная проблема. В настоящее время большинство внешних систем GPU опираются на довольно сложные и конкретные драйверы, позволяя ноутбукам передавать нагрузку с интегрированного графического чипа на выделенную графическую карту NVIDIA или AMD. Это сложные подходы, поэтому универсальные решения редки, и такие компании, как Dell и Razer, поддерживают только внешнюю графику на конкретных моделях ноутбуков. Некоторые более общие параметры, а также более старые стандарты, такие как USB 3.0 и Thunderbolt 2, предлагают больше возможностей, но хуже производительность графики.
Заключение — Лучшая внешняя видеокарта
И, наконец, что касается того, какой из этих внешних графических процессоров мы считаем самым лучшим. Это Gigabyte AORUS Gaming Box. Хотя у него есть ограниченная гибкость, когда дело доходит до возможных будущих обновлений, но остальные его характеристики в порядке.
Nvidia GeForce GTX 1070, которая поставляется с этим корпусом, представляет собой видеокарту с поддержкой 4K и VR, которая скоро не выйдет из моды. Более того, некоторые ноутбуки выходят за рамки разрешения Full HD 1080p, и этот GPU будет более чем достаточным.
Что еще более важно, когда мы думаем о ноутбуках, мы думаем о мобильности. В отличие от других внешних графических процессоров, которые в настоящее время продаются на рынке, AORUS Gaming Box прекрасно сохраняет эту мобильность. Никакой другой случай не может приблизиться к нему в данном отношении, поскольку он значительно легче и меньше, чем конкуренты.
Внешние видеокарты. Как выбрать и подключать к Mac (и не только!) 
Внешние видеокарты. Как выбрать и подключать к Mac (и не только!) Ноутбуки Apple дали начало новому типу портативных компьютеров: легких, удобных и достаточно производительных для почти любой задачи ультрабуков.
Но 2 задачи им все еще даются с трудом: компьютерные игры и обработка графики, мощные видеокарты не умещаются в тонкие корпуса и слишком много потребляют.
Любой ультрабук может справится с «тяжелой» графикой с помощью внешних видеокарт, о которых мы не раз писали. Настало время обобщить опыт, выбрать лучшие решения и создать подробный гайд.
Сегодня разберем, на что обратить внимание при выборе и какие проблемы придется решать (а какие приведут к полной неработоспособности недешевого гаджета).
External GPU: что это и как работает
Внешние графические процессоры, они же внешние видеокарты и External GPU служат для подключения видеокарт, которые в силу различных обстоятельств невозможно напрямую подключить к материнской плате компьютера.
Аппаратно ничего не меняется: видеокарта все так же подключается к шине PCI/PCI Express (PCIe) в том или ином его виде (об этом чуть позже).
Чаще всего они состоят из 2 элементов: док-станции с разъемом PCIe для видеокарты, блока питания, а так же интерфейсного кабеля для подключения к компьютеру (в его роли может выступать не только ноутбук, но и microPC или неттоп).
External GPU может быть как в открытом, так и в закрытом исполнении. В первом случае видеокарта ничем не защищена, во втором комплекс похож на маленький системник, в котором нашлось место только видеокарте.
В закрытом исполнении внешний бокс может стать полноценной док-станцией с дополнительными разъемами, начиная от DisplayPort (DP), заканчивая USB, SATA и Thunderbolt.
Блок питания так же может быть внешним или встроенным. Как правило, внешние обладают мощностью от 50 до 200 Вт. Встроенные не имеют подобного ограничения.
Тем не менее, встроенный вариант предпочтительнее, так как это будет обычный импульсный блок питания для компьютерных малогабаритных корпусов с собственным активным охлаждением.
Внешний блок будет занимать дополнительное место на столе, но может серьезно нагреваться при высокой нагрузке.
Варианты подключения внешних видеокарт
Если отбросить узкоспециализированные видеоконтроллеры (в лице плат видеозахвата, док-станций для подключения нескольких мониторов и тому подобного) для подключения внешних графических адаптеров используется один из 3 вариантов:
ExpressCard
Распространенный ранее интерфейс со скоростью 5 Гбит/с. Фактически, является внешним выходом шины PCIe x1.
Разъем на данный момент потерял свою актуальность — его можно встретить только в корпоративных ноутбуках и рабочих станциях.
mini PCIe
Та же самая шина PCIe x1, выведенная в протиетарный разъем прямо на материнской плате. Обычно используется для контроллеров Wi-Fi, и Bluetooth и разнообразных модемов.
Для доступа придется вскрывать ноутбук, кроме того, чаще всего этот слот присутствует в единственном числе. К счастью, устарел и не имеет прикладного значения.
M.2 (NGFF)
Создан для замены miniPCIe с шириной канала PCI Express 4x. Так же распаян на материнской плате, предоставляя поддержку шин PCI Express 3.0 и SATA 3.0.
Имеет несколько вариантов исполнения, которые маркируются так называемыми «ключами»: A и E используется для модулей Wi-Fi, B выводит SATA и PCIe x2 (чаще — только SATA), M — SATA и PCIe x4.
Thunderbolt
Thunderbolt стал наиболее актуальным и самым интересным вариантом, комбинируя интерфейсы PCIe и DisplayPort в одном разъеме. Thunderbolt 2 поддерживает скорость передачи данных 10 Гб/с или 20 Гб/с по линии PCIe (1x/2x), Thunderbolt 3 — до 40 Гб/с (PCIe 4x).
ВНИМАНИЕ: Thunderbolt 3 может иметь меньше 4 линий PCIe с соответственным снижением пропускной способности. Зависит от производителя и модели ноутбука.
Какие ноутбуки подойдут для подключения внешних карт
Подключать внешнюю видеокарту к маломощному портативному компьютеру. Оговоримся: производительность ноутбука с внешней видеокартой нельзя уравнивать с настольным компьютером.
Не смотря на то, что скорость обработки графики зависит преимущественно от типа используемой видеокарты, в нашем случае компоненты играют большую роль. Нужно четко соотносить поколения видеоадаптера и процессора — к сожалению, понятие «раскрываемости видеокарты» в применение к портативной технике действительно существует.
Нет никакого смысла подключать External GPU с GeForce 10xx к ноутбуку с Intel Core i3 первого поколения — реальная производительность останется на прежнем уровне, процессор не сможет обработать данные, а видеокарта будет работать вхолостую.Однозначно не стоит подключать внешние видеокарты к ноутбукам с процессорами AMD, выпущенными до Risen, поскольку они не представляют из себя ничего стоящего и серьезно уступают Intel. К тому же, существуют некоторые проблемы с драйверами.
Итого, с более-менее современной платформой Intel просто будет проще: и драйвера найдутся, и решения возникающих проблем скорее всего уже разобраны другими пользователями.
Крайне желательно, чтобы ноутбук не имел дискретной видеокарты. Тогда за картинку на экране гарантированно отвечает встроенный видеочип Intel GMA X3100/GMA 4500/HD Graphics, и подключение внешней видеокарты любого производителя будет возможно. Связка встроенной карты Intel и внешнего ускорителя поддерживает «горячее подключение» и разрешает операционной системе переключаться между видеокартами.
В противном случае подключать внешнюю придется к выключенному ноутбуку, а в некоторых случаях после включения потребуется дополнительная перезагрузка. В некоторых особо извращенных случаях — с заменой драйверов на время использования внешней.
Стоит озаботиться о накопителе и достаточном объеме оперативной памяти. SSD обеспечит отсутствие лагов при передаче данных, а запас ОЗУ будет влиять на плавность обработки.
Нужно помнить, что несколько разъемов Thunderbolt не гарантируют полноценную работоспособность каждого: новый MacBook Pro несет честные интерфейсы с 4 линиями PCIe, тогда как многие Windows-ноутбуки делят одну 4x на 2 выхода, либо отдают все линии в один порт, предлагая использовать второй для зарядки или DP.
Известные проблемы и ограничения
Хотя на первый взгляд подключение внешних видеоадаптеров не вызывает каких-либо проблем, нельзя просто взять и купить первый попавшийся.
Наиболее важное ограничение: из-за политики Apple для ее ноутбуков стоит выбрать внешний видеоускоритель AMD, а для всех остальных, напротив — Nvidia. Идеальным выбором для macOS старше 10.13.4 станут AMD RX4xx / 5xx вплоть до топовой RX580. При необходимости запуска «зеленых карт» придется править файл macOS-eGPU.sh.При подключении внешнего бокса с видеокартой через любой другой разъем, кроме Thunderbolt, крайне рекомендуется использовать только карточки Nvidia.
ВАЖНО: двухпроцессорные видеокарты не работают через переходники mini PCIe, M.2 и Thunderbolt 2.
Многие из внешних видеокарт в закрытом корпусе являются док-станциями с массой разъемов. Использование любых будет снижать пропускную способность, которая достанется видеокарте. Исключение — подключение к DisplayPort при использовании Thunderbolt.
Так, популярная док-станция eGFX несет на себе 6 дополнительных портов. Если задействовать все, пропускная способность, доставшаяся видеокарте, снизится до 31,2% при использовании 2 линий PCIe 10 Гбит/с и до 15,6% при 5 Гбит/с.
HP Omen кроме внешних портов предлагает внутреннее подключение дополнительного твердотельного накопителя. За счет видеокарты ему резервируется целая линия PCIe даже при отсутствии обращения к жесткому диску, то есть не меньше 5 Гбит/с.
Впрочем, для многих из наших читателей это окажется не актуальным. Поскольку основной носитель Thunderbolt — ноутбуки Apple, большая часть док-станций не имеет драйверов для Linux и Windows, из-за чего дополнительные порты интерфейсы не работают.
От чего зависит производительность
К сожалению, пропускная способность всех рассмотренных вариантов далека от идеальной. Не стоит забывать и того, что шина PCIe x1 или PCIe x4 будет значительно медленнее, чем привычный для видеокарт интерфейс 16-кратной ширины: 10 или 40 Гбит/с Thunderbolt против 126,03 Гбит/с PCIe 16x.
Тем не менее, многие графические адаптеры прекрасно работают с пониженной скоростью передачи данных.
На примере 10-линейки Nvidia при подключении к Thunderbolt 3 усредненное падение производительности выглядит так:
GTX 1050 работает чуть медленнее встроенного в ноутбук варианта;
GTX 1050Ti теряет от 5 до 15% производительности;
GTX 1060 теряет около 20-25%;
GTX 1070 работает с понижением на 30%;
GTX 1080 может оставляет в воздухе до 55%.
C учетом процентного превосходства одной модели над другой, в результате можно сделать вывод, что даже для самого продвинутого бокса GTX 1080 не имеет смысла, так как работает не лучше более дешевой GTX 1070. Она, в свою очередь, снижает превосходство над младшей моделью едва ли не втрое.
Если говорить об играх, GTX 1070 все так же будет достаточно для FullHD даже на максимальных настройках.
Устаревшие видеокарты показывают в среднем около 10-30% потерь вплоть до 9 линейки Nvidia. Конечно, разница есть: но 90% возможностей GTX 560 и 65-70% GTX 960 — различаются в несколько раз.
Тем не менее, использовать полностью реализующие себя устаревшие карты 7-поколения среднего сегмента не имеет смысла — так или иначе, они будут заметно уступать современным видеоадаптерам из-за отсутствия поддержки актуальных версий Direct X и OpenGL. Архитектура так же даст небольшую фору GTX 10xx, весьма заметную в играх — и очень серьезную в расчетах на видеокарте.
Но выбирать флагманскую модель не имеет смысла.
А вот озаботиться о накопителе и достаточном объеме оперативной памяти стоит. SSD обеспечит отсутствие лагов при передаче данных, а запас ОЗУ будет влиять на плавность обработки.
Игровой ноутбук или внешняя видеокарта?
Любая внешняя видеокарта для ноутбука проигрывает встроенному решению. Еще раз: ЛЮБАЯ. Потери велики — вплоть до 50%. Именно поэтому даже при появлении Thunderbolt 3 док-станции не получили большого распространения.
Основные сценарии использования подобных устройств:
временное увеличение производительности графического адаптера легкого ноутбука,
подключение дополнительных мониторов,
игры в нативном разрешении,
вычисления на видеокартах.
Для постоянной работы с серьезной нагрузкой на графическую подсистему стоит выбрать один из компактных игровых ноутбуков, например, Razer Blade. Или вовсе габаритный HP Omen/Dell 7577/Asus GL702, если нет необходимости работать вдалеке от розетки. Впрочем, внешний бокс с видеокартой тоже на коленке не заведешь.
С другой стороны, видеоадаптеры для настольных ПК дешевы даже с учетом необходимого дока, и позволяют сэкономить до половины стоимости ноутбука (либо выбрать вариант с огромной автономностью). И именно внешние видеокарты позволяют отказаться от настольных ПК в пользу ультрабуков: пришел домой или в офис, подключил док.
На чем остановиться? Стоит дождаться следующего материала, посвященного лучшим внешним видеокартам. Там мы расскажем все тонкости о каждой модели, полученные на основе реальных тестов.
eX Core — самая компактная внешняя видеокарта для ноутбуков
Распространение интерфейса Thunderbolt 3 сделало возможным создание внешних видеокарт для ноутбуков. Это позволяет приобрести тонкий и лёгкий мобильный ПК без дискретной видеокарты, и при необходимости использовать его в игровых целях, подключив внешнюю док-станцию с 3D-картой.
Однако такие док-станции зачастую весьма габариты, то есть их явно неудобно брать с собой. Решить проблему предлагают создатели устройства eX Core. Это очень компактная внешняя видеокарта, которую без проблем можно взять с собой при необходимости.
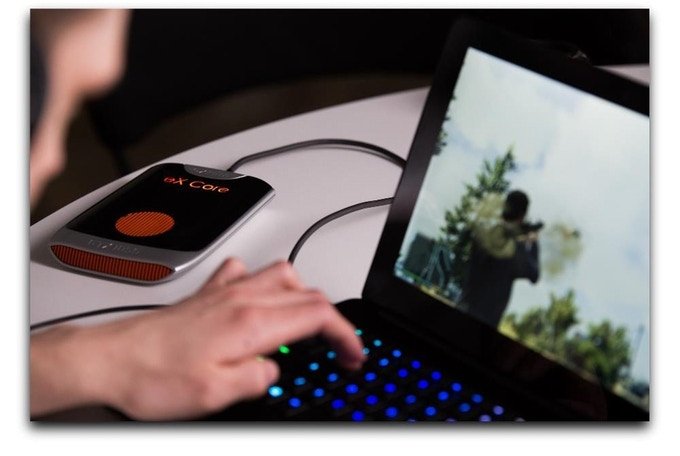
Габариты eX Core составляют всего 150 х 104 х 20 мм при массе 710 г. Это самая компактная из существующих внешних видеокарт. Правда, тут стоит отметить, что eX Core пока не является серийным продуктом. Новосозданная компания Exklim пока лишь вышла на площадку Kickstarter с целью собрать средства на свой проект. И уже сейчас при запрошенной сумме в 63 000 долларов собрано почти на 30 000 долларов больше, а в запасе ещё 21 день. Но ценность eX Core в том, что это устройство покажет более именитым производителям, какие на самом деле внешние видеокарты можно создавать. Так что можно не сомневаться в том, что в ближайшем будущем и другие компании выпустят нечто подобное.
Итак, с габаритами разобрались. А что с производительностью? За неё отвечает GeForce GTX 1050, которая и является основой устройства. Адаптер содержит 4 ГБ памяти и характеризуется повышенной до 1680 МГц частотой ядра. Память при этом работает на частоте 7000 МГц. Как мы знаем, такой видеокарты вполне достаточно для современных игр, пусть и не всегда на максимальных настройках.
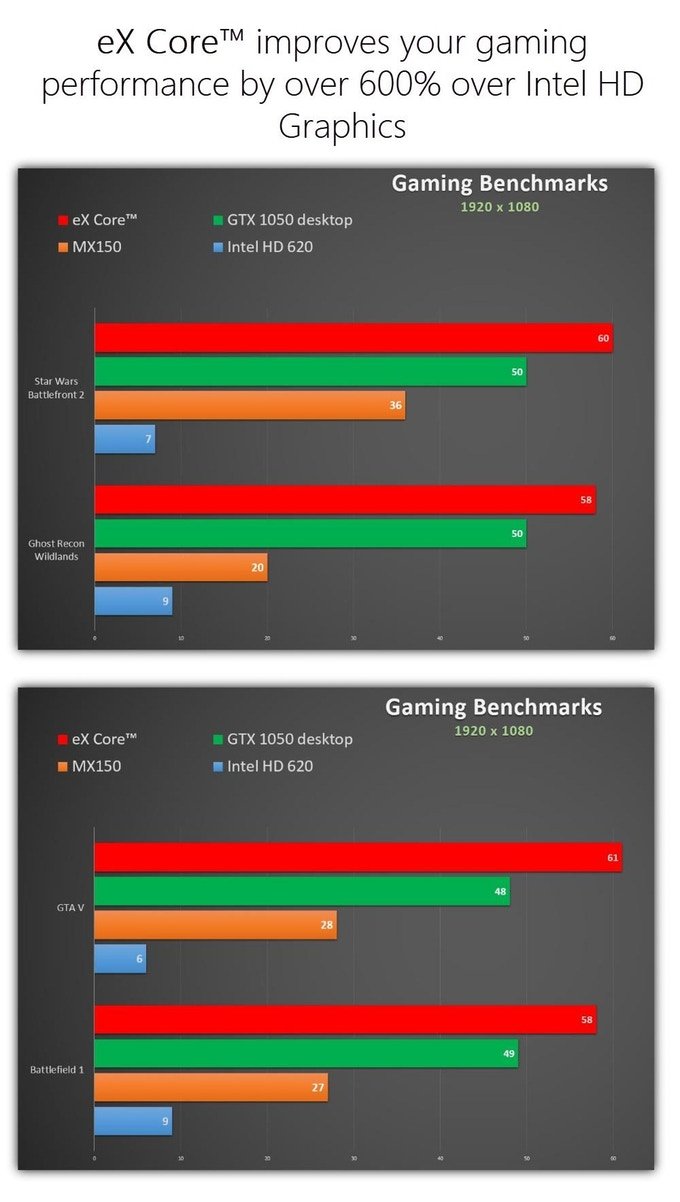
Кроме того, eX Core располагает вторым портом USB-C с поддержкой Thunderbolt 3 и разъёмом HDMI, которые служат для подключения монитора. Внешнего питания устройство не требует, если ноутбук поддерживает USB Power Delivery. Если же нет, в комплекте имеется блок питания мощностью 90 Вт.
Можно также отметить наличие активной системы охлаждения и доступность нескольких цветовых вариантов. Стоимость устройства — 400 долларов. Поставки должны начаться уже в июле.
Внешняя USB-видеокарта Startech USB2DVIE3 / Habr
Довольно давно уже у меня возникла мысль, что десктоп, громоздкий гудящий ящик с кучей проводов, уже давно стал бы анахронизмом и ушел в прошлое, уступив место ноутбуку, если бы не одно маленькое обстоятельство: к десктопу можно подключить два (или больше) мониторов.На хабре уже поднималась тема подключения к ноутбуку внешней видеокарты (например, тут), и я загорелся идеей организации рабочего места с двумя мониторами и ноутбуком. На e-bay было куплено устройство USB2DVIE3 производства британской компании Startech.
Если вы хотите узнать, что из этого вышло, добро пожаловать под кат.
Внешний вид
Итак, коробка:
Содержимое коробки:
Само устройство, переходник DVI-VGA, диск с драйверами (совершенно бесполезная вещь в современных реалиях, на мой вкус) и инструкция.
Фото устройства:
Технические данные
Память — 32 MB DDR SDRAM
Стандарт USB — USB 2.0
Чипсет — MCT T2-285B
Разъем А — USBA Male
Разъем B — DVI-I Female
Поддерживаемые разрешения:
Широкоэкранные, 16/32 бит
1920×1200, 1920×1080, 1680×1050, 1440×900, 1360×768, 1280×800, 1280×768, 1280×720
Стандартные, 16/32 бит
1600×1200, 1400×1050, 1280×1024, 1280×960, 1152×864, 1024×768, 800×600
Совместимость с ОС:
Windows 8 (32/64)
Windows 7(32/64)
Windows Vista (32/64)
Windows XP (32/64)
Windows Server 2008 R2
Drivers are WHQL certified
Материал корпуса: чёрный пластик
Длина кабеля: 500 мм
Размеры: 88 x 52,5 x 18 мм
Вес: 108 г.
Вес в упаковке: 300 г.
Температурный диапазон при работе: -10°С — 55°С
Температурный диапазон при хранении: -25°С — 75°С
Влажность: <85%
Испытания
Итак, подключаем устройство к ноутбуку Acer Aspire 3810T c ОС Windows 8, устанавливаем драйвера, подключаем монитор (разрешение 1920х1200), и… всё работает!
Но работает, скажем так, не очень быстро. Пробуем запустить какой-нибудь фильм, и… эпик фейл! Фильм идёт рывками, для просмотра кино данное устройство, увы, непригодно. Про игры и говорить нечего.
Запускаем тест «индекса производительности» Windows. Результат довольно унылый.
Пришла пора теста ноутбука в конфигурации с двумя мониторами. Подключаем второй монитор (по HDMI), и, увы, ещё один фейл. HDMI отчего-то не работает. Но это не проблема данного устройства.
Продолжаем тест с другим ноутбуком (старенький Lenovo).
И вот, искомый результат: ноутбук и два монитора в работе. Разрешения мониторов 1920х1200 и 1600х1200, устройство подключено к монитору с разрешением 1920х1200.
А как с макбуком?
К сожалению, никак. Драйверов под мак нет.
Цена вопроса
Устройство стоит 44,27 GBP плюс 11,25 GBP доставка.
Выводы
Выводы делайте сами. Устройство непригодно для игр и фильмов, «тормоза» графики весьма заметны, но устройство вполне пригодно для работы в разрешениях до 1920×1200, и, в принципе, может послужить выходом, если нужно подключить к ноутбуку два монитора.
Опыт сборки eGPU и его взаимодействие с ноутбуком / Habr
Введение
Добрый день, уважаемое хабро-сообщество. По профессии я человек далёкий от IT, однако, практически все, так или иначе касающиеся данной сферы статьи мне очень интересны, поскольку в душе я тот еще гик.
Как вы, наверное, уже успели заметить, данная статья далеко не первая, посвящённая теме eGPU. Вполне возможно, что в моей статье вы найдёте мало интересного, но, тем не менее, я хочу поделиться своим опытом, результаты которого меня впечатлили. Прошу под кат (внимание трафик!)…
Однажды вечером, после трудового дня, поигрывая в «лефтов» со своими друзьями, мне в голову пришла идея, навеянная давным-давно прочитанными статьями, о том, что можно существенно повысить производительность графической составляющей ноутбука. Располагая свободным временем и средствами, было принято решение купить все комплектующие и опробовать на практике то, что может дать система eGPU, несмотря на ограниченную пропускную способность экспресс порта.
Немного о теории и компонентах eGPU
Итак, вы хотите рискнуть и провернуть операцию “eGPU”, но не знаете с чего начать? У вас много вопросов типа: «Подойдёт ли к ноутбуку eGPU?, «Какую видеокарту выбрать?», «Какой блок питания приобрести?» и т. д. Тогда вы можете смело обращаться сюда(в качестве непосредственного общения с владельцами) и к материалам этого сайта (в качестве справочника, поскольку идейный вдохновитель движения eGPU – nando4, после несправедливого бана, и другие важные участники переехали на techinferno).
Говоря в двух словах, система на eGPU – это своеобразный тандем из ноутбука, стационарного блока питания и дискретной видеокарты, соединённых между собой посредством интерфейса ExpressCard \ слота mPCIe и ключевого компонента – адаптера, за счёт которого происходит конвертация в PCI Express. Делая небольшое отступление, стоит отметить, что на рынке существует исполнение для порта Thunderbolt как в DIY варианте – TH05, так и в готовом – Echo Express SE Thunderbolt Expansion Chassis, однако, на сегодняшний день такая покупка была бы не совсем резонной, поскольку при использовании порта Thunderbolt не активируется режим компрессии PCI-E, что сказывается на общей производительности. Однако на горизонте мелькает перспектива ещё более быстрого поколения Thunderbolt порта, который обеспечит производительность PCI-Express 3.0. Возвращаясь к основной нити повествования, приходится констатировать, что остаётся выбирать между исполнениями на основе ExpressCard и mPCIe, среди которых есть дешёвые – PE4L
и PE4H
, а также не совсем дешёвые, более эстетичные и менее энергозатратные варианты – Magma ExpressBox
и ViDock.
Как только мы решили для себя, какое eGPU решение лучше, следующим этапом будет выбор видео карты. Принимая во внимание то, что видеокарта будет использоваться на ограниченном, по пропускной способности, порту, свой выбор нужно делать на картах средней и высшей категорией любой из серий GTX 460/470, GTX 560/570, GTX 660/670. Причём, сравнивая родственные категории видеокарт, например GTX 570 и GTX670, разница в производительности будет не очень существенна. Вы можете проанализировать данный вопрос более подробно, используя данную таблицу в качестве образца.
Допустим, ваш выбор пал на линейку nVIDIA GeForce 670 GTX. Следующим шагом будет – изучение потребляемой мощности и силы тока, которые необходимы для нормального функционирования видео карты. Так, для серии GeForce 670 GTX необходим источник питания, дающий на выходе мощность 12 В с силой тока минимум 30А. Несоблюдение данных условий может стать причиной быстрого выхода из строя вашей видеокарты.
В свою очередь, исходя из выше упомянутых параметров видеокарты, должен выбираться блок питания(прим. далее БП). Рекомендуемая мощность БП для серии GTX 670 колеблется в приделах от 500 до 600 Вт. Лучшим ориентиром будет выбор БП с запасом по мощности +50 Вт. Таким образом, для работающей на стандартных частотах GeForce 670 GTX это будут БП 550-600 Вт, для карт с заводским разгоном желательно 650 Вт.
Любителям высоких разрешений придётся дополнительно растратиться на внешний монитор. Здесь стоит отметить то, что eGPU может использоваться как с внешним монитором, так и с дисплеем ноутбука. И если с подключением внешнего монитора всё ясно как день, то при использовании дисплея ноутбука не всё так просто, а для некоторых владельцев ноутбуков и вовсе невозможно в плане реализации.
Всего существует три, широко используемых на практике, способа:
1) С использованием технологии nVIDIA Optimus. Основными условиями являются: естественно, наличие видеокарты nVIDIA (начиная с последних карт на архитектуре Fermi и более новыми) и встроенного видео Intel моделей 4500MHD/HD/HD3000/HD4000. При использовании данного метода, драйвер nVIDIA клонирует изображение с внешней видеокарты на дисплей ноутбука, при этом данный процесс оказывает незначительное влияние на производительность видео подсистемы. Другими словами – скорость видеокарты, подключённой напрямую к внешнему монитору, будет несколько выше, нежели чем при использовании дисплея ноутбука.
2) Метод Ultramon/Chung Gun . Данный метод подойдёт владельцам видеокарт фирмы ATI и ранних моделей карт nVIDIA. Он схож с вышеописанным, за исключением того, что 3D программы могут запускаться только в оконном режиме.
3) Третий способ основан на использовании HDMI ExpressCard конвертера – HD80E HDMI Express Video Capture Card. Плюсом данного варианта является то, что он лишён скоростных ограничений двух предыдущих, однако, для его применения, вам потребуется свободный слот mPCIe, к которому будет подключаться eGPU.
Ну и конечно последний компонент, без которого вся операция была бы бессмысленна, это – ноутбук. Как уже было упомянуто выше, если вы планируете использовать eGPU только с дисплеем ноутбука, лучшим вариантом будет видеокарта от nVIDIA и ноутбук с интегрированным видео моделей 4500MHD/HD/HD3000/HD4000. Для того, чтобы получить максимальную производительность, желательно чтобы процессор вашего ноутбука был основан на микроархитектуре Sandy Bridge, или ещё лучше Ivy Bridge. Так, в случае Sandy Bridge ноутбуков, вы получаете ExpressCard интерфейс второго поколения с пропускной способностью 500 MB/s, что в купе с компрессией драйвера nVIDIA Optimus даёт очень и очень неплохую производительность.
Обобщим. Для системы, основанной на eGPU, нам потребуются:
– Прямые руки и светлая голова.
– Ноутбук.
– Адаптер eGPU (выбираем в зависимости от ноутбука, потребностей, бюджета и т.д.).
– Видеокарта (аналогично…).
– БП (незабываем о мощности и силе тока, а также рекомендациях производителей конкретных карт касательно энергозапросов той или иной модели).
– Внешний монитор (опционально).
Покупка и процесс сборки
Итак, вы определились с комплектующими, заказали, получили заветные коробочки, распаковали, разложили, изучили руководство. Приступаем к сборке!
Сразу отмечу, что во время покупки не преследовалась цель – сэкономить, поэтому видеокарта одна из самых лучших в своей категории и БП не подкачал. Причиной тому были некоторые опасения – не заработает, не понравится и т. д. и т. п., в случае чего, всё можно было продать или вернуть (некоторые продавцы дают семь дней на пробы) без существенных убытков. Покупалось всё на TaoBao. Но, забегая вперёд, скажу, что всё работает и скорее всего, ничего возвращать, или продавать я не буду.
Всё тестировалось с использованием адаптера eGPU PE4L 2.1b на ноутбуке Lenovo X220, чьим счастливым владельцем я и являюсь. Конфигурация максимальная, выражаясь точнее – i7-2640M\8GB\HDD320GB.
Помимо основных компонентов, был куплен акриловый корпус, от той же компании, которая производит адаптеры PE4L и PE4H. С него мы и начнём.
Распаковываем и достаём, аккуратно размещаем компоненты. Каждая акриловая деталь корпуса для защиты от царапин обклеена плотной бумагой, которую можно содрать или оставить как есть, в любом случае – это никак не повлияет на поток воздуха или работоспособность готовой системы. Я решил содрать.
Собираем ножки и крепим к днищу корпуса. Здесь стоит пожурить создателей за то, что не просверлили по два отверстия на каждом из рёбер, так готовая конструкция была бы монолитнее. После прикручивания к днищу, рёбра без отверстий немного шатаются. Однако в конце сборки общий вес конструкции исправляет ситуацию.
После того, как готова опора, переходим к самому тяжёлому компоненту – БП. В акриловом днище просверлены отверстия для разных вариаций БП, так что проблем с совместимостью быть не должно. Для своей системы я использовал БП на 660 ватт фирмы Seasonic, серия Х. Подробнее об этом БП можно почитать здесь. Всё крепится на довольно прочные на вид болты.
Пришёл черёд компонентов адаптера eGPU, среди которых: SWEX-гнездо для блока питания, кабель питания, соединительный кабель для адаптера и переключателя питания и, непосредственно, сам адаптер PE4L.
Извлекаем адаптер из обёртки. Адаптер выполнен на куске текстолита темно-синего цвета, к которому дополнительно прикручен текстолит зелёного цвета. Такое «сэндвич» решение не случайно, так как в процессе продолжительной работы данный элемент eGPU может существенно нагреваться. Сначала нужно отвинтить идущие по умолчанию винтики и гайки. Затем, попутно подложив что-нибудь на решётку вентилятора БП (прим. гайки и винтики маленькие, легко уронить), привинчиваем адаптер к днищу корпуса. Во время сборки был замечен ещё один недочёт – два из четырёх отверстий по диаметру были несколько больше винтиков, поэтому в качестве решения были использованы идущие в комплекте с адаптером картонные изоляционные шайбы.
Прежде чем перейти к следующему шагу, рассмотрим подробнее устройство адаптера.
На нём находятся:
1. Порт USB 2.0.
2. Разъём питания для подключения внешнего БП.
3. Floppy разъём питания.
4. Переключатель принудительного обнаружения PCI карт со скоростями выше первой (т.е. x2,x4, x8, x16).
5. PCI-гнездо.
6. Переключатель CLKRUN# (в описании говорится, что переключатель используется для того, чтобы избежать обнаружения BIOS’ом PCI карты для конкретного промежутка времени. Если я не прав или описание врёт, прошу поправить. Как бы там ни было, у меня всё отлично запустилось на параметре 500ms).
7. Разъём для подключения провода, соединяющего адаптер eGPU и переключатель питания SWEX-гнезда.
Следующий шаг – установка опор для видео карты. Ничего сложного. В том случае, если планируется использование монитора и одна из опор будет загораживать видео выход, тогда можно оставить лишь одну. В моём случае ничего не убиралось, поскольку изначально планировалось использовать только дисплей ноутбука.
Переходим к подключению БП к SWEX-гнезду, адаптеру eGPU, и затем, соединяем адаптер eGPU с переключателем питания.
Важный момент – при подключении соединительного кабеля для адаптера eGPU и переключателя питания необходимо соблюдать полярность.
Почти готовая конструкция выглядит так. Осталось подключить последний компонент – видеокарту. Ах! Этот восхитительный запах свежего текстолита!
Вставляя карту в гнездо, нужно быть осторожным с проводами и потуже затянуть винтики на опорах. Дело за малым – установить последние акриловые панели и начать тестирование.
Стоит отметить, что производитель корпуса не стал просверливать в стенках отверстия для последующего их закрепления с помощью винтиков, а просто ограничился специальными выступами, которые вставляются в пазы днища. На мой взгляд, это тоже просчёт. Даже если принимать во внимание то, что это было сделано с целью невозможности переноски корпуса, держась за боковые панели (прим. в сравнении с весом внутренностей корпуса, акриловые панели выглядят не настолько прочными. По этой причине, даже если бы они были закреплены винтами, существует большой риск поломки и последующего выпадения днища).
Когда я сосредоточенно разглядывал уже собранную систему в процессе работы, мой сосед удачно пошутил, сказав: «Теперь у тебя на столе персональное IT-порно».
Установка и запуск системы
Итак, мы подходим к завершающему и самому волнующему для меня моменту – запуску системы.
Предварительно, нам необходимо скачать последние драйвера для видеокарты. После чего запускаем процесс установки, в процессе которого программа рапортует, что не обнаружено ни одного подходящего видеоадаптера. Переводим ноутбук в спящий режим. Необходимо заметить, что переводить в спящий режим нужно только в процессе установки драйверов. В будущем, можно вставлять ExpressCard адаптер в соответствующий слот после включения eGPU, прямо в процессе работы ноутбука. В свою очередь, перед отсоединением обязательным является использовать функцию «безопасного извлечения устройств».
Передвигаем переключатель на БП (если есть) и SWEX-гнезде в положение ВКЛ. О том, что всё идёт как надо, будут свидетельствовать работающие вентиляторы видеокарты, БП и оранжевый с зелёным диоды на плате адаптера eGPU. Подключаем ExpressCard адаптер к гнезду, выводим ноутбук из спящего режима. Программа установки должна определить подключение видеокарты, нажимаем далее и выполняем чистую установку. Перезагружаемся. Мы готовы к тестированию!
Тестирование
Хочу подчеркнуть, что все тесты проводились с использованием дисплея ноутбука, что вносит свои коррективы в получаемые результаты. При использовании внешнего монитора результаты будут намного лучше. Кроме того, система не была никоим образом оптимизирована (надстройки реестра, предварительная дефрагментация, отключение визуальных стилей ОС и пр.).
Тестовый стенд:
– Lenovo x220 i7-2640M\8GB\HDD320GB
– Display IPS native resolution 1366×768
– ZOTAC GeForce GTX 670 AMP! Edition 2 GB (без разгона)
Программы для тестирования:
– 3DMark 11 Basic Edition
– Resident Evil 5 Benchmark Version
– Sleeping Dogs Benchmark Mode
– Battlefield 3 (FRAPS)
– Left4Dead2 (FRAPS)
Для того, чтобы было с чем сравнивать, тесты проводились на интегрированном видео от Intel (в моём случае это Intel HD Graphics 3000). Итак, результаты:
По понятным причинам, на интегрированном видео последний 3D Mark не запускается, поэтому результаты только для GTX 670. Базовая версия, все настройки по умолчанию. Итого получилось 6034 очков.
Следующим идёт «фиксированный тест» RE5. Настройки изображения выставлены на максимум, сглаживание х4 (поскольку интегрированное видео поддерживает только его, поэтому для GTX 670 значения будут такие же во всех тестах), V-Sync отключен (аналогично во всех тестах), разрешение 1366х768.
– Intel HD Graphics 3000 18,2 fps
– ZOTAC GeForce GTX 670 AMP! 74,6 fps
Sleeping Dogs – игра этого года. При соответствующих настройках графики, вполне сносно идёт даже на интегрированном видео, однако ситуация меняется кардинально если выставить всё по максимуму. Смотрим скриншоты:
– Intel HD Graphics 3000
– ZOTAC GeForce GTX 670 AMP!
Пришёл черёд тяжёлой артиллерии. Battlefield 3 – пожалуй, одна из самых ресурсоёмких игр на сегодняшний день. Очень жаль, что разработчики не включили в игру простенький бенчмарк, было бы очень кстати, пришлось использовать FRAPS. Для тестирования была выбрана миссия «Братья по оружию». Настройки для обоих видеоадаптеров следующие:
Результаты:
– Intel HD Graphics 3000 Min: 1fps — Max: 5fps
– ZOTAC GeForce GTX 670 AMP! Min: 30fps — Max: 93fps
Завершает цепочку программ для тестов игра Left 4 Dead 2 – адреналиновый экшн с кусками отлетающей плоти. При средних настройках, игра, довольно таки быстро, работает на встроенном видео, за исключением некоторых кампаний, таких как Swamp Fever, где наблюдаются небольшие лаги. Для теста была загружена начальная миссия кампании The Parish, которая относительно не требовательна к ресурсам. Были использованы следующие настройки:
Результаты, опять же, были получены с помощью FRAPS:
– Intel HD Graphics 3000 Min: 11fps — Max: 37fps
– ZOTAC GeForce GTX 670 AMP! Min: 48fps — Max: 101fps
Итог
Вот и подошло к концу моё небольшое тестирование eGPU системы. Честно признаюсь, впечатления самые наилучшие. Невозможно передать тот неописуемый восторг от того, что одним движением руки простой ноутбук может превратиться в рабочую станцию, а ведь при использовании внешнего монитора можно добиться ещё лучших результатов! И всё это, без каких либо ошибок, синих экранов и пр. Кроме того, все затраты на покупку комплектующих можно существенно сократить купив б\у или более дешёвые аналоги, ранние модели комплектующих и пр. А при наличии материалов, инструментов и прямых рук можно сделать eGPU адаптер и бокс к нему самостоятельно, благо на сайте производителя есть схемы. Более того, если вы постоянно переезжаете и при этом испытываете недостаток в мощности видеоподсистемы, то вам действительно стоит попробовать eGPU, ведь намного проще перенести ноутбук и разобранный eGPU, нежели чем полноценный, стационарный компьютер со всеми его клавиатурами, мониторами, системными блоками и прочей периферией.
Плюсы:
— Дешевизна (если поставлена такая цель)
— Мобильность выше, чем у стационарной системы (можно даже в пластиковый чемоданчик всё сложить)
— Достаточная производительность, позволяющая запускать все современные игры на высоких настройках и разрешениях (в зависимости от видеокарты)
— Простота в сборке и подключении
— Возможность использования дисплея ноутбука.
— Возможно использовать другие PCI девайсы (например звуковую карту)
— Возможно подключение нескольких мониторов одновременно
Минусы:
— Рекомендуется использование видеокарт nVIDIA – с ними меньше мороки.
— FPS, получаемые при использовании монитора, выше, чем при использовании дисплея ноутбука.
— Ограниченность интерфейса PCI. Opt. 1.1 — 250 MB/s, Opt 1.2 — 500 MB/s (для систем на базе микроархитектуры Sandy Bridge и Ivy Bridge, при использовании видеокарт nVIDIA микроархитектур Fermi или Kepler)
— Обязательное использование стационарного блока питания для энергоёмких видеокарт (однако есть примеры использования eGPU с обычным внешним БП от Xbox первого поколения, который обеспечивает 203 ватт)
— Использование eGPU невозможно с некоторыми моделями ноутбуков
В нагрузку, я хотел бы порекомендовать для ознакомления несколько видео, показывающих работу eGPU системы:
Battlefield 3
Crysis 2
TES: Skyrim
The Withcer 2
Благодарности
Прежде всего, благодарю участников форума Techinferno АР27 и nando4 за молниеносные и доходчивые ответы на мои вопросы, сообществу eGPU пользователей было бы очень сложно без вас. Thank you guys!
Спасибо форумам Techinfreno и Notebookreview – это настоящие кладези IT информации о различных гаджетах и устройствах, здесь вы можете найти и получить ответы на любые интересующие вас вопросы.
Спасибо всем создателям eGPU адаптеров.
Спасибо и вам, уважаемые хабра-пользователи за то, что выкроили немного своего времени на прочтение моей статьи.
Ссылки
В статье были использованы материалы следующих сайтов:
forum.notebookreview.com – портал, посвящённый различным моделям ноутбуков и всем, что с ними связано.
www.3dmark.com – известная компания, выпускающая бенчмарки на протяжении многих лет.
console.hardocp.com – портал, посвящённый обзору различных комплектующих и их обсуждению.
www.pcworld.com – крупный портал посвящённый различным аспектам IT индустрии.
forum.techinferno.com – отличный портал, связанный с IT тематикой.
forum.techinferno.com/diy-e-gpu-projects/2109-diy-egpu-experiences-%5Bversion-2-0%5D.html – ветка посвящённая eGPU.
P.S.: Вот и всё. Цель данного поста – поделиться опытом. Надеюсь, хоть кому-нибудь было интересно. Готов ответить на любые вопросы касательно темы.
Upd:
С момента покупки прошёл почти месяц. Решил дополнить свой обзор, а именно касательно тонкостей включения и выключения eGPU.
— При первом подключении вставляем адаптер в экспресс порт, включаем ноутбук. На данном этапе, происходит конфигурация системы и для eGPU выделяется диапазон свободной памяти.
— После того, как наигрались \ намоделировались и т.д., и работа eGPU не требуется, отключаем его через функцию «безопасное извлечение устройства» (всегда!).
— Если после работы за компьютером используется функция «спящего режима» или «гибернации», то после восстановления работы (или при повторном подключении eGPU без перехода в вышеописанные режимы \ перезагрузке \ выключении), напрямую подключаем eGPU и, через рабочий стол переходим к графическим функциям драйвера nVIDIA. Если есть вращающийся трёхмерный значок nVIDIA, то всё в порядке, если его нет и происходит постоянный крах драйвера, то извлекаем eGPU через функцию «безопасное извлечение устройства» и подключаем снова, смотрим значок (обычно случаи с крахом драйвера единичны).
— Если после работы компьютер выключается без использования функций «спящего режима» или «гибернации», необходимым условием работы eGPU при следующем запуске, является его подключение к ноутбуку до включения \ прохождения «POST».
— В случае если, по не понятным причинам, не удаётся подключить ранее нормально работающий eGPU, попробуйте перезагрузить ноутбук, подключив eGPU к ноутбуку до прохождения POST, в моём случае это всегда помогает.
Несмотря на вышеописанные тонкости, ещё раз подчеркну, что я доволен как слон и ни капли не сожалею о своей покупке.
Обзор внешней видеокарты Gigabyte RX 580 Gaming Box с интерфейсом Thunderbolt 3
Портативные компьютеры с самого момента своего появления на свет всегда являлись плодом компромиссов между производительностью, габаритами и автономностью. И всегда популярной была идея вынести часть периферии наружу — хотя бы ту часть, которая нужна не всегда и/или вообще может оказаться редко используемой в автономных условиях. Такое решение мгновенно убивает двух зайцев: компьютер становится легким и «долгоиграющим» вне стационарного рабочего места, но резко наращивает мощность и функциональность, когда вы до него доберетесь.
Обычным способом решения данной проблемы являлось использование док-станций. Но не всегда удобным, поскольку такие решения всегда имели ограниченную совместимость даже в ассортименте продукции одного производителя, ибо использовали и специализированные интерфейсы для связи «основного» модуля и дока. По мере развития стандартных внешних интерфейсов, акцент переносился на них — к примеру, проблему нехватки дискового пространства давно уже решают внешние винчестеры с USB-интерфейсом, либо и вовсе NAS.
Но не все компоненты «поддаются» выносу наружу так просто — видеокартам, например, требуется быстрый интерфейс. Очень быстрый интерфейс. Поэтому до последнего времени с ними такой фокус проходил с большим трудом. К сожалению многих пользователей, играющих исключительно дома («от розетки»), но нуждающихся в автономном ноутбуке. Разумеется, за прошедшие годы концепция переключаемой графики уже отточена до блеска, так что игровые ноутбуки с дискретной графикой при решении «типовых» задач по автономности не уступают аналогам без оной, но… Но производителям все равно приходится «закладываться» на аппетиты дискретных GPU (давно уже очень нескромные) в рабочем режиме, и обеспечивать устройство соответствующей системой охлаждения. А носить это все с собой в соответствующем корпусе приходилось постоянно. Да и не всем вообще хотелось показываться «на людях» с ноутбуком игровой серии — во всяком случае, раз производители последних в настоящее время все как один выстрелили залпом релизов моделей «игровых, но не похожих на игровые», значит, проблема действительно существует 😉
Как вариант оставался док со специализированным интерфейсом. К сожалению, кроме «заточенности» под определенную связку «ноутбук+док», встречались при таком подходе и другие проблемы, что не добавляло ему популярности. Во всяком случае, за последние несколько лет мы рассматривали всего одно подобное решение, а именно MSI GS30 2M-010RU (Shadow), проблему вроде бы решающее, но обладающее немалым количеством недостатков.
Исправить которые можно переходом к стандартному интерфейсу, причем использующему гибкие кабели. На ум сразу же приходит Thunderbolt, благо по сути это модификация PCIe под то самое «внешнекабельное» исполнение — и, действительно, идея использования его для подключения внешних видеокарт витала в воздухе с самого момента появления первых версий стандарта. Впрочем, сами они большого распространения не получили, да и из производителей ноутбуков активно использовались разве что Apple — которая поддержку внешних видеокарт не обеспечивала. Thunderbolt 3 явно претендует на более широкое распространение (во многом из-за изменения политики лицензирования) и, что тоже важно, macOS с весны этого года (т. е. начиная с версии High Sierra) способна работать с внешними видеокартами, подключенными при помощи Thunderbolt 3. Учитывая, что немалое количество MacBook какой-либо графики, кроме интегрированной, лишено вовсе, неудивительно, что эту новость с энтузиазмом восприняли как пользователи, так и производители соответствующих решений 🙂

С другой стороны, нельзя отрицать того, что и Thunderbolt 3 в указанном качестве все же не идеален. Во-первых, нужно помнить, что это PCIe — но лишь четыре линии по стандарту, которые в реальных продуктах могут оказаться и… двумя. Например, так будут вести себя все системы с контроллером Intel JHL6240 — подключается он сам двумя линиями PCIe 3.0, так что выше головы прыгнуть, очевидно, не может. Понятно, что даже самые мощные видеокарты далеко «не выбирают» возможности PCIe x16 — так то х16. Даже х8 это совсем не х4 или х2. Во-вторых же, наиболее компактные ноутбуки (и мини-ПК) до последнего времени использовали низкопотребляющие двухъядерные процессоры, а таковые в лучшем случае сопоставимы с настольными «гиперпнями», т. е. вряд ли могут рассматриваться как основа для «серьезного» игрового компьютера. Сейчас постепенно и в этот сегмент начинают внедряться четырехъядерные процессоры, но тоже низкопотребляющие, т. е. имеющие ограниченную производительность. Впрочем, и при формальном равенстве ноутбучные процессоры как правило медленнее десктопных.
Два этих фактора позволяют утверждать, что из ультрабука и внешней видеокарты в принципе никогда не выйдет получить настолько же игровое решение, как и хороший игровой десктоп. С другой стороны, с игровыми ноутбуками конкурировать возможно. А с неигровыми — тем более. При этом не беря с собой «лишний груз» в дорогу и получая более высокий уровень комфорта дома. А этого уже достаточно для того, чтобы задуматься над покупкой подобного устройства — обойдется, во всяком случае, дешевле, чем «целый» десктоп (с «нестандартными» доками же бывало всякое). Но дороже, чем сама по себе аналогичная внутренняя видеокарта для последнего, разумеется.
Такова теория. А что можно получить на практике — на практике и нужно проверять. Чем мы и занялись, воспользовавшись одним из уже представленных на рынке решений данного класса.
Gigabyte RX 580 Gaming Box

Название достаточно простое, но сразу говорящее нам об использовании видеокарты на базе AMD Radeon RX 580.

Собственно, таковая внутри и находится — ее даже можно при желании вытащить из корпуса и установить непосредственно в системную плату компьютера.

Верно и обратное — в данную «коробочку» можно установить и другую видеокарту, причем сама компания готова поставлять в таком исполнении компактные карты (собственного производства) на GeForce GTX 1070 и даже GTX 1080, т. е. принципиальных ограничений на мощность нет. С другой стороны, учитывая сказанное выше в теоретической части, гоняться за высокой мощностью GPU не стоит — результат может оказаться не соответствующим затратам. А RX 580 на наш взгляд разумный компромисс.


Основные же технические характеристики «коробочки» мы собрали в таблицу.
| Видеокарта | Gigabyte на базе AMD Radeon RX 580 (собственный компактный дизайн) | |
|---|---|---|
| Порты ввода/вывода | 1×Thunderbolt 3 (с питанием) для связи с хост-системой | |
| 3×USB 3.0 (Type-A) | ||
| 1×USB (Type-A) только питание (с поддержкой Quick Charge 3.0 и Power Delivery) | ||
| 1×HDMI 2.0b | ||
| 3×DisplayPort 1.4 | ||
| Габариты и масса | 212×162×96 мм; 2,4 кг | |
| Блок питания | 450 Вт | |
Понятно, что набор видеоинтерфейсов будет зависеть от установленной видеокарты. Не менее понятно, что по крайней мере один HDMI 2.0 и несколько DisplayPort также с поддержкой разрешений порядка 4К/5К вы получите на сегодняшний день в любом случае. А вот в ноутбуке их в таком количестве наверняка не найдется. HDMI 2.0 в особенности, так что если хочется подключить не монитор, а телевизор — возможны сложности. Внешняя видеокарта с легкостью устранит и эту проблему, а не только повысит 3D-производительность.

Остальной набор интерфейсов стандартен для всего семейства. Основным является тот самый Thunderbolt 3 — имеющий исполнение USB Type-C. Что немаловажно, используется он не только для связи с ноутбуком, но и для его питания, т. е. дополнительную розетку занимать не придется. И блок питания из сумки доставать тоже. Пришел, воткнул кабель — сразу получил подключение к монитору с использованием мощного GPU и питание. Да и остальную стационарную периферию имеет смысл подключить к «коробочке» — для чего в последней предусмотрен хаб и три порта USB 3.0. Этого, например, достаточно для мыши, клавиатуры и стационарного внешнего винчестера — учитывая то, что в ноутбуках емкость встроенных накопителей, мягко говоря, не поражает воображение (особенно в тонких и легких моделях). ВЖД же в настоящее время нередко и сами снабжаются USB-хабами, что увеличивает потенциальное количество подключаемой таким образом периферии.
В принципе, портов USB на задней панели «коробочки» четыре — но четвертый предназначен не для передачи данных, а зарядки мобильных устройств. Соответственно, придя домой, мобильный телефон можно подключить сюда же, а не к «родному» заряднику — благо встроенный в «коробочку» поддерживает Quick Charge 3.0 и Power Delivery.
В общем, возможности устройства Gigabyte в качестве дока заслуживают похвалы. Но всегда нет предела совершенству — как нам кажется, не помешал бы еще и «стандартный» разъем Ethernet для подключения к проводной сети. Можно, конечно, воспользоваться USB-адаптером — но тогда может не хватить USB-портов. И комплектный кабель Thunderbolt имеет длину всего 50 см, что может иногда оказаться недостатком. Но при необходимости можно приобрести более длинный кабель самостоятельно (пусть и не дешево). А штатный короткий потому, что компания рассматривает в качестве потенциального назначения не только стационарный, но и «стационарно-переносимый» вариант, для чего комплект снабжен удобной сумочкой — куда можно все сложить и взять с собой, например, на дачу или LAN party. Опять же — стационарный компьютер так с собой возить куда менее удобно.

О чем еще осталось сказать, так это о встроенном БП — таковой присутствует и имеет мощность 450 Вт. Кроме того, реализована настраиваемая RGB-подсветка видеокарты — в данном случае куда более уместная, чем для устанавливаемых внутрь системного блока комплектующих. Что же касается системы охлаждения, то она заслуживает отдельного раздела.
Температурный и акустический режим
Как уже было сказано выше, подобные продукты сейчас анонсировали многие производители, но решение Gigabyte одно из самых компактных на рынке. Это и хорошо, и плохо. Почему хорошо — понятно: компактность ныне в моде, благо она удобна. Громоздкая «коробочка» под видеокарту ставит под вопрос сам смысл ее существования, заставляя задуматься о сборке отдельного компактного компьютера (пусть это и дороже, зато привычнее и проще). А вот обеспечить качественное тихое охлаждение в объеме чуть более трех литров — не так уж и просто. Собственно, опасения в какой-то степени подтвердились.

Для охлаждения видеокарты используется целых четыре вентилятора. Сама видеокарта снабжена относительно тихим 130 мм «пропеллером», нареканий не вызывающим. Но вот в дополнение к нему (для выдува горячего воздуха из корпуса и охлаждения БП) используются еще три 35 мм вентилятора, вращающиеся постоянно. Точнее, один из них включен даже в дежурном режиме — когда «коробочка» просто подключена к розетке, но не к компьютеру. К сожалению, полностью отключить ее невозможно — только выдернув кабель питания. Что не лишено смысла, поскольку «коробочка» в дежурном режиме потребляет около 10 Вт энергии, да и постоянно вращающийся вентилятор немного, но шумит. К счастью, компания пришла к тому же выводу, так что при обновлении прошивки устройства до версии F1.1 в дежурном режиме будут отключаться все вентиляторы (сейчас «коробочки» уже с таковой и поставляются).
При подключении к компьютеру начинают вращаться все вентиляторы, так что шум на расстоянии 50 см от устройства достигает 34,5 дБА. Впрочем, это не ноутбук — рядом с устройством сидеть не обязательно 🙂 Температура GPU в простое равна 25°С, а энергопотребление устройства составляет 23,5 Вт.
В «мультимедийном» режиме (просмотр видео со вставкой кадров для «уплавнения») энергопотребление повышается до 73,7 Вт, а температура GPU до 45°С. Шум остается на прежнем уровне, благо основной вентилятор видеокарты продолжает вращаться на своих минимальных (по-умолчанию) 533 об/мин.
«Жесткая» нагрузка при помощи FurMark заставляет систему охлаждения выкладываться «на полную». Скорость вращения вентилятора видеокарты доходит до 1060 об/мин, потребление «от розетки» достигает 250 Вт, температура GPU поднимается до 74°С, а уровень шума — до 40,4 дБА.
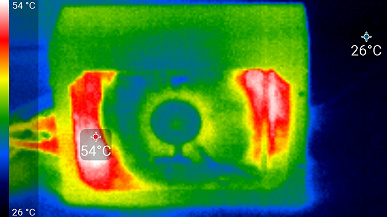



В принципе, уже по этим цифрам понятно — почему задачу встраивания аналогичной видеокарты в ноутбук решить сложно, а использовать ее автономно (т. е. при питании от аккумулятора) не стоит и пытаться. А это значит, что такое устройство вполне может быть внешним. И, либо всегда оставаться дома, либо «путешествовать» отдельно от ноутбука. А систему охлаждения Gigabyte RX 580 Gaming Box по результатам тестирования мы склонны считать эффективной, благо со своими задачами она справляется даже при синтетических нагрузках, не говоря уже об играх. Уровень шума, превышающий 40 дБА, низким, конечно, не назовешь, но… Некоторые игровые ноутбуки стресс-тестами можно «раскочегарить» и до 45 дБА, а ведь в их случае шум куда более критичен — предполагается, что пользователь обычно находится рядом с устройством. Кроме того, при помощи фирменной утилиты VGA Tools можно управлять скоростью вращения вентиляторов в разных режимах и не только, но тут уже нужно быть аккуратным — чтобы ничего не сделать хуже. Так что единственная наша претензия — вопреки моде на «всеобщий плаг-н-плэй», «коробочку» стоило бы снабдить выключателем питания. Впрочем, реализация полного отключения вентиляторов в новых прошивках и ее существенно ослабила.
Методика тестирования
Итак, с тем, как это выглядит и может использоваться — разобрались. Теперь перейдем к исследованию производительности, поскольку, как уже было сказано, потенциально с ней не все может быть гладко. Поэтому для более полного изучения вопроса мы подключали Gigabyte RX 580 Gaming Box как к настольной системе на базе процессора Intel Core i7-7700 и системной платы Gigabyte GA-Z270X-UD5, так и к NUC 7i7BNH на базе Core i7-7567U. Несмотря на то, что оба процессора относятся к семейству Core i7, различаются они принципиально: и количеством ядер, и уровнем TDP. При этом второй — как раз типичное ультрабучное решение, а первый нужен нам в качестве отправной точки — чтобы понять, насколько второй «мешает жить» видеокарте. Интерфейс Thunderbolt 3 же в обоих реализован одинаковым образом, причем лучшим на сегодня: посредством контроллера Intel JHL6540. Так что тут уже ничего не улучшишь (вот испортить — можно, но такая цель нами не ставилась).
Почему именно Core i7-7700? Потому, что у нас уже были результаты тестирования этого процессора, совместно с видеокартой на базе AMD Radeon RX 480. Он не слишком отличается от 580 — примерно на 10% ниже тактовые частоты GPU, так что и производительность отличается соответствующим образом. А нужна нам была производительность такой связки, чтобы сравнить ее с процессорами семейства Kaby Lake-G, предлагающими на данный момент возможность наиболее компактной реализации системы с дискретной графикой, поскольку и GPU, и память HBM2 располагаются в этих моделях на одной подложке с «процессорным» и «чипсетным» кристаллами. Старшую модель семейства, а именно Intel Core i7-8809G, мы добавили и в сегодняшнее тестирование.
И ноутбук Asus Zephyrus M GM501GM: относительно компактный «классический» игровой ноутбук на базе новейшего шестиядерного процессора Intel Core i7-8750H и GPU Nvidia GeForce GTX 1060 (6 ГБ GDDR5). В принципе, в настольном сегменте это видеорешение как раз и должно примерно конкурировать с RX 480/580, но нас сегодня будут интересовать абсолютные значения игровой производительности. Измерять которые мы, как обычно, будем при помощи нашего тестового набора iXBT Game Benchmark 2017 — в разрешении Full HD и с настройками на минимальное и максимальное качество картинки.
Для всех участников тестирования, кроме Core i7-7567U без подключения внешней видеокарты — до последнего времени встроенный в него GPU был одним из лучших интегрированных решений, но при использовании современных игровых приложений его очень часто «не хватало» даже на минимальное качество в низком разрешении. Поэтому пытаться запускать на нем тесты в высококачественном режиме — просто пустая трата времени. Равно как и какое-либо тестирование встроенного в Core i7-7700 GPU HD Graphics 630: там все еще хуже.
Результаты тестирования

Как уже не раз было сказано, для игры в «старые танки» в принципе достаточно и (хорошей) интегрированной графики — но только в минимальном (или близком к тому) качестве. Что же касается режима максимальных настроек, то тут уже без «приличной» дискретной видеокарты не обойтись. Можно и внешней, хотя, как видим, изучаемая «коробочка» сумела обогнать только Kaby Lake-G («полуинтегрированный»), но стабильно отстала от обоих игровых компьютеров: что десктопа, что ноутбука. При этом «мешал» явно не процессор, а как раз ограниченная пропускная способность шины.

«Максималки» тяжеловаты для всех испытуемых, причем в сопоставимой степени: только десктоп с RX 480 сумел более-менее заметно перевалить за 30 кадров в секунду. Поэтому на практике тут придется заниматься настройками качества. И даже в минимальном против внешних видеокарт «играют» и ограничения интерфейса, и (потенциальная) слабость процессорных ядер. Но качественно значимым результатом является то, что на NUC в паре с «коробочкой» играть вообще можно. А при использовании встроенного графического ядра — нет. Даже на минималках — нет. И Iris — это лучшее, что до последнего времени встречалось в этом классе — HD Graphics еще хуже.
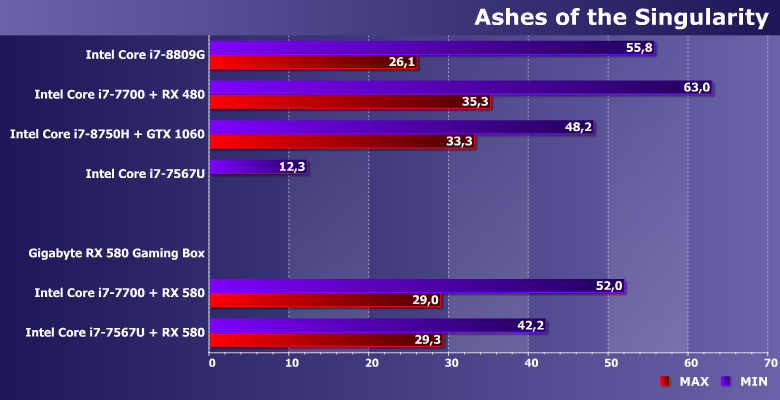
В принципе, аналогичный расклад — ультрабук с внешней видеокартой даже на базе RX 580 не становится в полном смысле слова игровым решением, но играть на нем в эту игру можно. Хуже, чем на хорошем игровом ноутбуке и, тем более, игровом десктопе. Но можно — а без внешней видеокарты в принципе нельзя. Хотя запаса производительности, как видим, нет — низковольтные двухъядерные процессоры для стратегий попросту слабоваты. Но до процессора должна еще «дойти очередь»: слабая видеокарта не позволит и такой результат получить. Внешний RX 580 слабым не является даже при всех ограничениях такого способа подключения к компьютеру.

Игры на базе разных модификаций графического движка Dunia благосклонно относились к многоядерным процессорам еще до того, как это стало мейнстримом 🙂 Соответственно, нет ничего удивительного в том, что лидером оказался новейший ноутбук на базе шестиядерного Core i7, а аутсайдером — NUC с внешней видеокартой. Но, опять же, в очередной раз повторим — так играть уже можно. Лучший же из интегрированных GPU, встроенный в настольный четырехъядерный (и восьмипоточный) Ryzen 5 2400G, в этой игре в полтора раза медленнее. Остальные «интеграшки» (да и младшая дискретка) ведут себя соответственно. Тут же по крайней мере хоть что-то получается 🙂

У этой игры наоборот — требования к процессору низкие (пары ядер вполне достаточно), а вот к GPU довольно высокие. К сожалению, в таких случаях начинает уже мешать сам Thunderbolt — недаром NUC оказался чуть более шустр, чем настольная система. Но, в общем, подобные ситуации — лучшее, что может случиться с внешними видеокартами, поскольку проблема слабости процессора в них практически не стоит. А вот мощности интегрированной графики (любой) маловато для качественной картинки.
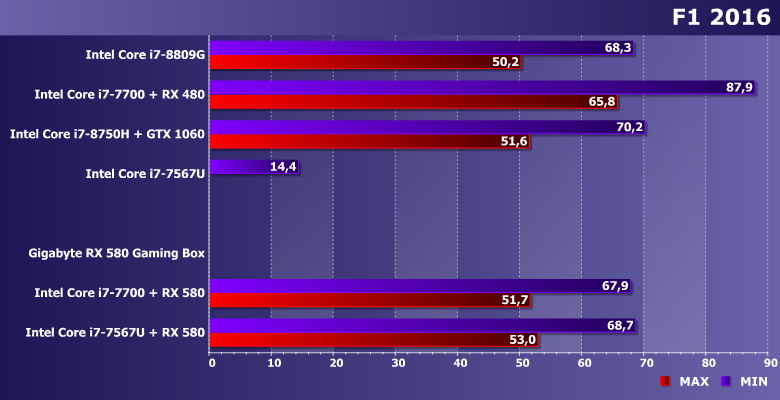
Казалось бы, здесь процессор тоже должен мешать — все семейство гоночных симуляторов благосклонно к многоядерным моделям. Но до этого, опять же, надо еще дожить. При этом и режим максимального качества демонстрирует приемлемую частоту кадров, так что и выходит, что играть на ультрабуке с внешней видеокартой будет ничуть не менее комфортно, чем на (практически) любом игровом ноутбуке, за исключением топовых моделей. Вот с десктопами, конечно, конкурировать сложнее — но и по другим параметрам тут тоже все слишком будет различаться.

В очередной раз наблюдаем особенности реализации интерфейса Thunderbolt, хотя теоретически в этих системах все сделано одинаково и на одинаковой элементной базе. В итоге крошка NUC в режиме максимального качества вообще оказался самым быстрым из испытуемых. Хотя в целом на практике более важно даже не это, а принципиальное отличие результатов от полученных без использования дискретной графики. И это, заметим, Iris Plus — большинство интегрированных GPU еще слабее.

Максималки здесь не «тащит» никто — даже режим настройки на минимальное качество-то тяжеловат. Так что опять повторимся — внешняя дискретная видеокарта хотя бы позволяет играть. Пусть и не способна совершить чудесное превращение ультрабука или мини-ПК в игровой компьютер.
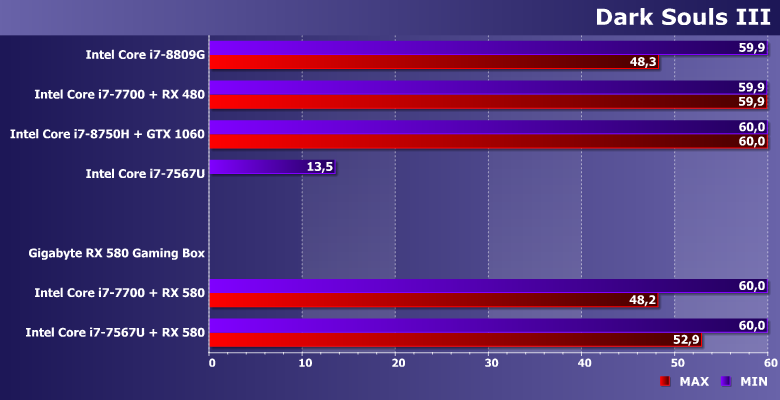

В этих играх частота кадров ограничена значением в 60 FPS и, в общем-то, предполагается, что «хорошей» (для них) системой будет как раз такая, которая эти 60 кадров в секунду и будет стабильно выдавать. Или, хотя бы, около того, поскольку идеал не всегда достижим. Впрочем, для внешней «коробочки» на базе RX 580 он почти достижим — и этого достаточно.
Итого
Как уже было сказано выше, внешние видеокарты изначально разрабатывались для модернизации встроенной видеосистемы портативных (или просто компактных компьютеров) в плане производительности и функциональности (например, внешних интерфейсов подключения устройств отображения информации и их количества). Что касается второго, то тут все получилось в точности, как было задумано. А вот задача превращения ультрабука в игровой компьютер решена не полностью — но не по вине самих «коробочек», которые сделали все, что могли. «Узким местом» оказывается то, что сами по себе компактные компьютеры слабоваты с точки зрения наиболее современных игр. Но даже если эту проблему удается решить (при наличии ноутбука на, хотя бы, четырехъядерном Core i5, причем не ULV-семейства), остаются собственные ограничения интерфейса: лишь четыре линии PCIe 3.0 уже ограничивают производительность видеокарт среднего и высокого уровня, причем определенные накладные расходы появляются и «благодаря» контроллерам Thunderbolt при двойном преобразовании сигналов. Фактически только из-за этого совместно с настольной системой Gigabyte RX 580 Gaming Box отставал от обычного внутреннего RX 480. Теперь вспоминаем, что эти карты сопоставимы друг с другом по большинству параметров — просто 580 в «нормальных условиях» примерно на 10% быстрее, поскольку на столько же выше тактовая частота GPU. А мы в режиме максимального качества стабильно получали разницу в 15%, но уже в пользу более медленного формально решения. В общем, потери от использования лишь четырех линий вместо 16 можно уже оценить в 25%, что не так уж и мало.

С другой стороны, все зависит от того, как считать — и с чем сравнивать. Очевидно, что владельцам полноразмерных настольных систем внешние видеокарты не нужны — они могут спокойно установить одну (или даже более одной) аналогичную по характеристикам внутреннюю, как минимум сэкономив на дополнительном корпусе, БП и прочей обвязке. Да и выбирающие игровой ноутбук могут спокойно продолжать… выбирать игровой ноутбук, если он их устраивает по остальным характеристикам. Некоторые модели таковых уже весят около 2,5 кг — когда-то все пристойные ноутбуки были ничуть не более легкими, хотя и это не так уж мало. При этом и видеокарта будет всегда «под рукой», т. е. мы получаем компактное игровое решение, которое как минимум можно легко транспортировать от розетки к розетке. А вот если необходим килограммовый ультрабук, но не хочется лишаться возможности иногда играть в игры (пусть и только дома) — альтернатив фактически нет. Да и ограниченная производительность кое чем будет компенсироваться. Например, тем, что такая «коробочка» послужит и отличным доком — для подключения ноутбука (в т. ч. и подачи питания) достаточно использовать всего один тонкий кабель. Интересной может оказаться и идея использования Gaming Box для модернизации имеющегося компактного ноутбука. Или мини-ПК — сразу вспоминается NUC 6i7KYK двухлетней давности, снабженный неплохим четырехъядерным процессором, но только лишь интегрированной графикой. Понятно, что наличие порта Thunderbolt 3 еще пару лет назад было редкостью, но «подходящие» под такой сценарий компьютеры есть. Хотя бы, те же MacBook Pro 2016 года, а ведь на данном сегменте рынка с «альтернативными» решениями дела обстоят хуже, чем «в мире Windows» (поэтому функционированию внешних видеокарт в macOS мы посвятили отдельную статью).
В общем, внешние видеокарты — решение нишевое. В то же время «ниши», в которых для них просто не существует альтернативы, встречаются. И чем дальше, тем чаще они будут встречаться. Особенно если Thunderbolt 3 получит широкое распространение в качестве стандартного интерфейса, а производители начнут выпуск и недорогих внешних видеокарт на базе младших GPU — мультимедийному решению (для декодирования видеофильмов в современных форматах) и/или удобному доку не критичны ограничения внешнего интерфейса (сравнительно с «полноскоростным» слотом PCIe). Таким образом, перспективы у данного направления есть — просто не следует считать подобные решения универсальной панацеей от всего. Но увеличить (иногда — принципиально) производительность и функциональность видеосистемы компактного настольного или портативного компьютера, к которому не применимы другие способы модернизации, они могут.
В заключение предлагаем посмотреть наш видеообзор внешней видеокарты Gigabyte RX580 Gaming Box:
Наш видеообзор внешней видеокарты Gigabyte RX580 Gaming Box можно также посмотреть на iXBT.Video

