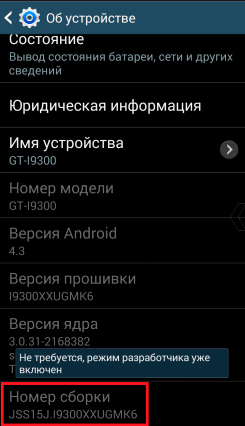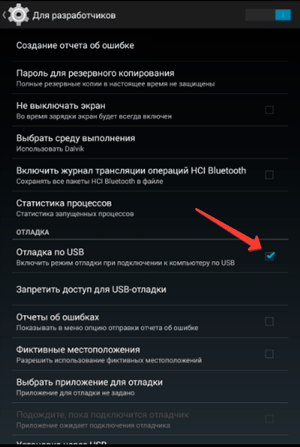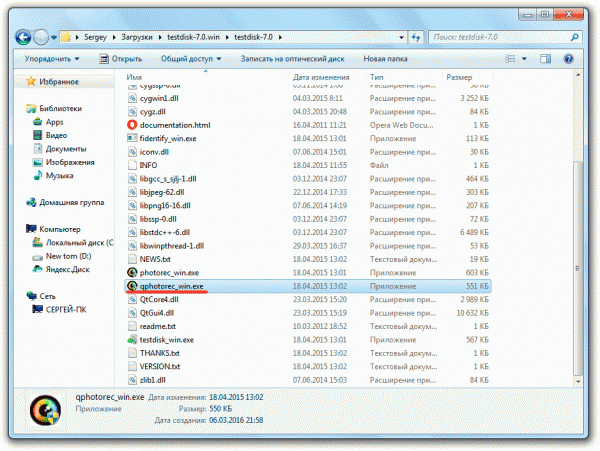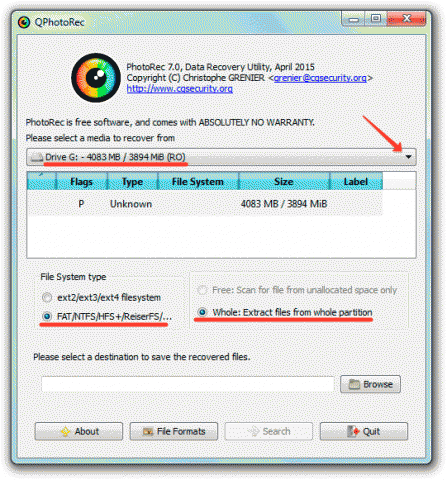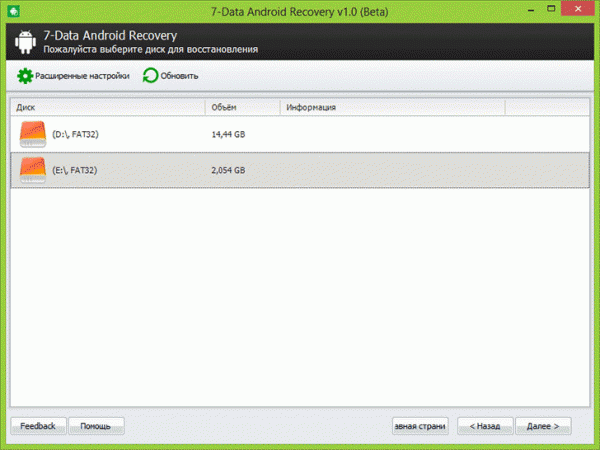Как восстановить удаленные фото с телефона Android: 6 способов
Всем привет! Кто хоть раз не удалял фотографии по ошибке. Именно это случилось со мной совсем недавно. Сразу встал вопрос – как восстановить удаленные фото с телефона. Мне удалось это сделать, и сегодня я расскажу как. Сразу отвечу на вопрос: можно ли восстановить фотографии, видео, переписку и любые другие файлы? – Да, можно.
Но тут всё зависит от многих факторов. Во-первых, от того – как быстро вы заметили пропажу, или как давно вы удалили нужное фото или картинку. Если это произошло недавно, то шансов куда больше. Если вы это сделали давно, то скорее всего фотография навсегда канула в небытие. Во-вторых, это будет зависеть от активности использования вашего телефона с момента удаления. В любом случае я предоставил вам 6 способов, которые возможно вам помогут. Начну с самого простого.
Способ 1: Корзина галереи
В некоторых телефонах в галерее есть специальный раздел, который называется «Корзина». Обычно туда скидываются все удаленные фотографии, картинки и видео. Через какое-то время данные оттуда полностью удаляются, но если вы удалили информацию совсем недавно, то можно попробовать поискать удаленные фотографии там. Просто зайдите в раздел «Фото» и найдите данный пункт.
ПРИМЕЧАНИЕ! К сожалению, «Корзина» есть не на всех смартфонах.
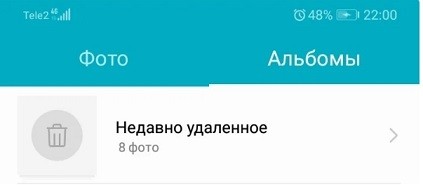
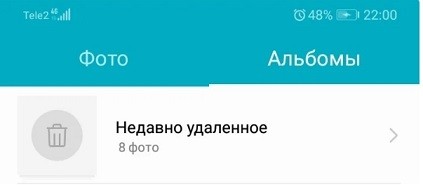
Способ 2: Синхронизация
Этот вариант поможет восстановить удаленное фото на Андроиде, если вы только что удалили какую-то информацию. Как вы, наверное, знаете, все данные на телефоне, в том числе и фотографии – синхронизируются с облаком аккаунта Google. Сразу же выключите интернет на смартфоне. Это нужно сделать для того, чтобы в любой момент не прошла новая синхронизация и не удалила фотографии на облаке.
- Зайдите в «Настройки».
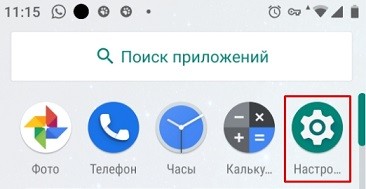
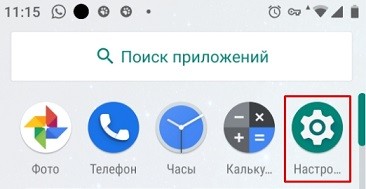
- Далее переходим в «Аккаунты».
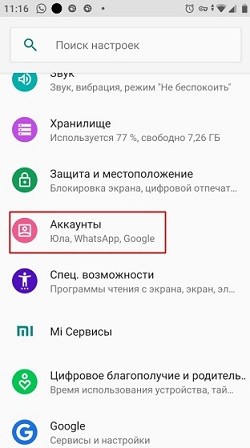
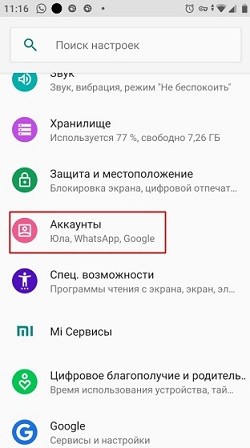
- Посмотрите, какой именно ящик используется для синхронизации – он должен заканчиваться на «Gmail.com».
- Теперь с компьютера или ноутбука зайдите под своим аккаунтом – accounts.google.com. Вводим почтовый ящик и пароль. Если вы не помните пароль, то нажмите «Забыли пароль?» и выполните инструкции по восстановлению ключа.
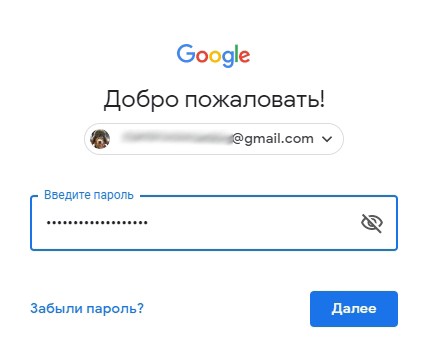
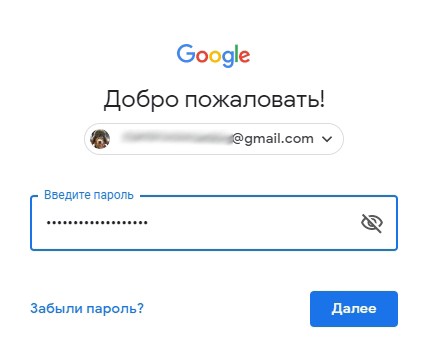
- Как только попадете внутрь, найдите в правом верхнем углу экрана значок меню и нажмите на него. Далее переходим в «Фото». Теперь останется просто скопировать нужную фотографию или видео.
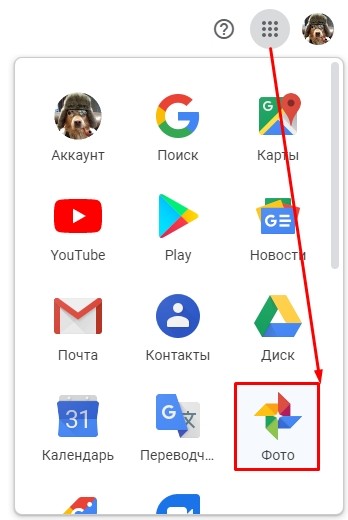
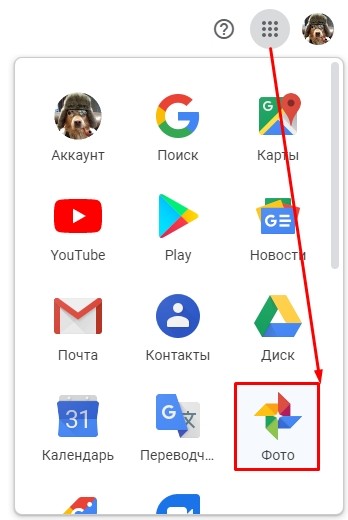
Способ 3: Программа DiskDigger
Программка напрямую работает из-под Android системы и её свободно можно скачать с «Google Play» – ссылка для скачивания. Также она позволяет восстановить недавно удаленные данные без использования компьютера. После запуска вам будет дана возможность полного или частичного сканирования.
Полное сканирования данных возможно только при наличии Root прав на телефоне. Инструкцию по установке РУТ-прав для своей модели можно посмотреть в интернете. После сканирования фотографии, видео, а также другие данные можно спокойно сохранить на телефон или отправить по почте.
ПРИМЕЧАНИЕ! Приложение работает не со всеми моделями смартфонов.
Способ 4: EaseUS MobiSaver
Приложение можно скачать с «Google Play» по этой ссылке. Программка чем-то похожа на прошлую, и у меня она работает без каких-либо проблем. Для вас оставлю видеоинструкцию.
Способ 5: Через компьютер
Выполняем подготовительные действия на смартфоне.
- Сначала вам нужно получить ROOT права для вашего смартфона. Для каждого гаджета инструкции могут отличаться, и писать их тут нет смысла, так как их слишком много. Поэтому «гуглим» и читаем инструкции.
- На телефоне зайдите в «Настройки». Далее переходим во вкладку «Система» и выбираем пункт «Для разработчиков». Включаем «Отладку по USB».
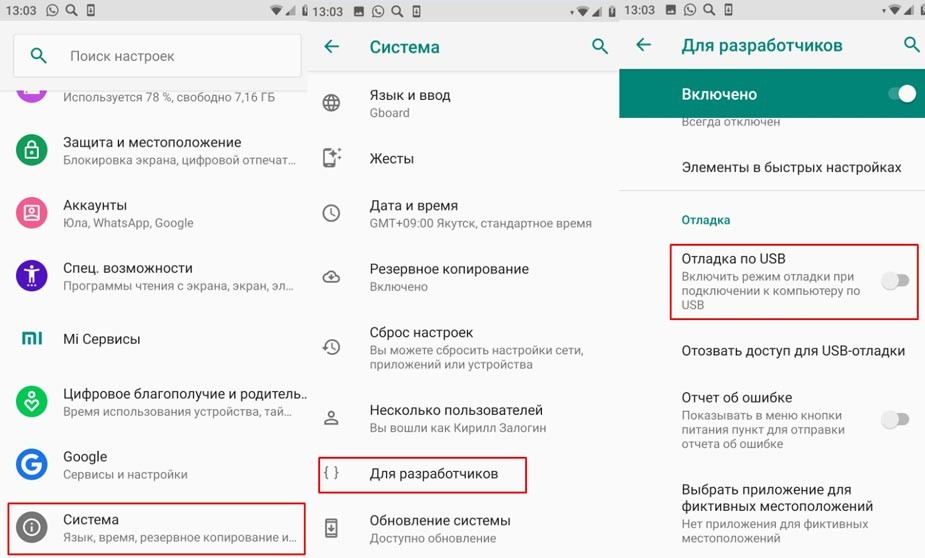
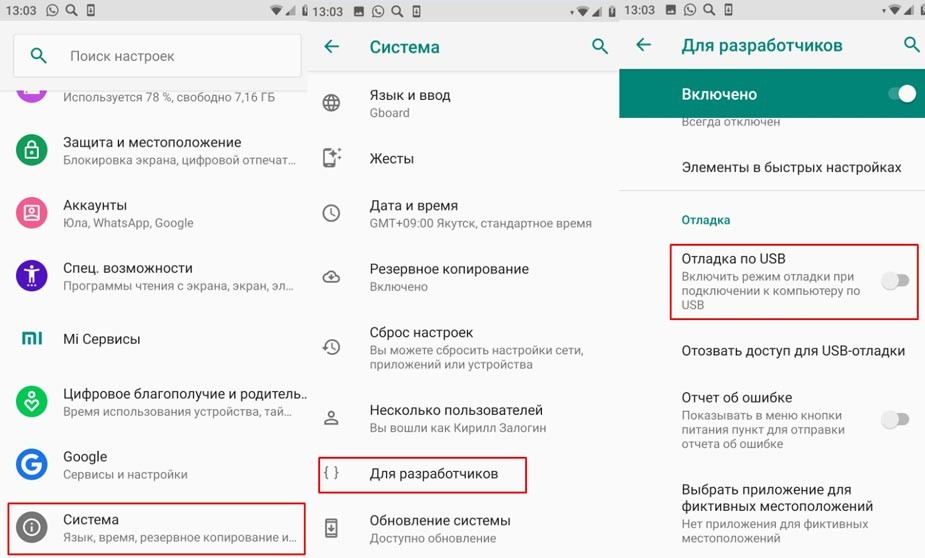
- Теперь мы можем подключиться к компьютеру или ноутбуку. Для того, чтобы было правильное использование вашего смартфона, нужно также в том разделе найти «Конфигурацию USB по умолчанию» и выставить параметр «Передача файлов». В противном случае подключение произойдет, но комп не будет видеть ваш телефон.
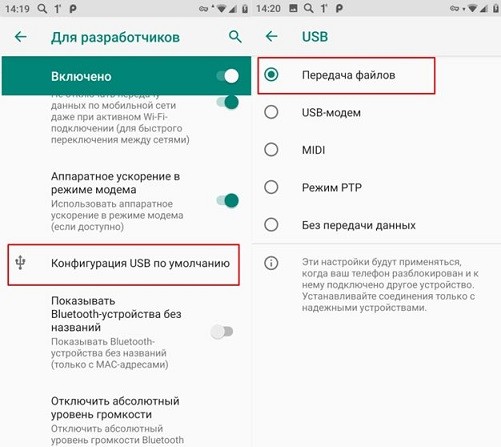
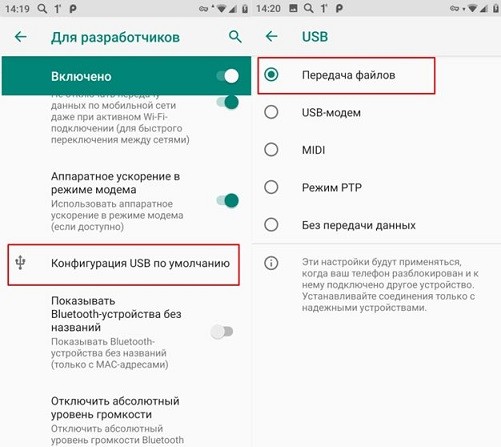
Мы попробуем подключить смартфон к компьютеру и выполнить восстановления – как с внешнего носителя.
- Для начала нам нужно скачать специальную утилиту с официального сайта «Android» –
переходим по ссылке. Скачиваем Platform Tools для своей ОС. Я же буду далее все показывать на примере Windows.
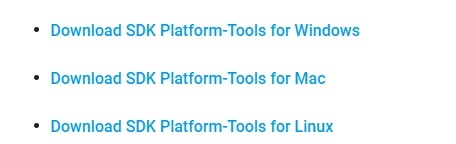
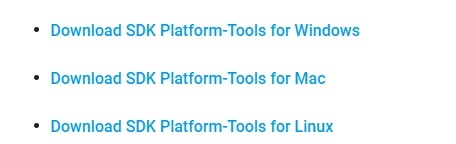
- На смартфон надо будет скачать и установить программу «BusyBox». Вы также можете её найти в «Google Play» по названию.


- Теперь на телефон нужно залить одно из дополнений, которые позволяют выполнить восстановление данных. Можно использовать «TWRP» или «ClockworkMod». По установке вы можете посмотреть инструкции в интернете или просмотреть видео ниже.
- Скаченную программу Platform Tools нужно разархивировать в любое удобное место на ПК. Далее открываем командную строку. В консоли нужно запустить «adb.exe» файл. На разных системах это делается по-разному, но чаще всего нужно просто указать полный путь к данному файлику.
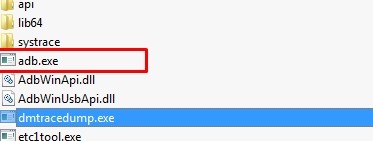
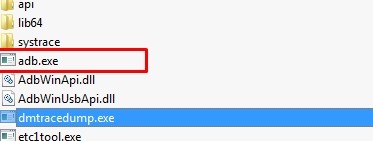
- Запускаем телефон в режиме «Recovery». Комбинации на разных смартфонах разные, но чаще всего данный режим запускается при зажатых клавишах «Включения» и «Уменьшения громкости». Можно также в консоли прописать команду:
adb reboot recovery
- На телефоне вы должны увидеть «Recovery меню». Если вы запускали его через консоль, то пропишите дополнительно команду: adb shell.
- Чтобы узнать, где находятся все данные, прописываем:
mount | grep /data
- Нам нужна строчка, где есть «data, там и будут удаленные файлы. Смотрим также путь, который указан в самом начале строки. Мы будем его использовать в дальнейшем, поэтому нужно его запомнить.
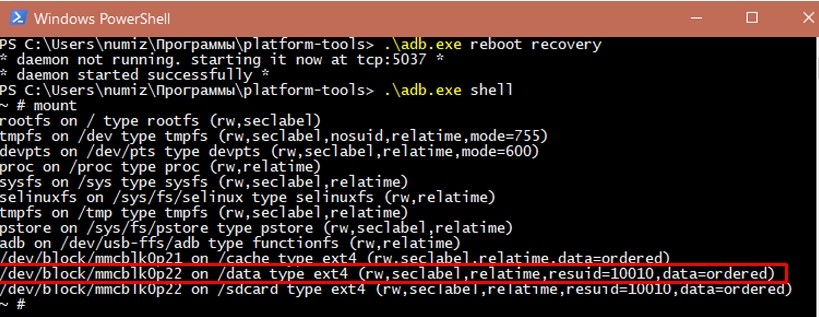
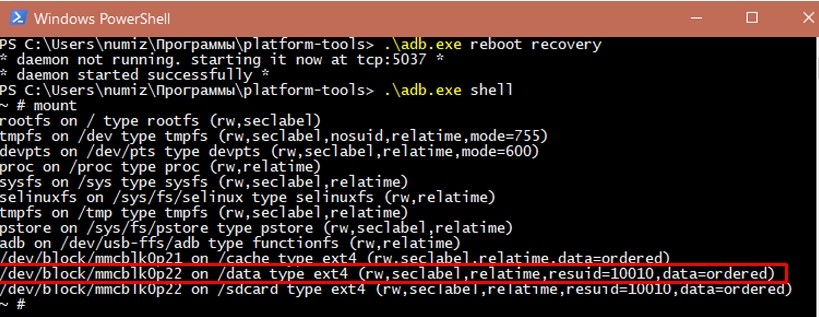
- Далее нам нужно изменить некоторые настройки одного системного файла. Для начала найдем его с помощью команды:
find /sys -name lun*
- Вы увидите примерно вот такое сообщение:
/sys/devices/virtual/android_usb/android0/f_mass_storage/lun
/sys/devices/platform/mt_usb/musb-hdrc.0.auto/gadget/lun0
- Нам нужна именно первая строчка, где есть папка «f_mass_storage».
- Теперь надо прописать команду таким образом:
echo путь раздела > полный путь шага 15/file
- Пример у меня:
echo /dev/block/mmcblk0p22 > /sys/devices/virtual/android_usb/android0/f_mass_storage/lun/file
- Прописываем:
umount /data
- Переходим чуть выше в папку:
cd /sys/devices/virtual/android_usb/android0
- Ещё прописываем:
echo 0 > enable && echo “mass_storage,adb” > functions && echo 1 > enable
Можно сказать, мы выполнили все подготовительные действия. Теперь ваш смартфон будет отображаться в компьютере как не отформатированный диск. Все связано с тем, что в частности Windows не может работать с данной файловой системой. Но ничего в этом страшного нет. Для восстановления далее нам можно использовать любые программы, которые занимаются восстановлением данных на жестком диске. В интернете их достаточно много, и есть бесплатное ПО: R.Saver, Pandora Recovery и Recuva. Можете использовать любое.
Способ 6: Android Data Recovery
Восстановление удаленных данных на жестком диске делается достаточно просто. Аналогично можно попробовать восстановить фото после удаления и с телефона. Самое главное, как можно меньше пользоваться телефоном: что-то снимать, сохранять или даже с кем-то переписываться. Ведь если на стертые данные будет перезаписана новая информация, то восстановить их будет невозможно.
- Получаем ROOT права.
- Включаем отладку по USB
ПРИМЕЧАНИЕ! Эти шаги более подробно описаны в прошлой главе.
Теперь мы будем использовать одну из программ типа «Android Data Recovery». К такому ПО относят «FonePaw», «MobiKin» и другие. Их достаточно много в интернете, поэтому вы можете использовать любую. Я же буду показывать на примере именно «FonePaw».
- Все подобные программы платные, но есть и бесплатный период. Поэтому для того, чтобы проверить, что программа работоспособна – скачиваем пробную версию.


- После установки программки подключаем ваш смартфон к компьютеру и запускаем саму программу. Если приложение распознает телефон, то вы увидите вот такое окошко. Далее вам нужно будет отметить галочками разделы, которые вы хотите вернуть. Но вы можете произвести восстановление только фото (Gallery).
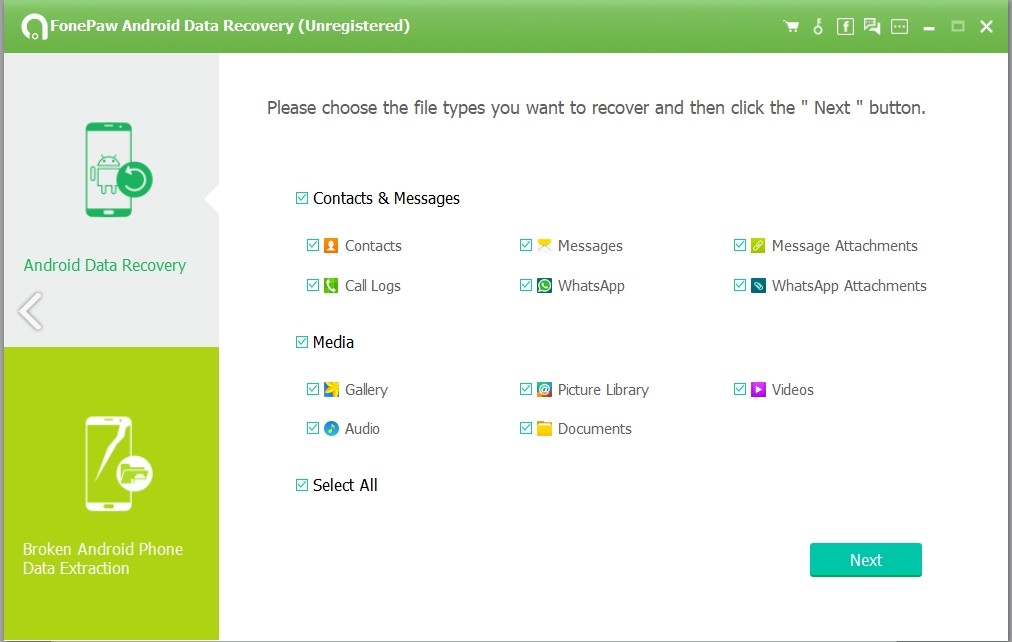
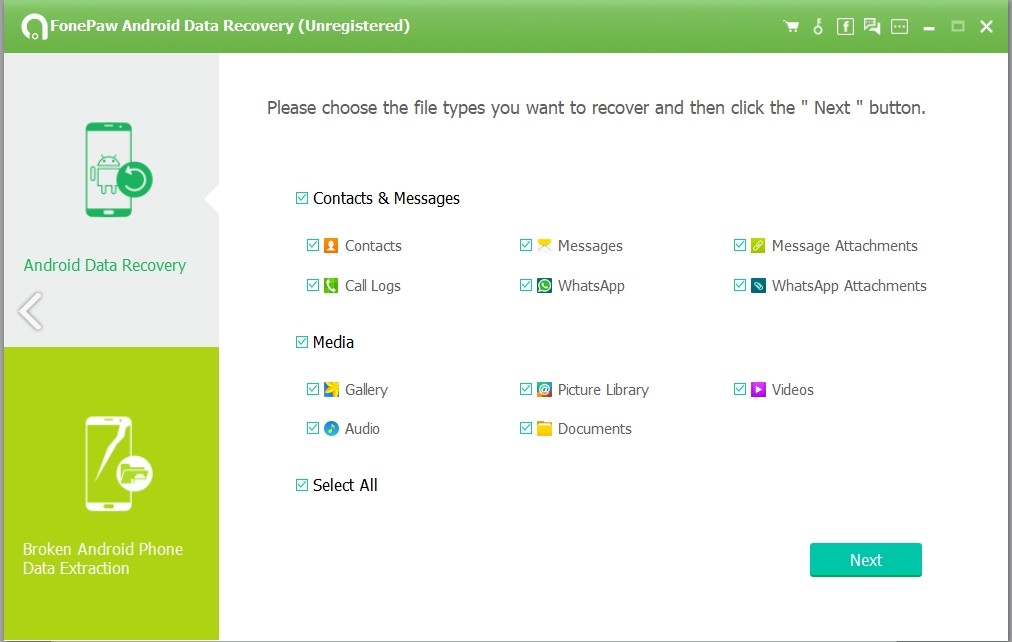
- На телефоне вам нужно будет разрешить доступ данной программе.
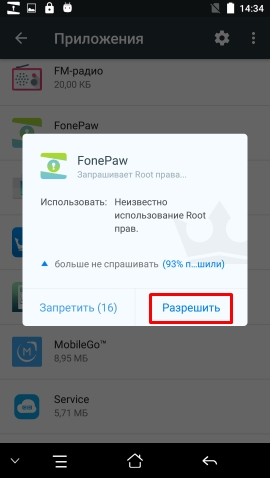
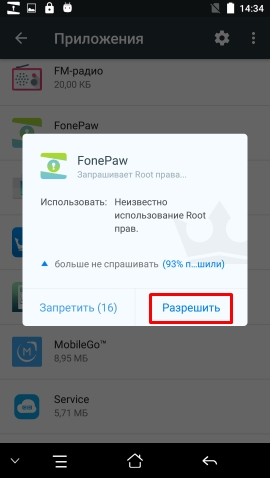
- После сканирования вы увидите все удаленные ранее файлы с телефона. Для их восстановления потребуется приобрести полную версию. Стоит она кстати достаточно дорого. Но тут каждый сам решает – покупать её или нет.
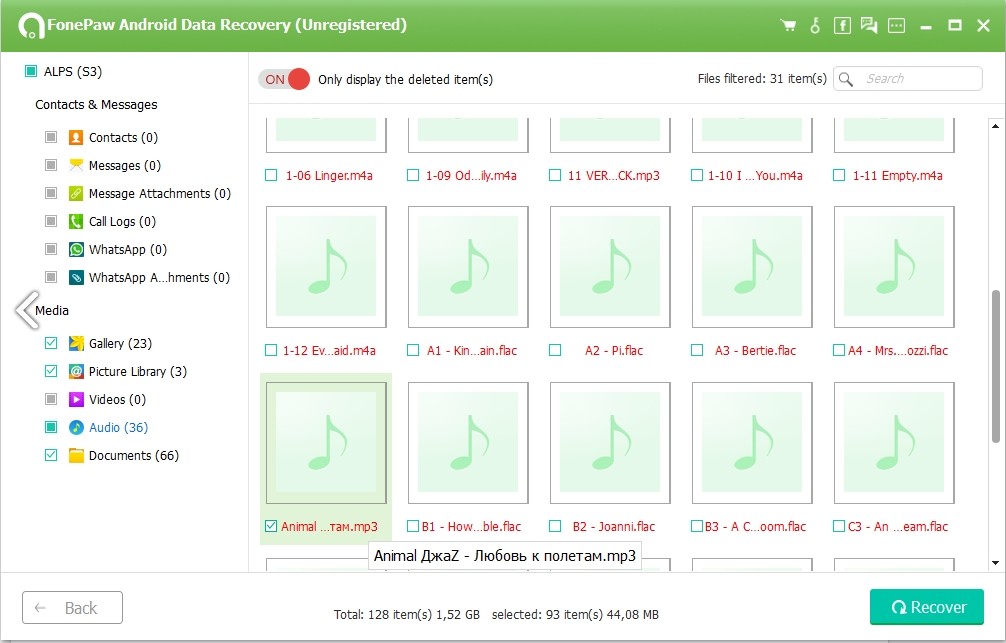
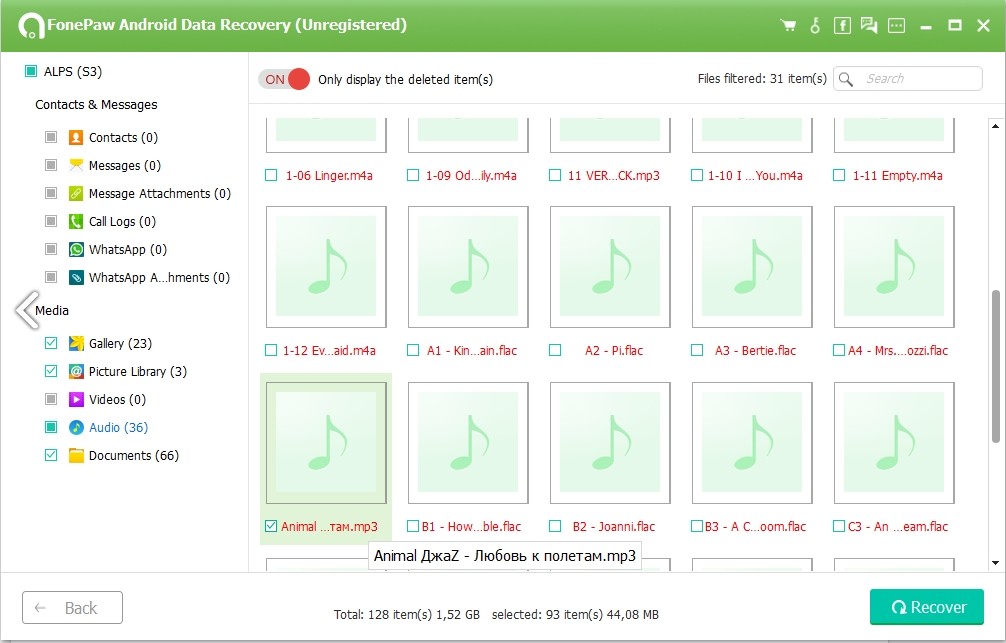
Как восстановить удаленные фото на Андроиде
Как восстановить удаленные фото на Андроиде. С появлением качественных камер на смартфонах Android у пользователей практически отпала необходимость в покупке фотоаппарата. Телефон всегда под рукой, снимки получаются хорошими, постоянно хранятся на устройстве – сплошные плюсы. Однако иногда пользователи случайно или намеренно удаляют фотографии из памяти смартфона.
В такой ситуации возникает резонный вопрос, как восстановить удаленные фото на Андроиде. Для жестких дисков и флешек recovery-утилит придумали огромное количество: Recuva, DMDE, GetDataBack, Photorec. Посмотрим, какие программы умеют работать с ОС Андроид, и можно ли с их помощью вернуть стертые снимки.
Включение отладки
Для подключения к ПК и работы с Андроид-смартфоном вам нужно включить отладку по USB.
1. Откройте настройки смартфона/планшета и перейдите в раздел «Система». Вам нужен пункт «Об устройстве».
2. Найдите строку «Номер сборки». Нажмите на неё 7-10 раз (примерно после 5-го раза появится сообщение, сколько нажатий осталось до включения
режима разработчика).
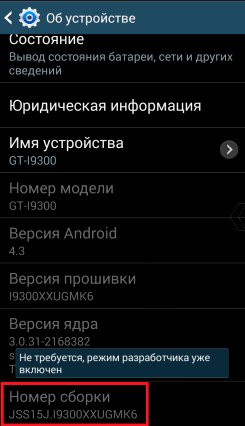
3. Вернитесь в настройки и перейдите в раздел «Для разработчиков». Отметьте пункт «Отладка по USB».
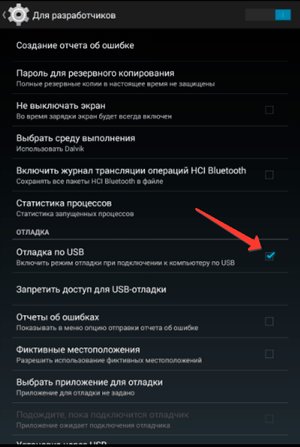
На некоторых смартфонах после подключения к ПК нужно выбрать пункт «Включить USB-накопитель», чтобы гаджет определился как два съемных носителя, с которыми можно работать как с обычными флешками.
Условия восстановления
Главным условием успешного восстановления данных является отсутствие перезаписи. Стертые фото не пропадают бесследно, просто файловая система видит, что место освободилось, и показывает его как доступное для записи. Если вы ничего не запишете на это место, то любые утраченные данные можно будет легко восстановить. Поэтому при обнаружении факта пропажи важных фото прекратите любые действия с телефоном, чтобы избежать затирания информации.
Из этого вытекает другое правило: нельзя сохранять восстановленные данные на том носителе, с которого они были удалены. Поместите их на винчестер ПК или флешку, чтобы исключить перезапись.
Удалены фотографии с microSD
Если удаленные данные хранились на карте, то для их восстановления лучше использовать универсальные утилиты, которые умеют возвращать стертые файлы. Почитать о работе такого софта можно в инструкции о том, как восстановить данные с жесткого диска. Если смартфон при подключении к компьютеру определяется как два съемных носителя, можно попробовать с помощью этих же утилит вернуть данные, удаленные из внутренней памяти. Проблема в том, что большинство современных Андроид-устройств определяется как медиа-проигрыватель.
Итак, у вас есть microSD, на которой располагались фото до удаления. Попробуем найти их с помощью бесплатной утилиты Photorec, которая входит в состав пакета TestDisk.
Приложение Photorec известно многим пользователям Linux, но в среде Windows оно тоже работает. До недавнего времени утилита не имела графического интерфейса, отпугивая неопытных пользователей. По ссылке вы можете скачать Photorec для Windows с графическим интерфейсом (в составе TestDisk).
1. Подключите карту памяти к компьютеру, используя кардридер. Если телефон определяется как съемный диск, то включите на нем отладку по USB и выполните соединение с ПК.
2. Распакуйте архив TestDisk. Запустите файл qphotorec_win.exe.
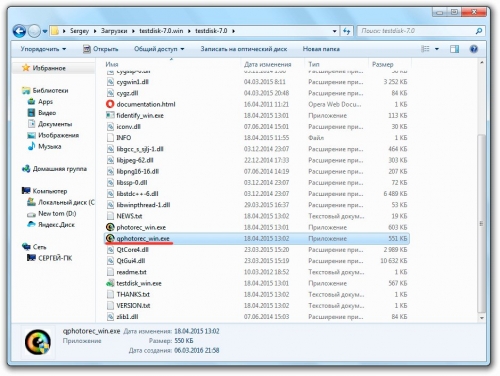
3. Выберите из списка обнаруженных устройств подключенную карту microSD. Смотрите накопитель среди устройств Drive.
4. Файловую систему менять не нужно, программа сама её определит. Режим сканирования укажите «Whole». Анализ и восстановление займет больше времени, зато вернуть получится все снимки.
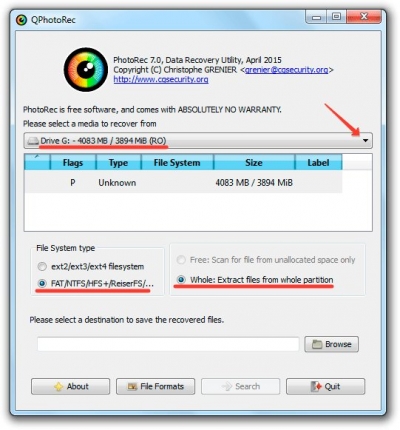
Если вам нужно восстановить только фото, то кликните по кнопке «File Formats» и выделите нужные расширения файлов. Щелкните «Reset» для сброса всех отметок. Посмотрите, в каком формате снимки хранятся на телефоне – обычно это JPG.
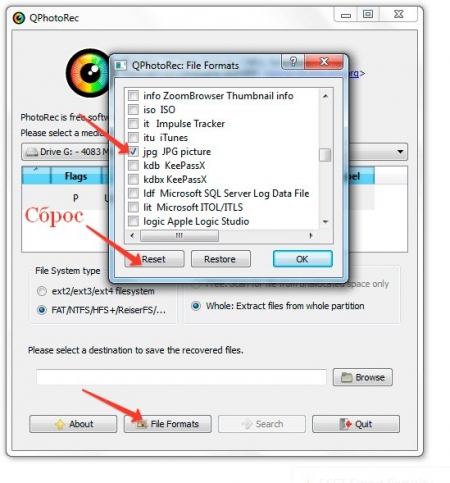
Вернитесь в главное окно Photorec и щелкните «Browse». Создайте папку на компьютере, в которую будут сохраняться восстановленные снимки. Запустите сканирование кнопкой «Search».
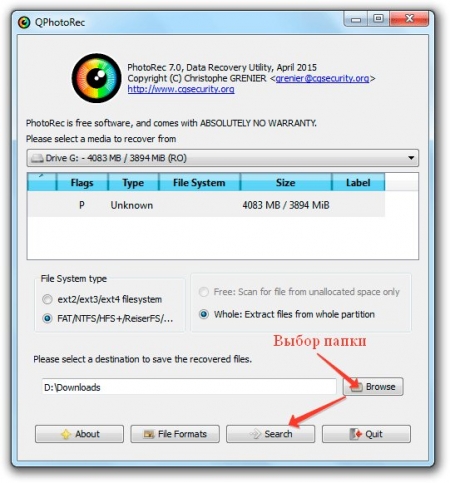
После завершения сканирования зайдите в указанную папку. Внутри вы увидите кучу файлов, среди которых можно обнаружить данные, о существовании которых вы давно забыли. Фотографии будут иметь другие имена, но открываться должны корректно.
Восстановление данных из внутренней памяти
Если стертые фотографии хранились во внутренней памяти телефона, то используйте для их возврата бесплатную программу 7-Data Android Recovery.
- Включите отладку по USB на устройстве и подключите его к компьютеру.
- Запустите утилиту и нажмите кнопку «Далее».
- Вы увидите список накопителей – внутренний накопитель и карту microSD. Выберите накопитель, на котором хранились изображения, и нажмите «Далее».
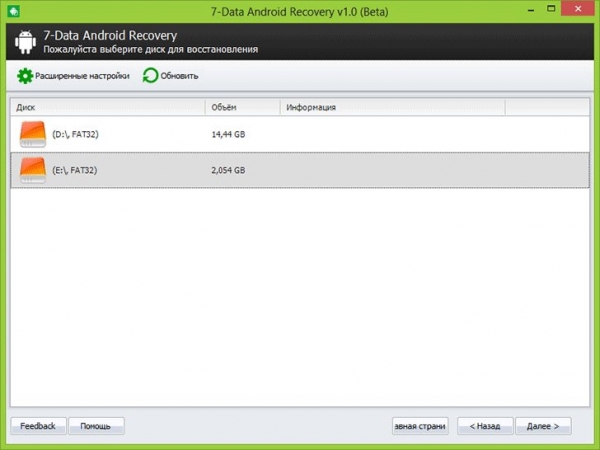
Запустится полное сканирование выбранного носителя. После завершения анализа вы можете с помощью функции предпросмотра выбрать, какие фотографии нужно сохранить на компьютере.
Вместо 7-Data Android Recovery можно использовать другие утилиты: EASEUS Mobisaver for Android, Wondershare Dr.Fone for Android, GT Recovery. Недостаток этих приложений в том, что они либо платные, либо требуют получения прав суперпользователя (root-права). Поэтому для возврата стертых файлов лучше использовать указанные выше программы – бесплатные и не предъявляющие никакие требования к правам на файловую систему Андроид-смартфона.
Как восстановить удаленное видео на Андроиде

Иногда встречаются ситуации, когда важный материл был по ошибке уничтожен. В таком случае люди интересуются, как восстановить удаленное видео на Андроиде. Давайте подробно рассмотрим данный вопрос, а также разберём некоторые полезные советы.
- Восстановление через компьютер
- Восстановление на телефоне без ПК и ROOT
- Полезные советы
- Вывод
Восстановление через компьютер
Удобнее всего восстанавливать удалённый материал через компьютер. Это объясняется тем, что для представленных ниже способов потребуется лишь сам смартфон, кабель для подключения и интернет. Никаких root-прав и разблокированных загрузчиков совсем не нужно.
Обратите внимание! Мы постарались описать все рабочие способы в 2019 году. Некоторые из них могут не работать (или работать по-другому) к моменту, когда вы будете читать эту статью. Если никакой из методов не помог, или описанные действия сложны для вас – рекомендуем ознакомится с другими 5 способами восстановления удаленного видео на Андроиде. Максим Распорский (автор GuruDroid) подробно все описал.
Используем программу DR.Fone
DR.Fone – отличная программа, гарантирующая восстановление удаленных файлов в 97% случаев. По умолчания софт платный, но в интернете можно найти и взломанные версии. Кстати, новым пользователям предоставляется 30-дневный тестовый период.
Шаг 1: включаем отладку по USB
Первым делом нужно подготовить телефон к работе с программой. Под этим подразумевается включение отладки по USB. Чтобы сделать всё правильно, воспользуйтесь следующей пошаговой инструкцией:
- Открываем настройки.
- Переходим в раздел «О телефоне» или «Моё устройство». Здесь быстро нажимаем по строке «Версия прошивки» либо «Номер сборки» до получения прав разработчика.
- Открываем вкладку «Расширенные настройки», затем нажимаем по пункту «Для разработчиков».
- Переводим ползунок вправо возле строки «Отладка по USB».
- Подтверждаем активацию режима, нажав в появившемся окне по кнопке «Ок».

Как и всегда, принцип действий может быть другим в зависимости от версии Android и установленной прошивки.
Шаг 2: устанавливаем программу на ПК
Следующим действием будет установка программы DR.Fone на компьютер. Скачать софт можно как с официального сайта Wondershare, так и с другого стороннего источника.

Открываем загруженный файл и нажимаем по кнопке «Install». Автоматически начнётся процесс инсталляции, который не займёт много времени.

После
окончания процедуры нажимаем по кнопке
«
Шаг 3: настраиваем программу
При успешной установке программы переходим к её настройке. Сначала подключим телефон к ПК посредством кабеля. Можно использовать любой кабель, но лучше тот, который идёт в комплекте с устройством. На главной странице софта должно появиться сообщение о начале сопряжения со смартфоном. Система самостоятельно определит модель телефона и предоставит инструкцию по дальнейшим действиям.

Чаще всего принцип действий везде одинаковый, поэтому в качестве примера рассмотрим включение нужного параметра на смартфоне Xiaomi:
- Открываем настройки.
- Переходим в раздел «Расширенные настройки», а затем в подкатегорию «Для разработчиков».
- Переводим ползунок вправо возле строки «Установка через USB».
- Сразу же после этого на дисплее смартфона появится окно с предложением установить приложение Connector. Соглашаемся, нажав по кнопке «Установить».

На этом подготовительные процедуры завершены, а это значит, что можно переходить к восстановлению потерянных файлов.
Шаг 4: восстанавливаем видео
В зависимости от места расположения файлов нужные разделы утилиты различаются. При необходимости восстановить видео, удалённое с SD-карты, переходим во вкладку «RecoverfromSD». А если материал хранился во внутренней памяти смартфона, то в подкатегорию «Recoverphonedata». Теперь убираем галочку с пункта «Selectall» и отмечаем только строку «Videos». В конце нажимаем по кнопке «Next».

Система начнёт сканирование телефона, которое занимает от 5 до 10 минут в зависимости от занятой памяти. Далее потребуется выбрать вариант поиска удалённых видео: «Scanfordeletedfiles» или «Scanforallfiles». Первый пункт запускает выборочный анализ исключительно для поиска потерянных файлов. Второй же проводит более глубокую проверку, занимающую гораздо больше времени.

Начнётся процесс сканирования, после завершения которого перед вами появятся найденные видео.

Отмечаем нужные и сохраняем их, нажав по кнопке «RecovertoComputer».
Используем программу Recuva
Следующей по популярности является программа Recuva, давно зарекомендовавшая себя в качестве отличного инструмента по восстановлению удаленных файлов. Давайте рассмотрим принцип работы этого софта, при этом разобрав все его особенности.
Шаг 1: устанавливаем программу
Для скачивания программы, как и в предыдущем случае, можно использовать официальные и сторонние источники. В качестве примера рассмотрим загрузку софта с сайта разработчика CCleaner. Переходим на него и нажимаем по кнопке «Скачать бесплатную версию».

Открываем загруженный файл и в верхней панели выбираем русский язык. А затем кликаем по кнопке «Install».

Процесс инсталляции стандартный, поэтому описывать его нет смысла.
Шаг 2: настраиваем программу
Чтобы было удобнее пользоваться софтом, рекомендуем изменить язык интерфейса с английского на русский. Для этого запускаем программу и кликаем по кнопке «Options». А здесь уже в разделе «Languages» выбираем нужный вариант.
Кстати, помимо русского поддерживаются и прочие языки, в том числе и украинский.

Теперь в том же разделе с настройками ставим галочки возле пунктов «Глубокий анализ» и «Восстанавливать структуру папок». Да, с такими параметрами процесс сканирования займёт больше времени, однако вероятность найти удалённые файлы увеличивается.

При желании можете полазить по настройкам программы, возможно, найдёте что-то для себя полезное. Но для базовой работы никаких действий проводить больше не требуется.
Шаг 3: восстанавливаем удаленное видео
А сейчас перейдём к самой интересной части, а именно к восстановлению удаленных файлов. Для этого активируем на смартфоне отладку по USB, а после подключаем его к компьютеру. Далее в панели уведомлений меняем параметр «Зарядка по USB» на «Передача файлов».

Возвращаемся в программу и выбираем диск для сканирования. Нужная вкладка отмечена на скриншоте цифрой 1 и расположена в левом верхнем углу утилиты. Ну и теперь кликаем по кнопке « Анализ».

По окончанию процедуры сканирования система составит список обнаруженных файлов. Среди них находим видео, которые сохраняются в расширении MP4, AVI, MKV или другом. Возле объекта ставим галочку, а затем нажимаем по кнопке «Восстановить».

Система предложит выбрать папку, куда сохранится восстановленный файл. Отмечаем нужную и кликаем по кнопке «Ок».

Обратите внимание, что если возле файла стоит отметка «Утрачен», то восстановить его не получится.
Как видите, всего за несколько секунд нам удалось обнаружить и восстановить потерянное видео. Если действовать по инструкции, то у вас тоже все получится.
Восстановление на телефоне без ПК и ROOT
Заметим, что восстановить удалённые файлы на телефоне без компьютера, а ещё и root-прав довольно сложно. Однако ситуация не безвыходная, поэтому нам удалось найти и протестировать некоторые приложение, предоставляющие подобные возможности. Для поиска удаленного видео рекомендуем пройтись по каждому приложению, выполнив сканирование.
Trash Digger
Как можно понять, данное приложение работает практически на любом устройстве и не требует наличия root-прав. Установить его можно из Google Play, выполнив действия, описанные в следующей инструкции:
- В поиске вводим название программы и переходим на страницу с ней.
- Нажимаем по кнопке «Установить» и ожидаем окончания инсталляции.
- Запускаем утилиту и предоставляем необходимые разрешения.
- Принимаем политику конфиденциальности, нажав в появившемся окне «Yes, IAgree».

А вот теперь уже можно переходить к поиску и восстановлению удаленных файлов. Здесь вам также поможет пошаговое руководство:
- Нажимаем по кнопке «Сканировать».
- Если вам известно, где находилось удаленное видео, то используйте вкладку «DeepScan». В остальных ситуациях нажимаем по кнопке «Start Basic Scan».
- После завершения анализа перед вами появится список, где и будут расположены все найденные файлы. Отмечаем нужные, а затем для сохранения нажимаем по иконке карты памяти вверху экрана.

Все восстановленные файлы сохраняются в выбранную папку, но их также можно просмотреть в приложении, перейдя в раздел «Восстановлено».
Восстановление видео
По названию приложения сразу можно догадаться для чего оно предназначено. Долго рассказывать про него нет смысла, поэтому лучше перейдём к его установке и настройке. Если процесс инсталляции описывать не нужно, то первоначальную настройку желательно рассмотреть пошагово:
- При первом запуске выбираем нужный язык.
- Нажимаем по кнопке «Восстановление».
- Предоставляем приложению доступ к папкам на смартфоне.

Всё, на этом настройки завершены, а это значит, что можно переходить к восстановлению удаленных видео. Сделать всё правильно вам поможет пошаговая инструкция:
- Нажимаем по оранжевой кнопке «Восстановление видео».
- Ожидаем окончания процедуры сканирования и выбираем «Показать удаленные файлы».
- Отмечаем нужное видео и нажимаем по кнопке «Восстановить сейчас».

Кстати, помимо видеороликов приложение позволяет восстанавливать и фотографии.
На удивление, данное приложение находит удаленные видео с довольно высокой вероятностью, поэтому мы смело можем его рекомендовать.
Disk Video Recovery Pro
Обратив внимание на название приложение можно подумать, что оно платное, однако это совершенно не так. Софт полностью бесплатный и доступен любому пользователю в Google Play. Давайте установим и откроем его, а затем запустим сканирование папок:
- Нажимаем по кнопке «FullScan». Ещё можно выбрать среднее (Custom Scan) и быстрое (Quick Scan) сканирование.
- Нажимаем по кнопке «Start Basic Photo Scan».
- Выбираем папку, где были расположены удаленные объекты. Чаще всего видео и фотографии хранятся в директории «DCIM».
- Нажимаем по лупе вверху экрана для начала анализа.
- Выбираем место, где будет осуществляться поиск, а также тип и разрешение видео.
- После обнаружения видео отмечаем его и нажимаем по кнопке «Recovery» для восстановления.

Если провести процедуру сканирования при помощи каждой из программ, то шанс обнаружить удаленное видео очень высок.
Полезные советы
Чтобы в будущем не устанавливать дополнительные программы для поиска и восстановления видео, рекомендуем ознакомиться с советами, представленными ниже.
Устанавливаем приложение Dumpster
Наверное, все знают, что на компьютерах под управлением Windows имеется встроенная корзина, где временно хранятся все удаленные файлы. На телефонах Android подобная возможность по умолчанию реализована лишь на некоторых моделях. Но вам ни
Как восстановить удаленные фото на Андроиде
С появлением качественных камер на смартфонах Android у пользователей практически отпала необходимость в покупке фотоаппарата. Телефон всегда под рукой, снимки получаются хорошими, постоянно хранятся на устройстве – сплошные плюсы. Однако иногда пользователи случайно или намеренно удаляют фотографии из памяти смартфона.
В такой ситуации возникает резонный вопрос, как восстановить удаленные фото на Андроиде. Для жестких дисков и флешек recovery-утилит придумали огромное количество: Recuva, DMDE, GetDataBack, Photorec. Посмотрим, какие программы умеют работать с ОС Андроид, и можно ли с их помощью вернуть стертые снимки.
Несколько способов решения проблемы
Фотодоктор – исчерпывающий вариант
Верните удаленные фото за 3 шага! С помощью ФотоДОКТОР вы найдете и восстановите изображения с любых носителей информации, в том числе и устройств на ANDROID.

Все, что нужно для этого сделать:
• подключить устройство к ПК и запустить софт;
• запустить сканирование;
• восстановить нужные фотографии.
Узнать подробнее обо всех шагах и скачать «ФотоДОКТОР» можно на сайте программы прямо сейчас.
Включение отладки
Для подключения к ПК и работы с Андроид-смартфоном вам нужно включить отладку по USB.
- Откройте настройки смартфона/планшета и перейдите в раздел «Система». Вам нужен пункт «Об устройстве».
- Найдите строку «Номер сборки». Нажмите на неё 7-10 раз (примерно после 5-го раза появится сообщение, сколько нажатий осталось до включения режима разработчика).

- Вернитесь в настройки и перейдите в раздел «Для разработчиков». Отметьте пункт «Отладка по USB».

На некоторых смартфонах после подключения к ПК нужно выбрать пункт «Включить USB-накопитель», чтобы гаджет определился как два съемных носителя, с которыми можно работать как с обычными флешками.
Условия восстановления
Главным условием успешного восстановления данных является отсутствие перезаписи. Стертые фото не пропадают бесследно, просто файловая система видит, что место освободилось, и показывает его как доступное для записи. Если вы ничего не запишете на это место, то любые утраченные данные можно будет легко восстановить. Поэтому при обнаружении факта пропажи важных фото прекратите любые действия с телефоном, чтобы избежать затирания информации.
Из этого вытекает другое правило: нельзя сохранять восстановленные данные на том носителе, с которого они были удалены. Поместите их на винчестер ПК или флешку, чтобы исключить перезапись.
Удалены фотографии с microSD
Если удаленные данные хранились на карте, то для их восстановления лучше использовать универсальные утилиты, которые умеют возвращать стертые файлы. Почитать о работе такого софта можно в инструкции о том, как восстановить данные с жесткого диска. Если смартфон при подключении к компьютеру определяется как два съемных носителя, можно попробовать с помощью этих же утилит вернуть данные, удаленные из внутренней памяти. Проблема в том, что большинство современных Андроид-устройств определяется как медиа-проигрыватель.
Итак, у вас есть microSD, на которой располагались фото до удаления. Попробуем найти их с помощью бесплатной утилиты Photorec, которая входит в состав пакета TestDisk.
Приложение Photorec известно многим пользователям Linux, но в среде Windows оно тоже работает. До недавнего времени утилита не имела графического интерфейса, отпугивая неопытных пользователей. По ссылке вы можете скачать Photorec для Windows с графическим интерфейсом (в составе TestDisk).
- Подключите карту памяти к компьютеру, используя кардридер. Если телефон определяется как съемный диск, то включите на нем отладку по USB и выполните соединение с ПК.
- Распакуйте архив TestDisk. Запустите файл qphotorec_win.exe.

- Выберите из списка обнаруженных устройств подключенную карту microSD. Смотрите накопитель среди устройств Drive.
- Файловую систему менять не нужно, программа сама её определит. Режим сканирования укажите «Whole». Анализ и восстановление займет больше времени, зато вернуть получится все снимки.

Если вам нужно восстановить только фото, то кликните по кнопке «File Formats» и выделите нужные расширения файлов. Щелкните «Reset» для сброса всех отметок. Посмотрите, в каком формате снимки хранятся на телефоне – обычно это JPG.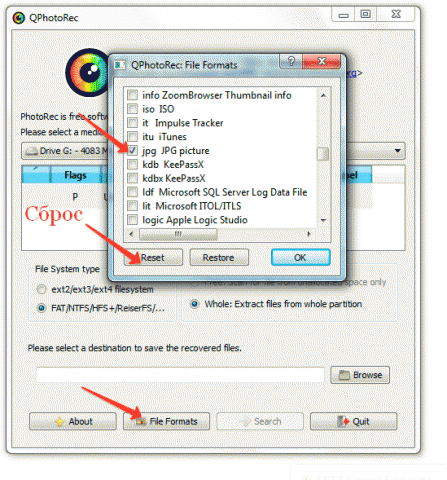
Вернитесь в главное окно Photorec и щелкните «Browse». Создайте папку на компьютере, в которую будут сохраняться восстановленные снимки. Запустите сканирование кнопкой «Search».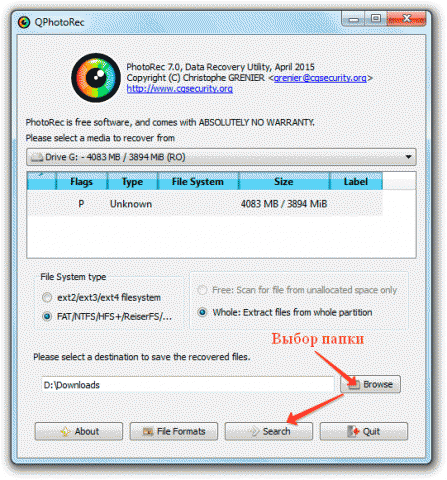
После завершения сканирования зайдите в указанную папку. Внутри вы увидите кучу файлов, среди которых можно обнаружить данные, о существовании которых вы давно забыли. Фотографии будут иметь другие имена, но открываться должны корректно.
Восстановление данных из внутренней памяти
Если стертые фотографии хранились во внутренней памяти телефона, то используйте для их возврата бесплатную программу 7-Data Android Recovery.
- Включите отладку по USB на устройстве и подключите его к компьютеру.
- Запустите утилиту и нажмите кнопку «Далее».
- Вы увидите список накопителей – внутренний накопитель и карту microSD. Выберите накопитель, на котором хранились изображения, и нажмите «Далее».

Запустится полное сканирование выбранного носителя. После завершения анализа вы можете с помощью функции предпросмотра выбрать, какие фотографии нужно сохранить на компьютере.
Вместо 7-Data Android Recovery можно использовать другие утилиты: EASEUS Mobisaver for Android, Wondershare Dr.Fone for Android, GT Recovery. Недостаток этих приложений в том, что они либо платные, либо требуют получения прав суперпользователя (root-права). Поэтому для возврата стертых файлов лучше использовать указанные выше программы – бесплатные и не предъявляющие никакие требования к правам на файловую систему Андроид-смартфона.
Интересные статьи по теме:
Как восстановить удаленные фото с телефона андроид
- Подробности
- Категория: Личностный рост
Приветствую, дорогие друзья. Вы, наверное, хотя бы раз сталкивались с проблемой потери файлов с компьютера или телефона. Если да, то читаем статью и применяем знания на практике.

Существует специальный термин – случайное удаление. Вспомните, не раз же было такое, что, делая чистку памяти телефона, вы удаляли нужный снимок. Или же нужно было, на определенный момент, уничтожить некоторые фотографии. Ситуации бывают разные, но как все вернуть к исходным позициям? Особенно обидно, когда удаляются, к примеру, фотографии важной документации, конспекты или же просто старые фотографии, которые много чего напоминают. Если вы не знаете, как восстановить удаленные фото с телефона андроид, то мы заполним этот пробел.
Совет: для предотвращения неприятных ситуаций, лучше делать резервное копирование снимков или регулярно синхронизироваться с облаком. Восстановить то можно без проблем, но зачем тратить драгоценное время, которого и без этого постоянно не хватает.
Как восстановить удаленные фото с телефона андроид через компьютер
Вернуть потерянные материалы будет намного проще, если после удаления или форматирования в память телефона не записывалось ничего нового. Существует множество специализированных программ, которые помогут решить вашу проблему:
- Recuva;
- Android Data Recovery;
- Card Recovery;
- Wondershare Dr.Fone for Android;
- EASEUS Mobisaver for Android Free.
Выше перечислено программное обеспечение, которое наиболее популярно среди юзеров. Чуть позже речь о программах пойдет детальнее.
Подготовка устройства
Для начала, устройство нужно подготовить для дальнейших операций. Данная инструкция подойдет для всех гаджетов с операционной системой Android.
Важно: после того, как вы обнаружили, что недостает необходимых файлов, нужно приостановить работу с памятью телефона и приступить к восстановлению, иначе, после пользования, процедура восстановления будет в разы тяжелее. Если файлы хранились на карте памяти, то лучше ее извлечь, а если в памяти телефона, то рекомендовано выключить устройство. Телефон может самостоятельно перезаписывать некоторые файлы, и это будет усложнять процесс восстановления.
Первым шагом, нужно включите на телефоне отладку по USB. Для этого нужно:
- Открыть на устройстве настройки;
- Найти категорию «Для разработчиков» и зайти в нее;
- Поставить галочку в графе «Отладка USB».
Бывают такие случаи, когда в меню настроек нет режима разработчиков. Это не проблема. Чтобы его увидеть, найдите категорию «О телефоне», отыщите в ней последний пункт и нажмите на него 7 раз. После этого выскочит уведомление, в котором будет написано количество тапов, которое необходимо сделать для перехода в меню разработчиков. Осуществив все вышеописанные операции, нужно подключить устройство к компьютеру.
Как восстановить удаленные фото с телефона андроид при помощи программ
Прежде чем узнать, как восстановить удаленные фото с телефона андроид, давайте рассмотрим общий алгоритм, который будет в любой программе для «воскрешения» данных:
- Через кабель подключаете планшет, телефон и т.д. к компьютеру;
- Запускаете программное обеспечение и выбираете носитель, с которым будете работать;
- Осуществляется анализ всех поврежденных и удаленных файлов;
- Выбираете нужные снимки (или другие файлы) из списка;
- Ждете, пока программа самостоятельно сохранит данные.
Теперь давайте рассмотрим процесс восстановления на примере программы Мастер Recuva.
- Скачайте данное программное обеспечение с официального сайта. Рекомендовано использовать последнюю версию;
- Запустить программу и в окошке приветствия нажать «Далее»;

- В диалоговом окне «Тип файлов» нужно отметить те файлы, которые вы желаете восстановить. Есть возможность выбрать отдельно, к примеру, музыку, картинки, или выбрать все файлы. Отмечаем и нажимаем «Далее»;

- Следующим шагом, укажите местоположение потерянных файлов. Выбираете «В указанном месте» и отмечаете курсором вашу карту, если данные были на карте;

- После предыдущего шага откроется диалоговое окно предварительного сканирования. Подтвердите восстановление, нажав кнопку «Начать». Предварительно, если есть нужда в этом, включите режим углубленного анализа;

- Отмечаем восстанавливаемые данные. После сканирования перед вами появится список файлов, которые можно сохранить (не всегда нужно сохранять все файлы, которые удалялись с телефона). Цвет, которым отмечаются имена файлов, указывают на то, возможно ли восстановить файл. Если цвет красный, то невозможно, желтый – частично, зеленый – восстановится без проблем.
Отмечаем галочками нужные нам файлы и нажимаем кнопку «Восстановить»;

- Можете смело себя поздравить! У вас получилось восстановить данные!

Но это еще не конец. Есть у программы такая полезная функция, как надежное удаление отмеченного файла. Это позволить уничтожить нужные данные без возможности последующего восстановления. Если кому интересно, то советую почитать статью «Как восстановить потерянные данные от аккаунта Гугл».
Пробуйте установить данные приложения и реанимируйте потерянные фотографии на своем смартфоне. Не забываем подписываться на блог и делать репосты. А если имеете опыт восстановления фото, то пишите в комментариях.
С уважением, Галиулин Руслан.

Полезные материалы:
Добавить комментарий
Как восстановить удаленные фото на Андроиде?
Случайное удаление фотографий или важных файлов с телефона – неприятная ситуация и с ней наверное сталкивался каждый пользователь смартфона или планшета. Удаленные файлы можно восстановить, хотя и не со 100% вероятностью успеха, но в случае правильных действий шансы довольно высоки. В данном материале разберем, как восстановить удаленные фото на андроиде с помощью специализированных программных средств.

Как работает восстановление удаленных файлов
Казалось бы, что фото удалены бесповоротно, ведь их не видно в галерее и файловом менеджере. Да это так, но, тем не менее, до тех пор, пока пользователь не записал поверх удаленных фотографий новые файлы, можно попытаться вернуть старые. Дело в том, что при стирании сначала сам файл не удаляется, удаляется просто запись о нем в файловой системе (размер, имя, занимаемое место и другая служебная информация), а сам файл находиться на своем месте, просто его не видно.
Для лучшего понимания можно привести в пример потерянную карточку о книге в библиотеке: сама книга есть, а запись о ней в картотеке отсутствует и чтобы ее найти, необходимо перебрать всю библиотеку вручную. Так же и в случае с удаленными фото на Android, только для поиска здесь используются программы для восстановления. Правда в отличие от примера с книгой, фотография (или любой файл) может быть затерта записанным поверх новым файлом. Поэтому запомните – если вы случайно удалили фото, то больше не фотографируйте на смартфон, вообще не записывайте ничего в память, пока не попытаетесь восстановить данные на нем. От этого зависит, сможете ли вы вернуть стертые файлы.
к оглавлению ↑Восстановление удаленных фотографий с помощью компьютера
Для восстановления фотографий с помощью компьютера, в устройстве на Андроид должен быть включен режим отладки по USB. Если он не активирован, то включаем отладку по USB по этой инструкции. Возможно, на вашем смартфоне или планшете нет такого пункта, тогда нужно предварительно включить «Режим разработчика». Как это сделать описано здесь. Подготовительные мероприятия окончены и переходим к процессу восстановления.
к оглавлению ↑Восстановление удаленных фото на Android с помощью программы Recuva
- Скачайте программу с официального сайта. Выберите бесплатную версию, нажав кнопку «Download Free Version».
- Установите Recuva на компьютер, запустите программу и выберите в настройках русский язык.

- Соедините смартфон (планшет) и ПК с помощью USB кабеля.
- Выберите тип восстанавливаемого файла на Андроид. Раз мы восстанавливаем удаленные фотографии, то ставим отметку на пункте «Картинки».

- Жмем на кнопку «Далее», отмечаем пункт « В указанном месте» и выбираем подключенное устройства, которое будет обозначено на компьютере в виде съемного носителя или карту памяти, если стертые фотографии находились на ней. Щелкаем «Далее».

- Установите отметку на «Углубленный анализ» и щелкаем по кнопке «Начать».

После старта процесса программа начнет искать удаленные фотографии в памяти Android устройства. По окончании сканирования Recuva выведет отчет о найденных фото и окно предпросмотра, в котором выделите нужные фотографии и нажмите кнопку «Восстановить».

Кстати, с помощью Recuva можно восстанавливать файлы не только на Андроид, но и на любом носителе, включая жесткий диск компьютера.
к оглавлению ↑Восстановление фотографий на Android без компьютера
Вернуть удаленные фотографии можно и без подключения к компьютеру, установив на смартфон или планшет соответствующее приложение, но при одном условии: android устройство должно иметь root-права. Необходимо напомнить, что рутируя свой телефон вы действуете на свой страх и риск в виду того, что телефон с root снимается с гарантийного обслуживания.
к оглавлению ↑Восстановление фотографий на Андроид с помощью приложения Undeleter
- Установите из Google Play приложение Undeleter и запустите его. После запуска программа проверит наличие root на устройстве.
- Выберите, где хранились уделенные фотографии: внутренняя или внешняя.
- Запустится анализ памяти, после его завершения переключитесь на вкладку «Изображения», где при успешном анализе вы увидите найденные фотографии.
- Просмотрите фото и сохраните нужные нажатием на изображение дискеты
Используя вышеприведенные инструкции можно восстанавливать не только удаленные фотографии, но и любые другие файлы: аудио, видео, документы и т.д
Как восстановить удаленные фото на андроиде без компьютера и через компьютер
Удаление фотографий на телефоне – нередкая проблема для обладателей устройств, работающих на базе ОС android. Файлы удаляются по вине пользователя, из-за сбоя программного обеспечения или механического повреждения накопителя (здесь программы не помогут реанимировать фото). Вне зависимости от этого вопрос, как восстановить удаленные фото на андроиде волнует и тех и других пользователей. Существует два способа решения этой проблемы:
- С помощью специальных мобильных приложений.
- С помощью ноутбука или ПК.
Совет
Чтобы избежать подобных проблем в будущем рекомендуется сохранять всю важную информацию в облачных сервисах. Например, в Google Диск. В сравнении с аналогичными программами презентованная утилита позволят хранить до 15 гигабайт информации совершенно бесплатно. Благодаря этому сервису можно не беспокоиться за сохранность фотографий и не расходовать место на карте памяти телефона. Также возможен вариант активации функции резервного копирования на телефоне.
Подготовительные процессы
До начала восстановления выключите устройство (данные записаны на внутренней памяти) или вытяните карту памяти. Так удастся увеличить шансы на возращение стёртой информации. Файлы, удаляемые пользователем или уничтожаемые сбоем ОС, не пропадают мгновенно. Они остаются в памяти. Подобные процессы называются остаточной информацией. Каждое удаление создает новый цикл, поэтому важно уменьшить количество операций с картой памяти, чтобы увеличить вероятность восстановления фото с телефона.
Восстановление фото при помощи приложений
Предлагаем тройку лучших программ, отвечающих на вопрос можно ли восстановить удаленные фотографии исключительно при помощи телефона положительно. Презентованные приложения – надежный способ быстро вернуть потерянную информацию обратно.
DiskDigger photo recovery
DiskDigger photo recovery – мобильное приложение, специализирующееся на восстановлении случайно удаленных данных на телефоне андроид. Преимущества утилиты – интуитивно понятный пользовательский интерфейс и не требование получения root прав (локальное сканирование), если они не были полученные ранее. Программа запускается на андроид устройствах, начиная с версии 2.3. Все что необходимо – выбрать раздел, где хранились удаленные фотографии, и подождать пока программа обработает данные.
Примечание
Root права – это возможность расширения функционала программного обеспечения путем несложных операций. Однако при получении этих прав эксплуатируемое устройство слетает с бесплатного гарантийного обслуживания.
Hexamob Recovery PRO
Hexamob Recovery PRO – еще один помощник в «реанимации» удалённых данных. Отличается удобным интерфейсом, где восстановление автоматизировано и для удобства пользователей и разделено на пять шагов:
- Выбор восстанавливаемого носителя: SD карта или внутренняя память;
- Выбор типа восстанавливаемых данных: видео, документы, фотографии и прочие.
- Выбор типа сканирования носителя: быстрый, средний и медленный. Отличаются глубиной поиска и соответственно временем на обработку информации.
- Выведение на экран телефона или планшета найденных данных.
- Программа восстанавливает выбранные фото.
SDCard Recover File
SDCard Recover File – последний на сегодняшний день представитель бесплатных утилит, позволяющих вернуть потерянные данные без компьютера. Отличительной чертой проекта служит расширенный функционал, открывающий возможность не только восстанавливать удаленные фото, но и «лечить» поврежденный файлы. Как и все утилиты подобного рода осваиваются на интуитивном уровне.
Заключение
В целом, использование мобильных приложений для восстановления – отличный способ оперативно и без особых усилий заполучить стертые фотографии обратно. Однако если говорить о цикличности, то мобильные приложения обладают меньшим функционалом, нежели компьютерные программы. Помимо этого большинство подобных утилит требуют права супер пользователя, которые способствуют прекращению гарантийного обслуживания. В некоторых ситуациях фото могут восстанавливаться в более низком качестве.
Восстановление через ПК
Если вы ранее занимались восстановлением файлов, находящихся на жестком диске, то проблем с восстановлением фото на андроиде через компьютер возникнуть не должно. По сути, память телефона или SD-карта – это тот же съемный носитель (жесткий диск) поэтому для их «реанимации» могут применяться аналогичные программы.
Recuva – одна из самых популярных программ, позволяющих восстановить некогда потерянные фотографии. Принцип работы аналогичен с портативными приложениями. Чтобы фотографии восстановились необходимо: выбрать диск, где хранилась информация, указываем тип файла, выбрать метод восстановления и начать сканирование. Отличие заключается в глубокой обработке информации, от чего результаты анализа будут детальней.
Существуют и другие утилиты для «реанимации» фото (Photo Recovery или File Recovery), но все они действуют по одинаковому принципу:
- Подключение мобильного телефона или планшета к ПК через USB порт или специальный картридер.
- Запуск программы, где выбирается объект восстановления (устройство или карта памяти).
- Выбор типа сканирования исходя из параметров: эксплуатационные сроки накопителя, тип файла и число произведенных циклов.
- Выбор необходимых файлов.
Заключение
Компьютерные программы обладают рядом значимых преимуществ, среди которых: глубокий процесс обработки удаленных файлов, качество восстановленных фото (соответствие исходных фотографий), а также отсутствие требования к получению root-прав. Недостатки этого метода кроются в необходимости иметь под рукой компьютер и USB-кабель. В ситуациях, когда пользователь удалил файлы по дороге на работу или в путешествии этих утилит и ноутбука может не оказаться под рукой.