Где находится видеокарта в компьютере? Узнай тут!
Главная страница » ЖелезоДоброго времени суток, сегодня мне задали очень интересный вопрос — где находится видеокарта в компьютере? В сегодняшней заметке я постараюсь максимально подробно ответить на этот вопрос!
Ответ на вопрос о местонахождении видеокарты в компьютере, требует элементарных теоретических знаний. Начнём с известного всем положения, что множество микросхем и несколько плат входят в состав любого компьютера. Микросхемы взаимодействуют между собой, благодаря этим платам. Платы могут рассматриваться, как миниатюрные, но, тем не менее, полноценные компьютеры, к числу которых относят и видеокарту. Видеокарту называют также графическим ускорителем и другими именами. Большое количество названий видеокарты, связано, вероятно, со стремлением охарактеризовать точно ту сложную задачу, которые выполняет эта плата.
Где находится видеокарта в компьютере?
Для того, чтобы определить, где находится видеокарта в компьютере, надо характеризовать сам объект поиска.
Неисправности, приводящие к поиску видеокарты
При неисправной видеокарте, напрасно ждать нормальной работы компьютера. Скорей всего, вам придётся видеть, в этом случае, чёрный экран монитора. Для того, чтобы убедиться в неисправности видеокарты, предпримем следующие действия:
Скорей всего, вам придётся видеть, в этом случае, чёрный экран монитора. Для того, чтобы убедиться в неисправности видеокарты, предпримем следующие действия:
- Осмотрим соединительный кабель для монитора и системного блока. Выясним его целостность.
- Если при целом и подключённом кабеле, монитор не показывает, подключаем кабель к монитору другой, но заведомо исправный системный блок.
- При неудаче и в этом случае, соединяем наш системный блок с исправным монитором.
- Извлекаем карту из компьютера, очищаем её контакты спиртом, ставим на место.
- При безуспешности этой операции, ремонтируем её, или заменяем на новую.
И в том, и другом случае требуется определить, где видеокарта находится в компьютере. Ситуация, связанная с извлечением видеокарты, может возникнуть не только тогда, когда она сгорела, но и тогда, когда вы решили усовершенствовать свой незаменимый помощник.
Определение местоположения, где находится видеокарта в компьютере
При поиске видеокарты по размеру, её можно перепутать с другими платами больших размеров, например, TV-тюнером. Следующие манипуляции позволят определить точно, где находится видеокарта в компьютере:
Следующие манипуляции позволят определить точно, где находится видеокарта в компьютере:
- Найдите кабель, который соединяет монитор с системным блоком. Отключите его от системного блока. Посмотрите на разъём, из которого был извлечён соединительный кабель. Действия завершились успехом: перед нами видеокарта, для которой требовалось определить местонахождение в компьютере.
- На компьютерах старого образца, разъёмы носят название VGA и окрашены в синий цвет.
На современных машинах они имеют белый цвет и называются DVI.
Видеокарта обязательно монтируется с системой охлаждения, найдя которую, можно окончательно убедиться, что перед вами то, что вы искали.
Определение типа найденной видеокарты
Встроенная видеокарта подключается к монитору с помощью того же стандартного разъёма VGA, хотя имеются модификации видеокарт, использующие разъём DVI. Определить, каким видео оснащён ваш компьютер, можно нехитрым способом, призвав на помощь своё воображение.
Один разъём расположен параллельно боковым стенкам системного блока, а другой — занимает положение, перпендикулярное его стенкам. Вообразите, что корпус блока прозрачный, и можно наблюдать расположение материнской платы, – параллельно боковым стенкам. Теперь вспомним, что стандартный разъём внешней видеокарты устанавливается в слот, перпендикулярно по отношению к материнской плате. С этим стандартным расположением совпадает вид разъёма на фото, который перпендикулярен боковым стенкам. Следовательно, это выход внешней видеокарты. Внешнюю видеокарту заменить можно, а встроенная — замене не подлежит.
P.S. Ну вот вы и узнали где находится видеокарта в компьютере… как видите ничего сложного в этом нет, нужно всего лишь пару минут и немного внимания 😉
Вконтакте
Одноклассники
Google+
Как подключить видеокарту к ПК в 3 шага: инструкция для чайников
Техника устаревает. Видеокарта — тоже, какой бы мощной она не была на момент покупки. Разбираемся, как подключить видеокарту к компьютеру самостоятельно — инструкция по силе даже новичкам.
Видеокарта — тоже, какой бы мощной она не была на момент покупки. Разбираемся, как подключить видеокарту к компьютеру самостоятельно — инструкция по силе даже новичкам.
Подготовка к отключению видеокарты
Резко вынимать дискретную карту нельзя — это может привести к серьезным сбоям в работе ПК. Именно поэтому необходимо предварительно программно деактивировать девайс. Тогда система будет готова к подключению новой видеокарты.
Чтобы найти и отключить старую дискретную видеокарту, нужно заглянуть внутрь компьютера. Сначала следует убедиться, что он отключен от сети. Периферийные устройства также необходимо отсоединить, и только после этого можно открыть корпус.
Важно: самостоятельный разбор корпуса означает снятие на него гарантии.
Что нужно сделать:
- Снять боковую панель корпуса, которая расположена на противоположной стороне стенки с установленной материнской платой (где куча портов — там обычно и материнка).
 На большинстве корпусов расположены винты. Их надо открутить, чтобы снять боковушки.
На большинстве корпусов расположены винты. Их надо открутить, чтобы снять боковушки. - После необходимо убедиться, что установленный блок питания достаточно мощен, чтобы справиться с новым GPU. Для этого нужно сравнить показатель с техническими характеристиками видеокарты: показатель мощности БП должен быть не ниже рекомендуемой на сайте производителя, если он ниже, блок питания придется поменять. Рекомендуется выбирать устройство с запасом в 20-30%: это пригодится для апгрейда.
- Важно убедиться, что материнская плата также совместима с новой видеокартой. Это определяется наличием свободных PCI-E разъемов. В зависимости от модели GPU, может понадобиться один или два слота.
- Размеры видеокарты тоже надо учесть, ведь она должна поместиться в корпусе. Габариты устройства указываются в характеристиках.
Примечание: подключается БП к материнской через PCI-E разъем, что для современных моделей является стандартом, но, если блок питания служит уже лет 10 и более, с совместимостью разъемов могут возникнуть проблемы.
В тему: Как подобрать совместимые материнскую плату и видеокарту: гайд в 4 разделах
Выбор видеокарты
Важно найти оптимальный баланс цены и производительности, особенно если бюджет на покупку девайса ограничен. Такие нюансы, как внешний вид или подсветка, никак не отразятся на быстродействии, а вот цена на такие GPU будет выше. Куда важнее для игр — эффективная система охлаждения, объем памяти, поддержка последней версии DirectX и технологии openGL.
Что следует учесть при поиске видеокарты:
- системные требования программ, которые желает установить пользователь;
- отзывы геймеров, монтажеров и тестировщиков моделей;
- объем памяти: запас — это хорошо, но, если хочется сэкономить, не стоит переплачивать за вариант с кучей памяти.
Также стоит учитывать мощность видеокарты — это влияет на её популярность у майнеров и цену. Чем «круче» видяха, тем с большей вероятностью её можно использовать для добычи криптовалюты. Именно поэтому майнеры повально скупают топовые видеокарты — следовательно, цена на оставшиеся модели может отличаться от ожидаемой.
Именно поэтому майнеры повально скупают топовые видеокарты — следовательно, цена на оставшиеся модели может отличаться от ожидаемой.
Для тех, кому достаточно простых игр и базовой обработки фото, недорогих карт уровня HP NVIDIA Quadro P400 2GB GDDR5 Graphics либо Gigabyte GeForce GT710 2GB DDR5 Silent. В качестве альтернативы для поклонников AMD подойдет четырехгигабайтная AFOX Radeon RX 550 4GB DDR5.
Если же хочется собрать игрового монстра, на AMD подойдет GIGABYTE Radeon RX 6900 XT на 16 GB, а поклонникам NVIDIA — GeForce RTX3070 на 8 Гб. Покупая такие видеокарты, пользователь получит несколько лет «летающего» ПК даже на самых прожорливых играх и рендере 4К-видео.
На заметку: 10 лучших моделей недорогих игровых видеокарт
Отключение старой видеокарты
Заменяя дискретную память, нужно предварительно деактивировать её в системе. При этом, в любой момент достаточно будет вернуть старую видеокарту на место, установить драйвера, и система снова начнет её видеть. Убрать же её с системы можно стерев все «дрова» к ней. Делается это так:
Убрать же её с системы можно стерев все «дрова» к ней. Делается это так:
- Открыть «Настройки». Проще всего это делается нажатием на кнопку «Пуск» и последующим кликом на шестеренку слева.
- Перейти в блок «Приложения»
- Удалить те приложения, что связанные с видеокартой. Для видеокарт AMD нужно удалить все программы, где присутствует эта аббревиатура, а для Nvidia — все аппки с именем бренда.
- Перезагрузить ПК.
В большинстве случаев достаточно этого решения. Если же в блоке «приложения» нет нужной видяшки, нужно удалить драйвер вручную.
Дальше можно переходить к извлечению устройства. Старые видяшки (до 2010) часто выглядят, как сборник микросхем — и здесь пользователю нужен глаз-алмаз, чтобы найти на устройстве его имя. Визуально такие карты сливаются с другими платами, и на их поиск понадобится немного времени. А вот найти современную дискретную видеокарту очень просто — её легко заметить по вентиляторам, что находятся прямо на корпусе.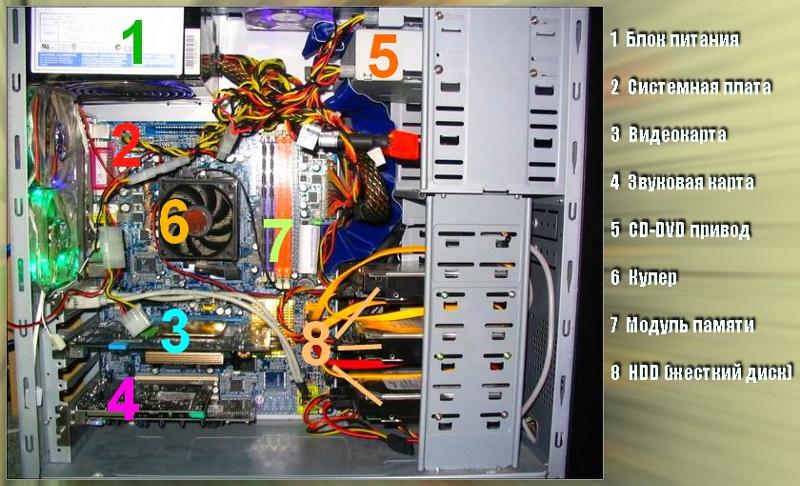
Познавательная статья: Как правильно разогнать монитор до 75, 100 Герц: на примере 3-х видеокарт
Как установить видеокарту на ПК
После того как старая карта уже не является частью системы, можно смело устанавливать новую. Для этого нужно следовать этой инструкции:
1. Обесточить ПК
Выключить его из сети электроснабжения, чтобы при замене детали не ударило током и не сгорели детали.
2. Открыть корпус
Нужно аккуратно снять винты по бокам устройства, чтобы иметь прямой доступ к видеокарте.
3. Найти видеокарту
Старые модели довольно большие по размерам, поэтому их найти будет просто. Те карты, что выпустили 3-5 лет назад отличаются геймерским дизайном «с прибамбасами», так что будет видно сразу.
4. Извлечь видеокарту
Сначала следует аккуратно отсоединить её от материнской платы и блока питания, после этого поддеть и достать устройство из системного блока.
Вот и всё! Старая карта извлечена и можно переходить к установке новой. Делается это так:
- Установить карту в пустующий слот и слегка надавить на неё, пока не раздастся щелчок. Это значит, что карта «стала на место»
- Зафиксировать устройство болтами, что идут в комплекте. Это нужно, чтобы окончательно зафиксировать карту, чтобы она не выпала при переносе ПК и при активной работе.
- Подключить карту к материнской карте, монитору и блоку питания (если требуется)
- Закрыть системный блок и запустить ПК.
Обычно, ПК с Windows 10 автоматически «распознают» новые детали и самостоятельно находят к ним драйвера. Если же этого не произошло, следует зайти на сайт производителя и найти нужные «дрова» к своей модели. Дальше установить их и перезагрузить ПК.
Полезная статья: Две видеокарты в ПК: хорошо это или плохо — 3 ответа
Установка видеокарты: частые ошибки
При работе с техникой неправильная установка может дорого «стоить»: от критического сбоя работы устройства до его полной поломки. Чаще встречаются три «проблемы».
- Недостаточная мощность блока питания
Современные видеокарты требуют много энергии. Перед тем, как подключить питание к видеокарте, нужно убедиться, что мощности БП хватит для подпитки карты. Если питание окажется «слабоватым», придется искать видяху попроще или менять блок питания.
- Убедиться в совместимости материнской платы и новой карты
Это можно определить по наличию свободных PCI-E портов. Если у «матери» остался только один разъем, а видяхе требуются два, их никак не законнектить.
- Соответствие габаритам
Слишком маленькая карта может выпасть, а большая не поместиться. Следует изучать размеры видяхи и соотносить их с габаритами слота в ПК.
Следует изучать размеры видяхи и соотносить их с габаритами слота в ПК.
Также при установке не рекомендуется совершать следующие действия.
- Прикасаться к комплектующим ПК сразу после его выключения
Внутри накапливается статическое электричество: даже от небольшого разряда комплектующие могут сгореть. Лучше позаботиться о заземлении. Для этого понадобится прикрепить к металлическим частям корпуса специальный антистатический браслет.
- Прикасаться к микросхемам
Это может привести к их повреждению и соответственно выходу из строя видеокарты.
- Прикладывать чрезмерные усилия при установке
Лучше лишний раз проверить, правильно ли выбран слот. Кроме того, действуя неосторожно, пользователь может задеть и повредить соседние компоненты.
- Пренебрегать фиксацией устройства
Его необходимо хорошенько закрепить винтами или защелкой.
- Забывать о проверке корректности подключения
Понять, все ли правильно, можно с помощью инструкции к материнской плате.
Установка драйверов и их тестирование
Перед установкой новых драйверов необходимо удалить старые, чтобы оборудование не конфликтовало. После удаления «дров» изображение может сильно ухудшиться. Это нормально: когда драйверов нет, монитор автоматически переходит на минимальное разрешение.
Установить нужное видеокарте ПО довольно просто. Если раньше оно шло на дисках, сейчас его можно загрузить с сайта производителя. Достаточно следовать инструкции на экране.
Если же производитель предоставляет драйвер на диске или флешке, часто к моменту покупки они успевают устареть (так как производитель раз в несколько месяцев выпускает программные улучшения). Для установки современных драйверов видеокарты нужно только стабильное интернет-подключение и несколько свободных минут, что готовы потратить на обновление.
Не рекомендуется использовать сторонний софт. Многие подобные программы профессионалы «поймали» на майнерстве, что высасывало «жизненные силы» компьютера с ускоренной скоростью. В процессе обновления достаточно сайта производителя и встроенных свойств системы.
Проверить подключение видеокарты просто, так как инструкция состоит из 3 базовых шагов. Сам тип проверки зависит от предпочтений юзера — одним достаточно цифр в бенчмарках, вторые предпочтут тестирование на реальных программах.
|
Тесты |
Реальное использование |
|---|---|
| Перезагрузить компьютер | |
| Хоть многие системы пишут, что дрова уже интегрированы в систему, полноценно они становятся частью ОС только после того, как пользователь выключит и включит комп. | |
| Загрузить синтетический тест по проверке видеокарты | Включить мощную программу, что покажет всю мощь карты |
| Самые популярные подобные программы: 3DMark, FurMark, Geekbench, AIDA64 | При покупке видеокарты на 4 Гб стоит попробовать включить игру, в системных требованиях которой прописана видяшка на 3-4 Гб |
| Запустить программу | Посмотреть на наличие лагов |
| В конце она покажет реальные «цифры» системы | Если их нет — карта работает исправно |
Подключить видеокарту самому нетрудно, так как сейчас все производители делают «дружественные для пользователя» интерфейсы (user friendly). Главное — выбрать подходящую модель и проводить установку аккуратно. Тем, кто не уверен в своих силах, лучше обратиться в сервисный центр. Это надежнее и гарантия на компоненты ПК не аннулируется, так как мастера предельно бережно установят деталь на свое место.
Главное — выбрать подходящую модель и проводить установку аккуратно. Тем, кто не уверен в своих силах, лучше обратиться в сервисный центр. Это надежнее и гарантия на компоненты ПК не аннулируется, так как мастера предельно бережно установят деталь на свое место.
Перед установкой новых драйверов необходимо удалить старые, чтобы оборудование не конфликтовало. После удаления «дров» изображение может сильно ухудшиться. Это нормально: когда драйверов нет, монитор автоматически переходит на минимальное разрешение.
Удалять ПО связанное с картой необязательно, но крайне желательно. При самостоятельной сборке ПК всегда существует вероятность «словить баги» при установке новых деталей. Удаление и повторная установка программ от производителя сводит шансы получить системный сбой при установке карты практически к нулю.
К слову: Игровые видеокарты для ПК: 5 критериев, как выбирать
Где находится видеокарта в компьютере
Здравствуйте, уважаемые читатели блога. Сегодня мы займемся поиском одного из внутренних компонентов компьютера, а если конкретнее – то отвечу на вопрос, где находится видеокарта в компьютере?
Сегодня мы займемся поиском одного из внутренних компонентов компьютера, а если конкретнее – то отвечу на вопрос, где находится видеокарта в компьютере?
Но для начала немного теории. Любой компьютер состоит из огромного количества микросхем и нескольких плат, которые заставляют все эти микросхемы взаимодействовать друг с другом. Так вот, эти платы можно считать хоть и маленькими, но все же полноценными мини-компьютерами, к которым относится и видеокарта. Данный модуль еще называют графическим ускорителем. Задача данной платы заключается в том, чтобы передавать на монитор неисчисляемое количество мегабайт информации. Согласитесь, задача очень серьезная. Поэтому ничуть не удивительно, что видеокарта является второй по размеру составляющей всего компьютера после материнской платы.
Теперь давайте попробуем найти этот графический ускоритель. Как я уже сказал, она имеет достаточно большой размер, однако у многих внутри корпуса могут быть подключены и другие платы подобных размеров, например тот же TV-тюнер.
Вот такая она у меня:
Так как же нам распознать видеокарту? Очень просто! После снятия крышки системного блока внимательно смотрим на следующие параметры:
— Когда отключаете кабель монитора от системного блока, обратите внимание на разъем, из которого отсоединяете данный кабель. Это и есть ваша видеокарта.
— Также обратите внимание на систему охлаждения. Данный компонент обязательно должен быть в видеокарте.
Что делать, если распознать плату не получилось? Рисунков нет, к материнской плате крепятся несколько других модулей, а система охлаждения хитро замаскирована.
Все это, конечно, маловероятно но, тем не менее, необходимо рассмотреть и такой вариант событий. Как в таком случае узнать, где находится видеокарта в компьютере? Дело в том, что абсолютно на каждой такой плате есть разъем для подключения монитора. Он называется VGA. Увидеть его очень легко – он раскрашен в ярко-синий цвет. На более современных вариантах присутствует DVI, белого цвета.
Перепутать эти разъемы ни с чем невозможно, поскольку других таких вы больше нигде у себя в компьютере не найдете. Поэтому, как только на глаза попался один из них – будьте уверены, у вас в руках видеокарта! Также к видеокартам могут быть подключены переходники (смотреть ниже).
Если вы не нашли платы на подобие моей, то не расстраиваетесь. Значит ваша видеокарта встроена в материнскую плату. На фотографии ниже посмотрите на лево — видите синий разъем? Это и есть разъем VGA — видеокарта.
Надеюсь, что помог вам, до скорого!
Как заменить кулер (вентилятора) компьютера, видеокарты
Все активные компоненты компьютера выделяют тепло. Особенно много тепла выделяет процессор, видеокарта, оперативная память и блок питания. Естественная циркуляция воздуха не всегда позволяет отвести выделяемое тепло до снижения температуры элементов ниже предельно-допустимой, которая не должна превышать 80˚С.
Оптимальная температура нагрева для работы полупроводниковых приборов лежит в диапазоне до 60˚С. Особенно актуален этот вопрос в летнее время, когда температура окружающего воздуха достигает 30˚С. При перегреве процессор начинает замедлять работу, сбоит и приводит к зависанию компьютера. Выходит из строя редко, так как есть схема тепловой защиты.
Программа для измерения температура процессора
Для того чтобы была возможность узнать и контролировать в процессе работы компьютера температуру процессоров компьютера и видеокарты в их ядрах установлены сенсоры. В современных компьютерах температуру CPU можно узнать, зайдя в BIOS. Но перезагружать компьютер во время работы на нем неудобно, да и за время перезагрузки нагрузка на процессоры уменьшится и измерянная температура будет ниже, чем была во время максимальной загрузки процессоров.
Но этот вопрос легко решается с помощью программы. Достаточно запустить утилиту и можно проводить мониторинг температурного режима работы CPU компьютера. Программы, как правило, предоставляют еще много дополнительной информации по работе компьютера.
Программы, как правило, предоставляют еще много дополнительной информации по работе компьютера.
Предлагаю Вашему вниманию протестированные мною две простые программы для мониторинга температурного режима процессоров, которые можно скачать непосредственно с моего сайта. Эти утилиты не требуется устанавливать, достаточно просто запустить и сразу во всплывшем окошке увидеть температуру CPU и много других параметров компьютера.
Программа Real Temp работает только с Windows и предназначена для контроля температуры и других параметров компьютера, собранных на базе процессора Intel.
Программа Open Hardware Monitor работает под всеми версиями Windows и Linux, поддерживает материнские платы, собранные на базе процессоров Intel и AMD.
Для чего устанавливается кулер для процессора
Для обеспечения стабильной работы компьютера на элементы, выделяющие значительную тепловую энергию, устанавливают радиаторы. Радиатор представляет собой массивную металлическую деталь из алюминия или меди, с большой площадью поверхности.
Для улучшения теплопередачи на контактируемые поверхности процессора и радиатора, чтобы заполнить микронеровности, тончайшим слоем наносится термопаста. Но и эта мера не всегда помогает, и тогда дополнительно устанавливают электрический вентилятор, который часто называют кулер.
Кулер прогоняет большой объем воздуха через ребра радиатора и тем самым обеспечивает оптимальный тепловой режим работы микросхем. Благодаря применению кулеров компьютеры имеют небольшие размеры. Но за это приходится расплачиваться дополнительным акустическим шумом, который издают кулеры во время работы.
Направление потока воздуха из кулера легко определить, не подключая кулер к питающему напряжению. Со стороны выхода потока воздуха, лопасти крыльчатки слегка вогнуты. Иногда на корпусе кулера имеются стрелки, указывающие направление потока воздуха и вращения крыльчатки.
Как и любое механическое устройство, со временем трущиеся детали кулера, это подшипники качения или скольжения, необходимо смазывать машинным маслом. Ни в коем случае нельзя в качестве смазки применять растительные масла, подсолнечное, оливковое и им подобные. Через время масло засохнет, как олифа, и кулер даже разобрать будет невозможно.
Ни в коем случае нельзя в качестве смазки применять растительные масла, подсолнечное, оливковое и им подобные. Через время масло засохнет, как олифа, и кулер даже разобрать будет невозможно.
Недостаточное количество смазки обычно сопровождается постепенно возрастающим акустическим шумом, издающим кулером. Если своевременно не провести профилактику, то подшипники начинают интенсивно изнашиваться и потребуется уже замена кулера.
Производители компьютеров часто устанавливают для охлаждения процессоров и видеокарт кулеры оригинальной конструкции, которые в ассортименте магазинов не представлены. По функциональному назначению все кулеры одинаковы и отличаются только производительностью и способом крепления к радиатору. Производительность кулера зависит от диаметра крыльчатки и скорости ее вращения. Все кулеры вращаются приблизительно с одинаковой скоростью, около 5000 оборотов в минуту, так что при выборе кулера для замены можно ориентироваться по диаметру крыльчатки.
Одним из главных врагов эффективного охлаждения является пыль. Она покрывает все элементы внутри компьютера и существенно снижает теплообмен их с воздухом. Поэтому, необходимо хотя бы раз в год снимать боковую крышку системного блока и кисточкой с помощью пылесоса удалять всю доступную пыль.
Она покрывает все элементы внутри компьютера и существенно снижает теплообмен их с воздухом. Поэтому, необходимо хотя бы раз в год снимать боковую крышку системного блока и кисточкой с помощью пылесоса удалять всю доступную пыль.
Особенно важно удалить пыль, осевшую между ребер радиаторов процессора и видеокарты. Эффективность теплоотдачи радиатора снижается в разы и может вызывать сбои в работе компьютера. От перегрева часто выходят из строя и сами кулеры, так как при работе они сами себя обдувают и тем самым охлаждают. А так как из-за пыли воздуху перемещаться некуда, кулер не охлаждается и сам перегревается.
Как открыть системный блок компьютера
Для того, чтобы добраться до кулеров компьютера, достаточно снять одну боковую крышку с системного бока, которая находится дальше от разъемов на материнской плате.
Перед разборкой системного блока, первое, что нужно сделать, это вынуть все провода из разъемов, начиная с кабеля подводящего напряжение питания 220 В. Необходимо при проведении любых работ с системным блоком и любой другой техникой, всегда в первую очередь вынимать провод питания, а вставлять его при подключении, последним.
Необходимо при проведении любых работ с системным блоком и любой другой техникой, всегда в первую очередь вынимать провод питания, а вставлять его при подключении, последним.
Провод, через который системный блок подключается к электрической сети, обычно черного, реже серого цвета и самый толстый. Вставляется вилкой непосредственно в блок питания. Далее открутить два винта (на фото самые верхние), которые держат крышку. Сдвинуть крышку на себя, зацепы выйдут из зацепления, и крышка легко снимется вверх. Откроется полный доступ ко всем узлам и картам компьютера.
В системном блоке на фотографии установлено четыре кулера. На процессоре, видеокарте (стоит вертикально), в корпусе системного бока слева вверху (подсвечен синим светодиодом) и внутри блока питания (на фотографии не видно).
Одевается крышка на системный блок в обратном порядке. При сборке, обратите внимание, чтобы провода, идущие от блока питания, не касались крыльчаток кулеров. При касании проводов крыльчатки ее лопасти будут тереться о провода, и издавать шум. Попавший, между лопастями крыльчатки кулера провод может и застопорить ее вращение полностью.
Попавший, между лопастями крыльчатки кулера провод может и застопорить ее вращение полностью.
Поиск шумящего кулера
Когда один из кулеров в компьютере шумит, то зачастую непонятно, какой именно. Из-за акустического резонанса, может показаться, что шумит совсем не тот, который шумит на самом деле. Для того, чтобы точно определить, нужно по очереди каждый кулер отключить от питания, вынув разъем, или притормозить пальцем за центр крыльчатки. За лопасти притормаживать не стоит, можно пораниться. Если кулеры на видеокарте, процессоре и системном блоке (в некоторых компьютерах на системном блоке устанавливают дополнительный кулер) не шумят, значит, виновник шума кулер в блоке питания.
Виды разъемов для подключения кулера в компьютере
Для работы кулера на его обмотки необходимо подать питающее напряжение постоянного тока 12 В. Кулеры к компьютеру подсоединяется с помощью разъемов. В блоках питания компьютеров раньше кулеры тоже подсоединялись с помощью двойного разъема, а с некоторых пор стали экономить и провода запаивать непосредственно в печатную плату, что значительно усложняет смазку и замену кулера при ремонте. Приходится выпаивать провода или разрезать их и потом сращивать.
Приходится выпаивать провода или разрезать их и потом сращивать.
В зависимости от типа кулера разъемы используются двух, трех и четырех контактные. На двух контактный разъем питающее напряжение подается проводом черного цвета (–12 В, первый вывод) и красным проводом (+12 В).
На трехконтактный разъем питающее напряжение подается так же, как и на двухконтактный, проводом черного цвета (–12 В, первый вывод) и красным проводом (+12 В). Но добавлен еще один проводник желтого цвета по которому от датчика скорости вращения кулера Холла передается сигнал на материнскую плату. Этот проводник не принимает участия в работе кулера, так как является информационным и позволяет контролировать скорость вращения на мониторе. Подключать желтый провод не обязательно, без него кулер будет работать также успешно.
У четырех контактного кулера цвета проводов отличаются. Черный – -12 В, желтый – +12 В, зеленый – датчик скорости вращения, и синий – для подачи сигнала управления скоростью вращения с материнской платы. На материнской плате рядом с разъемом для подключения кулера процессора обычно нанесена маркировка CPU_FAN, как на фотографии ниже.
На материнской плате рядом с разъемом для подключения кулера процессора обычно нанесена маркировка CPU_FAN, как на фотографии ниже.
На материнской плате кроме разъема для подключения кулера процессора, как правило, установлено еще несколько разъемов. Все они одного типа и их легко найти. Один трехконтактный разъем предназначен для подключения кулера, установленного в корпусе системного бока. Рядом с ним обычно есть надпись SYS_FAN. Еще один или два тоже трехконтактные без надписей. Они обычно свободны и к ним можно, в случае необходимости подключить еще один или два дополнительных кулера.
Четырех проводные кулеры используются редко. Обычно скорость вращения кулера регулируется за счет изменения напряжения питания, которое меняется в зависимости от температуры нагрева процессора.
Цветовая маркировка проводов, выходящих из блока питания другая, на красных проводах +5 В, черных – общий провод, и желтых +12 В.
Так что при подключении кулера непосредственно к проводам, идущим от блока питания, красный провод кулера нужно подключать к желтому проводу, идущего от блока питания. Если Вы подключите красный проводник к красному, идущему от блока питания (+5 В), то кулер будет вращаться медленно и не сможет развить максимальные обороты. Если будет попутана полярность, то кулер из строя не выйдет, а просто не будет работать.
Если Вы подключите красный проводник к красному, идущему от блока питания (+5 В), то кулер будет вращаться медленно и не сможет развить максимальные обороты. Если будет попутана полярность, то кулер из строя не выйдет, а просто не будет работать.
Как заменить разъем на кулере
При замене кулера иногда возникают трудности подключения по причине разных типов разъемов на проводах кулера и материнской плате. Например, на материнской плате стоит трехконтактный разъем, а Вы заменяете кулером с двухконтактным разъемом, или наоборот. Для совместимости можно контакты извлечь из одного разъема и переставить в другой разъем.
Для того, чтобы извлечь контакт из корпуса, нужно концом шила или иголки утопить фиксатор контакта, несильно надавив в прорезе в месте, ближе к выходящему проводу и потянув за провод вынуть контакт.
На правой фото в верхней части хорошо виден фиксатор, который и обеспечивает фиксацию контакта в корпусе разъема. Таким способом фиксируются контакты практически во всех разъемах, в не зависимости от размеров и количества контактов. После того, как все контакты вынуты, их вставляют в другой корпус разъема. После установки нужно подергать за провода для проверки надежности фиксации и если контакт вынется, необходимо ножиком немного отогнуть фиксатор, который мог, при чрезмерном нажатии при снятии утопится.
После того, как все контакты вынуты, их вставляют в другой корпус разъема. После установки нужно подергать за провода для проверки надежности фиксации и если контакт вынется, необходимо ножиком немного отогнуть фиксатор, который мог, при чрезмерном нажатии при снятии утопится.
При переустановке контактов из трех контактного корпуса в двух контактный, желтый провод нужно заизолировать, надев изолирующую трубку или пару витками изолирующей ленты.
Вот таким образом без пайки и разрезания проводов я поменял местами разъемы у двух кулеров. Времени эта операция занимает не более двух минут и самое главное, гарантирует надежность соединения.
Как заменить разъем кулера с помощью пайки паяльником
При замене кулера, установленного на корпусе системного блока, можно столкнуться с ситуацией, что длина провода у нового кулера недостаточна для подключения к материнской плате или разъем на проводе не подходит. Этот вопрос можно решить одним из предлагаемых ниже способов – заменить провод кулера более длинным или, не вмешиваясь в конструкцию кулера сделать удлинитель на разъеме.
Для умеющих работать с паяльником предлагаю еще один способ удлинения проводов или адаптации кулера для подключения к любому виду разъема на материнской плате.
Провода для подключения кулера входят в его корпус через отверстие с узкой прорезью как на фотографии слева и припаиваются к печатной плате как на фото справа. Место пайки, как и место для смазки кулера заклеено защитной этикеткой.
Для замены проводов перепайкой нужно сначала со старого и нового кулера отпаять провода с разъемами. Перед пайкой, не забудьте зарисовать или сфотографировать цветовую последовательность припайки проводов в новом кулере. Далее к контактам площадкам печатной платы нового кулера соблюдая цветовую маркировку, припаиваются провода от старого. Мне попался провод от кулера донора, в котором вместо провода желтого цвета был использован белого. Так что не удивляйтесь, если столкнетесь с подобным случаем.
После укладки проводов в корпусе кулера и приклейки на место этикетки кулер готов к подключению. Проверка показала, что работоспособность кулера после замены провода не нарушилась.
Проверка показала, что работоспособность кулера после замены провода не нарушилась.
Как нарастить провода кулера без их перепайки
Не каждый решится на перепайку проводов только что купленного дорогого кулера. Да и может встретиться случай, например, когда после замены материнской платы длины провода кулера установленного в системном блоке до разъема на ней не хватает. Для этого случая есть простое решение – изготовление удлинителя.
Для этого понадобится провод от ненужного кулера с соответствующим разъемом на конце и ответная часть разъема-папы, выпаянная из материнской платы или другого места. Для удлинителя я брал провод от кулера от процессора и цвета проводов тоже не соответствовали стандарту.
С концов проводов снимается изоляция на длину 5 мм, они залужаются припоем и припаиваются к разъему, выпаянному из материнской платы. На выводы разъема после пайки проводов для изоляции и получения красивого внешнего вида надеваются отрезки полихлорвиниловой трубки.
На фотографии Вы видите результат работы. Этот способ удлинения-наращивания проводов удобен тем, что не приходится касаться кулера и удлинитель может пригодиться для других случаев применения.
Замена кулера процессора
Кулер, установленный для охлаждения процессора компьютера стал нестерпимо постоянно шуметь. До этого шум был только в течение первых нескольких минут при включении компьютера. Это уже был сигнал, что надо кулер срочно смазать, но время было упущено. Шум, после некоторого времени прекращался потому, что остатки смазки от трения в подшипнике разогревались, текучесть масла увеличивалась, и оно попадало в подшипник, масла хватало для нормальной работы. Но, впервые минуты работы, когда кулер шумел, шел интенсивный износ подшипников, приводя его в негодность.
Смазка подшипника качения (шарикового) помогла на несколько часов и снова шум. Найти подшипники требуемого типоразмера, нереальная задача. Надо менять кулер который оказался оригинальной конструкции. Попытка найти такой же на замену не увенчалась успехом. Пришлось решать проблему исходя из существующих возможностей.
Попытка найти такой же на замену не увенчалась успехом. Пришлось решать проблему исходя из существующих возможностей.
Крепится кулер обычно на радиатор процессора саморезами, которые завинчиваются в пазы между его ребрами. Если винтов сверху нигде не видно, значит надо искать защелки. чтобы освободить кулер на защелках, нужно эти защелки по очереди отвести в сторону, при этом удерживая уже отведенные, иначе они опять вернутся на место. Наглядно как фиксируются на радиаторе защелки можно увидеть на фотографиях в статье сайта «Как снять кулер с радиатора процессора».
Работу надо проводить очень аккуратно, следить за тем, чтобы инструмент случайно не соскользнул и не ударил по материнской плате. Иногда к защелкам сложно подобраться и бывает проще снять радиатор целиком и уже потом снять кулер. Но тут надо быть готовым к тому, что придется наносить на поверхность радиатора и процессора тонкий слой теплопроводящей пасты, взамен подсохшей.
Заменить такой кулер на стандартный возможно. Достаточно изготовить несколько крепежных деталей. По техническим характеристикам хорошо для замены подходит кулер, от блока питания компьютера. Иногда, кулер такого типоразмера для дополнительного охлаждения устанавливают и в корпусе системного блока.
Достаточно изготовить несколько крепежных деталей. По техническим характеристикам хорошо для замены подходит кулер, от блока питания компьютера. Иногда, кулер такого типоразмера для дополнительного охлаждения устанавливают и в корпусе системного блока.
Из выломанных заглушек от системного блока, с места для установки дополнительных карт, сделал 2 планки. Прикрутил их к кулеру выкрученными при его демонтаже 4 винтами. От шумевшего кулера отрезал питающие провода и соединил их с проводниками нового по технологии со сдвигом. Красный провод (+12 В) соединяется с красным, черный (-12 В, общий) с черным. Даже если Вы случайно подключите неправильно, ничего не произойдет, просто кулер не будет работать. Желтый провод, по которому от кулера передается сигнал о частоте вращения, не подсоединял. Мне не нравится, когда все время с «завыванием” меняется частота вращения крыльчатки кулера. Поэтому отсутствие обратной связи меня не смущает.
На 2 самореза, через просветы в крыльчатке привернул кулер к радиатору процессора. Саморезы необходимо подобрать такого диаметра, чтобы обеспечить надежную их фиксацию. Если саморез, во время работы компьютера, случайно попадет на материнскую плату, то может вывести ее из строя.
Саморезы необходимо подобрать такого диаметра, чтобы обеспечить надежную их фиксацию. Если саморез, во время работы компьютера, случайно попадет на материнскую плату, то может вывести ее из строя.
Испытания, после замены кулера, показали тихую работу компьютера и достаточное охлаждение процессора при температуре окружающей среды более 30˚С. Температура процессора при полной нагрузке, по показаниям BIOS, не превышала 60˚С.
Замена кулера видеокарты
Во всех видеокартах устанавливаются кулеры оригинальных конструкций, и приобрести точно такой же практически невозможно, особенно если карта проработала много лет.
Замена кулера стандартным вентилятором
Кулер на видеокарте начал несносно шуметь. Решил смазать подшипник, разобрал и обнаружил, что пластмассовое основание крыльчатки в трещинах.
Смазка в данном случае уже не поможет, требуется замена кулера новым. Подобрал по диаметру крыльчатки кулер, попался с большим размером. Значит, будет еще лучше охлаждать, чем стоявший родной кулер.
При подборе нового кулера нужно учитывать и размер ребер радиатора, чтобы не делать дополнительных крепежных элементов и закрутить саморезы прямо в пазы между его ребрами. Закрепил двумя саморезами, что оказалось вполне достаточно, так как ребра радиатора оказались довольно жесткими. Можно закрепить и на четыре самореза. Если не хочется крепить саморезами, можете с успехом привязать за крепежные отверстия кулер толстой ниткой к ребрам радиатора с двух противоположных сторон. Держаться будет, не хуже.
На штатный кулер видеокарты питающее напряжение подавалось через двухконтактный разъем. Новый же был с тремя контактами. Для того чтобы не делать дополнительную работу, установил видеокарту в слот и подключил кулер к материнской плате. На них практически всегда есть свободные трехконтактные разъемы для подключения дополнительных кулеров. На кулере, который стоял ранее на видеокарте, не было этикетки и вполне возможно, что он был рассчитан на питающее напряжение 5 В. По этому, если будете при замене подключать кулер к разъему на видеокарте, обратите внимание на соответствие питающих напряжений.
По этому, если будете при замене подключать кулер к разъему на видеокарте, обратите внимание на соответствие питающих напряжений.
Проверка показала тихую работу и достаточное охлаждение видеопроцессора.
Доработка стандартного кулера для установки в видеокарту
Компьютер стал зависать, при его вскрытии было обнаружено, что крыльчатка кулера, установленного на видеокарте не вращается.
После снятия кулера стало очевидным, что ремонту он не подлежит. Микросхема, регулирующая скорость вращения кулера сгорела, в результате чего обуглилась обмотка статора, и от перегрева кулер развалился на части.
Можно было к радиатору саморезами прикрутить стандартный кулер, как в предыдущем случае, но захотелось сделать все профессионально.
Для замены был подобран стандартный кулер подходящего размера на напряжение 12 В (сгоревший был тоже рассчитан на напряжение 12 В) и с него удалено с помощью ножовки по металлу кольцо корпуса, как показано на фотографии.
Для точного сверления отверстий старый кулер был использован как кондуктор. Для этого кулеры были связаны между собой с помощью нитки, как на фотографии. После сверления первого отверстия, для точности получения следующих, в него сразу вставлялся саморез.
Так как разъем для подачи питающего напряжения на старом кулере по конструкции был другим, то пришлось отпаять провода с разъем от платы сгоревшего и припаять их, соблюдая цветовую маркировку, к плате нового кулера.
Лапки крепления нового кулера оказались по толщине больше, чем у сгоревшего. Поэтому пришлось использовать для крепления саморезы большей длины. Как видно на фотографии, кулер после доработки отлично вписался в форму радиатора видеокарты.
Перед установкой видеокарты в компьютер, на разъем кулера было подано питающее напряжение. Он работал тихо и хорошо обдувал ребра радиатора. Проверка температуры нагрева радиатора после установки видеокарты в компьютер показали хорошую эффективность работы нового кулера.
Повторный ремонт видеокарты из-за отказа замененного кулера
Через полгода в летнее время процессор видеокарты стал перегреваться. Анализ показал, что вновь установленный кулер перестал работать. Крыльчатка не вращалась, рукой проворачивалась туго.
Стало очевидным, что кулер перегорел из-за несовершенства конструкции системы охлаждения. Он плотно прилегал к радиатору основанием, в результате не только ухудшал отвод тепла от наиболее нагретой поверхности радиатора, но и сам нагревался до высокой температуры.
Поэтому было принято решение при замене отказавшего кулера новым, закрепить его таким образом, чтобы кулер обдувал не только радиатор, но и сам себя.
Для замены был взят подходящего размера бывший в употреблении брендовый кулер от процессора Пентиум, прослуживший много лет, но находившийся в отличном состоянии. Перед установкой он был разобран и подшипник смазан графитной смазкой.
Кулер от процессора имел трехконтактный разъем, а на видеокарте был установлен двух контактный. Имелось два варианта подключения кулера к схеме питания. К материнской плате без перепайки проводов, или к плате видеокарты, с перепайкой.
Имелось два варианта подключения кулера к схеме питания. К материнской плате без перепайки проводов, или к плате видеокарты, с перепайкой.
На любой материнской плате есть пару разъемов, один из которых показан на фотографии, для подключения кулеров, которые устанавливаются в корпусе системного блока компьютера. Если позволяет длина провода, то можно установить видеокарту и подключить разъем кулера к одному из таких разъемов. Такой способ подключения дополнительно позволит системно контролировать скорость вращения крыльчатки.
Но в моем случае длины провода было мало и поэтому решил перепаять провода с неисправного на новый кулер. Для работы кулера нужно подать только питающее напряжение.
Закреплен кулер к радиатору был с помощью четырех саморезов, завинченных между его ребрами, как показано на фотографии. Внешний диаметр самореза должен быть чуть больше расстояния между ребрами радиатора.
С тех пор прошло более двух лет, кулер работает стабильно. Благодаря изменению способа установки кулера, выросла эффективность охлаждения видеопроцессора, а кулер обдувая себя, стал работать в облегченных условиях.
Замена кулера в блоке питания
Для того, чтобы сделать техническое обслуживание или заменить кулер в блоке питания компьютера, до него надо еще добраться. После снятия боковой крышки системного блока нужно открутить четыре винта крепления блока питания, которые расположены на стенке, где размещены все разъемы. При этом системный блок нужно расположить таким образом, чтобы освобожденный от крепления блок питания, не упал на материнскую плату.
Блок питания извлекается из системного блока. От блока питания ко всем устройствам и материнской плате идут проводники с вилками на концах, подающих питающее напряжение. Если провода достаточной длины, то разъемы можно не разъединять, или снять только те, провода от которых натягиваются.
Расположив БП на углу системного блока, нужно отвернуть четыре винта, отмеченные на фото розовым цветом и снять крышку. Иногда винты заклеены бумажными этикетками и, чтобы их открутить, нужно сначала найти. Крышка снимается сдвигом вверх. Вы будете удивлены количеством пыли на элементах блока питания. Ее нужно обязательно полностью удалить кистью с пылесосом.
Вы будете удивлены количеством пыли на элементах блока питания. Ее нужно обязательно полностью удалить кистью с пылесосом.
Далее откручивается винты, помеченные на фото желтым цветом, и кулер вынимается. От кулера идут два проводника красного и черного цвета. Красный провод (+12 В), черный (-12 В). Для удобства обслуживания кулера, лучше отвинтить плату БП и отпаять эти провода, но это не обязательно, если будет достаточно для восстановления нормальной работы кулера, его только смазать.
Снижение оборотов кулера
Если производительность работы кулера после замены стала больше необходимой, можно снизить обороты, уменьшив подаваемое на него напряжение питания. Достаточно включить в разрыв красного провода один диод любого типа, или несколько последовательно, катодом (он обычно маркирован полоской на корпусе) в сторону кулера. Если не понятна маркировка диода, то можно его включить, как придется, если кулер не будет вращаться, поменять местами концы подключения диода.
Один диод, уменьшит питающее напряжение на 0,8 В, или до 11,2 В. Включение последовательно, например, пяти диодов, уменьшат напряжение питания кулера на 4 В, оно станет равным 8 В.
Снизив обороты, нужно убедиться, что процессор не перегревается при работе на полной нагрузке. Для этого есть программы, позволяющие контролировать скорость вращения кулера и температуру нагрева процессора не выходя из операционной системы. Работа процессора в тяжелом тепловом режиме приводит к замедлению его быстродействия, возможны сбои в работе компьютера и даже зависание.
Валерий 04.04.2012
Я посмотрел на сайте как вы поменяли кулер на видеокарте, у меня к вам вопрос, а радиатор снимать не надо ? У меня видеокарта другая там крепёж у кулера совсем другой как мне быть ?
Александр Снимать радиатор не желательно, так как под ним есть теплопроводящая паста и ее придется наносить вновь.
Конструкция радиатора не имеет значения, главное, чтобы новый кулер хорошо обдувал его. Если затрудняетесь снять отказавший кулер, то можно его даже не снимать, а отключить и на него приладить новый любым способом. Главное, чтобы был хороший обдув радиатора. Проверить можно прикасанием руки к радиатору. Если можете долго держать не отрывая пальцев, то есть припекает, но не больно, значит обдув нормальный.
Если затрудняетесь снять отказавший кулер, то можно его даже не снимать, а отключить и на него приладить новый любым способом. Главное, чтобы был хороший обдув радиатора. Проверить можно прикасанием руки к радиатору. Если можете долго держать не отрывая пальцев, то есть припекает, но не больно, значит обдув нормальный.
Уважаемый Александр Николаевич!
Проинформируйте пожалуйста, должен ли кулер на видеокарте включаться сразу, или же только после набора определённой температуры видеокартой? Спасибо за ваши статьи!
Здравствуйте, Юрий!
Обычно кулер, установленный на видеокарте, запускается сразу же после включения компьютера. Но в некоторых современных моделях применяется полупассивная система охлаждения, суть которой заключается в том, что вентелятор запускается только после того, как радиатор видеопроцессора нагреется до определенной температуры. Это возможно потому, что у мощных видеокарт на видеопроцессор устанавливают большие радиаторы, и при малой нагрузке на видеопроцессор нет необходимости отводить большое количество тепла и с этой задачей справляется сам радиатор.
На некоторых видеокартах устанавливают сразу два кулера. Когда радиатор нагревается до заданной температуры, то сначала включается первый, постепенно набирая обороты, а если он не справляется с отводом тепла, то включается и второй.
способы самостоятельной правильной замены встроенных видеокарт на компьютере
Как правильно заменить видеокарту на компьютере
В персональном компьютере фактически все подлежит апдейту. Многие согласятся с тем, что дешевле апргрейдить устройство, нежили покупать новый ПК. Первое, что меняют – это монитор. Однако современные экраны просят новую видеокарту. Можно ли заменить встроенную видеокарту самому? Безусловно, с этим справиться каждый, однако нужно дать особенности материнской платы, уметь работать с БИОС, правильно оценить характеристики интегрированного графического адаптера.
Подготовка к апдейту компьютера и замене интегрированной видеоакарты
Перед тем, как разобрать компьютер – обесточить системный блок. Вилки должны быть вытянуты с розеток. Затем почистить компьютер от пыли и приступить к удалению элементов. Доступ к внутренностям компьютера должен быть свободный, для этого следует снять боковую крышку в системном блоке.
Вилки должны быть вытянуты с розеток. Затем почистить компьютер от пыли и приступить к удалению элементов. Доступ к внутренностям компьютера должен быть свободный, для этого следует снять боковую крышку в системном блоке.
Модернизировать интегрированную видеокарту необходимо если:
- Не хочется выбирать между скоростью, которую показывает видеокарта, и качеством картинки
- Внешнюю видеокарту нужно поменять, если ее данных недостаточно для просмотра кино в отличном качестве
- Картинка нечеткая
- Яркость компьютера не позволяет играть в мощные игрушки
- 3Д графика похожа на дешевый мультик.
Как правильно заменить дискретную карту
Когда блок разобран, можно отключать дискретную карту от материнской платы. Для этого нужно открутить болт, крепящий элемент к компьютеру. Если видеокарта пользуется дополнительным питанием, его также следует отключить. Обычно, это несколько кабелей, крепящихся за счет шестипиновых и восьмипиновых разъемов к материнской плате.
Открыв защелку на PCI Express, нужно правильно снять адаптер. Это непростая задача, особенно если устройство достаточно большое. Кроме того, защелка на разъеме компьютера может иметь различную конфигурацию. Как правило, помогает такой прием:
- Оттянуть защелку в сторону верха материнской платы
- Освободившийся элемент достать из PCI Express.
- После этих действий можно устанавливать на компьютер новый адаптер.
Установка нового элемента материнской платы
Данный процесс требует меньшей подготовки и усилий:
- Вставить видеокарту в PCI Express
- После характерного щелчка зафиксировать деталь
- Закрутить фиксирующий болтик
- Подключить дополнительное питание
- Закрыть боковую крышку
- Включить персональный компьютер.
Однако и тут иногда возникают трудности:
- Если карта вмонтирована в плату и есть свободный разъем. Тогда достаточно отключить встроенный элемент, вставить новый
- Если свободного входа нет, а устаревшее устройство удалить не получается, единственным выходом будет покупка новой «материнки».
Технические нюансы
Перед тем, как модернизировать видеоадаптер, нужно обратить внимание на определенные моменты:
- Размер. Предварительно нужно замерить расстояние между стенками блока компьютера. Слишком большой адаптер попросту не влезет в «машину»
- Мощность. На данный параметр также стоит обратить внимание, чтобы понять, потянет ли компьютер новое устройство. Если карта слишком мощная, придется менять и блок питания.
- Разъем. Современные графические адаптеры чаще всего используют PCI Express, более старые модели – PCI. Если не учесть данный момент, компьютер не сможет принять новое устройство.
Настройка БИОС
При замене одного элемента на другой, можно данный нюанс пропустить. Однако, если компьютер имеет встроенную карту и необходимо монтировать новый элемент в PCI-E слот, без настройки БИОС не обойтись. Это необходимо, чтобы отдать приоритет определенному чипу. Чтобы зайти в BIOS, нажимайте DEL. Там во вкладке с устройствами, нужно выбрать только что установленный чип.
Также стоит учесть то, что операционная система при появлении нового элемента обычно запрашивает драйверы. Если программного обеспечения нет, можно скачать его в сети Интернет. Мастер установки драйверов подскажет, как действовать далее.
Последний шаг, который предпринимает пользователь – настройка параметров. Можно изменить заводские установки по своему предпочтению, выбрав «Свойства» на рабочем столе. Это позволит установить то разрешение экрана, которое наиболее приемлемо для вашего монитора. Стоит отметить, что замена видеочипа в ноутбуке более сложная задача. Для этого нужно полностью разобрать устройство, причем имеется высокий риск повреждений. Если гарантия еще не истекла, лучше не делать это самостоятельно.
Как правильно устанавливать видеокарту и правильно ее настроить
Как правильно устанавливать видеокарту и правильно ее настроить.Содержание:1. Выбор и место расположения старой видеокарты.
2. Выбираем видеокарту.
3. Установка видеокарты.
4. Драйвера для видеокарты.
Играть на компьютере стало намного хуже? Вы видите, что ваш компьютер не так справляется со своими задачами как у ваших друзей? Все это происходит из-за такой детали как видеокарта.
На самом деле сказать, что замена видеокарты это сложная или несложная задача, будет неправильно. Но, если вы умеете пользоваться отверткой и имеете денежку в кошельке, то видеокарта будет стоять в вашем компьютере. Мы рассмотрим последовательность действий в нашей статье, как можно подробнее.
Первый шаг – это определится с выбором видеокарты, и добраться до старой.
Видеокарта находится внутри системного блока, поэтому вам нужно открыть системный блок.
В большинстве корпусов боковые панели крепятся на специальные винты. За счет этого разобрать компьютер очень просто, но под руками должна быть отвертка. В более старых моделях панели компьютера нужно будет использовать крестовую отвертку.
— Перед тем, как снять боковую панель нужно отсоединить сетевой кабель и все периферийные устройства.
— Сначала снимите ту панель, что расположена на противоположно стороне от расположения материнской платы. Внимательно посмотрите на заднюю часть компьютера, вы увидите панель, на которой есть много портов для разных подключений – USB, Интернет, порты для подключения дисплея и другие. Сняв панель, положите системный блок на бок, и вы легко сможете добраться до материнской платы.
Второй шаг – это выбор самой видеокарты.
Большое разнообразие видеокарт заставляет задуматься о многих факторах. Вам нужно будет учитывать соответствие вашего процессора новой видеокарте, наличие соответствующего слота на материнской плате. Видеокарты имеют разные размеры. Поэтому придется учитывать размеры корпуса системного блока. И, конечно же, нужно убедиться в том, что мощности блока питания, установленного на компьютере, будет достаточно для работы новой видеокарты.
Если вы устанавливаете мощную видеокарту на свой компьютер, то позаботьтесь о том, чтобы и питание было соответствующее. Проверить мощность блока питания нужно перед тем, как покупаете видеокарту, чтобы менять все сразу, если это понадобиться.
Узнать, какой мощности у вас блок питания можно по наклейке, что на нем прикреплена. Для этого придется снять источник питания, если по-другому не видно наклейку.
Много информации о том, как подобрать блок питания под мощную видеокарту. В сети вы можете найти специальный калькулятор, при помощи которого можно будет определить подходит ваш блок питания или вместе с видеокартой придется покупать и его.
Купить хорошую видеокарту можно в специализированных магазинах или магазинах цифровой техники. Там же можно приобрести и блок питания, если ваш не справится с более мощной видеокартой.
Третий шаг – установка видеокарты на ваш компьютер.
Далее мы расскажем вам, как заменить видеокарту или установить, если вы собираете компьютер с нуля. Сам процесс замены и установки видеокарты простой и с ним справиться даже тот человек, который не имеет специальных знаний в сфере ремонта компьютера. Здесь главное внимательность, уверенность и аккуратность в работе. Чтобы вы понимали, речь идет не о том, как установить все необходимые драйвера, а о том, как установить видеокарту в сам компьютер.
Все знают, что компьютеры периодически чистят, так как в них собирается много пыли и падает их производительность. И вот как раз, если вы намерились менять видеокарту, то и будет повод сделать чистку компьютера. Но, это нужно сделать перед тем, как установите видеокарту. Еще будет полезно упорядочить размещение проводов внутри системного блока, что бы вам, было, более удобно используйте специальные хомуты. Будьте очень внимательны, ведь если вы отключаете какой-то провод, то необходимо его потом подключить обратно. Если вы плохо запоминаете, что лучше все свои действия записывать или фотографировать, что бы потом при подключении не возникало проблем.
При установке видеокарты возникать вопроса, а куда же ее вставить, в какой из портов? Ее нужно установить на то же место, где стояла старая видеокарта.
Если это у вас сборка компьютера с нуля, то нужно подключать в тот порт, что работает быстрее. Порты подписаны, могут быть PCIEX16, PCIEX8, подключить лучше всего в тот, который 16.
Может быть такое, что вам придется на корпусе вашего системного блока, на задней его части, убрать одну или несколько заслонок. Есть компьютеры, в которых эти заслонки откручиваются, так как они на винтиках. А есть такие компьютеры, в которых заслонки нужно выломать, но при этом будьте осторожны, ведь можно порезаться.
Сам процесс установки простой, вам нужно на материнской плате найти подходящий разъем, и слегка надавить на видеокарту, когда вы услышите щелчок, то это значит, что вы ее установили.
Многие беспокоятся о том, что будет, если перепутать слоты? А ничего не будет, вы просто не сможете установить видеокарту, если слот с ней не будет совместим.
Следующее, что вам нужно сделать, это закрепить установленную видеокарту к корпусу, а точнее к задней его части. Для этого имеется специальный крепеж.
Все современные, усовершенствованные видеокарты требуют мощного дополнительного питания. И что бы это питание подключить на карте имеется специальные разъемы. В эти разъемы подключается соответствующий источник от блока питания ПК. Эти разъемы могут выглядеть по-разному и иметь неодинаковое количество контактов, но их функция одинакова. Беспокоиться в данном случае о том, что вы неправильно подключите, не стоит. Единственное, на что стоит обращать внимание, на провод источника питания, на нем может быть сразу 8 контактов, а может быть такой источник питания, в котором есть два провода на одном шесть контактов, а на другом два. В таком случае эти контакты компонуются.
Вот, в принципе и все. Видеокарта установлена, и вы можете собрать системный блок, подключить к нему монитор и все необходимые устройства, что до этого были подключены и смело включайте питание и пользуйтесь своим компьютером.
Драйвера для видеокарты.
И в окончании нашей статьи расскажу немного о драйверах для видеокарты.
Изначально нужно провести подготовительные работы, в которые входит удаление всех предыдущих драйверов. Честно сказать не все это делают, но в инструкции эта рекомендация есть. Удалить все драйвера вы можете через «Пуск-Установка и удаление программ». Много кто думает, что можно удалять драйвера через диспетчер задач, но этого делать не нужно, так как драйвера встроенные (они идут в комплекте с операционной системой).
Лучше всего, даже так сказать в идеале, устанавливать драйвера с официального сайта производителя графического чипа карты. Если по каким, то причинам. Вы это сделать не можете, или просто не знаете как, установите тот драйвер, что идет в комплекте с видеокартой. А уже потом можно будет обновить драйвер на самый новый.
Важно знать! Не устанавливайте драйвера, что предлагает вам операционная система, ведь тогда не будут задействованы все функции вашей видеокарты. И вы не сможете полноценно ее использовать.
Если вы хотите играть в свое удовольствие и повышать производительность видеокарты, тогда устанавливайте самую последнюю версию драйвера.
Как снять видеокарту с компьютера: пошаговая инструкция
Рано или поздно в жизни каждого компьютера наступает время неизбежного апгрейда. Это значит, что возникла необходимость замены старых комплектующих более новыми, современными.
Многие пользователи побаиваются самостоятельно заниматься монтажом железа. В этой статье мы покажем, на примере отключения видеокарты от материнской платы, что ничего страшного в этом нет.
Демонтаж видеокарты
Извлечение видеокарты из системного блока происходит в несколько этапов: обесточивание компьютера и отсоединение кабеля монитора, отключение дополнительного питания ГПУ, если оно предусмотрено, удаление крепежа (винтов) и извлечение адаптера из разъема PCI-E.
- Первый шаг – отключение шнура от БП и кабеля монитора от гнезда на карте. Делается это на задней стенке системника. Не забудьте предварительно вынуть вилки из розеток.
- На фото ниже Вы видите пример видеокарты с дополнительным питанием. Также слева видны винты крепления.
Первым делом отключаем разъемы питания, а затем откручиваем крепеж.
- Слоты PCI-E оснащены специальным замком для фиксации устройства.
Замочки могут выглядеть по-разному, но назначение у них одно: «цепляться» за специальный выступ на видеокарте.
Наша задача — нажав на замок, освободить этот выступ. Если адаптер вышел из слота, значит, мы добились своего.
- Аккуратно вынимаем устройство из разъема. Готово!
Как видите, ничего сложного в снятии видеокарты с компьютера нет. Главное – следовать простым правилам и действовать осторожно, дабы не повредить дорогостоящее оборудование.
Мы рады, что смогли помочь Вам в решении проблемы.Опишите, что у вас не получилось. Наши специалисты постараются ответить максимально быстро.
Помогла ли вам эта статья?
ДА НЕТПоделиться статьей в социальных сетях:
Где находится видеокарта? | Small Business
Одним из важнейших элементов современного компьютера является видеокарта. Графические карты значительно различаются — от базовых моделей, едва способных отображать расширенные графические элементы в Windows, до массивных рабочих лошадок, используемых для рендеринга в реальном времени и разработки 3D-моделей кинематографического качества. Точное расположение видеокарты зависит от типа карты в вашем компьютере.
Встроенная графика
Самая трудная для поиска видеокарта — это вообще не карта.Многие производители материнских плат встраивают видеокарту в материнскую плату. Эти решения позволяют сборщику компьютеров запускать ПК без учета совместимости видеокарт. Видеокарта — это фактически единственный чип на материнской плате. В отличие от дискретных видеокарт, встроенные карты совместно используют память с системой. Это делает встроенные карты более рентабельными, но, как правило, менее мощными.
Одиночные дополнительные карты
Когда установлена дискретная видеокарта, она обычно располагается в слоте расширения, ближайшем к ЦП.Его расположение связано с высокоскоростным соединением, которое производители материнских плат хотят между процессором и видеокартой. Это позволяет графике иметь приоритет над периферийными устройствами, требующими меньше ресурсов, такими как звуковые карты или сетевые адаптеры.
Несколько видеокарт
В настоящее время две компании внедряют систему, устанавливающую несколько видеокарт на одном компьютере. AMD и Nvidia предлагают интерфейс Crossfire и Scalable Link соответственно. Вы можете определить конфигурацию с двумя картами по мостовой или кабельной связи между двумя одинаково выглядящими картами в ПК.
Различные графические порты
Старые карты расширения использовали те же соединения ISA и PCI, что и звуковые или другие периферийные карты. Сегодня видеокарты часто используют слоты расширения на материнской плате, специально разработанные для удовлетворения более высоких требований, предъявляемых видеокартой к системной шине. В начале 2000-х годов порт ускоренной графики, или AGP, появился на материнских платах только для видеокарт. AGP теперь в значительной степени заменен новым открытым стандартом, известным как PCI Express.Слоты PCI Express бывают разной скорости и могут работать с не графическими картами. Однако самые быстрые слоты обычно располагаются ближе всего к ЦП в ожидании их использования с видеокартами.
Ссылки
Writer Bio
Джейкоб Эндрю ранее работал специалистом по технологиям, имеющим сертификаты A + и CCNA. После получения степени бакалавра журналистики в Университете Висконсина, Мэдисон в 2012 году, он сосредоточился на написании статей о путешествиях, политике и современных технологиях.
Видеокарты и видеоустройства
Выбирайте видеокарты с графическими процессорами (GPU) и центральными процессорами (CPU), которые удовлетворяют множеству потребностей. Эффективные устройства могут обрабатывать интенсивные игровые сессии, САПР, графическое проектирование и редактирование видео, а также максимизировать производительность вашего компьютера. Рассматривайте расчетную тепловую мощность (TDP) как оптимальный выбор для вашей системы, поскольку он показывает, сколько энергии потребуется вашей видеокарте и сколько тепла она выделяет. Доступны модели с различными разъемами, которые работают с различными мониторами, чтобы помочь настроить несколько экранов.Большинство моделей оснащено разъемами Thunderbolt® и USB или USB-C ™, что обеспечивает возможность plug-and-play для быстрой настройки.
Видеокартыулучшают графику и предотвращают задержки
Проверяйте разрешение экрана при выборе видеоустройств и видеокарт, чтобы выбрать модели, соответствующие этим требованиям. Для игр требуются видеокарты, которые могут обрабатывать более высокую частоту обновления и разгон, что помогает избежать задержек. Карты имеют объем памяти от 64 МБ до 16 ГБ.Графическая карта для настольных ПК с объемом памяти от 2 до 4 ГБ удовлетворяет потребности большинства творческих профессионалов. Геймерам требуется от 6 до 8 ГБ памяти для уменьшения задержек и задержек во время игры. Ноутбукам, используемым для просмотра веб-страниц и приложений для повышения производительности, требуется всего до 1 ГБ. Подумайте о выделенных видеокартах, которые улучшают общую производительность для серьезных игр и работы с программным обеспечением для работы с видео высокого класса.
Индивидуальные карты для ваших нужд
Профессионалы творчества могут использовать видеокарты для рабочих станций, предназначенные для работы с энергоемкими приложениями.Память на этих видеокартах обычно составляет около 4 ГБ и имеет профессиональное разрешение пикселей для создания высококачественных изображений. Карты начального уровня поддерживают базовое использование компьютера, такое как серфинг, проверка электронной почты и создание электронных таблиц. Подключите несколько настольных видеокарт, выбрав варианты с поддержкой SLI® или CrossFire®, в зависимости от того, какое у вас оборудование: Nvidia® или AMD®. При выборе видеокарты проверяйте наличие свободного места внутри корпуса, поскольку для дополнительных вентиляторов и систем охлаждения требуется больше места.Выделенные видеокарты часто отличаются улучшенной совместимостью с драйверами и поддержкой, что помогает пользователям, переходящим на другие операционные системы, или тем, кому необходимо запускать определенное программное обеспечение. Подумайте о игровых картах 4K, чтобы играть в новейшие многопользовательские игры или наслаждаться четким видео при просмотре Netflix® и других потоковых мультимедиа.
Аксессуары для видеокарт сделают ваши впечатления еще более удобными
Существует ряд аксессуаров для видеокарт, которые позволят вам в полной мере использовать преимущества существующей карты или при обновлении.Адаптеры позволяют обновлять старые системы, даже если у вас нет нужных соединений. Используйте вторую видеокарту, установив мост SLI, если у вас оборудование Nvidia, или мост CrossFire, если у вас оборудование AMD. Проверьте внешние графические корпуса и док-станции, если вы хотите обновить свой ноутбук, не открывая его. Используйте удлинители слотов, скобы и адаптеры для удобной установки. Внешние блоки питания позволяют подключать видеокарты для рабочих станций, чтобы они распределяли нагрузку на материнскую плату.Обязательно проверьте характеристики и соединения на выбранной вами видеокарте, чтобы они соответствовали аксессуарам.
Как проверить видеокарту в Windows 10
Введение
Графическая карта, также известная как видеокарта, видеокарта или графический адаптер, — это аппаратное обеспечение, установленное на компьютере. Он отвечает за создание всего текста и изображений, отображаемых на вашем экране. В настоящее время каждый процессор имеет встроенную видеокарту.
Все компьютеры имеют графическую карту, которая обрабатывает все: от рисования рабочего стола и декодирования видео до рендеринга требовательных игр для ПК / ноутбука. Большинство современных ПК имеют графические процессоры (GPU) производства Intel и NVIDIA.
Графический процессор обычно является наиболее важным компонентом, когда речь идет о компьютерных играх. Если у вас недостаточно мощный графический процессор, вы не сможете играть в новые компьютерные игры или, возможно, вам придется играть в них с более низкими графическими настройками. Некоторые компьютеры имеют «встроенную» или «встроенную» графику с низким энергопотреблением, в то время как другие имеют мощные «выделенные» или «дискретные» видеокарты, и если вы хотите знать, какую видеокарту вы используете в Windows 10, вам необходимо выполнить определенные действия. :
Есть четыре способа помочь вам легко и быстро проверить информацию о видеокарте компьютера с Windows 10.
Метод 1. С помощью средства диагностики DirectX
Шаг 1
В меню «Пуск» откройте диалоговое окно «Выполнить» или нажмите клавишу «Window + R», чтобы открыть окно «Выполнить».
Шаг 2
Затем введите «dxdiag» и нажмите Enter, чтобы открыть инструмент «Диагностика DirectX».
Шаг 3
Щелкните вкладку «Дисплей», после чего вы сможете просмотреть подробную информацию о видеокарте в Windows 10, включая название видеокарты, производителя, модель / версию драйвера и многое другое.
Метод 2 — Через диспетчер устройств
Вы также можете легко проверить информацию о видеокартах через диспетчер устройств. Для продолжения следуйте приведенным ниже инструкциям.
Шаг 1
Вы можете нажать Пуск и ввести Диспетчер устройств. Затем щелкните Диспетчер устройств, чтобы открыть Диспетчер устройств Windows. (Или вы можете нажать клавишу «Windows + X» и щелкнуть Диспетчер устройств, чтобы открыть его).
Шаг 2
Нажмите «Видеоадаптеры», после чего вы увидите установленные видеокарты на вашем ПК с Windows 10.
Шаг 3
Щелкните правой кнопкой мыши графическую карту и выберите «Свойства». Затем появится всплывающее окно со всей подробной информацией о видеокарте компьютера.
Метод 3 — Сквозные настройки дисплея
Вы также можете легко проверить информацию о видеокарте в настройках дисплея.
Шаг 1
Вы можете щелкнуть правой кнопкой мыши пустое место на экране компьютера и выбрать «Дисплей».
Шаг 2
Щелкните «Расширенные настройки дисплея».
Шаг 3
Затем вы можете прокрутить вниз и щелкнуть опцию «Свойства адаптера дисплея», после чего вы увидите установленные видеокарты в вашей Windows 10.
Метод 4 — Через системную информацию
Шаг 1
В меню «Пуск» откройте диалоговое окно «Выполнить» или нажмите клавишу «Window + R», чтобы открыть окно «Выполнить».
Шаг 2
Введите «msinfo32» и нажмите Enter, чтобы открыть «Системную информацию».
Шаг 3
Щелкните Сводка по системе -> Компоненты -> Дисплей, после чего вы увидите установленную видеокарту и информацию о ней на вашей Windows 10.
Заключение
Следуя любому из вышеперечисленных методов, вы можете проверить информацию о видеокарте в Windows 10.
Надеюсь, вам понравилась эта статья. Следуйте за C # Corner, чтобы узнать больше о новых и удивительных вещах о Windows 10.
Спасибо, что прочитали эту статью.
Оборудование для графического дизайна, что подойдет именно вам
Системные требования для графического дизайна могут варьироваться в зависимости от того, что вы делаете и где вы это делаете. Понимание вариантов вашего оборудования поможет вам получить нужную систему по разумной цене.
Наилучшая конфигурация компьютера для графических дизайнеров зависит от того, какой вид проектной работы будет задействован, а также от других факторов, таких как бюджет, портативность и совместимость файлов. Первый шаг — действительно подумать о том, какую работу вы будете выполнять, сколько вы можете потратить, насколько портативным вам нужно быть и какой тип файлового вывода вам нужен.
Одно решение, которое вам нужно будет принять, — это платформа для вашего компьютера.Ранее компьютеры Apple ® были предпочтительным выбором для графических дизайнеров, при этом некоторое программное обеспечение было доступно только для программного обеспечения iOS ® . Ситуация в значительной степени изменилась за последние годы, и большинство распространенного программного обеспечения доступно для нескольких платформ.
Верхняя часть продуктов Apple по большей части предварительно сконфигурирована для использования в графическом дизайне. Но в некоторых случаях они не подлежат обновлению, а если они могут быть обновлены, только память и накопитель могут быть заменены.
ПКможет потребовать больше предварительной работы, чтобы заставить их работать для графического дизайна, но в большинстве случаев компоненты можно выбрать, чтобы вы получили именно то, что хотите. Компоненты ПК можно заменить, когда на рынке появится что-то получше. Гораздо дешевле покупать всего несколько компонентов в год, чем новую систему каждые несколько лет. Узнайте больше о ПК и Mac.
Совместимость файлов — реальная проблема. Если ваши клиенты используют определенный формат, обычно лучше использовать тот же формат.Хотя большинство готовых продуктов можно обменивать без проблем, если файлы необходимо передавать туда и обратно, будет проще, если вы начнете с общей системы .
Следующее решение, которое необходимо принять, — это то, хотите ли вы настольный или портативный компьютер, или и то, и другое. Портативность ноутбука иногда зависит от размера экрана и взаимозаменяемости компонентов.Настольный компьютер часто бывает быстрее и мощнее, но, очевидно, не является портативным. И то, и другое — лучшее из обоих миров, но есть дополнительная работа, чтобы убедиться, что файлы находятся на правильном компьютере и что программное обеспечение поддерживается на обоих устройствах. А два компьютера могут не уместиться в ваш бюджет.
Прочтите наше руководство, чтобы решить, нужен ли вам компьютер или ноутбук.
Накопитель может быть традиционным жестким диском (HDD) или твердотельным накопителем (SSD).В одной системе можно использовать несколько дисководов разных типов. Узнайте больше о различиях между жесткими дисками и твердотельными накопителями. SSD открывают файлы быстрее, что может иметь значение, если вы регулярно открываете большие файлы.
Если вы планируете приобрести портативный компьютер, подумайте о приобретении дополнительного внешнего диска. Вы можете хранить файлы завершенных проектов на внешнем диске, сохраняя их, освобождая диск вашего ноутбука для текущих файлов.
В качестве рабочего диска вам понадобится как минимум твердотельный накопитель на 512 ГБ или жесткий диск на 750 ГБ.Это минимум, если вы работаете с несколькими большими файлами, вам могут понадобиться диски еще большего размера. Для жесткого диска также обратите внимание на его скорость. Скорость выражается в оборотах в минуту (обороты в минуту) и указывает, с какой скоростью вращается диск, чтобы найти нужный файл. Быстрее лучше. Вам нужен привод со скоростью не менее 7200 об / мин.
Если вы будете выполнять много работы с видео и использовать настольный компьютер, рассмотрите вариант установки RAID (избыточный массив независимых дисков). Это несколько дисков, настроенных для работы как один.Это может быть очень полезно при работе с очень большими файлами.
Графический процессор (графический процессор) может быть интегрирован в процессор или в отдельный блок. Для всего, кроме самого простого графического дизайна, выделенный графический процессор — хорошая идея. Узнайте больше о выделенных или встроенных видеокартах.
Если выбранный вами графический процессор имеет возможность выбора между настольным ПК или рабочей станцией, выберите рабочую станцию, они, как правило, будут более надежными.
Специальная видеокарта будет иметь память, обычно называемую VRAM (видеопамять с произвольным доступом). Любая память действует как краткосрочный банк для файлов, которые вы в данный момент открываете. Чем больше VRAM, тем лучше, минимум для сложной работы — 1 ГБ.
Процессор или ЦП (центральный процессор) управляет всеми остальными компонентами компьютера. Для графического дизайна важны две спецификации; количество ядер и скорость процессора.В общем, вам понадобится четырехъядерный процессор со скоростью как минимум 1 гигагерц (ГГц).
Память или RAM (оперативная память) отделена от VRAM, которая используется исключительно видеокартой. ОЗУ используется процессором для хранения информации о файлах, которые вы используете в данный момент. Это позволяет переключаться между несколькими файлами и программами. Минимальный объем оперативной памяти — 16 ГБ. Если вы планируете использовать Adobe ® Photoshop ® , увеличьте объем памяти.В этом списке указаны рекомендуемые объемы ОЗУ.
Большинство компьютеров можно модернизировать, чтобы добавить или заменить память, если вы обнаружите, что для новых приложений требуется больше ОЗУ, чем было приобретено изначально.
Последние компоненты, на которые стоит обратить внимание, — это периферийные устройства, которые вы подключаете к компьютеру. Любой компьютер, который вы рассматриваете, должен иметь как проводные, так и беспроводные разъемы.Возможность подключения несколькими способами делает ваше оборудование более адаптируемым. Это особенно важно, если вы путешествуете по сайтам клиентов и не всегда знаете, что будет доступно. Для домашнего использования вам может быть проще приобрести мониторы для вашего ноутбука, и, конечно же, вам понадобятся мониторы для настольного компьютера. Для внешних мониторов приобретите по крайней мере 20-дюймовый монитор с максимально возможной плотностью пикселей и разрешением. Обратите особое внимание на точность цветопередачи. Мониторы VA (вертикальное выравнивание) или IPS (переключение в плоскости) имеют более высокую точность цветопередачи.
Для портативного компьютера выберите самый большой экран, который вы можете регулярно носить с собой. Как правило, 15-дюймовый монитор — самый маленький для эффективной работы с графическими файлами.
Следуя этим минимальным рекомендациям, вы сможете найти компьютер, который соответствует вашей работе и бюджету.
Какая у меня видеокарта?
Хотите играть в новейшие игры, но не уверены, сможет ли ваш компьютер с ними справиться? Графика — огромная часть игрового процесса на ПК, но не каждый компьютер создан для лучших игр на рынке.Вам нужно знать, какую видеокарту вы установили, и сравнить ее с минимальными требованиями для игры, в которую вы хотите играть. Вот как в этом разобраться.
Что такое видеокарта?
Когда вы включаете компьютер, изображения, которые появляются на экране — будь то простой документ Word или сложный игровой процесс 4K — генерируются графическим процессором (или графическим процессором). Эти микросхемы могут варьироваться от простой «интегрированной графики», которая является частью материнской платы или процессора, до более крупных и мощных карт расширения.
Эти карты расширения — часто называемые «дискретными» или «выделенными» графическими картами — обычно могут выполнять более мощные задачи, чем встроенная графика, например улучшенные 3D-игры, ускоренный рендеринг видео или даже некоторые неграфические задачи, такие как добыча биткойнов. Эта дополнительная утилита достигается за счет более высокого энергопотребления, большего нагрева и большего пространства на вашем компьютере, поэтому вы редко найдете выделенные видеокарты в ультратонких ноутбуках.
Как и любой другой компьютерный компонент, графические карты со временем могут устареть.Карта, которую вы купили в 2010 году, вряд ли будет играть в игры AAA 2020 года на высоких настройках, поэтому, если вы когда-нибудь не уверены, будет ли игра работать на вашем ПК, вам нужно сравнить ее минимальные или рекомендуемые требования с оборудованием, которое у вас есть в настоящее время. .
Информация о том, какая у вас видеокарта, может быть немного запутанной, поскольку есть два соответствующих номера модели: модель графического процессора (то есть фактический чип, который выполняет работу) и модель самой карты (которая включает другие оборудование, такое как кулер, модуль регулирования напряжения и т. д.).
Сегодня дискретные графические процессоры производят два основных производителя: Nvidia и AMD. Однако есть много других производителей, которые производят сами карты — Asus, EVGA, MSI, Gigabyte — и другие компании могут производить графические карты с использованием чипов Nvidia и AMD, добавляя свои собственные настройки, чтобы отличаться друг от друга. Версия одного производителя может иметь лучшие вентиляторы, чем другая, может поставляться с заводским разгоном или может иметь лучшую гарантию.
Итак, когда вы ищете, какая у вас видеокарта, вам нужно решить, достаточно ли знания чипсета (например, «Nvidia GeForce GTX 1060») или вам нужен фактический производитель и модель вашей видеокарты. карты (например, «EVGA GeForce GTX 1060 Superclocked», в которой используется набор микросхем Nvidia).Первое очень легко найти в Windows, а второе немного сложнее.
Узнайте, какой у вас графический процессор в Windows
Откройте меню «Пуск» на своем ПК, введите «Диспетчер устройств» и нажмите Enter. Вы должны увидеть опцию вверху для видеоадаптеров. Щелкните стрелку раскрывающегося списка, и прямо здесь должно быть указано имя вашего графического процессора. Например, на скриншоте ниже вы можете увидеть, что у меня Radeon RX 580.
Если вы не уверены, какая компания разработала этот чип, вы можете щелкнуть его правой кнопкой мыши и выбрать «Свойства», чтобы увидеть производителя — в моем случае Advanced Micro Devices или AMD.(Обратите внимание, что Диспетчер устройств использует ваши графические драйверы, чтобы определить, какой у вас графический процессор, поэтому, если вы подозреваете, что установлены неправильные драйверы, вам следует перейти к следующему разделу.)
После того, как у вас есть имя графического процессора, вы можете найти его в Google узнайте об этом больше или сравните с минимальными требованиями к игре, в которую хотите играть. Обычно более высокое число означает лучшую карту, поэтому игра, для которой требуется RX 580, может не работать на RX 480, которая является менее мощной (хотя иногда есть способы обойти это).
Если вы сравниваете две карты, которые используют разные схемы именования — например, AMD RX 580 и их более мощную RX Vega 56 — вам, возможно, придется провести небольшое исследование, чтобы увидеть, какая карта более мощная и какова разница в цене. .
Найдите производителя и номер модели
Если по какой-то причине вам нужно знать именно , какая у вас модель видеокарты, вам придется проделать немного больше работы.
Производитель достаточно легко найти с помощью стороннего приложения под названием Speccy.Загрузите бесплатную версию, запустите ее и выберите параметр «Графика» на боковой панели. Прокрутите вниз и найдите запись Subvendor, которая должна сообщить вам, кто на самом деле сделал карту для вашего ПК — в моем случае Asus сделал именно этот RX 580. (Вы также сможете увидеть, сколько видеопамяти у вашей карты, среди других спецификаций.)
К сожалению, здесь не будет указан точный номер модели, который вам понадобится, например, при претензиях по гарантии. (Asus производит несколько разных карт RX 580, и для поддержки им потребуется точный номер модели.Для этого вам нужно будет либо найти квитанцию в своей электронной почте (если вы купили карту в Интернете), либо открыть свой компьютер.
В этом случае найдите видеокарту, снимите ее и посмотрите на наклейку сбоку — на ней должен быть номер модели, которая вам нужна. Вы можете записать эту информацию где-нибудь, чтобы вам не пришлось взламывать компьютер в следующий раз — вы никогда не знаете, когда она вам может понадобиться!
Как купить новую видеокарту
Если вы обнаружите, что вам нужно обновить карту, ознакомьтесь с нашим списком лучших доступных вариантов.Или проверьте эти видеокарты для конкретных вычислительных действий и устройств. Перед покупкой всегда лучше сравнить характеристики и цены.
Нравится то, что вы читаете?
Подпишитесь на информационный бюллетень Tips & Tricks , чтобы получать советы экспертов, которые помогут вам максимально эффективно использовать свои технологии.
Этот информационный бюллетень может содержать рекламу, предложения или партнерские ссылки. Подписка на информационный бюллетень означает ваше согласие с нашими Условиями использования и Политикой конфиденциальности. Вы можете отказаться от подписки на информационные бюллетени в любое время.
Как найти информацию о видеокарте на ПК с Windows 10
На компьютерах видеокарта является важным компонентом, который позволяет отображать каждый пиксель, который вы видите на экране, когда вы перемещаетесь по рабочему столу Windows 10, запускаете приложение, играете в игру и т. Д. Обычно устройства имеют графику карта от одного из трех ведущих производителей, включая NVIDIA, AMD или Intel. Ознакомьтесь с нашим обзором лучших видеокарт, чтобы узнать о множестве вариантов.
Хотя по большей части, если вы обычный пользователь, вам не нужно беспокоиться о графических характеристиках вашего устройства, это может быть чем-то важным для пользователей, которые работают с приложениями, интенсивно использующими графику, или играют в игры.Обычно из-за того, что у вас нет карты с мощным графическим процессором (ГП), приложение может не работать правильно. Или, если вы геймер, вы не сможете играть в игры, или вам может потребоваться определить оборудование, чтобы соответствующим образом настроить параметры, чтобы не повлиять на производительность.
VPN-предложения: пожизненная лицензия за 16 долларов, ежемесячные планы за 1 доллар и более
Какими бы ни были ваши причины, Windows 10 включает несколько способов быстро узнать характеристики видеокарты с помощью настроек, диспетчера устройств, системной информации, средства диагностики DirectX и диспетчера задач и, конечно же, с помощью программного обеспечения панели управления карты.
В этом руководстве по Windows 10 мы проведем вас через шаги, чтобы проверить, какая видеокарта в настоящее время установлена на вашем компьютере.
Как узнать детали видеокарты с помощью настроек
Чтобы узнать производителя и модель видеокарты с помощью приложения «Настройки», выполните следующие действия:
- Открыть Настройки .
- Щелкните Система .
- Щелкните Display .
В разделе «Несколько дисплеев» выберите Расширенные настройки дисплея .
Источник: Windows CentralВ разделе «Отображение информации» подтвердите производителя и модель видеокарты.
Источник: Windows Central
После выполнения этих шагов вы получите представление о видеокарте, установленной на вашем устройстве.
Как узнать детали видеокарты с помощью диспетчера устройств
Чтобы определить графическую карту, установленную на вашем компьютере, с помощью диспетчера устройств, выполните следующие действия:
- Открыть Старт .
- Найдите Диспетчер устройств и щелкните верхний результат, чтобы открыть инструмент.
- Разверните ветку Видеоадаптеры .
Подтвердите производителя и модель видеокарты.
Источник: Windows Central
После выполнения этих шагов отобразится информация о видеокарте.
Как узнать детали видеокарты с помощью системной информации
Чтобы проверить видеокарту в Windows 10 с помощью системной информации, выполните следующие действия:
- Открыть Старт .
- Найдите Системную информацию и щелкните верхний результат, чтобы открыть инструмент.
- Разверните ветку Компоненты .
- Щелкните Display .
В поле «Описание адаптера» определите графическую карту, установленную на вашем устройстве.
Источник: Windows Central
Выполнив эти шаги, вы узнаете марку и модель видеокарты, а также информацию о драйверах и многое другое.
Как узнать детали видеокарты с помощью средства диагностики DirectX
Чтобы определить видеокарту, установленную на вашем ПК, с помощью инструмента диагностики DirectX, выполните следующие действия:
- Открыть Старт .
- Найдите dxdiag и щелкните верхний результат, чтобы открыть инструмент.
- Нажмите кнопку Да (если применимо).
- Щелкните вкладку Display .
В разделе «Устройство» проверьте производителя и тип процессора видеокарты.
Источник: Windows Central
После выполнения этих шагов вы сможете понять не только основную информацию о видеокарте, но и другие детали, такие как объем встроенной памяти устройства и информацию о драйверах.
Как узнать детали видеокарты с помощью диспетчера задач
Чтобы выяснить, какая видеокарта доступна в Windows 10 с помощью диспетчера задач, выполните следующие действия:
- Открыть Старт .
Найдите Диспетчер задач и выберите верхний результат, чтобы открыть инструмент.
Подсказка: Вы также можете использовать сочетание клавиш Ctrl + Shift + Esc , чтобы открыть Диспетчер задач.
- Щелкните вкладку Performance .
Нажмите на GPU .
Источник: Windows Central- Подтвердите марку и модель видеокарты в правом верхнем углу.
После выполнения этих шагов диспетчер задач отобразит имя производителя и модель, а также выделенный объем памяти, версию DirectX, физическое расположение на материнской плате и текущие сведения об использовании.
Как узнать детали видеокарты с помощью панели управления
В качестве альтернативы, если у вас есть графический процессор Intel, NVIDIA или AMD, вы также можете использовать их программное обеспечение панели управления, которое позволяет вам проверять спецификации видеокарты, включая настройки для настройки многих предпочтений.
Чтобы проверить спецификации с помощью панели управления NVIDIA, выполните следующие действия:
- Откройте панель управления .
- Щелкните Оборудование и звук .
- Щелкните Панель управления NVIDIA .
Щелкните опцию Информация о системе в нижнем левом углу.
Источник: Windows Central- Щелкните вкладку Display .
В разделе «Информация о видеокарте» подтвердите графическую модель слева.
Источник: Windows Central
Выполнив эти шаги, вы узнаете точную модель видеокарты.С правой стороны вы также найдете различные другие детали, такие как количество ядер CUDA, тактовую частоту процессора, скорость передачи данных памяти, пропускную способность, тип, количество и версию видео BIOS.
Дополнительные ресурсы по Windows 10
Дополнительные полезные статьи, статьи и ответы на распространенные вопросы о Windows 10 см. На следующих ресурсах:
Графическая карта— обзор
2.1.2 GPU
Графическая карта GeForce GTX 280, выпущенная Nvidia на ранней стадии, использует графический процессор (GPU), состоящий из многоядерных потоковых мультипроцессоров (SM).Каждый потоковый процессор поддерживает режим многопоточной обработки, называемый многопоточностью с одной инструкцией (SIMT). Это крупномасштабное аппаратное параллельное решение обеспечивает прорыв в операциях с высокой пропускной способностью, особенно в производительности вычислений с плавающей запятой. По сравнению с многоядерным ЦП, разработка графического процессора не начинается с логики управления инструкциями или расширения кеша. Следовательно, сложные инструкции и доступ к данным не увеличивают задержку. С другой стороны, графические процессоры используют относительно простую модель хранения и процесс выполнения данных, который основан на обнаружении внутреннего параллелизма данных для повышения пропускной способности.Это приводит к значительному повышению производительности многих современных программ с интенсивным использованием данных по сравнению с процессорами. Благодаря своим уникальным преимуществам, графический процессор постепенно стал использоваться в области суперкомпьютерных приложений и глубоко изменил области автоматического вождения, биомолекулярного моделирования, производства, интеллектуального видеоанализа, перевода в реальном времени и искусственного интеллекта посредством глубокого обучения [8 ].
Архитектура графических процессоров отличается от процессоров. ЦП сосредоточены на логическом управлении при выполнении инструкций, в то время как графические процессоры имеют заметное преимущество при параллельных вычислениях крупномасштабных интенсивных данных.Чтобы оптимизировать программу, часто необходимо использовать соответствующие возможности ЦП и ГП для выполнения совместной обработки. В этой модели ЦП может гибко обрабатывать сложные логические операции и гибридные вычисления с несколькими типами данных, в то время как графический процессор необходим для планирования быстрых крупномасштабных параллельных вычислений. Как правило, процессоры хорошо выполняют последовательную часть программы, тогда как графические процессоры эффективно выполняют параллельную обработку крупномасштабных данных.
Для реализации парадигмы совместных вычислений можно использовать новые программные архитектуры для программирования процессоров и графических процессоров в общей унифицированной структуре.Nvidia предлагает платформу вычислительной унифицированной архитектуры устройства (CUDA) для решения сложных вычислительных задач, применимых к графическим процессорам [9]. CUDA состоит из специальной архитектуры набора команд и механизма параллельных вычислений внутри графического процессора. Он обеспечивает прямой доступ к аппаратному обеспечению графического процессора, поэтому графический процессор не полагается на традиционный интерфейс программирования графических приложений. Вместо этого программисты могут использовать C-подобные языки для непосредственного программирования графического процессора, что обеспечивает мощные возможности современных компьютерных систем для крупномасштабных параллельных вычислений с данными.
Кроме того, поскольку C-подобный язык используется в качестве базового языка для программирования GPU, CUDA позволяет программистам быстро адаптироваться к его среде программирования. Это облегчает разработчикам быструю разработку и проверку высокопроизводительных вычислительных решений. Поскольку CUDA реализует полное и универсальное решение на графических процессорах, он широко используется во многих общих областях вычислений, таких как наука, бизнес и промышленность.
С появлением и развитием технологии глубокого обучения и с учетом их выдающейся производительности в матричных вычислениях и параллельных вычислениях графические процессоры широко использовались в качестве первых специализированных процессоров ускорения для алгоритмов глубокого обучения и стали основными вычислительными компонентами, применяемыми в искусственном интеллекте ( AI).В настоящее время графические процессоры широко используются в интеллектуальных терминалах и центрах обработки данных и играют ведущую роль в обучении глубокому обучению. Графические процессоры сыграли незаменимую роль в области искусственного интеллекта. В результате Nvidia представила улучшенные архитектуры с тензорными ядрами и запустила продукты GPU нового поколения на основе архитектур Volta и Turing, чтобы способствовать непрерывному развитию индустрии оборудования для глубокого обучения.
Nvidia недавно предложила процессор GPU TU102 на основе архитектуры Тьюринга [2].Он поддерживает как универсальные вычисления на GPU, так и выделенные нейронные сети. В процессоре TU102 используется 12-нм техпроцесс с площадью более 700 мм 2 . В процессор TU102 введено большое количество тензорных единиц, которые поддерживают операции с множественной точностью, такие как FP32, FP16, INT32, INT8 и INT4. Технические характеристики процессора, указывающие на вычислительные возможности аппаратного обеспечения, измеряются количеством операций с плавающей запятой в секунду (тера FLOPs в секунду, TFLOPS) или количеством целочисленных операций в секунду (Tera OPs в секунду, TOPS).
В GeForce RTX 2080 Ti с процессором TU102 производительность FP32 может достигать 13,4 терафлопс [10]. Он может достигать 13,4 TOPS на INT32, 26,9 TFLOPS на FP16, 107,6 TFLOPS на тензорных FP16, 215,2 TOPS на INT8 и удивительные 430,3 TOPS на INT4. Общая потребляемая мощность системы составляет менее 300 Вт.
Преимущество архитектуры Тьюринга состоит в том, что сохраняется исходная общая вычислительная структура, в то же время позволяя использовать структуру CUDA в модулях нейронной сети.Это хорошая новость для разработчиков, привыкших к программированию на CUDA. Основная идея Тьюринга при обработке сверточных нейронных сетей состоит в том, чтобы преобразовать свертку в матричные операции, а затем использовать специальные блоки тензорной обработки для параллельного выполнения этих операций для ускорения общих вычислений. По сути, свертка в блоке обработки тензора ускоряется за счет высокооптимизированного умножения матриц, тем самым улучшая производительность нейронной сети.


 На большинстве корпусов расположены винты. Их надо открутить, чтобы снять боковушки.
На большинстве корпусов расположены винты. Их надо открутить, чтобы снять боковушки.