Ноутбук не видит wi-fi сеть | Ремонт компьютеров, ноутбуков, планшетов, телефонов в Хомутово, Западном, Урике, Грановщине, Иркутске
Сегодня мы поговорим о том, что делать, когда ноутбук не видит wi-fi сеть.
Первое, что нам нужно сделать — убедиться, что данный wi-fi видит другое устройство, например ваш телефон.
Если wi-fi сеть доступна на другом устройстве, переходим к следующему шагу. Если недоступна – звоним провайдеру, проверяем наличие интернета, либо, если у вас модем – поверяем баланс. Если всё в порядке, но интернета нет – настраиваем роутер. Можно попросить помочь провайдера, т.к. у каждого из провайдеров свои настройки, которые нужно прописать в роутере.
Тут хочу дополнить, если вы решили поменять wi-fi роутер, подключили к нему интернет-кабель, а интернета нет (но со старым роутером есть) – звоним провайдеру и регистрируем новый роутер у него.
Если проблема не в роутере и вашу wi-fi сеть видят другие устройства, переходим в ноутбук и ищем проблему там.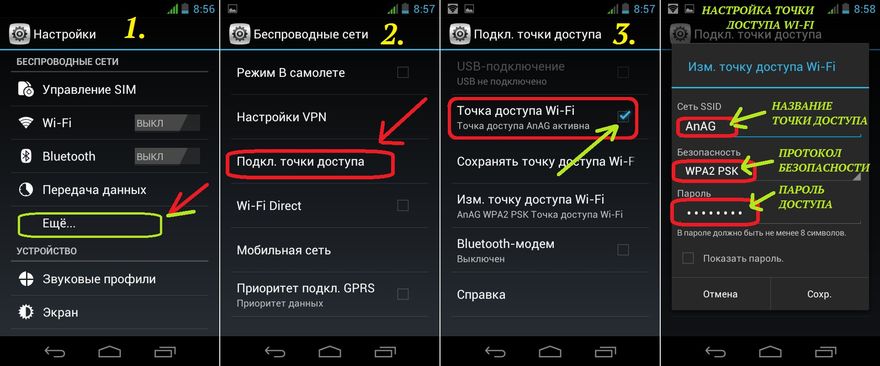
Первое, на что нужно обратить внимание, включена ли wi-fi сеть в вашем ноутбуке. Для этого, нужно включить на клавиатуре Fn+F2, как у моего ноутбука, либо просто F2 (либо любая другая клавиша F, на которой изображена приёмная станция, самолёт или wi-fi). Ещё бывает специальная кнопка/клавиша для включения сети.
Если интернета по-прежнему нет, переходим к настройкам интернет в ноутбуке.
Нажать на значок wi-fi в нижнем правом углу экрана и выбрать «центр управления сетями и общим доступом». Туда же можно попасть через «пуск-панель управления – центр управления сетями и общим доступом».
В открывшемся окне, в левой колонке выбрать «изменение параметров адаптера» — выбрать свою wi-fi сеть — кликнуть по ней правой кнопкой мыши — обратить внимание на первый пункт – если там будет написано «включить» — включаем.
Интернет может появиться.
Если не дало результата, там же, выбрав свою wi-fi сеть, кликнув по ней правой клавишей мыши, выбираем «свойства», выделяем «протокол интернета версии 6» и нажимаем «свойства» ниже.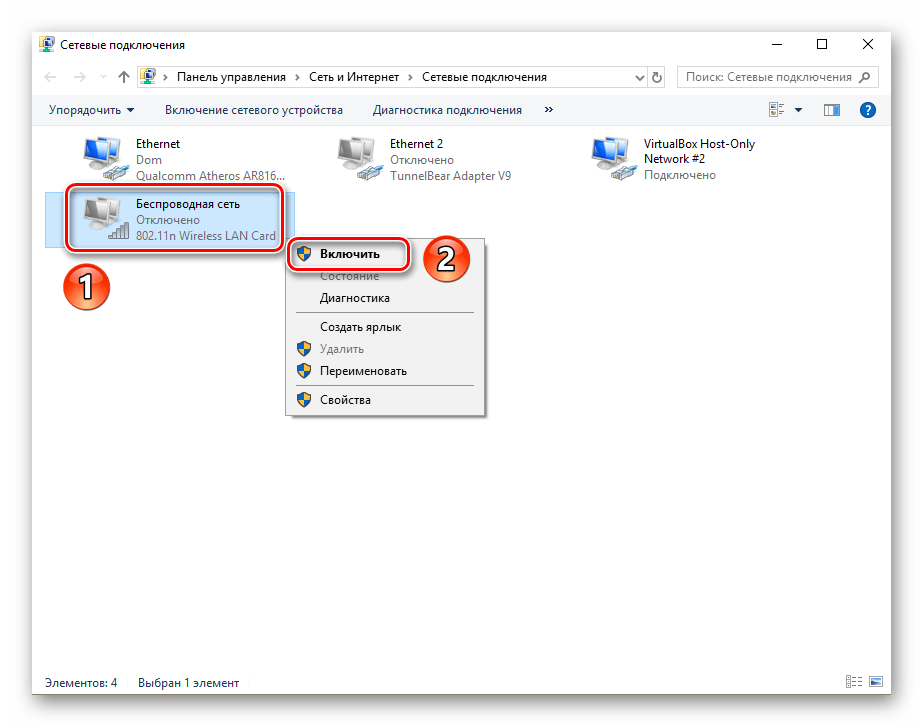
Там должно стоять «получить IPадрес и DNS сервера автоматически».
Тоже сделать с «протокол интернета версии 4».
Если вышеперечисленные действия не помогли, проверяем наличие драйверов wi-fi. Для этого, кликаем правой клавишей мыши по «мой компьютер» — свойства – диспетчер устройств (слева) – на вкладке «сетевые адаптеры» смотрим, есть ли какие восклицательные знаки, т.е. не установленные драйвера. А также, написано ли что-то наподобие Wireless. Если такое есть – драйвер установлен.
Можно ещё выбрать драйвер Wireless, нажать по нему правой кнопкой мыши и выбрать «обновить».
Также, драйвер можно установить/обновить с помощью программы SamDrivers.
Следующим шагом мы проверяем компьютер на вирусы. Они могут блокировать работу адаптера. Как проверить на вирусы написано тут.
В моей практике были случаи, когда и сам антивирус блокировал доступ в работе программ. Поэтому, если ничего не помогает – удаляем антивирус, перезапускаем компьютер и смотрим результат.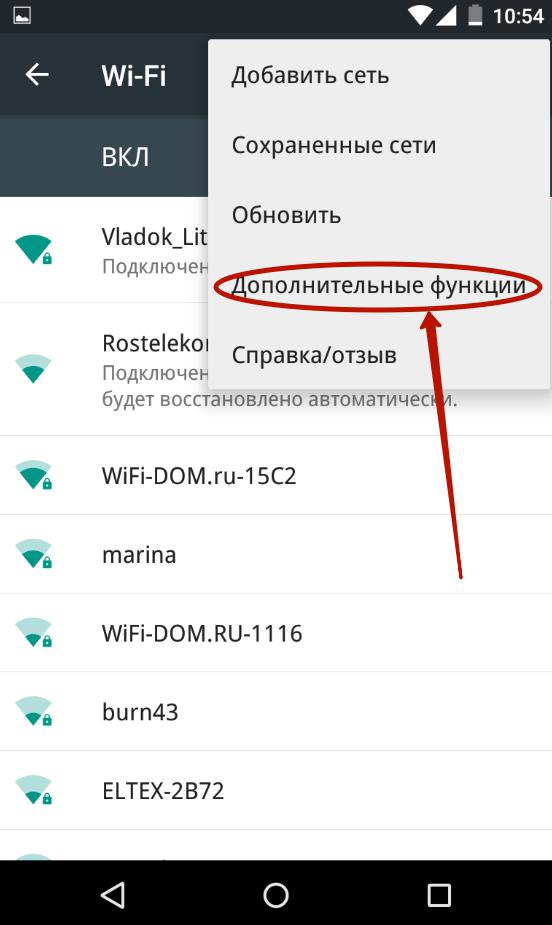
Если всё равно интернета нет, приступаем к осмотру физических компонентов, отвечающих за передачу wi-fi.
Разбираем ноутбук, первым делом отключаем его от сети и вынимаем батарею, чтобы убрать напряжение с платы. Осматриваем wi-fi адаптер.
Обращаем внимание на то, как он вставлен в плату, как вставлены антеннки wi-fi сети в него. Возможно, они перепутаны местами (проверяется двумя способами: на антеннках и гнёздах, куда они вставляются, есть цифры 1 и 2, каждая соответствует своей паре, если такого нет, проверяем наглядным «методом тыка»), либо бывает, что антеннки плохо вставлены.
Рекомендуется вытащить адаптер, протереть ластиком контакты, вставить обратно и подключить антенники.
Включить ноутбук и проверить результат.
Обычно, эти шаги помогают ноутбуку увидеть wi-fi сеть.
В другом случае – всегда можете обратиться к нам за помощью и бесплатной консультацией.
Почему телефон не находит сети вай фай. Android не видит никакие сети Wi-Fi.
 Стороннее программное обеспечение
Стороннее программное обеспечениеВполне распространенная ситуация: пользователь пытается подключиться к Wi-Fi со своего телефона, но ничего не получается. Ознакомившись с нижеизложенной информацией, вы узнаете, почему это происходит и как решить возникшую проблему.
Первоначальная проверка телефона
Производители активно работают над улучшением стабильности мобильных операционных систем, но периодически любая программа дает сбой. Именно поэтому решение проблемы рекомендуется начинать с проверки работоспособности телефона. Для Android, iOS и Windows Phone (Windows Mobile) рекомендации в данном случае идентичны. Придерживайтесь нижеприведенной последовательности.1. Перезагрузите устройство и попробуйте подключиться к Wi-Fi снова.
2. Оцените количество индикаторов уровня сигнала подключения. Если их менее 3, попробуйте переместиться ближе к роутеру или иному используемому источнику беспроводного интернета для улучшения качества соединения.
3. Убедитесь, что режим «Экономия заряда» отключен. При необходимости подключите сетевой адаптер.
При необходимости подключите сетевой адаптер.
4. Отключите Bluetooth. Беспроводные соединения могут работать в одинаковом диапазоне, из-за чего и создаются помехи.
5. Отключите режим «В самолете», если таковой активен.
6. Попробуйте активировать доступ к информации о вашем местоположении и подключиться к Wi-Fi – законодательство некоторых стран блокирует соединение через беспроводные сети при неактивном состоянии упомянутой опции.
Если ранее WiFi подключение работало
Если в прошлом вы успешно пользовались ныне проблемной сетью, удалите данное подключение из памяти своего телефона. Для этого зайдите в список сетей, нажмите на проблемное подключение на несколько секунд (до появления контекстного меню) и удалите соединение.Если ничего не получилось, попробуйте подключиться с телефона к любому другому доступному соединению. Неудача в данном случае с большой долей вероятности будет указывать на поломку радиомодуля – исправить ситуацию помогут лишь сотрудники сервисного центра.
Убедитесь, работает ли подключение. Для этого попробуйте подсоединиться к нему с помощью любого другого устройства, располагающего функцией Wi-Fi. Если подключение не работает, внесите изменения в настройки роутера.
Важное примечание! Порядок входа в настройки роутера меняется в зависимости от производителя и модели оборудования. В большинстве случаев для получения доступа нужно ввести в адресную строку браузера адрес 192.168.0.0 или же 192.168.0.1. Стандартные логин и пароль – admin. Если не получается, уточните актуальную для вашего роутера информацию в инструкции производителя.
Предварительно попробуйте просто перезагрузить маршрутизатор – достаточно часто они «подвисают», из-за чего доступ к интернету блокируется.
Дальнейший порядок действий таков.
Во-первых, вы должны убедиться в правильности введенного ключа безопасности. Попробуйте ввести пароль для соединения с выбранной точкой доступа еще раз, но внимательнее, с активированной опцией «Отображать символы» (показать пароль).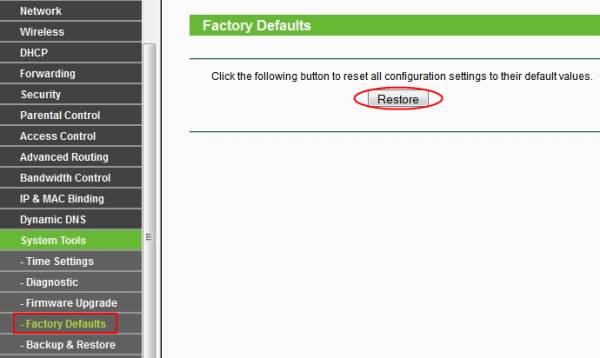
Если вы не помните пароль, уточните его в настройках роутера.
Для примера показан порядок взаимодействия с роутером D-Link. В вашем случае все будет практически так же, незначительные изменения могут затрагивать лишь интерфейс, названия пунктов меню и прочие мелочи.
Попав на страницу настроек маршрутизатора, сделайте следующее:
кликните кнопку «Расширенные настройки»;
в окне Wi-Fi откройте ссылку «Настройки безопасности»;
в строке «Ключ шифрования PSK» посмотрите пароль и убедитесь, что именно эту комбинацию вы вводите при попытке подключиться к Wi-Fi с телефона.
Во-вторых, убедитесь в правильности настроек роутера – вам нужно проверить, включена ли технология DHCP. При ее выключенном состоянии телефону не удастся получить IP-адрес, по причине чего подключение работать не будет.
На странице настроек роутера вновь кликните «Расширенные настройки» и в окне «Сеть» найдите категорию «LAN».
Активируйте DHCP, если функция отключена, переведя строку «Режим» в состояние «Разрешить».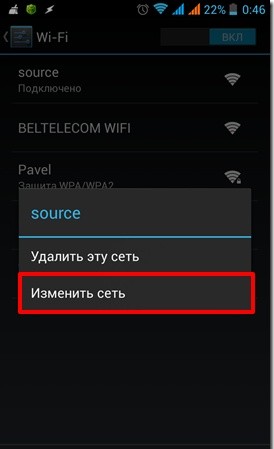
Сохраните изменения, перезагрузите роутер и попробуйте подключиться к Wi-Fi с телефона.
Если это не помогло, остается 3 варианта:
позвонить в службу поддержки провайдера и узнать, работает ли интернет вообще и не вносились ли какие-либо изменения в настройки соединения;
сдать в ремонт телефон;
сдать в ремонт / заменить интернет-маршрутизатор.
Если наша инструкция не помогла решить проблему, то пишите в комментарии и мы обязательно рассмотрим вашу проблему.
Доброго времени всем!
Во многих случаях гораздо удобнее подключать смартфон к Wi-Fi сети (чем пользоваться 3G/4G интернетом). Во-первых, он часто безлимитный, а во-вторых, скорость и стабильность на порядок выше.
Но…, в некоторых случаях телефон упорно не видит Wi-Fi, создавая дискомфорт (а в некоторых случаях, например, в дороге, аэропорту, на отдыхе и вовсе невозможность выхода в Интернет).
Собственно, в этой статье хотел привести наиболее часто-встречаемые причины, из-за которых смартфон (на Андроиде) может не находить Wi-Fi сеть. Думаю, заметка будет полезна для многих пользователей .
Думаю, заметка будет полезна для многих пользователей .
Примечание : подчеркиваю, что в этой статье разбирается вопрос именно «невидимости» Wi-Fi. Если же вы подключились к Wi-Fi, но у вас нет интернета, то это несколько иная проблема (для ее решения воспользуйтесь этой заметкой: )
Что можно сделать, если Андроид не видит Wi-Fi сеть
Иногда в силу различных ошибок может так стать, что роутер (например) перестает раздавать Интернет. Поэтому, один из самых первых советов в данном случае — это перезагрузить роутер (для этого достаточно отключить его блок питания из сети на 20-30 сек.).
2) Какой выбран канал (регион, если есть) в настройках Wi-Fi
Каждое из радио-устройств работает на определенной частоте (и роутер здесь не исключение). Так вот, на частоту в настройках роутера влияет канал (регион) *, и сразу отмечу, что в разных странах используется разное число каналов: в России от 1 до 13, в США до 11, в Японии до 14.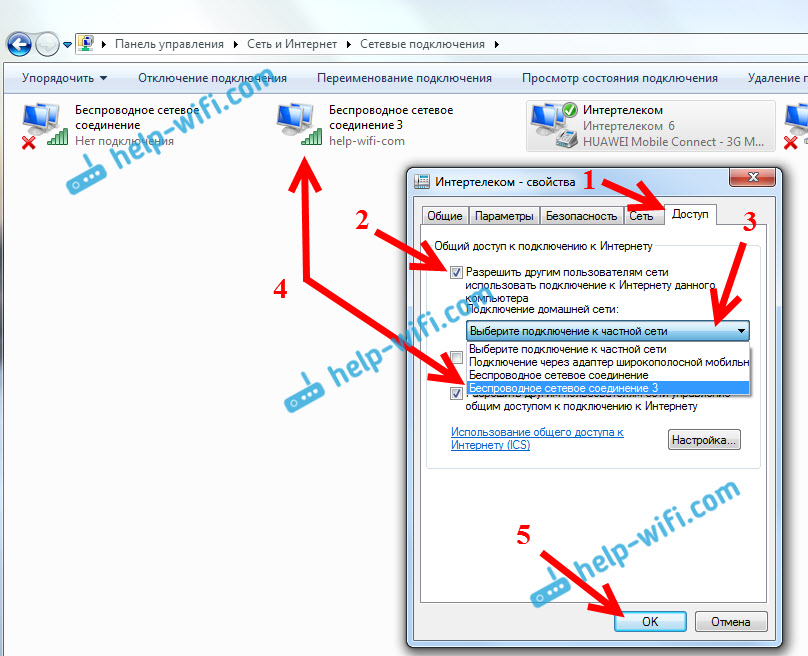
Суть тут в том, что если у вас устройство локализовано для работы в другой стране, то оно может не видеть некоторые каналы. Скажем, если у вас телефон видит только от 1 до 11 канала, и в настройках роутера выбран авто-режим (и он выбрал 13 канал) — то ваш телефон просто не сможет работать с такой Wi-Fi сетью.
Канал и регион задаются в настройках беспроводной сети (Wireless) в веб-интерфейсе роутера (см. парочку скринов ниже).
В помощь! Как зайти в настройки роутера —
Как выбрать «наилучший» канал для работы (инструкция), как его поменять в настройках роутера —
Важно!
Сейчас большинство классических роутеров работают на частоте 2,4 GHz, но в последнее время в продаже появились новые роутеры с 2-ной частотой: 2,4 GHz и 5 Ghz (5 GHz позволяет разгрузить частоту 2,4 GHz, и улучшить качество Wi-Fi сети в домах, где слишком много роутеров работают на частоте 2,4 GHz).
Но тут все дело в том, что не все ноутбуки, планшеты, телефоны поддерживают частоту 5 GHz
. Обратите на это также внимание!
Обратите на это также внимание!
3) А видит ли телефон вообще Wi-Fi сети (хоть какие-нибудь?)
Если перечисленное выше не помогло, обратите внимание на телефон: видит ли он какие-нибудь другие Wi-Fi сети?
Если телефон не видит вообще ни одной Wi-Fi сети (хотя другие устройства их находят) — возможно у него есть аппаратная проблема (мог прийти в негодность Wi-Fi модуль). Рекомендую перезагрузить телефон, снять с него чехол и попробовать вновь найти Wi-Fi. Если не получится, обратитесь в сервисный центр.
Если телефон в общем-то видит Wi-Fi сети , но не находит только одну конкретно вашу — то обратите внимание на канал и регион (на это указал уже чуть выше), зону покрытия (возможно вы слишком далеко от роутера и сигнал в этом месте слабый), на некоторые параметры роутера (о них чуть ниже ⇓).
4) А раздает ли роутер Wi-Fi сеть (видят ли ее другие устройства?)
Далее рекомендую проверить, а видят ли Wi-Fi сеть (которую вы хотите найти на телефоне) другие устройства, например, ноутбук или планшет. Возможно, что проблема все же в настройках роутера. Например, мог произойти сброс настроек роутера (при скачках электричества такое иногда происходит).
Возможно, что проблема все же в настройках роутера. Например, мог произойти сброс настроек роутера (при скачках электричества такое иногда происходит).
Еще один важный момент : в роутере может стоять «белый» список (блокировка неизвестных устройств, осуществляется, обычно, по ). Делается это в целях безопасности, чтобы «неизвестные» устройства не могли подключаться к Wi-Fi сети. Поэтому обратите внимание на вкладки «Безопасность», «Родительский контроль», «Контроль полосы пропускания», «Настройка беспроводной сети» в веб-интерфейсе вашего роутера.
В некоторых случаях, горазд легче и быстрее , чтобы восстановить заводские предустановки (в них обычно нет никаких блокировок и ограничений).
5) О радиусе покрытия Wi-Fi
Обратите внимание на расположение роутера. Дело в том, что качество сигнала и радиус покрытия Wi-Fi очень сильно зависит от того, где расположен роутер и где принимающее устройство (каждая «лишняя» бетонная стена или иное препятствие сильно уменьшает сигнал). И если, телефон находится за двумя бетонными стенками от роутера — вполне возможно, что он не найдет эту сеть.
И если, телефон находится за двумя бетонными стенками от роутера — вполне возможно, что он не найдет эту сеть.
В помощь! Способы усилить сигнал Wi-Fi — улучшение приема и увеличение радиуса сети у себя дома —
6) Если Wi-Fi сеть вы раздаете с ноутбука
Если , то в ряде случаев необходимо сделать кое-какие настройки в центре управления сетями Windows (дело в том, что настройки безопасности в Windows 7+ по умолчанию могут блокировать Интернет для др. устройств) .
Для начала необходимо , вкладку: Панель управления\Сеть и Интернет\Центр управления сетями и общим доступом.
После чего раскройте поочередно несколько профилей, которые будут в этой вкладке (частная, гостевая, все сети) и отключите парольную защиту, включите сетевое обнаружение, разрешите общий доступ к файлам и папкам.
Затем перепроверьте работу Wi-Fi (желательно перед этим перезагрузить Windows и телефон).
7) Крайняя мера — сброс настроек (так называемый Hard Reset)
Последнее, что могу порекомендовать — выполнить сброс настроек телефона, попробовать его вернуть к заводским предустановкам (так называемые Hard Reset). Обращаю внимание, что при этой операции: вся телефонная книга, параметры и настройки телефона — будут сброшены и их необходимо будет задавать заново!
Чтобы сделать сброс настроек устройства под Андроид — достаточно зайти в раздел «Восстановление и сброс», и открыть пункт «Сброс настроек» (см. скриншот ниже).
На этом пока всё, дополнения по теме приветствуются…
Если Android не видит WiFi сеть, первым делом необходимо понять, на какой стороне возникла проблема: на устройстве, которое раздает беспроводную сеть (модем/роутер), или на вашем телефоне/планшете Андроид.
Данная статья подходит для всех брендов, выпускающих телефоны на Android 9/8/7/6: Samsung, HTC, Lenovo, LG, Sony, ZTE, Huawei, Meizu, Fly, Alcatel, Xiaomi, Nokia и прочие.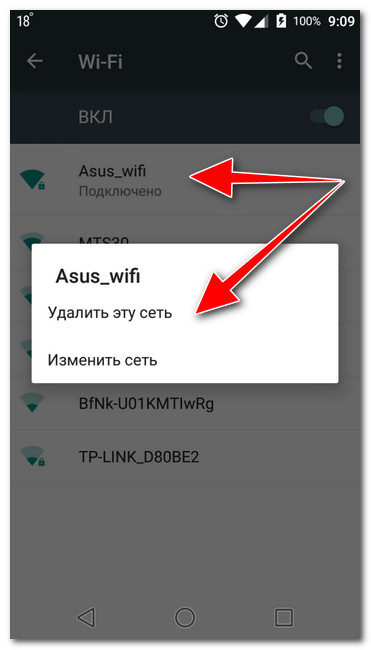 Мы не несем ответственности за ваши действия.
Мы не несем ответственности за ваши действия.
Определение источника проблемы
Первым делом определите, видит ли Андроид другие сети Wi-Fi. Попробуйте раздать сеть с ноутбука, с Айфона или другого телефона, зайдите в общественное место с бесплатным Wi-Fi.
Если с обнаружением других точек проблем не возникло, однозначно проблема в сети, которую . Если же устройство не ловит никакие точки, хотя другие телефоны показывают их наличие, то ищите неполадки в системе и аппаратной составляющей.
Android не видит никакие сети Wi-Fi
Если устройство не обнаруживает беспроводные точки, хотя раньше видел их без проблем, убедитесь в отсутствии ошибок в системе и исправности модуля.
- Откройте настройки.
- В поле «Беспроводные сети» передвиньте переключатель Wi-FI в положение «Вкл».
- Запустите поиск сети.
- Откройте дополнительные функции и отметьте пункт «Всегда искать сети».
В настройках последних версий Android есть опция сброса параметров сети.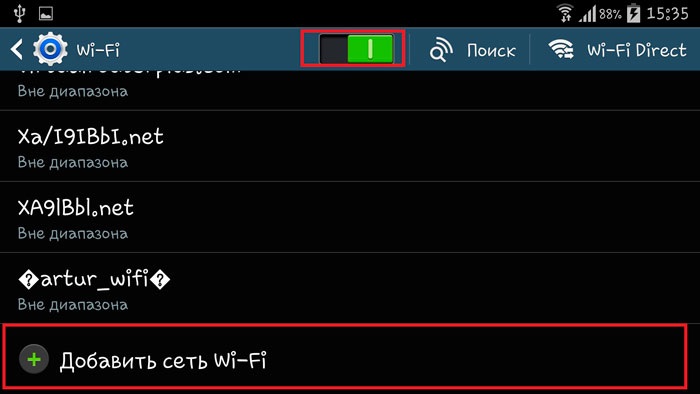 С помощью нее можно исправить системные сбои, не сбрасывая другие настройки устройства и не удаляя информацию из памяти.
С помощью нее можно исправить системные сбои, не сбрасывая другие настройки устройства и не удаляя информацию из памяти.
- Настройки
- Пользователь и архивация
- Архивация и сброс
- Сброс параметров сети
Если проблемы с подключением к Wi-Fi возникли после обновления или перепрошивки устройства, то необходимо откатиться на последнюю стабильно работающую версию Android. Используйте для прошивки официальные или проверенные кастомные сборки, тогда вопрос, что делать с очередной системной ошибкой, будет возникать значительно реже.
Худшее, что может случиться с телефоном или планшетом — аппаратные неисправности. Если вы подозреваете, что модуль беспроводной связи вышел из строя, обратитесь в сервисный центр для диагностики и замены компонента.
Устранение неполадок
Прежде чем приступать к серьезной диагностике оборудования, выполните несколько простых действий:
- Убедитесь, что сеть, к которой вы хотите подключиться, действительно есть.
 Для этого посмотрите, обнаруживают ли ее другие устройства.
Для этого посмотрите, обнаруживают ли ее другие устройства. - Зайдите в настройки Android. Отключите и включите Wi-Fi.
- Перезагрузите телефон/планшет.
- Перезагрузите роутер, если у вас есть к нему доступ. Отключите его от сети, подождите 10-20 секунд и включите обратно.
- Поднесите устройство ближе к роутеру. Возможно, прохождению сигнала мешают препятствия или слишком большое расстояние.
- Проверьте еще раз сохраненный пароль. Если вы меняли пароль в настройках роутера, то он мог сохраниться в параметрах подключения на Android.
Это всё, что вы можете сделать на устройстве с Android. Если после выполнения этих действий сеть не появилась, переходите к проверке и настройке источника сигнала.
Настройка роутера
Если у вас есть доступ к роутеру, то проверьте его настройки. Что может помочь:
- Включение Wi-Fi в настройках.
- Изменение название сети (SSID).
- Смена Wi-Fi канала.
- Проверка режима работа сети.

- Снятие ограничений на количество подключенных устройств.
- Настройка встроенного фаервола.
Настройки роутеров отличаются, но у всех есть раздел Wi-Fi. Посмотрите еще раз, как настроить Wi-Fi на конкретной модели роутера, и убедитесь, что у вас выставлены правильные параметры.
Увеличить
Если при попытке установить соединение появляется надпись «
13.06.2017
Без подключения к Всемирной паутине смартфон остается всего лишь средством для звонков и СМС. Но для скачивания приложений и работы с ними необходимо устойчивое соединение с интернетом. В современном городе наиболее удобным способом выхода в Сеть остается подключение к Wi-Fi, учитывая, что бесплатную точку доступа можно найти не только в кафе, но и в парках и даже в транспорте.
Но что делать, если телефон не видит WiFi роутер, как с этим бороться? Обсудим возможные решения этой проблемы в данной статье, ответив также на частый вопрос, почему телефон не подключается к WiFi ноутбука.
Почему Андроид-смартфон не подключается к Wi-Fi
Хотя подключить смартфон к Wi-Fi довольно просто, не все умеют это делать. И у владельцев мобильных устройств на базе Android то и дело возникают вопросы, почему телефон не подключается к wifi или как настроить точку доступа wi-fi с телефона.
Причин, почему телефон не подключается к Wi-Fi на улице или дома, может быть несколько:
- Роутер «завис».
- Пользователь ввел неправильный пароль доступа к интернету.
- Сеть не работает или функционирует неправильно.
- В роутере неправильно выставлен тип защиты.
- Смартфон не поддерживает стандарты Wi-Fi домашнего роутера.
- В домашней сети превышено количество подключенных устройств.
Телефон не видит роутер и Wi-Fi
Последние версии Андроид хороши тем, что большинство специальных функций в смартфоне настраиваются автоматически. Пользователю остается лишь нажать кнопку в меню. Если телефон не находится слишком далеко от роутера (а в этом случае гаджет просто не сможет поймать сигнал маршрутизатора), причину, по которой мобильное устройство не ловит Wi-Fi следует искать в настройках самого роутера.
Мы покажем, как проверить настройки маршрутизатора на примере роутера Asus RT-N11P. В целом, настройки роутеров схожи между собой, отличается лишь вид интерфейса:
- В адресной строке браузера введите адрес входа, например, http://192.168.0.50 . Обычно адрес указан на самом роутере или в руководстве пользователя.
- В качестве логина и пароля указываем admin. Обратите внимание: если вы меняли доступ при первой настройке роутера, вам необходимо внести указанные вами данные.
- Убедитесь, что интернет подключен. Об этом сигнализируют сразу несколько индикаторов.
- Проверьте канал подключения в расширенных настройках Wi-Fi. В выпадающем меню должен стоять пункт «Авто».
Перезагрузите роутер и попробуйте снова подключить смартфон к Wi-Fi.
Как настроить точку доступа Wi-Fi на ноутбуке
Чтобы настроить Wi-Fi сопряжение смартфона и ноутбука, недостаточно просто создать подключение. Крайне важно открыть точку доступа и обнаружение устройств.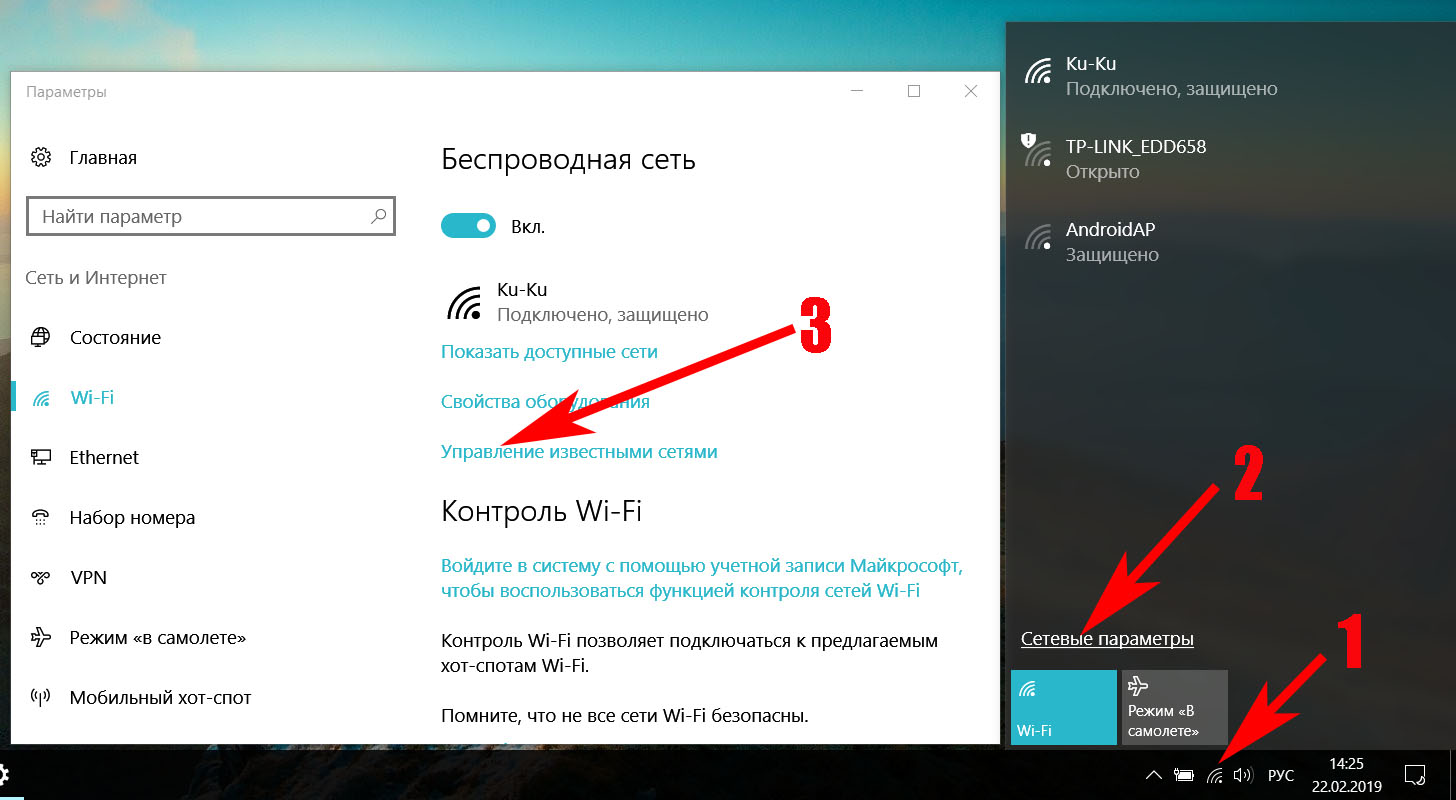 Очень часто смартфон на Андроид не видит Wi-Fi из-за того, что пользователь не до конца произвел настройку точки доступа на ноутбуке.
Очень часто смартфон на Андроид не видит Wi-Fi из-за того, что пользователь не до конца произвел настройку точки доступа на ноутбуке.
- Войдите в Центр управления сетями и общим доступом.
- Выберете пункт «Изменить дополнительные параметры общего доступа».
- Включите сетевое обнаружение.
- Разрешите общий доступ к файлам и принтерам.
- Отключите доступ к сети с парольной защитой.
- Сохраните изменения.
Как из телефона сделать роутер?
Часто бывает так, что, даже имея настроенный роутер невозможно подключится к интернету. Обычно это происходит из-за неполадок на линии связи или во время технических работ, которые производит провайдер. В этом случае в источник Wi-Fi сигнала можно превратить собственный телефон. Пошаговые инструкции вы найдете в нашей статье
Если вы зашли на эту страницу, то скорее всего ваш телефон перестал видеть Wi-Fi сеть, или сети. Это может быть домашняя сеть, где-то в гостях, общественная беспроводная сеть и т.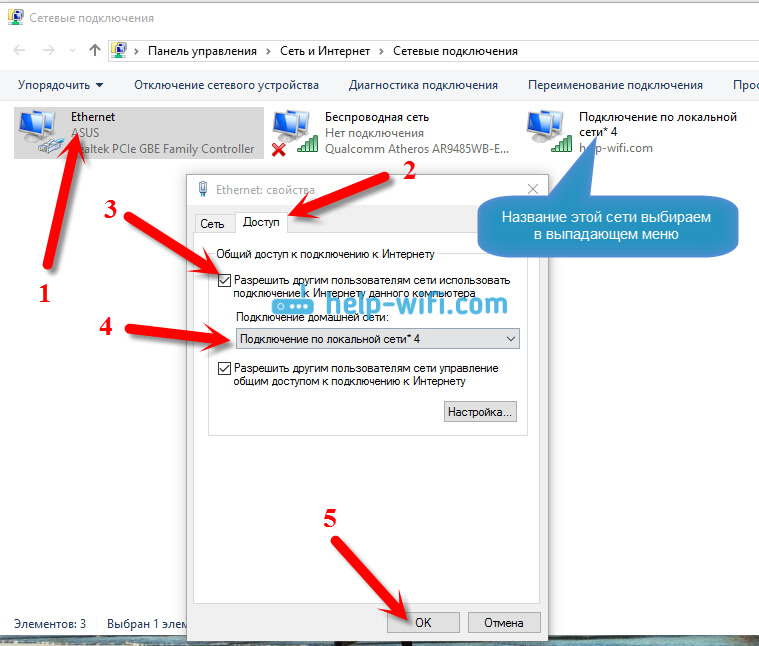 д. Проблема в том, что нужная нам сеть не появляется в списке доступных на телефоне. Он ее просто не находит, не видит, и соответственно подключится к такой сети невозможно. Не редко бывают случаи, когда мобильное устройство не находит какую-то конкретную Wi-Fi сеть. Которую, например, ноутбук без проблем видит и подключается. А может быть такое, что телефон не находит ни одну сеть, а другие устройства их видят и отлично работают с ними.
д. Проблема в том, что нужная нам сеть не появляется в списке доступных на телефоне. Он ее просто не находит, не видит, и соответственно подключится к такой сети невозможно. Не редко бывают случаи, когда мобильное устройство не находит какую-то конкретную Wi-Fi сеть. Которую, например, ноутбук без проблем видит и подключается. А может быть такое, что телефон не находит ни одну сеть, а другие устройства их видят и отлично работают с ними.
В этой статье я постараюсь собрать все самые популярные причины и решения, которые могут вам помочь в решении данной проблемы. Как обычно, сначала желательно выяснить в чем проблема: в мобильном телефоне, или Wi-Fi роутере. Если проблема с Wi-Fi сетью дома, то у нас есть больше шансов все исправить, так как есть доступ к самому маршрутизатору. Если же это чужая сеть, то вряд ли получится что-то сделать.
По сути, нет большой разницы на каком устройстве у вас проблема. Понятно, что это скорее всего телефон на Android, или iOS. Ну может быть еще Windows Mobile. Так как в настройках самого мобильного устройства эту проблема вряд-ли можно решить, то без разницы какое у вас устройство. Точно так же с маршрутизатором.
Так как в настройках самого мобильного устройства эту проблема вряд-ли можно решить, то без разницы какое у вас устройство. Точно так же с маршрутизатором.
Я уже писал отдельные статьи по устройствам на Android и iOS:
Телефон не видит Wi-Fi роутер: возможные причины
1 Отключите/включите Wi-Fi, перезагрузите телефон и роутер. Для начала просто заходим в настройки своего телефона и отключаем Wi-Fi. Думаю, все знают как это сделать.Затем обратно включаем.
Перезагружаем телефон:
- В Android достаточно нажать и подержать кнопку включения, затем выбрать «Перезагрузить». В зависимости от производителя и версии Android, действия могут немного отличатся.
- На iPhone нужно зажать и подержать кнопку «Домой» и кнопку «Питания». Телефон будет перезагружен.
Перезагружаем роутер. Если у вас есть к нему доступ. Достаточно на минуту отключить питание и снова включить роутер. Можно выполнить несколько перезагрузок подряд. Более подробно можно почитать .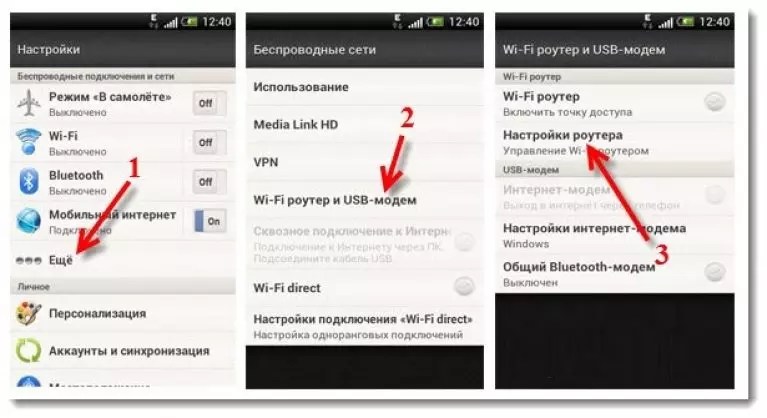
Проверьте все три пункта:
- Если ваш телефон не видит ни одной Wi-Fi сети, но они есть и другие устройства их находят, то понятное дело, что проблема конкретно в вашем смартфоне. Все что могу посоветовать, это перезагрузить его, и снять с него чехол. Если он есть. Если это не поможет, то можно попробовать выполнить полный сброс настроек. Если и это не поможет, то придется нести устройство в сервисный центр.
- Когда устройство не находит одну сеть, то первым делом нужно проверить, видят ли ее другие устройства. Если не видят, то скорее всего проблема на стороне роутера. Сначала перезагружаем его. Если это не помогает, то смотрите статью: .
- Если другие устройства находят Wi-Fi сеть, а ваш телефон нет, но при этом видит другие сети, то скорее всего проблема в настройках маршрутизатора. Как правило, помогает смена канала беспроводной сети и региона. Ниже я расскажу об этом более подробно.

Нужно зайти в настройки своего маршрутизатора, перейти в раздел с настройками Wi-Fi, и попробовать выставить статический канал беспроводной сети и другой регион. Так же можно выставить ширину канала 20 MHz. Лучше по очереди.
На роутерах TP-Link это выглядит вот так:
Более подробно в статье: . С каналом и регионом можно поэкспериментировать. Например, поставить регион США. Если у вас в настройках был выставлен статический канал, то поставьте «Авто».
Другие проблемы с обнаружением Wi-Fi сетей
Еще заметил, что народ частенько пишет мол телефон не видит Wi-Fi ноутбука. Я так понимаю, что проблема возникает при раздаче интернета с ноутбука, или ПК. В таком случае, я советую первым делом убедится, что ноутбук раздает беспроводную сеть. Например, посмотреть с других устройств. Возможно, вы неправильно запустили точку доступа. Здесь вам пригодится статья . Поднесите телефон ближе к компьютеру.
Следующий случай, когда проблемы с Wi-Fi появляются после ремонта телефона. Например, после замены батареи, экрана, стекла, корпуса и т. д. В таких случаях, я советую сразу отнести телефон в мастерскую, где его ремонтировали. Так как мастер скорее всего не подключил антенну, или сам Wi-Fi модуль.
Например, после замены батареи, экрана, стекла, корпуса и т. д. В таких случаях, я советую сразу отнести телефон в мастерскую, где его ремонтировали. Так как мастер скорее всего не подключил антенну, или сам Wi-Fi модуль.
Ну и не нужно исключать аппаратную поломку. Все ломается, и модуль, который отвечает за подключите к Wi-Fi – не исключение.
Как обычно, вы можете оставить свой вопрос в комментариях, или поделится полезной информацией по этой теме. Всегда рад ответить на ваши вопросы и благодарен за дополнения к статье.
Почему ноутбук (нетбук) не видит WiFi сеть. Ноутбук не видит WiFi сеть, потому что переключатель вайфай на ноуте выключен
Большое количество абонентов, использующих мобильную связь, довольно часто задаются вопросами о проблемах в сети, одним из которых является: «Почему телефон не видит WiFi?» Сейчас невозможно представить, чтобы какой-либо из мобильных девайсов оставался без выхода в интернет с помощью этой сети. Естественно и то, что даже дома у пользователей есть домашняя сеть WiFi.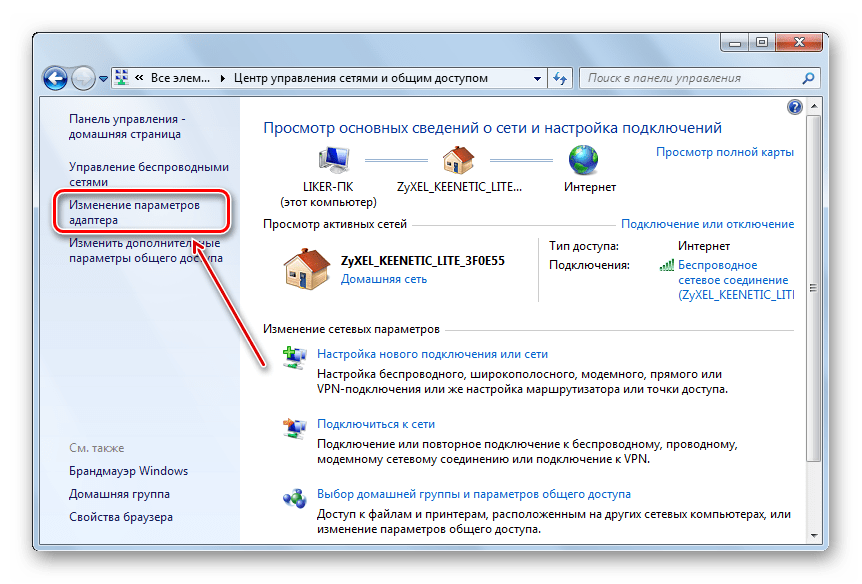
Почему мобильные устройства не видят WiFi?
Сеть WiFi в нынешнее время считается очень удобной, доступной и мобильной практически во всех уголках земного шара. У нее множество и других достоинств. Например, видна довольно приличная экономия на установке, развёртывании и расширении интернета. Кроме этого, WiFi-связь полностью гарантирует совместимость ряда оснащения различной направленности и многих пользователей мобильной связи в одно и то же время в одной зоне покрытия. Но, к сожалению, не все пользователи мобильных аппаратов имеют шансы воспользоваться данным видом связи. И, конечно же, у них напрашивается вопрос: «Почему телефон не видит WiFi?»
Решение проблемы видимости сети
Естественно, для начала необходимо определиться с причиной, по которой телефон перестал видеть домашний WiFi, то есть проверить, присутствует ли связь вообще. Для этого можно выполнить несложные манипуляции, например посмотреть, имеется ли подключение к WiFi с других видов мобильных аппаратов.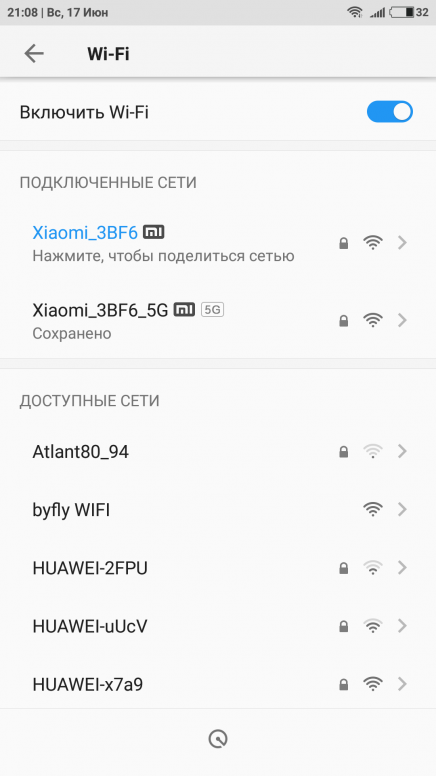 Также нужно перезагрузить адаптер.
Также нужно перезагрузить адаптер.
Возможные причины того, почему телефон не видит WiFi, могут заключаться в следующем: в мобильном аппарате пользователя должно присутствовать соответствующее оборудование — специальный чип. Также большое количество пользователей, как ни удивительно, не умеют самостоятельно настроить эту сеть.
Чтобы разрешить проблему, почему телефон не видит WiFi, для начала нужно посмотреть настройки самого роутера. Обычно WiFi-роутер автоматом выбирает заданную точку доступа (канал). Большое количество мобильных телефонов начинают испытывать небольшие проблемы, когда этот самый канал стоит выше 12. Следует поменять в сам канал на значение от 1 до 9, перезагрузить устройство и попробовать подключиться к сети. Естественно, не нужно забывать о настройках и самого мобильного телефона.
И если все настроено правильно, нужно проверить работу роутера и мобильного аппарата. Также можно для проверки подключиться где-нибудь в бесплатной точке доступа. И если телефон видит сеть, то, скорее всего, проблема WiFi заключается в домашнем роутере.
Проблема подключения к сети у телефонов Lenovo
Очень часто у пользователей таких телефонов, как Lenovo, также бывают неполадки с подключением к сети. Возникает проблема, что телефон Lenovo не видит WiFi. В самом девайсе предусмотрена возможность работы на каналах с 1 по 11. Часто роутер настроен на канал выше 12, получается, что имеет место несовместимость мобильного устройства и роутера. Если для других мобильных аппаратов помогает смена канала, то у Lenovo нужно произвести другие действия.
Сначала нужно найти в телефоне файл build.prop и заменить в нем строку ro.wifi.channels на ro.wifi.channels=14. Такую манипуляцию можно совершить непосредственно прямо на компьютере в любом редакторе текста, передав изначальный файл через USB. После этого нужно перезагрузить и телефон, и роутер. После всех этих действий мобильный аппарат должен видеть сеть.
Программы WiFi для телефона
Для того чтобы пользоваться всеми возможностями своего мобильного телефона при подключении к сети, используют многочисленное программное обеспечение. Сейчас предоставляется большой выбор программ WiFi для телефона. Служат такие приложения для того, чтобы сделать из мобильного аппарата точку доступа к сети WiFi. Главное — это подобрать хороший и недорогой трафик мобильного интернета, ведь, в принципе, мобильный аппарат при этом превратится в шлюз между 3G и Wi-Fi сетью. И это позволит устройству подключаться к всемирной паутине. Программы делятся по типу платформ мобильного телефона, самые популярные — это Android, iOS, Windows Phone.
Сейчас предоставляется большой выбор программ WiFi для телефона. Служат такие приложения для того, чтобы сделать из мобильного аппарата точку доступа к сети WiFi. Главное — это подобрать хороший и недорогой трафик мобильного интернета, ведь, в принципе, мобильный аппарат при этом превратится в шлюз между 3G и Wi-Fi сетью. И это позволит устройству подключаться к всемирной паутине. Программы делятся по типу платформ мобильного телефона, самые популярные — это Android, iOS, Windows Phone.
Программы WiFi на основе Android: WiFi Tether и WiFi HotSpo
В нынешнее время все многофункциональные телефонные аппараты, используемые для доступа к сети, социальным службам или общению в интернете, практически становятся ненужными, если телефон перестал видеть WiFi. При решении этой проблемы многие поняли, что очень простой в использовании программой для телефона считается WiFi Tether for Root Users. Единственно, чем она не так популярна у пользователей, так это тем, что она требует прав доступа Root, но это окупается легкодоступными функциями и удобством применения.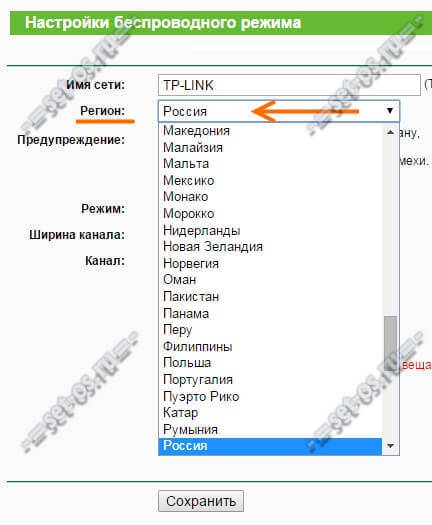 По умолчанию эта программа задает WiFi точку в открытом режиме, подключаемую без пароля. Поэтому прежде чем пользоваться этой программой, соответственно, нужно выбрать протокол шифрования и указать ключ для подключения сети.
По умолчанию эта программа задает WiFi точку в открытом режиме, подключаемую без пароля. Поэтому прежде чем пользоваться этой программой, соответственно, нужно выбрать протокол шифрования и указать ключ для подключения сети.
Еще одна программа WiFi для телефона — это WiFi HotSpo. Она тоже проста в использовании, но в ней намного меньше функций, чем в WiFi Tether, но зато при использовании именно этой программы мобильный телефон не надо заранее «рутовать». И чем привлекательно это приложение, так это тем, что оно имеет такую функцию, как USB Tethering. Она разрешает пользоваться телефоном как проводным модемом при его подключении по USB к компьютеру.
Программы WiFi на основе iOS
В отличие от программ для платформы Android, подобные утилиты для IOS встречаются не так часто. Но все же есть хорошая программа WiFi для телефона на основе iOS, и это MyWi. Это приложение позволяет сделать из мобильного аппарата модем. Но чтобы это стало возможным, устройства Apple нужно сначала «разлочить». У приложения очень хорошая возможность мониторинга. И если вдруг не устанавливается связь, или же она работает с помехами, в MyWi есть возможность выбора другого канала. Единственный минус ее — это то, что она платная.
У приложения очень хорошая возможность мониторинга. И если вдруг не устанавливается связь, или же она работает с помехами, в MyWi есть возможность выбора другого канала. Единственный минус ее — это то, что она платная.
Программа для Windows Phone
В одной из первых версий телефонов на основе операционной системы Windows Phone использовать тетеринг было невозможно. Но в последующих моделях мобильных устройств эта опция была встроена в саму систему. Ее можно поставить на блокировку в зависимости от того, какая конкретная модель телефона используется. Максимальное подключение к точке доступа сети при активном тетеринге составляет не более пяти других мобильных устройств.
Проблема подключения мобильных устройств к сети и ее решение
Очень распространено мнение, что довольно в скором времени сеть WiFi, возможно, заменит одну из доступных связей — мобильную. Но при этом возникает одна проблема. Все еще остается невозможность роуминга в мировом масштабе. Ведь эта сеть на данный момент имеет небольшой радиус своего действия. И возникают проблемы в виде того, что телефон не подключается к WiFi.
И возникают проблемы в виде того, что телефон не подключается к WiFi.
В наше время эта сеть уже довольно распространена повсюду. Одними из первых телефоны с поддержкой сети стали производить такие разработчики, как Samsung, Zyxel, Hitachi. Также некоторое время спустя такие телефоны стали разрабатывать и другие производители.
На сегодняшнее время стандарт связи считается, наверное, самым недорогим, и многие поставщики предоставляют эти услуги бесплатно. Но не всегда выпадает возможность пользоваться преимуществами беспроводной сети, и иногда возникает вопрос о том, что делать, если телефон не подключается к WiFi.
Бывает так, что мобильный аппарат видит саму сеть, но не хочет к ней подключаться. Особенно это часто случается, когда телефон не видит домашний WiFi. Если в местах общего пользования, где предоставляют сеть, таких раньше проблем не возникало, часто решение кроется не в самом телефоне, а в домашнем роутере, в его настройках.
При решении такой проблемы необязательно обращаться к профессионалам, можно все наладить и самим.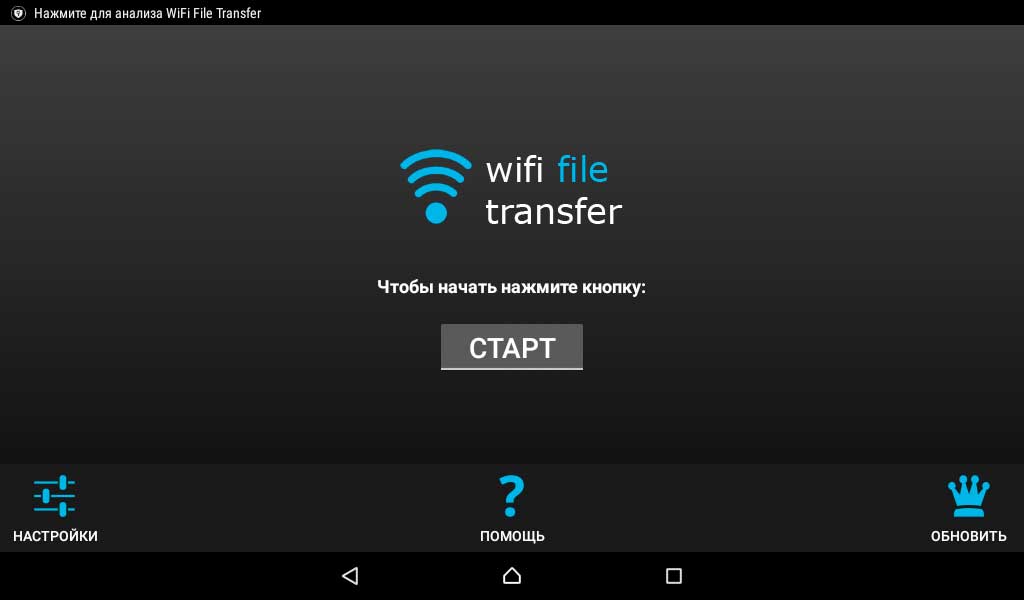 Для этого нужно зайти в настройки аппарата и изменить их. Это можно сделать с помощью любого браузера интернета. Прямо в надо набрать IP роутера. Это обозначения: 192.168.1.0 и 192.168.1.1. Дальше нужно найти раздел DHCP и выставить галочку в разделе Enabled, в других разделах — Default Gateway и Primary DNS — необходимо вписать IP роутера.
Для этого нужно зайти в настройки аппарата и изменить их. Это можно сделать с помощью любого браузера интернета. Прямо в надо набрать IP роутера. Это обозначения: 192.168.1.0 и 192.168.1.1. Дальше нужно найти раздел DHCP и выставить галочку в разделе Enabled, в других разделах — Default Gateway и Primary DNS — необходимо вписать IP роутера.
Таким образом, если все действия выполнены правильно, то вопрос о том, должен быть решен. Данный способ помогает защищать обмен данных, то есть дает возможность поставить пароль для соединения по сети. К нему будут подключаться лишь те пользователи, которым это разрешено.
Как включить WI-FI на ноутбуках Lenovo? Тема, которая, я уверен, заинтересует большинство владельцев ноутбуков от данного производителя. Хочу сразу почеркнуть, что вся ниже изложенная информация по большей части предназначена для всех современных моделей от Lenovo. Но, несмотря на это, обладатели ноутбуков других производителей, так же, могут почерпнуть немало полезной информации в данной статье.
По заголовку и по первому абзацу можно легко понять, что статья имеет узкую направленность, то есть специально подготовлена для пользователей с ноутбуками Lenovo. Связано это с одним случаем, когда мне разные пользователи принесли три ноута от Lenovo, с просьбой посмотреть почему не работает WiFi.
Это конечно же было не в один день, но через день так точно. В общем, по ходу я нашел несколько интересных фишек из-за которых Wi-fi может не работать на Lenovo или включатся только после выполнения определённых действий.
Ниже я изложу информацию о том, как включить Wi-Fi на ноутбуках Lenovo в различных ситуация, опираясь на свой личный опыт при работе и настройке компьютеров от данного производителя.
Что делать если не работает Wi-Fi на ноутбуках Lenovo
Конечно же я понимаю, что ситуации и причины из-за которых может не работать беспроводная сеть бывает очень много. Но, если вы уверены на все сто, что с роутером все ок, то наверняка причина неисправности скрывается, неродственно, в ноутбуке..jpg)
Поэтому, я опишу несколько основных пунктов по включению сетевого адаптера, после выполнения которых вас либо заработает интернет, либо вы опираясь на полученные данные, сможете продвигаться далее, например, приступив к проверке сетевых настроек.
Включение беспроводного адаптера
Проверка установленного драйвера
Обязательной перед дальнейшей настройкой проверьте установлен ли у вас драйвер для Wi-Fi адаптера.
Скачать драйвер вы можете на сайте Леново, в разделе поддержки. Проще всего найти необходимую страницу, вбив в поисковик вот такую фразу: «Lenovo z50 драйвер » подставив, конечно же, свою модель вместо z50.
Что касается установки, то там все просто и привычно, запускаем Setup, ждем несколько секунд и перезагружаем компьютер.
Включение Wi-Fi на Lenovo с помощью крышки монитора
В общем, так вышло, что два ноутбука, которые ко мне попали, оказались одинаковой модели, а именно Lenovo z50. Проблема заключалась в том, что при загрузке системы адаптер не включался автоматически, ну, а при нажатие на сочетание клавиш отвечающих за его включение, компьютер никак не реагировал.
Проблема заключалась в том, что при загрузке системы адаптер не включался автоматически, ну, а при нажатие на сочетание клавиш отвечающих за его включение, компьютер никак не реагировал.
Но, как только вы закроете крышку монитора на несколько секунд, то после открытие беспроводной адаптер включится и начнет поиск доступных сетей, что довольно таки удивительно.
В общем, данная фишка сработала на обоих ноутбуках так, что рекомендую, воспользоваться для начала хотя бы таким способом подключения, для его дальнейшей настройки.
Алгоритм простой, закрыли крышку ноутбука, подождали несколько секунд, открыли. Вуаля — интернет работает. Знаю точно, что данный вариант работает на многих моделях ноутбуков от Lenovo.
Запуск автоматического включения беспроводного адаптера
Ещё одним вариантом включения адаптера, являются функциональные клавиши на клавиатуре, о которых я упоминал выше. Обычно они располагаются на F1 – F12 и отображаются в виде различных значков, при этом используются только в сочетание с ещё одной клавишей «Fn ».
Так же сразу замечу, что в более новых моделях все больше производителей меняют местами данные кнопки в следствие чего F1-F12 срабатывает только при нажатие «Fn», ну а функциональные наоборот выступают в качестве обычных клавиш.
Как парило, за включение Wi-Fi адаптера отвечаю F5,F6,F7 . Для того, что бы было легче определиться с необходимой кнопкой можно посмотреть на значок, который на нее нанесен. Обычно это Wi-Fi антенки или самолет (Режим: в самолете). Например, в z50 я точно помню, что это клавиша F6 и на ней изображен самолетик.
В общем, после нажатия, например, на «FN+ F6 » или просто «F6 », на экране должна появиться иконка подтверждающая, что сетевой адаптер был включен. Ну, а если же ничего не будет происходить, значит скорей всего у вас не установлен необходимый пакет с программный обеспечением, который задействует данные клавиши.
Установка Lenovo Energy Management
Итак, если у вас не срабатывают функциональные клавиши или только часть из них работает, значит скорей всего у вас не установлен Lenovo Energy Management .
Дело в том, что Wi-fi у вас просто может не работать из-за выключенного адаптера, но включить его можно только с помощью функциональных клавиш, которые в свою очередь срабатывают только после того, как вы установите данную утилиту.
Скачать её можно на оф. сайте Lenovo, для любой версии Windows. После того, как вы её установите, рекомендую, перезагрузить компьютер и попробовать воспользоваться клавишей включения адаптера. Если все ок, на экране отобразится небольшая менюшка, в которой вы сможете включить или отключить Wi-Fi и bluetooth.
В нашем случае, нужно напротив беспроводной сети выставить значение в положение на «Вкл », соответственно, выбрав его мышкой. После этого адаптер должен включиться и начать искать доступные беспроводные сети. Помимо этого теперь вам не придется вручную запускать при каждой загрузки операционной системы, так как делать это он будет в автоматическом режиме.
Так же, в случае не срабатывания необходимых клавиш целесообразно было бы проверить или даже установить драйвер на клавиатуру, скачав его со страницы поддержки Lenovo.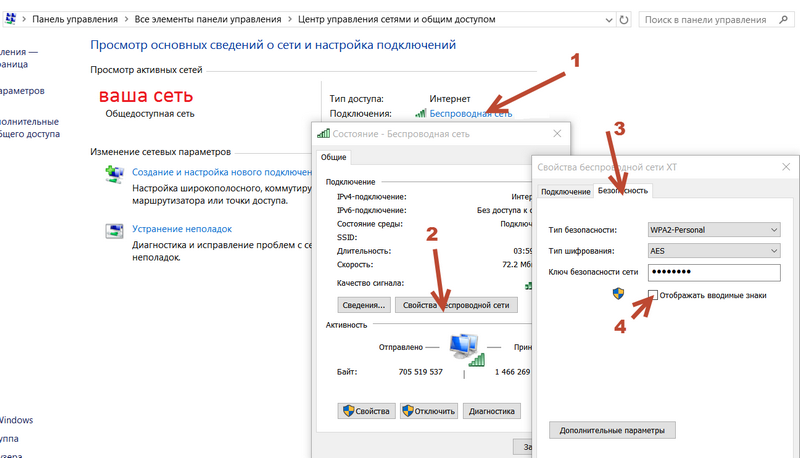
Включение WIFI на Леново с помощью кнопки
Помимо способа включения беспроводного адаптера с помощью клавиатуры, на некоторых моделях на корпусе может присутствовать отдельная специальная кнопка или переключатель, отвечающая исключительно за запуск Wi-Fi на ноутбуке.
Обычно располагается она на одной из боковых граней корпуса вашего ноута или возле кнопки включения, особые черты по которым её можно узнать все те же, на ней скорей всего отображён значок в виде небольших антеннок.
Режим экономии энергии
Режим экономии энергии, который по умолчанию включен в свойствах устройства, также может быть причиной некорректной работы беспроводного подключения или вообще его отключения. Убрать эту функцию можно попав в настройки сетевого адаптера.
После, не забудьте перезапустить ноутбук и проверить получилось ли что-то или нет.
Подключен ли WI-FI адаптер на материнской плате
Ну, и напоследок если вам ничего не помогло могу порекомендовать проверить подключены ли антенны к адаптеру, непосредственно, на самой материнской плате.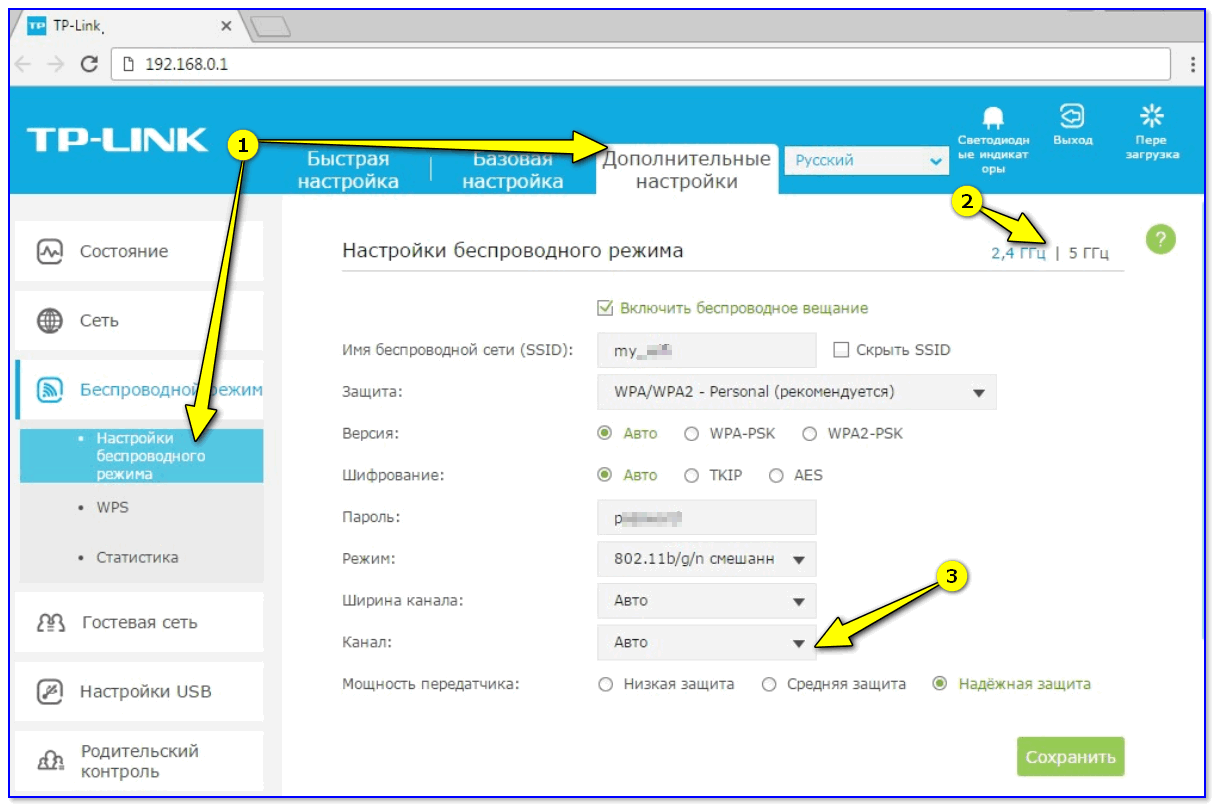
У меня как-то раз был такой случай, что абсолютно на новом ноутбуке почему-то не работал вай-фай при этом драйвера были установлены, а устройство включено. Но, не одну сеть он не видел, кроме тех случаев если её раздача шла с помощью смартфона. Ито, он к ней подключался, но к интернету доступа все равно не было.
Перепробовав все что угодно, я решил проверить, все ли нормально с подключением под крышкой, открутив её. Как оказалось, антеннки просто не были подключены к самому адаптеру, хотя ноутбук был новый, есть вероятность, конечно же, что они отпали, либо их попросту забыли подключить.
В общем, после того, как я их подсоединил. Все стало на свои места и Wi-Fi заработал в нормальном режиме.
Вот, кое-что из того, что мне, на моей практике, помогало включить Wi-Fi на ноутбуках Lenovo, возможно что-то окажется и для вас полезным. В общем, как всегда я жду ваших комментариев и желаю вам удачи в настройки ваших компьютеров.
Если вы зашли на эту страницу, то скорее всего ваш телефон перестал видеть Wi-Fi сеть, или сети.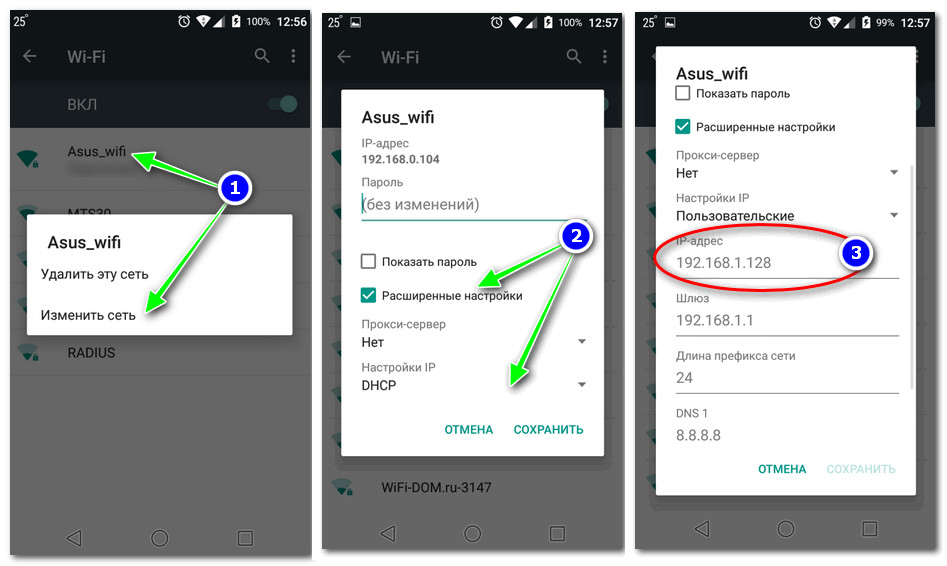 Это может быть домашняя сеть, где-то в гостях, общественная беспроводная сеть и т. д. Проблема в том, что нужная нам сеть не появляется в списке доступных на телефоне. Он ее просто не находит, не видит, и соответственно подключится к такой сети невозможно. Не редко бывают случаи, когда мобильное устройство не находит какую-то конкретную Wi-Fi сеть. Которую, например, ноутбук без проблем видит и подключается. А может быть такое, что телефон не находит ни одну сеть, а другие устройства их видят и отлично работают с ними.
Это может быть домашняя сеть, где-то в гостях, общественная беспроводная сеть и т. д. Проблема в том, что нужная нам сеть не появляется в списке доступных на телефоне. Он ее просто не находит, не видит, и соответственно подключится к такой сети невозможно. Не редко бывают случаи, когда мобильное устройство не находит какую-то конкретную Wi-Fi сеть. Которую, например, ноутбук без проблем видит и подключается. А может быть такое, что телефон не находит ни одну сеть, а другие устройства их видят и отлично работают с ними.
В этой статье я постараюсь собрать все самые популярные причины и решения, которые могут вам помочь в решении данной проблемы. Как обычно, сначала желательно выяснить в чем проблема: в мобильном телефоне, или Wi-Fi роутере. Если проблема с Wi-Fi сетью дома, то у нас есть больше шансов все исправить, так как есть доступ к самому маршрутизатору. Если же это чужая сеть, то вряд ли получится что-то сделать.
По сути, нет большой разницы на каком устройстве у вас проблема. Понятно, что это скорее всего телефон на Android, или iOS. Ну может быть еще Windows Mobile. Так как в настройках самого мобильного устройства эту проблема вряд-ли можно решить, то без разницы какое у вас устройство. Точно так же с маршрутизатором.
Понятно, что это скорее всего телефон на Android, или iOS. Ну может быть еще Windows Mobile. Так как в настройках самого мобильного устройства эту проблема вряд-ли можно решить, то без разницы какое у вас устройство. Точно так же с маршрутизатором.
Я уже писал отдельные статьи по устройствам на Android и iOS:
Телефон не видит Wi-Fi роутер: возможные причины
1 Отключите/включите Wi-Fi, перезагрузите телефон и роутер. Для начала просто заходим в настройки своего телефона и отключаем Wi-Fi. Думаю, все знают как это сделать.Затем обратно включаем.
Перезагружаем телефон:
- В Android достаточно нажать и подержать кнопку включения, затем выбрать «Перезагрузить». В зависимости от производителя и версии Android, действия могут немного отличатся.
- На iPhone нужно зажать и подержать кнопку «Домой» и кнопку «Питания». Телефон будет перезагружен.
Перезагружаем роутер. Если у вас есть к нему доступ. Достаточно на минуту отключить питание и снова включить роутер. Можно выполнить несколько перезагрузок подряд. Более подробно можно почитать .
Можно выполнить несколько перезагрузок подряд. Более подробно можно почитать .
Проверьте все три пункта:
- Если ваш телефон не видит ни одной Wi-Fi сети, но они есть и другие устройства их находят, то понятное дело, что проблема конкретно в вашем смартфоне. Все что могу посоветовать, это перезагрузить его, и снять с него чехол. Если он есть. Если это не поможет, то можно попробовать выполнить полный сброс настроек. Если и это не поможет, то придется нести устройство в сервисный центр.
- Когда устройство не находит одну сеть, то первым делом нужно проверить, видят ли ее другие устройства. Если не видят, то скорее всего проблема на стороне роутера. Сначала перезагружаем его. Если это не помогает, то смотрите статью: .
- Если другие устройства находят Wi-Fi сеть, а ваш телефон нет, но при этом видит другие сети, то скорее всего проблема в настройках маршрутизатора. Как правило, помогает смена канала беспроводной сети и региона.
 Ниже я расскажу об этом более подробно.
Ниже я расскажу об этом более подробно.
Нужно зайти в настройки своего маршрутизатора, перейти в раздел с настройками Wi-Fi, и попробовать выставить статический канал беспроводной сети и другой регион. Так же можно выставить ширину канала 20 MHz. Лучше по очереди.
На роутерах TP-Link это выглядит вот так:
Более подробно в статье: . С каналом и регионом можно поэкспериментировать. Например, поставить регион США. Если у вас в настройках был выставлен статический канал, то поставьте «Авто».
Другие проблемы с обнаружением Wi-Fi сетей
Еще заметил, что народ частенько пишет мол телефон не видит Wi-Fi ноутбука. Я так понимаю, что проблема возникает при раздаче интернета с ноутбука, или ПК. В таком случае, я советую первым делом убедится, что ноутбук раздает беспроводную сеть. Например, посмотреть с других устройств. Возможно, вы неправильно запустили точку доступа. Здесь вам пригодится статья . Поднесите телефон ближе к компьютеру.
Следующий случай, когда проблемы с Wi-Fi появляются после ремонта телефона. Например, после замены батареи, экрана, стекла, корпуса и т. д. В таких случаях, я советую сразу отнести телефон в мастерскую, где его ремонтировали. Так как мастер скорее всего не подключил антенну, или сам Wi-Fi модуль.
Ну и не нужно исключать аппаратную поломку. Все ломается, и модуль, который отвечает за подключите к Wi-Fi – не исключение.
Как обычно, вы можете оставить свой вопрос в комментариях, или поделится полезной информацией по этой теме. Всегда рад ответить на ваши вопросы и благодарен за дополнения к статье.
Всем привет! Как я уже говорил я работаю сис. админом в интернет кафе, и естественно разбираюсь с компьютерной техникой и локальными сетями.
Так вот, недавно мне позвонила моя Тётя и попросила прийти настроить wi fi маршрутизатор D-link, который она только что купила в магазине. Приезжаю, настраиваю, все в порядке Тётя довольна Серфит интернет на нетбуке по Вайфаю
Но не тут то было! На следующий день звонит, и говорит телефон не видит wi fi и ноутбук не видит wi fi! Находит только соседские какие то точки доступа и все, ну я приезжаю, думаю дай ка проверю роутер у себя дома, забираю его и всезу домой, подключаю Всё окей все работает! Я в шоке=) Приезжаю назад к Тёте подключаю опять не работает… Так я съездил еще к другу у него тоже работало… Тут я начал рыться в настройках роутера, но ничего не мог найти.
Тут в комнату заходит Дядя мой и говорит у нас снизу охранное предприятие может их оборудование блокирует? Я думаю точно! проблема в нём, не видать вам Тёть вайфая И ухожу…
Но через несколько дней мне позвонил еще 1 человек с антологичной проблемой! И я долго мучаясь нашел решение этой проблемы! В данной статье я сейчас все по шагам все объясню как решать такую проблему!
В наше время Wi-fi роутер появился практически в каждой квартире, и при включении роутера в соседней квартире у вас может пропасть интернет по Wi-fi (через шнур в компьютере все будет работать нормально).
Решение проблемы
Покажу на примере wi fi маршрутизатор router D-link DIR 300
Проблема была в том, что при настройке роутера Wireles channel (Канал) выбирается по умолчанию автоматически (auto), показано на скрине:
Нам нужно зайти на роутер (web интерфейс) , если вы не меняли при настройке роутера локальный IP адрес то он у вас остался по умолчанию 192. 168.0.1 , пишем в браузере этот IP и заходим в Web интерфейс маршрутизатора.
168.0.1 , пишем в браузере этот IP и заходим в Web интерфейс маршрутизатора.
Заходим в пункт как на скрине и меняем канал, ставим число отличное от установленного автоматически (я с первого раза всегда попадал и все начинало работать).
Мы уже рассматривали решения множества проблем, которые могут возникнуть при подключении ноутбука к Wi-Fi сети, или в процессе пользования. Но, есть одна популярная проблем, о которой я еще не писал. Это когда ноутбук не видит Wi-Fi сеть. В принципе, проблема относится не только к ноутбукам, но и к стационарным компьютера, которые подключены к Wi-Fi через адаптер (внешний, или внутренний)
. С проблемой, когда ноутбук не видит Wi-Fi, можно столкнутся в Windows XP, Windows 7, Windows 8, и даже в Windows 10. Если у вас установлена Windows 10, и компьютер не видит ваш роутер, то смотрите отдельную инструкцию: . Так как решения там практический одинаковые, то не важно, на какой системе работает ваш ноутбук. Сейчас мы попробуем разобраться, почему же ноутбук не видит беспроводные сети, на примере Windows 7.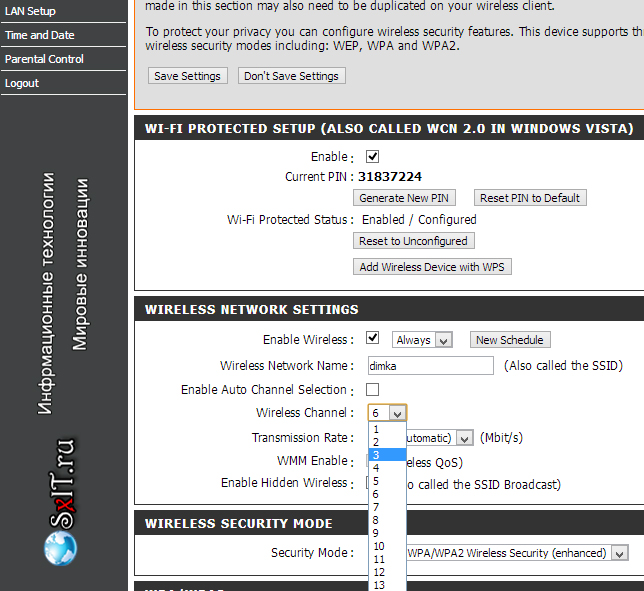
Прежде, чем перейти к каким-то настройкам, давайте попробуем разобраться, какая проблема конкретно у вас. Есть два варианта:
- Когда в списке доступных для подключения сетей не отображается ни одна Wi-Fi сеть. То есть, компьютер вообще не находит Wi-Fi. Но, вы уверены, что в радиусе есть беспроводные сети. Другие устройства их видят.
- И когда ноутбук не видит только вашу Wi-Fi сеть, а другие, соседние сети видит.
На такие две части я разделю эту статью. Можете сразу переходить к необходимому разделу с решением вашей проблемы.
Еще один важный момент. Если у вас на компьютере ошибка «Нет доступных подключений» , и красный крестик возле значка подключения к Wi-Fi, то по решению этой ошибки есть отдельная .
Почему ноутбук не видит беспроводные сети (ни одной)?
Самые популярные причины:
- В радиусе нет доступных сетей (это мы уже исключили)
- Не установлен драйвер беспроводного адаптера, и поэтому он не может находить беспроводные сети.
 Или драйвер установлен, но работает неправильно.
Или драйвер установлен, но работает неправильно. - Wi-Fi на ноутбуке просто выключен.
- Бывает, что Wi-Fi приемник просто неисправен, или отключен (например, во время чистки ноутбука от пыли) .
Но, чаще всего, конечно же проблема в выключенном беспроводном адаптере, или в отсутствии нужного драйвера. Это мы сейчас и рассмотрим.
Проверяем драйвер беспроводного адаптера
Если у вас на панели уведомлений отображается значок подключения в виде компьютера с красным крестиком, то драйвер скорее всего не установлен.
Что бы проверить, нам нужно зайти в диспетчер устройств. Откройте меню Пуск , нажмите правой кнопкой мыши на Компьютер , и выберите Управление . В новом окне перейдите на вкладку Диспетчер устройств . Откройте раздел Сетевые адаптеры , и посмотрите, есть ли там адаптер, в имени которого есть слова «Wi-Fi», или «Wireless». Выглядит это примерно вот так:
Если такого адаптера там нет, как правило, в таком случае там отображается только один адаптер (сетевая карта)
, то его нужно установить.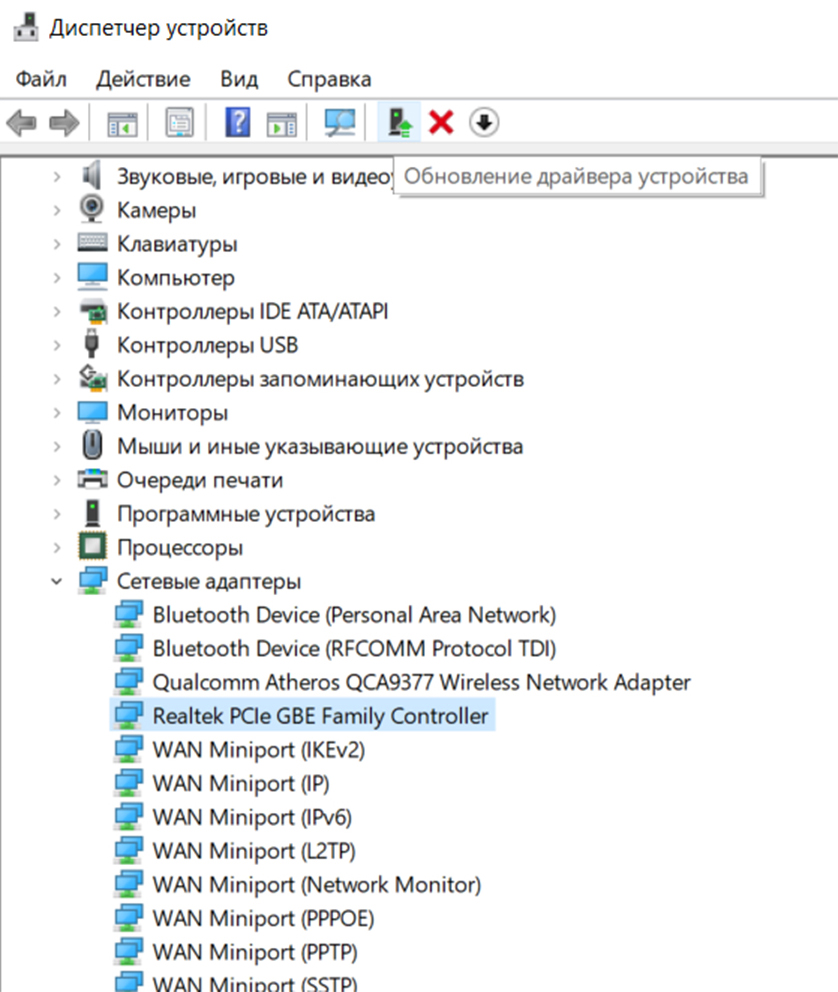 Если он там есть, то он должен быть без каких либо значков, как у меня на скриншоте выше. Если возле Wi-Fi адаптера есть какой-то значок, то нажмите на него правой кнопкой мыши, и выберите Задействовать . Скорее всего, вам придется установить необходимый драйвер. У нас есть отдельная инструкция по установке: .
Если он там есть, то он должен быть без каких либо значков, как у меня на скриншоте выше. Если возле Wi-Fi адаптера есть какой-то значок, то нажмите на него правой кнопкой мыши, и выберите Задействовать . Скорее всего, вам придется установить необходимый драйвер. У нас есть отдельная инструкция по установке: .
Если же с драйвером все в порядке, то давайте проверим включен ли Wi-Fi на вашем компьютере .
Нажмите правой кнопкой мыши на значок подключения к сети, и выберите Центр управления сетями и общим доступом . Затем, выберите Изменение параметров адаптера .
После этого, компьютер должен увидеть беспроводные сети, и вы сможете без проблем подключится к своей Wi-Fi сети.
Возможно, у вас беспроводные сети выключены сочетанием клавиш на ноутбуке. Нужно проверить, более подробно об этом я писал в статье: . И если у вас «десятка»: .
После этих действий, у вас все должно заработать. Главное, что бы появился значок Wi-Fi сети с желтой звездочкой, это значит, что есть доступные для подключения сети.
Ноутбук не видит мой Wi-Fi, а другие видит. Решение проблемы.
Если выше мы рассматривали ситуацию, когда на ноутбуке вообще не отображаются беспроводные сети, то сейчас мы разберемся из-за чего ноутбук не видит только одну, нужную нам Wi-Fi сеть. А другие сети, соседние, отображаться в списке доступных. Такая проблема чаще появляется на мобильных устройствах: смартфонах и планшетах. Но, компьютеры не исключение.
В таком случае, проблему уже нужно искать на стороне Wi-Fi роутера. Практически всегда, решение одно и то же: смена канала Wi-Fi сети . Если роутер сам, или вы в ручном режиме выставили в настройках статический 13 канал, то компьютер сеть скорее всего не увидит. Поэтому, нужно проверить, и сменить канал в настройках роутера. Как сменить канал на разных маршрутизаторах, я писал в статье:
Вот для примера, смена канал на Tp-Link. Сменить его можно настройках, на вкладке Wireless (Беспроводной режим)
. Попробуйте поставить статический канал (только не ставьте 12 и 13)
, или установите Auto.
Если не помогает, то можно еще сменить имя Wi-Fi сети. Сделать это так же можно в настройках, на вкладке с настройками беспроводной сети.
Еще один совет: попробуйте поднести свой ноутбук ближе к роутеру, или наоборот. Возможно, в этом проблема. Часто бывают случаи, когда Wi-Fi ловит вообще вблизи от роутера, а на небольшом расстоянии не работает. Это конечно же не нормально, но какого-то конкретного решения я не знаю. Снова же, нужно пробовать экспериментировать с каналами.
Рекомендуем также
Что делать если ноутбук не видит сети WiFi: пошаговая инструкция
Содержание статьи
Все владельцы лэптопов рано или поздно могут столкнуться с тем, что ноутбук не видит wifi. Сложность в принципе распространенная, и часть решений поможет любым пользователям беспроводных сетей. Статья даст полноценный ответ на вопрос что делать если ноутбук не видит wifi сети. Рассмотрим, какие причины могут привести к таким последствиям, как бороться с возникшей трудностью и нюансы устранения на различных платформах.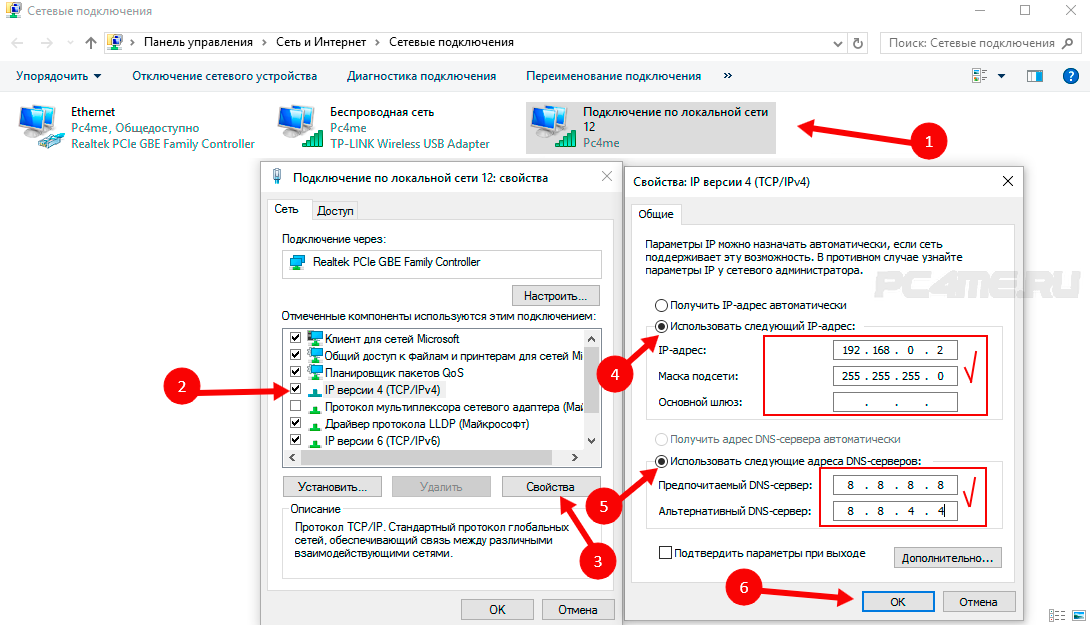
Случай, когда ноутбук не видит вообще Wi-Fi сетей
В таких случаях при включении вы не обнаруживаете беспроводных сетей, как таковых. В “трее” (пространство, которое по дефолтным настройкам находится в нижнем правом углу и представляется в виде строки с пометками) вместо значка подключения вы увидите красный крестик. Возможно также, что значок будет стандартным, но компьютер не видит Wi-Fi, а вы уверены, что беспроводные сети в радиусе приемника есть (легко проверить с помощью телефона или другого приспособления с вайфай адаптером). Затруднение явное, и в другом случае, пришлось бы вызвать мастера, но прочитав эту статью появится возможность решить такую загвоздку самому.
Причины
- Самая частая причина почему ноутбук не видит WiFi — выключенный беспроводной адаптер ноутбука. Зачастую его случайно выключают вручную, хотя бывают случаи, когда это происходит по вине установленного программного обеспечения. Он бывает выключен системно, комбинацией кнопок на клавиатуре или в меню беспроводных сетей.
 Также возможно физическое отключение посредствам кнопки на корпусе ноутбука.
Также возможно физическое отключение посредствам кнопки на корпусе ноутбука. - Возможной причиной сложности является отсутствие или некорректная установка драйверов сетевой карты, при инсталляции неправильной версии ПО (Программное Обеспечение) для сетевой карты, или сбоем в установке.
- Причиной того, что ноут перестал видеть сеть бывает отсутствие активных беспроводных сетей в радиусе действия аппарата.
Способы устранения
- Проверить ваш лэптоп на наличие механической кнопки или переключателя режимов беспроводного адаптера, и попробовать его включить (бывают случаи, когда люди случайно цепляют незаметный с виду тумблер, и уверены на 100%, что ничего такого с ноутбуком не происходило). Так же можно попробовать сочетание клавиш Fn+”кнопка со значком Wi-Fi сети”
- Корректно ли установлен драйвер проверить не сложно, существует инструкция.
- Кликаем на “Мой компьютер” правой кнопкой мышки и прожимаем “свойства”.
- Далее в левом верхнем углу открывшегося подменю кликаем на “диспетчер устройств”.

- И если у вас сложности, то вы увидите желтый треугольник, сигнализирующий об отсутствии драйвера сетевой карты, по этой причине ваш компьютер и не видит сети WiFi (если в столбике нет таких треугольников, означает что драйвера установлены правильно).
- Переустановите драйвера по инструкции производителя сетевой карты. Эта инструкция находится в коробке, оставшейся после покупки, если же по каким-либо причинам коробка и инструкция не сохранилась, эту информацию легко найти в интернете.
- Наличие беспроводных сетей легко проверяется сторонним девайсом: мобильный телефон, планшет или другой ноутбук с заведомо исправной сетевой картой. Если на другом аппарате беспроводные сети находит нормально, значит препятствие можно исключить.
- Решение, исключительно для пользователей Windows 7. При отсутствии сети, когда вы видите красный крестик вместо подключения, потребуется кликнуть на него правой кнопкой мышки, запустить диагностику неполадок и следовать инструкциям.
 Для этой операционной системы в 80% случаев трудность решается таким способом.
Для этой операционной системы в 80% случаев трудность решается таким способом.
Случай, когда ноутбук не видит конкретной сети
Сложность, когда ваш ноутбук не видит WiFi тоже решается. Допустим, прибор не находит сеть роутера, а сигналы из соседнего офиса или здания видит без затруднений. Такая трудность озадачивает, особенно, если искать решение в лэптопе (не всегда неисправность находится именно в компьютере, иногда не ловит Wi-Fi из-за сторонних причин).
Возможные причины
Причина того что ноутбук не находит конкретную сеть, очень часто (примерно в 85% случаев) одна. Из-за того, что беспроводные сети вошли в нашу жизнь очень плотно, зачастую в больших городах на один сигнал приема находится порядка 10 раздающих интернет роутеров. Каждая новая, появляющаяся точка доступа, ищет свободный диапазон. В настройках беспроводных сетей, по большей части установлен автоматический поиск диапазона. При включении ноутбука, он не находит WiFi потому, что случайно настроился на диапазон соседнего вайфай соединения.
Решение проблемы
- Чтобы найти Wi-Fi сеть потребуется изменить ширину канала роутера. Для этого вам нужно зайти в интерфейсное меню маршрутизатора. Для начала откройте новую вкладку в любом браузере, чтобы вписать туда IP-адрес роутера. Его можно найти на задней крышке или упаковке прибора (если у вас затруднение с упаковкой или задняя крышка затерта, то узнать адрес очень легко в интернете, написав название маршрутизатора), начинается он с цифр 192.168., дальнейший код зависит от марки аппарата, что то похожее на 1.0./0.1./10.1./1.10./1.1. (можно попробовать все эти варианты по очереди, я уверен, один из них подойдет). После вхождения в главное меню интерфейса, найдите подпункт, отвечающий за беспроводное подключение. Нажав на него левой кнопкой мыши, вы попадете в подменю с пунктами “Имя сети”, “Регион” и т.д., нужно открыть вкладку “Ширина канала” и выбрать пункт отличный от “Авто” режима. После всего проделанного нажимаем кнопку сохранить и перезагружаем роутер. Если не помогло, экспериментируем с шириной канала дальше.

- Если ноут не видит WiFi, а доступа к маршрутизатору у вас нет, есть возможность решить задачу не прибегая к настройкам прибора, раздающего вам вайфай сеть. Потребуется поменять частоту обновления канала беспроводной сети по части интервала сканирования. Правой клавишей по значку сети в трее переходим в центр управления сетями. Далее переходим в “свойства адаптера”, на вкладке “дополнительно” в строке “свойства” меняем значение на минимальное. Эти параметры отвечают за интервал, с которым ваш компьютер будет пытаться сканировать окружающее пространство на наличие беспроводных сетей.
Нюансы на Windows 10
- Если ваш ноутбук с установленной виндовс 10 не видит вай фай, попробуйте вместе с шириной канала (как было написано в инструкции выше), поменять и название сети, или как эта опция была описана в интерфейсе “SSID”. Измените “Регион” в этом же окне настроек.
- Одна из частых трудностей на “десятках” — драйвера. Обязательно проверьте их и на всякий случай переустановите.
 В данной операционной системе не редко сбоят беспроводные адаптеры из-за некорректной работы драйверов.
В данной операционной системе не редко сбоят беспроводные адаптеры из-за некорректной работы драйверов.
Решение проблемы: Андроид теряет Wi-Fi сеть
Wi-Fi является технологией, которая позволяет электронным устройствам производить передачу данных или подключаться к Интернету по беспроводной сети. В наши дни, использование Wi-Fi становится очень распространенным, и мы можем увидеть, как эта технология используется широким спектром устройств, таких как смартфоны, планшеты, игровые консоли, смарт-телевизоры и т.д.
Однако у этой технологии существует ряд ограничений. Во первых, она не так безопасна, как проводное соединение, но это решается использованием шифрования защищенного доступа (WPA2), что позволяет предотвратить несанкционированный доступ к сети. Если вы не обладаете достаточными знаниями для настройки домашней или офисной сети, то лучше доверить это дело профессионалам. Достаточно просто заполнить форму на http://kompom. kiev.ua/ и настройка будет произведена быстро и качественно.
kiev.ua/ и настройка будет произведена быстро и качественно.
Другая проблема: периодически пропадает Wi-Fi. Обычно, при отсутствии активности телефон или планшет теряет связь с wifi роутером и не видит сети до перезапуска Wi-Fi на мобильном устройстве. Причин по которым теряется подключение к Wi-Fi может быть несколько, в этой статье мы рассмотрим несколько вариантов решения проблемы когда Андроид теряет вай фай сеть.
Если вы столкнулись с проблемой отключения Wi-Fi на Android устройстве, попробуйте следующие варианты настроек и вы сможете подключить устройство по беспроводной сети без особых хлопот.
Переполнение Wi-Fi сети
Самые большие помехи для Wi-Fi сигнала создают соседние беспроводные сети. Проблема в том, что большинство Wi-Fi устройств работают в уже занятом диапазоне 2,4 ГГц, и высокая плотность сигналов может мешать друг другу уменьшая скорость и производительность сетей.
Решение: Используйте двухдиапазонный маршрутизатор, который может работать как на частоте 2,4 ГГц, так и 5 ГГц одновременно. Полоса частот 2,4 ГГц будет поддерживаться большинством устройств, но она имеет только три неперекрывающихся канала. С другой стороны, 5 ГГц имеет 23 неперекрывающихся канала, увеличивая вероятность отсутствия помех в этом диапазоне. Если ваш маршрутизатор может работать в диапазоне 5 ГГц, используйте его для решения проблемы переполнения Wi-Fi сети.
Полоса частот 2,4 ГГц будет поддерживаться большинством устройств, но она имеет только три неперекрывающихся канала. С другой стороны, 5 ГГц имеет 23 неперекрывающихся канала, увеличивая вероятность отсутствия помех в этом диапазоне. Если ваш маршрутизатор может работать в диапазоне 5 ГГц, используйте его для решения проблемы переполнения Wi-Fi сети.
Настройка Wi-Fi канала
2.4 ГГц Wi-Fi полоса имеет 11 каналов и каждый из них отделен друг от друга полосой в 5 МГц и имеет ширину от 20 до 22 МГц. Это означает, что каждый канал будет перекрывать соседние каналы на 10 МГц и это называют как перекрыващимися каналами.
Решение: В случае использования каналов 1, 6 и 11, перекрытия, создающего помехи, не будет, так как это не перекрывающиеся каналы. Для работы на этих каналах, пользователи должны будут войти в настройки маршрутизатора и найти настройку под названием «Канал» или «Беспроводной канал». Из выпадающего меню, нужно выбрать нужный номер канала.
Установка Wi-Fi в спящем режиме
Большинство производителей прибегают к различным методам, чтобы увеличить срок жизни батареи. Пользователи Android смартфонов вынуждены включать такие функции энергосбережения в своих устройствах. Одна из таких функций — отключение Wi-Fi, когда телефон неактивен или когда устройство имеет низкий уровень заряда батареи. Такие особенности Wi-Fi в спящем режиме создают проблемы при подключении к сети по мере необходимости.
Решение: Просто настроить параметры вашего Android устройства и убедитесь, что у вас всегда есть включен Wi-Fi, даже когда устройство не используется. Чтобы сделать это на устройствах, работающих на Android 2.3 Gingerbread и выше, вам нужно сделать следующее. Перейдите в меню Настройки — Беспроводные сети — Wi-Fi и выберите Дополнительно — Wi-Fi в спящем режиме не выберите «Не выключать».
На тех устройствах, которые работают на Android 4.0 ICS и выше, перейдите в меню Настройки — Wi-Fi, выберите Дополнительно и установите опцию Wi-Fi во время сна — » Всегда».
Измените DNS-серверы
Изменение DNS-серверов может решить проблему Wi-Fi, когда пропадает интернет сеть на телефоне. Перейти в раздел Настройки — Wi-Fi и включите Wi-Fi. Если это известная сеть, вам придется «забыть» ее, а затем подключить снова. Когда вы увидите окно ввода пароля, нажмите на Дополнительные параметры и выберите «Статический» из настроек IP в выпадающем меню. Затем прокрутите вниз и введите IP-адрес DNS-сервера вы хотели бы использовать в DNS1 и DNS2 поле. Теперь введите Wi-Fi пароль и подключите сеть.
Сброс к заводским настройкам
Если ни один из этих методов не помогает, выполните аппаратный сброс вашего Android устройства. Если после этого у вас возникают проблемы, когда теряется подключение к Wi-Fi, то это может быть аппаратная проблема. Вам, возможно, придется отнести устройство в сервисный центр, чтобы исправить проблему.
Мы рассмотрели наиболее распространенные причины отключения Wi-Fi, которые происходят в устройствах Android. Надеемся, это поможет в решении проблемы и позволит настроить устойчивое Wi-Fi соединение. Кроме того обратите внимание на специализированные приложения, поскольку в магазине Google Play есть много приложений, использование которых, поможет обеспечить уверенное соединение. Некоторые из них это Wi-Fi Fixer, Fix My Wi-Fi, Wi-Fi Analyzer и другие.
Почему компьютер не видит определенную сеть wifi. Android не видит WiFi сеть. Почему не работает wifi на ноутбуке
Мы уже рассматривали решения множества проблем, которые могут возникнуть при подключении ноутбука к Wi-Fi сети, или в процессе пользования. Но, есть одна популярная проблем, о которой я еще не писал. Это когда ноутбук не видит Wi-Fi сеть. В принципе, проблема относится не только к ноутбукам, но и к стационарным компьютера, которые подключены к Wi-Fi через адаптер (внешний, или внутренний) . С проблемой, когда ноутбук не видит Wi-Fi, можно столкнутся в Windows XP, Windows 7, Windows 8, и даже в Windows 10. Если у вас установлена Windows 10, и компьютер не видит ваш роутер, то смотрите отдельную инструкцию: . Так как решения там практический одинаковые, то не важно, на какой системе работает ваш ноутбук. Сейчас мы попробуем разобраться, почему же ноутбук не видит беспроводные сети, на примере Windows 7.
Прежде, чем перейти к каким-то настройкам, давайте попробуем разобраться, какая проблема конкретно у вас. Есть два варианта:
- Когда в списке доступных для подключения сетей не отображается ни одна Wi-Fi сеть. То есть, компьютер вообще не находит Wi-Fi. Но, вы уверены, что в радиусе есть беспроводные сети. Другие устройства их видят.
- И когда ноутбук не видит только вашу Wi-Fi сеть, а другие, соседние сети видит.
На такие две части я разделю эту статью. Можете сразу переходить к необходимому разделу с решением вашей проблемы.
Еще один важный момент. Если у вас на компьютере ошибка «Нет доступных подключений» , и красный крестик возле значка подключения к Wi-Fi, то по решению этой ошибки есть отдельная .
Почему ноутбук не видит беспроводные сети (ни одной)?
Самые популярные причины:
- В радиусе нет доступных сетей (это мы уже исключили)
- Не установлен драйвер беспроводного адаптера, и поэтому он не может находить беспроводные сети. Или драйвер установлен, но работает неправильно.
- Wi-Fi на ноутбуке просто выключен.
- Бывает, что Wi-Fi приемник просто неисправен, или отключен (например, во время чистки ноутбука от пыли) .
Но, чаще всего, конечно же проблема в выключенном беспроводном адаптере, или в отсутствии нужного драйвера. Это мы сейчас и рассмотрим.
Проверяем драйвер беспроводного адаптера
Если у вас на панели уведомлений отображается значок подключения в виде компьютера с красным крестиком, то драйвер скорее всего не установлен.
Что бы проверить, нам нужно зайти в диспетчер устройств. Откройте меню Пуск , нажмите правой кнопкой мыши на Компьютер , и выберите Управление . В новом окне перейдите на вкладку Диспетчер устройств . Откройте раздел Сетевые адаптеры , и посмотрите, есть ли там адаптер, в имени которого есть слова «Wi-Fi», или «Wireless». Выглядит это примерно вот так:
Если такого адаптера там нет, как правило, в таком случае там отображается только один адаптер (сетевая карта) , то его нужно установить. Если он там есть, то он должен быть без каких либо значков, как у меня на скриншоте выше. Если возле Wi-Fi адаптера есть какой-то значок, то нажмите на него правой кнопкой мыши, и выберите Задействовать . Скорее всего, вам придется установить необходимый драйвер. У нас есть отдельная инструкция по установке: .
Если же с драйвером все в порядке, то давайте проверим включен ли Wi-Fi на вашем компьютере .
Нажмите правой кнопкой мыши на значок подключения к сети, и выберите Центр управления сетями и общим доступом . Затем, выберите Изменение параметров адаптера .
После этого, компьютер должен увидеть беспроводные сети, и вы сможете без проблем подключится к своей Wi-Fi сети.
Возможно, у вас беспроводные сети выключены сочетанием клавиш на ноутбуке. Нужно проверить, более подробно об этом я писал в статье: . И если у вас «десятка»: .
После этих действий, у вас все должно заработать. Главное, что бы появился значок Wi-Fi сети с желтой звездочкой, это значит, что есть доступные для подключения сети.
Ноутбук не видит мой Wi-Fi, а другие видит. Решение проблемы.
Если выше мы рассматривали ситуацию, когда на ноутбуке вообще не отображаются беспроводные сети, то сейчас мы разберемся из-за чего ноутбук не видит только одну, нужную нам Wi-Fi сеть. А другие сети, соседние, отображаться в списке доступных. Такая проблема чаще появляется на мобильных устройствах: смартфонах и планшетах. Но, компьютеры не исключение.
В таком случае, проблему уже нужно искать на стороне Wi-Fi роутера. Практически всегда, решение одно и то же: смена канала Wi-Fi сети . Если роутер сам, или вы в ручном режиме выставили в настройках статический 13 канал, то компьютер сеть скорее всего не увидит. Поэтому, нужно проверить, и сменить канал в настройках роутера. Как сменить канал на разных маршрутизаторах, я писал в статье:
Вот для примера, смена канал на Tp-Link. Сменить его можно настройках, на вкладке Wireless (Беспроводной режим) . Попробуйте поставить статический канал (только не ставьте 12 и 13) , или установите Auto.
Если не помогает, то можно еще сменить имя Wi-Fi сети. Сделать это так же можно в настройках, на вкладке с настройками беспроводной сети.
Еще один совет: попробуйте поднести свой ноутбук ближе к роутеру, или наоборот. Возможно, в этом проблема. Часто бывают случаи, когда Wi-Fi ловит вообще вблизи от роутера, а на небольшом расстоянии не работает. Это конечно же не нормально, но какого-то конкретного решения я не знаю. Снова же, нужно пробовать экспериментировать с каналами.
Проработав долгие месяцы и даже годы в Сети с одного роутера, однажды пользователь заметит, что подключение по Wi-Fi или по кабелю внезапно пропало. Но любая проблема, кроме, пожалуй, поломок со стороны провайдера, решаема односторонне, своими силами.
ПК или ноутбук не «видит» роутер — в чём причина
К физическим причинам относятся следующие.
- Пробой LAN-интерфейса высоким напряжением (например, молнией по кабелю «витая пара», проходящим над крышами частных домов). Сюда относится и статическое электричество при обслуживании LAN/ONT-оборудования (случайное касание наэлектризованной одежды выводов и оголённых проводов ремонтируемых кабелей).
- Пробой роутера по питанию (использование адаптера со значительно более высоким выходным напряжением, например, от ноутбука). В лучшем случае это вызовет перегорание стабилизатора напряжения, от которого получают питание все остальные функциональные узлы роутера. В самых дешёвых моделях роутеров может выгореть вся плата — такой роутер сразу меняют.
- Отказ беспроводной связи в роутере из-за перегрева чипа радиоподсистемы Wi-Fi либо процессора на моноплате роутера.
- Нехватка по питанию («просевшее» по напряжению питание при использовании самодельной или промышленной системы резервированного питания, например, нескольких устройств типа PowerBank, соединённых по выходному напряжению последовательно — до получения нужного напряжения питания). Отсутствие питания (плановые отключения электросетей, не вставлена в розетку вилка адаптера, вышел из строя сам адаптер).
- Внутренние замыкания либо износ при работе в условиях повышенной влажности и экстремального колебания температур.
- Повреждение кабелей LAN (если используется связь локальной сети именно по кабелю), расшатанные и погнутые выводы гнёзд LAN в роутере и в сетевой карте ПК/ноутбука.
Программные же причины следующие.
- Зависание роутера из-за перегрева, вызванного работой в экстремально жарких условиях. Причиной также может стать естественный износ флеш-памяти роутера и других микросхем после интенсивной многолетней работы.
- Попадание вредоносного кода по LAN-подключению или через Wi-Fi с ПК, меняющего настройки. Здесь поможет лишь переустановка версии Windows на ПК или планшете, с которого вирус проник в прошивку роутера, да перепрошивка самого роутера с повторной его настройкой.
- Вирусная деятельность в самом ПК/ноутбуке/планшете/смартфоне, способная серьёзно нарушить работу Windows/Android. ОС в этом случае переустанавливается «с нуля».
- Обилие используемых одновременно программ, затормозивших работу ПК/гаджета.
В последних двух случаях из-за нарушения быстродействия теряется управление настройками сетей.
Проверка целостности и правильности подключения LAN-кабелей
Большинство роутеров, например, устройства TP-Link, имеют до нескольких портов LAN и один порт WAN («провайдерский» вход). Есть две схемы организации небольшой локальной сети с общим доступом к Интернету.
- Порты LAN применяются для подключения ПК, кабель провайдера подключён к разъёму WAN.
По LAN подключаются лишь клиентские машины
- Есть возможность оставить WAN в покое, задействовав для «провайдерского» кабеля одно из гнёзд LAN. Но это не значит, что освободившийся WAN-порт теперь используется для одного из ПК или ноутбуков. Роутер работает в режиме свитча — здесь порту LAN-1 присвоены права WAN. Эта схема вынужденно сработает, когда в роутере нет порта WAN/Internet, или он всё-таки сгорел. Не все модели роутеров поддерживают переназначение LAN как WAN.
LAN-1 настроен как WAN, а LAN-2 — как мост для нижележащих свитчей
Какую схему вы бы ни предпочли — сетевые кабели должны подключаться правильно. Если что-то перепутали — подключите кабели по одной из этих схем и настройте роутер под её особенности.
Уделите внимание также целостности обжима кабелей в коннекторах RJ-45.
Не обрезайте оболочку за пределами фиксатора коннектора
Возможно, отстал один из проводов — это чревато сообщениями Windows об ошибках («Ограниченный доступ», бесконечные «Идентификация» или «Неопознанная сеть» — даже если настройки повсюду верны и роутер с модемом/терминалом на 100% исправны).
Перезапуск Windows и роутера
Роутер перезапускается с помощью кнопки Power на задней панели. Но также можно выключить и включить адаптер питания.
Выключите и включите роутер последовательными нажатиями кнопки
С помощью веб-интерфейса роутеры TP-Link, например, перезапускаются по команде «Системные инструменты — Перезагрузка».
Перезапуск с веб-интерфейса доступен при наличии связи по LAN или Wi-Fi
Windows 10 же перезапускается по команде «Пуск — Перезагрузка».
Команда на перезапуск ПК
Перезапуск оборудования любят советовать в первую очередь операторы call-центра провайдеров — но зачастую проблема всё-таки не в случайных сбоях при работе, решаемых перезагрузкой.
Проверка подключения Wi-Fi на роутере
В роутерах, кроме LAN и Wi-Fi, для локальной связи ничего нового пока не придумано.
Другие разновидности — подключение по ИК-порту или Bluetooth — присущи в первую очередь мобильным устройствам, в которых реализованы режим USB-модема и виртуальная точка доступа.
Если на ПК или ноутбуке не видна беспроводная сеть Wi-Fi — попытайтесь подключиться к ней с помощью Android-гаджета. Решения проблемы с Wi-Fi состоят в следующем.
- Сеть Wi-Fi не видна с отдельно взятого ПК, но видна с Android- и iOS-гаджетов, подключение к роутеру произошло и веб-интерфейс роутера с его настройками доступен. Проверьте ПК на вирусы (например, с помощью Dr. Web CureIt), отключите файрвол (если есть), брандмауэр и другие мешающие службы Windows.
Проверьте ПК на вирусы, если он не подключается к некоторым сетям
- Сеть Wi-Fi видна, подключение к роутеру есть, интернет работает, но веб-интерфейс зависает на стадии авторизации по логину роутера либо в процессе настроек. Возможно, в роутер попал вирус. Перепрошейте роутер, используя либо обновление его прошивки, либо ту же самую её версию. Если роутер завис даже на стадии прошивки — при полной сохранности LAN-подключения — скорее всего, нужна его замена.
Загружается лишь графическая оболочка страницы Asus
- Сеть Wi-Fi видна, но подключиться не удаётся. Удалите эту сеть из настроек гаджета, повторите поиск сетей Wi-Fi и подключитесь к роутеру вручную, введя ключ сети повторно. Если подключение не происходит — выполните сброс настроек iOS/Android на вашем смартфоне или планшете. Возможно, предстоит перепрошить гаджет, да и сам роутер, заново либо иным способом добиться адекватной работоспособности Wi-Fi на гаджете.
Невозможно подключиться к роутеру по Wi-Fi
Проверка Ethernet-портов и кабелей на ПК и роутере
Если на ПК подключение по LAN не происходит — проверьте виден ли роутер с других ПК и ноутбуков (при их наличии).
- Если подключение происходит успешно — проверьте, включён ли LAN-адаптер на данном ПК, а также согласуйте настройки его подключения с настройками маршрутизатора на самом роутере.
Настройки Wi-Fi должны согласовываться с DHCP роутера
- При отсутствии соединения проверьте ПК на вирусы и другие вредоносные приложения.
- Проверьте целостность кабеля, коннекторов и исправность сетевой карты LAN — при работающем соединении они должны моргать зелёным и жёлтым светодиодами, расположенными в гнезде LAN на ПК.
- Подключите кабель от этого компьютера в другой разъём LAN на роутере — при работающем соединении гнездо LAN должно светиться и на самом роутере, а на панели индикации должен светиться соответствующий ему индикатор работы LAN (LAN-1…LAN-4).
Роутер ZyXEL показывает, что LAN-порты в нём и на имеющихся ПК работают
- Если проверка выявила неисправное LAN-гнездо на роутере (на всех ПК и ноутбуках связь по кабелю не работает) — например, погнулись или «схлестнулись» контакты LAN-разъёма, то используйте другое гнездо LAN. Если один из компьютеров из-за выхода из строя одного из LAN-портов, к которому он раньше был подключён, остался «не у дел» — приобретите простейший LAN-свитч (или LAN-Hub), отрезок кабеля Cat-5e и дополнительные коннекторы, подключите Hub возле роутера с помощью дополнительных коротких кабелей, а к нему подключите и данный ПК, и его «соседа».
Число LAN-подключений может быть неограниченным
- В случае попадания статического разряда в LAN-свитч роутера часто перестают работать все LAN-гнёзда. В этом случае воспользуйтесь подключением всех ПК по Wi-Fi. При неисправности и Wi-Fi модуля (выгорела вся плата роутера) замените сам роутер.
Видео: как пользоваться точкой доступа Wi-Fi, если сгорел WAN-порт
Замена сетевых кабелей
В зависимости от того, где и какой кабель «перебит», нужен соответствующий ремонт повреждённой линии.
«Витую пару» при простейшем обрыве можно и починить, восстановив переплетение проводов (например, шаг витка «оранжевой» пары отличается от шага «зелёной» или «синей») максимально точно, как если бы кабель не был повреждён.
Смена шага витков пар в месте обрыва уменьшит скорость линии
В этом случае есть шанс, что скорость 100 Мбит/с не превратится в 10-мегабитную — если для вас она очень важна, например, вы пользуетесь не только интернетом, но и часто отсылаете многогигабайтные файлы между ПК и гаджетами по вашей локальной сети, распечатываете широкоформатные карты и чертежи высокого разрешения и т. д.
Если же кабель испорчен настолько, что его использование невозможно (нарушена оболочка, стёртая или растрескавшаяся от старости и экстремальных температур изоляция отдельных проводов, нарушено переплетение пар во многих местах) — требуется прокладка нового кабеля. Либо, если «проброс» нового кабеля невозможен (нет условий, работы запрещены и т. д.), а мест повреждения всего одно-два — используются специальные LAN-переходники и простейшие свитчи на 3 LAN-гнезда.
Сплиттеры LAN помогут и там, где сетевой кабель оборван
Особенно часто ломаются и растрескиваются кабели, в которых в качестве токопроводящей среды используется не чистая медь, а омеднённый алюминий, оболочка кабеля и изоляция проводов — не полиэтиленовая или из ПВХ, а из пластиката с мелом.
Лучший кабель Cat-5e свит из сплошь медных проводов, а каждый провод — это тросик из тончайших «жил», нередко с лавсановым наполнителем; изоляция и оболочка кабеля сделаны из термостойкого пластика. Такой кабель используется для уличной прокладки, он устойчив к многократным перегибам, перегреву и переохлаждению, прослужит долгие годы — но и стоит он в 2–3 раза дороже. Если вы привыкли вкладываться в качественное оборудование и линии, создавая сеть на много лет — используйте лучшее.
Если обжать LAN-коннекторы и спаять порванную «витую пару» ничего не стоит — то ремонт/замену оптических кабелей доверьте специалистам вашего провайдера. Оптоволокно — это не медные провода: малейшая ошибка по неопытности превратит ваше 300-мегабитное подключение от «Ростелекома» или «Дом.ру» в медленное по скорости соединение, где даже страницы браузера будут открываться еле-еле, как на перегруженных в часы пик 3G-сетях. Даже если у вас есть специальный паяльник для сращивания оптических жил ВОЛСа — нужна сноровка.
Использование других роутеров
Если у вас есть роутер другой марки (когда вы меняли его на нынешний, теперь вышедший из строя) — подключите его. У пользователей, по совместительству занимающихся компьютерным сервисом, скорее всего, заваляется списанное когда-то оборудование, которое они используют для диагностики вышедших из строя роутеров и сетевых карт, приносимых на ремонт их клиентами.
Можно купить бывший в употреблении роутер или точку доступа (устаревшая на несколько лет модель) , если вы не желаете тратиться на новое устройство. Подключается и настраивается он так же, как и ваше прежнее устройство. Изрядно устаревшие модели могут не иметь WAN-интерфейса (и связанных с ним настроек), а также режимов работы в режиме моста и репитера (простая точка доступа Wi-Fi с маршрутизатором LAN без многочисленных настроек), поэтому используется он как простейший LAN-свитч. Подключите ваши LAN-кабели в той же самой последовательности, выполните имеющиеся на устройстве настройки и выйдите в Сеть.
Сброс роутера к заводским настройкам
В качестве примера — роутеры TP-Link. Всё просто.
Роутер перезапустится. Через минуту сеть Wi-Fi будет с настройками по умолчанию.
Если сбросить роутер не удалось (зависание, недоступность настроек) — используйте кнопку сброса (она защищена крошечным отверстием от случайного нажатия).
Видео: как настроить роутер TP-Link после сброса настроек
Любые аппаратные и программные неполадки в домашней или офисной сети, включая отказы в роутере и на любой из внутренних линий, решаемы. В противном случае меняется само сетевое оборудование, вплоть до сетевых карт и адаптеров. Отличной скорости вам — и эффективной работы!
Казалось бы, что может быть проще, чем подключить маршрутизатор к компьютеру? Дел-то всего на пару минут. А ведь иногда результат может быть совершенно неожиданным, например, компьютер не видит роутер, и в настройки параметров маршрутизатора войти невозможно. Что делать в такой ситуации? Тем, кто хочет попытаться устранить проблему самостоятельно, далее предлагается несколько нехитрых советов. Но сначала несколько слов о возможных причинах сбоя.
Почему компьютер не видит роутер: возможные причины
Что касается причин, их может быть достаточно много, от банального неправильного подключения до неисправностей оборудования, включая и сам роутер, и соответствующие порты на компьютере (физические поломки или программные сбои самого устройства подробно рассматриваться не будут).
Однако основными предпосылками того, что компьютер не видит WiFi-роутер, в зависимости от ситуации, считаются следующие:
- неправильное соединение;
- некорректные параметры доступа;
- отсутствие драйверов сетевой карты;
- неработоспособность Wi-Fi-модуля;
- скрытая сеть.
Что делать, если компьютер не видит роутер при прямом соединении?
Начнем с ситуации, когда пользователь пытается подключиться к маршрутизатору для осуществления первоначальной настройки через кабель напрямую. Вроде бы все кабели подсоединены правильно, а все равно подключения нет. Ну, не видит компьютер роутер, хоть ты тресни. Что предпринять?
Прежде всего, если вы точно уверены, что все кабели подсоединены правильно, проверьте, корректно ли в веб-браузере введен адрес самого маршрутизатора. В большинстве случаев это 192.168 с двумя последними цифрами 0.1 или 1.1 (для некоторых нестандартных моделей могут применяться другие адреса).
Адрес для входа можно найти на специальной табличке, которая расположена на обратной стороне устройства. Там же имеется логин и пароль, которые необходимо ввести при входе в настройки.
Если все вводится правильно, но роутер не виден, возможно, поможет обычная перезагрузка маршрутизатора при помощи нажатия кнопок On/Off или Power секунд на 10-15. Однако лучше всего маршрутизатор отключить от электросети полностью, выдержав тот же интервал. Если же и после этого компьютер не видит роутер, можно попытаться произвести сброс настроек маршрутизатора до заводских параметров. Для этого в днище корпуса имеется небольшое отверстие, в котором располагается еле заметная кнопка сброса Reset.
Проверка правильности подключения
В случае если предыдущие действия эффекта не возымели, следует проверить правильность прямого соединения.
Попробуйте вставить сетевой кабель в другой разъем на маршрутизаторе или произвести аналогичные действия на сетевой карте компьютера. Если и это не сработает, возможно, причина состоит в повреждении самого кабеля. В этом случае просто замените его и заново попытайтесь войти в настройки.
Диагностика подключения и проверка портов Ethernet
Также ситуация, когда компьютер не видит вай-фай-роутер, может быть связана с поломкой самих портов. Как уже говорилось, используйте другой порт или «прозвоните» тот, к которому производится подключение.
Однако причина может быть еще и в сетевом адаптере. В этом случае следует убедиться, что для него в системе установлены все необходимые драйверы (причем корректно). Если устройство в соответствующем диспетчере помечено желтым значком с восклицательным знаком, драйверы нужно переустановить. Также, как вариант, можно использовать полное удаление устройства с последующей перезагрузкой системы, когда драйвер будет инсталлирован автоматически. В случае с нестандартным оборудованием необходимо использовать оригинальные диски или указывать местоположение установочного файла драйвера на жестком диске вручную.
Для получения более подробной информации необходимо произвести диагностику подключения. Она выполняется из раздела параметров адаптера, который находится в меню сетевых подключений, расположенном в стандартной «Панели управления». Если неполадки будут обнаружены, система сообщит об их устранении.
Проверка атрибутов сети
Наконец, причиной того, что компьютер не видит роутер при использовании беспроводного подключения, может быть установленное в настройках сокрытие сети.
В этой ситуации необходимо подключиться к маршрутизатору напрямую посредством кабеля, войти в настройки беспроводного режима и снять флажок со строки включения широковещания SSID (для моделей TP-Link). В других устройствах это может быть пункт сокрытия имени сети, установки просто сокрытия сети (SSID) или еще что-то в этом роде. После этого устройство желательно перезагрузить способом, описанным выше. Кроме того, неплохо было бы произвести и рестарт основной компьютерной системы (как говорится, мало ли что).
Заключение
В большинстве случаев приведенные методы помогают исправить ситуацию с подключением. Если же ни одно из этих решений не помогло, чтобы не заменять оборудование, нужно будет произвести перепрошивку устройства. Сделать это самостоятельно в домашних условиях достаточно проблематично, поэтому лучше всего обратиться в какой-нибудь сервисный центр. Если же и такие действия результата не дадут, придется произвести полную диагностику маршрутизатора не предмет наличия неисправностей, а при их выявлении заменить устройство.
Но, как показывает практика, чаще всего встречается неправильный ввод адресов и параметров при входе в настройки, поломки кабелей и портов, отсутствие драйверов сетевых карт и беспроводных модулей, а также установленные параметры сокрытия сетей. Так что хотя бы одна из предложенных методик, но поможет.
С подобной проблемой сталкивается достаточно большое количество пользователей Wi-Fi сетей. Это не удивительно, ведь сейчас практически у каждого в доме или квартире присутствует Wi-Fi роутер, позволяющий без проводов подключать к сети интернет различные гаджеты, будь то ноутбуки, смартфоны или телевизоры.
Стоит отметить, что с проблемой, когда в списке доступных Wi-Fi сетей не видна определенная сеть, можно столкнуться не только на ноутбуке, но также и на любом другом устройстве с возможностью беспроводного подключения к интернету.
Причины отсутствия нужной Wi-Fi сети в списке выбора
Сразу обозначим, что все ниженаписанное касается только случаев, когда видна хотя бы одна сеть вай фай. Если ноутбук не видит вообще ни одной Wi-Fi сети, то вам .
Итак, основные причины:
- Большое расстояние между роутером и ноутбуком;
- Неправильно выставленный .
С первой причиной должно быть все понятно. Чтобы ее проверить просто подойдите к своему роутеру как можно ближе и посмотрите на устройстве видна ли нужная вам сеть.
Что касается второй причины (наиболее вероятной), то для ее проверки нужно . Для этого нужно иметь устройство уже подключенное к вашему роутеру через Wi-Fi или по проводу.
Как зайти в настройки роутера мы подробно писали в .
После того, как вы зашли в настройки роутера, вам нужно перейти в раздел, связанный с настройками Wi-Fi. В зависимости от модели роутера он может выглядеть так.
Варианты расположения настройки, отвечающей за смену канала Wi-Fi на роутерах Tp-Link
Канал или Channel — это то, что вам нужно. Значением данной опции чаще является Auto или 12 (13).
Дело в том, что 12 и 13 каналы являются пограничными каналами, с которыми многие Wi-Fi модули, установленные в смартфонах и ноутбуках, попросту не могут работать. Вам нужно в опции «Канал» (Channel) установить любое значение от 1 до 11. После этого охранить сделанные изменения и перезагрузить роутер.
Вывод
Чаще всего ноутбук или смартфон не видит некоторые Wi-Fi сети, из-за установки на роутере пограничного канала радиовещания. Этими каналами являются 12 и 13. Чтобы исправить данную ситуацию достаточно зайти в настройки роутера, поменять канала на любой из диапазона 1-11, сохранить настройки и перезагрузить роутер.
Лучший способ отблагодарить автора статьи- сделать репост к себе на страничку
Всем привет! Как я уже говорил я работаю сис. админом в интернет кафе, и естественно разбираюсь с компьютерной техникой и локальными сетями.
Так вот, недавно мне позвонила моя Тётя и попросила прийти настроить wi fi маршрутизатор D-link, который она только что купила в магазине. Приезжаю, настраиваю, все в порядке Тётя довольна Серфит интернет на нетбуке по Вайфаю
Но не тут то было! На следующий день звонит, и говорит телефон не видит wi fi и ноутбук не видит wi fi! Находит только соседские какие то точки доступа и все, ну я приезжаю, думаю дай ка проверю роутер у себя дома, забираю его и всезу домой, подключаю Всё окей все работает! Я в шоке=) Приезжаю назад к Тёте подключаю опять не работает… Так я съездил еще к другу у него тоже работало… Тут я начал рыться в настройках роутера, но ничего не мог найти.
Тут в комнату заходит Дядя мой и говорит у нас снизу охранное предприятие может их оборудование блокирует? Я думаю точно! проблема в нём, не видать вам Тёть вайфая И ухожу…
Но через несколько дней мне позвонил еще 1 человек с антологичной проблемой! И я долго мучаясь нашел решение этой проблемы! В данной статье я сейчас все по шагам все объясню как решать такую проблему!
В наше время Wi-fi роутер появился практически в каждой квартире, и при включении роутера в соседней квартире у вас может пропасть интернет по Wi-fi (через шнур в компьютере все будет работать нормально).
Решение проблемы
Покажу на примере wi fi маршрутизатор router D-link DIR 300
Проблема была в том, что при настройке роутера Wireles channel (Канал) выбирается по умолчанию автоматически (auto), показано на скрине:
Нам нужно зайти на роутер (web интерфейс) , если вы не меняли при настройке роутера локальный IP адрес то он у вас остался по умолчанию 192.168.0.1 , пишем в браузере этот IP и заходим в Web интерфейс маршрутизатора.
Заходим в пункт как на скрине и меняем канал, ставим число отличное от установленного автоматически (я с первого раза всегда попадал и все начинало работать).
Теперь сеть wi fi находит любое ваше устройство!
Вот такое вот простое решение данной проблемы
Если есть вопросы, может у вас другая прошивка роутера и вы не можете найти данную настройку, пишите в комментариях, я вам помогу.
Почему компьютер или телефон не видит Wi-Fi сеть 5 GHz? | PingMeUp
Уже давно полки компьютерных магазинов предлагают просто огромный выбор двухдиапазонных Wi-Fi роутеров, которые могут вещать Wi-Fi сеть на частотах 2.4 GHz и 5 GHz. Однако далеко не все устройства могут видеть и подключаться к Wi-Fi, работающем на частоте 5 GHz. Разберемся со случаем, когда устройство с Windows 10 не видит такую сеть.
Преимущества использования Wi-Fi сети с частотой 5 GHz
Главные преимущества Wi-Fi сети, работающей на частоте 5 GHz:
- Частота 5 GHz менее загружена и как следствие это приводит к меньшим количествам шумов/помех на ней будет меньше.
- На этой частоте можно достигнуть более высокой пропускной способности, а так же обеспечивается поддержка 23 отдельных каналов передачи (для сравнения в России в диапазоне 2,4 GHz поддрживается всего 3 канала).
Недостаток Wi-Fi сети, работающей на частоте 5 GHz:
- Меньшая зона покрытия в сравнении с частотой 2,4.
Как узнать, поддерживает ли ваше устройство сети Wi-Fi 5 GHz
Узнать поддерживает ли ваш ноутбук, компьютер, телефон или планшет работу с Wi-Fi сетями на частоте 5 GHz можно найдя вашу модель адаптера на сайте производителя и ознакомится с его характеристиками (часто в названии таких адаптеров указна фраза Dual Band). Но есть еще один, более простой способ произвести проверку в ОС Windows.
- Запускаем командную строку с правами администратора
- Вводим и выполняем команду:
netsh wlan show drivers
- Смотрим ответ в строке Radio types supported
Это список беспроводных стандартов, которые поддерживаются данный драйвером.
Адаптеры с поддержкой стандартов 802.11a, 802.11h, 802.11j и 802.11n могут работать как на частоте 5 GHz, так и на 2.4 GHz.
Важно: Есть нюанс касательно стандарта 802.11n, так как в нем определена поддержка стандарта 5 GHz, но работать в двух диапазонах умеют далеко не все сетевые адаптеры (дело в том, что есть два стандартна 802.11n от 2006 года и 802.11n Dual Band от 2009 года).
Стандарт 802.11ac означает, что устройство может работать только на частоте 5 GHz.
- Допустим в списке поддерживаемых стандартов указана поддержка 802.11b и 802.11g, это значит данный драйвер поддерживает только Wi-Fi сети на частоте 2.4 GHz.
- Если указано, что адаптер поддерживает 802.11a, 802.11g и 802.11n, значит поддерживаются оба частотных диапазона.
Таким образом, если в списке поддерживаемых стандартов нет строк, указывающих на наличие поддержки нового диапазона, стоит проверить на сайте производителя сетевой карты, поддерживает ли она Dual.
В некоторых случаях для корректной работы на частоте 5 GHz достаточно установить последнюю версию драйвера, скачанную с сайта производителя.
В том случае, если указано, что драйвер поддерживает 802.11ac/802.11n, но Windows не видит Wi-Fi сеть, работающую на частоте 5 GHz, нужно открыть свойства драйвера беспроводного интерфейса и в настройках проверить не выбран ли вручную только диапазон 2.4 GHz (см. скриншот ниже):
Windows 10 перестал видеть сеть Wi-Fi 5 GHz после установки обновления
Иногда после выполнения апгрейда Windows 10, система перестает видеть Wi-Fi сети с частотой 5 GHz. Эта проблема легко решается методом самостоятельного скачивания и установки последней версии драйвера для вашего беспроводного адаптера с сайта производителя Wi-Fi адаптера.
Что делать если адаптер не поддерживает сеть 5 GHz?
Если ваш сетевой адаптер не поддерживает работу с Wi-Fi сетями на частоте 5 GHz, просто используйте обычную сеть 2.4 GHz. Если уж очень нужно подключаться и работать на новой частоте, то нужно приобрести внешний USB Wi-Fi адаптер с поддержкой частоты 5 GHz. Другого варианта нет.
На этом на сегодня всё. Если у вас остались вопросы – задавайте их в комментариях.
А так же подписывайтесь на обновления:
Наша Группа ВКонтакте
Наш RSS-канал
Наш Telegram-канал
E-mail подписка
Мой мир
Вконтакте
Одноклассники
Google+
Устранение неполадок WiFi: забудьте о сети | IT @ UMN
Это руководство поможет вам забыть о своей сети Wi-Fi. Забыть о сети часто бывает полезным, когда у вас возникают проблемы с подключением к Wi-Fi. Если вы недавно изменили свой пароль, вам может потребоваться выполнить этот шаг, чтобы сеть снова запросила ваши учетные данные. После того, как вы выполнили шаги для своего устройства, вы можете попытаться повторно подключиться к eduroam. Ваше личное устройство может не использовать точную терминологию, чтобы «забыть» о сети.Возможно, вам потребуется найти инструкции для вашего конкретного устройства, чтобы забыть или удалить ранее использовавшееся сетевое соединение.
Mac OS (Apple):
- Щелкните значок WiFi в верхней части экрана и выберите Открыть сетевые настройки .
- В правом нижнем углу выберите Advanced .
- В разделе «Предпочитаемые сети» выберите eduroam.
- Нажмите кнопку «минус» (-), чтобы забыть.
- Щелкните ОК .
iOS (iPhone):
- На главном экране выберите Настройки .
- В меню настроек выберите Wi-Fi .
- Найдите eduroam и щелкните синий символ рядом с именем.
Если доступна опция «забыть сеть», нажмите «Забыть эту сеть» и попытайтесь повторно подключиться к eduroam. Если вы не видите возможность забыть сеть:
- На главном экране выберите Настройки .
- В меню настроек выберите Общие .
- Найдите Профиль и нажмите на него.
- Выберите профиль для eduroam.
- Нажмите на удалить профиль .
Windows 7:
- Запустите Центр управления сетями и общим доступом, щелкнув правой кнопкой мыши значок Wi-Fi в правом нижнем углу экрана.
- На панели задач щелкните Управление беспроводными сетями .
- Щелкните правой кнопкой мыши соединение, которое вы хотите удалить, а затем щелкните Удалить сеть .
- В диалоговом окне «Управление беспроводными сетями — предупреждение» нажмите ОК .
Windows 8 или 10:
- Щелкните значок Network в правом нижнем углу экрана.
- Выберите Сетевые настройки .
- Щелкните Управление настройками Wi-Fi .
- В разделе «Управление известными сетями» выберите eduroam.
- Затем щелкните Забыть .
Android:
- На главном экране выберите Настройки .
- В меню настроек выберите Wi-Fi .
- Найдите eduroam и коснитесь или нажмите и удерживайте его.
- Выбрать Забыть .
[Fix] Windows 10 не показывает доступные сети Wi-Fi (SSID) »Winhelponline
Ваш компьютер с Windows 10 может не отображать доступные сети Wi-Fi (сети Wi-Fi не найдены) иногда после установки обновления функций . Многие пользователи сообщили, что они не могут искать и обнаруживать новые точки доступа Wi-Fi после прохождения Fall Creators Update.Однако эта проблема все еще существует на компьютерах под управлением v2004, которая является последней сборкой Windows 10 на момент публикации.
Добро пожаловать в страну Windows, где «обязательные обновления» и «исправления безопасности» чаще всего усложняют вашу жизнь, либо портя, либо не показывая что-то. Одно из относительно недавних дополнений к списку — проблема Wi-Fi.
Обходной путь: подключитесь к сети Wi-Fi через экран блокировки / входа в систему
В некоторых случаях команда netsh wlan show networks (из окна командной строки) может отображать список доступных точек доступа Wi-Fi ( SSID), но графический интерфейс может указывать на отсутствие доступных беспроводных сетей.
Несмотря на эту проблему, на экране блокировки может отображаться список доступных сетей Wi-Fi, и вы сможете выбрать сеть с помощью значка Wi-Fi в правом нижнем углу. Проблему «отсутствующих сетей Wi-Fi» могут увидеть только вошедшие в систему пользователи.
Вот полный список для устранения неполадок, при правильном соблюдении которого Windows 10 должна отображать все доступные сети Wi-Fi поблизости.
Windows 10 не показывает доступные сети Wi-Fi (SSID)
Шаг 1. Проверьте конфигурацию служб
- Щелкните правой кнопкой мыши «Пуск» и выберите «Выполнить».
- Введите
services.mscи нажмите OK. - Убедитесь, что следующие службы запущены и тип запуска задан правильно:
- Распознавание сетевого расположения (автоматически)
- Служба сетевого списка (вручную)
- Журнал событий Windows (автоматически)
- Центр обновления Windows (вручную)
- Автонастройка WLAN (автоматическая)
- Служба радиоуправления (ручная)
- После проверки и исправления конфигурации службы закройте консоль служб.
Для получения дополнительной информации ознакомьтесь со статьей Конфигурация служб Windows 10 по умолчанию.
Шаг 2. Включите обнаружение сети
Многие пользователи заявили, что у них возникают трудности с подключением к текущим сетям; на самом деле он вообще ничего не покажет. Итак, давайте начнем расследование, проверив параметры обнаружения сети.
- Откройте панель управления.
- Щелкните «Сеть и Интернет», чтобы перейти в «Центр управления сетями и общим доступом».
- Щелкните «Изменить дополнительные параметры общего доступа» в левом верхнем углу.
- Теперь вы должны быть на странице с заголовком «Изменить параметры общего доступа для различных сетевых профилей». Среди прочего, в верхней части должен быть раздел под названием «Обнаружение сети». Убедитесь, что он активен; если это не так, щелкните по кнопке с зависимой фиксацией « Включить сетевое обнаружение ».
- Нажмите «Сохранить изменения» внизу.
Шаг 3: Включите обнаружение сети для всех сетевых профилей:
На этот раз мы собираемся включить обнаружение сети для всех сетей.Но на этот раз немного иначе.
- Откройте командную строку администратора.
- Введите следующую команду и нажмите ENTER :
netsh advfirewall firewall set rule group = "Network Discovery" new enable = Yes
- Закройте командную строку после успешного выполнения команды.
Это должно устранить любые проблемы с сетью, которые у вас были ранее. Если вас все еще беспокоит, значит, с драйверами что-то не так.
Шаг 4. Обновление драйверов сетевой карты Wi-Fi (WLAN)
Может существовать вероятность того, что текущая версия сетевых драйверов несовместима с Windows 10, из-за чего некоторые сети Wi-Fi не отображаются.
- Перейдите на сайт производителя вашего сетевого адаптера и загрузите соответствующую версию. Чаще всего он поставляется в виде архива (формат .zip или .rar).
- Щелкните правой кнопкой мыши «Пуск» и выберите «Диспетчер устройств».
- Разверните опцию «Сетевые адаптеры».
- Найдите адаптер Wi-Fi, щелкните его правой кнопкой мыши и выберите «Обновить программное обеспечение драйвера…». Также убедитесь, что сетевой адаптер Wi-Fi не находится в отключенном состоянии .
- Нажмите «Искать на моем компьютере драйверы» и найдите загруженный файл драйвера в проводнике, когда будет предложено.
Если все пойдет хорошо, сетевые драйверы должны быть успешно обновлены, и проблема уже исчезнет.Если он все еще присутствует, продолжайте.
Шаг 5. Частота маршрутизатора — 2,4 против диапазона 5 ГГц
Возможно, маршрутизатор настроен на использование частоты 5 ГГц, тогда как ваш адаптер Wi-Fi (802.11 b / g / n) не поддерживает 5 ГГц. В этом случае конкретный SSID не будет отображаться на вашем компьютере, но будет отображаться на вашем последнем смартфоне.
Вы можете приобрести новый адаптер Wi-Fi 802.11ac (или выше) или настроить маршрутизатор для вещания на частоте 2,4 ГГц.
Шаг 6. Каналы Wi-Fi 12 и 13
(Этот совет помогает большинству пользователей.)
Возможно, ваш маршрутизатор осуществляет вещание на канале 12, 13 или даже 14 (например, Япония), но ваш адаптер Wi-Fi не может принимать сигналы на канале 12, 13 или 14.
Вариант 1. Измените настройку региона страны для адаптера Wi-Fi
На некоторых адаптерах Wi-Fi вы можете изменить настройку региона страны (2,4 ГГц) на 1 , чтобы включить каналы 12 и 13.
Откройте диспетчер устройств и откройте свойства адаптера Wi-Fi.Перейдите на вкладку «Дополнительно» и измените настройку Country Region (2,4 ГГц) соответствующим образом.
FCC (США) разрешает каналы с 1 по 11 на частоте 2,4 ГГц. Каналы 12 и 13 разрешены, но только в режиме пониженного энергопотребления. В Европе и в остальном мире каналы 12 и 13 могут использоваться без ограничений. 14 канал запрещен в США. Действует в Японии.
Если ваш маршрутизатор работает на канале 12 или 13, но регион страны вашего адаптера Wi-Fi (2.4 ГГц) установлено значение 0 или 2 , сеть Wi-Fi не будет видна вашему компьютеру.
Отсутствует настройка региона страны?
Некоторые пользователи указали, что обновление драйвера Wi-Fi восстановило отсутствующую настройку региона страны (2,4 ГГц). Не все адаптеры Wi-Fi могут иметь эту опцию. Если у вашего адаптера Wi-Fi его нет, вероятно, это связано с аппаратным ограничением. Пора покупать новый адаптер.
Вариант 2: Измените канал сети Wi-Fi в маршрутизаторе
Маршрутизаторы предварительно настроены с автоматическим назначением каналов, поэтому он автоматически выбирает правильный канал в зависимости от уровня помех.Но если используются каналы 12 и 13, некоторые адаптеры не могут видеть SSID. В этом случае вы можете вручную назначить предпочитаемый канал (1–11) на экране администрирования маршрутизатора.
Дополнительный совет: Некоторые пользователи указали, что изменение ширины канала диапазона 2,4 ГГц на 20 МГц (с Авто) в свойствах адаптера Wi-Fi решило проблему.
Шаг 7. У вас есть маршрутизатор Wireless 6 (AX Wi-Fi)? Попробуйте отключить режим «ТОПОР».
Если вы используете маршрутизатор Wireless AX Wi-Fi 6 и ваш компьютер не может обнаружить сеть WiFi 6 вашего маршрутизатора, возможно, у вас старый адаптер беспроводной сети.Эту проблему можно решить, загрузив и установив последние версии драйверов для адаптера беспроводной сети с веб-сайта производителя.
Если обновление драйверов не решает проблему, вы все равно сможете обнаружить свою сеть Wi-Fi, если отключите функцию AX WiFi на своем маршрутизаторе.
Чтобы отключить AX WiFi на маршрутизаторах NETGEAR RAX серии AX:
- Войдите на страницу конфигурации маршрутизатора.
- На главной странице BASIC выберите Wireless. Откроется страница настройки беспроводной сети.
- Снимите флажок « Включить AX ». Снятие этого флажка отключает AX WiFi.
- Нажмите кнопку «Применить».
На маршрутизаторах Cisco WiFI AX,
- Откройте страницу настроек маршрутизатора Wi-Fi
- Выберите «Беспроводная связь» → «802.11 a / n / ac / ax» → «Высокая пропускная способность (802.11 n / ac / ax)» → «Режим 11 осей» [снимите отметку]
- Повторите то же самое для 802.11 b / g / n / ax
Шаг 8: широковещательная передача SSID маршрутизатора скрыта
Если маршрутизатор настроен на скрытие широковещательной передачи SSID, устройства не могут см. SSID в списке сетей.
Однако пользователи могут подключиться к скрытой сети Wi-Fi вручную. Вы можете создать новый профиль сети Wi-Fi с помощью графического интерфейса. И подключайтесь к нему по запросу в любое время, используя следующую команду, если хотите:
netsh wlan connect name = [SSID_name]
Или, если вы отвечаете за маршрутизатор, вы можете снять флажок Hide SSID или аналогичная опция в окне администрирования роутера.
Шаг 9. Подключение к сети Wi-Fi вручную
Если SSID сети Wi-Fi не отображается, то для широковещательной передачи SSID маршрутизатора можно установить скрытый режим, и вы можете попытаться подключиться к скрытой сети вручную.
- Резервное копирование профилей Wi-Fi.
- Удалите профиль Wi-Fi, указывающий на проблемный SSID.
- Откройте Панель управления → Центр управления сетями и общим доступом → Щелкните Настройка нового подключения или сети.
- Щелкните «Подключиться к беспроводной сети вручную».
- Введите имя сети, тип безопасности и ключ безопасности.
- Включите Connect, даже если сеть не передает широковещательную передачу.
- Нажмите «Далее» и завершите процесс.
Шаг 10: Разблокируйте SSID с помощью команды Netsh
Убедитесь, что некоторые SSID не заблокированы вручную с помощью команды Netsh. Для получения дополнительной информации ознакомьтесь со статьей «Как скрыть сеть Wi-Fi соседей (SSID) на вашем компьютере».
Если одни SSID отображаются, а другие нет, возможно, вы ранее добавили белый список SSID или заблокировали определенные SSID. Откройте окно командной строки, запустите эту команду, чтобы очистить заблокированные записи:
netsh wlan delete filter permission = denyall networktype = Infrastructure
Шаг 11. Удалите запись устаревшего программного обеспечения VPN в реестре
Это известная проблема, которая в основном связана с вызвано устаревшим программным обеспечением VPN.Но прежде чем вы даже подумаете о переходе к шагу 1, настоятельно рекомендуется сделать резервную копию реестра, поскольку это может испортить систему в худшем случае.
- Откройте командную строку с повышенными привилегиями или командную строку администратора, как описано ранее.
- Введите в окне следующую команду и нажмите Enter:
netcfg -s n
- Это покажет список сетевых протоколов, драйверов и служб. Проверьте, присутствует ли в выходных данных
DNI_DNE. Этот компонент связан с устаревшим клиентом Cisco VPN. - Если отображается
DNI_DNE, введите / выполните следующие команды, чтобы удалить компоненты.reg delete HKCR \ CLSID \ {988248f3-a1ad-49bf-9170-676cbbc36ba3} / va / f - Теперь введите следующую команду и нажмите ENTER:
netcfg -v -u dni_dne
- Закройте окно командной строки и перезапустите Windows. Теперь у вас должен быть доступ ко всем точкам доступа Wi-Fi в радиусе действия.
Шаг 12: Купите новый адаптер Wi-Fi
Если ни один из вышеперечисленных шагов не помог, купите новый адаптер Wi-Fi USB и посмотрите, видны ли сети Wi-Fi, и вы можете подключиться к нему.
Кроме того, член SuperUser по имени Пол Свитт опубликовал следующее наблюдение:
Скорость подключения беспроводного адаптера в ноутбуке может превышать скорость маршрутизатора в зависимости от режима:
- IEEE 802.11b: 1 , 2, 5,5 и 11 Мбит / с
- IEEE 802.11g: 6, 9, 12, 18, 24, 36, 48 и 54 Мбит / с
- IEEE 802.11n: от 6,5 до 150 Мбит / с
- IEEE 802.11ac : от 173 Мбит / с до 1,3 Гбит / с
В смешанной среде старых и новых устройств маршрутизатор может прекратить широковещательную передачу своего SSID устройствам, запрашивающим соединения со скоростью 150 Мбит / с и выше, но продолжит широковещательную передачу устройствам, запрашивающим соединения со скоростью 54 Мбит / с или ниже.
Хотя я не проверял вышеизложенное, это могло быть правдой. И это может быть причиной того, что определенные сети Wi-Fi не обнаруживаются на компьютере, а видны с другого компьютера или мобильного телефона.
Шаг 13: Сброс Windows 10
Если ни один из вышеперечисленных шагов (включая новый адаптер Wi-Fi) не помог, вы можете попробовать сбросить настройки своего устройства с Windows 10. Обязательно сначала сделайте резервную копию своих данных.
Надеюсь, что это было полезно. Сообщите нам, смогли ли вы заставить Windows 10 успешно отображать всю доступную сеть Wi-Fi (SSID) с помощью вышеуказанных методов.Сообщите свой отзыв в разделе комментариев ниже.
Одна небольшая просьба: Если вам понравился этот пост, поделитесь им?
Одна ваша «крошечная» публикация серьезно помогла бы росту этого блога. Несколько отличных предложений:- Прикрепите!
- Поделитесь этим в своем любимом блоге + Facebook, Reddit
- Напишите в Твиттере!
сообщить об этом объявлении
Как удалить сети Wi-Fi с вашего Mac и устройства iOS
Как это сделать
опубликовано 30 марта 2021 г. Кирк МакЭлхерн
Если вы регулярно путешествуете со своим Mac или устройством iOS, вы, вероятно, обнаружите, что подключаетесь к новым сетям Wi-Fi: в аэропортах, на вокзалах, в отелях, ресторанах, пабах или в офисах клиентов. Независимо от того, подключаетесь ли вы к этим сетям с помощью Mac, iPhone или iPad, ваши устройства каким-то чудом запомнят эти сети и синхронизируют их через iCloud, так что другие ваши продукты Apple также могут получить к ним доступ, если вы используете Связку ключей iCloud.
Способность вашего устройства Apple запоминать ранее подключенные к сети может быть как хорошей, так и плохой. Хотя это означает, что вам не нужно искать или запоминать учетные данные для входа при подключении к известной сети Wi-Fi на другом устройстве, это может привести к избытку сетей Wi-Fi, хранящихся в вашей связке ключей, и потенциально позволить вам неосознанно подключиться к сети Wi-Fi, которая может быть небезопасной. Вы можете удалить эти сети Wi-Fi, но по-настоящему очистить их можно только на Mac.
В этой статье я покажу вам, как удалить эти сети Wi-Fi, чтобы ваши Mac и устройства iOS забыли о них.
Как удалить сети Wi-Fi с iPhone или iPad
Вы можете удалить сети Wi-Fi на iPhone или iPad, но только если вы находитесь достаточно близко к этим сетям, чтобы ваше устройство могло их обнаружить. Если вы перейдете в «Настройки»> «Wi-Fi», вы увидите несколько доступных сетей Wi-Fi. Нажмите кнопку i рядом с сетью, к которой вы ранее присоединились, затем нажмите «Забыть эту сеть». Устройство удалит эту сеть.
Если вы хотите удалить все сохраненные сети Wi-Fi на своем устройстве iOS, есть ядерный вариант.Если вы нажмете «Настройки»> «Основные»> «Сброс»> «Сбросить настройки сети», устройство iOS удалит все ваши сети Wi-Fi и пароли, а также другие сетевые настройки. Однако это не переносится на Связку ключей iCloud, если вы ее используете, и единственный способ полностью удалить эти сохраненные сети — на Mac.
Как просмотреть и удалить сохраненные сети Wi-Fi с помощью сетевых настроек
Есть два способа просмотреть (и удалить) сохраненные сети Wi-Fi на Mac. Первый способ находится в настройках сети Mac.
Для этого откройте «Системные настройки» и нажмите «Сеть». Выберите Wi-Fi на боковой панели, а затем нажмите «Дополнительно». На вкладке Wi-Fi вы увидите список сетей.
Этот список в основном предназначен для того, чтобы вы могли выбрать предпочтительный порядок подключения к сетям. Вы можете перетащить сети в списке так, чтобы предпочтительные сети были вверху, но вы также можете удалить сети, выбрав их и нажав кнопку «–» (минус).
СВЯЗАННЫЙ: предотвращение подключения вашего Mac к неправильной сети Wi-Fi
Когда вы это сделаете, ваша связка ключей iCloud обновится, и в конечном итоге они будут удалены со всех ваших устройств, которые синхронизируются с одной и той же учетной записью iCloud.
В некоторых случаях вы не сможете удалить сети Wi-Fi из настроек сети, но вы сможете удалить их из доступа к связке ключей (второй способ удаления сетей Wi-Fi см. Ниже).
На изображении выше обратите внимание на флажок на панели, который позволяет вам «Запоминать сети, к которым этот компьютер присоединился». Если вы не хотите, чтобы сеть Wi-Fi сохранялась на вашем Mac, а затем в Связке ключей iCloud, снимите этот флажок.
Как просмотреть и удалить сохраненные сети Wi-Fi с помощью связки ключей
Второй способ удалить сохраненные сети — через Связку ключей.Это приложение находится в папке Utilities в папке Applications, и в нем хранятся пароли, сертификаты, ключи шифрования / дешифрования, защищенные заметки и многое другое. Один из элементов, который он хранит как «пароли», — это учетные данные, которые вы используете для входа в сети Wi-Fi; в частности, они записываются как «сетевой пароль AirPort».
Чтобы найти их, щелкните поле поиска в правом верхнем углу окна «Связка ключей» и введите «AirPort». Вы увидите ряд элементов, и в столбце «Тип» они будут показаны как пароль базовой станции AirPort, пароль к диску AirPort и сетевой пароль AirPort.(У вас может не быть элементов во всех трех категориях.) Последние являются вашими учетными данными сети Wi-Fi.
Интересно, что когда я смотрю на свои сетевые пароли AirPort, я вижу многие из тех, что указаны в настройках сети, но не все. И некоторые из них отображаются как находящиеся в связке ключей iCloud, а другие — в системной связке ключей, даже если они синхронизируются с другими моими устройствами и обратно. (Например, некоторые из сетей, которые я вижу на своем Mac, — это те, к которым я подключался только с помощью своего iPhone.) Чтобы удалить любую из этих сетей, щелкните их, затем нажмите «Удалить» и нажмите «Удалить» в диалоговом окне подтверждения.
Обратите внимание, что любые изменения, внесенные на вашем Mac, потребуют времени для распространения на другие Mac и устройства iOS.
Рекомендуется время от времени использовать эти сети. Возможно, вы подключились к сети во время путешествия и не хотите снова подключаться к ней автоматически. Очистка этих сетей также предотвратит автоматическое подключение вашего Mac к сетям, маскирующимся под законные, поскольку единственной идентифицирующей информацией для сети Wi-Fi является ее SSID (или имя, которое вы видите), и любой может использовать то же имя сети, что потенциально может привести к подключиться к незащищенной сети.
Как я могу узнать больше?
Каждую неделю в подкасте Intego Mac эксперты Intego по безопасности Mac обсуждают последние новости Apple, истории безопасности и конфиденциальности, а также предлагают практические советы по максимально эффективному использованию ваших устройств Apple. Обязательно следите за подкастом , чтобы не пропустить ни одной серии.
Вы также можете подписаться на нашу электронную рассылку и следить за последними новостями Apple по безопасности и конфиденциальности в блоге Mac Security Blog .И не забывайте следить за Intego в своих любимых каналах социальных сетей: Facebook, Instagram, Twitter и YouTube.
О Кирке Макэлхерне
Кирк МакЭлхерн пишет о продуктах Apple и многом другом в своем блоге Kirkville. Он является соведущим подкаста Intego Mac, а также нескольких других подкастов и регулярно участвует в блоге Mac Security Blog, TidBITS и нескольких других веб-сайтах и публикациях. Кирк написал более двух десятков книг, в том числе книги Take Control о мультимедийных приложениях Apple, Scrivener и LaunchBar.Следуйте за ним в Твиттере по адресу @mcelhearn. Просмотреть все сообщения Кирка МакЭлхерна → Эта запись была размещена в How To и помечена как Mac, Сети Wi-Fi, Wi-Fi. Добавьте в закладки постоянную ссылку.Android продолжает спрашивать «Вход в сеть Wi-Fi»: исправления 9
Android постоянно просит «войти в сеть Wi-Fi».Смартфоны Android чрезвычайно известны по всем правильным причинам. Смартфоны на базе Android довольно просты в использовании и их удобно покупать. Напротив, некоторые люди жаловались на Android, постоянно спрашивая: «Войдите в сеть Wi-Fi.«С этой целью мы создали эту статью, чтобы исправить эту проблему. Тогда давайте посмотрим на решения!
Android продолжает запрашивать «Вход в сеть Wi-Fi»
1) Выпуск маршрутизатора
По большей части проблема связана с вашим маршрутизатором. Это связано с тем, что, когда телефон Android успешно подключается к сети Wi-Fi, он проверяет, может ли сеть получить доступ к интернет-сигналам или нет. Мы говорим об этом, потому что в большинстве случаев сети Wi-Fi имеют тенденцию перенаправлять запросы на страницу входа.По большей части «вход в сеть Wi-Fi» происходит потому, что смартфон Android определяет, что сеть Wi-Fi перенаправляет запрос (это не для сетевой аутентификации).
2) Изменить настройки
Если вы не думаете, что проблема с маршрутизатором вызывает всплывающее окно, вы можете попробовать изменить настройки. Чтобы исправить это всплывающее окно, вам нужно открыть расширенные настройки на смартфоне Android и перейти на вкладку Wi-Fi. На вкладке Wi-Fi прокрутите вниз до «Войти в сеть Wi-Fi» и отключите эту опцию.Когда он отключен, всплывающее окно не отображается на вашем смартфоне Android.
3) Обновление программного обеспечения
Всякий раз, когда у вас возникают проблемы с сетью и подключением, высока вероятность того, что обновление программного обеспечения Android доступно, но вы еще не установили его на смартфон. Обновление программного обеспечения Android отвечает за оптимизацию функций вашего смартфона Android, и подключение к сети является одним из них. Обновления программного обеспечения предназначены для исправления ошибок, которые могут вызывать ошибки подключения.Чтобы проверить наличие обновлений программного обеспечения Android, выполните шаги, указанные ниже;
- Сначала откройте приложение настроек вашего смартфона
- Прокрутите вниз до расширенной настройки (она внизу)
- Затем проверьте обновление системы и найдите статус обновления
- Это приведет к появлению на экране подсказок, и вам необходимо следовать им для установки обновления программного обеспечения.
4) Заблокировать уведомления
Если вы установили обновление программного обеспечения на свой смартфон, но всплывающее окно все еще появляется, вы можете заблокировать уведомление, чтобы избавиться от него.Всякий раз, когда появляется это всплывающее окно, мы предлагаем вам потянуть вниз панель уведомлений вашего смартфона и долго нажимать на это уведомление или предупреждение. Когда вы долго нажимаете на это предупреждение, будет несколько вариантов, и вам нужно будет нажать на опцию «заблокировать». В результате уведомление или предупреждение будут заблокированы и больше не будут вас беспокоить.
5) Перезагрузка
В этом заголовке мы поговорим о двух разных вещах. Во-первых, если вы изменили настройки Wi-Fi и сети, вам необходимо перезагрузить смартфон после сохранения этих настроек.Это связано с тем, что вам необходимо перезагрузить смартфон после изменения настроек Wi-Fi, поскольку это помогает установить в настройках. Итак, если вы изменили настройки Wi-Fi, но не перезагрузились, это может привести к таким ошибкам. Итак, просто измените настройки Wi-Fi еще раз и перезагрузите телефон.
Во-вторых, если вы вообще не меняли настройки Wi-Fi, рекомендуем перезагрузить смартфон и тогда. Это связано с тем, что перегруженные смартфоны могут привести к ошибкам в сети. В этом случае просто нажмите и удерживайте кнопку питания смартфона или просто выключите смартфон.После выключения смартфона подождите около пяти минут, прежде чем снова включить его. Когда он включен, подключитесь к Wi-Fi, и мы уверены, что это всплывающее окно не появится.
6) Оптимизатор подключения
Если у вас все еще возникают проблемы с всплывающим окном или ошибкой входа, мы рекомендуем вам использовать оптимизатор подключения. Оптимизаторы подключения — это в основном приложения, и вы можете загрузить их из магазина Google Play на своем смартфоне. Оптимизатор подключения поможет упростить подключение или сеть Wi-Fi.Более того, оптимизатор соединения «оптимизирует» сетевое соединение, а также поможет сэкономить заряд батареи.
7) Стандарты защиты
Когда дело доходит до сетей Wi-Fi с «входом в сеть Wi-Fi», они используют скрытый портал для повышения стандартов защиты. Кроме того, он использует фильтры на основе IP, блокирующие или разрешающие трафик. Итак, когда вы входите в соединение через свои учетные данные, он создает сеанс для смартфона.Эти занятия обычно продолжаются от одного часа до двадцати четырех часов.
Итак, когда сеанс завершен или вы отключаетесь от сети, вам нужно настроить стандарты защиты сети Wi-Fi. В таком случае вам необходимо позвонить поставщику интернет-услуг и попросить его отключить фильтры на основе IP.
8) DoS атаки
В некоторых случаях это всплывающее окно может появиться, когда кто-то пытается организовать DoS-атаку на точку беспроводного доступа. Итак, если вы думаете, что проводится DoS-атака, лучше всего на несколько минут выключить смартфон Android и включить антивирус после его включения.Это потому, что антивирус защитит смартфон. В дополнение к этому убедитесь, что вы выбрали стандарт безопасности WPA2 для своего сетевого подключения.
9) Сброс
Если кажется, что всплывающее окно ничего не исправляет, мы рекомендуем вам сбросить настройки сети, поскольку это приведет к удалению сетевых настроек, вызывающих эту проблему. При этом вам необходимо перезагрузить маршрутизатор. Маршрутизатор можно перезагрузить, нажав кнопку сброса на маршрутизаторе через скрепку.При нажатии кнопки сброса роутер также перезагрузится и удалит настройки сети. После сброса вы можете снова войти в настройки сети и снова использовать сеть Wi-Fi.
Во-вторых, надо заново сбросить настройки сети. Для сброса настроек сети вам необходимо открыть систему из настроек и открыть вкладку «Дополнительно». На вкладке «Дополнительно» нажмите на параметры сброса и нажмите «Сбросить Wi-Fi». Он запросит подтверждение, поэтому подтвердите, что вы хотите сбросить настройки Wi-Fi или сети.


 Для этого посмотрите, обнаруживают ли ее другие устройства.
Для этого посмотрите, обнаруживают ли ее другие устройства.
 Ниже я расскажу об этом более подробно.
Ниже я расскажу об этом более подробно.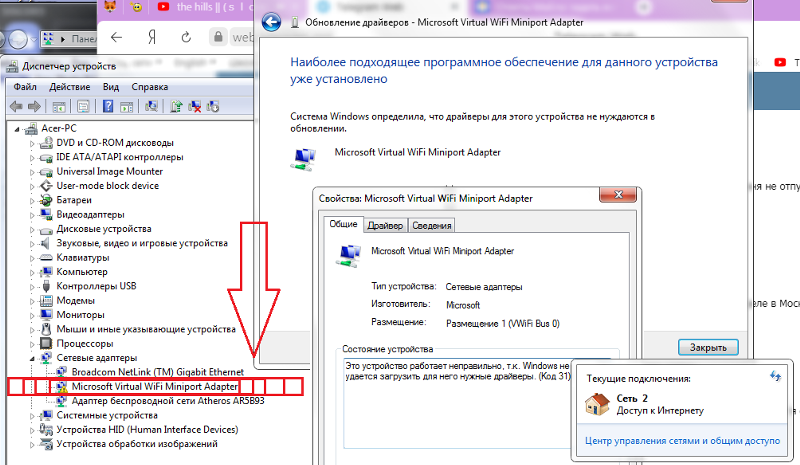 Или драйвер установлен, но работает неправильно.
Или драйвер установлен, но работает неправильно. Также возможно физическое отключение посредствам кнопки на корпусе ноутбука.
Также возможно физическое отключение посредствам кнопки на корпусе ноутбука.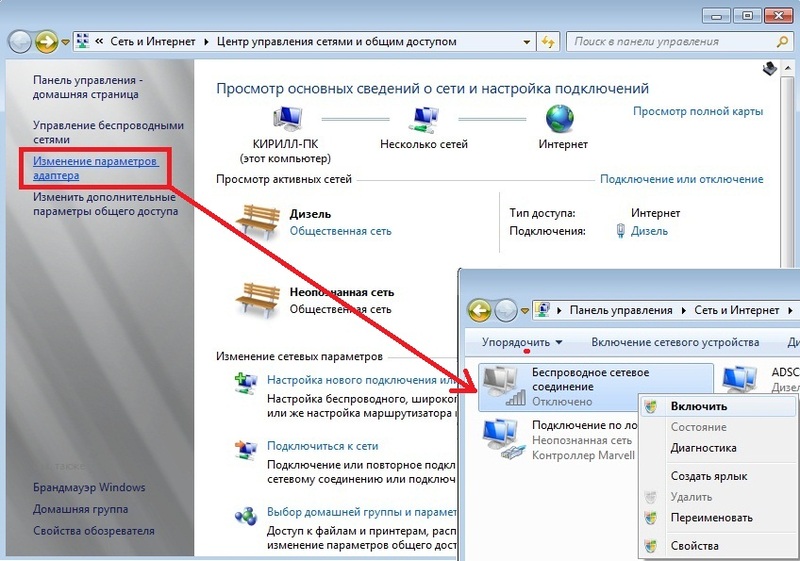
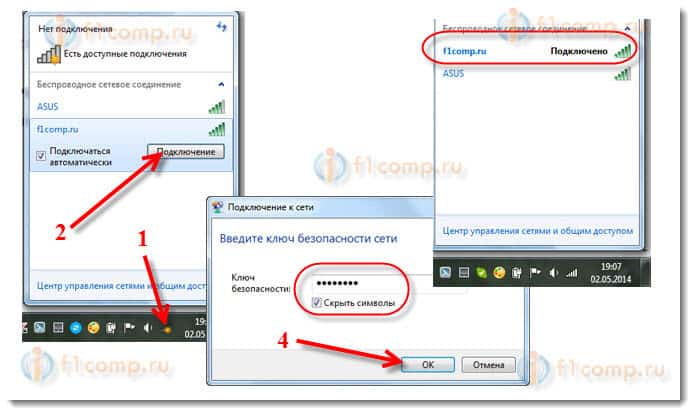 Для этой операционной системы в 80% случаев трудность решается таким способом.
Для этой операционной системы в 80% случаев трудность решается таким способом.
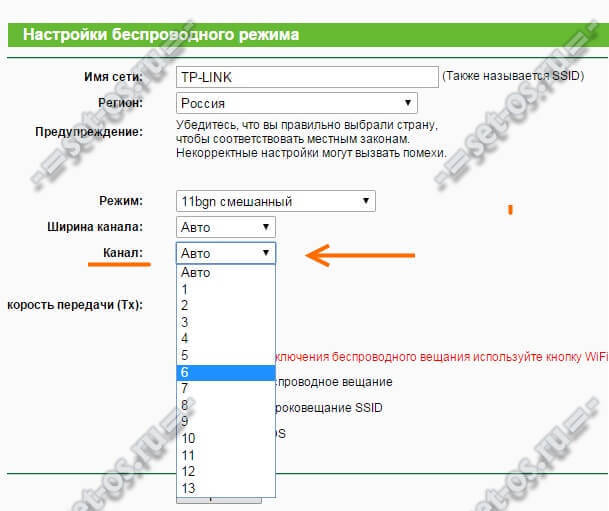 В данной операционной системе не редко сбоят беспроводные адаптеры из-за некорректной работы драйверов.
В данной операционной системе не редко сбоят беспроводные адаптеры из-за некорректной работы драйверов.