Видеодрайвер перестал отвечать и был успешно восстановлен — как исправить
Распространенная ошибка в Windows 7 и реже в Windows 10 и 8 — сообщение «Видеодрайвер перестал отвечать и был успешно восстановлен» с последующим текстом о том, какой именно драйвер вызвал проблему (обычно — NVIDIA или AMD с последующим текстом Kernel Mode Driver, также возможны варианты nvlddmkm и atikmdag, означающие те же самые драйверы видеокарт GeForce и Radeon соответственно).
В этой инструкции — несколько способов исправить проблему и сделать так, чтобы в дальнейшем сообщений о том, что видеодрайвер перестал отвечать не появлялось.
Что делать при появлении ошибки «Видеодрайвер перестал отвечать» в первую очередь
Прежде всего о нескольких простых, но чаще других срабатывающих способах исправить проблему «Видеодрайвер перестал отвечать» для начинающих пользователей, которые по незнанию могли их до сих пор не попробовать.
Обновление или откат драйверов видеокарты
Чаще всего проблема бывает вызвана неправильной работой драйвера видеокарты или не тем драйвером, при этом необходимо учитывать следующие нюансы.
- Если диспетчер устройств Windows 10, 8 или Windows 7, сообщает о том, что драйвер не нуждается в обновлении, но при этом вы не устанавливали драйвер вручную, то драйвер скорее всего требуется обновить, просто не пытаться для этого использовать диспетчер устройств, а загрузить установщик с сайта NVIDIA или AMD.
- Если вы устанавливали драйверы с помощью драйвер-пака (сторонней программы для автоматической установки драйверов), то драйвер следует попробовать установить с официального сайта NVIDIA или AMD.
- Если загруженные драйверы не устанавливаются, то следует попробовать удалить уже имеющиеся с помощью Display Driver Uninstaller (см., например, Как установить драйверы NVIDIA в Windows 10), а если у вас ноутбук, то попробовать установить драйвер не с сайта AMD или NVIDIA, а с сайта производителя ноутбука именно для вашей модели.
Если же вы уверены в том, что установлены последние драйверы и проблема появилась недавно, то можно попробовать откатить драйвер видеокарты, для этого:
- Зайдите в диспетчер устройств, нажмите правой кнопкой мыши по вашей видеокарте (в разделе «Видеодаптеры») и выберите пункт «Свойства».

- Проверьте, активна ли кнопка «Откатить» на вкладке «Драйвер». Если да, используйте её.
- Если кнопка не активна, запомните текущую версию драйвера, нажмите «Обновить драйвер», выберите пункт «Выполнить поиск драйверов на этом компьютере» — «Выбрать драйвер из списка доступных драйверов на компьютере». Выберите более «старый» драйвер вашей видеокарты (при его наличии) и нажмите «Далее».
После отката драйвера проверьте, продолжает ли появляться проблема.
Исправление ошибки на некоторых видеокартах NVIDIA путем изменения параметров управления питанием
В некоторых случаях проблема бывает вызвана настройками видеокарт NVIDIA по умолчанию, которые приводят к тому, что для Windows видеокарта иногда «подвисает», что и приводит к ошибке «Видеодрайвер перестал отвечать и был успешно восстановлен». Изменение параметров с «Оптимального энергопотребления» или «Адаптивного» может помочь. Порядок действий будет следующим:
- Зайдите в панель управления и откройте «Панель управления NVIDIA».

- В разделе «Параметры 3D» выберите «Управление параметрами 3D».
- На вкладке «Глобальные параметры» найдите пункт «Режим управления электропитанием» и выберите «Предпочтителен режим максимальной производительности».
- Нажмите кнопку «Применить».
После этого можно проверить, помогло ли это исправить ситуацию с появляющейся ошибкой.
Еще одна настройка, которая может влиять на появление или отсутствие ошибки в панели управления NVIDIA и затрагивающая сразу несколько параметров — «Регулировка настроек изображения с просмотром» в разделе «Параметры 3D».
Попробуйте включить «Пользовательские настройки с упором на производительность» и проверить, повлияло ли это на проблему.
Исправление с помощью изменения параметра Timeout Detection and Recovery в реестре Windows
Данный способ предлагается на официальном сайте Майкрософт, хотя и не вполне эффективен (т.е. может убрать сообщение о проблеме, но сама проблема может сохраниться).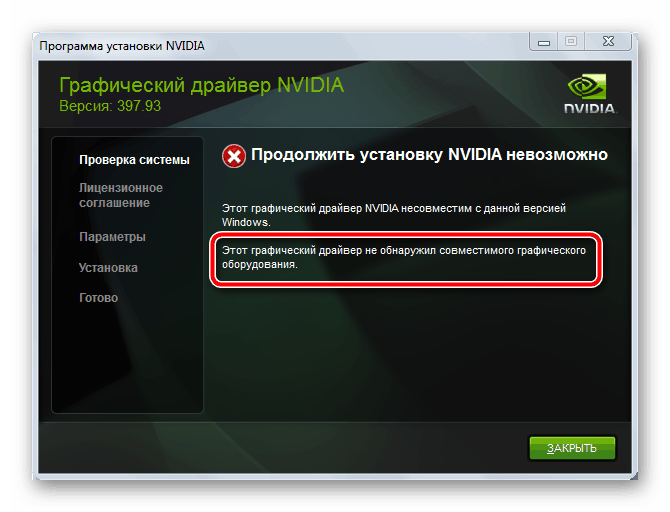 Суть способа в том, чтобы изменить значение параметра TdrDelay, отвечающего за ожидание ответа от видеодрайвера.
Суть способа в том, чтобы изменить значение параметра TdrDelay, отвечающего за ожидание ответа от видеодрайвера.
- Нажмите клавиши Win+R, введите regedit и нажмите Enter.
- Перейдите к разделу реестра HKEY_LOCAL_MACHINE SYSTEM CurrentControlSet Control GraphicsDrivers
- Посмотрите, есть ли в правой части окна редактора реестра значение TdrDelay, если нет, то нажмите правой кнопкой мыши в пустом месте правой части окна, выберите «Создать» — «Параметр DWORD» и задайте для него имя
- Дважды кликните по вновь созданному параметру и укажите значение 8 для него.
После окончания действий с редактором реестра, закройте его и перезагрузите ваш компьютер или ноутбук.
Аппаратное ускорение в браузере и Windows
Если ошибка происходит при работе в браузерах или на рабочем столе Windows 10, 8 или Windows 7 (т.е. не в тяжелых графических приложениях), попробуйте следующие методы.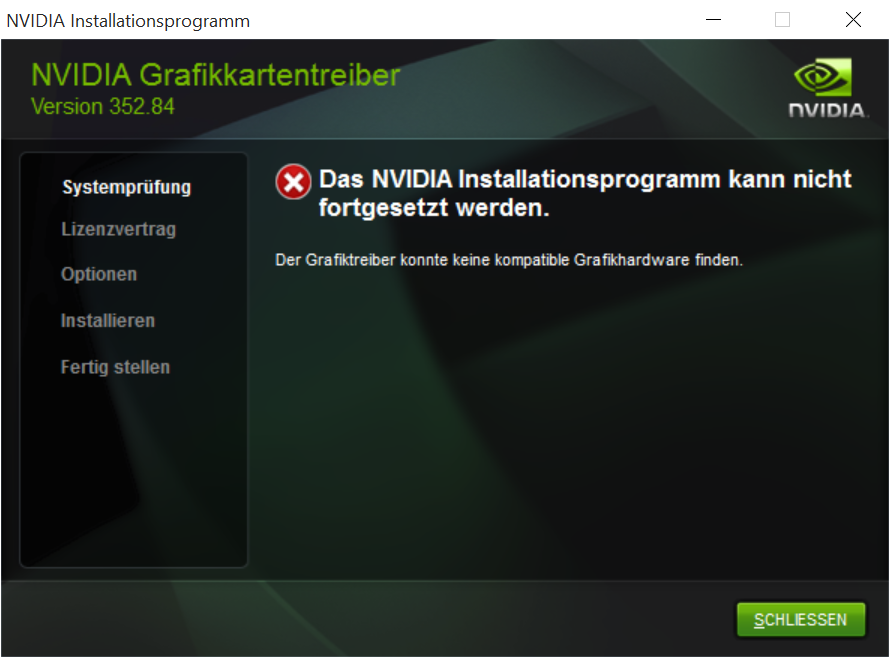
Для проблем на рабочем столе Windows:
- Зайдите в Панель управления — Система. Слева выберите «Дополнительные параметры системы».
- На вкладке «Дополнительно» в разделе «Быстродействие» нажмите «Параметры».
- Выберите пункт «Обеспечить наилучшее быстродействие» на вкладке «Визуальные эффекты».
В случае, если проблема появляется в браузерах при воспроизведении видео или Flash-содержимого, попробуйте отключить аппаратное ускорение в браузере и Flash (или включить, если оно было отключено).
Важно: следующие способы уже не совсем для начинающих и в теории могут вызвать дополнительные проблемы. Применяйте их только на свой страх и риск.
Разгон видеокарты как причина проблемы
Если вы самостоятельно разгоняли видеокарту, то скорее всего знаете, что рассматриваемая проблема может иметь причиной именно разгон. Если же вы этого не делали, то есть вероятность, что ваша видеокарта имеет заводской разгон, как правило, при этом в названии присутствуют буквы OC (Overclocked), но даже без них тактовые частоты видеокарт чаще выше чем базовые, предусмотренные производителем чипа.
Если это ваш случай, то попробуйте установить базовые (стандартные для этого графического чипа) частоты GPU и памяти, для этого можно использовать следующие утилиты.
Для видеокарт NVIDIA — бесплатную программу NVIDIA Inspector:
- На сайте nvidia.ru найдите информацию о базовой частоте вашей видеокарты (введите модель в поле поиска, а затем на странице с информацией о видеочипе откройте вкладку «Спецификации». Для моей видеокарты это 1046 Мгц.
- Запустите NVIDIA Inspector, в поле «GPU Clock» вы увидите текущую частоту видеокарты. Нажмите кнопку Show Overclocking.
- В поле вверху выберите «Performance Level 3 P0» (это установит частоты на текущие значения), а затем с помощью кнопок «-20», «-10» и т.д. снизьте частоту до базовой, которая была указана на сайте NVIDIA.
- Нажмите кнопку «Apply Clocks and Voltage».
Если не сработало и проблемы не были исправлены, можно попробовать использовать частоты GPU (Base Clock) ниже базовых.
Для видеокарт AMD вы можете использовать AMD Overdrive в Catalyst Control Center. Задача будет та же самая — установить базовые частоты GPU для видеокарты. Альтернативное решение — MSI Afterburner.
Дополнительная информация
В теории, причиной проблемы могут быть и любые программы, запущенные на компьютере и активно использующие видеокарту. Причем может оказаться, что вы не знаете о наличии таких программ на вашем компьютере (например, если это вредоносное ПО, занимающееся майнингом).
Также один из возможных, хоть и не часто встречающихся вариантов — аппаратные проблемы с видеокартой, а иногда (особенно для интегрированного видео) — с оперативной память компьютера (в данном случае также возможно появление «синих экранов смерти» время от времени).
remontka.pro в Телеграм | Другие способы подписки
Видеодрайвер перестал отвечать и был восстановлен
- Подробности
- апреля 06, 2018
- Просмотров: 6784
Если вы получили сообщение об ошибке «Видеодрайвер перестал отвечать и был восстановлен», ваш компьютер может временно зависать и не реагировать.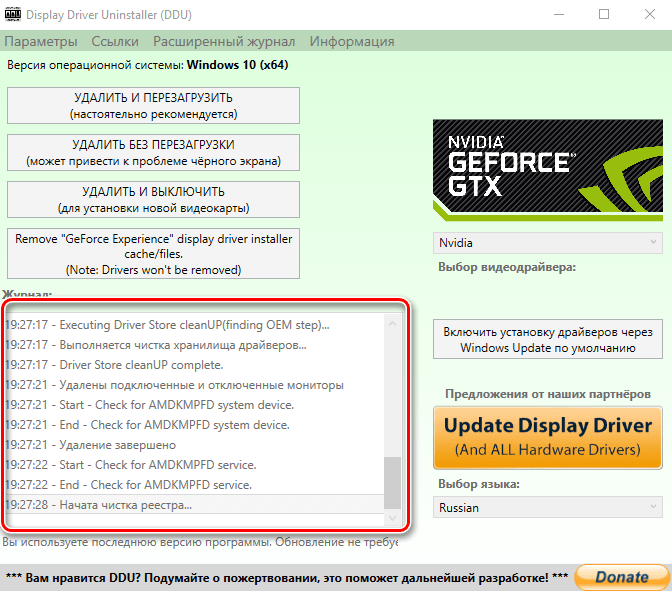 Не волнуйтесь. Вы не один у кого это случалось. Многие пользователи Windows сообщают об этой проблеме. Вы можете исправить проблему одним из решений этой статьи.
Не волнуйтесь. Вы не один у кого это случалось. Многие пользователи Windows сообщают об этой проблеме. Вы можете исправить проблему одним из решений этой статьи.
Проблема возникает, когда функция обнаружения и восстановления таймаута (TDR) обнаруживает, что графическая карта не ответила в течение разрешенного времени, затем драйвер дисплея перезапускается, чтобы предотвратить необходимость перезагрузки системы.
Следующие факторы могут вызвать эту проблему:
- Драйвер видеокарты устарел, отсутствует, поврежден или сломан.
- Слишком много программ или приложений, работающих одновременно в фоновом режиме, что вызывает конфликты.
- Перегрев графического процессора
- Проблемы с тайм-аутом GPU (самая известная причина)
Как это исправить?
Для каждого фактора существует свое решение. Возможно, вам не придется пробовать их все. Если причина вам известна, начните сразу с нужного решения, если же нет просто начните с первого и двигайтесь дальше:
Если причина вам известна, начните сразу с нужного решения, если же нет просто начните с первого и двигайтесь дальше:
Решение 1. Переустановка драйвера видеокарты
Решение 2. Увеличьте время обработки графического процессора
Решение 3: Закройте некоторые программы, работающие в фоновом режиме
Решение 4: Очистите радиатор GPU
Решение 1. Переустановка графического драйвера
Выполните шаги, описанные ниже, чтобы удалить графический драйвер.
1) На клавиатуре нажмите клавишу с логотипом Windows и R одновременно для вызова окна «Выполнить».
Введите «devmgmt.msc» и нажмите «ОК», чтобы открыть окно «Диспетчер устройств».
2) Разверните ветвь видеоадаптеров. Щелкните правой кнопкой мыши на драйвере видеокарты и нажмите «Удалить».
Удалять нужно драйвер устройства, используемого по умолчанию.
Следующее изображение представлено в ознакомительных целях, так как имя устройства будет меняться в зависимости от производителя.
3) Загрузите последнюю версию графического драйвера.
Для видеокарт серии nvidia
Для видеокарт серии AMD
4) Установите скачанный драйвер для своей видеокарты следуя инструкции по установке.
Решение 2. Увеличьте время обработки графического процессора, установив значение реестра для определения времени ожидания и восстановления
Примечание. Этот метод расскажет вам, как изменить реестр. Это может помочь устранить проблему. Однако при неправильном изменении реестра могут возникнуть серьезные проблемы. Поэтому убедитесь, что вы внимательно выполните следующие действия. Рекомендуется предварительно создать резервную копию реестра, прежде чем изменять его, чтобы восстановить реестр, если возникла проблема.
1) На клавиатуре нажмите клавишу с логотипом Windows и R одновременно для вызова окна «Выполнить».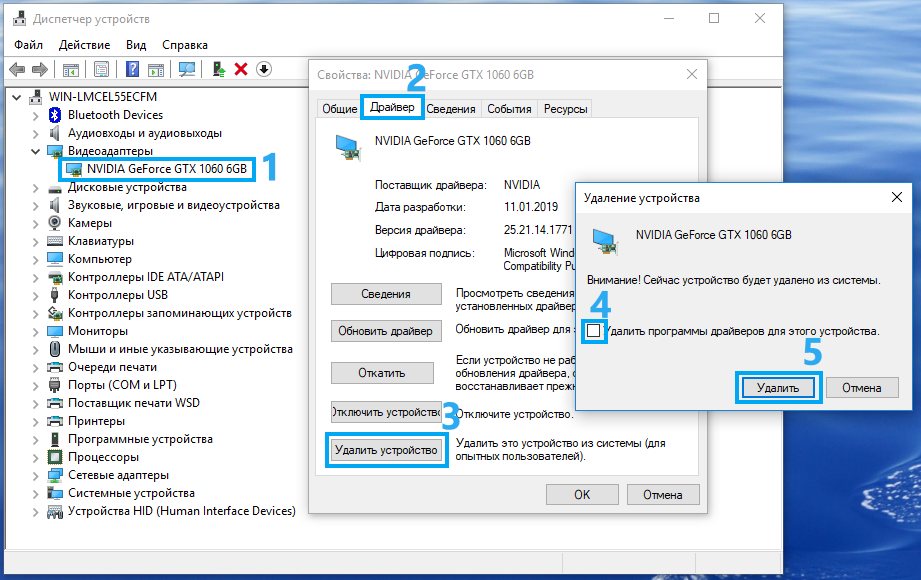
Введите «regedit» и нажмите «ОК», чтобы открыть редактор реестра.
2) Перейдите в раздел реестра и выберите следующий подраздел реестра:
HKEY_LOCAL_MACHINE \ SYSTEM \ CurrentControlSet \ Control \ GraphicsDrivers
3) В меню «Правка» в правой панели щелкните правой кнопкой мыши на пустом месте и нажмите «Создать», а затем выберите в раскрывающемся меню, специфичном для вашей версии Windows, следующее значение реестра.
Если на вашем компьютере установлена 32-разрядная операционная система, выполните следующие действия:
- а) Выберите значение DWORD (32-бит).
- б) Введите «TdrDelay» в качестве имени и нажмите «Ввод».
- в) Дважды щелкните «TdrDelay» и добавьте «8» для данных Value и нажмите «OK».
Если на вашем компьютере установлена 64-разрядная операционная система, выполните следующие действия:
- а) Выберите значение QWORD (64-бит).

- б) Введите «TdrDelay» в качестве имени и нажмите «OK».
- в) Дважды щелкните «TdrDelay» и добавьте «8» для данных Value и нажмите «OK».
4) Перезагрузите компьютер и проверьте, не решена ли проблема.
Если после изменения реестра возникла проблема, и вы не знаете, как восстановить реестр, вы можете удалить добавленное имя TdrDelay и перезагрузить компьютер.
Решение 3: Закройте некоторые программы, работающие в фоновом режиме
Если одновременно запускается слишком много программ, производительность ПК может замедляться. Поэтому попробуйте закрыть программы и приложения, которые вы не используете.
Если проблема возникает только при использовании определенного приложения, у нее могут быть известные проблемы или поврежденные файлы. Закройте это приложение и выясните, устранена ли проблема.
Решение 4: Очистите радиатор видеокарты
Перегрев графического процессора также может вызвать эту проблему. Графический процессор может легко перегревается, если его радиатор запылен. Поэтому очистите радиатор GPU и проверьте, не решена ли проблема.
Читайте также
| Автор | Сообщение |
|---|---|
Vervolf [2.9] <КейДэнс> Сервер: Черный Шрам | 0 видеодрайвер nvidia windows kernel mode перестал отвечатьДобрый день, в последнее время у меня при малейшей нагрузке после включения компьютера(н-р запуск steam) начал мерцать экран и начало выдаваться такое сообщение «видеодрайвер nvidia windows kernel mode 332. Видеокарту прочистил, драйвера обновлял до последней версии, но ничего из этого не помогло. В чем может быть проблема? В компах я не шарю, если надо какие-то логи, то я приложу. видеокарта nvidia geforce 570 GTX |
| 21 янв 2014, 13:15 | |
Stunt [0.2] <Алиса в стране грибов> Сервер: Черный Шрам | 0 видеодрайвер nvidia windows kernel mode перестал отвечатьперегрев видеокарты, как источник — все что угодно: от пересохшей термопасты до дефектного кондера. если не спец — неси в ремонт или знакомым спецам. |
| 21 янв 2014, 13:17 | |
Vervolf
[2. <КейДэнс> Сервер: Черный Шрам | 0 видеодрайвер nvidia windows kernel mode перестал отвечатьStunt писал(а): перегрев видеокарты, как источник — все что угодно: от пересохшей термопасты до дефектного кондера. если не спец — неси в ремонт или знакомым спецам.
Разве сразу после запуска системы может быть перегрев?
|
| 21 янв 2014, 13:22 | |
Provoke [-1.8] | 0 видеодрайвер nvidia windows kernel mode перестал отвечатьБаг новых дровишек,была такая же ерунда. откати пред. версию драйвера |
| 21 янв 2014, 13:30 | |
Vervolf
[2. <КейДэнс> Сервер: Черный Шрам | 0 видеодрайвер nvidia windows kernel mode перестал отвечатьProvoke писал(а): Баг новых дровишек,была такая же ерунда. откати пред. версию драйвера Какую лучше поставить? У меня и на прошлом такая же тема была)
бтв, теперь у меня при запуске компа появляется ClickBios и просит «пожалуйста, выберите загрузочное устройство: shell ; intel 1; либо диск» Как сделать так, что бы intel 1 само запускалось? :C
это нормально, что svchost.exe больше всего памяти жрет, во время этих лагов? Скрытый текст #808 |
| 21 янв 2014, 13:33 | |
Provoke [-1.8] | 0 видеодрайвер nvidia windows kernel mode перестал отвечатьПросто предыдущую версию,предпоследняя,или предпредпоследняя,как хочешь. Насчёт биоса,блин это информатика класс 6-7,ну харош чувак,погугли уже…ответ на первый вопрос тоже в гугле я когда-то и нашёл |
| 21 янв 2014, 13:45 | |
Vervolf [2.9] <КейДэнс> Сервер: Черный Шрам | 0 видеодрайвер nvidia windows kernel mode перестал отвечатьProvoke писал(а): Просто предыдущую версию,предпоследняя,или предпредпоследняя,как хочешь… Насчёт биоса,блин это информатика класс 6-7,ну харош чувак,погугли уже…ответ на первый вопрос тоже в гугле я когда-то и нашёл Скинул версию драйверов до 320, лаги немного уменьшились, но они все ещё присутствуют. p.s. информатику прогуливал.
При запуске игры выдало такое же сообщение.. «видео драйвер перестал отвечать блаблабла» Видимо, придется и вправду к эксперту обращаться :C |
| 21 янв 2014, 13:46 | |
Provoke [-1.8] | 0 видеодрайвер nvidia windows kernel mode перестал отвечатьа я на школьную хавку играл на информатике в старик а у тебя последняя версия драйвера стояла или? |
| 21 янв 2014, 13:51 | |
Vervolf [2.9] <КейДэнс> Сервер: Черный Шрам | 0 видеодрайвер nvidia windows kernel mode перестал отвечатьProvoke писал(а): а я на школьную хавку играл на информатике в старик а у тебя последняя версия драйвера стояла или? Да, стояла 332(новая, буквально пару дней назад обновилась) До этого стояла 331, с ней тоже были лаги. И сейчас с 320 тоже лагает)
|
| 21 янв 2014, 13:57 | |
Provoke [-1.8] | 0 видеодрайвер nvidia windows kernel mode перестал отвечатьНу в 9 из 10 проблема решается сносом дровишек,у тебя что-то с железками уже видимо….а тут может быть столько всего,от несправляющегося бп до бракованной карты. Кароче отнеси на диагностику,обойдётся в 100р. |
| 21 янв 2014, 14:29 | |
Layup [2.3] | 0 видеодрайвер nvidia windows kernel mode перестал отвечатьVervolf писал(а): Добрый день, в последнее время у меня при малейшей нагрузке после включения компьютера(н-р запуск steam) начал мерцать экран и начало выдаваться такое сообщение «видеодрайвер nvidia windows kernel mode 332.1 перестал отвечать и был успешно восстановлен». Видеокарту прочистил, драйвера обновлял до последней версии, но ничего из этого не помогло. В чем может быть проблема? В компах я не шарю, если надо какие-то логи, то я приложу. видеокарта nvidia geforce 570 GTX У моего знакомого была подобная проблема, вот почитай его историю 🙂 Скрытый текст http://forum.nvworld.ru/viewtopic.php?f=3&t=24634&p=359433#p359433
Итог — его видео карта крякнула. |
| 21 янв 2014, 14:35 | |
Хэйтед [9.3] | 0 видеодрайвер nvidia windows kernel mode перестал отвечатьПерегрев. Нужно «прожарить» твою видюшку. Будет как новая. Поищи сервисные в твоём городе где могут прожарить. |
| 21 янв 2014, 14:43 | |
Vervolf [2.9] <КейДэнс> Сервер: Черный Шрам | -1 видеодрайвер nvidia windows kernel mode перестал отвечатьОфициально заявляю, что я тупой. Позвонил в сервис центр и сказал, что нужен мастер. Он сказал «давай я тебе по телефону всё объясню, что бы мозги на трахать ни тебе, ни мне. Это либо драйвера переустановить надо, либо видюхе пизда» в итоге он рассказал мне, что надо сначала удалить старые драйвера и удалить видеокарту, а я тупо устанавливал новые драйвера(:D). В итоге мне помогла переустановка драйверов (после перезагрузки винда должна была сама драйвера найти). |
| 21 янв 2014, 14:49 | |
Provoke [-1.8] | 1 видеодрайвер nvidia windows kernel mode перестал отвечатья с тебя вахуе да |
| 21 янв 2014, 15:01 | |
Marshall [22.6] | 0 видеодрайвер nvidia windows kernel mode перестал отвечатьу меня 570ка когда с коробки поставил тоже выпендривалась с этой ошибкой. вылетала в вове каждые пару часов или иногда даже по 10-15 минут.
Оказалось, что у асуса как и у всех, свой разгон и вову это не нравилось. Пришлось искать стоковый заводской разгон 570ки и понижать. Помню, что аж до огриммара я играл на пониженой 570ке.
Вне вова проблем никогда не было. Кстати по той же причине не разгоняю проц. Игра вылетает с критическими ошибками, в то время как все бенчмарки идут отлично и в бф4 приросты были заметными. |
| 21 янв 2014, 15:10 | |
Vervolf [2.9] <КейДэнс> Сервер: Черный Шрам | 0 видеодрайвер nvidia windows kernel mode перестал отвечатьMarshall писал(а): у меня 570ка когда с коробки поставил тоже выпендривалась с этой ошибкой. вылетала в вове каждые пару часов или иногда даже по 10-15 минут.
Оказалось, что у асуса как и у всех, свой разгон и вову это не нравилось. Пришлось искать стоковый заводской разгон 570ки и понижать. Помню, что аж до огриммара я играл на пониженой 570ке.
Вне вова проблем никогда не было. Кстати по той же причине не разгоняю проц. Игра вылетает с критическими ошибками, в то время как все бенчмарки идут отлично и в бф4 приросты были заметными. Я ничего не разгоняю тоже, карта у меня уже год-полтора(мб даже два), проблема только сейчас появилась. Но, чувствую, скоро придется в любом случае менять видюху)
|
| 21 янв 2014, 15:14 | |
Marshall [22.6] | 0 видеодрайвер nvidia windows kernel mode перестал отвечатьVervolf писал(а): Marshall писал(а): у меня 570ка когда с коробки поставил тоже выпендривалась с этой ошибкой. вылетала в вове каждые пару часов или иногда даже по 10-15 минут.
Оказалось, что у асуса как и у всех, свой разгон и вову это не нравилось. Пришлось искать стоковый заводской разгон 570ки и понижать. Помню, что аж до огриммара я играл на пониженой 570ке.
Вне вова проблем никогда не было. Кстати по той же причине не разгоняю проц. Игра вылетает с критическими ошибками, в то время как все бенчмарки идут отлично и в бф4 приросты были заметными. Я ничего не разгоняю тоже, карта у меня уже год-полтора(мб даже два), проблема только сейчас появилась. Но, чувствую, скоро придется в любом случае менять видюху) щас если менять 570 то только на какой нибудь 770-780. иначе шыло на мыло. лично я подожду до видеокарт с новой озу которая анонсирована на этот год. под неё как раз и мать новую поставлю а затем и проц когда на водном догоню свой 2500к до 5ггц.
|
| 21 янв 2014, 15:27 | |
Fernir [13.7] <Мёртвая Хватка> Сервер: Азурегос 2х2: 1766 3х3: 1794 | 0 видеодрайвер nvidia windows kernel mode перестал отвечатьвсе признаки близкой смерти (или брака, от которого смертность быстрее) карты. драйвера не помогут, меняй карту 2 подобных случая — обе карты сгорели и кстати — чем круче карта тем меньше срок ее службы |
| 21 янв 2014, 18:20 | |
AprilRaven | 0 видеодрайвер nvidia windows kernel mode перестал отвечатьВсем доброго времени суток. Данная проблема возникает на многих видеокартах NVIDIA 400-й и 500-й серий. Попробуйте это — http://x.co/3gerW. Должно помочь. В двух словах: удалить текущую версию видеодрайвера, а также ПО Nvidia и установить с галочкой «чистая установка» версию 314.22. Её можно найти тут — http://x.co/3gevj. Если помогло — поставь лайк . |
| 21 янв 2014, 19:40 | |
Bloodjkee [0.3] | 0 видеодрайвер nvidia windows kernel mode перестал отвечатьСамое простое решение это повышение вольтажа на GPU при помощи софта Msi afterburner на 2 шага вправо,если это не поможет,то видеокарте конец |
| 22 янв 2014, 06:43 | |
Персональный сайт — Видеодрайвер перестал отвечать и был успешно восстановлен
Ваш компьютер может временно зависать или не реагировать на запросы, а вы можете получить сообщение об ошибке«Видеодрайвер перестал отвечать и был восстановлен».
Эта проблема может возникать по следующим причинам:- Возможно, вам необходимо установить последние обновления для видеодрайвера.
- Визуальные эффекты или слишком большое количество программ, работающих в фоновом режиме, могут замедлять ваш компьютер.
- Графическому процессору необходимо больше времени для отображения графики на мониторе, чем разрешено.
Способ 1. Увеличьте время обработки графического процессора, отрегулировав параметр реестра механизма обнаружения и исправления зависания
Механизм обнаружения и исправления зависания — это функция Windows, способная обнаружить, что видеоадаптер или драйвер компьютера использует больше времени для завершения операции, чем предусмотрено. В этом случае Windows предпринимает попытку восстановить работу и сбросить настройки графического оборудования. Если графическому процессору не удается восстановить работу и сбросить настройки графического оборудования в течение допустимого времени (2 секунд), ваша система может прекратить отвечать на запросы, а вы можете получить сообщение об ошибке «Видеодрайвер перестал отвечать и был восстановлен».Эту проблему можно решить, увеличив время, выделенное механизму обнаружения и исправления зависания для завершения этой операции, с помощью изменения значения реестра.
Внимание! В данный раздел, описание метода или задачи включены сведения об изменении параметров реестра. Однако неправильное изменение параметров реестра может привести к серьезным проблемам. Поэтому такие действия необходимо выполнять очень внимательно. Для дополнительной защиты нужно создать резервную копию реестра. Это позволит восстановить реестр при возникновении неполадок. Дополнительные сведения о создании резервной копии реестра в Windows 7 см. статью Создание резервной копии реестра
Если для изменения этого параметра реестра вам требуется помощь, перейдите к разделу Помощь в решении проблемы. Если вы предпочитаете внести изменения в реестр самостоятельно, перейти к разделу Самостоятельное решение проблемы.
Помощь в решении проблемы
Чтобы устранить эту проблему в автоматическом режиме, нажмите кнопку Fix it или выберите соответствующую ссылку. Затем в диалоговом окне Загрузка файла нажмите кнопку Выполнить и следуйте инструкциям мастера Fix it .Примечания
- Мастер может быть доступен только на английском языке. Однако средство автоматического устранения неполадок можно использовать в версиях Windows на любых языках.
- Решение Fix it можно загрузить на любой компьютер, а затем сохранить на устройстве флэш-памяти или компакт-диске и запустить на нужном компьютере.
Самостоятельное решение проблемы
- Закройте все программы для Windows.
- Нажмите кнопку Пуск, введите значение regedit в поле поиска и дважды нажмите пункт regedit.exe в списке результатов. При получении запроса на ввод пароля администратора или подтверждение введите пароль или подтвердите действие.
- Найдите и выберите следующий подраздел реестра:
HKEY_LOCAL_MACHINE\SYSTEM\CurrentControlSet\Control\GraphicsDrivers - В меню Правка нажмите пункт Создать, а затем выберите параметр реестра из выпадающего меню для вашей версии Windows (32-разрядной или 64-разрядной).
Для 32-разрядных систем Windows
- Выберите Параметр DWORD (32 бита).
- В поле Имя введите TdrDelay и нажмите клавишу ВВОД.
- Дважды нажмите TdrDelay, введите 8 в поле Значение и нажмите кнопку OK.
Для 64-разрядных систем Windows
- Выберите Параметр DWORD (64 бита).
- В поле Имя введите TdrDelay и нажмите клавишу ВВОД.
- Дважды нажмите TdrDelay, введите 8 в поле Значение и нажмите кнопку OK.
- Чтобы изменения вступили в силу, закройте редактор реестра и перезагрузите компьютер.
Способ 2. Установите последние обновления
Возможно, потребуется настроить Центр обновления Windows на автоматическое скачивание и установку рекомендуемых обновлений. Установка важных, рекомендуемых и необязательных обновлений позволяет обновить системные компоненты и другое программное обеспечение, которое может помочь исправить неполадки оборудования. Чтобы обновить видеодрайвер для своего графического оборудования с помощью Центра обновления Windows, перейдите по ссылке, соответствующей вашей версии Windows, и следуйте указаниям в статье.Обновление драйвера для оборудования, работающего неправильно в Windows 7
Обновление драйвера для оборудования, работающего неправильно в Windows Vista
Если установка последних обновлений не решила проблему, используйте способ 3.
Способ 3. Проанализируйте возможные проблемы с визуальными эффектами или программами в фоновом режиме
Если у вас одновременно работает несколько программ, открыто большое количество окон обозревателя или сообщений электронной почты, они могут занимать много памяти и вызывать проблемы с производительностью компьютера. Закройте все неиспользуемые программы и окна.Кроме того, вы можете повысить производительность компьютера, отключив некоторые визуальные эффекты. Вот как изменить параметры визуальных эффектов для оптимизации производительности:
- Откройте окно «Счетчики и средства производительности». Для этого нажмите кнопку Пуск и выберите пункт Панель управления. В поле поиска введите Счетчики и средства производительности, а затем в списке результатов выберите Счетчики и средства производительности.
- Нажмите Настройка визуальных эффектов. При получении запроса на ввод пароля администратора или подтверждения введите пароль или подтвердите действие.
- Выберите вкладку Визуальные эффекты, пункт Обеспечить наилучшее быстродействие и нажмите кнопку ОК.
Примечание.Вы также можете выбрать менее строгий параметр Восстановить значения по умолчанию.
Номер статьи: 2665946 — последний просмотр: 11/29/2013 20:39:00 — редакция: 22.0
Информация в данной статье относится к следующим продуктам.Windows Vista Business, Windows Vista Enterprise, Windows Vista Home Basic, Windows Vista Home Premium, Windows Vista Ultimate, Windows 7 Корпоративная, Windows 7 Домашняя базовая, Windows 7 Домашняя расширенная, Windows 7 Профессиональная, Windows 7 Начальная, Windows 7 Максимальная
Ключевые слова:
- kbfixme kbmsifixme kbcip KB2665946
Представьте ситуацию друзья: Суббота, вечер, предки ушли куда-то в гости, старшая сестра в соседней комнате в одноклассниках! Что Вам остаётся, достать учебник информатики и делать домашнее задание? Конечно же…нет и Вы включаете ноут и растворяетесь в любимой онлайн стрелялке. И вот Вы попали на классный сервак с сильными игроками и Вам не дают поднять головы из укрытия, пули так и свистят над головой, Вы гибните раз за разом и возрождаетесь, но вот Вы удачно переместились и заняли выгодную позицию, увидели в оптическом прицеле вражеского снайпера, подождали чуть, выдохнули воздух и нажали плавно на левую кнопку мыши…, вдруг картинка зависает на несколько секунд и в нижней части рабочего стола выходит сообщение «Видеодрайвер перестал отвечать и был успешно восстановлен», игра при этом вылетает.
Именно с таким системным уведомлением наверняка сталкивались многие пользователи компьютеров на базе Windows после того, как их выкинуло из какой-нибудь ресурсоёмкой игры или 3D-программы. Как правило, эта проблема возникает чаще всего именно при работе приложений, которые активно задействуют аппаратные мощности видеокарты. Реже такое системное уведомление появляется при воспроизведении видео. И ещё реже – при выполнении любых иных задач на компьютере.
Видеодрайвер перестал отвечать и был успешно восстановлен
Причин у этой проблемы может быть много, и, увы, пары-тройки шаблонных решений не существует.
Ниже рассмотрим все известные и неизвестные способы решения этой проблемы и конечно я приведу реальные случаи из жизни.
- Но прежде пару слов, собственно, о том, почему операционная система выдаёт такое уведомление. В версию Windows Vista был внедрён механизм, отвечающий за перезапуск драйверов – TDR (Timeout Detection and Recovery). Этот механизм, естественно, перекочевал во все дальнейшие версии Windows. Благодаря ему при возникновении программной ошибки в системе удалось избежать перезагрузки компьютера, как это происходило в Windows ХР. Компьютер зависал, и его приходилось перезагружать. В других же случаях перед взором пользователя представал синий экран смерти, который не столько на самом деле являлся проблемой, сколько психологически запугивал пользователей-новичков и вводил их в ступор. Начиная с Vista, в версиях Windows ошибки, следствием которых является задержка ответа драйвера, дают о себе знать более мягко – перезапуском только драйвера, а не всей системы.
Что же, теперь приступим к сути вопроса. Итак, какие наиболее частые проблемы могут иметь как следствие появление системного уведомления «Видеодрайвер перестал отвечать и был успешно восстановлен»? И какие могут быть решения у этих проблем?
1. Не та версия драйвера видеокарты
Не всегда самая последняя версия драйвера видеокарты – это хорошо. Не все обновления для драйверов удачны, иногда разработчикам приходится исправлять ошибки уже после того, как продукт ушёл в массы. Потому лучше никогда не торопиться обновлять вручную драйвера. Нужно немного подождать и устанавливать уже бета-версию. В ней наверняка будут исправлены ошибки по жалобам тех, кто поторопился обновиться до новой, но альфа-версии драйвера. Такое иногда случается с драйвером AMD Catalyst. В этом случае необходимо удалить существующую версию драйвера и установить более старую. И просто откатить драйвер видеокарты на предыдущую версию.
В то же время проблемы могут быть и из-за того, что версия драйвера уже устарела. Капризы и нежелание работать со «старьём» более присущи видеокартам от nVidia. Здесь решение проще – драйвер нужно обновить.
В моей практике чаще всего проблемы с данной ошибкой на компьютерах с видеокартой nVidia решались установкой в систему новейшего драйвера.
2. Включите обновления для операционной системы
Майкрософт не просто так выпускает обновления для Windows, некоторые обновления несут в себе исправления для более лучшей работы операционной системы с драйверами видеокарты.
3. Обновление DirectX
Программную среду DirectX редко самостоятельно устанавливают те, кто привык пользоваться нелицензионными репаками (RePack, перепаковка) компьютерных игр. Как правило, большинство таких репаков сборщики комплектуют инсталляторами DirectX, и программная среда автоматически устанавливается в процессе инсталляции игры. Но дело в том, что сборщики комплектуют ту или иную игру версией DirectX, которая актуальна состоянием на дату сборки такой игры. Через время эта версия DirectX устаревает. Из-за этого могут быть проблемы с драйвером видеокарты. Потому прежде чем устанавливать на компьютер игры, программную среду DirectX лучше самостоятельно установить, скачав её актуальную версию с официального сайта Microsoft. Если DirectX уже установлена на компьютере, версию необходимо обновить.
4. 3D-параметры сглаживания
Ошибка в работе драйвера видеокарты может быть вызвана несостыковкой различных параметров в настройках видеокарты и в настройках игры (или 3D-программы). Например, в игре опция Фильтрация текстур -трилинейная оптимизация активирована, но в панели управления драйвером она выключена или замещает настройки игры (или 3D-программы). Решение проблемы — соответственно, состыковать все настройки. Откройте Панель управления NVIDIA -> Управление параметрами 3D. Обратите внимание на параметры: Фильтрация текстур — трилинейная оптимизация, Фильтрация текстур — анизотропная оптимизация, затем Сглаживание и состыкуйте их с подобными параметрами в Вашей игре.
5. Проблемы с Adobe Flash Player
Если ошибка в работе драйвера произошла во время работы с веб-браузером (чаще это случается при просмотре онлайн-видео или во время игр в социальных сетях), возможно, это следствие некорректной работы флеш-плеера — Adobe Flash Player. В этом случае необходимо обновить версию Adobe Flash Player, скачав её с официального сайта разработчика. А если проблема не исчезнет, решить её можно попытаться путём отключения аппаратного ускорения флеш-плеера. Для этого необходимо вызвать контекстное меню на любом видеоролике в Интернете, выбрать «Параметры» и убрать галочку с опции включения аппаратного ускорения.
6. Перегрев видеокарты
Если сбой и перезапуск драйвера видеокарты чаще всего происходит во время работы игр или 3D-программ, это может быть связано с перегревом видеокарты. Из-за скопившейся пыли внутри системного блока или корпуса ноутбука система охлаждения аппаратных составляющих, в том числе и видеокарты, начинает работать менее эффективно. И тогда железо подвергается большей нагрузке. Как следствие – повышение температуры. Как узнать температуру видеокарты, и какие показатели считаются допустимыми – жмите сюда. Возможно, что решением проблемы с драйвером видеокарты станет генеральная уборка внутри компьютера.
7. Чистка контактов видеокарты
Чтобы компьютер работал стабильно, без сбоев, рекомендуется периодически проводить чистку контактов видеокарты и плат оперативной памяти. Ведь со временем контакты окисляются и загрязняются. Окисленные контакты видеокарты – ещё одна возможная причина сбоя работы драйвера. Очистить контакты можно, легонько протерев их обычным канцелярским ластиком.
8. Неудачный разгон видеокарты
Проблемы с драйвером видеокарты могут быть следствием неудачного её разгона. Всё же оверклокинг – не самый лучший метод апгрейда компьютера. Попробовать решить проблему можно, восстановив дефолтные настройки.
9. Увеличение времени на обнаружение и исправление зависания путём редактирования реестра
При обнаружении зависания Windows пытается восстановить работу графического оборудования в течении 2 секунд, затем происходит зависание и выходит ошибка «Видеодрайвер перестал отвечать и был восстановлен». Иногда проблема решается увеличением времени Windows на обнаружение и исправление зависания. Не обязательно для этого самостоятельно колдовать в реестре, если у Вас Windows 7 можно просто перейти по ссылке http://support.microsoft.com/kb/2665946/ru на сайт Майкрософт, затем скачать и запустить исправление Fix it. Перед применением исправления создайте точку восстановления системы.
10. Новую видеокарту лучше установить в разъём PCI Express x16 соответствующий спецификации 3.0
Друзья, несколько раз я сталкивался с тем, что ошибка «Видеодрайвер перестал отвечать и был успешно восстановлен» появлялась на компьютерах, где новая видеокарта была установлена НЕ в свой родной разъём PCI Express x16 спецификации 3.0, где доступно все 16 линий от процессора, а в разъём PCI Express x16 спецификации 2.0, где доступно всего 4 линий от процессора.
Посмотрите на скришнот.
Если установить видеокарту в верхний разъём PCI Express x16 спец. 3.0 (x16) то проблем не было, если установить видеокарту в средний разъём PCI Express x16 спец. 3.0 (x8), то упадёт производительность видеокарты на 3 процента, но ошибок никаких не будет, но вот если установить видеокарту в самый нижний разъём PCI Express x16 спец. 3.0 (x8), то производительность видеокарты упадёт на 5 процентов и в некоторых случаях может появиться наша ошибка.
При установке видеокарты во второй разъём спецификации PCI Express x8 утилита GPU-Z.0.7.7 покажет Вам соответствующую пропускную способность вашей видеокарты.
Совет
Под конец статьи хочу Вам дать совет насчёт обновления БИОСа видеокарты, прибегать к нему нужно только в том случае, если уже ничего не помогло и отнестись к данной операции нужно очень серьёзно, так как шансы угробить видеокарту в процессе обновления большие, а избавится от ошибки очень маленькие.
И ещё расскажу два интересных случая. У знакомого постоянно выходила эта ошибка, сделали всё, что можно: переустановили Windows 8.1, драйвера, DirectX 11, и так далее, и ничего не помогло, так он с этой ошибкой и жил год, и вот буквально месяц назад NVIDA выпускает для его видеокарты новый драйвер, и всё, после установки этого драйвера ошибка пропала, проверяли на десятке игр.
Значит дело всё-таки в драйверах!
Ещё. У моего приятеля на компьютере две абсолютно одинаковые винды, но одна установлена на SSD, а другая на обычный жёсткий диск, так вот, на той винде, установленной на обычный HDD эта ошибка есть, а на винде установленной на SSD этой ошибки нет.
Многие пользователи Windows 7 сталкиваются с сообщением «Видеодрайвер перестал отвечать и был успешно восстановлен». Наиболее часто это происходит во время игр, когда выполняются работы в 3-d программах или просмотре видео, намного реже ошибка дает о себе знать в браузерах и текстовых редакторах (Word, Excel). При этом видеокарта успешно проходит различные графические тесты, а в других программах проблема проявляется во всей красе. Несколько слов теории. Начиная с Vista и в последствии в Windows 7 был введен механизм Timeout Detection and Recovery (TDR), который позволяет при возникновении программной ошибки, не перезагружать компьютер. Любая ошибка, которая приводит к задержке ответа драйвера, локализуется и перезапускается только драйвер. В Windows XP при возникновении подобных ошибок пользователь видел «синий экран» или зависание компьютера. Причин, по которым появляется ошибка «Видеодрайвер перестал отвечать и был успешно восстановлен» на самом деле очень много и типичного решения для всех не существует. 1. Драйвер видеокарты Наиболее часто проблема в драйвере видеокарты. Нужно обновить драйвер видеокарты или установить более старые версии. К примеру, при использовании драйвера AMD Catalyst 13.1 появляется ошибка, попробуйте установить немного старую версию AMD Catalyst 12.8 или бета-драйвер Catalyst 13.2 //Как, установить драйвер видеокарты 2. Обновление DirectX Нелицензионные версии игр, скачанные с Интернета, идут под видом различных RePack-ов (пересобранные), в комплекте которых содержатся файлы DirectX. Рекомендуем, удалить DX и установить последнюю версию DirectX с официального сайта Microsoft. 3. Отключить аппаратное ускорение flash player В случае если ошибка возникает при серфинге Интернета, возможно причиной ошибки является Adobe flash player. Попробуйте обновить флеш плеер с официального сайта, если проблема не исчезла, тогда нужно попытаться отключить аппаратное ускорение флеша (flash player). Нажимаем правой клавишей на любом ролике и в меню снимаем галочку с пункта с «использовать аппаратное ускорение» (use hardware acceleration) 4. Отключение параметров сглаживания (antialiasing ). Ошибка может возникать в случае, когда в настройках видеокарты и игры различаются настройки сглаживания.
5. Перегрев видеокарты. Сбои проявляются наиболее часто во время игр или работе 3D приложений. Если компьютер эксплуатируете давно, а профилактику не делаете, то скопившиеся пыль не позволяет системе охлаждения работать эффективно. В результате нагрузки (играя в 3D-игры) повышается температура видеокарты, СО не справляется, и происходят сбои. Как проверить температуру видеокарты читайте в статье Температура видеокарты. 6. Отключение TDR в реестре. Одним из способов устранения ошибки может быть внесение изменения в сам механизм Timeout Detection and Recovery (TDR), а именно откорректировать время восстановления видеокарты. Запускаем редактор реестра Пуск – Выполнить – regedit.exe Открываем: HKEY_LOCAL_MACHINE\System\CurrentControlSet\Control\GraphicsDrivers Нас интересуют два ключа TdrLevel и TdrDelay, в большинстве случаев их может не быть, тогда необходимо самостоятельно их создать. Нажимаем правую клавишу мышки, вызываем контекстное меню. Создать – Параметр DWORD (Windows 32) или QWORD (64-разрядная версия). Возможные значения: 0, 1 или 3 TdrLevelOff (0) – Восстановление отключено. TdrLevelBugcheck (1) – Ошибки обнаруживаются, но не восстанавливать. TdrLevelRecoverVGA (2) — Восстановление VGA (не реализовано). TdrLevelRecover (3) – Восстановление по таймауту. Стандартное значение. TdrDelay – указывает на задержку по времени, сколько секунд не реагировать на отсутствие «ответов» драйвера. Другими словами в случае появления не критических ошибок и последующее самостоятельное восстановление драйвера — «вылета» не будет. От критических ошибок это не спасет. По умолчанию значение равно 2 секундам. Попробуйте выставить от 3-х секунд и больше. Примечание: сначала пробуем увеличить время задержки реагирования TdrDelay, а только потом отключаем TdrLevel. Для того чтобы изменения вступили в силу – перезагружаем компьютер. Сама система восстановления видеодрайвера сама по себе неплохая и направлена на устранения появления «синего экрана» из-за ошибок связанных с видеокартой. Этот способ помогает, когда проблемы связаны с программным обеспечением и если для продолжения работы не нужно перезапускать видеодрайвер. В противоположном случае изменения могут повлечь более частые «зависания» компьютера – восстановите прежние значения. Внимание! У вас нет прав для просмотра скрытого текста. 7. Обновления bios видеокарты Некоторые производители выпускают для своих видеокарт биосы, к примеру, компания Gigabyte на сайте периодически обновляет биосы к видеокартам, а другие могут, придерживаться противоположной политики – bios официально не публикуют, а самостоятельная смена версии биоса лишает гарантийного обслуживания. 8. Некорректный разгон видеокарты. Видеокарты, у которых частоты отличаются от рефересных в результате заводского или пользовательского разгона наиболее часто выдают эту ошибку. Выходом является понижение частот или поднятие напряжения с помощью программы Afterburner. А) Для стабильности работы видеокарты можно попробовать поднять немного напряжение. Внимание: поднятие напряжения может повредить видеокарту при слабой системе охлаждения. Поднятие напряжения приводит к повышению тепловыделения компонентов, поэтому на такой шаг можно идти, если: — на видеокарте стоит хорошая система охлаждения; — регулярно проводится ее обслуживание (удаление пыли) — соблюдаются элементарные правила работы (Не рекомендуется выключать компьютер сразу после 3D-игр. В режиме нагрузки видеокарта нагревается и выход из игры, а затем выключение компьютера приводит к остановке кулеров, обдув радиаторов не производится, а элементы карты продолжают выделять тепло, и случается «перегрев». Это приводит к постепенному деформированию текстолита, что чревато повреждением микропайки. Рекомендуем после игр, дать компьютеру в «холостом» режиме отработать несколько минут, а лишь затем только его выключать. Б) Понижение частот разогнанной видеокарты до стандартных. Запускаем программу GPU-Z и сверяем частоты, если они выше заводских, при помощи Afterburner приводим показатели к норме. Видеокарты ОС (overclock) имеют заводской разгон, частоты у которых выше стандартных. На официальном сайте производителя: ATI или NVIDIA, ищем модель видеокарты и смотрим ее спецификацию, нас интересуют два параметра: — Частота графического процессора. — Частота памяти. И сверяем их с показаниями программы GPU-Z
Регулировка частот при помощи программы Afterburner Как возможные дополнительные варианты решения проблемы: — отключение эффектов аэро. — иногда помогает замена планок памяти (по очереди попробуйте на одной планке памяти погонять игры). — включить фильм, поставить паузу и запустить игру. Это не решение проблемы, а скорее вынужденная мера или обходной путь.
FIX Драйвер дисплея Nvidia перестал отвечать и восстановил
Это очень неприятная проблема, с которой сталкиваются многие пользователи видеокарт Nvidia по всему миру. В этой проблеме драйверы вашей видеокарты nvidia вылетают с черным экраном, а затем восстанавливаются, или ваш компьютер может быть перезагружен. Если он восстановится, то на экране вашего компьютера появится сообщение «Драйвер дисплея Nvidia перестал отвечать и восстановился» .Эта проблема может возникнуть во время игр, просмотра фильмов, просмотра изображений или даже во время интернет-серфинга. В этом посте я расскажу вам о некоторых мерах или решениях, которым вы можете следовать или применить, чтобы решить эту проблему.
Решения для драйвера дисплея Nvidia перестал отвечать и восстановил
Вот решения, которые вы пытаетесь решить эту проблему в Windows 7 / Windows 8 / Windows 10. Возможно, вам подойдет любое из них или их комбинация, поэтому попробуйте их одно за другим, если вы этого не сделаете. Я не могу решить эту проблему.
Чистая установка драйверов дисплея Nvidia
Первое, что нужно сделать, когда вы столкнетесь с этой проблемой, — это выполнить чистую установку драйверов дисплея nvidia. Удалите и удалите все следы драйверов дисплея nvidia и установите новую копию последних драйверов дисплея nvidia.
Прочтите здесь: Как очистить установку драйверов дисплея nvidia
Обновить BIOS
Следующее, что вы можете сделать, это обновить BIOS материнской платы, если это необходимо. Если вы используете очень старую версию BIOS, загрузите и установите последнюю версию BIOS с веб-сайта производителя материнской платы.
Отключить встроенное видео / графику
Отключите встроенное видео, войдя в BIOS и изменив начальный / основной дисплей или графику на PEG / PCIe / Graphics Card. Этот параметр обычно находится в настройках Advanced-> Chipset-> Northbridge в BIOS, но он может варьироваться от материнской платы к материнской плате.
Попробуйте другой кабель дисплея
Попробуйте другой кабель дисплея для видеокарты и монитора. Я настоятельно рекомендую вам использовать кабель дисплея хорошего качества, будь то кабель VGA / DVI / HDMI или DisplayPort.
Откат к старым драйверам дисплея
Эта проблема также может возникнуть, если последние драйверы дисплея от nvidia содержат ошибки, поэтому здесь вы можете выполнить откат к более старому драйверу дисплея, который был стабильным для вас и не вызывал у вас эту проблему.
Исправление реестра
Вот исправление реестра, которое устранило эту проблему для некоторых пользователей карт nvidia.
Нажмите Пуск, введите regedit в поле поиска и нажмите клавишу ВВОД, чтобы открыть редактор реестра.
Найдите и щелкните следующий подраздел реестра:
HKEY_LOCAL_MACHINE \ SYSTEM \ CurrentControlSet \ Control \ GraphicsDrivers
В меню «Правка» щелкните «Создать» и выберите в раскрывающемся меню следующий параметр реестра, относящийся к вашей версии Windows (32- или 64-разрядной версии):
Для 32-битной Windows
Выберите значение DWORD (32 бита).
Введите TdrDelay в качестве имени и нажмите Enter.
Дважды щелкните TdrDelay и добавьте 8 для данных значения и нажмите OK.
Для 64-битной Windows
Выберите значение QWORD (64-битное).
Введите TdrDelay в качестве имени и нажмите Enter.
Дважды щелкните TdrDelay, добавьте 8 для данных значения и нажмите OK.
Закройте редактор реестра и перезагрузите компьютер, чтобы изменения вступили в силу.
Отключить разгон
Если вы разогнали свою графику, отключите ее, чтобы узнать, связана ли проблема с разгоном или нет.
Исправление Центра обновления Windows
Удалите следующее обновление Windows KB2685811 , перейдя в Панель управления -> Центр обновления Windows-> Просмотреть историю обновлений .Это может работать или не работать для некоторых пользователей.
Настройки управления питанием
Измените настройки управления питанием Windows, как указано ниже:
1) Пуск -> Панель управления -> Параметры электропитания: измените настройку на «Высокая производительность» вместо настройки по умолчанию «Сбалансированная».
После этого щелкните «Изменить параметры плана», затем щелкните «Изменить дополнительные параметры питания» и в этом меню щелкните «PCI Express», «Управление питанием в состоянии связи» и убедитесь, что для него установлено значение «Выкл.».
2) Откройте «Панель управления Nvidia», щелкнув правой кнопкой мыши на рабочем столе, перейдите к опции «Управление настройками 3D» в «Режиме управления питанием» и убедитесь, что вы изменили «Предпочитать максимальную производительность» вместо «адаптивной» опции по умолчанию.
Проверьте установку видеокарты
Убедитесь, что ваша видеокарта правильно установлена в слот PCI Express x16 материнской платы. Чтобы быть уверенным, снимите видеокарту, удалите с нее пыль с помощью груши, очистите ее и затем правильно вставьте в слот PCIe x16.
Драйвер режима ядра Nvidia перестал отвечать [решено]
I если вы видите мерцание экрана и отображение точек, затем дисплей внезапно перестал сообщать «Сбой драйвера режима ядра Windows», тогда вы находитесь в нужном месте, так как сегодня мы обсудим, как исправить проблему.Теперь, когда вы открываете средство просмотра событий для дальнейшего изучения проблемы, вы видите запись с описанием « Display driver nvlddmkm перестал отвечать и был успешно восстановлен», , но проблема не исчезает, поскольку она продолжает возвращаться.
Основная проблема сбоя драйвера режима ядра NVIDIA, по-видимому, связана с устаревшим или поврежденным драйвером, который конфликтует с Windows и вызывает всю эту проблему. Иногда неправильная конфигурация визуальных параметров Windows или параметров графической карты также может вызвать эту ошибку.Итак, не теряя времени, давайте посмотрим, как на самом деле исправить Nvidia Kernel Mode Driver, который перестал отвечать.
Драйвер режима ядра Nvidia перестал отвечать [решено]
Обязательно создайте точку восстановления на случай, если что-то пойдет не так.
Метод 1. Переустановите драйверы NVIDIA1. Загрузите программу удаления драйвера дисплея по этой ссылке.
2. Загрузите компьютер в безопасном режиме любым из перечисленных способов.
3. Дважды щелкните .exe-файл , чтобы запустить приложение, и выберите NVIDIA.
4. Нажмите кнопку Очистить и перезапустить .
5. После перезагрузки компьютера откройте Chrome и посетите веб-сайт NVIDIA.
6. Выберите тип продукта, серию, продукт и операционную систему, чтобы загрузить последние доступные драйверы для вашей графической карты.
7. После загрузки установки запустите программу установки, выберите Выборочная установка , а затем выберите Чистая установка.
8. Перезагрузите компьютер, чтобы сохранить изменения и посмотреть, сможете ли вы исправить ошибку Nvidia Kernel Mode Driver, которая перестала отвечать на ошибку.
9. Если проблема все еще возникает, удалите драйверы, следуя описанному выше методу, и загрузите старые драйверы с веб-сайта NVIDIA и посмотрите, работает ли это.
Метод 2: отключить визуальные улучшения Windows1. Нажмите клавиши Windows + R, затем введите sysdm.cpl и нажмите Enter, чтобы открыть свойства системы .
2. Перейдите на вкладку Advanced и под Performance щелкните Settings.
3. Не забудьте отметить отметку « Adjust for best performance». ”
4. Теперь под списком все будет снято, поэтому вам нужно вручную отметить следующие элементы, которые являются обязательными:
Сглаженные края экранных шрифтов
Списки с плавной прокруткой
Используйте тени для меток значков на рабочем столе
5.Нажмите Применить, а затем ОК.
6. Перезагрузите компьютер, чтобы сохранить изменения и посмотреть, сможете ли вы исправить ошибку Nvidia Kernel Mode Driver, которая перестала отвечать на ошибку.
Метод 3: Установить конфигурацию PhysX1. Щелкните правой кнопкой мыши рабочий стол в пустой области и выберите панель управления NVIDIA.
2. Затем разверните 3D Settings и нажмите Set PhysX configuration.
3.В раскрывающемся списке PhysX Settings выберите графическую карту вместо Auto-select.
4. Перезагрузите компьютер, чтобы сохранить изменения.
Метод 4. Отключить вертикальную синхронизацию1. Щелкните правой кнопкой мыши на рабочем столе в пустой области и выберите на панели управления NVIDIA.
2. Затем разверните Настройки 3D и щелкните Управление настройками 3D.
3. Теперь в разделе «Я хочу использовать следующие настройки 3D» найдите Настройки вертикальной синхронизации.
4. Щелкните по нему и выберите « Off » или « Force Off », чтобы отключить вертикальную синхронизацию.
5. Перезагрузите компьютер, чтобы сохранить изменения.
Метод 5: Исправление реестра1. Нажмите Windows Key + R, затем введите regedit и нажмите Enter, чтобы открыть редактор реестра.
2. Перейдите к следующему разделу реестра:
HKEY_LOCAL_MACHINE \ SYSTEM \ CurrentControlSet \ Control \ GraphicsDrivers
3.Щелкните правой кнопкой мыши GraphicsDrivers и выберите New> DWORD (32-bit) value.
4. Назовите этот DWORD TdrDelay , затем дважды щелкните по нему и измените значение на 8.
5. Нажмите OK, , и теперь GPU будет отвечать за 8 секунд вместо 2 секунд по умолчанию.
6. Перезагрузите компьютер, чтобы сохранить изменения.
Рекомендовано:
Вот и все, что вы успешно выполнили. Fix Nvidia Kernel Mode Driver перестал отвечать на ошибку , но если у вас все еще есть какие-либо вопросы относительно этого сообщения, не стесняйтесь спрашивать их в разделе комментариев.
Драйвер дисплеяперестал отвечать и восстановил Исправление
Если у вас есть сообщение об ошибке «Драйвер дисплея перестал отвечать и восстановил » при открытии компьютера с Windows 10, значит на вашем компьютере проблема с отображением. Эта проблема на самом деле возникает из-за устаревшего драйвера на вашем компьютере. В этой статье мы объяснили несколько простых способов решения этой проблемы. Следуйте им, и проблема будет решена очень быстро.
Fix 1 — Изменить реестр
Наиболее заметным решением этой проблемы является изменение реестра на вашем компьютере.
1. Введите « regedit » в поле поиска.
2. После этого щелкните « Редактор реестра », чтобы получить к нему доступ.
3. Когда вы открыли редактор реестра на своем компьютере, разверните левую часть, чтобы перейти в это место ~
Компьютер \ HKEY_LOCAL_MACHINE \ SYSTEM \ CurrentControlSet \ Control \ GraphicsDrivers
4. После этого вам нужно щелкнуть правой кнопкой мыши в правой части и выбрать « New> ».Затем щелкните « DWORD (32-битное), значение ».
5. Назовите новый ключ « TdrDelay ».
6. Затем дважды щелкните на клавише « TdrDelay », чтобы изменить его.
7. После этого в разделе «Данные значения:» установите значение « 6 ».
8. Наконец, нажмите « OK ».
Закройте окно редактора реестра.После этого перезагрузите компьютер , чтобы увидеть изменения самостоятельно.
Fix 2 — Обновите драйвер графики и монитора
Обновление драйвера видеокарты и монитора может решить эту проблему на вашем компьютере.
1. Нажмите клавишу Windows + R .
2. Напишите « devmgmt.msc » и затем щелкните « OK ».
3. Когда появится Диспетчер устройств, нажмите « Display adapters ».
4. После этого щелкните правой кнопкой мыши драйвер видеокарты и выберите « Обновить драйвер ».
5. Затем нажмите « Автоматический поиск драйверов ».
Windows выполнит поиск последней версии драйвера и установит ее на ваш компьютер.
6. Затем разверните раздел « Мониторы ».
7. После этого щелкните правой кнопкой мыши на мониторе и выберите « Обновить драйвер ».
8. Таким же образом выберите « Автоматический поиск драйверов ».
После обновления драйвера закройте окно диспетчера устройств.
Перезапустите ваше устройство, чтобы завершить этот процесс. Проверьте, работает ли это.
Fix 3 — Установите автоматические визуальные эффекты
Вам подойдет автоматическая установка визуального эффекта.
1. Щелкните правой кнопкой мыши значок Windows. Затем щелкните « Run ».
2. После этого введите « sysdm.cpl ». Щелкните « OK ».
3. Когда откроется окно «Свойства системы», перейдите к « Advanced ».
4. Вам нужно нажать « Settings… » в «Performance».
5. На вкладке «Визуальные эффекты» щелкните переключатель рядом с параметром « Разрешить Windows выбирать то, что лучше всего для моего компьютера ».
6. Затем нажмите « Apply » и « OK », чтобы сохранить изменения на вашем компьютере.
Затем перезапустите компьютер и проверьте, сохраняется ли проблема с отображением.
Fix 4 — Запуск восстановления системы
Вы можете легко восстановить систему до состояния, когда проблемы не было.
1. Сначала щелкните правой кнопкой мыши значок Windows , чтобы открыть окно «Выполнить».
2. Когда появится Run, введите « rstrui » и затем нажмите Enter .
ОткроетсяВосстановление системы.
3. Когда откроется окно восстановления системы, выберите последнюю точку восстановления.
4. После этого нажмите « Next ».
5. Наконец, нажмите « Finish ».
Ваш компьютер загрузится и восстановится до точки.
Посмотрите, помогло ли это вашей проблеме.
Fix 5 — Перезагрузите компьютер
Если даже восстановление системы не работает, необходимо перезагрузить компьютер.
1. Введите « Расширенный запуск » в поле поиска.
2. После этого нужно нажать на « Изменить дополнительные параметры запуска ».
3. Когда откроется режим восстановления Windows, идем по этому пути —
Устранение неполадок> Сбросить этот компьютер
4.Теперь вам нужно выбрать « Refresh your PC ».
Подождите, пока Windows обновит ваш компьютер на вашем компьютере.
Самбит — инженер-механик по квалификации, который любит писать о Windows 10 и решениях самых необычных проблем.
Драйвер дисплея перестал отвечать и восстановил драйвер дисплея NVIDIA Windows Kernel Mode Driver
Драйвер дисплея перестал отвечать и решил проблему
У меня был Dell Inspiron M5040 с Windows 7 на Рождество 2011 года, и я начал использовать Windows Live Movie Maker, но всякий раз, когда я занимаюсь редактированием видео, экран становится черным примерно на секунду и говорит: «Драйвер дисплея перестал отвечать. и выздоровел.«В первый раз, когда это сообщение об ошибке появилось, сам портативный компьютер перезагрузился и перешел на синий экран с текстом, предлагающим мне перейти в какой-то« безопасный режим »(я не мог прочитать текст вовремя). Драйвера у меня все последние, ноут новый, только вчера засветился.
Что я могу с этим поделать? Я действительно хочу использовать Movie Maker. Я новичок на форуме, поэтому надеюсь, что мне кто-нибудь поможет. Большое тебе спасибо. Любая помощь приветствуется.
Привет Джеймс
То, что вы видите, называется процессом действия.в TDR (Тайм-аут, восстановление дисплея).
В более ранних версиях Windows, когда на устройстве отображения заканчивались ресурсы по всей системе, система перестала отвечать, что требовало перезагрузки для восстановления.
В Windows 7, если устройство отображения не отвечает, система попытается остановить и перезапустить устройство для восстановления.
Дополнительную информацию об этой функции можно найти здесь (Дополнительно): http://msdn.microsoft.com/en-us/windows/hardware/gg487368.aspx
Самая распространенная причина этой проблемы заключается в том, что устройство отображения перегружено или используется за пределами своих возможностей.
Это происходит чаще при чтении игр с интенсивной графикой, но может происходить в любом процессе, который использует большой объем графических ресурсов, например, при редактировании или создании видео.
Что можно сделать, чтобы избежать этих проблем:
1. Только этот тип процедуры, когда ноутбук подключен к источнику ок.
2. Перед началом редактирования видео перезагрузите компьютер.
3. Закройте все остальные запущенные программы, чтобы убедиться, что все графические ресурсы доступны для редактирования видео.
Справочный центр Windows Live Movie Maker — каковы системные требования? :
http://explore.live.com/Windows-Live-Movie-Maker-system-requirements-UI
Относительно
Я получаю сообщение об ошибке, драйвер дисплея перестал отвечать и восстановил, что мне делать, чтобы исправить это & quest;
У меня ОС Windows 7 и модель моего компьютера compaq laptop presario CQ60 … можете ли вы сказать мне ссылку, откуда я могу получить это обновление драйверов?
У меня ОС Windows 7 и компьютер модели compaq laptop presario CQ60… подскажите ссылку откуда я беру это обновление драйверов?
Привет
То, что вы видите, называется процессом TDR (отображение времени и восстановление) в действии.
Этот компонент разработан, чтобы предотвратить повреждение компьютера, когда видеоустройство находится поблизости, чтобы вывести систему из строя. В более ранних версиях Windows, когда на устройстве отображения заканчивались ресурсы, вся система перестала отвечать, и для восстановления требовалась жесткая перезагрузка.
В Windows 7, если устройство отображения не отвечает, система попытается остановить и перезапустить устройство для восстановления.
Дополнительную информацию об этой функции можно найти здесь (Дополнительно): http://msdn.microsoft.com/en-us/windows/hardware/gg487368.aspx (написано для Vista, но также применимо к Windows 7)
Самая распространенная причина этой проблемы заключается в том, что устройство отображения перегружено или используется за пределами своих возможностей.
Когда возникает такая ситуация, Windows пытается восстановиться, перезагружая устройство отображения. Если она не сможет вернуть его, вы увидите синий экран.
Это происходит чаще, когда вы играете с интенсивной графикой, но может произойти с любым процессом, который использует большой объем графических ресурсов, например, при редактировании или создании видео.
Что можно сделать, чтобы избежать этих проблем:
Убедитесь, что вы используете последнюю версию драйвера графического устройства.
Управляйте своим рабочим временем с помощью программ, интенсивно использующих графику, закройте другие программы, которые также могут использовать большой объем ресурсов.
Также прочтите следующую статью:
Драйвер дисплеяперестал отвечать и восстановил сообщение об ошибке в Windows Vista или Windows 7:
http://support.Microsoft.com/kb/2665946/
Относительно
Помпа L855 — 11 p & двоеточие; Драйвер AMD перестал отвечать и восстановил
Здравствуйте
Купил Sattelite L855 — 11 р день назад.С самого начала у меня проблема с драйвером ATI. В то время компьютер заблокирован желтыми точками на экране, и примерно через 10 секунд я получаю следующие сообщения об ошибках для 64-разрядной версии Windows 7:
-Драйвер дисплея перестал отвечать и восстановил работу
Драйвер AMD сделал не
ПК только что из КОРОБКИ.
Обновления Toshiba: Assist и BIOS
Кроме того, обновления Windows 7.
Есть идеи?
Пакет драйверов: 8.932.5.3 — a-132503C-Toshiba 120120
CCC Версия: 2012.0120.420.7502
Версия OpenGL: 6.14.10.11411
Версия Direct 3D: 7.14.10.0889
CPU: AMD Radeon HD M 7670
Версия BIOS: 013.012.000.041
Ссылка на BIOS: BR42875.003
Satellite:
BIOS v1.60
Windows 7 Home premium SP1
Заранее спасибо
Большой.
Большое спасибо за вашу рекламу и ваше решение. 🙂
в AutoCAD и запятой; 2012 & запятая; если я получу любую команду & запятая; экран становится черным и 1 «после возврата и отображения этого сообщения» драйвер дисплея перестал отвечать и восстановил & запятая;
«драйвер дисплея перестал отвечать и восстановился, драйвер дисплея Intel Accelerator для Windows 7 (R) не отвечает и был успешно восстановлен».
Мой лоптоп — это процессор Intel HP Pavilion dv7 i7, 6 ГБ оперативной памяти, графическая карта Intel HD3000, 64-разрядная версия
Проверяли ли вы драйвер дисплея позже у производителя графики или вашего компьютера?
У вас раньше был драйвер дисплея, который можно «Разобрать»?
Использование функции восстановления драйвера для Vista (или Win 7)
http://www.Lockergnome.com/Windows/2007/09/21/use-the-driver-rollback-feature-of-Vista/
AutoCad может работать в режиме без сбоев?
Параметры запуска (включая безопасный режим)
http: // Windows.Microsoft.com/en-us/Windows7/advanced-startup-options-including-safe-mode
Как устранить проблему, выполнив чистую загрузку в Windows Vista или Windows 7
http://support.Microsoft.com/default.aspx/KB/929135
Пробовали ли вы щелкнуть правой кнопкой мыши ярлык программы AutoCad или .exe и выбрать «Запуск от имени администратора»? Выполните, даже если ваше имя пользователя — администратор.
Я получил сообщение об ошибке «драйвер дисплея перестал отвечать и восстановил & запятую;» при запуске Windows Experience index & period;
Эта ошибка продолжает возникать после того, как я стер систему и драйверы и переустановил.Что я должен делать? Моя видеокарта — ultra 8800, с которой никогда не было проблем.
Привет
См. Следующую статью:
Важно: этот раздел, метод или задача содержат шаги, которые говорят вам, как изменить реестр. Однако при неправильном изменении реестра могут возникнуть серьезные проблемы. Поэтому будьте осторожны. Для дополнительной защиты сделайте резервную копию реестра перед его редактированием. Затем вы можете восстановить реестр, если возникнет проблема.Для получения дополнительных сведений о резервном копировании и восстановлении реестра щелкните следующую статью: резервное копирование реестра
http://Windows.Microsoft.com/en-us/Windows7/back-up-the-registry
Ошибка «Драйвер дисплея перестал отвечать и восстановился» в Windows 7 или Windows Vista:
http://support.Microsoft.com/kb/2665946
Satellite L500 — драйвер дисплея перестал отвечать и восстановил
Привет
У меня возникла проблема с ошибкой на моем компьютере…
ошибка: «драйвер дисплея перестал отвечать и восстановился».
У меня были переустановлены окна, а также обновлен поисковый драйвер дисплея
а я не …
Я ценю все советы и рекомендации по этой проблеме …
Большое спасибо
Что-то подобное происходит на моей машине, но не так часто, особенно когда я хочу посмотреть видеоконтент в браузере.
Причина, по которой он меня не знает, но я беспокоюсь об этом, пока драйвер не будет восстановлен и я не смогу использовать свою машину как обычно.
Вы замечали, бывает ли это в особой ситуации?
T бывает довольно часто или просто время от времени?
Драйвер дисплея перестал отвечать и восстановил
Продукт: развлекательный ноутбук HP Pavilion dv7-6015tx
ОС: Windows 7 32-разрядная
Статус: Чисто установлена Windows 7 Ultimate 32-бит Windows 7 Home Premium 64-бит
Привет
У меня было несколько случаев, когда компьютер «тормозит».
, то после нескольких мерцаний на моем экране Windows выдаст ошибку:
«Драйвер дисплея перестал отвечать и восстановился».
После этого сообщения еще есть эффекты.
При перетаскивании окон, прокручивании графики сверху вниз и т. Д. Продолжайте Flash.
Это еще не все хардкор, GPU не работал при высоких температурах.
Интересно, что у меня нет этой проблемы, когда я нахожусь в середине хардкорных игр.
ЦП не находился под большой нагрузкой, ЦП также не работал при высоких температурах.
Температуру проверил терморегулятором (HWiNFO32).
У меня много ресурсов, 1223 МБ ОЗУ.
У меня тоже много ЖЕСТКОГО дискового пространства.
Я установил последнюю версию графического драйвера для своего продукта: графический драйвер AMD высокой четкости.
, но проблема не устранена.
Помогите, пожалуйста!
-John
Я понимаю ваше разочарование, у меня была такая же проблема, действительно, на протяжении веков!
Попробуйте это:
Не заходите на сайт AMD за видеодрайвером.те кто не работает нормально по каким-то причинам …
Загрузите на сайте HP, посвященном вашему продукту HP, например, у меня dv7 6015tx с 32-битной Windows.
Тогда я бы пошел: dv7-6015tx drivers
Если у вас все еще есть драйверы на веб-сайте AMD ATI, удалите их и перезапустите.
Перейдите на сайт HP, где можно найти конкретные драйверы для вашего продукта HP, установка, перезагрузка.
Это кажется тривиальным, но ВАЖНО и в большинстве случаев перезапускать после удаления и установки.
Это сработало для меня, надеюсь, он сотрет ваши вопросы, удачи.
-Иоанн
Re & двоеточие; Qosmio X 500 — 11Z — драйвер дисплея перестал отвечать и восстановил
REF: PQX33E-02J00TCZ
Здравствуйте, у меня возникла такая проблема:
мой друг купил новый Qosmio для игр … а проблема с видеокартой Nvidia GT 360 M видеокарта
говорит следующее: драйвер дисплея перестал отвечать и восстановился… экран мигает дважды и все в порядке.
это когда я запускаю окна (Windows 7 HP 64 бит) или когда я нажимаю в диспетчере устройств на видеокарте, в Интернете, когда я сижу в Интернете … обычная работа, что-то тяжелое для ноутбука, например 🙂
Я сменил свой драйвер — стандартный деинсталлятор, затем очистите компьютер с помощью cc cleaner и установите новые драйверы. Ошибка
по-прежнему говорит о том, что …
Пробовал драйверы nvidia и официальную поддержку toshiba. те же два. проблема осталась.
может кто поможет?
Привет
Если честно, это одна из самых неприятных проблем на этом форуме.Вы можете найти много тем, посвященных проблеме, драйвер дисплея перестал отвечать и восстановился. Для этого нет хорошего решения. Решил эту проблему установкой драйвера с просмотра сайта nvidia.com, но у меня Gt 230 м. Не знаю, поможет ли это и вам …
Драйвер дисплея nvlddmkm перестал отвечать и успешно восстановился после сна & запятая; а потом синий экран
исходное название: драйвер дисплея nvlddmkm перестал отвечать и успешно восстановился после сна, затем BSOD.
Что ж, если не недавно, у нас появилась видеокарта Nvidia GeForce 240GT. Я думаю, мы использовали ATI Radion 3460, и он работал нормально. Затем, когда мы получили карту nVidia, мы начали замечать проблемы. Иногда он показывал синий экран смерти. Я попытался воспроизвести ошибку и пришел к интересному выводу. Каждый раз, когда я переводил компьютер в спящий режим, выключаю «спящий» режим, я немного жду, а затем появляется экран входа в систему. Я подключаюсь, и он показывает мне, что драйвер дисплея nvlddmkm перестал отвечать и был успешно восстановлен.Затем, после этого, если я захожу на YouTube и пытаюсь посмотреть видео, компьютер зависает и BSOD прыгает вверх. Я зол. Я использовал «режим ожидания», поэтому с новой картой видео все стало еще хуже. Я тестировал эту проблему на Windows Vista и 7. И, кстати, драйверы обновлены, я удостоверился, что сам файл драйвера nvlddmkm обновлен, а температура идеальная.
обновить драйверы от NVIDIA. Также убедитесь, что ваш блок питания достаточно мощный, чтобы работать с новой картой NVIDIA.«Программист — это просто инструмент, который превращает кофеин в код» Заместитель CLIP — http://www.winvistaside.de/
DVP11 — Драйвер дисплея перестал отвечать и восстановил
Привет, ребята.
В прошлом месяце у меня возникли проблемы с драйвером дисплея. Иногда, когда я нахожусь на рабочем столе (использую офисные продукты Microsoft), экран полностью черный мигает в течение нескольких секунд, после того, как мой офис снова появляется, сообщение будет прыгать в верхнюю часть панели уведомлений, указывая, что «драйвер дисплея перестал отвечать и выздоровел.«Я обновил некоторые драйверы, но, похоже, ничего не помогает. Есть какая-то конкретная причина, по которой это продолжается? Все решения? Спасибо.
Просмотрите эту ветку и закройте ее.
http://en.community.Dell.com/support-forums/mobile-devices/f/3824/t/19566729
Мой новый компьютер сообщает, что драйвер дисплея Intel HD перестал отвечать и был восстановлен & period;
Недавно я купил свой новый процессор с конфигурацией ниже
i5-3330 3.0 ГГц процессор I
материнская плата dh67bl NTEL
жесткий диск 500 ГБ
4 ГБ оперативной памяти
Я установил 64-разрядную операционную систему Windows 7
Несколько раз сказал: драйвер дисплея intel hd перестал отвечать и восстановил
Когда я играю в saints Row 3, он выходит из игры, говоря вышеупомянутый вопрос и судьба игры.
Пожалуйста, посоветуйте мне, какую операционную систему установить или сделать что-нибудь, ребята …
Я также получаю сообщение об ошибке синего экрана, иногда, например, дамп физической памяти…
Я подключаюсь к старому 17-дюймовому VGA-монитору Dell …
Я также установил более новые драйверы в Интернете …
Установите Windows 8, решите мою проблему …
Оригинальное название: help me guys …?
Белот
Эта авария была связана с драйвером антивирусной системы NOD32 c: \ windows \ system32 \ drivers \ eamon.sys. Ваш ESET составляет 3 года и более. Вам необходимо обновить текущую и установить Service Pack 1
Драйвер дисплея перестал отвечать восстановлен & Драйвер дисплея Семейство Radeon перестал отвечать, восстановление выполнено успешно & period; Что это означает & quest;
В чем проблема, когда мой экран мигает от берега и снова включается, тогда драйвер дисплея кровати перестал отвечать и восстановился, а драйвер семейства ATI Radeon не отвечает и не работает успешно?
Восточная начальная школа, это означает, что ваш графический драйвер восстановился после проблемы
Эта проблема возникла после того, как вы что-то установили или обновили?
Бывает, когда пользуешься тем или иным приложением?
ПК какой марки / модели у вас?
драйвер дисплея драйвер графического ускорителя Intel для Windows Vista & lpar; r & rpar; перестал отвечать и восстановился & quest;
Недавно я отформатировал свой ноутбук (fujitsu siemens), и у нее ВСЕГДА была установлена Windows 7.Однако, поскольку я отформатировал, иногда белые люди просто отсеиваются, и я получаю сообщение:
драйвер дисплея драйвер графического ускорителя Intel для Windows Vista (r) перестал отвечать и восстановился?
Есть идеи, что может пойти не так?
Обновите все драйверы на сайте поддержки Fujitsu для вашей модели
Qosmio G50-10 q — драйвер перестал отвечать и восстановил
У моего отца Qosmio g50-10 q уже больше года, и когда он его купил, он не мог просматривать видео с разрешением более 640 * 480 и просматривать фотографии, щелкнув их правой кнопкой мыши и выбрав Предварительный просмотр.
Проблема существует в операционной системе с предустановленной Vista, и сегодня я попытался установить 32-разрядную версию операционной системы Windows 7 Professional.
Проблема в том, что он все еще.
Скачал драйвера с официального сайта toshiba.
После длительного тестирования я загрузил драйверы nvidia nvidia, но проблема осталась прежней.
Я специалист по КОМПЬЮТЕРАМ, но я никогда не находил проблемы, не решаемой таким образом.
Не могу даже зайти на ютуб и посмотреть видео во весь экран.
Каждый раз, когда я пытаюсь воспроизвести видео, экран начинает мигать, а затем видео становится черным и появляется уведомление, в котором говорится: «Драйвер дисплея перестал отвечать и восстановился».
Я даже не могу посмотреть видео демо в папке видео windows (wild life).
И действительно странная ситуация, когда я щелкаю правой кнопкой по изображению и выбираю Предварительный просмотр. Он показывает белое или черное изображение.
Если я нажимаю кнопку настройки экрана, изображение появляется, но когда я перехожу к следующему кадру, я его больше не вижу.
Если я выберу полноэкранный режим презентации, то все будет нормально.
Это действительно неприятно для ноутбука, получившего эту награду, и я не знаю, связана ли эта проблема с драйверами или 9700 M GTS был неисправен с самого начала.
Надеюсь, я найду здесь ответ, прежде чем верну его в Toshiba
Заранее спасибо
Привет друг
У меня такая же ошибка произошла на спутнике моего портативного компьютера.
Драйвер дисплея вышел из строя и восстановился.
Я обновил драйвер дисплея, и это решило мою проблему.
В вашем случае действительно странно, что нельзя смотреть фильмы в разрешении 640 * 480 и выше
Может нужно обновить биос. Проверьте, есть ли более новая версия
Если да, то стоит попробовать обновление BIOS
Извините, но у меня нет других рекомендаций для вас, кроме драйвера обновления, как уже упоминалось, это помогло в моем случае
Как исправить проблемы с драйвером дисплея, который перестал отвечать и был восстановлен, и проблема с синим экраном: 0X00000116 (BSOD).- wintips.org
Ошибка «Драйвер дисплея перестал отвечать и восстановлен » и / или проблема с синим экраном 0X00000116 (BSOD), вызванная файлом «nvlddmkm.sys » (в графических процессорах NVIDIA) или « atikmpag » . sys «( в графических процессорах на базе AMD-ATI) означает, что адаптер дисплея неисправен, потому что адаптеру дисплея требуется много времени для завершения операции, по нескольким причинам, например разгон, повреждение файла (ов) драйвера, неисправный блок питания (БП), перегрев, отсутствие критических обновлений и т. д.
Чтобы устранить проблему «Драйвер дисплея перестал отвечать на запросы », вам необходимо выяснить, возникает ли проблема в конкретном приложении или игре, которую вы запускаете (чаще всего в приложениях, использующих видео, таких как Skype), или во время запуска Windows.
В этом руководстве вы можете найти серию шагов и действий по поиску и устранению следующих симптомов / проблем:
1. Когда вы запускаете приложение, использующее видео (например, Skype) или видеоигру, ваш компьютер зависает и вы получаете одно из следующих сообщений об ошибке:
- « Драйвер дисплея AMD перестал отвечать и восстановлен» (если у вас есть адаптер дисплея AMD / ATI).
- «Драйвер дисплея NIVIDIA перестал отвечать и был восстановлен» (если у вас есть адаптер дисплея NVIDIA).
- « nvlddmkm.sys перестал отвечать и восстановил ».
2. Во время запуска Windows или в случае случайного сбоя компьютера и отображения синего экрана (BSOD) с ошибкой « STOP: 0X00000116 » обратитесь к следующим файлам драйверов:
- ati2cqag.dll, ati2dvag.sys, atikmpag.sys, atikmdag.sys, ativpk.sys, amd2dvag.sys, amdkmdag.sys, amdvpk.sys (если у вас есть адаптер дисплея AMD / ATI).
- nvlddmkm.sys (если у вас есть видеоадаптер NVIDIA).
3. Во время запуска Windows или в случае случайного сбоя компьютера и отображения синего экрана (BSOD) с одной из следующих ошибок:
- IRQL_NOT_LESS_OR_EQUAL,
- DRIVER_IRQL_NOT_LESS_OR_EQUAL,
- PAGE_FAULT_IN_NON_PAGED_AREA .
4. В средстве просмотра событий вы получаете следующие ошибки:
- Atikmdag: Идентификатор события 43029 или Идентификатор события 52236: « Дисплей неактивен »
Как устранить ошибку синего экрана «Стоп: 0X00000116» и «Драйвер дисплея перестал отвечать и восстановился».
Прежде чем продолжить устранение проблем, описанных выше, сначала выполните следующие предложения:
1. Отключить интерфейс Windows AERO *:
- Windows 7 : щелкните правой кнопкой мыши пустое место на рабочем столе и выберите Personalize . Затем выберите тему из категории «Основные и высококонтрастные темы».
- Windows Vista: Щелкните правой кнопкой мыши пустое место на рабочем столе и выберите Цвет и внешний вид окна . Затем выберите Открыть классические свойства внешнего вида для получения дополнительных цветовых вариантов. Выберите Windows Vista Basic для цветовой схемы .
* Примечание: В ОС Windows 8 / 8.1 интерфейс AERO по умолчанию отключен.
2. Если у вас есть портативный компьютер, установите максимальное значение мощности:
- Windows 8, 7 и Vista : перейдите в Панель управления > Электропитание. На Сбалансированный план щелкните на Изменить настройки плана. Выберите Измените дополнительные параметры питания и установите схему управления питанием с Сбалансированный на Высокопроизводительный. Нажмите OK , чтобы сохранить новые настройки.
3. Убедитесь, что на вашем компьютере установлены последние обновления Windows и пакеты обновления.
4. Установите последние версии драйверов DirectX . (Вы можете загрузить / установить последние версии драйверов DirectX отсюда: https://support.microsoft.com/en-us/kb/179113)
5. Установите последние версии драйверов для видеоадаптера.
6. Удалите все настройки разгона, которые вы сделали на своем оборудовании (например, на ЦП, в памяти или в графическом процессоре), и запустите оборудование с настройками по умолчанию (например, в настройках BIOS установлено значение По умолчанию).
7. Убедитесь, что температура оборудования вашей системы (ЦП, память, графический процессор) в норме и не перегревается. (Для этой задачи вы можете использовать CPUID HWMonitor)
Если после выполнения приведенных выше рекомендаций проблема с драйвером дисплея все еще возникает, выполните указанные ниже действия по устранению неполадок в соответствии с вашей ситуацией.
Ситуация A. Если вы получаете сообщение «Драйвер дисплея перестал отвечать и был восстановлен» при использовании определенного приложения, то:
- Сначала увеличьте время обработки графического процессора (GPU), следуя приведенным ниже инструкциям (Решение 1), и перезагрузите компьютер. Если проблема не исчезнет,
- Выполните чистую установку приложения, которое вызывает проблему, и посмотрите, устранена ли проблема «Драйвер дисплея перестал отвечать и был восстановлен».Если нет, то
- Удалите текущие установленные драйверы дисплея, а затем загрузите и установите предыдущую версию драйвера для вашего видеоадаптера. Подробные инструкции о том, как это сделать, можно найти в Решении 2 ниже.
Ситуация B. Если при запуске появляется синий экран с ошибкой «Стоп: 0X00000116»:
- Загрузите Windows в безопасном режиме и удалите установленные видеодрайверы. Затем загрузите и установите предыдущую версию драйвера для вашего видеоадаптера.(См. Подробные инструкции в решении 2 ниже.) Если проблема не исчезнет,
- Загрузите Windows в безопасном режиме и удалите установленные в данный момент видеодрайверы. Затем сбросьте настройки BIOS до значений по умолчанию и переустановите видеоадаптер (если у вас есть настольный компьютер). (Подробные инструкции см. В решении 3 ниже).
Решение 1. Увеличьте время обработки GPU (графического процессора).
Увеличьте время обработки графического процессора (GPU), изменив значение реестра Timeout Detection and Recovery.Для этого:
1. Загрузите и установите Microsoft Fix it 50848 (источник: https://support.microsoft.com/en-us/kb/2665946)
(Нажмите Согласен , а затем нажмите Далее )
2. По завершении установки закройте окно Microsoft Fix-it и перезагрузите компьютер.
3. После перезапуска запустите приложение, вызвавшее ошибку «Драйвер дисплея перестал отвечать», и посмотрите, устранена ли проблема.
Решение 2. Установите предыдущую версию драйвера для графического адаптера.
Шаг 1. Запустите компьютер в «Безопасном режиме с загрузкой сетевых драйверов».
Чтобы запустить компьютер в безопасном режиме с поддержкой сети:
Пользователи Windows 7, Vista и XP :
- Закройте все программы и перезагрузите компьютер.
- Нажмите клавишу « F8 » во время загрузки компьютера до появления логотипа Windows.
- Когда на экране появится « Windows Advanced Options Menu », используйте клавиши со стрелками на клавиатуре, чтобы выделить опцию « Safe Mode with Networking », а затем нажмите « ENTER ».
Пользователи Windows 8 и 8.1 *:
* Также работает в Windows 7, Vista и XP.
1. Нажмите клавиши « Windows » + « R », чтобы загрузить диалоговое окно Run .
2. Введите « msconfig » и нажмите Введите .
3. Щелкните вкладку Boot и отметьте « Safe Boot » и « Network ».
4. Щелкните « OK » и перезапустите ваш компьютер.
Примечание: Чтобы снова загрузить Windows в « нормальном режиме », вы должны снять флажок « Safe Boot », используя ту же процедуру.
Шаг 2. Удалите драйверы видеокарты.
Когда ваш компьютер входит в безопасный режим, перейдите в Панель управления Windows > Программы и компоненты (Установка и удаление программ) и Удалите установленный в данный момент драйвер дисплея или, что еще лучше, если у вас есть рабочий стол с AMD / ATI или видеокарта NVidia, используйте утилиту Display Driver Uninstaller (DDU) *, чтобы полностью удалить драйверы видеокарты. Для этого:
* Информация: Display Driver Uninstaller — это утилита для удаления драйверов, которая может помочь вам полностью удалить драйверы и пакеты видеокарты AMD / NVIDIA из вашей системы, не оставляя остатков (включая ключи реестра, папки и файлы, хранилище драйверов) .
1. Откройте свой Интернет-браузер и загрузите утилиту DDU Display Driver Uninstaller из одного из следующих мест:
2. Загрузите кнопку и сохраните утилиту Display Driver Uninstaller ( DDU vxx.x.exe ) на рабочем столе.
3. Дважды щелкните, чтобы запустить DDU v12.3.exe .
(Выберите Выполнить , когда вас спросят…)
4. Укажите папку назначения для извлеченных файлов (например, « C: \ Users \ Admin \ Desktop \ DDUv123 »), а затем нажмите кнопку « Extract ».
5. Когда извлечение будет завершено, откройте целевую папку (например, « DDUv123» на рабочем столе) и дважды щелкните приложение « Display Driver Uninstaller ».
6. Нажмите OK при появлении предупреждающего сообщения.*
Примечание: Описанная ниже процедура обычно эффективна и не вызывает проблем для вашего компьютера, но из соображений безопасности лучше сделать резервную копию ваших личных файлов перед использованием утилиты DDU .
7. При запуске деинсталлятора драйвера дисплея главное приложение выберите ( 1 ) графическую карту модель ( например, «NVIDIA»), проверьте ( 2 ) параметр « Удалить папки C: \ AMD и / или C: \ NVIDIA », а затем нажмите кнопку « Очистить и перезапустить (настоятельно рекомендуется) ».
8. После перезагрузки компьютера войдите в Windows в обычном режиме и перейдите к шагу 3.
Шаг 3. Загрузите и установите предыдущую версию драйвера для графического адаптера.
После перезагрузки перейдите на веб-сайт производителя видеокарты и загрузите предыдущий (самый старый) драйвер для адаптера дисплея. Чтобы найти предыдущий драйвер VGA:
- Для драйверов дисплея AMD-ATI :
- Перейдите на страницу загрузки драйвера AMD.
- На вручную выберите параметры драйвера , определите графическое оборудование AMD и вашу операционную систему, а затем нажмите кнопку DISPLAY RESULTS , расположенную ниже.
- На открывшейся странице выберите ссылку Предыдущие драйверы и программное обеспечение на правой боковой панели.
- Наконец, загрузите и установите предыдущую версию драйвера для видеокарты AMD / ATI.(например, « 3.12» или « 3.9» версия).
- Для драйверов дисплея NVIDIA :
- Перейдите на страницу расширенного поиска драйверов NVIDIA Download.
- Укажите модель вашего графического продукта NVIDIA, вашу операционную систему и выберите отображение только рекомендованных / сертифицированных драйверов . Когда вы сделаете свой выбор, нажмите кнопку Search .
- Наконец, загрузите и установите самую старую версию драйвера для видеокарты NVIDIA. (например, версия « 344.60″ ).
Решение 3. Сбросьте настройки BIOS и выполните чистую установку видеодрайверов.
Шаг 1. Запустите Windows в безопасном режиме и удалите драйверы графической карты, выполнив шаги 1 и 2 из решения 2 выше.
Шаг 2. Выключите компьютер.
Шаг 3. Отсоедините шнур питания (плюс аккумулятор, если у вас ноутбук) и все подключенные устройства.
— — — Если у вас собственный портативный компьютер, переходите сразу к шагу 7 ниже… — — —
Шаг 4. Откройте корпус компьютера и осторожно извлеките видеокарту.
Шаг 5. Очистить настройки BIOS материнской платы (CMOS). *
* Примечание: Прочтите инструкцию к материнской плате о том, как очистить CMOS.В большинстве случаев вам нужно поместить перемычку на два контакта CMOS на материнской плате и подождать несколько секунд, прежде чем снимать перемычку, или вам нужно вынуть батарею CMOS из держателя батареи и подождать 1 минуту, прежде чем вставлять аккумулятор CMOS обратно на место.
Шаг 6. Подождите несколько секунд и затем вставьте видеокарту обратно в слот.
Шаг 7. Подождите 30-40 секунд, затем подсоедините шнур питания и включите компьютер.
Шаг 8. Войдите в настройки BIOS и Загрузите заводские настройки по умолчанию (также известный как Load Optimized Defaults по умолчанию ). Затем — необязательно и, если это необходимо для загрузки Windows — внесите любые изменения в настройки контроллера жесткого диска (например, RAID и т. Д.).
Шаг 9. Сохранить и выйти из BIOS .
Шаг 10. Загрузитесь в Windows и установите драйверы видеокарты.
Удачи!
Если эта статья была для вас полезной, поддержите нас, сделав пожертвование. Даже 1 доллар может иметь огромное значение для нас в наших усилиях продолжать помогать другим, сохраняя при этом этот сайт бесплатным: Если вы хотите, чтобы постоянно защищал от вредоносных угроз, существующих и будущих , мы рекомендуем вам установить Malwarebytes Anti-Malware PRO , нажав ниже (мы действительно зарабатываете комиссию от продаж, произведенных по этой ссылке, но без каких-либо дополнительных затрат для вас. У нас есть опыт работы с этим программным обеспечением, и мы рекомендуем его, потому что оно полезно и полезно):Полная защита домашнего ПК — Защитите до 3 ПК с помощью НОВОГО ПО Malwarebytes Anti-Malware Premium!
ИСПРАВЛЕНИЕ: драйвер дисплея NVIDIA перестал отвечать и восстановился — бесплатные приложения Windows 10
Если вы получили драйвер NVIDIA для режима ядра Windows, ошибка перестал отвечать, то вот как это исправить.
Вы можете увидеть полное сообщение об ошибке в правом нижнем углу экрана:
Драйвер дисплеяNVIDIA перестал отвечать и восстановил
Драйвер дисплея перестал отвечать и восстановил
Драйвер дисплея NVIDIA Драйвер режима ядра Windows, версия xxx перестал отвечать и был успешно восстановлен.
Вам также может понравиться: Как исправить перестал отвечать драйвер дисплея и восстановился в Windows 10
Следующие исправления могут помочь вам решить эту проблему с драйвером дисплея:
Как исправить драйвер дисплея NVIDIA перестал отвечать и восстановился в Windows 10/8/7
ИСПРАВЛЕНИЕ 1.Увеличьте время обработки GPU
Мы рекомендуем вам создать точку восстановления системы перед редактированием реестра.
Первым шагом в устранении этой проблемы является увеличение времени обработки графическим процессором путем изменения значения соответствующей записи в реестре. Вот шаги:
1. Нажмите Пуск, введите « Выполнить » и выберите Выполнить. В поле «Выполнить» введите « regedit » и нажмите OK .
2. Перейдите к следующему подразделу реестра и щелкните его:
HKEY_LOCAL_MACHINE \ SYSTEM \ CurrentControlSet \ Control \ GraphicsDrivers
3.На правой панели раздела GraphicsDrivers создайте новый DWORD реестра (REG_DWORD) и назовите его TdrDelay . Поскольку вы создали этот DWORD прямо сейчас, для него должны быть заданы данные Value 8 , что на самом деле нам здесь нужно.
4. Перезагрузите систему и проверьте, решена ли проблема.
ИСПРАВЛЕНИЕ2. Переустановите графический драйвер NVIDIA
.Проблема может быть вызвана неисправным графическим драйвером NVIDIA. Чтобы решить эту проблему, вы можете попробовать удалить, а затем переустановить графический драйвер NVIDIA.Вот шаги:
1. Нажмите Windows Key + R , затем введите devmgmt.msc в диалоговом окне «Выполнить». Щелкните OK , чтобы открыть диспетчер устройств.
2. Разверните Видеоадаптеры и r , щелкните правой кнопкой мыши на имени видеокарты NVIDIA и выберите Удалить .
3. После удаления графического драйвера NVIDIA перезагрузите систему.
4. После завершения всех вышеуказанных процессов перейдите на страницу загрузки драйвера NVIDIA и проверьте, доступен ли новый драйвер.Если такая версия доступна, загрузите и установите драйвер NVIDIA на свой компьютер.
Проверьте, решает ли это проблему. Чтобы продемонстрировать вышеуказанный метод, вы можете посмотреть это видео:
ИСПРАВЛЕНИЕ3. Обновите графический драйвер NVIDIA
Если все вышеперечисленные методы не работают для вас, вы можете попробовать обновить графический драйвер NVIDIA. Если у вас нет навыков работы с компьютером для переустановки графического драйвера NVIDIA вручную, вы можете сделать это автоматически с помощью Driver Easy. Затем Driver Easy проанализирует ваш компьютер и выведет список поврежденных, устаревших или поврежденных драйверов.
Подробнее: Как обновить драйверы NVIDIA в Windows 10
Надеюсь, приведенные выше решения помогут вам устранить ошибку «Драйвер дисплея NVIDIA для режима ядра Windows, версия xxx перестал отвечать и успешно восстановил ». Если у вас есть идеи, предложения или вопросы, не стесняйтесь оставлять свои комментарии ниже.
ИСПРАВЛЕНИЕ: драйвер дисплея NVIDIA перестал отвечать и восстановился
Оцените это сообщениеКак исправить перестал отвечать драйвер дисплея и восстановился в Windows | by Theo Lucia
Многие пользователи получают запрос «драйвер дисплея перестал отвечать и восстановился» в их Windows 10 и более ранних операционных версиях.
Обычно это происходит во время игр, просмотра видео или чего-либо, требующего интенсивной графики, что приводит к нагрузке на ваш графический блок (предпочтительно видеокарту).
Причины могут быть самые разные, от простого реестра до проблем с самой видеокартой. Мы расскажем вам о нескольких возможных причинах проблемы, а также о возможных решениях. Начиная с решений, которые не будут тяжелыми для вашего кармана, до тех, которые могут потребовать определенных вложений.
Solutions # 1 Переустановите драйверы видеокарты
Недавно обновлены новые графические драйверы, или вы используете бета-версию драйверов? Тогда они вполне могут быть виновниками. Деинсталлировать и снова установить их проще, чем вы думаете.
1. Откройте диалоговое окно RUN из меню «Пуск». Или нажмите Клавиша окна + R, чтобы открыть его.
2. Введите devmgmt.msc и нажмите ENTER. На экране появится окно мастера диспетчера устройств.
[solution-one-1.png]
3. Найдите адаптер дисплея вашего компьютера. Щелкните стрелку вправо, чтобы развернуть ее.
[solution-one-2.png]
4. Щелкните правой кнопкой мыши драйверы видеокарты и удалите их один за другим, если установлено несколько.
5. Перезагрузите компьютер и позвольте Windows установить ту же версию видеокарты. В некоторых случаях видеокарты могут использовать более раннюю версию или Windows не устанавливает ее, тогда перейдите на официальный сайт производителя графического процессора.
Боковое примечание — Несколько графических адаптеров обычно устанавливаются при установке графической карты вместе со встроенной графикой Intel. Что касается современных процессоров AMD, начиная с серии Ryzen, они не имеют встроенного графического адаптера.
Решения № 2 Регулировка настроек визуальных эффектов
Microsoft начала поставлять свои операционные системы с эстетическим вкусом, в соответствии с современными стандартами пользовательского интерфейса.
Визуальные эффекты действительно загружают доступные графические ресурсы.Настройка визуальных эффектов может помочь исправить перестал отвечать драйвер дисплея и исправить ошибку Windows 8.
1. Перейдите к началу поиска и введите Настройте внешний вид и производительность Windows и нажмите ENTER.
2. На экране появится Параметры производительности . Отметьте поле с надписью Отрегулируйте для максимальной производительности
Solution-two-3.png
3. Нажмите OK и закройте окно.
Это должно исправить, что драйвер дисплея для Windows 10 перестал отвечать и исправил ошибку .
В сценарии, когда это не помогло, было бы лучше вернуться к . Позвольте Windows выбрать вариант, который лучше всего подходит для моего компьютера. .
Решение № 3 Увеличить время обработки графическим процессором
Перейдем к умеренно сложным решениям поставленной задачи.
Windows поставляется с функцией Timeout Detection and Recovery , которая обнаруживает несогласованные задержки, задержки в работе вашего видеоадаптера, видеокарты или графических драйверов.
Пытаясь компенсировать это, Windows пытается восстановить и перезагрузить графический блок. Когда графический процессор не может быть сброшен, он дает сбой и перестает отвечать на запросы. Вот тогда, когда драйвер дисплея перестал отвечать и восстановил, выскакивает ошибка .
Вы можете еще раз попробовать функцию обнаружения и восстановления тайм-аута с помощью незначительной настройки реестра.
Примечание. Перед тем, как погрузиться в редактирование реестра, важно знать, что реестры непростые. Один неверный шаг — и ваша операционная система может стать непригодной для использования.Здесь целесообразно сделать резервную копию реестра, прежде чем двигаться дальше.
1. Закройте все ваши программы, особенно Windows-ориентированные.
2. Зайдите в «Начать поиск» и введите regedit. Нажмите Enter, чтобы открыть редактор реестра.
3. Найдите следующий ключ. Кроме того, вы можете вставить адрес в адресную строку и нажать клавишу ВВОД, чтобы напрямую перейти к клавише.
HKEY_LOCAL_MACHINE \ SYSTEM \ CurrentControlSet \ Control \ GraphicsDrivers
4. Перейдите на правую панель и щелкните правой кнопкой мыши.Нажмите New и выберите
[solution-three-4.png]
● Значение DWORD (32-битное) — для 32-битных пользователей Windows
● QWORD (64bit) Value — для 64-битных пользователей Windows
5. Переименуйте его в « TDRdelay »и нажмите ENTER.
6. Дважды щелкните по нему и установите значение 8. Щелкните OK, чтобы сохранить его.
[solution-three-5.png]
7. Закройте редактор реестра и перезагрузите компьютер, чтобы изменения вступили в силу.
Решение № 4 Очистите графическую карту / блок
Перегрев графического процессора — плохая идея.В идеале она должна быть ниже максимальной рабочей температуры.
Проверьте программу контроля температуры, например GPU-Z, CPUID или служебную программу производителя.
Графические процессоры иногда могут перегреваться из-за попадания пыли на радиатор. Почистите потом после выключения компьютера.
Когда ничего не работает, а ваши программы занимают все графические ресурсы, возможно, пришло время изучить варианты охлаждения корпуса. Обычные вентиляторы с высокой частотой вращения и жидкостное охлаждение — самые популярные способы отвода тепла от критически важных компонентов.
Решение № 5 Восстановите настройки оборудования по умолчанию.
Разгон или понижение тактовой частоты вашего процессора, графического процессора или даже оперативной памяти может вызвать сбой в работе компьютера. Сбросьте все компоненты до настроек по умолчанию, чтобы проверить, не было ли это причиной ошибки.
Восстановление заводских настроек компонентов часто помогает исправить проблемы с драйверами.


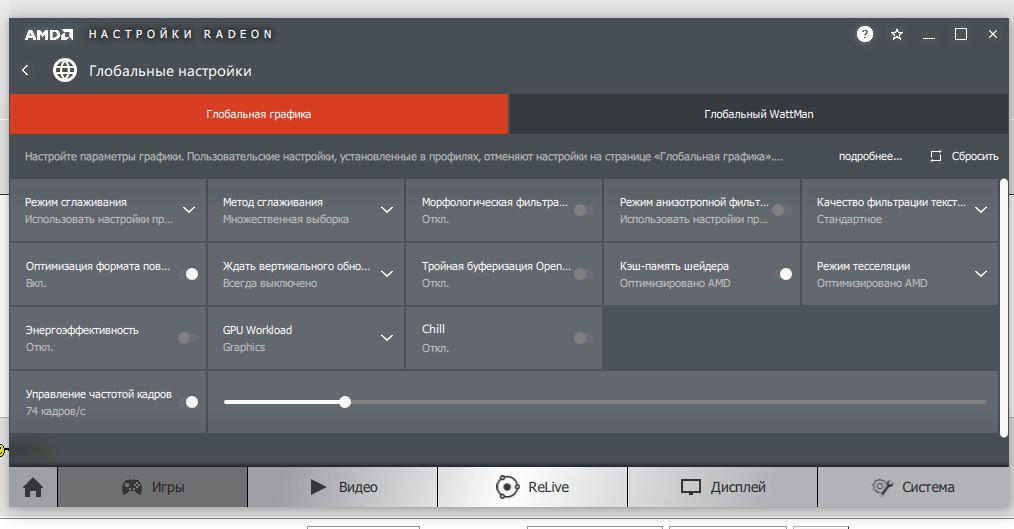


 1 перестал отвечать и был успешно восстановлен».
1 перестал отвечать и был успешно восстановлен». 9]
9] 9]
9] ..
..