Восстановление удаленных фото с помощью Disk Drill
Восстановление удаленных фото с помощью Disk DrillDisk Drill 4
Ничто так не огорчает компьютерных пользователей, как осознание того, что их фотографии были нечаянно удалены. Если вы не обнаружили фотографии на своем месте, это может вызвать панику. Ваши воспоминания могут исчезнуть навсегда. Фото самых важных событий в жизни потеряны; поездки становятся только воспоминаниями; личные фотографии уничтожены. Если вы фотограф профессионал, это не просто исчезновение воспоминаний, это потеря финансовых активов.
Постойте! Ещё не всё потеряно. Ваши фотографии могут быть «удалены», поскольку вы не находите их на своем диске; тем не менее это не означает, что они были полностью уничтожены. Восстановление фотографий возможно, если у вас есть подходящие инструменты. Disk Drill может вам помочь. Disk Drill — это самый эффективный способ восстановления удаленных фотографий, и не важно, как давно они были удалены.
Ключи к успешному восстановлению
Важно, чтобы вы понимали, что, хотя ваши фотографии и не находятся на своем месте, это не значит, что они полностью уничтожены. Обычно, когда вы удаляете фотографии, они на самом деле не удаляются с диска. Мгновенное уничтожение фотографий — это не самое эффективное использование ресурсов системы, если только ваш диск не заполнен. Поэтому все, что на самом деле происходит во время первоначального удаления — это маркировка дискового пространства, где хранятся удаленные элементы. Таким образом, система просто делает дисковое пространство доступным для перезаписи. Сама перезапись не происходит. На этом этапе инструменты для восстановления фотографий могут отсканировать ваш диск и найти фотографии. Если программа для восстановления изображений понимает, как работают операционные системы и как происходит управление файлами в этих системах, восстановление становится еще более возможным.
Как восстановить удаленные фотографии?
Чтобы сделать это правильно, ваше приложение должно обладать несколькими различными способами восстановления, как это делает Disk Drill.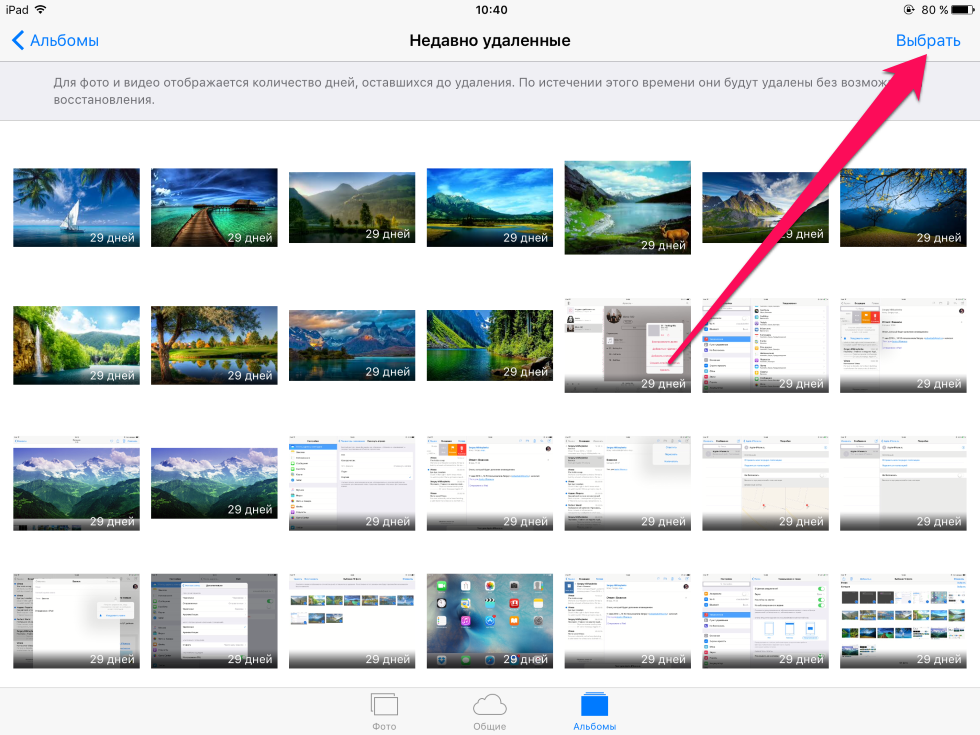 Разработчики программного обеспечения для восстановления изображений знают, что для восстановления фотографий может потребоваться больше одной попытки. Disk Drill использует комплексный подход для поиска недавно удаленных файлов. Затем он также может искать давно удаленные файлы, а также восстанавливать удаленные фотографии, которые долгое время считались потерянными навсегда. В приложении есть алгоритмы, которые будут анализировать диски, используя разные подходы для поиска как давно, так и недавно потерянных фотографий. Кроме того, Disk Drill может восстанавливать удаленные фотографии в самых разных форматах, от самых простых (например, JPG, PNG, TIFF) до профессиональных (например, RAW, DNG, R3D и т.д.). Вы можете бесплатно восстановить до 100 МБ данных.
Разработчики программного обеспечения для восстановления изображений знают, что для восстановления фотографий может потребоваться больше одной попытки. Disk Drill использует комплексный подход для поиска недавно удаленных файлов. Затем он также может искать давно удаленные файлы, а также восстанавливать удаленные фотографии, которые долгое время считались потерянными навсегда. В приложении есть алгоритмы, которые будут анализировать диски, используя разные подходы для поиска как давно, так и недавно потерянных фотографий. Кроме того, Disk Drill может восстанавливать удаленные фотографии в самых разных форматах, от самых простых (например, JPG, PNG, TIFF) до профессиональных (например, RAW, DNG, R3D и т.д.). Вы можете бесплатно восстановить до 100 МБ данных.
Использование правильного инструмента для восстановления фотографий
Первым делом, что нужно сделать после удаления фотографий — это прекратить работу с компьютером и как можно скорее начать поиск потерянных данных. Чем больше вы используете компьютер, тем выше вероятность того, что ваши фотографии будут перезаписаны. Восстановление изображений должно начаться как можно скорее, чтобы вы смогли восстановить как можно больше данных.
Чем больше вы используете компьютер, тем выше вероятность того, что ваши фотографии будут перезаписаны. Восстановление изображений должно начаться как можно скорее, чтобы вы смогли восстановить как можно больше данных.
После того, как вы прекратили использование системы, вам необходимо запустить программу для восстановления фотографий, которая начнет полное восстановление фотографий. Скачайте Disk Drill и сразу приступите к поиску файлов на диске.
Вы можете восстановить файлы независимо от того, где они находятся. Disk Drill позволяет восстанавливать файлы с разных компьютеров и устройств хранения. Вы можете сохранить восстановленные файлы на тот же диск, но мы рекомендуем использовать для этого внешний накопитель.
Функция быстрого сканирования от Disk Drill выполнит поиск недавно удаленных фотографий и аналогичных файлов. Если информация о файле будет не повреждена, восстановленные изображения будут иметь свои исходные имена и пути. Восстановление этих недавно потерянных файлов может быстро избавить вас от стресса.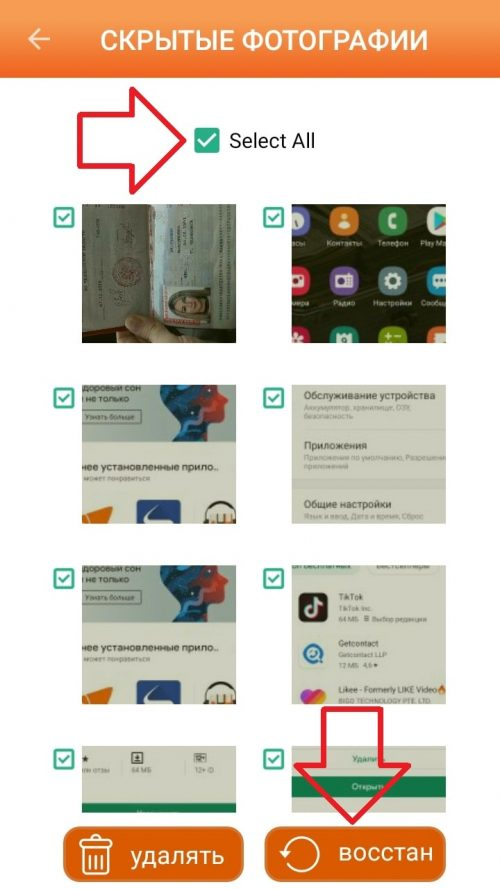
Восстановить удаленные изображения
Процесс глубокого сканирования Disk Drill найдет фотографии по их бинарным частицам на жестком диске. Он выполнит поиск по всему свободному пространству и восстановит файлы, которые существовали ранее. Приложение для восстановления изображений проанализирует файлы и попытается их восстановить, даже если они были удалены давно, предоставляя более высокие шансы на успешное восстановление. После завершения сканирования найденные элементы будут доступны для просмотра. Затем вы можете выбрать те фотографии, которые захотите сохранить.
С Disk Drill вы полностью контролируете процесс сканирования. Вы можете сортировать найденные элементы и фильтровать их по типам файлов фотографий, а также по размерам файлов. При просмотре файлов вы можете выбрать те, которые хотите сохранить.
Попробуйте Deep Scan
Программа для восстановления данных Disk Drill — это надежное приложение, которое поможет вам с восстановлением.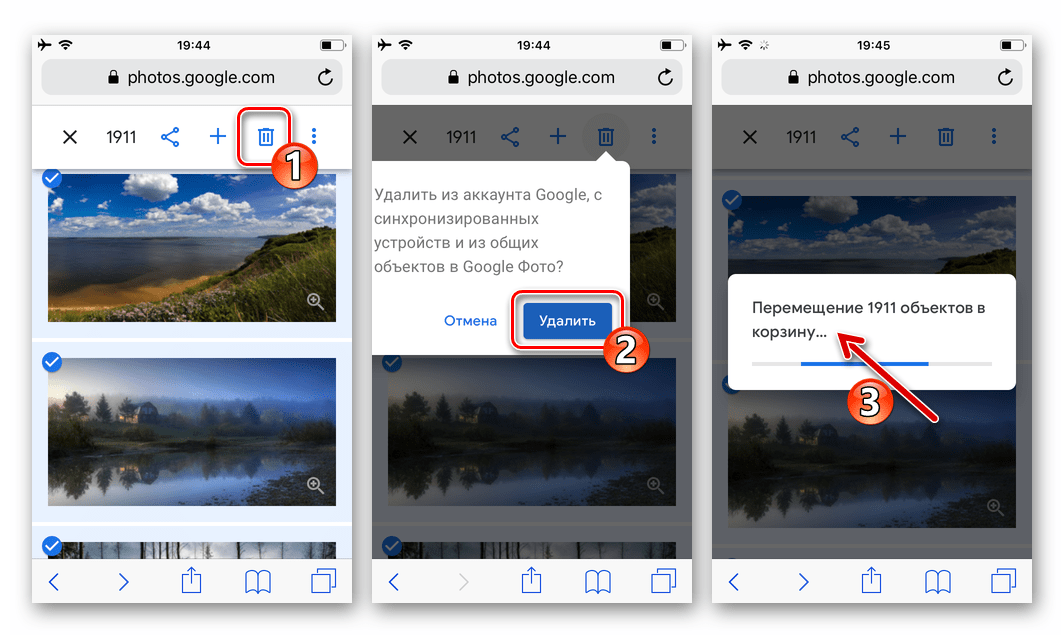 Благодаря возможностям быстрого и глубокого сканирования оно будет искать в тех местах, куда отправляются удаленные файлы (с технической точки зрения). Благодаря его алгоритмам вы сможете использовать один из самых современных инструментов восстановления фотографий, независимо от того, являетесь ли вы профессионалом или просто тем, кто любит фотографировать друзей.
Благодаря возможностям быстрого и глубокого сканирования оно будет искать в тех местах, куда отправляются удаленные файлы (с технической точки зрения). Благодаря его алгоритмам вы сможете использовать один из самых современных инструментов восстановления фотографий, независимо от того, являетесь ли вы профессионалом или просто тем, кто любит фотографировать друзей.
Восстановить удаленные фотографии
Disk Drill 4
Восстановить данные с внутренних и внешних накопителей
Более 100 миллионов
загрузок
860,000+
клиентов PRO версии
Для домашнего и бизнес-использования
в более чем 150 странах
Отзывы пользователей о Disk Drill
Используется всемирно известными компаниями
Как восстановить удаленные фотографии
Уже давно, для большинства людей, фотографии перестали быть чем-то материальным. Сейчас не так уж и часто можно подержать в руках изображение на фотобумаге, все перешло на новый, виртуальный уровень. Ведь цифровые фото намного проще получаются, чем их предки, для их хранения не нужно много места на вашем столе и их намного проще обрабатывать. И при этом, они сохранили свое главное предназначение — хранить воспоминания.
Сейчас не так уж и часто можно подержать в руках изображение на фотобумаге, все перешло на новый, виртуальный уровень. Ведь цифровые фото намного проще получаются, чем их предки, для их хранения не нужно много места на вашем столе и их намного проще обрабатывать. И при этом, они сохранили свое главное предназначение — хранить воспоминания.
Но, к сожалению, не бывает плюсов без минусов — цифровые фото гораздо проще уничтожить, или потерять. Для этого достаточно сделать один клик. Но что делать, если у вас хранились очень важные фото, которые были случайно удалены? Это большая беда, ведь других таких уже не сделаете. Но выход есть! Почти во всех случаях восстановить удаленные фото реально. Их можно восстанавливать с любого носителя и устройства, хоть это винчестер, или телефон, не важно. При этом не потребуется затрачивать особых усилий и средств, а также не нужно обладать какими-либо сложными знаниями.
Действия после случайно удаленных фотографий
В первую очередь, после того, как обнаружите такую фатальную ошибку, отключите носитель информации, извлеките флешку или диск, на котором все хранилось и до момента восстановления данных не используйте его. Не фотографируйте на флеш-карту и не снимайте видео. Для спасения удаленных файлов, было придумано множество различных программ и приложений. Почти все они прекрасно справляются с поставленной задачей. Тут самое главное, после удаления файла, не записывать на носитель ничего нового. Если восстанавливать фото сразу же после его удаления, то процент вероятности успеха стремится к 100 %.
Не фотографируйте на флеш-карту и не снимайте видео. Для спасения удаленных файлов, было придумано множество различных программ и приложений. Почти все они прекрасно справляются с поставленной задачей. Тут самое главное, после удаления файла, не записывать на носитель ничего нового. Если восстанавливать фото сразу же после его удаления, то процент вероятности успеха стремится к 100 %.
Прежде чем приступать к использованию программ, для начала, откройте корзину на вашем компьютере. Есть большая вероятность того, что все удаленные фотографии все еще доступны для ручного восстановления и спокойно там лежат. Если они там действительно оказались, то просто выделите все, что хотите восстановить, потом по ним сделайте клик правой кнопкой мышки, и нажмите на пункт «Восстановить». Но если же в корзине не оказалось утерянных фотографий, то в таком случае придется восстанавливать при помощи программ. Сейчас мы рассмотрим проверенные утилиты для восстановления удаленных фото и других файлов. Кроме того, на примере нескольких посмотрим, как происходит весь процесс.
Кроме того, на примере нескольких посмотрим, как происходит весь процесс.
В наш век цифровых технологий стало намного проще создавать информацию, любые творения можно сделать за считанные секунды. Однако, в месте с тем, теперь гораздо легче повредить и даже уничтожить такие цифровые данные. Многие сталкивались с ситуацией, когда случайно удалялись ценные цифровые фото. Иногда так можно потерять действительно важные фотографии. Но как оказывается, это не такая уж и большая катастрофа. Вся фишка в том, что в обычных условиях, с цифровых носителей, данные удаляются не полностью и всегда есть достаточно большой шанс восстановить все утраченное. По этому в сегодняшней статье пойдет речь о том, как восстановить удаленные фотографии.
Как восстановить удаленные фотографии с помощью программы?
Вот небольшой список хорошо зарекомендовавших себя программ. Они все бесплатные, главное только, во время их установки, снимать флажки с дополнительно навязываемых утилит и приложений, чтобы ничего лишнего себе не установить.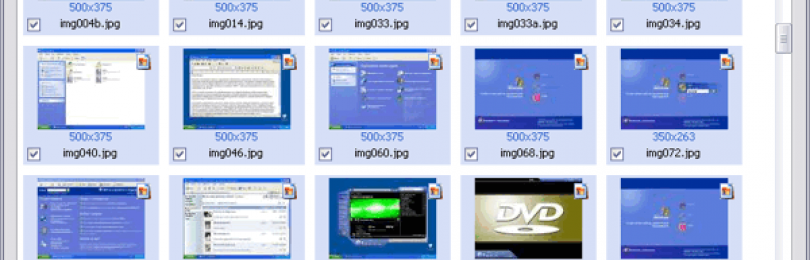
RS Photo Recovery – простая и совершенно бесплатная программа, для спасения потерянных фотографий. Имеет интуитивно понятный и простой интерфейс. Позволяет выполнять поиск удаленных фото на выбранном диске, или носителе и быстро восстанавливать необходимое в нужную папку.
Recuva Free – утилита с простым интерфейсом, на русском языке, бесплатная. Способна восстанавливать любые файлы, удаленные с винчестера на компьютер, или с других устройств, типа флешки, телефона, или плеера. Способна восстановить не только файлы, удаленные по ошибке, но и те, что были уничтожены вирусами или утеряны в следствии неисправностей.
R.saver – программа готовая помочь восстановить данные с нормально работающих носителей у которых возможно были повреждены файловые системы (утилита поддерживает NTFS, FAT, exFAT). Может находить и возвращать к жизни просто удаленные данные и те, что были утеряны после форматирования дисков. Как и у большинства подобных программ, интерфейс достаточно простой и понятный в управлении, русскоязычный.
Restoration – программа восстанавливающая случайно удаленные файлы, или те что были потеряны из-за каких-либо неисправностей и сбоев. Эта утилита умеет работать с такими файловыми системами: FAT12, FAT16, FAT32 и NTFS. Кроме жестких дисков, программа поддерживает работу и с разными другими носителями, обладающими перечисленными форматами файловых систем. Утилита способна определять причину удаления этих файлов и сортировать их по категориям, имени и формату. Может работать без установки, прямо с флешки. Программа обладает англоязычным интерфейсом.
Wise Data Recovery – программка отличающаяся очень простым управлением. С помощью нее можно быстро отыскать утерянные файлы любого типа и безопасно их восстановить. Как и в предыдущих случаях, утилита способна работать с разным типом носителей и не обязательно это может быть жесткий диск на компьютере. После того, как будут обнаружены удаленные файлы, программа делает оценку шансов на их восстановление и отображает это с помощью цветовой индикации. Язык интерфейса программы — английский.
Язык интерфейса программы — английский.
PC Inspector File Recovery – достаточно мощная утилита с простым, русскоязычным интерфейсом. Основное окно программы разделено на несколько частей. В левой части будут находиться кнопки управления, которые соответствуют основным функциям. Дальше будет список каталогов, а в правой части окна отображается таблица с файлами, содержащимися в выбранном каталоге. Во время запуска программы можно выбирать язык интерфейса и определить тип поиска: поиск удаленных файлов, логические диски или потерянные файлы. Для восстановления удаленных фотографий, выбираете поиск удаленных файлов и определяете носитель, или раздел для поиска. Программа выделяет каталоги с удаленными файлами и оценивает вероятность успешного восстановления, отображая ее цветом.
Tenorshare iPhone Data Recovery – мощная программа, призванная восстанавливать удаленные и утерянные файлы с iPhone. Кроме удаленных файлов, она способна восстанавливать контакты, SMS, напоминания, закладки в браузере и многое другое.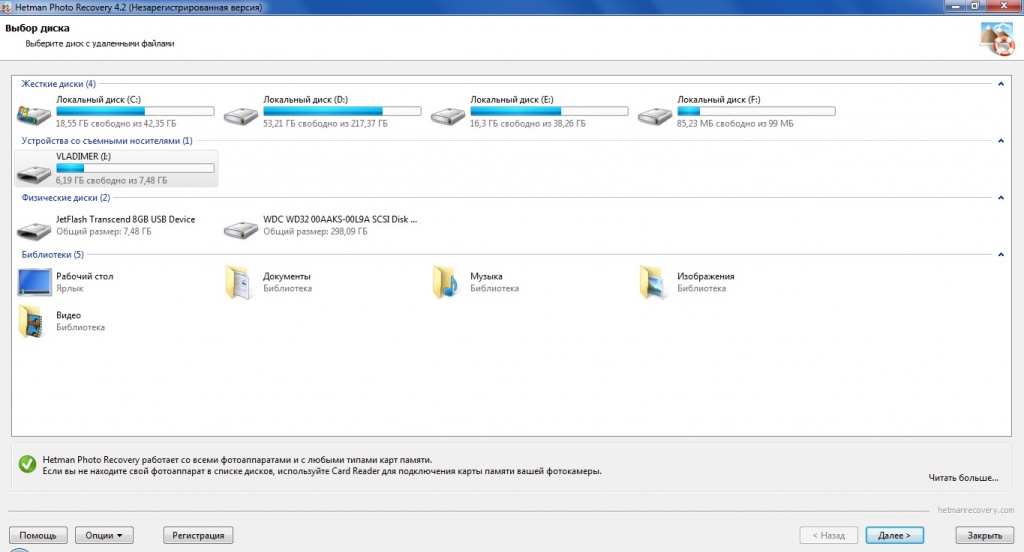 Эта утилита умеет работать с резервными копиями iTunes и возвращать все данные из резервных копий.
Эта утилита умеет работать с резервными копиями iTunes и возвращать все данные из резервных копий.
Удалил фотографии как восстановить?
Как мы уже говорили, все эти программы очень простые в управлении, даже новички разберутся что к чему. Но как ни крути, с наглядным примером все намного легче получается, поэтому мы рассмотрим сейчас, на примере двух утилит, процесс восстановления удаленных фотографий, а также как восстановить фотографии, которые были удалены с флешки.
Восстанавливаем удаленные фотографии на компьютере с помощью Recuva
Пожалуй, начнем с программы Recuva, а в качестве подопытного у нас будет фоторамка, с предварительно удаленными фото (но это может быть абсолютно любое другое устройство). Скачайте эту утилиту с официального сайта (или другого надежного источника) и приступайте к установке. Сама установка простая и мало чем отличается от других программ, но мы все равно изучим и этот момент. Для этого нужно запустить загруженный файл программы. Откроется окошко установки, выберите язык и нажмите «Далее».
Откроется окошко установки, выберите язык и нажмите «Далее».
Устанавливаем, где надо, флажки. Можно так, как показано на скриншоте. Нажимаем на кнопку установки.
На этом шаге нужно учесть одну маленькую особенность — программу нельзя устанавливать на тот же диск, с которого хотите восстановить файлы. Если нужно вернуть фото со сменного носителя, типа флеш-карты, то можете оставить все как есть. Но если фото были удалены с компьютера, то нужно найти директорию, для программы, на другом логическом диске. Например, «Рабочий стол» обычно находится на логическом диске «С», поэтому следует выбрать любой другой, но только не этот диск.
После того, как программа установится, будет выполнен запуск специального мастера. Он поможет восстановить утерянные файлы. Нажмите «Далее».
На следующем шаге понадобится выбрать тип файлов, которые будем искать. Затем снова нажимаете кнопку «Далее».
Теперь укажите путь к папке, или носителю, на котором будем восстанавливать фото и опять нажмите на «Далее».
Тут будет небольшой инструктаж по восстановлению файлов. Нажмите на кнопку «Начать».
После этого начнется сканирования выбранного диска.
Когда оно завершится, в окне программы отобразятся обнаруженные фото с возможностью их дальнейшего восстановления. Выбираем те, что нам нужно спасти и нажимаем на кнопку «Восстановить». При этом их необходимо сохранять на другой диск.
Если окажется что в окошке программы пусто, то нажмите на копку перехода в расширенный режим.
В выпадающем списке, нужно выбрать тип восстанавливаемых файлов и нажать на «Анализ».
После этого отобразится список, в котором будут все обнаруженные файлы. Их можно будет сразу посмотреть.
Если, с помощью полосы прокрутки, просмотреть таблицу с обнаруженными файлами немного правее, то мы сможем увидеть столбец «Примечание», в которому будет информация по каждому файлу и возможности для его восстановления.
Ставим флажки напротив нужных фото и делаем клик по кнопке «Восстановить…».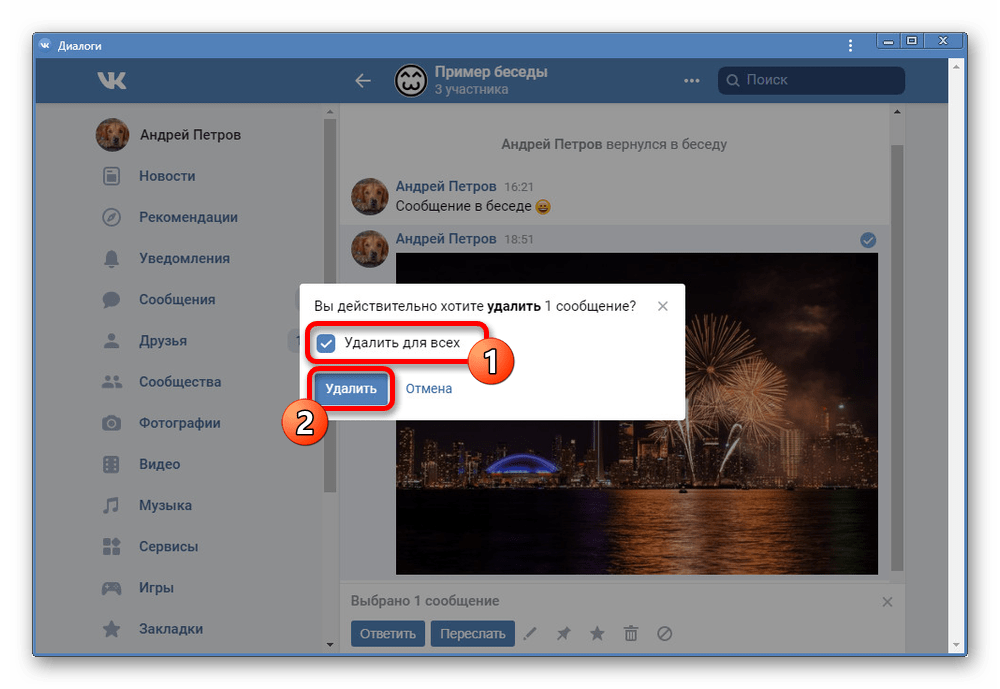 Теперь выберите диск, на котором будут сохранены фото.
Теперь выберите диск, на котором будут сохранены фото.
Главное, чтобы это не был диск, с которого происходит их восстановление.
Теперь можем зайти в указанную папку и оценить результат.
В нашем случае, кроме специально удаленных фото, было обнаружено и множество других, которые были очень давно удалены. То есть, программа показала превосходный результат. С подобными задачами справляется Recuva очень легко.
Восстанавливаем удаленные фотографии на компьютере с помощью RS Photo Recovery
А теперь, рассмотрим восстановление фотографий с помощью другой утилиты — RS Photo Recovery. Эта программа так же имеет довольно простой интерфейс, поэтому у начинающего пользователя тут не должно возникнуть трудностей. Запустите программу и в окошке выберите нужный диск, или карту памяти, для восстановления фото.
После этого нажмите «Далее»
Затем начнется сканирование выбранного раздела. Во время этого процесса постепенно будут появляться фото, которые потом можно будет восстановить. После завершения сканирования, появится окно, в котором будут все обнаруженные фотографии. Все выглядит очень наглядно, и можно сразу наблюдать миниатюры фотографий. Все что отображается в окне еще может быть спасено.
После завершения сканирования, появится окно, в котором будут все обнаруженные фотографии. Все выглядит очень наглядно, и можно сразу наблюдать миниатюры фотографий. Все что отображается в окне еще может быть спасено.
Здесь же есть дополнительные функции для сортировки и разных типов фильтрации для обнаруженных файлов. Это может значительно облегчить поиск необходимых изображений, ведь в окне будут появляться исключительно те, которые соответствуют указанному фильтру. Выбрав нужные фото, нажимаем на кнопку «Далее».
Следующим шагом будет выбор подходящей папки, в которую можно будет все сохранить. Как и в предыдущем случае, крайне рекомендовано выбирать не тот диск, с которого проходит восстановление. После выбора подходящего каталога, нажимаем на кнопку «Восстановить».
Таким образом утилита сохранит восстановленные изображения в указанную папку. Кстати, программа может даже восстанавливать всю структуру папок, в которых хранились удаленные фото. После того, как вернете все утраченные фотографии, постарайтесь сразу же сделать их резервные копии. Например, удобно записать все на обычный оптический диск. Такой архив уже будет сложнее потерять.
Например, удобно записать все на обычный оптический диск. Такой архив уже будет сложнее потерять.
Также можете ознакомится с данным видео уроком, где описывается способ восстановления файлов с помощью RS Photo Recovery.
Восстановление фото с флешки с помощью TestDisk & PhotoRec
Очень часто люди совершенно случайно не досмотрев, или в спешке удаляют все данные с флеш носителей, а потом оказывается что там было что-то важное. А иногда, в процессе эксплуатации флешки, может возникнуть ошибка чтения данных, из-за чего невозможно получить доступ ко всем данным на носителе. Например, при подключении флешки к компьютеру появится такое окно:
И все, флешку или вообще не видно и невозможно открыть, или она пустая. Но как Вы поняли, не все потеряно, фотографии реально восстановить. Для этого существует великое множество различных утилит. В данной статье будем рассматривать восстановление фото с флешки на примере бесплатных программ.
В данной статье будем рассматривать восстановление фото с флешки на примере бесплатных программ.
В нашем примере воспользуемся утилитой TestDisk & PhotoRec. Переходим по этой ссылке: http://www.cgsecurity.org/wiki/TestDisk Download и скачиваем подходящую версию для Вашей операционной системы. Для того, чтобы начать загрузку, нажмите на одну из указанных на рисунке ссылок:
Когда все будет успешно скачан на компьютер архив с программой, и распаковываем его. Теперь программа готова к работе, ведь для нее не требуется установка. Дополнительно создайте папку, в которую будут сохранены все восстановленные фото. Главное, чтобы она не находилась на том же носителе, с которого будет проходить восстановление. Что бы запустить TestDisk необходимо только кликнуть по значку, в папке программы, как показано на этом рисунке:
Подключаем флешку к компьютеру и запускаем программу. Пользуясь стрелками на клавиатуре выбираем этот носитель. Нажимаем клавишу «Enter».
Теперь утилита определила файловую систему на флешке (FAT32).
Теперь выделяем тот пункт, который показан на этом рисунке, нажимаем «Enter»:
Сейчас предстоит выбрать одно из двух действий: первое запустит восстановление недавно удаленных фото, а второе будет командой к восстановлению всех данных, которые когда-либо были удалены и их еще реально восстановить. Второе действие можно выбрать, если флешка не будет считываться из-за проблем с файловой системой. Но в данном примере, мы воспользуемся первым пунктом и нажмем «Enter».
Теперь выберем папку (ранее уже создали), в которую будут сохраняться все восстановленные фото. Пользуясь стрелками находим ее, в данном случае она носит имя «RecoverPhoto», жмем «Enter».
После этого, откроется данный каталог.
Теперь для того, что бы начать процесс восстановления, нажмите кнопку C. При этом необходимо убедиться, что у Вас включена именно английская раскладка. А если необходимо вернуться на один шаг назад, то просто воспользуйтесь клавишей Q. Когда запустите восстановление данных, окно будет иметь приблизительно такой вид:
Сам процесс может занять какое-то время, по этому нужно быть готовым подождать минут 15. Когда все завершится, открываем папку для восстановленных данных.
Когда все завершится, открываем папку для восстановленных данных.
Программа создаст несколько новых папок, в которые будет помещено все, что ей удалось восстановить. Кстати, восстанавливаются не только фотографии, но и любые видеозаписи, которые могли быть удалены с карты памяти. Утилита TestDisk действительно отличный помощник, при восстановлении утраченных данных. Даже с учетом отсутствия графического интерфейса, программа имеет довольно простое управление. Достаточно один раз, по этой инструкции, воспользоваться ее возможностями и дальше Вы будете прекрасно разбираться в ней.
Что бы реже сталкиваться с подобными проблемами, старайтесь очень внимательно удалять любые данные, бережно относитесь ко всем носителям информации и к технике, с которой работаете. На этом все, если возникнут вопросы — пишите их в комментарии, берегите важные данные, удачи!
Восстановление утерянных или удаленных файлов
Восстановите удаленные файлы и папки или предыдущее состояние файла или папки.
Восстановление удаленного файла или папки
-
Откройте «Компьютер», нажатием кнопки «Начните «Компьютер» и выберите «Компьютер».
-
Найдите папку, в которой хранился нужный файл или папка, щелкните ее правой кнопкой мыши, а затем щелкните «Восстановить прежнюю версию». Если папка была расположена на верхнем уровне диска, например по пути C:\, щелкните диск правой кнопкой мыши и выберите
Вы увидите список доступных предыдущих версий файла или папки. В этот список включаются и файлы, сохраненные при резервном копировании (если вы используете программу архивации данных), и точки восстановления (если доступны оба типа архивации).
Примечание: Чтобы восстановить прежнюю версию файла или папки, включенных в библиотеку, щелкните файл или папку правой кнопкой мыши в расположении, в котором он или она сохранены, а не в библиотеке. Например, чтобы восстановить предыдущую версию рисунка, включенного в библиотеку «Изображения», но сохраненного в папке «Мои рисунки», щелкните папку «Мои рисунки» правой кнопкой мыши, а затем — «Восстановить предыдущую версию».
Например, чтобы восстановить предыдущую версию рисунка, включенного в библиотеку «Изображения», но сохраненного в папке «Мои рисунки», щелкните папку «Мои рисунки» правой кнопкой мыши, а затем — «Восстановить предыдущую версию».
Предыдущие версии файлов
-
Дважды щелкните предыдущую версию папки с файлом или папкой, которую нужно восстановить. (Например, если файл был удален сегодня, выберите версию папки со вчерашнего дня, которая должна содержать файл.)
-
Перетащите файл или папку, которую вы хотите восстановить, в другое место, например на рабочий стол или в другую папку.
Версия файла или папки будет сохранена в выбранном расположении.
Совет: Если вы не помните точное имя или расположение файла или папки, можно выполнить их поиск, введя часть имени в поле поиска в библиотеке «Документы».
Восстановление файла или папки в предыдущее состояние
-
Щелкните правой кнопкой мыши файл или папки и выберите Восстановить прежнюю версию.
Вы увидите список доступных предыдущих версий файла или папки. В этот список включаются и файлы, сохраненные при резервном копировании (если вы используете программу архивации данных), и точки восстановления (если доступны оба типа архивации).
Вкладка «Предыдущие версии», на которой отображены предыдущие версии файлов
-
Прежде чем восстанавливать предыдущую версию файла или папки, выберите ее, а затем щелкните Открыть, чтобы убедиться, что это нужная вам версия.
Примечание: Вам не удастся открыть или скопировать предыдущие версии файлов, созданных программой архивации данных, но вы можете восстановить их.

-
Для восстановления предыдущей версии выберите ее, а затем щелкните Восстановить.
Предупреждение: Этот файл или папка заменит текущую версию файла или папки на вашем компьютере, причем замена будет необратимой.
Примечание: Если эта кнопка «Восстановить» недоступна, вам не удастся восстановить предыдущую версию файла или папки в его или ее первоначальном расположении. Возможно, вам удастся открыть или сохранить их в другое расположение.
Как восстановить удаленные файлы
Поиск в корзине
Дважды нажмите на значок корзины, чтобы просмотреть все файлы, которые находятся в ней. Нашли то, что было случайно удалено? Просто перетащите элемент обратно на рабочий стол. Если файла нет в корзине, попробуйте другие способы восстановления удаленного файла.
Надеемся, что вы регулярно выполняете резервное копирование. Если это так, вы можете восстановить последнюю версию файла через службу восстановления в резервном хранилище. Такая версия может быть на день старше последней, но лучше потерять день работы, чем всю проделанную работу.
Как восстановить удаленные файлы с помощью истории файлов
Если вы не выполняете резервное копирование, надеемся, вы включили архивацию истории файлов. Если вы используете Windows 10*, нажмите кнопку «Пуск», выберите «Настройки» > «Обновление и безопасность» > «Резервное копирование» > «Добавление диска», а затем выберите внешний диск или сетевое местоположение для сохранения резервных копий.
Чтобы восстановить файл или папку, выполните следующие действия.
- Введите «Восстановить файлы» в поле поиска на панели задач, а затем выберите «Восстановление файлов с помощью истории файлов».
- Найдите нужный файл, а затем используйте стрелки, чтобы просмотреть все его версии.

- При обнаружении нужной версии выберите «Восстановить», чтобы сохранить ее в исходном местоположении. Чтобы сохранить файл в другом месте, нажмите и удерживайте (или нажмите правой кнопкой мыши) «Восстановить», выберите «Восстановить в», а затем укажите новое местоположение.
Нет резервных копий?
Если вы не выполняли резервное копирование и вашего файла нет в корзине, вы можете воспользоваться одной из бесплатных или коммерческих программ для восстановления файлов, например Piriform Recuva* или Stellar Data Recover*.
Disk Drill* — еще один вариант инструмента восстановления, который изначально был разработан для Mac*, но теперь доступен и для Windows. Он помогает восстановить потерянные разделы, переформатировать жесткий диск, исправить ошибки загрузки, восстановить случайно удаленные файлы и многое другое.
Еще один вариант: подумайте, не отправляли ли вы кому-нибудь этот файл по электронной почте? Вы сохраняли копию в облаке (DropBox*, iCloud* или SkyDrive*)? Если да, вы можете получить копию файла из этих сервисов. Даже если вы потеряете самые последние изменения, это лучше, чем потерять весь файл.
Даже если вы потеряете самые последние изменения, это лучше, чем потерять весь файл.
Если вы поняли, что только что случайно удалили фотографию, документ, таблицу, отчет или другой файл, у вас есть много других способов восстановления. И не забывайте выполнять резервное копирование, чтобы в следующий раз при поиске удаленного файла у вас было больше шансов.
Для получения информации о новых компьютерах посетите раздел «Компьютерные системы и устройства». Здесь представлен широчайший ассортимент новых компьютерных систем на базе технологий Intel. С помощью этого удобного инструмента вы легко найдете новый компьютер в соответствии со своими потребностями.
Как вернуть скрытые фотографии в телефоне. Можно ли восстановить удаленные фотографии с телефона
Доступны возможности хранения фотографий и прочих файлов, которые хранятся в памяти телефона (планшета) или на флешке. Телефоны сегодня заняли место в жизни человека не только как устройство для связи, они стали как своеобразная игрушка, с которой играют не только дети, но и взрослые люди.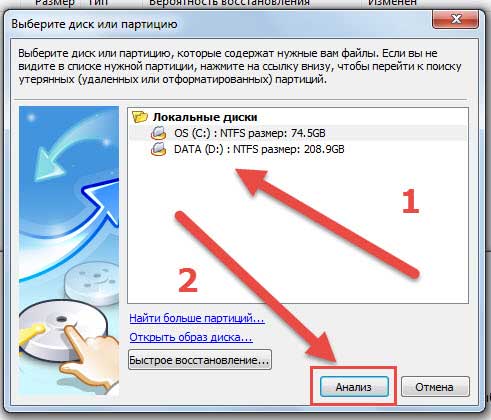 И естественно, человеческий фактор никто еще не отменял. (Человеческий фактор -модное выражение означающее, что виновата не техника, а человек).
И естественно, человеческий фактор никто еще не отменял. (Человеческий фактор -модное выражение означающее, что виновата не техника, а человек).
Он проявляется у многих людей, как ошибочное или ненамеренное удаление файла, который иногда пользователю очень хочется вернуть, но многие не знают, что восстановить удаленную фотографию и прочие файлы на Андроиде можно.
Описанным ниже способом возможно восстановление любых удалённых файлов как на телефоне, так и на планшете
Немного теории (как вообще возможно восстановление).
В зависимости от вашего устройства (планшет или телефон), помимо встроенной памяти, в устройство можно вставить флеш накопитель памяти. Такие хранители данных имеют некоторые особенности, о которых многие даже не знают. Например, при удалении файла, устройство его больше не видит, но сам файл не удалился, просто его флеш карта позиционирует как область, в которую можно заносить новые данные. И до этого момента, удаленный файл можно восстановить. Если же удаление произошло давно и на это место были записаны новые файлы, то вероятней всего восстановление не удастся. Всегда есть шанс восстановления удаленных фото, что можно произвести при помощи специализированных утилит.
Если же удаление произошло давно и на это место были записаны новые файлы, то вероятней всего восстановление не удастся. Всегда есть шанс восстановления удаленных фото, что можно произвести при помощи специализированных утилит.
Т.о. фактически удаленное вами фото находится на вашем устройстве.
Вот мы его и вытащим
Как восстановить фото утилитой Data Recovery
Продвинутое и весьма продуктивное программное обеспечение Андроид Data Recovery, которое способно восстановить удаленную фотографию на устройстве с операционной системой Андроид. Утилита будет работать, даже если гаджет не видит карту памяти, поскольку это приложение наделено качествами для чтения даже поврежденных флеш накопителей. В большинстве случаев утилита Data Recovery сможет распознать память и при вашем утверждении восстановить указанные данные. Поэтому для восстановления удаленных данных на Андроид, рекомендуется использовать именно ее. Утилита работает без компьютера -устанавливается на сам Андроид.
Восстанавливаем удаленные фотографии на смартфоне под Андроид с утилитой Data Recovery
Утилита Data Recovery способна помимо фотографий и других медиафайлов восстановить также нужные, но удаленные вследствие повреждений документы, контакты, сообщения. Вы имеете возможность выбрать перед восстановлением и просмотреть файл, тот, что хотите вернуть, а который нет. Таким образом, вы избавляете себя от ненужных файлов, а возвращаете только те, которые необходимы. Данная утилита существует не только под Андроид, также среди ее версий можно найти этот софт для операционных систем Windows, OS X и другие.
Утилита Data Recovery является весьма качественным, продуктивным и результативным софтом, которым можно возвращать удаленные файлы самостоятельно, без обращения к специалистам. В ее функции заложены лучшие методы восстановления файлов, которые существуют на сегодняшний день. К тому же, произвести восстановление можно абсолютно бесплатно, ведь утилита распространяется в открытом доступе.
Как восстановить фото на телефоне самсунг
Для работы нужного нам приложения необходимо иметь на телефоне права root (). Т.е. с такими правами мы сможем залезть в какой угодно файл гаджета.
Заходим в магазин Play Market и набираем «Суперпользователь» (Без кавычек).
И устанавливаем это приложение (на картинке показано, что оно уже установлено).
Заходим в магазин Play Market
В строке поиска набираем «data recovery» (без кавычек) и жмём на поиск. Открывается длинный список приложений, связанных с восстановлением данных. Выбираем .
DiskDigger photo recovery устанавливаем. И открываем.
На рисунке показана ситуация, что не удалось обнаружить внутреннюю память -ничего страшного. Жмём на сиреневую кнопку «Начать поиск изображений».
И тут вы увидите страшную картину -увидите те кучи удаленных файлов, о которых вы давным-давно забыли.
Выделяем нужный файл и жмём на кнопку «Восстановление».
Открывается окно выбора места восстановления, т.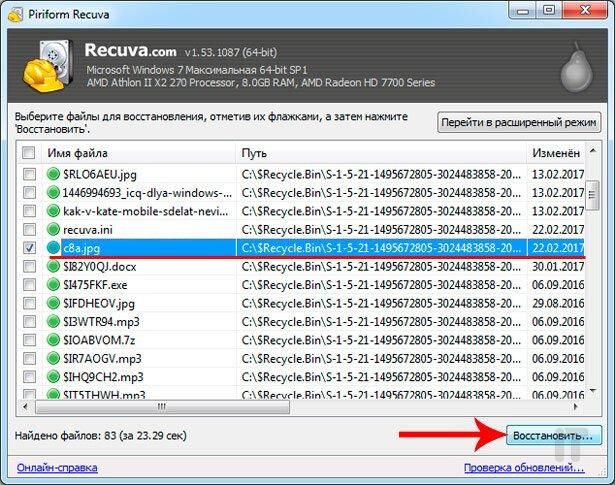 е. в каком месте будет восстановленный файл. особо не мудрствуя выбираем рекомендуемый вариант и на него и нажимаем.
е. в каком месте будет восстановленный файл. особо не мудрствуя выбираем рекомендуемый вариант и на него и нажимаем.
Если хотите обновиться до версии «Pro», то обновляйтесь, но достаточно и обычной версии.
Всё. Ваше фото восстановлено
Теперь вы знаете, как можно восстановить удаленные фотографии или прочие файлы на Андроид. Существует и масса других, но мы рассмотрели самые простые и эффективные методы.
По запросу в поисковике можно выбрать любую из программ и скачать ее себе на устройство. Надо обратить внимание на то, что программа может быть платной. Кроме этого, большинство программ при использовании требуют, чтобы у пользователя имелись root права. Для их получения можно воспользоваться, к примеру, программой Kingo Root.
Png» alt=»Undeleter» srcset=»» data-srcset=»http://androidkak.ru/wp-content/uploads/2015/12/Undeleter..png 150w, http://androidkak.ru/wp-content/uploads/2015/12/Undeleter-120×120.png 120w»>
Получив права, запускайте приложение для восстановления удаленных данных.
Например, вы выбрали для работы программу Undeleter. Вам будут предложены диски, из которых надо выбрать тот, откуда фото были удалены. Это, как правило, внутренняя память и карта-накопитель. Программа просканирует память в поисках удаленных фотографий. Пока идет сканирование, лучше подключить устройство к сети – такая операция сильно расходует заряд на телефоне или ином устройстве с платформой Андроид. Когда процесс завершится, возможно, вы увидите и многие другие файлы, удаленные ранее.
Чтобы восстановить нужные фотографии, перейдите во вкладку «Изображения». Найдите снимки, прокручивая страницу. После этого нажимайте на специальный значок – он находится справа вверху. Теперь вы сможете найти все выбранные фото в галерее.
По этому же принципу работают и прочие восстанавливающие программы. Можно воспользоваться для восстановления данных следующим вариантом.
Что бы понять, как восстановить удаленные фото с телефона рассмотрим, как они хранятся внутри устройства. В любом телефоне есть внутренняя память и карта памяти, с помощью которой вы увеличили общий объем памяти устройства Android. Размещение файлов, в том числе и фотографий, в памяти занимает некоторое пространство в этом объеме памяти. А информация о месте размещения записывается в так называемом «оглавлении» диска.
В списке дисков любой программы отображаться будут два логических диска для вашего смартфона. Один диск соответствует внутренней памяти устройства, а второй – карте памяти.
При удалении фото или любого другого файла происходит удаление записи о нем именно в оглавлении, этим указывается мобильному компьютеру что данная область памяти может быть использована для записи другой информации.
Но пока на физическое место на карте памяти не записана новая информация, то процесс восстановления будет не сложным. Если уже произошла запись других данных на место вашей фото, то процесс восстановления будет сложнее и скорее всего потребует вложения денег. Потому что придется или самим приобретать платные программы или обращаться к специалистам.
Процесс восстановления удаленных фото связан с использованием специальных программ. Таких программ есть много как бесплатных, так и платных.
Восстановление файлов можно производить или через компьютер (ноутбук) или непосредственно с телефона или планшета Android. Это зависит от используемой программы.
Во время работы по восстановлению файлов не желательно, что бы на телефон приходили какие-то сообщения как sms, mms, которые могут затереть данные которые вы ищете. Поэтому можно включить режим «в самолете» что бы ничего не приходило на телефон.
Общий алгоритм восстановления файлов
При восстановлении как фото, так и других файлов с помощью программ вам потребуется:
- подключить смартфон к компьютеру как USB накопитель.
- запускаете программу, и вы должны увидеть в окне программы все доступные диски, в том числе и диски телефона или планшета. Если вы не видите своих дисков, то или устанавливаете режим подключения «USB накопитель» или проверяете режим «отладка по USB».
- выбираете диск, выбираете тот формат файлов, которые вы ищете. В случае поиска фото выбираете изображения.
- начинаете сканирование.
- в результатах отмечаете те файлы, которые вы хотите сохранить и сохраняете их на компьютер. И уже с компьютера можете вернуть восстановленные фото на телефон.
Для включения режима «отладка по USB» нужно найти раздел «разработка» или «для разработчиков». Если в настройках вашего устройства нет такого пункта, то нужно найти пункт «о телефоне» и найти номер сборки. Вот нажимая несколько раз на этот номер сборки вы сможете открыть пункт «для разработчиков». Сколько раз нажимать сам смартфон вам и подскажет (будет выводится обратный отсчет нажатий). Обычно это около семи нажатий.
Если вашего диска нет среди отображаемых в программе, то можно попробовать вставить SD-карточку в кард-ридер и подключить к компьютеру.
Программы для восстановления удаленных фото
RS Photo Recovery
Используя мощный алгоритм поиска и восстановления, RS Photo Recovery восстановит фотографии с отформатированных, очищенных или поврежденных карт памяти. Утилита восстановит утерянные цифровые изображения даже после разбития жесткого диска, карты памяти, флешки на новые логические разделы или после удаления старых разделов.
PhotoRec
PhotoRec — свободная программа для восстановления данных, предназначенная для восстановления потерянных файлов в памяти. Она восстанавливает большинство основных форматов изображений, включая JPEG, а также аудиофайлы, включая MP3, документы таких форматов как Microsoft Office, PDF, и HTML, и форматы архивов, включая ZIP.
Recuva
Recuva — бесплатная утилита (есть и платная версия), которая предоставляет пользователям мощный и простой в использовании инструмент для восстановления потерянных (в результате программного сбоя или удаленных) данных. Утилита была создана британской частной фирмой Piriform Limited, другой известный продукт этой компании – это CCleaner, программа для чистки компьютера от ненужных файлов.
7-Data Android Recovery
Специально разработанный для мобильных телефонов и планшетов с системой Android и SD-карты, подключенных к Android-устройствам, 7-Data Android Recovery эффективно восстанавливает фотографии, картинки, видео, аудио-файлы, документы, электронные письма и другие файлы с различных с Android устройств через подключение к Windows ПК.
Android Data Recovery
Программа для восстановления с устройства
Если вы хотите, или нет другой возможности, произвести восстановление удаленных фотографий прямо со смартфона, то можно посоветовать программу с Play Market под названием Undeleter. Для работы этой программы вы должны обладать root доступом.
Случайно удалили фото или изображения из мобильного устройства? Не спешите расстраиваться, существуют несколько способов вернуть удаленные файлы. Давайте детальнее рассмотрим, как восстанавливать фото и картинки на андроид, и что для этого требуется.
Как восстановить удаленные файлы на андроиде?Некоторые пользователи Android считают, что удаленные файлы не подлежат восстановлению, но это не так. Память в планшетах и смартфонах android состоит из ячеек, куда записывается информация. Поэтому когда файл удаляется, ячейка не стирается, а только подготавливается для повторной записи. До этого момента удаленное фото всё ещё хранятся в памяти. Таким образом, из памяти телефона легко вернуть фотографии, удаленные год назад. Исключение – полная перезапись носителя.
В ОС windows для временного хранения и быстрого восстановления удаленных файлов, используется корзина. В Android такой элемент отсутствует, поэтому единственный способ восстановления фото – установить специальную программу. Для этой цели подойдут: мобильные приложения DiskDigger, Undeleter или GT Recovery; ПО для компьютера Android Data Recovery, Dr.Fone Android Data Recovery и Free File Recovery.
Способ восстановить удаленные фото при помощи DiskDiggerПриложение быстро и легко восстанавливает удаленные фото из телефона андроид, а так же другие форматы файлов. Подойдет пользователям, которые нуждаются в восстановлении удаленных фотографий, но не имеют под рукой компьютер. При этом важно отметить, что для полноценной работы программы требуется наличие рут прав. В противном случае утилита выполнит только поиск кэша миниатюр.
Инструкция восстановления фото на андроиде:
- Посетить магазин приложений google play, скачать и запустить программу.
- Нажать на кнопку базового сканирования. Если на устройстве присутствуют рут права, выбрать диск для поиска фото.
- Включить в поиск тип файла JPG.
- Дождаться окончания сканирования, затем выделить и восстановить фото одним из предложенных вариантов.
Утилита DiskDigger распространяется бесплатно, но с ограничением на восстановление данных других типов. Для снятия ограничений требуется покупка полной версии.
Основные преимущества:- Возможность бесплатно восстанавливать удаленные фотографии на андроид.
- Несколько типов сохранения фото и видео.
- Что бы вернуть удаленные фото на телефоне не требуется компьютер.
- Для работы приложения необходим root доступ.
- Что бы восстановить другие файлы, требуется купить приложение.
Приложение умеет восстанавливать удаленные фотографии на телефоне. Из особенностей стоит выделить:
- Восстановление фото большого размера;
- Поиск других файлов;
- Предварительный просмотр нужных фотографий;
- Сохранение на гугл диске или другом облачном хранилище;
- Удаление фото для предотвращения последующего восстановления.
- Восстановление фотографий с памяти телефона или планшета.
- Можно восстановить файлы других форматов.
- Отправка важных фото в облачный диск.
- Приложение undeleter содержит рекламу.
- Требуются root права.
Бесплатное приложение для восстановления файлов из внутреннего накопителя и карты памяти. Для доступа ко всем функциям приложения требуется покупка платной версии. Принцип восстановления данных такой же, как и в DiskDigger. Для полноценной работы так же требуются root права.
Основные преимущества:- Возможность бесплатно восстановить стертые фото.
- Что бы вернуть данные не требуется компьютер.
- Что бы восстановить удаленные фотографии нужен root.
- Требуется покупать отдельные модули, что бы получить доступ к другим функциям приложения.
Программное обеспечение поможет вернуть удаленные снимки через ПК. Рационально использовать, если на смартфоне или планшете отсутствуют root права. Так же удобный способ вернуть важные файлы из внутренней памяти, если устройство повреждено.
Важно! Бесплатная версия программы не восстановит фото. Требуется приобретение полной версии.
Метод восстановления фотографий:
- Скачать и установить программу для восстановления на компьютер.
- В пункте настроек для разработчиков, в меню установок мобильного телефона, активировать отладку по USB.
- Подключить телефон или планшет к ПК через кабель синхронизации.
- Выбрать категорию файлов для восстановления, дождаться конца поиска, а затем восстановить фотографии.
- При восстановлении файлов, наличие root прав необязательное.
- Восстановление фотографий из поврежденного устройства.
- Для восстановления утерянных файлов требуется компьютер.
- Программа для восстановления неэффективна без покупки полной версии.
Бесплатная программа помогает восстанавливать удаленные фотографии и другие файлы на картах памяти. Подойдет в случаях, если предыдущие способы оказались неэффективными или недоступными.
Вообще Android – это весьма интересная операционная система и в один прекрасный день вы можете обнаружить, что все фото в телефоне удалились. Не спешите бросаться в панику, читайте статью и узнаете как восстановить фото на Андроиде, если их случайно удалили.
Как быть?
Идем в Play Google и скачиваем программу Undeleter . Обратите внимание – вам необходим root доступ в телефоне. Если его нет, читайте на сайте. Если есть, находим и запускаем приложение. Видим 2 диска: внутренняя память и карта памяти, выбираем нужный.
Все – программа начала сканировать память и искать фото, которые вы удалили. Теперь осталось дождаться окончания сканирования. Лучше всего на время этого процесса подключить смартфон к зарядному устройству, так как во время сканирования очень сильно расходуется батарея.
После завершения процесса вы увидите многие файлы, которые были когда-либо удалены.
Вы можете сортировать их по разным параметрам: прогрессу, размеру или типу. Для восстановления фото вам нужно перейти на вкладку “Изображения” и прокручивая, поискать нужные вам снимки.
Ура! Фото найдено. Просто нажмите на значок сохранения в правом верхнем углу и найдите свои восстановленные фото в галерее. Как видите – все очень просто.
Вконтакте
Одноклассники
Google+
Как восстановить фотографии, удаленные много лет назад
Вы вдруг понимаете, что хотите вернуть фотографию, которую вы удалили много лет назад? Хотя нет гарантии восстановления ваших данных, есть несколько методов, которые позволяют вам восстановить данные, которые были удалены с ваших устройств много лет назад.
Причина, по которой восстановить такие старые файлы сложно, заключается в том, что обычно эти файлы перезаписываются новыми данными, которые вы добавили на свои устройства. Тем не менее, вы все равно можете попробовать некоторые методы восстановления файлов и посмотреть, сможете ли вы вернуть свои старые и удаленные фотографии.
Ниже перечислены методы, которые вы можете использовать на своих устройствах.
Метод 1. Восстановление фотографий из корзины
Один из способов восстановить ваши фотографии или файлы любого другого типа, если на то пошло, — использовать корзину. Корзина вашего устройства — это место, куда файлы перемещаются после того, как вы их удалили. Вы можете использовать эту утилиту для просмотра удаленных файлов, а также для восстановления этих файлов на свой компьютер.
Однако для использования этого метода вы должны соответствовать следующим требованиям:
- Размер вашего файла должен быть меньше, чем может вместить корзина.Большинство файлов большого размера потеряны навсегда, поскольку корзина не может их хранить.
- Вы не должны были отмечать опцию, которая удаляет файлы без предварительного перемещения в корзину.
- Никогда не следует очищать корзину.
Если что-либо из вышеперечисленного верно, вы не можете использовать этот метод для возврата давно удаленных изображений обратно на устройство. Однако, если вы соответствуете вышеуказанным требованиям, выполните следующие действия, чтобы вернуть свои фотографии.
Шаг 1. Дважды щелкните значок «Корзина» на рабочем столе, чтобы просмотреть все удаленные элементы.
Шаг 2. Найдите фотографии, которые вы хотите восстановить, и выберите их в проводнике.
Шаг 3. Щелкните правой кнопкой мыши одну из выбранных фотографий и выберите «Восстановить».
Ваши фотографии будут восстановлены на вашем устройстве.
Если вы используете устройство iOS или Android, ваше устройство также имеет функцию, аналогичную Корзине.Обычно это называется альбомом «Удаленные», который вы найдете в приложении-галерее. Вы можете увидеть, есть ли в этом альбоме ваши удаленные фотографии. Скорее всего, ваши фотографии тоже исчезли из этого альбома, но проверить это не помешает.
Метод 2. Использование программного обеспечения для восстановления файлов для восстановления давно удаленных изображений
Основная проблема при попытке восстановить изображения, которым было много лет, состоит в том, что в ваших резервных копиях, скорее всего, не будет ваших потерянных фотографий. Это связано с тем, что большинство пользователей предпочитают хранить резервные копии только своих недавних файлов, а не того, что было на их компьютере много лет назад.
Если вы попали в такую ситуацию, как и многие другие пользователи, вам действительно есть что попробовать, прежде чем вы сдадитесь. Существует бесплатное программное обеспечение для восстановления под названием EaseUS Data Recovery Wizard , которое вы можете использовать, чтобы попытаться восстановить потерянные изображения.
Основное отличие этой программы от других методов заключается в том, что вам не требуется резервная копия ваших изображений. Программа фактически работает без резервной копии и позволяет восстанавливать столько файлов (включая изображения), сколько возможно найти на вашем компьютере.
Если вы хотите использовать этот метод, следующие шаги должны вам помочь.
Шаг 1. Сканируйте накопитель с изображениями
Запустите программу после ее установки, и вас спросят, какой диск сканировать. Здесь вам нужно выбрать диск, на котором ваши фотографии хранились до того, как они были удалены.
Шаг 2. Дождитесь завершения сканирования
После выбора диска программа начинает сканирование диска, чтобы найти все файлы, которые можно восстановить. Вы можете позволить сканированию запускаться в фоновом режиме и использовать другие функции программы.Это включает в себя фильтрацию ваших файлов с помощью меню «Фильтр» или даже восстановление файлов, которые программа смогла найти до сих пор.
Шаг 3. Восстановить изображения годовалой давности
Найдите в результатах сканирования изображения, которые были удалены много лет назад, выберите их и нажмите «Восстановить», чтобы восстановить изображения обратно на устройство.
Также вы можете использовать эту программу для восстановления SD карты.
Метод 3. Восстановление фотографий, удаленных много лет назад, из резервных копий
Если вы были осторожны со своими данными и сделали резервную копию своих изображений, вы действительно сможете восстановить все свои изображения, которым было много лет, на вашем устройстве.На компьютерах с Windows есть встроенная утилита резервного копирования, и вы можете использовать ее для поиска и восстановления файлов из ваших резервных копий.
Чтобы использовать этот метод, выполните следующие действия.
Шаг 1. Откройте «Панель управления», нажмите «Резервное копирование и восстановление (Windows 7)» и нажмите кнопку «Восстановить мои файлы».
Шаг 2. Вы можете выбрать резервную копию, щелкнув справа «Обзор файлов» или «Обзор папок».
Шаг 3. Следуйте инструкциям на экране, чтобы восстановить изображения из резервной копии.Если появится запрос с вопросом о конфликте файлов, нажмите «Копировать и заменить», чтобы восстановить файлы, заменив ваши текущие файлы.
Шаг 4. Вы сможете отслеживать ход процесса восстановления с помощью индикатора на вашем экране. Это дает вам представление о том, когда можно ожидать завершения реставрации.
Как только это будет сделано, вы найдете свои изображения, которые были удалены много лет назад, в выбранных вами папках.
Если вы используете устройство iOS, такое как iPhone или iPad, вы можете восстановить резервную копию iCloud или iTunes, чтобы получить доступ к потерянным фотографиям.
Если вы используете устройство Android, вы можете использовать резервную копию Google Диска или Google Фото, чтобы восстановить свои старые фотографии.
Итог
Изначально может показаться невозможным восстановить изображения, которые были удалены много лет назад на ваших устройствах. Однако, немного покопавшись, вы сможете восстановить хотя бы некоторые, если не все, изображения с различных устройств.
Как восстановить файлы Android, удаленные долгое время назад
По той или иной причине вы, возможно, сейчас срочно ищете способы восстановить файлы, удаленные давным-давно во внутренней памяти Android или на SD-карте.Если вы собираетесь восстановить фотографии, видео или другие файлы, которые были удалены несколько месяцев или лет назад, вы попали в нужное место.
В целом, что касается восстановления удаленных файлов, более вероятно вернуть недавно удаленные файлы, чем восстановить файлы, которые были удалены давно на Android. Это связано с тем, что чем дольше вы оставляете удаленные изображения или другие файлы в телефоне, тем выше вероятность того, что вы подвергнетесь риску перезаписи удаленных файлов с каждым гигабайтом новых данных, которые вы пишете.Итак, можно ли восстановить старые удаленные файлы на Samsung, LG, Huawei, Motorola или других устройствах Android?
Ответ будет абсолютно ДА, если вы сделали резервную копию файлов, удаленных много лет назад, и резервные копии все еще доступны. Вы можете просто восстановить файлы, удаленные с Android 2 года назад или даже дольше. Но даже если у вас нет резервных копий фотографий, видео или других файлов, которые вы удалили давным-давно, у вас все еще есть высокие шансы найти и восстановить файлы с помощью универсального программного обеспечения для восстановления данных Android, если удаленные элементы еще не были перезаписаны.
Как восстановить файлы, удаленные долгое время назад
Опять же, хотя удаленные файлы не были немедленно удалены из системы после удаления, любые новые данные потенциально могут заменить пространство давно удаленных файлов. По этой причине убедитесь, что в ваш телефон больше не загружаются данные — гораздо лучше включить режим полета. Продолжайте читать, и вы найдете ответы о том, как восстановить фотографии или видео, удаленные давным-давно, как восстановить старые удаленные сообщения на старом устройстве или восстановить другие навсегда удаленные файлы.
Примечание: меньше шансов вернуть файлы, удаленные много лет назад, если вы активно использовали уязвимое устройство, но вы все равно можете попробовать эту статью, если вам действительно нужно вернуть старые удаленные файлы.
Способ 1. Восстановление файлов из резервной копии Android
Каждый раз, когда вы пытаетесь восстановить файл, который был давно удален или утерян, вы должны сначала сделать резервную копию. Если резервная копия была создана раньше, чем когда файлы были окончательно удалены, легко и бесплатно восстановить удаленные файлы давным-давно на телефоне Android без компьютера:
На телефоне Android откройте приложение «Настройки».Затем прокрутите вниз и коснитесь параметра «Резервное копирование и восстановление». Из списка резервной копии выберите ту, которая содержит файлы, которые вы удалили 6 месяцев назад или 3 года назад, и выберите «Восстановить», чтобы вернуть удаленные данные. (Ниже приведен снимок экрана восстановления файла контактов на телефоне Samsung.)
Если вам повезет, файлы, удаленные много лет назад, должны быть успешно восстановлены на вашем Android-устройстве. Вы можете отправиться туда, где вы раньше хранили давно потерянные файлы, чтобы проверить их.
Way 2: программа для восстановления файлов Android
Если файлы, удаленные давным-давно, не включены в резервные копии, пришло время пойти на ядерный удар: безопасное и гибкое восстановление файлов, удаленных много лет назад, на Android с помощью Android Data Recovery.
Это программное обеспечение для восстановления файлов Android может глубоко погрузиться в ваше устройство Android, не затрагивая другие существующие данные, и искать файлы, утерянные давным-давно. После быстрого и всестороннего сканирования он перечислит все восстанавливаемые файлы с Android и подробную информацию на простом экране, с которого вам потребуется всего несколько секунд, чтобы найти и восстановить отсутствующие фотографии, видео, контакты, сообщения, журналы вызовов. , или другие старые удаленные файлы.Посмотрите, как это работает волшебным образом ниже.
Шаг 1. Откройте программное обеспечение и нажмите Android Data Recovery , чтобы продолжить.
Шаг 2. Подключите телефон, с которого вы удалили изображения, видео, сообщения или другие файлы много лет назад, к машине. Затем нажмите Разрешить , когда на телефоне появится сообщение «Разрешить отладку по USB».
Шаг 3. После того, как устройство распознано, выберите тип (ы) файлов, которые вы удалили 2 или 3 года назад в телефоне Android.Вы можете установить флажок «Выбрать все», чтобы выбрать все категории файлов. Продолжите, нажав кнопку Далее .
Шаг 4: Инструмент выполнит первоначальный анализ вашего устройства. После этого нажмите кнопку Root tools , чтобы получить root-права на вашем устройстве, чтобы максимально увеличить вероятность поиска и восстановления всех давно потерянных файлов с телефона Android. Если вы только начинаете рутировать телефон Android, это руководство может быть вам полезно.
Шаг 5: Глубокое сканирование будет активировано автоматически после рутирования вашего устройства.После этого файлы, которые можно восстановить, отобразятся в новом окне. Выберите файл (ы), который вы хотите получить, и нажмите кнопку Восстановить . Он начнет выполнять восстановление давно удаленных файлов на телефоне Android.
Итак, вы завершили восстановление потерянных файлов на смартфоне Android много лет назад с помощью этой программы. К вашему сведению, этот набор инструментов также отлично работает при резервном копировании и восстановлении данных Android. В этой специальной статье вы узнаете, как его использовать: Как безопасно сделать резервную копию телефона и планшета Android
Способ 3: резервное копирование Google Вам на помощь
Данные и файлы на вашем устройстве Android будут скопированы в учетную запись Google, если вы настроили автоматическое резервное копирование.При этом есть вероятность, что ранее удаленные файлы и информация также включены в этот график резервного копирования. Перейдите к просмотру деталей резервных копий на Google Диске:
- На устройстве Android запустите приложение Google Диск.
- Коснитесь значка Меню в верхнем левом углу экрана
- Выберите вариант Резервные копии , а затем посмотрите, есть ли резервная копия для восстановления очень старых удаленных файлов на Android.
Если последняя резервная копия на Google Диске была сделана раньше, до того, как файлы были удалены давным-давно, вы можете эффективно использовать резервные копии для восстановления файлов, которые были давно удалены с телефонов Android. Имейте в виду, что вам нужно будет выполнить сброс настроек телефона до заводских настроек, чтобы восстановить файлы, удаленные несколько лет назад.
бонусных советов: в частности, если вы активировали резервное копирование и синхронизацию в Google Фото, фотографии и видео будут синхронизироваться с Google, а удаленные фотографии и видео останутся в корзине в течение 60 дней со дня их удаления.Если вы все еще находитесь в этом льготном периоде, используйте приведенные ниже инструкции, чтобы восстановить потерянные файлы, которые были давно удалены со смартфона Android.
- Откройте на телефоне приложение «Google Фото».
- В нижней части экрана нажмите Библиотека > Корзина .
- Нажмите и удерживайте фото или видео, которые нужно восстановить.
- Выберите Восстановить внизу.
В зависимости от того, где раньше сохранялись фотографии или видео, удаленные несколько месяцев назад, восстановленные фотографии или видео будут возвращены в приложение Галерея вашего телефона, библиотеку Goggle Photos или любые другие альбомы.
Способ 4. Загляните в корзину приложения или в недавно удаленную папку
В отличие от ПК или Mac, устройство Android не оснащено традиционной корзиной. Однако у некоторых приложений есть встроенная папка «Корзина», папка «Недавно удаленные» или что-то подобное, в которых можно хранить удаленные элементы в течение короткого периода времени и помогать восстанавливать их обратно в исходное местоположение при соблюдении правильных сроков.
Вот пример того, как восстановить старые удаленные фотографии или видео из папки корзины приложения Samsung Gallery:
- Перейти в приложение «Галерея» на телефоне.
- Коснитесь трех точек в правом верхнем углу, затем выберите Корзина .
- Выделите фотографии или видео, которые вы хотите восстановить. Если вы хотите восстановить все старые удаленные фотографии или видео, установите флажок «Выбрать элементы».
- Нажмите Восстановить кнопку .
Вы можете пойти дальше и изучить, интегрированы ли другие приложения, в которых вы потеряли файлы Android много лет назад, с такой папкой для временного хранения стертых данных.
Способ 5: Другие советы по поиску и устранению неисправностей
1. Посмотрите, реализовано ли резервное копирование файлов, которые вы долгое время удаляли, с помощью других сторонних инструментов. Например, если вы хотите восстановить файлы сообщений, которые были удалены около 2 лет назад, посмотрите, сохраняет ли приложение SMS Backup & Restore их резервную копию. Другой пример: если вы хотите восстановить фотографию WhatsApp, откройте приложение и перейдите в «Настройки»> «Чаты»> «Резервное копирование чата».Если есть удаленная фотография годовалой давности, восстановите ее с помощью указанных параметров восстановления.
2. Найдите приложение для восстановления данных Android в магазине Google Play. Это может помочь, если вы не можете получить доступ к компьютеру или хотите восстановить удаленные файлы на Android без рута.
Куда делаются удаленные файлы на Android
Удаление происходит при очистке файлов кеша, дублированных изображений, неиспользуемых видео или любых других ненужных файлов. Дело в том, куда деваются удаленные файлы на телефонах Android? Хотя это звучит немного запутанно, все, что вы удалили, все еще живо, но становится невидимым в операционной системе, а не сразу уничтожается.Учитывая проблемы безопасности, все навсегда удаленные файлы на Android не могут быть восстановлены изначально. Именно здесь в игру вступает Android Data Recovery, помогая заполнить пробел и восстановить удаленные фотографии, видео и другие файлы, сделанные много лет назад.
Q&A: Как восстановить файлы, удаленные 3 года назад с карты MicroSD?
Загрузите выдающуюся программу восстановления данных на свой компьютер, затем выполните следующие действия:
- Запустите восстановление данных и вставьте карту MicroSD в компьютер с помощью кардридера.
- Отметьте все типы файлов или выберите только требуемые типы файлов для сканирования.
- Выберите диск, на котором находится карта MicroSD.
- Нажмите кнопку Сканировать . Затем он отобразит все удаленные файлы с SD-карты.
- Выберите файлы, которые хотите восстановить, и нажмите кнопку Восстановить .
Автор Chelsea Staub — Опубликовано 23 декабря 2020 г., 11:15
Как восстановить старые удаленные фотографии в Windows / Mac
Я удалил свои фотографии с компьютера 2 года назад без резервного копирования.Мне они сейчас срочно нужны для суда. Есть ли способ восстановить удаленные фотографии более чем лет назад?
Если вы использовали компьютер после удаления изображений 2 года назад, почти наверняка вы очистили корзину или операционная система сделала это один или несколько раз, что означает, что удаленные файлы больше не находятся в корзине. . Однако, если файлы действительно имеют значение, мы должны попробовать все возможное, чтобы вернуть их.
Почему трудно восстановить старые удаленные фотографии?
В соответствии с принципом восстановления данных на устройствах хранения удаленные файлы не подлежат восстановлению после того, как они были перезаписаны новыми данными.Если изображение было удалено много лет назад, то каждый раз, когда новый файл сохраняется на том же устройстве, есть вероятность, что новый файл может занять место старого изображения и навсегда перезаписать его. Поэтому восстановить фотографии, удаленные много лет назад, сложно.
Тем не менее, перезапись происходит не в хронологическом порядке. Пока ваш жесткий диск или SD-карта не были полностью перезаписаны каждым сектором, теоретически возможно восстановить старые удаленные фотографии. Кроме того, вам ничего не будет стоить попробовать описанные ниже методы.
Способ 1. Как восстановить старые удаленные фотографии с помощью CMD
CMD, или командная строка, — это утилита, широко используемая для решения всех видов проблем на компьютерах Windows. Его может использовать кто угодно, но вы должны иметь некоторые базовые знания в области компьютера и внимательно следовать приведенным ниже инструкциям, иначе могут возникнуть более серьезные проблемы.
Примечание : Это может быть своего рода перезапись, если вы реализуете CMD на жестком диске. Если вы настаиваете на использовании CMD для восстановления, лучший способ — сначала клонировать ваш диск, а затем у вас есть план резервного копирования, отличный от данных, уничтожаемых непосредственно CMD без другого выбора.Кроме того, вы можете перейти к методу 2 и попробовать бесплатное программное обеспечение для восстановления фотографий.
Если вы хотите восстановить старые удаленные фотографии со съемного диска, например SD-карты, USB-накопителя или внешнего жесткого диска, подключите его к компьютеру.
- Шаг 1. Щелкните меню «Пуск», введите Командная строка , щелкните его правой кнопкой мыши в результате и выберите Запуск от имени администратора .
- Шаг 2. В окне командной строки введите chkdsk H: / f и нажмите Enter.(H представляет собой букву диска, с которого были удалены ваши файлы)
- Шаг 3. Введите Y и нажмите Enter, чтобы подтвердить и начать исследование.
- Шаг 4. Введите H (буква вашего диска) еще раз и нажмите Enter.
- Шаг 5. Введите attrib -h -r -s / s / d H: \ *. * и нажмите Enter. Подождите, пока команда вступит в силу, и восстановите удаленные файлы.
Аннотация командных строк атрибута:
- –h присваивает выбранным файлам атрибут «Скрытый».
- –r — атрибут только для чтения: файлы доступны для чтения и не могут быть изменены
- –s присваивает выбранным файлам атрибут «Система».
- / с означает поиск по указанному пути, включая подпапки Команда
- / d включает папки процессов
- H — буква вашего диска
Хотя мы можем попытаться восстановить потерянные фотографии с помощью CMD, удаленные или скрытые, это может работать не во всех ситуациях.В случае, если описанные выше шаги не помогут вернуть ваши потерянные фотографии, вы можете перейти к другому решению, например, к 100% бесплатному программному обеспечению для восстановления фотографий.
Способ 2. Как восстановить изображения, удаленные много лет назад, с помощью бесплатного программного обеспечения
RePicvid Photo Recovery — это бесплатное программное обеспечение, которое способно восстанавливать удаленные или потерянные фотографии с SD-карты, USB-накопителя, внешнего жесткого диска, ПК и т. Д. Оно доступно как на компьютерах Windows, так и на Mac.
Windows Бесплатная загрузка Win Версия Mac Бесплатная загрузка Mac ВерсияВ дополнение к обычным фотографиям, таким как JPEG, PNG, GIF, RePicvid также поддерживает восстановление изображений RAW цифровой камеры, включая SR2, CR2, RAF, ARW и т. Д.Если вы хотите 100% бесплатно восстановить безвозвратно утерянные файлы изображений, RePicvid — ваш лучший выбор.
- Шаг 1. Запустите RePicvid на вашем компьютере, затем выберите Photo .
- Шаг 2. Выберите раздел, из которого вы хотите восстановить фотографии, затем нажмите Сканировать .
- Шаг 3. Просмотрите найденные данные, затем выберите те, которые вам нужны, и нажмите кнопку Восстановить .
Не сохраняйте восстановленные фотографии на исходный диск, чтобы избежать сбоя восстановления и безвозвратной потери данных.После завершения восстановления фотографий вы попадете в папку вывода, где вы сможете проверить и переместить восстановленные фотографии.
Заключение
В этом уроке мы узнали, как восстанавливать изображения, удаленные много лет назад. Как было сказано в начале, шанс не велик. Если вы хотите попробовать последний раз, варианты, описанные в этой статье, определенно стоят вашего времени.
Статьи по теме
Пожалуйста, включите JavaScript, чтобы просматривать комментарии от Disqus.Как восстановить навсегда удаленные фотографии с ПК / ноутбука?
Описание: В этом блоге рассказывается об надежном решении для восстановления навсегда удаленных фотографий с вашего ПК с Windows, компьютера, ноутбука или любого другого накопителя с помощью программного обеспечения для восстановления фотографий.
Дело 1: «Я совершил огромную ошибку. В спешке я удалил не те фотографии со своего компьютера, а затем очистил корзину. Есть ли способ восстановить навсегда удаленные фотографии с ПК / ноутбука? »
Случай 2: « Мои системные файлы Windows 8 повреждены из-за вируса.Я не вижу на диске некоторые из моих ценных фотографий. Также не могу найти их в корзине. Они удалены навсегда? Как мне восстановить удаленные фотографии? »
« Восстановить навсегда удаленные »фотографии подразумевают удаление изображений с помощью клавиши Shift + Delete или их удаление из корзины. Запуск приложений для очистки системы на вашем ПК также приводит к безвозвратному удалению фотографий. Помимо этого, вирусы, форматирование, повреждение, внезапный сбой питания, вредоносное ПО, поврежденные сектора на диске приводят к безвозвратной потере сохраненных файлов изображений.
В отличие от временного удаления, при котором фотографии попадают в корзину, откуда их можно легко восстановить, окончательно удаленные фотографии восстановить сложно.
Существует несколько методов, таких как «восстановление из истории файлов Windows», или «восстановление предыдущей версии Windows» , но в большинстве случаев их попытки похожи на погоню за диким гусем.
Так есть ли какой-нибудь метод, который может восстановить навсегда удаленные изображения?
Да… Верный способ — довериться профессиональному приложению для восстановления фотографий.Они предназначены для восстановления потерянных или навсегда удаленных фотографий с диска вашего компьютера, независимо от причины потери фотографий. Такие инструменты, как Stellar Photo Recovery , могут восстанавливать фотографии, снятые с помощью любой цифровой зеркальной камеры, Android, iPhone, веб-камеры, системы видеонаблюдения и т. Д., Также с исходным именем, датой и временем.
Примечание: Важно немедленно прекратить использование компьютера после потери фотографий, если вы не собираетесь выполнять процесс восстановления. Это предотвратит перезапись данных и увеличит шансы на восстановление фотографий с вашего компьютера.
Как восстановить навсегда удаленные изображения — шаг за шагом
Шаг 1: Загрузите и запустите Stellar Photo Recovery на вашем ПК с Windows.
Шаг 2: Выберите место на вашем ПК, где вы потеряли фотографии. Щелкните Сканировать .
Шаг 3: После завершения сканирования просмотрите фотографии, которые можно восстановить. Если вы не видите требуемых фотографий в списке, нажмите опцию Deep Scan внизу для тщательного поиска.
Шаг 4: Выберите нужные фотографии, нажмите Восстановить .
Шаг 5: Щелкните Просмотрите и выберите место на другом диске для сохранения восстановленных фотографий.
* Пробное программное обеспечение сканирует носитель и показывает предварительный просмотр всех восстанавливаемых файлов. Убедившись в эффективности, вы можете сохранить восстанавливаемые файлы, активировав программное обеспечение. Не сохраняйте восстановленные фотографии на том же диске, с которого они были удалены или утеряны.
Ключевые преимущества:- Восстанавливает форматы файлов RAW популярных зеркалок, таких как Canon, Nikon, Sony и т. Д.
- Возвращает фотографии с исходным именем, датой и отметкой времени
- Программа быстро восстанавливает сотни фотографий любой формат
- Восстановить изображения без потери их исходного качества
Хотя эти методы не обещают восстановления навсегда удаленных фотографий, но попробовать их не составит труда.Кто знает, что они могут сработать в вашем случае!
Вы можете использовать утилиты резервного копирования данных Windows, такие как «Резервное копирование и восстановление Windows» (в Windows 7), «Восстановить предыдущие версии», , Восстановить из Google Фото, , Восстановить с помощью командной строки , чтобы вернуть потерянные фотографии.
Эти функции полезны, если вы вручную настроили их на своем ПК до того, как фотографии были потеряны или окончательно удалены.
1. Восстановите фотографии с помощью функции «Резервное копирование и восстановление» в Windows 7- Перейдите в Панель управления.
- Щелкните, чтобы следовать Система и безопасность> Резервное копирование и восстановление.
- Щелкните Восстановить мои файлы.
В Windows есть функция «Восстановление из предыдущих версий», которая включает копии файлов, автоматически созданные резервным копированием ПК. Эти файлы также называются теневыми файлами. Предыдущие версии включают файлы, сохраненные в резервной копии (если вы используете Windows Backup), а также точки восстановления.
- Щелкните правой кнопкой мыши папку, из которой вы потеряли или удалили фотографии.
- Выберите Восстановить предыдущие версии .
- В диалоговом окне выберите версию даты, когда ваши фотографии находились в папке.
- Нажмите « Восстановить » Примечание : Перед восстановлением папки с предыдущей версией выберите предыдущую версию и нажмите Открыть , чтобы просмотреть ее и убедиться, что это версия, содержащая удаленные фотографии.
- Перейдите на photos.google.com.
- Выберите фотографию, которую хотите восстановить.
- Выберите «Сохранить на устройство».
- Фотографии будут сохранены на вашем компьютере
- На компьютере откройте в браузере photos.google.com.
- Щелкните Меню в верхнем левом углу.
- Выбрать Корзина .
- Выберите изображения, которые вы хотите восстановить. Наведите курсор на фотографию, щелкните значок Готово .
- Щелкните значок «Восстановить» в правом верхнем углу.
Фотографии будут восстановлены в вашей библиотеке Google Фото и добавлены обратно в соответствующие альбомы. Узнайте больше о том, как восстановить удаленные фотографии из Google Фото.
Советы —- Проверьте свою учетную запись в Интернете — Ваши фотографии будут загружены в учетную запись Google Фото в Интернете.Но если вы не можете получить его через настольное приложение, вы всегда можете проверить свою учетную запись photos.google.com.
- Обзор Picasa web- Ищите фотографии также в Picasa, так как почти все старые версии ПК имеют встроенное приложение Picasa. Если ваш Picasa был синхронизирован с вашей системой, есть большая вероятность, что вы сможете получить свои фотографии с picasaweb.google.com
DIY Stellar Photo Recovery эффективен не только в тяжелых условиях. ситуаций, но также и эффективный инструмент, который мгновенно восстанавливает все типы форматов фотографий.Профессиональный инструмент для восстановления фотографий восстанавливает навсегда удаленные фотографии с любого рабочего стола Windows, ноутбука или накопителя.
Вдобавок, обычно мы не осознаем важность резервного копирования, пока не попадаем в ситуацию потери данных. В Windows есть собственные утилиты для резервного копирования данных, такие как «Резервное копирование и восстановление» и «Восстановление из предыдущих версий», но мы склонны игнорировать их. Если вы включили их на своем компьютере, они могут служить эффективным способом восстановления навсегда утерянных или удаленных фотографий.
Как восстановить навсегда удаленные фотографии из Google Фото через 60 дней / 30 дней
Как мне вернуть фотографии, удаленные более 60 дней назад? Я пытаюсь войти в его Gmail, и вы не можете мне помочь? »
Если вы читали оттиск Google Фото, вы, вероятно, знаете, что Google удаляет ваши фотографии навсегда после того, как они хранились в корзине в течение 60 дней. Многие пользователи на самом деле не знают об этом, и в результате им нужно найти методы, как восстановить удаленные Google Фото через 60 дней.
Если вы один из таких пользователей и хотите восстановить файлы более чем за 30 дней, вы попали в нужное место. Здесь мы предлагаем различные методы, которые помогут вам восстановить фотографии, которые были давно удалены из вашей учетной записи Google Фото.
Google изменил правила хранения элементов в корзине на Google Диске: любой файл, помещенный в корзину на Google Диске, будет автоматически удаляться через 30 дней.
Метод 1. Прямое восстановление удаленных фотографий с телефона Android
Самый быстрый способ восстановить удаленные фотографии — это попытаться восстановить фотографии с самого телефона Android.В тот день, когда начнется процесс удаления фотографий, весьма вероятно, что вы сможете восстановить некоторые, если не все, фотографии со своего устройства.
Tenorshare UltData для Android — это программа, которую вам нужно использовать для восстановления фотографий с Android без рутирования. Этот инструмент тщательно сканирует ваше устройство, находит фотографии, которые можно восстановить, позволяет предварительно просмотреть ваши фотографии и, наконец, предлагает вам возможность восстановить фотографии обратно на ваше устройство. Если вы не знаете, как пользоваться программой, вам поможет следующее.
- Скачайте и запустите программу на вашем компьютере.
Нажмите «Восстановить потерянные данные» в главном интерфейсе.
Подключите телефон к компьютеру с помощью кабеля USB. Включите на телефоне отладку по USB, выбрав «Настройки»> «Система»> «Параметры разработчика».
Установите флажок перед фотографиями и нажмите кнопку «Пуск», чтобы начать сканирование устройства на предмет наличия фотографий, которые можно восстановить.
Вы увидите превью ваших фотографий.Выберите те, которые вы хотите восстановить, и нажмите «Восстановить».
Теперь ваши фотографии должны быть восстановлены.
Метод 2. Проверьте, хранятся ли ваши удаленные фотографии в другой облачной службе
Возможно, на вашем телефоне установлено несколько облачных приложений, и ваши фотографии также синхронизируются с этими другими службами. В этом случае фотографии, которые вы потеряли в своей учетной записи Google Фото, могут быть доступны в других ваших облачных учетных записях.
Здесь мы покажем, как вы можете использовать один из этих облачных сервисов, Samsung Cloud, для восстановления ваших фотографий:
Вот как восстановить удаленные фотографии из Google Фото через 60 дней.
Метод 3. Обратитесь в службу поддержки Google для восстановления навсегда удаленных фотографий
Если вам не повезло с описанными выше методами, один из вариантов восстановления фотографий — обратиться в службу поддержки Google. На самом деле в вашей учетной записи Google Диска есть опция, которая позволяет вам делать именно это, и таким образом вы можете испытать удачу и посмотреть, сможет ли команда Google помочь восстановить ваши фотографии.
Это один из способов восстановить окончательно удаленные фотографии из Google Фото через 60 дней.
Сводка
Если с момента удаления фотографий из Google Фото прошло довольно много времени, но теперь вы хотите восстановить свои фотографии, описанные выше методы должны вам помочь. Tenorshare UltData для Android стоит попробовать, если вы хотите восстановить удаленные фотографии Google через 30 или 60 дней.
FAQS по восстановлению Google Фото
Этот раздел отвечает на некоторые ваши вопросы о том, как восстановить удаленные видео из Google Фото на Android через 60 дней.
1. Почему Google Фото удаляет фотографии с телефона?
Google Фото удаляет фотографии с вашего телефона, чтобы освободить место в памяти, и ваши фотографии в любом случае доступны для доступа из приложения Google Фото.
2. Действительно ли удалены Google Фото?
Да, ваши фотографии в Google Фото действительно удаляются через 60 дней (сейчас 30 дней), когда они находятся в корзине.
3. Как удалить фотографии из Google Фото, но не с моего устройства?
Это можно сделать тремя разными способами:
- Зайдите в «Настройки»> «Приложения и уведомления»> «Фотографии»> «Разрешения» и отключите параметр «Хранилище».Теперь вы можете удалять фотографии из Google Фото, ничего не удаляя со своего устройства.
- Откройте приложение Google Фото, коснитесь значка профиля, выберите «Настройки фотографий», коснитесь «Резервное копирование и синхронизация» и отключите параметр «Резервное копирование и синхронизация». Затем откройте браузер на своем компьютере, зайдите на сайт Google Фото и удалите ненужные фотографии.
- Вставьте SD-карту в ваше устройство, скопируйте все свои фотографии на эту карту и извлеките карту из вашего устройства. Теперь вы можете удалить свои фотографии в Google Фото.
Инструмент для восстановления изображений, удаленных несколько месяцев назад
Несмотря на то, что удаленные изображения были удалены без возможности восстановления и не попали в корзину Windows, изображения на самом деле не удаляются. Что касается операционной системы, удаленные изображения больше не будут существовать, а занимаемое ими пространство станет доступным для повторного использования другими данными. Но место на жестком диске не заполняется сразу, поэтому фотографии, удаленные несколько месяцев назад, останутся на диске в течение некоторого времени.Пока пространство файлов изображений не перезаписывается новыми файлами, их очень возможно восстановить. И самый эффективный способ — попробовать надежное приложение для восстановления фотографий. Настоятельно рекомендуем попробовать Hi5 Photo Recovery Tool, который определенно поможет вам узнать, как вернуть фотографии, удаленные несколько месяцев назад, в несколько простых шагов, а затем успешно восстановить фотографии, удаленные несколько месяцев назад.
Восстановление фотографий, удаленных несколько месяцев назад, с помощью приложения Hi5 Photo Recovery
Hi5 Photo Recovery Software — одно из тех приложений, которые специально помогают восстанавливать фотографии, удаленные несколько месяцев назад, когда файлы не перезаписаны.Более того, инструмент очень прост для восстановления фотографий, удаленных несколько месяцев назад. Просто следуйте простым инструкциям на экране, чтобы восстановить изображения, удаленные несколько месяцев назад. Инструкции будут примерно такими…
- Загрузите Hi5 Photo Recovery Tool на любой компьютер под управлением последней операционной системы Windows.
- Запускаем программу
- Затем выберите режим « Восстановление удаленных фотографий » на следующем экране.
- Теперь будут отображены все логические диски, имеющиеся на компьютере.Выберите тот, с которого нужно восстановить фото
- Нажмите кнопку « Далее », чтобы начать восстановление фотографий, удаленных несколько месяцев назад.
- После завершения процесса все восстановленные изображения вместе с другими файлами будут отображаться на экране
- Отметьте нужные изображения и сохраните их в любом желаемом месте
Между тем, вы даже можете предварительно просмотреть изображения после их извлечения, используя опцию « Preview ». Найдя удаленные фотографии на вашем компьютере, вы можете организовать их в « File Type View » или « Data View ».Hi5 Photo Recovery Wizard также позволяет сортировать восстановленные изображения по их именам, типу, размеру и дате создания.
Hi5 Photo Recovery Software — самый универсальный инструмент благодаря этим факторам
- Поддержка различных типов изображений, таких как JPG, JPEG, WEBP, PNG, TIF, IMG, TIFF, EXIF и т. Д.
- Восстанавливает все типы удаленных и потерянных медиафайлов (аудио, видео и изображения).
- Работает по методологии только для чтения, поэтому качество изображения даже после восстановления остается неизменным
- Извлекает изображения с разных запоминающих устройств
- Без всех вредоносных вирусов
- Подходит для восстановления фотографий с устройств с файловыми системами FAT16, FAT32, ExFAT, NTFS и NTFS5
- Работает в операционных системах Windows 10, Windows 8, Windows 7, Windows Vista, Windows XP, Windows Server 2003 и 2008
3 удивительных метода восстановления удаленных фотографий из Google Фото
Натан Э.Malpass, Последнее обновление: 5 июня 2020 г.
«Я сделал резервную копию и синхронизировал свои фотографии на мобильном телефоне с приложением Google Фото, однако, когда я удалил эти облачные фотографии прямо на домашней странице в приложении Google Фото на моем мобильном телефоне, исходные файлы фотографий на телефоне также были удалил вместе с инструкцией по удалению облачных фото. Как восстановить удаленные фотографии из Google Фото? ”
человек также читают Google Диск не синхронизируется? Как это исправить? Как безопасно сделать резервную копию фотографий Android?
I Краткое введение в Google Фото II Методы восстановления удаленных фотографий из Google Фото III Заключение
I Краткое знакомство с Google Фото
В настоящее время вам, кажется, доставляет огромное удовольствие записывать их жизнь с помощью мобильных телефонов.Поскольку фотография на мобильные телефоны широко популяризируется и применяется в повседневной жизни, она также обеспечивает удобство, если вы хотите снимать на мобильные телефоны.
Между тем, для вас, энтузиаста фотографии на мобильных телефонах, память мобильных телефонов стала насущной проблемой, потому что хранение фотографий занимает большую часть памяти телефона.
Однако облачное хранилище очень хорошо решает эту проблему. Когда у вас заканчивается память, вы можете напрямую переместить фотографии со своего телефона в облачное хранилище.Ключевым моментом является то, что вам не нужно удалять телефоны на телефоне.
В области технологий хранения и обработки фотографий Apple и Google — два гиганта. С момента своего анонса в 2015 году Google Фото под управлением компании Google играет важную роль в качестве поставщика фотоуслуг, в том числе службы обмена фотографиями и их хранения.
Тогда, если, к сожалению, по ошибке удалить фото из Google Фото, как получить удаленные фото из Google Фото? В следующей части будут перечислены несколько методов, с которыми можно справиться.
СОВЕТЫ:
II Способы восстановления удаленных фотографий из Google Фото
Метод 1. Восстановить удаленные фотографии на мобильном телефоне
Теперь, если вы не можете получить и восстановить удаленные фотографии через корзину в течение более 60 дней или из-за отсутствия резервного копирования и синхронизации удаленных фотографий с Google Фото, вы можете попробовать использовать стороннее программное обеспечение для восстановления ваших удаленные фото.
FoneDog Toolkit может стать для вас лучшей альтернативой.Этот метод в основном касается восстановления удаленных фотографий на мобильном телефоне Android.
Примечание: Если вы хотите восстановить другой тип данных, например, восстановить удаленные текстовые сообщения с Android, вы также можете использовать FoneDog Android Data Recovery.
Скачать бесплатно Скачать бесплатно
Шаг 1. Загрузите FoneDog Toolkit — FoneDog Android Data Recovery.
Шаг 2. Подключите мобильный телефон Android к ПК и включите отладку по USB на Android.Это режим отладки по USB, позволяющий вашему мобильному телефону Android подключаться к ПК через USB-кабель.
Шаг 3. Выберите тип файла, который вы хотите восстановить, «Мультимедиа»> «Галерея» или «Библиотека изображений», а затем нажмите кнопку « Далее », чтобы начать сканирование.
Шаг 4. Выберите удаленные фотографии для восстановления и нажмите «Восстановить», чтобы сохранить их на свой компьютер.
Примечание. Вы можете получить больше данных Android и восстановить файлы с помощью программного обеспечения.
Набор инструментов может помочь восстановить другие ошибочно данные, например, текстовые сообщения.Если вы хотите просмотреть полное руководство, щелкните ссылку здесь.
Метод 2. Прямое восстановление удаленных фотографий из корзины
Google Фото предоставляет вам сайт под названием Корзина для размещения удаленных вами фотографий. Фотографии там можно хранить до 60 дней. Это означает, что вы можете восстановить удаленные или, к сожалению, ошибочно удаленные фотографии из Google Фото в течение 60 дней . Таким образом, вы можете восстановить удаленные фотографии прямо из корзины, выполнив несколько шагов ниже:
- Шаг 1.Запустите приложение Google Photo на своем мобильном телефоне.
- Шаг 2. Нажмите кнопку «Меню» в трех полосах. Тогда вы увидите корзину. Выберите его, и он покажет вам удаленные фотографии.
- Шаг 3. Отметьте фотографии, которые хотите восстановить.
- Шаг 4. Наконец, нажмите «Восстановить», и фотографии снова сохранятся.
Примечание: TWO основные причины, по которым вы не можете восстановить удаленные фотографии через корзину.
- №1. Фотографии удаляются безвозвратно или фотографии, хранящиеся в корзине, дольше 60 дней .Поэтому вы не можете восстановить удаленные фотографии прямо из корзины. Продолжайте читать и обратитесь к методу 2 для получения дополнительной помощи.
- №2. Здесь существует ситуация, когда вы не можете найти удаленные фотографии в корзине, даже если удаленные фотографии не старше 60 дней. Это связано с тем, что фотографии не загружены в резервную копию и не обновлены в Google Фото, поэтому их нельзя найти в корзине после удаления.
Значок облако с косой чертой в углу фотографий сообщит вам, синхронизированы ли фотографии с Google Фото или нет.Если у вас случится этот случай, перейдите к методу 3.
Метод 3. Восстановление удаленных фотографий через службу поддержки Google
Если вы когда-нибудь будете искать аналогичные вопросы по восстановлению навсегда удаленных фотографий в Google Фото на форуме Google, вы, вероятно, обнаружите, что некоторые пользователи восстанавливают свои удаленные фотографии через службу поддержки Google Диска. Служба поддержки Google Диска может помочь восстановить фотографии, утерянные из Google Фото без причины. Некоторые пользователи даже сказали, что это может помочь восстановить навсегда удаленные фотографии, установленные на 21 день.Вот шаги:
- Шаг 1. Зайдите на страницу справки Google Диска и выберите Отсутствующие или удаленные файлы.
- Шаг 2. Сообщите специалисту службы поддержки или заполните форму о том, как восстановить удаленные фотографии в Google Фото.
III Заключение
Google Фото превосходит сервис по обмену и хранению фотографий. Чтобы получить лучший опыт работы с Google Фото, вы должны знать о том, как восстановить удаленные фотографии из Google Фото , состоящий из прямого восстановления удаленных фотографий o из корзины, восстановления навсегда удаленных фотографий через службу поддержки Google и восстановления постоянных удалил фотографии на мобильных телефонах Android с помощью абсолютно лучшего программного обеспечения, FoneDog Toolkit — FoneDog Android Data Recovery .Он может безопасно восстанавливать удаленные данные с телефона и планшета Android.
.


