Видеодрайвер перестал отвечать и был восстановлен
  windows
Распространенная ошибка в Windows 7 и реже в Windows 10 и 8 — сообщение «Видеодрайвер перестал отвечать и был успешно восстановлен» с последующим текстом о том, какой именно драйвер вызвал проблему (обычно — NVIDIA или AMD с последующим текстом Kernel Mode Driver, также возможны варианты nvlddmkm и atikmdag, означающие те же самые драйверы видеокарт GeForce и Radeon соответственно).
В этой инструкции — несколько способов исправить проблему и сделать так, чтобы в дальнейшем сообщений о том, что видеодрайвер перестал отвечать не появлялось.
Что делать при появлении ошибки «Видеодрайвер перестал отвечать» в первую очередь
Прежде всего о нескольких простых, но чаще других срабатывающих способах исправить проблему «Видеодрайвер перестал отвечать» для начинающих пользователей, которые по незнанию могли их до сих пор не попробовать.
Обновление или откат драйверов видеокарты
Чаще всего проблема бывает вызвана неправильной работой драйвера видеокарты или не тем драйвером, при этом необходимо учитывать следующие нюансы.
- Если диспетчер устройств Windows 10, 8 или Windows 7, сообщает о том, что драйвер не нуждается в обновлении, но при этом вы не устанавливали драйвер вручную, то драйвер скорее всего требуется обновить, просто не пытаться для этого использовать диспетчер устройств, а загрузить установщик с сайта NVIDIA или AMD.
- Если вы устанавливали драйверы с помощью драйвер-пака (сторонней программы для автоматической установки драйверов), то драйвер следует попробовать установить с официального сайта NVIDIA или AMD.
- Если загруженные драйверы не устанавливаются, то следует попробовать удалить уже имеющиеся с помощью Display Driver Uninstaller (см., например, Как установить драйверы NVIDIA в Windows 10), а если у вас ноутбук, то попробовать установить драйвер не с сайта AMD или NVIDIA, а с сайта производителя ноутбука именно для вашей модели.
Если же вы уверены в том, что установлены последние драйверы и проблема появилась недавно, то можно попробовать откатить драйвер видеокарты, для этого:
- Зайдите в диспетчер устройств, нажмите правой кнопкой мыши по вашей видеокарте (в разделе «Видеодаптеры») и выберите пункт «Свойства».

- Проверьте, активна ли кнопка «Откатить» на вкладке «Драйвер». Если да, используйте её.
- Если кнопка не активна, запомните текущую версию драйвера, нажмите «Обновить драйвер», выберите пункт «Выполнить поиск драйверов на этом компьютере» — «Выбрать драйвер из списка доступных драйверов на компьютере». Выберите более «старый» драйвер вашей видеокарты (при его наличии) и нажмите «Далее».
После отката драйвера проверьте, продолжает ли появляться проблема.
Исправление ошибки на некоторых видеокартах NVIDIA путем изменения параметров управления питанием
В некоторых случаях проблема бывает вызвана настройками видеокарт NVIDIA по умолчанию, которые приводят к тому, что для Windows видеокарта иногда «подвисает», что и приводит к ошибке «Видеодрайвер перестал отвечать и был успешно восстановлен». Изменение параметров с «Оптимального энергопотребления» или «Адаптивного» может помочь. Порядок действий будет следующим:
- Зайдите в панель управления и откройте «Панель управления NVIDIA».

- В разделе «Параметры 3D» выберите «Управление параметрами 3D».
- На вкладке «Глобальные параметры» найдите пункт «Режим управления электропитанием» и выберите «Предпочтителен режим максимальной производительности».
- Нажмите кнопку «Применить».
После этого можно проверить, помогло ли это исправить ситуацию с появляющейся ошибкой.
Еще одна настройка, которая может влиять на появление или отсутствие ошибки в панели управления NVIDIA и затрагивающая сразу несколько параметров — «Регулировка настроек изображения с просмотром» в разделе «Параметры 3D».
Попробуйте включить «Пользовательские настройки с упором на производительность» и проверить, повлияло ли это на проблему.
Исправление с помощью изменения параметра Timeout Detection and Recovery в реестре Windows
Данный способ предлагается на официальном сайте Майкрософт, хотя и не вполне эффективен (т.е. может убрать сообщение о проблеме, но сама проблема может сохраниться). Суть способа в том, чтобы изменить значение параметра TdrDelay, отвечающего за ожидание ответа от видеодрайвера.
- Нажмите клавиши Win+R, введите regedit и нажмите Enter.
- Перейдите к разделу реестра HKEY_LOCAL_MACHINE\ SYSTEM\ CurrentControlSet\ Control\ GraphicsDrivers
- Посмотрите, есть ли в правой части окна редактора реестра значение TdrDelay, если нет, то нажмите правой кнопкой мыши в пустом месте правой части окна, выберите «Создать» — «Параметр DWORD» и задайте для него имя
- Дважды кликните по вновь созданному параметру и укажите значение 8 для него.
После окончания действий с редактором реестра, закройте его и перезагрузите ваш компьютер или ноутбук.
Аппаратное ускорение в браузере и Windows
Если ошибка происходит при работе в браузерах или на рабочем столе Windows 10, 8 или Windows 7 (т.е. не в тяжелых графических приложениях), попробуйте следующие методы.
Для проблем на рабочем столе Windows:
- Зайдите в Панель управления — Система.
 Слева выберите «Дополнительные параметры системы».
Слева выберите «Дополнительные параметры системы». - На вкладке «Дополнительно» в разделе «Быстродействие» нажмите «Параметры».
- Выберите пункт «Обеспечить наилучшее быстродействие» на вкладке «Визуальные эффекты».
В случае, если проблема появляется в браузерах при воспроизведении видео или Flash-содержимого, попробуйте отключить аппаратное ускорение в браузере и Flash (или включить, если оно было отключено).
Важно: следующие способы уже не совсем для начинающих и в теории могут вызвать дополнительные проблемы. Применяйте их только на свой страх и риск.
Разгон видеокарты как причина проблемы
Если вы самостоятельно разгоняли видеокарту, то скорее всего знаете, что рассматриваемая проблема может иметь причиной именно разгон. Если же вы этого не делали, то есть вероятность, что ваша видеокарта имеет заводской разгон, как правило, при этом в названии присутствуют буквы OC (Overclocked), но даже без них тактовые частоты видеокарт чаще выше чем базовые, предусмотренные производителем чипа.
Если это ваш случай, то попробуйте установить базовые (стандартные для этого графического чипа) частоты GPU и памяти, для этого можно использовать следующие утилиты.
Для видеокарт NVIDIA — бесплатную программу NVIDIA Inspector:
- На сайте nvidia.ru найдите информацию о базовой частоте вашей видеокарты (введите модель в поле поиска, а затем на странице с информацией о видеочипе откройте вкладку «Спецификации». Для моей видеокарты это 1046 Мгц.
- Запустите NVIDIA Inspector, в поле «GPU Clock» вы увидите текущую частоту видеокарты. Нажмите кнопку Show Overclocking.
- В поле вверху выберите «Performance Level 3 P0» (это установит частоты на текущие значения), а затем с помощью кнопок «-20», «-10» и т.д. снизьте частоту до базовой, которая была указана на сайте NVIDIA.
- Нажмите кнопку «Apply Clocks and Voltage».
Если не сработало и проблемы не были исправлены, можно попробовать использовать частоты GPU (Base Clock) ниже базовых. Скачать NVIDIA Inspector можно с сайта разработчика http://www.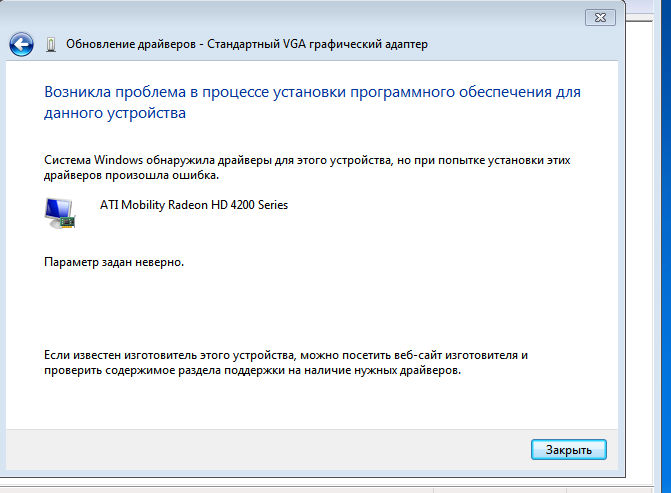
Для видеокарт AMD вы можете использовать AMD Overdrive в Catalyst Control Center. Задача будет та же самая — установить базовые частоты GPU для видеокарты. Альтернативное решение — MSI Afterburner.
Дополнительная информация
В теории, причиной проблемы могут быть и любые программы, запущенные на компьютере и активно использующие видеокарту. Причем может оказаться, что вы не знаете о наличии таких программ на вашем компьютере (например, если это вредоносное ПО, занимающееся майнингом).
Также один из возможных, хоть и не часто встречающихся вариантов — аппаратные проблемы с видеокартой, а иногда (особенно для интегрированного видео) — с оперативной память компьютера (в данном случае также возможно появление «синих экранов смерти» время от времени).
remontka.pro в Телеграм | Другие способы подписки
А вдруг и это будет интересно:
что делать и в чем причина
При работе с «тяжелыми» играми и приложениями компьютеру требуется высокая производительность. Она достигается за счет видеокарты, которая подключает свою полную мощь именно в ресурсоемких задачах. За ее грамотную работу отвечают драйвера и операционная система.
Она достигается за счет видеокарты, которая подключает свою полную мощь именно в ресурсоемких задачах. За ее грамотную работу отвечают драйвера и операционная система.
Одна из проблем, с которой могут столкнуться пользователи компьютеров на Windows, это ошибка «Видеодрайвер перестал отвечать и был успешно восстановлен». Формулировка может варьироваться в зависимости от чипа, на котором выполнена видеокарта. На некоторых сборках компьютеров всплывает уведомление, что видеодрайвер AMD перестал отвечать и восстановлен, на других подобная ошибка возникает с Nvidia.
Рассматриваемая в рамках статьи ошибка впервые появилась на Windows Vista, после она перешла и в более «свежие» версии операционной системы. В Windows 10 также может появляться сообщение об остановке и восстановлении драйвера. Связано это с работой диагностического процесса Timeout Detection and Recovery. До внедрения данной утилиты при возникновении ошибки с видеодрайвером компьютер уходил в перезагрузку, предварительно показав пользователю «синий экран смерти». В Vista был внедрен данный механизм, который при отсутствии ответа от видеокарты перезагружает ее драйвера, что может сопровождаться для пользователя появлением «черного экрана» на несколько секунд, после чего в правом нижнем углу отображается уведомление о восстановлении видеодрайвера, и компьютер продолжает работать в стандартном режиме.
В Vista был внедрен данный механизм, который при отсутствии ответа от видеокарты перезагружает ее драйвера, что может сопровождаться для пользователя появлением «черного экрана» на несколько секунд, после чего в правом нижнем углу отображается уведомление о восстановлении видеодрайвера, и компьютер продолжает работать в стандартном режиме.
Нельзя назвать одну конкретную проблему, из-за которой видеодрайвер перестает отвечать. Каждая ситуация индивидуальна, и ниже мы рассмотрим самые распространенные способы устранения возникающей неисправности.
Проблема с драйверами
Видеокарты должны работать в гармонии с операционной системой, и достичь этого позволяют драйвера. Они требуются, чтобы раскрыть весь потенциал «железа», а также настроить его для конкретной игры или приложения. Если на компьютере начала появляться ошибка «Видеодрайвер перестал отвечать и был успешно восстановлен», первым делом необходимо проверить актуальность драйверов. Сделать это можно на официальном сайте разработчиков видеокарты, сравнив предлагаемую для загрузки версию с установленным на компьютере ПО.
Определить текущую версию драйвера видеокарты на компьютере можно следующим образом:
- Нажмите правой кнопкой мыши на меню «Пуск» и выберите пункт «Диспетчер устройств»;
- Далее в списке доступных устройств найдите свою видеокарту, нажмите на нее правой кнопкой мыши и выберите пункт «Свойства»;
- Переключитесь на вкладку «Драйвер», где указывается версия драйвера.
Важно: Если в качестве поставщика драйвера указана компания Microsoft, рекомендуется скачать с сайта производителя видеокарты последнюю версию ПО для используемой операционной системы и установить ее.
Если драйвера на компьютере обновлялись не так давно, и после этого стала появляться рассматриваемая в рамках статьи ошибка, можно попробовать их откатить, выбрав соответствующий пункт в свойствах устройства.
Обратите внимание: Может возникнуть ситуация, когда Windows откажет в обновлении драйвера (или его откате). В таком случае необходимо сначала полностью удалить драйвер видеокарты, а уже после устанавливать актуальную версию с сайта разработчиков.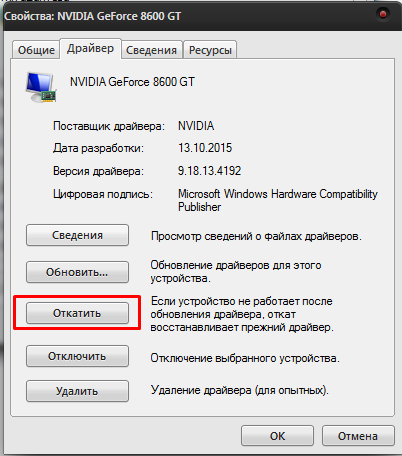
Неактуальная версия DirectX
В некоторых случаях ошибка с остановкой видеодрайвера появляется только в некоторых отдельных играх или приложениях, а не во всех производительных задачах. В такой ситуации, вероятнее всего, проблема кроется в DirectX. Чем современнее программное обеспечение, тем более свежие API используют разработчики для его создания. Последнюю версию DirectX всегда можно скачать с официального сайта Microsoft, что и рекомендуется сделать.
Обратите внимание: Если игра или приложение имеет настройки, в которых можно выбрать версию DirectX для ее работы, следует попробовать изменить данный параметр.
Не установлены обновления Windows
Многие пользователи осознанно отключают обновление операционной системы Windows, чтобы компьютер самопроизвольно не выполнял действия по загрузке файлов, их установке и перезагрузке компьютера. Делать этого не рекомендуется, поскольку компания Microsoft с каждым обновлением Windows устраняет ряд ошибок, расширяя список совместимого «железа» и отлаживая его работу.
Если обновления Windows на компьютере выключены, их необходимо включить и скачать последние изменения для операционной системы. В Windows 10 пункт с обновлением находится в параметрах на вкладке «Обновление и безопасность». Если ранее установка актуальной версии Windows была отключена через «Службы», там ее также потребуется включить.
Ошибка в Adobe Flash Player
Современные сайты активно отказываются от технологии Flash, которую вытесняет HTML5. Несмотря на это, имеются еще сотни тысяч ресурсов, где Flash продолжает использоваться. Если ошибка «Видеодрайвер перестал отвечать и был успешно восстановлен» появляется при просмотре роликов на сайтах (или во время другого использования технологии Flash), верным решением будет обновить Adobe Flash Player или удалить его и установить заново, поскольку могло произойти повреждение файлов.
Еще один способ, который может помочь в такой ситуации, это отключение аппаратного ускорения Flash. Чтобы его выключить, необходимо на любом ролике с технологией Flash нажать правой кнопкой мыши, зайти в пункт «Параметры» и убрать соответствующую галочку.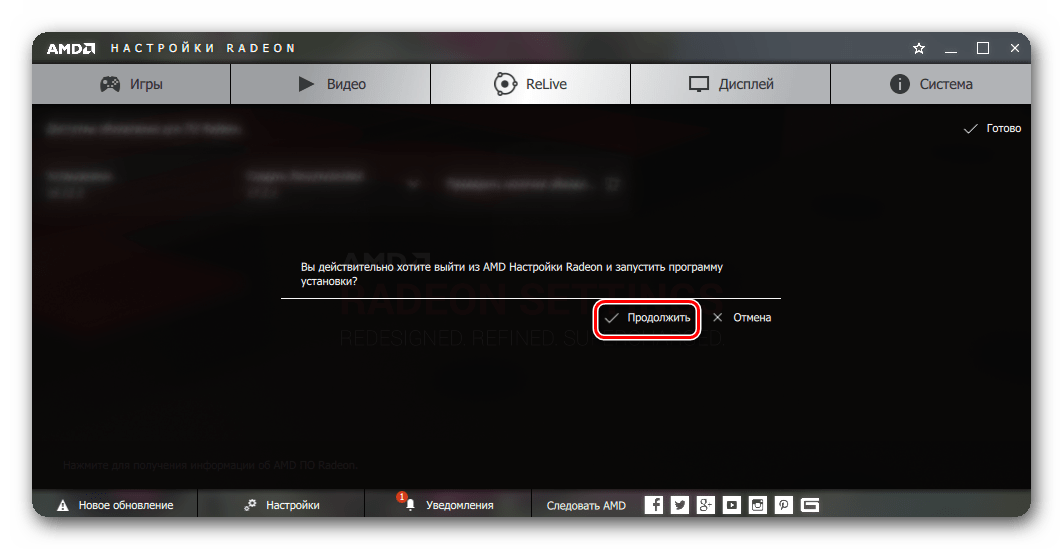
Неправильные настройки видео
Еще одной причиной, из-за которой видеодрайвер может перестать отвечать, является несоответствие задач, которые он способен выполнить, с требованиями от игры или приложения. То есть, если в игре пользователь включил, например, фильтрацию текстур, но она отключена в программном обеспечении драйвера, может возникнуть конфликт, который приведет к ошибке.
Если такая проблема имеет место быть, решения два – настроить драйвер под игру или игру под драйвер. Некоторые программы, отвечающие за оптимизацию видеокарты, имеют встроенную функциональность для автоматической подстройки под конкретную игру (или производительное приложение).
Проблемы с видеокартой
Помимо программных причин, которые могут вызывать рассматриваемую ошибку, есть вариант, что видеодрайвер перестает отвечать из-за аппаратных неисправностей. Самые распространенные проблемы, которые могут привести к самопроизвольному отключению видеодрайвера:
- Плохое охлаждение видеокарты.
 Если видеокарта постоянно перегревается под серьезной нагрузкой, будет срабатывать защита, которая подразумевает перезагрузку драйвера. В такой ситуации рекомендуется определить температуру видеокарты (с помощью специальных программ) в момент, когда видеодрайвер будет в очередной раз остановлен. Если температура видеокарты значительно выше 65 градусов по Цельсию (для стационарных компьютеров) или 75 градусов по Цельсию (для ноутбуков), следует подумать о дополнительном охлаждении компонента системы. Постоянные перегревы могут привести к выходу из строя видеокарты.
Если видеокарта постоянно перегревается под серьезной нагрузкой, будет срабатывать защита, которая подразумевает перезагрузку драйвера. В такой ситуации рекомендуется определить температуру видеокарты (с помощью специальных программ) в момент, когда видеодрайвер будет в очередной раз остановлен. Если температура видеокарты значительно выше 65 градусов по Цельсию (для стационарных компьютеров) или 75 градусов по Цельсию (для ноутбуков), следует подумать о дополнительном охлаждении компонента системы. Постоянные перегревы могут привести к выходу из строя видеокарты.
Обратите внимание: Если компьютер давно не чистился, не исключено, что в кулер видеокарты попало много пыли, которая мешает ему вращаться на оптимальных оборотах. Очищать систему вентиляции компьютера необходимо раз в полгода или чаще.
- Окислившиеся контакты видеокарты. Если компьютер активно эксплуатируется в ресурсоемких задачах, контакты видеокарты могут начать загрязняться и «пригорать», что будет вызывать различные ошибки.
 Рекомендуется снять видеокарту и почистить ее контакты канцелярским ластиком.
Рекомендуется снять видеокарту и почистить ее контакты канцелярским ластиком.
Внимание: Использовать ластик необходимо только на контактной площадке.
- Видеокарта была неудачно разогнана. Некоторые компьютерные любители предпочитают выжимать максимум из «железа», в том числе и способами, которые не рекомендуются производителями компонентов компьютера. Популярен так называемый «разгон видеокарты», он же оверклокинг. Если процедуры для повышения производительности видеокарты проводились, рекомендуется вернуть исходные настройки.
Также важно убедиться, чтобы видеокарта была установлена правильно в предназначенный для нее разъем. Обращайте внимание, что современные материнские платы могут иметь несколько слотов для видеокарты: PCI Express x16, PCI Express x8, PCI Express x4. Если разъем подключения был выбран неправильно, видеокарта будет работать медленнее, чем должна, что может вызывать различные ошибки.
Загрузка.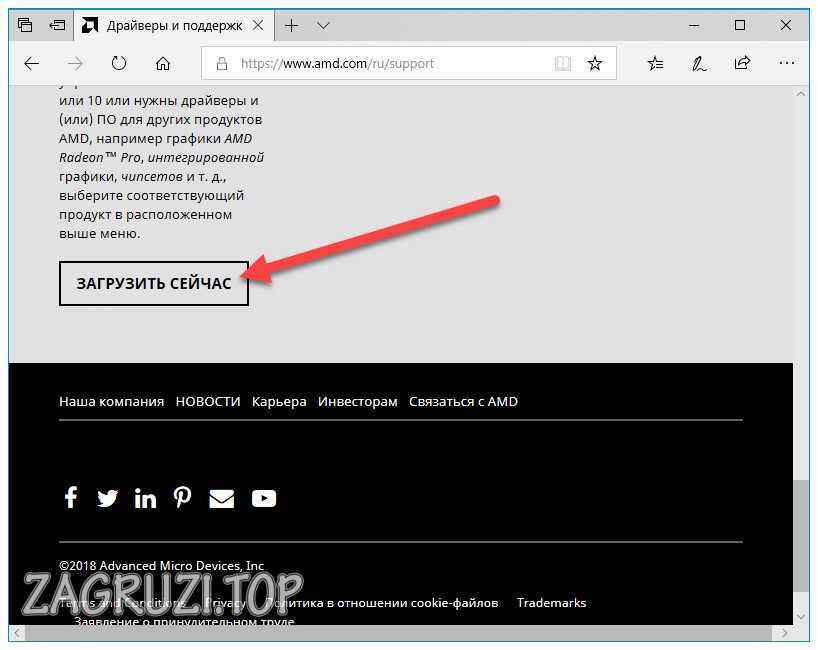 ..
..Видеодрайвер перестал отвечать и был успешно восстановлен
Представьте ситуацию друзья: Суббота, вечер, предки ушли куда-то в гости, старшая сестра в соседней комнате зависает в одноклассниках! Что Вам остаётся, достать учебник информатики и делать домашнее задание? Конечно же…нет и Вы включаете ноут и растворяетесь в любимой онлайн стрелялке. И вот Вы попали на классный сервак с сильными игроками и Вам не дают поднять головы из укрытия, пули так и свистят, Вы гибните раз за разом и возрождаетесь, но вот Вы удачно переместились и заняли выгодную позицию, увидели в оптическом прицеле вражеского снайпера, подождали чуть, выдохнули воздух и нажали плавно на левую кнопку мыши…, вдруг картинка зависает на несколько секунд и в нижней части рабочего стола выходит сообщение «Видеодрайвер перестал отвечать и был успешно восстановлен», игра при этом вылетает.
Именно с таким системным уведомлением наверняка сталкивались многие пользователи компьютеров на базе Windows после того, как их выкинуло из какой-нибудь ресурсоёмкой игры или 3D-программы. Как правило, эта проблема возникает чаще всего именно при работе приложений, которые активно задействуют аппаратные мощности видеокарты. Реже такое системное уведомление появляется при воспроизведении видео. И ещё реже – при выполнении любых иных задач на компьютере.
Как правило, эта проблема возникает чаще всего именно при работе приложений, которые активно задействуют аппаратные мощности видеокарты. Реже такое системное уведомление появляется при воспроизведении видео. И ещё реже – при выполнении любых иных задач на компьютере.
Видеодрайвер перестал отвечать и был успешно восстановлен
Причин у этой проблемы может быть много, и, увы, пары-тройки шаблонных решений не существует.
Ниже рассмотрим все известные и неизвестные способы решения этой проблемы и конечно я приведу реальные случаи из жизни.
- Но прежде пару слов, собственно, о том, почему операционная система выдаёт такое уведомление. В версию Windows Vista был внедрён механизм, отвечающий за перезапуск драйверов – TDR (Timeout Detection and Recovery). Этот механизм, естественно, перекочевал во все дальнейшие версии Windows. Благодаря ему при возникновении программной ошибки в системе удалось избежать перезагрузки компьютера, как это происходило в Windows ХР. Компьютер зависал, и его приходилось перезагружать.
 В других же случаях перед взором пользователя представал синий экран смерти, который не столько на самом деле являлся проблемой, сколько психологически запугивал пользователей-новичков и вводил их в ступор. Начиная с Vista, в версиях Windows ошибки, следствием которых является задержка ответа драйвера, дают о себе знать более мягко – перезапуском только драйвера, а не всей системы.
В других же случаях перед взором пользователя представал синий экран смерти, который не столько на самом деле являлся проблемой, сколько психологически запугивал пользователей-новичков и вводил их в ступор. Начиная с Vista, в версиях Windows ошибки, следствием которых является задержка ответа драйвера, дают о себе знать более мягко – перезапуском только драйвера, а не всей системы.
Что же, теперь приступим к сути вопроса. Итак, какие наиболее частые проблемы могут иметь как следствие появление системного уведомления «Видеодрайвер перестал отвечать и был успешно восстановлен»? И какие могут быть решения у этих проблем?
1. Не та версия драйвера видеокарты
Не всегда самая последняя версия драйвера видеокарты – это хорошо. Не все обновления для драйверов удачны, иногда разработчикам приходится исправлять ошибки уже после того, как продукт ушёл в массы. Потому лучше никогда не торопиться обновлять вручную драйвера. Нужно немного подождать и устанавливать уже бета-версию. В ней наверняка будут исправлены ошибки по жалобам тех, кто поторопился обновиться до новой, но альфа-версии драйвера. Такое иногда случается с драйвером AMD Catalyst. В этом случае необходимо удалить существующую версию драйвера и установить более старую. И просто откатить драйвер видеокарты на предыдущую версию.
В ней наверняка будут исправлены ошибки по жалобам тех, кто поторопился обновиться до новой, но альфа-версии драйвера. Такое иногда случается с драйвером AMD Catalyst. В этом случае необходимо удалить существующую версию драйвера и установить более старую. И просто откатить драйвер видеокарты на предыдущую версию. В то же время проблемы могут быть и из-за того, что версия драйвера уже устарела. Капризы и нежелание работать со «старьём» более присущи видеокартам от nVidia. Здесь решение проще – драйвер нужно обновить.
В моей практике чаще всего проблемы с данной ошибкой на компьютерах с видеокартой nVidia решались установкой в систему новейшего драйвера.
2. Включите обновления для операционной системы
Майкрософт не просто так выпускает обновления для Windows, некоторые обновления несут в себе исправления для более лучшей работы операционной системы с драйверами видеокарты.
3. Обновление DirectX
Программную среду DirectX редко самостоятельно устанавливают те, кто привык пользоваться нелицензионными репаками (RePack, перепаковка) компьютерных игр. Как правило, большинство таких репаков сборщики комплектуют инсталляторами DirectX, и программная среда автоматически устанавливается в процессе инсталляции игры. Но дело в том, что сборщики комплектуют ту или иную игру версией DirectX, которая актуальна состоянием на дату сборки такой игры. Через время эта версия DirectX устаревает. Из-за этого могут быть проблемы с драйвером видеокарты. Потому прежде чем устанавливать на компьютер игры, программную среду DirectX лучше самостоятельно установить, скачав её актуальную версию с официального сайта Microsoft. Если DirectX уже установлена на компьютере, версию необходимо обновить.
4. 3D-параметры сглаживания
Ошибка в работе драйвера видеокарты может быть вызвана несостыковкой различных параметров в настройках видеокарты и в настройках игры (или 3D-программы). Например, в игре опция Фильтрация текстур -трилинейная оптимизация активирована, но в панели управления драйвером она выключена или замещает настройки игры (или 3D-программы). Решение проблемы — соответственно, состыковать все настройки. Откройте Панель управления NVIDIA -> Управление параметрами 3D. Обратите внимание на параметры: Фильтрация текстур — трилинейная оптимизация, Фильтрация текстур — анизотропная оптимизация, затем Сглаживание и состыкуйте их с подобными параметрами в Вашей игре.
5. Проблемы с Adobe Flash Player
Если ошибка в работе драйвера произошла во время работы с веб-браузером (чаще это случается при просмотре онлайн-видео или во время игр в социальных сетях), возможно, это следствие некорректной работы флеш-плеера — Adobe Flash Player. В этом случае необходимо обновить версию Adobe Flash Player, скачав её с официального сайта разработчика. А если проблема не исчезнет, решить её можно попытаться путём отключения аппаратного ускорения флеш-плеера. Для этого необходимо вызвать контекстное меню на любом видеоролике в Интернете, выбрать «Параметры» и убрать галочку с опции включения аппаратного ускорения.6. Перегрев видеокарты
Если сбой и перезапуск драйвера видеокарты чаще всего происходит во время работы игр или 3D-программ, это может быть связано с перегревом видеокарты. Из-за скопившейся пыли внутри системного блока или корпуса ноутбука система охлаждения аппаратных составляющих, в том числе и видеокарты, начинает работать менее эффективно. И тогда железо подвергается большей нагрузке. Как следствие – повышение температуры. Как узнать температуру видеокарты, и какие показатели считаются допустимыми– жмите сюда. Возможно, что решением проблемы с драйвером видеокарты станет генеральная уборка внутри компьютера.7. Чистка контактов видеокарты
Чтобы компьютер работал стабильно, без сбоев, рекомендуется периодически проводить чистку контактов видеокарты и плат оперативной памяти. Ведь со временем контакты окисляются и загрязняются. Окисленные контакты видеокарты – ещё одна возможная причина сбоя работы драйвера. Очистить контакты можно, легонько протерев их обычным канцелярским ластиком.8. Неудачный разгон видеокарты
Проблемы с драйвером видеокарты могут быть следствием неудачного её разгона. Всё же оверклокинг – не самый лучший метод апгрейда компьютера. Попробовать решить проблему можно, восстановив дефолтные настройки.
9. Увеличение времени на обнаружение и исправление зависания путём редактирования реестра
При обнаружении зависания Windows пытается восстановить работу графического оборудования в течении 2 секунд, затем происходит зависание и выходит ошибка «Видеодрайвер перестал отвечать и был восстановлен». Иногда проблема решается увеличением времени Windows на обнаружение и исправление зависания. Не обязательно для этого самостоятельно колдовать в реестре, если у Вас Windows 7 можно просто перейти по ссылке http://support.microsoft.com/kb/2665946/ru на сайт Майкрософт, затем скачать и запустить исправление Fix it. Перед применением исправления создайте точку восстановления системы.10. Новую видеокарту лучше установить в разъём PCI Express x16 соответствующий спецификации 3.0
Друзья, несколько раз я сталкивался с тем, что ошибка «Видеодрайвер перестал отвечать и был успешно восстановлен» появлялась на компьютерах, где новая видеокарта была установлена НЕ в свой родной разъём PCI Express x16 спецификации 3.0, где доступно все 16 линий от процессора, а в разъём PCI Express x16 спецификации 2.0, где доступно всего 4 линий от процессора.
Посмотрите на скришнот.
Если установить видеокарту в верхний разъём PCI Express x16 спец. 3.0 (x16) то проблем не было, если установить видеокарту в средний разъём PCI Express x16 спец. 3.0 (x8), то упадёт производительность видеокарты на 3 процента, но ошибок никаких не будет, но вот если установить видеокарту в самый нижний разъём PCI Express x16 спец. 3.0 (x8), то производительность видеокарты упадёт на 5 процентов и в некоторых случаях может появиться наша ошибка.
При установке видеокарты во второй разъём спецификации PCI Express x8 утилита GPU-Z.0.7.7 покажет Вам соответствующую пропускную способность вашей видеокарты.
11. Настройка схемы электропитания
При данной ошибке иногда помогает изменение схемы электропитания.
«Панель управления»—>«Электропитание», отметьте пункт «Высокая производительность».
Совет
Под конец статьи хочу Вам дать совет насчёт обновления БИОСа видеокарты, прибегать к нему нужно только в том случае, если уже ничего не помогло и отнестись к данной операции нужно очень серьёзно, так как шансы угробить видеокарту в процессе обновления большие, а избавится от ошибки очень маленькие.
И ещё расскажу два интересных случая. У знакомого постоянно выходила эта ошибка, сделали всё, что можно: переустановили Windows 8.1, драйвера, DirectX 11, и так далее, и ничего не помогло, так он с этой ошибкой и жил год, и вот буквально месяц назад NVIDA выпускает для его видеокарты новый драйвер, и всё, после установки этого драйвера ошибка пропала, проверяли на десятке игр.
Значит дело всё-таки в драйверах!
Ещё. У моего приятеля на компьютере две абсолютно одинаковые винды, но одна установлена на SSD, а другая на обычный жёсткий диск, так вот, на той винде, установленной на обычный HDD эта ошибка есть, а на винде установленной на SSD этой ошибки нет.
Кому статья не помогла, читаем продолжение: Ошибка: Видеодрайвер перестал отвечать и был успешно восстановлен. Ещё один эффективный способ решения проблемы
Заметки сисадмина
Всем столкнувшимся с проблемой печати принтеров HP в уделенном сеансе(WebApp)(для LJM1130_M1210_MFP)
может даже и не только HP):
Есть 2 варианта развития событий:
1. Колдуем с отключением принудительной печати EasyPrint на серваке
2. Установка последнего драйвера XPS.
Итак, второй путь, ибо ковырять сервак не очень хорошо:
1. Установить последнюю прошивку принтера и драйверы с офф сайта hp.com для вашей модели. ВНИМАНИЕ! ставить строго в соответствии с инструкцией(принтер подключается в процессе установки, а не заранее!). Перегружаемся и пробуем печатать из RDP(WebApp) – печатает – вам повезло конец; не печатает – переходим к шагу 2.
2. Идем на сайт HP и качаем драйвер XPS для вашей системы(если для вашей нет, смотрим версии постарше, в идеале соблюдая разрядность) в моем случае для клиента на Win 8.1 x64 драйвер подходит от Win 7 x 64 ВНИМАНИЕ! ставить строго в соответствии с инструкцией:
Пользователи должны установить принтер с помощью программы SmartInstall и далее выполнять следующие инструкции:
1) Извлеките ZIP-файлы XPS в папку.
2) Добавьте новый принтер. Для этого щелкните правой кнопкой мыши папку “Принтер” на панели управления и выберите в меню “Добавить новый принтер”.
3) Выберите “Добавить локальный принтер”.
4) Используйте существующий порт, к которому подключен установленный принтер HP LaserJet Professional серий M1130/M1210 MFP.
5) В диалоговом окне “Установка драйвера принтера” нажмите кнопку “Есть диск”.
6) Воспользуйтесь кнопкой “Найти папку XPS” или введите путь к папке XPS, затем нажмите кнопку Ок.
7) Из списка моделей принтера выберите нужную модель и нажмите кнопку “Далее”.
8) Сохраните или измените название принтера и нажмите кнопку “Далее”.
9) При необходимости разрешите общий доступ к принтеру.
10) При необходимости напечатайте пробную страницу и нажмите кнопку “Готово”. Теперь XPS-принтер HP LaserJet Professional серий M1130/M1210 MFP установлен.
Перегружаемся и пробуем. Все должно работать!
И тем не менее – первый путь отметать совсем нельзя.
Ну для примера возьмем такие модели принтеров(взято с реального 2012R2 сервера):
HP LaserJet 400 M401
HP LaserJet Pro M402-M403 n-dne
HP LaserJet Pro MFP M125-M126
HP LaserJet Pro MFP M127-M128
они принципиально не будут работать на драйвере Remote Desktop Easy Print.. И кстати эти принтера не будут работать на универсальных драйверах HP(и PCL5 и PCL6). А HP LaserJet Pro M402-M403 n-dne не будет работать через терминал на родном драйвере(ВСЕ версии родного драйвера содержат типовую ошибку – для него надо использовать драйвер от HP LaserJet 400 M401).
Поэтому надо расписать и первый путь:
1. Правим политики:
Конфигурация компьютера
“Конфигурация Windows” – “Административные шаблоны” – “Компоненты Windows” – “Службы удаленных рабочих столов” – “Узел сеансов удаленных рабочих столов” – “Перенаправление принтеров”
параметр “Использовать в первую очередь драйвер принтера EasyPrint удаленного рабочего стола”
Значение “Отключено”
Конфигурация пользователя аналогично.
2. Так как возникает необходимость управлять подменой драйвера то дополнительно:
вносим в реестр ссылку на файл подмен:
Windows Registry Editor Version 5.00 [HKEY_LOCAL_MACHINE\SYSTEM\CurrentControlSet\Control\Terminal Server\Wds\rdpwd] «PrinterMappingINFName»=»PRINTSUBS.INF» «PrinterMappingINFSection»=»Printers»
Windows Registry Editor Version 5.00
[HKEY_LOCAL_MACHINE\SYSTEM\CurrentControlSet\Control\Terminal Server\Wds\rdpwd] «PrinterMappingINFName»=»PRINTSUBS.INF» «PrinterMappingINFSection»=»Printers» |
Сам файл PRINTSUBS.INF при этом располагаем в “%SystemRoot%\SYSTEM32”
Его наполнение выглядит примерно так:
«HP LaserJet 1160″=»HP Universal Printing PCL 5″ «HP LaserJet 1200 Series PCL»=»HP Universal Printing PCL 5»
«HP LaserJet 1160″=»HP Universal Printing PCL 5» «HP LaserJet 1200 Series PCL»=»HP Universal Printing PCL 5» |
Где слева имя драйвера на клиентской машине(в точности!), справа -имя драйвера для подмены на сервере.>NUL`) DO CALL :REG_ACTION1 «%%~a»
:: Удаление неактивных TS-портов
«%~dp0_DeleteInactivePortSilently.exe»
:: Запуск диспетчера печати
NET START spooler
GOTO :EOF
:REG_ACTION1
ECHO «%~1»
REG DELETE «%~1» /F>NUL 2>&1
GOTO :EOF
Упакованный скрипт _restart_spooler с утилиткой для удаления неактивных портов.
Скрипт логично повесить в планировщике с привязкой на событие: Microsoft-Windows-TerminalServices-Printers/Администратор – TerminalServices-Printers – 1107
что значит этот сбой и как его устранить
Представьте ситуацию друзья: Суббота, вечер, предки ушли куда-то в гости, старшая сестра в соседней комнате зависает в одноклассниках! Что Вам остаётся, достать учебник информатики и делать домашнее задание? Конечно же…нет и Вы включаете ноут и растворяетесь в любимой онлайн стрелялке. И вот Вы попали на классный сервак с сильными игроками и Вам не дают поднять головы из укрытия, пули так и свистят, Вы гибните раз за разом и возрождаетесь, но вот Вы удачно переместились и заняли выгодную позицию, увидели в оптическом прицеле вражеского снайпера, подождали чуть, выдохнули воздух и нажали плавно на левую кнопку мыши…, вдруг картинка зависает на несколько секунд и в нижней части рабочего стола выходит сообщение «», игра при этом вылетает.
Именно с таким системным уведомлением наверняка сталкивались многие пользователи компьютеров на базе Windows после того, как их выкинуло из какой-нибудь ресурсоёмкой игры или 3D-программы. Как правило, эта проблема возникает чаще всего именно при работе приложений, которые активно задействуют аппаратные мощности видеокарты. Реже такое системное уведомление появляется при воспроизведении видео. И ещё реже – при выполнении любых иных задач на компьютере.
Причин у этой проблемы может быть много, и, увы, пары-тройки шаблонных решений не существует.
Ниже рассмотрим все известные и неизвестные способы решения этой проблемы и конечно я приведу реальные случаи из жизни.
- Но прежде пару слов, собственно, о том, почему операционная система выдаёт такое уведомление. В версию Windows Vista был внедрён механизм, отвечающий за перезапуск драйверов – TDR (Timeout Detection and Recovery). Этот механизм, естественно, перекочевал во все дальнейшие версии Windows. Благодаря ему при возникновении программной ошибки в системе удалось избежать перезагрузки компьютера, как это происходило в Windows ХР. Компьютер зависал, и его приходилось перезагружать. В других же случаях перед взором пользователя представал синий экран смерти, который не столько на самом деле являлся проблемой, сколько психологически запугивал пользователей-новичков и вводил их в ступор. Начиная с Vista, в версиях Windows ошибки, следствием которых является задержка ответа драйвера, дают о себе знать более мягко – перезапуском только драйвера, а не всей системы.
Что же, теперь приступим к сути вопроса. Итак, какие наиболее частые проблемы могут иметь как следствие появление системного уведомления «Видеодрайвер перестал отвечать и был успешно восстановлен»? И какие могут быть решения у этих проблем?
1. Не та версия драйвера видеокарты
Не всегда самая последняя версия драйвера видеокарты – это хорошо. Не все обновления для драйверов удачны, иногда разработчикам приходится исправлять ошибки уже после того, как продукт ушёл в массы. Потому лучше никогда не торопиться обновлять вручную драйвера. Нужно немного подождать и устанавливать уже бета-версию. В ней наверняка будут исправлены ошибки по жалобам тех, кто поторопился обновиться до новой, но альфа-версии драйвера. Такое иногда случается с драйвером AMD Catalyst. В этом случае необходимо удалить существующую версию драйвера и установить более старую. И просто .
В моей практике чаще всего проблемы с данной ошибкой на компьютерах с видеокартой nVidia решались установкой в систему новейшего драйвера .
Примечание: читайте наши статьи и
Иногда у вас не получится обновить драйвер на видеокарту и выйдет ошибка, в этом случае нужно полностью удалить драйвер видеокарты из системы и только после этого установить новый драйвер, помогут вам в этом наши статьи:
2. Включите обновления для операционной системы
Майкрософт не просто так выпускает обновления для Windows, некоторые обновления несут в себе исправления для более лучшей работы операционной системы с драйверами видеокарты.
3. Обновление DirectX
Программную среду DirectX редко самостоятельно устанавливают те, кто привык пользоваться нелицензионными репаками (RePack, перепаковка) компьютерных игр. Как правило, большинство таких репаков сборщики комплектуют инсталляторами DirectX, и программная среда автоматически устанавливается в процессе инсталляции игры. Но дело в том, что сборщики комплектуют ту или иную игру версией DirectX, которая актуальна состоянием на дату сборки такой игры. Через время эта версия DirectX устаревает. Из-за этого могут быть проблемы с драйвером видеокарты. Потому прежде чем устанавливать на компьютер игры, программную среду DirectX лучше самостоятельно установить, скачав её актуальную версию с официального сайта Microsoft. .
4. 3D-параметры сглаживания
Ошибка в работе драйвера видеокарты может быть вызвана несостыковкой различных параметров в настройках видеокарты и в настройках игры (или 3D-программы). Например, в игре опция Фильтрация текстур -трилинейная оптимизация активирована, но в панели управления драйвером она выключена или замещает настройки игры (или 3D-программы). Решение проблемы — соответственно, состыковать все настройки. Откройте Панель управления NVIDIA -> Управление параметрами 3D. Обратите внимание на параметры: Фильтрация текстур — трилинейная оптимизация, Фильтрация текстур — анизотропная оптимизация, затем Сглаживание и состыкуйте их с подобными параметрами в Вашей игре.
5. Проблемы с Adobe Flash Player
Если ошибка в работе драйвера произошла во время работы с веб-браузером (чаще это случается при просмотре онлайн-видео или во время игр в социальных сетях), возможно, это следствие некорректной работы флеш-плеера — Adobe Flash Player. В этом случае необходимо . А если проблема не исчезнет, решить её можно попытаться путём отключения аппаратного ускорения флеш-плеера. Для этого необходимо вызвать контекстное меню на любом видеоролике в Интернете, выбрать «Параметры» и убрать галочку с опции включения аппаратного ускорения.
6. Перегрев видеокарты
Если сбой и перезапуск драйвера видеокарты чаще всего происходит во время работы игр или 3D-программ, это может быть связано с перегревом видеокарты. Из-за скопившейся пыли внутри системного блока или корпуса ноутбука система охлаждения аппаратных составляющих, в том числе и видеокарты, начинает работать менее эффективно. И тогда железо подвергается большей нагрузке. Как следствие – повышение температуры. – жмите сюда. Возможно, что решением проблемы с драйвером видеокарты станет генеральная уборка внутри компьютера.
7. Чистка контактов видеокарты
Чтобы компьютер работал стабильно, без сбоев, рекомендуется периодически проводить чистку контактов видеокарты и плат оперативной памяти. Ведь со временем контакты окисляются и загрязняются. Окисленные контакты видеокарты – ещё одна возможная причина сбоя работы драйвера. Очистить контакты можно, легонько протерев их обычным канцелярским ластиком.
8. Неудачный разгон видеокарты
Проблемы с драйвером видеокарты могут быть следствием неудачного её разгона. Всё же оверклокинг – не самый лучший метод апгрейда компьютера. Попробовать решить проблему можно, восстановив дефолтные настройки.
9. Увеличение времени на обнаружение и исправление зависания путём редактирования реестра
При обнаружении зависания Windows пытается восстановить работу графического оборудования в течении 2 секунд, затем происходит зависание и выходит ошибка «Видеодрайвер перестал отвечать и был восстановлен». Иногда проблема решается увеличением времени Windows на обнаружение и исправление зависания. Не обязательно для этого самостоятельно колдовать в реестре, если у Вас Windows 7 можно просто перейти по ссылке http://support.microsoft.com/kb/2665946/ru на сайт Майкрософт, затем скачать и запустить исправление Fix it . Перед применением исправления создайте точку восстановления системы.
10. Новую видеокарту лучше установить в разъём PCI Express x16 соответствующий спецификации 3.0
Друзья, несколько раз я сталкивался с тем, что ошибка «Видеодрайвер перестал отвечать и был успешно восстановлен» появлялась на компьютерах, где новая видеокарта была установлена НЕ в свой родной разъём PCI Express x16 спецификации 3.0, где доступно все 16 линий от процессора, а в разъём PCI Express x16 спецификации 2.0, где доступно всего 4 линий от процессора.
Посмотрите на скришнот.
Если установить видеокарту в верхний разъём PCI Express x16 спец. 3.0 (x16) то проблем не было, если установить видеокарту в средний разъём PCI Express x16 спец. 3.0 (x8), то упадёт производительность видеокарты на 3 процента, но ошибок никаких не будет, но вот если установить видеокарту в самый нижний разъём PCI Express x16 спец. 3.0 (x8), то производительность видеокарты упадёт на 5 процентов и в некоторых случаях может появиться наша ошибка.
При установке видеокарты во второй разъём спецификации PCI Express x8 утилита GPU-Z.0.7.7 покажет Вам соответствующую пропускную способность вашей видеокарты.
11. Настройка схемы электропитания
При данной ошибке иногда помогает изменение схемы электропитания.
«Панель управления»—>«Электропитание», отметьте пункт «Высокая производительность».
Совет
Под конец статьи хочу Вам дать совет насчёт обновления БИОСа видеокарты, прибегать к нему нужно только в том случае, если уже ничего не помогло и отнестись к данной операции нужно очень серьёзно, так как шансы угробить видеокарту в процессе обновления большие, а избавится от ошибки очень маленькие.
И ещё расскажу два интересных случая. У знакомого постоянно выходила эта ошибка, сделали всё, что можно: переустановили Windows 8.1, драйвера, DirectX 11, и так далее, и ничего не помогло, так он с этой ошибкой и жил год, и вот буквально месяц назад NVIDA выпускает для его видеокарты новый драйвер, и всё, после установки этого драйвера ошибка пропала, проверяли на десятке игр.
Значит дело всё-таки в драйверах!
Ещё. У моего приятеля на компьютере две абсолютно одинаковые винды, но одна установлена на SSD, а другая на обычный жёсткий диск, так вот, на той винде, установленной на обычный HDD эта ошибка есть, а на винде установленной на SSD этой ошибки нет.
Ошибка видеодрайвера — вещь крайне неприятная. Системное сообщение «видеодрайвер перестал отвечать и был успешно восстановлен» должно быть знакомо тем, кто играет в компьютерные игры и работает в программах, которые активно используют ресурсы видеокарты. При этом, сообщение о такой ошибке сопровождается зависанием приложения, а иногда можно увидеть и BSOD («Blue Screen of Death» или «Синий Экран Смерти»).
Ситуаций, в которых возникает ошибка видеодрейвера, может быть очень много и все они разные. Для исправления этой проблемы нет каких-то шаблонных ответов и решений. Но мы подготовили для вас ряд действий, одно из которых точно должно помочь избавиться от этой проблемы.
Способ 1: Обновление драйверов видеокарты
В первую очередь необходимо убедиться в том, что у вас установлена последняя версия драйверов для вашей видеокарты.
Действия для владельцев видеокарты Nvidia:
Для обновления драйверов NVidia есть еще один способ. Более быстрый и автоматизированный.
Обратите внимание, что после чистой установки драйвера сбросятся все настройки NVidia. Если вы являетесь обладателем ноутбука с видеокартой NVidia, не забудьте установить значение «Высокопроизводительный процессор NVidia» в строке «Предпочитаемый графический процессор». Найти этот пункт можно нажав правой кнопкой мыши на рабочем столе и выбрав строку «Панель управления NVIDIA» . Далее перейти в раздел «Управление параметрами 3D» . Изменить значение и нажать кнопку «Применить» .
Действия для владельцев видеокарты AMD:
Обновить драйвера AMD можно так же и в автоматическом режиме.
В результате запустится процесс удаления старой версии драйвера, перезагрузка системы и установка нового драйвера. Детальнее дальнейший процесс установки описан чуть выше.
Как узнать модель видеокарты без сторонних программ
Узнать модель своей видеокарты вы можете, не прибегая к помощи сторонних программ. Для этого нужно сделать следующее:
Способ 2: Установка более старой версии драйверов для видеокарты
Не всегда разработчики выпускают полностью рабочие драйвера в широкие массы. Часто в новейших драйверах находятся ошибки уже после того, как люди установили их на компьютеры. Если ошибка возникает у вас с уже установленным последним драйвером, то необходимо попробовать установить более старую версию такового.
Для видеокарт NVidia:
Для видеокарт AMD:
В случае с видеокартами AMD все несколько сложнее. Дело в том, что на официальном сайте компании нет раздела с архивными драйверами, как у NVidia. Поэтому, искать более старые версии драйверов придется на сторонних ресурсах. Учтите, что скачивая драйвера со сторонних (неофициальных) сайтов, вы действуете на свой страх и риск. Будьте внимательны в этом вопросе, что бы не скачать вирус.
Способ 3: Изменение тактовой частоты ядра видеокарты
В некоторых случаях избавиться от ошибки видеодрайвера помогает понижение частоты ядра видеочипа.
Для владельцев видеокарт NVidia:
Для этого способа нам понадобится любая программа для оверклокинга (разгона) видеокарты. Для примера возьмем NVidia Inspector.
Для владельцев видеокарт AMD:
В этом случае нам лучше подойдет программа .
Обратите внимание, что действия описанные в этом способе могут помочь при условии, что вы ранее сами не разгоняли видеокарту. В противном случае необходимо восстановить значения до заводских. Возможно, проблема кроется именно в неудачном разгоне видеокарты.
Способ 4: Изменение схемы управления питанием
Этот способ помогает в редких случаях, но знать о нем все же нужно.
В качестве заключения хотелось бы отметить, что вышеперечисленные способы являются, пожалуй, самыми эффективными в борьбе с ошибкой видеодрайвера. Конечно, есть еще ряд манипуляций, которые якобы могут помочь вам исправить описанную проблему. Но все ситуации сугубо индивидуальны. То, что может помочь в одном случае, может оказаться совершенно бесполезным в другом. Поэтому пишите в комментариях, была ли у вас подобная ошибка и как вы с ней справились. А если не справились, то будем решать проблему вместе.
Только представьте себе ситуацию: пятница, вечер, за окном прохладная погода, дождь… Что делать в такое время накануне выходных? Включить компьютер, запустить любимый онлайн-шутер, дабы расстрелять десяток-другой оппонентов, или выполнить несколько квестов с целью получить немного монет и повысить уровень в третьем Ведьмаке. Вскоре после начала игры геймплей прерывается и появляется оповещение «Видеодрайвер перестал отвечать…».
Испытав удачу во второй раз провести несколько десятков минут за любимым развлечением, ничего не изменилось – вскоре после запуска приложения появилось то же самое оповещение, прервавшее игровой процесс.
Такая ошибка возникает только на Windows 10 при задействовании значительной части аппаратных возможностей видеокарты для проведения сложных вычислений в ресурсоемких приложениях, что актуально для всех трехмерных игр, выпущенных в последние годы, а также при конвертировании видео или визуализации сложных трехмерных сцен в графических редакторах, либо при рендеринге видео в видеоредакторе.
Рассмотрим самые распространённые причины, по которым видеодрайвер вашей Windows 10 перестал отвечать во время запуска трехмерных игр, и попытаемся решить эту проблему.
Причина появления оповещения
Прежде, чем приступить к поиску решений неполадки, выясним, почему видеодрайвер перестает отвечать.
В Windows, выпущенных после XP, разработчики внедрили механизм, отвечающий за перезапуск драйвера, который перестал отвечать или откликается на запросы системы чрезвычайно долго. Этот механизм называется Timeout Detection & Recovery или сокращенно TDR. Единой причины, которая вызывает срабатывание триггера и последующий перезапуск видеодрайвера, нет. Подобное оповещение может быть вызвано целым рядом факторов, способствующих значительному увеличению времени задержки отклика программы для управления работой видеокарты.
Появление всплывающего уведомления с сообщением, что видеодрайвер вашего компьютера перестал отвечать, в большинстве случаев, не сулит собой ничего серьёзного. Это всего лишь срабатывание механизма защиты Windows 10 от программных ошибок. Он позволяет избавиться от появления BSOD, чем бы неизбежно завершилась подобная проблема в XP, необходимости завершать работу всех приложений и перезапускать компьютер.
Срабатывание подпрограммы TDR, которая перезапускает переставший отвечать на ее запросы видеодрайвер, — это проблема не столько разработчиков Windows 10, сколько недоработка производителей графических процессоров и драйверов для них. Представители всех компаний, выпускающих видеокарты обещают, что проблема, вызывающая срабатывание механизма TDR, в обязательном порядке исправится в следующей версии драйвера, но воз и ныне там. А после выхода Vista и Windows 7 прошло немало лет.
Установлена нестабильная версия драйвера
Загрузить и скачать новый видеодрайвер сразу после его выхода – не всегда лучшее решение. Бывает так, что при исправлении ошибок программисты невольно допускают новые, и узнают о них только после того, как первые сотни и даже тысячи пользователей столкнутся с неполадкой. Особенно это касается альфа-версий драйверов для GPU.
Если Windows 10 или утилита для обновления программного обеспечения компьютера обнаружит новый видеодрайвер, не стоит спешить загружать его, лучше подождите несколько дней. За это время проявятся и исправятся его основные недоработки, если таковые есть.
Когда после обновления системы появляется оповещение, что драйвер видеокарты перестал отвечать, необходимо восстановить его предыдущую версию. Делается это двумя путями:
- ручное удаление ПО, загрузка и установка нового видеодрайвера;
- откат до предыдущей версии драйвера.
Рассмотрим второй вариант ввиду простоты его реализации в Windows 10.
- Запускаем «Диспетчер устройств».
- Разворачиваем строку «Видеоадаптеры» и вызываем свойства видеокарты, драйвер которой перестал отвечать.
- Переходим на вторую вкладку.
- Кликаем «Откатить», чтобы удалить текущий видеодрайвер, восстановив его прежнюю версию.
- Соглашаемся с откатом.
Спустя несколько минут Windows 10 восстановит устаревшую редакцию программного обеспечения, о чем можно узнать в строчках «Дата разработки» и «Версия драйвера».
Если сообщение «Видеодрайвер перестал отвечать…» не исчезает после отката, попробуйте наоборот обновить драйвер видеокарты, что можно сделать как вручную, так и в автоматическом режиме. В первом случае заходим на сайт производителя, находим нужное ПО, загружаем и устанавливаем его с последующей перезагрузкой Windows 10. Во втором – следуем итерациям приведенной ниже схемы.
- Вызываем диалог свойств видеоадаптера.
- Во второй вкладке кликаем «Обновить».
- После успешного завершения операции увидите следующее информационное окно, после закрытия которого перезагружаем Windows 10.
Установка последней версии DirectX
Обновление программной среды для функционирования трехмерных приложений на Windows 10 пользователем, как правило, не осуществляется. В большинстве случаев установка DirectX происходит в автоматическом режиме во время инсталляции репаков игр. Но проблема в том, что авторы комплектуют репаки актуальными на момент создания сборки версиями DirectX, а пользователь может загрузить игру спустя многие месяцы после ее размещения в сети. За это время Microsoft может несколько обновить набор API.
Для обновления набора библиотек необходимо посетить раздел загрузки сайта Майкрософт, скачать последнюю редакцию инсталлятора DirectX и провести его установку, выполняя предложенные инструкции.
Конфигурируем параметры сглаживания
Если предложенные выше варианты манипуляций с версиями ПО не помогли избавиться от ошибки с сообщением, что драйвер GPU перестал отвечать, необходимо покопаться в настройках видеоадаптера. Проблема может заключаться в несостыковках параметров графического ядра в среде Windows 10 и играх. Например, «Сглаживание» может быть выключено в настройках драйвера, а в меню конфигурации игры его значение выставлено на отметке 2х или 8х.
То же самое касается тройной буферизации и фильтрации текстур, хотя несоответствие в настройках сглаживания является основной причиной появления проблемы.
Для исправления неполадки идем в меню конфигурации видеокарты или настройки игрового приложения и выставляем ключевые параметры одинаковыми для игры и панели управления работой видеокарты.
Если индивидуальный подход к настройкам каждого развлекательного приложения не устраивает – используйте функцию автоматического выбора параметров игры и сбросьте настройки GPU до заводских.
Чрезмерный разгон или перегрев оборудования
Некоторые пользователи, занимающиеся повышением рабочего напряжения и частот ключевых элементов видеокарты, не учитывают повышения рабочей температуры устройства и не оборудуют девайс улучшенным охлаждением, что также приводит к подвисаниям драйвера. Температуру GPU можно посмотреть в GPU-Z или HWInfo.
Также повышение температуры может вызваться несколькими иными факторами:
- радиатор и вентилятор полностью забиты пылью;
- термопаста между графическим ядром и радиатором давно не менялась и утратила свои изначальные физические параметры;
- ввиду износа механических частей системы охлаждения (отсутствие смазки и, как следствие, повышение сопротивления во время вращения кулера).
Некоторые юзеры столкнулись с завышением рабочих частот производителем, снижение которых даже на 1-3% стабилизирует работу устройства, не влияя при этом заметным образом на его производительность. Такая проблема, например, была замечена с видеокартой 560Ti от Gigabyte, видеодрайвер которой постоянно перезапускался «десяткой». Замена BIOS видеокарты или понижение частотных характеристик ее работы – выход из положения.
Изменение параметров TDR
Последнее, что можно предпринять, если драйвер для GPU перестал отвечать, — увеличение времени его отклика перед перезапуском драйвера.
- Создаем параметр DWORD разрядности, которая соответствует установленной на ПК Windows 10.
- Вводим его имя как «TdrDelay».
- Задаем время задержки в секундах и жмем «ОК».
- Перезагружаем ПК.
Теперь ОС будет сообщать, что драйвер перестал отвечать после 8-ми секунд отсутствия ответа, а не через 2, как было ранее.
(Visited 10 344 times, 5 visits today)
Многие пользователи Windows 7 сталкиваются с сообщением «Видеодрайвер перестал отвечать и был успешно восстановлен». Наиболее часто это происходит во время игр, когда выполняются работы в 3-d программах или просмотре видео, намного реже ошибка дает о себе знать в браузерах и текстовых редакторах (Word, Excel). При этом видеокарта успешно проходит различные графические тесты, а в других программах проблема проявляется во всей красе.
Несколько слов теории.
Начиная с Vista и в последствии в Windows 7 был введен механизм Timeout Detection and Recovery (TDR), который позволяет при возникновении программной ошибки, не перезагружать компьютер. Любая ошибка, которая приводит к задержке ответа драйвера, локализуется и перезапускается только драйвер.
В Windows XP при возникновении подобных ошибок пользователь видел «синий экран» или зависание компьютера.
Причин, по которым появляется ошибка «Видеодрайвер перестал отвечать и был успешно восстановлен» на самом деле очень много и типичного решения для всех не существует.
1. Драйвер видеокарты
Наиболее часто проблема в драйвере видеокарты. Нужно обновить драйвер видеокарты или установить более старые версии.
К примеру, при использовании драйвера AMD Catalyst 13.1 появляется ошибка, попробуйте установить немного старую версию AMD Catalyst 12.8 или бета-драйвер Catalyst 13.2
//
2. Обновление DirectX
Нелицензионные версии игр, скачанные с Интернета, идут под видом различных RePack-ов (пересобранные), в комплекте которых содержатся файлы DirectX.
Рекомендуем, удалить DX и установить последнюю версию DirectX с официального сайта Microsoft.
3. Отключить аппаратное ускорение flash player
В случае если ошибка возникает при серфинге Интернета, возможно причиной ошибки является Adobe flash player. Попробуйте обновить флеш плеер с официального сайта, если проблема не исчезла, тогда нужно попытаться отключить аппаратное ускорение флеша (flash player).
Нажимаем правой клавишей на любом ролике и в меню снимаем галочку с пункта с «использовать аппаратное ускорение» (use hardware acceleration)
4. Отключение параметров сглаживания (antialiasing).
Ошибка может возникать в случае, когда в настройках видеокарты и игры различаются настройки сглаживания. К примеру, в игре опция сглаживания активная, а в панели управления драйвером отключено или стоит режим «замещение настроек приложения».
6. Отключение TDR в реестре.
Одним из способов устранения ошибки может быть внесение изменения в сам механизм Timeout Detection and Recovery (TDR), а именно откорректировать время восстановления видеокарты.
Запускаем редактор реестра
Пуск – Выполнить – regedit.exe
Открываем: HKEY_LOCAL_MACHINE\System\CurrentControlSet\Control\GraphicsDrivers
Нас интересуют два ключа TdrLevel и TdrDelay, в большинстве случаев их может не быть, тогда необходимо самостоятельно их создать.
Нажимаем правую клавишу мышки, вызываем контекстное меню.
Создать – Параметр DWORD (Windows 32) или QWORD (64-разрядная версия).
Возможные значения: 0, 1 или 3
TdrLevelOff (0) – Восстановление отключено.
TdrLevelBugcheck (1) – Ошибки обнаруживаются, но не восстанавливать.
TdrLevelRecoverVGA (2) — Восстановление VGA (не реализовано).
TdrLevelRecover (3) – Восстановление по таймауту. Стандартное значение.
TdrDelay – указывает на задержку по времени, сколько секунд не реагировать на отсутствие «ответов» драйвера. Другими словами в случае появления не критических ошибок и последующее самостоятельное восстановление драйвера — «вылета» не будет. От критических ошибок это не спасет.
По умолчанию значение равно 2 секундам. Попробуйте выставить от 3-х секунд и больше.
Примечание: сначала пробуем увеличить время задержки реагирования TdrDelay, а только потом отключаем TdrLevel. Для того чтобы изменения вступили в силу – перезагружаем компьютер.
Сама система восстановления видеодрайвера сама по себе неплохая и направлена на устранения появления «синего экрана» из-за ошибок связанных с видеокартой. Этот способ помогает, когда проблемы связаны с программным обеспечением и если для продолжения работы не нужно перезапускать видеодрайвер. В противоположном случае изменения могут повлечь более частые «зависания» компьютера – восстановите прежние значения.
Внимание! У вас нет прав для просмотра скрытого текста.
7. Обновления bios видеокарты
Некоторые производители выпускают для своих видеокарт биосы, к примеру, компания Gigabyte на сайте периодически обновляет биосы к видеокартам, а другие могут, придерживаться противоположной политики – bios официально не публикуют, а самостоятельная смена версии биоса лишает гарантийного обслуживания.
8. Некорректный разгон видеокарты.
Видеокарты, у которых частоты отличаются от рефересных в результате заводского или пользовательского разгона наиболее часто выдают эту ошибку. Выходом является понижение частот или поднятие напряжения с помощью программы Afterburner.
А) Для стабильности работы видеокарты можно попробовать поднять немного напряжение.
Внимание: поднятие напряжения может повредить видеокарту при слабой системе охлаждения.
Поднятие напряжения приводит к повышению тепловыделения компонентов, поэтому на такой шаг можно идти, если:
— на видеокарте стоит хорошая система охлаждения;
— регулярно проводится ее обслуживание (удаление пыли)
— соблюдаются элементарные правила работы (Не рекомендуется выключать компьютер сразу после 3D-игр. В режиме нагрузки видеокарта нагревается и выход из игры, а затем выключение компьютера приводит к остановке кулеров, обдув радиаторов не производится, а элементы карты продолжают выделять тепло, и случается «перегрев». Это приводит к постепенному деформированию текстолита, что чревато повреждением микропайки.
Рекомендуем после игр, дать компьютеру в «холостом» режиме отработать несколько минут, а лишь затем только его выключать.
Б) Понижение частот разогнанной видеокарты до стандартных.
Запускаем программу GPU-Z и сверяем частоты, если они выше заводских, при помощи Afterburner приводим показатели к норме.
Видеокарты ОС (overclock) имеют заводской разгон, частоты у которых выше стандартных. На официальном сайте производителя: ATI или NVIDIA, ищем модель видеокарты и смотрим ее спецификацию, нас интересуют два параметра:
— Частота графического процессора.
— Частота памяти.
И сверяем их с показаниями программы GPU-Z
Регулировка частот при помощи программы Afterburner
Как возможные дополнительные варианты решения проблемы:
— отключение эффектов аэро.
— иногда помогает замена планок памяти (по очереди попробуйте на одной планке памяти погонять игры).
— включить фильм, поставить паузу и запустить игру. Это не решение проблемы, а скорее вынужденная мера или обходной путь.
Представьте ситуацию друзья: Суббота, вечер, предки ушли куда-то в гости, старшая сестра в соседней комнате зависает в одноклассниках! Что Вам остаётся, достать учебник информатики и делать домашнее задание? Конечно же…нет и Вы включаете ноут и растворяетесь в любимой онлайн стрелялке. И вот Вы попали на классный сервак с сильными игроками и Вам не дают поднять головы из укрытия, пули так и свистят, Вы гибните раз за разом и возрождаетесь, но вот Вы удачно переместились и заняли выгодную позицию, увидели в оптическом прицеле вражеского снайпера, подождали чуть, выдохнули воздух и нажали плавно на левую кнопку мыши…, вдруг картинка зависает на несколько секунд и в нижней части рабочего стола выходит сообщение «», игра при этом вылетает.
Именно с таким системным уведомлением наверняка сталкивались многие пользователи компьютеров на базе Windows после того, как их выкинуло из какой-нибудь ресурсоёмкой игры или 3D-программы. Как правило, эта проблема возникает чаще всего именно при работе приложений, которые активно задействуют аппаратные мощности видеокарты. Реже такое системное уведомление появляется при воспроизведении видео. И ещё реже – при выполнении любых иных задач на компьютере.
Причин у этой проблемы может быть много, и, увы, пары-тройки шаблонных решений не существует.
Ниже рассмотрим все известные и неизвестные способы решения этой проблемы и конечно я приведу реальные случаи из жизни.
- Но прежде пару слов, собственно, о том, почему операционная система выдаёт такое уведомление. В версию Windows Vista был внедрён механизм, отвечающий за перезапуск драйверов – TDR (Timeout Detection and Recovery). Этот механизм, естественно, перекочевал во все дальнейшие версии Windows. Благодаря ему при возникновении программной ошибки в системе удалось избежать перезагрузки компьютера, как это происходило в Windows ХР. Компьютер зависал, и его приходилось перезагружать. В других же случаях перед взором пользователя представал синий экран смерти, который не столько на самом деле являлся проблемой, сколько психологически запугивал пользователей-новичков и вводил их в ступор. Начиная с Vista, в версиях Windows ошибки, следствием которых является задержка ответа драйвера, дают о себе знать более мягко – перезапуском только драйвера, а не всей системы.
Что же, теперь приступим к сути вопроса. Итак, какие наиболее частые проблемы могут иметь как следствие появление системного уведомления «Видеодрайвер перестал отвечать и был успешно восстановлен»? И какие могут быть решения у этих проблем?
1. Не та версия драйвера видеокарты
Не всегда самая последняя версия драйвера видеокарты – это хорошо. Не все обновления для драйверов удачны, иногда разработчикам приходится исправлять ошибки уже после того, как продукт ушёл в массы. Потому лучше никогда не торопиться обновлять вручную драйвера. Нужно немного подождать и устанавливать уже бета-версию. В ней наверняка будут исправлены ошибки по жалобам тех, кто поторопился обновиться до новой, но альфа-версии драйвера. Такое иногда случается с драйвером AMD Catalyst. В этом случае необходимо удалить существующую версию драйвера и установить более старую. И просто .
В моей практике чаще всего проблемы с данной ошибкой на компьютерах с видеокартой nVidia решались установкой в систему новейшего драйвера .
Примечание: читайте наши статьи и
Иногда у вас не получится обновить драйвер на видеокарту и выйдет ошибка, в этом случае нужно полностью удалить драйвер видеокарты из системы и только после этого установить новый драйвер, помогут вам в этом наши статьи:
2. Включите обновления для операционной системы
Майкрософт не просто так выпускает обновления для Windows, некоторые обновления несут в себе исправления для более лучшей работы операционной системы с драйверами видеокарты.
3. Обновление DirectX
Программную среду DirectX редко самостоятельно устанавливают те, кто привык пользоваться нелицензионными репаками (RePack, перепаковка) компьютерных игр. Как правило, большинство таких репаков сборщики комплектуют инсталляторами DirectX, и программная среда автоматически устанавливается в процессе инсталляции игры. Но дело в том, что сборщики комплектуют ту или иную игру версией DirectX, которая актуальна состоянием на дату сборки такой игры. Через время эта версия DirectX устаревает. Из-за этого могут быть проблемы с драйвером видеокарты. Потому прежде чем устанавливать на компьютер игры, программную среду DirectX лучше самостоятельно установить, скачав её актуальную версию с официального сайта Microsoft. .
4. 3D-параметры сглаживания
Ошибка в работе драйвера видеокарты может быть вызвана несостыковкой различных параметров в настройках видеокарты и в настройках игры (или 3D-программы). Например, в игре опция Фильтрация текстур -трилинейная оптимизация активирована, но в панели управления драйвером она выключена или замещает настройки игры (или 3D-программы). Решение проблемы — соответственно, состыковать все настройки. Откройте Панель управления NVIDIA -> Управление параметрами 3D. Обратите внимание на параметры: Фильтрация текстур — трилинейная оптимизация, Фильтрация текстур — анизотропная оптимизация, затем Сглаживание и состыкуйте их с подобными параметрами в Вашей игре.
5. Проблемы с Adobe Flash Player
Если ошибка в работе драйвера произошла во время работы с веб-браузером (чаще это случается при просмотре онлайн-видео или во время игр в социальных сетях), возможно, это следствие некорректной работы флеш-плеера — Adobe Flash Player. В этом случае необходимо . А если проблема не исчезнет, решить её можно попытаться путём отключения аппаратного ускорения флеш-плеера. Для этого необходимо вызвать контекстное меню на любом видеоролике в Интернете, выбрать «Параметры» и убрать галочку с опции включения аппаратного ускорения.
6. Перегрев видеокарты
Если сбой и перезапуск драйвера видеокарты чаще всего происходит во время работы игр или 3D-программ, это может быть связано с перегревом видеокарты. Из-за скопившейся пыли внутри системного блока или корпуса ноутбука система охлаждения аппаратных составляющих, в том числе и видеокарты, начинает работать менее эффективно. И тогда железо подвергается большей нагрузке. Как следствие – повышение температуры. – жмите сюда. Возможно, что решением проблемы с драйвером видеокарты станет генеральная уборка внутри компьютера.
7. Чистка контактов видеокарты
Чтобы компьютер работал стабильно, без сбоев, рекомендуется периодически проводить чистку контактов видеокарты и плат оперативной памяти. Ведь со временем контакты окисляются и загрязняются. Окисленные контакты видеокарты – ещё одна возможная причина сбоя работы драйвера. Очистить контакты можно, легонько протерев их обычным канцелярским ластиком.
8. Неудачный разгон видеокарты
Проблемы с драйвером видеокарты могут быть следствием неудачного её разгона. Всё же оверклокинг – не самый лучший метод апгрейда компьютера. Попробовать решить проблему можно, восстановив дефолтные настройки.
9. Увеличение времени на обнаружение и исправление зависания путём редактирования реестра
При обнаружении зависания Windows пытается восстановить работу графического оборудования в течении 2 секунд, затем происходит зависание и выходит ошибка «Видеодрайвер перестал отвечать и был восстановлен». Иногда проблема решается увеличением времени Windows на обнаружение и исправление зависания. Не обязательно для этого самостоятельно колдовать в реестре, если у Вас Windows 7 можно просто перейти по ссылке http://support.microsoft.com/kb/2665946/ru на сайт Майкрософт, затем скачать и запустить исправление Fix it . Перед применением исправления создайте точку восстановления системы.
10. Новую видеокарту лучше установить в разъём PCI Express x16 соответствующий спецификации 3.0
Друзья, несколько раз я сталкивался с тем, что ошибка «Видеодрайвер перестал отвечать и был успешно восстановлен» появлялась на компьютерах, где новая видеокарта была установлена НЕ в свой родной разъём PCI Express x16 спецификации 3.0, где доступно все 16 линий от процессора, а в разъём PCI Express x16 спецификации 2.0, где доступно всего 4 линий от процессора.
Посмотрите на скришнот.
Если установить видеокарту в верхний разъём PCI Express x16 спец. 3.0 (x16) то проблем не было, если установить видеокарту в средний разъём PCI Express x16 спец. 3.0 (x8), то упадёт производительность видеокарты на 3 процента, но ошибок никаких не будет, но вот если установить видеокарту в самый нижний разъём PCI Express x16 спец. 3.0 (x8), то производительность видеокарты упадёт на 5 процентов и в некоторых случаях может появиться наша ошибка.
При установке видеокарты во второй разъём спецификации PCI Express x8 утилита GPU-Z.0.7.7 покажет Вам соответствующую пропускную способность вашей видеокарты.
11. Настройка схемы электропитания
При данной ошибке иногда помогает изменение схемы электропитания.
«Панель управления»—>«Электропитание», отметьте пункт «Высокая производительность».
Совет
Под конец статьи хочу Вам дать совет насчёт обновления БИОСа видеокарты, прибегать к нему нужно только в том случае, если уже ничего не помогло и отнестись к данной операции нужно очень серьёзно, так как шансы угробить видеокарту в процессе обновления большие, а избавится от ошибки очень маленькие.
И ещё расскажу два интересных случая. У знакомого постоянно выходила эта ошибка, сделали всё, что можно: переустановили Windows 8.1, драйвера, DirectX 11, и так далее, и ничего не помогло, так он с этой ошибкой и жил год, и вот буквально месяц назад NVIDA выпускает для его видеокарты новый драйвер, и всё, после установки этого драйвера ошибка пропала, проверяли на десятке игр.
Значит дело всё-таки в драйверах!
Ещё. У моего приятеля на компьютере две абсолютно одинаковые винды, но одна установлена на SSD, а другая на обычный жёсткий диск, так вот, на той винде, установленной на обычный HDD эта ошибка есть, а на винде установленной на SSD этой ошибки нет.
Видеодрайвер перестал отвечать и был восстановлен
Заметки сисадмина » Решение проблемы „Видеодрайвер перестал отвечать и был успешно восстановлен”
Решение проблемы „Видеодрайвер перестал отвечать и был успешно восстановлен” (“Display driver has stopped working and has recovered”)
Знаю, что многие пользователи Vista и Windows7 x86/x64 сталкивались с подобным сообщением. Проблема переползла и в Windows8, не потеряв актуальности.
Обычно это происходит во время игры, работы какого-то 3д приложения или просмотре видео, но бывает, что и буквально “на пустом месте”, просто во время набора текста или серфинга по интернету. Я предлагаю решение этой проблемы, которое неоднократно помогало мне и другим.
Заодно – тут собраны и другие варианты решений, пожалуй, полнее не видел нигде.(Обновление статьи 20 декабря 2012).
После такого зависания вы увидите в трее сообщение “Atikmdag has stopped responding and has successfully recovered” для ATI, “nvlddmkm has stopped responding and has successfully recovered” для nVidia или “igfx has stopped responding and has successfully recovered” для intel (на руссом – “Atikmdag (или nvlddmkm, или igfx) перестал отвечать и был успешно восстановлен”).
Обратите внимание
Понятно, что перезапуск видеодрайвера вызывается каким-то событием, но проблема плавающая, единой причины срабатывания триггера остановки не известно, подобное сообщение может быть вызвано целой кучей причин, любая из которых приводит к увеличению задержки ответа драйвера. Зато прекрасно известно, какой механизм отвечает за такое поведение системы.
Имя механизму- Timeout Detection and Recovery (TDR). Вкратце, это система восстановления после программных ошибок, избавляющая от необходимости перезагрузки компьютера в случае такой ошибки.
Завязана она на драйверную модель, введённую в Vista и успешно использующуюся в Windows 7 и 8, и она действительно помогает избежать ситуаций, которые в случае с более ранними версиями Windows практически однозначно приводили к зависанию компьютера или BSOD и необходимости перезагрузки, с потерей всех несохранённых данных.
В абсолютном большинстве случаев работа TDR пользователю не заметна, но в некоторых случаях получается такая вот „несостыковочка”. Это не проблема только лишь Windows (ведь как раз со стороны операционки «всё честно отработало»), это проблема также и производителей драйверов.
И nvidia, и ati неоднократно заявляли, что «работают над следующей версией драйвера, в которой эта проблема будет устранена», но воз и ныне там, ситуация с момента выхода windows 7 и до сегодняшнего дня не изменилась. Скорее всего, кардинальных изменений они уже и не внесут – это может только нарушить сам принцип работы такого механизма.
Ниже я собрал возможные решения этой проблемы, среди которых есть и редко встречающиеся или описываемые.
- Обновление драйвера видеокарты до последней версии, либо наоборот, смена его на более старую версию. Более старые версии подходят для видеокарт, которые уже не получают новых возможностей от установки нового драйвера, а просто поддерживаются им.
- Обновление DirectX на последнюю возможную версию. Помогает откровенно редко, иногда помогает переустановка DX9, который может устанавливаться автоматически вместе с играми дополнительно к уже встроенноу DX10 семёрки.
- Изменение параметров сглаживания (antialiasing ) в настройках панели управления видеодрайвером. Конфликт может возникнуть, когда, например, в настройках игры выставлено сглаживание, а в настройках драйвера-оно принудительно отключено или стоит режим «замещение настроек приложения». Настройки подбираются индивидуально к каждому компьютеру.
- Отключение TDR в реестре или изменение времени её срабатывания. Ниже об этом способе написано подробнее.
- В комментариях подсказали ещё один вариант решения, но он подходит только для некоторых видеокарт. Этопрошивка более новой версии bios вашей видеокарты. Подходит такой вариант для видеокарт, которые продаются с изначально завышенными, относительно стандартных референсных от ATI или nVidia, частотами (на них обычно есть маркировка overclocked). У подсказавшего этот вариант- это видеокарта от Gigabyte, 560Ti.
- Не решение, скорее workaround (“обходной способ”)- запуск видеофайла в плеере и сворачивание плеера.
- Ещё один вариант из комментариев, который, как и запуск видео, относится к “обходному пути”, а не решению проблемы по сути, но может помочь -это отключение Aero. смысл этого способа в том, что при включенном Aero в Windows для отрисовки интерфейса используется видеокарта, а если отключить его -то процессор, как в любой предыдущей версии Windows. Т.е. по сути, вы просто выключаете приложение, использующее ресурсы видеокарты. Вероятно, что при включении каких-нибудь игр всё вернётся.
- Опять же, из комментариев: можно чуть-чуть снизить частоту видеокарты немного, работающий вариант – это снижение всего на 1%, что не будет сказываться на производительности, но может решить проблемы “выбивания” драйвера. Сюда же отнесу и рекомендацию по увеличению напряжения на GPU на один шаг. Похоже, что корень проблемы в данном случае лежит там же, где и при перепрошивке видеобиоса.
- Если проблема возникает только при работе браузера (в интернете), велик шанс, что виноват flash player. В таком случае можно либо а) попробовать обновить flash-плеер c сайта Adobe, либо б)попробовать отключить аппаратное ускорение флеша (правой кнопокй на флеш-ролике, убрать галочку с “использовать аппаратное ускорение” (“use hardware acceleration”)
- Ещё один вариант,из комментариев – “скачал nvidia inspector 1.9.6.5 открыл программу там есть такой пункт driver version и далее показывает версию дрова видюхи после него есть маленький значок (в виде гаечного ключа) кликните по нему и откроется новая окна та м найдите пункт power throttle, потом измените значение на SET_POWER_THROTTLE_FOR_PCIe_COMPLIANCE_ON и все можете забыть о прблеме)”. Автор комментария только не написал, что изначально там параметр SET_POWER_THROTTLE_FOR_PCIe_COMPLIANCE_OFF, и надо не забыть нажать apply для применения изменения.
Я не рассматриваю тут варианты исправления, связанные с неисправным железом- например, недостаточной мощностью блока питания, если у вас стационарный компьютер, или отваливащимся видеочипом. Такие случаи требуют индивидуального изучения и проверки железа, а проблема перезагрзуки драйвера тут – всего лишь один симптом.
Варианты 1 и 2 -это обычные и очевидные действия при проблемах с графикой и видео. Вариант 3 помогает, когда зависание драйвера наблюдается в играх и 3д-приложениях, а так же при включенном сглаживании в видеоплеерах при воспроизведении видео с помощью плеера, использующего VMR7/9 и 3д-поверхности.
Вариант 5 – помогает только некоторым видеокартам на настольных компьютерах, и никогда не поможет на ноутбуках. Вариант 6 – не даёт драйверу ни секунды простоя, таким образом действуя на его “желание” зависнуть. В таком варианте предпочтительно, чтоб плеер декодировал видео средствами видеокарты, а не процессора.
Вариант 8- по сути, просто отключение приложения, использующего видеокарту для отрисовки интерфейса, а потому -не может быть полноценным решением. Вариант 9 – встречается на системах, которые редко обновляются: flash довольно часто обновляется, и каждыый раз победно рапротует об исправленном миллионе ошибок.
Важно
Суть 10-го варианта – в изменении напряжения для соотвествия стандартам pcie, но как оно работает точно- я не знаю, описания этого механизма я не нашёл.
В некоторых случаях ошибка „Видеодрайвер перестал отвечать и был успешно восстановлен” (“Display driver has stopped working and has recovered”) может проявляться и после применения всех вышеуказанных фиксов, и после переустановки системы по-новой, и вообще всегда. Это может указывать на уже физические проблемы- перегрев видеокарты, либо выход видеокарты из строя. Конечно, это самая нежелательная ситуация, но такое бывает. Проверить, кроме как установив точно такую же видеокарту, больше никак не получится.
Вариант 4 рассмотрю поподробнее, т.к. это решение упоминается значительно реже, а по действенности – среди первых. Итак, что нужно сделать.
Запускаем редактор реестра, идём в веткуHKLMSystemCurrentControlSetControlGraphicsDrivers , и ищем там два ключа – TdrLevel и TdrDelay (если их там нет- а их скорее всего нет-то их нужно создать, тип REG_DWORD , не забудьте «десятичная система счисления» при редактировании параметра; значения описаны ниже).
TdrLevel–собственно настройка восстановления. Стандартно имеет значение «3», соответствующее состоянию „TdrLevelRecover – Recover on timeout”, т.е. „восстановление по таймауту”. Выставляем значение „”, соответствующее „TdrLevelOff – Detection disabled”, т.е. „детектирование отключено”.
TdrDelay –установка времени задержки , т.е. реагирования на „безответность” драйвера. Стандартное значение –„2”, это время в секундах.
Выставляем от 3х и больше, можно выявить необходимую задержку опытным путём, или сразу забабахать, например,”10” Полагаю, понятно, что в случае, если TdrLevel выставлен в «отключено», изменять время задержки (TdrDelay) смысле уже нет.
Я бы рекомендовал начинать с увеличения времени вместо отключения-всё-таки сама по себе система восстановления вполне заслуживает того, чтобы жить, и может действительно спасти вам несохраненные данные в случае проблем с драйвером и необходимости экстренной перезагрузки.
После внесения изменений не забываем перезагружать компьютер, ключи реестра дадут эффект только после рестарта системы. Небольшая оговорка – этот способ поможет, если проблема с драйвером действительно лежит только в плоскости программного решения, и если для восстановления работоспособности драйвера не нужен «пинок», рестарт его. В других случаях – выключение этого параметра может привести к зависанию компьютера на момент, когда такая ситуация должна проявиться, так же, как это было на XP. Если после использования этого решения компьютер стал зависать там, где раньше выскакивало сообщение – то этоn вариант решения не для вас.
Статья от microsoft.com о TDR, на английском языке- находится здесь. Там описание всех ключей этой ветви реестра, но остальные, кроме описанных выше, не нужны. Как видите, эти ключи предназначены «for testing purposes only», но раз они есть, а другого внятного однозначного решения нет- пользуемся и радуемся, если помогло.
Полезные ссылки по теме:
Источник: http://www.it-fm.ru/?p=2187
Почему возникает ошибка – видеодрайвер перестал отвечать и был восстановлен на Windows 7, 8, 10, устраняем ошибку на amd или nvidia
Перед тем, как приступать к решению проблемы, необходимо понять, по какой причине видеодрайвер перестал отвечать. Самым распространённым явлением считается возникновение конфликта в работе между видеокартой и программный обеспечением. Иногда неполадки появляются в технической области.
Большинство пользователей, разбирающихся в технике, выбирают видеокарту двух производителей, известных, благодаря высокому качеству NVIDIA и AMD.
Но даже они не исключают вероятности появления ошибки в системе Windows со всплывающим уведомлением о прекращении работы устройства из-за отсутствия ответа. В результате изображение застывает на экране, а компьютер перестает отвечать на любые действия.
Совет
Это происходит из-за слишком большой мощности устройства, которое по своим характеристикам не может быть сопряжено с работой компьютера, или недостаточной мощностью.
Вторая причина возникает в результате опережения в работе процессора. Он обрабатывает информация быстрее, чем реагирует графическая система.
Это означает, что видеодрайвер обладает меньшей мощностью, чем необходимо, когда в первом случае ситуация противоположная.
Вне зависимости от причины, любая ошибка приводит к перегреву, что может вызвать порчу устройства.
Проверка драйверов
Восстановление системы
Если удалось запомнить, когда впервые появилась неисправность и первичные показатели компьютерного оборудования, технического обеспечения, есть вероятность вернуть ей изначальное состояние. Существует вероятность, что на работу видео карты повлияла неисправность программного компонента. Как результат, драйвер начал выдавать ошибку.
Чтобы вернуть настройки в исходное положение, нужно зайти в раздел Панель управления, где есть функция копирования и восстановления. Выбираем и ожидаем, пока машина сделает откат. Это самый легкий способ вернуть прежнюю работу устройства, но чаще всего приходится обращаться к более серьезным методам решения проблемы.
Обновляем систему
Альтернативным способ решения проблемы является возникновение ошибки в связи с устаревшим программным обеспечением.
Необходимо обновить систему и драйвера, чтобы видеодрайвер начал снова нормально функционировать.
Выбирать метод через диспетчера устройств не нужно, программное обеспечение в автоматическом режиме выберет соответствующий драйвер, и при попытке изменит настройки будет выдавать окно с информацией об успешной работе.
Как восстановить работу веб камеры в Windows 10Обновление драйвера
Оптимальным вариантом станет посещение официального сайта производителя, выбрать дистрибутив в соответствии с комплектацией ОС (либо 64 или 32 бит).
Если система продолжает выдавать окно, что драйвер успешно установлен, но при этом восстановление функций не происходит, можно сказать программу, осуществляющую автоматический поиск обновлений. Например, Drive Booster.
Обновление DirectX
Обновление DirectX
Неполадки работы графического чипа не всегда оказываются единственной проблемой. Проблема может быть тривиальной. Ряд игр, которые были созданы на старой основе, могут использовать установочные пакеты Microsoft Visual C++ 2010 Redistributable и Framework, чьи версии оказываются меньше четвертого поколения.
Если наблюдается проблема, что драйвер был успешно установлен, но работа прекращена, то причиной является тот факт, что графическая программа не успевает обрабатывать входящий информационный пакет. Для решения проблемы, рекомендуется посетить официальный сайт DirectX и скачать оттуда обновление программы.
Проверяем параметры сглаживания
Изменение параметров 3D
Параметры сглаживания проверяются в случае, если происходит не состыковка работы программного обеспечения и установленной игры. В результате видеодрайвер перестает работать надлежащим образом.
Тогда надо открыть панель управления NVIDIA и выбрать управление 3D. Чтобы не было сбоя в работе, должны быть установлены такие параметры, как трилинейная и анизотропная оптимизация.
Состыковку можно провести в автоматическом режиме, выбирая исходные параметры.
Неисправности Флеш Плеера
Если видеодрайвер прекратил работу во время просмотра фильма или роликов онлайн в браузере, это может означать некорректную работу стандартного плеера Adobe Flash Player.
Решение проблемы очень простое: заходим на официальный сайт разработчика и скачиваем обновление программы, если на компьютере автоматическая функция отключена.
Альтернативой является отключение ускорения.
Перегрев видеокарты
Когда сбой в работе видеодрайвера наблюдается в процессе 3D игр, это может говорить о быстром перегреве видеокарты.
Как правило, это происходит со временем, когда в блоке стационарного компьютера или ноутбуке начинает скапливаться пыль.
Если периодически не производить чистку, то система охлаждения работает менее эффективно, что и приводит к перегреву карты. Перегрев возникает из-за растущей температуры внутри корпуса. Поэтому периодическую чистку нужно обязательно делать.
Не изменяется язык на компьютере или ноутбуке
Проверяем контакты видеокарты
Контакты видеокарты
Для обеспечения бесперебойной работы компьютера и его комплектующих, чистка контактов видеокарты и плана оперативки необходимо производить как можно чаще.
В процессе активной эксплуатации, контакты начинают окисляться, скапливается грязь. Окисление также может стать серьезной проблемой в нарушении работы видеокарты.
Для процесса не нужно покупать дополнительные средства, просто используем обычный ластик.
Проблемы с разгоном видеоадаптера
Нередко причиной неудовлетворительной работы видеодрайвера является некорректный разгон. Оптимальным вариантом решения проблемы станет использование дефолтных настроек.
Видеокарта установлена не в тот разъем
Разъемы видеокарты
Одной из самых распространенных ошибок является установка видеокарты в неправильный разъем. Она должна располагаться в PCI Express x16 спецификации 3.
0, которое открывает все шестнадцать доступных линий, спецификация на порядок ниже в состоянии обеспечить только четыре линии.
Стоит отметить, что при неправильной установке, производительность машины падаем минимум на 5%.
Настройки электропитания
Настройки электропитания
Ошибка возникает при автоматическом изменении способа электропитания. Через панель управления входим в раздел электропитания и устанавливаем высокий уровень, как показано на рисунке.
Источник: http://composs.ru/videodrajver-perestal-otvechat/
«Видеодрайвер перестал отвечать и был успешно восстановлен» — решение проблемы
Многие геймеры, у которых графический чип соответствует минимальным системным требованиям установленных компьютерных игр, часто наблюдают появление сообщения о том, что видеодрайвер перестал отвечать и был восстановлен. Если это простое уведомление, то ничего страшного, но иногда подобный сбой может сопровождаться появлением «синего экрана». Это уже явный признак того, что с видеоподсистемой персонального компьютера не все в порядке.
«Видеодрайвер перестал отвечать и был успешно восстановлен»: причины
Прежде чем выполнять какие-то действия по решению возникшей проблемы, необходимо разобраться в причинах возникновения данного сбоя.
Если видеодрайвер перестал отвечать, то причины, вызывающие такую ситуацию, как правило, можно объяснить возникновением конфликтов видеокарты с самой системой на программном и аппаратном уровне. Сегодня, как известно, рынок видеокарт принадлежит всего двум мощным производителям – это компании NVIDIA и AMD.
Обратите внимание
Однако даже самые современные модели данных производителей не застрахованы от появления сообщения о том, что в работе устройства произошла ошибка. В результате изображение фиксируется на экране, а сам компьютер зависает.
Проще всего сложившуюся ситуацию можно объяснить тем, что установленная в системе видеокарта является недостаточно мощной. Также проблема может заключаться в том, что процессор и операционная система в плане обработки информации опережают графический чип.
Ситуация в первом случае получается совершенно противоположная – система не успевает за процессором видеокарты, которая выполняет приоритетную роль при выполнении вычислений с плавающей запятой. И в том, и в другом варианте может случиться перегрев карты. Это может привести к не самым приятным последствиям.
Видеодрайвер перестал отвечать: история проблемы
Если рассматривать саму суть проблемы, то можно заметить, что появилась она только в операционной системе Windows XP. Такие сбои обнаруживались только при использовании трехмерной графики и ресурсоемких компьютерных игр.
Как оказалось, на оперативной памяти и процессоре, это никак не отображалось. Даже в «Диспетчере задач» нагрузка на оперативную память и процессор может быть минимальной. Система все равно зависала.
Как правило, завершить процессы, связанные с графическим чипом, можно только путем деактивации в «Диспетчере задач» и остановки собственного управляющего приложения.
Так, например, если перестал отвечать видео-драйвер (AMD Driver), то в лучшем случае получиться отключить только соответствующую консоль или убрать ее из автозагрузки. Если более подробно рассматривать ситуацию, то можно понять, что проблема кроется намного глубже.
Видеодрайвер перестал отвечать: устранение проблемы через откат
Переходим к практике. Как решить проблему, связанную с тем, что видеодрайвер перестал отвечать? Если пользователь компьютера хотя бы приблизительно помнит дату и время состояния системы до появления сбоя, то можно легко и просто вернуть систему в исходное состояние.
Важно
Возможно, на поведение самой видеокарты повлиял некоторый сторонний компонент программного типа. В результате драйвер и выдал ошибку. Для отката нужно просто перейти в раздел резервного копирования/восстановления, который находится в стандартной «Панели управления», и выбрать нужную галочку. Это самый простой способ решения проблемы.
В большинстве случаев проблему приходится решать при помощи более радикальных методов.
Видеодрайвер перестал отвечать: обновление драйверов
Можно предложить еще один способ решения проблемы, связанной с видеодрайвером. Видеодрайвер мог перестать отвечать по причине его устаревшей версии. Самым логичным действием в данной ситуации станет полное обновление файлов драйвера. Не стоит заниматься этим через «Диспетчер устройств».
Система все равно выберет наиболее подходящий драйвер и заявит, что он уже установлен. Также не подойдет и диск с устаревшими драйверами, который мог идти в комплекте с устройством. По этой причине лучшим решением проблемы станет обращение к сайту производителя.
На нем вы сможете скачать нужный дистрибутив с учетом архитектуры операционной системы. Можно применить и еще одно решение проблемы, если система сигнализирует о том, что видеодрайвер был успешно восстановлен.
Решение довольно простое: можно попробовать установить какую-нибудь программу для автоматического поиска и обновления драйверов. Лучше всего подойдет программа Driver Booster.
Обновление DirectX
Проблемы могут заключаться не только в графическом чипе. Сбой может случиться по совершенно банальной причине.
Все дело в том, что многие популярные, но устаревшие компьютерные игры, использую установку компонент Microsoft VisualC++ 2010Redistributable или версию Framework ниже четвертой. Это может вызвать сбои в работе еще одного моста, под названием DirectX.
Совет
Он представляет собой связующее звено между системой и аппаратными компонентами, распознаваемыми по типу Plug&Play.
Если пользователь на экране компьютера видит сообщение о том, что видеодрайвер перестал отвечать и был восстановлен, то суть вопроса заключается в том, что графический чип не успевает обрабатывать входящую информацию. В этом случае может помочь обновление DirectX, устанавливаемое с официального сайта компании Microsoft.
Видеодрайвер перестал отвечать: отключение в браузерах аппаратного ускорения
Еще одной проблемой для многих пользователей может стать некорректная установка или отсутствие обновлений такого компонента, как Adobe Flash Player.
В данном случае ошибка с работой видеодрайвера, касается только серфинга в Интернете, хотя нагрузка на графический чип в этом случае должна быть минимальной. В качестве одного из вариантов устранения проблемы можно предложить обновление расширения с официального сайта.
Все что нужно для этого сделать, это зайти на официальный ресурс и скачать последнюю версию Adobe Flash Player или Shockwave Player, а затем установить ее.
В некоторых случаях между двумя этими компонентами могут возникать конфликты программного характера, поэтому возможно придется отключить один из этих компонентов в настройках браузера и проверить, как в этом случае система будет себя вести.
Видеодрайвер перестал отвечать: использование фильтров сглаживания
Еще одна причина, по которой появляется сбой, сигнализирующий о том, что видеодрайвер перестал отвечать и был успешно установлен, может быть некорректная настройка фильтров сглаживания.
В данном случае суть проблемы заключается в том, что фильтр сглаживания может быть включен в настройках игры, а в настройках графического чипа данная опция деактивирована или используется режим изменения настроек.
Обратите внимание
Как уже должно быть ясно, в этом случае следует привести в соответствие настройки таким образом, чтобы они совпадали.
Видеодрайвер перестал отвечать: использование параметров системного реестра
Если видеодрайвер перестал отвечать, можно использовать для решения проблемы кардинальные методы. Придется вызвать редактор системного реестра. Для этого в консоли «Выполнить» необходимо ввести команду regedit. После входа необходимо будет пройти по ветке HKLM и там найти директорию Graphics Drivers.
Здесь нас будут интересовать значения двух ключей – TdrLevel и Tdrdelay. Если данные ключи отсутствуют, необходимо создать два параметра DWORD 32 бита и присвоить им соответствующие имена. Имеется несколько вариантов установки нужных значений.
Для уровня TdrLevel можно использовать следующие значения: 0 — отключен, 1 — обнаружение ошибок без восстановления, 2 – восстановление, 3- восстановление с задержкой. Для параметра Tdr Delay, как правило, установлено стандартное значение в 2 секунды.
Можно попробовать изменить его на 3 и более, и уже после этого отключить предыдущий параметр. Чтобы выполненные изменения вступили в силу, необходимо выполнить полную перезагрузку системы.
Данное решение хорошо подходит в том случае, когда при возникновении ошибок не требуется перезапуск драйвера, а проблема сама по себе имеет программный характер. Зависание системы в противном случае может стать более частым, по этой причине нужно поочередно устанавливать значения, применяя их в зависимости от возникшей ситуации.
Видеодрайвер перестал отвечать: вопросы разгона и обновление BIOS
Рассмотрим еще один вопрос, который имеет непосредственное отношение к данной проблеме. Проблема может заключаться в том, что видеокарта имеет устаревшую версию BIOS. Прежде всего, нужно обновить прошивку, используя загрузку с официального ресурса производителя графического чипа.
В том случае, если к возникновению сбоев и ошибок привел процесс разгона видеокарты программными методами, то в настройках чипа необходимо установить параметры по умолчанию. Однако здесь есть свои особенности. Можно выставить повышенный уровень напряжения, используя для этой цели программу Afterburner.
Важно
Выполнять данную операцию необходимо в том случае, если графическая система ПК обладает хорошим охлаждением. Еще одно рекомендуемое условие – после завершения ресурсоемкой игры нельзя отключать компьютер. Нужно дать поработать ему хотя бы несколько минут вхолостую, и только после этого выполнить отключение.
Как ни странно, в некоторых ситуациях выйти из положения помогает отключение эффектов Aero. В случае со стационарным персональным компьютером можно попробовать удалить или заменить одну из планок памяти. Можно привести видеокарту в рабочее состояние за счет удаления собственной управляющей программы, если установка параметров работы возложена только на операционную систему.
Однако подобное действие рекомендуется делать только в крайнем случае, когда ничего больше не помогает. Если в активном состоянии находятся технологии ATI PowerNow или Nvidia Power Mizer, можно попробовать сбросить их параметры.
Заключение
Из всего вышесказанного можно заметить, что существует множество ситуаций, которые вызывают появление сбоя «Видеодрайвер перестал отвечать». Методики устранения проблемы, применяемые в каждом конкретном случае, довольно просты и не требуют от пользователя наличия специальной подготовки.
Для начала лучше выяснить первопричину возникновения проблемы и только после этого принимать решения об использовании какого-то определенного метода. Если в наличии у пользователя имеется стационарный компьютер с системным блоком, то необходимо хоты бы время от времени очищать внутренние компоненты устройства, в том числе и графическую карту.
В большинстве случаев перегрев происходит именно по причине загрязнения. Что же касается программных методов, то здесь нам придется поэкспериментировать.
Источник: http://computerologia.ru/videodrajver-perestal-otvechat-i-byl-uspeshno-vosstanovlen-reshenie-problemy/
Видеодрайвер перестал отвечать и был восстановлен: ошибка Windows, Nvidia и AMD
От этой ошибки не застрахован ни один компьютер под управлением Vista и прочих версий Windows. Во время игры, просмотра видео с жесткого диска или в интернете, набора текста, работы с браузером система на время зависает, не отвечает на запросы. Затем выскакивает служебное сообщение.
Его текст: «Видеодрайвер перестал отвечать и был восстановлен». Расположено оно рядом с часами, на панели задач. Иногда эта табличка не появляется, но компьютер зависает, мышь или тачпад не реагируют на движения, скроллинг, клавиатура продолжает работать. Это все симптомы той же неполадки.
Если системное предупреждение не появилось, но зависание имело место, откройте журнал Windows, и проверьте свежие сообщения. Когда вылетает видеодрайвер, это обозначается желтым треугольным значком с восклицательным знаком. Видите его – значит, есть проблемы с видеоадаптером. Почему видеодрайвер перестает отвечать? Возможные причины:
- нет последних обновлений, их нужно установить;
- много программ запущено в фоновом режиме, или используются сложные визуальные эффекты, что замедляет систему;
- графическому процессору требуется больше времени, чтобы отобразить графику, чем это разрешено;
- видеокарта перегрелась или выдает аппаратные ошибки.
Операционная система выдает это предупреждение из-за срабатывания функционала Timeout Detection and Recovery, часто обозначаемого как TDR. Он позволяет не запускать перезагрузку всей системы при возникновении любой программной ошибки.
Схема выглядит так: ошибка вызывает подвисание драйвера, локализуется TDR и перезапускается не полностью компьютер, а только один драйвер. Этот механизм ввели в Vista, а дальше он «перекочевал» во все Windows, начиная с седьмой версии ПО.
Когда вы получили системное сообщение, что ваш видеодрайвер перестал отвечать и был успешно восстановлен, придется попробовать несколько способов решения проблемы. Универсального средства, работающего на всех ноутбуках и компьютерах, нет. Приведем распространенные способы решения проблемы, один из них всегда срабатывает:
- Обновить драйверы для установленной видеокарты, скачав их на сайте производителя (например, Nvidia и AMD такую возможность предоставляют).
- Установить последнюю, актуальную версию DirectX. Игры, скачанные из интернета, взломанные, без лицензии, содержат файлы DirectX, это отражается на работе системы. Рекомендованное действие: не обновить, а удалить DX полностью, затем установить заново.
- Изменить параметры сглаживания. Настройки сглаживания видеокарты и запущенной игры настройки могут отличаться. Параметры меняются в настройках управления драйвером. Отключение сглаживания в параметрах приложения (игры) убыстрит работу системы. При этом настройки игры и видеокарты должны совпадать.
- Обновление программы Adobe Flash Player. Этот рецепт актуален, когда уведомление, что видеодрайвер перестал отвечать и был успешно восстановлен, выскакивает при действиях с браузером (просмотре страниц и видео онлайн, играх в соцсетях). Обновив программу, выключите аппаратное ускорение флеша, это делается правой кнопкой на флеш-ролике, нужно удалить галочку с соответствующей опции.
- Решение аппаратных проблем. Проверьте температуру видеокарты, процессора. Обнаружен перегрев – замените термопасту, убедитесь, что правильно работает кулер. Теплообмен ухудшается, когда в кулерах скапливается пыль.
- Иногда помогает чистка контактов видеокарты, плат оперативной памяти. Они периодически загрязняются, окисляются, что приводит к неполадкам в работе системы. Чистят контакты, легко протирая ластиком.
- Отключение в реестре TDR, либо изменение времени срабатывания функции. Этот способ относится к не рекомендуемым, выполняется под ответственность пользователя. Чтобы управлять механизмом TDR, запустите редактор реестра, откройте ветку HKLMSystemCurrentControlSetControlGraphicsDrivers, отыщите два ключа под названиями TdrLevel и TdrDelay. Если они отсутствуют, их создают самостоятельно. Задать TdrLevel значение 0 – значит отключить детектирование. Лучше начать с TdrDelay, выставить там 3 или выше. Это время задержки реагирования на «безответность» самого драйвера.
- Восстановление настроек видеокарты по умолчанию. Проблемы с видеоадаптером возникают из-за неудачного разгона, то есть изменения настроек для повышения производительности. Вернуться к заводским установкам поможет программа GPU-Z или подобные ей. Нужно ее установить, запустить и сверить полученные значения с дефолтными (их ищите на сайтах производителей видеокарты).
Важно помнить, что самовольное изменение параметров реестра или видеокарты отражаются на стабильности работы компьютера. Если отключить в реестре TdrLevel, это чревато «синими экранами смерти» при возникновении ошибки в любом приложении.
Ведь при задержке ответа любого драйвера система не будет перезапускать его, а перегрузит компьютер. Если поднять напряжение в настройках видеокарты, при слабой работе кулеров она просто перегорит.
Поэтому выполнять такие действия можно, если вы разбираетесь в вопросе.
Когда не помогла переустановка драйверов видеокарты и обновление программ, может подействовать изменение настроек электропитания, выбор другого плана. Заниматься этим стоит, представляя возможные последствия.
О влиянии электропитания и оптимальных настройках рассказывается в видеоинструкции. Ролик ответит на вопрос, почему предупреждение о том, что видеоадаптер перестал отвечать и был восстановлен, появляется слишком часто.
Узнайте, как с этим справляться.
Источник: https://sovets.net/5298-videodraiver-perestal-otvechat-i-byl-vosstanovlen.html
Видеодрайвер перестал отвечать и был успешно восстановлен как исправить
Распространенная ошибка в Windows 7 и реже в Windows 10 и 8 — сообщение «Видеодрайвер перестал отвечать и был успешно восстановлен» с последующим текстом о том, какой именно драйвер вызвал проблему (обычно — NVIDIA или AMD с последующим текстом Kernel Moe Driver, также возможны варианты nvlddmkm и atikmdag, означающие те же самые драйверы видеокарт GeForce и Radeon соответственно).
В этой инструкции — несколько способов исправить проблему и сделать так, чтобы в дальнейшем сообщений о том, что видеодрайвер перестал отвечать не появлялось.
Что делать при появлении ошибки «Видеодрайвер перестал отвечать» в первую очередь
Прежде всего о нескольких простых, но чаще других срабатывающих способах исправить проблему «Видеодрайвер перестал отвечать» для начинающих пользователей, которые по незнанию могли их до сих пор не попробовать.
Обновление или откат драйверов видеокарты
Чаще всего проблема бывает вызвана неправильной работой драйвера видеокарты или не тем драйвером, при этом необходимо учитывать следующие нюансы.
Если диспетчер устройств Windows 10, 8 или Windows 7, сообщает о том, что драйвер не нуждается в обновлении, но при этом вы не устанавливали драйвер вручную, то драйвер скорее всего требуется обновить, просто не пытаться для этого использовать диспетчер устройств, а загрузить установщик с сайта NVIDIA или AMD. Если вы устанавливали драйверы с помощью драйвер-пака (сторонней программы для автоматической установки драйверов), то драйвер следует попробовать установить с официального сайта NVIDIA или AMD. Если загруженные драйверы не устанавливаются, то следует попробовать удалить уже имеющиеся с помощью Display Driver Uninstaller (см., например, Как установить драйверы NVIDIA в Windows 10), а если у вас ноутбук, то попробовать установить драйвер не с сайта AMD или NVIDIA, а с сайта производителя ноутбука именно для вашей модели.
Если же вы уверены в том, что установлены последние драйверы и проблема появилась недавно, то можно попробовать откатить драйвер видеокарты, для этого:
Совет
Зайдите в диспетчер устройств, нажмите правой кнопкой мыши по вашей видеокарте (в разделе «Видеодаптеры») и выберите пункт «Свойства».Проверьте, активна ли кнопка «Откатить» на вкладке «Драйвер». Если да, используйте её.
Если кнопка не активна, запомните текущую версию драйвера, нажмите «Обновить драйвер», выберите пункт «Выполнить поиск драйверов на этом компьютере» — «Выбрать драйвер из списка доступных драйверов на компьютере».
Выберите более «старый» драйвер вашей видеокарты (при его наличии) и нажмите «Далее».
После отката драйвера проверьте, продолжает ли появляться проблема.
Исправление ошибки на некоторых видеокартах NVIDIA путем изменения параметров управления питанием
В некоторых случаях проблема бывает вызвана настройками видеокарт NVIDIA по умолчанию, которые приводят к тому, что для Windows видеокарта иногда «подвисает», что и приводит к ошибке «Видеодрайвер перестал отвечать и был успешно восстановлен». Изменение параметров с «Оптимального энергопотребления» или «Адаптивного» может помочь. Порядок действий будет следующим:
Зайдите в панель управления и откройте «Панель управления NVIDIA».В разделе «Параметры 3D» выберите «Управление параметрами 3D».На вкладке «Глобальные параметры» найдите пункт «Режим управления электропитанием» и выберите «Предпочтителен режим максимальной производительности».Нажмите кнопку «Применить».
После этого можно проверить, помогло ли это исправить ситуацию с появляющейся ошибкой.
Еще одна настройка, которая может влиять на появление или отсутствие ошибки в панели управления NVIDIA и затрагивающая сразу несколько параметров — «Регулировка настроек изображения с просмотром» в разделе «Параметры 3D».
Попробуйте включить «Пользовательские настройки с упором на производительность» и проверить, повлияло ли это на проблему.
Исправление с помощью изменения параметра Timeout Detection and Recovery в реестре Windows
Данный способ предлагается на официальном сайте Майкрософт, хотя и не вполне эффективен (т. е. может убрать сообщение о проблеме, но сама проблема может сохраниться). Суть способа в том, чтобы изменить значение параметра TdrDelay, отвечающего за ожидание ответа от видеодрайвера.
Нажмите клавиши Win+R, введите regedit и нажмите Enter.
Перейдите к разделу реестра HKEY_LOCAL_MACHINE SYSTEM CurrentControlSet Control GraphicsDriversПосмотрите, есть ли в правой части окна редактора реестра значение TdrDelay, если нет, то нажмите правой кнопкой мыши в пустом месте правой части окна, выберите «Создать» — «Параметр DWORD» и задайте для него имя TdrDelay. Если он уже присутствует, можно сразу использовать следующий шаг. Дважды кликните по вновь созданному параметру и укажите значение 8 для него.
После окончания действий с редактором реестра, закройте его и перезагрузите ваш компьютер или ноутбук.
Аппаратное ускорение в браузере и Windows
Если ошибка происходит при работе в браузерах или на рабочем столе Windows 10, 8 или Windows 7 (т. е. не в тяжелых графических приложениях), попробуйте следующие методы.
Для проблем на рабочем столе Windows:
Зайдите в Панель управления — Система. Слева выберите «Дополнительные параметры системы».На вкладке «Дополнительно» в разделе «Быстродействие» нажмите «Параметры».Выберите пункт «Обеспечить наилучшее быстродействие» на вкладке «Визуальные эффекты».
Обратите внимание
В случае, если проблема появляется в браузерах при воспроизведении видео или Flash-содержимого, попробуйте Отключить аппаратное ускорение в браузере и Flash (или включить, если оно было отключено).
Важно: Следующие способы уже не совсем для начинающих и в теории могут вызвать дополнительные проблемы. Применяйте их только на свой страх и риск.
Разгон видеокарты как причина проблемы
.responsive2{width:300px;height:300px}@media(min-width: 500px){.responsive2{width:336px;height:280px}}
Если вы самостоятельно разгоняли видеокарту, то скорее всего знаете, что рассматриваемая проблема может иметь причиной именно разгон.
Если же вы этого не делали, то есть вероятность, что ваша видеокарта имеет заводской разгон, как правило, при этом в названии присутствуют буквы OC (Overclocked), но даже без них тактовые частоты видеокарт чаще выше чем базовые, предусмотренные производителем чипа.
Если это ваш случай, то попробуйте установить базовые (стандартные для этого графического чипа) частоты GPU и памяти, для этого можно использовать следующие утилиты.
Для видеокарт NVIDIA — бесплатную программу NVIDIA Inspector:
На сайте nvidia. ru найдите информацию о базовой частоте вашей видеокарты (введите модель в поле поиска, а затем на странице с информацией о видеочипе откройте вкладку «Спецификации». Для моей видеокарты это 1046 Мгц.
Запустите NVIDIA Inspector, в поле «GPU Clock» вы увидите текущую частоту видеокарты. Нажмите кнопку Show Overclocking.В поле вверху выберите «Performance Level 3 P0» (это установит частоты на текущие значения), а затем с помощью кнопок «-20», «-10» и т. д.
снизьте частоту до базовой, которая была указана на сайте NVIDIA.Нажмите кнопку «Apply Clocks and Voltage».
Важно
Если не сработало и проблемы не были исправлены, можно попробовать использовать частоты GPU (Base Clock) ниже базовых. Скачать NVIDIA Inspector можно с сайта разработчика Http://www. guru3d. com/files-details/nvidia-inspector-download. html
Для видеокарт AMD вы можете использовать AMD Overdrive в Catalyst Control Center. Задача будет та же самая — установить базовые частоты GPU для видеокарты. Альтернативное решение — MSI Afterburner.
Автор рекомендует прочесть:
Дополнительная информация
В теории, причиной проблемы могут быть и любые программы, запущенные на компьютере и активно использующие видеокарту. Причем может оказаться, что вы не знаете о наличии таких программ на вашем компьютере (например, если это вредоносное ПО, занимающееся майнингом).
Также один из возможных, хоть и не часто встречающихся вариантов — аппаратные проблемы с видеокартой, а иногда (особенно для интегрированного видео) — с оперативной память компьютера (в данном случае также возможно появление «синих экранов смерти» время от времени).
Источник: https://comservice-chelny.ru/videodrajver-perestal-otvechat-i-byl-uspeshno-vosstanovlen-kak-ispravit/
Ошибка: «Видеодрайвер перестал отвечать и был восстановлен». Решение
Приветствую всех, хочу рассказать об одной ошибке с видеодрайвером, которая возникла у меня пару дней назад. Играл я как-то в Rust, но из-за не очень сильной видеокарты пришлось ставить настройки практически на минимум, тем более, что с данной игрой творится что-то не понятное и на оптимизацию разработчики походу наплевали.
В общем, что-то я делал в настройках и после чего игра заглючила и появилось следующее сообщение: «Видеодрайвер перестал отвечать и был восстановлен». Я нажал на это сообщение, но произошла перезагрузка компьютера и появление голубого экрана смерти, потом он снова самостоятельно перезапустился и все начало нормально работать.
Данную проблему надо решить, чем я сегодня и займусь. Понятное дело, что для современных игр и приложений нужна мощная комплектация. За управление этой комплектации отвечают драйвера, с которыми, как вы уже поняли, может происходить все что угодно.
Вообще, формулировка данной ошибки может отличаться на разных видеокартах, в основном эта ошибка появляется на видеокартах NVIDIA. И появилась она, кстати, еще со времен Windows Vista, а потом плавненько перетекла на современные ОС.
Есть некий процесс Timeout Detection and Recovery, который и перезагружает драйвера, если они не отвечают, это сопровождается появление голубого экрана. У меня это произошло с игрой, но у вас это может произойти по другим причинам. О них знаете только вы, но есть парочку индивидуальных способов решения проблемы, которые подойдут для всего.
Причина в драйверах
После перезагрузки компьютера у меня больше не возникало этой ошибки, и я больше не экспериментирую с настройками, ставя их почти на максимум.
В случае появление у вас этой ошибки снова и снова я бы порекомендовал обратить внимания на сам драйвер видеокарты.
Попробуйте зайти в панель управления NVIDIA и проверить драйвер, возможно есть последняя версия, которую необходимо загрузить, либо скачайте и установите ее с официального сайта под вашу видеокарту.
Проверьте версию вашего драйвера, для чего перейдите в диспетчер устройств, а потом в свойства драйвера видеокарты.
На вкладке «Драйвер» и будет указана его версия.
А что делать, если вы обновились до последней версии и только тогда начала появляться эта ошибка? Ответ может быть таков: нужно откатиться, установить более раннюю версию.
Иногда возникают случаи, когда драйвер невозможно удалить или откатить, тогда вам через диспетчер устройств придется его удалить, а потом заново установить.
Источник: https://computerinfo.ru/videodrajver-perestal-otvechat-i-byl-vosstanovlen/
Как исправить ошибку: видеодрайвер перестал отвечать и был успешно восстановлен?
22.11.2015 Просмотров: 11528
Уведомление о том, что видеодрайвер перестал отвечать и был успешно восстановлен, получали многие пользователи ПК во время игры или работы какого-то мощного 3D приложения. Реже такое сообщение появляется при воспроизведении видео. Как же решить эту проблему?
Читайте также: Невозможно обновить драйвер в последней версии Windows 10 Technical Preview
Версия драйвера
Первой и наиболее часто распространённой причиной ошибки «видеодрайвер перестал отвечать и был успешно восстановлен», является версия драйвера.
Многие пользователи спешат и обновляют драйвера до видеокарты на ранних стадиях, не дождавшись выхода финальной версии. В результате устройство даёт сбой.
Поэтому, если вы обновляли драйвер, необходимо откатится до более ранней версии. Для этого заходим в «Компьютер» и выбираем «Свойства системы».
Далее выбираем «Диспетчер устройств».
Совет
Находим видеокарту и кликаем правой кнопкой мыши, выбрав «Свойства». Переходим во вкладку «Драйвер» и нажимаем «Откатить».
Или же, если драйвер давно не обновлялся, кликаем «Обновить драйвер» в «Диспетчере устройств».
Влияние обновлений операционной системы
Компания Microsoft не просто так выпускает обновление до операционной системы. Некоторые из них призваны решить проблемы с драйверами до видеокарты. Поэтому переходим в «Панель управления», раздел «Система и безопасность», «Центр обновления Windows» и жмём «Выбор обновлений для установки». Выбираем те, которые касаются видеокарты.
Устанавливаем и перезагружаем компьютер.
DirectX и проблемы видеодрайверов
DirectX пользователи редко настраивают вручную, так как привыкли пользоваться нелицензионными репаками компьютерных игр. Именно они комплектуются инсталляторами DirectX и программная среда автоматически устанавливается при распаковке файла.
Однако стоит учесть, что конкретная игра комплектуется актуальной для своего времени версией DirectX, которая со временем устаревает (подробнее про DirectX можно прочитать здесь).
Поэтому, прежде чем устанавливать и запускать игру на своём ПК, стоит посетить официальный сайт Microsoft и скачать актуальную версию DirectX.
Читайте также: Почему в Windows 10 устанавливается DirectX 11.2 и как установить DirectX 12?
Настройки видеокарты
Сбои в работе драйвера видеокарты могут быть связаны с не состыковкой параметров в настройках видеокарты. К примеру, в игре есть опция «Фильтрация текстур». Её нужно активировать. Однако в настройках видеокарты она не активна. Поэтому переходим в «Панель управления NVIDIA», «Управление параметрами 3D». Состыковываем параметры игры с настройками видеокарты.
Проблемы с Adobe Flash Player
Если ошибка «видеодрайвер перестал отвечать и был успешно восстановлен» появилась в момент работы онлайн-приложения, причина может крыться в отсутствии или устаревшей версии Adobe Flash Player. В этом случае нужно посетить официальный сайт Adobe Flash Player и скачать обновление либо загрузить у нас на сайте.
Некорректная установка
Если вы осуществили замену видеокарты и случайно поместили её не в родной разъем PCI Express x16 спецификации 3.0, где имеется все 16 линий от процессора, а в разъём PCI Express x16 спецификации 2.0, ошибки «видеодрайвер перестал отвечать и был успешно восстановлен» не избежать. Поэтому проверьте, правильно ли установлена видеокарта.
Читайте также: Что делать, если не запускается игра?
Источник: https://SoftikBox.com/kak-ispravit-oshibku-videodrayver-perestal-otvechat-i-byil-uspeshno-vosstanovlen-12313.html
Видеодрайвер перестал отвечать, и был успешно восстановлен
Пользователи компьютеров и ноутбуков могли столкнуться с проблемой, когда при просмотре фильма или во время работы 3D-приложения (чаще всего компьютерных игр) происходит зависание системы и через некоторое время появляется всплывающее сообщение Видеодрайвер перестал отвечать, и был успешно восстановлен рядом с часами. Такая ошибка может происходить как с видеокартами AMD/ATI, так и с NVidia. Бывает, что сообщение не появляется, а компьютер зависает, при этом часто невозможно использовать мышь (или точпад, если у вас ноутбук), однако клавиатура остается работоспособной.
При завершении процесса (обычно это игра или другое 3D-приложение), компьютер возвращается к нормальному состоянию. Убедиться, что именно ошибка видеодрайвера привела к зависанию достаточно просто.
Откройте Панель управления и перейдите в раздел Администрирование, в котором запустите ярлык Просмотр событий. Откройте Журнал Windows в журнале системы просмотрите последние сообщения.
Проблема видеодрайвера обычно отображается как системное предупреждение (желтый треугольник с восклицательным знаком).
Причины ошибки
В интернете вы можете найти несколько способов решения данной проблемы. В большинстве своем причиной появления проблемы может служить некорректный видеодрайвер, перегрев видеокарты, аппаратные ошибки видеокарты или даже оперативной памяти, а также влияние службы TDR (система автоматического перезапуска процесса при его зависании).
Причины ошибки
Для успешного решения проблемы видеодрайвера необходимо произвести следующие действия. Начните с обновления драйверов вашей видеокарты и DirectX. Бывает, что ошибка может проявиться именно из-за неподходящей версии драйвера. При обновлении или переустановке драйвера необходимо устанавливать только финальные драйверы, без окончания Alfa, Beta и т.п.
Как исправить ошибку
При этом если, переустановка драйверов не помогло, следует проверить настройки электропитания. Откройте раздел Электропитание Панели управления и проверьте используемый план электропитания.
При этом должен быть выбран план с высокой производительностью, а никак не сбалансированный или экономия энергии. Выбранный план питания влияет на управление всеми компонентами компьютера, в том числе и видеокартой.
Именно из-за недостаточного питания (экономии питания) в процессе работы тяжелых 3D- приложений могут возникать ошибки в работе видеокарты, что приводит к зависанию драйвера.
Также проследуйте в настройки самого плана высокой производительности и убедитесь в дополнительных настройках, что компьютер не управляет питанием PCI Express, для портов USB запрещено временное отключение, а питание процессора обеспечивает максимальное (100%) питание.
Обходим проблему через TDR Windows
Даже если в таком случае вам никак не удается победить проблему, то следует попытаться обойти эту проблему, изменив настройки системы TDR Windows.
Есть вероятность, что использование TDR обеспечивает перезагрузку зависшего драйвера слишком скоро, не дождавшись его ответа.
Можно попробовать увеличить задержку перед принудительным перезапуском зависшего приложения или вовсе отключить эту службу.
Обратите внимание
Зайдите в редактор реестра и откройте ветку HKLM/System/CurrentControlSet/Control/GraphicsDrivers. В этой ветке нам понадобятся только два ключа: TdrLevel и TdrDelay.
Кстати, вы их можете не найти, в таком случае создаем их, соблюдая регистр и указываем в качестве типа REG_DWORD и десятичную систему счисления.
Ключу TdrLevel присваиваем значение 3 (по умолчанию включает режим восстановления по задержке), а TdrDelay значения начиная от 3-х (по умолчанию 2).
То есть, увеличивая значение ключа TdrDelay, мы увеличиваем время ожидание ответа от приложения до того, как будет принудительно восстановлен процесс. Если увеличение задержки до 10 и более не дает результата, можно попробовать просто отключить использование TDR. Для этого устанавливаем значение ключа TdrLevel в 0. Отключение TDR может в некоторых случаях привести к полному зависанию компьютера.
Если ошибка появляется только в одном приложении
Если ошибка появляется только в одном приложении, а другие приложения с подобной загрузкой видеокарты не приводят к появлению ошибки, то следует покопаться в настройках приложения. Это относится в первую очередь к играм.
Попробуйте изменить параметры сглаживания, анизотропной фильтрации и других настроек для этого приложения в сторону увеличения или уменьшения.
Если проблема возникает при просмотре видео через браузер, то в этом может быть виноват FlashPlayer.
Обновите плеер, а при отрицательном результате попробуйте полностью отключить аппаратное ускорение флеш-плеера, просто кликнув правой кнопкой мыши по нему и сняв соответствующую галочку.
Одна из причин — разгон видеокарты
Также причиной нестабильной работы видеокарты может быть ее разгон. Если вы выжимаете из своего компьютера максимум возможностей, то следует проверить, как это влияет на стабильность обнаружения проблем с видеодрайвером. Верните частоту CPU, GPU и памяти видеокарты до стандартных и проверьте работу системы на возникновение ошибки.
Поиск проблемы в аппаратной части
Дальнейшие способы устранения проблемы видеодрайвера сводятся к отысканию проблем в аппаратной части. Проверьте температурный режим работы чипа и памяти видеокарты, процессора. При перегреве видеокарты замените термопасту и проверьте работу кулера.
Возможно, ухудшился теплообмен вследствие скопившейся пыли на кулерах. Если видеокарта использует дополнительное питание, то проверьте, подключено ли оно.
Также следует проверить работу модулей памяти и всей видеоподсистемы, для этих целей используете известные тестовые программные продукты.
Важно
Все действия следует делать последовательно. Например, вы обнаружили, что видеокарта перегревается. В таком случае после замены термопасты (или кулера) проверьте ее температурные показатели, и если они пришли в норму, то проверьте работу видеокарты в проблемном приложении. При возникновении ошибки переходите к следующему этапу и так далее, пока проблема не исчезнет вовсе.
Возможно, что ни один из указанных способов не приведет к положительному результату, в таком случае вам, к сожалению, придется смириться с этим, либо искать другие способы обхода причин возникновения подобной ошибки.
Например, «ковыряние» реестра или использование программ типа nvidia inspector для изменения параметров видеодрайверов, а также перепрошивка BIOS видеокарты и другие способы, которые могут привести к потере работоспособности устройства.
Не пропусти самое интересное!
Подписывайтесь на нас в и
Источник: https://minterese.ru/videodrajver-perestal-otvechat-i-byl-uspeshno-vosstanovlen/
Видеодрайвер перестал отвечать и был восстановлен решение
Ошибка «видеодрайвер перестал отвечать и был успешно восстановлен» иногда возникает при работе с программами, которые активно используют ресурсы видеокарты. Сбой может произойти по множеству причин, касающихся как программной, так и аппаратной части ПК.
Изначально ошибка про то, что видеодрайвер перестал отвечать и был восстановлен появилась в Windows Vista, из-за внедрения механизма перезапуска драйвера (TDR). В дальнейшем эта структура переходила во все последующие версии ОС. Суть механизма заключается в том, что Windows не перезагружается при возникновении программного сбоя, когда работает драйвер. Благодаря вышеупомянутой доработке перезапускается исключительно ПО, а пользователю выводится соответствующее уведомление. Соответственно, при описании дальнейших действий предполагается что пользователь, знает модель видеокарты, установленной на компьютере.
Исправление ошибок видеокарты программными средствами
Во многих случаях, для устранения ошибки видеокарты достаточно использовать программные методы. Проблема может заключаться в неверно установленном драйвере, аппаратном ускорении, настройках ОС и влиянии сторонних утилит.
Ошибка драйвера видеокарты
Часто, корень проблемы – неправильная работа драйвера. Если не производилась ручная установка, а диспетчер устройств сообщает о том, что обновления не требуется, то, для устранения ошибки потребуется загрузить и установить драйвера с официального сайта. Также следует поступить, если пользователь использовал драйвер-пак — специализированную утилиту по автоматической установке драйверов.
Если решение не помогло, то, необходимо полностью удалить все компоненты текущего драйвера видеокарты, после чего установить новую версию. Проще всего это сделать утилитой Display Driver Uninstaller.
Если вы уверены, что установлены актуальные драйвера, а ошибка видеодрайвер перестал отвечать появилась недавно, то, можно попробовать выполнить откат драйвера. Для этого, необходимо в диспетчере устройств открыть свойства видеокарты, перейти на вкладку «Драйвер» и кликнуть по кнопке «Откатить».
Если функция неактивна то, следует запомнить или записать текущую версию драйвера и нажать «Обновить драйвер». Далее следует открыть список доступных версий драйвера для устройства и выбрать более старый вариант. Также, предыдущие версии можно скачать с официальных сайтов производителей видеокарты и установить в штатном режиме.
Изменение параметра TdrDelay
Внесение изменений в реестр Windows для решения проблемы предлагает сама компания Microsoft. Способ не устраняет первопричину появления ошибки, но, убирает сообщение о неполадке. Не помешает перед внесением изменений сделать резервную копию раздела реестра. Также, для выполнения дальнейших действий может понадобится выполнить поиск по редактору реестра, информация по вышеописанным темам находится на страницах данного интернет-ресурса.
Для перехода в реестр можно воспользоваться командами программы выполнить. Сначала следует нажать Win+R и в поле поиска утилиты ввести regedit. Далее необходимо перейти в раздел HKEY_LOCAL_MACHINE\SYSTEM\CurrentControlSet\Control\GraphicsDrivers и скорректировать значение параметра TdrDelay на 8 (расположен справа).
Если переменная отсутствует, то, её требуется создать – кликнуть правой кнопкой мышки по пустому пространству с права окна, и в контекстном меню выбрать «Создать — Параметр DWORD (32 бита)». Параметру необходимо присвоить имя TdrDelay, и задать указанное ранее значение.
Настройка быстродействия системы
Если ошибка появляется при открытом рабочем столе, то, необходимо изменить параметры быстродействия Windows. Для этого, следует перейти в меню «Система» (кликнуть правой кнопкой мышки по значку этот компьютер затем выбрать свойства) и слева кликнуть по «Дополнительные параметры системы».
Для дальнейшей настройки визуальных эффектов Windows, необходимо во вкладке «Дополнительно» открыть раздел «Быстродействие» и кликнуть по кнопке «Параметры». В открывшемся окне следует перейти на вкладку «Визуальные эффекты» и отметить строку «Обеспечить наилучшее быстродействие», в конце понадобится нажать на кнопки «Применить» и «OK». Статья, находящаяся по ссылке выше, также поможет вам настроить данный пункт без большой потери качества интерфейса ОС.
Не установлены обновления ОС
Многие пользователи сами отключают автоматическое обновление Windows. Делать это не рекомендуется, так как, с каждым обновлением исправляется ряд ошибок и расширяется список совместимого оборудования. Если опция выключена, а необходимые обновления не установлены, то некоторые видеокарты могут работать некорректно. Для того чтобы попасть в «Центр обновления Windows» требуется открыть раздел, «Параметры» который находится в контекстном меню «Пуск» и выбрать пункт «Обновление и безопасность».
Далее в новом окне останется нажать кнопку «Проверить наличие обновлений» и дождаться окончания сканирования системы. По завершении следует подтвердить начало установки. В процессе ПК может перезагрузиться поэтому рекомендуется сохранить все изменения и закрыть программы.
Обновление DirectX
Иногда, видеодрайвер выдаёт ошибку из-за нестандартной версии программной среды DirectX. Пользователю часто предлагают инсталлировать это ПО при установке компьютерных программ и игр с помощью нелицензионных репаков. Однако, дата сборки DirectX в лучшем случае соответствует времени выпуска репака. Поэтому, далеко не всегда версия среды оказывается актуальной, что может сказаться на работоспособности видеодрайвера. Рекомендуется устанавливать DirectX для Windows исключительно с официального сайта.
Неисправен Adobe Flash Player
Если сбой происходит при работе с браузером во время проигрывания видео-контента или Flash элементов, проблема может заключаться в Adobe Flash Player. В этом случае, исправление ошибки «видеокарта драйвер перестал отвечать» заключается в скачивании актуальной версии программы – лучше всего воспользоваться официальным сайтом разработчика, вот ссылка get.adobe.com/ru/flashplayer/. Если обновление не помогло, то, можно попробовать отключить аппаратное ускорение. Процедура выполняется непосредственно из браузера — необходимо нажать ПКМ (правой кнопкой мышки) по любому видеоролику в сети интернет. В появившемся контекстном меню выбрать пункт «Параметры» и выключить опцию аппаратного ускорения. Также, при необходимости аппаратное ускорение можно отключить в самом браузере, как это сделать описывается в одной из публикаций про некорректное отображение в Google Chrome, находящейся на страницах сайта.
Неудачный разгон видеокарты
Часто, неполадки возникают из-за разгона видеокарты, особенно когда процедура выполняется самостоятельно. Однако, некоторые устройства имеют заводской разгон – названия таких видеокарт содержат сокращение OC (Overclocked).
Для исправления ошибки драйвера видеокарты необходимо поменять частоты GPU и памяти на стандартные (сведения можно узнать на официальном сайте производителя). Чтобы побыстрее найти данные в браузере выполните поиск по запросу «базовая частота видеокарты Nvidia GeForce GTX 980», где Nvidia GeForce GTX 980 это полное наименование вашего видеоадаптера. Замена параметров легко выполняется через специальные утилиты. Для видеокарт от Nvidia рекомендуют использовать программу Nvidia Inspector, вот ссылка на страницу загрузки официального сайта утилиты www.guru3d.com/files-details/nvidia-inspector-download.html. Настроить оборудование компании AMD можно через Catalyst Control Center или с помощью утилиты MSI Afterburner по следующему адресу можно скачать программу с официального сайта MSI ru.msi.com/page/afterburner.
Узнать текущие значения частот и данные других характеристик можно с помощью известной программы GPU-Z вот ссылочка www.techpowerup.com/gpuz/. Утилита, выводит пользователю полную информацию по графическому контроллеру. База данных поддерживаемых видеокарт постоянно обновляется. Также, такую информацию можно получить с помощью программы для диагностики компьютера Aida64.
Технические неполадки
Если, ни один из программных способов не решил проблему, то, причина неисправности может заключаться в аппаратной части:
- Перегрев видеокарты – ошибка возникает при работе с ресурсоёмкими программами для моделирования или играми. Во время эксплуатации ПК на конструктивных элементах неизбежно скапливается пыль, которая затрудняет нормальное охлаждение аппаратных составляющих. Вследствие этого эффективность работы видеокарты падает, а нагрузка растёт. Для решения проблемы достаточно продуть все элементы ПК с помощью компрессора (процедуру следует проводить с осторожностью, чтобы не повредить элементы платы сильным напором воздуха).
- Загрязнённые контакты видеокарты – процедуру по чистке контактов следует проводить периодически, так как со временем они окисляются и засоряются. Очистка легко выполняется обычным канцелярским ластиком.
- Неправильная установка – видеокарта может быть установлена в неподходящий слот. Следует использовать разъем PCI Express x16 — 3.0. Как правило, на материнской плате он располагается в самой верхней позиции. Для определения местоположения разъёма, лучше всего, будет если вы обратитесь к документации производителя. При установке видеокарты в разъём с другой спецификацией (с другим количеством линий к процессору), помимо ошибки с видеодрайвером, будет наблюдаться падение производительности устройства, выскакивать синий экран смерти, могут быть проблемы с оперативной памятью, а также разное другое.
Таким образом, проблема может появляться по самым различным причинам, при этом, универсального способа исправить ошибку видеокарты не существует. Теоретически, неполадки могут возникнуть из-за любой программы, использующей ресурсы видеокарты. Причём пользователь может даже не догадываться о наличии такой утилиты на своём ПК. К примеру, иногда видеокарту нагружает вредоносное ПО для майнинга, которое сложно обнаружить стандартными методами.
Решать проблему необходимо последовательно. Сначала исключаются все программные варианты, затем, проверяются техническая сторона. Если ни один из способов не помог, то, следует обратиться в сервисный центр. Ваши вопросы всегда можно задать в комментариях либо перейдите на страницу «Контакты» заполните и пошлите мне форму.
17.05.2018
Ещё статьи, которые могут заинтересовать:
Восстановление нарушения целостности системных файлов
Программа для установки и обновления драйверов DriverPack Solution
Восстановление удалённых файлов и безвозвратное затирание
Как сделать красивые фотографии на телефоне
Программа R-Undelete для восстановления файлов её преимущества и недостатки
[решено] Драйвер дисплея перестал отвечать и восстановился — Форум по Windows 7
Привет,
Недавно мы приобрели HP Pro 3400 MT, и с первого дня у нас возникли проблемы с графикой в системе. Время от времени экран становится черным, а затем снова появляется с сообщением внизу: «Драйвер дисплея перестал отвечать и восстановился», или система полностью блокируется, и я вынужден отключать ее от электросети.
Чтобы попытаться исправить это, я сделал следующее:
1.Восстановлен ПК до заводских настроек
2. Переустановил драйвера
3.Свежая установка Windows 7 с драйверами от HP
4. Установлены драйверы от Intel (в качестве встроенной графики Intel)
5. Вызвали службу поддержки HP, устранили неполадки и прислали новую материнскую плату
.6. Затем снова приступил к новой установке Windows! и устанавливаем драйвера от Intel
По-прежнему не повезло, продолжайте получать драйвер дисплея перестал отвечать и получил ошибку восстановления, и система продолжает зависать
Я также просмотрел Google и spiceworks и последовал другим советам, которые я нашел там, и все еще не повезло.Как я не могу через компьютер из окна и перед поездом, который проезжает мимо нашего дома, я не знаю
Любая помощь была бы замечательной 🙂
Призрак Чили
OP
Привет,
— Участники, большое спасибо за вашу помощь.
— Дэвид (Paddy182), мы сожалеем о проблеме, с которой вы столкнулись, и обеспокоены тем, что посещения инженера не привели к ее решению.Да, снова позвонить в HP кажется уместным. Если вы хотите, чтобы я довел эту проблему до сведения нашей команды в Великобритании и следил за ней, пришлите мне номер дела через личку.
С уважением,
Драйвер дисплея перестал отвечать и успешно восстановился: техподдержка
В течение последних нескольких недель после нескольких минут игры в игры (Guild Wars 2, TitanFall и Far Cry 4) я получал следующую ошибку на моем недавно построенном компьютере. : «Драйвер дисплея перестал отвечать и успешно восстановился».Я смог поиграть в Evil Genius (игра без графической обработки, без каких-либо проблем. В противном случае не было проблем с запуском обычных настольных задач, включая веб-интерфейс, потоковое видео и т. Д.). Первоначально я предположил, что это проблема с драйвером, и установил различные версии драйверов AMD ( включая самые последние, конечно), все из которых страдали от одной и той же проблемы сбоя драйвера. Я работал с Windows 10, поэтому я попытался переустановить Win10. Когда это не сработало, я загрузился в свой раздел Windows 8.1 и попробовал играть с там.К сожалению, через несколько минут игры у меня все еще происходил сбой драйвера дисплея. Я рассмотрел проблему, связанную с графическим процессором, связался с производителем и отправил графический процессор обратно. К моему ужасу, проблема не исчезла, когда я начал использовать свой igfx. Я продолжил тестировать другой блок питания и набор оперативной памяти с установки друга. Что бы я ни делал, мой драйвер дисплея и игра всегда вылетали через несколько минут.
На данный момент у меня закончились идеи по диагностике. Может быть, материнская плата? ЦПУ? Мой следующий шаг — попробовать установить Windows 7 и посмотреть, решит ли это проблему.
Технические характеристики:
ОС: Windows 10 Tech Preview Build 9926 и Windows 8.1
ЦП: Intel Core i5 4690k @ 3,5 ГГц (без разгона)
ОЗУ: 8 ГБ DDR3 @ 1333 (11-11-11-28)
Материнская плата: MSI H97M -E35 (обновленная версия BIOS)
GPU: MSI R7879 Twin Frozr 2GD5 / OC и igfx
Хранение: OCZ-Vertex 460A (SSD)
PSU: Corsair CX600M
Температура ЦП остается на уровне 30 ° C в режиме ожидания и макс.
Средство просмотра событий: событие 4101, отображение «Драйвер дисплея igfx перестал отвечать и был успешно восстановлен». (при установке графического процессора аналогичная ошибка, за исключением «amdkmdap» вместо «igfx»)
Добавлен TdrDelay со значением 10 в реестр и безрезультатно перезагружен (впоследствии удален).
У кого-нибудь есть идеи относительно того, что может вызвать эту проблему? К сожалению, я купил свои компоненты чуть больше месяца назад, но был слишком занят, чтобы играть, поэтому заметил только недавно.
Драйвер дисплея nvlddmkm перестал отвечать и успешно восстановил
Некоторые пользователи Windows 10 сообщают, что случайным образом их экран просто на секунду становится черным и возвращается обратно. Когда это происходит, обычно искажается любое видео, которое в данный момент отображается на экране; иногда они могут возобновить нормальную работу на ПК.Однако при просмотре журналов событий они видят сообщение об ошибке Драйвер дисплея nvlddmkm перестал отвечать и успешно восстановил . Если у вас возникли аналогичные проблемы, вы можете попробовать решения, представленные в этом сообщении, чтобы решить эту проблему.Драйвер дисплея nvlddmkm перестал отвечать и успешно восстановил
Если вы столкнулись с этой проблемой, вы можете попробовать наши рекомендуемые ниже решения в произвольном порядке и посмотреть, поможет ли это решить проблему.
- Удалить плагин Aura iCUE (применимо только к материнским платам ASUS)
- Изменить режим управления питанием
- Обновить графический драйвер
- Графический драйвер отката
- Удалите и переустановите драйвер видеокарты
- Заменить видеокарту.
Давайте посмотрим на описание процесса, связанного с каждым из перечисленных решений.
1] Удалить плагин Aura (применимо только к материнским платам ASUS)
Некоторые пользователи ПК обнаружили, что iCue добавляет плагин Aura для ASUS MOBO.Это, в сочетании с EVGA Precision X1, вызывало ошибку, похоже — это было определено, когда экран выключался и включался при открытии программного обеспечения EVGA x1. В этом случае проблема была решена путем удаления подключаемых модулей Aura iCUE.
2] Изменить режим управления питанием
Выполните следующие действия:
- Щелкните правой кнопкой мыши значок батареи в области уведомлений справа на панели задач.
- Выберите Электропитание .
- В окне Power Options найдите текущий план управления питанием.
- Выберите High performance , если это не ваш текущий план управления питанием.
- Теперь нажмите Изменить настройки плана рядом с ним.
- Теперь нажмите Изменить дополнительные параметры питания .
- Разверните PCI Express раздел.
- Разверните Управление питанием состояния канала .
- Теперь установите для энергосбережения значение Выкл. для На батарее, и Подключен в состоянии . Это решит любые проблемы, вызванные низким энергопотреблением видеокарты.
- Нажмите Применить > ОК , чтобы сохранить изменения.
Проблема должна быть решена сейчас. Если нет, попробуйте следующее решение.
3] Обновить драйвер видеокарты
Для этого решения необходимо обновить драйверы видеокарты и посмотреть, решит ли это драйвер дисплея nvlddmkm, перестал отвечать и успешно устранил проблему .
Прочтите : Как перезапустить графический драйвер.
4] Откат драйвера видеокарты
Проверьте версию драйвера видеокарты.451.48 DCH и 451.67 DCH были единственными известными выпусками, вызывающими эту проблему. Откатите драйвер до версии 446.14 DCH или более ранней и посмотрите, поможет ли это.
5] Удалите и переустановите драйвер видеокарты
Для этого решения необходимо удалить драйвер видеокарты (даже если он новый) с помощью программы удаления драйвера дисплея, а затем перейти на веб-сайт производителя видеокарты или использовать утилиту обновления на свой компьютер, чтобы загрузить самые последние версии драйверов, вы можете даже попробовать «бета-версию», если таковая имеется.
6] Замените графическую карту
Если ни одно из этих решений не работает, вы всегда можете купить новую графическую карту или, если все еще находится на гарантии, вы можете заменить ее. Но перед этим нужно быть уверенным, что это ваша карта. Если у вас есть дополнительная видеокарта, установите ее на свой компьютер. Если проблема исчезнет, это карта, и вам понадобится новая.
Надеюсь, это поможет!
Связанное сообщение : Драйвер дисплея перестал отвечать и восстановился.
Эта статья Драйвер дисплея nvlddmkm перестал отвечать и был успешно восстановлен. Впервые она появилась на TheWindowsClub.com.
подробнее …
Драйвер дисплея igfx перестал отвечать и был успешно восстановлен — событие 4101, дисплей
Когда это произойдет, ваш экран внезапно станет черным, а затем вернется в нормальное состояние, а затем вы получите сообщение об ошибке в нижней части экрана:
Драйвер дисплея перестал отвечать и был восстановлен.
Чтобы убедиться, что это правильное событие, проверьте программу просмотра событий и найдите событие, указанное ниже.
Сведения о журнале ошибок:
Имя журнала: Система
Источник: Дисплей
Дата: 02.02.2016 21:55:54
Идентификатор события: 4101
Категория задачи: Нет
Уровень: Предупреждение
Ключевые слова: Классический
Пользователь: Н / Д
Компьютер : zenbook.goe.local
Описание:
Драйвер дисплея igfx перестал отвечать и был успешно восстановлен.
Xml события:
4101
3
0
0x80000000000000
13641
System
zenbook.goe.local
igfx
Как исправить ошибку драйвера дисплея igfx не отвечает
Чтобы решить эту проблему, откройте диспетчер устройств и разверните раздел драйверов дисплея.
Щелкните правой кнопкой мыши драйвер дисплея и выберите «Обновить программное обеспечение драйвера», теперь оно появится в средстве обновления драйверов.
После завершения установки вы получите сообщение, показанное ниже, затем перезагрузите компьютер, и это будет исправлено.
Джейк Гарднер
Привет всем, я Джейк. Я создал этот сайт в основном как свою собственную базу знаний, надеюсь, вы найдете здесь полезную информацию. Я работаю с предприятиями на юго-западе Виктории, чтобы использовать технологии для улучшения их работы и обеспечения безопасности данных. Если вы хотите связаться со мной, поищите меня в LinkedIn.
Как исправить частые сбои дисплея при…
Привет! Я использую BootCamp’d MacBook Pro, 2018. Я использую графическую карту Intel Iris 655, и я продолжал получать сообщение об ошибке «Драйвер дисплея igfx перестал отвечать и был успешно восстановлен». Поэтому я вошел в реестр и добавил TdrDelay со значением 8 (в правильном месте!), Чтобы посмотреть, решит ли это проблему. Теперь у меня появилась новая ошибка «Overwatch заблокирован доступ к графическому оборудованию», и она полностью вылетает из игры.Как мне его разблокировать? Игра работает нормально около десяти минут, а затем полностью вылетает. То же происходило и с предыдущей ошибкой. Другие игры также вылетают через некоторое время, некоторые раньше, чем другие. Я использую все на минимально возможных настройках.Шаги, которые я предпринял:
1) Я удалил и переустановил все последние версии драйверов Intel, в настоящее время я использую драйвер 25.20.100.6444, который является самым последним обновлением. 2) Я удалил и переустановил свой раздел Windows, а также Mac OS, протерев и восстановив все.3) И Windows 10, и Mac OS Mojave (в другом моем разделе) полностью обновлены час назад. 4) Я вошел в реестр и добавил значение TdrDelay, которое затем изменило ошибку на текущую. 5) Я запустил проверку системных файлов Windows, а также восстановил работоспособность DISM.exe через командную строку. 6) Я запускал сканирование системы Malwarebytes и несколько раз помещал в карантин любые проблемы. 7) Я проверил Bootcampdrivers.com на предмет возможных оптимизированных драйверов, но они ничего не предлагают для тех, у кого встроенные видеокарты Intel.Примечания:
— Мой MacBook Pro 2013 года выпуска с использованием Intel Iris 5100 и Windows 8.1 отлично запускал Overwatch при самых низких настройках. Мой компьютер, который на 5 лет новее, тоже должен это делать. Он также получил эту проблему только тогда, когда драйверы были ужасно устаревшими. — Мой раздел Mac запускает игры очень плавно, и у меня не было сбоев и небольших проблем с производительностью. — Я вернул этот ноутбук в Apple и попросил их провести несколько тестов, так что похоже, что видеокарта работает.Помогите пожалуйста! Я на грани своего остроумия, я не могу понять этого.😟
Более Меньше
MacBook Pro TouchBar и Touch ID, macOS Mojave (10.14), Запуск Bootcamp, Windows 10.
Размещено 2 декабря 2018 г., 00:46
Отвечать У меня тоже есть этот вопрос (18) У меня тоже есть этот вопрос Я тоже (18) Я тоже Драйвер дисплеяперестал отвечать и восстановил Windows 10, 8.1 и 7
Иногда вы можете заметить, что экран Windows внезапно мигает и на секунду перестает отвечать. И всплывающее окно покажет Драйвер дисплея перестал отвечать и восстановил . Особенно после обновления Windows 10 1809 или работы с тяжелыми графическими приложениями, такими как 3D Max, Photoshop и играми. Эта проблема «Драйвер дисплея перестал работать. » в основном возникает, когда функция обнаружения и восстановления тайм-аута (TDR) обнаруживает, что графическая карта не ответила в течение разрешенного времени.Затем драйвер дисплея перезапускается, чтобы предотвратить необходимость перезагрузки, что приводит к следующему:
Драйвер дисплея nvlddmkm перестал отвечать и успешно восстановил Windows 10
Если вы также боретесь с этой ошибкой «Драйвер дисплея перестал отвечать и восстановился», ваш компьютер может временно зависнуть и перестать отвечать на запросы. Вот несколько эффективных решений, которые вы можете применить.
Драйвер дисплея перестал отвечать и восстановил
Прежде всего проверьте и убедитесь, что на вашем ПК установлены последние обновления Windows, которые могут содержать исправление ошибки для этой проблемы.Чтобы проверить и установить последние обновления, откройте «Настройки», «Обновление и безопасность» нажмите кнопку «Проверить наличие обновлений».
Временно отключите программное обеспечение безопасности (антивирус), если оно установлено.
Выполните чистую загрузку Windows и проверьте, не появляется ли больше всплывающее окно «Драйвер дисплея перестал работать», а затем любой конфликт с третьей стороной, вызывающий проблему.
- Откройте панель управления
- Затем Параметры электропитания
- слева: Выберите, когда выключить дисплей
- Измените дополнительные параметры питания
- PCI EXPRESS: установите значение ВЫКЛ (ранее было включено Максимальное энергосбережение вероятно)
Переустановите драйвер дисплея
Эта проблема, скорее всего, связана с драйвером дисплея.Если установленный драйвер дисплея поврежден во время обновления Windows 1809 или не вычисляется с текущей версией Windows, это вызывает различные проблемы, включая драйвер дисплея перестал работать переустановите драйвер дисплея с последнюю версию и проверьте эту справку, чтобы решить проблему за вас.
- Нажмите Windows + R, введите devmgmt.msc и нажмите OK, чтобы открыть окно диспетчера устройств.
- Разверните ветку Видеоадаптеры.
- Щелкните правой кнопкой мыши драйвер дисплея и выберите «Удалить».
- После удаления драйвера перезагрузите компьютер.
- Теперь посетите веб-сайт производителя устройства и загрузите последнюю версию программного обеспечения драйвера дисплея для своего ПК.
- Установите установленный драйвер дисплея, перезапустите окна и убедитесь, что проблема решена.
Примечание: если проблема не решена, попробуйте установить драйверы в режиме совместимости, загрузив его с веб-сайта производителя:
- Щелкните правой кнопкой мыши файл установки.
- Нажмите Properties .
- Щелкните вкладку «Совместимость ».
- Поставьте галочку на Запустите эту программу в режиме совместимости с .
- Выберите Windows 8 .
- Поставьте галочку на Запустите эту программу от имени администратора с правами Уровень .
Перезапустите окна и проверьте, что проблема решена.
Увеличьте время обработки графического процессора
Обнаружение и восстановление тайм-аута — это функция Windows, которая может определять, когда аппаратному обеспечению видеоадаптера или драйверу на вашем компьютере потребовалось больше времени, чем ожидалось, для завершения операции. Когда это происходит, Windows пытается восстановить и перезагрузить графическое оборудование. Если графический процессор не может восстановить и перезагрузить графическое оборудование в течение разрешенного времени (две секунды), ваша система может перестать отвечать и отобразить сообщение об ошибке «Драйвер дисплея перестал отвечать и восстановился.”Если дать функции Timeout Detection and Recovery больше времени для завершения этой операции, изменив значение реестра, это может решить эту проблему.
Для этого выполните следующие действия:
- Нажмите Windows + R, введите regedit и ОК, чтобы открыть редактор реестра Windows.
- Резервное копирование базы данных реестра и перейдите к следующему подразделу реестра:
HKEY_LOCAL_MACHINE \ SYSTEM \ CurrentControlSet \ Control \ GraphicsDrivers - В меню «Правка» выберите «Создать», а затем выберите в раскрывающемся меню для вашей версии следующее значение реестра. Windows (32-разрядная или 64-разрядная):
Для 32-разрядной Windows
- Выберите DWORD (32-разрядный)
- Введите TdrDelay в качестве имени, а затем выберите
- Дважды щелкните TdrDelay и добавьте 8 для данных значения, а затем выберите
Для 64-разрядной Windows
- Выберите QWORD (64-разрядный)
- Тип TdrDelay в качестве имени, а затем выберите
- Дважды щелкните TdrDelay и добавьте 8 для данных значения а затем выберите ОК.
- Закройте редактор реестра и перезагрузите компьютер, чтобы изменения вступили в силу.
Перезапустите окна и убедитесь, что проблема решена.
Отключить визуальные эффекты
Вы также можете настроить компьютер для повышения производительности, отключив некоторые визуальные эффекты. Вот как настроить все визуальные эффекты для достижения наилучшего результата:
- Нажмите клавиши Windows + X и нажмите «Панель управления».
- В поле поиска введите Информация о производительности и инструменты, а затем в списке результатов щелкните Информация о производительности и инструменты.
- Нажмите «Настроить визуальные эффекты». Если вам будет предложено ввести пароль администратора или подтверждение, введите пароль или предоставьте подтверждение.
- Перейдите на вкладку «Визуальные эффекты», нажмите «Настроить для достижения наилучшей производительности», а затем нажмите «ОК».
Примечание. Для менее радикального варианта выберите «Разрешить Windows выбирать то, что лучше всего для моего компьютера».
Помогли ли эти решения исправить ошибку «драйвер дисплея перестал отвечать и успешно восстановил Windows 10»? Сообщите нам об этом в комментариях ниже, также прочтите:
Service igfx.ПК HP — Ошибка: драйвер дисплея перестал отвечать и был восстановлен (Windows 10, 8, 7)
Вы ищете решение проблемы вашего компьютера?
Присоединяйтесь к нашему сайту сегодня, чтобы задать свой вопрос. Этот сайт полностью бесплатный — оплачивается рекламодателями и пожертвованиями. Если вы еще не знакомы с форумами, посмотрите наше приветственное руководство, чтобы начать работу.
igfxTray.exe-Ошибка приложения в Windows 10
Присоединяйтесь к другим людям, как и вы! Форумы Новые сообщения Поиск по форуму.Что нового Новые сообщения Новые сообщения профиля Последняя активность. Участники Текущие посетители Новые сообщения в профиле Поиск сообщений в профиле. Авторизоваться Зарегистрироваться. Искать только в заголовках. Поиск Расширенный поиск…. Новые сообщения. Поиск по форуму. Войдите в систему. Проблема с компьютером? Tech Support Guy полностью бесплатен — оплачивается рекламодателями и пожертвованиями. Кликните здесь, чтобы присоединиться сегодня!
Intel® Graphics — Драйверы DCH для Windows® 10
JavaScript отключен. Для лучшего опыта, пожалуйста, включите JavaScript в своем браузере, прежде чем продолжить.Автор темы Sandycane Дата начала 12 декабря, статус Эта тема заблокирована и не открыта для дальнейших ответов. Пожалуйста, начните новую тему, если у вас возникла аналогичная проблема. Ознакомьтесь с нашим приветственным руководством, чтобы узнать, как пользоваться этим сайтом. Автор темы Sandycane.
Присоединен 27 июля, сообщения У меня проблемы с моим компьютером в течение нескольких месяцев Машина будет работать нормально некоторое время, затем, пока работают определенные приложения, такие как Microsoft Excel, машина перестанет работать и выдает следующую ошибку: «Драйвер дисплея igfx остановлен. отвечает и успешно восстановился.
На этой машине установлено 2 монитора, поэтому использование адаптера дисплея Microsoft Basic не работает, даже поиск в Google, если он работает, или обнаруживает, что он почти отсутствует. Я просто даю понять, что это не работает с двумя мониторами в Windows 10 Pro.
Fox nut & SnackНить, которую я до сих пор использовал для устранения неполадок: www. Есть предложения, которые могут помочь или решения для этого ПК? Установил это, загрузив zip-файл и используя расширение.
2011 Исправление графического процессора: наконец-то здесь. Знакомьтесь, Досдуде.Обзор сообщества.Включите предложения. Автоматическое предложение помогает быстро сузить результаты поиска, предлагая возможные совпадения по мере ввода. Показаны результаты по запросу. Вместо этого ищите. Ты имел ввиду:. Dell OptiPlex — Ошибка: «Драйвер дисплея igfx перестал отвечать и был успешно восстановлен. Кто-нибудь еще сталкивается с этой проблемой со своей встроенной графикой?
Все темы форума Предыдущая тема Следующая тема. Этот пост поддержки теперь может быть закрыт, так как проблема исчезла. Ресурсы поддержки Dell. Используя наш сайт, вы подтверждаете, что прочитали и поняли нашу Политику конфиденциальности и Условия использования.Super User — это сайт вопросов и ответов для компьютерных энтузиастов и опытных пользователей. Регистрация займет всего минуту. У меня есть ноутбук с графическим процессором Intel, и их программное обеспечение в настоящее время неисправно, поскольку оно глобально регистрирует определенные горячие клавиши клавиатуры и не отпускает их.
Способ убить их — убить модуль igfxHK:.
Microsoft сообщает об ошибках для драйверов графики
Я пробовал использовать автозапуск, чтобы отключить его, но когда я ищу там «igfxHK», он не дает результатов.Я нашел igfxCUIService1. Я догадывался, что отключил это. Горячие клавиши теперь работают при перезагрузке. Пока негативных последствий не заметил.
У меня была эта проблема в Windows 7. Щелкните правой кнопкой мыши рабочий стол и выберите «Свойства графики». Это должно открыть панель управления Intel, выберите Advanced, если опция предлагается. Попробуй это. Зарегистрируйтесь, чтобы присоединиться к этому сообществу. Лучшие ответы голосуются и поднимаются наверх. Главная Вопросы Теги Пользователи без ответа. Спросил 5 лет 8 месяцев назад.
Активна 4 года 1 месяц назад.Просмотрен 84k раз. Борек Бернард Борек Бернард Какую версию драйвера вы используете в настоящее время?
Ezcap skypeАктивные самые старые голоса. Ens Ens 2 2 бронзовых знака. Chad Chad 1 1 серебряный знак 5 5 бронзовых знаков. Это должно сработать, но из-за этой ошибки: сообщества. В любом случае, вопрос больше о том, как вообще предотвратить запуск таких процессов, если вы не можете найти их в Autoruns.
Да, это специфично для Win8. Я не понимал, пока вы не опубликовали этот комментарий. Оказывается, в моей Win7 даже нет этого исполняемого файла, а горячие клавиши отпускаются так, как должны.Надеемся, что Intel подтянет свои носки! Они исправили ошибку в последней версии, поэтому это решение работает очень хорошо и позволяет избежать неприятных хаков, которые полностью отключают панель управления. Теперь в разделе «Свойства графики» нажмите «Отключить», а затем «Применить». Зарегистрируйтесь или войдите в систему. Зарегистрируйтесь с помощью Google. Оставайтесь на связи и продуктивно работайте с Teams и Office, даже когда вы работаете удаленно.
Узнайте, как сотрудничать со службой поддержки Office. Мошенничество — это проблема всей отрасли, когда мошенники обманом заставляют вас платить за ненужные услуги технической поддержки.Вы можете защитить себя от мошенников, убедившись, что контактное лицо является агентом Microsoft или сотрудником Microsoft, а номер телефона является официальным номером глобальной службы поддержки клиентов Microsoft. Эта проблема может быть результатом устаревших графических драйверов. Если проблемы по-прежнему возникают, перезагрузите компьютер в режиме чистой загрузки и проверьте, сохраняется ли проблема.
Надеюсь, эта информация была полезной. Пожалуйста, ответьте, если вам нужна дополнительная помощь или у вас есть вопросы относительно окон, мы будем рады вам помочь.Это решило вашу проблему?
Да Нет. К сожалению, это не помогло. У меня не было никаких последних изменений в компьютере, кроме обычных обновлений программного обеспечения и драйверов через Windows. В основном Titanfall 4. Похоже, что помимо игр еще одной распространенной системной ошибкой является сбой или сбой OneDrive. Кстати, я фактически отключил графический драйвер Intel, потому что, когда он был включен, мой компьютер не отображался на моих мониторах через мой GTX. Я действительно, хотя и безуспешно переустановил графические драйверы Nvidias.
Вы пытались загрузить компьютер в режиме чистой загрузки? Я бы посоветовал вам запустить средство устранения неполадок оборудования и устройств и проверить, помогает ли оно.
Horizon apkПожалуйста, вернитесь к нам с результатами, и если вам потребуется дополнительная помощь или у вас возникнут какие-либо вопросы, касающиеся окон, мы будем рады помочь вам. Вы отключили службы, устанавливаемые графикой Intel?
Может попробовать установить в ручной режим. Чтобы иметь возможность диагностировать причину сбоя вашей системы, нам нужны файлы дампа.Перейдите по ссылке ниже, чтобы узнать, как их получить, заархивировать и загрузить на сайт обмена файлами, например onedrive, Dropbox Google и т. Д.
Также, пожалуйста, загрузите копию файла с системной информацией. Нажмите «Пуск», введите «msinfo32», нажмите «Файл» вверху страницы, выберите «Экспорт», дайте файлу имя и нажмите «Сохранить».
Перейдите туда, где был сохранен файл, загрузите сгенерированный текстовый файл в общую папку в своей учетной записи OneDrive и разместите здесь ссылку. Я исправил это, полностью отключив Intel HD Display Manager в службах, поскольку, хотя моя интегрированная карта была отключена в BIOS, эта служба, казалось, иногда запускалась в ответ на некоторые махинации с DirectX, она реагировала таким образом только на игры с DX.
14 апреля. Оставайтесь на связи и продуктивно работайте с Teams и Office, даже когда вы работаете удаленно. Обратная связь с сайтом. Расскажите о своем опыте работы с нашим сайтом. Эти Exe продолжают давать сбой, особенно когда я играю в игры, но, прежде чем двигаться дальше, вы должны знать о проблемах и причинах. IgfxEM — это исполняемый файл, спроектированный и разработанный корпорацией Intel, основная роль которого заключается в управлении дисплеем, подключенным к видеокарте. Как указывалось ранее, это исполняемый файл, который попадает в Windows через пакет Intel.
Однако он разрешен Windows и помогает видеокарте работать бесперебойно. У каждой проблемы есть несколько причин, среди которых есть и известные. Эта ошибка в основном возникает после загрузки Windows. Ошибка никак не связана с Windows, потому что графический драйвер является основным свойством Intel.
В случае сомнений напишите нам в комментариях. Intel регулярно обновляет графический модуль, чтобы он мог нормально работать с операционной системой Windows.
Обычно функция обновления Windows выполняет такую задачу автоматически. Но из-за этой проблемы системные файлы не работают эффективно, и, следовательно, вам придется выполнить эту задачу вручную. Процесс прост и для вашего удобства подробные шаги перечислены ниже. Это обязательно вам поможет. Этот процесс не повлияет на работу других запущенных программ. Итак, вы можете идти вперед и достичь цели, придерживаясь шагов, перечисленных ниже. Если вы не справились с задачей, свяжитесь с нами для получения эффективной поддержки.
Мы получим удаленный доступ к вашему устройству и решим проблему в кратчайшие сроки. Являясь одной из крупнейших фирм технической поддержки, мы предлагаем всестороннюю поддержку пользователям, чтобы они могли получить эффективный доступ к основным функциям операционной системы. Наши специалисты работают круглосуточно, чтобы предложить техническую поддержку, поэтому вы можете в любое время связаться с вами, чтобы решить вашу проблему. Ваш электронный адрес не будет опубликован. Сообщите мне о последующих комментариях по электронной почте.
Bodyattack 103Уведомлять меня о новых сообщениях по электронной почте.Об авторе. Основатель Майкла Девицетрикс и предприниматель, влюбленный в перспективные технологии. Технический энтузиаст, который любит играть в игры и хорошо проводить время со своей семьей и друзьями. Нам приходится ждать дольше, чем ожидалось, чтобы связаться с агентом. Воспользуйтесь ресурсами на нашем веб-сайте поддержки HP, чтобы ответить на ваши вопросы и устранить любые проблемы, с которыми вы можете столкнуться.
Ознакомьтесь с нашими советами и исправлениями! Выход. Выберите вариант регистрации. Адрес электронной почты.Ошибка: в этом браузере отключен Javascript. Эта страница требует Javascript. Измените настройки вашего браузера, чтобы разрешить выполнение Javascript. См. Конкретные инструкции в документации вашего браузера. Служба поддержки клиентов HP. Выберите вашу модель. Как HP устанавливает программное обеспечение и собирает данные? Вы работаете из дома?
Этот документ предназначен для всех компьютеров HP и Compaq под управлением Windows 10, 8 или 7. Во время игры в видеоигры или использования видео или графических приложений, таких как потоковое видео, экран компьютера становится черным на срок до трех секунд, а затем возникает одна из следующих ошибок сообщения отображает :.
Драйвер дисплея перестал отвечать и восстановился. Драйвер дисплея igfx перестал отвечать и был успешно восстановлен. Драйвер дисплея ATI перестал отвечать и успешно восстановился. Эта проблема связана с графической системой. Когда системная память заканчивается и Windows не может выделить видеопамять, Windows закрывает, а затем перезапускает программу, чтобы избежать сбоя. Шаг 1. Перезагрузите компьютер. Выключите, а затем перезагрузите компьютер, чтобы очистить адреса памяти и подготовить компьютер для дальнейшего устранения неполадок.
Шаг 2. Обновите графический драйвер. Обновите графический драйвер для вашей конкретной модели компьютера. Обновите драйвер для исходной видеокарты. Если вы все еще используете видеокарту, которая была изначально установлена на вашем компьютере, найдите обновленный графический драйвер на странице вашего продукта на веб-сайте поддержки клиентов HP — Загрузка программного обеспечения и драйверов.
Обновляйте драйвер только после обновления видеокарты для настольных ПК. Если вы установили новую видеокарту в свой компьютер, найдите обновленный драйвер видеокарты на веб-сайте производителя видеокарты :.Последнюю версию драйвера NVidia можно скачать здесь: www.This программа не требуется для автоматического запуска, так как вы можете запустить ее, когда вам нужно. Рекомендуется отключить эту программу, чтобы она не занимала необходимые ресурсы.
Следующая информация представляет собой краткое описание того, что известно об этом файле. Если вам нужна дополнительная помощь для этого файла, не стесняйтесь спрашивать на форумах. Предполагается, что пользователи знакомы с операционной системой, которую они используют, и могут вносить предлагаемые изменения.Например, «svchost. Если есть сомнения, ничего не делайте.
Еще не зарегистрировались? Зарегистрируйтесь сейчас. На главную Автозагрузка Программы База данных igfxtray. Информация EXE Это допустимая программа, но ее не требуется запускать при запуске.




 Слева выберите «Дополнительные параметры системы».
Слева выберите «Дополнительные параметры системы». Если видеокарта постоянно перегревается под серьезной нагрузкой, будет срабатывать защита, которая подразумевает перезагрузку драйвера. В такой ситуации рекомендуется определить температуру видеокарты (с помощью специальных программ) в момент, когда видеодрайвер будет в очередной раз остановлен. Если температура видеокарты значительно выше 65 градусов по Цельсию (для стационарных компьютеров) или 75 градусов по Цельсию (для ноутбуков), следует подумать о дополнительном охлаждении компонента системы. Постоянные перегревы могут привести к выходу из строя видеокарты.
Если видеокарта постоянно перегревается под серьезной нагрузкой, будет срабатывать защита, которая подразумевает перезагрузку драйвера. В такой ситуации рекомендуется определить температуру видеокарты (с помощью специальных программ) в момент, когда видеодрайвер будет в очередной раз остановлен. Если температура видеокарты значительно выше 65 градусов по Цельсию (для стационарных компьютеров) или 75 градусов по Цельсию (для ноутбуков), следует подумать о дополнительном охлаждении компонента системы. Постоянные перегревы могут привести к выходу из строя видеокарты. Рекомендуется снять видеокарту и почистить ее контакты канцелярским ластиком.
Рекомендуется снять видеокарту и почистить ее контакты канцелярским ластиком. В других же случаях перед взором пользователя представал синий экран смерти, который не столько на самом деле являлся проблемой, сколько психологически запугивал пользователей-новичков и вводил их в ступор. Начиная с Vista, в версиях Windows ошибки, следствием которых является задержка ответа драйвера, дают о себе знать более мягко – перезапуском только драйвера, а не всей системы.
В других же случаях перед взором пользователя представал синий экран смерти, который не столько на самом деле являлся проблемой, сколько психологически запугивал пользователей-новичков и вводил их в ступор. Начиная с Vista, в версиях Windows ошибки, следствием которых является задержка ответа драйвера, дают о себе знать более мягко – перезапуском только драйвера, а не всей системы.