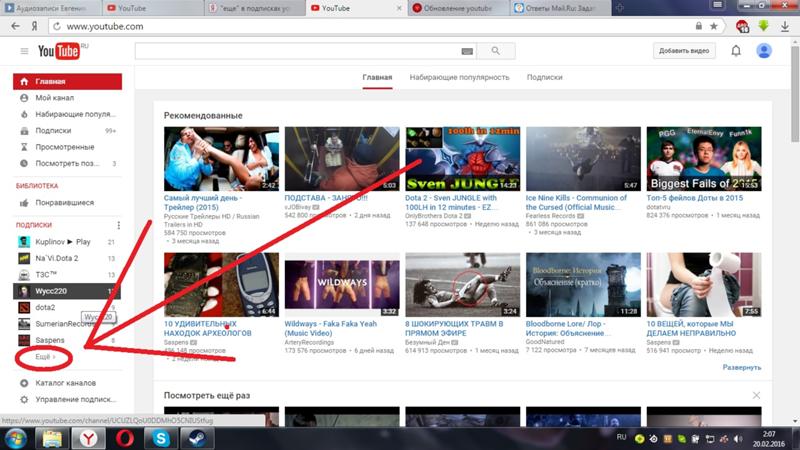Зависает ютуб на андроиде? – Решение есть
По последним данным число мобильных пользователей YouTube уже перевалило за 600 млн.
К сожалению, далеко не все посетители популярного видеохостинга могут нормально просматривать ролики, ведь все чаще на форумах появляются сообщения о том, что зависает Ютуб на Андроиде и т.п.
• Ниже мы рассмотрим — наиболее распространенные неисправности, а также расскажем о методах их устранения. ↓↓↓
Когда видео тормозит на Android ?
Практически 90% проблем припадает на то, что видео из Ютуб начинает зависать на Андроид. Проще говоря, когда вы просматриваете ролики, это может проявляться, как торможение картинки и прочее…
→ Это может проявляться в то время, когда вы изменяете качество ролика на более высокое и прочее.
Также могут наблюдаться и другие неисправности: ↓↓↓
- видео зависает полностью или останавливается на время;
- звук отстает или опережает изображение;
- ролик не загружается.

У всех этих проблем чаще всего одна причина, но также не стоит исключать низкий уровень производительности смартфона, отсутствие стабильного подключения к сети и другое.
Также причиной того, почему зависает Ютуб на планшете или телефоне является: ↓↓↓
- устаревшее ПО или его несоответствие;
- запущено много фоновых процессов;
- нехватка физической памяти на смартфоне.
Решаем проблему
В случае устаревшего железа поможет лишь замена мобильного гаджета, но, если имеется аппаратное несоответствие, то исправить это очень просто
Ниже мы рассмотрим несколько способов, которые помогут очень быстро справиться с зависание Ютуб на планшете и телефоне: ↓↓↓
- Завершите все процессы, находящиеся в памяти;
- Обновите интернет-соединение;
- Выполните перезагрузку устройства;
- Зайдите в «Приложения», найдите «YouTube» и выполните очистку кэша, а также всех данных программы.

Эти простые манипуляции, как правило, помогают справиться с проблемами во время воспроизведения.
Если и это вам не подействовало, тогда читайте инструкцию ниже ⇓⇓⇓
Лучшее решение для Android ! -100%
Очистка данных, перезагрузка и даже смена телефона – ничего не помогает и вы отчаялись ???
Давайте рассмотрим проверенные методы, которые помогли справиться с зависанием уже десяткам пользователей ↓↓↓ 🙂
Метод 1. Устанавливаем приложение BlackYouTube
• Чаще всего причина всех зависаний – это стандартное приложение YouTube. В частности, проблемы наблюдаются именно с последними версиями !!!
→ Единственное верное решение – это выполнить его удаление и установить раннюю версию.
→ Единственное препятствие – вам потребуются root-права, так как приложение является стандартным.
Следуйте нашей инструкции: ↓↓↓
- получаем root-права и устанавливаем Titanium Backup;
- в последней программе находим YouTube и выполняем его удаление;
- на 4pda нужно скачать .
 apk файл программы BlackYouTube;
apk файл программы BlackYouTube; - выполните его установку и запустите.
• Теперь произведите перезагрузку мобильного телефона и смотрите ролики без торможения.
Этот метод помогает практически во всех случаях, поэтому это реальный шанс избавиться от зависания !
Метод 2. Удаление обновлений приложения
Нередко проблемы с тем, что видео Ютуб зависает возникают на Андроиде не сразу. Это случается —после некоторых обновлений и в этом случае причину можно легко устранить ↓
Как мы уже говорили — проблема кроется в аппаратной несовместимости.
Инструкция: ↓↓↓
- в вашем телефоне нужно зайти в настройки и пункт «Приложения»;
- здесь мы находим YouTube и кликаем на него;
- в этом меню должен быть пункт «Удалить обновления».
→ После того, как вы выполните все эти шаги, неисправность должна устраниться.
Наш конкурс — Жми ↓
Метод 3.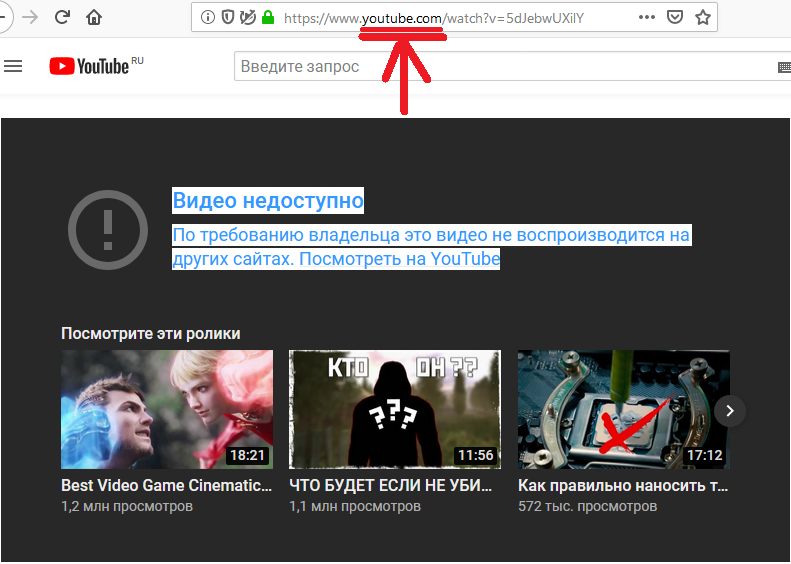 Сторонние приложения
Сторонние приложения
Еще один простой способ – это отказаться от стандартного приложения YouTube в пользу аналога. На 4pda есть отличные программы, в которых встроена возможность загрузки роликов и другие полезные функции.
Среди наиболее популярных аналогов можно выделить: ↓↓↓
- ProTube Extension;
- TubeMote;
- HD Video Tube.
Так, вы с легкостью сможете найти программу с нужным функционалом, которая не будет уступать стандартной утилите. Таким образом, мы полностью освятили вопрос зависания Ютуб на Андроиде и теперь каждый из вас знает, как решить эту проблему.
Почему тормозит и зависает видео на телефоне – МАКСНЕТ
Хочешь посмотреть видеоролик или клип на телефоне, а он без конца зависает, и это просто выводит из себя? Есть несколько решений, которые помогут исправить ситуацию. В этой статье мы рассмотрим распространенные причины, почему может тормозить видео при просмотре онлайн на базе Android, и предложим методы, которые позволят ускорить работу девайсов.
Виды неисправностей
Для начала нужно определиться, как часто происходит сбой. Пользователи смартфонов на Android больше всего жалуются на такие неполадки:
- видео тормозит время от времени или прерывается совсем;
- видео отстает от звука или, наоборот, его опережает;
- видео на YouTube не грузится, Android его даже не запускает.
Методы устранения проблемы:
- Проверьте доступ. Прежде всего, посмотрите, включен ли роутер, подключен ли телефон к Wi-Fi. Если связи нет, попробуйте перегрузить роутер.
- Закройте лишнее. Если в телефоне открыто слишком много приложений, а в браузере – десятки вкладок, оперативная память телефона загружена, и не хватает технической мощности, чтобы загрузить новую информацию. В таком случае видео может прогружаться очень медленно. Явный знак перегрузки – перегрев телефона. Закройте программы, которые не используете в данный момент, перезагрузите устройство, а еще лучше – дайте остыть и отдохнуть от работы.

- Перейдите на частоту, свободную от соседей. В час пик, когда многие возвращаются после работы и подключаются к домашнему Wi-Fi, у всех сразу падает скорость. Перенастройте роутер на частоту 5 ГГц. Радиус сигнала при этом сократится, зато в его пределах вы будете лучше защищены от помех.
- Отключите девайсы. Если к одному источнику подключено слишком много устройств, скорость интернета будет делиться и, как следствие, они будут работать медленнее. Отключите телефоны, планшеты, ноутбуки, которыми не пользуетесь в данный момент.
Причины зависания видео
Стандартное приложение YouTube
Если установленное на телефон приложение YouTube запускается не с первого раза, проблема может скрываться в самой программе. Как ни странно, предыдущие версии YouTube отличаются большей стабильностью. Поэтому вы можете попробовать удалить текущую версию и установить более раннюю на свой телефон. Зайдите в настройки приложения, очистите кэш и установите настройки по умолчанию.
Устаревшее ПО или его несоответствие
Если тормозит видео в Chrome на Android, действуйте по обратной логике. Интернет-ресурсы предполагают использование новейшей версии, и, если вы пренебрегаете обновлениями, проблем не избежать. По возможности обновите браузер, который используете для просмотра. А еще лучше настроить для него автообновление. Помимо всего прочего, это еще и усилит защиту ваших данных.
Кстати, сменить браузер — тоже неплохой вариант. Вот топ самых быстрых на сегодня для Android:
- Mozilla Firefox;
- UC Browser;
- Puffin Browser;
- Via Browser.
Нехватка физической памяти на смартфоне
Даже для видео, которое загружается онлайн, необходим запас встроенной памяти. Порой она занята настолько, что свободного места попросту не хватает для запуска YouTube. Удивляться не приходится: около половины пространства изначально занимают системные файлы и приложения, остальное вы загружаете сами. Советуем задуматься о расширении физической памяти, купив MicroSD.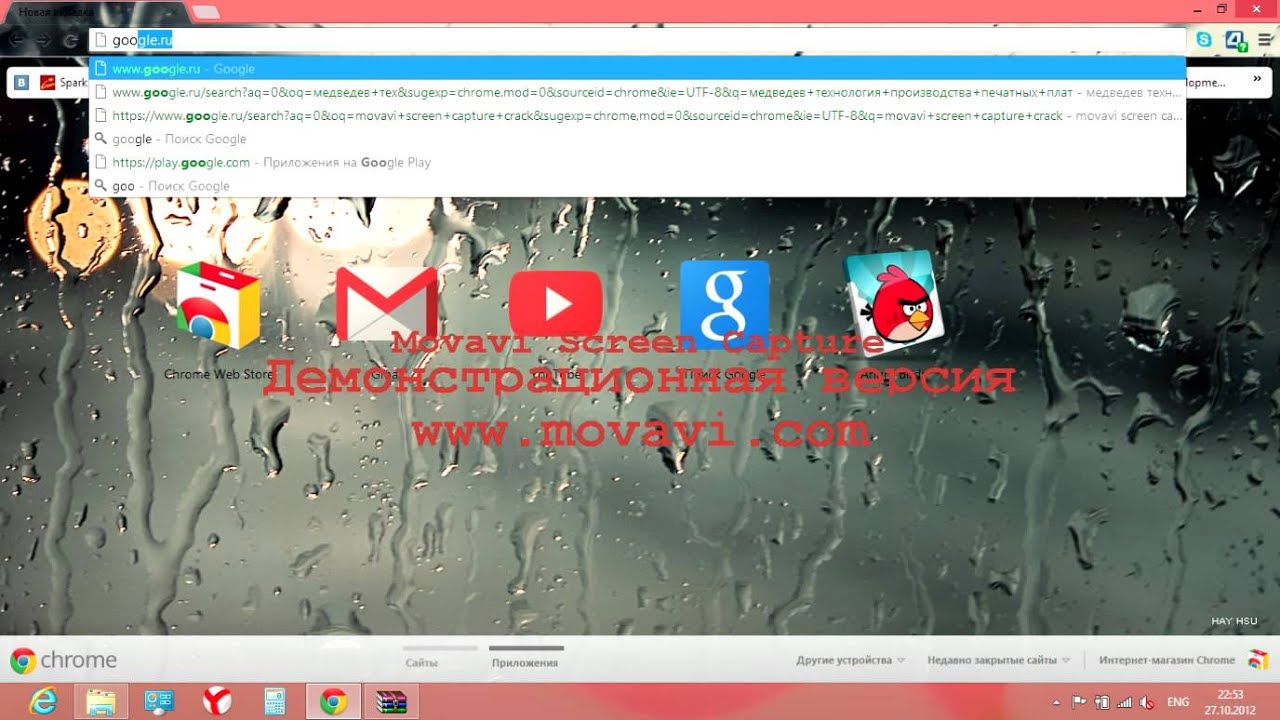
Резюме
Если видео на телефоне часто зависает и прогружается медленно, а YouTube без конца тормозит, часто в этом нет вины интернет-провайдера. Загвоздка может быть в роутере, программном обеспечении и даже в самом гаджете. Воспользуйтесь советами из данной статьи — и ваши устройства будут работать как часы.
Почему YouTube тормозит в Chrome? Устранение проблемы
Самым популярным браузером на ПК остаётся разработка от корпорации Google, однако с ним связано множество проблем. Всплывать у пользователей они могут внезапно и в самый неподходящий момент. Изучим, почему YouTube тормозит в Chrome.
Вчера у меня возникла подобная проблема. Вначале подумал, что просто Интернет тупит, однако при запуске потокового видео со смартфона или в MS Edge с подобным багом не столкнулся. Очевидно, что Ютуб подтормаживает в Хроме из-за специфических причин. Начальная подгрузка идёт успешно, однако через 10-30 % видеоролика она останавливается.
Смена разрешения с 1080P на 720P или 480P даёт кратковременный эффект, тормоза возникают даже в божественных 144P. Любители ретровейва и ламповых телевизоров оценят. Первый способ устранения неполадки – это обновить непосредственно сам браузер. Проверьте, не вышел ли актуальный апдейт. После инсталляции заплатки потребуется перезапустить софт.
Почем в Chrome тормозит YouTube? Гайд по решению
Далее рекомендую очистить данные, оставшиеся после воспроизведения десятков и сотен тысяч роликов. Идём в «Настройки», жмём на «Дополнительные инструменты» и выбираем пункт «Стереть данные браузера». Нас интересует флажок «Cookie и иные данные веб-сайта», после чего подтвердите внесённые изменения.
Следующий пункт – расширения, из-за которых Ютуб подтормаживает в Хроме. Последовательно вырубайте их и проверяйте, на каком воспроизведение пойдёт с нормально подгрузкой. Полный список доступен по адресу chrome://extensions. Если же вбить в адресную строчку chrome://settings, вы получите доступ к разнообразным опциям и сможете восстановить исходные.
Если же вбить в адресную строчку chrome://settings, вы получите доступ к разнообразным опциям и сможете восстановить исходные.
Не помешает вырубить аппаратное ускорение, что можно сделать при переходе в «Настройки» – «Дополнительное» и сняв соответствующую галочку. Последний способ заключается в обновлении драйверов видеокарты. Это удобно делать через нативную утилиту, включая GeForce Experience. Напишите в комментариях, что именно вам помогло.
Подписывайтесь на наши каналы в Яндекс.Дзене и на YouTube! Копирование текстов с сайта GameNewsBlog.ru запрещено.
Chrome продолжает зависать при просмотре видео на YouTube — что делать
Что вы можете сделать, если ваш Chrome продолжает зависать при просмотре видео на YouTube? Эта проблема не только на YouTube. Это также может происходить на видео с других сайтов. Это может быть так же просто, как заикание, прежде чем воспроизведение возобновится с паузой в несколько секунд, прежде чем воспроизведение видео возобновится. Хотя незначительная проблема, это может быть невероятно раздражающим.
Хотя незначительная проблема, это может быть невероятно раздражающим.
Большинство из нас смотрят видео онлайн все время, поэтому любое замедление или прерывание воспроизведения будет большой проблемой. Хорошей новостью является то, что есть несколько способов решить эту проблему. Многое зависит от того, что идет не так, поэтому, как обычно, с такими вещами, стоит выполнить все эти шаги по порядку и остановиться, как только это будет исправлено.
Chrome продолжает зависать при просмотре видео на YouTube
Замораживание или заикание может произойти в разных ситуациях. Иногда воспроизведение в полноэкранном режиме приостанавливается или не воспроизводится. В других случаях это может быть стандартное окно YouTube, которое продолжает зависать. Воспроизведение может зависать и во время воспроизведения и может не иметь никакого отношения к вашему интернет-соединению.
Вот несколько вещей, которые нужно исправить, чтобы Chrome завис при просмотре видео на YouTube. Или любое видео по этому вопросу.
Или любое видео по этому вопросу.
Отключить аппаратное ускорение
На бумаге, если у вас приличная видеокарта, использование аппаратного ускорения должно быть хорошо. Хотя это не всегда и может ухудшить ваш опыт. Попробуйте выключить его, чтобы посмотреть, поможет ли это.- Откройте Chrome и используйте меню настроек из трех точек в правом верхнем углу.
- Выберите «Настройки», прокрутите вниз до «Дополнительные настройки» и выберите его.
- Выделите Система и выберите Использовать аппаратное ускорение, если оно доступно для выключения.
- Перепроверка с использованием видео.
Оставьте меню настроек открытым на минуту, так как оно нам понадобится снова, если это не сработает. Если ваши видео по-прежнему заикаются, попробуйте очистить кэш и куки.
Очистить кеш и куки в Chrome
Я понятия не имею, почему это может работать, но я видел из первых рук, что это работает. Поскольку это простое исправление, мы можем попробовать это.
- Выделите Конфиденциальность и безопасность в Дополнительные настройки в Chrome.
- Выберите Очистить данные просмотра.
- Выберите Все время и выберите Очистить данные.
- Повторное тестирование в YouTube.
Если это работает, прекрасно, если это не переходит к следующему исправлению.
Проверьте свои расширения Chrome
Известно, что некоторые расширения Chrome замедляют работу браузера или мешают его нормальной работе. Возможно, стоит проверить их. Попав в «Расширения», отключите одно расширение за раз, проведите повторное тестирование на YouTube, промойте и повторяйте, пока вы не протестируете все из них или не найдете, что одно замедляет работу.
- Либо введите «chrome: // extensions» на новой вкладке, либо используйте «Меню», «Дополнительные инструменты», «Расширения».
- Используйте переключатель в левом нижнем углу каждого поля расширения для включения или выключения.
- Повторите тестирование после отключения каждого отдельного расширения, чтобы изолировать любое, которое может заморозить ваши видео.

Иногда, пытаясь ускорить Chrome, вы можете случайно отключить Javascript. Убедитесь, что это не так, поскольку отключение Javascript может нанести ущерб вашему опыту работы на YouTube.
Сбросить Chrome
Сброс Chrome возвращает все параметры по умолчанию. Если настройка мешает воспроизведению видео, это следует исправить. Это означает, что вы должны будете настроить его по своему вкусу, как только это будет сделано.
- Выберите трехточечный значок меню в правом верхнем углу Chrome.
- Выберите «Настройки», прокрутите вниз до «Дополнительные настройки» и выберите его.
- Выберите Сброс настроек и Сброс.
- Повторно протестируйте видео, чтобы увидеть, что происходит.
Используйте инструмент сброса Chrome
Несмотря на то, что вы уже проверили наличие ошибочных расширений и сбросили их, чтобы удалить все настройки, которые мешают видео на YouTube, есть еще один вариант. Инструмент сброса Chrome. Это в основном для удаления вредоносных программ или серьезных ошибок в браузере, но, по-видимому, также работает с зависанием видео.
- Откройте Chrome и выберите три точки, а затем Настройки.
- Выберите «Настройки», прокрутите вниз до «Дополнительные настройки» и выберите его.
- В разделе Сброс и очистка выберите Очистить компьютер.
- Выберите Найти.
Этот инструмент будет искать любой код, вредоносное ПО или иное, что может помешать работе Chrome.
Переустановите Chrome
Если сброс не работает, ваш основной вариант – переустановить Chrome. Это ядерная опция, но если есть повреждение файла или параметр, который вызывает зависание, это должно исправить это.
- Удалите Chrome из меню удаления вашей системы.
- Загрузите свежую копию Chrome с Google и установите ее.
- Повторно протестируйте ваше видео.
Обновить все
Если ни один из этих шагов не помогает остановить зависание Chrome при просмотре видео на YouTube, возможно, стоит попробовать обновить графические и звуковые драйверы. Старые драйверы, влияющие на воспроизведение видео, маловероятны, но, поскольку мы попробовали все остальное, а новые драйверы приносят пользу вашему компьютеру в целом, стоит попробовать.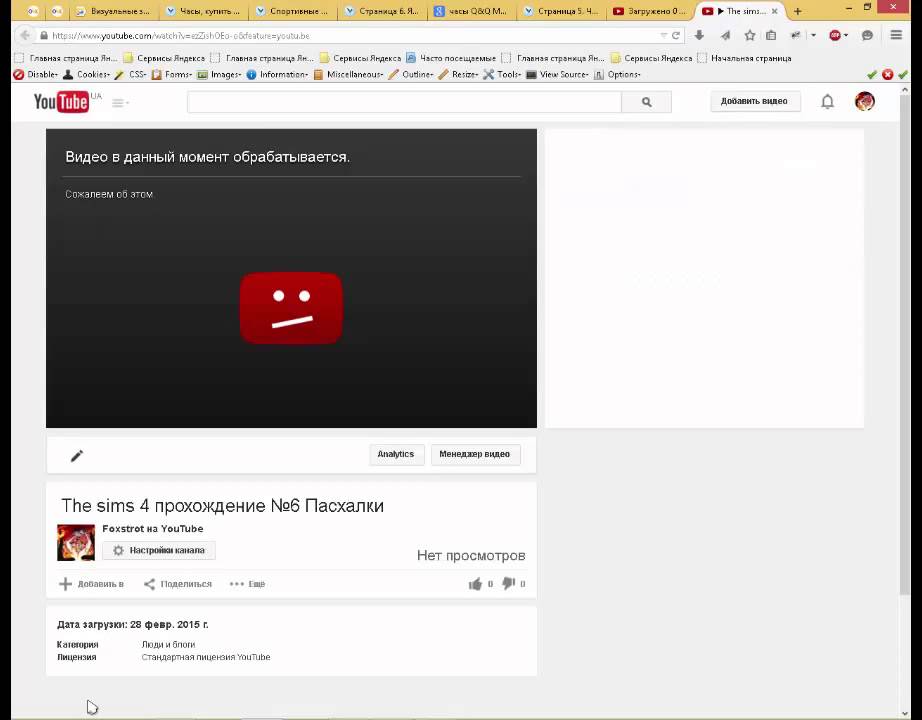
Если это не останавливает зависание Chrome при просмотре видео на YouTube, возможно, вам следует попробовать другой браузер!
Тормозит видео в браузере Google Chrome для Android
Достаточно большое количество пользователей сталкивается с подтормаживанием видео в браузере Google Chrome для Android. Проявляться это может по-разному. Например, видео может показываться рывками, зависать или же звук может не совпадать с картинкой.
Причины этого могут быть различными. Проблема может находиться как на стороне видеохостинга так и на стороне самого пользователя.
Однако если подтормаживания в браузере Google Chrome проявляются на различных сайтах и видеохостингах, скорее всего проблема заключается в устройстве. Возможно устройство устарело и для корректного воспроизведения видео ему, например, не хватает оперативной памяти или внутренней памяти. Виной этому также может быть слабый процессор устройства или отсутствие официальной прошивки. Не стоит также забывать и про быстрое и стабильное интернет-соединение, без которого онлайн-видео не будет нормально воспроизводится. Если некоторые перечисленные проблемы вы заметили на своем устройстве, попробуйте их устранить, а затем проверить не исчезло ли подтормаживание видео при просмотре онлайн. В этом вам могут помочь советы из статьи как ускорить ОС Android.
Не стоит также забывать и про быстрое и стабильное интернет-соединение, без которого онлайн-видео не будет нормально воспроизводится. Если некоторые перечисленные проблемы вы заметили на своем устройстве, попробуйте их устранить, а затем проверить не исчезло ли подтормаживание видео при просмотре онлайн. В этом вам могут помочь советы из статьи как ускорить ОС Android.
Но с подтормаживанием видео в браузере Google Chrome для Android сталкиваются также пользователи современных и даже новых устройств. Если это актуально и в вашем случае, вы можете решить эту проблему с помощью одного достаточно эффективного способа.
Тормозит видео в браузере Google Chrome для Android. Как исправить?
Приведённая ниже инструкция также наглядно демонстрируется в видео.
com/embed/jVff88MPf-A» frameborder=»0″ allowfullscreen=»allowfullscreen»/>Избавиться от проблемы с воспроизведением онлайн-видео можно включив скрытые функции браузера Google Chrome. Скрытые функции браузера Google Chrome — это экспериментальные настройки, стабильность работы которых разработчик не гарантирует.
Есть несколько функций, которые могут помочь при воспроизведении видео. Они называются аппаратно-ускоренный видео декодер (Hardware-accelerated video decode) и переопределение списка программного рендеринга (данная функция, как написано в её описании переопределяет встроенный список программного рендеринга и активирует графический ускоритель на неподдерживаемых системах). Другими словами, эти функции отвечают за аппаратное ускорение видео и активацию графического ускорителя соответственно. Включение данных функций положительно сказывается на воспроизведении онлайн-видео. Причем не обязательно включать обе настройки, возможно проблема исчезнет после активации аппаратно-ускоренного видеодекодера. Для того, чтобы его активировать:
Для того, чтобы его активировать:
1) откройте браузер Google Chrome;
2) введите в адресную строку браузера chrome://flags и перейдите по ссылке;
3) в появившемся списке найдите функцию «Hardware-accelerated video decode» или введите её название в строку поиска;
4) измените значение функции с «Disabled» на «Enabled»;
5) перезапустите браузер.
Проверьте не исчезла ли проблема с воспроизведением видео. В большинстве случаев это помогает избавиться от подтормаживания видео. Однако если этого не случилось попробуйте аналогичным образом активировать функцию переопределение списка программного рендеринга, заменив название функции в третьем пункте инструкции на «Override software rendering list». Если после этого интернет-страницы станут загружаться не корректно, вы можете отключить одну из функций.
Надеемся вы решили данную проблему и вопрос почему тормозит видео в браузере Google Chrome для Android больше вас не беспокоит.
Тормозит видео онлайн в браузере — что делать?
  windows | для начинающих | интернет
Одна из распространенных проблем при просмотре онлайн видео — оно тормозит в каком-то конкретном браузере, а иногда и во всех браузерах. Проблема может проявляться по-разному: иногда тормозят все видео, иногда только на конкретном сайте, например, на YouTube, иногда — только в полноэкранном режиме.
В этой инструкции подробно о возможных причинах того, что видео тормозит в браузерах Google Chrome, Яндекс Браузер, Microsoft Edge и IE или Mozilla Firefox.
Примечание: если торможение видео в браузере выражается в том, что оно останавливается, какое-то время загружается (часто можно увидеть в строке статуса), потом воспроизводится загруженный фрагмент (без тормозов) и вновь останавливается — дело с большой вероятностью в скорости Интернета (также бывает, что просто включен торрент-трекер, использующий трафик, происходит загрузка обновлений Windows или другое устройство, подключенное к вашему роутеру, активно загружает что-то). См. также: Как узнать скорость Интернета.
См. также: Как узнать скорость Интернета.
Драйверы видеокарты
Если проблема с тормозящим видео возникла после недавней переустановки Windows (или, к примеру, после «большого обновления» Windows 10, что по сути, является переустановкой) и вы не устанавливали драйверы видеокарты вручную (т.е. система установила их сама, либо вы использовали драйвер-пак), то есть немалая вероятность, что причина лагов видео в браузере — именно драйверы видеокарты.
В этой ситуации рекомендую вручную загрузить драйверы видеокарты с соответствующих официальных сайтов производителей: NVIDIA, AMD или Intel и установить их, примерно как описано в этой статье: Как установить драйверы видеокарты (инструкция не новая, но суть не поменялась), или в этой: Как установить драйверы NVIDIA в Windows 10.
Примечание: некоторые пользователи заходят в диспетчер устройств, нажимают правой кнопкой мыши по видеокарте и выбирают пункт контекстного меню «Обновить драйвер», видит сообщение о том, что обновлений драйверов не найдено и успокаивается. На самом деле, такое сообщение говорит лишь о том, что более новых драйверов нет в центре обновлений Windows, но с большой вероятностью они есть у производителя.
На самом деле, такое сообщение говорит лишь о том, что более новых драйверов нет в центре обновлений Windows, но с большой вероятностью они есть у производителя.
Аппаратное ускорение видео в браузере
Еще одной причиной того, что видео тормозит в браузере может быть отключенное, а иногда и включенное (при неправильной работе драйверов видеокарты или на некоторых старых видеокартах) аппаратное ускорение видео.
Можно попробовать проверить, включено ли оно, если да — отключить, если нет — включить, перезапустить браузер и посмотреть, сохранилась ли проблема.
В Google Chrome, прежде чем отключать аппаратное ускорение, попробуйте такой вариант: в адресной строке введите chrome://flags/#ignore-gpu-blacklist нажмите «Включить» и перезапустите браузер.
Если это не поможет и видео продолжит воспроизводиться с лагами, попробуйте действия с аппаратным ускорением.
Для отключения или включения аппаратного ускорения в браузере Google Chrome:
- В адресную строку введите chrome://flags/#disable-accelerated-video-decode и в открывшемся пункте нажмите «Отключить» или «Включить».

- Зайдите в Настройки, откройте «Дополнительные настройки» и в разделе «Система» переключите пункт «Использовать аппаратное ускорение».
В Яндекс Браузере следует попробовать все те же действия, но при вводе адреса в адресной строке вместо chrome:// используйте browser://
Для того, чтобы отключить аппаратное ускорение в Internet Explorer и Microsoft Edge, используйте следующие шаги:
- Нажмите клавиши Win+R, введите inetcpl.cpl и нажмите Enter.
- В открывшемся окне, на вкладке «Дополнительно», в разделе «Ускорение графики» измените пункт «Использовать программную отрисовку вместо графического процессора» и примените настройки.
- Не забудьте перезапустить браузер при необходимости.
Подробнее на тему первых двух браузеров: Как отключить аппаратное ускорение видео и Flash в Google Chrome и Яндекс Браузере (отключение или включение ускорения во Flash может пригодиться, если тормозит только видео, воспроизводящееся через Flash плеер).
В браузере Mozilla Firefox отключение аппаратного ускорение производится в Настройки — Общие — Производительность.
Аппаратные ограничения компьютера, ноутбука или проблемы с ним
В некоторых случаях, на не самых новых ноутбуках, тормозящее видео может быть вызвано с тем фактом, что процессор или видеокарта не справляются с декодированием видео в выбранном разрешении, например, в Full HD. В этом случае можно для начала проверить, как работает видео в более низком разрешении.
Помимо аппаратных ограничений могут быть и иные, вызывающие проблемы с воспроизведением видео, причины:
- Высокая нагрузка на процессор, вызванная фоновыми задачами (можно посмотреть в диспетчере задач), иногда — вирусами.
- Очень малое количество места на системном жестком диске, проблемы с жестким диском, отключенный файл подкачки при, одновременно, малом объеме оперативной памяти.
Дополнительные способы исправить ситуацию, когда онлайн видео тормозит
В случае, если ни один из способов, описанных выше не помог исправить ситуацию, можно попробовать следующие методы:
- Временно отключить антивирус (если установлен сторонний, а не используется встроенный защитник Windows), перезапустить браузер.

- Попробовать отключить все расширения в браузере (даже те, которым вы на все 100 процентов доверяете). Особенно часто причиной тормозящего видео могут быть расширения VPN и различные анонимайзеры, но не только они.
- Если тормозит видео только в YouTube, проверьте, сохраняется ли проблема, если выйти из учетной записи (или запустить браузер в режиме «Инкогнито»).
- Если видео тормозит только на одном сайте, то есть вероятность, что проблема со стороны самого сайта, а не у вас.
Надеюсь, один из способов помог решить проблему. Если же нет, попробуйте описать в комментариях симптомы проблемы (а, возможно, и обнаруженные закономерности) и уже использованные методы, возможно, мне удастся помочь.
remontka.pro в Телеграм | Другие способы подписки
А вдруг и это будет интересно:
Что делать, если тормозит видео в браузере Mozilla Firefox
К сожалению, далеко не всегда Мазила Фаерфокс работает стабильно. В ходе интернет-серфинга пользователь может столкнуться с различными лагами. К типичным ситуациям относятся и с произведением роликов. Давайте разберемся, почему тормозит видео в браузере Firefox.
К типичным ситуациям относятся и с произведением роликов. Давайте разберемся, почему тормозит видео в браузере Firefox.
Подробности
Неприятность может быть связана со следующими причинами:
- Проблема с интернет-соединением.
- Неполадки с браузером.
- Загруженность компьютера.
- Заполненность кэша.
- Наличие вирусов в системе.
Нестабильное интернет-соединение
Медленный интернет – основная причина проблем с веб-серфингом. Для комфортного просмотра видеозаписей желательно иметь скорость соединение не ниже 10 мегабит в секунду. Если же у вас она ниже, то попробуйте снизить качество воспроизведения или дождаться, пока загрузится определенный отрывок записи.
Проблемный браузер
Для воспроизведения видео Firefox использует встроенные плагины и алгоритмы, которые могут устареть или работать некорректно. По этой причине мы настоятельно рекомендуем использовать самую новую версию браузера. На всякий случай попробуйте выполнить обновление.
На всякий случай попробуйте выполнить обновление.
Лишний вкладки
Множество активных вкладок создают дополнительную нагрузку на стационарную платформу. Единственно верное решение проблемы – закрытие ненужных страниц и освобождение дополнительной оперативной памяти.
Очистка кэш-файлов
Переполненный кэш может стать причиной торможений при просмотре видеофайлов. Способ достижения успеха – использование встроенного инструментария для очистки памяти:
- Откройте настройки программы, выбрав соответствующий пункт в основном меню, которое вызывается через значок в виде решеточки.
- Далее, перейдите в раздел «Приватность и защита».
- Пролистайте страницу до блока «Куки и данные сайтов».
- Кликните по кнопке «Удалить данные…».
- Подтвердите операцию, нажав на «Удалить».
Вирусная активность
Нельзя сбрасывать со счетов и вирусную активность, которая сильно нагружает ОС. Результат – ее низкая скорость работы вместе с наличием подвисаний. Если вы наблюдаете проблемы и с другими программами, то обязательно просканируйте ПК с помощью антивирусных программ. Попробуйте Avast Free Antivirus, который распространяется бесплатно.
Дополнение
У Фирефох довольно низкие системные требования. Но все же на старых компьютерах/ноутбуках интернет-обозреватель может работать некорректно, например, будут «лагать» видеоролики. Чтобы избежать подобных ситуаций, следуйте нашим рекомендациям:
- Выбирайте низкое качество воспроизведения.
- Закрывайте лишние вкладки.
- Освободите место на жестком диске, если свободно меньше 2 ГБ памяти.
- Не загружайте ПК лишними программами.
[решено] YouTube продолжает зависать или дает сбой в Chrome
автор Мэтью АдамсЭксперт по Windows и программному обеспечению
Мэтью — фрилансер, опубликовавший множество статей по различным темам, связанным с технологиями. Его основное внимание уделяется ОС Windows и всему, что с ней связано. Он увлечен … Читать дальше Обновлено:Размещено: 2019 апрель
- Каким бы популярным он ни был, Google Chrome не безупречен.Фактически, многие пользователи сообщили, что видеоролики YouTube зависают в Google Chrome.
- Если вы столкнулись с теми же проблемами, этот пост создан для вас — ознакомьтесь с исправлениями ниже.
- Изучите более подробную информацию в наших руководствах на Youtube.
- Не стесняйтесь заглянуть в наш Google Chrome Hub, чтобы получить больше полезных советов о том, как работать с этим браузером.
- Простая миграция: используйте помощник Opera для переноса существующих данных, таких как закладки, пароли и т. Д.
- Оптимизация использования ресурсов: ваша оперативная память используется более эффективно, чем Chrome.
- Повышенная конфиденциальность: интегрированный бесплатный и неограниченный VPN
- Без рекламы: встроенный блокировщик рекламы ускоряет загрузку страниц и защищает от интеллектуального анализа данных
- Скачать Opera
Google Chrome — отличный браузер, который обычно без проблем воспроизводит видео.Однако некоторые пользователи говорят на форумах, что видео YouTube останавливается в Google Chrome.
Один пользователь заявил: Каждый раз, когда я иду играть на YouTube, видео останавливается . Затем примерно через 15 секунд или более он сообщает, что Google Chrome не отвечает.
Это несколько разрешений, которые могут исправить зависание YouTube в Chrome.
Что делать, если видео на YouTube зависают на секунду?
- Попробуйте другой браузер
- Очистить данные Chrome
- Обновить Google Chrome
- Отключить аппаратное ускорение
- Отключить расширения Chrome
- Обновите драйвер видеокарты
1.Попробуйте другой браузер
Если Chrome просто не подходит, подумайте о переходе на более производительную альтернативу, такую как Opera.
Использовать OperaПосле полной переделки Opera выходит на первый план, обеспечивая соответствие и во многих случаях превосходящие функции, которые предоставляют другие популярные браузеры, такие как Chrome или Mozilla.
Всплывающее окно «Видео» — это один из вариантов, который предлагает вам беспрерывный просмотр Youtube (и, конечно, других), не выходя из браузера.
Эта уникальная возможность отсоединения онлайн-видео позволяет вам продолжать просмотр или работу, в то время как плавающее регулируемое видеоокно остается на переднем плане.
Вы можете превратить любой видеоконтент в всплывающее видео в Opera и управлять окном по своему усмотрению (изменять его размер, перетаскивать, перемещать, настраивать громкость, приостанавливать, воспроизводить и т. Д.).
Здесь есть все элементы управления, и их можно идеально настроить в соответствии с вашими потребностями, не отвлекая вас от работы или просмотра.
Но высококачественные видео — это лишь верхушка айсберга, когда дело доходит до этого многофункционального браузера.
Давайте быстро рассмотрим еще несколько ключевых функций :
- Функция поиска включена в отдельных вкладках
- Кросс-платформенная совместимость для простого импорта закладок и синхронизации данных между устройствами
- Встроенный полностью бесплатный инструмент VPN для анонимности просмотра и преодоления географических ограничений, связанных с контентом.
- Функция энергосбережения
- Приложения для обмена мгновенными сообщениями и социальных сетей прямо на вашем рабочем столе (Twitter, Facebook, Instagram)
- Настраиваемый и простой в использовании пользовательский интерфейс
Opera
Наслаждайтесь безупречным рендерингом видео без перебоев с революционной функцией Opera для всплывающих окон.
2. Очистить данные Chrome
ДанныеChrome также могут засорять видеовыход YouTube. Таким образом, очистка данных Chrome может иметь значение при воспроизведении видео в браузере. Следуйте приведенным ниже инструкциям, чтобы очистить данные Chrome.
- Откройте правое верхнее меню Chrome, нажав кнопку Настройка и управление Chrome.
- Выберите Дополнительные инструменты > Очистить данные просмотра , чтобы открыть окно, показанное непосредственно ниже.
- Затем установите флажок Файлы cookie и другие данные сайта .
- Кроме того, выберите параметр Кэшированные изображения и файлы .
- Затем выберите опцию Очистить данные .
Вы также можете выполнить эту задачу автоматически с помощью специального программного обеспечения для оптимизации и очистки, такого как CCleaner.
Используйте CCleaner
CCleaner, отмеченный наградами, является одновременно мощным и быстрым, позволяя очистить ваш компьютер буквально за секунды.
Запустите сканирование системы для обнаружения потенциальных ошибок
Нажмите Начать сканирование , чтобы найти проблемы с Windows.
Нажмите Восстановить все , чтобы исправить проблемы с запатентованными технологиями.
Запустите сканирование ПК с помощью Restoro Repair Tool, чтобы найти ошибки, вызывающие проблемы с безопасностью и замедляющие работу. После завершения сканирования в процессе восстановления поврежденные файлы заменяются новыми файлами и компонентами Windows.
Обладая расширенными функциями, этот инструмент оптимизации ПК освобождает место, очищает ваши онлайн-треки, включая историю просмотров и кеш, и ускоряет работу вашей системы.
Самое приятное то, что вы можете протестировать его отличные возможности бесплатно, поскольку версия Pro также включает в себя общую бесплатную пробную версию.
Давайте быстро рассмотрим его ключевые особенности :
- Удалите лишние или поврежденные файлы, чтобы освободить место на жестком диске
- Очищает историю просмотров для сохранения конфиденциальности.
- Запатентованный очиститель реестра для удаления ненужных записей
- Управление программами запуска
- Полная проверка работоспособности ПК
- Обновление программного обеспечения
CCleaner
Очищайте браузер и одновременно оптимизируйте систему с помощью новейшего пакета PC Health Check Suite!
3.Обновите Google Chrome
Во-первых, пользователям необходимо убедиться, что они используют самую последнюю версию браузера Chrome, которая обеспечивает более качественное воспроизведение видео, чем более старые версии.
Пользователи могут обновить Chrome, нажав Настроить Google Chrome > Справка > О Google Chrome в меню браузера.
Браузер автоматически обновится, если это не последняя версия. Кроме того, пользователи могут переустановить Chrome с самой последней версией с веб-сайта браузера.
4. Отключить аппаратное ускорение
- Некоторые пользователи Chrome сказали, что отключение аппаратного ускорения устраняет зависание YouTube. Для этого нажмите кнопку Настроить и управлять .
- Затем выберите в меню Настройки .
- Щелкните Advanced , чтобы полностью развернуть вкладку «Настройки».
- Затем отключите параметр Использовать аппаратное ускорение, если доступно. , если он включен.
- Перезапустите Chrome после отключения аппаратного ускорения.
5. Отключить расширения Chrome
Зависание YouTube также может быть связано с конфликтующими расширениями. Таким образом, отключение всех расширений Chrome может решить проблему.
Пользователи могут быстро отключить все расширения, сбросив настройки Chrome, что также очистит данные браузера. Следуйте приведенным ниже инструкциям, чтобы сбросить Google Chrome.
- Введите chrome: // settings в адресную строку и нажмите Введите .
- Нажмите кнопку Advanced .
- Затем прокрутите вниз до пункта Восстановить исходные значения по умолчанию . Выберите параметр Восстановить исходные значения по умолчанию .
- Нажмите Сбросить настройки для подтверждения.
- Пользователи, которые предпочитают не сбрасывать настройки браузера, могут вручную отключить расширения, введя chrome: // extensions в адресной строке. Затем выключите кнопку для каждого расширения на этой вкладке.
6. Обновите драйвер видеокарты
зависаний видео на YouTube могло быть из-за устаревших или поврежденных драйверов видеокарты.Некоторые драйверы видеокарт могут даже быть несовместимы с некоторыми новыми функциями YouTube.
Итак, обновление драйвера видеокарты может быть другим потенциальным решением.
Чтобы обновить драйвер видеокарты, ознакомьтесь с Driver Booster 7, щелкнув Скачать бесплатно на странице программного обеспечения. DB 7 будет сканировать автоматически, когда пользователи впервые откроют программу.
В результатах сканирования будут перечислены устройства, которым требуется обновление драйвера. Нажмите кнопку Обновить все , если результаты сканирования включают графическую карту.
⇒ Загрузить Driver Booster 7
Приведенные выше разрешения часто приводят к исправлению воспроизведения видео YouTube в Chrome. Однако помните, что пользователи также могут использовать альтернативные браузеры, которые могут обеспечить более надежное воспроизведение YouTube, например Opera.
Какое ваше любимое решение для просмотра видеоконтента? Поделитесь с нами своим опытом в разделе комментариев ниже.
По-прежнему возникают проблемы? Исправьте их с помощью этого инструмента:- Загрузите этот инструмент для ремонта ПК с оценкой «Отлично» на TrustPilot.com (загрузка начинается на этой странице).
- Нажмите Начать сканирование , чтобы найти проблемы Windows, которые могут вызывать проблемы с ПК.
- Щелкните Repair All , чтобы исправить проблемы с запатентованными технологиями (эксклюзивная скидка для наших читателей).
Restoro загрузили 0 читателей в этом месяце.
Была ли эта страница полезной? 2Спасибо!
Недостаточно подробностей Сложно понять Другой Связаться с экспертомНачать разговор
Как исправить проблемы с зависанием видео на YouTube в Chrome и Firefox
Спрашивать о мире и решать различные проблемы, которые с ними возникают, — вот в чем суть человеческой природы.Необходимо решить несколько препятствий на нашем пути, чтобы мы могли продолжить переход к следующим уровням жизни.
YouTube — потрясающий источник развлечений, произвел революцию в нашем мире воображения и творчества, но тут возникает проблема. YouTube продолжает зависать, доставляя неудобства многим зрителям.
В следующем разделе мы расскажем вам о проблемах зависания YouTube в Chrome и Firefox. Держись, поехали!
Часть 1: Почему видео на YouTube продолжают зависать?
Трудно выделить секунду своей жизни из повседневной рутины.На продуктивность нашей работы сильно влияет то, что наш разум крутится от стресса и беспокойства, и поэтому важно получить себе хорошее шоу и посмотреть его на YouTube. Но тут возникает проблема с зависанием видео на YouTube. Ролик перестает воспроизводиться и портит все настроение.
Эти видео не работают должным образом по нескольким причинам. Некоторые из них приведены ниже:
Причины, связанные с браузером
Это обычная вероятность того, что видео на YouTube зависает из-за того, что веб-браузер временно не работает.Это не из-за YouTube, а именно браузер вызывает отставание видео. В этом случае попробуйте обновить браузер и проверьте наличие улучшений.
Причины, связанные с драйвером видеоДругой основной причиной остановки видео и плохого настроения на выходных являются проблемы с видеодрайвером. В большинстве случаев драйверы устарели, что приводит к остановке видео в любом месте и в любое время. Простое решение избавиться от этой проблемы — обновить драйверы и продолжать смотреть любимые шоу.
Причины, связанные с видеоплеером
При использовании YouTube другой распространенной проблемой является то, что видеопроигрыватель перестает поддерживать шоу на YouTube, что приводит к зависанию или задержке видео. Если вы столкнулись с подобным исправлением, всегда проверяйте, обновлен ли видеопроигрыватель, все кеши и файлы cookie очищены.
Часть 2: Как решить проблему зависания видео на YouTube?
Когда возникает проблема, типичный человеческий разум становится беспокойным, пока не найдет способы найти конкретное решение.Поэтому, когда у вас на YouTube лучшее время дня, и видео внезапно зависает, не теряйте спокойствия.
Позвольте нам быть к вашим услугам, как указано в разделе ниже; вы найдете несколько решений проблемы зависания YouTube, которые навсегда изменят вашу жизнь.
Пристегните ремни безопасности! Вот так.
1 Способы устранения зависания YouTube в ChromeРешение 1. Очистка данных Chrome
Если вы используете YouTube в Google Chrome и YouTube останавливает Chrome , , вы всегда можете следовать простому набору инструкций, чтобы решить проблему.Основная причина проблемы с зависанием видео в Chrome заключается в том, что данные в браузере могут засорить вывод видео YouTube.
Но беспокоиться не о чем. Вы должны очистить данные Chrome.
- Для этого откройте меню Chrome в правом верхнем углу и нажмите «Настроить и управлять».
- В параметре «Дополнительные инструменты» удалите все данные просмотра.
- Затем нажмите «Файлы cookie и другие данные сайта».
Это даст вам возможность избавиться от всех ваших мгновенных проблем, и вы сможете продолжать наслаждаться шоу.
Решение 2. Обновите Google Chrome
После тяжелого рабочего дня вы действительно ищете что-нибудь, что уменьшит ваше разочарование. Однако видео на YouTube продолжают зависать, буквально повышая уровень артериального давления и нарушая весь дух воскресенья.
Но потому что мы здесь, чтобы сделать вашу жизнь лучше, расслабьтесь и вздохните! Лучшая идея — обновить свой Google Chrome. Устаревшие веб-браузеры могут замедлять или останавливать видео.Поэтому очень важно, прежде чем вы начнете смотреть свои шоу, убедитесь, что вы используете последнюю версию Google Chrome.
Это значительно снизит вероятность зависания YouTube.
- Для обновления Chrome вы должны нажать на «Настроить Google Chrome».
- Затем выберите «Справка».
- В появившемся диалоговом окне нажмите «О Google Chrome».
Браузер автоматически начинает обновление браузера.Однако другой вариант — переустановить Google Chrome, чтобы избежать зависаний.
Решение 3. Отключите расширения Chrome
Если вы используете YouTube в Google Chrome, вы должны знать, что у него есть расширения, которые персонализируют работу в Интернете. Однако эти расширения могут замедлять работу, а также могут быть причиной зависания видео на YouTube.
Но поскольку мы здесь, чтобы выручить вас, не паникуйте. Идея в том, что отключив расширения Chrome, можно решить проблему зависания видео.
Это можно сделать за несколько коротких шагов.
- Введите «настройки» в строке ссылок и введите.
- Нажмите кнопку «Дополнительно» и восстановите настройки по умолчанию.
- После этого нажмите на «Сбросить настройки» для подтверждения.
- Вы также можете отключить расширения Chrome, набрав «расширения» на панели. После этого появится диалоговое окно, в котором вы можете отключить расширения.
Убедитесь, что проблема решена, и продолжайте прокрутку.
2 Советы по решению проблемы зависания видео YouTube в FirefoxРешение 1. Очистка файлов cookie и истории
Наиболее распространенное решение любой проблемы, которая возникает на нашем пути, — это просто сбросить ее и бум! Поразительно, но эта тактика работает в большинстве ситуаций, и вы согласитесь со мной.
Переходя к решению Firefox, вы можете избавиться от зависания Firefox на YouTube с помощью простого набора инструкций. Очистка файлов cookie и истории браузера обновляет ленту и устраняет все проблемы с зависанием.
- Для этого найдите меню в правом верхнем углу Firefox.
- В «Библиотеке» вы увидите опцию очистки истории браузера.
- Другое диалоговое окно появится, когда вы наведете указатель мыши на «Очистить историю».
- Выберите все поля и зафиксируйте диапазон.
- Нажмите «Очистить» и продолжайте ежедневную дозу YouTube.
Кроме того, перед повторным использованием YouTube рекомендуется перезапустить Firefox для получения еще лучших результатов.
Решение 2. Отключите надстройки Firefox
В большинстве случаев в нашем браузере установлено несколько надстроек, и мы не имеем ни малейшего представления о том, что они могут вызвать какой-то конфликт и нарушить нормальное функционирование браузера. Малейшее нарушение может привести к тому, что YouTube остановит видео.
Поэтому, если у вас установлено слишком много надстроек, попробуйте отключить их, а затем понаблюдать за работоспособностью видео YouTube.
Позвольте нам провести вас через шаги, связанные с отключением надстроек Firefox.
- В правой части браузера вы видите три строки. Выберите «Дополнения».
- В появившемся диалоговом окне выберите параметр расширения и отключите его.
Plus, если проблема не исчезнет, убедитесь, что плагины также отключены. Вы найдете плагины в том же диалоговом окне, что и «Расширения», и нажмите «Никогда не активировать».
Решение 3. Отключите аппаратное ускорение
Некоторые пользователи браузера Firefox могут быть не знакомы с явлениями аппаратного ускорения.Включенное аппаратное ускорение позволяет различным приложениям использовать компоненты и повышать эффективность нескольких задач.
Однако эффективность кусает нас в голову, когда становится причиной зависания видео на YouTube. Но не о чем беспокоиться. Вы всегда можете искалечить опцию аппаратного ускорения и избавиться от проблемы.
- Нажмите на три строки в правом верхнем углу Firefox.
- В появившемся диалоговом окне выберите «Параметры».
- После этого выберите «Общие» в левой строке меню.
- В меню «Производительность» нажмите «Аппаратное ускорение» и отмените выбор.
После этого обязательно перезапустите браузер и проверьте, решена ли проблема.
Другие руководства по решению проблемы зависания видео на YouTube
Решение 1. Обновите Adobe Flash Player
Некоторые проблемы, вызывающие зависание видео, связаны не с браузером, а с видеоплеером.Для получения свежих впечатлений от YouTube всегда рекомендуется контролировать все ограничения. Следовательно, еще одно работоспособное решение, которое, как ожидается, будет работать, — это обновление Adobe Flash Player.
Большинство порталов видеопотока используют Adobe Flash Player для потоковой передачи видео. Если Adobe устареет или повредится, это может привести к зависанию видео на YouTube; поэтому вы всегда можете обновить Adobe Flash Player и решить проблему.
Кроме того, после обновления флеш-плеера перезапустите его и проверьте, решена ли проблема.
Решение 2. Используйте другой браузер
Иногда мы пробуем все решения, но проблема с зависанием видео остается неизменной. Когда вы столкнулись с подобной проблемой, попробуйте использовать другой браузер вместе. Возможно, используемый веб-браузер несовместим с веб-плеером YouTube.
Более того, каждый браузер имеет разные конфигурации, расширения и плагины, которые могут быть причиной номер один несовместимости браузера с видеоплеером YouTube. Следовательно, попробуйте загрузить другой браузер, например Opera, с его официального сайта и проверьте, решена ли проблема с зависанием видео.
Заключение
Когда вы находитесь в горячей воде, главное беспокойство должно быть направлено на решение проблемы, а не на то, чтобы расстраиваться из-за этого. Поэтому, если вы потратили время на то, чтобы освежиться, а остановка видео портит вам настроение, найдите секунду, чтобы расслабиться. Всегда есть способы избавиться от проблемы, и мы изо всех сил старались, чтобы вы изучили ряд решений.
Очистка данных просмотра, обновление или изменение веб-браузера, перезапуск видеоплеера и отключение надстроек — вот некоторые из волшебных проблем для плавного воспроизведения видео.
Если ваши видео YouTube повреждены на ваших устройствах хранения, таких как жесткие диски, USB, карты памяти и т. Д., Вы можете взглянуть на Wondershare Repairit, бесплатное программное обеспечение, которое восстанавливает видео, оставляя свою магию в каждой проблеме.
Просто следуйте инструкциям ниже.
Шаг 1. Загрузите поврежденные видео YouTube
Возьмите видео, которое вы не можете воспроизвести, и загрузите его на свой компьютер. Затем перетащите видео и поместите его в опцию «добавить» Wondershare Repairit.
Шаг 2. Восстановление видео
После того, как вы сбросили видео на сайт, приложение предлагает вам вариант «Восстановить». Щелкните по нему и запустите процесс.
Шаг 3. Расширенное восстановление видео
Если по каким-либо причинам на последнем шаге не удалось восстановить видео, программное обеспечение также позволяет использовать опцию «Расширенное восстановление видео». Чтобы это сработало, вам будет предложено загрузить образец эталонного видео в том же формате и снять то же устройство, на котором был поврежден файл.
Шаг 4. Сохранение отремонтированных видео
По завершении процесса восстановления вы можете сохранить видео в желаемом формате и также просмотреть его в интерфейсе.
Люди тоже спрашивают
-
Как без проблем смотреть видео на YouTube?
Для непрерывного потока видео на YouTube рекомендуется разрешить видео полностью буферизоваться. Для этого включите видео и дайте красной полосе загрузки дойти до конца видео.
Затем нажмите «Воспроизвести», и вы сможете без проблем смотреть видео.
-
Как исправить нестабильность в YouTube Chrome?
Нерегулярные видео на YouTube Chrome часто вызваны плагинами в браузере. Отключение этих плагинов может в значительной степени решить проблему.
-
Как исправить буферизацию YouTube на Android?
Есть несколько шагов, чтобы исправить буферизацию YouTube на Android.
- Запустите YouTube в браузере.
- Отключить оптимизацию Wi-Fi.
- Удалить приложение YouTube обновлено.
- Отключить Bluetooth.
- Очистите кеш приложения YouTube и данные просмотра.
-
Почему буферизация YouTube с быстрым интернетом?
Это обычная проблема, когда оптоволоконные интернет-соединения также сталкиваются с буферизацией YouTube. Это потому, что буферизация не всегда подключена к Интернету.Это тесно связано с подключением к серверам YouTube и является частью кодирования видео; следовательно, вы столкнетесь с буферизацией даже при быстром интернете.
Исправить проблемы с медиафайлами
- Восстановление и ремонт фотографий
- Видео о восстановлении и ремонте
- Восстановление и восстановление аудио
- Восстановление и ремонт камер
Chrome продолжает зависать при просмотре видео на YouTube — что делать
Что делать, если Chrome продолжает зависать при просмотре видео на YouTube? Этот выпуск есть не только на YouTube.Это также может происходить с видео с других сайтов. Это может быть простое заикание перед возобновлением воспроизведения до многосекундной паузы перед повторным воспроизведением видео. Хотя это небольшая проблема, она может сильно раздражать.
Большинство из нас смотрят видео онлайн постоянно, поэтому любое замедление или прерывание воспроизведения будет большой проблемой. Хорошая новость в том, что есть несколько способов решить эту проблему. Многое зависит от того, что происходит не так, поэтому, как обычно, с подобными проблемами стоит выполнить все эти шаги по порядку и прекратить, как только что-то будет исправлено.
Chrome продолжает зависать при просмотре видео на YouTube
Зависание или заикание могут возникать в разных ситуациях. Иногда воспроизведение в полноэкранном режиме приостанавливается или не воспроизводится. В других случаях это может быть стандартное окно YouTube, которое продолжает зависать. Воспроизведение также может прерываться во время воспроизведения и может не иметь никакого отношения к вашему интернет-соединению.
Вот несколько способов исправить зависание Chrome при просмотре видео на YouTube. Или любое видео в этом отношении.
Отключить аппаратное ускорение
На бумаге, если у вас приличная видеокарта, использование аппаратного ускорения должно быть хорошим делом.Но это не всегда так, и на самом деле это может ухудшить ваше восприятие. Попробуйте выключить его, чтобы узнать, поможет ли это.
- Откройте Chrome и используйте трехточечное меню настроек в правом верхнем углу.
- Выберите «Настройки», прокрутите вниз до «Дополнительные настройки» и выберите его.
- Прокрутите до пункта «Система» и установите для параметра «Использовать аппаратное ускорение» значение «Выкл.».
- Повторите тест с использованием видео.
Не закрывайте меню настроек в течение минуты, оно нам понадобится снова, если это не сработает.Если ваши видео по-прежнему заикаются, попробуйте очистить кеш и очистить файлы cookie.
Очистить кеш и файлы cookie в Chrome
Я понятия не имею, почему это может сработать, но лично убедился в этом. Поскольку это простое решение, мы можем попробовать его.
- Прокрутите до раздела «Конфиденциальность и безопасность» в настройках Chrome.
- Выберите Очистить данные просмотра.
- Выберите «Все время» и выберите «Очистить данные».
- Ретест в YouTube.
Если это сработает, отлично, если не перейти к следующему исправлению.
Проверьте расширения Chrome
Известно, что некоторые расширения Chrome замедляют работу браузера или мешают нормальному использованию. Возможно, стоит их проверить. Находясь в расширениях, отключите по одному расширению за раз, повторите тест на YouTube, промойте и повторяйте, пока вы не протестируете их все или не обнаружите, что одно замедляет работу.
- Введите «chrome: // extensions» в новую вкладку или используйте «Меню», «Дополнительные инструменты», «Расширения».
- Используйте переключатель в нижнем левом углу каждого поля расширения, чтобы включить или выключить.
- Повторите тест после отключения каждого отдельного расширения, чтобы изолировать все, которые могут замораживать ваши видео.
Иногда, пытаясь ускорить Chrome, вы могли случайно отключить Javascript. Убедитесь, что это не так, поскольку отключение Javascript может нанести серьезный ущерб работе с YouTube.
Сбросить Chrome
Сброс Chrome возвращает все параметры к значениям по умолчанию. Если настройка мешает воспроизведению видео, это должно исправить.Это означает, что вам придется настроить его по своему вкусу, когда это будет сделано.
- Выберите трехточечный значок меню в правом верхнем углу Chrome.
- Выберите «Настройки», прокрутите вниз до «Дополнительные настройки» и выберите его.
- Выберите «Сбросить настройки» и «Сброс».
- Повторите тест видео, чтобы увидеть, что происходит.
Используйте инструмент сброса Chrome
Хотя вы уже проверили наличие ошибочных расширений и сбросили все настройки, которые мешают просмотру видео на YouTube, есть еще один вариант.Инструмент сброса Chrome. Это в основном предназначено для удаления вредоносных программ или серьезных ошибок в браузере, но, по-видимому, работает и с зависанием видео.
- Откройте Chrome и выберите три точки, а затем «Настройки».
- Выберите «Настройки», прокрутите вниз до «Дополнительные настройки» и выберите его.
- В разделе «Сброс и очистка» выберите «Очистить компьютер».
- Выберите «Найти».
Этот инструмент будет искать любой код, вредоносное ПО или другие вредоносные программы, которые могут мешать работе Chrome.
Переустановите Chrome.
Если сбросить настройки не удалось, вы можете переустановить Chrome. Это ядерный вариант, но если есть повреждение файла или параметр, вызывающий зависание, это должно исправить.
- Удалите Chrome из меню удаления вашей системы.
- Загрузите новую копию Chrome с Google и установите ее.
- Протестируйте видео еще раз.
Обновить все
Если ни один из этих шагов не помог остановить зависание Chrome при просмотре видео на YouTube, вы можете попробовать обновить графические и звуковые драйверы.Маловероятно, что старые драйверы влияют на воспроизведение видео, но, поскольку мы пробовали все остальное, а новые драйверы приносят пользу вашему компьютеру в целом, попробовать стоит.
Если это не останавливает зависание Chrome при просмотре видео на YouTube, возможно, вам придется попробовать другой браузер!
Видео на YouTube продолжает зависать, но звук все еще воспроизводится
Это проблема, которая возникает с тех пор, как YouTube стал популярным, но в последнее время появилось много жалоб на то, что видео на YouTube отстают от звука.
Есть несколько исправлений этой проблемы, и к концу этой статьи вы сможете спокойно смотреть свои видео на YouTube.
Вот сценарий…
Вы смотрите видео на YouTube и через несколько минут вы замечаете, что видео начинает зависать, буферизоваться и т. Д. Однако вы замечаете, что звук все еще воспроизводится.
Затем вы пытаетесь перемотать видео назад, чтобы увидеть, синхронизируются ли видео и аудио, но вместо этого то же самое происходит через несколько секунд или видео начинает буферизоваться, а звук вообще не воспроизводится.
1. Причина зависания видео на YouTube
На самом деле есть только две причины, по которым видеоролики YouTube будут зависать, а звук продолжает воспроизводиться в фоновом режиме.
Убедитесь, что вы учитываете оба этих варианта, потому что это может быть один из них.
Первая причина, по которой у вас могут возникнуть проблемы при просмотре видео на YouTube, — это качество, с которым вы его транслируете.
Убедитесь, что вы транслируете видео на YouTube в соответствующем разрешении, чтобы избежать неприятных ощущений при их просмотре.
Вторая причина, по которой YouTube будет продолжать зависать, которая также связана с первой причиной, связана с вашим подключением к Интернету.
Ваше подключение к Интернету является важным фактором, из-за которого у вас могут возникнуть проблемы с YouTube.
2. Обновите страницу
Первое, что вам нужно сделать, это обновить страницу.
Это приведет к перезагрузке страницы и, возможно, избавлению от ошибок, из-за которых видео YouTube зависает.
Иногда при загрузке страницы могут возникать ошибки, из-за которых некоторые элементы на веб-странице перестают работать.
После обновления страницы вам нужно будет снова просмотреть видео, чтобы убедиться, что видео воспроизводится плавно.
Если вы обнаружили, что видео буферизуется, переходите к следующему шагу.
3. Измените разрешение видео
Следующим шагом, который может решить эту проблему, является снижение разрешения.
Это означает, что вам будет проще транслировать видео в потоковом режиме, потому что ваше интернет-соединение явно не может поддерживать более высокое разрешение, в котором вы уже транслировали видео.
Основная причина, по которой ваше видео на YouTube зависает, заключается в том, что скорость вашего интернета не позволяет транслировать видео с высоким разрешением.
Когда вы загружаете видео, YouTube автоматически загружает видео с определенным разрешением в зависимости от качества вашего интернет-соединения.
Если вы заметили, что YouTube загружает каждое видео с низким разрешением вместо высокого, например 360p вместо 4K, вероятно, это связано с тем, что скорость вашего интернета не позволяет передавать потоковое видео с лучшим качеством.
Итак, когда вы попробуете посмотреть видео в более низком разрешении, вы заметите, что у вас не возникнет проблем с видео или аудио, которые не синхронизируются.
Для уменьшения разрешения:
- Щелкните значок настроек
- Нажмите на качество
- Либо нажмите Авто, 360p или 480p
Если вы выбрали высокое разрешение, либо снизьте качество, либо нажмите «Авто».
Это гарантирует, что качество вашей скорости интернета может передавать видео без буферизации, потому что качество не слишком высокое.
Если вы хотите смотреть видео в более высоком разрешении, но не хотите, чтобы оно зависало, перейдите к следующему шагу.
4. Проверьте качество скорости интернета
Если вам нужен альтернативный вариант, который по-прежнему позволяет смотреть видео в более высоком разрешении, вам необходимо убедиться, что у вас хорошее подключение к Интернету.
Иногда может возникнуть проблема, из-за которой ваш маршрутизатор или модем не может подключиться к Интернету, что может повлиять на способ потоковой передачи видео.
Лучший способ решить эту проблему — отключиться от сети и снова подключиться.
Если вы обнаружите, что Интернет по-прежнему тормозит, вам необходимо перезагрузить маршрутизатор, чтобы он мог попытаться правильно подключиться к Интернету.
Если вы знаете, что у вас обычно более медленное подключение к Интернету, нет никакого способа исправить это, кроме как получить лучшего интернет-провайдера и лучший маршрутизатор.
5. Используйте другой браузер
Если вы используете свой компьютер, вы можете попробовать посмотреть видео в другом браузере и посмотреть, помогает ли это решить проблему.
Если вы используете Chrome, вы можете попробовать переключиться на другой браузер, например Internet Explorer.
Если вы используете приложение YouTube, вы можете попробовать очистить кеш приложений в настройках.
Если у вас нет доступа к этому, переустановка приложения YouTube автоматически очистит файлы кеша.
Как исправить зависание Youtube в Chrome и Edge
Видео на Youtube печально известны своими постоянными зависаниями и сбоями, особенно если вы пытаетесь воспроизвести HD-видео на недорогом компьютере.Эта проблема возникает у многих пользователей, независимо от их настроек или браузера, который они используют, и эта проблема была довольно серьезной среди пользователей, которые призвали разработчиков браузеров исправить эту проблему.
Решение этой проблемы не всегда может быть очевидным, но вы обязательно должны попробовать различные методы, прежде чем делать выводы. Предлагаемые решения должны работать для большинства людей и для большинства браузеров, и убедитесь, что вы ничего не пропустите.
Решение 1. Обновите свой графический драйверОбновление графических драйверов, похоже, устранило проблему для большинства пользователей, поскольку некоторые версии драйверов графической карты были в некоторой степени несовместимы с новыми функциями Youtube.Кроме того, обновление графического драйвера может исправить некоторые проблемы, о которых вы даже не подозревали, поэтому это может быть только положительным аспектом.
Чтобы обновить драйвер видеокарты, выполните следующие действия:
- Нажмите кнопку «Пуск» и введите «Выполнить». Выберите «Выполнить». Появится диалоговое окно «Выполнить».
- Введите «devmgmt.msc» в диалоговом окне «Выполнить» и нажмите кнопку «ОК». Это необходимо для открытия окна диспетчера устройств.
- Найдите драйвер видеокарты, проверив в разделе «Адаптеры дисплея».Щелкните стрелку слева в этом разделе, чтобы просмотреть список драйверов адаптера дисплея.
- Щелкните правой кнопкой мыши адаптер видеокарты и выберите опцию «Обновить драйвер» в контекстном меню. Если вы используете встроенную видеокарту, в списке, вероятно, будет только один элемент. Если вы используете внешнюю видеокарту, вы можете обновить только эту.
- Нажмите «Автоматический поиск» для обновленного программного обеспечения драйвера. Затем Windows выполнит поиск и установит для вас новый драйвер.
- Перезагрузите компьютер, чтобы изменения вступили в силу.
Примечание : Вы также можете посетить сайт производителя вашей видеокарты и загрузить последнюю версию драйвера с этого сайта. Обычно они оказывают помощь, когда дело доходит до выбора правильного драйвера для вашей системы.
Решение 2. Вход в свою учетную запись Google и выход из нееЭто особенно странное решение, но пользователи сообщают, что простой вход в свою учетную запись Google и выход из нее полностью решает проблему.Ваша учетная запись Google связана с Youtube, поэтому вы можете создать список воспроизведения и получить персонализированный хаб.
- Щелкните логотип YouTube на любом сайте YouTube, чтобы открыть главную страницу YouTube.
- Щелкните стрелку рядом с названием своей учетной записи в правой части панели навигации страницы.
- Нажмите «Выйти» на панели «Параметры», чтобы выйти из YouTube.
Новый дизайн веб-сайта Youtube вызвал проблемы со стабильностью и производительностью у многих пользователей, и ему, вероятно, приходится иметь дело с тем фактом, что новая версия не работает. хорошо оптимизирован для компьютеров низкого уровня или для пользователей, которые хотят запускать видео параллельно с другими ресурсоемкими задачами.
Однако вы можете легко восстановить старую версию YouTube, следуя приведенным ниже инструкциям:
- Откройте домашнюю страницу YouTube, щелкнув адресную строку браузера и набрав «youtube.com».
- Найдите значок изображения профиля в верхней правой части окон и щелкните стрелку, указывающую вниз.
- Найдите в раскрывающемся меню пункт «Восстановить старый Youtube». Ответьте на вопросник Google о причине перехода на старую версию сайта и проверьте, не зависает ли Youtube.
Известно, что некоторые плагины и расширения снижают производительность любого из браузеров, которые вы могли использовать. Их плагины часто нежелательны и нежелательны и, вероятно, были установлены по ошибке или с помощью рекламного ПО. Кроме того, отключите все без исключения блокировщики рекламы, которые могут быть на вашем компьютере. Следуйте инструкциям ниже, чтобы избавиться от него.
Microsoft Edge:- Откройте браузер и щелкните три горизонтальные точки в верхней правой части браузера.Это откроет раскрывающееся меню.
- Нажмите «Расширения» и удалите все, что вам кажется подозрительным, особенно если они были добавлены недавно. Кроме того, вы можете отключить каждый из них, проверить, решена ли проблема, и повторно включить их один за другим, чтобы увидеть, какой из них вызывал проблемы.
- Откройте Google Chrome и вставьте следующую ссылку в адресную строку вверху окна браузера:
chrome: // extensions /
- Найдите что-нибудь подозрительное и либо снимите флажок рядом с «Включить», либо щелкните значок корзины справа.Кроме того, вы можете отключить каждый из них, проверить, решена ли проблема, и повторно включить их один за другим, чтобы увидеть, какой из них вызывал проблемы.
Если вы все еще хотите использовать блокировщик рекламы, вы можете попробовать Stands Fair Adblocker, потому что, как сообщается, он не вызывает каких-либо проблем с Youtube.
Решение 5. Отключение аппаратного ускоренияОтключение аппаратного ускорения в браузере определенно является наиболее рекомендуемым решением этой конкретной проблемы, и это определенно не случайно.Многие пользователи смогли решить эту проблему после того, как отключили аппаратное ускорение, поэтому обязательно попробуйте это.
- Откройте браузер Google Chrome на своем ПК.
- Откройте браузер и щелкните три горизонтальные точки в верхней правой части браузера. При наведении указателя мыши на него написано «Настроить и управлять Google Chrome». Это откроет раскрывающееся меню.
- Щелкните параметр «Настройки» в нижней части раскрывающегося меню.
- Прокрутите страницу вниз и выберите параметр «Показать дополнительные настройки».
- Прокрутите новую страницу вниз еще раз, затем снимите флажок слева от Использовать аппаратное ускорение, когда доступно, чтобы снять флажок и отключить эту опцию в Google Chrome.
Обновление драйверов — важная привычка сама по себе, но также важно делать это, чтобы предотвратить возникновение подобных проблем.Как только вы привыкнете обновлять драйверы, вы научитесь регулярно и часто проверять их.
К счастью, вы можете просто обновить все свои драйверы, которые могут быть устаревшими, и это определенно решит вашу проблему, если она связана с драйверами.
- Нажмите «Пуск» и введите «Выполнить». Выберите «Выполнить». Появится диалоговое окно «Выполнить».
- Введите «devmgmt.msc» в поле «Выполнить» и нажмите кнопку «ОК». Это необходимо для открытия окна диспетчера устройств.
- Найдите некоторые устройства, которым может потребоваться новый драйвер.Лучше всего обновить как можно больше устройств, так как вы не знаете, на каком из них возникла проблема.
- Щелкните устройство правой кнопкой мыши и выберите в контекстном меню параметр «Обновить драйвер».
- Нажмите «Автоматический поиск» для обновленного программного обеспечения драйвера. Затем Windows выполнит поиск и установит для вас новый драйвер.
- Перезагрузите компьютер, чтобы изменения вступили в силу.
Решение 7. Увеличьте размер дискового кэша
В некоторых случаях браузеру может не хватить места в кэше, из-за чего он не сможет кэшировать больше файлов.Поэтому на этом этапе мы увеличим размер дискового кэша. Для этого:
- Перейдите в основную папку установки браузера, с которым вы столкнулись с проблемой.
- Щелкните правой кнопкой мыши на главном исполняемом файле папки и выберите «Отправить на», , а затем «Рабочий стол (создать ярлык)».
- Это создаст ярлык для браузера на рабочем столе.
- Щелкните этот ярлык правой кнопкой мыши и выберите «Свойства» .Щелкните правой кнопкой мыши и выберите «Свойства».
- В опции «target» вставьте следующую строку в конец уже записанной строки с пробелом.
–disk-cache-size = 1073741824
- Нажмите «Применить», чтобы сохранить изменения и запустить браузер.
- Проверьте, сохраняется ли проблема.
Решение 8. Выполните восстановление системы
В некоторых случаях ошибка может быть связана с сбоями в операционной системе. Поэтому рекомендуется использовать точку восстановления системы, чтобы восстановить Windows до более ранней даты, когда проблема не существовала.Это должно избавить вас от проблемы с зависанием почти во всех браузерах, и вы сможете нормально воспроизводить видео на Youtube.
Решение 9. Использование обходных путей
По-видимому, перезапуск графического драйвера решает проблему, но большинство пользователей сообщают, что это происходит только на короткий период времени. Однако это решает проблему, и многие пользователи могут вернуть функциональность Youtube. Следовательно, чтобы перезапустить графический драйвер:
- Нажмите одновременно клавиши «Ctrl» + «Shift» + «Клавиша Windows » + «B» , и драйвер будет перезапущен.
- Убедитесь, что видео Youtube приостановлено перед выходом из полноэкранного режима, потому что в некоторых случаях это может вызвать сбои.
- Другой обходной путь — переводить компьютер в спящий режим всякий раз, когда это происходит, и снова выводить его из спящего режима. Сообщается, что это устранило проблему для некоторых людей.
Решение 10. Переустановите Chrome
В определенных ситуациях вам может потребоваться переустановить Chrome, чтобы решить эту проблему, поскольку кажется, что она исчезнет только после повторной установки.Для этого:
- Нажмите «Windows» + «R» , чтобы открыть окно «Выполнить».
- Введите «Control» и нажмите «Enter». Доступ к интерфейсу классической панели управления
- Щелкните на опции «Удалить программу» .
- Щелкните правой кнопкой мыши «Google Chrome» и выберите «Удалить». Щелчок по кнопке «Удалить»
- Следуйте инструкциям на экране, чтобы удалить Chrome.
- Загрузите Chrome отсюда и запустите исполняемый файл, чтобы установить его.
- Проверьте , чтобы увидеть, сохраняется ли проблема
Примечание: Вы можете сделать это для любого браузера, но вам придется искать соответствующую ссылку для загрузки.
Некоторые распространенные из них перечислены ниже.
Firefox
Opera
Safari
Решение 11. Отключение драйвера Ethernet
В некоторых случаях сообщение об ошибке исчезает, если драйвер Ethernet отключен пользователем.Поэтому на этом этапе мы будем использовать панель управления сетью, чтобы отключить драйвер Ethernet. Для этого:
- Нажмите «Windows’ + «R» , чтобы открыть окно «Выполнить».
- Введите «ncpa.cpl» и нажмите «Enter». Запустите это в диалоговом окне «Выполнить».
- Щелкните правой кнопкой мыши «Драйвер Ethernet» и выберите «Отключить».
- Проверьте , чтобы увидеть, сохраняется ли проблема.
Возможные методы устранения зависания YouTube и отсутствия ответа
Вопрос: Каждый раз, когда я открываю ссылку на YouTube с помощью Firefox, появляется сообщение «YouTube не отвечает» (как на ПК, так и на моем телефоне)…Любые решения?
Если вы часто смотрите видео на YouTube, скорее всего, вы столкнетесь с той же проблемой, что и выше. И действительно, YouTube продолжает зависать и не отвечает во время воспроизведения видео, поэтому некоторые пользователи уже выяснили некоторые эффективные методы решения проблемы. И здесь, чтобы сэкономить ваше время на поиск решений, мы суммируем эти проверенные и полезные средства в этом руководстве. Итак, теперь вам нужно просто выбрать один из приведенных ниже методов, чтобы исправить зависание YouTube и проблему с отсутствием ответа.
Почему YouTube не отвечает?
Большинство людей сталкивались с проблемой отсутствия ответа на YouTube, но меньше из них знают, почему это происходит. Поэтому, чтобы помочь вам лучше понять проблему, мы хотели бы рассказать вам о причинах зависания YouTube и отказа от ответа заранее.
* YouTube создал слишком много кешей. Это наиболее вероятная и распространенная причина — кеш-память забивает YouTube, поэтому изображения и аудио не могут выводиться беспрепятственно.
* В вашем браузере могут быть ошибки. Пользователи, как правило, воспроизводят видео YouTube в браузере, но когда в браузере есть ошибки, он не может воспроизводить видео плавно.
* На вашем устройстве установлено несовместимое программное обеспечение проигрывателя. Обычно пользователи выбирают установку более одного программного обеспечения проигрывателя на свои компьютеры или портативные устройства, чтобы они могли искать разные видео. Но эти игроки могут противоречить друг другу и вызывать проблему отсутствия ответа.
* Ваше устройство подключается к плохой сети. Видео YouTube не может воспроизводиться успешно, если устройство подключено к плохой или плохой сети.
Вы также можете узнать:
Проверенные способы остановить буферизацию видео YouTube
Что делать, если видео на YouTube не воспроизводится?
Как исправить зависание YouTube в Google Chrome / Firefox / IE?
Чтобы лучше наслаждаться видео, большинство людей хотели бы смотреть видео YouTube через браузер на компьютере.Таким образом, важно знать, как исправить зависание YouTube в Google Chrome, Firefox, IE или других браузерах. Ниже приведены некоторые возможные решения.
1. Используйте сильную сеть
Первое условие для воспроизведения видео на YouTube — это установить соединение между вашим устройством и хорошей сетью. Следовательно, как только YouTube перестанет работать и начнет зависать, вам следует сначала проверить сетевое соединение. Обычно вы можете попробовать повторно подключить сеть, чтобы обновить соединение.Но если подключенная сеть очень плохая, нужно переходить на плавную.
2. Перезапустить YouTube
Еще один простой, но полезный способ решить проблему зависания YouTube — закрыть и перезапустить YouTube. Вы можете остановить воспроизведение видео, а затем выйти с веб-сайта из браузера. Через несколько минут вы можете снова запустить браузер, а затем перейти на YouTube, чтобы проверить, нормально ли он работает. И в большинстве случаев это может решить проблему.
3. Очистить файлы cookie и историю вашего браузера
Если вы часто посещаете YouTube через браузер, должно быть создано большое количество ненужных файлов.Эти ненужные файлы не только замедлят скорость вашего просмотра, но и помешают вам плавно смотреть видео на YouTube. Следовательно, вы также можете удалить файлы cookie и историю браузера.
Для IE: Вы должны открыть меню Tool и затем выбрать опцию Safety из списка. Затем вы можете нажать Удалить историю просмотров , чтобы удалить ненужные данные.
Для Google Chrome : вы можете щелкнуть меню «Настройка и управление» , а затем выбрать История .Наконец, вам просто нужно нажать Очистить данные просмотра , чтобы стереть файлы cookie.
Для Firefox : щелкните меню, а именно значок с тремя горизонтальными полосами в правом верхнем углу. Затем вы должны выбрать History из меню, а затем нажать на опцию Clear Recent History .
4. Удалить сторонние надстройки
Обычно YouTube может работать с надстройками, но если надстройки, которые вы устанавливаете на компьютер, несовместимы с YouTube, возможно, он не сможет успешно выводить изображения и аудио.Таким образом, если вы установили некоторые надстройки, такие как программное обеспечение для блокировки рекламы или другие программы, вам необходимо удалить их со своего устройства, чтобы YouTube работал бесперебойно.
5. Обновите Adobe Flash Player
Все пользователи YouTube знают, что вам необходимо установить Adobe Flash Player, если вы хотите смотреть видео с YouTube в браузере. Итак, чтобы обеспечить бесперебойную работу YouTube, вам необходимо установить и обновить Adobe Flash Player на вашем компьютере. И здесь вы должны обратить внимание на обновление проигрывателя, так как устаревший Adobe Flash Player вызовет много проблем.
6. Используйте другие браузеры
Если вы уверены, что компьютер подключен к надежной сети, никакие несовместимые надстройки не установлены и Adobe Flash Player обновлен, но YouTube по-прежнему зависает и не отвечает, вам может потребоваться переключиться на другой браузер, поскольку ваш браузер несовместим с YouTube. Так что просто установите другой браузер на свое устройство, чтобы попробовать.
Как решить проблему с неработающим YouTube на Android / iPhone?
Из-за удобства некоторые пользователи хотели бы использовать YouTube на своих мобильных телефонах.Тогда как решить проблему с YouTube, которая не отвечает на Android или iPhone? Вот несколько советов для вас.
1. Проверьте подключение к сети
Кроме того, первое, что вы можете сделать, чтобы решить проблему, — это проверить сетевое соединение на вашем устройстве. Или вы можете провести пальцем вниз / вверх по экрану, чтобы повторно включить функцию Wi-Fi на телефоне и обновить сетевое соединение. Но если Wi-Fi, к которому вы подключаетесь, недостаточно мощный, вам нужно переключиться на стабильный или попытаться сбросить настройки сети.
2. Перезапустить YouTube
Вот еще один эффективный способ, который пользователи часто используют для решения проблем YouTube, — перезапустить приложение. Вы можете попытаться принудительно закрыть приложение YouTube на своем телефоне, а затем перезапустить его. Как видите, им очень легко управлять, но это простое средство работает хорошо в большинстве случаев — оно поможет обновить и очистить историю поиска на YouTube. Устранить проблему можно всего одним щелчком мыши, так почему бы не попробовать?
3. Обновите или переустановите YouTube
Просто зайдите в Google Play Store или App Store и проверьте, доступны ли какие-либо обновления для YouTube.Если есть, вам необходимо загрузить обновление, а затем следовать инструкциям, чтобы правильно установить последнюю версию на ваше устройство. В противном случае вы можете сначала удалить приложение со своего Android или iPhone, а затем переустановить его. Иногда этот метод может решить проблему.
4. Очистить кешированные данные YouTube (только для Android)
Кэшированные данные YouTube также могут вызвать некоторые проблемы. Следовательно, очистка кешей и бесполезных данных YouTube также является рекомендуемым методом решения проблемы.Но это решение предназначено только для Android, потому что iPhone не поддерживает очистку кеша. Тогда как выполнить процесс очистки на Android? Это просто! Вам нужно только нажать на опции Настройки > Приложения / Управление приложениями , а затем найти YouTube из перечисленных приложений и щелкнуть по нему. Затем на странице App Info вы можете нажать на опцию Очистить кеш и Очистить данные , чтобы удалить ненужные данные.
5.Освободить память телефона
Для загрузки и воспроизведения видео с YouTube также требуется определенный объем памяти, поэтому заранее убедитесь, что на вашем телефоне достаточно свободного места для хранения. Чтобы убедиться в этом, вы можете перейти в Настройки > Хранилище , чтобы посмотреть. Если доступного места для хранения очень мало, вам необходимо освободить устройство и освободить место для новых видео.
6. Заводские настройки устройства
Когда все вышеперечисленные средства не срабатывают, окончательной ставкой может стать сброс настроек до заводских.Это мощный способ решить различные проблемы с телефоном, но при этом он удалит все настройки и файлы на устройстве. Поэтому перед выполнением процесса сброса не забудьте сделать резервную копию нужных файлов, иначе вы потеряете их.
Чтобы сбросить настройки телефона Android, перейдите в Настройки > Резервное копирование и сброс > Сброс заводских данных > Сбросить телефон > Стереть все .
Для сброса iPhone перейдите в Настройки > Общие > Сброс > Сбросить все содержимое и настройки .
Вот и все! Это все возможные методы решения проблемы зависания и зависания YouTube. И, конечно же, если у вас есть какие-либо другие идеи, вы также можете рассказать нам или поделиться ими с другими пользователями, которым они нужны.
Статьи по теме:
Как я могу смотреть видео YouTube FLV на Android?
Как скачать видео с YouTube на iPhone X / S Plus / 8/7 / 6S / 6?
Исправить зависание Youtube и отсутствие ответа на Mac [Советы на 2021 год]
Последнее обновление 15 апр.2021 г.
YouTube — одна из самых полезных форм развлечения и обучения людей.YouTube предлагает доступ к обширной базе видео по всему миру, от спортивных передач до гидов, телешоу и самых последних песен. Это действительно раздражает, когда вы не можете воспроизводить видео на YouTube , так как его зависает на вашем Mac .
мы будем рады помочь вам, отправьте эту форму, если ваше решение не описано в этой статье.
В большинстве случаев эта проблема носит временный характер и разрешится сама собой, если вы просто приостановите видео на несколько секунд . В других случаях видео неоднократно останавливало , когда вы пытались его посмотреть.Другая проблема — когда видео полностью останавливает , но звук продолжает воспроизводиться . Если видео, которое вы воспроизводите, зависло, но звук продолжает воспроизводиться, возможно, необходимо обновить данные вашего Mac.
Вы можете столкнуться с такими проблемами, как сбой MacBook , Safari не может воспроизвести YouTube , медленная загрузка или прерывание во время буферизации при попытке просмотра YouTube или других онлайн-видео. В большинстве случаев определить истинную причину проблемы сложно.Вероятно, ваша macOS или браузер устарели.
В этом посте мы отправим вам пошаговое руководство по , как решить проблему с зависанием видео на YouTube .
Приступим,
Исправить проблемы с воспроизведением YouTube на Mac, MacBook, MBP Air / Pro
1:
Обновите свой Mac:Если вы не можете выяснить, что вызывает проблему, вы застрянете на этом, и ваши видео не будут работать. Но в любом случае не сдавайтесь; возможно, необходимо обновить macOS.Важно постоянно обновлять фреймворк.
Чтобы начать работу, выполните следующие действия:
- Для поиска новых обновлений перейдите к Apple Logo и выберите Системные настройки , затем Обновление программного обеспечения .
- Если доступны какие-либо обновления, нажмите кнопку «Обновить сейчас», чтобы сразу загрузить и установить их. Вы можете собрать информацию об обновлении в разделе «Дополнительная информация» и выборочно обновить фреймворк.
- Убедитесь, что все основные приложения вашего Mac, такие как iTunes, Safari, Photos и другие приложения, обновлены.
Вы также можете настроить автоматическое обновление для устройства, чтобы оно было изменено как можно скорее.
[Примечание: Всегда делайте резервную копию вашего Mac. Так что в маловероятном случае, когда обновление усугубит проблему, вы можете вернуть его к старой версии ]
На этом этапе ваш Mac « видео YouTube не будет зависать ».Если он все еще замерзает, воспользуйтесь приведенными ниже методами, чтобы решить проблему.
Быстрая помощь! Все модели Mac- Попробуйте в Safe Mode , в том же режиме ваш Mac определяет проблему, вызванную установленным несовместимым программным обеспечением. и Safe more поможет вам решить проблемы автоматически.
- Попробуйте использовать другую учетную запись на том же Mac, вот Создайте новую учетную запись на Mac и убедитесь, что проблема устранена.
- Переустановите MacOS: Переустановите macOS , загрузите последнюю копию из Интернета и установите ее на свой Mac. Этот процесс не повлияет на данные, сохраненные на вашем Mac.
- Ваша система Mac уже работает медленно, затем обновите систему Mac с помощью твердотельного накопителя [производительность в 15 раз выше]
2:
Очистить все сохраненные данные Mac и файлы cookie:Файлы cookie можно очистить различными способами в зависимости от вашего браузера. После очистки файлов cookie вам придется снова войти в систему.Чтобы получить доступ к личным данным и подпискам на веб-сайт, убедитесь, что у вас есть правильные учетные данные для входа.
Safari
- Одновременно удерживайте нажатыми клавиши Command и запятую (Command +,) или выберите Preferences в меню Safari.
- Перейдите на вкладку Privacy вашего браузера.
- Чтобы вывести какие-либо сохраненные данные веб-сайта, нажмите кнопку Управление данными веб-сайта .
- Для подтверждения нажмите Удалить сейчас.Обратите внимание, Safari предупреждает вас, что это может привести к выходу из системы и, возможно, изменить способ их работы. Например, на веб-сайте вам будут показываться общие объявления, а не индивидуальные.
- Нажмите кнопку «Подробности», чтобы удалить сохраненные данные по сайту.
- Выберите страницы с сохраненными данными, которые вы хотите удалить. Чтобы выбрать несколько мест, удерживайте клавишу Command.
- Удалите элемент, щелкнув по нему.
- После этого нажмите Готово.
Google Chrome:
- На Mac перейдите в строку меню и выберите Chrome (верхний левый угол)
- Выберите « Очистить данные просмотра .»
- Выберите период времени или« За все время ».
- С помощью флажков вы можете выбрать данные для удаления.
- Очистите данные, нажав кнопку.
Браузер Firefox:
- На Mac перейдите в строку меню и выберите « История » (в верхнем левом углу экрана).
- Выберите « Очистить недавнюю историю… » из раскрывающегося меню.
- Измените таймфрейм на желаемый (Все).
- Выберите данные для удаления .
- Нажмите кнопку « ОК ».
3:
Перезагрузите модем / маршрутизатор Wi-FiЕсли вы считаете, что ваша сеть не работает должным образом, перезагрузите маршрутизатор и модем. Возможно, веб-страницы не загружаются, YouTube зависает во время просмотра видео или фильма или ваши умные динамики перестали воспроизводить музыку. Возможно, вам поможет перезагрузка модема и маршрутизатора.
Перезагрузка Ваш модем Вручную
Выполните следующие действия, чтобы вручную перезагрузить модем:
- Отсоедините шнур питания от задней панели модема.Убедитесь, что вы отключили правильный кабель, выключив все индикаторы модема.
- Подождите минуту для максимальной производительности, наберитесь терпения и подождите не менее одной минуты.
- Подсоедините шнур питания и дождитесь, пока индикаторы питания и интернета не загорятся зеленым.
- Теперь вы сможете пользоваться Интернетом.
[Примечание: Важно помнить, что при перезагрузке модема все подключенные к нему устройства потеряют доступ в Интернет.После перезагрузки вам потребуется физически повторно подключить эти устройства к Wi-Fi. ]
Перезагрузите Модем с вашего Mac
Выполните следующие действия, чтобы перезагрузить модем с Mac:
- Зайдите в свой веб-браузер и откройте его. Практически любой веб-браузер будет работать.
- Очистите адресную строку URL-адреса домашней страницы.
- Нажмите клавишу «Ввод» после ввода «192.168.0.1» без кавычек.
- Если это не помогло, попробуйте следующие два адреса «192.168.1.1 »или« 192.168.1.01 »
- Найдите« Ссылка для администрирования »или« Ссылка на конфигурацию ».
- Выберите в меню« Сброс »или« Перезагрузка ».
4:
Изучите расширения и надстройки браузера.Другая возможность проблемы может заключаться в том, что одно из расширений вашего браузера ведет себя неправильно или целенаправленно блокирует видео.
Хорошая идея — перепроверить свои расширения, если вы не делали этого в последнее время. В Safari вы можете:
- Снова откройте окно настроек [ Откройте Safari> Выберите Safari из верхнего меню> Настройки> Расширения ].
- Выберите параметр «Расширения» в раскрывающемся меню.
- Отключите все расширения в вашем браузере.
- Проверьте, работает ли YouTube после перезапуска Safari.
Если проблема решена, теперь мы знаем, что она связана с вашими расширениями. Повторите метод, но на этот раз позвольте расширениям одно за другим выяснить, что вызывает проблемы. И либо отключите расширение при просмотре видео, либо запросите у программистов расширения обновление.
Или используйте Safari Private Browser, в верхнем меню, Файл> Новое личное окно .
5:
Дата и время обновленияВ случае, если необходимо изменить дату и время на вашем Mac, браузер не будет работать. Это также приводит к остановке воспроизведения или зависанию видео на YouTube. Итак, все, что вам нужно сделать сейчас, это настроить дату и время, и проблема будет решена.
Дата и время обычно устанавливаются из Интернета, но их также можно установить физически.
Посмотрите, как: —
- Выберите Дата / время в Системных настройках . Если вы подключены к Интернету, опция «Установить дату и время» будет выбрана автоматически.
- Если нет, войдите в систему, используя имя пользователя и пароль администратора, нажав кнопку «Заблокировать» в нижней части страницы.
- Снимите флажок « Установить дату и время автоматически », а затем с помощью календаря выберите дату .Перетащите стрелку часов на нужное время, затем сохраните данные. См. Время в верхнем правом углу меню Mac .
Это решит проблему с браузером вашего Mac.
6: YouTube не воспроизводится, ограничение экранного времени
Ограничения времени экрана, позволяющие блокировать веб-сайты в системных настройках Mac. Этот тип контента и ограничения конфиденциальности полностью отключают веб-сайт для взрослых или разрешают только ограниченные веб-сайты. Выполните следующие действия, чтобы удалить ограничения экранного времени для URL-адресов синхронизированных веб-сайтов, таких как youtube, Netflix или других развлекательных каналов.
- Перейдите к Apple Logo из главного меню Mac> Системные настройки > Время экрана .
- Контент и конфиденциальность > Установите флажок неограниченный доступ . [ Мы также можем применить изменение члена семьи, вы добавили члена семьи в свою учетную запись Apple ].
- Вот и все . Ваш Mac попросит ввести пароль экранного времени, если пароль включен. Если вы это сделали, все равно вы не сможете открыть YouTube на Mac, затем попробуйте после перезагрузки Mac .
7: Использовать другой браузер
На данный момент у нас есть лучшие браузеры для Mac. Если вы чувствуете, что что-то не работает или несовместимо с видео YouTube, особенно после обновления.
Используйте лучшее, что вам нужно. и получите временное исправление с YouTube, не отвечающим на запросы на Mac.
Заключение:
Не беспокойтесь, если приложение YouTube продолжает зависать при воспроизведении видео. У подобных проблем есть очень простые решения.Все, что вам нужно сделать, это знать, где искать. Мы включили исчерпывающий список вариантов решения проблемы. Кроме того, вам следует ознакомиться с советами по ускорению работы Mac.
Какой метод просмотра видеоконтента вы предпочитаете? Расскажите нам о своем опыте в разделе комментариев ниже.
Джайсух Патель
Джайсух Патель — основатель howtoisolve. Джайсух также является профессиональным разработчиком, любителем техно, в основном iPhone, iPad, iPod Touch и iOS, и является одним из ответственных лиц в своей семье.Контактное лицо: [адрес электронной почты защищен] [ИЛИ] [адрес электронной почты защищен]
.



 apk файл программы BlackYouTube;
apk файл программы BlackYouTube;