Черный экран в видео а звук есть. Исправить проблему черный экран во время воспроизведения видео. Черный экран видео ремонт
На этой неделе я встретился со следующей проблемой в браузере Google Chome. Некоторые видеоролики на популярном сервисе YouTube и в социальной сети Вконтакте у меня воспроизводились без видео. То есть вместо видео был черный экран плеера, а звук при этом воспроизводился без проблем.
Решение проблемы
Отмечу, что плеер, который загружался с YouTube в браузер Google Chome был HTML5 видеоплеер. Кстати, некоторые видеоролики воспроизводились нормально, примерно половина из тех, что я смотрел.
Это может быть большим ударом по вашей страсти. Гладкое сетевое соединение является обязательным при просмотре в Интернете. Плохое сетевое соединение не позволит вам загружать полное видео, которое может показаться зацикленным с логотипом буфера, черным экраном и иногда с выходом аудио в видео. Какая бы ситуация ни была, держу пари, что это не тот, который вы хотите.
Когда вы сталкиваетесь с вышеупомянутой ситуацией, главное дело, которое вы должны сделать, — это проверить свою сетевую связь и убедиться, что она работает хорошо. Это распространенная причина, по которой многие видео проигрывают ошибку, и вы можете легко ее идентифицировать. Вы обнаружите, что черный экран внезапно появляется. Таким образом, проблема, скорее всего, будет просматриваться в кеше. Вы можете войти, чтобы получить доступ. . Потенциальная причина 6: Видео, которое вы смотрите, содержит незаконное и нездоровое содержимое.
Проблему с воспроизведением я решил следующим образом. Зашел в настройки браузера Google Chome через пиктограмму окна браузера в верхнем правом углу (Рис. 1). Второй способ, для того чтобы зайти в настройки браузера Google Chome — это просто пройти по адресу chrome://settings/ .
Далее нажимаем на ссылку «Показать дополнительные настройки» (Рис. 2). Прокручиваем список настроек до самого последнего пункта и нажимаем кнопку «Сброс настроек браузера» (Рис. 3). После этого у меня все заработало нормально.
Черный экран видео
Не разочаровывайтесь, если вам не удастся исправить это, попробовав всего один или два способа. Это может исправить проблему с флеш-видео, и это может не так, но это стоит того. Некоторые люди сообщили, что видео будет работать правильно при очистке кеша. Выберите «Получить информацию» в меню.
Спасибо, что остановились на сайте для сегодняшнего сообщения. Это раздражающая, но общая ситуация. Однако до сих пор существуют эффективные решения. Иногда проблемы возникают на данный момент. Или вы можете перезапустить свой веб-браузер и посмотреть, разрешится ли сама проблема. Предлагается очистить эти данные в вашем браузере. Появится окно очистки данных.
Буду рад, если вам пригодилась моя инструкция.
Наверное, каждый из нас, пользователей, которые провели в сети уже долгое время, встречался с такой проблемой, как черный экран на YouTube . Возникает эта проблема, как правило, совершенно внезапно и что делать в такой ситуации большинство пользователей не знают.
Вы можете попробовать отключить их все, чтобы узнать, устраняет ли это проблему. Если это так, вы можете включить эти расширения один за другим, чтобы определить источник проблемы. Вы можете пометить или снять флажок рядом с каждым элементом, чтобы включить или отключить его.
Прокрутите страницу вниз, чтобы найти раздел «Система». Снимите флажок Использовать аппаратное ускорение, если доступно. Затем вы можете решить его с помощью соответствующего метода. Поэтому, когда вы видите сообщение об ошибке «Произошла ошибка, повторите попытку позже!» на экране, вы должны проверить и убедиться, что у вас гладкое сетевое соединение. Вы должны сначала воспроизвести видео в другом браузере или обновить браузер до последней версии, чтобы проверить браузер.
Согласитесь, что многие из вас проводят свое свободное время на YouTube. Неважно, что именно вы там смотрите, это дело каждого, но представить сегодняшний Интернет без такого ресурса, как YouTube — довольно сложно.
Вы даже можете изучать различные языки с помощью этого видеохостинга, что еще раз подчеркивает его полезность. Однако, вернемся к проблеме — черный экран на YouTube . Дела с этой проблемой скорее всего обстоят примерно следующим образом: вы открывайте страницу, вместо видео отображается чистый черный экран, а на заднем фоне проигрывается аудиодорожка от этого видео. Ну или же вместо видео вы видите черный экран и никакого звука тоже нет.
Проблема с воспроизведением роликов на YouTube — черный экран вместо видео
Выберите значок «Безопасность» в верхнем списке окна. Закройте окно, чтобы сохранить изменения. Во-первых, вы можете бесплатно скачать и установить его на свой компьютер.
Благодаря внедрению новой технологии ускорения она гарантирует вам сверхбыструю скорость загрузки.
Что же, для данной проблемы есть несколько причин, так как она, и ни одна другая проблема, не могла возникнуть на пустом месте.
- Плохое Интернет-соединение. Причина может показаться шуткой, но порой бывают случаи, когда мы не замечаем, как падает скорость соединения. Возможно, что она упала до такого значения, что уже и не может справиться с видео на YouTube.
- Проблемы с Adobe Flash Player. Вот эта причина является наиболее частой для такой проблемы, как черный экран на YouTube.
- Кэш вашего браузера. Еще одна наиболее вероятная причина, которая вызывает черный экран на YouTube. Огромное количество кэша может принести довольно большую кучу проблем, включая и эту.
- Проблемы со стороны самого YouTube. Обычно, с серверами YouTube редко что происходит, но все же, время от времени, бывают случаи. Не исключено, что вам попросту «повезло» попасть в этот временной промежуток. Тут поделать вы ничего не сможете и решения для этой проблемы, конечно же, нет. Просто подождите часок другой и все решится.
- Нельзя и исключать проблемы с драйверами для видеокарты. Некоторое пользователи сталкивались с подобной проблемой.
- Устаревшая версия браузера. Ну тут все просто — все вокруг постоянно обновляется, а если вы застрянете со старой версией браузера, то и не удивительно, что что-то не будет нормально функционировать.
- Различные блокираторы рекламы. Да, даже такое возможно. Множество людей на различных форумах начали сообщать, что их AdBlock(или что-то похожее) начал мешать нормально отображаться некоторым ресурсам.
Вот, собственно, и все самые основные причины появления такой проблемы, как черный экран на YouTube. Как вы уже поняли, есть довольно много причин, которые вызывают эту проблему. Однако есть и плюс, так как решается эта «чернота» довольно быстро и просто.
Однако иногда вы можете видеть черный экран вместо вашего видео, когда вы входите в полноэкранный режим. Если ваш браузер не обновлен, загрузите и установите последнюю версию, чтобы увидеть, устраняет ли это конфликт. Поскольку эти изменения не всегда очевидны, проверка на обновление браузера должно быть одним из первых шагов по устранению неполадок. Другой способ узнать, является ли проблема конкретным браузером, — это исп
Черный экран вместо видео на Ютубе? Три действенных способа решения проблемы (2020)
Google Chrome вполне себе хороший стабильный браузер, но даже у него порой случаются какие-то непонятные глюки… Ранее я уже рассказывал о том, что делать, когда нет звука на ютубе, а сегодня расскажу какие шаги предпринимать, когда видео с Youtube вовсе не воспроизводится в Хроме.
Данная проблема периодически может возникать как на компьютере, так и на смартфонах под Андроид и iOS. Проявляется она по-разному: у кого-то показывает черный экран вместо видео, а кого-то, наоборот, белый или серый. Смотрите сами:


Что делать? Я опишу сразу несколько способов приведения браузера в норму, так как причины у всех могут быть разные. Один из них вам непременно поможет!
Чистка кэш
Порой очень многие проблемы при воспроизведении мультимедиа контента в Хроме удается решить банальной очисткой кэша. Проверено лично на практике десятки раз!
Для этого:
- Переходим в настройки браузера (chrome://settings/)
- Нажимаем «Дополнительные»
- Выбираем пункт «Очистить историю»

Отметьте галочками все пункты как на скриншоте и нажмите кнопку «Удалить данные»:

Внимание! При данной процедуре производится выход со всех сайтов, но вы сможете без труда заново на них зайти.
Как очистить кеш в самых распространенных браузерах, читайте тут: https://webtous.ru/poleznye-sovety/kak-ochistit-kesh-brauzera.html
Всё еще черный экран вместо видео? Двигаемся дальше.
Отключение плагинов
Возможно один их установленных в Chrome плагинов вызывает конфликт с нормальным воспроизведением видео.
Чтобы определить так ли это на самом деле, открываем любую страничку с роликом ютуб в режиме Инкогнито (Ctrl+Shift+N). Если видео проигрывается нормально, то дело точно в одном из плагинов!
Переходите в раздел расширений (chrome://extensions/) и отключите на время все работающие расширения. Затем включайте их по одному и проверяйте работу видео – так вы найдете тот плагин, который вызывал конфликт.

Вы можете сказать: но я ничего не устанавливал и не делал – всё было нормально, а в один прекрасный момент видео просто перестало воспроизводиться! Дело в том, что сами расширения в браузере и даже сам браузер могут обновляться в фоновом режиме, ничем себя не выдавая. После очередного такого обновления, о котором вы даже ничего не знали, и может внезапно появиться проблема с воспроизведением ютуба.
Не помогло? Двигаемся дальше.
Прочие лайфхаки для Ютуб (выбор пользователей):
Изменение настроек Chrome
Многим пользователям помогает изменение исходных настроек браузера, а именно отключение аппаратного ускорения.
Для этого открывайте настройки программы (chrome://settings/) – Дополнительные. В разделе «Система» передвиньте ползунок «Использовать аппаратное ускорение (при наличии)» в состояние Выключено и нажмите кнопку «Перезапустить».

Хром будет автоматически закрыт. Откройте его заново и проверяйте работу видео.
Есть правда еще один способ побороть черный экран при просмотре Youtube, который случайно обнаружили сами пользователи этого видеохостинга. Он до безумия прост, но очень многим помог 🙂 Что надо делать, вы поймете из этого ролика (начинайте смотреть с 1 мин. 20 сек.):
Друзья, надеюсь, что одно из этих решений вам помогло! Если это так, а также если вы нашли какой-то иной способ решить проблему – пишите в комментариях!
Автор статьи: Сергей Сандаков, 39 лет.
Программист, веб-мастер, опытный пользователь ПК и Интернет.
Как исправить чёрный экран при проигрывании видео
«Это происходит на протяжении нескольких недель. Иногда зависит от фильма или сериала… На экране нет изображения, только аудио, но не каждое видео такое. Есть ли идеи, из-за чего это случилось? Я не сильно подкован в технических вопросах и не удивлюсь, если есть какой-то способ для решения этой неисправности. Спасибо»
Иногда при попытке посмотреть фильм вы не видите картинки в то время, как звук идет без помех. Ваш монитор становится темным и, в результате, использование плеера становится невозможным. Эту ошибку могут вызвать сразу несколько проблем в зависимости от медиафайла. Здесь несколько распространенных причин:
- Изменение файла с помощью сторонней программы.
- Проигрывание видео, когда внутренняя память, например, жесткий диск полностью занят.
- Вирус или поврежденные участки памяти, содержащие нужные данные.
- Изменение формата обычно приводит к неисправности.
- Повреждение заголовка.
И еще множество других причин могут спровоцировать ошибки при проигрывании видеофайлов. Что делать в этом случае? Не волнуйтесь! Существует программа Video Repair Tool, которая поможет вам в решении этой трудности.
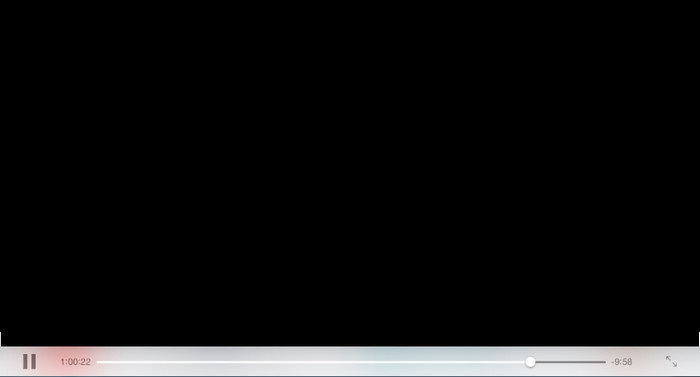
Решение проблемы с отсутствием изображения
Вы исправите отсутствие картинки очень легко, используя Video Repair Tool. Данная программа предназначена для решения любой неисправности, связанной с видеофайлами. Это один из самых безопасных и профессиональных инструментов, используемых для исправления поврежденного видео большого количества различных форматов:
- на Mac: M4A, MP4, MOV, F4V и M4VF4V.
- на Windows: WMV, MP4, M4V, MOV, ASF, 3G2, F4V и 3GP.
Video Repair Tool
- Исправляет ошибку заголовка.
- Исправляет звук.
- Исправляет потерю кадров.
- Исправляет ошибку с перемоткой.
- Исправляет поврежденные медиа файлы.
- Решает проблему черного экрана в Windows 10 / 8.1 / 8 / 7 / Vista / XP и на Mac El Capitan 10.11, 10.10, 10.9, 10.8, 10.7.
Решение проблемы с отсутствием изображения
Используя приведенные ниже шаги, вам удастся решить проблему с монитором.
- Начните устранять неисправности с установки программы. Нажмите «Add File», чтобы добавить поврежденные файлы.
- Выберите пункты из списка и нажмите «Repair».
- Исправление ошибок в процессе.
- После процесса исправления ошибок вам доступен предпросмотр.
- Сохраните исправленные файлы в предпочитаемое место.
После того, как процесс сохранения завершился, всплывающее окно показывает ссылку на расположение сохраненных медиафайлов.
Скачайте и попробуйте лучший инструмент для работы с неисправностями с медиафайлов Video Repair Tool.
Как исправить черный экран на YouTube?
Наверное, каждый из нас, пользователей, которые провели в сети уже долгое время, встречался с такой проблемой, как черный экран на YouTube. Возникает эта проблема, как правило, совершенно внезапно и что делать в такой ситуации большинство пользователей не знают.
Согласитесь, что многие из вас проводят свое свободное время на YouTube. Неважно, что именно вы там смотрите, это дело каждого, но представить сегодняшний Интернет без такого ресурса, как YouTube — довольно сложно.
Вы даже можете изучать различные языки с помощью этого видеохостинга, что еще раз подчеркивает его полезность. Однако, вернемся к проблеме — черный экран на YouTube. Дела с этой проблемой скорее всего обстоят примерно следующим образом: вы открывайте страницу, вместо видео отображается чистый черный экран, а на заднем фоне проигрывается аудиодорожка от этого видео. Ну или же вместо видео вы видите черный экран и никакого звука тоже нет.
Что же, для данной проблемы есть несколько причин, так как она, и ни одна другая проблема, не могла возникнуть на пустом месте.
Содержание статьи
Черный экран на YouTube: причины появления
- Плохое Интернет-соединение. Причина может показаться шуткой, но порой бывают случаи, когда мы не замечаем, как падает скорость соединения. Возможно, что она упала до такого значения, что уже и не может справиться с видео на YouTube.
- Проблемы с Adobe Flash Player. Вот эта причина является наиболее частой для такой проблемы, как черный экран на YouTube.
- Кэш вашего браузера. Еще одна наиболее вероятная причина, которая вызывает черный экран на YouTube. Огромное количество кэша может принести довольно большую кучу проблем, включая и эту.
- Проблемы со стороны самого YouTube. Обычно, с серверами YouTube редко что происходит, но все же, время от времени, бывают случаи. Не исключено, что вам попросту «повезло» попасть в этот временной промежуток. Тут поделать вы ничего не сможете и решения для этой проблемы, конечно же, нет. Просто подождите часок другой и все решится.
- Нельзя и исключать проблемы с драйверами для видеокарты. Некоторое пользователи сталкивались с подобной проблемой.
- Устаревшая версия браузера. Ну тут все просто — все вокруг постоянно обновляется, а если вы застрянете со старой версией браузера, то и не удивительно, что что-то не будет нормально функционировать.
- Различные блокираторы рекламы. Да, даже такое возможно. Множество людей на различных форумах начали сообщать, что их AdBlock(или что-то похожее) начал мешать нормально отображаться некоторым ресурсам.
Вот, собственно, и все самые основные причины появления такой проблемы, как черный экран на YouTube. Как вы уже поняли, есть довольно много причин, которые вызывают эту проблему. Однако есть и плюс, так как решается эта «чернота» довольно быстро и просто.
Черный экран на YouTube: методы исправления
Как уже было сказано, для исправления этой проблемы не придется тратить огромное количество времени. Это не какая-нибудь ошибка с операционной системой Windows, над которой вы будете страдать несколько дней, а в итоге переустановите ее.
Нет, все решается в считанные минуты. Теперь давайте рассмотрим методы решения этой проблемы.
Метод №1 Проверка Интернет-подключения
Самый очевидный совет. Попросту проверьте свой «Интернет». Возможно, что скорость соединения упала до катастрофических значений, с которыми даже небольшое YouTube-видео не может нормально прогрузиться. Порой легко не заметить такое событие. Например, вы сидели за компьютером, работали только с текстовой информацией весь день и не поняли, что скорость упала.
Покопайтесь в настройках сетевого подключения, проведите Диагностику неполадок, посмотрите, не изменилось ли чего-то в настройках, что могло повлиять на него. В крайнем случае, можно обратиться к своему провайдеру. Возможно, что проблема с его стороны.
Метод №2 Обновление Adobe Flash Player
С большой долей вероятности, что проблема с чернотой видео заключается именно в Adobe Flash Player. Существует целый ряд причин, что могло случиться с этим софтом. Вам нужно удалить свою прежнюю версию Adobe Flash Player и установить на ее место самую новую версию, прямиком с официального сайта. После этого действия, видео, скорее всего, должны будут заработать.
Удалить Adobe Flash Player можно из «Программы и компоненты» в Панели управления.
Также можете попробовать отключить Аппаратное ускорение. Для этого нажмите правой кнопкой мыши по видео и уберите галочку с опции «Аппаратное ускорение».
Метод №3 Чистка кэша
Данный вариант решения разнообразных проблем многие люди заведомо игнорируют, а вот и зря. Очистив свой браузер от скопившегося кэша, вы сможете избавиться от множества проблем, в которые может входить также и черный экран на YouTube. Кэш — это очень полезная функция, которая позволяет ускорить загрузку ресурса. Но когда скопившихся временных файлов становится слишком много, то это приводит к ряду проблем. Поэтому очень важно время от времени чистить кэш.
Зайдите в настройки своего браузера и выберите вкладку История. Найдите пункт Очистить историю. Уберите галочки со всех пунктов, кроме пункта относящегося к кэшу и подтвердите очистку.
Перезапустите браузер и убедитесь, исчезла ли такая проблема, как черный экран на Youtube. Если же нет, то давайте перейдем к следующему пункту.
Метод №4 Чистая установка драйверов видеокарты
Если у вас проблемы с видео, то первое, что приходит на ум, так это то, что что-то произошло с драйверами для видеокарты. Некоторые пользователи смогли исправить черный экран на YouTube с помощью чистой установки видеодрайверов.
Зайдите на официальный сайт производителя графического ускорителя, т.е. Intel, AMD или nVidia, и скачайте оттуда пачку драйверов. При установке, выберите галочку «Чистая установка». Таким образом, сначала будут удалены старые драйвера, а на их место установлены новые. В общем-то, лучше почаще выполнять «Чистую установку» драйверов.
Метод №5 Обновление браузера
Если постоянно отказываться от обновления своего браузера, то возникновение различных проблем не будет чем-то выходящим из ряда вон и черный экран на YouTube вместо привычного видео тоже. Если вы давно не обновляли свой браузер, то, возможно, пора это сделать?
Не стоит руководствоваться принципом «работает, а значит и нечего обновлять». С обновлениями приходит улучшения многих аспектов различных приложений, улучшается их быстродействие, применяются новые технологии и исправляются множественные ошибки.Попробуйте проверить доступные обновления для браузера и обновитесь. Может быть дело было только в этом.
Метод №6 Блокировка рекламы
Давайте согласимся — практически все мы используем на сегодняшний день такие расширения для браузера, как, например, AdBlock. Никто не любит рекламных баннеров, различных рекламных блоков в видео и прочей чепухи на сайтах. С появлением таких удобных блокирующих расширений мы уже и забыли, как выглядит вся эта мешанина.
Однако, пользователи с недавнего времени начали отмечать то, что некоторые сайты стали не в полной мере функционировать при включенной AdBlock. Порой даже при входе на сайт настоятельно рекомендуется отключить AdBlock, так как он может помешать загрузке видео на странице, да и общему ее отображению.
Мы должны понимать, что большинство сайтов получает свою прибыль от рекламы на них. На некоторых из ресурсов даже блокируют вход, если вы зайдете на них с включенным расширением по блокировке рекламы.
В общем, попробуйте отключить такое расширение у себя в браузере и снова попробуйте зайти на YouTube. Если это помогло исправить черный экран на YouTube, то, как вариант, можете добавить этот видеохостинг в список исключений для блокировщика. Или же поменяйте само расширение для браузера, так как вряд ли вы согласитесь возвращаться к рекламным паузам во время видео.
Надеемся, что предложенные варианты помогут вам исправить черный экран на YouTube. Если вы смогли избавиться от этой проблемы каким-то другим способом, то, пожалуйста, поделитесь им в комментариях и мы, вероятно, внесем его в список.
Нашли опечатку? Выделите текст и нажмите Ctrl + Enter
Почему в Youtube черный экран вместо видео и как это исправить?
Как работать Автор: AmelieВ современном мире мы не можем обойтись без интернета, социальных сетей и прочих хостингов. Они помогают нам расширять границы, делать невозможное. Делать то, что еще 20 лет казалось чем-то нереальным, фентезийным. Сейчас мы воспринимаем общение через тысячи километров как обыденность. Нас не удивляет опция просмотра фотографий людей, которых мы не знаем. Мы не рассматриваем как чудо такую простую вещь как загрузка роликов с Ютуба. И поэтому ситуация, когда в Youtube появляется черный экран вместо видео, может вывести из равновесия. Ниже мы расскажем, почему не работает видео и появляется черный экран, с какими еще проблемами сталкиваются пользователи видеохостинга и как их можно исправить.
Самые распространенные проблемы с видео на Ютубе
При загрузке роликов пользователи могут столкнуться с такими проблемами:
- Зависание. В этом случае причина может быть в низкой скорости соединения с интернетом;
- Отсутствие звука. Причину стоит искать в регулировке громкости, как на колонках, так и на панели управления. Кроме этого надо проверить работоспособность колонок, наушников и драйверов звуковой карты. Смотрите, что делать, если пропал звук на Ютубе, в статье по ссылке;
- Вылет с сайта или из приложения. Стоит попробовать перезапустить программу и проверить, не конфликтует ли другой установленный плагин с ней;
- Черный экран. Об этой проблеме мы расскажем ниже.
Почему вместо изображения появляется черный экран?
Чаще всего ситуация выглядит следующим образом: вы нажимаете на плей, а вместо изображения у вас экран только картинка черного цвета. И где-то на заднем фоне проигрывается звуковая дорожка. Но бывает так, что и звука тоже нет. У этой ситуации есть несколько причин:
- Плохая связь с интернетом. Скорость соединения может сильно упасть, и он просто не справляется с поставленной перед ним задачей: загрузкой ролика.

- Проблемы с флэш-плеером. Чаще всего появившийся черный экран говорит о сбоях в работе этой программы.

- Неполадки на самом видеохостинге. С серверами Ютуба редко случаются сбои. Но исключать их не стоить. Как и ваше везение попасть именно в то время, когда в системе произошли неполадки.
- Проблемы с драйверами видеокарты.
- Проблемы с браузером.
- Проблемы с плагинами и расширениями.
- Загруженность кэша браузера. Временные данные могут сильно влиять на работу браузера, затормаживая его или даже блокируя некоторые сайты.

Смотрите также статью “На Ютубе не воспроизводится видео: что делать?“.
Как это исправить?
Для того чтобы убрать черный экран и нормально загрузить видео, нужно:
- Проверить связь с интернетом и его скорость. Для этого посмотрите, не отошёл ли провод, работает ли роутер, оплатили ли вы услуги доступа. Если с этим все в порядке, запустите диагностику проблем. А так же не лишним будет связаться с компанией, предоставляющей вам связь, и уточнить, не проводятся ли на вашем участке плановые или незапланированные ремонтные работы. Проверить скорость интернета можно на сайте Speedtest.
- Обновите программу Adobe Flash Player. Чаще всего именно отсутствие или необновленная версия проги может стать причиной появления черного экрана вместо изображения. Установить или обновить софт можно на официальном сайте. Причем абсолютно бесплатно. Чтобы не приходилось каждый раз заходить на сайт, сразу установите флажок напротив функции автоматического обновления программы. Если флэш-плеер установлен и обновлен, но все равно не работает его нужно удалить с ПК, и загрузить заново.

- Очистите кэш браузера. Только с первого взгляда, кажется, что заполненная память поисковика не может являться причиной проблем с загрузкой видео. Но это не так. Чистить временные данные нужно периодически в настройках своего браузера. Например, в Опере это можно сделать в разделе «Безопасность», в Хроме – в разделе «Инструменты», а в Мозилле – в разделе «Приватность». Для оперативного доступа к удалению истории в Mozilla воспользуйтесь горячими клавишами: Ctrl+Shift+Del.
- Если с предыдущими пунктами все отлично, и проблема не в них, то дело в видеодрайверах. Исправить проблему можно чистой установкой драйверов. Скачайте их с официального сайта Интел, АМД или с других источников.
- Если у вас не стоит галочка напротив автоматического обновления браузера, и вы постоянно отказываетесь от обновления в окошке уведомления, то рано или поздно старая версия даст сбой. Проверьте все доступные обновления и загрузите последнюю версию поисковика.
- Часто сторонние плагины, например, блокировщик рекламы, может конфликтовать с видеохостингом и не давать ему полноценно функционировать. Попробуйте отключить расширение.
Рекомендуем к прочтению статью “Избавляемся от проблем с воспроизведением роликов на Ютубе“.
Заключение
Предотвратить возникновение проблем с воспроизведением роликов проще, чем их устранять. Чтобы снизить риск появления черного экрана вместо изображения, своевременно обновляйте браузер, флэш-плеер, чистите кэш и следите за скоростью соединения с интернетом.
А о проблемах с просмотром видео в Одноклассниках вы можете прочитать в нашей статье.
[Всего голосов: 2 Средний: 5/5]Не показывает видео на Андроид

Не показывает видео на Андроид. Достаточно распространенная проблема пользователей планшетов и телефонов на Google Android — невозможность просмотра видео онлайн, а также загруженных на телефон фильмов. Иногда проблема может иметь и другой вид: видео, снятое на этот же телефон, не показывается в Галерее или, например, есть звук, но вместо видео лишь черный экран.
Некоторые из устройств могут воспроизводить большинство из форматов видео, в том числе и flash по умолчанию, для некоторых других требуется установка плагинов или отдельных проигрывателей. Иногда, чтобы исправить ситуацию, требуется выявить стороннее приложение, мешающее воспроизведению. Постараюсь рассмотреть все возможные случаи в этой инструкции (если первые способы не подходят, рекомендую обратить внимание и на все остальные, вполне вероятно, что они смогут помочь).
Не воспроизводит онлайн видео на Андроиде
Причины того, почему на Вашем андроид устройстве не показывается видео с сайтов могут быть самыми разными и отсутствие Flash — не единственная из них, так как для показа видео на различных ресурсах используются различные технологии, одни из которых являются родными для андроид, другие присутствуют лишь в некоторых его версиях и т.д.
Самый простой способ решить данную проблему для ранних версий Android (4.4, 4.0) — установить другой браузер, имеющий поддержку Flash из магазина приложений Google Play (для более поздних версий — Android 5, 6, 7 или 8 этот метод исправить проблему, вероятнее всего не подойдет, но может сработать один из способов, описанных в следующих разделах инструкции). К этим браузерам относятся:
Установив браузер, попробуйте, будет ли показывать видео в нем, с большой долей вероятности проблема будет решена, в частности, если для видео используется Flash. Кстати, последние три браузера могут быть не знакомы вам, так как сравнительно небольшое количество людей пользуются ими и то, преимущественно на мобильных устройствах. Тем не менее, очень рекомендую ознакомиться, очень вероятно, что скорость работы этих браузеров их функции и возможность использования плагинов вам понравится больше, чем стандартные для Андроид варианты.
Есть и еще один способ — установить Adobe Flash Player на свой телефон. Однако, тут следует учесть тот момент, что Flash Player для Андроид, начиная с версии 4.0 не поддерживается и в магазине Google Play Вы его не найдете (и обычно он не нужен для более новых версий). Способы установить флеш-плеер на новые версии ОС андроид, тем не менее, имеются — см. Как установить Flash плеер на Android.
Нет видео (черный экран), но есть звук на Android
Если ни с того ни с сего у вас перестало воспроизводиться видео онлайн, в галерее (снятое на этот же телефон), YouTube, в проигрывателях медиа, но есть звук, при этом ранее всё работало исправно, возможными причинами здесь могут быть (каждый пункт будет рассмотрен подробнее далее):
- Модификации отображения на экране (теплые цвета вечером, цветокоррекция и подобные).
- Наложения.
По первому пункту: если в последнее время вы:
- Устанавливали приложения с функциями изменения цветовой температуры (F.lux, Twilight и другие).
- Включали встроенные функции для этого: например, функция Live Display в CyanogenMod (находится в настройках дисплея), Коррекция Цвета, Инверсия цветов или Высококонтрастный цвет (в Настройки — Специальные возможности).
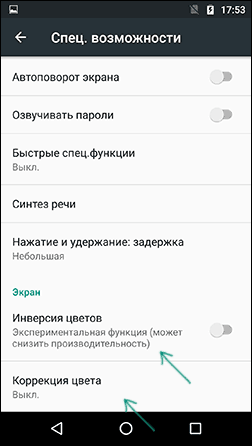
Попробуйте отключить эти функции или удалить приложение и посмотреть, стало ли показываться видео.
Аналогично с наложениями: те приложения, которые используют наложения в Android 6, 7 и 8 могут вызывать описываемые проблемы с показом видео (черный экран видео). К таким приложениям относятся некоторые блокировщики приложений, такие как CM Locker, некоторые приложения для оформления (добавляющие элементы управления поверх основного интерфейса Android) или родительского контроля. Если вы устанавливали такие приложения — попробуйте их удалить. Подробнее о том, какие это могут быть приложения: Обнаружены наложения на Android.
Если вы не знаете, производилась ли их установка, есть простой способ проверить: загрузите ваше Android устройство в безопасном режиме (при этом временно отключаются все сторонние приложения) и, если в данном случае видео показывается без проблем, дело явно в каком-то из сторонних приложений и задача — выявить его и отключить или удалить.
Не открывает фильм, звук есть а видео нет и другие проблемы с показом видео (загруженных фильмов) на андроид смартфонах и планшетах
Еще одна проблема, на которую рискует наткнуться новый владелец андроид-устройства — это невозможность воспроизвести видео в некоторых форматах — AVI (с определенными кодеками), MKV, FLV и другие. Речь именно о фильмах, загруженных откуда-то на устройство.
Тут все достаточно просто. Так же, как и на обычном компьютере, на планшетах и телефонах андроид для воспроизведения медиа контента используются соответствующие кодеки. При их отсутствии аудио и видео могут не воспроизводиться, а может проигрываться только что-то одно из общего потока: например, есть звук, но нет видео или наоборот.
Самый простой и быстрый способ заставить свой Android проигрывать все фильмы — скачать и установить сторонний плеер с широким набором кодеков и параметров воспроизведения (в частности, с возможностью включить и отключить аппаратное ускорение). Могу порекомендовать два таких плеера — VLC и MX Player, которые можно скачать бесплатно.
После установки VLC Player плеера, просто попробуйте запустить любое видео, с показом которого были проблемы. Если оно всё так же не воспроизводится, зайдите в настройки VLC и в разделе «Аппаратное ускорение» попробуйте включить или отключить аппаратное декодирование видео, а затем перезапустить воспроизведение.
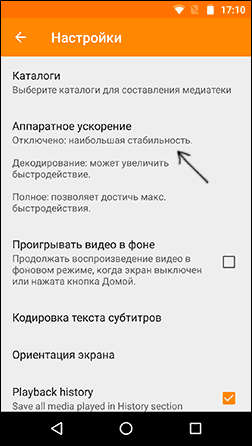
MX Player — еще один популярный проигрыватель, один из самых всеядных и удобных для данной мобильной операционной системы. Чтобы все работало наилучшим образом, выполните следующие действия:
1. Скачайте MX Player, установите и запустите приложение.
2. Зайдите в настройки приложения, откройте пункт «Декодер».
3. Отметьте галочками «HW+ декодер», в первом и во втором пункте (для локальных и сетевых файлов).
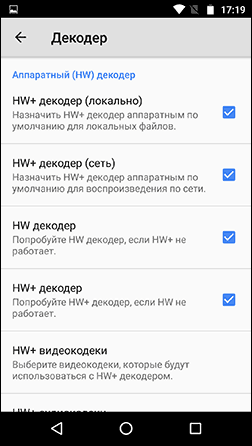
4. Для большинства современных устройств эти настройки являются оптимальными и загрузка дополнительных кодеков не нужна. Однако Вы можете установить дополнительные кодеки для MX Player, для чего пролистайте страницу настроек декодера в плеере до самого конца и обратите внимание на то, какую версию кодеков Вам рекомендуется скачать, например ARMv7 NEON. После этого зайдите в Google Play и с помощью поиска найдите соответствующие кодеки, т.е. введите в поиск «MX Player ARMv7 NEON», в данном случае. Установите кодеки, полностью закройте, а после этого снова запустите проигрыватель.
5. Если с включенным HW+ декодером видео не воспроизводится, попробуйте отключить его и вместо этого включить сначала просто HW декодер, а затем, если не сработает — SW декодер там же, в настройках.
Дополнительные причины того, что Android не показывает видео и способы исправить это
В завершение, несколько редких, но иногда встречающихся вариантов причин того, что видео не воспроизводится, если способы, описанные выше, не помогли.
- Если у вас Android 5 или 5.1 и не показывает видео онлайн, попробуйте включить режим разработчика, а затем в меню режима разработчика переключить потоковый проигрыватель NUPlayer на AwesomePlayer или наоборот.
- Для старых устройств на процессорах MTK иногда приходилось (в последнее время не сталкивался) встречаться с тем, что устройством не поддерживается видео выше определенного разрешения.
- Если у вас включены какие-либо параметры режима разработчика, попробуйте их отключить.
- При условии, что проблема проявляется лишь в каком-то одном приложении, например, YouTube, попробуйте зайти в Настройки — Приложения, найти это приложение, а затем очистить его кэш и данные.
На этом все — для тех случаев, когда на андроиде не показывает видео, будь то онлайн видео на сайтах или же локальные файлы, этих способов, как правило, оказывается достаточно.
Не воспроизводится видео на компьютере, а звук есть [решение проблемы]

 Приветствую всех! Часто бывает так, что Windows не может открыть какой-нибудь видеофайл, либо при его воспроизведении слышен только звук, а картинки нет (чаще всего, в плеере просто показывается черный экран).
Приветствую всех! Часто бывает так, что Windows не может открыть какой-нибудь видеофайл, либо при его воспроизведении слышен только звук, а картинки нет (чаще всего, в плеере просто показывается черный экран).Обычно такая проблема случается после переустановки Windows (так же при ее обновлении), или при покупке нового компьютера.
Не воспроизводится видео на компьютере из-за того, что в системе нет нужного кодека (каждый видеофайл кодирован свои кодеком, и если на компьютере его нет — то увидеть картинку вы не сможете)! Кстати, звук вы слышите (обычно) потому, что в ОС Windows уже есть необходимый кодек для его распознавания (например, MP3).
Логично, для того, чтобы это исправить, есть два пути: установка кодеков, либо видеоплеера, в котором уже встроены эти кодеки. Поговорим о каждом из способов.
Установка кодеков: какие выбрать и как установить (типовые вопросы)
Сейчас в сети можно встретить десятки (если не сотни) различных кодеков, наборов (комплектов) кодеков от разных производителей. Очень часто, помимо установки самих кодеков, в вашу ОС Windows устанавливаются различные рекламные дополнения (что не есть хорошо).
———————————
Рекомендую воспользоваться следующими кодеками (при установке, тем не менее, обращайте внимание на галочки): https://pcpro100.info/luchshie-kodeki-dlya-video-i-audio-na-windows-7-8/
———————————
На мой взгляд, один из лучших наборов кодеков для компьютера — это K-Lite Codec Pack (самый первый кодек, по вышеприведенной ссылке). Ниже в статье я хочу рассмотреть способ его правильной установки (так чтобы все видео на компьютере воспроизводились и редактировались).
Правильная установка кодека K-Lite Codec Pack
На странице официального сайта (а скачивать кодеки я рекомендую именно с него, а не с торрент трекеров) будет представлено несколько версий кодеков (standart, basic и пр.). Необходимо выбрать полный (Mega) набор.


Рис. 1. Mega набор кодеков
Далее нужно выбрать ссылку-зеркало, по которой вы и скачаете набор (хорошо скачивается файл для пользователей из России по второму «зеркалу»).


Рис. 2. Скачать K-Lite Codec Pack Mega
Важно установить все кодеки, которые есть в скачанном наборе. Не все пользователи ставят галочки в нужных местах, поэтому и после установки таких наборов, у них не воспроизводится видео. А все попросту из-за того, что они не поставили галочки, напротив нужных кодеков!
Несколько скриншотов, чтобы стало все ясно. Для начала выберите расширенный режим при установке, чтобы вы могли контролировать каждый шаг программы (Advanced mode).


Рис. 3. Advanced mode
Рекомендую при установке выбрать именно эту опцию: «Lots of sruff» (см. рис. 4). Именно в этом варианте ставиться наибольшее число кодеков в автоматическом режиме. Все самые распространенные точно будут у вас, и вы без труда сможете открыть видео.


Рис. 4. Lots of stuff
Не лишним будет так же согласиться на ассоциацию видеофайлов с одним из лучших и быстрых проигрывателей — Media Player classic.


Рис. 5. Ассоциация с Media Player Classic (более продвинутый проигрыватель относительно Windows Media Player)
В следующем шаге установки можно будет выбрать какие именно файлы ассоциировать (т.е. открывать по щелку по ним) в Media Player Classic.


Рис. 6. Выбор форматов
Выбор видеопроигрывателя со встроенными кодеками
Еще одним интересным вариантом решения проблемы, когда не воспроизводится видео на компьютере — будет установка проигрывателя KMP Player (ссылка ниже). Самый интересный момент в том, что для его работы можно и не устанавливать в свою систему кодеки: все самые распространенные идут вместе с этим проигрывателем!
———————————————
У меня на блоге (не так давно) появилась заметка с популярными проигрывателями, которые работают без кодеков (т.е. все необходимые кодеки уже есть в них самих). Вот, можете ознакомиться (по ссылке найдете, в том числе, и KMP Player): https://pcpro100.info/proigryivateli-video-bez-kodekov/
Заметка будет полезна тем, кому не подошел KMP Player по тем или иным причинам.
———————————————
Сам процесс установки стандартен, но на всякий случай приведу несколько скриншотов его установки и настройки.
Сначала скачиваете исполняемый файл и запускаете его. Далее выбираете настройки и тип установки (см. рис. 7).


Рис. 7. The KMPlayer Setup (установка).
Место куда устанавливается программа. Кстати, потребует около 100мб.


Рис. 8. Место установки
После установки программа автоматически запуститься.


Рис. 9. The KMPlayer — главное окно программы
Если вдруг, файлы автоматически не открываются в KMP Player, то щелкните по видеофайлу правой кнопкой мышки и нажмите свойства. Далее в графе «приложение» щелкните по кнопке «изменить» (см. рис. 10).


Рис. 10. Свойства видеофайла
Выберите программу KMP Player.


Рис. 11. Выбран проигрыватель по умолчанию
Теперь все видеофайлы такого типа автоматически будут открываться в программе KMP Player. А это в свою очередь означает, что вы теперь сможете без проблем смотреть абсолютное большинство фильмов и видеороликов, скачанных из интернета (да и не только оттуда :))
На этом все. Приятного просмотра!



