Как оживить заблокированный iPhone
Что делать, если смартфон предлагает подождать пару дней до ввода пароля.
Что случается при блокировке
iPhone довольно ревностно оберегает данные владельца. Достаточно просто включить пароль. Смартфон сразу становится бесполезным в чужих руках, разве что на детали разбирать.
Экран блокировки сходу обойти не получится, он неплохо защищён, в том числе и от подбора пароля. После пяти неверных попыток, iPhone даст перейти к шестой только через минуту. К седьмой через 5 минут. К восьмой — через 15.
Даже если хозяин получил свой телефон обратно, он просто не сможет ввести пароль. Пример. Однажды мой iPhone побывал у племянника в руках. Вернулся заблокированный «кирпичик».
Перезагрузка не решает проблему, а только немного уменьшает счётчик. Казалось бы, проще отложить смартфон до завтра. Но это не решение, копаем дальше.
Есть три способа, которые помогут оживить iPhone:
Через iTunes
* если функция «Найти iPhone» отключена
- Подключаем iPhone к iTunes и делаем резервную копию, если её нет.

- Нажимаем «Восстановить iPhone»
- После восстановления прошивки накатываем резервную копию. Затем iPhone сам попросит ввести новый пароль.
Через iCloud
- Заходим на iCloud.com и вводим свой Apple ID.
- Выбираем «Найти iPhone» — Все устройства — нужный нам девайс.
- Нажимаем «Стереть iPhone», после чего подключенный к Wi-Fi смартфон пройдёт процедуру восстановления.
- Устанавливаем резервную копию через облако (или через компьютер) и вводим новый пароль.
Через режим восстановления
- Подключаем смартфон к iTunes и вводим его в режим восстановления. Для этого нужно зажать кнопку блокировки и кнопку «Домой» до тех пор, пока не появится лого iTunes.
- На компьютере всплывёт окно, в котором надо нажать на кнопку «Восстановить».
- После окончания восстановления накатываем резервную копию и ставим новый пароль.

Лишняя головная боль. Правда, если смартфон нужен срочно, деваться некуда. Конечно, когда он заблокирован всего на 15 минут, проще подождать. Восстанавливать дольше.
Есть смысл пробовать один из перечисленных выше способов, только если блок стоит на несколько часов.
P.S. Для тех, кто «нашёл» смартфон на улице: если не знаете Apple ID — даже не пытайтесь скинуть пароль с чужой трубки, всё равно ничего не получится.
🤓 Хочешь больше? Подпишись на наш Telegram. … и не забывай читать наш Facebook и Twitter 🍒 В закладки iPhones.
Максим Клименчук
@maks.klim Автор, инженер, кофеман и отец маленького «почемучки». Стараюсь не обрастать гаджетами. Не получается.- До ←
10 чудесных спасений благодаря мобильному телефону
- После →
Глава Daimler изменил свое мнение об Apple Car
Как разблокировать айфон 6 если забыл id.
 Нашел айфон — как можно разблокировать и оставить себе
Нашел айфон — как можно разблокировать и оставить себеВ каких случаях требуется разблокировать iPhone? Несмотря на то, что на большинстве моделей iPhone установлены сканеры отпечатка пальцев, многие по привычке продолжают пользоваться цифровыми паролями. Есть также и владельцы моделей телефона 4 и 4s, в которых сканер отпечатков вовсе не встроен. Плюс есть вероятность глюков у сканера. Именно поэтому до сих пор тысячи людей сталкиваются с проблемой забытого пароля.
После десятой попытки любимый iPhone блокируется навсегда. Компания старается максимально защитить владельцев телефона от взлома данных, потому восстановить пароль довольно сложно, но такая возможность есть. В этой статье есть целых семь способов того, как разблокировать ваш айфон, если вы забыли пароль.
Как разблокировать айфон через iCloud
Этот способ работает только при том условии, что у вас настроена и активирована функция «Найти iPhone». Если вы все равно задаетесь вопросом касательно того, как восстановить пароль на айфоне, используйте любой из других пяти способов.
1. В первую очередь вам нужно перейти по ссылке https://www.icloud.com/#find с любого устройства, без разницы, смартфон это или компьютер.
2. Если перед этим вы не входили на сайт и не сохраняли пароль, на этом этапе вам нужно ввести данные от профиля Apple ID. Если вы забыли пароль от учетной записи, перейдите в последний раздел статьи касательного того, как сбросить пароль на айфоне для Apple ID.
3. В верхней части экране вы увидите список «Все устройства». Кликните на него и выберите нужное вам устройство, если их несколько.
4. Нажмите «Стереть (имя устройства)», таким образом вы сотрете все данные телефона вместе с его паролем.
5. Теперь телефон вам доступен. Вы сможете восстановить его с резервной копии iTunes или iCloud или заново настроить, словно он только что куплен.
Важно! Даже если служба активирована, но при этом на телефоне отключен доступ к Wi-Fi или мобильному интернету, использовать этот способ не получится.
Без подключения в интернету большинство способов того, как взломать пароль на айфоне, не сработают.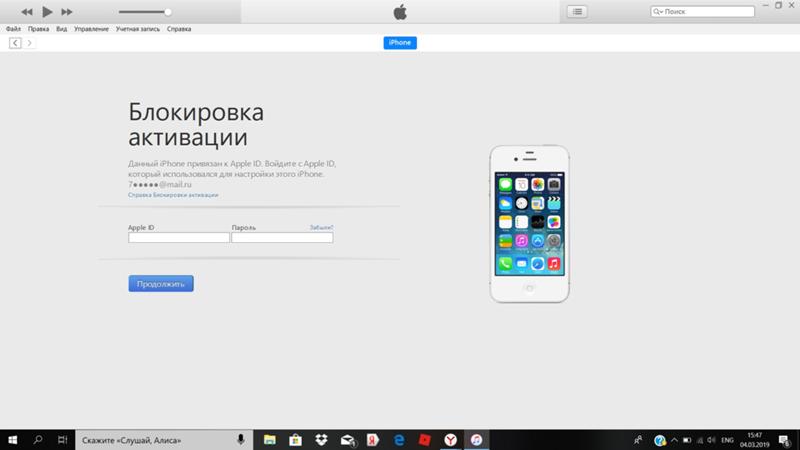
Как разблокировать iPhone с помощью режима восстановления
Этот способ сработает даже если вы никогда не синхронизировались с iTunes и не подключали функцию для нахождения iPhone. При его использовании и данные устройства, и его пароль удалятся.
Подключите айфон через usb к любому компьютеру и откройте iTunes.
2. После этого вам нужно зажать одновременно две кнопки: «Режим сна» и «Главная». Держите их долго, даже когда устройство начнет перезагружаться. Вам нужно дождаться окна режима восстановления. В iPhone 7 и 7s зажмите две кнопки: Сна и уменьшения громкости. Удерживайте их так же долго.
3. Вам предложат восстановить или обновить телефон. Выберите восстановление. Устройство может выйти из режима восстановления, если процесс затянется, тогда повторите все шаги заново 3-4 раза.
4. По окончанию восстановления пароль сбросится.
Как разблокировать iPhone с помощью iTunes при предыдущей синхронизации
Если владелец забыл пароль на iPhone, этот способ рекомендуемый.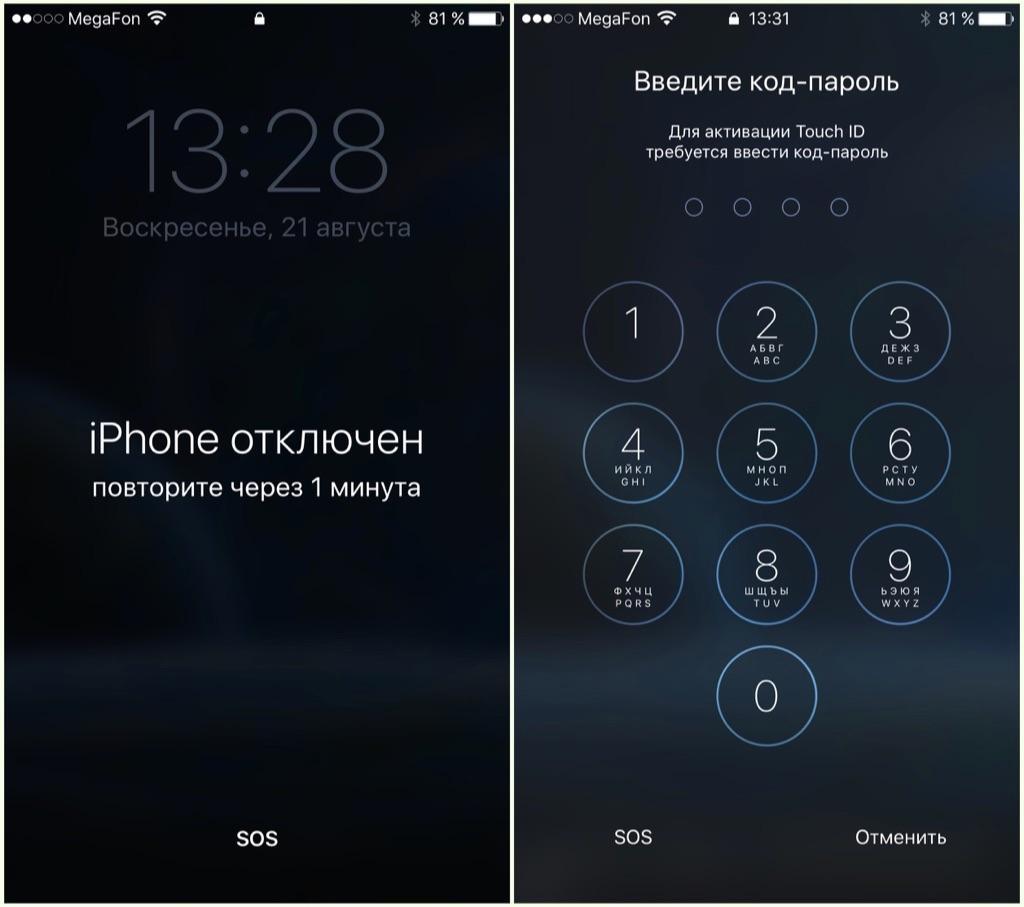 Предусмотрительность в деле восстановления очень важна и если вам повезло иметь резервную копию данных, никаких проблем возникнуть не должно.
Предусмотрительность в деле восстановления очень важна и если вам повезло иметь резервную копию данных, никаких проблем возникнуть не должно.
Для этого способа понадобится компьютер, на котором раньше проводилась синхронизация с устройством.
С помощью usb-кабеля подключите телефон к компьютеру и дождитесь, пока он появится в списке устройств.
3. Теперь нужно подождать, некоторые время iTunes будет синхронизировать данные. Этот процесс может занять несколько часов, но он того стоит, если данные вам нужны.
4. Когда iTunes сообщит о завершении синхронизации, выберите пункт «Восстановление данных из резервной копии iTunes». Использование резервных копий проще всего из того, что можно сделать, если забыл пароль на iPhone.
Использование резервных копий проще всего из того, что можно сделать, если забыл пароль на iPhone.
5. В программе появится список ваших устройств (если их несколько) и резервных копий с их датой создания и размером. От даты создания и размера зависит то, какая часть информация останется на iPhone, изменения, сделанные со времени последней резервной копии, также сбросятся. Поэтому выбирайте самую новую резервную копию.
Если вам не повезло иметь заранее сделанную резервную копию телефона или данные для вас не нужны, читайте статью дальше и выберите другой способ.
Как разблокировать iPhone с помощью сброса счетчика неверных попыток
Если ваш гаджет заблокировался уже после шестой попытки введения пароль, а пароль вы надеетесь вспомнить, попробуйте сбросить счетчик неверных попыток.
Подсоедините телефон к компьютеру через usb-кабель и включите iTunes. Важно, чтобы на мобильном был включен Wi-Fi или мобильный интернет.
2. Немного подождите, пока программа «увидит» телефон и выберите пункт меню «Устройства».
3. Сразу после начала синхронизации счетчик обнулится. Вы можете продолжать попытки ввести правильный пароль.
Не забывайте, что счетчик не обнулить просто перезагружая устройство.
Как разблокировать iPhone с помощью установки новой прошивки
Этот способ надежный и работает у подавляющего большинства пользователей, но требует подбора и загрузки прошивки, которая весит 1-2 Гигабайта.
Внимание! Тщательно выбирайте источник для скачивания прошивки. Если внутри неё будет вирус, он может полностью сломать ваш айфон. Как разблокировать его узнать у вас уже не получится. Не игнорируйте предупреждения антивирусной программы и не скачивайте файлы с расширением.exe
С помощью компьютера найдите и скачайте прошивку для вашей модели iPhone с расширением.IPSW. Это расширение одинаково для всех моделей. Например, почти все официальные прошивки можно найти здесь.
2. Войдите в Проводник и переместите файл прошивки в папку по адресу C:\Documents and Settings\имя пользователя, которое вы используете\Application Data\Apple Computer\iTunes\iPhone Software Updates.
3. Теперь подключите ваше устройство к компьютеру через usb-кабель и войдите в iTunes. Перейдите в раздел вашего телефона (если у вас несколько устройств). У каждой модели будет полное техническое имя и вы легко найдете свою.
4. Нажмите CTRL и «Восстановить iPhone». У вас появится возможность выбрать файл прошивки, который вы скачали. Кликните на него и нажмите «Открыть».
5. Теперь остаётся ждать. В конце концов пароль сбросится вместе с вашими данными.
Как разблокировать iPhone с помощью специальной программы (только после джейлбрейка)
Если ваш любимый телефон взломан вами или предыдущим владельцем, все способы выше вам не подходят. Они приведут к тому, что вы установите официальную прошивку. Вам придется скачать для этого отдельную программу под названием Semi-Restore. Она не сработает, если у вас в телефоне нет файла OpenSSH и магазина Cydia.
Внимание! На данный момент программа работает только на 64-битных системах.
Скачайте программу на сайте https://semi-restore. com/ и установите её на компьютер.
com/ и установите её на компьютер.
2. Подключите устройство к компьютеру через usb-кабель, через некоторое время программа его распознает.
Сейчас мир практически невозможно представить без новых технологий. Все стремится к более быстрому развитию и технологии становятся все более уязвимы. Теперь почти каждый, кто обладает новым телефоном, ноутбуком или планшетом, предпочитает защищать свои данные при помощи хорошо продуманного пароля. Особенно часто этим пользуются те, кто работает с разными банковскими переводами и личными данными.
Для защиты данных своего айфона большинство пользователей ставят пароли. Но бывают небольшие пробелы в памяти, из-за которых не получается разблокировать его. Также устройство может быть заблокировано и другими путями, к примеру, когда произошел взлом телефонного аппарата. О том, как разблокировать заблокированный айфон в тех или иных ситуациях, вы узнаете в данной статье.
Как разблокировать айфон без пароля?
Если ваш айфон заблокирован, то не надо сильно переживать, ведь есть проверенные способы для его разблокировки. Первым делом желательно иметь возможность подключения к iTunes на ПК, ноутбуке или же нетбуке.
Первым делом желательно иметь возможность подключения к iTunes на ПК, ноутбуке или же нетбуке.
Если пароль был введен неправильно определенное количество раз, в результате чего был айфон заблокирован, то синхронизироваться с iTunes все равно можно. Прежде чем изменить пароль для входа в устройство, нужно подключить телефон к USB с помощью стандартного кабеля из комплекта. Стоит обязательно синхронизировать всю информацию, чтобы была возможность восстановить её.
Шаги для перезапуска айфона
Айфон заблокирован, но срочно нужно им воспользоваться? Для этого можно применить специальный режим DFU. Перезапустите айфон с помощью следующих шагов:
- Единовременно нажмите клавишу блокировки и кнопку «Home», удерживайте их несколько секунд.
- При появлении логотипа на айфоне нужно отпустить кнопку блокировки, но при этом держать кнопку «Home».
- Далее следует дождаться оповещения о синхронизации с iTunes.
- При обнаружении телефона компьютером будет виден режим восстановления.

- Теперь необходимо подтвердить данную процедуру.
Теперь айфон заблокирован (при утере пароля) лишь на некоторое время до окончания процесса синхронизации. Телефон возвратится в режим DFU, но уже без пароля.
Процедура разблокирования заблокированного айфона без кода защиты проста, но продолжительна. Зачастую владельцы заранее отсоединяют телефон от своего ПК. Это нежелательно делать, так как при неверном возобновлении вся информация может полностью стереться. Помимо этого, при будущей эксплуатации могут возникать системные сбои при работе айфона.
Если вы столкнулись с данной проблемой, то вышеизложенная методика вам обязательно поможет, но помните, что разблокировать iPhone без поддержки iTunes нереально.
Другие способы разблокировки
Множество пользователей говорит о том, что в работоспособности операционной системы iOS существуют пробелы, которые позволяют обойти защитный код, сделав экстренный вызов. Но компания Apple закрыла эту ошибку, поэтому пытаться взламывать айфон без защитного кода не получится.
Также есть и другая методика — когда через iExplorer рекомендуют избавиться от файла с паролем iPhone, но этот вариант вряд ли поможет добиться поставленной цели.
Некоторые владельцы айфонов, что менять пароль на айфоне возможно через специальную программу Find my iPhone. К сожалению, этот метод тоже недействителен.
Айфон 5 S заблокирован: что делать
Как разблокировать айфон 5 S, если он заблокирован? Аппарат можно разблокировать с помощью джейлбрека. Этот способ очень легкий, всего лишь потребуется скачать программу SemiRestore. Для осуществления сброса требуется OpenSSH, его можно взять на различных доступных сайтах. Далее требуется подключить айфон 5 S, запустить приложение и после работы программы нажать в главном окне приложения на кнопку SemiRestore.
Как разблокировать айфон 5, если он заблокирован
Сделать это можно с помощью еще одного способа. Заблокированный айфон 5 S можно разблокировать с помощью сервиса iCloud. Для осуществления необходимых действий нужно убедиться в работоспособности интернета на ПК. Помимо этого, должна работать программа Find my iPhone.
Помимо этого, должна работать программа Find my iPhone.
- Перейти в программу поиска от iCloud.
- Войти на сайт с помощью ID и пароля.
- Убедиться в том, что данный сервис нашел айфон в режиме online (должен высвечиваться зеленый кружочек).
- Кликнуть по телефону и нажать клавишу «Стереть».
Данная методика удалит все данные с айфона, поэтому желательно заранее их сохранить.
Борьба с мошенниками
Если айфон заблокирован мошенниками, что делать? Сначала нужно обсудить, как не дать злоумышленникам заполучить доступ к Apple ID, именно благодаря этому и возникает вероятность удаленно блокировать телефон.
- Не использовать адреса электронных почт для Apple ID. Данные адреса легкодоступны для злоумышленников.
- Делать пароль к Apple ID трудным, менее доступным для взлома. Этот метод рекомендует сама корпорация Apple. Более того, если пароль оказался легкий, то Apple ID, образно выражаясь, «заставит» поменять пароль на более сложный, это произойдет при входе на веб-страницу управления Apple ID.

Теперь перейдем к основному ответу на вопрос. Что делать, если высветилось сообщение «Блокировки айфона».
- Убедиться в том, что айфон и правда заблокирован, и разблокировать самому не получается. Для этого нужно зайти под своими данными в программу «Найти iPhone» на официальном сайте icloud.com. Если получилось зайти в эту программу, то сразу же надо снять блокировку и быстрее изменить пароль к Apple ID.
- Зачастую мошенники очень просто взламывают Apple ID, то есть заранее знают пароль к аккаунту, но не сразу меняют пароль. Поэтому есть большой шанс решить быстро и самостоятельно эту проблему.
- Если «плохие люди» серьезно отнеслись к этому делу и поменяли пароль на свой новый, они могут требовать с вас деньги для разблокировки. Без всяких раздумий следует обратиться в техподдержку Apple. В данной службе помогут решить эту проблему даже без предъявления документов о том, что айфон является личной собственностью.
- Бывают всякие ситуации, и если все же техподдержка не помогла, то придется передать деньги мошенникам, ибо телефон больше не разблокировать.
 Сразу после разблокировки гаджета следует поменять пароль, создать новый и очень сложный.
Сразу после разблокировки гаджета следует поменять пароль, создать новый и очень сложный.
Не стоит сразу паниковать и перечислять определенную сумму злоумышленникам, сначала надо опробовать все варианты решения, которые были изложены выше.
Разблокировка айфона 5 S, если забыт Apple ID
Люди, которые забывают Apple ID или адрес почтового ящика, встречаются c неловкой ситуацией и вынуждены доказывать, что айфон находится в их владении. В этом случае нужно исполнить некие действия.
Перед продажей телефона следует непременно отсоединить привязку, а также деактивировать сервис «Найти айфон».
Благодаря этому будущий владелец сможет без препятствий использовать все функции.
Во время покупки айфона всегда следует проверять данную функцию, выключена или включена она.
Для проверки необходимо войти на сайт icloud.com во вкладку activationlock, понадобится заполнить только IMEI аппарата, который приобретаете. Это поможет избежать проблем с активацией айфона при утрате контакта с предыдущим пользователем.
Разблокировка айфонов является трудным процессом, который не всем дается легко. Наиболее важным моментом в процессе разблокировки является чек, который подтверждает покупку аппарата.
Зачем нужна блокировка
Одним из обстоятельств является обновление iPhone до 7-й версии iOS, в которой была создана функция «Найти айфон», призванная уменьшить количество краж айфонов. Но наравне с мошенниками пострадали и пользователи, которые приобрели устройство у предыдущих владельцев.
Итак, если владелец айфона при продаже не отсоединит его от своего личного аккаунта, то покупатель имеет большой шанс приобрести заблокированный телефон. Сейчас есть много специалистов, которые предлагают услуги по разблокировке айфонов, но, к сожалению, многие из них оказываются злоумышленниками.
Теперь у вас есть определенные знания касательно того, как быть если айфон заблокирован. Что делать — теперь вы знаете!
Нередко пользователи знаменитого смартфона от Apple задаются вопросом о том, как разблокировать Айфон.
Дело в том, что аппарат этот блокируется при отсутствии движений (касаний экрана) и действий пользователя. А снять блокировку можно с помощью ключа, который устанавливает сам пользователь.
Но если этот самый ключ забывается, то сделать это невозможно. И получается, что такой хороший аппарат будет просто лежать и ничего не делать.
Есть несколько способов, которые помогают возобновить полноценное использований Айфон 4, 5 или 6, то есть обойти ключ.
1. Способ №1. iTunes
Это самый простой и надежный способ решить проблему. На сайте Apple он позиционируется как стандартный для Айфон 4, 5 и 6. Поэтому к нему стоит прибегнуть в первую очередь.
Пошагово он выглядит следующим образом:
- Загрузите iTunes с серверов Apple (вот ссылка) и установите эту программу на свой компьютер.
- Возьмите iPhone и подключите его к компьютеру с помощью обычного USB кабеля. Запустите программу. Она должна автоматически определить подключенный к компьютеру аппарат.

- Откройте меню телефона (соответствующая иконка вверху слева). В меню слева откройте раздел «Обзор» и в блоке с названием версии устройства нажмите кнопку «Восстановить iPhone…».
Рис. №1. Кнопка «Восстановить» в панели телефона программы iTunes
После этого начнется восстановление Айфона к тому состоянию, в котором он был изначально.
При этом все данные останутся на месте, хотя, чтобы перестраховаться, через компьютер их можно скопировать на ПК или флешку, а затем снова перебросить на iPhone. Вместе со всем настройками будет сброшен и пароль, после чего устройством снова можно будет пользоваться, как и раньше.
Если по каким-то причинам выполнить описанные выше действия не представляется возможным, сделайте вот что:
- Таким же образом подключите Айфон к компьютеру и запустите Айтюнс.
- Дальше выполните так называемый принудительный запуск. Мы не будем вдаваться в подробности и рассказывать, что это такое, скажем лишь, что на разных версиях запускается он следующим образом:
— iPhone 6s и ниже – одновременное нажатие (и удерживание) кнопок «Сон» и «Домой», держите их до тех пор, пока не появится такая картинка, как показано на рисунке №2;
— iPhone 7 и 7 Plus — одновременное нажатие (и удерживание) кнопок «Сон» и уменьшения громкости, держите их до тех пор, пока не появится такая картинка, как показано на рисунке №2.
Рис. №2. Экран режима восстановления
- На компьютере появится сообщение, в котором будет идти речь о том, что с подключенным устройством что-то не так и его лучше восстановить (это если вкратце). Собственно, это нам и нужно. Нажмите на кнопку «Восстановить».
Рис. №3. Сообщение о неполадках со смартфоном
После этого начнется процесс восстановления – точно такой же, как и при обычном использовании iTunes. Обычно он занимает не более 15 минут.
Внимание! Возможно, процесс собьется и Вам придется выполнять все заново. Такое бывает и к этому нужно быть готовым.
Есть, кстати, более агрессивный способ, который подразумевает гарантированное стирание всей информации. В нем тоже используется Айтюнс. Но в большинстве случаев работает и стандартное восстановление.
Если это не так, лучше воспользуйтесь способом №2 из нашего списка.
2. Способ №2. iCloud
В данном случае мы обойдемся и без Айтюнс.
Если кто-то забыл пароль на Айфон 6, 5 или 4, можно воспользоваться облачным сервисом от Apple, чтобы сбросить пароль и, опять же, все заводские настройки.
Важно! Чтобы воспользоваться iCloud для сброса пароля, необходимо, чтобы Айфон был подключен к интернету. Если это не так, воспользоваться облаком не получится.
Но если он все-таки подключен к сети (возможно, пользователь забыл отключить интернет и правильно сделал), сделайте вот что:
- Зайдите с компьютера или другого устройства на сервис поиска телефона/планшета/компьютера от Apple (вот ссылка). Авторизуйтесь там. При этом используйте тот же логин и пароль, которые используются на заблокированном iPhone. То есть используйте тот же Apple ID.
- Нажмите на кнопку «Устройства» и найдите в списке свой Айфон. Убедитесь, что возле него есть зеленый кружочек – это означает, что данное устройство доступно. Если это не так, воспользоваться iCloud не получится.
Рис.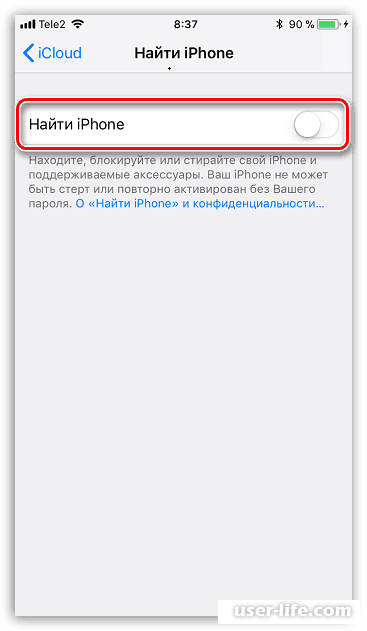 №4. Список доступных устройств сервиса поиска аппаратов Apple
№4. Список доступных устройств сервиса поиска аппаратов Apple
- Справа появится новая панель с информацией о выбранном устройстве и три кнопки. Среди них есть кнопка «Стереть iPhone». Это то же самое восстановление, которое мы использовали в Айклауд. Но лучше, опять же, сбросить все файлы на компьютер или флешку.
Рис. №5. Функции выбранного устройства на сервисе поиска аппаратов Apple
- Дальше нужно будет еще раз ввести пароль.
Как видим, в данном случае можно обойтись и без компьютера. Нужно лишь знать логин и пароль от Apple ID, который используется на заблокированном iPhone.
3. Способ №3. SemiRestore
Два вышеописанных способа не сработают, если Вы используете неофициальную прошивку. Да и вообще, они работают далеко не всегда, поэтому хорошо было бы иметь еще один «туз в рукаве». В качестве такового выступает программа SemiRestore.
Чтобы воспользоваться данной программой, сделайте следующее:
- Скачайте SemiRestore (вот ссылка) и установите ее на свой компьютер.

- Подключите Айфон к компьютеру при помощи того же USB кабеля.
- Запустите SemiRestore и подождите, пока подключенный аппарат определится в окне данной программы.
- Когда это произойдет, нажмите на единственную кнопку, которая расположена посредине открытого окна – «SemiRestore». Собственно, она и подразумевает начало восстановления.
- Дождитесь, пока процесс очистки закончится. Вы можете наблюдать за ним в окне программы.
Рис. №6. Окно SemiRestore и процесс восстановления подключенного iPhone
При этом на Айфоне будут происходить самые разные процессы. Он будет выключаться, и включаться снова. Бояться этого не стоит – все хорошо. Просто подождите, пока все закончится.
На некоторых моделях, в частности 4, все еще проще – там достаточно выполнить перезагрузку или несколько простых манипуляций. Подробнее об этом в видео ниже.
Чем больше цифр и букв в пароле доступа, тем больше вероятность того, что ваше устройство не подвергнется взлому. Но, у этой ситуации имеется и обратный итог, эта защита однажды может сработать чисто против вас. Представьте, что вы забыли пароль, и никак не можете его вспомнить, он просто вылетел из вашей головы, и тем самым устроил вам «Весёлую жизнь». Единственный выход, это разблокировать устройство, и сегодня мы разберемся, как это делать.
Но, у этой ситуации имеется и обратный итог, эта защита однажды может сработать чисто против вас. Представьте, что вы забыли пароль, и никак не можете его вспомнить, он просто вылетел из вашей головы, и тем самым устроил вам «Весёлую жизнь». Единственный выход, это разблокировать устройство, и сегодня мы разберемся, как это делать.
Разблокирование устройства через программу iTunes
Разблокировать свой телефон через программу, можно двумя путями: сохраняя данные, и отказавшись от сохранения. Сохранение данных работает только при условии, что устройство было подключено к компьютеру, и не возникало никаких проблем. Если, ваш аппарат завис при подключении, то вытащить из него данные никак не получится.
Чтобы совершить процесс разблокировки, с сохранением данных, необходимо открыть программу iTunes, и перейти в раздел, с названием «Устройства». Там необходимо выбрать наше устройство, и перейти в верхнем меню в пункт «Обзор». Сразу находим меню «Версия», и там нажимаем на кнопку с надписью «Восстановить». После этого пароль будет сбрасываться, и все ваши данные останутся нетронутыми.
После этого пароль будет сбрасываться, и все ваши данные останутся нетронутыми.
Можно на всякий случай сделать резервную копию всех данных, и эта копия будет находиться на вашем персональном компьютере.
Восстановление нашего устройства, без сохранения данных.
Если воспользоваться первым методом не получилось, из-за того, что выскакивала системная ошибка, нужно перейти ко второму варианту, который может оказаться более действенным. Порядок действий таков:
Загрузка софта последней версии с официального сайта.
— Перевод устройства в DFU режим. Для того, чтобы выполнить это действие, вначале необходимо подключить устройство USB кабелем к персональному компьютеру, потом одновременно нажимаем две кнопки – Power, Home. После того, как десять секунд пройдет, нужно отпустить кнопку Power, и продолжать удерживать вторую кнопочку. Должно пройти пять секунд, прежде чем на экране появится значок яблока. Теперь в программе нажимаем на «Восстановить», и ждём, когда на устройство будет скачана нужная прошивка для восстановления.
После этого действия, пароль будет успешно уничтожен, и вы сможете зайти в свое устройство, без особых трудностей.
Второй действенный метод – разблокирование устройства, по средствам сервиса ICLOUD.
Этот способ не универсален, ведь он уничтожает все данные на устройстве, восстановить их получится, при условии, если вы создавали резервную копию.
Чтобы этим методом можно было разблокировать устройство, вы должны предварительно на него закачать такой софт, как «Найти iPhone». Кроме этого, чтобы снять блокировку со смартфона, вам нужен будет выход в интернет, по средствам сети Wi-Fi либо мобильных данных.
Порядок восстановления:
— Убеждаемся в наличии доступа в интернет.
— Заходим с любого устройства, подключенного к одной сети в программу «Найти iPhone».
В разделе все устройства, находим телефон, доступ к которому был заблокирован, открываем меню опций этого телефона и выбираем пункт «Стереть все данные на iPhone».
— Открывается окно подтверждения, в котором вновь нужно будет нажать на кнопку «Стереть данные».
Последний пункт – ввод пароля от Apple ID, и нажатие на кнопку «Готово».
После этого, вы заметите, что начался сброс настроек, не нужно делать ничего, пока полоса загрузки не дойдет до финала, и вы не увидите, что выскочила на экране эмблема фирмы Apple.
Разблокировка устройства после совершения операции «JaIlBreak».
Есть люди, которые взломали свой телефон, и им не хочется пользоваться первыми двумя методами, ведь после восстановления телефона, он перейдет в режим заводских настроек, а это означает, что их взлома не будет видно, всё нужно будет проделывать по-новому. По этой причине, третий метод был выпущен, и он оптимально подходит для всех. Суть заключается в том, что нужно воспользоваться бесплатной программой, имеющей название – SemiRestore. Чтобы эта программа работала, на вашем устройстве, должен быть установленный важный компонент, его название – «OpenSSH», скачать этот компонент придётся в магазине приложений – Cydia.
Софт SemiRestore должен установиться на компьютер человека, он удаляет все настройки, не удаляя JailBreak на устройстве.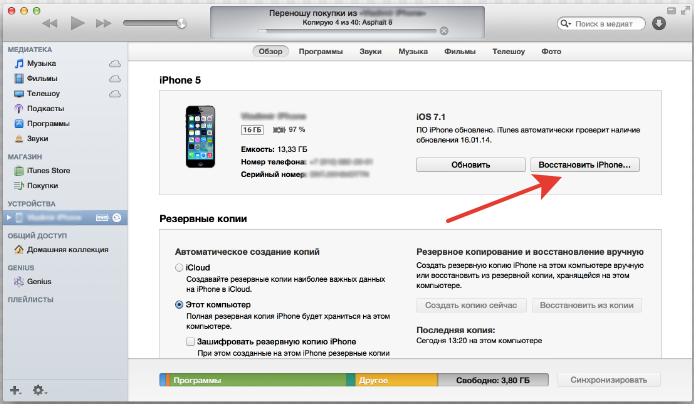 Разблокировка утилита этим методом происходит в несколько этапов:
Разблокировка утилита этим методом происходит в несколько этапов:
Скачивание с официального сайта утилиты.
— Подключение устройства к компьютеру, по средствам кабеля.
— Запуск скачанной утилиты, и распознавание вашего устройства.
— После процесса распознавание, необходимо выбрать кнопку, отвечающую за процесс очитки всех данных на устройстве.
В ходе этого процесса, ваше устройство может подвергнуться нескольким перезагрузкам. Волноваться не стоит, это нормальное явление, когда процесс подойдет к своему завершению, то на его экране вы сможете заметить рабочий стол, имеющий первоначальные установки. Но, не нужно беспокоиться, ведь магазин приложений Cydia никуда не делся. Запустив его, и обнаружив, что он работает в штатном режиме, можно будет сделать вывод, что джейлбрейк не исчез, и им можно пользоваться, как и было до момента разблокировки. Теперь вы можете вновь поставить новый пароль на устройство, и если есть возможность установить резервную копию необходимых вам данных.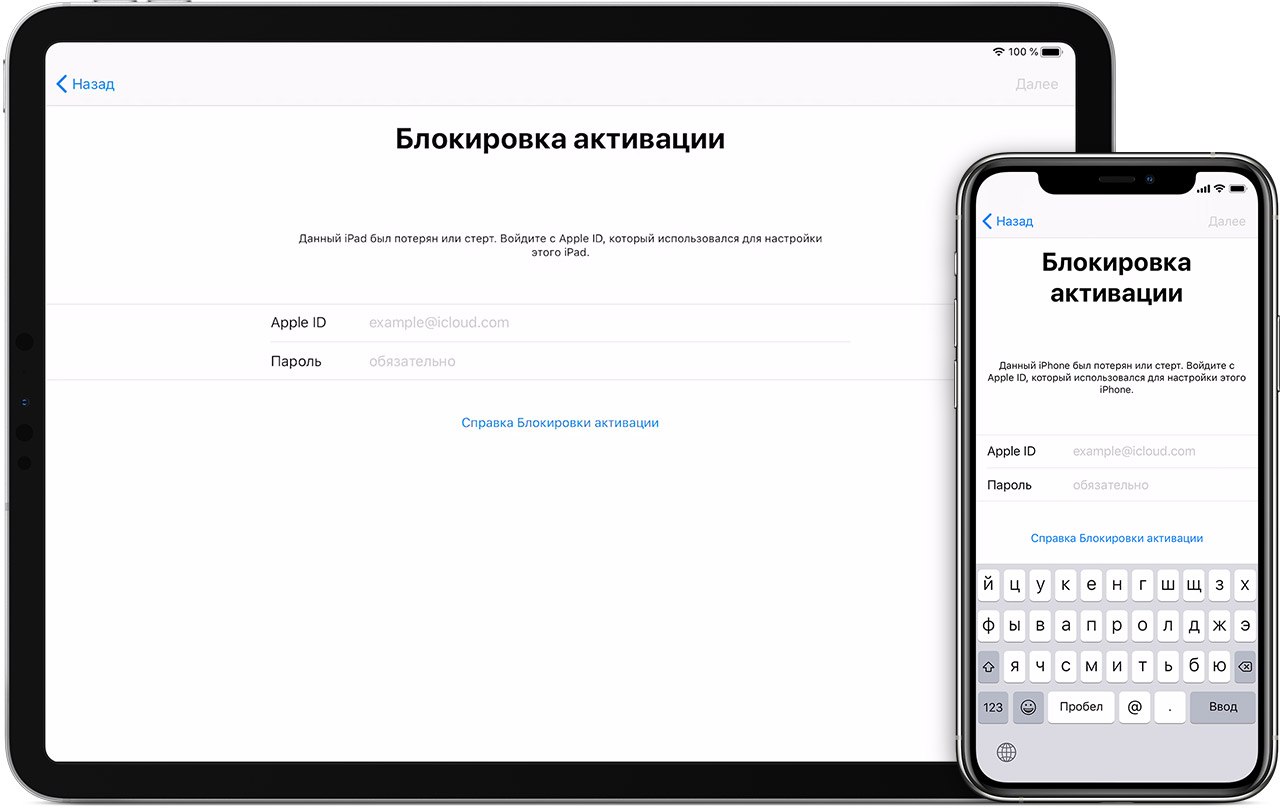
Теперь, каждый человек, прочитавший эту инструкцию от начала и до логического завершения, прекрасно понимает, как можно ему восстанавливать iPhone. Нет необходимости думать, что выполнять эти действия трудно, и в процессе кроется множество подводных камней, на самом деле трудного ничего нет, вы можете легко проделать все манипуляции самостоятельно, не прибегая к помощи специалистов. Рекомендуется, перед началом каждого действия, делать резервное копирование данных, это поможет в случае чего-то, восстановить iPhone к первоначальному виду. Ведь, мало ли что может случиться из-за проделывания некоторых действий.
Если пользователь забыл четырехзначный пароль на Айфоне 4S или 5S, его можно разблокировать только путем перепрошивки, подключив к компьютеру с инсталлированным приложением iTunes. Это единственный выход, при котором вдобавок теряются и все личные файлы на телефоне. А если нет и учетных данных в Apple ID, то для успешного сброса опция «Найти iPhone» должна быть отключена, так как активировать телефон с iOS 7 без ввода этой информации будет невозможно.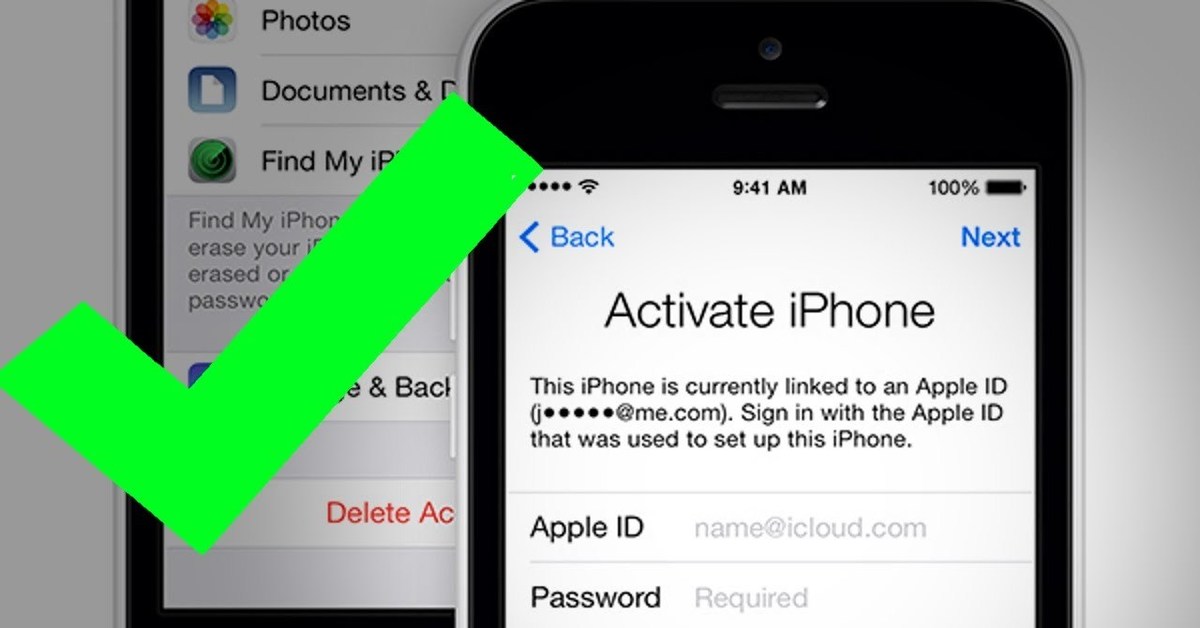
Перепрошиваем Айфон для сброса пароля
Еще раз отметим, что только перепрошивка является единственным способом сброса iPhone 5S, если его владелец забыл пароль. Опишем, как сбросить код от экрана блокировки при помощи перепрошивки.
Подготовительный этап:
- Запустите на компьютере iTunes, в меню справки проверьте наличие обновлений для медиаплеера. Для работы потребуется обязательно самая свежая версия приложения.
- Подсоедините оригинальным кабелем Apple USB девайс к компьютеру.
- Кликните в приложении на иконку телефона, перейдя в меню iPhone. Откроется окно, с которым и предстоит непосредственно работать.
Если забыл пароль неопытный пользователь, то самый простой для него вариант разблокировать телефон — кликнуть по кнопке «Восстановить». Программа самостоятельно скачает с серверов Apple последнюю актуальную для вашего гаджета прошивку и переустановит iOS на устройстве. Затем при помощи этого же приложения на компьютере вы сможете восстановить личные данные из заранее сохраненных архивных копий.
Однако этот простой способ имеет целый ряд недостатков:
- последняя версия iOS имеет размер порядка 1,5 Гб, что делает процесс скачивания и переустановки довольно длительным;
- при любом сбое в вашем домашнем интернете или кратковременном отсутствии доступа к серверу Apple процесс придется начинать заново;
- восстановление при использовании компьютера с ОС Windows обычно сопровождается появлением ошибок, приводящих к невозможности переустановить iOS в нормальном режиме.
С Mac OS ситуация несколько иная — проблемы при выборе этого варианта, чтобы разблокировать пароль, если и возникают, то крайне редко. Поэтому вышеописанный способ подходит, скорее, обладателям Apple-компьютеров.
Правда, здесь также следует учитывать, что iTunes автоматически скачивает последнюю версию прошивки, которая может отличаться от вашей. Это может быть важным аргументом для владельцев т. н. «разлоченных» устройств, которые могут работать только с одной версией прошивки.
Устанавливаем собственную прошивку
Способ значительно сократить вероятность возникновения сбоев в ходе работы есть. Для этого просто заранее нужно скачать подходящую для вашего телефона прошивку и в дальнейшем использовать ее в ходе переустановки. Ваши действия при этом изменятся незначительно:
Далее все будет происходить в автоматическом режиме. Аппарат можно будет разблокировать, когда он перейдет в Recovery Mode, перепрошьется и перезагрузится. Останется выбрать язык, регион, подключиться к iTunes и выбрать настройку телефона «Как новый».
Сбрасываем пароль в DFU-режиме
Описанный способ не всегда дает возможность избежать ошибок аппарата, сбрасывая пароль. Самый надежный вариант разблокировать iOS достигается при принудительном вводе девайса в DFU-режим , который значительно отличается от используемого ранее Recovery.
Последний действует, проще говоря, подобно «откату» существующей системы к изначальному состоянию с восстановлением заводских настроек и параметров. DFU, напротив, является режимом загрузчика, при котором форматируется память устройства, заново устанавливаются системные компоненты и происходит полная переустановка iOS.
DFU, напротив, является режимом загрузчика, при котором форматируется память устройства, заново устанавливаются системные компоненты и происходит полная переустановка iOS.
Сброс пароля путем перепрошивки в DFU-режиме
Если пользователь забыл сделать бэкап личных данных, то они будут утеряны, так как чтобы разблокировать девайс в режиме DFU, iOS нужно полностью переустановить. Последовательность следующая:
- Выключите iPhone, фирменным кабелем Apple USB подсоедините его к ПК с установленной свежей iTunes и введите девайс в DFU-режим. Делается это так:
○ зажмите и в течение 3-х секунд удерживайте клавишу включения гаджета;
○ нажмите и 10 секунд удерживайте кнопку «Домой», не отпуская клавишу включения;
○ последнюю через этот промежуток времени отпустите, а «Домой» удерживайте, пока гаджет не войдет в режим DFU.
- В iTunes выберите ваш девайс и кликните «Восстановить» с зажатой Shift (для ПК с Windows).
Режим DFU вы, возможно, не сможете активировать с первого раза, особенно если ранее такого опыта не имели.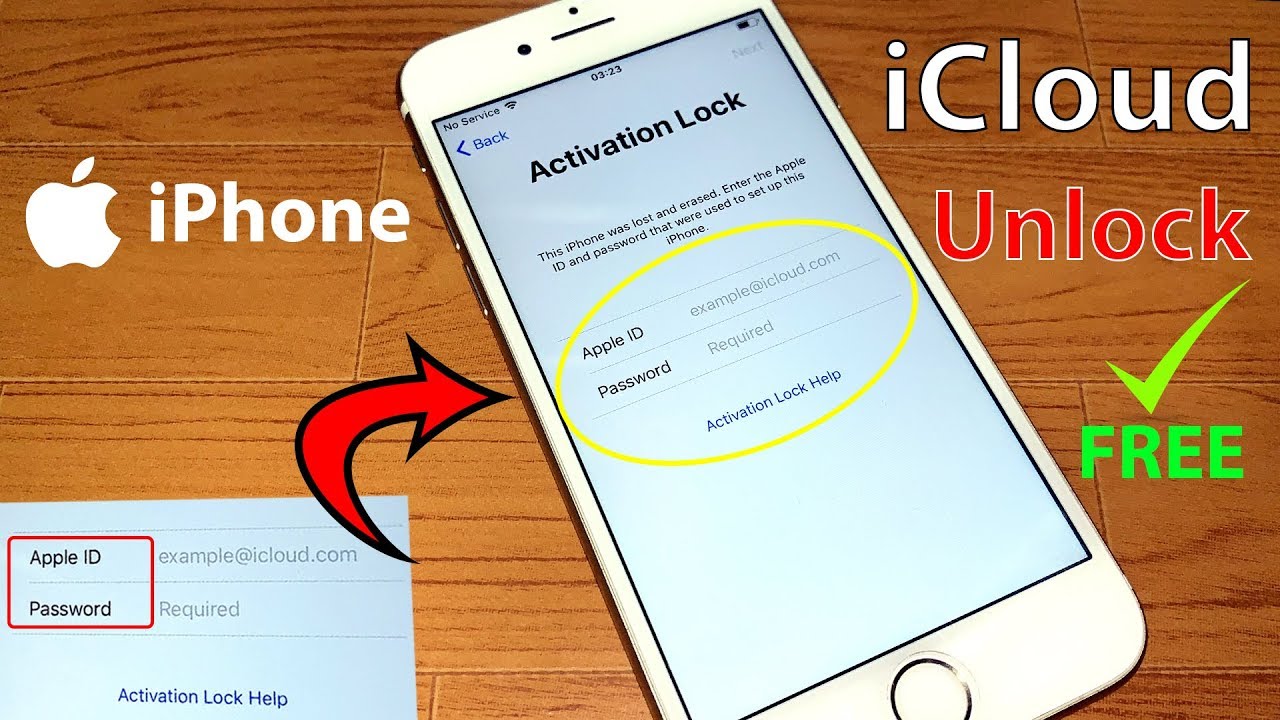 В этом страшного ничего нет, нужно просто понимать, как распознать, что устройство находится именно в DFU, а не в Recovery Mode.
В этом страшного ничего нет, нужно просто понимать, как распознать, что устройство находится именно в DFU, а не в Recovery Mode.
Последний очень легко отличить при появлении на экране девайса характерного изображения иконки медиапроигрывателя и USB-кабеля. При введении устройства в режим DFU, напротив, дисплей будет полностью черный (или в некоторых случаях белый), не будет реагировать на одиночное нажатие кнопок. Однако iTunes его сможет обнаружить, причем в соответствующем окошке будет написано, что устройство находится в режиме Recovery. На это не обращайте внимания — действуйте по описанному уже шаблону.
Как восстановить данные аккаунта Apple ID
Разблокировать телефон не так трудно, если пользователь не забыл пароль от Apple ID. Однако если забыты и эти данные, восстановление устройства может оказаться нелегкой задачей.
Более того, если в iPhone 5S с iOS 7 включена функция «Найти телефон», то аппарат автоматически привязывается к учетной записи Apple ID, поэтому даже после перепрошивки с использованием DFU разблокировать гаджет не удастся без входа в аккаунт.
Успешных методов взлома прошивки пока не известно, поэтому для восстановления учетной записи придется действовать исключительно официальными способами. Их не так много:
- Зайдите на страницу https://iforgot.apple.com и введите указанный при регистрации почтовый ящик, являющийся идентификатором в Apple ID, нажмите на кнопку продолжения.
- При выборе подтверждения с помощью E-mail на почтовый ящик, привязанный к Apple ID, придет сообщение, содержащую ссылку, позволяющую сменить пароль.
- Если доступа к электронному ящику вы не имеете, попытайтесь ответить на секретные вопросы, указанные при регистрации.
Если ни один из способов не сработал, придется связываться со службой поддержки и решать вопрос с доступом к аккаунту лично.
Пожаловаться на контент
Нарушение авторских прав Спам Некорректный контент Сломанные ссылки
Перепрошивка, jailbreak и unlock iPhone
По результатам независимых тестирований установленная на iPhone iOS является самой стабильной и защищенной от вирусов системой.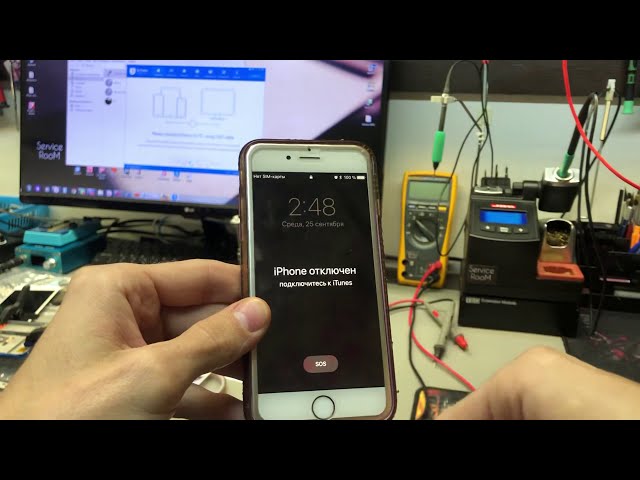 Высокие показатели работы ОС на айФон обеспечены постоянной работой разработчиков над исправлением программных ошибок, что влечет за собой обновление прошивки iPhone на более новую версию. Но не все устройства можно обновлять обычным способом, например владельцам залоченных iPhone нужно сохранять версии прошивки модема чтобы иметь возможность пользоваться телефоном в дальнейшем.
Высокие показатели работы ОС на айФон обеспечены постоянной работой разработчиков над исправлением программных ошибок, что влечет за собой обновление прошивки iPhone на более новую версию. Но не все устройства можно обновлять обычным способом, например владельцам залоченных iPhone нужно сохранять версии прошивки модема чтобы иметь возможность пользоваться телефоном в дальнейшем.
Сразу хочу заметить, что эта статья не является инструкцией, а лишь рассказывает о возможных методах и различных нюансах при перепрошивке iPhone, а также поможет Вам сориентироваться при покупке iPhone, учитывая возможные варианты разлочки и взлома айФон.
Пару слов о терминах, употребляемых в статье:
- разлочка (unlock) iPhone — отвязка телефона от оператора. Необходима, если айФон заблокирован на использование с симкой одного оператора (аппарат привезен из-за границы и не принимает наши sim-карты). Существует два метода разлочки — софтовый (когда на телефоне устанавливается специальная программа) и unlock при помощи Gevey Sim (когда под симку устанавливается подкладка-чип), при этом сим-карту необходимо немного подрезать, чтобы установить ее в телефон.
 Однозначно лучше софтовый метод разлочки при помощи программы ultrasnOw, который работает стабильно, телефон не теряет сеть, не требуется никаких манипуляций с сим-картой.
Однозначно лучше софтовый метод разлочки при помощи программы ultrasnOw, который работает стабильно, телефон не теряет сеть, не требуется никаких манипуляций с сим-картой. - jailbreak iPhone (джэйлбрэйк) — взлом файловой системы телефона, который позволяет установить Cydia на iPhone (откуда можно скачивать различные хакерские программки), а также осуществить разлочку айФон софтовым методом, устанавливать игры и программы бесплатно.
- привязанный джэйлбрэйк — метод взлома файловой системы телефона, при котором после каждого включения iPhone не сможет загрузиться самостоятельно и его прийдется подключать к компьютеру для загрузки.
- neverlock — это значит, что iPhone не заблокирован на работу ни с одним оператором связи и без проблем принимает сим-карту любого оператора любой страны.
- версия прошивки модема — прошивка радиомодуля (baseband), не стоит путать с прошивкой телефона.
 Именно от версии модема зависит каким методом будет сделать unlock (если айфон залочен) и возможен ли он будет вообще.
Именно от версии модема зависит каким методом будет сделать unlock (если айфон залочен) и возможен ли он будет вообще.
Перепрошить iPhone без обновления модема возможно на последнюю версию прошивки при помощи custom firmware (кастомной прошивки), которая не содержит в себе обновления baseband. Создать такую прошивку можно из оригинальной при помощи программы Snowbreeze. Узнать какая версия прошивки и версия модема можно так: зайти в меню «настройки» — «основные» — «об устройстве» и далее как на фотографии выяснить версии прошивок (зеленым цветом отмечена версия ПО телефона, красным — прошивка модема).
А теперь конкретно для каждой модели iPhone, какие версии прошивок являются актуальными и насколько возможно и просто их взломать.
Прошивка iPhone 2G обновилась до финальной для этого устройства версии 3.1.3. Все айфон 2Ж выпускались для США и залочены под оператора AT&T, но независимо от версий прошивок легко поддаются разлочке и джэйлбрэйку при помощи программы RedSnow. Поэтому при обновлении ПО 2G можно не бояться и смело прошиваться до последней версии.
Поэтому при обновлении ПО 2G можно не бояться и смело прошиваться до последней версии.
Прошивка iPhone 3G также обновилась до последней возможной версии 4.2.1, но тут уже возникают нюансы. Последняя прошивка, на которой делается нормальный софтовый анлок, это 4.0.2 с версией baseband 05.13.04 и всё что ниже этой версии. Если же айфон прошит на прошивку с версиями модема 05.14.01; 05.14.02; 05.15.04 — то разлочка iPhone 3G возможна только с обновлением прошивки радиомодуля от iPad версии 6.15, который разлачиваются ultrasOw. Основной недостаток последнего метода состоит в том, что на iPhone перестает работать GPS-модуль, и эту проблему пока никак решить не могут, а все остальные функции работают без нареканий. PS. Спешим обрадовать, что появилась возможность понизить модем iPhone 3G до версии 05.13.04 и включить GPS приемник для навигации на iPhone.
Для iPhone 3GS последняя на данный момент прошивка версии 6. 1.3 — последняя для этого девайса. При этом последний нормально разлачиваемый модем остался как и в случае с айфон 3Ж 05.13.04 от прошивки 4.0.2, а всё что выше этой версии(05.16.01; 05.16.02) необходимо будет обновлять до версии радиомодуля 06.15 от iPad, и опять же в результате получим нерабочий GPS-приемник. На последней версии прошивки 6.1.3 на сегодня возможен непривязанный джэйлбрэйк (для старого бутром). Внимание! Так же как и на iPhone 3G так и на 3GS появилась возможность понизить версию модема до 05.13 независимо от установленной прошивки.
1.3 — последняя для этого девайса. При этом последний нормально разлачиваемый модем остался как и в случае с айфон 3Ж 05.13.04 от прошивки 4.0.2, а всё что выше этой версии(05.16.01; 05.16.02) необходимо будет обновлять до версии радиомодуля 06.15 от iPad, и опять же в результате получим нерабочий GPS-приемник. На последней версии прошивки 6.1.3 на сегодня возможен непривязанный джэйлбрэйк (для старого бутром). Внимание! Так же как и на iPhone 3G так и на 3GS появилась возможность понизить версию модема до 05.13 независимо от установленной прошивки.
Прошивка iPhone 4 на данный момент обновилась также до версии 7.0.2. Сразу хочу посоветовать, что iPhone 4 лучше покупать neverlock, так как метод софтовой разлочки оборвался на версии baseband 01.59 от прошивки 4.0.2. Чтобы разлочить iPhone 4 с версией модема 02.10.04; 03.10.01; 04.10.01 нужно купить Gevey-sim Ultra, которая подлаживается под сим-карту в сим-приемник айФон. Модем 04.11.01 и 04. 12 на данный момент не разлачивается никак!
12 на данный момент не разлачивается никак!
Прошивка iPhone 4S обновилась до версии 7.0.2. Разлочить последнюю версию айФон 4С можно при помощи подкладки по сим-карту R-sim или покупкой кода разлочки iPhone, потому советуем при покупке выбирать аппараты неверлок!
Прошивка iPhone 5 пока остается без джейлбрейка, а вот разлочить их пока нельзя никак.
P.S. Будем стараться вовремя обновлять информацию относительно актуальности прошивок и способов взлома iPhone. Если у Вас возникли вопросы относительно перепрошивки iPhone, свяжитесь с нашими мастерами за консультацией.
Смотрите также:
Пошаговая инструкция. Как же разблокировать айпад, если он заблокирован Iphone 4 подписка shsh 7.1 2
На мобильных девайсах от Apple. Лично для меня, iPhone или iPad без джейлбрейка, даже пусть » — мало интересен. И добавлю, что именно из-за возможности «побега из тюрьмы», который позволяет превратить устройство в более функциональное и удобное, я и полюбил эти замечательные устройства, и из множества представленных на рынке, выбрал именно их.
Что такое SHSH?
При изучении вопросов, о том, как сделать джейлбрейк или как откатить (понизить) версию iOS-прошивки, Вы обязательно столкнетесь с понятием SHSH. В этой статье мы постараемся подробно описать, что это такое и для чего сохранять SHSH.
И так, немного теории: SHSH или ECID SHSH, SHSH blobs это уникальная цифровая подпись (сертификат) каждого мобильного устройства, работающего на iOS. Как известно Apple позволяет перепрошить i-устройство не на любую, а ТОЛЬКО на последнюю версию прошивки, которая доступна в . При восстановлении прошивки, связывается с серверами Apple, на которые отсылает некоторый, соответствующий код ПО и ECID (уникальный идентификатор устройства), в ответ приходит сертификат SHSH, необходимый для модуля iBoot, отвечающего за загрузку, а он в свое время и определит возможность восстановления (перепрошивки). Если же присланный SHSH окажется не допустимым для восстанавливаемой версии ПО, то iTunes выдаст Вам ошибку, как правило 3194 и единственным легким способом возврата «к жизни» Вашего устройства, будет являться восстановление на версию прошивки, предложенную iTunes. Как правило для последней версии iOS, на которую Вы восстановитесь хакеры еще не выпустят джейлбрейк и Вам придется только ждать релиза или в лучшем случае использовать «привязанный джейлбрейк». В последнее время Apple обеспечивает более серьезную защиту своего ПО, об этом говорят и сроки разработки очередной версии полного джейлбрейка от хакеров.
Как правило для последней версии iOS, на которую Вы восстановитесь хакеры еще не выпустят джейлбрейк и Вам придется только ждать релиза или в лучшем случае использовать «привязанный джейлбрейк». В последнее время Apple обеспечивает более серьезную защиту своего ПО, об этом говорят и сроки разработки очередной версии полного джейлбрейка от хакеров.
При восстановлении ПО Apple проверяет SHSH на iPhone 3GS, iPhone 4, iPod Touch 3G, iPad, iPad 2, а начиная с iOS 4 — и на iPhone 3G. Если Вы не имея сохраненных SHSH обновите прошивку одного из этих устройств, то вернуться на более старую Вам не удастся. Исключение составляет только iPhone 3G — даже не имея сохраненных SHSH можно всегда откатиться на версию прошивки 3.х
Зачем сохранять SHSH?
Сохраненные сертификаты SHSH предоставляют возможность восстановления ПО Вашего устройства на ту версию прошивки, для которой сохранены SHSH.
Например Вы приобрели iPhone 4 с версией ПО 4.3.3. На тот момент это была самая последняя прошивка, которую подписывала Apple.
Когда же хакеры выпустили джейлбрейк для этой прошивки, то Вы сразу же его применили к Вашему устройству с сохранением SHSH в или с помощью других программ (например TinyUmbrella для Windows или TinyUmbrella для Mac OS X). Через некоторое время Apple выпускает версию прошивки 4.3.4, тем самым закрывая уязвимости прошивки 4.3.3, с помощью которых хакеры смогли сделать утилиту для джейлбрейка. Вы восстановились на новую прошивку 4.3.4, но после того, как долгое время хакеры не могли найти решения для взлома этой прошивки Вы решили откатиться обратно на 4.3.3. И так, как у Вас имеются сохраненные цифровые подписи SHSH для прошивки 4.3.3, то с помощью программы TinyUmbrella и затем FixRecovery ( и ) Вы легко откатываетесь на 4.3.3 и делаете процедуру отвязанного джейлбрейка!
Способы сохранения SHSH
Цифровые подписи SHSH, для подписываемых Apple версий прошивок можно сохранить следующими способами.
К сожалению, нередко происходят случаи, когда вы забыли пароль от iPad, и все версии вводимых старых паролей не подошли. К тому же, если учесть, что после шестого раза ввода пароля планшет блокируется, то не стоит злоупотреблять этой возможностью, чтобы еще больше не навредить себе. То есть, если вы не переставая будете вводить разные варианты паролей, то на шестой раз планшет сообщит вам, демонстрируя черный экран, что айпад отключен на некоторое время. После включения айпада можно еще раз попытаться вести не более пяти вариантов забытого пароля. Что же делать, как разблокировать iPad?
К тому же, если учесть, что после шестого раза ввода пароля планшет блокируется, то не стоит злоупотреблять этой возможностью, чтобы еще больше не навредить себе. То есть, если вы не переставая будете вводить разные варианты паролей, то на шестой раз планшет сообщит вам, демонстрируя черный экран, что айпад отключен на некоторое время. После включения айпада можно еще раз попытаться вести не более пяти вариантов забытого пароля. Что же делать, как разблокировать iPad?
На процесс разблокировки айпада могут повлиять некоторые факторы. Например, активирована ли на вашем iPad функция «Найти iPad», заводили ли вы учетную запись в программе iCloud, сохраняли ли резервную копию данных в программе iTunes. Все эти моменты могут упростить задачу разблокировки вашего планшета.
В данной статье мы расскажем вам как разблокировать iPad, если вы забыли пароль. Способы разблокировки существуют разные, с учетом тех обстоятельств, которые описаны ранее.
Снятие блокировки при помощи iTunes
Данный случай поможет вам в том случае, если вы однажды сохраняли данные в программе iTunes или проводили синхронизацию планшета с компьютером через айтюнс.
Подключите ваш планшет к компьютеру при помощи USB шнура и включите программу айтюнс на компьютере, для того чтобы запустилась синхронизация двух устройств и появилась свежая резервная копия. После чего в программе iTunes отыщите команду «Восстановить iPad» и нажмите данную кнопку. Запустится режим восстановления айпада и в процессе возникнет окно, содержащее первоначальные настройки планшета. Перейдите на строчку «Восстановить из копии iTunes» и активируйте эту команду.
Программа восстановления запустится на iPad, если по каким-либо причинам айтюнс не станет синхронизировать ПК с айпадом, попробуйте подключить иной компьютер, на котором уже была синхронизация с данным iPad. Кроме того, войдите в раздел программы, описывающий порядок использования режима по восстановлению и прочтите инструкцию, чтобы правильно провести синхронизацию.
Кроме того, вам понадобится пароль ID вашего айпада, который заполняется при запуске планшета. Если снова возникнут препятствия, запустите режим восстановления.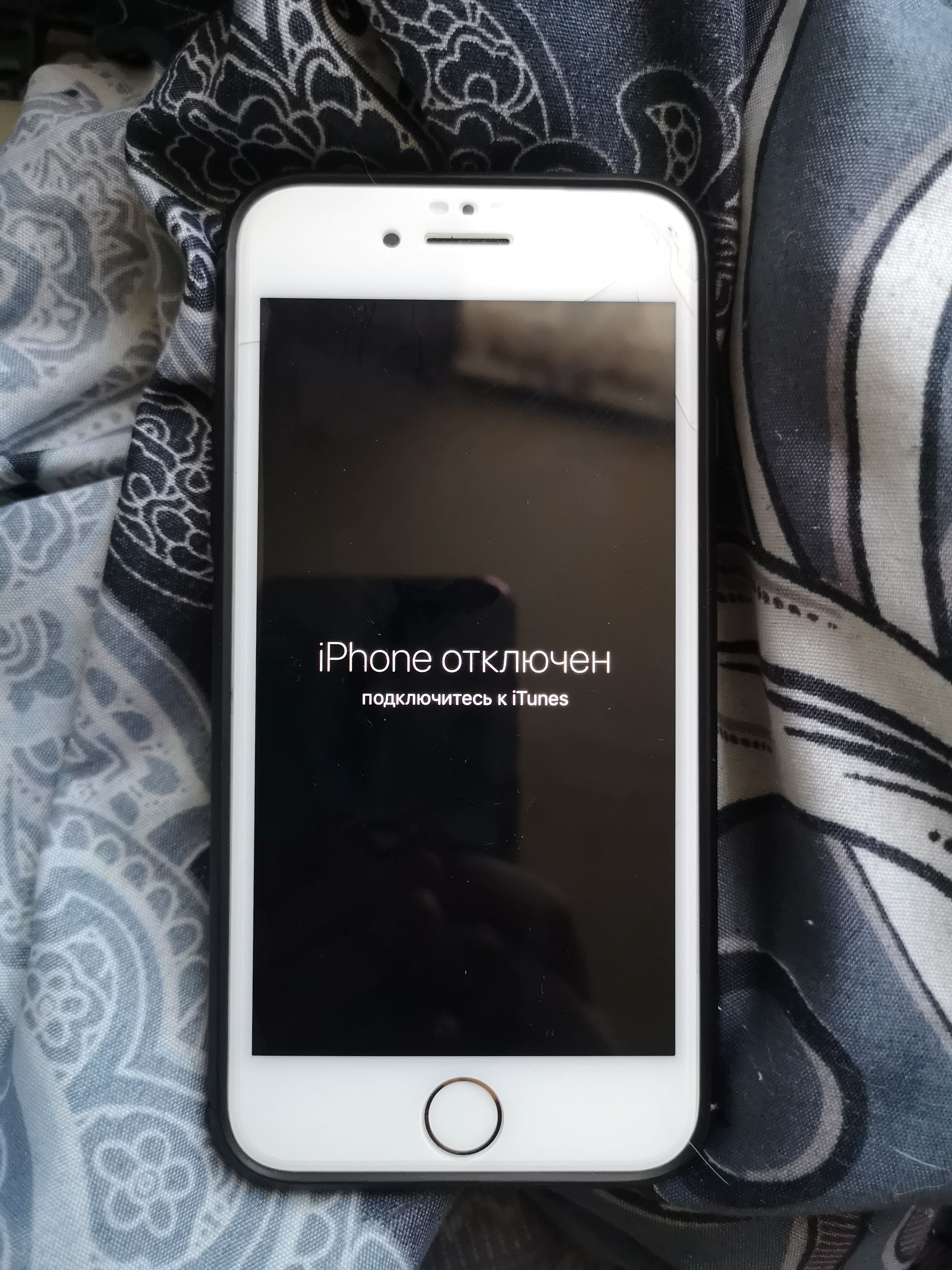
Снятие блокировки через функцию «Найти iPad»
Если на вашем планшете при покупке была активирована функция «Найти айпад», то довольно просто, зная ID номер устройства и пароль активации учетной записи, можно разблокировать планшет, используя программу облачного диска iCloud.
Подключите планшет к вай-фай сети или запустите мобильный internet, чтобы программа поиска смогла найти его на карте. Зайдите из любого устройства в сеть интернет и перейдите на сайт по ссылке в программу iCloud. Проведите авторизацию с помощью известного вам ID планшета, если вы забыли, оно указано на корпусе iPad или на его упаковочной коробке.
Следующим этапом нажмите на главном экране iCloud пункт «Все устройства» и на карте, а также рядом отдельном списком отобразятся все ваши устройства Apple, если они в данный момент подключены к сети интернет. Выберите искомый планшет и в окне справа отыщите команду «Стереть планшет». После чего, к сожалению вся информация, имеющаяся на айпаде, к сожалению, удалится, однако, вместе с ней удалится и блокировочный пароль на вход, который вы забыли.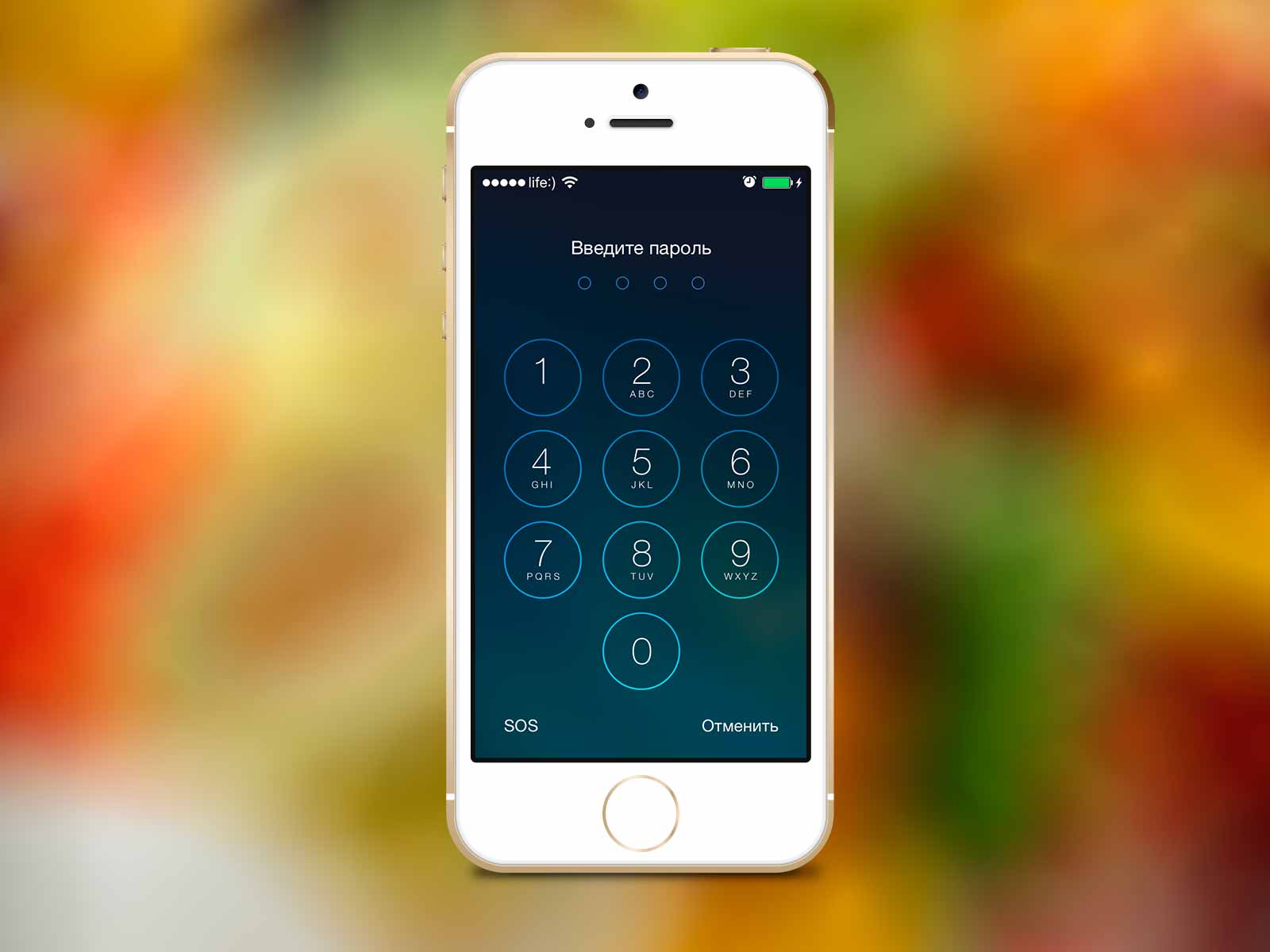
Теперь можете провести настройку вашего планшета как совершенно нового устройства. К тому же, если у вас имеется резервная сохраненная копия данных, так вообще нечего переживать, установите ее на разблокированный планшет, возвратив всю утерянную информацию
Снятие пароля на iPad и как разблокировать без iTunes
Если вдруг случилось так, что ни на айтюнс, ни на айклауд вы ни разу не сбрасывали данные с планшета и не проводили никогда синхронизацию устройств, то существует другой более жесткий, но результативный выход из создавшегося положения.
Снова воспользуйтесь компьютером. На этот раз соедините ваш планшет с ПК тем же способом через кабель USB. Откройте на компьютере программу iTunes так, чтобы планшет отобразился в программе. Далее необходимо зажать одновременно клавишу «Home» и клавишу включения «leep/Wake» секунд на десять или больше, но до тех пор, пока не загорится экран планшета, отображающий режим восстановления.
В программе айтюнс также запустится всплывающее окно с сообщением о восстановлении или обновлении iPad.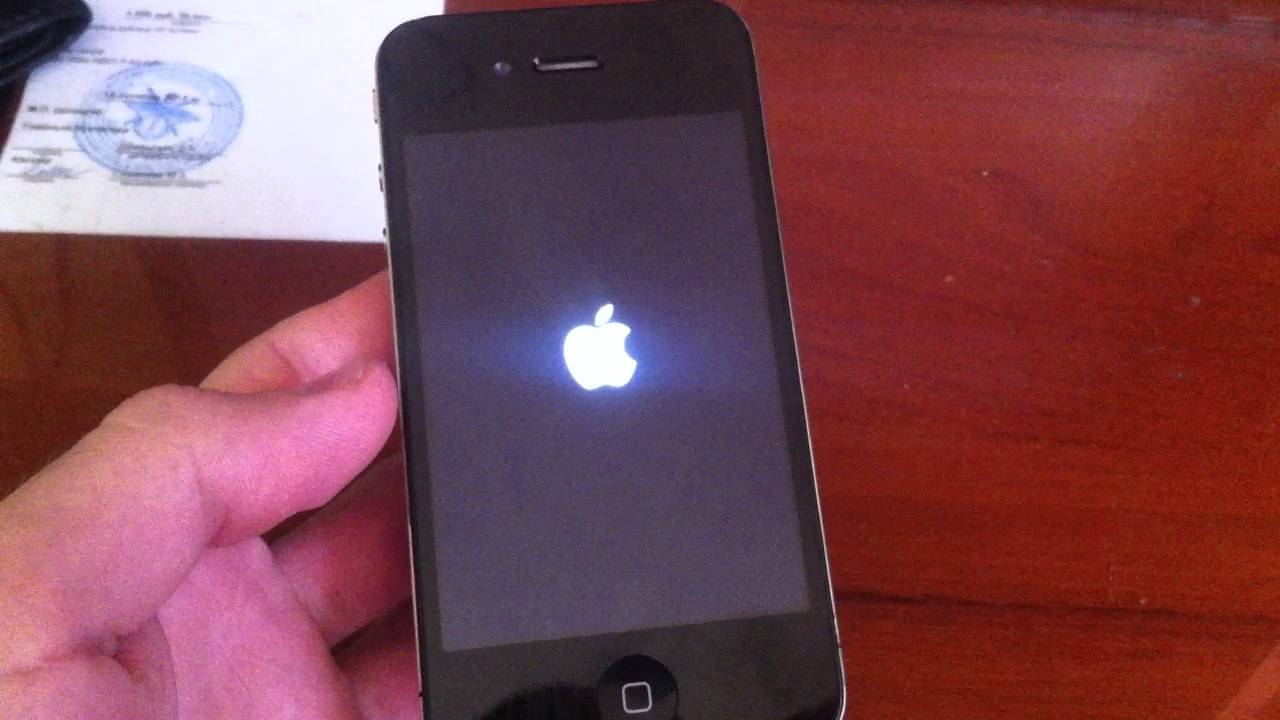 Вам следует выбрать команду «Восстановить», чтобы айтюнс переустановила программное обеспечение на айпаде до нужной версии, стерев при этом все пароли, в том числе и забытый блокировочный. Ваш планшет обновится до заводских настроек и запустится как совершенно новое устройство без каких-либо ваших документов, фотографий или другого контента.
Вам следует выбрать команду «Восстановить», чтобы айтюнс переустановила программное обеспечение на айпаде до нужной версии, стерев при этом все пароли, в том числе и забытый блокировочный. Ваш планшет обновится до заводских настроек и запустится как совершенно новое устройство без каких-либо ваших документов, фотографий или другого контента.
Бывает, что процесс восстановления затягивается по неизвестным причинам, тогда повторите процедуру заново, пока не добьетесь нужного результата. А вы не можете не добиться! И в конце концов сможете разблокировать iPad.
;
На первый взгляд, кажется странным, когда слышишь о том, что люди ищут как разблокировать айпад если забыл пароль, но в жизни случается всякое.
Наверняка те люди, которые заботятся о конфиденциальности содержимого своего планшета, часто меняют пароль к нему.
Когда воображение иссякает для генерирования новых комбинаций, приходится использовать абсолютно хаотичные и бессмысленные пароли, что часто приводит к их забыванию.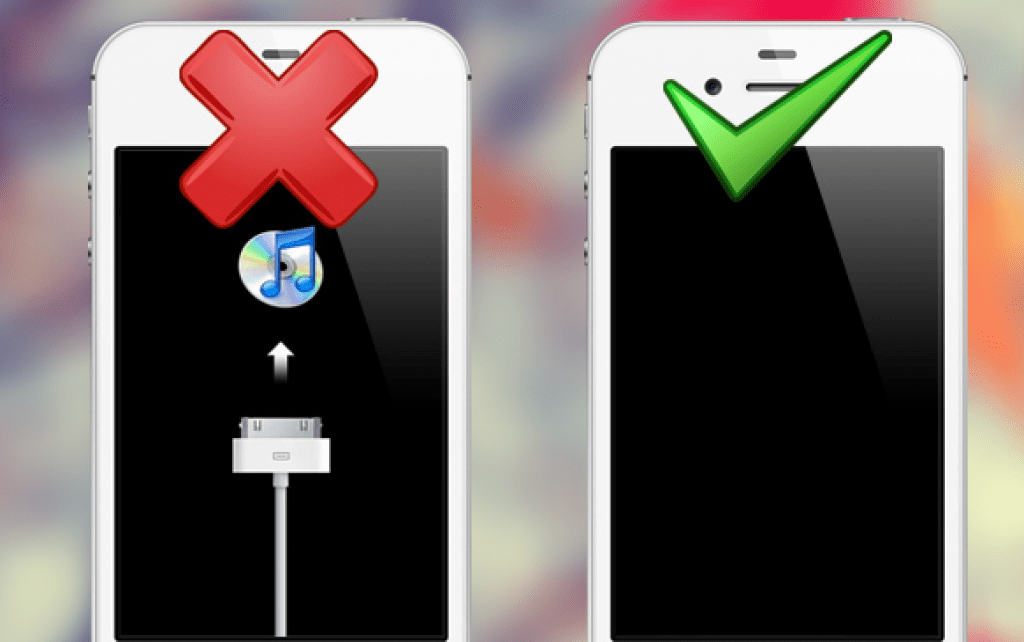
Руководство к действию
Если всё же такое произошло, и человек забыл пароль к своему планшету, то первым делом, чтобы его разблокировать, необходимо попытаться вспомнить этот придуманный шифр.
Но если это не помогает и человек забыл пароль окончательно и бесповоротно, то целесообразным будет воспользоваться подсказкой о том, как можно разблокировать планшет.
Во-первых, количество последовательных попыток ввода неправильного пароля в айпад ограничен пятью попытками.
И, следовательно, если попытки ввести правильный пароль закончатся, то планшет заблокируется и на его экране можно будет увидеть сообщение о том, что устройство отключено.
Это выглядит примерно так, как на рисунке.
В данной ситуации, чтобы разблокировать планшет, необходимо удалить с него информацию. Это можно сделать следующими способами:
- с помощью приложения iTunes;
- используя функцию «Найти iPhone»;
- перейдя в режим восстановления.
Совет! Прежде чем восстанавливать пароль от айпада, необходимо создать резервную копию содержащихся в нём данных, так как в процесс удаления пароля iOS будет переустановлена, а все данные из неё сотрутся.
Также желательно время от времени делать резервные копии, сохраняя данные, которые хранятся на планшете. Резервное копирование необходимо для тех, кто хранит на своём гаджете ценную информацию.
Поскольку даже если планшет будет утерян, восстановить данные не составит большого труда.
Резервные копии удобно создавать при помощи программ айтьюнс или айклауд.
Первая из них сохраняет всю информацию полностью, и этот процесс может занять длительное время, вторая же создаёт резервные копии только при помощи wi-fi и скорость её работы зависит от скорости интернета.
Причём одновременно использовать данные программы невозможно, поскольку они деактивируют друг друга.
Как разблокировать Айпад с помощью Айтьюнс
Если планшет был синхронизирован с айтьюнс, то можно его разблокировать, выполнив несколько простых операций:
- Присоединить айпад к персональному компьютеру, с которым требуется провести синхронизацию.
- В случае если ранее с этим компьютером уже проводилась синхронизация и были созданы резервные копии, то при запуске айтьюнс синхронизация произведётся снова, даже при выключенном портативном устройстве.

Это будет выглядеть как на рисунке.
- Перед восстановлением работы планшета необходимо отключить шифрование ранее созданной резервной копии.
- После окончания резервного копирования рекомендуется перейти к функции «Восстановить из резервной копии», потом рекомендуется выбрать самую новую копию в памяти устройства, чтобы разблокировать айпад.
Не стоит забывать о том, что можно настроить планшет таким образом, чтобы в следующий раз при десятикратном неправильном введении пароля данные сами стирались и работа устройства восстанавливалась.
Как восстановить работу айпада при помощи функции «Найти iPhone»
В этом случае нужно перейти на сайт icloud.com/#find на поисковую страницу, чтобы убедиться, что на планшете включена функция «Найти iPhone».
Затем в открывшемся окне браузера нужно вызвать список всех устройств и, выбрав свой айпад, нажать на кнопку «Стереть», чтобы удалить ранее установленный пароль и разблокировать устройство.
Используя ассистент настроек на айпаде, можно без проблем восстановить стёртые данные из последней резервной копии, как это показано на рисунке.
Как использовать режим восстановления, на Айпаде
Если невозможно применить два предыдущих метода, следует выполнить следующие действия:
- Отсоединить от планшета все кабели и выключить его.
- Удерживая кнопку «Домой», подключить айпад к айтьюнс и включить устройство.
- Когда программа айтьюнс уведомит о том, что устройство находится в режиме восстановления, нажать «ОК».
Если резервные копии никогда не создавались на заблокированном устройстве, то при восстановлении его работы будут утрачены все данные, программы и приложения.
Так, к примеру:
Все эти способы могут быть абсолютно бессмысленными и неэффективными, в отличие от синхронизации устройства с использованием Айклауд или Айтьюнс.
Важно понимать, что разблокировка и восстановление работы айпада не является серьёзной проблемой как в случае, если забыл пароль, так и тогда, когда его никогда и не знал (это касается хакеров).
А это значит, что насколько бы сложным пароль ни был, устройство всё равно можно будет включить в обход защитной системы.
Следовательно, лучше пользоваться простыми паролями, которые легко запоминаются, а не создавать себе неудобства изобретением сложных комбинаций, которые к тому же и часто забываются, а значительного эффекта не приносят.
Совет! Придумывая сложные пароли, лучше фиксировать их в каком-либо месте, чтобы избежать подобных проблем.
Подробное объяснение описанных выше процедур по восстановлению работы айпада можно посмотреть на видео:
Как сбросить пароль на ipad?
Всем привет! Вы наверно забыли свой пароль от Apple устройства? Не переживайте! В этом видео вы это узнает!
Мы уже писали, что такое SHSH и зачем они нужны. В основном SHSH устройства нужны для отката прошивки на более раннюю версию iOS. К примеру если ваше устройство тормозит на iOS 6, то вы можете спокойно вернуться на iOS 5 или даже iOS 4, ведь на них ваше устройство будет работать быстрее!
Мы совершили откат с iOS 6.
1.3 до iOS 4.3.3 на устройстве iPod Touch 4g. iPod Touch работал заметно лучше, ведь более старые iOS требуют меньшее количество ресурсов.
Но что бы окатиться на раннюю версию iOS, вам обязательно нужны SHSH ранних прошивок. Как говорится: «Нет SHSH, нет отката»
Мы покажем вам несколько самых удобных способов загрузить SHSH вашего устройства на ПК!
Те кто когда то делали джейлбрейк, наверно слышали о такой утилите, как TinyUmbrella. TinyUmbrella сохранит ваши SHSH не только серверах Cudia, но и на ваших ПК.
Использовать желательно самую актуальную версию TinyUmbrella. Скачать новую версию можно на официальном сайте — thefirmwareumbrella.blogspot.ru
После того как вы запустили TinyUmbrella, подключите ваше устройство.
Вы видите, что у меня подключено устройство «iPod N1k0lay». Нажимаем на него и переходим во вкладку «Advanced». Теперь следует задать место, где у нас будут храниться SHSH, это можно сделать в строке: «Save SHSH Directory «. Далее отмечаем все так же, как показано на картинке.
Далее отмечаем все так же, как показано на картинке.
- Save All Available SHSH — сохраняем все доступные SHSH
- Request SHSH from Cydia — запрос SHSH не только с вашего устройства, но и с серверов Cydia
- When connecting a device, prefer my custom device name over the name set on the device — Не нужная опция, которая показывает его имя как вы сами его задали. Просто оставляем функцию включенной.
Давайте перейдем во вкладку «Generel » и нажимаем на кнопку «Save SHSH «. Процесс занимает пару секунд.
Вы видите процесс уже почти закончился. В окне «Save SHSHs For %devise name%» вы видите сохраненные сертификаты.
Так же давайте пройдем в то место, куда мы сохранили SHSH. Там они уже тоже есть!
Вы видите все сертификаты, которые сохранились.
— уникальная утилита, с большим набором функций. Программа поддерживает большое количество устройств, а так же все iOS от iOS 3. 1.x до iOS 6.1.3!
1.x до iOS 6.1.3!
Для сохранения вех доступных SHSH для вашего устройства выберите вкладу «Show Availabl SHSH Cashes on Server».
Нам предлагают подключить свое устройство или же выбрать его из списка и ввести ECID. Легче всего подключить свое устройство и продолжить.
После того как мы подключили свое устройство к ПК, iFaith подключился к свои серверам, вывел список доступных SHSH и предложил сохранить новые.
Вы можете выбрать нужные вам SHSH, а можете просто нажать на кнопку: «Download all available blobs», что бы загрузить все сертификаты. Давайте сохраним все SHSH нажав соответствующую кнопку. После нажатия нам предложат выбрать место размещения сертификатов. После выбора размещения, начнется загрузка SHSH Blob.
Через некоторое время процесс закончится и нам выдадут список сохраненных SHSH blob.
Нажимаем «ОК», сохранение SHSH Blob с помощью iFaith закончилось!
Сохраненные файлы имеют расширение.ifaith и.
shsh, так как iFaith загружает SHSH Blob не только с серверов Cydia, но и со своих!
Мы уже сообщали вам, что сегодня ночью канадский хакер выпустил новый инструмент под названием . С его помощью пользователи смогут сохранить сертификаты для прошивки, установленной в данный момент на их устройстве, даже если для неё Apple закончила выдавать цифровые подписи.
Специально для вас мы сделали подробную инструкцию по использованию iFaith.
Требования:
1. Windows OS.
2. Скаченная на рабочий стол iFaith (ссылка)(зеркало).
3. Устройство с прошивкой iOS 3.1.x — 4.3.3.
Совместимость:
* iPhone 3GS
* iPhone 4
* iPod Touch 3G
* iPod Touch 4
* iPad (первого поколения)
* Apple TV 2G
1. Подключите своё устройство к компьютеру и запустите программу iFaith.
2. Нажмите на кнопку «Dump SHSH Blobs» , как показано на скриншоте ниже.
3. Нажмите кнопку «Proceed» , а затем «Let’s Go!» .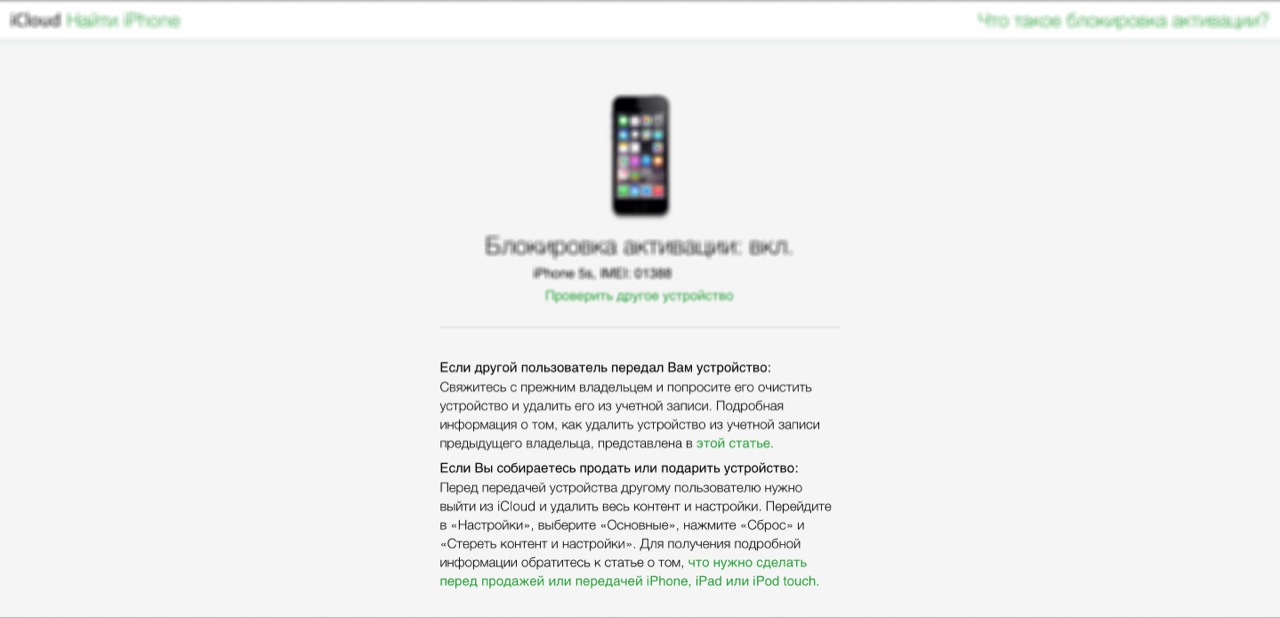
4. Теперь программа попросит вас ввести своё устройство в режим DFU.
Чтобы это сделать, следуйте инструкциям на экране:
*Выключите своё устройство и нажмите «Start» .
* Удерживайте кнопки «Power» и «Home» в течении 10 секунд.
* Отпустите кнопку «Power» , но продолжайте удерживать нажатой «Home» ещё 10 секунд.
После этого ваше устройство должно перейти в режим DFU, iFaith автоматически начнет процесс сохранения SHSH. Это может занять некоторое время.
Как сбросить пароль iphone 4s если забыл. Как разблокировать свой iPhone, если забыл ID или он заблокирован
В настоящее время просто невероятной популярностью пользуется такая марка смартфона, как Айфон. Они есть практически у каждого третьего человека, соответственно и вопросов по их эксплуатации, а также настройке возникает тоже очень много. Один из наиболее задаваемых вопросов касается разблокировки данного телефона и его пароля, соответственно существует большое количество ответов на вопрос «Как разблокировать Айфон?», вот только далеко не все они действительны и помогут решить рассматриваемую проблему.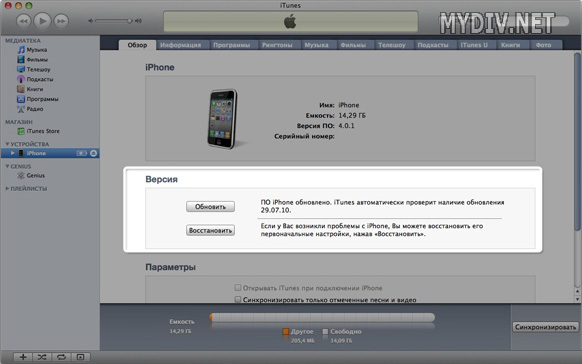 Правильный ответ на такой вопрос существует всего один – это официальный метод разблокировки «яблочного» телефона и всевозможных его серий, начиная от iPhone 2 и заканчивая iPhone 6S, при помощи IMEI кода.
Правильный ответ на такой вопрос существует всего один – это официальный метод разблокировки «яблочного» телефона и всевозможных его серий, начиная от iPhone 2 и заканчивая iPhone 6S, при помощи IMEI кода.
Каждый мобильный аппарат обладает собственным уникальным IMEI кодом, другими словами личным паролем, который в рассматриваемом варианте заноситься в базу данных всемирно известной компании под названием Apple.
Кроме того, такой код еще регистрируется в базе данных оператора мобильной связи, клиентом которой является абонент, купивший смартфон на контрактных условиях.
Подготовка к разблокировке и ее особенности
Для того чтобы ответить на вопрос «Как разблокировать iPhone?», иногда приходится потратить много времени, но сделать все можно гораздо быстрее, нужно всего лишь придерживаться нескольких правил, а также делать лучше все официально. Разблокировка данной модели смартфона называется официальной потому, что телефон регистрируется в базе данных Apple с отметкой «unlock»
.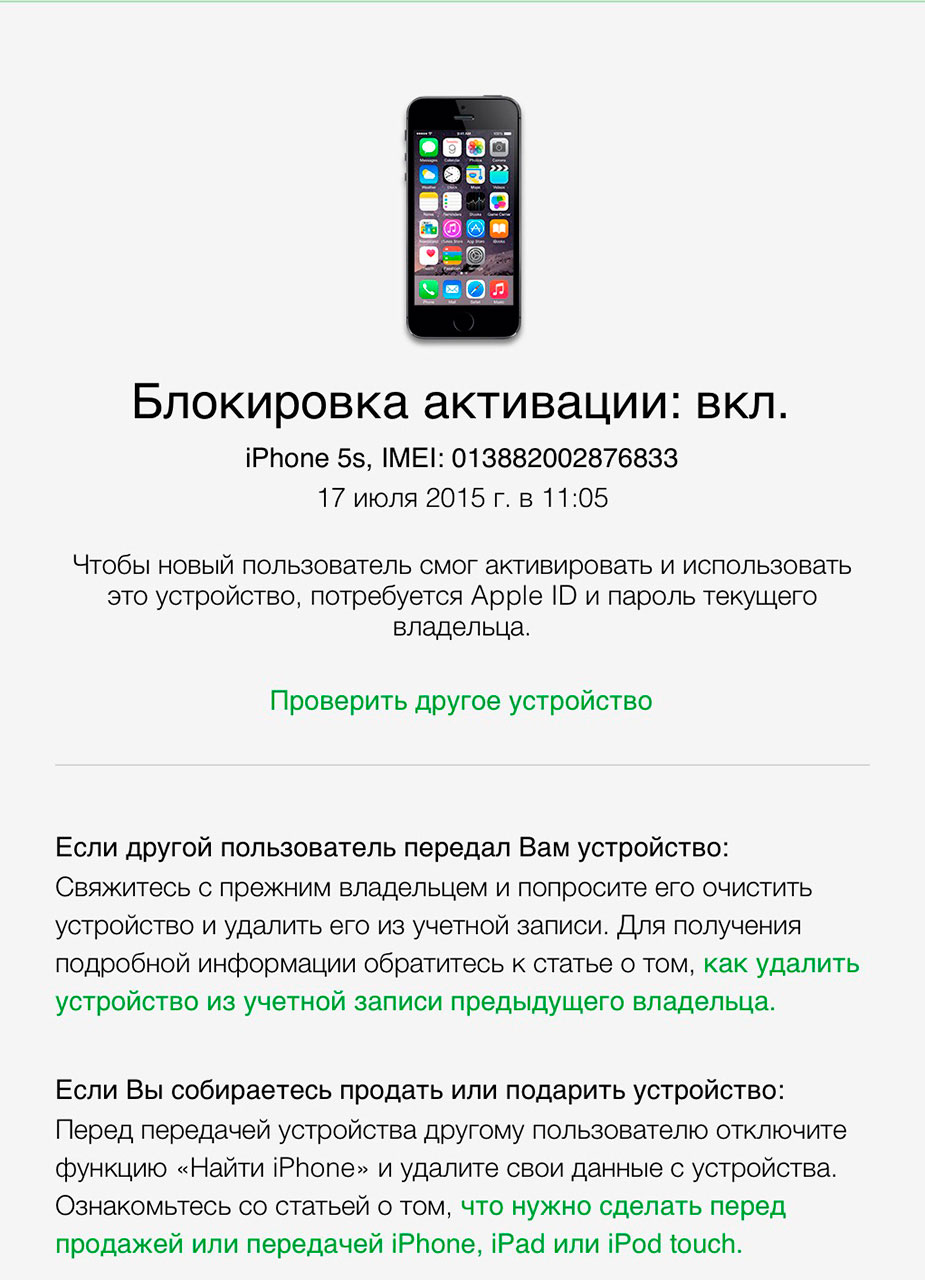 Сервис отправляет официальный запрос в компанию мобильной связи, а также сплачивает «Пеню» — цена снятия мобильного аппарата с контрактных условий, а также регистрации его в «белом» списке «unlock» по базам данных оператора мобильной связи, а также компании Apple. Именно в связи с этими элементами стоимость разблокировки изменяется в соответствии с различными операторами.
Сервис отправляет официальный запрос в компанию мобильной связи, а также сплачивает «Пеню» — цена снятия мобильного аппарата с контрактных условий, а также регистрации его в «белом» списке «unlock» по базам данных оператора мобильной связи, а также компании Apple. Именно в связи с этими элементами стоимость разблокировки изменяется в соответствии с различными операторами.
В связи с тем, что статус смартфона изменился с «locked» на «unlock» (разблокированный), iPhone остается с таким статусом, и на это не влияет ни версия прошивки, ни версия модема, которая установленная на мобильном аппарате. Все, что осталось проделать – это «синхронизировать» необходимое средство связи с базой данных компании Apple.
Синхронизация iPhone с базой данных Apple
Вопрос «Как разблокировать iPhone?» на самом деле не очень сложный. Осуществить такую операцию можно довольно легко. Нужно просто соблюдать последовательность действий, а также делать все предельно четко и правильно. Правила и шаги разблокировки данной модели телефона следующие:
Правила и шаги разблокировки данной модели телефона следующие:
Если у вас возник вопрос о том, как разблокировать iPhone, и вы нашли на него ответ, перед тем как осуществлять какие-либо действия обратите внимание на тот факт, что есть некоторые условия успешной разблокировки айфона:
- Мобильный аппарат должен активировать SIM-карту в сети оператора, под которую временем ранее он был блокирован.
- Данное устройство связи ранее не должно было блокироваться различными программами, такими как SAM, либо же иными средствами, которые только создают иллюзию IMEI пароля смартфона. Дело в том, что при таком раскладе у абонента не совпадут IMEI номер телефона и IMEI номер, который зарегистрирован в базе данных компании Apple.
Приветствую всех читателей компьютерного блога сайт! На днях ко мне обратился мой знакомый, с просьбой разблокировать iPhone 5s. По его словам, он, находясь в нетрезвом состоянии, поставил на телефоне пароль (от своей девушки), а на утро не смог его вспомнить. После нескольких неудачных попыток ввода пароля, iPhone автоматически заблокировался.
После нескольких неудачных попыток ввода пароля, iPhone автоматически заблокировался.
При включении на экране загоралась надпись «iPhone отключен! Подключитесь к iTunes .» При подключении к компьютеру проблема не решалась — всё равно требовался пароль.
В этой статье я расскажу, как разблокировать любое устройство Apple — iPhone 4, 4s, 5s, 5, 6, 6s, 7, iPad и др. Снимать блокировку мы будем путём прошивки, т.е. полного сброса телефона до «заводского» состояния. Прошивка айфона — процедура только с виду сложная, а на деле — довольно простая, так что не спешите нести свой телефон в сервис, а сначала попробуйте сделать всё самостоятельно.
Прошивка поможет решить любые программные проблемы с вашим телефоном. По сути, мы сделаем полный сброс iPhone до заводского состояния , как если бы мы его только что купили. Сразу предупрежу, нам понадобится доступ в интернет.
Я разблокировал iPhone 5, модель а1429, но способ прошивки универсален, и будет работать для всех устройств Apple — iPhone 4,5,6,7 , а также iPad .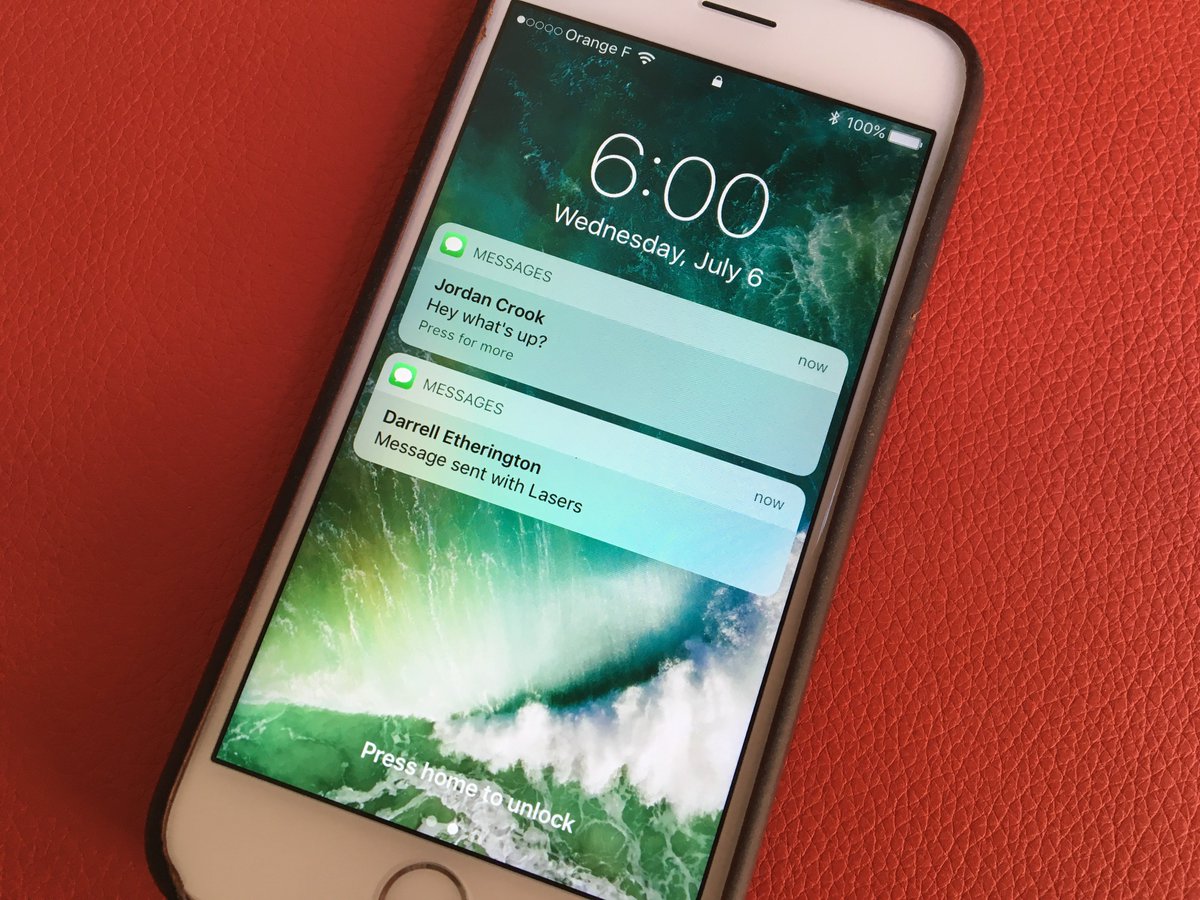
Чаще всего, эту статью читают люди, которые забыли пароль на свой телефон . В таких случаях, iPhone/iPad выдаёт сообщения типа: «iPhone отключен. Подключитесь к iTunes» или «Повторите через 24 000 000 мин «.
Однако, Вы можете попробовать прошить телефон при любых неполадках с вашим айфоном. К примеру, если ваш iPhone глючит, перезагружается, либо не загружается и не включается вовсе — перепрошивка iPhone может Вам помочь!
Alarm! При использовании данного метода вся информация на вашем устройстве Apple будет стёрта. Будьте внимательны, и, если надеетесь ещё вспомнить пароль — поищите другие способы разблокировки.
Все ниже описанные действия вы делаете на ваш страх и риск, и ответственность за испорченный телефон я не несу. К счастью, процедура стандартная, придумана самим Apple, так что вперёд! 😉
Сразу огорчу тех, чей айфон привязан к iCloud.
Если к этому iCloud`у нет доступа — этот метод вам всё равно не поможет. После прошивки телефон начнёт просить пароль от iКлауда. В этом случае можно восстановить доступ к телефону, только имея оригинальную коробку от этого телефона, а также кассовый чек на него. Всё это нужно будет отправлять в Apple, они проверят информацию и восстановят вам доступ.
После прошивки телефон начнёт просить пароль от iКлауда. В этом случае можно восстановить доступ к телефону, только имея оригинальную коробку от этого телефона, а также кассовый чек на него. Всё это нужно будет отправлять в Apple, они проверят информацию и восстановят вам доступ.
Если у вас нет ни пароля, ни чека — увы, у вас кирпич. Ну, можно поменять материнскую плату, либо продать телефон на запчасти, что в принципе равнозначно.
Как прошить любое устройство Apple — iPhone 4, 5s, 5, 6, 6s, 7, iPad? Пошаговая инструкция.
Для начала, вам нужно скачать и установить iTunes с официального сайта apple: apple.com/ru/itunes/download/
Установка iTunes не должна вызвать у вас сложности, но, на всякий случай, она подробно описана в видео в конце статьи .
Итак, программа у нас установлена.
Сначала нам нужно переключить iPhone в режим восстановления. Сделать это очень просто:
Поздравляю! Вы вошли в Recovery Mode !
Теперь переводим внимание на экран ноутбука.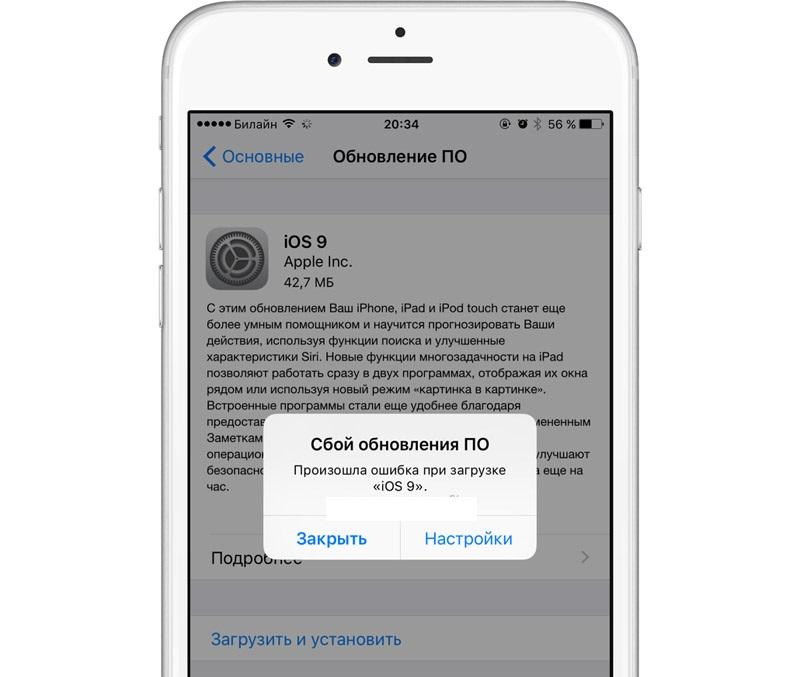 Должен автоматически запуститься iTunes. Если этого не произошло, запустите его вручную. Вы увидите окно с предложением восстановить или обновить iPhone:
Должен автоматически запуститься iTunes. Если этого не произошло, запустите его вручную. Вы увидите окно с предложением восстановить или обновить iPhone:
Жмём кнопку «Восстановить «.
Далее, скорее всего, выскочит окно с предложением установить самую последнюю версию iOS. После нажатия кнопки «Восстановить и обновить» все данные на вашем айфоне будут стёрты , затем скачано и установлено новое ПО iPhone. Думаем, затем жмём эту кнопку.
Может выскочить такое окошко:
Начнётся загрузка прошивки для айфона с сайта эппл. Время загрузки зависит от скорости вашего интернет соединения. Прогресс скачивания можно наблюдать, щелкнув иконку в верхнем правом углу:
После прохождения всех этапов, на айфоне вы увидите экран приветствия:
Ура, наш iPhone 5 разблокирован ! Осталось вставить сим-карту, и настроить его так, как будто вы только что купили его в магазине!
iPhone отключен.
 Подключитесь к iTunes — как разблокировать? [ВИДЕО]
Подключитесь к iTunes — как разблокировать? [ВИДЕО]Советую посмотреть короткое видео ниже. В нём я рассказываю о процессе разблокировки iPhone 5 максимально подробно:
Не забудь подписаться на мой канал на YouTube!
Ошибка 4013 при восстановлении iPhone.
Если вы читаете дальше, а не радуетесь своему «воскресшему» телефончику — значит у вас что-то не получилось. Честно признаюсь, и у меня не с первого раза всё прошло гладко. При первой попытке восстановления айфона путём прошивки, на этапе «Ожидание iPhone» Произошла неизвестная ошибка (4013):
«Б.., ну что ещё за х..?!» … «Отлично!» — подумал я. «Столкнувшись с проблемой — я смогу предупредить о ней своих подписчиков!» Начал искать решение. Форумы пестрили советами различного рода. Очень популярен был вариант «Засунуть iPhone в морозилку, и после этого прошивать «:
Я не стал прибегать к таким радикальным решениям, как заморозка чужого аппарата, и решил сначала выполнить рекомендации с официального сайта Apple.
Техподдержка Apple при появлении этих ошибок рекомендовала 3 варианта действий — установить последние обновления Windows или Mac, поменять USB-кабель(также, посоветую попробовать воткнуть устройство в другой USB-порт), или попробовать восстановить айфон на другом компьютере:
Т.к у меня много разных ноутбуков под рукой (), я решил пойти третьим путём, тем более, что на первом ноутбуке из-за малого объёма жесткого диска стояла «урезанная» Windows 7. Конечно же, без всяких обновлений.
Что вы думаете — после запуска процедуры восстановления на другом ноутбуке всё прошло успешно !
Если при восстановлении айфона у вас возникают какие-либо другие ошибки — посмотрите .
Если у вас остались вопросы или вам просто понравилась статья — оставьте комментарий под ней.
А так же вступайте в
Пользователь смартфонов iPhone, во избежание различного рода неприятностей, например, таких как кража или утеря телефона, предпочитают устанавливать на гаджете пароль, что повышает безопасность мобильного устройства. В том случае, если пароль по неизвестным причинам забыт, то становится актуальной новая проблема характера того, как осуществить разблокировку iPhone. Я намерен рассказать о том, как произвести разблокирование iPhone в том случае, если по веским причинам вы не можете ввести пароль от смартфона.
В том случае, если пароль по неизвестным причинам забыт, то становится актуальной новая проблема характера того, как осуществить разблокировку iPhone. Я намерен рассказать о том, как произвести разблокирование iPhone в том случае, если по веским причинам вы не можете ввести пароль от смартфона.
Восстановление доступа при помощи iTunes
Для восстановления доступа и контроля над iPhone, нам потребуется ПК и программа iTunes. Сперва необходимо выполнить подключение вашего iPhone к ПК в режиме обновления и переустановки прошивки (DFU).Для того, чтобы запуститься в режиме DFU, требуется в течении десяти секунд одновременно держать кнопку включения\отключения питания вашего смартфона, и кнопку «Домой». В том случае, если вы всё проделали правильно, ваш смартфон выполнит перезагрузку, и запуститься уже в специальном режиме, о чём буде говорить логотип компании, появившийся на экране.
Следующим шагом восстановления работы iPhone, после того, как вы забыли пароль блокировки, будет запуск программы iTunes. Войдя в программу, нам предстоит выбрать вкладку с устройствами, где из появившегося списочного меню нужно выделить наш iPhone, и затем в правом углу необходимо будет нажать кнопку, свидетельствующую о восстановлении смартфона.
Войдя в программу, нам предстоит выбрать вкладку с устройствами, где из появившегося списочного меню нужно выделить наш iPhone, и затем в правом углу необходимо будет нажать кнопку, свидетельствующую о восстановлении смартфона.
Спустя некоторое время, все данные на вашем мобильном устройстве будут удалены, и доступность мобильного устройства будет восстановлена.
Обратите внимание, что процесс разблокировки iPhone возможен также и с сохранением данных. Для того, чтобы осуществить разблокирование iPhone, можно использовать всё ту же программу iTunes, однако подключаться следует в обычном режиме. После того, как коммутация мобильного устройства с вашим ПК будет произведена, на экране появится диалоговое окно, в котором нужно будет «тапнуть» на пункте «Восстановить», в результате чего блокировка мобильного устройства пропадёт, а все данные на смартфоне будут сохранены.
Восстановление пароля при помощи «Найти iPhone»
Существует также и несколько иная вариация того, как разблокировать iPhone, в случае утраты пароля. В подобной ситуации, необходимо чтобы на вашем мобильном устройстве заблаговременно была подключена опция «Найти iPhone», в противном случае, осуществить разблокировку iPhone можно только средствами iTunes.В том случае, если опция «Найти iPhone» у вас была задействована, то вам потребуется перейти с помощью интернет-браузера на страницу iCoud, где необходимо будет аутенфицироваться в системе, и после того, как вы войдёте в систему, вам потребуется воспользоваться опцией поиска своего мобильного устройства. Как только смартфон будет найден, необходимо нажать на пункт «Стереть iPhone», ввиду чего вся информация с вашего iPhone будет стёрта, и произойдёт разблокирование системы.
Таким образом, снять блокировку iPhone в случае утраты пароля можно либо программой iTunes, либо использованием популярного сервиса iCloud, что, как вы могли самостоятельно убедиться легко в каждом из детально разобранных случаев.
Здравствуйте подписчики! Сегодня я расскажу как разблокировать айфон если забыл пароль. Что предпринять, если вечером вы установили новый пароль, а утром, идя на работу, не смогли его восстановить в памяти?
Начнем с того, что не следует паниковать! Существует много легких методов решения этой проблемы.
Ответ на вопрос: как разблокировать айфон если забыл пароль — прост! Достаточно очень внимательно прочитать эту статью и повторить за мной!
С помощью программного продукта iTunes без сохранения информации.
Если информация с мобильного устройства сберегается на ПК либо для вас она не имеет особого значения, то можно разблокировать iPhone таким способом. и устанавливаем DFU режим . На мониторе отобразится логотип компании Apple. Активизируем программу iTunes на ПК и находим раздел «Устройства ». Из появившегося перечня выберите свой iPhone и жмите на «Восстановить». В результате вся информация на нем удалится, однако гаджетом можно пользоваться и дальше.
В определенных случаях появляется сообщение со следующим текстом «Проверить наличие ПО ». Из предложенных вариантов выберите пункт «Проверить». Затем в отобразившемся окне смело отвечайте на вопрос по поводу восстановления исходных настроечных данных. Если в период загрузки приложения iTunes выбивается ошибка, попытайтесь сделать IE (Internet Explorer) web-обозревателем «по умолчанию ».
Со сбережением информации.
- Разблокировка iPhone без удаления информации возможна , если устройство подключено к программе iTunes.
- В этом случае после синхронизации мобильного телефона к ПК на экране отобразится окно с определенным устройством.
- Тут следует просто нажать на пункт «Восстановить » и вся информация останется незатронутой, однако пароль при активации уже не потребуется.
С использованием функции «Найти iPhone».
На этом все! Надеюсь вы узнали как разблокировать айфон если забыл пароль. Всегда рад ответить на все ваши вопросы и пожелания. Их вы можете написать в комментариях которые находятся в конце статьи. Так же не забываем подписываться на обновление блога. Всем мира!
С Ув. Евгений Крыжановский
Нередко пользователи знаменитого смартфона от Apple задаются вопросом о том, как разблокировать Айфон.
Дело в том, что аппарат этот блокируется при отсутствии движений (касаний экрана) и действий пользователя. А снять блокировку можно с помощью ключа, который устанавливает сам пользователь.
Но если этот самый ключ забывается, то сделать это невозможно. И получается, что такой хороший аппарат будет просто лежать и ничего не делать.
Есть несколько способов, которые помогают возобновить полноценное использований Айфон 4, 5 или 6, то есть обойти ключ.
1. Способ №1. iTunes
Это самый простой и надежный способ решить проблему. На сайте Apple он позиционируется как стандартный для Айфон 4, 5 и 6. Поэтому к нему стоит прибегнуть в первую очередь.
Пошагово он выглядит следующим образом:
- Загрузите iTunes с серверов Apple (вот ссылка) и установите эту программу на свой компьютер.
- Возьмите iPhone и подключите его к компьютеру с помощью обычного USB кабеля. Запустите программу. Она должна автоматически определить подключенный к компьютеру аппарат.
- Откройте меню телефона (соответствующая иконка вверху слева). В меню слева откройте раздел «Обзор» и в блоке с названием версии устройства нажмите кнопку «Восстановить iPhone…».
Рис. №1. Кнопка «Восстановить» в панели телефона программы iTunes
После этого начнется восстановление Айфона к тому состоянию, в котором он был изначально.
При этом все данные останутся на месте, хотя, чтобы перестраховаться, через компьютер их можно скопировать на ПК или флешку, а затем снова перебросить на iPhone. Вместе со всем настройками будет сброшен и пароль, после чего устройством снова можно будет пользоваться, как и раньше.
Если по каким-то причинам выполнить описанные выше действия не представляется возможным, сделайте вот что:
- Таким же образом подключите Айфон к компьютеру и запустите Айтюнс.
- Дальше выполните так называемый принудительный запуск. Мы не будем вдаваться в подробности и рассказывать, что это такое, скажем лишь, что на разных версиях запускается он следующим образом:
— iPhone 6s и ниже – одновременное нажатие (и удерживание) кнопок «Сон» и «Домой», держите их до тех пор, пока не появится такая картинка, как показано на рисунке №2;
— iPhone 7 и 7 Plus — одновременное нажатие (и удерживание) кнопок «Сон» и уменьшения громкости, держите их до тех пор, пока не появится такая картинка, как показано на рисунке №2.
Рис. №2. Экран режима восстановления
- На компьютере появится сообщение, в котором будет идти речь о том, что с подключенным устройством что-то не так и его лучше восстановить (это если вкратце). Собственно, это нам и нужно. Нажмите на кнопку «Восстановить».
Рис. №3. Сообщение о неполадках со смартфоном
После этого начнется процесс восстановления – точно такой же, как и при обычном использовании iTunes. Обычно он занимает не более 15 минут.
Внимание! Возможно, процесс собьется и Вам придется выполнять все заново. Такое бывает и к этому нужно быть готовым.
Есть, кстати, более агрессивный способ, который подразумевает гарантированное стирание всей информации. В нем тоже используется Айтюнс. Но в большинстве случаев работает и стандартное восстановление.
Если это не так, лучше воспользуйтесь способом №2 из нашего списка.
2. Способ №2. iCloud
В данном случае мы обойдемся и без Айтюнс.
Если кто-то забыл пароль на Айфон 6, 5 или 4, можно воспользоваться облачным сервисом от Apple, чтобы сбросить пароль и, опять же, все заводские настройки.
Важно! Чтобы воспользоваться iCloud для сброса пароля, необходимо, чтобы Айфон был подключен к интернету. Если это не так, воспользоваться облаком не получится.
Но если он все-таки подключен к сети (возможно, пользователь забыл отключить интернет и правильно сделал), сделайте вот что:
- Зайдите с компьютера или другого устройства на сервис поиска телефона/планшета/компьютера от Apple (вот ссылка). Авторизуйтесь там. При этом используйте тот же логин и пароль, которые используются на заблокированном iPhone. То есть используйте тот же Apple ID.
- Нажмите на кнопку «Устройства» и найдите в списке свой Айфон. Убедитесь, что возле него есть зеленый кружочек – это означает, что данное устройство доступно. Если это не так, воспользоваться iCloud не получится.
Рис. №4. Список доступных устройств сервиса поиска аппаратов Apple
- Справа появится новая панель с информацией о выбранном устройстве и три кнопки. Среди них есть кнопка «Стереть iPhone». Это то же самое восстановление, которое мы использовали в Айклауд. Но лучше, опять же, сбросить все файлы на компьютер или флешку.
Рис. №5. Функции выбранного устройства на сервисе поиска аппаратов Apple
- Дальше нужно будет еще раз ввести пароль.
Как видим, в данном случае можно обойтись и без компьютера. Нужно лишь знать логин и пароль от Apple ID, который используется на заблокированном iPhone.
3. Способ №3. SemiRestore
Два вышеописанных способа не сработают, если Вы используете неофициальную прошивку. Да и вообще, они работают далеко не всегда, поэтому хорошо было бы иметь еще один «туз в рукаве». В качестве такового выступает программа SemiRestore.
Чтобы воспользоваться данной программой, сделайте следующее:
- Скачайте SemiRestore (вот ссылка) и установите ее на свой компьютер.
- Подключите Айфон к компьютеру при помощи того же USB кабеля.
- Запустите SemiRestore и подождите, пока подключенный аппарат определится в окне данной программы.
- Когда это произойдет, нажмите на единственную кнопку, которая расположена посредине открытого окна – «SemiRestore». Собственно, она и подразумевает начало восстановления.
- Дождитесь, пока процесс очистки закончится. Вы можете наблюдать за ним в окне программы.
Рис. №6. Окно SemiRestore и процесс восстановления подключенного iPhone
При этом на Айфоне будут происходить самые разные процессы. Он будет выключаться, и включаться снова. Бояться этого не стоит – все хорошо. Просто подождите, пока все закончится.
На некоторых моделях, в частности 4, все еще проще – там достаточно выполнить перезагрузку или несколько простых манипуляций. Подробнее об этом в видео ниже.
Как разблокировать айфон после обновления по. «Отключено: iPhone
Если вы забыли пароль iPhone 8, 7, 6, 5 или iPad – это серьезно, но решаемо. В этом уроке мы объясняем, как обойти пароль. Наконец, мы также рассмотрим основы удаления или сброса кода доступа, когда вам удастся получить доступ к вашему устройству iOS.
Apple советует следующее:
- Если вы синхронизировали свой iPhone, iPad или iPod с iTunes, используйте iTunes, чтобы сбросить свое устройство и удалить свой пароль.
- Если вы вошли в iCloud и включили Find My iPhone, используйте iCloud для сброса вашего устройства.
- Если вы не можете синхронизировать или подключаться к iTunes, и вы не используете iCloud, используйте режим восстановления для сброса вашего устройства.
Мы объясняем, как сбросить ваше устройство и удалить свой пароль, используя все три вышеуказанных метода. Читайте дальше, чтобы узнать, как это сделать.
Если вы недавно синхронизировали свой iPad, iPhone 8, 7, 6, 5 или iPod с iTunes на своем компьютере, вы сможете восстановить свое устройство с помощью программного обеспечения. Так вы сможете сбросить пароль iPhone 8, 7, 6, 5 с помощью iTunes.
Во-первых, подключите iPad, iPod или iPhone к ПК или Mac, на котором вы обычно синхронизируете и открываете iTunes. Если iTunes попросит вас ввести пароль, используйте другой компьютер, с которым вы ранее синхронизировались. В противном случае вам нужно будет использовать режим восстановления или iCloud (читайте дальше, чтобы узнать, как).
Следуй этим шагам:
1) Подключите заблокированный iPhone к компьютеру, с которым вы синхронизировались раньше.
2) Запустите iTunes и дождитесь загрузки iPhone 8, 7, 6, 5 в программном обеспечении. Если вас не просят ввести пароль, то все хорошо. Если вас попросят ввести код доступа, вам нужно попробовать другой компьютер, который вы использовали для синхронизации вашего iPhone, или вам придется выполнить полное восстановление.
3) Предполагая, что вас не попросили ввести код доступа, включите iTunes и синхронизируйте его с iPhone и
4) Когда синхронизация завершена и резервное копирование прошло успешно, нажмите кнопку «Восстановить » в iTunes.
5) На экране настройки на вашем iPhone, просмотрите iTunes и выберите вариант «Восстановить из iTunes Backup ».
6) Выберите любую из резервных копий, которые вы сохранили – самая последняя из них будет содержать большую часть ваших данных, поэтому выбирайте с умом. Это восстановление вернет всю вашу информацию на ваш iPhone 8, 7, 6, 5 и даст вам еще один шанс создать новый пароль.
Сделайте себе одолжение и запомните свой пароль! ?
Как использовать iCloud для сброса забытого пароля
Не получается сбросить пароль iPhone 8, 7, 6, 5 с помощью iTunes? Тогда попробуйте iCloud. Если на вашем устройстве установлена настройка «Найти Мой iPhone», вы сможете использовать iCloud для удаления и восстановления, что в свою очередь приведет к стиранию кода доступа (пароля). Это также приведет к стиранию содержимого, что означает, что вы потеряете фотографии и все остальное, что вы сохранили на нем, если у вас нет резервной копии iTunes или iCloud.
Выполните следующие шаги для удаления и восстановления вашего устройства из резервной копии iCloud:
1) Перейти на iCloud.com/find на любом из ваших устройств, будь то ПК, Mac, Android или iOS.
2) Войдите в свой сайт с идентификатором Apple, чтобы просмотреть панель управления iCloud.
3) Нажмите кнопку «Все устройства » в верхней части интерфейса веб-сайта iCloud.
4) Выберите устройство, на котором вы забыли пароль, из списка отображаемых устройств.
Полезно: Как пользоваться , чтобы найти потерянный или украденный телефон.
5) Нажмите кнопку «Стереть», чтобы сбросить устройство и его код доступа.
6) После стирания и перехода на экран настройки на устройстве вы можете выбирать между восстановлением из резервной копии или настройкой устройства как новый. Выберите вариант восстановления из резервной копии, позвольте iCloud восстановить ваше устройство и затем настройте новый пароль.
Получилось сбросить пароль iPhone 8, 7, 6, 5 с помощью iCloud? Если нет, то тогда читайте дальше!
Как сбросить пароль iPhone 8, 7, 6, 5 режимом восстановления?
Сброс к заводским настройкам iPad или iPhone и начало с чистого листа – лучшее и самое простое решение, если вы забыли пароль iPhone 8, 7, 6, 5. Сброс к заводским настройкам удаляет вашу личную информацию, но если у вас есть резервная копия, вы можете ее восстановить, и она будет такой же хорошей, как новая и больше не будет защищена паролем.
Для восстановления пароля iPhone 8, 7, 6, 5 и iPad из iTunes требуется код доступа, но вы можете восстановить его из режима восстановления без пароля. Это полностью удаляет все данные с устройства и устанавливает последнюю версию iOS с нуля.
Примечание. Вам потребуется идентификатор Apple и пароль, которые были использованы для первоначальной настройки устройства.
Выполните следующие шаги для восстановления iPad или iPhone из режима восстановления:
- Зарядите устройство как минимум на 20 процентов.
- Удерживайте кнопку питания до тех пор, пока на экране не появится надпись Slide To Power Off. Сдвиньте питание.
- Откройте iTunes на своем Mac или ПК.
- Нажмите и удерживайте кнопку уменьшения громкости (на iPhone 7 и 7 Plus) или кнопку «Домой» (на всех других устройствах iOS).
- Если кнопка все еще удерживается, подключите устройство к Mac или ПК.
Обратите внимание, что iPhone 8, 7 и iPhone 7s, 7 Plus не имеют домашних кнопок – они являются кнопками на основе программного обеспечения, которые ничего не делают, когда устройство выключено – вот почему вы должны удерживать кнопку уменьшения громкости, а не “home” кнопку.
Как только все получилось, устройство должно включиться в режиме восстановления. На экране должен отображаться синий логотип iTunes и белый кабель Lightning. iTunes должно отобразить сообщение о том, что «iTunes обнаружил iPhone или iPad в режиме восстановления. Вы должны восстановить этот iPhone или iPad, прежде чем его можно будет использовать в iTunes.
Теперь сделайте следующее, чтобы сбросить пароль iPhone 8, 7, 6, 5:
1. Нажмите «ОК» и «Восстановить и обновить».
2. Нажмите «Восстановить iPad» и дайте iTunes стереть программное обеспечение и восстановить iPad или iPhone.
3. Введите идентификатор и пароль Apple, которые были использованы для настройки устройства.
4. Нажмите «Продолжить».
5. Выберите «Восстановить из этого резервной копии», чтобы восстановить устройство в более раннем состоянии. Или вы можете настроить его как новую модель, выбрав «Настроить как новый iPad / iPhone».
6. Нажмите «Продолжить».
Теперь ваше устройство будет работать, но без пароля. Возможно, вам будет предложено ввести идентификатор Apple, в зависимости от версии iOS, в которой вы работаете.
Если вы установили код доступа и хотите полностью удалить его, после доступа к вашему устройству iOS просто зайдите в «Настройки»> «Сенсорный идентификатор» и «Код доступа», затем нажмите «Поверните пароль».
Как ввести iPhone 8, 7, 6, 5 в режим DFU
Режим DFU – это место, где установлен загрузчик, и устройство iPhone / iOS готово к обновлению своей прошивки. Режим DFU часто требуется, когда вы выполняете ручное обновление с использованием пользовательских файлов IPSW.
Ввод вашего iPhone в режиме DFU довольно просто.
Вот как это делается:
Шаг 1: Подключите iPhone или iPad к компьютеру или Mac и убедитесь, что iTunes запущен.
Шаг 2: Выключите iPhone, нажав кнопку питания.
Шаг 3: Удерживайте кнопку питания в течение 3 секунд.
Шаг 4: Нажмите и удерживайте кнопки «Дом» и «Питание» («Спящий / ожидающий») на некоторое время (10 секунд) (На Айфон 7, 8 Понижения громкости и кнопку «Питание»).
Шаг 5: После этого отпустите кнопку питания, но удерживайте кнопку «Домой» нажатой в течение 15 секунд (На Айфон 7, 8 отпустите кнопку питания и продолжайте удерживать понижение громкости).
Шаг 6: Это помещает iPhone в режим DFU. Экран остается черным.
Шаг 7: Когда вы подключаете iPhone к iTunes, всплывающее окно сообщает вам, что iTunes обнаружил iPhone в режиме DFU.
Как правило, если вы новичок в этом, вам, возможно, придется попробовать пару раз, чтобы прибить его. Если на третьем этапе вы увидите логотип Apple, это значит, что вам нужно начать снова, потому что iPhone загрузился нормально.
Выйти из режима DFU из iPhone довольно просто.
- Вам просто нужно нажать и удерживать кнопки Home и Power в течение 10-12 секунд.
- Теперь отпустите кнопку «Домой», но продолжайте нажимать кнопку «Питание», пока логотип Apple не появится на экране. Ваш iPhone вышел из режима DFU.
Также читайте: Как пароль iPhone 8, 7, 6, 5 если его забыл, метод два.
Покупка телефонов с рук чревата неприятными последствиями. Особенно это касается айфонов. Дело в том, что они имеют такую функцию, как iCloud Activation Lock, которая может быть не отключена во время продажи устройства.
А разблокировка айклауда – дело не из простых. Но я все же постараюсь дать в этой статье некоторые советы по решению данной проблемы.
Как разблокировать айфон 4s, если он заблокирован icloud
Сначала давайте разберемся, в каких случаях iPhone может быть заблокирован с помощью iCloud:
- Пароль от Apple ID слишком простой, поэтому хакеры могут с легкостью его взломать и залочить телефон.
- При неофициальной покупке девайса остались прошлые данные Apple ID.
- Возможно, вы по невнимательности купили уже заблокированный айфон.
- При перезагрузке перестал подходить идентификационный номер Apple.
В первом случае надо попытаться восстановить пароль от почты и Apple ID. Есть такой пункт как «Забыли пароль?», который поможет вам создать новый код для входа в почту. А там уже стараемся поменять айди айфона.
Но если хакеры уже добрались до Apple ID, то обычно они присылают сообщения с ультиматумом: «Вы мне пересылаете деньги, я вам предоставляю новый ID». Можно, конечно, заплатить, но не факт, что они будут верны своему слову. Так что лучше не идти у них на поводу, а обратиться сразу в техподдержку, которые обязательно помогут.
Во втором и третьем случае ваш айфон либо также может быть заблокирован в любой момент предыдущим пользователем, либо снова придется тревожить службу поддержки Apple, если он забыл идентификатор.
Четвертый случай очень редок, но у кого-то такое происходило. Тут возможно восстановить пароль через электронную почту. Для этого проходим по адресу: iforgot.apple и указываем свою почту, через которую был осуществлен вход в Apple ID.
После этого жмем по пункту «Получить сообщение по e-mail», и вам на указанный ящик придет инструкция по сбросу пароля.
Но вот все-таки случилось необратимое – через айклауд айфон заблокировали. У нас есть несколько вариантов.
Решение проблемы с помощью приложения
Для начала можно попробовать следующее. Заходим с какого-нибудь стороннего девайса в утилиту «Найти iPhone» на сайте айклауд. При этом во вкладке «Все устройства» должен светиться зеленый круглешок рядом с вашим телефоном.
Это был самый простой метод, но им воспользоваться чаще всего не удается ввиду потерянного пароля от идентификатора Apple.
Помощь от службы техподдержки Apple
Чтобы удалить айди старого владельца айфона и заменить его на свой придется связаться с Apple с просьбой о разблокировке. К письму следует также прикрепить фото вашего устройства, коробки со всеми данными и чека о приобретении (все должно уместиться на одном снимке).
Письмо отсылаем по адресу: [email protected] . В случае прихода ответного сообщения о том, что айфон краденный, отправляем письмо сюда: [email protected] . В качестве темы прописываем следующее: Case 12563785. Activation Lock. Purchase Validation .
Чтобы узнать свой номер кейса, заходим на support.apple.com, заполняем форму обращения, кликаем «Нажать», выбираем свой девайс и отправляем «Запрос на обслуживание и устранение неполадок» с просьбой убрать блок на телефоне.
Затем, прописав свои все данные и серийку от айфона, жмем на «Запланировать звонок». Через небольшой промежуток времени придет ответ с номером Case.
В самом письме необходимо указать вашу проблему, что вы приобрели телефон, но не можете полноценно им пользоваться ввиду заблокированного айклауда. Не забудьте написать серийный номер и IMEI от iPhone.
Ответ от Apple придет примерно через 7-10 дней, в котором вас проинформируют, что ваше устройство снято с блока. Теперь вы смело можете переактивировать айфон.
Как видите, лучше приобретать официальный продукт, нежели потом сталкиваться с такими проблемами. Надеюсь статья о том, как разблокировать айфон 4s, если он заблокирован icloud , была полезна для вас.
Если вы забыли пароль вашего iPhone или если ваше устройство заблокирован отключено, вы попали в нужное место. Существует множество способов, если вы видите сообщение типа «iPhone отключен. Подключитесь к iTunes». Как разблокировать устройство в данном случае? Забыть пароль вашего телефона иногда может быть утомительной задачей. В этом посте мы предоставим различные решения для разблокировки iPhone 6/ 6 Plus/ 6s , если забыл пароль.
3 способа взломать пароль на айфоне
Способ 1. Как войти в iPhone , если забыл все пароли через iTunes
Мы можем использовать iTunes для разблокировки iPhone, когда пароль забыт. Существует два сценария для удаления пароля в iTunes:
Сценарий A: Если выполнялась синхронизация с помощью программы iTunes:
1. Подключите iPhone через USB к компьютеру.
2. Откройте iTunes на своем компьютере.
3. iTunes синхронизирует ваш iPhone и автоматически создает резервную копию всех данных.
4. По завершении синхронизации и создания резервной копии нажмите «Восстановить iPhone». Это позволит удалить код доступа на вашем iPhone.
5. Нажмите «Восстановить резервное копирование» в iTunes и выберите самую последнюю резервную копию для восстановления данных на вашем устройстве. Теперь вы можете разблокировать свой iPhone без кода доступа.
Сценарий B: Если ваш iPhone еще не синхронизирован с iTunes, вы можете использовать режим восстановления для разблокировки iPhone без пароля:
1. Используйте чтобы с ограниченными возможностями в режим восстановления. При успешном входе в режим восстановления вы увидите подключение к значку iTunes на экране вашего устройства.
2. Если вы никогда не проводили синхронизацию с iTunes для восстановления устройства нужно будет использовать режим восстановления. При этом данные на устройстве и его пароль будут стерты. Откройте iTunes>сделаете принудительный перезапуск> выберите «Восстановить».
Забыт пароль iPhone либо устройство отключено, вы хотите снять код пароль на iPhone , в статье также представлен один из самых простых и быстрых способов решения вашей проблемы. — это инструмент для разблокировки iPhone, который позволяет вам разблокировать iPhone без пароля. Программное обеспечение также доступно на русском языке.
Загрузите и установите программу на ПК / Mac, прежде чем мы начнем.
Шаг 1. Запустите программу и подключите iPhone к компьютеру через USB-кабель.
Шаг 2. После того, как инструмент распознает ваше устройство, вы можете нажать «Начать», чтобы удалить код доступа iPhone.
Шаг 3. Прежде чем разблокировать пароль iPhone, загрузите последнюю версию прошивки iOS через Интернет.
Шаг 4. Когда программное обеспечение загрузится на компьютер, вы можете нажать «Откройте сейчас», чтобы начать восстановление iPhone без кода доступа.
Шаг 5. Весь процесс занимает несколько минут. Пожалуйста, держите устройство подключенным к процессу восстановления системы.
Шаг 6. Когда код доступа iPhone успешно удален, вы можете настроить свой iPhone как новый, включая код доступа, сенсорный идентификатор.
Способ 3. Разблокировать iPhone без кода блокировки с помощью iCloud
Этот способ работает только при том условии, что у вас настроена и активирована опция «Найти iPhone», чтобы обойти пароль айфон.
3. В верхней части экране вы увидите список «Все устройства». Кликните на него и выберите нужное вам устройство, если их несколько.
Модель 5S первая в семействе смартфонов Apple получила сканер отпечатков пальцев, но не всем пользователям нравится его использовать. Кто-то предпочитает применять старые методы установив для разблокировки цифровую комбинацию, а многие вообще скучают по функции «slide to unlock». Неприятный момент заключается в том, что пароль можно забыть. После шести попыток неправильного ввода телефон заблокируется. Сделано это для того, чтобы исключить получение доступа к личной информации методом подбора комбинаций. В этом материале мы рассмотрим, как разблокировать iPhone 5S если он заблокирован в результате такого досадного недоразумения.
Использование iTunes относительно простой и в тоже время маловероятный способ вернуть утерянный доступ к своему устройству. Для успешного исхода операции необходимо совпадение двух важных факторов. На устройстве должна быть отключена функция «Найти iPhone», а на компьютере сохранена резервная копия. Если синхронизация с этим ПК выполнялась хотя бы раз процедура восстановления позволит сбросить забытую комбинацию доступа.
- Запустив iTunes, используем указанную стрелкой иконку, чтобы активировать управление мобильными устройствами. Подключаем смартфон с помощью кабеля USB. Когда компьютер распознает iPhone как доверенное устройство, активируется отмеченная цифрой «два» кнопка восстановления из резервной копии.
- Используя отмеченное стрелкой выпадающее меню можно выбирать наиболее подходящий вариант бэкапа из числа сохраненных архивных копий. После этого остается нажать на выделенную рамкой кнопку, чтобы активировать процедуру.
В ходе выполнения восстановления из резервной копии операционная система смартфона будет обновлена до последней актуальной версии, а прежний пароль сбросится. Таким образом владельцу открывается возможность задать новую, более запоминающуюся комбинацию.
Режим восстановления
Когда хотя бы одно из условий предыдущего пункта не соблюдено использование бэкапа становится невозможным. В этом для разблокировки придется перевести 5С в режим принудительного восстановления. Сохраненные на устройстве данные при этом будут утеряны, но его удастся разблокировать.
- Подключаем смартфон к ПК с помощью кабеля USB. Выполняем перезагрузку одновременно нажимая и удерживая кнопки «Домой» и «Выключение питания».
- Когда Айтюнс распознает подключенное устройство на экране Айфона отобразятся изображение кабеля и логотип программы.
- Одновременно с этим, на экране компьютера появится приведенное на скриншоте предупреждение. Выбираем отмеченный рамкой пункт. Программа автоматически проверит программное обеспечение смартфона, загрузит последнюю актуальную версию и выполнит восстановление.
После завершения процедуры Айфон можно настроить как новый или восстановить данные «по воздуху» из «облака» Айклауд.
Найти iPhone
Одна из возможностей встроенной в iPhone функции Activation Lock предусматривает удаленное стирание информации на утерянном устройстве. Являясь владельцем телефона и зная данные Apple ID ей можно воспользоваться для разблокировки. Если функция «Найти iPhone» была предусмотрительно активирована, управлять смартфоном можно с помощью одноименной программы на другом «яблочном» устройстве или непосредственно на сайте icloud.com .
- Подтверждаем права доступа вводя данные своего Apple ID.
- Оказавшись в управляющем меню сервиса, выбираем на боковой панели нужное устройство. В нижней части экрана используем кнопку «Действия», чтобы открыть расширенное меню.
- Нажимаем отмеченную на скриншоте рамкой кнопку.
- Система запросит подтверждение выполняемых действий. Нажав на обозначенную кнопку, мы полностью стираем все данные с устройства, и оно возвращается к заводскому состоянию.
Главным в использовании этого метода является необходимость знать пароль учетной записи. Activation Lock позволяет его хозяину заблокировать устройство в случае кражи или утери и не дает взломать его посторонним. Приобретая устройство с рук обязательно нужно проверять, что оно отвязано от Apple ID прежнего пользователя. В противном случае отключить блокировку iCloud сможет только старый владелец, а найти его может быть непросто. Человек может уехать в другой город и тогда чтобы получить возможность использовать iPhone разыскивать его придется в Саратове, Владивостоке или Нью-Йорке.
В заключение
Сервисная служба Apple не сможет подключиться к решению проблемы блокировки поскольку компания не имеет доступа к личным данным учетных записей пользователей. В данном случае владелец смартфона должен надеяться только на самого себя. Обезопасить себя от неудобств можно с помощью правильной настройки iPhone. Использование сканера Touch ID является предпочтительным вариантом, поскольку потерять или забыть отпечатки невозможно.
Видеоинструкция
Порядок выполнения описанных действий в режиме реального времени можно изучить, посмотрев посвященный данной проблеме обзорный видеоролик, размещенный ниже.
Apple ID — учётная запись пользователя в сервисах и программах Apple. Компания серьёзно относится к безопасности своих клиентов, поэтому блокирует аккаунт при малейшей подозрительной активности. Поводов для блокировки может быть много, поэтому под удар попадают не только злоумышленники, но и простые пользователи. О том, с помощью каких способов можно разблокировать Apple ID, читайте в нашей статье.
Почему заблокирован Apple ID — возможные причины
Известны три причины блокировки аккаунта.
Пароль был введён неверно несколько раз
Кто-то пытался войти в учётную запись и несколько раз неверно ввёл пароль. В таких случаях блокировка аккаунта оправдана: если дать пользователям возможность подбирать забытые пароли, мошенники могут этим воспользоваться. Если вы забыли пароль, не пытайтесь подобрать его десять раз, попробуйте его восстановить.
Подозрительная активность
Apple, как и любая другая компания, пользуется размытыми формулировками типа «подозрительная активность» или «блокировка из соображений безопасности». И тем не менее есть точные критерии, по которым определяют подозрительную активность. Наиболее частые причины блокировки:
- Нарушение правил пользования. Чаще всего — ведение общего аккаунта на нескольких пользователей. Это приносит выгоду для пользователей и убытки для Apple, потому и блокируют.
- Постоянные попытки вернуть деньги за купленные приложения и контент. Apple даёт своим пользователям возможность вернуть деньги, если купленная игра или программа не оправдали ожиданий покупателя. Но злоупотребление этим правом расценивается как мошенничество.
- Частая смена платёжных данных и оплата с разных банковских карт тоже выглядит подозрительно в глазах Apple, потому что редкий пользователь вдруг начнёт постоянно менять реквизиты. Если такое происходит, то аккаунт, скорее всего, был взломан.
Взлом аккаунта
Алгоритмы в Apple отточены годами, поэтому наибольшая часть блокировок оправдана. Apple ID считается надёжной и безопасной, но взламывают и её. К счастью пользователей, сотрудники Apple научились определять и вовремя блокировать взломанную учётную запись. Из-за жёстких мер иногда страдают пользователи, но такова цена безопасности и сохранности ваших платёжных данных.
Как разблокировать Apple ID?
Чтобы разблокировать учётную запись, необходимо восстановить пароль Apple ID через электронную почту, что была указана при регистрации. Это стандартная процедура, на почту придёт письмо с инструкцией для смены пароля. Точно так же инструкции могут быть высланы на другую электронную почту, если вы указали её как альтернативную.
При регистрации в Apple ID пользователь выбирает секретные вопросы и записывает ответы на них. Пароль можно восстановить, ответив на эти вопросы и указав дату рождения, которая была указана при регистрации.
Если так случилось, что восстановить пароль по почте или секретным вопросам невозможно, Apple предусматривает ещё один способ — обратиться в службу поддержки.
Телефоны службы поддержки Apple в России:
- +7 (495) 580–95–57 (с 9:00 до 20:00 в рабочие дни).
- 8 800 333–51–73 (с 9:00 до 21:00 в рабочие дни).
Сотрудники службы поддержки Apple попросят вас ответить на несколько вопросов для подтверждения вашей личности. Если ваша учётная запись используется для iCloud на одном из устройств, то вам вышлют проверочный код, который нужно назвать по телефону. Также понадобятся чеки или другие документы, доказывающее, что вы являетесь владельцем устройства и учётной записи.
Как обойти Activation Lock?
Начиная с iOS 7.0 Apple добавили функцию Activation Lock, которая полностью блокирует устройство и требует войти в учётную запись. Функция активируется, если пользователь попытается отключить функцию «Найти iPhone», выйдет из iCloud либо обновит устройство. Без Apple ID и пароля нельзя сделать ничего, даже после обновления, стирания данных и перепрошивки аппарат будет заблокирован. И если вы не сможете восстановить пароль от Apple ID, то ваш телефон или планшет превратится в кусок железа.
iPhone полностью блокируется до тех пор, пока пользователь не авторизуется под своей учёткой
С одной стороны, это нововведение сделало бесполезной кражу iPhone и iPad, но с другой, жертвами столь жёсткой меры стали и добропорядочные пользователи. Однако есть способ обойти Activation Lock, но действует он не для всех устройств. На данный момент работает для следующих устройств: iPhone 4, iPad 2 WiFi/WiFi+3G, iPad 3 WiFi, iPad 4 WiFi, iPad mini WiFi/Retina WiFi, Air WiFi без 3G-модуля, iPod всех поколений.
Обратите внимание! Ваши действия могут противоречить политике Apple. Будьте готовы принять эту ответственность.
Действия следующие:
- Загрузить последнюю версию программы iTunes c официального сайта Apple: www.apple.com/itunes и установить её.
- Изменить файл hosts. Если вы обладатель Windows, то нужно сделать системные файлы/папки видимыми: для этого нужно зайти в «Панель управления», затем в «Свойства папки», далее открыть вкладку «Вид» и поставить галочки на «Отображать скрытые файл и папки» и «Отображать системные файлы», нажать кнопку «Применить». Затем нужно открыть папку по адресу C:\Windows\system32\drivers\etc\. В этой папке находится файл hosts. Откройте его с помощью текстового редактора Блокнот.
Теперь под всеми строками добавьте строку «107.170.72.61 albert.apple.com» и перезагрузите компьютер. - Если у вас Mac: откройте Finder, в левом верхнем углу выберете «Переход», затем «Переход к папке» и впишите в появившуюся строчку «/etc/». Затем найдите файл hosts, скопируйте его на рабочий стол, не закрывая /etc/, и откройте его.
Внизу допишите строку «107.170.72.61 albert.apple.com»
В /etc/ скопируйте изменённый файл. Перезапустите iTunes. - Откройте iTunes, подключите устройство. Возможно, что iTunes создаст диалоговое окно, закройте его, нажав «Продолжить». Подождите, на экране появится сообщение о сервисах геолокации. Если в iTunes появится ошибка «doulCi Server Security: You are a victim of one of scamming websites, or maybe not! Please use www.merruk.com to get free doulCi authorized service», то зайдите на сайт www.merruk.com, в поле «Enter the text below» введите текст с картинки под этим полем. Затем отключите устройство от компьютера и снова подключите.
- Если вы всё сделали правильно, устройство активируется, и вы сможете пользоваться им.
Видео: как обойти активацию на Apple-устройствах
Видео: недостатки в iOS 7, которые позволяют украсть Apple ID (на английском)
К сожалению, часто подобными советами пользуются и мошенники. Важно понимать, какие риски существуют. Сотрудник немецкой компании Security Research Labs Бен Шлабс показал брешь в системе безопасности Apple и в Find my iPhone, сняв видео, в котором рассказывает, как преступник может обойти блокировку.
Как защитить Apple ID от блокировки и взлома?
Схемы мошенников
Для начала рассмотрим методы, которыми пользуются мошенники для взлома учётных записей Apple ID. Помимо использования платёжных данных, злоумышленники прибегают и к шантажу. Если получить доступ к Apple ID, то возможно заблокировать любое устройство, привязанное к аккаунту. А за разблокировку требуют деньги. Итак, каким же образом пароль может быть украден?
Так как логины и пароли учётных записей хранятся в памяти компьютера, то злоумышленники могут найти их с помощью компьютерных вирусов. Особенно опасны браузерные вирусы, так как часто пользователи разрешают браузерам запоминать их учётные данные для различных сайтов, среди которых может быть и почтовый сервис. Если мошенник получит доступ к электронной почте, то получит доступ и к паролям от всех сервисов, на которых пользователь регистрировался.
Пароль может быть украден с помощью «фишинговых» сайтов, которые визуально представляют собой копию какого-либо сервиса. Например, iTunes Store. Если на таком сайте вы зайдёте в свою учётную запись, логин и пароль тут же будут сохранены и отправлены мошеннику.
«Фишинг» — вид интернет-мошенничества, цель которого — получение конфиденциальных данных пользователей, например, логинов и паролей.
Ещё одна популярная схема — общие аккаунты. Пользователям предлагают выгодное, казалось бы, предложение: недорого приобрести аккаунт, на котором уже куплено множество приложений, игр, фильмов, музыки, и всем этим можно пользоваться бесплатно, нужно только войти в эту учётную запись на своём устройстве. Незнающие люди соглашаются, хотя это и запрещено правилами Apple. Но когда пользователь залогинится под купленным аккаунтом, мошенник меняет пароль Apple ID и с помощью функции Find My Phone включает Activation Lock. Устройство блокируется, а с пользователя требуют деньги за разблокировку.
Способы защиты от взлома
Есть несколько общих советов:
- Используйте сложные пароли. Придумайте такой пароль, который содержал бы цифры, большие и маленькие буквы и специальные символы. Не используйте короткие пароли, они легко подбираются. Например, вместо password используйте [email protected]_Pa$$w0rd.
- Не используйте один и тот же пароль (либо пароли, связанные по смыслу) на разных сервисах. Особенно это касается электронной почты.
- Время от времени меняйте пароли.
- Не сообщайте свой пароль третьим лицам. Сотрудники службы поддержки Apple (как и любых других компаний) не нуждаются в вашем пароле и никогда не попросят вас предоставить его.
- Не пользуйтесь чужими аккаунтами.
- Чтобы защититься от «фишинга», всегда проверяйте адрес сайта, перед тем как вводить свой пароль для входа в учётную запись. К примеру, адрес iTunse Store itunes.apple.com. Если вместо этого в браузерной строке значится itunes.apple1.com, или itunes.appple.com, то сайт создан мошенниками.
- Пользуйтесь антивирусными программами на своём компьютере.
- Если на вашем устройстве был сделан JailBreak (процедура, позволяющая получить доступ к файловой системе iPhone, iPad или iPod), то не устанавливайте подозрительных приложений из Cydia. В AppStore каждая программа проверятся, в Cydia может попасть что угодно.
- Если покупаете устройство Apple с рук, убедитесь, что на устройстве не активирована функция Find my iPhone.
Истории пользователей: кто сталкивался с проблемой и как её решили
История общения со службой поддержки:
Оставил заявку на звонок через сайт Apple. Мне позвонили 2 раза. Звонили из Ирландии, но русские ребята, выяснил вот что:
На письма отвечают от одного до двух дней, важно указать номер дела и приложить доказательства покупки. Если телефон куплен в России, то нужен чек официального представителя Apple, так как служба поддержки проверяет фирму с чека и если фирма не является официальным представителем Apple, то сотрудник либо пишет, что покупка не подтверждена, либо просто не отвечает. То есть там проверяют на законность покупки устройства. Если купили через интернет-магазин, с рук и т.д., то обслуживать вас откажутся. А ещё: ребята с телефона — это только первый уровень поддержки, снимают блокировку совсем другие люди, причём они будут с вами общаться на английском языке, главное, всё грамотно говорить.
iWarlocki
Всех приветствую! Рассказываю свою историю. Купил с рук iphone 4s, в комплекте только сам телефон и зарядка.
На нём уже стояла OS 7.0.2. Т.к. в телефоне было много хлама, решил все стереть и поставить OS 7.0.4. При активации вылезла привязка к ID прошлого хозяина, который удачно пропал. Iphone’ом раньше не пользовался и всех тонкостей привязки ID к телефону не знал, иначе всё проверил бы при покупке. Полез в интернет и узнал, что я такой не один. Прочитав всю ветку по данной проблеме, решил приступить к действиям.
Первое, что я сделал: заказал звонок службы поддержки Apple. Пообщавшись с мужчиной и рассказав ему мою историю, понял, что поможет мне только чек. Пробив телефон на платном чекере http://sndeep.info (принимают Paypal), узнал дату продажи и что куплен он был в Нидерландах у сотового оператора. Чек решил делать с нуля, т.к. нигде образца не нашёл, основное, что указал: название организации, телефон, адрес, web-адрес, дату продажи, марку телефона, серийный номер и IMEI, плюс всякой лабуды, чтобы было похоже на чек (на подобие нашего ИНН, ID кассового аппарата, кода транзакции и номера чека).
Все это я делал в обычном ворде, подбирал шрифт, похожий на тот, который мы видим в обычных кассовых чеках. Потом я взял старый чек от какого-то магазина и на обратной стороне при помощи лазерного принтера напечатал свой. Так как чековая бумага с одной стороны термическая, то у меня на одной стороне получился чёрный чек, а на другой тот, который я сделал сам.
Получившийся чек я сфотографировал с пониженным качеством, чтобы обязательно всё читалось, но при увеличении искажалось. Написав письмо на английском языке (шаблонное, якобы перепрошил на iOS 7, а тут мне неизвестный ID запрашивает), отправил на почту [email protected], также в теме письма и в самом письме указал номер моего первичного обращения, который мне присвоили при разговоре с мужчиной из поддержки Apple. Через два дня я получил письмо с ответом: After reviewing the provided documentation, we unlocked the product. После этого я стал полноценным пользователем продукции Apple. И напоследок несколько советов: если не хотите отказа, обязательно делайте хорошие чеки, а также распечатывайте их и фотографируйте, не используйте тупо шаблон и фотошоп, я думаю похожих чеков им приходят тонны.
http://4pda.ru/forum/index.php?showtopic=473599
Проблема с блокировкой Apple ID возникает у многих пользователей, но чаще всего решить её можно официально, с помощью службы поддержки Apple. Однако есть ситуации, в которых служба поддержки не может вам помочь. Например, если вы купили устройство с рук, а когда устройство заблокировалось, не смогли найти продавца. Впрочем, даже в таких случаях ещё не всё потеряно, и есть способы обойти блокировку Activation Lock.
Вводим и выводим iPhone и iPad в режим DFU
Любой телефон iPhone, планшет iPad или мультимедийный iPod touch можно ввести в режим DFU. Если честно, я сам ни разу не вводил свой iPhone в DFU-режим, говорят, что у новичков получается не сразу, для ввода устройства в этот режим, нужно приноровиться, чем мы сегодня и займемся. В качестве образца для экспериментов мы возьмем Apple iPhone. Особенностью ввода в режим DFU является абсолютно черный экран, и ни каких опознавательных знаков на экране iPhone, если б перевод в DFU сопровождался хотя бы надписью, как на картинке слева, то было бы чуть понятней.
Кроме DFU существует еще один режим, который называется Recovery Mode (режим восстановления). Для чего вообще нужны эти два режима? В основном их используют для перепрошивки или восстановления прошивки своего iPhone. Еще бывает, что в iPhone или iPad произошел сбой, и прошивка iOS не запускается, в таких случаях и используют режимы Recovery Mode и DFU. Для начала всегда пробуют более мягкий режим – Recovery Mode, ну а если он не помогает, то уже используют режим DFU.
Иногда DFU путают с Recovery Mode. Что бы вы не путались, попробую объяснить, в чем между ними разница:
- При вводе iPhone или iPad в Recovery Mode на экране устройства появляется значок программы iTunes и USB-кабель. При вводе в DFU на экране устройства черный дисплей.
- Для ввода в Recovery Mode не обязательно использовать iTunes. Режим DFU без программы iTunes запустить не удается, пробовал сам.
- Режим Recovery Mode запускается при помощи операционной системы iOS, а режим DFU в обход операционной системы, т.е. на аппаратном уровне.
Как ввести iPhone в DFU-режим
Описанные здесь способы ввода актуальны для моделей с физической кнопкой Домой, но если у вас iPhone 7, 7 Plus и модель выше, то запуск DFU выполняется вот так – Новая инструкция DFU для iPhone 7.
Мы рассмотрим две комбинации способные перевести наш iPhone в режим DFU. Использовать можно любую, более удобную. Перед тем как мы начнем, запустите программу iTunes в своем компьютере и подключите к нему iPhone или другой гаджет при помощи комплектного кабеля. Не используйте USB-переходники, включайте кабель в сам компьютер. После того как iPhone подключен к компьютеру с запущенной программой iTunes, пробуем перевести телефон в режим DFU одним из способов ниже:
Способ 1. Как войти в DFU
Перевод iPhone в режим DFU. Способ №1
Самый простой способ ввода iPhone в DFU следующий – одновременно зажимаем кнопку Домой (Home) плюс кнопку включения (Power) и считаем до 10. После 10 секунд удерживания отпускаем кнопку Power и продолжаем держать кнопку Домой (Home).
Способ 2. Вторая попытка ввода в DFU
Пошаговый запуск режима DFU в iPhone. Способ №2
Этот способ называют более правильным, но новичкам он дается сложней. Выключаем iPhone и ждем чтобы аппарат выключился до конца. Теперь зажимаем кнопку Power и досчитав до 3-х секунд в месте с ней зажимаем кнопку Home. Теперь удерживая Home + Power, считаем до 10-ти и отпускаем Power, но кнопку Home продолжаем держать.
Программа iTunes во время запуска режима DFU
Завершая выполнение ввода iPhone в режим DFU на экран телефона смотреть бесполезно, так как он просто будет черным, смотреть нужно в запущенную программу iTunes, которая определит устройство с запущенным режимом DFU и выдаст следующее сообщение:
Программа iTunes обнаружила iPhone в режиме восстановления. Необходимо восстановить этот iPhone перед использованием с iTunes.
Если вы увидели такое уведомление, и в программе iTunes появилась единственная кнопка – Восстановить iPhone, теперь посмотрите на экран телефона, если экран черный, то он в режиме DFU. Если что-то не правильно понажимали, то может появиться изображение с логотипом iTunes и USB-кабелем, означает это режим Recovery Mode.
Как выйти iPhone в режима DFU
Если в процессе ознакомления с инструкцией вы вводили свой рабочий iPhone в режим DFU, то можете вывести телефон из него при помощи обычной перезагрузки – удерживая кнопки Home + Power на протяжении 10 секунд. Телефон перезагрузится и будет работать в обычном режиме. Для выхода из вручную запущенного Recovery Mode мы использовали такой же способ выхода Home + Power на 10 секунд. При подключенном кабеле после удержания 10 секунд Home и Power телефон может не запуститься, тогда после нажмите кнопку Power и он включится.
Однажды после неудачной попытки обновления прошивки вылезла ошибка и наш iPhone впал в постоянный режим восстановления, выйти из которого помогла только TinyUmbrella. Возможно, если iPhone не выходит из DFU при помощи перезагрузки, то можно попробовать программы вроде TinyUmbrella или iReb. Пока с подобной ситуацией не сталкивался, но если столкнусь, обязательно расскажу вам.
[2021] Как сбросить iPhone 6 при блокировке без пароля
Как сбросить iPhone 6 при блокировке без пароля в одной из следующих ситуаций?
- Если вы шесть раз подряд вводите неправильный пароль на своем iPhone 6, появится всплывающее сообщение — iPhone отключен. В этом случае ваш iPhone 6 заблокирован.
- Возможно, вы захотите удалить все личные данные со своего iPhone 6 перед его продажей. И есть также шанс, что вы не помните пароль после долгого времени, чтобы не использовать iPhone.
- Вы купили в Интернете подержанный iPhone 6, но с экранным паролем.
- Ваш iPhone 6 не может распознать пароль, потому что часть экрана сломана.
Так как сбросить iPhone 6 при заблокированном состоянии? Затем мы научим вас, как легко сбросить отключенный или заблокированный паролем iPhone 6 / 6s / 6 plus, даже если вы не знаете пароль.
iMyFone LockWiper
Загрузите сейчас, чтобы сбросить настройки iPhone 6 независимо от того, заблокирован он или отключен без пароля.
Загрузить сейчас
4 способа сбросить iPhone 6 при заблокированном состоянии
1. Восстановление заблокированного iPhone 6 с помощью iTunes (при отключенном FMI)
Необходимое время: около 30 минут
Если вы недавно синхронизировали свой iPhone с iTunes , а Find My iPhone отключен на iPhone, вы сможете восстановить заблокированный iPhone 6 с помощью iTunes.
В противном случае вы можете использовать следующий инструмент для удаления iPhone без требований или iCloud для сброса iPhone 6, когда он заблокирован.
Ниже приведены шаги по аппаратному сбросу заблокированного iPhone 6 с помощью iTunes.
Шаг 1: Прежде всего, вы подключаете свой iPhone к ПК или Mac, с которыми вы обычно синхронизируете, и открываете iTunes.
Шаг 2: Если iTunes попросит вас ввести пароль, используйте другой компьютер, с которым вы ранее синхронизировались, или используйте режим восстановления.
Шаг 3: iTunes синхронизирует ваш iPhone 6 и сделает резервную копию. Если это не так, щелкните вкладку устройства в iTunes и нажмите кнопку «Синхронизировать» в правом нижнем углу.
Шаг 4: По завершении процесса синхронизации нажмите « Восстановить iPhone ».
Шаг 5: Нажмите « Восстановить » для подтверждения. Пароль будет удален после завершения процесса восстановления.
2. Окончательный сброс iPhone 6 при блокировке (без пароля)
Если вам интересно, как сбросить iPhone 6 после блокировки или как восстановить заводские настройки iPhone 6 без пароля, попробуйте программу разблокировки iMyFone LockWiper.Он действительно может навсегда сбросить ваш iPhone 6, независимо от того, заблокирован он или отключен, без необходимости ввода пароля. Это займет всего несколько минут, и тогда эта досадная проблема будет решена без каких-либо проблем. Просто попробуйте бесплатный маршрут, и пусть он сделает всю работу за вас.
С LockWiper вы можете:
- Быстрая разблокировка экрана блокировки iPhone: Снимает экран блокировки с iPhone / iPad / iPod touch без пароля, когда он заблокирован, отключен или сломан экран.
- Поддерживаются все типы блокировки экрана, такие как 4/6-значный код доступа, Face ID, Touch ID, пользовательский цифровой код и т. Д.
- Полностью удалить учетную запись Apple ID / iCloud с iPhone: iPhone связан с Apple ID, и у вас нет пароля?
- Не беспокойтесь, LockWiper удаляет Apple ID и учетную запись iCloud без пароля.
- После удаления вы можете переключиться на новую учетную запись iCloud и пользоваться всеми функциями.
Попробовать бесплатно Попробовать бесплатно
Шаги по сбросу настроек iPhone 6 без пароля, когда iPhone отключен или заблокирован. (поддерживается iOS 14)
Необходимое время: около 5 минут
Шаг 1: Откройте программу iMyFone LockWiper на своем ПК и выберите режим разблокировки « Код разблокировки экрана ».(Выберите « Разблокировать Apple ID », когда ваш iPhone 6 заблокирован для Apple ID / iCloud.)
Шаг 2: Подключите iPhone 6 к компьютеру с помощью кабеля USB и нажмите « Next ». Ваш iPhone будет обнаружен. Нажмите « Загрузить », после чего LockWiper загрузит и проверит прошивку для вашего устройства.
Шаг 3: Когда это будет сделано, нажмите « Начать извлечение », чтобы распаковать загруженный файл.
Шаг 4: Затем нажмите « Начать разблокировку ».Введите « 000000 » в поле и нажмите « Разблокировать », чтобы начать.
Когда он закончится, ваш iPhone не будет привязан ни к какому паролю. Все будет удалено с вашего устройства.
Попробовать бесплатно Попробовать бесплатно
Вам может понравиться: Как сбросить iphone без пароля apple id?
3. Восстановление заводских настроек заблокированного iPhone 6 с помощью iCloud (при включенном FMI)
Необходимое время: около 35 минут
Если Find My iPhone включен на заблокированном / отключенном iPhone 6, и вы помните свой Apple ID и пароль , вы можете восстановить заводские настройки заблокированного iPhone 6 с помощью iCloud.
В противном случае вы можете использовать инструмент для удаления LockWiper без требований , чтобы обойти пароль в всего за 5 минут .
Здесь вы можете шаг за шагом узнать, как сбросить заблокированный iPhone 6 без пароля.
Шаг 1: посетите icloud.com/find на других своих устройствах (компьютере или другом iDevice).
Шаг 2: Войдите в систему, указав свои данные Apple ID.
Шаг 3: Все устройства на верхней панели. И выберите свой заблокированный iPhone 6.
Шаг 4: Нажмите « Стереть iPhone », нажмите « Стереть » для подтверждения.
Примечание
Это работает, когда вы хотите узнать, как сбросить iPhone 6, когда он заблокирован, или как сбросить iPhone 6 без пароля. Ваш iPhone 6 будет разблокирован, когда процесс завершится. Однако все данные и настройки будут удалены с вашего заблокированного iPhone. Поэтому перед использованием iCloud лучше сделать резервную копию.
4. Аппаратный сброс заблокированного iPhone 6 в режиме восстановления (требуется пароль Apple ID)
Необходимое время: около 45 минут
Если вы помните Apple ID и пароль , вы можете сбросить iPhone через режим восстановления, когда он заблокирован.
В противном случае вы можете использовать инструмент для удаления LockWiper без требований , iCloud или iTunes для сброса iPhone 6, когда он заблокирован.
Вот подробные инструкции по восстановлению заводских настроек заблокированного iPhone 6 в режиме восстановления.
Шаг 1: Сначала подключите iPhone 6 к компьютеру и откройте iTunes. Введите Apple ID и пароль, прежде чем его можно будет использовать с iTunes.
Шаг 2: Когда ваш заблокированный iPhone 6 будет подключен, ПЕРЕЗАГРУЗИТЕ его ПРИНУДИТЕЛЬНО, одновременно нажав и удерживая кнопки «Режим сна / Пробуждение» и «Домой», пока не появится экран режима восстановления.
Шаг 3: Выберите « Восстановить », когда вам будет предложено восстановить или обновить.
Шаг 4: Нажмите « Восстановить и обновить », чтобы подтвердить свой выбор. Просто убедитесь, что ваш iPhone подключен к ПК на протяжении всего процесса.
Шаг 5: Дождитесь завершения и нажмите « OK », пароль на вашем iPhone 6 будет удален.
Примечание
Все содержимое и настройки будут удалены с заблокированного iPhone 6.Следовательно, перед использованием режима восстановления лучше создать резервную копию .
5. Сравнение: как мне сбросить настройки iPhone 6, когда он заблокирован?
После обсуждения мы составили сравнительную таблицу, чтобы вам было легче выбрать правильный путь.
Решения | ||||
|---|---|---|---|---|
Функция «Найди мой iPhone» отключена | Х | |||
«Найди мой iPhone» включен | Х | |||
Без идентификатора Apple ID и пароля | Х | Х | ||
Уровень успеха | 98% + | Зависит от | Зависит от | Зависит от |
Сложность операции | Легко | Средний | Сложная | Сложная |
Необходимое время | Около 5 минут | Около 35 минут | Около 30 минут | Около 45 минут |
Согласно приведенной выше информации, мы можем обнаружить, что независимо от того, были ли включены функции «Найти iPhone» или у вас нет Apple ID и пароля, iMyFone LockWiper может помочь вам сбросить настройки iPhone, когда он заблокирован.И это может помочь вам снять блокировку экрана с iPhone 6 напрямую, без пароля.
Попробовать бесплатно Попробовать бесплатно
6. Советы: узнайте больше часто задаваемых вопросов о сбросе заблокированного iPhone
Вы можете слышать такие слова, как Factory reset , hard reset , soft reset, и т. Д. Но знаете ли вы, в чем разница между этими сбросами? Что произойдет с вашим iPhone при каждом методе сброса? Стоит ли выполнять полный сброс iPhone 6 или заводские настройки iPhone 6, когда он заблокирован? Прежде чем использовать какой-либо из них, вы можете узнать о них больше.Давайте узнаем здесь вместе.
1. Сброс до заводских настроек / полный сброс означает одно и то же, которое поможет вам сбросить iPhone до исходных настроек и стереть все данные, когда ваш iPhone заблокирован. Обычно восстановление заводских настроек занимает гораздо больше времени, как в iTunes, iCloud и режиме восстановления. Но LockWiper занимает всего несколько минут, чтобы восстановить заводские настройки iPhone без пароля.
2. Мягкий сброс — это просто выключение и перезагрузка iPhone.Очевидно, это не приведет к потере данных. Он используется для исправления некоторых мелких проблем на iPhone. Поэтому программный сброс не будет работать, если ваш iPhone заблокирован или отключен.
заблокирован на вашем iPhone? 3 способа разблокировки
Ваш iPhone заблокирован? Забыли Ваш пароль? iPhone отключен из-за того, что вы (или ваши дети) слишком много раз ввели неправильный пароль? Вот три способа разблокировать ваш iPhone.
Метод 1. Разблокируйте отключенный iPhone с помощью iCloud / Find My iPhone
Если функция «Найти iPhone» включена, вы можете выполнить сброс настроек iPhone до заводских настроек с другого устройства.Обратите внимание, что этот метод удалит ваши данные, что может привести к приостановке, если у вас нет резервной копии.
- Включите iPad
- Войдите в iCloud (забыли свой Apple ID? Вы можете восстановить его здесь)
- Найдите свой iPhone в iCloud и выберите УДАЛИТЬ IPHONE
На вашем iPhone будут восстановлены заводские настройки, что позволит вы должны установить его и создать новый пароль. Затем вы можете восстановить резервную копию.
| Знаете ли вы? Вы можете продать iPhone с заблокированной активацией.Посмотрите, как |
Метод 2: Разблокируйте iPhone с помощью компьютера
Вы можете использовать свой компьютер, чтобы сбросить настройки iPhone до заводских. Как и в iCloud, этот метод удалит ваши данные, и вы не сможете их восстановить, если у вас нет резервной копии.
- Подключите iPhone к компьютеру с помощью кабеля USB / Lightning
Если у вас iPhone 8, 8 Plus, X, XR, XS, XS Max или 11:
- Удерживайте БОКОВУЮ КНОПКУ и КНОПКУ ГРОМКОСТИ вниз, пока не увидите ползунок выключения питания.Выключите iPhone
- Удерживая БОКОВУЮ КНОПКУ, подключите iPhone к компьютеру. Продолжайте удерживать кнопку, пока не появится экран режима восстановления.
Если у вас iPhone 7 или 7 Plus:
- Удерживайте БОКОВУЮ КНОПКУ, пока не увидите ползунок выключения. Выключите iPhone
- Удерживая кнопку уменьшения громкости, подключите iPhone к компьютеру. Продолжайте удерживать кнопку, пока не появится экран режима восстановления.
Если у вас iPhone 6S или более ранняя модель:
- Удерживайте БОКОВУЮ КНОПКУ, пока не увидите ползунок выключения.Выключите iPhone
- Удерживая КНОПКУ «ДОМОЙ», подключите iPhone к компьютеру. Продолжайте удерживать кнопку, пока не появится экран режима восстановления.
- Выберите свой iPhone на экране режима восстановления.
- Нажмите ВОССТАНОВИТЬ
. На вашем iPhone будут восстановлены заводские настройки. Когда это будет сделано, вы можете настроить его как новый, создать новый пароль и восстановить резервную копию.
Знаете ли вы? Многие телефоны стоят более 100 долларов.Найдите ценность своего телефона.
Метод 3. Обход пароля iPhone
Поищите в Google и на YouTube, и вы найдете различные уловки, которые люди использовали, чтобы обманом заставить iPhone разрешить доступ без пароля. Ни один из этих методов не гарантированно работает, но если у вас нет резервной копии, возможно, стоит попробовать их, прежде чем стирать данные.
Команды Siri
Говорят, что некоторые команды Siri обходят пароли iPhone. В их число входят:
- Попросите Siri открыть приложение, которого у вас нет, коснитесь значка App Store, затем дважды коснитесь кнопки «Домой» и проведите пальцем по экрану.
- Попросите Siri открыть мировое время, затем коснитесь его, чтобы просмотреть будильник. мелодии.Нажмите «купить больше мелодий», затем кнопку «Домой»
- Попросите Siri отобразить ваши сотовые данные, затем выключите сотовые данные и измените свой пароль
Конечно, Apple серьезно относится к безопасности, поэтому к тому времени, когда вы это прочтете, это маловероятно любой из этих приемов будет работать (если они вообще когда-либо работали). Поищите в Интернете новейшие уловки, чтобы узнать, сможете ли вы войти в свой iPhone без пароля.
iTunes backup
Хотя Apple прекратила поддержку iTunes для пользователей Mac, если у вас все еще есть копия iTunes, вы можете использовать этот трюк, чтобы попытаться получить доступ к своему iPhone.Подключите iPhone к компьютеру и откройте iTunes, выберите свой iPhone и нажмите «Создать резервную копию сейчас». Если начнется резервное копирование, ваш iPhone должен разблокироваться. Затем вы можете отменить резервное копирование и изменить свой пароль.
ПРИМЕЧАНИЕ. Если у вас все еще есть iTunes, вы также можете использовать его для сброса настроек iPhone до заводских.
Программное обеспечение для разблокировки iPad
Некоторые компании заявляют, что могут разблокировать iPhone без паролей, включая Joyoshare и Tenorshare 4uKey.Оба предлагают бесплатные пробные версии и могут быть приобретены за 30-40 долларов. Если у вас нет резервной копии и никакой другой метод не работает, возможно, стоит потратить деньги, чтобы попробовать программу для разблокировки iPhone.
Дополнительная справка
> Ваш iPad заблокирован? Вот как его разблокировать
> Заблокированы на Apple Watch? Вот как его разблокировать
> Можно ли продать iPhone с заблокированной активацией iCloud?
> Ваш Samsung Galaxy заблокирован? Вот как его разблокировать
> Можно ли продать Apple Watch с заблокированной активацией?
Исправить iPhone 6s Plus отключен, ошибка или отображается подключение к iTunes
Получил iPhone 6s Plus отключен, ошибка или заблокирован, или? По мере прочтения этой статьи вы найдете несколько способов исправить это.
Ваш iPhone заблокирован?Просто выполните следующие 3 шага, чтобы исправить ваш телефон с помощью Reiboot, без потери данных, БЕСПЛАТНО
- Нажмите, чтобы загрузить Reiboot на свой ПК или MAC
- Подключите свое устройство
- Запустите Reiboot, чтобы решить проблему iPhone 12/11 / XS / XR / S / 8/7/6 / 5s / 5
Хотя функции безопасности важны для обеспечения безопасности информации вашего устройства, они также могут доставить вам некоторые проблемы, особенно если они не используются соответствующим образом.Например, ввод неправильного пароля несколько раз на вашем iPhone может привести к блокировке вашего iPhone и отключению вашего устройства. Что делать, если вы попали в такую ситуацию? Читай дальше что бы узнать.
Мобильные устройства теперь считаются альтернативным хранилищем цифрового содержимого, включая фотографии, видео, музыку и даже личную и конфиденциальную информацию. Помимо удобства, новые смартфоны уже оснащены большой емкостью для хранения различных файлов, включая мультимедийное содержимое, фотографии, видео, музыку и многое другое.Это лишь несколько плюсов обладания таким смартфоном, как iPhone 6s Plus, не говоря уже о его изысканном дизайне. И по этой же причине эти смартфоны также оснащены рядом функций безопасности, от разблокировки экрана до использования определенных приложений. Интеграция этих функций безопасности действительно важна, учитывая растущие угрозы кражи личных данных различными онлайн-объектами. Обычно функции безопасности, встроенные в мобильные устройства, такие как iPhone 6s Plus, необходимо настроить заранее.Это означает, что вам нужно будет сначала настроить их, чтобы они были включены или активированы на вашем устройстве.
В этом посте выделены возможные решения соответствующей проблемы безопасности с iPhone 6s Plus, в которой устройство отключается из-за последовательного ввода неверного пароля при разблокировке iPhone. Продолжайте читать, чтобы узнать, что делать, если ваш iPhone заблокирован, а ваше устройство отключено из-за неправильного ввода пароля.
Но прежде всего, если у вас возникла другая проблема с вашим устройством, посетите страницу устранения неполадок, которую мы настроили для iPhone 6s Plus.Мы перечисляем каждую проблему, которую мы решаем каждую неделю, на этой странице, поэтому постарайтесь проверить, уже ли мы уже обращали внимание на вашу проблему. Если да, попробуйте использовать предложенные нами решения, а если они не сработают, вы можете связаться с нами, заполнив эту форму.
Решение. Сотрите данные с вашего iPhone 6s Plus
Обычно вам дается максимум шесть попыток ввести пароль для разблокировки экрана iPhone. После шести последовательных вводов неверного пароля вам будет предложено сообщение о том, что ваш iPhone отключен, а затем вы заблокируете свой iPhone.К сожалению, есть только одно решение, которое вы можете использовать в этой ситуации. И этот вариант — стереть или стереть данные с iPhone. Если вы не создали резервную копию своего устройства до того, как iPhone 6s Plus отключен, у вас нет другого способа восстановить файлы и личную информацию, хранящиеся на вашем устройстве. Рекомендуемое решение означает, что все ваши данные и настройки будут удалены.
В связи с этим вам потребуется использовать любую из этих двух служб Apple для управления устройством iOS — iTunes или iCloud .В случае, если ваш iPhone потерян и подключен к Wi-Fi или сотовой сети, вы можете использовать «Найти iPhone», чтобы удаленно стереть данные с вашего устройства и запретить другим доступ к информации, которую вы на нем сохранили.
При стирании данных с iPhone 6s Plus пароль, который вы установили на своем устройстве, также будет удален вместе с другим содержимым. После этого ваш iPhone будет как новый.
Чтобы дать вам некоторые подсказки о том, какой метод лучше всего подходит для вас, вот несколько рекомендаций для вашей справки:
- iTunes — этот вариант рекомендуется, если ваш iPhone синхронизирован с iTunes.
- iCloud — этот вариант рекомендуется, если вы вошли в iCloud и на вашем устройстве включен или включен «Найти iPhone».
- Recovery Mode — этот вариант рекомендуется, если вы не используете iCloud и не можете синхронизировать или подключить свой iPhone к iTunes.
Просто выберите наиболее подходящий вариант для вашей ситуации.
Как стереть пароль вашего iPhone 6s Plus с помощью iTunes?
Если вы предпочитаете использовать iTunes для стирания данных с iPhone и одновременного удаления пароля, вам следует заранее защитить компьютер.Вы можете использовать Mac или ПК с Windows, если на нем установлена последняя доступная версия операционной системы. Еще одним обязательным условием является то, что программа iTunes, установленная на компьютере, должна быть последней версии. В противном случае обновите iTunes на своем компьютере. Как только все эти требования будут выполнены, выполните следующие действия, чтобы стереть данные с вашего iPhone 6s Plus с помощью iTunes и удалить пароль на вашем устройстве.
- Подключите iPhone 6s Plus к компьютеру. По возможности используйте только тот USB-кабель или разъем, который идет в комплекте с вашим устройством (Apple или OEM).
- Откройте iTunes на своем компьютере.
- При появлении запроса введите правильный пароль.
- Подождите, пока iTunes синхронизируется, и создайте резервную копию вашего iPhone.
- После завершения процессов синхронизации и резервного копирования выберите параметр Восстановить [ваш iPhone 6s Plus].
- При появлении запроса на экране настройки при восстановлении iPhone коснитесь параметра Восстановить из резервной копии iTunes . Это позволит вам восстановить iPhone 6s Plus из предыдущей резервной копии iOS, созданной в iTunes.
- Выберите свое устройство в iTunes, найдите резервную копию, которую вы предпочитаете использовать. Каждая резервная копия содержит дату и размер файла. Вы можете использовать эту информацию при выборе файла резервной копии для использования. Обязательно выберите наиболее подходящую резервную копию для вашего устройства.
Что делать, если содержимое не синхронизируется с iTunes?
Если ваш iPhone 6s Plus или какое-либо содержимое не синхронизируются с iTunes, вам следует сделать следующее:
- Убедитесь, что ваш компьютер авторизован для контента, который вы пытаетесь синхронизировать.Некоторым компьютерам не разрешено обрабатывать определенные типы файлов, и в результате это содержимое не синхронизируется с iTunes.
Обычно содержимое iPhone синхронизируется каждый раз, когда ваше устройство подключается к компьютеру и открывает iTunes. Но есть и другие типы файлов или содержимое, которые не синхронизируются в iTunes. Среди них почтовые аккаунты, закладки и заметки. Часто при попытке синхронизировать эти файлы с iTunes появляется сообщение об ошибке, в котором говорится, что синхронизация не удалась или iTunes не может скопировать файл на ваше устройство, а затем синхронизация не выполняется.Также могут отображаться соответствующие коды ошибок, включая ошибку iTunes -5000, -69, 13010 и 13014. Если случайно вы увидите какой-либо из этих кодов ошибок, попробуйте проверить и убедиться, что вы используете последнюю версию iTunes и что операционная система компьютера обновлена. Другие возможные решения этих ошибок iTunes описаны в отдельной статье по устранению неполадок.
- Отключите антивирус или настройте параметры программного обеспечения безопасности. Еще одна вещь, которую следует проверить в этом случае, — это программное обеспечение безопасности, установленное на вашем компьютере.Антивирус или брандмауэры также могут вызывать появление любой из этих ошибок при использовании iTunes для управления устройствами iOS.
В качестве возможного решения проблемы вы можете попытаться временно отключить антивирус или брандмауэр, а затем снова попытаться синхронизировать iPhone с iTunes без запущенного на компьютере программного обеспечения безопасности. Или, если вы уже знакомы с программным обеспечением, вы можете просто настроить параметры или установить разрешения, чтобы предоставить вашему iPhone полный доступ к компьютерной системе и элементам управления iTunes.После этого попробуйте снова синхронизировать ваш iPhone с iTunes и проверьте, отключен ли iPhone 6s Plus, проблема решена.
Если это не сработает, вы можете рассмотреть другие альтернативы. Здесь также играет свою роль iCloud. Вместо использования iTunes вы можете управлять содержимым iPhone и синхронизировать его на своем устройстве с помощью iCloud.
Как удалить пароль iPhone 6s Plus с помощью iCloud?
Когда дело доходит до восстановления и обновления устройства iOS, iCloud считается следующей лучшей альтернативой iTunes.Однако вы также можете прибегнуть к использованию iCloud и удалить пароль своего iPhone, если вы предварительно настроили и включили «Найти iPhone» на своем устройстве. Если да, то вперед. Все, что вам нужно, — это защитить другое устройство, а затем выполнить следующие действия:
- С другого устройства перейдите по адресу iCloud.com/find.
- Введите свой Apple ID и пароль для входа.
- Щелкните Все устройства в верхней части экрана браузера.
- Прокрутите и выберите устройство, которое хотите стереть. В этом случае выберите свой iPhone 6s Plus.
- Затем нажмите Стереть [iPhone 6s Plus . Это приведет к удалению вашего устройства и его пароля.
- После стирания устройства вы можете выбрать восстановление из резервной копии. или настроить устройство как новое.
Если вы хотите выполнить восстановление из резервной копии, вам будет предложено выбрать из предыдущих резервных копий iOS, которые вы создали, и использовать наиболее подходящий файл резервной копии.В противном случае вы можете просто настроить свой iPhone как новый.
Как удалить пароль iPhone 6s Plus в режиме восстановления?
Другой альтернативной платформой, которую вы можете использовать для стирания вашего iPhone и удаления пароля, является режим восстановления. Для продолжения вам понадобится компьютер (Windows или Mac), на котором установлена последняя версия iTunes. После того, как вы все настроили, выполните следующие действия:
- Подключите iPhone 6s Plus к компьютеру с помощью прилагаемого USB-кабеля.
- Откройте iTunes на компьютере.
- Подождите, пока iTunes распознает ваш iPhone.
- После распознавания принудительно перезапустите iPhone 6s Plus, одновременно нажав и удерживая кнопки Sleep / Wake (Power) и Home . Не отпускайте кнопки, когда появится логотип Apple. Подождите, пока не появится экран режима восстановления , а затем отпустите обе кнопки.
- Если будет предложено выбрать вариант Восстановить или Обновить , выберите Восстановить .В результате iTunes загрузит соответствующее программное обеспечение для вашего устройства.
Обычно весь процесс занимает пятнадцать минут. Если это уже превышает 15 минут, ваш iPhone выйдет из режима восстановления, и вам нужно будет повторить шаги по принудительному перезапуску, чтобы выбрать параметр «Восстановить iPhone».
Дождитесь завершения восстановления iPhone, а затем приступайте к настройке устройства для использования.
Обратитесь за помощью, чтобы исправить ошибку iPhone 6s Plus отключен
Если ни один из этих методов не помогает или вы все еще заблокированы от iPhone 6s Plus, а ваше устройство остается отключенным, на этом этапе вам следует рассмотреть возможность увеличения проблема в службу поддержки Apple.Судя по всему, вы больше ничего не можете сделать, чтобы исправить проблему со своей стороны. Или вы также можете обратиться к своему оператору iPhone за другими вариантами или попросить его сбросить пароль вместо вас.
Свяжитесь с нами
Мы всегда готовы помочь решить ваши проблемы с вашим устройством Apple. Просмотрите наши существующие сообщения об устранении неполадок или свяжитесь с нами напрямую, заполнив эту форму и нажав кнопку «Отправить». Убедитесь, что вы предоставили всю необходимую информацию о своем телефоне и проблеме, чтобы нам было проще вам помочь.
Помогите! Мой iPhone заблокирован! [ПРОБЛЕМА РЕШЕНА]
Кто угодно может заблокировать свой iPhone. Возможно, вы забыли пароль. Или, может быть, кто-то слишком много раз ошибался. Какой бы ни была причина, это может создать для вас серьезные проблемы. К счастью, у Apple есть несколько вариантов, если вы столкнетесь с этой ситуацией. Вот как быстро вернуться к телефону.
Почему мой телефон заблокирован?
Apple делает это для вашей безопасности.Если ваш телефон потерян или украден, вы не хотите, чтобы ваши данные попали в чужие руки. Apple создала множество инструментов для предотвращения несанкционированного доступа под названием Find My iPhone, Activation Lock . При этом никто не сможет стереть данные с вашего iPhone без вашего Apple ID и пароля, если вы включили «Найти iPhone».
К сожалению, те же самые инструменты безопасности могут случайно заблокировать законного владельца телефона. Если неверный пароль будет введен слишком много раз, на экране появится сообщение «iPhone отключен».
Как долго мой iPhone не работает?
Если вы введете неправильный пароль от 1 до 5 раз, у вас не будет проблем. После шестого раза вам придется подождать минуту, а затем 5, 15 и 60 минут. В 10-й раз вам нужно будет подключить телефон к iTunes. Если возможно, постарайтесь этого не делать, потому что гораздо проще ввести правильный пароль, а затем выполните следующую процедуру. Вместо этого дайте себе время вспомнить.
Как вернуться в свой iPhone
Если вы не можете использовать пароль, вам необходимо подключить iPhone к iTunes.Если вы ранее использовали свой iPhone с iTunes, вы сможете восстановить и синхронизировать свой телефон с самой последней резервной копией. Если вы этого не сделали, вы будете полагаться на последнюю версию iCloud Sync.
После подключения телефона к компьютеру коснитесь значка iPhone и выберите Восстановить iPhone .
Следуйте инструкциям по сбросу с последней резервной копии, и вы снова сможете получить доступ к своему телефону. Обязательно установите новый пароль, который вы не забудете в следующий раз.
Вход в режим восстановления без iTunes
Многие люди никогда не подключали свой iPhone к компьютеру.В нем есть все, что вам нужно, так зачем вам? Если вы никогда не делали резервную копию своего телефона с помощью iTunes, вам необходимо использовать режим восстановления. Подключите телефон к компьютеру с установленным iTunes. Затем перезагрузите телефон, выполнив следующие действия:
Для iPhone 8 и новее : быстро нажмите и отпустите Увеличение громкости b кнопка, за которой следует Кнопка уменьшения громкости . Затем нажмите и удерживайте боковую кнопку, пока на экране не появится режим восстановления.
Для моделей iPhone 7 : одновременно нажмите и удерживайте кнопки Громкость Вниз и Сторона , пока не запустится Режим восстановления .
Для iPhone 6s или старше (и iPad или iPod Touch): нажмите и удерживайте кнопку Home и кнопку Sleep , пока не запустится Recovery Mode .
В режиме восстановления вы увидите сообщение iTunes, предлагающее вам восстановить или обновить устройство. Выбрал восстановить и подождать, пока загрузится. Возможно, вам придется снова запустить Recovery Mode , если у вас медленное интернет-соединение. После загрузки следуйте инструкциям по восстановлению устройства.
Получите наличные за использованный iPhone Мы покупаем бывшие в употреблении и сломанные iPhone за большие деньги! Получите бесплатную доставку, 14-дневную блокировку цен и гарантию наивысшей цены. ПОЛУЧИТЬ БЕСПЛАТНУЮ ЦЕНУЕсли включена блокировка активации, вам нужно будет ввести свой Apple ID и пароль, чтобы начать процесс восстановления. Если вы использовали iCloud, большая часть ваших данных должна быть восстановлена без проблем.
Остерегайтесь альтернативных решений
Использование режима восстановления или использование iTunes для восстановления вашего телефона — единственные сертифицированные Apple способы вернуть вас в свой телефон.Однако, если вы начнете бродить по Интернету, вы можете найти другие решения. Нет никакой гарантии, что какой-либо из этих инструментов действительно будет работать. Более того, многие из них — это те же приложения и сервисы, которые используют преступники.
Вы не знаете, могут ли эти службы прекратить предоставление киберпреступникам доступа к вашим данным и их использование для кражи вашей личности. В крайнем случае, если вы действительно не можете вспомнить свой пароль и Apple ID, вы можете попробовать их использовать, но делаете это на свой страх и риск.
Предотвращение блокировки iPhone в будущем
Проще всего использовать биометрические функции безопасности Apple, такие как TouchID и FaceID.С их помощью вы можете легко и быстро получить доступ к своему телефону, даже если вы не можете вспомнить свой пароль. Будьте осторожны с тем, кому вы доверяете свой телефон. Дети часто являются наиболее частыми виновниками этих локаутов. Это потому, что они блокируют игру с экраном кода доступа, вызывая это.
Убедитесь, что вы настроили свои учетные записи iCloud и Find My iPhone, чтобы использовать эти защитные функции и поддерживать доступ к своему телефону. Наконец, сохраните свои пароли и коды доступа в диспетчере паролей, чтобы хранить их в надежном месте на случай, если вы снова их забудете.
Мой iPhone заблокирован! [Решено!]
Нет ничего более неприятного, чем отключиться от iPhone. К счастью, Apple предоставляет вам несколько отличных вариантов, чтобы вернуться в систему. А если вы часто создаете резервную копию своего телефона, вам даже не придется беспокоиться о потере данных.
Учтите, что любой другой способ восстановления доступа к вашему телефону, не принадлежащий Apple, может подвергнуть риску ваш телефон и данные. Вместо этого предотвратите блокировки, используя TouchID и FaceID вместе с менеджером паролей, чтобы хранить свои пароли в безопасном месте.
Готовы ли вы продать свой старый iPhone, чтобы повысить удобство и доступность FaceID? Щелкните здесь, чтобы узнать, сколько BuyBack Boss заплатит за ваш подержанный телефон. Мы предлагаем самую высокую стоимость вашего телефона при перепродаже. А с нами продать ваш телефон очень просто. Получив мгновенную расценку, распечатайте этикетку с бесплатной доставкой, и вы сразу получите наличные за свой старый телефон. Попробуйте прямо сейчас!
Чтобы узнать больше о решениях типичных проблем iPhone, посетите наш блог. Вы можете найти полезные советы, например, что делать, если экран вашего телефона черный, как восстановить сломанный Touch ID и многое другое.Разблокируйте все, что вам нужно знать об iPhone, программах обновления телефона и обо всем, что касается смартфонов, в блоге Buyback Boss!
Как сбросить пароль для iPhone
Если вы когда-нибудь забыли пароль для iPhone, вы знаете, насколько это может быть неудобно. Все ваши контакты, фотографии, учетные записи в социальных сетях и многое другое надежно спрятаны между этим экраном блокировки, но вы не можете получить к ним доступ.
Может вы недавно сбросили пароль, и не можете хоть на всю жизнь вспомнить, какой он был.Или, может быть, вы какое-то время не пользовались телефоном, достаточно долго, чтобы забыть, как туда попасть.
Какой бы ни была проблема, Apple позаботилась о том, чтобы вы могли сбросить забытый пароль для iPhone (iPad или iPod).
Надеюсь, вы недавно сделали резервную копию своего устройства, так как в процессе вы можете потерять некоторые из последних данных. Судя по всему, люди, которые всегда твердят о резервном копировании вашего устройства, делали это не для собственного удовольствия, поэтому будьте осторожны.
Как сбросить пароль вашего iPhone
Перед тем, как сбросить пароль, вам нужно будет выбрать способ стереть данные с устройства.К сожалению, это необходимо для сброса пароля вашего iPhone, если вы его забыли. Отсюда и комментарий к резервной копии — если вы не выполняли резервное копирование ранее, данные вашего устройства не сохраняются.
Кроме того, прежде чем продолжить, убедитесь, что вы знаете пароль Apple, связанный с идентификатором Apple ID, который используется для входа в систему на телефоне. Как только вы выполните сброс настроек, ваш телефон начнет работать заново. Но в процессе настройки вам понадобятся Apple ID и пароль, чтобы обойти блокировку активации Apple.
Если вы не знаете этот пароль, телефон будет не чем иным, как пресс-папье, пока Apple не сбросит пароль.
Шаг 1. Режим восстановления
Чтобы ваш телефон распознал, что он будет сброшен без ввода пароля, вам нужно будет перевести его в режим восстановления. Это комбинация кнопок, позволяющая вашему компьютеру работать с телефоном. Комбинация кнопок различается в зависимости от марки и модели, прокрутите вниз для получения конкретных инструкций на вашем устройстве.
iPhone 8 или более поздняя версия
Для сброса настроек iPhone более новой модели все немного изменилось.Вам нужно будет использовать свой компьютер так же, как и со старыми моделями. Перед подключением и следуя параметрам сброса, перечисленным ниже, переведите iPhone в режим восстановления.
- Пока не подключайте телефон к компьютеру. Нажмите и удерживайте боковую кнопку, пока телефон не даст вам ползунок для выключения.
- Перетащите ползунок по верхней части экрана и выключите его.
- Увеличьте громкость, затем уменьшите громкость, затем снова нажмите и удерживайте боковую кнопку, подключив ее к компьютеру.Не держите три пуговицы вместе, растушуйте их последовательно.
Если вы все сделали правильно, ваш телефон будет напоминать снимок экрана выше.
iPhone 7
Если у вас старая модель iPhone, вы все равно можете сбросить пароль, но это будет немного другая комбинация кнопок. Следуйте тем же инструкциям, что и выше, чтобы выключить телефон. iPhone 7s, конечно, всегда были разными, поэтому комбинация клавиш у этой модели другая.
Подключите телефон к компьютеру, удерживая нажатой кнопку уменьшения громкости.Удерживайте кнопку, пока на телефоне не появится экран восстановления.
iPhone 6S или более ранняя версия
Выключите iPhone, подключите его к компьютеру и удерживайте кнопку «Домой», пока на телефоне не отобразится экран режима восстановления.
Шаг 2. Сброс пароля в режиме восстановления
- Если вы никогда не выполняли синхронизацию с iTunes или не настраивали «Найти iPhone» в iCloud, режим восстановления — ваш единственный вариант для восстановления вашего устройства — подвиг, который сотрет данные с устройства его пароль.Сначала подключите iPhone к компьютеру и откройте iTunes.
- Когда ваше устройство подключено, принудительно перезапустите его.
- Вам будет предложено восстановить или обновить. Выберите Восстановить. Ваш iPhone загрузит программное обеспечение для вашего устройства.
- По завершении процесса загрузки вы можете настроить и использовать свое устройство.
(Необязательно) Сбросьте пароль с помощью iTunes
- Если вы ранее синхронизировали свое устройство с iTunes, вы можете стереть свое устройство и его пароль в программном обеспечении.Подключите устройство к компьютеру, с которым вы выполняете синхронизацию, и откройте iTunes
- . Если вас попросят ввести пароль, попробуйте другой компьютер, с которым вы синхронизировались. Если это не сработает, перейдите в режим восстановления
- Подождите, пока iTunes синхронизирует ваше устройство и создаст резервную копию
- Когда синхронизация и резервное копирование завершены, нажмите Восстановить iPhone (или соответствующее устройство)
- В процессе восстановления вашего Устройство iOS, вы попадете на экран настройки. Здесь нажмите «Восстановить из резервной копии iTunes»
- Выберите свое устройство в iTunes.Выберите наиболее подходящую резервную копию в соответствии с датой и размером
Сбросьте пароль для iPhone
Вам будет предложено установить пароль при первоначальной настройке устройства. Если вы пропустите этот шаг — или если вы настроите пароль и передумаете позже (1234 не обеспечивает адекватную безопасность, как вы думали), вы можете установить или сбросить его позже. Просто следуйте этим простым шагам.
- Перейдите к настройкам
- Прокрутите вниз, пока не найдете Touch ID и пароль
- Выберите Включить пароль или Изменить пароль .В первом случае вам нужно будет просто установить новый пароль, а во втором — ввести текущий пароль, прежде чем менять его на новый
Simple. Пока вы не забудете свой пароль и вам не придется стереть данные с устройства и начать заново, в этом случае см. Ошибку выше.
(Необязательно) Сброс заводских настроек удаленно с помощью iCloud
Если у вас нет телефона с собой, но он все еще подключен к Wi-Fi или сотовой сети, вы можете выполнить сброс удаленно. Это также сработает, если вы не можете получить доступ к телефону, даже если он с вами.Единственная причина, по которой это не сработает, заключается в том, что у вас настроена двухфакторная аутентификация и вы не можете получить код на свой номер телефона, указанный в файле, или на другое устройство Apple.
Войдите в iCloud и нажмите «Найти мой iPhone»
Нажмите на устройстве, чтобы сбросить настройки
Нажмите «Стереть iPhone»
Пока ваше устройство подключено к Интернету, оно автоматически стирает все содержимое и настройки. Перезагрузите телефон, войдите в свой Apple ID и настройте его. Вы можете восстановить его из iCloud или настроить как новое устройство.
Как сбросить пароль, если вы знаете свой пароль
Если вы здесь только для того, чтобы обновить пароль, мы рассмотрим, как это сделать. Предполагая, что ваш телефон разблокирован, выполните следующие действия:
Перейдите в «Настройки»> «Идентификатор лица и пароль»
Введите свой пароль и нажмите «Изменить пароль»
Введите старый пароль еще раз, а затем дважды новый
Примечание. : Нажмите «Параметры пароля», чтобы выбрать 4- или 6-значный код доступа.Часто задаваемые вопросы
Сбросит ли Apple пароль?
По сути, нет, но они все равно могут помочь вам, если вы заблокированы на приобретенном устройстве.Если вы не знаете Apple ID, связанный с устройством, или оно отключено, Apple поможет вам выполнить сброс настроек устройства.
Если вам нужен компьютер, но у вас его нет, посетите ближайшее место Apple для получения дополнительной помощи (у вашего оператора сотовой связи, вероятно, не будет такой возможности, поэтому будьте готовы к поездке, если поблизости нет Apple Store. ты).
Если у вас нет Apple ID, пароля или способа получить 2FA, обратитесь в службу поддержки Apple за помощью.Обновление этой информации может занять несколько дней, возможно, вам придется предоставить карту, хранящуюся в Apple, и, возможно, вам придется предоставить доказательство покупки (извините, сообщения Facebook Marketplace и Craigslist здесь не помогут).
Кто-то продал мне iPhone, который все еще заблокирован. Что я могу делать?
Во-первых, если вы думаете о покупке устройства Apple у физического лица, выполните транзакцию в магазине вашего оператора. Это обеспечит активацию устройства и отсутствие проблем с безопасностью.
Если вы уже приобрели устройство в стороннем магазине, посетите этот магазин и попросите его обменять его. Поверьте, проще просто купить новый.
Если вы приобрели устройство у физического лица, то это лицо может его разблокировать. Apple не сбросит исходный Apple ID и не поможет вам получить пароль.
Это так досадно! Почему так сложно сбросить пароль?
Когда технические пользователи думают об Apple, они думают о высочайшей безопасности.iPhone — это очень популярный товар для преступников, воров и даже в некоторой степени мошенников. Предполагая, что вы постоянно обновляли все на своем iPhone (контактный номер, адрес электронной почты, резервные копии и т. Д.), У вас не возникнет проблем с сбросом настроек телефона.
Даже если вам придется заменить свой iPhone, потому что он теперь бесполезен из-за протокола безопасности Apple, это, вероятно, будет менее затратным и менее хлопотным, чем работа со скомпрометированными банковскими счетами, Apple ID и открытыми фотографиями или личными данными.
Я могу разблокировать телефон, но забыл пароль для экранного времени. Что мне делать?
Наконец, с iOS 14 у пользователей есть простой способ изменить пароль для экранного времени. Все, что вам нужно сделать (кроме того, чтобы убедиться, что ваш телефон обновлен до iOS 14), — это перейти в настройки и нажать на опцию «Время экрана». Отсюда вы можете получить доступ к опции «Забыли пароль для экранного времени».
Введите учетные данные Apple, использованные для создания пароля, и введите новый. Подтвердите, и все готово.
Ваш iPhone заблокирован? Вот что делать
Q. Что делать, если вы забыли пароль iPhone и получили сообщение на экране блокировки о том, что телефон отключен? Что его отключает?
A. Пароль и другие средства защиты, которые Apple встраивает в свое программное обеспечение iOS, предназначены для предотвращения использования устройства кем-либо, кроме владельца (или доверенного лица). В более поздних версиях системы инструмент под названием Find My iPhone Activation Lock не позволяет ворам стирать и продавать украденные iPhone и другое оборудование, запрашивая имя Apple ID и пароль законного владельца — если служба отслеживания местоположения Find My iPhone включено.
Однако все эти меры могут также заблокировать законного владельца гаджета, если пароль забыт или введен неправильно слишком много раз. Если это произойдет, ваш телефон отобразит сообщение «отключено».
Даже если вы не можете вспомнить пароль, вы сможете снова заставить iPhone работать. Но для этого вам обычно сначала нужно стереть его содержимое, а затем восстановить резервную копию вашей личной информации на устройстве.
Действия по удалению и восстановлению данных на телефоне зависят от того, как (и если) вы сделали резервную копию его содержимого.Вам также потребуется подключение к Интернету, чтобы загрузить все необходимые обновления программного обеспечения и повторно активировать телефон.
Если вы использовали программу Apple iTunes на своем Mac или компьютере с Windows для синхронизации и резервного копирования iPhone, вы можете использовать iTunes, чтобы отказаться от пароля и восстановить свои данные. Начните с подключения iPhone к компьютеру, который вы использовали для резервного копирования, и позвольте iTunes синхронизироваться с ним. Щелкните значок iPhone в окне iTunes и нажмите кнопку «Восстановить iPhone».
Программное обеспечение iTunes может захотеть загрузить последнюю версию iOS, но следуйте инструкциям на экране, чтобы начать процесс.Когда iPhone будет удален и вы дойдете до того момента, когда программа увидит его как новый телефон для настройки, выберите «Восстановить из резервной копии iTunes» и установите самую последнюю резервную копию, чтобы вернуть вашу личную информацию на устройство. (Вы также можете восстановить свои данные из резервной копии iCloud, но сначала вам нужно стереть данные с телефона, а для этого потребуется пароль или учетные данные Apple ID.)
Если вы никогда не делали резервную копию iPhone с помощью iTunes, вы все равно можете использовать программу чтобы восстановить контроль над устройством, но сначала вам нужно стереть данные с телефона с помощью инструмента Recovery Mode.С помощью USB-кабеля из комплекта телефона подключите его к компьютеру с установленным iTunes и откройте его на экране. Затем перезагрузите iPhone, удерживая нажатой комбинацию кнопок, которые зависят от модели.
Для последних версий (iPhone X, iPhone 8 или iPhone 8 Plus) быстро нажмите и отпустите кнопку увеличения громкости, а затем сделайте то же самое с кнопкой уменьшения громкости. Затем нажмите и удерживайте боковую кнопку iPhone, пока не появится экран режима восстановления со значком iTunes.
На моделях iPhone 7 или iPhone 7 Plus одновременно нажмите и удерживайте кнопки уменьшения громкости и боковые кнопки, пока телефон не загрузится в экран режима восстановления.Если у вас iPhone 6s или более ранняя модель (или iPad или iPod Touch), нажмите и удерживайте кнопку «Домой» и кнопку «Режим сна / Пробуждение» вверху или сбоку, пока не появится экран режима восстановления.
Когда телефон находится в режиме восстановления, вы должны увидеть на компьютере сообщение iTunes, предлагающее восстановить или обновить устройство. Нажмите «Восстановить» и дождитесь, пока iTunes загрузит необходимое программное обеспечение. (Если у вас медленное интернет-соединение, возможно, вам придется снова перезагрузить телефон в режиме восстановления через 15 минут.) После загрузки программного обеспечения следуйте инструкциям на экране, чтобы восстановить устройство. Если вы выбрали новый пароль, запишите его или сохраните в приложении для управления паролями.
Скорее всего, в процессе восстановления вам будет предложено ввести имя Apple ID и пароль, особенно если была включена настройка блокировки активации. Если вы выполняли резервное копирование телефона в свою учетную запись iCloud, ваши контакты и другие данные должны снова загрузиться в телефон.
Personal Tech предлагает вопросы о компьютерных технологиях по номеру techtip @ nytimes.ком . В этой колонке будут даны ответы на вопросы, представляющие общий интерес, но на письма нельзя ответить индивидуально.
Пароль iPhone не работает? Вот исправления
Это руководство предназначено для того, чтобы помочь вам решить проблему с кодом доступа iPhone. Мы перечислили 6 возможных способов, вы можете выбрать подходящий в соответствии с вашими потребностями. Продолжайте читать и узнавайте подробности!
Проблемы с сетью и паролем iPhone
Существует множество возможных причин, по которым пароль iPhone не работает.Это может быть сбой программного обеспечения iOS. Например, по отзывам пользователей, многие несчастные случаи, когда код доступа iPhone не работает, возникали после обновления iOS; Это также может быть некоторая некорректная операция, например, неправильный ввод пароля более десяти раз непослушными детьми, случайное попадание пароля в карман и т. Д.
Пароль iPhone не работает
Поиск причины — это не то, на чем мы фокусируемся в этом руководстве. Более важно, как исправить эту проблему с паролем iPhone, который не работает. Мы перечислили все возможные решения, вы можете попробовать их и выбрать наиболее подходящее для вашей ситуации.
Fix 1. Перезагрузите iPhone
.Первое решение не требует слишком многого. Иногда проблемы с мобильным телефоном можно легко решить, перезагрузив устройство. Поэтому, если вы обновили iPhone до новой версии iOS и обнаружили, что код доступа к экрану не работает, нажмите и удерживайте боковую кнопку, чтобы перезагрузить iPhone. Затем перезагрузите iPhone и посмотрите, работает ли экранный пароль.
Перезагрузите iPhone
Fix 2. Восстановление iPhone с помощью iTunes
Если вы синхронизировали свой iPhone с iTunes, этот способ подойдет вам.Поскольку при восстановлении iPhone будут удалены все настройки, включая пароль экрана iPhone, вас больше не будут беспокоить. Вот подробные шаги, как стереть данные с вашего iPhone и восстановить его с помощью резервной копии iTunes:
Шаг 1. Подключите ваш iPhone к компьютеру, с которым вы синхронизировались.
Шаг 2. Откройте iTunes. Если вас попросят ввести пароль, попробуйте другой компьютер, с которым вы синхронизировались, или войдите в режим восстановления, как указано в четвертой части.
Шаг 3. Подождите, пока iTunes синхронизирует ваше устройство и сделает резервную копию.
Шаг 4. После завершения синхронизации и резервного копирования нажмите «Восстановить iPhone».
Восстановите свой iPhone с помощью iTunes
Шаг 5. Когда вы находитесь на экране настройки при восстановлении устройства iOS, нажмите «Восстановить из резервной копии iTunes».
Шаг 6. Выберите ваше устройство в iTunes. Посмотрите дату и размер каждой резервной копии и выберите наиболее подходящую. После настройки iPhone вы можете ввести новый пароль в настройках.
Fix 3. Стереть iPhone с помощью iCloud
Чтобы удалить пароль iPhone, вы можете попробовать еще один способ — удаленно стереть данные с iPhone с помощью iCloud.Здесь мы покажем вам, как это сделать.
Шаг 1. Перейдите на iCloud.com на своем компьютере или другом iPhone / iPad.
Шаг 2. При необходимости войдите в систему, используя свой Apple ID.
Шаг 3. Затем в верхней части браузера выберите Все устройства. Вы можете видеть все устройства под одним и тем же Apple ID.
Выберите свой iPhone в iCloud
Шаг 4. Выберите устройство, которое хотите стереть.
Шаг 5. Затем нажмите «Стереть iPhone», что сотрет все ваше устройство, включая его пароль.
Удалите данные с iPhone в iCloud
Шаг 6. Теперь вы можете восстановить iPhone из резервной копии или настроить его как новый.
Если ваш iPhone не подключен к Wi-Fi или сотовой сети, вы не можете стереть его с помощью Find My iPhone.
Fix 4. Войдите в режим восстановления
Если вы никогда не синхронизировали iPhone с iTunes или не настраивали «Найти iPhone» в iCloud, то вам потребуется режим восстановления, чтобы стереть старый пароль и создать новый.
Шаг 1. Подключите iPhone к компьютеру> Откройте iTunes.
Шаг 2. После подключения iPhone принудительно перезапустите его:
- На iPhone 12/11 / Xs / Xr / X / 8 или iPhone 8 Plus: Нажмите и быстро отпустите кнопку увеличения громкости. Затем нажмите и быстро отпустите кнопку уменьшения громкости. Наконец, нажмите и удерживайте боковую кнопку, пока не увидите экран режима восстановления.
- На iPhone 7 или iPhone 7 Plus: Одновременно нажмите и удерживайте боковые кнопки и кнопки уменьшения громкости. Удерживайте их, пока не увидите экран режима восстановления.
- На iPhone 6s и ранее, iPad или iPod touch: Одновременно нажмите и удерживайте кнопки «Домой» и «Верхнюю (или боковую)». Удерживайте их, пока не увидите экран режима восстановления.
Шаг 3. Когда вы увидите опцию «Восстановить» или «Обновить», выберите «Восстановить»> «iTunes» загрузит программное обеспечение для вашего iPhone. Если это займет более 15 минут, ваше устройство выйдет из режима восстановления, и вам нужно будет повторить шаги 2 и 3.
Войдите в режим восстановления и восстановите iPhone
Шаг 4.Дождитесь завершения процесса. Затем вы можете настроить свой iPhone.
Fix 5. Удалить пароль экрана iPhone
Помимо официальных методов, о которых мы упоминали ранее, существуют некоторые сторонние инструменты, которые также могут помочь вам удалить пароль экрана iPhone. AnyUnlock, разработанный iMobie, специализируется на удалении пароля устройства iOS, включая пароль экрана iPhone, Apple ID, пароль резервного копирования iTunes и пароль экранного времени.
Теперь вы можете бесплатно загрузить AnyUnlock и выполнить следующие действия, чтобы разблокировать свой пароль iPhone.Шаг 1. Запустите AnyUnlock на вашем компьютере. Щелкните «Код разблокировки экрана».
Выберите код разблокировки экрана
Шаг 2. Подключите устройство к компьютеру, нажмите «Пуск».
Нажмите кнопку запуска
Шаг 3. Загрузите прошивку iOS, это для разблокировки пароля экрана. Загрузка пакета может занять много времени, поэтому проявите терпение.
Скачать прошивку iOS
Шаг 4. Когда загрузка микропрограммы будет завершена, нажмите кнопку «Разблокировать сейчас».Затем он автоматически разблокирует экранный код доступа. Не отключайте устройство, пока оно не перезагрузится.
Нажмите «Разблокировать», чтобы удалить код доступа к экрану
Шаг 5. Когда процесс восстановления будет завершен, вы увидите интерфейс «Экранный пароль успешно удален».
- Все существующее содержимое и настройки на вашем устройстве будут удалены после завершения процесса удаления. Убедитесь, что вы сделали резервные копии своего устройства.
- После разблокировки ваша версия системы iOS будет обновлена до последней версии.
- Если функция «Найти iPhone» на устройстве включена, необходимо ввести пароль учетной записи iCloud, чтобы настроить телефон после разблокировки.
Посмотрите видео-руководство по разблокировке паролей iPhone с помощью AnyUnlock на YouTube!
Fix 6. Снимите блокировку экрана с помощью PhoneRescue для iOS
Для удаления пароля iPhone разработано множество сторонних инструментов. Помимо AnyUnlock, мы также предлагаем вам попробовать PhoneRescue для iOS. Он поддерживает восстановление пароля блокировки экрана iPhone с помощью нескольких щелчков мыши.Независимо от того, с какой ситуацией вы столкнулись, вы можете легко оживить свой iPhone.
Шаг 1. Подготовка.
- Установите PhoneRescue для iOS на свой компьютер.
- Подключите устройство iOS к компьютеру с помощью кабеля USB.
- Выберите «Спасатель устройства — Пароль экрана блокировки».
Выберите параметр «Удалить пароль экрана блокировки»
Если вы удалите пароль экрана блокировки, все данные устройства будут удалены после перезапуска устройства.И ваша система iOS также обновится до последней версии.
Шаг 2. Скачивание.
- Нажмите кнопку «Стрелка вправо» и выберите вариант «ОК, я уже знаю».
- Войдите в режим восстановления и загрузите исправленную прошивку.
Пожалуйста, следуйте трехэтапной инструкции в окне, чтобы войти в режим «Восстановление».
Подключите iPhone и войдите в режим восстановления
После входа в режим «Восстановление» отобразится интерфейс, показанный ниже.Выберите подходящую информацию для вашего устройства и нажмите кнопку «Загрузить», чтобы загрузить прошивку.
Выберите соответствующую информацию и загрузите прошивку
Шаг 3. Снятие.
- Ожидание удаления пароля экрана блокировки.
- Настройте свое устройство iOS.
После загрузки пакета прошивки PhoneRescue автоматически удалит пароль блокировки экрана. Не отключайте устройство, пока оно не перезагрузится.
Автоматическое удаление пароля экрана блокировки
И когда процесс восстановления будет завершен, вы увидите полную страницу ниже. Чтобы вернуться на предыдущую страницу, вы можете нажать кнопку «Влево». Если вы хотите вернуться на главную страницу, нажмите кнопку «Домой».
Удалите пароль блокировки экрана успешно
Итог
Как видите, есть три разных, но все практических способа помочь вам с паролем iPhone, а не с рабочей проблемой.Выбирайте лучший в соответствии с вашей ситуацией. Если у вас есть какие-либо вопросы об этих методах или у вас есть другие новые, пожалуйста, оставьте свои сообщения в комментариях ниже.






 Сразу после разблокировки гаджета следует поменять пароль, создать новый и очень сложный.
Сразу после разблокировки гаджета следует поменять пароль, создать новый и очень сложный.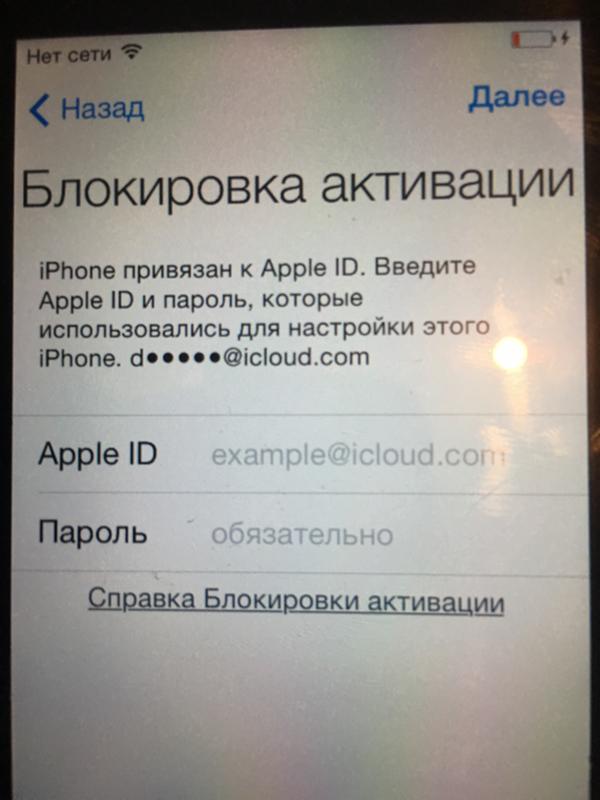
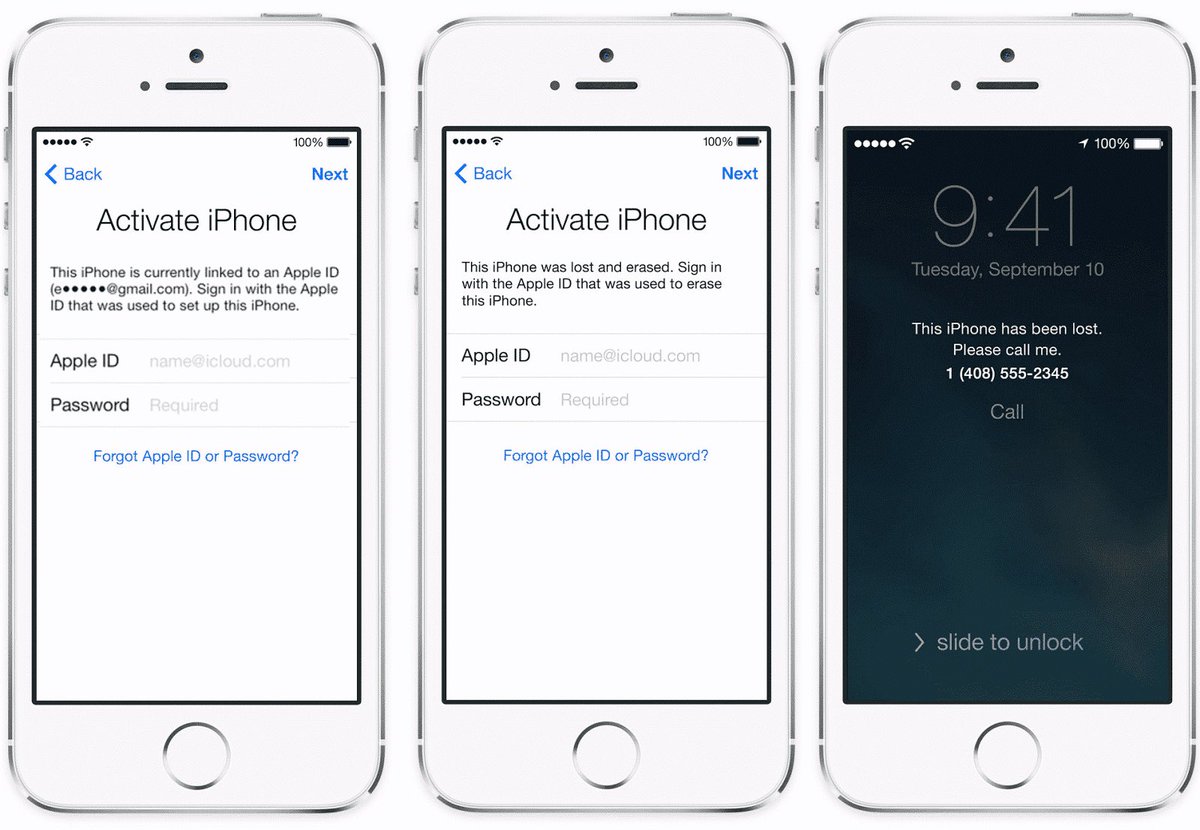

 Однозначно лучше софтовый метод разлочки при помощи программы ultrasnOw, который работает стабильно, телефон не теряет сеть, не требуется никаких манипуляций с сим-картой.
Однозначно лучше софтовый метод разлочки при помощи программы ultrasnOw, который работает стабильно, телефон не теряет сеть, не требуется никаких манипуляций с сим-картой. Именно от версии модема зависит каким методом будет сделать unlock (если айфон залочен) и возможен ли он будет вообще.
Именно от версии модема зависит каким методом будет сделать unlock (если айфон залочен) и возможен ли он будет вообще..jpg) Когда же хакеры выпустили джейлбрейк для этой прошивки, то Вы сразу же его применили к Вашему устройству с сохранением SHSH в или с помощью других программ (например TinyUmbrella для Windows или TinyUmbrella для Mac OS X). Через некоторое время Apple выпускает версию прошивки 4.3.4, тем самым закрывая уязвимости прошивки 4.3.3, с помощью которых хакеры смогли сделать утилиту для джейлбрейка. Вы восстановились на новую прошивку 4.3.4, но после того, как долгое время хакеры не могли найти решения для взлома этой прошивки Вы решили откатиться обратно на 4.3.3. И так, как у Вас имеются сохраненные цифровые подписи SHSH для прошивки 4.3.3, то с помощью программы TinyUmbrella и затем FixRecovery ( и ) Вы легко откатываетесь на 4.3.3 и делаете процедуру отвязанного джейлбрейка!
Когда же хакеры выпустили джейлбрейк для этой прошивки, то Вы сразу же его применили к Вашему устройству с сохранением SHSH в или с помощью других программ (например TinyUmbrella для Windows или TinyUmbrella для Mac OS X). Через некоторое время Apple выпускает версию прошивки 4.3.4, тем самым закрывая уязвимости прошивки 4.3.3, с помощью которых хакеры смогли сделать утилиту для джейлбрейка. Вы восстановились на новую прошивку 4.3.4, но после того, как долгое время хакеры не могли найти решения для взлома этой прошивки Вы решили откатиться обратно на 4.3.3. И так, как у Вас имеются сохраненные цифровые подписи SHSH для прошивки 4.3.3, то с помощью программы TinyUmbrella и затем FixRecovery ( и ) Вы легко откатываетесь на 4.3.3 и делаете процедуру отвязанного джейлбрейка!
 1.3 до iOS 4.3.3 на устройстве iPod Touch 4g. iPod Touch работал заметно лучше, ведь более старые iOS требуют меньшее количество ресурсов.
1.3 до iOS 4.3.3 на устройстве iPod Touch 4g. iPod Touch работал заметно лучше, ведь более старые iOS требуют меньшее количество ресурсов.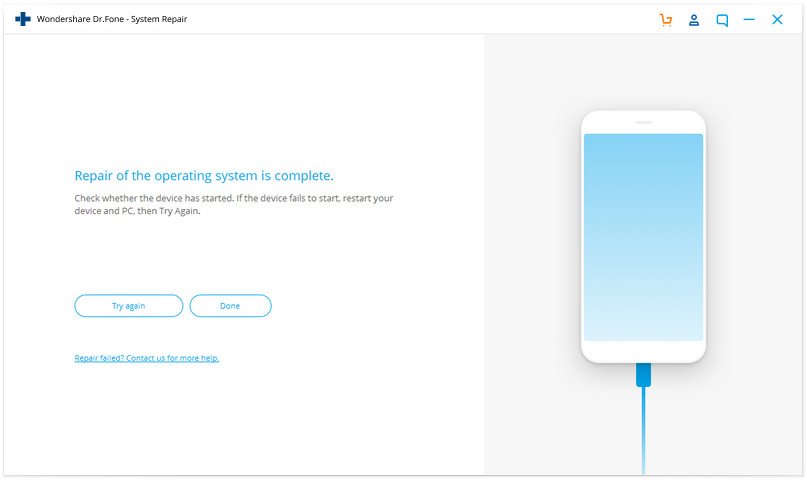 shsh, так как iFaith загружает SHSH Blob не только с серверов Cydia, но и со своих!
shsh, так как iFaith загружает SHSH Blob не только с серверов Cydia, но и со своих!