Как исправить черный экран на YouTube?
Наверное, каждый из нас, пользователей, которые провели в сети уже долгое время, встречался с такой проблемой, как черный экран на YouTube. Возникает эта проблема, как правило, совершенно внезапно и что делать в такой ситуации большинство пользователей не знают.
Согласитесь, что многие из вас проводят свое свободное время на YouTube. Неважно, что именно вы там смотрите, это дело каждого, но представить сегодняшний Интернет без такого ресурса, как YouTube – довольно сложно.
Вы даже можете изучать различные языки с помощью этого видеохостинга, что еще раз подчеркивает его полезность. Однако, вернемся к проблеме – черный экран на YouTube. Дела с этой проблемой скорее всего обстоят примерно следующим образом: вы открывайте страницу, вместо видео отображается чистый черный экран, а на заднем фоне проигрывается аудиодорожка от этого видео. Ну или же вместо видео вы видите черный экран и никакого звука тоже нет.
Что же, для данной проблемы есть несколько причин, так как она, и ни одна другая проблема, не могла возникнуть на пустом месте.
Черный экран на YouTube: причины появления
- Плохое Интернет-соединение. Причина может показаться шуткой, но порой бывают случаи, когда мы не замечаем, как падает скорость соединения. Возможно, что она упала до такого значения, что уже и не может справиться с видео на YouTube.
- Проблемы с Adobe Flash Player. Вот эта причина является наиболее частой для такой проблемы, как черный экран на YouTube.
- Кэш вашего браузера. Еще одна наиболее вероятная причина, которая вызывает черный экран на YouTube. Огромное количество кэша может принести довольно большую кучу проблем, включая и эту.
- Проблемы со стороны самого YouTube. Обычно, с серверами YouTube редко что происходит, но все же, время от времени, бывают случаи. Не исключено, что вам попросту “повезло” попасть в этот временной промежуток. Тут поделать вы ничего не сможете и решения для этой проблемы, конечно же, нет. Просто подождите часок другой и все решится.
- Нельзя и исключать проблемы с драйверами для видеокарты.
 Некоторое пользователи сталкивались с подобной проблемой.
Некоторое пользователи сталкивались с подобной проблемой. - Устаревшая версия браузера. Ну тут все просто – все вокруг постоянно обновляется, а если вы застрянете со старой версией браузера, то и не удивительно, что что-то не будет нормально функционировать.
- Различные блокираторы рекламы. Да, даже такое возможно. Множество людей на различных форумах начали сообщать, что их AdBlock(или что-то похожее) начал мешать нормально отображаться некоторым ресурсам.
Вот, собственно, и все самые основные причины появления такой проблемы, как черный экран на YouTube. Как вы уже поняли, есть довольно много причин, которые вызывают эту проблему. Однако есть и плюс, так как решается эта “чернота” довольно быстро и просто.
Черный экран на YouTube: методы исправления
Как уже было сказано, для исправления этой проблемы не придется тратить огромное количество времени. Это не какая-нибудь ошибка с операционной системой Windows, над которой вы будете страдать несколько дней, а в итоге переустановите ее.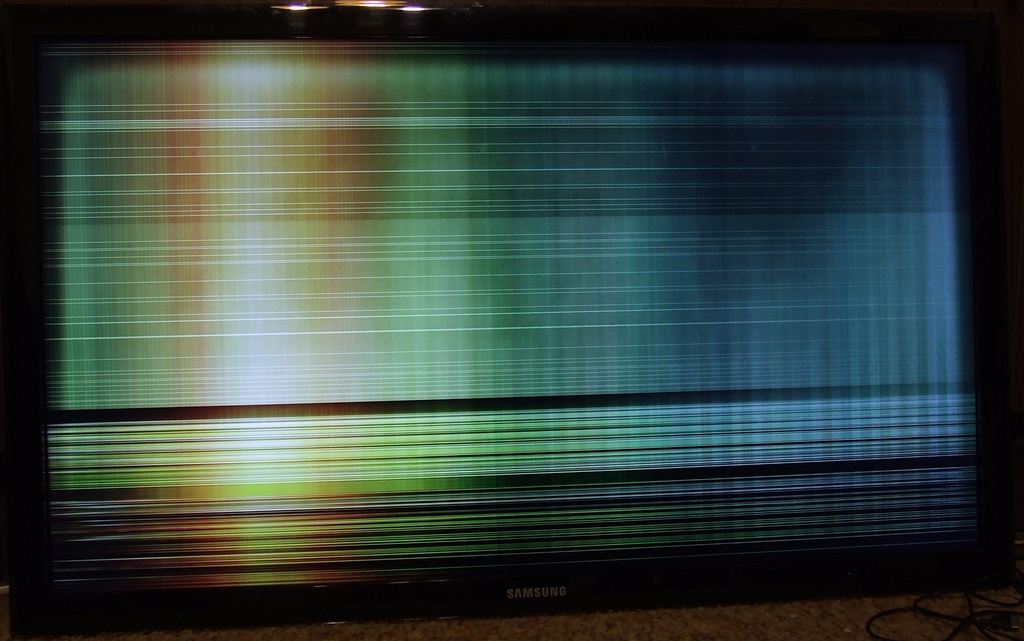
Нет, все решается в считанные минуты. Теперь давайте рассмотрим методы решения этой проблемы.
Метод №1 Отключить “Аппаратное ускорение”
Можете попробовать отключить Аппаратное ускорение. Для большей части пользователей данный способ решает проблему. Для того, чтобы отключить нужно:
- Нажмите правой кнопкой мыши по видео;
- И уберите галочку с опции “Аппаратное ускорение”;
Метод №2 Проверка Интернет-подключения
Самый очевидный совет. Попросту проверьте свой “Интернет”. Возможно, что скорость соединения упала до катастрофических значений, с которыми даже небольшое YouTube-видео не может нормально прогрузиться. Порой легко не заметить такое событие. Например, вы сидели за компьютером, работали только с текстовой информацией весь день и не поняли, что скорость упала.
Покопайтесь в настройках сетевого подключения, проведите Диагностику неполадок, посмотрите, не изменилось ли чего-то в настройках, что могло повлиять на него. В крайнем случае, можно обратиться к своему провайдеру.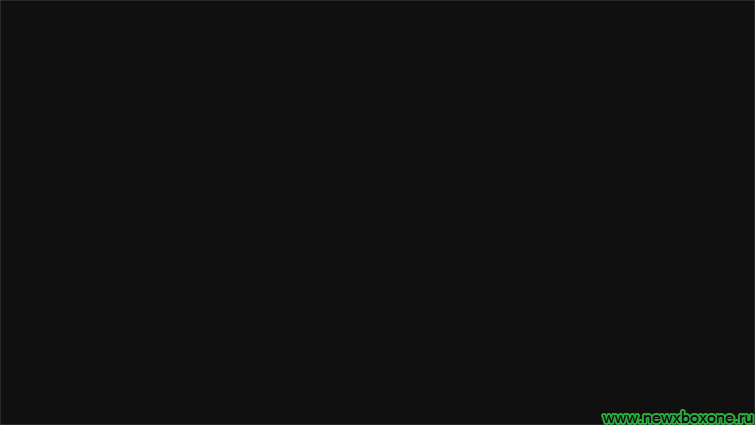 Возможно, что проблема с его стороны.
Возможно, что проблема с его стороны.
Метод №3 Обновление Adobe Flash Player
С большой долей вероятности, что проблема с чернотой видео заключается именно в Adobe Flash Player. Существует целый ряд причин, что могло случиться с этим софтом. Вам нужно удалить свою прежнюю версию Adobe Flash Player и установить на ее место самую новую версию, прямиком с официального сайта. После этого действия, видео, скорее всего, должны будут заработать.
Удалить Adobe Flash Player можно из “Программы и компоненты” в Панели управления.
Метод №4 Чистка кэша
Данный вариант решения разнообразных проблем многие люди заведомо игнорируют, а вот и зря. Очистив свой браузер от скопившегося кэша, вы сможете избавиться от множества проблем, в которые может входить также и черный экран на YouTube. Кэш – это очень полезная функция, которая позволяет ускорить загрузку ресурса. Но когда скопившихся временных файлов становится слишком много, то это приводит к ряду проблем. Поэтому очень важно время от времени чистить кэш.
Зайдите в настройки своего браузера и выберите вкладку История. Найдите пункт Очистить историю. Уберите галочки со всех пунктов, кроме пункта относящегося к кэшу и подтвердите очистку.
Перезапустите браузер и убедитесь, исчезла ли такая проблема, как черный экран на Youtube. Если же нет, то давайте перейдем к следующему пункту.
Метод №5 Чистая установка драйверов видеокарты
Если у вас проблемы с видео, то первое, что приходит на ум, так это то, что что-то произошло с драйверами для видеокарты. Некоторые пользователи смогли исправить черный экран на YouTube с помощью чистой установки видеодрайверов.
Зайдите на официальный сайт производителя графического ускорителя, т.е. Intel, AMD или nVidia, и скачайте оттуда пачку драйверов. При установке, выберите галочку “Чистая установка”. Таким образом, сначала будут удалены старые драйвера, а на их место установлены новые. В общем-то, лучше почаще выполнять “Чистую установку” драйверов.
Метод №6 Обновление браузера
Если постоянно отказываться от обновления своего браузера, то возникновение различных проблем не будет чем-то выходящим из ряда вон и черный экран на YouTube вместо привычного видео тоже. Если вы давно не обновляли свой браузер, то, возможно, пора это сделать?
Если вы давно не обновляли свой браузер, то, возможно, пора это сделать?
Не стоит руководствоваться принципом “работает, а значит и нечего обновлять”. С обновлениями приходит улучшения многих аспектов различных приложений, улучшается их быстродействие, применяются новые технологии и исправляются множественные ошибки.Попробуйте проверить доступные обновления для браузера и обновитесь. Может быть дело было только в этом.
Метод №7 Блокировка рекламы
Давайте согласимся – практически все мы используем на сегодняшний день такие расширения для браузера, как, например, AdBlock. Никто не любит рекламных баннеров, различных рекламных блоков в видео и прочей чепухи на сайтах. С появлением таких удобных блокирующих расширений мы уже и забыли, как выглядит вся эта мешанина.
Однако, пользователи с недавнего времени начали отмечать то, что некоторые сайты стали не в полной мере функционировать при включенной AdBlock. Порой даже при входе на сайт настоятельно рекомендуется отключить AdBlock, так как он может помешать загрузке видео на странице, да и общему ее отображению.
Мы должны понимать, что большинство сайтов получает свою прибыль от рекламы на них. На некоторых из ресурсов даже блокируют вход, если вы зайдете на них с включенным расширением по блокировке рекламы.
В общем, попробуйте отключить такое расширение у себя в браузере и снова попробуйте зайти на YouTube. Если это помогло исправить черный экран на YouTube, то, как вариант, можете добавить этот видеохостинг в список исключений для блокировщика. Или же поменяйте само расширение для браузера, так как вряд ли вы согласитесь возвращаться к рекламным паузам во время видео.
Надеемся, что предложенные варианты помогут вам исправить черный экран на YouTube. Если вы смогли избавиться от этой проблемы каким-то другим способом, то, пожалуйста, поделитесь им в комментариях и мы, вероятно, внесем его в список.
Заработай баллы и обменивай их на ценные призы — деталиПочему не воспроизводится видео на компьютере, при этом звук есть
Данная проблема обычно возникает после переустановки операционной системы, либо после приобретения нового компьютера или ноутбука. Представьте, что собрались посмотреть фильм или видеоролик, но вместо видео проигрыватель показывает черный экран, при этом звук воспроизводится нормально.
Представьте, что собрались посмотреть фильм или видеоролик, но вместо видео проигрыватель показывает черный экран, при этом звук воспроизводится нормально.
Основная причина, почему в проигрывателе не показывается видео, но есть звук – это отсутствие на компьютере нужных кодеков. Для нормального воспроизведения видео и аудио файлов, для каждого формата нужен свой кодек. Возможно, кодек для звука у Вас установлен, это может быть mp3, а подходящий кодек для видео – нет.
В статье рассмотрим два способа решения вопроса, почему не воспроизводится видео на компьютере: нужно или установить подходящие кодеки, или установить видеоплеер, который их содержит.
Установка кодеков
Итак, как установить кодеки на компьютер? В Интернете можно найти очень много различных кодеков, но, вероятнее всего, вместе с ними Вы установите много чего другого. Поэтому рекомендую воспользоваться кодеками K-Lite Codec Pack.
В статье: что такое кодеки, Вы сможете узнать о них подробнее. Там же найдете ссылку на официальный сайт, откуда можно скачать нужную версию кодеков K-Lite Codec Pack.
Там же найдете ссылку на официальный сайт, откуда можно скачать нужную версию кодеков K-Lite Codec Pack.
Теперь рассмотрим, как правильно установить кодеки K-Lite Codec Pack на компьютер. Сперва, их нужно скачать. На официальном сайте переходим на вкладку «Download» и выбираем нужную версию. Чтобы скачать полный набор, выберите «Mega» и нажмите напротив «Download Mega».
Дальше, выберите зеркало, откуда хотите скачать. Например, «Mirror 2».
Откроется новая страничка в браузере, перейдите здесь на вкладку «Download», оттуда и качайте.Дальше запустите установочный файл и выберите расширенную установку.
Ниже приведу только те рисунки, в которых желательно поставить галочки в нужных полях. Иначе, Вы можете просто не установить нужный кодек, и видео воспроизводиться не будет.
В следующем окне ничего не меняем.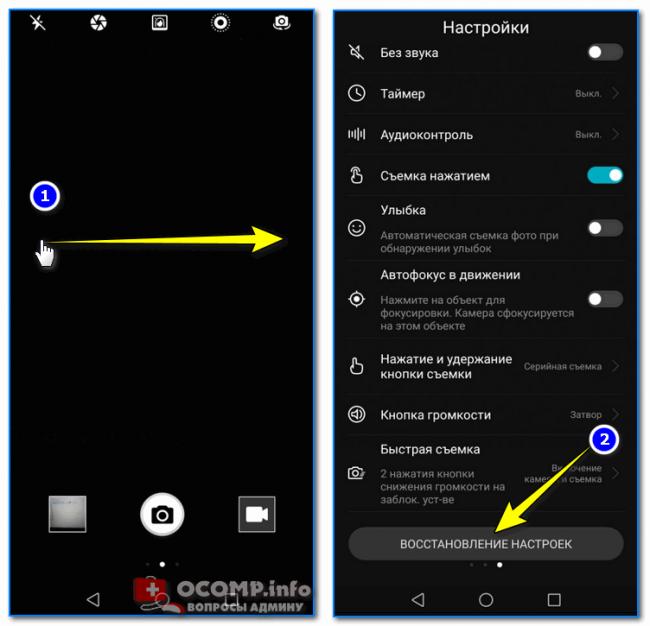
Затем нужно указать, какие компоненты требуется установить. Выберите из выпадающего списка «Lots of stuff». Именно в этом варианте, будет установлено наибольшее количество кодеков.
Далее, ничего не меняя, нажимайте «Next».
Выбираем, с каким проигрывателем ассоциировать файлы. Это значит, что потом большинство видео будут по умолчанию открываться именно в нем.
Отметьте галочками, какие именно файлы ассоциировать. Лучше ничего не менять.
Что значит ассоциировать: если у Вас будет видео в одном из отмеченных ниже форматов, то кликнув по нему мышкой, оно откроется в Media Player Classic.
Завершите процесс установки. Пробуйте открыть фильм или видеоролик, в котором не воспроизводилась картинка – изображение должно появиться.
Установка видеопроигрывателя
Если Вас, по каким-либо причинам, не устроил первый вариант, можно установить видеоплеер, в котором сразу будут все необходимые кодеки. Самые популярные проигрыватели, для которых не нужно устанавливать на компьютер дополнительные кодеки, это: KMPlayer, GOM Player и PotPlayer.
Самые популярные проигрыватели, для которых не нужно устанавливать на компьютер дополнительные кодеки, это: KMPlayer, GOM Player и PotPlayer.
На сайте можно прочитать подробное описание одного из них: KMPlayer.
Установите тот, который понравится больше всего, на компьютер, и после этого сразу появится возможность смотреть видео и фильмы с изображением и звуком.
Если хотите, чтобы видео сразу открывалось в определенном проигрывателе, кликните по нему правой кнопкой мыши и выберите из меню «Открыть с помощью» – «Выбрать программу».
Выберите проигрыватель и нажмите «ОК». Теперь все файлы данного типа будут открываться с помощью выбранной программы.
После того, как воспользуетесь одним из советов, описанных в данной статье, Вы спокойно сможете смотреть большинство фильмов и видеороликов. При этом в них будет воспроизводиться как звук, так и изображение.
Оценить статью: Загрузка… Поделиться новостью в соцсетях
Об авторе: Олег Каминский
Вебмастер. Высшее образование по специальности «Защита информации». Создатель портала comp-profi.com. Автор большинства статей и уроков компьютерной грамотности
[Решение] Как исправить черный экран YouTube ЛЕГКО
«Внезапно я больше не могу воспроизводить видео Youtube в Chrome-я получаю черный экран, время от времени со звуком, но чаще всего просто черный экран.»
«По крайней мере, в моем случае.Была та же проблема, что и у всех: черный экран на видео на YouTube, IE8 и Chrome.Может ли кто-нибудь мне помочь? «
» У меня эта проблема возникает после обновления моего Chromebook; большинство Видео на YouTube воспроизводятся только со звуком.Есть идеи исправить черный экран YouTube? «
Вы когда-нибудь сталкивались с ситуацией, когда YouTube показывает черный экран и не работает? YouTube, как одна из самых популярных платформ для обмена видео по всему миру, ежедневно привлекает миллионы людей для просмотра и загрузки на YouTube.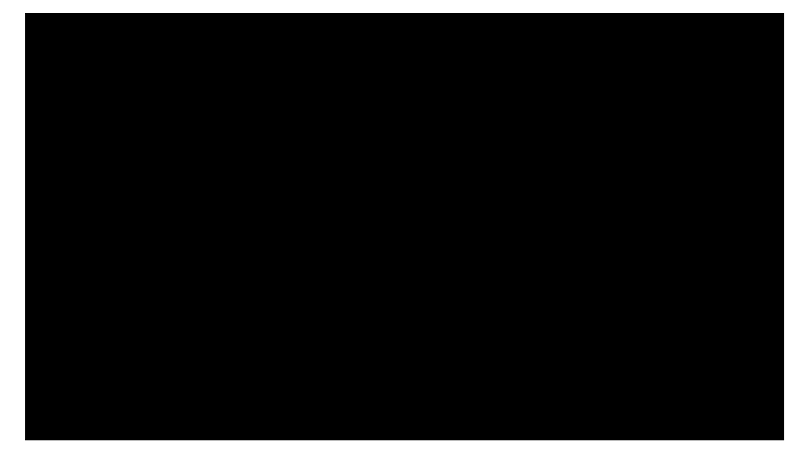 Это определенно фантастический источник, где можно слушать любимые песни, смотреть популярные видео, загружать классические фильмы и делиться ими с друзьями и т.Д.
Это определенно фантастический источник, где можно слушать любимые песни, смотреть популярные видео, загружать классические фильмы и делиться ими с друзьями и т.Д.
Однако вы также можете столкнуться со всеми видами ошибок воспроизведения YouTube во время ежедневного использования.Черный экран, пожалуй, самая распространенная проблема.На веб-сайтах и онлайн-форумах ведутся дискуссии об этой проблеме и возможных решениях.Итак, мы решили найти причины этой проблемы и предложить несколько рабочих решений.В этой статье мы покажем вам причины, по которым экран YouTube становится черным, и подробное руководство о том, как эффективно решить эту проблему.
Причины черного экрана YouTube и решения:
Если вы столкнулись с проблемой черного экрана видео на YouTube, причиной может быть несколько факторов.Теперь давайте рассмотрим основные проблемы и предложим несколько жизнеспособных решений.
Причина 1.Просмотр YouTube при плохом или нестабильном подключении к Интернету
Прежде чем мы продолжим, вы должны проверить, есть ли у вас надежное и прочное сетевое соединение. Это необходимо, потому что слабое и нестабильное Интернет-соединение может помешать вашему браузеру правильно и тщательно загрузить все видео, просто отобразите черный экран или услышите звук, не видя изображения.Если вчера ваш YouTube работал отлично, а теперь он весь черный, это может быть возможной причиной.
Это необходимо, потому что слабое и нестабильное Интернет-соединение может помешать вашему браузеру правильно и тщательно загрузить все видео, просто отобразите черный экран или услышите звук, не видя изображения.Если вчера ваш YouTube работал отлично, а теперь он весь черный, это может быть возможной причиной.
Решение: Проверьте правильность сетевого подключения и попробуйте загрузить другие веб-страницы, чтобы убедиться, что это общая проблема.Если возможно, смените другую сеть и обновите страницу YouTube или перезапустите браузер.Проверьте все запущенные программы на вашем компьютере и убедитесь, что они не потребляют слишком много трафика.Кроме того, вы можете загрузить видео с YouTube на свой компьютер вместо ожидания буферизации.
Причина 2.Браузер не обновлен до последней версии
Если ваш веб-браузер не обновлен до последней версии, может возникнуть черный экран YouTube.Возможно, плагин Adobe Flash Player все еще используется в более старых версиях, которые больше не поддерживаются YouTube.
Решение: Как правило, некоторые браузеры обновляются автоматически.Если нет, вы можете удалить его и загрузить последнюю версию браузера с официального сайта, а затем установить.
Причина 3.Adobe Flash Player/JavaScript вызвали черный экран YouTube
Adobe Flash Player предустановлен во многих веб-браузерах, и JavaScript является необходимой частью браузера.пусть любая функция работает хорошо.Черный экран YouTube может произойти, если Adobe Flash Player устарел и JavaScript не работает.Поэтому убедитесь, что в вашем браузере работает последняя версия Adobe Flash Player и JavaScript.
Решение:
Попробуйте удалить Adobe Flash Player и установить последнюю доступную версию.
Проверьте, включен ли JavaScript в вашем браузере.Если нет, включите его.
Причина 4.В браузере много кешей и файлов cookie
Кеш и файлы cookie могут быть еще одной возможной причиной проблемы с черным экраном видео на YouTube. Когда вы посещаете веб-сайты, адреса, файлы cookie, история загрузок и другие данные веб-сайтов сохраняются.Браузер собирает эти данные, чтобы их можно было быстро загрузить в следующий раз без повторной загрузки.Другие личные данные, такие как кеш, файлы cookie, сохраненные пароли и т.Д., Также сохраняются в вашем браузере.Если бесконечный кеш и файлы cookie засоряются в вашем браузере, при воспроизведении видео на YouTube вы столкнетесь с ошибкой черного экрана.Примечание.Этот метод удалит все ваши данные из вашего браузера.Поэтому вам придется заново заполнить данные и перенастроить все настройки.
Когда вы посещаете веб-сайты, адреса, файлы cookie, история загрузок и другие данные веб-сайтов сохраняются.Браузер собирает эти данные, чтобы их можно было быстро загрузить в следующий раз без повторной загрузки.Другие личные данные, такие как кеш, файлы cookie, сохраненные пароли и т.Д., Также сохраняются в вашем браузере.Если бесконечный кеш и файлы cookie засоряются в вашем браузере, при воспроизведении видео на YouTube вы столкнетесь с ошибкой черного экрана.Примечание.Этот метод удалит все ваши данные из вашего браузера.Поэтому вам придется заново заполнить данные и перенастроить все настройки.
Решение:
Просто выполните простые шаги в основных браузерах, чтобы очистить данные, закрыть браузер и перезапустить, черный экран YouTube больше не будет. Для Firefox: Щелкните История Firefox> Очистить историю> «Все» в диапазоне «История просмотров и загрузок/История форм и поиска/Файлы cookie/Кэш/Данные автономного веб-сайта»; или нажмите Инструменты> Параметры> Дополнительно> «Очистить сейчас» для кэшированного веб-контента и автономного веб-контента и данных пользователя.
Для Google Chrome: Нажмите Меню Chrome> Дополнительные инструменты/История> Очистить данные просмотров > выберите «Кэшированные изображения и файлы/Файлы cookie и другие данные сайтов и подключаемых модулей» для очистки.
Для Safari(Mac OS X): Нажмите «Меню Safari> Очистить кеш> Очистить».
Для Internet Explorer: Щелкните значок меню> Безопасность> Удалить историю просмотров> выберите «Временные файлы Интернета, файлы cookie и историю»/«Сохранить данные избранного веб-сайта»> «Удалить».
Причина 5.Вы используете расширения браузера
Расширения представляют собой мини-программы, которые можно загрузить и установить в вашем браузере.Он может позволить вам настроить браузер с богатыми функциями.Возможно, что некоторые добавленные панели инструментов и антивирусные надстройки, такие как блокировщик рекламы, мешают просмотру видео на YouTube и не позволяют их просматривать.
Решение: Проверьте, не вызывает ли какое-либо расширение конфликт с YouTube, выясните и отключите его, затем перезапустите браузер и проверьте, воспроизводится ли видео YouTube должным образом.
Причина 6.Вы включили аппаратное ускорение
Аппаратное обеспечение ускорение означает назначение некоторых задач графическому процессору, а не процессору.Это может улучшить визуальные характеристики и сделать приложения и видео работать более плавно и быстро.Однако иногда это может привести к неожиданным результатам на вашем компьютере.Если все вышеперечисленные случаи исключены, мы можем попробовать отключить аппаратное ускорение в вашем браузере, чтобы узнать, может ли это решить проблему с черным экраном видео YouTube.
Решение:
Отключение аппаратного ускорения устраняет проблему.Вот как это сделать:
Для Firefox: Нажмите кнопку меню и выберите «Настройки», выберите панель «Общие».В разделе «Производительность» снимите флажок «Использовать рекомендуемые параметры производительности».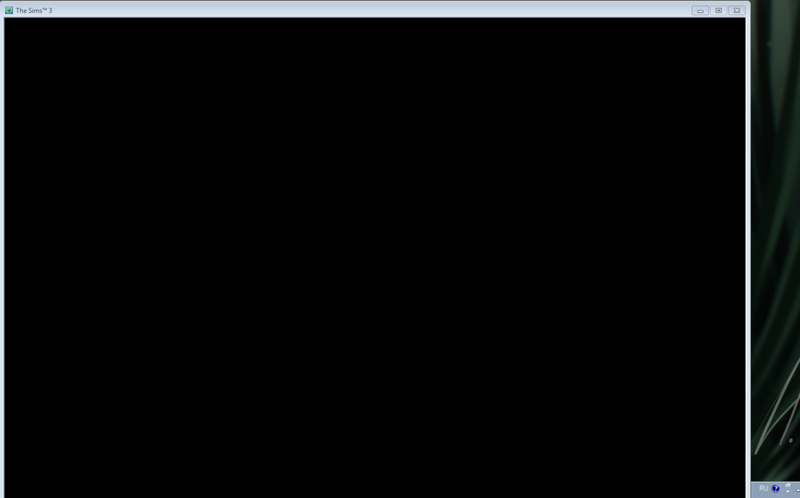 Снимите флажок «Использовать аппаратное ускорение, если доступно».Щелкните меню Firefox, затем щелкните Выйти.
Снимите флажок «Использовать аппаратное ускорение, если доступно».Щелкните меню Firefox, затем щелкните Выйти.
Для Google Chrome: Щелкните «Настройка и управление Google Chrome> Настройки».Нажмите «Показать дополнительные настройки» и прокрутите до раздела «Система».Снимите флажок «Использовать аппаратное ускорение, если доступно» и перезапустите Google Chrome.
Для Internet Explorer: Нажмите «Пуск> Internet Explorer> Свойства обозревателя> Дополнительно> Ускоренная графика», выберите «Использовать программный рендеринг вместо Флажок рендеринга GPU ».Затем нажмите «Применить> ОК».
Вывод:
На самом деле, ошибка черного экрана видео YouTube может случиться в любое время с кем угодно по широкому кругу причин.Не разочаровывайтесь и не паникуйте, вместо этого разберитесь в причинах и решениях, которые описаны в этой статье.
Если вы столкнулись с проблемой черного экрана YouTube, надеюсь, что одно из этих решений в нашем сообщении может решить ее соответствующим образом, и теперь вы можете смотреть видео на YouTube. Более того, проблема черного экрана YouTube также существует на мобильных устройствах, таких как iPhone, iPad и Android, тот же метод исправления может быть принят для ПК, например, переустановка и обновление приложения YouTube/проигрывателя Adobe Flash, очистка кеша и данных и т.Д..
Более того, проблема черного экрана YouTube также существует на мобильных устройствах, таких как iPhone, iPad и Android, тот же метод исправления может быть принят для ПК, например, переустановка и обновление приложения YouTube/проигрывателя Adobe Flash, очистка кеша и данных и т.Д..
Звук есть а видео нет на ноутбуке
Приветствую всех! Часто бывает так, что Windows не может открыть какой-нибудь видеофайл, либо при его воспроизведении слышен только звук, а картинки нет (чаще всего, в плеере просто показывается черный экран).
Обычно такая проблема случается после переустановки Windows (так же при ее обновлении), или при покупке нового компьютера.
Не воспроизводится видео на компьютере из-за того, что в системе нет нужного кодека (каждый видеофайл кодирован свои кодеком, и если на компьютере его нет — то увидеть картинку вы не сможете)! Кстати, звук вы слышите (обычно) потому, что в ОС Windows уже есть необходимый кодек для его распознавания (например, MP3).
Логично, для того, чтобы это исправить, есть два пути: установка кодеков, либо видеоплеера, в котором уже встроены эти кодеки. Поговорим о каждом из способов.
Сейчас в сети можно встретить десятки (если не сотни) различных кодеков, наборов (комплектов) кодеков от разных производителей. Очень часто, помимо установки самих кодеков, в вашу ОС Windows устанавливаются различные рекламные дополнения (что не есть хорошо).
Рекомендую воспользоваться следующими кодеками (при установке, тем не менее, обращайте внимание на галочки): https://pcpro100.info/luchshie-kodeki-dlya-video-i-audio-na-windows-7-8/
На мой взгляд, один из лучших наборов кодеков для компьютера — это K-Lite Codec Pack (самый первый кодек, по вышеприведенной ссылке). Ниже в статье я хочу рассмотреть способ его правильной установки (так чтобы все видео на компьютере воспроизводились и редактировались).
Правильная установка кодека K-Lite Codec Pack
На странице официального сайта (а скачивать кодеки я рекомендую именно с него, а не с торрент трекеров) будет представлено несколько версий кодеков (standart, basic и пр.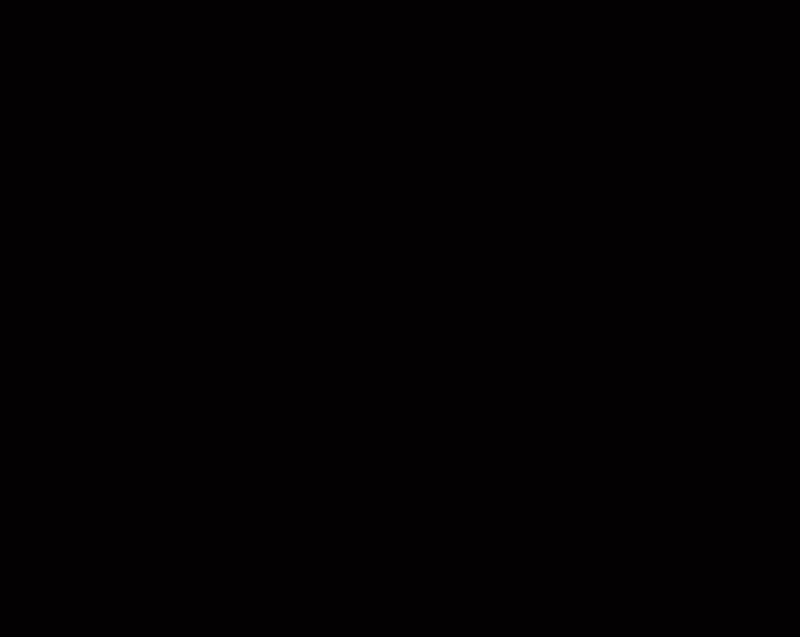
Рис. 1. Mega набор кодеков
Далее нужно выбрать ссылку-зеркало, по которой вы и скачаете набор (хорошо скачивается файл для пользователей из России по второму «зеркалу»).
Рис. 2. Скачать K-Lite Codec Pack Mega
Важно установить все кодеки, которые есть в скачанном наборе. Не все пользователи ставят галочки в нужных местах, поэтому и после установки таких наборов, у них не воспроизводится видео. А все попросту из-за того, что они не поставили галочки, напротив нужных кодеков!
Несколько скриншотов, чтобы стало все ясно. Для начала выберите расширенный режим при установке, чтобы вы могли контролировать каждый шаг программы ( Advanced mode ).
Рис. 3. Advanced mode
Рекомендую при установке выбрать именно эту опцию: « Lots of sruff

Рис. 4. Lots of stuff
Не лишним будет так же согласиться на ассоциацию видеофайлов с одним из лучших и быстрых проигрывателей — Media Player classic.
В следующем шаге установки можно будет выбрать какие именно файлы ассоциировать (т.е. открывать по щелку по ним) в Media Player Classic.
Рис. 6. Выбор форматов
Выбор видеопроигрывателя со встроенными кодеками
Еще одним интересным вариантом решения проблемы, когда не воспроизводится видео на компьютере — будет установка проигрывателя KMP Player (ссылка ниже). Самый интересный момент в том, что для его работы можно и не устанавливать в свою систему кодеки: все самые распространенные идут вместе с этим проигрывателем!
У меня на блоге (не так давно) появилась заметка с популярными проигрывателями, которые работают без кодеков (т.е. все необходимые кодеки уже есть в них самих). Вот, можете ознакомиться (по ссылке найдете, в том числе, и KMP Player): https://pcpro100.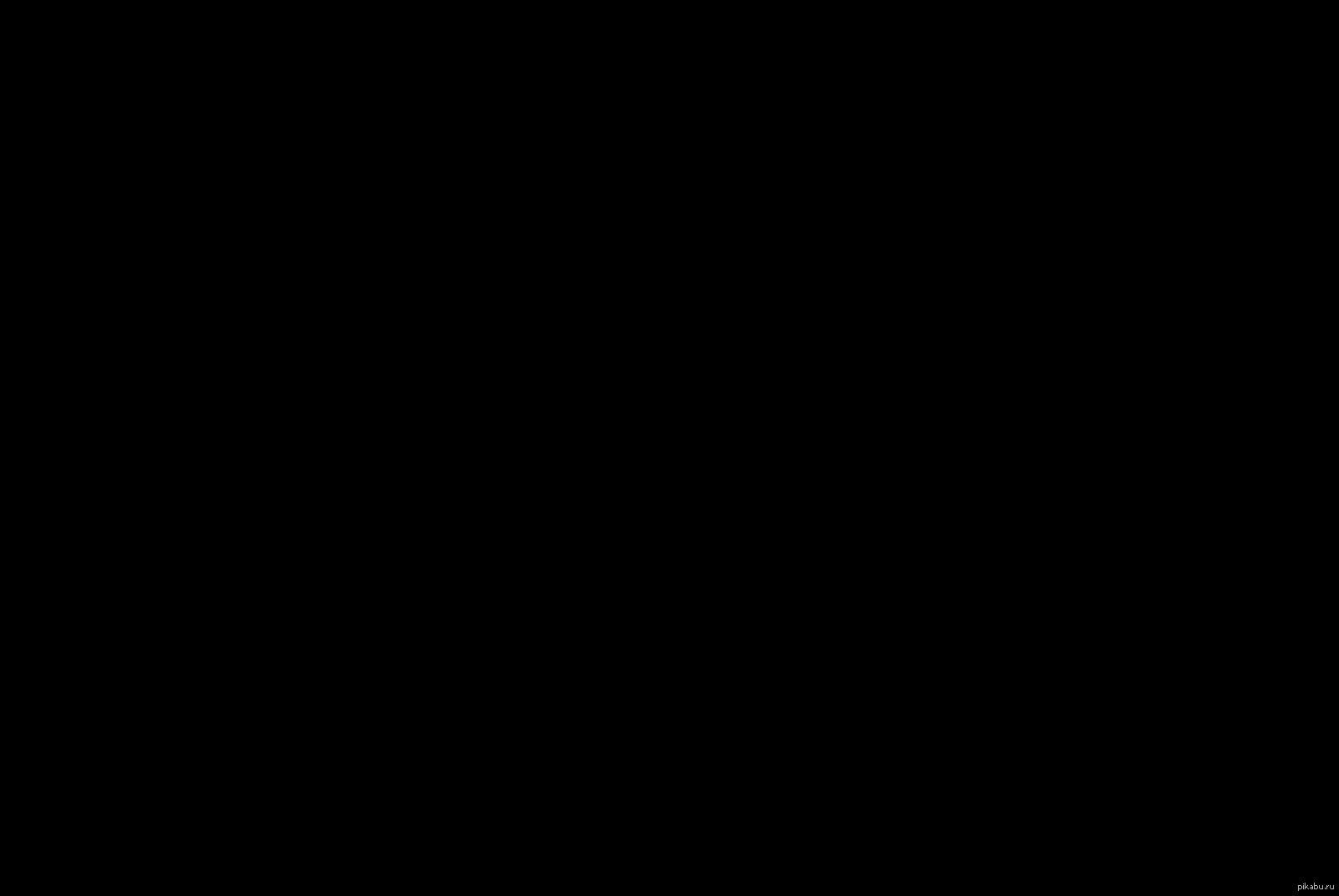 info/proigryivateli-video-bez-kodekov/
info/proigryivateli-video-bez-kodekov/
Заметка будет полезна тем, кому не подошел KMP Player по тем или иным причинам.
Сам процесс установки стандартен, но на всякий случай приведу несколько скриншотов его установки и настройки.
Сначала скачиваете исполняемый файл и запускаете его. Далее выбираете настройки и тип установки (см. рис. 7).
Рис. 7. The KMPlayer Setup (установка).
Место куда устанавливается программа. Кстати, потребует около 100мб.
Рис. 8. Место установки
После установки программа автоматически запуститься.
Рис. 9. The KMPlayer — главное окно программы
Если вдруг, файлы автоматически не открываются в KMP Player, то щелкните по видеофайлу правой кнопкой мышки и нажмите свойства. Далее в графе «приложение» щелкните по кнопке «изменить» (см. рис. 10).
Выберите программу KMP Player.
Рис. 11. Выбран проигрыватель по умолчанию
Теперь все видеофайлы такого типа автоматически будут открываться в программе KMP Player. А это в свою очередь означает, что вы теперь сможете без проблем смотреть абсолютное большинство фильмов и видеороликов, скачанных из интернета (да и не только оттуда :))
А это в свою очередь означает, что вы теперь сможете без проблем смотреть абсолютное большинство фильмов и видеороликов, скачанных из интернета (да и не только оттуда :))
Что делать, звук есть, а изображения нет? Получается фильм для слепых!
Не обязательно фильм для слепых, несмотря на то что они тоже люди))) просто в вашей системе отсутствует кодек для просмотра данного видео.
Установите любой подходящий пакет кодеков из соответствующего раздела нашего сайта и снова запустите просмотр видео.
Рекомендуем воспользоваться пакетом K-Lite Codec Pack только подберите его для вашей операционной системы.
Если у вас не воспроизводится видео на компьютере, то причиной этого может являться отсутствие драйверов видеокарты, нехватка или конфликт кодеков, необходимых для воспроизведения мультимедийных файлов. Устранить неполадку чаще всего можно самостоятельно, добавив в систему недостающие компоненты.
Проверка драйверов
Если видео не показывает, первым делом проверьте драйверы видеокарты. Сделать это можно через Диспетчер устройств.
Сделать это можно через Диспетчер устройств.
- Откройте меню «Пуск», найдите Диспетчер устройств.
- Раскройте раздел «Видеоадаптеры». Убедитесь, что оборудование определено верно, рядом с ним нет восклицательных знаков, предупреждающих о наличии ошибки.
Если вы видите, что с видеокартой что-то не так (рядом есть знак предупреждения или вместо нормального названия устройства указан «Стандартный видеоадаптер»), переустановите или обновите драйверы.
Если есть диск, на котором записано программное обеспечение для видеокарты, то используйте его. Если диска нет или он не работает, зайдите на сайт производителя и скачайте последнюю версию драйверов для своей модели графического адаптера. Обратите внимание на версию и разрядность, они должны совпадать у системы и драйверов (x86, x64, Windows 7, Windows 10 и т.д.).
Чтобы узнать точную модель оборудования, используйте программы диагностики – AIDA64, Speccy, CPU-Z. Эти утилиты после запуска показывают, какие устройства установлены на компьютере.
Установка кодеков
Если с драйверами все в порядке, приступайте к проверке другого компонента, необходимого для воспроизведения видео – кодеков. Их отсутствие приводит к тому, что видео не открывается или воспроизводится рывками. Другая типичная ситуация – в проигрывателе отображается черный экран, но при этом звук есть.
Кодеки следует отличать от форматов видео. Допустим, встроенный проигрыватель Windows Media умеет воспроизводить файлы в формате AVI. Но в этот формат может быть запаковано видео, кодированное DivX, XviD или x264. В итоге получается, что формат одинаковый, но некоторые файлы не открываются. Чтобы устранить этот недостаток, необходимо установить пакет кодеков.
Для Windows подходит K-Lite Codec Pack. Чтобы наверняка устранить проблемы с воспроизведением, скачивайте версию K-Lite Codec Pack Standard.
Важно правильно установить кодеки, отметив все необходимые компоненты.
- Запустите установщик, выберите режим «Advanced».
- Выберите профиль 1 «Standart playback», чтобы добавить максимальное число кодеков.
 Первым пунктом, кстати, отмечен проигрыватель Media Player />
Первым пунктом, кстати, отмечен проигрыватель Media Player />
После завершения установки попробуйте воспроизвести видео, которое ранее не открывалось. Запускаться оно будет в том проигрывателе, который вы выбрали при установке кодеков.
Использование сторонних проигрывателей
Можно не устанавливать пакеты кодеков, а просто забросить проигрыватель Windows Media и начать пользоваться более мощными и функциональными медиаплеерами. Для воспроизведения разных форматов видео можно порекомендовать следующие программы:
- KMPlayer – универсальный проигрыватель для воспроизведения файлов любого формата.
- GOM Player – предлагает функцию Codec Finder, которая отвечает за автоматический поиск отсутствующих кодеков в интернете.
- VLC Player – поддерживает практически все известные кодеки, без проблем воспроизводит видео в формате MTS с видеокамер и фотоаппаратов.
Все перечисленные проигрыватели имеют встроенный кодек-пак, умеют воспроизводить видео из интернета и битые файлы. Для сравнения, в Windows Media Player нет ни одной подобной функции, а, например, Media Player />
Для сравнения, в Windows Media Player нет ни одной подобной функции, а, например, Media Player />
Кстати, если видео не воспроизводится в стороннем проигрывателе, имеющем собственный кодек-пак, то имеет смысл удалить K-Lite Codec Pack. Так вы устраните конфликт кодеков, установленных в системе и добавленные вместе со сторонним медиаплеером.
Проблемы с воспроизведением онлайн-видео
Для воспроизведения видео в интернете не нужны кодеки на компьютере. Раньше за показ отвечал Adobe Flash Player, но сейчас браузеры постепенно отказываются от Flash, заменяя её более безопасной технологией HTML5. Поэтому если вы попытаетесь обновить Flash Player в браузере, то увидите такое сообщение:
Тем не менее, среди компонентов того же Chrome флеш-плеер присутствует. Более того, на форуме поддержки продукта даже советуют его обновить, перейдя по адресу chrome://components/.
Еще одна возможная причина – в браузере отключен Java Script. Чтобы убедиться, что он работает (на примере Chrome):
- Откройте настройки, щелкните «Показать дополнительные настройки».

- В разделе «Личные данные» нажмите «Настройки контента».
- Убедитесь, что сайтам разрешено использовать Java Script.
В других браузерах процедура выполняется аналогичным образом. Вы можете запретить использование Java Script для всех сайтов, а затем настроить исключения, добавив конкретные адреса – например, Одноклассники, ВКонтакте, YouTube, Instagram.
Создавайте приглушенное видео и видео с черным экраном с помощью FFmpeg
Я пытаюсь использовать FFmpeg для генерации следующего из локального файла mp4:
- Копия оригинального видео без звука
- Копия оригинального видео со звуком, но без визуальных эффектов (вместо этого черный экран). Этот файл также должен быть в формате mp4.
После прочтения документации я изо всех сил пытаюсь правильно использовать команды terminal. Чтобы удалить звук я попробовал эту команду без какого либо успеха:
ffmpeg -i file. mp4 -map 0:0 -map 0:2 -acodec copy -vcodec copy
mp4 -map 0:0 -map 0:2 -acodec copy -vcodec copy
Может ли кто-нибудь указать мне, как это сделать?
ffmpegПоделиться Источник user2685832 22 сентября 2017 в 13:36
2 ответа
- Ускорьте часть видео с помощью ffmpeg
Я записываю скринкасты, и некоторую часть записанных скринкастов я хотел бы ускорить с помощью инструмента командной строки, такого как ffmpeg. Я знаю, что можно использовать ffmpeg для ускорения всего видео с помощью команды типа ( source ) ffmpeg -i input.mkv -filter:v setpts=0.5*PTS output.mkv…
- Смешивание аудио и видео с ffmpeg
У меня есть видео mp4 (без звука), к которому я хочу добавить музыку с помощью ffmpeg, а также хочу, чтобы выходное видео было той же длины, что и входное видео. Но в результате я получаю видео, объединенное со звуком, но потребляющее немного больше времени (около 1-2 секунд) в начале с черным.
 ..
..
10
Используйте фильтры color и anullsrc . Пример для вывода 10 секунд, 1280×720, частота кадров 25, стереозвук, частота дискретизации 44100:
ffmpeg -f lavfi -i color=size=1280x720:rate=25:color=black -f lavfi -i anullsrc=channel_layout=stereo:sample_rate=44100 -t 10 output.mp4
Только сохраняйте видео:
ffmpeg -i input.mp4 -map 0:v -c copy output.mp4
Сохраняйте все, кроме аудио:
ffmpeg -i input.mp4 -map 0 -map -0:a -c copy output.mp4
См. FFmpeg Wiki: Карта для получения дополнительной информации о -map .
Использование фильтра drawbox.
ffmpeg -i input.mp4 -vf drawbox=color=black:t=fill -c:a copy output.mp4
Смотрите, как добавить новый звук (без микширования) в видео с помощью ffmpeg? и обратитесь к примеру anullsrc.
Поделиться llogan 22 сентября 2017 в 17:24
2
Чтобы удалить звук , вы можете использовать это:
ffmpeg -i file. mp4 -c copy -an file-nosound.mp4
mp4 -c copy -an file-nosound.mp4
обратите внимание на опцию -an
-an (выход) Отключите запись звука.
Чтобы сохранить звук, но «replace» видео с черным экраном, вы можете сделать это:
ffmpeg -i file.mp4 -i image.png -filter_complex overlay out.mp4
image.png -это черные обои, которые помещаются поверх видео, но должны быть лучшие способы полного удаления кадров, вы можете либо извлечь аудио, а затем создать новое видео со звуком в качестве фона
Поделиться nbari 22 сентября 2017 в 15:30
Похожие вопросы:
Объедините несколько видео с петлей черного экрана в одно видео
Я использую ffmpeg, чтобы объединить кучу видео вместе. Я использую классический код join ffmpeg: ffmpeg -f concat -i joinlist.txt -c copy joinedfile. mp4 но проблема в том, что видео разных…
mp4 но проблема в том, что видео разных…
Комбинирование видео с ffmpeg с помощью кроссфейдов и простых сокращений
Я пишу сценарий для объединения / нарезки произвольных видеофайлов из S3 в одно выходное видео. До сих пор я делаю это, сначала обрезая видео до нужной длины с помощью ffmpeg -i input-X.mp4 -ss…
Вращение видео с FFmpeg
Я разрабатываю веб-сервис PHP для своего приложения iPhone, чтобы пользователи могли загружать видео. Когда пользователи хотят увидеть видео на сайте, они получают горизонтальное видео, поэтому мне…
Ускорьте часть видео с помощью ffmpeg
Я записываю скринкасты, и некоторую часть записанных скринкастов я хотел бы ускорить с помощью инструмента командной строки, такого как ffmpeg. Я знаю, что можно использовать ffmpeg для ускорения…
Смешивание аудио и видео с ffmpeg
У меня есть видео mp4 (без звука), к которому я хочу добавить музыку с помощью ffmpeg, а также хочу, чтобы выходное видео было той же длины, что и входное видео. Но в результате я получаю видео,…
Но в результате я получаю видео,…
Синхронизация Аудио-Видео С ffmpeg
У меня есть очень странный видеофайл. У него есть проблемы с синхронизацией аудио/видео. Видео идет быстро, а звук хороший. Видео имеет странную частоту кадров: 26.07 кадров в секунду. Как я могу…
воспроизведение видео при кодировании с помощью ffmpeg
в моем веб-приложении пользователь должен иметь возможность загружать свои собственные видео (в любом формате). Я использую ffmpeg для кодирования видео в .mp4 и .flv с помощью команды: ffmpeg -я…
ffmpeg наложение видео с полупрозрачным видео
Я пытаюсь наложить фоновое видео на другое полупрозрачное видео, используя ffmpeg. Благодаря наложению нескольких видео с помощью ffmpeg мне удалось наложить видео поверх фонового видео. Проблема в…
Android ffmpeg вырезка видео
Я пытаюсь отредактировать некоторые видео в своем приложении Android с помощью FFmpeg, но столкнулся с некоторыми проблемами, когда попытался взять только часть видео. Я использую эту компиляцию…
Я использую эту компиляцию…
Как объединить видео WebM с mp4 видео с прозрачность?
У меня есть видео 1080p webm и видео 500×300 mp4. Как я могу поместить приглушенное видео mp4 в верхнюю центральную позицию веб-видео с прозрачностью? Формат выходного файла должен быть .webm. Вот…
Кмп плеер черный экран. Почему КМП Плеер не проигрывает видео. Пути решения
Вы захотели посмотреть фильм, скачали , но вместо изображения черная картинка? Не стоит паниковать. Проблему можно решить. Главное, выяснить причину. Читайте далее, и вы узнаете, почему KMPlayer может показывать черный экран или выдавать ошибки вместо воспроизведения видео, и что делать, чтобы решить проблему.
Проблема может быть вызвана как самой программой, так и сторонними приложениями и софтом, например кодеками. Вот основные источники проблем с воспроизведением видео в KMPlayer.
Возможно, все дело в видеокодеках. У многих на компьютере стоит набор кодеков под названием K-Lite Codec Pack. Он необходим для проигрывания разных форматов видео в других плеерах, но КМП Плеер умеет воспроизводить любое видео и без этого набора.
Он необходим для проигрывания разных форматов видео в других плеерах, но КМП Плеер умеет воспроизводить любое видео и без этого набора.
Более того, эти кодеки могут мешать нормальной работе KMPlayer. Поэтому попробуйте удалить сторонние кодеки, установленные на вашем компьютере. Делается это через стандартное окно установки и удаления программ Windows. После этого видео вполне может проигрываться нормально.
Устаревшая версия программы КМП Плеер
Новые форматы видео могут требовать последних обновлений программы. Например, формат.mkv. Если вы используете старую версию программы, то попробуйте обновить ее. Для этого удалите текущую и скачайте самую новую.
Скачать KMPlayer
Удаление также можно выполнить через меню Windows или через ярлык удаления самой программы.
Поврежденное видео
Причина может крыться в самом видеофайле. Бывает, что он поврежден. Выражается это обычно в искажениях картинки, подвисаниях звука или периодически выдаваемых ошибках.
Путей решения несколько. Первый – повторно скачать файл с того места, откуда вы качали до этого. Это поможет, если видео было повреждено уже после скачивания на вашем носителе. В этом случае не лишним будет также проверить жесткий диск на работоспособность.
Второй вариант – скачать видео из другого места. Это легко сделать, если вы хотите посмотреть какой-нибудь популярный фильм или сериал. Источников скачивания обычно много. Если файл все равно не воспроизводится, то причиной может быть следующий пункт.
Неправильно работающая видеокарта
Проблема с видеокартой может быть связана с драйверами к ней. Обновите драйвера и попробуйте запустить видео еще раз. Если ничего не получается, то есть вероятность того, что видеокарта неисправна. Для точной диагностики и ремонта обратитесь к специалисту. В крайнем случае карту можно сдать по гарантии.
Неправильный обработчик видео
Попробуйте сменить обработчик видео. Он тоже может привести к проблемам с проигрыванием. Для этого кликните правой клавишей мыши на окне программы и выберите: Видео (Расширенные)>Обработчик видео. Затем вам нужно найти подходящую настройку.
Для этого кликните правой клавишей мыши на окне программы и выберите: Видео (Расширенные)>Обработчик видео. Затем вам нужно найти подходящую настройку.
Однозначно сказать, какой вариант вам нужен невозможно. Попробуйте несколько.
Вот вы и узнали, как выйти из ситуации, когда KMPlayer не проигрывает видео, и сможете без проблем посмотреть свой любимый фильм или сериал, используя эту отличную программу.
Зайдем в окно настроек программы. Нажимаем правой клавишей по главному окну и выбираем подменю Натройки -> Конфигурация . Как на рисунке:
Легулеровка яркости – размытие – резкости и тд
Смотрим скрин чуть ниже
Меню настроек плеера
Перед нами предстанет окно настроек:
Окно настроек KMPlayer
Сделать нужно так как на рисунке. Запоминать место воспроизведения очень удобная функция. Когда хочется досмотреть фильм позже. Просто закройте плеер и когда нужно откройте его снова и запустите фильм — он продолжится с последнего просмотренного момента. Также стоит помнить, что для аудиофайлов эту функцию лучше отменить.
Также стоит помнить, что для аудиофайлов эту функцию лучше отменить.
Разверните меню общие, для расширенных настроек. Зайдите в подменю «Повтор/Список » далее справа выберите окно «Список воспроизведения «. Уберите галочку с пункта «Очищать стандартный список при закрытии». Для того чтобы ваш плейлист не обнулился при закрытии (а вы ведь потратили столько времени на его создание).
Также далее есть интересный подпункт «Клавиши/Глобальные » и окошко справа «Глобальные клавиатурные сочетания «. Здесь вы можете настроить глобальные сочетания клавиш для самых распространенных операций, когда окно плеера не активно. Например вы работаете в Word, набираете текст и вдруг захотели переключить на следующую песню, то чтобы не делать лишних движений, можно нажать заранее выбранное сочетание клавиш. Нажмите кнопку «Добавить», появится окно с выбором функции. Выберите «Воспроизведение» потом «Следующий». Появится запись в окне. Внизу выберите сочетание клавиш. Для этого щелкните левой клавишей мыши в поле рядом с которым красными буквами написано «Клавиша» и нажимайте сочетание клавиш. Например в моем случае это Ctrl+Alt+PgDn.
Для этого щелкните левой клавишей мыши в поле рядом с которым красными буквами написано «Клавиша» и нажимайте сочетание клавиш. Например в моем случае это Ctrl+Alt+PgDn.
Далее ищем меню «Декодеры » справа выбор «Применение встроенных кодеков «. Рекомендованное значение «Использовать при сбое системных кодеков». Но нужно помнить, что в таком случае вам нужно скачать и установить набор декодеров (специальных программ позволяющих декодировать видео). Самый лучший набор K Lite Codec Pack. Брать . Иначе используйте выбор «Всегда использовать». Почему я на этом заострил внимание? Потому что с некоторыми видеофайлами бывают проблемы при воспроизведении встроенными кодеками. Чтобы этого избежать используем мой совет.
Ещё стоит уделить внимание пункту «Обработка аудио «. Можно поставить галочку напротив пункта «Встроенный обработчик аудио (Кроссфейдер)» и рядом с «Использовать только в режиме аудио». Также рядом нажать кнопку «Задать» и в появившемся окне выставить 2000 мс в обоих полях. Для чего это нужно? Чтобы при переключении с одной песни на другую не было тишины. Первая песня будет медленно затухать по громкости, а вторая наоборот нарастать. Получится красивое непрерывное воспроизведение.
Для чего это нужно? Чтобы при переключении с одной песни на другую не было тишины. Первая песня будет медленно затухать по громкости, а вторая наоборот нарастать. Получится красивое непрерывное воспроизведение.
Также на тихих видеофайлах помогает включение настройки «Автоматическая регулировка громкости (нормализация)» в пункте «Компрессор/Нормализатор». Программа будет сама увеличивать громкость звука.
Меню «Обработка видео » трогать не рекомендую, т.к. можно очень сильно потерять в производительности компьютера. Настроек и фильтров там очень много и если активировать все, компьютер начнет тормозить (даже мощный).
Ну вот мы и разобрались с настройками.
Несколько полезных сочетаний клавиш (работают при активном окне The KMPlayer, чтобы сделать окно активным, нажмите на него левой клавишей мыши):
- Стрелки влево и вправо — перемотка назад и вперед
- Стрелки вверх и вниз — громкость больше и меньше
- Enter — в режиме видео разворачивание на полный экран
- Alt+E — отобразить/скрыть плейлист
- Пробел — пауза
- PgDn и PgUp — следующий и предыдущий трек/видео в плейлисте
- Ctrl+D — открытие DVD меню
По просьбам трудящихся опишу ещё одну очень полезную функцию — отображение пунктов списка воспроизведения. В KMPlayer ее можно настроить самым изощренным способом. Заходим в Настройки — Общие — Повтор/Список и выбираем вкладку Список воспроизведения :
В KMPlayer ее можно настроить самым изощренным способом. Заходим в Настройки — Общие — Повтор/Список и выбираем вкладку Список воспроизведения :
Настройка записей списка воспроизведения KMPlayer
Менять значения нужно в поле Заголовок. По умолчанию он пустой (все должно нормально отображаться). Нажав на кнопку Инфо, можно просмотреть список макросов для добавления в это поле. Вот некоторые примеры:
$filepart(%filename%) — будет отображаться название файла
%album% — %artist% — %title% — Альбом — Исполнитель — Название трека (знаки препинания можно ставить свои, порядок тоже, главное чтобы макросы оставались исходными)
$if2(%artist% — %title%,$filepart(%filename%)) — если есть значения исполнитель — название трека, то отображает их, иначе отображает название файла
$caps(ваш заголовок) — преобразует любое значение внутри в строку с первыми заглавными, остальными строчными буквами. Пример SKRILLEX — FIRST OF THE YEAR — Skrillex — First Of The Year. Замените слова «ваш заголовок» на нужное выражение.
Замените слова «ваш заголовок» на нужное выражение.
Также, порой возникают проблемы с воспроизведением DVD при использовании кодеков установленных в системе (у меня диски воспроизводились без звука). Открываем настройки DVD — Декодер :
Настройки DVD
И поставить галочки напротив пунктов Встроенный декодер для просмотра DVD (как на картинке выше).
Важной функцией плеера является буферизация видео . Нужно это для просмотра фильмов по сети (и по wi-fi) и фильмов с большим битрейтом, когда к жесткому диску обращаются другие программы. Чтобы видео воспроизводилось плавно, нужно увеличить буфер. Заходим в Настройки — Фильтры — Входной фильтр . Ставим галочку напротив Асинхронная обработка файлов и ещё одну Включить буфер для файлов на жестком диске. Размер буфера по вкусу, чем больше, тем лучше):
Настройка буфера проигрывания видео.
KMPlayer – популярный медиапроигрыватель, который популярен, в первую очередь, благодаря своей «всеядности». Данный комбайн имеет гибкие настройки, позволяет в считанные секунды запускать любые форматы видео, поддерживает смену скинов и многое другое. К сожалению, в последнее время пользователи стали все чаще сталкиваться с проблемой полного отсутствия звука.
Данный комбайн имеет гибкие настройки, позволяет в считанные секунды запускать любые форматы видео, поддерживает смену скинов и многое другое. К сожалению, в последнее время пользователи стали все чаще сталкиваться с проблемой полного отсутствия звука.
Звук в может отсутствовать по разным причинам, поэтому для решения проблемы необходимо выполнить несколько несложных шагов.
Шаг-1. Проверьте активность звука на компьютере и в колонках. Щелкните по иконке звука в трее Windows и убедитесь в том, что звук включен, а ползунок находится на достаточном уровне громкости. Также не забудьте проверить и колонки, которые должны быть не только включены в сеть, но и подключены к компьютеру.
Шаг-2. Перейдите к окну KMPlayer и щелкните в любой области окна по клавише мыши. Во всплывшем меню откройте пункт «Аудио» – «Обработчик звука», а затем убедитесь в том, что в плеере выбрано нужное устройство для воспроизведения звука. Если нет, то просто щелкните по нему, чтобы активировать.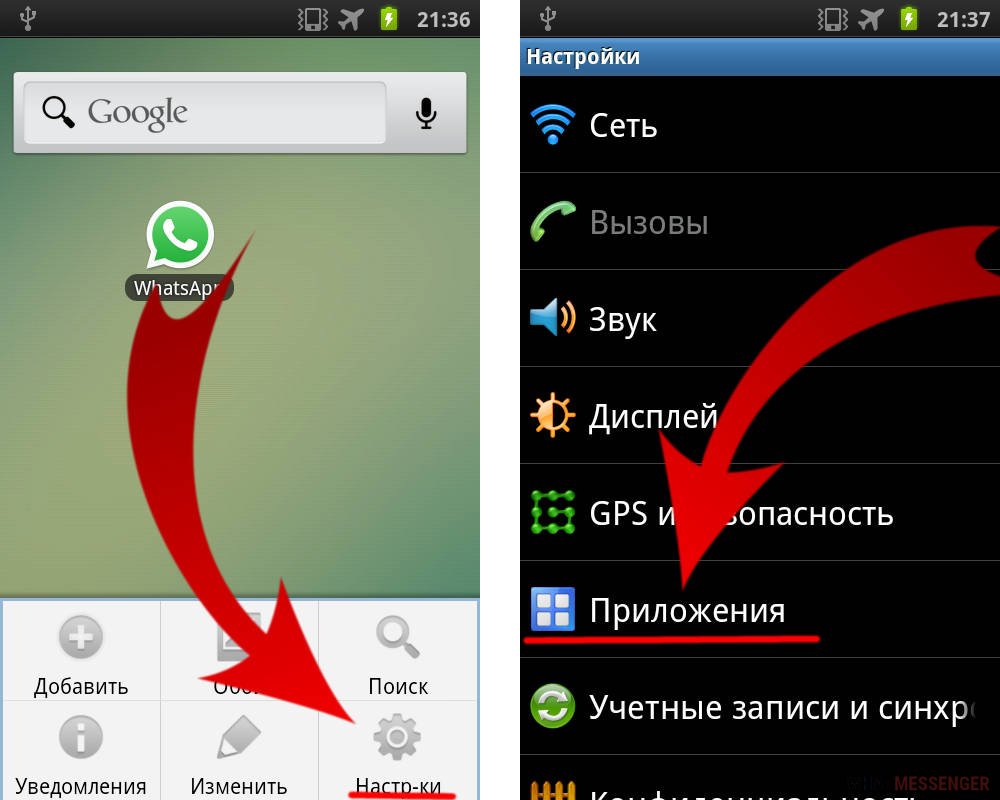
Шаг-3. Обновите кодеки K-Lite Codec Pack Mega. Вполне может оказаться, что на вашем компьютере установлены устаревшие кодеки или они вовсе отсутствуют. Данный пакет кодеков является одним из самых расширенных и позволяет работать со всеми аудио- и видеоформатами. После установки кодеков перезагрузите компьютер.
Скачать последнюю версию K-Lite Codec Pack Mega можно .
Шаг-4. С проблемой отсутствия звука в KMPlayer стали сталкиваться многие пользователи именно после обновления программы. Связано это с тем, что разработчики KMPlayer ограничили поддержку некоторых кодеков, предлагая их теперь приобрести. Чтобы решить проблему в данном случае, необходимо откатить KMPlayer до более старой версии.
Для этого необходимо удалить текущую версию KMPlayer через «Панель управления» – «Удаление программ», а затем произвести установку версии 3.9.1.130 или более ранней.
Если у вас остался дистрибутив программы на компьютере, то произведите установку с него, если нет – нужную версию можно найти в сети, или скачайте старую версию KMPlayer с нашего сайта, кликнув по
В настоящее время не только компьютеры, но и смартфоны представляют собой многопрофильные мультимедиа центры.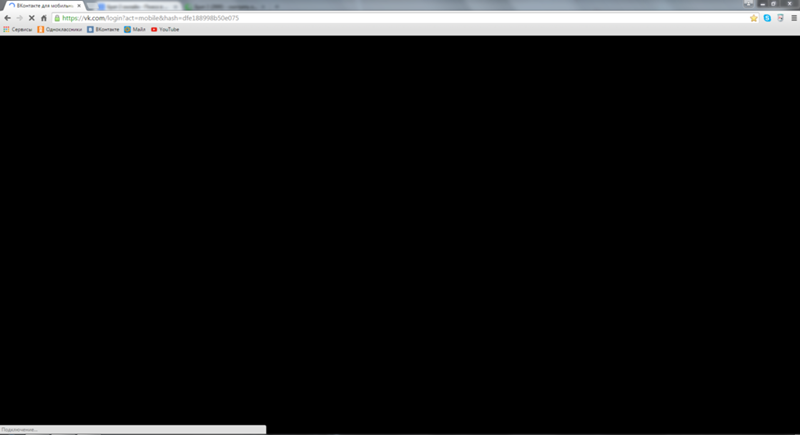 Мобильные устройства позволяют снимать видео в формате 3gp, который, при выполнении определённых условий, может быть просмотрен на компьютере. Существует много различных форматов для записи видео и, чтобы с ними можно было работать без проблем, на персональное устройство должны быть установлены кодеки. Кодек (кодер/декодер) – небольшая программа, предназначенная для преобразования форматов аудио и видео в формат, воспроизводимый на конкретном устройстве. Установка кодеков на персональный компьютер является обязательной процедурой, иначе различные мультимедийные файлы не смогут быть воспроизведены.
Достаточно часто возникает необходимость узнать формат видеофайла. Для этого нужно нажать на него правой кнопкой мышки и открыть пункт «Свойства».
Мобильные устройства позволяют снимать видео в формате 3gp, который, при выполнении определённых условий, может быть просмотрен на компьютере. Существует много различных форматов для записи видео и, чтобы с ними можно было работать без проблем, на персональное устройство должны быть установлены кодеки. Кодек (кодер/декодер) – небольшая программа, предназначенная для преобразования форматов аудио и видео в формат, воспроизводимый на конкретном устройстве. Установка кодеков на персональный компьютер является обязательной процедурой, иначе различные мультимедийные файлы не смогут быть воспроизведены.
Достаточно часто возникает необходимость узнать формат видеофайла. Для этого нужно нажать на него правой кнопкой мышки и открыть пункт «Свойства».
На YouTube многие файлы записаны в формате (.webm), который воспроизводится не на всех плеерах
Открытие медиа файлов
Для того чтобы открыть файл 3gp на компьютере достаточно воспользоваться одним из плееров, в которых уже встроен пакет кодеков, что имеет место у большинства воспроизводящих программ. Открыть на компьютере 3gp можно так же в том случае если на устройство установлен универсальный пакет K-Lite Codec Pack. Имеется много медиа плееров, на которых предустановлен пакет кодеков, позволяющий просматривать видео файлы различных форматов.
Открыть на компьютере 3gp можно так же в том случае если на устройство установлен универсальный пакет K-Lite Codec Pack. Имеется много медиа плееров, на которых предустановлен пакет кодеков, позволяющий просматривать видео файлы различных форматов.
- KMPlayer
- Media Player Classic
- VLC Media Player
Проигрыватель WindowsMedia является частью операционных систем Windows, и поставляется вместе со всеми ОС, начиная с Windows 98. Этот плеер очень удобен в работе и обладает мощным пакетом кодеков, предназначенных для конвертирования подавляющего большинства имеющихся аудио и видео файлов.Прежде, чем устанавливать конкретный плеер на своё устройство, нужно ознакомиться с его описанием, и убедиться в том, что нужный формат там присутствует. Особенно это касается 3gp, поскольку он имеется не на всех плеерах. Часто при попытке записать или воспроизвести для себя интересный файл, возникают неприятные ситуации.
Например, нет изображения на ютубе, чёрный экран- Обновить
- Проверить настройка антивирусной программы
- Изменить настройки браузера
Очень часто виновником данной ситуации является именно браузер.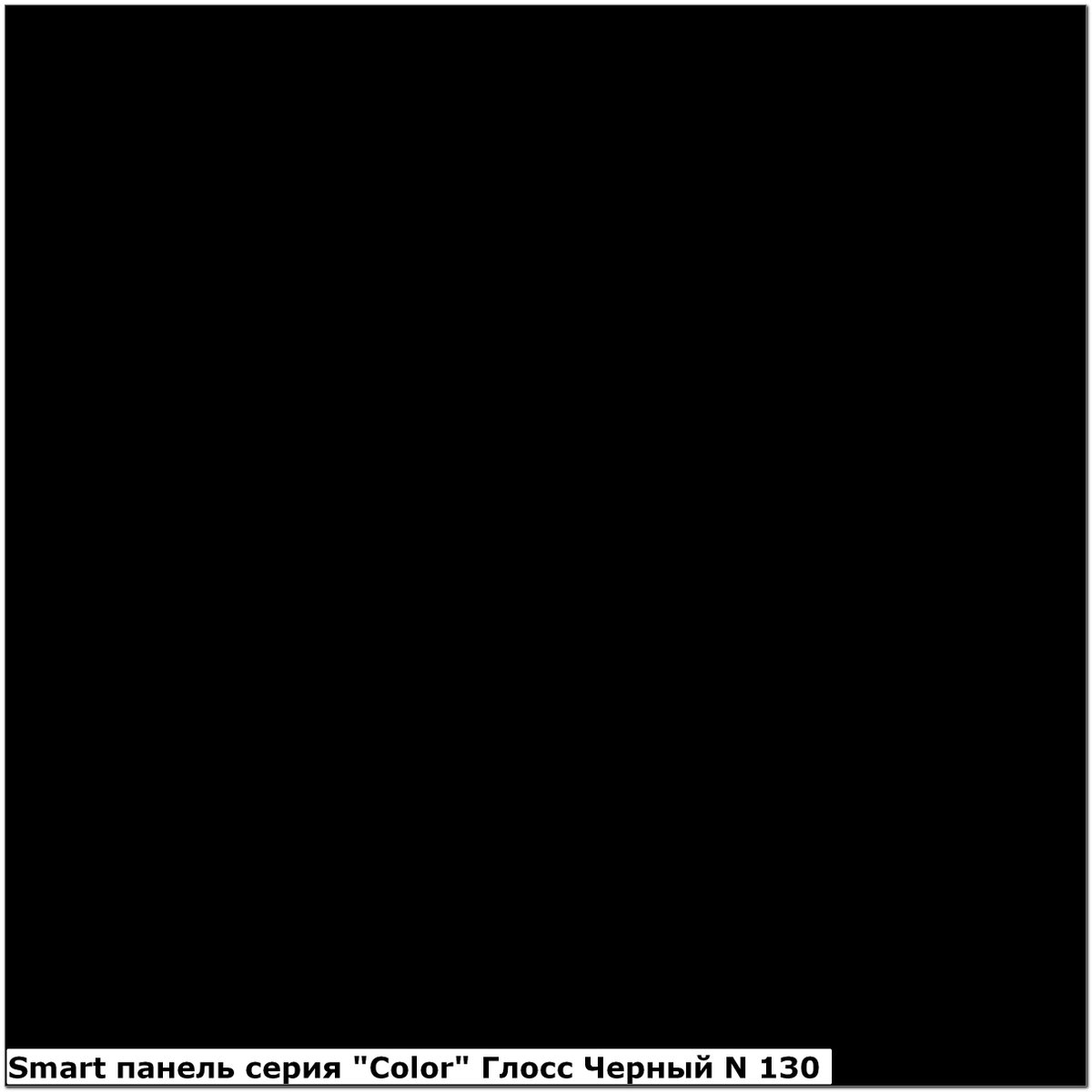 Если установлен «Google», то следует войти в настройки, затем в дополнительные настройки и снять галочку в строке «Включить защиту от фишинга и вредоносного ПО». Эта опция так же блокирует запись музыки и видео с многих сайтов. В браузере «Mozilla» имеется дополнение, которое блокирует видео и картинки, поэтому его нужно отключить.Когда есть звук, но нет изображения – это, прежде всего, связано с неправильным декодированием какого-либо формата. Поэтому установка «K-Lite Codec Pack» практически всегда устраняет эту проблему. Иногда, когда звук есть, а изображения нет, может помочь полное сканирование устройства на вирусы и отключение функции аппаратного ускорения.
Если установлен «Google», то следует войти в настройки, затем в дополнительные настройки и снять галочку в строке «Включить защиту от фишинга и вредоносного ПО». Эта опция так же блокирует запись музыки и видео с многих сайтов. В браузере «Mozilla» имеется дополнение, которое блокирует видео и картинки, поэтому его нужно отключить.Когда есть звук, но нет изображения – это, прежде всего, связано с неправильным декодированием какого-либо формата. Поэтому установка «K-Lite Codec Pack» практически всегда устраняет эту проблему. Иногда, когда звук есть, а изображения нет, может помочь полное сканирование устройства на вирусы и отключение функции аппаратного ускорения.
Такие же нарекания часто бывают к работе KMPlayer. Когда звук есть, изображения нет в КМП плеере, это связано только с отсутствием требуемого декодера. Как правило – эточёрный экран, звук есть в KMPlayer. Для кодирования звуковых файлов используется ограниченное количество форматов, в то время как для компрессирования (сжатия) видео файлов постоянно разрабатываются и внедряются всё новые алгоритмы.
Поэтому, когда нет изображения в КМП плеере, нужно просто регулярно обновлять установленный пакет декодеров. Несмотря ни на что, данный плеер считается одним из наиболее универсальных устройств. В процессе установки будет предложено установить Toolbar.
Установка пакета кодеков
Для того чтобы не возникало проблем с медиа файлами, на персональное устройство нужно установить набор конвертирующих утилит. На данный момент самым универсальным, считается «K-Lite Codec Pack».В него входит библиотека декодеров ffdshow, которые совместимы между собой и объединены в общую оболочку и многофункциональное средство управления.Установка «K-Lite Codec Pack» проста и не требует пояснений. Пакет загружается с официального сайта и после нажатия кнопки «Запустить» в каждом следующем окне нужно нажимать кнопку «Next» до появления финальной картинки.
На YouTube многие файлы записаны в формате (.webm), который воспроизводится не на всех плеерахВ одном из окон нужно установить имеющуюся систему воспроизведения аудио файлов
В одном из окон нужно установить имеющуюся систему воспроизведения аудио файлов.
Там перечисляются: Stereo, Dolby Surround 5.1, 7.1,и некоторые другие системы. Это позволит воспроизводить аудио файлы в оптимальном режиме и с высоким качеством. Для того чтобы не возникало проблем, данный пакет декодеров, необходимо регулярно обновлять.
ПОСМОТРЕТЬ ВИДЕО
VLC Media Player нет изображения
Медиаплеер VLC или просто VLC на самом деле является бесплатным портативным медиаплеером, созданным в рамках проекта VideoLan, который был представлен более десяти лет назад. Этот медиаплеер предназначен для воспроизведения практически для любого видеоклипа, независимо от того, сжат ли файл, какой формат имеет или поврежден ли он. Однако бывают и у этого плеера некоторые неисправности, например, в VLC Media Player нет изображения, но есть звук, или наоборот.
Рассмотрим все возможные неполадки ВЛС с изображением звуком подробнее.
Что делать, если нет звука в VLC?
Устаревшая версия VLC, которую вы можете исправить, обновив ее до последней версии ВЛС, чтобы получить последние усовершенствования программы, которых нет в предыдущей версии.
После обновления неполадка может исчезнуть.
Проблема может быть связана с ошибкой конфигурации, которая может произойти в случае, если вы просто отключили свой видеоплеер случайно при воспроизведении Mp4, видео с Youtube или другого файла. Чтобы решить эту проблему со звуком, вот что можно сделать.
- Включить значок динамика. В правой нижней части панели задач находится значок динамика, щелкните по нему.
- Включить микшер громкости. Появится окно и выберите Mixer, убедитесь, что ваш VLC работает. Посмотрите, включен ли звук в микшере. Просто включите его, если он отключен. Если этот способ не работает, перейдите к следующему шагу.
- Попробуйте настроить ваш VLC медиа-плеер. Вы можете сделать это с помощью этих шагов: откройте Инструменты и под ним выберите «Настройки», а затем «Аудио», обязательно нажмите «Включить аудио». Теперь перейдите в Output и попробуйте другой вариант, кроме стандартного, чтобы узнать, какой из них работает.

Если плеер перестал воспроизводить звук, неполадка может относится к некоторой проблеме с видеокодеком, например, файл MP4 содержит видео кодек, несовместимый с VLC, и затем он не сможет воспроизводиться или просто не будет звучать.
Решение для этого случая заключается в преобразовании видеофайла в формат, который может работать на проигрывателе VLC или просто загрузить совместимый проигрыватель MP4. При конвертации файла MP4 может пригодится конвертер видео, такой как Video Converter Studio. С помощью этой программы вы можете легко конвертировать любой видеоклип, который хотите, в видео формат VLC.
Просто откройте Конвертер Video Studio, импортируйте видео, которое будете конвертировать, выберите конвертированный тип выходного формата, и ваш модифицированный файл будет готов в кратчайшие сроки.
Кроме того, вы также можете воспользоваться другими функциями этого конвертера, такими как субтитры и видеоредактор.
Что делать, если
VLC не показывает видео, а звук есть?Некоторые кодеки (в основном сторонние) используют аппаратное наложение (или аппаратное ускорение) для рендеринга видео. Эта ситуация приведет к тому, что Splashtop Streamer не сможет правильно захватить экран рабочего стола через API-интерфейсы захвата экрана Microsoft® Windows®. В этом случае вы можете попытаться изменить настройку кодеков.
Эта ситуация приведет к тому, что Splashtop Streamer не сможет правильно захватить экран рабочего стола через API-интерфейсы захвата экрана Microsoft® Windows®. В этом случае вы можете попытаться изменить настройку кодеков.
В проигрывателе VLC перейдите в «Инструменты» -> «Настройки» -> «Видео» и поменяйте настройки вывода. Затем перезапустите VLC.
Это должно помочь решить проблему, что VLC не воспроизводит видео.
Не столько раздражает VLC черный экран при воспроизведении, как отставание звука при воспроизведении видео. Есть несколько способов решения этой проблемы, рассмотрим их все.
Решение 1 — Изменить значение кэширования
Если проигрыватель VLC проигрывает с отставанием видео во время воспроизведения, вы можете решить эту проблему, изменив значение кэширования. Для этого выполните следующие действия:
- Откройте VLC player и перейдите в Инструменты> Настройки. В качестве альтернативы вы можете нажать сочетание клавиш Ctrl + P.

- Когда откроется окно настроек, перейдите в конец страницы и в разделе «Показать настройки» выберите «Все». Внешний вид вашего окна настроек теперь изменится.
- Перейдите в раздел Input / Codes и найдите опцию File caching (ms). Измените значение с 300 на 600 или 1000 и нажмите Сохранить.
Вышеупомянутое решение работает для локальных файлов на вашем ПК, но если вы пытаетесь просмотреть файл, который является общим в сети, вам необходимо сделать следующее:
- Повторите все шаги выше.
- Найдите значение сетевого кэширования (мс) и увеличьте его.
- Нажмите Сохранить, чтобы применить изменения.
Решение 2 — Пропустить петлевой фильтр для декодирования H.264
Пользователи сообщили, что вы можете устранить проблемы с запаздывающим видео в VLC, изменив параметр Пропустить фильтр петли для декодирования H.264. Для этого выполните следующие действия:
- Откройте окно всех настроек в VLC.
- Перейдите во Ввод / Кодеки> Видеокодеки> FFmpeg.

- Найдите Пропустить петлевой фильтр для опции декодирования H.264 и установите для него значение Все.
- Нажмите кнопку Сохранить.
Имейте в виду, что этот параметр немного ухудшит качество видео, чтобы улучшить качество воспроизведения. Если вы хотите сохранить качество видео, сначала попробуйте другие варианты. Некоторые пользователи также предлагают установить флажок «Разрешить трюки со скоростью» в меню настроек FFmpeg, так что вы можете попробовать и это.
Решение 3 — Отключить аппаратное декодирование
По словам пользователей, вы можете решить эту проблему, отключив аппаратное декодирование. Это полезная функция, но иногда она может вызвать конфликты с определенными драйверами, поэтому вы можете отключить ее, чтобы устранить проблемы с задержкой видео. Для этого выполните следующие действия:
- Откройте окно настроек.
- Перейти к вводу / кодекам.
- В разделе Кодеки найдите аппаратно-ускоренное декодирование и установите для него значение Отключить.

- Нажмите Сохранить.
Решение 4 — Изменить модуль вывода видео
Если у вас возникают проблемы с задержкой видео в проигрывателе VLC, вы можете устранить эту проблему, просто изменив модуль вывода. Для этого выполните следующие действия:
- Откройте все настройки.
- Перейдите в Видео> Модули вывода.
- Экспериментируйте с различными модулями вывода, пока не найдете тот, который работает для вас.
Решение 1. Изменить настройки питания
Иногда из-за настроек электропитания эта проблема может появиться, особенно если вы используете на своем ноутбуке профиль Battery Saver или Power Saver. Эти два профиля предназначены для снижения энергопотребления за счет снижения производительности вашего оборудования.
HD-видео требует больших затрат и аппаратного питания для бесперебойного воспроизведения, поэтому для устранения задержки медиапроигрывателя VLC вам придется изменить настройки питания, выполнив следующие действия:
- Нажмите Windows Key + S и введите параметры питания.
 Выберите Power Options из меню.
Выберите Power Options из меню. - Выберите Высокопроизводительный профиль.
Имейте в виду, что использование профиля высокой производительности потребляет больше энергии и быстрее разряжает батарею, но проблемы с видео 1080p следует устранить.
Решение 2. Назначить правильный графический процессор для VLC
Если у вас есть ноутбук с встроенной и выделенной графической картой, обязательно назначьте правильную карту VLC. Для этого просто откройте инструмент настройки вашей графической карты, такой как Nvidia Control Panel или Catalyst Control Center, и назначьте соответствующую карту VLC.
Хотя назначение выделенной графической карты для VLC обычно лучше, несколько пользователей сообщили, что использование встроенной видеокарты с VLC устранило проблему для них, поэтому вы можете попробовать это.
методов устранения черного экрана при воспроизведении видео в Windows 10
Windows 10 печально известна тем, что сталкивается с проблемой черного экрана во время воспроизведения видео.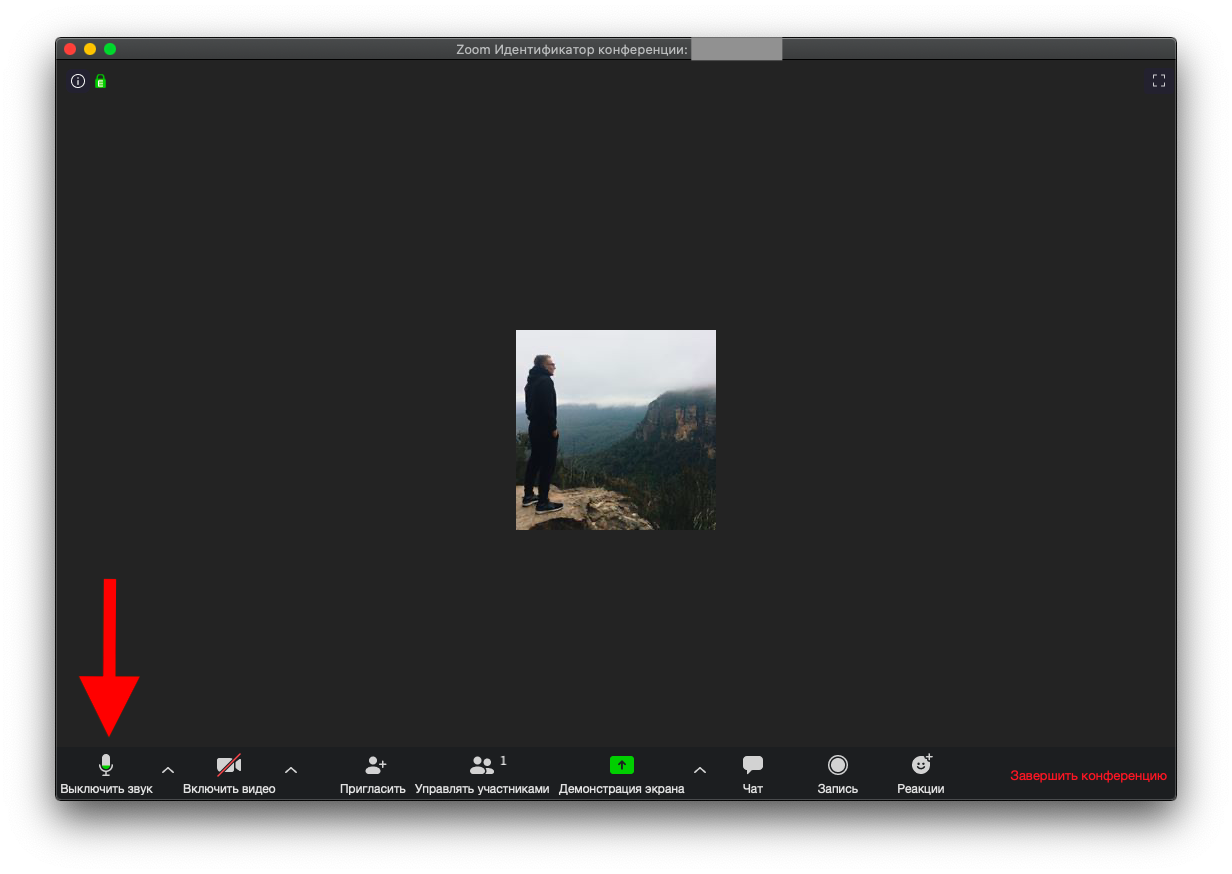 Чтобы решить проблему черного экрана при воспроизведении видео в Windows 10, вам нужен механизированный подход. Это означает, что вам нужно применять разные решения, чтобы решить проблему на профессиональном уровне.
Чтобы решить проблему черного экрана при воспроизведении видео в Windows 10, вам нужен механизированный подход. Это означает, что вам нужно применять разные решения, чтобы решить проблему на профессиональном уровне.
Часть 1: Обзор проблемы видео с черным экраном
Проблема черного экрана — одна из самых распространенных.Пользователи окна 10 обычно становятся жертвами этой проблемы. Чтобы полностью решить проблему, нужно знать разницу между черным экраном и черным экраном видео.
Черный экран Windows VS Черный экран видео
Есть разница между терминами. Чтобы полностью решить проблему, вы должны знать тип проблемы, чтобы найти правильное решение.
-
Черный экран Windows относится к основным функциям Windows.Он должен что-то делать с файлами каталога. Когда дело доходит до черного экрана видео, это ошибка программного обеспечения, и ее следует рассматривать как таковую.

-
Ошибка черного экрана Windows может быть легко устранена с помощью встроенных функций Windows. Это не относится к черному экрану видео, поскольку некоторые проблемы связаны с самим видео.
-
Проблема с черным экраном Windows также отличается аппаратно. По большей части это связано с оборудованием.В основном это связано с программным обеспечением, таким как видео, в таких случаях неисправности, когда речь идет о черном экране видео.
-
Черный экран Windows также имеет другую иерархию, поскольку для решения этой проблемы требуется обновление окон. Ошибка черного экрана видео имеет другой подход к системе. Это означает, что проблему следует рассматривать как проблему программного обеспечения, а не как системную.

Что вызывает черный экран при воспроизведении видео?
Поврежденный файл является основной причиной того, что экран Windows становится черным.Проблема может быть вызвана множеством факторов. Сюда входят проблемы с заголовком, ошибка передачи видеофайла, проблемы с кодеками видео и этот список можно продолжить. Некоторые другие причины:
-
Видео файл не загружен должным образом.
-
Видео файл не был скопирован должным образом.
-
Проблема с черным экраном Windows также отличается аппаратно. По большей части это связано с оборудованием. В основном это связано с программным обеспечением, таким как видео, в таких случаях неисправности, когда речь идет о черном экране видео.

-
Данный файл заражен вредоносной программой.
Причины появления черного экрана на видео?
Ошибка может быть вызвана любой из следующих причин:
-
Видеоплеер, используемый для воспроизведения видео, поврежден.
-
Адаптер дисплея вашего компьютера неисправен.
-
Внешнее устройство вызывает проблему.
Для устранения ошибки рекомендуется отключить все внешние устройства и перезагрузить систему. В большинстве случаев это полностью решит проблему.
Часть 2: Как исправить черный экран компьютера при воспроизведении видео
Можно применить множество решений, чтобы убедиться, что ошибка устранена. В этом разделе мы подробно рассмотрим все подобные приспособления.
Наиболее общий процесс, который вы можете использовать для выполнения работы, упомянут ниже.Рекомендуется, прежде всего, применить этот процесс и все остальные позже.
-
Если компьютер завис, вам нужно нажать CTRL + ALT + DEL, чтобы получить доступ к главному экрану. Перезагрузите компьютер оттуда.
-
Видео файл не был скопирован должным образом.
-
Отключите все USB-устройства, чтобы проверить, отвечает ли какое-либо внешнее устройство.

-
Отключите все кабели, если описанные выше действия не помогли.Подключите еще раз, и в большинстве случаев проблема будет решена.
Ниже приведены некоторые важные решения, которые следует применить, чтобы полностью устранить ошибку черного экрана.
Выбор правильного дисплея: Это можно сделать, одновременно нажав клавиши Windows + P. Окна выберут нужный стиль отображения, полностью решив проблему.
Обновите драйверы дисплея: Это еще один простой процесс, который поможет решить вашу проблему.Перейдите в Пуск> Диспетчер устройств> Щелкните правой кнопкой мыши, чтобы обновить драйвер.
Обновление Windows: Обновление Windows означает, что все компоненты также были обновлены. Для этого вам нужно открыть настройки> Обновление и безопасность> Центр обновления Windows> Проверить наличие обновлений.
Установка графического драйвера: Если графический драйвер неисправен, его необходимо переустановить. Тремя основными компаниями являются NVIDIA, AMD и Intel.Графический драйвер можно установить с соответствующего веб-сайта.
Проверьте установки: Если драйверы графики и дисплея не установлены должным образом, вы столкнетесь с проблемой. Перейдите в Пуск> Диспетчер устройств> Щелкните правой кнопкой мыши и перейдите к свойствам. Посмотрите номер версии и дату установки, чтобы убедиться, что работает последняя версия.
Если вышеупомянутые решения не работают, то есть вероятность, что оборудование подверглось какой-либо проблеме.В этом отношении лучшим решением является доставка системы производителю. Вышеупомянутые решения относятся к программному обеспечению. Профессионалы могут применять только решения, связанные с оборудованием, поэтому обращайтесь к ним за помощью.
Как упоминалось ранее, искажение видео является одной из основных причин черного экрана Windows. Вы можете избавиться от порчи видеофайла с помощью этой программы.
Вы можете избавиться от порчи видеофайла с помощью этой программы.
Это одна из лучших и наиболее продвинутых программ для исправления ошибок черного экрана видео.
-
Программа совместима с такими форматами, как MOV, MP4, M4V, M2TS, MKV, MTS, 3GP, AVI, FLV и список можно продолжить.
-
Независимо от причины повреждения видео, эта программа гарантирует, что работа будет выполнена безупречно. Удаляет ошибки.
-
Интерфейс очень интуитивно понятен и гарантирует, что пользователи, не обладающие техническими знаниями, также легко и безупречно работают с программой.
-
Есть 2 режима фиксации программы.
 Быстрая функция позволяет нам мгновенно восстанавливать файлы, а для более глубокого сканирования используется расширенный режим.
Быстрая функция позволяет нам мгновенно восстанавливать файлы, а для более глубокого сканирования используется расширенный режим. -
После проверки файл можно экспортировать. Это сообщит вам, правильно ли был исправлен файл.
Шаги, которые вам необходимо выполнить, указаны ниже.
Импорт файла Step1
Нажмите кнопку «Добавить» в главном интерфейсе, чтобы добавить в программу файлы, требующие восстановления.
Шаг 2 Доступ к информации о файле
Следующий экран позволит вам получить доступ к информации о файле. Он включает в себя размер, а также дату создания.
Step3 Быстрое восстановление файла
Нажмите кнопку «Восстановить», чтобы начать процесс. Было бы полезно, если бы вы также предварительно просмотрели его, чтобы убедиться, что ремонт выполнен правильно.
Step4 Предварительный просмотр видео
Вы должны предварительно просмотреть видео перед его сохранением.Это позволит вам заранее увидеть конечный продукт.
Step5 Расширенный ремонт
Загрузите образец видео, чтобы убедиться, что кодеки этого файла используются для восстановления файла. Этот образец файла будет использоваться в качестве эталона для выполнения работы.
Step5 Сохранение видео
Не используйте тот же путь, по которому ваше отремонтированное видео может оказаться в пропасти. Используйте другой путь, чтобы сохранить файл и завершить процесс.
Часть 3: Как исправить черный экран видео при воспроизведении видео
Можно применить несколько процессов, чтобы убедиться, что проблема с черным экраном видео полностью устранена.Все описанные ниже процессы полностью автоматизированы.
1. Очистить кэш
Процесс позволит вам увеличить производительность компьютера в качестве дополнения. Чтобы это произошло, вам нужно щелкнуть правой кнопкой мыши на рабочем столе и создать ярлык. Вставьте команду% windir% \ system32 \ rundll32.exe advapi32.dll, ProcessIdleTasks и сохраните ярлык на рабочем столе. Если во время воспроизведения видео появляется черный экран, вам нужно дважды щелкнуть файл, чтобы очистить кеш, что решит вашу проблему.
Чтобы это произошло, вам нужно щелкнуть правой кнопкой мыши на рабочем столе и создать ярлык. Вставьте команду% windir% \ system32 \ rundll32.exe advapi32.dll, ProcessIdleTasks и сохраните ярлык на рабочем столе. Если во время воспроизведения видео появляется черный экран, вам нужно дважды щелкнуть файл, чтобы очистить кеш, что решит вашу проблему.
2. удалить временные файлы
Это еще один процесс, который полностью разгрузит вашу систему. Вам нужно получить доступ к окну RUN и ввести TEMP. Нажмите Enter, и вы получите доступ к скрытой папке. Полностью удалите содержимое папки, и вы, скорее всего, решите проблему черного экрана при воспроизведении видео.
3. Проверьте наличие конфликтующих приложений
Приложения могли конфликтовать с вашим видеопроигрывателем, вызывая проблемы.Чтобы убедиться, что проблема решена, вам необходимо перезагрузить компьютер в безопасном режиме. Нажмите клавишу Windows + R> введите MSConfig в поле> выберите вкладку загрузки> снимите флажок Безопасная загрузка. Перезагрузите компьютер, и все готово. Это менее известное решение, поэтому его следует применять для устранения проблемы.
Перезагрузите компьютер, и все готово. Это менее известное решение, поэтому его следует применять для устранения проблемы.
4. Включите игровой режим
Это важный режим, в котором максимальная мощность процессора используется для устранения проблем в вашей системе. Благодаря максимальной мощности проблема с черным экраном видео временами решается.Перейдите на главную> настройки и включите игровой режим. Это позволит вам максимально увеличить скорость процессора, что решит проблему черного экрана видео. Игровой режим был добавлен исключительно в Windows 10, и он был введен для значительного увеличения возможностей вашего ПК.
5 Отключение алгоритма Нэгла
Это еще один важный фактор, который может привести к рассматриваемой проблеме. Его можно легко и безупречно отключить. Чтобы это произошло, вам нужно перейти в Пуск> введите Regedit, а затем найти путь следующим образом:
HKEY_LOCAL_MACHINE \ SYSTEM \ CurrentControlSet \ Services \ Tcpip \ Parameters \ Interfaces
Отключить TCP без задержки и частоту ACK.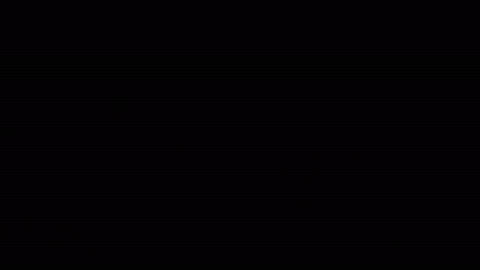 Это обеспечит дальнейшее повышение производительности ОЗУ. Это в конечном итоге решит вашу проблему с черным экраном ошибки видео.
Это обеспечит дальнейшее повышение производительности ОЗУ. Это в конечном итоге решит вашу проблему с черным экраном ошибки видео.
, часть 4: Как предотвратить черный экран при воспроизведении видео в Windows 10
В этой части подробно объясняются советы и приемы, которые можно применить для решения проблемы черного экрана.
Советы по устранению проблемы с черным экраном в Windows
-
Всегда проверяйте надежность подключения кабелей.В некоторых случаях незакрепленный кабель может привести к этой проблеме, поэтому всегда рекомендуется заранее проверить эту проблему.
-
Получите хороший установщик кодеков для вашей системы. Работа таких кодеков — всегда поддерживать вашу систему на должном уровне.
- edrawsoft.com/images2021/new-edrawsoft/mark_point.svg»/>
Microsoft имеет свой инструмент для оптимизации ПК. Он должен быть постоянной частью вашей системы. Часто запускайте эту программу для выявления проблем с файлами реестра
-
Возможно, проблема в вашем браузере.Обновление до последней версии гарантирует, что ваша проблема будет решена. Если все еще сталкивается, то рекомендуется сменить браузер и проверить.
-
Другой причиной проблемы может быть вирус или вредоносная программа. Поэтому рекомендуется получить современный антивирус и продезинфицировать систему.
Заключительные слова
Проблема с видео с черным экраном может возникать по нескольким причинам. Компьютерные решения хоть и эффективны, но не заботятся о поврежденных видео.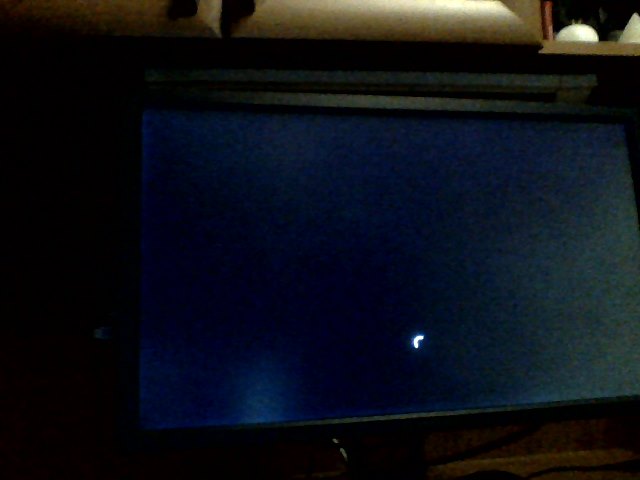 Wondershare Repairit — единственное практическое решение, которое может решить проблему, если ваши видео повреждены из-за черного экрана.
Wondershare Repairit — единственное практическое решение, которое может решить проблему, если ваши видео повреждены из-за черного экрана.
Прочтите, чтобы узнать о конкретных решениях для восстановления видеофайлов MOV.
В моем Roku есть звук, но нет видео (черный экран)
Очень распространенная проблема, которая стала возникать среди владельцев Roku, — это отсутствие изображения на их телевизорах, хотя звук все еще остается нормальным.
В большинстве случаев владельцы нормально использовали свое устройство Roku, но у него внезапно возникала эта проблема.
Большинство жалоб связаны с тем фактом, что прыгающий логотип Roku можно увидеть при перезапуске устройства Roku, но после этого они не могут видеть главный экран, и их встречает черный экран.
Считается, что эта проблема возникла после выпуска обновления программного обеспечения, которое устройства Roku запускали автоматически без ведома владельцев.
С тех пор многие владельцы Roku были разочарованы тем, что их телеприставки пришли в негодность.
Хотя на сегодняшний день Roku не предоставил окончательного решения этой проблемы, вот несколько средств, которые вы можете попробовать, чтобы диагностировать и устранить проблему.
Проверить кабели и аксессуары
Во-первых, убедитесь, что все кабели HMDI правильно и полностью вставлены в заднюю часть Roku и рассматриваемого телевизора.
Если у вас есть запасной кабель HDMI, попробуйте использовать другой кабель на тот случай, если в существующем кабеле возникла неисправность.
Также убедитесь, что ваша установка не вызывает помех для сигналов HDMI, проходящих от устройства Roku к телевизору.
Например, если вы используете разветвитель HDMI или систему домашнего кинотеатра между Roku и телевизором, попробуйте вместо этого напрямую подключить устройство Roku.
Вы можете обнаружить, что причиной проблемы является разветвитель или AV-ресивер, поскольку он может быть несовместим с HDCP.
В этом случае вам необходимо снять / заменить разветвитель и / или обновить ресивер домашнего кинотеатра до более новой модели.
Изменить вход HDMI
Однако маловероятно, что вход HDMI на вашем телевизоре больше не поддерживает ваше устройство Roku.
Если ваш телевизор имеет несколько входов HDMI, попробуйте переключиться на другой порт, а затем проверьте, возвращаются ли ваши изображения Roku.
Не забудьте изменить входы HDMI на телевизоре, чтобы протестировать их после переключения.
Попробуйте другой телевизор
Если вы проверили, все кабели подключены правильно, попробовали другой порт HDMI, и никакие другие устройства не могут вызывать черный экран, попробуйте вместо этого подключить устройство Roku к другому телевизору.
Вы можете обнаружить, что другой телевизор отлично показывает картинки.
Если это так, возможно, ваш телевизор старый и устаревший, или настройки вывода изображения вашего Roku несовместимы с данным телевизором.
Выходной сигнал проверки разрешения
Если вам удалось просмотреть изображения с помощью альтернативного телевизора, измените настройки разрешения вывода, перейдя по ссылке:
На главную> Настройки> Тип дисплея
Затем проверьте текущую настройку.
Если не установлено значение «Автоматически», измените этот параметр на «Автоматически» и посмотрите, решит ли это проблему.
Если изменений нет, попробуйте другое разрешение, например 720p или 1080p.
Проверить наличие обновлений программного обеспечения
Программное обеспечение вашего устройства Roku может быть устаревшим и требует обновления.
Чтобы проверить, перейдите по номеру:
На главную> Настройки> Система> Обновление системы
Оттуда вы увидите на экране, установлена ли в вашей системе последняя версия программного обеспечения или нет.
Если нет, нажмите кнопку «ОК» на пульте дистанционного управления, чтобы запустить обновление.
После завершения обновления попробуйте повторно подключить устройство Roku к телевизору, на котором проблемы сохранялись.
Заводские настройки
Если вы пробовали все вышеперечисленное, в крайнем случае попробуйте выполнить полный сброс настроек устройства Roku до заводских.
Это можно сделать двумя способами.
Самый быстрый и простой способ — вставить булавку в заднее отверстие для сброса на задней панели Roku на 10-20 секунд.
Подождите и удерживайте, пока ваш Roku не начнет процесс сброса.
В качестве альтернативы, если вы можете увидеть главный экран Roku с помощью альтернативного телевизора, перейдите по адресу:
На главную> Настройки> Система> Расширенные настройки системы> Заводские настройки
Введите четырехзначный цифровой код, отображаемый на экране, с помощью пульта дистанционного управления, затем нажмите кнопку «ОК», чтобы начать процесс сброса.
Подождите немного, пока не завершится сброс.
После завершения процесса ваше устройство Roku перезагрузится.
На этом этапе отключите Roku от альтернативного телевизора и попробуйте повторно подключиться к телевизору, где проблемы не устранялись.
Комбинация удаленных ключей
Если вы находитесь в незавидном положении, когда у вас нет альтернативного телевизора для проверки вашего Roku, и вы видите только черный экран, вышеуказанные средства вам не подходят.
В таких случаях единственное, что вы можете сделать, это попробовать комбинацию клавиш с помощью пульта дистанционного управления, чтобы сбросить настройки устройства Roku.
С помощью пульта дистанционного управления Roku выполните следующие действия:
- Нажать 5 раз кнопку «Домой»
- Нажать один раз кнопку «Вверх»
- Дважды нажать кнопку «Перемотка назад»
- Дважды нажать кнопку «Перемотка вперед»
Теперь подождите, пока ваш Roku не начнет процесс перезагрузки.Наберитесь терпения, это может занять некоторое время.
После загрузки Roku попробуйте посмотреть, сможете ли вы, наконец, просмотреть главный экран на телевизоре.
Не повезло?
Если ни одно из вышеперечисленных средств не помогло, на данном этапе очень сложно предложить какие-либо дальнейшие предложения.
До тех пор, пока Roku официально не решит эту проблему и не выпустит исправление или какое-либо официальное руководство по исправлению этой растущей проблемы, владельцы Roku мало что могут сделать.
Мы, конечно, будем обновлять эту статью, как только мы узнаем дополнительную информацию по устранению этой проблемы.
Сводка
Название статьи
У моего Roku есть звук, но нет видео (черный экран)
Описание
Многие владельцы Roku жалуются на черный экран после прыгающего логотипа Roku при запуске. Читайте дальше, чтобы узнать о некоторых средствах, которые вы можете попробовать решить.
Автор
Небесные карты
Имя издателя
Небесные карты
Логотип издателя
[Решение] Как исправить черный экран YouTube ЛЕГКО
«Внезапно я больше не могу воспроизводить видео с YouTube в Chrome — время от времени появляется черный экран со звуком, но чаще всего это просто черный экран.«
» По крайней мере, в моем случае. Была та же проблема, что и у всех: черный экран на видео на YouTube, IE8 и Chrome. Может ли кто-нибудь мне помочь? «
» Эта проблема возникает у меня после обновления моего Chromebook; большинство видео на YouTube воспроизводятся только со звуком. Есть ли идея исправить черный экран YouTube? »
Вы когда-нибудь сталкивались с ситуацией, когда YouTube показывает черный экран и не работает? YouTube — одна из самых популярных платформ для обмена видео по всему миру, и она привлекает миллионы людей. смотреть и загружать на YouTube каждый день.Это определенно фантастический источник, чтобы слушать любимые песни, смотреть популярные видео, загружать классические фильмы и делиться ими с друзьями и т. Д.
Однако вы также можете столкнуться с проблемами со всеми видами ошибок воспроизведения YouTube во время ежедневного использования. Черный экран, пожалуй, самая распространенная проблема. На веб-сайтах и онлайн-форумах ведутся дискуссии об этой проблеме и возможных решениях. Итак, мы решили найти причины этой проблемы и предложить несколько рабочих решений.В этой статье мы покажем вам причины, по которым экран YouTube становится черным, и подробное руководство о том, как эффективно решить эту проблему.
Причины появления черного экрана YouTube и решения:
Если вы столкнулись с проблемой черного экрана видео на YouTube, это может быть связано с множеством факторов. Теперь давайте рассмотрим основные проблемы и предложим несколько жизнеспособных решений.
Причина 1. Просмотр YouTube при плохом или нестабильном подключении к Интернету
Прежде чем мы продолжим, вы должны проверить, есть ли у вас надежное и сильное сетевое соединение.Это необходимо, потому что слабое и нестабильное Интернет-соединение может помешать вашему браузеру правильно и тщательно загрузить все видео, просто отобразите черный экран или услышите звук, не видя изображения. Если ваш YouTube день назад работал отлично, а теперь он весь черный, это может быть возможной причиной.
Решение: Проверьте правильность сетевого подключения и попробуйте загрузить другие веб-страницы, чтобы убедиться, что это общая проблема. Если возможно, смените другую сеть и обновите страницу YouTube или перезапустите браузер.Проверьте все запущенные программы на вашем компьютере и убедитесь, что они не потребляют слишком много трафика. Кроме того, вы можете загрузить видео с YouTube на свой компьютер вместо буферизации ожидания.
Причина 2. Браузер не обновлен до последней версии
Черный экран YouTube может появиться, если ваш веб-браузер не обновлен до последней версии. Возможно, плагин Adobe Flash Player по-прежнему используется в более старых версиях, которые больше не поддерживаются YouTube.
Решение: Как правило, некоторые браузеры обновляются автоматически. Если нет, вы можете удалить его и загрузить последнюю версию браузера с официального сайта, а затем установить его.
Причина 3. Adobe Flash Player / JavaScript вызывает черный экран YouTube
Adobe Flash Player предустановлен во многих веб-браузерах, и JavaScript является необходимой частью браузера, чтобы любая функция работала нормально. Черный экран YouTube может произойти, если Adobe Flash Player устарел и JavaScript не работает.Поэтому убедитесь, что у вас есть последняя версия Adobe Flash Player и JavaScript, хорошо работающие в браузере.
Решение:
Попробуйте удалить Adobe Flash Player и установить последнюю доступную версию.
Проверьте, включен ли JavaScript в вашем браузере. Если нет, включите его.
Причина 4. В браузере много кэша и файлов cookie
Кэш и файлы cookie могут быть еще одной возможной причиной проблемы с черным экраном видео YouTube. Когда вы посещаете веб-сайты, адреса, файлы cookie, история загрузок и другие данные веб-сайтов сохраняются.Браузер собирает эти данные, чтобы их можно было быстро загрузить в следующий раз без повторной загрузки. Другие личные данные, такие как кеш, файлы cookie, сохраненные пароли и т. Д., Также сохраняются в вашем браузере. Если бесконечный кеш и файлы cookie засоряются в вашем браузере, при воспроизведении видео на YouTube вы столкнетесь с ошибкой черного экрана. Примечание. Этот метод удалит все ваши данные из вашего браузера. Таким образом, вам придется повторно заполнить данные и изменить все настройки.
Решение:
Просто выполните простые шаги в основных браузерах, чтобы очистить данные, закрыть браузер и перезапустить, черный экран YouTube исчезнет.
Для Firefox: Щелкните История Firefox> Очистить историю> «Все», диапазон «Просмотр и история загрузок / История форм и поиска / Файлы cookie / Кэш / Данные автономного веб-сайта»; или щелкните Инструменты> Параметры> Дополнительно> «Очистить сейчас» для кэшированного веб-содержимого и автономного веб-содержимого и данных пользователя.
Для Google Chrome: Нажмите Меню Chrome> Дополнительные инструменты / История> Очистить данные просмотров> выберите «Кэшированные изображения и файлы / файлы cookie и другие данные сайтов и подключаемых модулей» для очистки.
Для Safari (Mac OS X): Щелкните «Меню Safari> Очистить кеш> Очистить».
Для Internet Explorer: Щелкните «значок меню> Безопасность> Удалить историю просмотров> выберите Временные файлы Интернета, файлы cookie и историю / Сохранить данные избранного веб-сайта> Удалить».
Причина 5. Вы используете расширения браузера
Расширения — это мини-программы, которые можно загрузить и установить в вашем браузере. Он может позволить вам настроить браузер с богатыми функциями.Возможно, что некоторые добавленные панели инструментов и антивирусные надстройки, такие как блокировщик рекламы, мешают просмотру видео на YouTube.
Решение: Проверьте, не вызывает ли расширение конфликта с YouTube, найдите и отключите его, затем перезапустите браузер и проверьте, воспроизводится ли видео YouTube должным образом.
Причина 6. Вы включили аппаратное ускорение
Аппаратное ускорение означает назначение некоторых задач графическому процессору, а не процессору.Это может улучшить визуальные характеристики и сделать приложения и видео работать более плавно и быстро. Однако иногда это может привести к неожиданным результатам на вашем компьютере. Если все вышеперечисленные случаи исключены, мы можем попробовать отключить аппаратное ускорение в вашем браузере, чтобы узнать, может ли это решить проблему с черным экраном видео YouTube.
Решение:
Отключение аппаратного ускорения устраняет проблему. Вот как это сделать:
Для Firefox: Нажмите кнопку меню и выберите «Настройки», выберите панель «Общие».В разделе «Производительность» снимите флажок «Использовать рекомендуемые параметры производительности». Снимите флажок «Использовать аппаратное ускорение, если доступно». Щелкните меню Firefox, затем щелкните Выйти.
Для Google Chrome: Щелкните «Настройка и управление Google Chrome> Настройки». Нажмите «Показать дополнительные настройки» и перейдите к разделу «Система». Снимите флажок «Использовать аппаратное ускорение, если доступно» и перезапустите Google Chrome.
Для Internet Explorer: Нажмите «Пуск> Internet Explorer> Свойства обозревателя> Дополнительно> Ускоренная графика», установите флажок «Использовать программный рендеринг вместо рендеринга с помощью графического процессора».Затем нажмите «Применить> ОК».
Заключение:
На самом деле, ошибка черного экрана видео YouTube может случиться в любое время с кем угодно по целому ряду причин. Не разочаровывайтесь и не паникуйте, вместо этого разберитесь в причинах и решениях, которые описаны в этой статье.
Если вы столкнулись с проблемой черного экрана YouTube, надеюсь, что одно из этих решений в нашем сообщении может решить ее соответствующим образом, и теперь вы можете смотреть видео на YouTube. Более того, проблема черного экрана YouTube также существует на мобильных устройствах, таких как iPhone, iPad и Android, можно использовать тот же метод исправления для ПК, например, переустановить и обновить приложение YouTube / проигрыватель Adobe Flash, очистить кеш и данные и т. Д. .
YouTube Звук работает, но видео не отображается? Вот как исправить
Я знаю, что у YouTube есть ряд проблем, но видеоплатформа, не отображающая видео, просто недопустима (если вы не хотите воспроизводить только звук). Если вы сейчас просто видите черный экран на YouTube во время воспроизведения звука (или даже не так), то вы не одиноки. Отсутствие видео на YouTube — обычная проблема, даже если я уже сталкивался с ней несколько раз.
Однако, как и проблема со звуком на YouTube, у этой проблемы много причин.Поэтому я перечисляю несколько возможных решений для устранения проблемы с черным экраном YouTube. Пойдем прямо к ним.
1. Отключите блокировку рекламыЕсли вы используете блокировщик рекламы, это может быть причиной проблемы. Некоторые блокировщики рекламы могут мешать просмотру видео на YouTube или не могут полностью блокировать рекламу, что приводит к тому, что видео не отображается. Просто отключите блокировку рекламы и перезагрузите страницу. Если после этого все работает нормально, попробуйте переключиться на другой блокировщик рекламы, например uBlock или Adblock Plus.
Также есть вероятность, что владелец канала YouTube мог заблокировать видео для пользователей adblock. Так что вам придется отключить блокировку рекламы, чтобы смотреть их видео.
2. Отключить аппаратное ускорениеАппаратное ускорение также является частой причиной проблем, связанных с видео. В большинстве браузеров по умолчанию включено аппаратное ускорение, что может привести к отображению черного экрана на YouTube. Просто отключите аппаратное ускорение в своем браузере и посмотрите, решит ли это проблему.
Я собираюсь показать вам, как это сделать в Chrome, если вы используете другой браузер; затем проверьте это руководство.
1. Щелкните главное меню Chrome в правом верхнем углу и выберите в нем «Настройки» .
2. Теперь нажмите «Дополнительно» внизу, затем прокрутите вниз и отключите опцию «Использовать аппаратное ускорение, если доступно» .
3. Убедитесь, что Javascript включен.YouTube требует, чтобы Javascript выполнял многие из своих функций. Если он отключен, видео могут перестать отображаться на YouTube.Хотя Javascript по умолчанию включен во всех браузерах, вы могли отключить его вручную. Я собираюсь показать вам, как включить Javascript в Chrome для других браузеров; обратитесь к этому руководству.
- Введите chrome: // settings / content / javascript в адресной строке Chrome и нажмите Enter.
- Здесь убедитесь, что Javascript имеет значение «Разрешено» .
Иногда выход из учетной записи YouTube и просмотр в качестве гостя может решить эту проблему (однажды сработало для меня).Просто нажмите кнопку своего профиля в правом верхнем углу и выберите из него «Выйти» . После выхода из системы попробуйте воспроизвести видео в качестве гостя, чтобы увидеть, решена ли проблема.
Если это решит проблему, то, к сожалению, не существует надежного решения, поскольку проблема находится на стороне YouTube. Что касается меня, я просто подождал и зашел в систему через несколько часов, и видео начали работать нормально. Вы можете попробовать то же самое, а пока просто просматривать как гость.
5. Отключить расширения и очистить данные просмотраЕсли после выполнения всех вышеперечисленных решений проблема все еще возникает, возможно, проблема в вашем браузере.Данные вашего браузера и сторонние инструменты могут влиять на видео на YouTube, поэтому лучше очистить их.
Однако, прежде чем приступить к тяжелой работе, откройте инкогнито / личное окно и используйте в нем YouTube. Данные и расширения вашего браузера не работают в частном окне, поэтому проблема должна быть решена. Вы можете нажать Ctrl + Shift + N или Ctrl + Shift + P , чтобы открыть личное окно.
Если это решит проблему, то вот инструкции по отключению расширений и очистке данных в популярных браузерах.В противном случае переходите к следующему решению.
6. Используйте другой браузерЕсли проблема связана с браузером, ее, скорее всего, решит переход на другой браузер. Вы можете попробовать Chrome, Firefox, Safari, Opera или Microsoft Edge. YouTube обычно отлично работает в этих браузерах.
Если проблема устранена, либо сбросьте настройки браузера по умолчанию, либо полностью удалите, а затем переустановите его. Это также может быть ошибка обновления браузера, поэтому вам, возможно, придется подождать, пока она не будет исправлена и обновлена.
Конечные словаВ большинстве случаев видео не отображается на YouTube из-за неправильных настроек браузера или сторонних инструментов. Однако это не означает, что сам YouTube не может быть виновником. Вышеупомянутых решений должно быть достаточно, чтобы решить проблему отсутствия видео на YouTube. Если вы все еще застряли, дайте нам знать в комментариях, с какой именно проблемой вы столкнулись, и мы сможем помочь.
Был ли этот пост полезным?
Сообщите нам, понравился ли вам пост.Это единственный способ стать лучше.
Как исправить черный экран Netflix со звуком
На этой неделе я столкнулся с проблемой Netflix, с которой никогда раньше не сталкивался. Всякий раз, когда я пытался воспроизвести телешоу или фильм на своем телевизоре через приложение Netflix для Amazon Fire TV Stick, звук воспроизводился, но экран становился черным.
Я такой-то и такой-то ленив, я вернулся на главный экран Fire TV, попробовал еще раз, пожал плечами и решил вместо этого закинуть его со своего телефона.
Связано: Как найти контент 4K HDR на Netflix
Только когда это случилось следующей ночью, я решил заняться проблемой. Быстрое сканирование Twitter показало, что есть и другие люди, которые сталкиваются с черным экраном смерти:
@NetflixUK @AmazonUK просто интересно, можете ли вы помочь. Netflix на Firestick открывается нормально, но при выборе воспроизведения я просто получаю черный экран со звуком и субтитрами. Я очистил кеш и данные.Firestick отключен, Netflix удален и установлен заново. По-прежнему та же проблема.
— gwid (@garywiddup) 17 июля 2019 г.
Есть ли у кого-нибудь #Netflix? Каждый раз, когда я захожу в приложение на своем телевизоре, он издает такой звук, а затем экран становится черным.
— India B ❤️ (@india_brooke) 24 июля 2019 г.
#netflix у кого-нибудь еще черный экран со всем, что они пытаются смотреть?
— Кэтрин (@ KWeathersB1) 21 июля 2019 г.
подождите, мой экран netflix просто черный, но звук воспроизводится… что мне делать
— s (@ se3juns) 23 июля 2019 г.
К счастью, в конце туннеля есть свет.Проблема с пустым экраном настолько распространена, что у Netflix есть не одна, а две страницы исчерпывающей справки , посвященные ей.
Если вы находитесь в той же лодке, что и я, и получаете черный экран со звуком при попытке воспроизвести что-нибудь в Netflix на выбранном устройстве, вы можете узнать, как решить эту проблему, посетив эту страницу.
В моем случае предложенное исправление (подробно описанное ниже, но по сути выключите и снова включите Fire TV Stick) сработало. Вот он:
- Отключите устройство от электросети хотя бы на минуту
- Подключите устройство снова
- Снова включите устройство с помощью пульта Fire TV
- Попробуйте Netflix еще раз
Если, однако, у вас появляется черный экран и отсутствует звук , когда вы пытаетесь воспроизвести что-либо в Netflix на выбранном устройстве, это справочная страница для вас.
Подробнее: Лучшие VPN для потоковой передачи
И если исправление, применимое к вашей ситуации, не сработает, мы рекомендуем связаться с Netflix через учетную запись @NetflixHelps Twitter или через Справочный центр Netflix. Удачи и счастливого запоя!
Как исправить черный экран в Windows Movie Maker
— Windows Movie Maker имеет черный экран, нет видео, только звук, что я могу сделать?
Windows Movie Maker может испытывать множество проблем, в том числе Windows Movie Maker, не работающий в Windows 10, и одна из них — черный экран.Очень многие люди сообщали о том, что сталкивались с проблемой черного экрана в Microsoft Windows Movie Maker, которую можно легко решить с помощью хороших основ устранения неполадок.
Вы должны быть хорошо вооружены, чтобы справиться с этим, не прибегая к помощи специалиста. Если вы прочитаете эту статью, вам станет яснее, как лучше всего исправить черный экран в Windows Movie Maker .
Не могу пропустить: Дополнительные решения проблем в Windows Movie Maker
Вопросы 1.[Решено] Windows Movie Maker не будет работать с Windows 10, проблема
2. [Исправлено] Исправление Windows Movie Maker без звука
Теперь приступим к исправлению черного экрана в Windows Movie Maker.
Часть 1. Почему у меня черный экран в Windows Movie Maker?
Вы задавались вопросом, почему у вашего Windows Movie Maker черный экран? Что ж, это большая проблема, которая отрицательно сказывается на вашем опыте, если с ней не работать должным образом.Вместо изображений в видео вы будете видеть пустой экран черного цвета.
Причина 1. Несовместимость
Несовместимость находится в верхней части списка проблем, вызывающих черный экран в Windows Movie Maker. Это произойдет в результате установки кодеков и программного обеспечения, несовместимых с программой.
Причина 2. Отключение звука в Windows Movie Maker
Если вы отключите звук в Windows Movie Maker, это также вызовет черный экран.Это может произойти по ошибке или сознательно. У вас могут быть свои причины для отключения звука в видео, но вы должны знать, что это может вызвать проблему с черным экраном. Если вы отключаете звук в своем видео, делайте это по какой-то причине, а не просто для развлечения. Экран вашего видео также может привести к этой проблеме, если он неисправен. В таком случае Windows Movie Maker будет работать нормально, но на экране компьютера будут проблемы, которые приведут к черному экрану.
Часть 2.Как исправить черный экран в Windows Movie Maker?
Есть несколько вариантов устранения проблемы с черным экраном в Windows Movie Maker, на которые вы можете обратить внимание. Вы должны выбрать лучший вариант устранения неполадок в вашей программе.
Решение 1. Установите уровень звука
Как вы отметили ранее, отключение звука Windows Movie Maker может вызвать ошибку черного экрана. Как решение, вам следует избавиться от настроек отключения звука для программы.Для этого выберите «Временную шкалу», а затем разверните как аудио, так и видео. Щелкните правой кнопкой мыши параметр «Без звука», и это устранит ошибку черного экрана. В качестве альтернативы установите уровень звука всех клипов на ноль, что может быть эффективным при решении проблемы.
Решение 2. Закройте ненужные задачи
Почему на вашем компьютере должно быть запущено десять задач, а вы используете одну? Это вызовет ошибку черного экрана, и будет разумно закрыть ненужные, чтобы оставить нужные.Чем больше простаивающих задач выполняется в Windows Movie Maker, тем выше вероятность появления ошибки черного экрана. Просто оставайтесь с несколькими задачами и теми, которые нужны вам только для устранения ошибки.
Решение 3. Перезапустите Windows Movie Maker
Завершение работы программы и ее перезапуск в другой раз — хороший способ решить проблему с черным экраном. Это поможет вам определить, есть ли какие-либо вирусы, вызывающие появление ошибки черного экрана.Как только вы заметили это, вы можете просканировать программу, чтобы удалить все шпионское ПО, а затем перезапустить Windows Movie Maker. Это обязательно решит проблему.
Часть 3. Лучшая альтернатива Windows Movie Maker для устранения проблем с черным экраном
Filmora Video Editor (или Filmora Video Editor для Mac) — популярная программа для начинающих и профессионалов редактирования видео. По сравнению с iMovie, Filmora Video Editor намного проще в освоении и использовании.Он имеет чистый интерфейс со всеми отображаемыми эффектами и инструментами для редактирования видео. Когда вы увидите интерфейс, вы поймете, как им пользоваться. Это также позволяет пользователям стабилизировать видео, воспроизводить видео в обратном порядке и записывать изображение с экрана компьютера. И есть более 300 спецэффектов для создания профессионально выглядящего видео.
Теперь вы можете вкратце взглянуть на ключевые особенности лучшей альтернативы Windows Movie Maker.
- 1000+ видеоэффектов: Вы можете найти более 1000 классных эффектов, чтобы сделать ваше видео более привлекательным.
- Расширенные инструменты редактирования: Легко применяйте расширенную настройку цвета, воспроизводите видео в обратном порядке, стабилизируйте видео и многое другое.
- Дружественный интерфейс: Все основные инструменты редактирования очевидны и перечислены на панели инструментов, их легко найти и использовать.
- Поддерживает все популярные форматы файлов: Поддерживает почти все популярные форматы файлов. Не беспокойтесь о проблемах несовместимости.
Загрузите пробную версию Filmora и попробуйте прямо сейчас! Кстати, вы можете проверить здесь, чтобы получить подробное руководство пользователя Filmora Video Editor.
Как исправить черный экран видео Youtube в Chrome и Firefox со звуком
Научитесь исправлять черный экран видео YouTube в вашем браузере вместе с нами. Появляется ли эта ошибка при использовании Google Chrome, Firefox, Internet Explorer или Safari? Для всех этих браузеров у нас есть отличные исправления.Эти исправления также сопровождаются инструкциями. Прочитав этот блог, вы сможете справиться с этой ошибкой как эксперт.
В этом блоге вы узнаете следующее.
Почему видео YouTube показывает черный экран со звуком в браузере?
Черный экран видео на YouTube. Ошибка Chrome / Safari / Internet Explorer / Firefox может сохраняться по этим причинам.
1. Эта ошибка может отображаться из-за проблем с сетевым подключением.
2. Если JavaScript не работает должным образом, появится эта ошибка.
3. Третья причина этой ошибки — устаревший Adobe Flash Player.
4. Эту ошибку может вызвать не очистка файлов cookie и кеша в вашей системе.
5. Видео на YouTube показывает черный экран и звук только тогда, когда видеокарта не была обновлена.
6. Если ваш браузер несовместим, YouTube будет работать некорректно.
7. Следующей причиной является включение аппаратного ускорения или расширений браузера.
8. Возможно, вы не обновили свой браузер.
Как исправить черный экран видео YouTube со звуком?
YouTube видео только проблема с черным экраном может быть решена 6 способами. Пройдите этими способами один за другим, чтобы получить больше информации.
Исправление 1. Определите статус сетевого подключения
Ошибка черного экрана видео YouTube может появляться в вашей системе из-за неисправного сетевого подключения. Вы можете проверить его статус, чтобы определить, является ли это причиной. Если это случилось, вы можете использовать VPN.Кроме того, вы можете проверить программы в вашей системе, которые могут замедлять ваше сетевое соединение.
Исправление 2. Убедитесь, что ваш браузер несовместим
Несовместимость веб-браузера не является серьезной проблемой. Возможно, ваш браузер несовместим с YouTube.
Конечно, вы можете попробовать использовать YouTube в другом браузере. Если этот браузер не отображает черный экран в видеороликах YouTube, возможно, ваш прежний браузер несовместим с этим.
Исправление 3. Выйдите из аккаунта YouTube
«Когда я воспроизводю видео с YouTube, отображается только черный экран». Когда вы находитесь в этом месте, вы можете легко выйти из него, выйдя из своей учетной записи YouTube. Чтобы выйти из него, этот процесс должен помочь.
1. Откройте «страницу YouTube».
2. В правом верхнем углу щелкните значок «Учетная запись».
3. Нажмите «Выйти».
Исправление 4: перезагрузите страницу или перезапустите браузер
Проблему черного экрана YouTube на видео можно решить, просто перезагрузив страницу или перезапустив браузер.Это можно сделать менее чем за 2 шага.
1. На клавиатуре вашей системы нажмите клавишу «F5». Теперь страница перезагрузится.
2. В качестве альтернативы перезапустите браузер. Для этого полностью закройте браузер. Затем дважды щелкните по нему, чтобы открыть его снова. Теперь откройте страницу «YouTube». Ошибка исчезнет.
Fix 5: Обновите драйверы видеокарты в вашей системе
Вы видите черный экран видео YouTube со звуком? Если вы это сделаете, то браузер вашей системы обнаружил ошибку.Эта ошибка может быть в вашей системе, если видеокарта не была обновлена. Чтобы избавиться от этой ошибки в вашем браузере, вы можете обновить видеокарту.
Изучите процедуру обновления всего за 5 шагов.
1. Нажмите клавишу «Windows», чтобы перейти в «Пуск».
2. Напишите «dxdiag» в «Поле поиска». Нажмите «Enter».
3. В «Средстве диагностики DirectX» перейдите на вкладку «Дисплей».
4. В разделе «Устройство» найдите название своей видеокарты.
5. Обновите видеокарту. Затем проверьте, не работает ли видео YouTube, ошибка черного экрана.
Исправление 6: Обновите Adobe Flash Player в вашей системе
В редких случаях устаревший Adobe Flash Player может быть источником определенных проблем. Это также может повлиять на производительность вашего браузера. Если вы обнаружите, что YouTube не воспроизводит видео, экран черный, а Adobe Flash Player устарел, вам необходимо его обновить. После обновления плеера ваш браузер будет нормально работать при использовании YouTube.
Обновление Adobe Flash Player решит проблемы. После применения обновлений вы можете воспроизводить любое видео на YouTube. Эта ошибка должна перестать появляться в вашем браузере.
Как исправить черный экран на видео YouTube в Google Chrome?
Черный экран видео YouTube со звуком в Chrome можно исправить, обновив списки фильтров, удалив историю браузера и другими подобными способами. Прокрутите вниз, чтобы узнать все способы.
Исправление 1. Отключите аппаратное ускорение в Google Chrome
«Я не вижу видео на YouTube, виден черный экран.»Когда вы видите этот экран на YouTube, скорее всего, вы не сможете смотреть видео. Отключение аппаратного ускорения должно помочь вам преодолеть этот черный экран.
Чтобы отключить аппаратное ускорение, вы можете прочитать следующие инструкции.
1. Дважды щелкните браузер «Google Chrome», чтобы открыть его.
2. Нажмите трехточечный значок для доступа к «Меню».
3. Щелкните «Настройки».
4. Нажмите «Показать дополнительные настройки».
5. В разделе «Система» снимите флажок «Использовать аппаратное ускорение, когда доступно».
6. Снова запустите браузер.
Исправление 2: удаление данных истории веб-браузера в Google Chrome
Иногда видео с YouTube воспроизводится, но вместе с ним отображается черный экран в Google Chrome. История этого браузера может быть причиной этой проблемы. Вы можете попробовать удалить историю и данные браузера, чтобы черный экран на YouTube больше не отображался.
Прокрутите вниз, чтобы прочитать 5 шагов, которые помогут вам сделать это исправление.
1. Нажмите вместе следующую комбинацию клавиш.
«Ctrl» + «Shift» + «Удалить»
2. В новом окне выберите временной диапазон для очистки данных.
3. Выберите элементы, для которых необходимо удалить данные.
4. Щелкните «Очистить данные просмотра».
5. Теперь откройте YouTube. Проверьте, видите ли вы ошибку.
Исправление 3: Обновите браузер Google Chrome
Браузер, для которого не были установлены последние обновления, может работать некорректно.Если с момента последнего обновления прошло слишком много времени, сделайте это немедленно. Для этого выполните следующие 4 шага.
1. Откройте «Google Chrome» в своем браузере.
2. Щелкните «Еще».
3. Выберите опцию «Обновить Google Chrome».
Примечание: Если «Обновить Google Chrome» не отображается, обновлять браузер не нужно. Вы используете последнюю версию.
4. Затем нажмите «Перезапустить». Ошибка черного экрана из-за проблем с видео YouTube должна перестать существовать.
Примечание: Все открытые вкладки или окна будут сохранены. Они будут автоматически открыты после перезапуска. Однако вкладки или окна в режиме «Инкогнито» не открываются после перезапуска. Вы можете выбрать «Не сейчас», если не хотите перезапускать сейчас. Вы можете перезапустить его позже, и обновление станет доступным.
Исправление 4: отключение расширений браузера в Google Chrome
«Могут ли расширения браузера вызывать черный экран на видео YouTube в Chrome?» По определенным причинам расширения могут привести к этой ошибке.Итак, теперь мы покажем вам, как отключить расширения браузера за 6 шагов.
1. В адресной строке Google Chrome напишите «Chrome: // extensions».
2. Нажмите «Enter».
3. Откройте настройки для расширений.
4. Необходимо отключить расширения для блокировки рекламы, такие как «Adblock» и «Adblock Plus». Снимите флажок «Включено».
5. Откройте «YouTube».
6. Воспроизвести любое видео. Убедитесь, что черный экран исправлен.
Исправление 5. Обновление списков фильтров в Google Chrome
Google Chrome YouTube видео проблема с черным экраном видео может действовать вам на нервы.К счастью, это решение поможет вам решить проблему за считанные минуты. Вскоре вы сможете смотреть потоковое видео с YouTube без появления черного экрана.
1. Удалите старые данные в вашем браузере.
2. Обновите браузер.
3. Удалите файлы cookie вашего браузера.
4. Убедитесь, что не осталось кеша браузера.
5. Попытка сбросить настройки браузера.
6. Перезагрузите компьютер.
7.Теперь запустите Google Chrome.
Как исправить черный экран видео YouTube в Firefox?
В Mozilla Firefox также может возникнуть проблема, связанная с тем, что видео YouTube не работает с черным экраном. Чтобы решить эту проблему, вы можете попробовать эти исправления.
Исправление 1: попробуйте отключить аппаратное ускорение в Mozilla Firefox
Если вы не можете смотреть видео на YouTube, вас часто беспокоит черный экран и вы ищете гарантированное решение, прочтите ниже.Для этой проблемы в Firefox вы можете отключить аппаратное ускорение. Это точно сработает.
Давайте теперь посмотрим, как вы должны это сделать.
1. В Firefox нажмите «Меню».
2. Выберите «Параметры».
3. Выберите «Дополнительно».
5. Снимите флажок «Использовать аппаратное ускорение, когда доступно».
6. Последний шаг — перезапуск Firefox.
Исправление 2: Обновите браузер Mozilla Firefox
«Я не вижу видео на YouTube, постоянно появляется черный экран.«Эта проблема может указывать на то, что вашему браузеру требуется обновление. Вот инструкции, которые вам понадобятся для обновления Mozilla Firefox.
1. Нажмите на иконку из 3 строк.
2. Щелкните значок «Справка».
3. Выберите «О Firefox».
4. В окне «О Mozilla Firefox» вы можете увидеть процесс проверки обновлений. Обновления будут загружены автоматически. Затем нажмите кнопку «Перезагрузить, чтобы обновить Firefox».
Примечание: Обновление не запустилось или возникла проблема? Вы можете посетить страницу «Система и языки».Вы сможете скачать обновления прямо сейчас.
Исправление 3: отключение расширений браузера в Mozilla Firefox
Если вы не можете смотреть видео на YouTube, ошибка черного экрана сохраняется, и вы не можете найти решение, вы можете отключить расширения браузера. Вы можете отключить их за 7 простых шагов.
1. Перейдите в «Firefox».
2. В правом верхнем углу нажмите значок «Меню».
3. Нажмите «Дополнения».
4. Откройте настройки расширения.
5. Нажать «Отключить».
6. Запустите «YouTube» в Firefox.
7. Воспроизведите случайное видео, чтобы проверить наличие ошибки. Черный экран YouTube без ошибок видео не должен вас беспокоить.
Исправление 4. Очистить данные просмотров в Mozilla Firefox
В этом исправлении мы покажем вам, как решить проблему с черным экраном видео на YouTube. Для этого мы очистим данные просмотра из Mozilla Firefox. Это короткое исправление, которое можно выполнить за несколько минут.
1. Нажмите кнопку «Библиотека».
2. Нажатие на «История» — второй шаг.
3. Выберите опцию «Очистить недавнюю историю».
4. Войдите в раскрывающееся меню «Временной диапазон для очистки». Здесь вы можете выбрать временной диапазон, для которого вы хотите очистить данные просмотра.
5. Выберите элементы, для которых вы хотите удалить данные просмотра.
6. Нажмите «Ок».
Как исправить черный экран видеоплеера YouTube в Internet Explorer?
Чтобы устранить черный экран на видео YouTube в Internet Explorer, вы можете отключить аппаратное ускорение и удалить историю просмотров.Подробности этих исправлений приведены ниже.
Исправление 1. Удаление истории браузера в Internet Explorer
Черный экран на видео YouTube Проблема Internet Explorer может быть решена различными способами. Одним из таких способов является удаление истории браузера. Чтобы удалить его, вы можете выполнить следующие действия.
1. Нажмите на значок «Меню».
2. Затем нажмите «Безопасность».
3. Теперь выберите опцию «Удалить историю просмотров» в Internet Explorer.
4.Щелкните «Временные файлы Интернета», «Файлы cookie» и «История», чтобы выбрать их.
5. Затем нажмите «Удалить».
После удаления истории браузера в Internet Explorer проверьте, отображается ли на видео YouTube только черный экран или ошибка была успешно устранена.
Исправление 2: отключите аппаратное ускорение в Internet Explorer
Ошибка черного экрана видео YouTube с воспроизведением звука может быть неприятной. Эта ошибка может возникнуть при включенном аппаратном ускорении.Наши специалисты считают, что вы можете отключить его в Internet Explorer. Тогда ошибка исчезнет.
Эти 8 шагов помогут вам выключить его.
1. Откройте меню «Пуск» на вашем компьютере.
2. Щелкните «Internet Explorer», чтобы открыть его.
3. Затем вам нужно нажать «Свойства обозревателя».
4. Затем нажмите «Дополнительно».
5. На пятом шаге щелкните «Ускоренная графика».
6. Убедитесь, что установлен флажок «Использовать программный рендеринг вместо рендеринга с помощью графического процессора».
7. Нажмите «Применить».
8. Нажмите «Ок».
Как исправить видео с YouTube, показывающее черный экран в Safari?
Когда при использовании Safari появляется черный экран YouTube, вы можете внести 3 простых исправления. Инструкции для этих исправлений были объяснены в разделах ниже.
Исправление 1. Внесите изменения в настройки в Safari
«Мой экран видео YouTube черный в Safari. Мне нужна помощь в починке ». Если вас это тоже беспокоит, то этот раздел стоит прочитать.Здесь вы можете научиться вносить изменения в настройки Safari. Как только эти изменения будут внесены, эта ошибка будет устранена.
Теперь прочтите 8 шагов, приведенных здесь.
1. Перейдите по пути «Finder — Applications».
2. Просмотрите список приложений. Найдите значок «Safari».
3. Щелкните правой кнопкой мыши значок «Safari» и выберите «Получить информацию».
4. Необходимо выбрать опцию «Открыть в 32-битном режиме».
5. Теперь вы можете выйти из окна «Safari Info».
Примечание: Эту опцию можно найти в «OS X 10.8 (Mountain Lion) / более ранних версиях»). Для версии выше 10.8 этот параметр будет недоступен.
6. Затем откройте «Safari» в вашей системе.
7. В «Safari» нажмите «Сбросить Safari».
8. Затем нажмите «Сброс».
Примечание: Для пользователей Safari 8/9 этот параметр будет недоступен. Вы можете попробовать следующее исправление.
Исправление 2: попробуйте отключить расширения в Safari
«Когда я смотрю видео на YouTube, экран черный.Как мне решить эту проблему? » У нас есть для вас идеальное средство устранения неполадок. В рамках этой меры вы можете отключить расширения в Safari. Проблема больше не будет вас беспокоить.
Чтобы отключить эти расширения в Safari, вы можете выполнить эту процедуру.
1. Откройте «Safari» в вашей системе.
2. Щелкните «Настройки».
3. Перейдите в «Дополнительно».
4. Выберите «Показать меню разработки в строке меню».
5. Закройте «Настройки».
6. Зайдите в «Разработать».
7. Затем нажмите «Очистить кеши».
8. Снова заходим в «Разработать».
9. Здесь нажмите «Отключить расширения».
10. Нажмите «История» и выберите «Очистить историю».
11. В конце перезапускаем браузер.
Fix 3: удалите и снова установите Flash в вашей системе с помощью Safari
Вот еще одно исправление, которое поможет вам удалить ошибку Safari с черным экраном видео YouTube. Это требует, чтобы вы сначала удалили Flash из вашей системы.Затем вы можете установить его снова. Любая ошибка во Flash, которая могла вызвать эту ошибку, будет удалена.
Если вы не знакомы с действиями этого исправления, прочтите ниже.
1. Начните с удаления «Flash Player» из вашей системы.
2. Затем снова установите «Flash Player». Убедитесь, что вы установили последнюю версию.
3. Перейдите в «Finder».
4. Щелкните «Приложения».
5. Нажмите «Утилиты» и нажмите «Дисковая утилита».
6. Следующий шаг — выбор жесткого диска.
7. Щелкните «Восстановить права доступа к диску».
8. Чтобы завершить это исправление, перезагрузите систему и проверьте YouTube.
Заключить
Используете ли вы Internet Explorer, Safari, Google Chrome или Firefox, черный экран YouTube может увеличиваться. Прочитав этот блог, вы можете не беспокоиться об этой проблеме. Эти исправления — все, что вам нужно для его устранения.
.

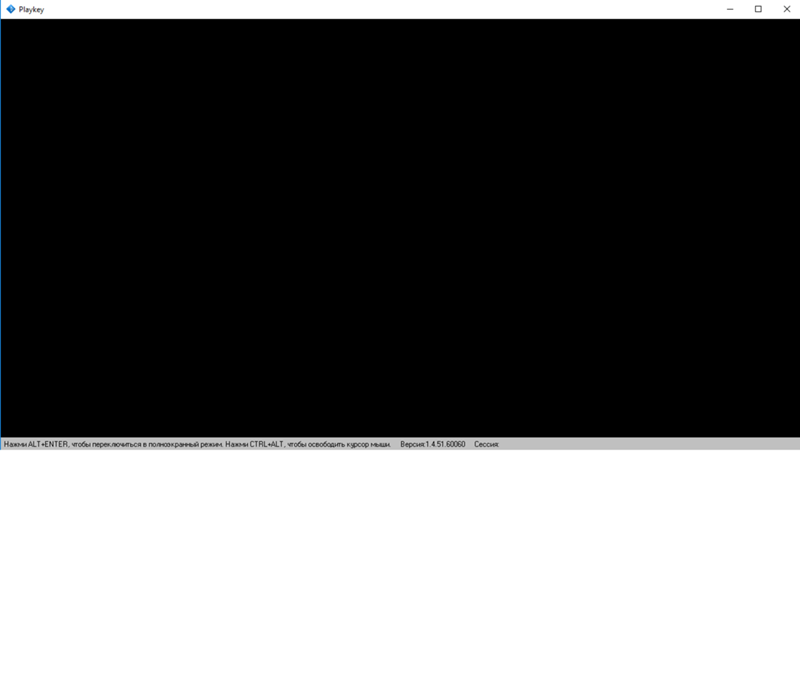 Некоторое пользователи сталкивались с подобной проблемой.
Некоторое пользователи сталкивались с подобной проблемой.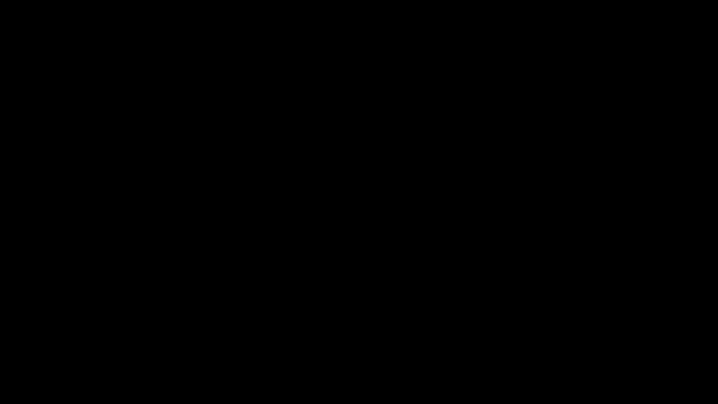 Первым пунктом, кстати, отмечен проигрыватель Media Player />
Первым пунктом, кстати, отмечен проигрыватель Media Player />
 mp4 -map 0:0 -map 0:2 -acodec copy -vcodec copy
mp4 -map 0:0 -map 0:2 -acodec copy -vcodec copy
 ..
.. mp4 -c copy -an file-nosound.mp4
mp4 -c copy -an file-nosound.mp4
 Поэтому, когда нет изображения в КМП плеере, нужно просто регулярно обновлять установленный пакет декодеров. Несмотря ни на что, данный плеер считается одним из наиболее универсальных устройств. В процессе установки будет предложено установить Toolbar.
Поэтому, когда нет изображения в КМП плеере, нужно просто регулярно обновлять установленный пакет декодеров. Несмотря ни на что, данный плеер считается одним из наиболее универсальных устройств. В процессе установки будет предложено установить Toolbar. Там перечисляются: Stereo, Dolby Surround 5.1, 7.1,и некоторые другие системы. Это позволит воспроизводить аудио файлы в оптимальном режиме и с высоким качеством. Для того чтобы не возникало проблем, данный пакет декодеров, необходимо регулярно обновлять.
Там перечисляются: Stereo, Dolby Surround 5.1, 7.1,и некоторые другие системы. Это позволит воспроизводить аудио файлы в оптимальном режиме и с высоким качеством. Для того чтобы не возникало проблем, данный пакет декодеров, необходимо регулярно обновлять.

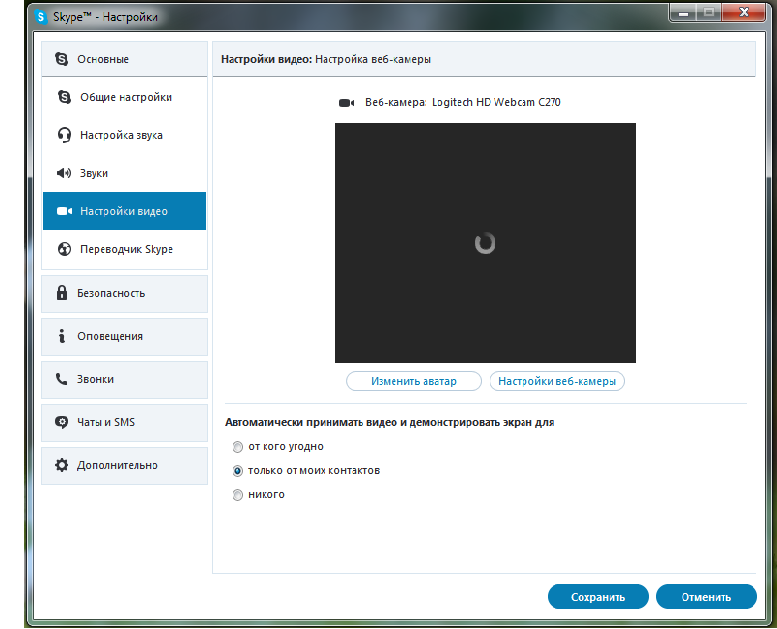

 Выберите Power Options из меню.
Выберите Power Options из меню.



 Быстрая функция позволяет нам мгновенно восстанавливать файлы, а для более глубокого сканирования используется расширенный режим.
Быстрая функция позволяет нам мгновенно восстанавливать файлы, а для более глубокого сканирования используется расширенный режим.