Как подключить наушники к iPhone? Сопряжение Bluetooth наушников со смартфоном
4.9 / 5 ( 45 голосов )
Вы уже знаете, как подключить наушники к компьютеру, но возможно не совсем ясно, как подключить наушники к телефону на Android или iPhone (iOS).
Хорошей новостью является то, что процесс сопряжения Bluetooth наушников с телефоном Android или iPhone схож с ПК. И всего в несколько действий вы можете использовать те же беспроводные наушники на вашем смартфоне.
Читайте также: Лучшие наушники для телефона
Как подключить наушники к iPhone?
- Шаг 1. Нажмите «Настройки». Это значок в форме шестеренки на главном экране.
- Шаг 2.Затем нажмите «Bluetooth» и убедитесь, что ползунок вверху зеленый.
- Шаг 3.Нажмите и удерживайте кнопку питания на наушниках Bluetooth. Чтобы подключить наушники к iPhone, нужно активировать режим сопряжения на беспроводных наушниках.

- Шаг 4.Наконец, выберите наушники из списка внизу экрана. Ваш гаджет может быть указан с номером модели, которая является последовательностью букв и цифр или названия модели.
Готово! Теперь вы подключили наушники к iPhone и можете начинать работу.
Summary
Article Name
Как подключить наушники к iPhone? Сопряжение Bluetooth наушников со смартфоном — FAQ от Earphones-Review 🎧
Description
Как подключить наушники к iPhone?🎧 В статье подробно и пошагово описано подключение беспроводных Bluetooth наушников к iPhone. Советы и обзоры, FAQ от Earphones-Review. Ответ на вопрос «Как подключить беспроводные наушники к iPhone?» ✔Характеристики ✔Рейтинги ✔Сопряжение с iOS
Author
Александр Устиненко
Publisher Name
earphones-review. ru
ru
Publisher Logo
Поделиться в социальных сетях:Подключение и использование AirPods – общие правила и 4 важных опции
AirPods – стильные наушники без проводов, которые отлично взаимодействуют со всеми гаджетами «яблочного» семейства. С их помощью можно не только, собственно, слушать музыку, но и отдавать команды Siri, отвечать на телефонные вызовы и еще много чего другого. А вот можно ли подключить AirPods, например, к компьютеру на Винде или девайсу на Android? Конечно, можно, если знать, как это правильно сделать. Об этом и других возможностях уже легендарных «вкладышей» и пойдет речь далее. Давайте изучим от «А» до «Я» способы управления этими наушниками!
Читайте также: Какие из 2 типов наушников выбрать: открытые или закрытые?
Как подключить AirPods к iPhone, iPad, Mac, Apple Watch
Для начала стоит проговорить несколько нюансов, которые нужно знать юзерам – беспроводные «капельки» совместимы с гаджетами от Apple, только если последние поддерживают:
- смартфоны, проигрыватели и планшеты – версию iOS от 10;
- «умные» часы – версию watchOS от 3;
- ноутбуки – macOS от Sierra и более поздние версии.

На этом вводная часть окончена. Можно переходить к процессу, как подключить наушники AirPods к Айфону, MacBook и прочим девайсам от Эппл.
В первый раз это происходит так:
- Сначала нужно разблокировать устройство и открыть кейс с наушниками;
- Затем необходимо поместить коробочку рядом с девайсом;
- После этого на экране Айфона появится информация о возможности настройки AirPods;
- Далее все будет понятно интуитивно.
Если на девайсе уже выполнен вход в iCloud, то никаких дополнительных манипуляций производить не нужно. Гарнитура в автоматическом режиме настроится, чтобы работать с совместимыми приспособлениями. Главное – не забыть открыть кейс с наушниками, иначе ничего не получится.
Может заинтересовать: Накладные наушники – что это и как правильно выбрать: 6 главных критериев
Как подключить AirPods к Android-девайсу
Если нет «яблочных» гаджетов – не беда! Аирподс можно беспроблемно использовать с устройствами производства других компаний.
Как привязать AirPods к приспособлениям на Android:
- поместить наушники в кейс, последний при этом оставить открытым;
- на корпусе коробочки нажать и держать кнопочку, пока индикатор не засветится белым;
- на смарте зайти в раздел Bluetooth, найти и подключиться к Аирподс.
Нюансы: с Андроид не работает опция остановки мелодии, если вынуть 1 наушник из уха; не активируется запуск Siri. Дополнить функционал можно, скачав и установив на гаджет утилиты, например, AirBattery.
Полезная статья: Проводные и беспроводные наушники – какой из 2 вариантов выбрать?
Подключение AirPods к компьютеру
Здесь потребуется дополнительная подготовка:
- Выяснить, поддерживает ли лептоп или ПК подключение беспроводной гарнитуры.
- Если нет, дополнительно приобрести Bluetooth-адаптер.
Все готово? Выясняем, как подключить AirPods к ноутбуку или ПК, например, на Windows 10:
|
Шаг №1 |
AirPods поместить в кейс, открыть крышку коробочки. |
|---|---|
| Шаг №2 | На корпусе коробки нажать круглую кнопку и держать, пока индикатор внутри кейса не засветится белым цветом. |
| Шаг №3 | Нажать на иконку Bluetooth внизу на панели инструментов и выбрать «Добавление устройства Bluetooth» либо зайти на ПК или ноуте в «Параметры» – «Устройства» – «Bluetooth и другие устройства» – выбрать «Bluetooth». |
| Шаг №4 | Компьютер должен увидеть AirPods. Необходимо нажать на надпись «AirPods» в разделе «Добавить устройство». Начнется процесс подключения. |
| Шаг №5 | По завершению нажать на кнопку «Готово». |
Интересная статья: Внутриканальные наушники или вкладыши – какой из 2 вариантов выбрать?
Возможные проблемы с подключением
С какими трудностями может столкнуться юзер при подсоединении наушников, и как их можно преодолеть?
- Аирподс не подключаются? Стоит убедиться, что наушники заряжены.

- Не появляется интерфейс настроек? Попробуйте закрыть кейс вместе с наушниками, выждать 10-15 сек и снова открыть. Индикатор должен замигать белым цветом.
- Нет синхронизации с iCloud? Нужно выйти из проги, а затем снова зайти, используя логин+пароль.
- Не подключаются на Mac? Выключите и снова включите Bluetooth-модуль через иконку в строке меню.
Универсальный метод, который поможет решить большинство проблем – перезагруз самих наушников. Для этого на гаджете от Эппл переходим в раздел Bluetooth, кликаем на «Забыть это устройство». Помещаем наушники в кейс. Ждем 15 секунд. Теперь нужно открыть крышку и нажать на круглую кнопку на коробочке. Индикатор должен мигнуть желтым пару раз, затем засветиться белым цветом.
Как настроить наушники AirPods
В целом юзеру обычно достаточно открыть чехол и достать уже готовые к работе «капельки». Проигрывание треков с подключенного гаджета начнется сразу, как только оба наушника будут в ушах. Поэтому длительная и сложная настройка здесь не нужна, но некоторые нюансы работы Аирподс пользователю все же стоит знать.
Проигрывание треков с подключенного гаджета начнется сразу, как только оба наушника будут в ушах. Поэтому длительная и сложная настройка здесь не нужна, но некоторые нюансы работы Аирподс пользователю все же стоит знать.
Первичные настройки
Можно оставить заводской «тюнинг» без изменений и сразу приступить к использованию гарнитуры, либо кое-что все же поменять под себя.
Для индивидуальных настроек наушников проделайте такие манипуляции:
- зайдите в «Настройки»;
- перейдите в Bluetooth;
- кликните на AirPods.
Что здесь можно сделать:
|
Изменить имя наушников | Ввести новое имя для AirPods и кликнуть на «Готово». |
|---|---|
| Менять действия при двойном касании | Устанавливается для левого и правого наушника. Пользователь может задать, что происходит при двойном касании наушника. Например, переход к следующей дорожке или использование Siri для управления аудио. Например, переход к следующей дорожке или использование Siri для управления аудио. |
| Вкл/выкл «Автообнаружение уха» | Если опция включена, но наушники не используются – треки проигрываются через динамики девайса. Если функция отключена – аудио воспроизводится в наушниках AirPods, независимо от того, носит их пользователь или нет. |
| Настройка микрофона | Можно настроить, что только левый или правый наушник будет микрофоном, когда пользователь говорит по телефону или отдает команды Siri. |
Методы управления AirPods
Вариантов здесь 2: двойное постукивание по корпусу наушников или их извлечение из ушей. Также на помощь может прийти Siri. Никаких кнопочек, очень удобно и мобильно.
Особенности управления наушниками
Для начала стоит запомнить следующее:
- вынуть одно «ухо» – проигрывание приостанавливается;
- убрать оба наушника – воспроизведение отключается полностью.

А как ответить на звонок?
Ответить можно через двойной тап по центральной части любого наушника. Либо, если юзер изменил эту опцию в настройках, по левому или правому «уху». Каждый наушник здесь еще выполняет и функцию микрофона.
Управление AirPods дистанционно
Для беспроводных вариантов такая возможность не предусмотрена. Зато встроенный пульт ДУ есть в проводных EarPods. С помощью него можно управлять наушниками, например, регулировать громкость звучания, переключать треки.
Читайте также: Как выбрать беспроводные наушники – 6 главных советов
Что можно сказать в итоге про AirPods:
- они удобны – юзеру достаточно открыть чехол, чтобы гаджет «увидел» наушники и был готов к работе с ними;
- они «умны» – понимают команды голосом или просто двойным постукиванием;
- они практически универсальны – лучше всего взаимодействуют с «яблочными» собратьями, но можно приспособить их к работе и с устройствами других брендов.

Наушники не нужно долго настраивать, изучать заумные и ненужные опции. Все просто и понятно. На уровне – бери и пользуйся.
Как подключить беспроводные Bluetooth наушники к iPhone или iPad
Bluetooth наушники, это классная и универсальная вещь. А если вы зашли на эту страницу, то у вас скорее всего уже есть беспроводные наушники, и вы оценили насколько просто ими пользоваться. Я как-то все откладывал покупку Bluetooth наушников, но все же решил приобрести их для прослушивания музыки со всего iPhone. А теперь использую их еще и с iPad, ноутбуком, и даже с телевизором 🙂
Не знаю, насколько актуальной и полезной будет эта статья, но решил подробно рассказать и показать, как подключить Bluetooth наушники к iPhone, или к iPad. Проще говоря, к устройствам на iOS. Там все очень просто и понятно. Но в некоторых случаях могут возникнуть проблемы. Надеюсь, что моя инструкция поможет вам быстренько подключить свои наушники к телефону, или планшету и наслаждаться музыкой. Кстати, если у вас наушники с микрофоном, то вы так же сможете отвечать через них на звонки со своего iPhone. Это очень удобно.
Надеюсь, что моя инструкция поможет вам быстренько подключить свои наушники к телефону, или планшету и наслаждаться музыкой. Кстати, если у вас наушники с микрофоном, то вы так же сможете отвечать через них на звонки со своего iPhone. Это очень удобно.
У меня наушники JBL E45BT и на них есть кнопки, с помощью которых можно увеличивать, или уменьшать громкость, переключать треки (нажатием и удерживанием кнопок регулировки громкости), а так же отвечать на звонки и завершать их. И еще одна приятная мелочь, которая ждала меня после подключения наушников к iPhone, это отображение уровня заряда наушников в виджетах на iPhone. Не знаю, работает ли эта функция со всеми наушниками, но штука удобная.
И так, у нас есть iPhone или iPad и Bluetooth наушники, и нам нужно их соединить. У меня это JBL E45BT, iPhone 6 и iPad mini. У вас же могут быть другие устройства, порядок подключения практически не будет отличатся даже на iPhone 8 🙂
Подключаем Bluetooth наушники к iPhone и iPad
Сначала нужно включить наши наушники и перевести их в режим подключения к новому устройству. Чтоб наушники были доступны для поиска. Включите питание, и посмотрите, мигает ли синий индикатор. Он должен именно мигать. Если нет, то нужно нажать отдельную кнопку (со значком Bluetooth), или нажать и подержать кнопку включения гарнитуры.
Чтоб наушники были доступны для поиска. Включите питание, и посмотрите, мигает ли синий индикатор. Он должен именно мигать. Если нет, то нужно нажать отдельную кнопку (со значком Bluetooth), или нажать и подержать кнопку включения гарнитуры.
Важно: индикатор должен мигать синим цветом.
Дальше делаем так:
- Берем наш iPhone или iPad и заходим в настройки.
- Переходим в раздел «Bluetooth».
- Включаем Блютуз и в списке обнаружены устройств выбираем свои Bluetooth наушники.
- Видим возле наушников статус «Подключено», и иконку возле уровня заряда батареи.
Все, подключились. Скриншот для наглядности.
Если нажать на иконку «i» напротив наушников, то можно отключится от них, или вообще удалить «Забыть это устройство».
А вот этот самый виджет «Элементы питания», который у меня автоматически появляется после подключения наушников, и отображает их уровень заряда батареи.
В дальнейшем достаточно включить питание наушников и Bluetooth на своем iOS устройстве, и все подключится автоматически.
Что делать, если iPhone не видит Блютуз наушники?
К сожалению, и такое иногда бывает. Что-то новое и 100% рабочее я вряд ли посоветую, но несколько рекомендаций все таки напишу.
- Первым делом убедитесь, что ваши наушники включены и доступны для поиска и подключения к другим устройствам. На разных наушниках это делается по-разному, но индикатор «Bluetooth» должен мигать синим цветом. Не гореть, а именно мигать. Это режим чаще всего активируется отдельной кнопкой на самих наушниках, или удерживанием кнопки включения питания.
- Отключите Блютуз на iPhone и включите заново. Возможно, после этого наушники появляться в списке доступных для подключения.
- Поставьте наушники рядом с телефоном, или планшетом.
- Если ничего не помогает, то нужно искать виновника. Для этого нужно подключить к вашему iPhone какое-то другое Bluetooth-устройство, или подключить наушники к другому телефону, планшету, ноутбуку и т. д.
- Можно так же попробовать перезагрузить свое мобильное устройство.

Если вы знаете другие решения этой проблемы, или я что-то упустил, то напишите об этом в комментариях. Буду благодарен!
какие идут в комплекте, совместимые модели
В ходе презентации первых iPhone 7 компания Apple представила гарнитуру EarPods с инновационным разъемом Lightning. Это вызвало недовольство у покупателей, использующих Mini-Jack в ранних моделях смартфонов. Многие надеялись, что в комплекте с iPhone X вместо EarPods будут беспроводные наушники или более удобный переходник, но чуда не случилось. Сегодня мы обсудим, в чем преимущества и недостатки EarPods и почему производитель решил отказаться от стандартного разъема?
О производителе
Компания Apple является ведущим производителем ноутбуков, планшетов, аудиоплееров, смартфонов, а также оригинального программного обеспечения. Благодаря продвинутым разработкам и стильному дизайну, продукция от данного бренда считается самой востребованной в сфере потребительской техники. Как говорил основатель компании: «Мы не производим устройства, а изобретаем их заново». Все товары относятся к премиум-классу, поэтому имеют высокую стоимость.
Все товары относятся к премиум-классу, поэтому имеют высокую стоимость.
Корпорация Apple была основана в 1976 году. С тех пор ее не раз называли самой дорогой торговой маркой в мире. К значимым изобретениям Apple относится инновационный плеер iPod, перевернувший цифровую аудиоиндустрию, а также iPhone – один из первых сенсорных смартфонов.
Базовая комплектация
Прежде чем переходить к наушникам, необходимо изучить комплектацию iPhone X. Смартфон поставляется в стандартной белой коробке с изображением безрамочного дисплея. Помимо самого устройства, в комплект входит несколько наклеек, гарантийная документация, блок питания, кабель, скрепка для извлечения сим-карт, гарнитура и короткий переходник на миниджек.
Наушники EarPods можно заказать и отдельно. Они придут в небольшой пластиковой коробочке с пломбой. В таком случае переходник для устройств с Mini-Jack придется докупать самостоятельно.
Принцип работы наушников для Айфон 10
Главное отличие новых наушников EarPods – это отсутствие привычного 3,5-миллиметрового разъема.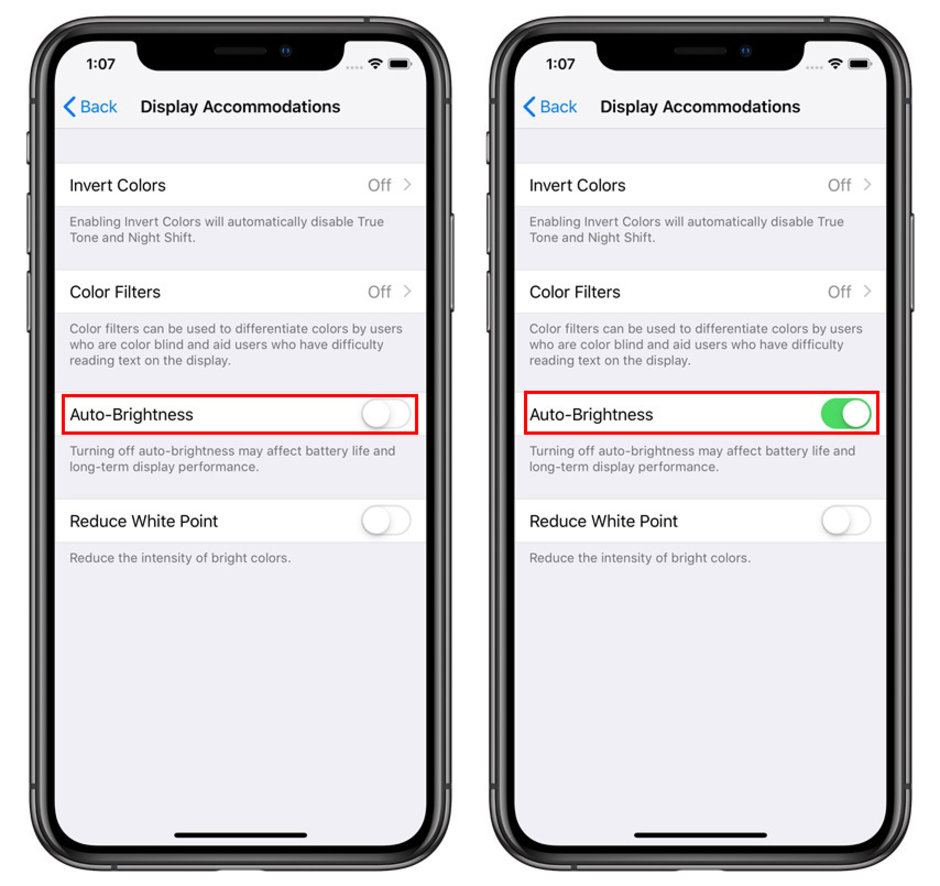 Большинство экспертов считает, что данное решение позволяет уменьшить толщину смартфона, благодаря плоскому гнезду. Разъем Lightning универсален, его можно использовать как для зарядки, так и для подключения гарнитуры.
Большинство экспертов считает, что данное решение позволяет уменьшить толщину смартфона, благодаря плоскому гнезду. Разъем Lightning универсален, его можно использовать как для зарядки, так и для подключения гарнитуры.
Звук
Компания Apple обещала пользователям более объемное и яркое звучание, чем в старых EarPods. На деле же разъем Lightning абсолютно не влияет на воспроизведение музыки. Он просто обеспечивает стабильное подключение к смартфону или плееру. Качество передачи звука остается на среднем уровне, благодаря использованию ЦАПов в кабеле и переходнике.
Наушники EarPods все еще считаются лучшим решением среди комплектных гарнитур. Однако они не впечатлят аудиофилов и любителей профессиональных аудиоустройств. Несмотря на высокое качество изготовления, цена неоправданно высока.
Преимущества и недостатки
Как и любое устройство, наушники EarPods имеют свои преимущества и недостатки.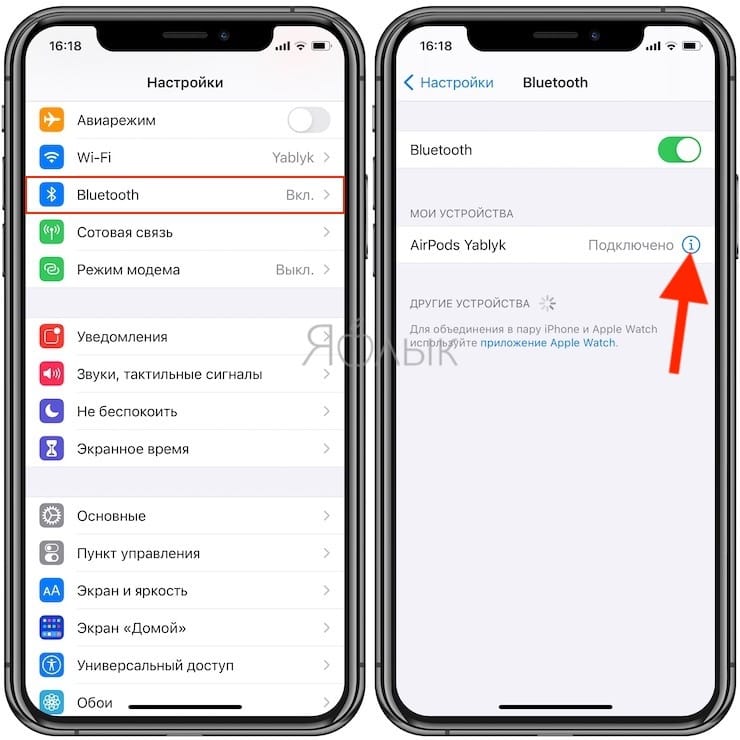 Вот самые основные из них:
Вот самые основные из них:
Преимущества:
- Стильный дизайн. Наушники EarPods выполнены в белом цвете, который подходит под любую одежду. Благодаря форме вкладышей, они не торчат из ушей и не цепляются за волосы.
- Можно использовать в качестве гарнитуры. Есть небольшой пульт с кнопками управления и микрофоном. Он позволяет принимать входящие звонки и аудиосообщения.
- Чистый и громкий звук. Эксперты считают, что в новой модели гораздо лучше поработали над нижними частотами.
- Плоский штекер. Он надежно крепится в гнезде смартфона и обеспечивает стабильную связь. Исключена возможность случайного прерывания воспроизведения
- Совместимость. Новые EarPods совместимы с любыми устройствами, работающими на базе операционной системы iOS. К ним относятся iPod touch, iPhone и iPad. Главное условие – наличие разъема Lightning.
- Разработаны компанией Apple. Это означает высокий уровень сервисной поддержки и долговечность устройства.
Недостатки:
- Среднее качество звучания.
 Наушники от Apple не имеют поклонников среди аудиофилов, т.к. не отличаются высоким уровнем передачи звука. В бюджетном и среднем сегменте можно найти гораздо более достойные устройства.
Наушники от Apple не имеют поклонников среди аудиофилов, т.к. не отличаются высоким уровнем передачи звука. В бюджетном и среднем сегменте можно найти гораздо более достойные устройства. - Нет возможности использовать с обычными смартфонами или ПК. Если захочется посмотреть фильм или послушать музыку на компьютере с Windows, придется искать переходник.
- Высокая стоимость.
- Неудобная посадка. В отличие от популярных вакуумных затычек, наушники EarPods имеют жесткий пластиковый корпус без силиконовых накладок. Поэтому от долгой носки уши могут болеть. А если гарнитура не подойдет по размеру, то о шумоподавлении и звукоизоляции можно забыть.
- Ненадежный кабель. Частой проблемой среди пользователей является повреждение кабеля. В основном он перегибается у штекера и быстро становится неисправен. При аккуратном обращении этого можно избежать.
Какие еще наушники совместимы с Айфон 10?
Со смартфоном iPhone X совместимы EarPods, AirPods, а также любые другие проводные и беспроводные гарнитуры с поддержкой iOS и Lightning. Особой популярностью пользуются наушники от немецкого бренда Sennheiser, обладающие возможностью голосового управления системой. Также Lightning-коннектор имеют устройства от американской марки Audeze и датской компании Libratone. Однако и среди китайских производителей можно найти достойные аналоги стандартной гарнитуре.
Особой популярностью пользуются наушники от немецкого бренда Sennheiser, обладающие возможностью голосового управления системой. Также Lightning-коннектор имеют устройства от американской марки Audeze и датской компании Libratone. Однако и среди китайских производителей можно найти достойные аналоги стандартной гарнитуре.
Подведем итоги
Наушники EarPods являются отличным дополнением к основной комплектации смартфона, однако они не отличаются объемным и детализированным звучанием. Разъем Lightning добавлен скорее для удобства, нежели для улучшения передачи звука. На Айфон 10 подойдут наушники от любого производителя, поддерживающего iOS-устройства.
Наушники AirPods: как подключить, переключать песни, вызвать Siri
Чтобы подключить беспроводные наушники Apple AirPods к смартфону, больше не нужно проводить традиционную процедуру сопряжения через Bluetooth…
ПО ТЕМЕ: Как подключить двое наушников AirPods к одному iPhone или iPad: 2 способа.

Как подключить беспроводные наушники AirPods к iPhone, iPad, Mac, Apple Watch
В случае с AirPods достаточно открыть чехол-зарядку с лежащими в нём «каплями» перед разблокированным устройством.
Совместимые устройства для наушников AirPods 1 поколения:
- iPhone, iPad или iPod Touch с установленной iOS 10 или новее;
- Apple Watch с установленной watchOS 3 или новее;
- Mac с установленной macOS Sierra или новее.
Совместимые устройства для наушников AirPods 2 поколения:
- iPhone, iPad или iPod touch с установленной ОС iOS 12.2 или более новой версии;
- Apple Watch с установленной watchOS 5.2 или новее;
- Apple TV с установленной tvOS 12.2 или более новее;
- Mac с установленной macOS Sierra 10.14.4 или новее.
На экране устройства появится интерфейс настройки. Выберите «Подключить» и нажмите «Готово». При подключении наушников AirPods 2 также откроется мастер настройки функции «Привет, Siri» (если вы ранее не сделали это на iPhone).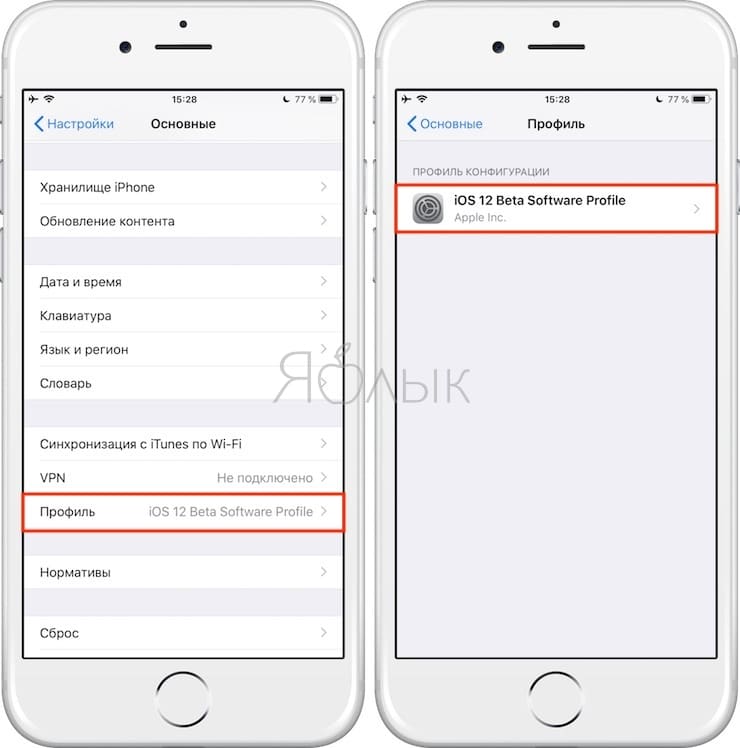
В случае, если на устройстве выполнен вход в iCloud, то наушники AirPods автоматически настроятся при помощью любого из совместимых устройств, привязанных к iCloud с использованием аналогичной учетной записи Apple ID.
ПО ТЕМЕ: Сравнение AirPods 1 и AirPods 2 (2019): чем отличаются беспроводные наушники Apple.
Как выбрать источник воспроизведения музыки
Беспроводные наушники Apple AirPods могут одновременно подключаться к iPhone и Apple Watch. В этом случае, звук будет переключаться между устройствами автоматически.
Выбрать источник в качестве воспроизведения для музыки (например, наушники AirPods, встроенные динамики iPhone или Apple TV) можно выполнив следующие действия.
На iPhone или iPad
- Откройте Пункт управления.
- Нажмите и удерживайте палец на карточке музыкального плеера в правом верхнем углу Пункта управления до появления настроек аудио.

- Нажмите на значок AirPlay и выберите требуемое устройство из списка доступных.
На Mac
- Щелкните в строке меню значок управления громкостью и выберите наушники AirPods или другие динамики в разделе «Устройство вывода».
ПРИМЕЧАНИЕ. Наушники AirPods отобразятся в Пункте управления и меню Mac, только в том случае, если они готовы к использованию и находятся в зоне досягаемости.
В случае, если наушники AirPods не отображаются на Mac, необходимо создать пару между ними. Для этого:
1. На Mac откройте «Системные настройки» и перейдите в раздел Bluetooth.
2. Включите Bluetooth, если он включен.
3. Разместите оба наушника AirPods в футляр для зарядки и откройте крышку.
4. Нажмите и удерживайте кнопку настройки на обратной стороне чехла до тех пор, пока индикатор статуса не загорится белым цветом.
5. Выберите определившиеся наушники AirPods в списке доступных устройств и нажмите кнопку «Подключить».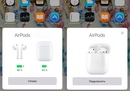
Если и в этом случае звук по-прежнему воспроизводится через встроенные динамики Mac, нажмите на иконку управления громкостью в строке меню и выберите наушники AirPods.
ПО ТЕМЕ: Какой iPhone лучше держит батарею? Сравнение времени автономной работы всех актуальных iPhone в 2019 году.
Как подключить беспроводные наушники AirPods к Android-устройству
После выхода наушников AirPods многие почему-то решили, что ими нельзя пользоваться на не-Apple устройствах. Это, конечно же, глупости: по своей сути AirPods являются пусть и усовершенствованными, но все-таки Bluetooth-наушниками. Однако, в этом случае придется смириться с ограничениями – вы не сможете пользоваться Siri, но сможете слушать и говорить.
Для настройки наушников AirPods на Android, выполните следующие действия:
1. Включите Bluetooth на Android-устройстве.
2. Положите ваши AirPods в чехол-зарядку.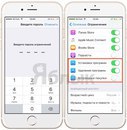
3. Откройте крышку.
4. Нажмите и удерживайте кнопку настройки до тех пор, пока индикатор статуса не загорится белым.
5. Сделайте сопряжение наушников AirPods со своим устройством, выбрав их в списке устройств Bluetooth.
ПО ТЕМЕ: Как следят за человеком, которому подарили iPhone и как запретить слежку.
Наушники AirPods не подключаются, что делать
В случае, если при попытке подключения наушников AirPods с помощью iOS-устройства не появляется интерфейс настройки:
1. Убедитесь, что на устройствах установлена совместимая версия ПО (iOS, macOS и т.д.). Системные требования указаны в начале статьи.
2. Убедитесь, что наушники AirPods находятся поблизости с устройством и заряжены.
3. Закройте чехол с наушниками, подождите 10-15 секунд, а затем снова откройте. Индикатор на чехле-зарядке должен начать мигать белым светом.
4. В случае, если индикатор не мигает, попробуйте нажать и удерживать в течение нескольких секунд кнопку настройки на задней панели чехла, до тех пор пока индикатор не начнет мигать.
5. Если при выполнении вышеописанных действий не удалось настроить наушники AirPods, нажмите и удерживайте кнопку настройки в течение 20 секунд, до появления на индикаторе мигающего желтого света и повторите действия указанные выше.
Смотрите также:
Как подключить наушники к айфон 8
Недавно вышедшие новинки от Apple, а именно iPhone 8 и iPhone 8 PLUS, уже официально можно приобрести в магазинах Apple Store. Несмотря на большое количество обзоров в интернете, остается много вопросов. Одним из них, является вопрос по поводу разъема для наушников. В прошлом году было много шумихи на эту тему, так что давайте разбираться, какой вариант они выбрали на этот раз.
Айфон 8 — есть ли разъем для наушников?
Уходя немного в прошлое, хочу немного вспомнить прошлогоднюю презентацию. Именно в прошлом году, на презентации iPhone 7, Apple решили полностью отказаться от разъема 3,5 мм.
Как оказалось, это стало большой проблемой для многих пользователей. Некоторые любят заряжать телефон и слушать музыку одновременно, а некоторые — просто имели наушники со старым штекером. Чтобы немного упростить переход на беспроводные технологии, Apple положила в коробку небольшой переходник с Lightning на 3,5 мм. Как показала практика, его можно легко потерять, но купить новый не составит труда из-за небольшой стоимости.
На дворе 2017 год и 22 сентября были представлены iPhone 8, iPhone 8 PLUS и iPhone X. Речь пойдет только о первых двух моделях и что мы видим на практике. Телефоны получились практически такими же. Задняя крышка стала стеклянной и теперь имеется только три цвета корпуса. Ситуация с разъемом осталась точно такой же, как и в прошлом году — только Lightning.
Правда и переходник всё также можно найти в коробке со смартфоном. Многие уже пользуются беспроводными наушниками, но несмотря на это, Apple всё равно решила перестраховаться и в этом году. По следам Apple, уже пошло много других производителей. Пришло время прощаться с этим разъемом и думаю через пару лет, мы будет только вспоминать, что разъем этого формата был в наших смартфонах. Если вы еще не приобрели беспроводные наушники, то можно спокойно задумываться над этим. Ведь цены уже давно не так кусаются и за весьма приемлемые деньги, можно взять хороший вариант.
Другие интересные статьи
о нем и о будущих проблемах Lightning
Обсуждать 3.5-мм разъем для наушников, которого начисто лишены iPhone 7 и 7 Plus, уже даже как-то неприлично. И так уже все обсудили, притом задолго до выпуска новых смартфонов. Тем не менее, вопреки скептикам в Apple пошли на этот шаг, сделав ставку на полностью цифровые преимущества порта Lightning. Вот только шаг этот оказался блином, который комом, потому полемика вокруг пресловутого разъема для наушников в iPhone вспыхнула с новой силой.
Счастье владельцев iPhone 7 буквально сразу же было омрачено неприятными и непонятными глюками в работе фирменных EarPods с Lightning-штекерами, которыми стандартно комплектуются все «седьмые Айфоны».
Музыку наушники воспроизводят, а вот управлять воспроизведением, отвечать на телефонные звонки и активировать Siri посредством пульта, встроенного в кабель, получается не всегда.
Поскольку он частенько вообще никак не работает: кнопки регулировки уровня громкости и центральная кнопка просто перестают реагировать на нажатия.
Как оказалось, причина неприятности имеет сугубо программный характер.
В отличие от старых аналоговых «ушей» с 3.5-мм мини-джеком, новым Lighting-наушникам для нормально работы требуется нормальный софт. Но у него (и и Apple сей факт уже подтвердили) версиях мобильной операционки iOS 10 и iOS 10.0.1 случился какой-то баг. Проблема якобы уже локализована и с ней работают, так что с ближайшим апдейтом (предположительно это будет iOS 10.0.2 или iOS 10.1) ее планируют устранить.
А пока же юзерам приходится бороться с этим злополучным багом наушников в буквальном смысле вручную. То бишь каждый раз, когда происходит сбой, наушники надо отключать от iPhone 7 и потом подключать снова. Разумеется, это неудобно, в особенности, если EarPods все равно глючат и переподключать их приходится несколько раз подряд, но других вариантов пока не придумали.
Потому у скептиков есть весьма веское основание в очередной раз напомнить Apple, почему многие потенциальные пользователи так активно выступали против отказа от 3.5-мм разъема. Ведь с ним такой проблемы не было бы. Кроме того, «мини-джек» гораздо менее подвержен механическим повреждениям и износу, чем Lightning-разъем.
А траблы из-за неизбежного износа и поломок «слишком нежного» Lightning-а тоже не заставят себя долго ждать. И владельцам iPhone 7 следует с первых дней как можно более бережно относится к этому разъему. Так как теперь к нему и зарядное устройство нужно каждый день подключать, и наушники по несколько раз в день, так что с ускоренным износом у него как раз все в порядке будет. Если можно так выразится. К слову, о ремонте Lightning и самого iPhone 7 подробнее — здесь.
В целом же, остается только поддержать все тех же скептиков. Рано убрали 3.5-мм разъем в iPhone. Рано. Если бы iPhone 7 оснастили хотя бы системой беспроводной зарядки, то и в надежности Lightning сомнений было бы вдвое меньше. Да и с перспективными «смарт-наушниками», которые позволят со временем полностью отказаться от проводного аудио и действительно смогут расширить функционал Apple-смартфоном, тоже, как видим, не все так радостно. Софт надо еще дорабатывать.
Потому и получается так, что у «самого нового и самого лучшего Айфона» цифровой Lightning-разъем — это, конечно, шаг вперед, но вот засчитать его можно будет только тогда, когда он будет работать хотя бы с надежностью старого доброго 3.5-мм «мини-джека».
Если ваши наушники не работают с вашим iPhone, iPad или iPod touch
Обратитесь за помощью, если вы не слышите звук в наушниках, звук приглушенный или микрофон не работает.
Проверить на предмет мусора, повреждений или ослабленных соединений
- Проверьте, нет ли мусора в разъеме для наушников на вашем iPhone, iPad или iPod touch.
- Проверьте кабель наушников, разъем, пульт дистанционного управления и наушники на предмет повреждений, например износа или поломки.
- Поищите мусор на сетках каждого наушника. Чтобы удалить мусор, аккуратно почистите все отверстия небольшой сухой щеткой с мягкой щетиной.
- Надежно вставьте наушники обратно. Если у вашего устройства iOS есть чехол, снимите его, чтобы получить надежное соединение.
Если ваши наушники по-прежнему не работают, выполните следующие действия для решения вашей проблемы.
Если вы не слышите звук или если наушники работают только с одной стороны
- Отрегулируйте громкость с помощью кнопок громкости на устройстве iOS или используйте ползунок громкости в Центре управления на iPhone или iPad.
- Чтобы узнать, нужна ли вам замена, попробуйте вторую пару наушников. Если вторая пара работает, обратитесь к производителю первой пары и спросите, нужна ли вам замена. Если вторая пара не работает, обратитесь в службу поддержки Apple.
Если микрофон не работает
- Убедитесь, что в ваших наушниках есть встроенный микрофон.
- Проверьте микрофон на предмет засорения, например мусора, ворса или пластиковой упаковки.
- Чтобы узнать, нужна ли вам замена, попробуйте вторую пару наушников. Если вторая пара работает, обратитесь к производителю первой пары и спросите, нужна ли вам замена. Если вторая пара не работает, обратитесь в службу поддержки Apple.
Дата публикации:
уведомлений для наушников на вашем iPhone, iPod touch или Apple Watch
Получайте уведомления о том, что громкость должна быть уменьшена, когда вы достигли рекомендованного 7-дневного предела воздействия звука.
Включение и отключение уведомлений в наушниках
- Откройте приложение «Настройки» на iPhone или iPod touch.
- Нажмите «Звуки и тактильные ощущения», затем нажмите «Безопасность наушников».
- Включение и выключение уведомлений на наушниках.*
Вы также можете включить «Уменьшить громкость», чтобы автоматически уменьшать громкость в наушниках, когда она превышает установленный уровень децибел.
* В соответствии с правилами и стандартами безопасности уведомления в наушниках нельзя отключить в некоторых странах или регионах.
Об уведомлениях и громкости в наушниках
Слишком громкое прослушивание звука в наушниках может повредить слух.Уведомления в наушниках сообщают вам, было ли ваше звуковое воздействие достаточно громким и достаточно продолжительным, чтобы повлиять на ваш слух — например, более 80 децибел (дБ) в течение 40 часов в общей сложности за последние 7 дней.
Ваш iPhone, iPod touch или Apple Watch теперь могут предупреждать вас, когда вы превысили 100% 7-дневного предела воздействия при ношении наушников. * Эти уведомления дают вам больше информации о ваших привычках прослушивания, чтобы помочь вам защитить свой слух. Когда вы получите уведомление, вам будет предложено уменьшить громкость.После получения уведомления, когда вы в следующий раз подключите наушники или подключите их через Bluetooth, ваша громкость будет автоматически установлена на более низкий уровень. Вы все равно можете увеличить громкость, если захотите.
* 7-дневный предел воздействия применяется только к мультимедийному аудио. Телефонные звонки не учитываются при расчете звукового воздействия в наушниках.
Проверьте свои уведомления
- Откройте на iPhone или iPod touch приложение «Здоровье».
- Коснитесь вкладки «Обзор», затем коснитесь «Слух».
- Нажмите «Уведомления в наушниках».
Классификация устройств Bluetooth
Для устройств Bluetooth сторонних производителей, вы можете выбрать тип устройства, чтобы убедиться, что он точно учитывается в вашем 7-дневном пределе воздействия.
- На вашем iPhone или iPod touch откройте приложение «Настройки» и нажмите «Bluetooth».
- Нажмите значок информации справа от устройства в списке «Мои устройства».
- Нажмите «Тип устройства» и выберите «Автомобильная стереосистема», «Наушники», «Слуховой аппарат», «Динамик» или «Другое».
Дата публикации:
Используйте наушники Apple со своим iPhone, iPad и iPod
Узнайте, какие проводные наушники Apple работают с вашим устройством iOS.
На этой странице представлена справка по проводным наушникам Apple. Вы также можете получить помощь с AirPods, беспроводными наушниками Apple.
Apple EarPods с разъемом Lightning
Чтобы использовать Apple EarPods с разъемом Lightning, вам потребуется iPhone, iPad или iPod touch с разъемом Lightning и iOS 10 или более поздней версии.
Apple EarPods с разъемом Lightning Connector не работают с iPod nano или другими устройствами с iOS 9 или более ранней версии.
Apple EarPods с разъемом для наушников 3,5 мм
Apple EarPods с разъемом для наушников 3,5 мм работают с моделями iPhone, iPad и iPod с разъемом 3.Разъем для наушников 5 мм. Вы также можете использовать эти наушники с другими продуктами, имеющими стандартный разъем для наушников 3,5 мм.
Наушники-вкладыши Apple с пультом дистанционного управления и микрофоном
Наушники-вкладыши Appleс пультом дистанционного управления и микрофоном работают с моделями iPhone, iPad и iPod, имеющими 3.Разъем для наушников 5 мм. Вы также можете использовать эти наушники с другими продуктами, имеющими стандартный разъем для наушников 3,5 мм.
Адаптер Lightning — 3,5 мм для наушников
Адаптер Lightning — 3,5 мм для наушников позволяет подключать 3.Наушники 5 мм и другие аудиоустройства к iPhone, iPad или iPod touch с разъемом Lightning. Для вашего устройства iOS также требуется iOS 10 или новее.
Подключите адаптер Lightning к разъему для наушников 3,5 мм в разъем Lightning на устройстве iOS, а другой конец подключите к наушникам.
USB-C до 3.Адаптер разъема для наушников 5 мм
Адаптер с USB-C на разъем для наушников 3,5 мм позволяет подключать наушники с разъемом 3,5 мм и другие аудиоустройства к порту USB-C.
Подключите переходник с USB-C к разъему для наушников 3,5 мм в порт USB-C на устройстве, а другой конец — в наушники.
Дата публикации:
Мой iPhone застрял в режиме наушников.Вот решение!
Вы абсолютно уверены, что наушники не подключены к вашему iPhone, потому что, ну, это не так. Вы видите «Наушники» над ползунком громкости, когда нажимаете кнопки регулировки громкости, но ваш iPhone не издает никаких звуков. Вы попытались выполнить полный сброс, вставили наушники и снова вытащили их, но ничего не вышло. В этой статье я объясню , почему ваш iPhone застрял в режиме наушников , замечательный трюк , чтобы избавиться от мусора из разъема для наушников или порта Lightning , и , как исправить проблему навсегда !
У моего iPhone нет разъема для наушников! Как можно застрять в режиме наушников?
Apple избавилась от разъема для наушников, когда выпустила iPhone 7.В то время это было очень спорно, но многие люди перешли на использование наушников Bluetooth, таких как AirPods.
Однако Apple не отказалась полностью от возможности использовать проводные наушники на новых iPhone. Покупка iPhone 7 или более новой модели включает пару проводных наушников, которые подключаются непосредственно к порту Lightning вашего iPhone (также называемому портом зарядки).
Новый iPhone 7, 8 или X также включает в себя защитный ключ, который позволяет подключать старые наушники к порту Lightning на iPhone.Однако Apple перестала включать этот ключ в iPhone XS, XS Max и XR.
Несмотря на то, что iPhone 7 и более новые модели не имеют традиционного разъема для наушников, они все равно могут застрять в режиме наушников! Приведенные ниже шаги помогут вам исправить любую модель iPhone, которая зависла в режиме наушников.
Нет, iPhone, там
Наушники не подключены!Ваш iPhone застрял в режиме наушников, потому что считает, что наушники подключены к разъему для наушников или порту Lightning, хотя это не так. Обычно это вызвано проблемой с разъемом для наушников или самим портом Lightning. В 99% случаев это проблема оборудования, а не программного обеспечения.
Устранение возможности программной проблемы
Самый простой способ убедиться, что проблема с программным обеспечением не приводит к зависанию вашего iPhone в режиме наушников, — это выключить его и снова включить. Чтобы выключить iPhone, нажмите и удерживайте кнопку питания (также известную как кнопка «Режим сна / Пробуждение») и сдвиньте кнопку рядом с «сдвиньте для выключения» по экрану.
Если у вас iPhone X или новее, нажмите и удерживайте боковую кнопку и любую кнопку регулировки громкости, пока на экране не появится сообщение «сдвиньте, чтобы выключить». Проведите по значку питания слева направо, чтобы выключить iPhone X или новее.
Для выключения iPhone может потребоваться около 20 секунд, и это совершенно нормально. Чтобы снова включить iPhone, удерживайте кнопку питания (iPhone 8 и старше) или боковую кнопку (iPhone X и новее), пока на экране не появится логотип Apple. Вы можете отпустить кнопку питания или боковую кнопку, когда появится логотип Apple.
Если ваш iPhone по-прежнему зависает в режиме наушников после того, как iPhone снова включается, это означает, что в вашем iPhone возникла аппаратная проблема. На данный момент эта проблема вызвана одной из двух возможностей:
- Мусор застрял внутри разъема для наушников или порт Lightning заставляет ваш iPhone думать, что наушники подключены.
- Гнездо для наушников или порт Lightning повреждены физически или из-за попадания жидкости.
Загляните внутрь своего iPhone
Возьмите фонарик и направьте его внутрь разъема для наушников или порта Lightning.Внутри застрял какой-то мусор? Я видела все, от риса до коричневой слизи и до отломанных наконечников дешевых наушников, застрявших внутри. Пытаться извлечь что-то из гнезда для наушников или порта Lightning вашего iPhone чрезвычайно сложно, и некоторые специалисты Apple даже не попытаются это сделать.
Попытка ковыряться в гнезде для наушников или в порте Lightning вашего iPhone может привести к повреждению, но большинство людей, с которыми я работал, согласились, что риск стоил того, потому что им действительно нечего было терять. Если бы мне пришлось угадывать, я бы сказал, что мне удавалось примерно в 50% случаев, когда я пытался извлечь что-то из разъема для наушников покупателя, когда я работал в Apple Store.
Как удалить мусор из разъема для наушников iPhone?
Нет правильного способа сделать это, и в магазинах Apple Store нет инструментов, предназначенных для извлечения мусора из разъемов для наушников. Однако есть — это , некоторые неофициальные уловки, которые иногда используют специалисты Apple для извлечения информации. Будьте осторожны — ни один из этих методов не одобрен Apple, потому что могут нанести ущерб, но я добился успеха с каждым из них в разных ситуациях.
Уловка с ручкой BIC
Я действительно хотел написать эту статью, чтобы поделиться с вами этим трюком.Apple Genius показал мне, как это сделать, и я до сих пор считаю это великолепным. Обратите внимание: ваша ручка не выдержит этой процедуры. Вот как использовать ручку BIC для удаления мусора из разъема для наушников iPhone:
- Используйте стандартное перо BIC и снимите колпачок.
- С помощью плоскогубцев вытащите кончик пера из пластикового корпуса.
- Наконечник прикреплен к круглому пластиковому картриджу с чернилами.
- Противоположный конец картриджа — , идеального размера для удаления мусора из гнезда для наушников.
- Вставьте этот конец в разъем для наушников и осторожно поверните, чтобы освободить мусор, а затем вытряхните его из iPhone или iPad.
С помощью этой уловки я сохранил множество разъемов для наушников. Будьте осторожны, не давите слишком сильно. Если мусор не выходит, переходите к следующему наконечнику.
Сжатый воздух
Попробуйте использовать баллончик со сжатым воздухом, чтобы вдувать воздух прямо в разъем для наушников iPhone. Это может сработать, даже если вы не видите, что внутри ничего застряло.Сжатый воздух может разрыхлить мусор ровно настолько, чтобы вытряхнуть его или полностью выдуть. Будьте осторожны: не вставляйте шланг полностью в разъем для наушников iPhone и не начинайте дуть. Начните с внешней стороны вашего iPhone и продвигайтесь внутрь.
Если у вас нет баллона со сжатым воздухом, вы можете попробовать продуть его самостоятельно, но мне этот вариант не особенно нравится, потому что наше дыхание содержит влага, которая может повредить внутренние схемы вашего iPhone. Если вы чувствуете, что вам нечего терять, то непременно попробуйте.
Пинцет
На самом деле тонкий пинцет иногда может достать достаточно глубоко внутри, чтобы вытащить кусок риса или другой мусор из разъема для наушников iPhone. Однако использование пинцета рискованно. Это очень похоже на игру под названием Operation (Милтона Брэдли). Очень легко повредить боковые стороны гнезда для наушников, если засовать пинцет слишком далеко.
Я не рекомендую это, но…
Некоторым технически подкованным людям (и втайне, некоторым гениям Apple) удалось извлечь мусор из разъемов для наушников iPhone, разобрав iPhone и вытолкнув мусор из-под наушников. разъем.Есть несколько отличных руководств по разборке iPhone, если вы хотите попробовать, но я не рекомендую вам это делать.
Как удалить мусор из порта Lightning на моем iPhone?
Как и в случае с разъемом для наушников, удалить мусор и мусор из порта Lightning может быть сложно. Самый безопасный способ удалить мусор с порта iPhone Lightning — использовать антистатическую щетку.
Если вы попытаетесь очистить порт Lightning каким-либо предметом, например, скрепкой или канцелярской кнопкой, вы рискуете вызвать электрический заряд в вашем iPhone, что может вызвать еще больший ущерб.Зубочистки также опасны, потому что они могут расколоться и застрять внутри вашего iPhone.
Однако у большинства людей нет антистатической щетки, и это нормально. Совершенно новая неиспользованная зубная щетка станет прекрасной заменой, если у вас нет антистатической щетки.
Уловка с коктейльной соломкой
Этот метод можно также назвать уловкой «мешалки для кофе», поскольку можно использовать любую посуду. Выровняйте кончик трубочки для коктейля или мешалки для кофе, чтобы он поместился в порт Lightning на iPhone.Плоским кончиком соломинки соскребите мусор из порта Lightning.
Сжатый воздух и пинцет также являются возможными решениями, если что-то застряло в вашем iPhone в порту Lightning.
Я все пробовал, но мой iPhone все еще не работает в режиме наушников!
Если ваш iPhone по-прежнему не работает после того, как вы попробовали все вышеперечисленное, скорее всего, ваш iPhone нуждается в ремонте. Обычно разъем для наушников или порт Lightning на iPhone перестают работать по одной из двух причин:
Повреждение водой
Очень распространенной причиной зависания iPhone в режиме наушников является повреждение водой, и в большинстве случаев люди этого не делают. Не знаю, как это могло случиться.Вот как прошел разговор: я спрашивал: «Вы спортсмен?», И они отвечали «да». Я спрашивал: «Ты слушаешь музыку, когда бегаешь или тренируешься?», И они снова отвечали «да». Вы можете догадаться, что случилось?
В большинстве случаев проблема возникает, когда пот стекает по шнуру наушников спортсмена. В какой-то момент небольшое количество пота попадает внутрь разъема для наушников или порта Lightning, что приводит к зависанию iPhone в режиме наушников.
Другие типы повреждений водой также могут вызвать эту проблему — это не займет много времени.Разъем для наушников на старых iPhone и порт Lightning на новых iPhone — это два единственных отверстия на внешней стороне iPhone, что делает их особенно уязвимыми для повреждения водой. Даже если остальная часть iPhone работает безупречно после намокания, разъем для наушников или порт Lightning могут не работать.
Физический урон
Если ваш iPhone разлетелся на 1000 частей, вы, вероятно, знаете, в чем дело. Если он все еще цельный, есть еще одна очень распространенная причина, по которой iPhone застревает в режиме наушников: Разъем для наушников или порт Lightning отрываются от материнской платы.
«Подождите секунду. Я держу свой iPhone в
отличной форме ».Подключение наушников к iPhone и отключение от него никогда не должно вызывать этой проблемы. Я никогда не видел, чтобы это происходило при нормальном использовании. Вот вопрос, который я задам: «Вы надеваете наушники на свой iPhone, когда не используете его?» Заказчик сказал бы «да». (Если подумать, тот же Гений, который научил меня трюку с ручкой BIC, сказал мне это тоже. Я бы отдал ему должное, если бы не думал, что у него могут возникнуть проблемы.) Можете догадаться, что здесь произошло?
Через некоторое время напряжение от наушников, обернутых вокруг iPhone на конце, подключенном к разъему для наушников или порту Lightning, становится настолько большим, что они полностью начинают отрываться от материнской платы. Можно надевать наушники на iPhone, если вы их отключаете.
К сожалению, если вы читаете это, велика вероятность, что повреждение уже нанесено, и вам нужно будет отремонтировать свой iPhone.
Варианты ремонта: Apple против Puls
Эта проблема особенно неприятна для людей, которые идут в Apple Store, потому что вариант ремонта только Apple предлагает исправить сломанный разъем для наушников, чтобы заменить весь iPhone. Многие люди просто отказываются, предпочитая вместо этого использовать Bluetooth-гарнитуру или док-станцию с динамиками для совершения и приема телефонных звонков, но это серьезное неудобство, когда звук не работает на вашем iPhone.
Корпус аналогичен сломанным портам Lightning для iPhone.Apple обычно просто заменяет ваш iPhone, если его порт Lightning сломан. На замену распространяется гарантия AppleCare +.
Что еще хуже, мусор, застрявший внутри разъема для наушников iPhone или порта Lightning, не покрывается гарантией, поэтому устранение этой простой проблемы может быть очень дорогостоящим.
Puls
Если вы хотите отремонтировать свой iPhone сегодня за , намного на меньше, чем Apple, Puls встретит вас дома или в любом другом месте менее чем за час, и они предлагают пожизненную гарантию. по запчастям и работе.
Приобретите новый сотовый телефон
Возможно, вам стоит подумать о приобретении нового телефона вместо ремонта старого. Ремонт iPhone может быстро стать дорогим. Если повреждено более одного компонента — что не редкость, если вы уронили iPhone или подвергали его воздействию воды, — ремонтная компания обычно должна заменять все детали, а не только разъем для наушников. Воспользуйтесь инструментом сравнения сотовых телефонов UpPhone, чтобы ознакомиться с вашими вариантами!
Завершение работы
Когда iPhone застревает в режиме наушников, это неприятно, потому что кажется, что у простой проблемы должно быть простое решение.Очень жаль, что крошечный кусочек мусора или небольшая капля воды могут так пагубно повлиять на ваш iPhone. Я искренне надеюсь, что ваш iPhone больше не зависает в режиме наушников, но если это так, по крайней мере, вы знаете, что делать дальше. Не стесняйтесь, чтобы оставить комментарий ниже. Я хотел бы услышать о любых изобретенных вами способах удаления мусора из разъема для наушников или порта Lightning на вашем iPhone.
17 способов исправить зависание iPhone в режиме наушников [испытано и протестировано]
Обнаружили, что iPhone завис в режиме наушников, несмотря на то, что наушники были отключены?
Что ж, вы не одиноки.Я был дома, слушал свой Spotify через наушники, и дошло до того, что я хотел позвонить своему другу, поэтому мне пришлось отключить наушники.
Именно тогда я услышал, что из динамиков iPhone не издавалось никаких звуков. Полная тишина.
Первое, что я предпринял, когда попытался проверить свой iPhone, заключался в том, издает ли он какие-либо звуки, например, во время набора текста на клавиатуре, или воспроизводит ли он какой-либо из рингтонов.
Ну сюрприз! Не сработало.
В этот момент это становилось неприятно, и я проверял, что, черт возьми, с этим не так. Именно тогда я обнаружил, что мой iPhone завис в режиме наушников, когда увидел под ним значок в виде колокольчика с надписью « Наушники ».
Так что я сделал? Я испробовал эти семнадцать способов, которые сейчас вам покажу. Я уверен, что по крайней мере один из способов исправит зависание вашего iPhone в режиме наушников, как это было со мной.🙂
Давайте приступим. Вот 17 лучших проверенных советов, которые мы рассмотрим, чтобы вывести ваш iPhone из режима наушников:
1. Снимите защитный чехол iPhone.Прежде всего, вы должны убедиться, что вы сняли защитный чехол вашего iPhone, такой как крышки Otterbox, аккумуляторные блоки, прозрачные крышки, все, что у вас есть на вашем iPhone.
После снятия защитного чехла попробуйте подключить и отключить наушники, чтобы посмотреть, решит ли это проблему.
Это решение помогло некоторым из наших читателей (на основе их комментариев ниже), поскольку они обнаружили, что их защитный чехол блокирует путь к аудиоразъему, из-за чего ваш iPhone остается в режиме наушников.
Попробуйте и сообщите нам ниже, работает ли это.
2. Выключите и снова включите iPhone.Если вы еще не пытались перезагрузить iPhone, вам определенно стоит это сделать.
Он не только помогает вывести iPhone из режима наушников, но также помогает устранить любые проблемы с программным обеспечением, которые могли привести к зависанию системы вашего iPhone.
Не знаете, как перезагрузить iPhone, наши инструкции ниже покажут вам, как это сделать:
Перезагрузка iPhone SE (2-го поколения), 8, 7 или 6
- Сначала нажмите и удерживайте боковую кнопку , пока не появится экран «Сдвинуть до выключения».
- Затем перетащите ползунок, чтобы выключить питание, прежде чем подождать около 30 секунд, пока устройство выключится.
- Наконец, вы можете снова включить iPhone, нажав и удерживая боковую кнопку (как показано ниже), пока на экране не появится логотип Apple.
Перезагрузка iPhone SE (1-го поколения), 5 или более ранней версии.
- Продолжайте, нажмите и удерживайте кнопку питания (вверху), пока не увидите экран «Сдвиньте для выключения».
- Затем перетащите ползунок, чтобы выключить iPhone. Вам нужно будет подождать около 30 секунд, пока ваше устройство выключится.
- Наконец, вы можете снова включить iPhone, нажав и удерживая кнопку питания , расположенную вверху (как показано ниже), до тех пор, пока на экране не появится логотип Apple.
После того, как вы перезагрузите iPhone, попробуйте протестировать, проиграв песню или видео YouTube, чтобы увидеть, не выводится ли какой-либо звук из динамиков.
3. Отключите наушники от iPhone.Да, возможно, вы уже столько раз пробовали подключать и отключать наушники от iPhone, но это все равно стоит попробовать.
Вот подробное описание того, как это следует делать:
- Попробуйте подключить и отключить наушники еще несколько раз, так как иногда iOS может забыть, что наушники были отключены.
- При подключении наушников убедитесь, что вы можете четко слышать звук в наушниках.Если звука не слышно, попробуйте другую пару наушников.
- Если вы уверены, что звук воспроизводится в наушниках, только затем следует медленно останавливать звук, нажимая кнопку Pause на видео YouTube или Spotify / Apple Music.
- Очистите историю фоновых приложений, дважды нажав кнопку «Домой» и убедившись, что фоновые приложения не запущены. Если вы используете iPhone с кнопкой «Домой», вам придется провести вверх, чтобы просмотреть все запущенные в фоновом режиме приложения.Мы написали пошаговое руководство, как это сделать.
- Наконец, надежно отключите наушники.
После подключения проверьте еще раз, чтобы увидеть, помогает ли это.
4. Попробуйте другую пару наушников.Разные наушники имеют разную конфигурацию.
Так что, если у вас есть оригинальные наушники Apple EarPods (мы имеем в виду оригинальные, а не подделки), тогда попробуйте.
Какую бы марку наушников вы ни использовали до зависания iPhone, возможно, они не были полностью совместимы с вашим iPhone.Это связано с тем, что существуют определенные типы и бренды наушников, которые могут не синхронизироваться с вашим iPhone идеально из-за его другой настройки.
Мы не говорим, что вам следует разориться и инвестировать в пару высококачественных наушников. Фактически, я до сих пор использую свои Apple EarPods, которые идут в комплекте, и я попросил у подруги наушники.
Вы можете попробовать спросить своих друзей, братьев и сестер, если это не подделки.
5.Убедитесь, что оба параметра «Без звука» и «Не беспокоить» отключены.Легко забыть, когда мы включаем выключатель звука или переводим наш iPhone в «бесшумный режим», чтобы на самом деле снова его выключить.
Итак, прежде чем мы продолжим в этом посте, стоит убедиться, что мы отключили эти настройки, которые контролируют, как наш iPhone издает звуки. Ниже приведены различные варианты, которые стоит проверить:
i) «Выключатель звука» вашего iPhone
«Переключатель отключения звука» вашего iPhone может быть расположен на боковой стороне iPhone (как показано на изображении ниже).Если он обозначен оранжевым цветом, это означает, что ваш iPhone отключен и не воспроизводит никаких звуков или звонков во время входящих вызовов.
Просто поверните переключатель, чтобы он вернулся в нормальный режим (где он не отображается оранжевым).
ii) Настройка «Не беспокоить»
Второй параметр — это параметр «Не беспокоить», который можно найти либо в Центре управления, либо в приложении «Настройки».
Вот шаги, чтобы отключить параметр «Не беспокоить»:
- Войдите в свой iPhone и проведите вверх от нижней части главного экрана, чтобы открыть Центр управления . Для iPhone с кнопкой «Домой» необходимо дважды нажать кнопку «Домой», чтобы открыть Центр управления .
- Затем просто нажмите на значок в виде полумесяца, чтобы выключить его. В выключенном состоянии он должен быть серого цвета (как показано ниже).
Альтернативно
Вы также можете сделать это, зайдя в приложение «Настройки »> «Не беспокоить» и просто выключив переключатель рядом с «Не беспокоить» .
iii) AirPlay
AirPlay — это настройка, которая в первую очередь предназначена для того, чтобы позволить iPhone подключаться к Smart TV для зеркалирования и трансляции экрана. При включении он автоматически подключается к устройству, например к телевизору, HomePod и т. Д.
Вот как это выключить:
- В приложении Настройки нажмите Общие .
- Затем нажмите AirPlay & Handoff .
- Теперь здесь есть три параметра, которые мы предлагаем временно отключить (вы всегда можете включить их обратно).Вот варианты:
- Автоматически AirPlay для телевизоров — Нажмите на эту опцию и убедитесь, что вместо «Автоматически» выбрано «Никогда».
- Переход на HomePod — просто переведите переключатель рядом с ним, чтобы отключить его.
- Handoff — просто переключите переключатель рядом с ним, чтобы отключить его.
Один из самых популярных и эффективных способов исправить зависание iPhone в режиме наушников — просто включить или отключить режим полета.
Что такое авиарежим?
Режим полетабыл изначально добавлен в iPhone, чтобы можно было быстро отключить такие службы, как передача данных по сотовой сети (3G / 4G LTE / 5G), Wi-Fi, GPS и Bluetooth.
Поскольку он временно отключает эти службы, он эффективен, так как позволяет вашему iPhone отключаться от любого подключения к чему-либо без фактического выключения устройства.
Довольно круто.
Я покажу вам, как включить / отключить режим полета на iPhone, если вы никогда не делали этого раньше:
- Войдите в свой iPhone и проведите вверх от нижней части главного экрана, чтобы открыть центр управления .Обратите внимание, что для iPhone с кнопкой «Домой» вам придется дважды нажать кнопку «Домой», чтобы открыть Центр управления .
- Затем нажмите оранжевый значок самолета, чтобы включить режим полета . Подождите 30 секунд или около того, а затем выключите снова, чтобы проверить, снова ли работают динамики вашего iPhone.
Альтернативный вариант: включить режим полета через приложение «Настройки»
Вы также можете перейти в настройки и затем включить режим полета , коснувшись ползунка, чтобы включить его.Опять же, подождите около 30 секунд в режиме полета , а затем снова выключите его, чтобы проверить, снова ли работают динамики вашего iPhone.
7. Проверьте использование динамика Bluetooth.Видите ли, если iPhone завис в режиме наушников из-за того, что вы использовали подключаемые наушники или наушники, вы можете легко отменить его, повторно подключив iPhone к динамику Bluetooth или паре наушников Bluetooth.
На самом деле, это тот самый метод, который лично мне помог решить проблему.Также оказалось, что это сработало для многих наших читателей, поэтому, безусловно, стоит попробовать. 🙂
Когда вы подключаете свой iPhone к динамику Bluetooth или паре наушников Bluetooth, ваш iPhone распознает устройство Bluetooth, а также узнает, когда вы его отсоединяете; поскольку вы не отключаете его вручную, что иногда может сбивать с толку ваш iPhone.
Это довольно изящный трюк, который вы можете сделать, и все, что вам понадобится, это либо динамик Bluetooth, либо пара наушников Bluetooth, которые у вас есть.
После этого все, что вам нужно сделать, это подключить iPhone к динамику Bluetooth или наушникам Bluetooth, подождать 5 минут или около того, а затем снова отключить его, чтобы убедиться, что он починил ваш iPhone.
8. Принудительно перезагрузите iPhone.В большинстве наших публикаций, связанных с iPhone, мы часто предлагаем принудительно перезагрузить iPhone, чтобы решить любую проблему, с которой вы можете столкнуться. Это особенно полезно, если ваш iPhone полностью завис или если вы обнаружите, что не можете его выключить.
Практически в любой ситуации, в которой вы застрянете, это может быть удобная веревка для спасения. Обратите внимание, что принудительный перезапуск и способ, которым вы обычно перезагружаете свой iPhone, совершенно разные.
Вот как принудительно перезагрузить iPhone:
Принудительно перезапустите iPhone 6s, iPhone 6s Plus или iPhone SE (1-го поколения).
- Продолжайте и одновременно нажмите и удерживайте кнопку питания вместе с кнопкой Home .
- Удерживайте не менее 20 секунд, пока на экране не появится логотип Apple.
Принудительно перезапустите iPhone 7 или 7 Plus.
- Продолжайте и одновременно нажмите кнопку питания и кнопку уменьшения громкости .
- Удерживайте не менее 20 секунд, пока на экране не появится логотип Apple.
Принудительно перезапустите iPhone с Face ID, iPhone SE (2-го поколения), iPhone 8 или iPhone 8 Plus.
- Быстро нажмите и отпустите кнопку увеличения громкости .
- Затем быстро нажмите и отпустите кнопку уменьшения громкости .
- Затем нажмите и удерживайте боковую кнопку , пока на экране не появится логотип Apple.
Теперь попробуйте проверить, работают ли динамики вашего iPhone и исправлены ли они зависания в режиме наушников.
9.Дайте ему перейти в режим ожидания. Оно работает.Недавно мы получили множество отзывов и комментариев об этом методе по электронной почте от читателей.
Одно из повторяющихся решений, которые предлагались, заключалось в том, чтобы позволить iPhone переходить в «ждущий» режим сам по себе, прежде чем останавливать звук и отключать наушники.
Вот более четкое пошаговое описание того, как это сделать:
- Во-первых, вам нужно убедиться, что ваш iPhone автоматически блокирует экран через несколько минут.Если у вас iOS 13, вы можете сделать это, зайдя в приложение «Настройки »> «Дисплей и яркость»> «Автоблокировка»> «» и выберите « 30 секунд » для текущей цели тестирования.
- Затем подключите наушники и откройте приложение, например Spotify или Apple Music, чтобы воспроизвести любую песню.
- Позвольте вашему iPhone автоматически заблокироваться и перейти в так называемый «ждущий режим». Вам нужно будет убедиться, что вы не прикасаетесь к своему iPhone в зависимости от времени, которое вы установили для автоблокировки в соответствии с , шаг 1 .
- Теперь, когда iPhone автоматически заблокируется, коснитесь его, чтобы вывести его из спящего режима.
- Затем вернитесь к песне и остановите ее.
- Закройте приложение Spotify / Apple Music, работающее в фоновом режиме.
- На главном экране iPhone теперь вы можете отключить наушники.
- После этого нажмите кнопку Sleep / Wake , чтобы заблокировать iPhone, и нажмите кнопку еще раз, чтобы вывести его из спящего режима.
- Перетащите ползунок, чтобы разблокировать iPhone, а затем просто проверьте еще раз, чтобы увидеть, не воспроизводятся ли звуки из динамиков.
Выполненные выше действия должны позволить iPhone больше не находиться в режиме наушников.
В качестве альтернативы: подключите наушники, когда iPhone заблокирован (шаги)
Вы также можете попробовать подключить наушники, когда iPhone заблокирован. Вот что вы делаете:
- Во-первых, вам нужно убедиться, что ваш iPhone автоматически блокирует экран через несколько минут. См. Шаг 1 (выше)
- Затем позвольте iPhone автоматически заблокировать себя.
- Затем попробуйте подключить гарнитуру, когда iPhone заблокирован.
- Теперь, когда вы подключились, удерживайте кнопку питания и подождите, пока не появится экран «Сдвиньте, чтобы выключить».
- Перетащите ползунок, чтобы выключить iPhone.
- Отключите наушники.
- Перезагрузите iPhone и проверьте, не начинает ли он воспроизводить какие-либо звуки, например щелчки клавиатуры.
Другой пользователь, Марк, у которого была аналогичная ситуация, когда его iPhone 6S зависал в режиме наушников, предположил, что после выполнения аудиозаписи с помощью приложения Voice Memos проблема была устранена.
Это отличный совет, и вы тоже можете попробовать это с помощью приложения Voice Memos на вашем iPhone.
Просто откройте приложение и попробуйте сначала записать с подключенными наушниками, прежде чем снимать их и снова записывать сеанс.
11. Очистите порт для наушников iPhone.Также возможно, что ваш iPhone завис в режиме наушников из-за того, что в разъеме для наушников или порте Lightning (iPhone 7 и новее) застрял мусор или грязь.
При чистке разъема для наушников или порта Lightning очень важно соблюдать осторожность. Очень легко все испортить, просто толкнув его слишком сильно или задев один из очень хрупких компонентов. Мы рекомендуем вам также захватить фонарик при использовании описанных ниже стратегий, чтобы вы всегда могли посмотреть, добились ли вы каких-либо успехов.
Ниже мы расскажем о самых безопасных способах очистки разъема для наушников.
i) Q-наконечник
Один из самых безопасных способов очистить разъем для наушников — использовать ватную палочку.Просто возьмите один и аккуратно почистите им разъем для наушников.
Поскольку они мягкие, не беспокойтесь о том, что они вредны. Это не тот случай, если вы думаете об использовании зубочистки или щетки, потому что острые края могут повредить их.
Также, когда вы используете ватную палочку, не толкайте ее внутрь, а выталкивайте мусор наружу.
ii) Межзубные щетки
Вы также можете использовать межзубные щетки, которые обычно используются для чистки брекетов.Они также довольно эффективны из-за своего небольшого размера, который можно вставить в разъем для наушников.
Опять же, важно не толкать его слишком внутрь, а вытирать мусор наружу.
iii) Баллон со сжатым воздухом
Мы рекомендуем, если у вас есть баллончик со сжатым воздухом, он может творить чудеса, удаляя ворсинки, мусор и мусор, застрявшие между разъемом для наушников. Вы можете получить баллончик в Интернете или в большинстве канцелярских / компьютерных магазинов.
Важно отметить, что при использовании баллона со сжатым воздухом необходимо использовать сопло (длинную трубочку). При использовании баллона со сжатым воздухом осторожно надавите на него, чтобы было выпущено лишь несколько порций воздуха. Вы можете взять фонарик и действительно смотреть в разъем для наушников каждый раз, когда вы нажимаете на банку, чтобы увидеть, имеет ли это какое-либо значение.
Примечание
Мы не рекомендуем использовать скрепку (сложенную / развернутую) или пластиковую трубку с чернилами в шариковой ручке при чистке разъема для наушников, поскольку это опасно, а острые края могут со временем повредить разъем для наушников.Вышеуказанные способы более безопасны и эффективны.
12. Это помогает сосать.Еще одно решение, которым поделились пользователи, заключалось в том, чтобы отсосать порт наушников.
Отсасывание порта для наушников позволяет освободить и удалить любой мусор, застрявший в порту.
Мы рекомендуем использовать небольшой пылесос, который сделает это за вас. Они дешевы и намного эффективнее, чем сосать их самостоятельно.
Просто убедитесь, что вы держите рядом с собой салфетку из микрофибры каждый раз, когда будете сосать, чтобы вы могли убрать мусор.
13. Найдите на iPhone индикатор повреждения водой.Если вы уронили iPhone в воду и впоследствии обнаружили, что iPhone застрял в режиме наушников, то, скорее всего, порт для наушников на iPhone поврежден водой.
Это особенно актуально, если вы используете iPhone 6S, iPhone SE (1-го поколения) или более ранние модели.Поскольку эти модели не являются водонепроницаемыми, они могут повреждаться водой.
Теперь, если вы упали в воду, как вы точно узнаете, не поврежден ли ваш iPhone водой?
Что ж, в вашем iPhone есть секретный индикатор повреждения водой! Просто откройте слот для SIM-карты (сбоку на iPhone) с помощью открывателя лотка для SIM-карты или скрепки.
Затем осмотрите индикатор контакта с жидкостью (LCI). Если он обозначен красным кружком или красной линией, это означает, что ваш iPhone был в контакте с водой и даже может быть поврежден в результате.В этом случае советуем вам быстро захватить фен или что-нибудь, что может высушить iPhone. Вы также можете попробовать оставить его в миске с рисом.
Если это не сработает, перейдите прямо в Apple Store и проверьте его (метод 17). Маловероятно, что Apple заменит вам iPhone, если он поврежден водой, однако, если вы пользуетесь AppleCare, у вас все еще есть шанс.
Однако, если вы обнаружите, что индикатор белый / серебристый, знайте, что ваш iPhone не был поврежден водой.
14. Обновите версию iOS.Постоянно обновляя iOS, вы не только сможете исправить зависание iPhone в режиме наушников, но и предотвратите появление множества ошибок и проблем, связанных с программным обеспечением, в будущем.
Все, что вам нужно сделать, это просто выполнить эти простые шаги, чтобы обновить свой iPhone, и все готово.
- На главном экране iPhone щелкните приложение Настройки , а затем нажмите Общие .
- Затем нажмите Software Update .
- Подождите несколько секунд, чтобы iPhone проверил наличие новых обновлений.
Если есть обновления, выполните обновление. После того, как вы закончите, ваш iPhone должен перестать зависать в режиме наушников.
15. Отрегулируйте настройки iPhone для маршрутизации звука.Есть настройка, которая определяет, где слышен звук во время телефонных звонков и аудиовызовов FaceTime.Возможно, этот параметр был неправильно настроен и мог привести к тому, что любой звук, маршрутизируемый во время вызовов, не будет слышен.
Следующие шаги покажут вам, как найти настройку и внести необходимые изменения, которые исправят ваш iPhone:
- Зайдите в настройки , а затем Общие .
- Далее выберите Специальные возможности .
- Прокрутите вниз, пока не увидите Коснитесь .
- Продолжайте прокручивать, пока не увидите Call Audio Routing .
- Sweet! Теперь все, что вам нужно сделать, это просто убедиться, что он установлен на Автоматически , если у вас нет, тогда выберите Автоматически из списка.
Теперь, если вы уже обнаружили, что он уже настроен на Автоматический и все еще не работает, попробуйте и проверьте, установив его на Динамик .
Чтобы проверить, сработало ли это, все, что вам нужно сделать, это просто позвонить или позвонить через Facetime, а затем убедиться, что ваш динамик работает.
Если это так, просто вернитесь к той же настройке и измените ее на Автоматический .
16. Тем не менее, ваш iPhone застрял в режиме наушников? Заводское восстановление.Если вы обнаружите, что ни один из вышеперечисленных методов не помогает исправить зависание iPhone в режиме наушников, вполне вероятно, что у вас есть повреждение в самой iOS вашего iPhone.
Это особенно актуально, если вы когда-либо взламывали свой iPhone.Поскольку вы кое-где внесли некоторые изменения в Cydia, которая напрямую изменяет работу системы, делая ее подверженной большему количеству ошибок и проблем.
Так в чем же выход?
Вам необходимо выполнить полное восстановление заводских настроек для вашего iPhone. Это должно исправить все поврежденные файлы iOS, и файлы будут заменены новыми, которые должны заставить ваш iPhone работать как новый.
Примечание
Убедитесь, что вы создали резервную копию своего iPhone с помощью iTunes.Сделайте это, прежде чем переходить к шагам, описанным ниже. Также убедитесь, что вы используете последнюю версию iTunes.
Вот как можно перевести iPhone в режим DFU:
- Продолжайте и удерживайте кнопку питания на вашем iPhone в течение 3 секунд.
- Продолжайте удерживать кнопку питания , но теперь вам нужно также удерживать кнопку Home в течение 15 секунд.
- Отпустите кнопку питания , продолжая удерживать кнопку Home еще 10 секунд.
- Хорошо! Теперь ваше устройство должно запросить Подключиться к экрану iTunes .
- Теперь подключите iPhone к компьютеру и откройте iTunes . Он либо предложит восстановить и обновить, либо вы можете восстановить вручную, выполнив следующие действия.
- Чтобы начать восстановление iPhone, подключите iPhone к компьютеру.
- Теперь выберите свой iPhone, когда он появится в iTunes. Выберите вкладку Сводка , а затем нажмите кнопку восстановления .
- Нажмите Восстановить iPhone .
- После завершения восстановления ваш iPhone перезагрузится. Затем вы должны увидеть слайд для настройки . С этого момента следуйте инструкциям iOS Setup Assistant .
- Вы всегда можете восстановить свое устройство из предыдущей резервной копии, если вам это нужно, или вы также можете настроить его как новое.
После восстановления заводских настроек вы сможете использовать свой iPhone так же, как и в первый раз, без зависания в режиме наушников.
17. Ознакомьтесь с предлагаемыми нами решениями для читателей (испытанными и протестированными)С тех пор, как этот пост был опубликован в 2017 году, мы получили множество полезных предложений от читателей о некоторых креативных и эффективных способах решения проблемы «iPhone завис в режиме наушников». Мы благодарим всех вас. 🙂
Ниже приведены несколько из множества полученных нами советов, и мы надеемся, что если вы столкнетесь с такой проблемой прямо сейчас, это поможет вашей ситуации.
- Делая резервную копию через iTunes на Mac или ПК с Windows — Несколько пользователей обнаружили, что, подключив свой iPhone к своему ПК или Mac и пытаясь сделать резервную копию iTunes, удалось вывести iPhone из режима наушников.
- Тест с помощью вызова FaceTime — вместо того, чтобы пытаться позвонить кому-либо по телефону, попробуйте проверить с помощью вызова FaceTime. Дайте динамику поработать 10-20 секунд и выйдите из режима наушников.
- Принятие вызова с подключенными наушниками — несколько пользователей также обнаружили, что принятие вызова с подключенными наушниками и последующее их отключение во время разговора помогает отключить iPhone.
- Нажмите кнопку «Speaker» во время звонка. — выбрав использование динамика вместо наушников, вы фактически заставляете iPhone прийти в себя и использовать динамик для вывода любого звука. Если кнопка «Динамик» неактивна, ознакомьтесь с нашим руководством по ее устранению.
- Попробуйте настроить будильник и мелодию звонка (приложение «Настройки»> «Звуки и тактильные ощущения»> «Воспроизвести любую мелодию звонка») для воспроизведения — вы также можете попытаться настроить будильник или мелодию звонка на iPhone, чтобы проверить, не срабатывает ли он. iPhone для воспроизведения звука из динамиков.
- Специальные возможности> VoiceOver> включить VoiceOver — попробовав это, он попросит вас нажать кнопку «Домой». Нажмите кнопку «Домой», и вы должны вернуться в режим динамика (выводя вас из режима наушников)
- Используйте ватные палочки, фен и сосание в сочетании. — большинство читателей сказали, что многократное использование ватных палок, фена и сосания в сочетании помогло iPhone отклеить.
- Резервное копирование с использованием iCloud — некоторые также пытались выполнить резервное копирование с помощью своего iCloud, что также позволило iPhone выйти из режима наушников.
Итак, что делать, если ни один из вышеперечисленных способов не помог решить проблему?
Мы рекомендуем сначала сделать резервную копию всех ваших данных с помощью iTunes, Finder или iCloud, а затем проверить доступные вам варианты гарантии Apple. Если вы пользуетесь AppleCare, вы можете пойти дальше и обратиться в ближайшую службу поддержки Apple или к авторизованному поставщику услуг Apple для проверки iPhone.
Скорее всего, они скажут вам, что ваш iPhone не подлежит замене. Если вы пользуетесь AppleCare, вы сможете исправить это, но не ожидайте, что это будет бесплатно, поскольку Apple может взимать с вас плату.
Не стесняйтесь также ознакомиться с множеством советов и советов из множества полезных комментариев, оставленных другими, у которых была такая же проблема, ниже, прежде чем отправиться в поездку. Сообщите нам ниже, если вы нашли лучший вариант, и мы обновим статью с учетом вашего кредита.
Если это руководство было полезным, поделитесь им. 🙂
Как подключить наушники к iPhone 11
Apple уже давно занимает лидирующие позиции в мире телефонов. Их часто считают первыми переменами, особенно когда дело касается прослушивания музыки. Это связано с созданием ими беспроводных наушников для iPhone, благодаря новаторскому решению избавиться от разъема для наушников. Кто может вспомнить времена до AirPods ?! Да, мы тоже!
Но в последнее время возникли некоторые проблемы.И если вы здесь, это означает, что вы, вероятно, один из заядлых поклонников Apple, которые выстраивались в очередь за своим новым iPhone 11 или iPhone 11 Pro. Или вы подумываете о его приобретении, но хотите убедиться, что можете слушать музыку на своем телефоне стоимостью более 1000 долларов. В конце концов, здесь нет разъема для наушников и новой системы iOS. Как подключить наушники к iPhone 11?
Мы вас поддержим — и мы здесь, чтобы сообщить вам, что есть несколько отличных вариантов, которые не связаны с AirPods.
Быстрый прыжок:
В чем проблема?
Смогу ли я когда-нибудь подключить наушники к iPhone 11?
Почему настоящие беспроводные наушники — лучшие беспроводные наушники для iPhone?
Какие наушники рекомендуют TaoTronics?
Как подключить наушники TaoTronics к iPhone 11?
Что Apple говорит о том, как подключить наушники к iPhone 11?
В чем проблема?
Apple столкнулась с некоторыми проблемами в последние недели.
А именно, они выпустили новую систему iOS, при этом не включив в свои комплекты беспроводные наушники для iPhone. Или, точнее, любые беспроводные наушники iPhone, также известные как AirPods.
Это может стать большой проблемой для потребителей. AirPods стоимостью до 200 долларов за штуку — дорогое дополнение к деньгам, потраченным на покупку iPhone. Из-за такой цены Apple имеет смысл не включать их бесплатно, хотя Samsung удалось включить беспроводные наушники в свои последние телефоны.
Более того, люди сообщают, что их устройства Bluetooth, включая аудиосистему, с трудом подключаются к новому телефону. И без разъема для наушников, который можно было бы использовать в качестве дополнительного подключения… ну, вы понимаете.
Смогу ли я когда-нибудь подключить наушники к iPhone 11?
Конечно! И мы расскажем вам, как это сделать — после некоторых пояснений. Если вам нужно знать, насколько правильно это мгновение, вы можете пропустить его до конца.
Итак, во-первых, вам нужно знать, что вам не обязательно выбрасывать наушники True Wireless.Не вините их! Потому что на самом деле это не ошибка устройства Bluetooth. Это больше связано с введением iOS 13, которая, по-видимому, вызвала проблемы с подключением Bluetooth, а также является более продвинутым программным обеспечением, чем планировалось создателями устройств Bluetooth. Это должно было быть исправлено с помощью последнего обновления программного обеспечения Apple iOS, но вам нужно будет проверить свой телефон, чтобы убедиться в этом.
Во-вторых, вы должны знать, что True Wireless Earbuds по-прежнему являются лучшим средством прослушивания музыки на iPhone.В конце концов, Apple не стала поддаваться давлению и повторно представила разъем для наушников (они все еще сохранили порт Lightning, так что, похоже, вам понадобятся отдельные зарядные устройства еще на год). Есть еще несколько причин…
Почему настоящие беспроводные наушники — лучшие беспроводные наушники для iPhone?
Как мы уже упоминали, есть одна очевидная причина, по которой наушники True Wireless являются лучшими. Это Bluetooth, а в iPhone нет разъема для наушников. На самом деле все это здравый смысл! Но есть еще несколько причин, в том числе:
- Вы можете подключить их к любому телефону. : Есть еще один бонус к наушникам Bluetooth, о которых мы еще не говорили, — вы можете использовать их с любым смартфоном.Независимо от того, есть ли у вас разъем для наушников, вы можете легко и быстро подключить наушники. Это означает, что вы защищаете свой выбор в будущем, приобретая наушники, которые прослужат столько же, сколько и ваш телефон.
- Это технология будущего : вы также защищаете свое решение о наушниках в будущем, приобретая наушники, которые являются частью новой эры 5G. Мир аудио стремительно развивается — теперь в ход идут даже солнцезащитные очки. Это означает, что наушники True Wireless — это новейшие технологии с соответствующими преимуществами.
- Они действительно удобны : вы не познаете настоящей свободы, пока не испытаете наушники True Wireless. После того, как вы их наденете, вам больше не придется возиться с проводами или случайно вытаскивать наушники. Вы можете делать все, что хотите, от поездок на работу до тренировок, без каких-либо помех.
- Они отлично выглядят : AirPods стали такими популярными не просто так — они просто круто выглядят. Людям нравится их минимализм; вы можете повторить это с продуктами сторонних производителей или пойти еще дальше и купить наушники, которые едва видны.Утопите мир вокруг себя, чтобы никто даже не заметил (идеально подходит для офиса!)
Какие наушники рекомендуют TaoTronics?
У нас есть две пары наушников True Wireless, которые прекрасно сочетаются с iPhone. Они являются частью нашей линейки наушников SoundLiberty, серии наушников, которые отличаются невероятной бесперебойной связью, потрясающим временем автономной работы и фантастической звуковой сценой. Все это при этом отлично выглядит!
SoundLiberty 53
Для кого они?
Люди, которым нужны современные AirPods, выглядят с ограниченным бюджетом, не жертвуя при этом качеством звука.
Что в них такого удивительного?
Наши первые наушники SoundLiberty True Wireless, они мгновенно стали классикой. Ранее мы упоминали, что они отлично подходят для занятий йогой, но их эргономичная посадка и водонепроницаемость IPX7 означают, что они также подходят для HIIT, бега и любых других видов спорта. Я уже не говорю об их феноменальных 40 часах воспроизведения (с карманным корпусом).
Где их найти?
Вы можете проверить их на Amazon или на нашем сайте.
SoundLiberty 77
Для кого они?
Для людей, которым нужен непревзойденный стиль в сочетании с непревзойденными впечатлениями от прослушивания.
Что в них такого удивительного?
Наши новейшие наушники SoundLiberty обладают невероятной функцией. Какой бы наушник вы ни выбрали, он станет основным наушником, гарантируя, что вы сможете отвечать на звонки или слушать музыку без перерывов. Просто откройте чехол, чтобы начать свое аудио-приключение — наушники автоматически включатся и подключатся.Они также имеют невероятное время воспроизведения с чехлом 20 часов и потрясающую стабильную дальность действия Bluetooth в 50 футов.
Где их найти?
Если вам нужны беспроводные наушники для iPhone, обратите внимание на Amazon или наш сайт!
Как подключить наушники TaoTronics к iPhone 11?
Начиная с последнего обновления iPhone (iOS 13.1.3) проблем с подключением наушников True Wireless к iPhone возникнуть не должно. Просто убедитесь, что на вашем телефоне установлена последняя версия, и слушайте музыку сколько душе угодно!
Но если у вас по-прежнему возникают проблемы с подключением устройств Bluetooth к iPhone из-за последнего обновления iOS, у нас есть способ сделать пару между наушниками и iPhone всего за несколько простых шагов.Вам понадобится приложение FOTA на телефоне Android, чтобы вы могли обновить свои наушники.
Как обновить наушники через приложение FOTA
Примечание. Перед обновлением убедитесь, что наушники полностью заряжены.
1. Установите APK
- Сообщите в нашу службу поддержки ([email protected]) информацию о своей покупке и попросите APK.
- Когда вы получите APK, загрузите APK на телефон Android (телефон Android используется только для обновления.После обновления наушники можно будет подключить к iPhone 11).
- После установки APK выберите «Готово» (не выбирайте «Открыть»).
Примечание: Если при установке APK появляется какое-либо предупреждение системы безопасности, перейдите в настройки телефона -> безопасность -> разрешите установку приложений из источников, отличных от магазина воспроизведения -> нажмите ОК. Затем вы можете выполнить следующие действия.
2. Подключите наушники к телефону Android в соответствии с инструкциями в руководстве пользователя и включите музыку, чтобы убедиться, что оба наушника работают нормально.
3. Откройте приложение FOTA и начните обновление.
- Откройте приложение FOTA на телефоне Android.
- Начните обновление
- Когда оно будет завершено, вы увидите уведомление «ПРОЙДЕН, ФОТА УСПЕШНО». Весь процесс занимает 4-7 минут, и светодиодные индикаторы на наушниках будут быстро мигать.
Примечание: Если произойдет какая-либо ошибка, обновление не будет выполнено с уведомлением. В этом случае вам нужно будет снова выполнить обновление в соответствии с типом ошибки.
Два типа ошибок перечислены ниже:
Ошибка 1: Тайм-аут. FW не отвечает.
- Выключите Bluetooth на телефоне.
- Вставьте наушники обратно в зарядку. дело.
- Включите в телефоне Bluetooth.
- Выньте наушники и убедитесь, что они снова подключились к телефону.
Откройте приложение для повторного обновления, как описано выше.
Ошибка 2: FotaStage_05_Commit1531 Fail! Статус: 15
- Полностью зарядите наушники
- Попробуйте выполнить обновление на другом телефоне
- Повторите обновление, как указано выше
Что говорит Apple о том, как подключить наушники к iPhone 11?
УApple есть свои советы по подключению наушников.Их шаги ниже:
1. На устройстве iOS перейдите в «Настройки»> «Bluetooth» и убедитесь, что Bluetooth включен. Если вы не можете включить Bluetooth или видите вращающееся устройство, перезагрузите iPhone, iPad или iPod touch. Затем попробуйте выполнить сопряжение и снова подключить.
2. Убедитесь, что ваш аксессуар Bluetooth и устройство iOS расположены близко друг к другу.
3. Выключите и снова включите аксессуар Bluetooth.
4. Убедитесь, что ваш аксессуар Bluetooth включен и полностью заряжен или подключен к источнику питания.Если в вашем аксессуаре используются батарейки, посмотрите, не нужно ли их заменить.
Если не удается подключить аксессуар Bluetooth к iPhone, iPad или iPod touch — apple.com
Заключение
НаушникиTrue Wireless по-прежнему остаются впереди iPhone. Они должны быть простыми и удобными для подключения, но иногда обновление iOS может помешать. В этом случае вы можете обновить наушники TaoTronics SoundLiberty True Wireless, выполнив несколько простых шагов, перечисленных выше. Вы сразу же приступите к работе и включите любимую музыку в свое удовольствие!
Ознакомьтесь с полным ассортиментом TaoTronics на нашем сайте!
7 советов по устранению зависания iPhone 8/8 Plus X в режиме наушников
Иногда вы можете обнаружить, что ваш iPhone, включая последний iPhone 8/8 Plus или iPhone X, зависает в режиме наушников , даже если это не так подключенный.Вам может прийти в голову, что случилось с вашим iPhone и как легко решить эту проблему. Не волнуйтесь, этот хорошо разработанный блог поможет вам решить эту проблему, подробно объяснив, почему и как.
Ваш iPhone 8 завис в режиме наушников может быть вызван тем, что ваш iPhone
- Обнаружен сбой программного обеспечения.
- Подключаются к наушникам Bluetooth.
- Полно разъемов в порту молнии.
- Наушники подключены к порту освещения.
7 эффективных советов по исправлению зависания iPhone 8 / X в режиме наушников
1.Подключите и вытащите наушники
Ваш iPhone может неточно реагировать на слишком быстрое отключение наушников или динамиков. Поэтому попробуйте подключить наушники и вынуть их еще несколько раз.
2. Убедитесь, что ваш iPhone не подключен к наушникам Bluetooth
Есть вероятность, что если устройство Bluetooth находится рядом с вашим iPhone 8, ваши устройства могут автоматически подключиться, а вы об этом не знаете. Перейдите в приложение «Настройки» и нажмите «Bluetooth», чтобы узнать, подключен ли ваш iPhone к каким-либо устройствам Bluetooth.Чтобы предотвратить автоматическое подключение iPhone 8 к устройствам Bluetooth, вы можете отключить Bluetooth в Центре управления или в настройках.
3. Очистите порт молнии
Грязь, мусор или мусор в порте Lightning на вашем iPhone 8 или iPhone X могут привести к тому, что динамик iPhone не будет работать и зависнет в режиме наушников iPhone. В таком случае можно использовать зубочистку или иглу, чтобы удалить пыль или грязь с разъема для наушников.
4. Попробуйте другую пару наушников
Если вы используете наушники, отличные от оригинальных наушников Apple EarPods, замените их на оригинальные или используйте другую совместимую пару наушников, если оригинальные наушники не работают.У разных наушников разные конфигурации.
5. Перезагрузите iPhone
Иногда самый простой метод оказывается самым эффективным. Когда ваш iPhone завис в режиме наушников, попробуйте перезагрузить iPhone 8 или iPhone X, чтобы решить проблему. Другие мелкие проблемы, возникающие на iPhone 8 или iPhone X, например, фонарик iPhone не работает в iOS 11 или iPhone / iPad AirDrop не работает, также могут быть решены перезапуском iPhone.
Перезагрузите iPhone 8/8 Plus. Нажимайте боковую кнопку до тех пор, пока не появится сообщение «сдвиньте для выключения», затем сдвиньте вправо, чтобы выключить iPhone.Спустя 30 секунд нажмите и удерживайте боковую кнопку, пока не появится логотип Apple.
Перезагрузите iPhone X: нажмите и удерживайте одновременно боковую кнопку и кнопки уменьшения / увеличения громкости, пока не появится сообщение «Сдвиньте для выключения». Сдвиньте вправо, чтобы полностью выключить iPhone X. Спустя 30 секунд нажмите и удерживайте боковую кнопку, пока не появится логотип Apple.
6. Обновите iOS до последней версии
Обновив iOS до последней версии, вы можете исправить зависание iPhone 8 в режиме наушников из-за системных ошибок.
Перейдите в «Настройки»> «Общие>« Обновление программного обеспечения ». Проверьте, есть ли новая версия, если да, нажмите« Загрузить и установить », чтобы обновить iPhone 8/8 Plus до последней версии iOS.
7. Восстановите свой iPhone
Вы можете выбрать восстановление iPhone из резервной копии iCloud и iTunes. Перед этим сделайте резервную копию iPhone с помощью iCloud, iTunes или стороннего бесплатного инструмента передачи данных iPhone, чтобы переместить свои контакты, фотографии, музыку, видео, сообщения, заметки, закладки и историю Safari на компьютер.




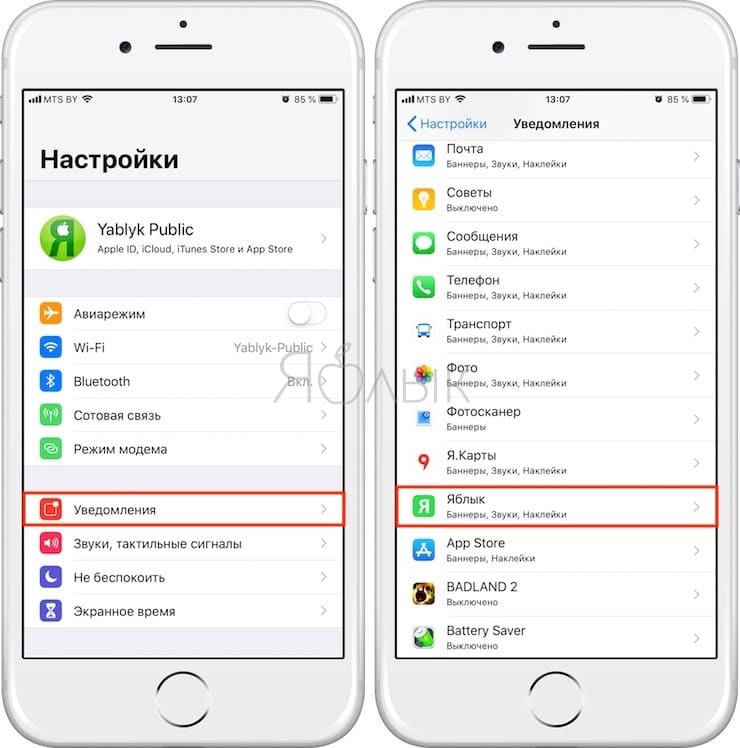


 Наушники от Apple не имеют поклонников среди аудиофилов, т.к. не отличаются высоким уровнем передачи звука. В бюджетном и среднем сегменте можно найти гораздо более достойные устройства.
Наушники от Apple не имеют поклонников среди аудиофилов, т.к. не отличаются высоким уровнем передачи звука. В бюджетном и среднем сегменте можно найти гораздо более достойные устройства.
