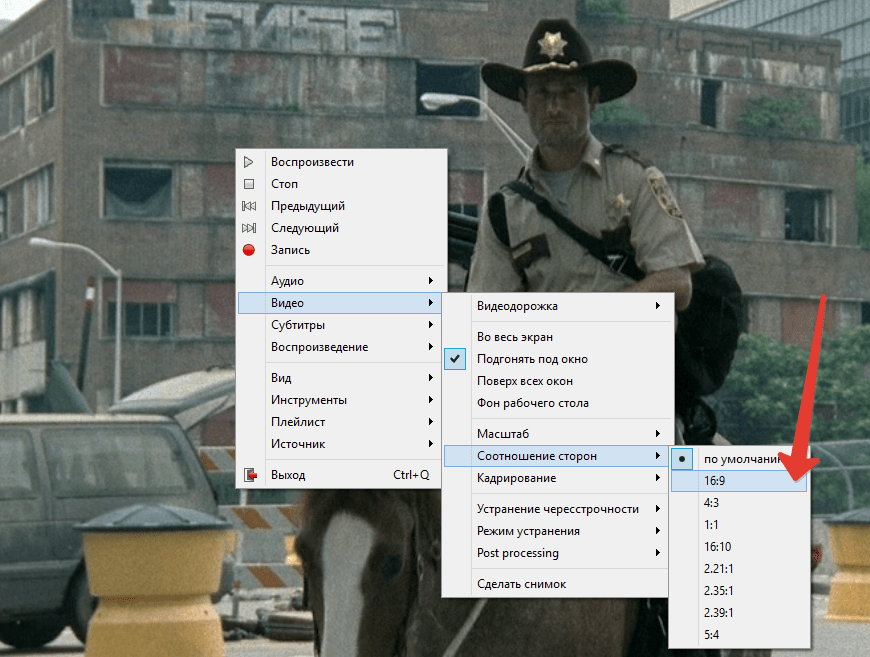Как загрузить видео в ВК с телефона и компьютера
Рассмотрим со всех сторон: как выложить видео к себе на страницу и на страницу сообщества, как добавить видео из ВК, Ютуба и файл с компьютера.
Используйте оглавление, чтобы быстро найти нужную инструкцию:
- Как добавить видеоролик из ВК на свою страницу с компьютера
- Как добавить видеоролик из ВК на страницу сообщества с компьютера
- Как добавить видеофайл на свою страницу или в сообщество ВК с компьютера
- Как добавить видео из интернета в ВК на свою страницу или в сообщество с компьютера
- Как добавить видео в сообщество или на личную страницу ВК с телефона
- Как добавить видеофайл во ВКонтакте с помощью SMMplanner
Для начала разберемся, как выложить ролик на личную страницу.
Как добавить видеоролик из ВК на свою страницу с компьютера
Будем действовать по шагам, чтобы не повторяться в описании действий. Сначала выкладка ролика выглядит одинаково для разных целей.
Шаг 1. Зайдите на свою страницу во ВКонтакте и выберите раздел «Видео».
Раздел находится в левом боковом менюШаг 2. В строке поиска видео напишите название или категорию нужного вам ролика. Например, «Юмор».
В этой же строке справа можете настроить фильтры поисковой выдачи – по качеству, дате, длительности роликовШаг 3. Выберите ролик и кликните на просмотр. Под окном с видеороликом найдите вкладку «Добавить к себе» и отметьте нужный плейлист.
Если нет подходящего плейлиста – создайте новыйВсе. Видеоролик сохранен в вашем плейлисте.
Отсюда пользователь может поделиться видео с друзьями, опубликовать на стене или просто оставить в коллекцииОбратите внимание на качество видео. То, что нормально выглядит на экране мобильного телефона, не всегда хорошо для большого экрана.
Как добавить видеоролик из ВК на страницу сообщества с компьютера
Повторите первые два шага из инструкции выше – выберите нужный ролик и кликните на просмотр.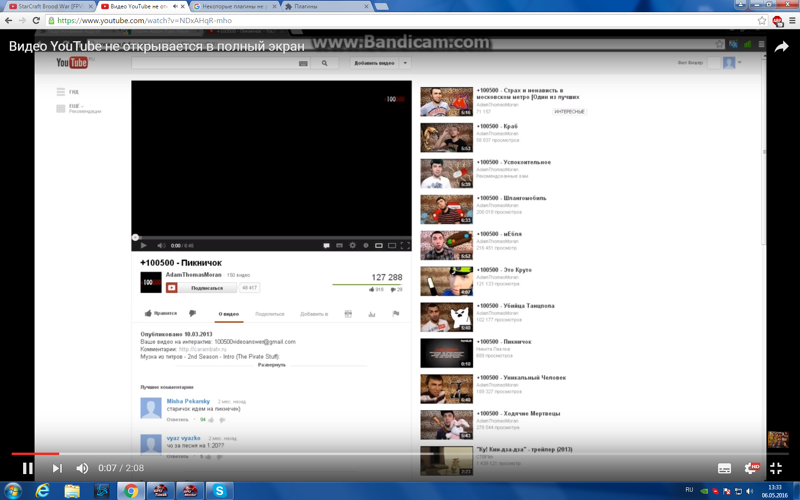
Шаг 3. Под окном с видеороликом выберите вкладку «Еще». Откроется список возможных действий – кликните «Добавить в сообщество».
В следующем окне выберите одно из ваших сообществ и добавьте роликВсе. Видеоролик сохранен в плейлисте сообщества.
Опубликовать ролик на стене вы сможете в любое удобное времяШаг 4. Чтобы разместить видео на стене, кликните «Новая запись», затем – значок видео. Выберите альбом, куда сохранили ролик, найдите и опубликуйте.
И в группе, и на личной странице действуйте одинаково для публикации роликаВажно! Когда вы сохраняете видеоролик из ВК, а затем публикуете на странице сообщества или личной – это обычный репост с указанием группы, где было взято видео.
Чтобы опубликовать ролик без привязки к чужому сообществу, сначала его надо сохранить в файл и выгрузить отдельно. Но помните, что в социальной сети работает алгоритм защиты уникального контента Немезида, лучше указывать источник, если используете материалы других авторов. Немезида следит за тем, чтобы никто не присваивал чужие идеи и авторы могли заработать на своем контенте. На первый раз плагиатора предупредят, но за повторное нарушение – накажут, даже могут отключить сообщество от монетизации.
Немезида следит за тем, чтобы никто не присваивал чужие идеи и авторы могли заработать на своем контенте. На первый раз плагиатора предупредят, но за повторное нарушение – накажут, даже могут отключить сообщество от монетизации.
Как добавить видеофайл на свою страницу или в сообщество ВК с компьютера
Если надо добавить готовый видеофайл – презентацию, обзор товара, событие из жизни или что-то еще, действуйте так.
Шаг 1. Сохраните видеофайл на компьютер.
Шаг 2. Зайдите в свой профиль во ВКонтакте и выберите раздел видео в левом боковом меню.
Шаг 3. В VK Видео в верхнем левом углу экрана кликните «Добавить видео».
Выберите файл с компьютера или перетащите его в открывшееся окно, зажав левую кнопку мышиШаг 4. Дождитесь обработки видео. Выберите альбом для сохранения, придумайте описание, загрузите обложку, настройте доступ к просмотру видео. Затем кликните «Завершить редактирование».
Все. Видео добавлено в альбом ВК.
Если хотите опубликовать видеофайл сразу, а не позже, действуйте так.
Шаг 1. Зайдите в свой профиль во ВКонтакте и выберите «Что у вас нового».
Кликните на значок видеозаписиШаг 2. Кликните «Загрузить видео».
Выберите файл с компьютера или перетащите его в окно, зажав левую кнопку мышиШаг 3. Задайте необходимые настройки и нажмите «Опубликовать».
Вы можете отложить публикацию, выбрав во вкладке «Сейчас» день и времяНеважно, где вам надо опубликовать видео – в сообществе или на личной странице. И там и там способ работает одинаково.
Как добавить видео из интернета в ВК на свою страницу или в сообщество с компьютера
Если хотите опубликовать видео из интернета у себя на стене или в группе ВК, в том числе видео из Ютуба, скопируйте ссылку на ролик и вставьте ее в окне создания новой записи.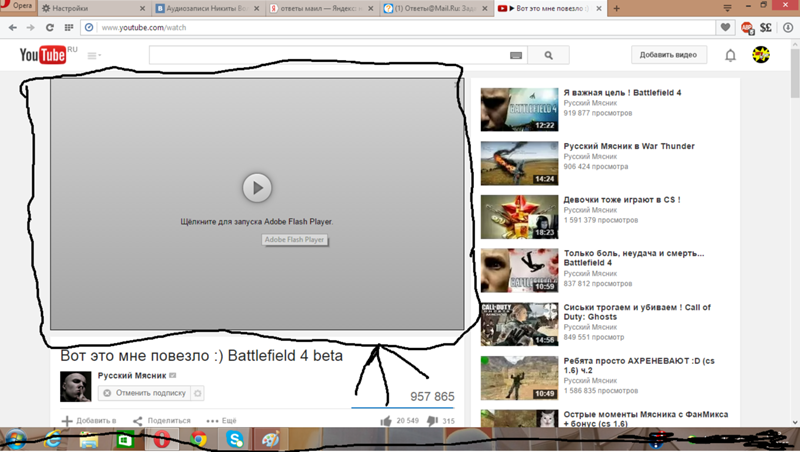
Если надо сохранить видео из интернета в альбом во ВКонтакте, действуйте так.
Шаг 1. Скопируйте ссылку на видеоролик с сайта.
Шаг 2. Зайдите в свой профиль и выберите вкладку «Видео» в левом боковом меню.
Шаг 3. В левом верхнем углу кликните на вкладку «Добавить видео». В новом окне выберите «Добавить с другого сайта».
Затем добавьте ссылку на страницу видеозаписи. Учтите, что ВКонтакте поддерживает загрузку видео не со всех сайтовШаг 4. Задайте нужные настройки: описание, комментирование, выберите альбом для сохранения.
В этом окне вы можете сразу опубликовать видео или сохранить в коллекцииЕсли ваша цель развить сообщество во ВКонтакте, учтите – статистика показывает больше просмотров у видео внутри ВК, чем у загруженных по ссылке. Дело в том, что загруженные видеофайлы автоматически проигрываются в ленте пользователя, а чтобы посмотреть видео по ссылке – пользователь должен осознанно кликнуть «плей».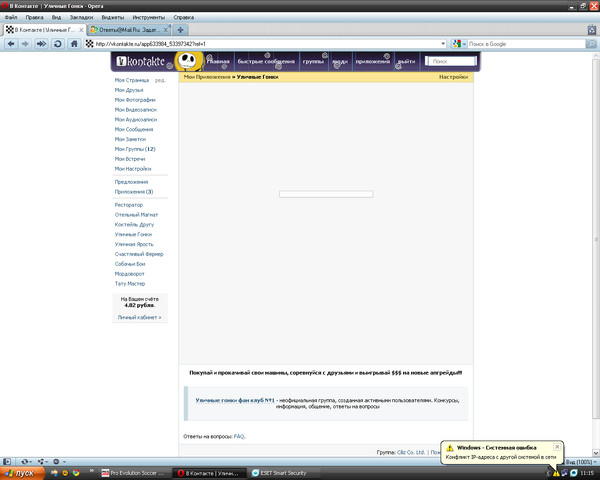 Также многие пользователи во ВКонтакте отмечают низкие охваты видео по ссылке по сравнению с роликом, загруженным напрямую. Наконец, в 2022 рискованно делиться в соцсетях контентом с сервиса, который может быть заблокирован в РФ в любой момент.
Также многие пользователи во ВКонтакте отмечают низкие охваты видео по ссылке по сравнению с роликом, загруженным напрямую. Наконец, в 2022 рискованно делиться в соцсетях контентом с сервиса, который может быть заблокирован в РФ в любой момент.
Как добавить видео в сообщество или на личную страницу ВК с мобильного телефона
Для начала установите приложение ВКонтакте. Если не хотите этого делать, читайте инструкции для выкладки видео с компьютера. Установить приложение ВК можно в Google Play Market, App Store или скачать APK-файл из интернета.
Чтобы добавить ролик из ВК, в мобильном приложении:
- перейдите во вкладку «Видео»;
- в строке поиска укажите название ролика или категорию;
- выберите видеоролик, откройте его;
- в строке под видео справа жмите плюсик – видео будет добавлено в вашу коллекцию.
Добавить видео из интернета или подготовленный видеофайл в социальную сеть можно следующим образом.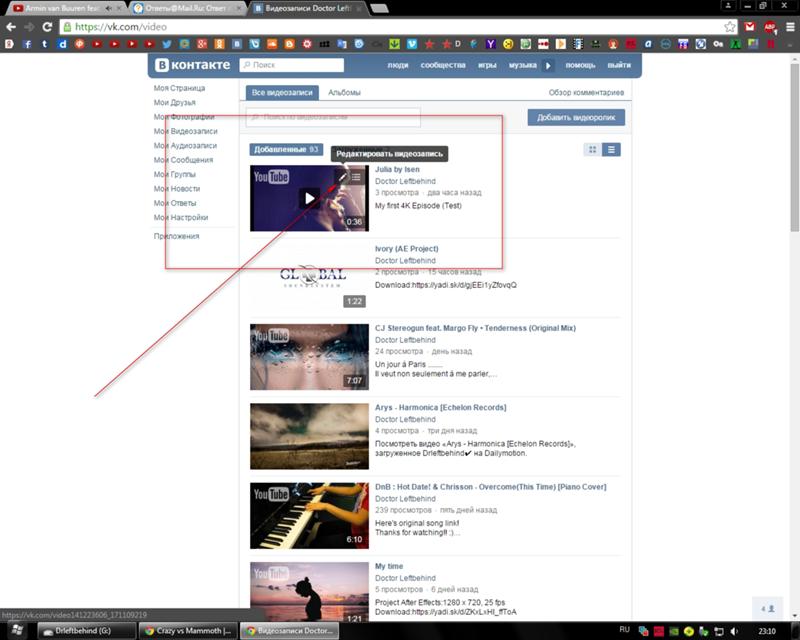
Шаг 1. Откройте приложение ВКонтакте. В нижней строке меню кликните на вкладку «Сервисы». В новом окне кликните «Видео», затем жмите «Добавить видео».
«Добавить видео» – это плюсик в верхней правой части экранаШаг 2. Откроется меню, где надо выбрать «Загрузить видео». Здесь вы можете:
- снимать клип, историю, видеоисторию или запустить прямой эфир – включится камера телефона;
- выбрать существующее – откроется галерея телефона с видеофайлами;
- добавить по ссылке с других сайтов – указать ссылку на видео с поддерживаемого сайта, например, Ютуба или Вимео.
Чтобы опубликовать видеофайл или ролик из ВК с мобильного телефона:
- перейдите во вкладку «Мои» в разделе «Видео»;
- начните просмотр нужного ролика, затем кликните на три точки в верхнем правом углу экрана;
- выбирайте пункт «Поделиться».

Другой способ – публикуйте через поле «Создать запись» на своей стене или в группе:
- кликните на три точки в окне создания поста;
- выберите «Видео»;
- выберите ролик из ваших альбомов.
Как добавить видеофайл во ВКонтакте с помощью SMMplanner
Сервисы отложенного постинга помогают выложить видео сразу в несколько социальных сетей в определенное время без вашего участия. Нужно только подготовить посты и запланировать дату и время публикации. SMMplanner – надежный комбайн инструментов SMM-щика, который не подведет и никуда не уйдет с российского рынка.
Кроме автопостинга вы можете редактировать видеофайлы внутри сервиса, но давайте по порядку.
Шаг 1. Зарегистрируйтесь в сервисе. Регистрация по ссылке даст вам 14 дней тестового допуска к профессиональному тарифу вместо стандартной недели – достаточно времени для изучения обширных возможностей инструмента. Затем можете продлить тариф, выбрать более подходящий или использовать бесплатную версию SMMplanner.
Затем можете продлить тариф, выбрать более подходящий или использовать бесплатную версию SMMplanner.
Шаг 2. Подключите ВКонтакте. Читайте краткую инструкцию «Как за пять минут подключить все аккаунты и начать постинг». Спойлер: все просто.
Шаг 3. Перейдите во вкладку «Посты» – самая верхняя в левом боковом меню. Выберите «Запланировать пост».
Шаг 4. В окне планирования поста выберите вкладку «Фото/видео» или перетащите мышкой видеофайл в эту форму.
Шаг 5. Кликните значок карандаша на файле, чтобы редактировать видео. Вы сможете добавить обложку, обрезать и кадрировать видео, изменить название и добавить стикеры.
Не забудьте сохранить изменения в верхнем правом углу редактораШаг 6. Добавьте текст, задайте нужные настройки публикации, ниже выберите время и дату постинга.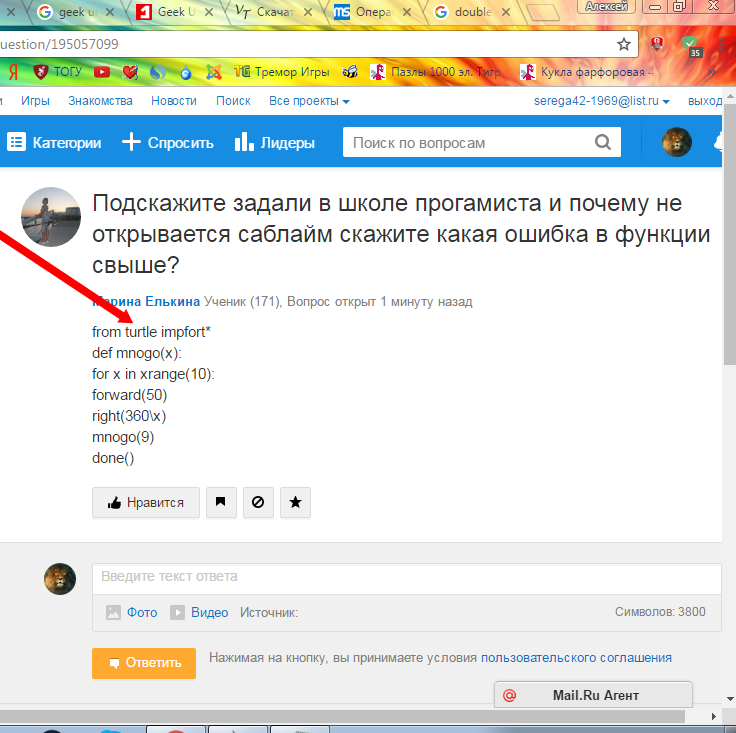 Если этого не сделать, пост будет опубликован сразу.
Если этого не сделать, пост будет опубликован сразу.
Если нужно опубликовать видео в Истории ВК, отметьте соответствующий пункт. Вы можете запланировать автопостинг всего контент-плана и уделить больше времени другим задачам.
Подробнее о возможностях SMMplanner читайте в статье «Новичкам: как пользоваться SMMplanner».
Контент без дистрибуции – деньги на ветер. Зачем стараться, делать классные ролики и посты, если их мало кто увидит? Чтобы окупить вложения на производство контента и быстро внедрить бизнес в соцсети – приходите на бесплатный практикум «Основы SMM». Это небольшой сжатый курс, после которого вы будете точно знать, как продвигать бизнес в соцсетях, как продавать, как генерировать контент для нескольких площадок и не сойти с ума.
*Соцсеть признана экстремистской и запрещена в России.
Тег | htmlbook.
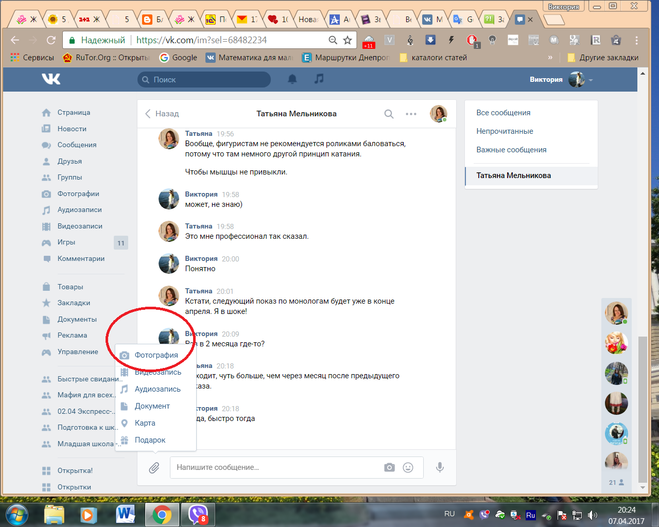 ru
ru| Internet Explorer | Chrome | Opera | Safari | Firefox | Android | iOS |
| 9.0+ | 3.0+ | 10.50+ | 3.1+ | 3.5+ | 2.0+ | 2.0+ |
Спецификация
| HTML: | 3.2 | 4.01 | 5.0 | XHTML: | 1.0 | 1.1 |
Описание
Добавляет, воспроизводит и управляет настройками видеоролика на веб-странице. Путь к файлу задается через атрибут src или вложенный тег <source>. Список поддерживаемых браузерами аудио и видеокодеков ограничен и приведен в табл. 1.
| Браузер | Internet Explorer | Chrome | Opera | Safari | Firefox |
| Аудио кодеки | |||||
|---|---|---|---|---|---|
| ogg/vorbis | |||||
| wav | |||||
| mp3 | |||||
| AAC | |||||
| Видео кодеки | |||||
| ogg/theora | |||||
H.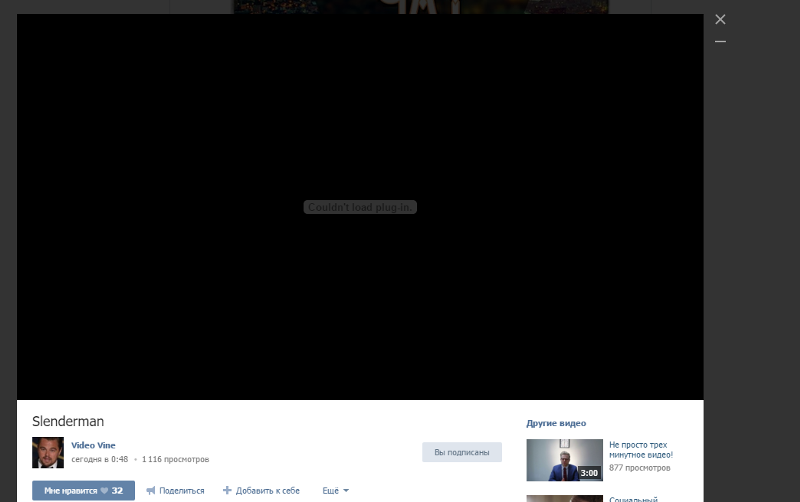 264 264 | |||||
| WebM | |||||
Для универсального воспроизведения в указанных браузерах видео кодируют с помощью разных кодеков и добавляют файлы одновременно (см. пример).
Синтаксис
<video> <source src="URL"> </video>
Атрибуты
- autoplay
- Видео начинает воспроизводиться автоматически после загрузки страницы.
- controls
- Добавляет панель управления к видеоролику.
- height
- Задает высоту области для воспроизведения видеоролика.
- loop
- Повторяет воспроизведение видео с начала после его завершения.
- poster
- Указывает адрес картинки, которая будет отображаться, пока видео не доступно или не воспроизводится.
- preload
- Используется для загрузки видео вместе с загрузкой веб-страницы.
- src
- Указывает путь к воспроизводимому видеоролику.
- width
- Задает ширину области для воспроизведения видеоролика.

Закрывающий тег
Обязателен.
Пример
HTML5IE 9CrOpSaFx
<!DOCTYPE html> <html> <head> <meta charset="utf-8"> <title>video</title> </head> <body> <video controls="controls" poster="video/duel.jpg"> <source src="video/duel.ogv" type='video/ogg; codecs="theora, vorbis"'> <source src="video/duel.mp4" type='video/mp4; codecs="avc1.42E01E, mp4a.40.2"'> <source src="video/duel.webm" type='video/webm; codecs="vp8, vorbis"'> Тег video не поддерживается вашим браузером. <a href="video/duel.mp4">Скачайте видео</a>. </video> </body> </html>
Результат примера в браузере Opera показан на рис. 1.
Рис. 1. Воспроизведение видеофайла
Браузеры
Firefox поддерживает кодек WebM начиная с версии 4.0.
HTML5Видео
Статьи по теме
- Видео на сайте
- Пять вещей, которые надо знать об HTML5
Статьи по теме
- Видео на сайте
✅[Обновлено] Приложение Видео для приложения ВКонтакте не работает (внизу), белый экран/черный (пустой) экран, проблемы с загрузкой (2022)
Приложение Видео для ВКонтакте может не работать из-за некоторых проблем, которые могут возникнуть на вашем устройстве, или из-за проблем с подключением к Интернету.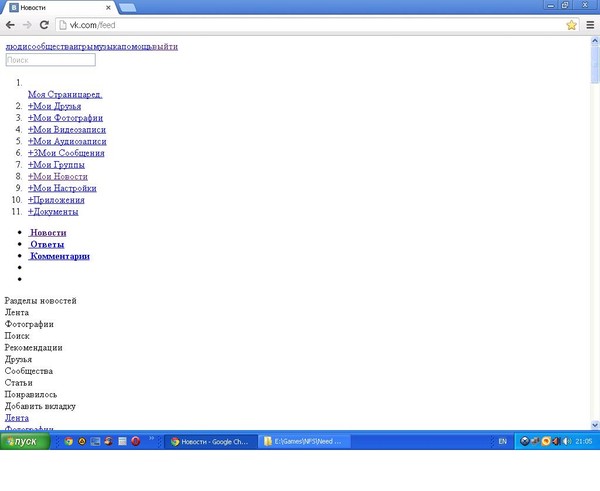 Если вы считаете, что в приложении Видео для ВКонтакте возникла проблема,
Если вы считаете, что в приложении Видео для ВКонтакте возникла проблема,
Приложение Видео для ВКонтакте у вас не работает или вам есть чем поделиться?
Распространенные проблемы с приложением Видео для ВКонтакте и шаги по устранению неполадок
✅ У меня черный экран/белый экран (пустой экран), когда я открываю приложение Видео для ВКонтакте?
Это одна из самых распространенных проблем в операционной системе Android. Обычно, когда вы открываете приложение, вы видите черный экран на несколько секунд, а затем приложение вылетает с сообщением об ошибке или без него. Есть несколько способов решить эту проблему.
- В большинстве случаев это может быть временная проблема с загрузкой. Вам просто нужно нажать на меню последних приложений (обычно это первая левая кнопка) в вашем телефоне.
 Затем вы закрываете приложение, в котором возникла эта проблема. Теперь снова откройте приложение. Может работать нормально.
Затем вы закрываете приложение, в котором возникла эта проблема. Теперь снова откройте приложение. Может работать нормально. - Попробуйте выполнить жесткую перезагрузку на своем мобильном устройстве Android. Нажмите и удерживайте кнопки «Домой» и «Питание» одновременно до 10 секунд. Затем отпустите кнопки и удерживайте кнопку «Питание», пока экран не включится. Теперь вы можете попробовать открыть приложение, оно может работать нормально.
- Если ничего из вышеперечисленного не работает, вы можете подождать, пока батарея вашего телефона разрядится, и он автоматически выключится. После этого поставьте его на зарядку и нажмите кнопку включения. Это может работать после этого.
- Наконец, если вы не можете ничего исправить, вам может потребоваться удалить приложение и установить его заново. Android обычно восстанавливает все настройки после повторной установки и входа в приложение. Вы можете увидеть, исправляет ли это это.
- Даже в некоторых редких случаях этап переустановки также не работает.
 Если это ваш случай, попробуйте установить более старые версии приложения. Удачи!
Если это ваш случай, попробуйте установить более старые версии приложения. Удачи!
✅ Приложение Мое видео для ВКонтакте не загружается или работает неправильно (ошибка загрузки / ошибка сервера / ошибка подключения / зависание экрана / проблема с пингом).
Есть несколько ситуаций, которые могут вызвать проблему загрузки в мобильных приложениях.
- Возможно, сервер приложений Видео для ВКонтакте не работает, из-за чего возникают проблемы с загрузкой. Пожалуйста, попробуйте через несколько минут.
- Ваше Wi-Fi/мобильное соединение для передачи данных не работает должным образом. Пожалуйста, проверьте подключение для передачи данных.
- Слишком много пользователей используют приложение одновременно. Пожалуйста, попробуйте через несколько минут.
✅ У меня проблема со входом в Приложение Видео для ВКонтакте или проблемы, связанные с аккаунтом.
Если у вас возникли проблемы со входом в систему или учетной записью, выполните следующие действия.
- Приложение «Видео для сервера ВКонтакте» может быть недоступно, что вызывает проблему со входом/учетной записью. Пожалуйста, попробуйте войти через несколько минут.
- Ваше Wi-Fi/мобильное соединение для передачи данных не работает должным образом. Пожалуйста, проверьте подключение для передачи данных.
- Возможно, вы пытаетесь использовать неправильные учетные данные для входа. Пожалуйста, подтвердите правильность введенных данных.
- Если для входа вы используете сторонние социальные сети, такие как facebook, twitter, google и т. д., проверьте, правильно ли работает эта служба, посетив их официальный веб-сайт.
- Ваша учетная запись может быть заблокирована или деактивирована за действия. Пожалуйста, прочитайте сообщения об ошибках.
✅ У меня проблемы с установкой приложения Видео для ВКонтакте.
- Проверьте подключение к Wi-Fi/Интернету.
- Пожалуйста, проверьте место на вашем мобильном устройстве.
 Если у вас недостаточно места на диске, приложение не может быть установлено.
Если у вас недостаточно места на диске, приложение не может быть установлено. - Убедитесь, что приложение, которое вы пытаетесь установить, поддерживает вашу версию Android.
✅ Приложение Мое Видео для ВКонтакте не обновляется должным образом в моем телефоне.
- Пожалуйста, проверьте соединение Wi-Fi / мобильной передачи данных и убедитесь, что оно работает правильно. Возможно, оно не работает и не позволяет вам обновить приложение «Видео для ВКонтакте».
- Убедитесь, что в вашем телефоне достаточно места для загрузки обновлений. Если у вас недостаточно места для хранения, это может блокировать обновления приложения.
✅ Проблема с загрузкой аудио/видео в приложении Видео для ВК.
- Если у вас проблемы со звуком, проверьте громкость телефона. Попробуйте использовать наушники, чтобы выяснить, связана ли проблема с динамиками или с приложением.
- Если у вас проблемы с загрузкой видео, проверьте скорость интернета и подключение к Wi-Fi.

✅ Приложение Видео для приложения ВКонтакте Уведомления работают некорректно.
- Зайдите в свой Приложения->Видео Приложение для ВКонтакте-> Уведомления и проверьте включены уведомления или нет. Если он не включен, пожалуйста, включите его.
- Также, если вы не слышите звуки уведомлений, еще раз убедитесь, что вы случайно не отключили звуки уведомлений приложений.
✅ Я внесла деньги в Приложение Видео для ВКонтакте. Но я не вижу, чтобы это добавилось к моему балансу.
- Компании/разработчику приложения может потребоваться некоторое время для обработки платежа и зачисления средств на ваш счет. Пожалуйста, проявите терпение в течение 24-48 часов и посмотрите, будет ли сумма зачислена на ваш счет. Если нет, пожалуйста, свяжитесь с компанией-разработчиком, используя контактную информацию, указанную ниже.
Адрес электронной почты: [email protected]
✅ Я выиграл деньги в приложении Видео для ВК и Как вывести деньги на мой банк/paypal?
- Вы можете перейти в меню своей учетной записи, а затем, как правило, вы можете увидеть вариант вывода средств, как только вы достигнете порога вывода средств.

✅ Я снял деньги с приложения Видео для ВКонтакте и мне не попали на мой аккаунт/paypal. Как проверить?
- Вы можете войти в систему PayPal и посмотреть, есть ли зачисленные деньги. Если вы не видите транзакцию, вы можете открыть приложение и проверить статус вывода средств. Если вы видите, что вывод средств успешно обработан и не поступает в ваш банк/paypal, обратитесь к разработчикам приложения/поддержке.
Электронная почта службы поддержки: [email protected]
Мы искренне благодарим вас за то, что вы нашли время, чтобы подтвердить, что Видео приложение для ВКонтакте работает нормально для вас.
Поделитесь этим с друзьями
Пожалуйста, опишите свою проблему ниже, и кто-нибудь из нашего сообщества может вам помочь.
Samsung Smart TV браузер в полноэкранном режиме
спросил
Изменено 1 год, 8 месяцев назад
Просмотрено 56 тысяч раз
Могу ли я запустить браузер в полноэкранном режиме на Samsung Smart TV (LED TV серии 5)?
- браузер
- samsung-smart-tv
Вот как это сделать на телевизоре Samsung UE32h5510 :
- В браузере нажмите в правом верхнем углу на шестеренку
- Перейдите в «Настройки браузера»
- Перейти в подменю «Общие»
- И затем у вас есть опция под названием «Скрыть меню» («Masquer menu» на французском языке), которую вам нужно включить
- Наконец, вам нужно перезапустить приложение браузера, чтобы меню было скрыто
1
Нет, нельзя.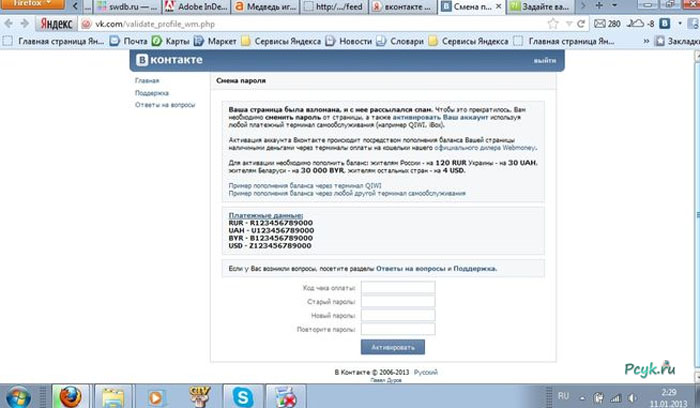 Я запросил эту функцию у Samsung, но они мне не ответили. Верхняя навигация всегда будет видна на телевизорах Samsung.
Я запросил эту функцию у Samsung, но они мне не ответили. Верхняя навигация всегда будет видна на телевизорах Samsung.
2
Новая информация по этому старому вопросу.
При покупке 65-дюймового телевизора Samsung в США
- Откройте веб-браузер
- Перейдите к потоковому событию, которое хотите посмотреть.
Для перехода в полноэкранный режим требуется всего 20 секунд.
Использование простого навигационного кольца пульта дистанционного управления и центральной кнопки «ОК»:
Нажмите кнопку «Гамбургер» вверху справа
Нажмите Настройки
Под верхней опцией «Скрыть вкладки и строку меню» нажмите «Использовать»
Нажмите на вкладку слева (ваше потоковое событие)
Щелкните значок «Обновить» (значок в виде круга слева от звезды закладки)
Подождите 15 секунд и БУЯ! Радость! Ваша трансляция в полноэкранном режиме.





 Затем вы закрываете приложение, в котором возникла эта проблема. Теперь снова откройте приложение. Может работать нормально.
Затем вы закрываете приложение, в котором возникла эта проблема. Теперь снова откройте приложение. Может работать нормально.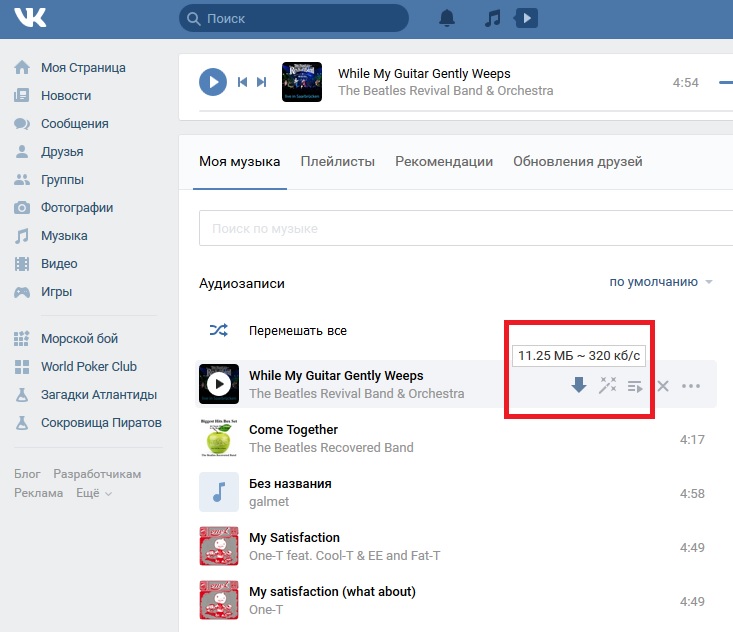 Если это ваш случай, попробуйте установить более старые версии приложения. Удачи!
Если это ваш случай, попробуйте установить более старые версии приложения. Удачи! Если у вас недостаточно места на диске, приложение не может быть установлено.
Если у вас недостаточно места на диске, приложение не может быть установлено.