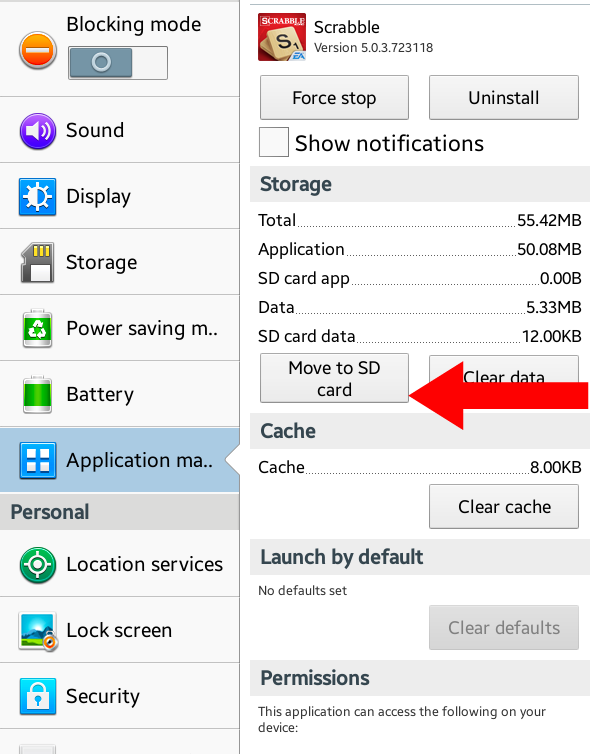Как отключить внутреннюю память Android на SD-карте
Если вы отформатировали карту памяти на Android в качестве внутренней памяти, но в дальнейшем решили отключить её использование в этой роли и отформатировать как портативный накопитель (например, для последующего использования на другом устройстве или подключения к ноутбуку), сделать это можно в настройках хранилища.
В этой инструкции пошагово показан процесс отключения SD-карты памяти от внутреннего хранилища Android, а также приведена дополнительная информация, которая может оказаться полезной.
Форматирование карты памяти Android как портативного накопителя вместо внутренней памяти
Прежде чем начать, настоятельно рекомендую сохранить все важные данные с вашего Android телефона — на компьютере или в облаке, поскольку после форматирования восстановить что-либо с карты памяти, которая использовалась в качестве внутренней памяти, не получится, подробнее об этом: Можно ли восстановить данные с карты памяти, отформатированной как внутренняя память на Android.
Дальнейшие шаги отключения SD-карты от внутреннего хранилища, на примере смартфона с «чистой» ОС Android выглядят следующим образом:
- Откройте Настройки — Хранилище.
- Нажмите по пункту «SD-карта».
- Нажмите по кнопке меню (три точки в верхнем правом углу) и выберите пункт «Портативный носитель». Если такого пункта в меню нет, а вместо этого есть пункт «Внутренняя память», это говорит о том, что SD-карта уже используется в качестве съемного, а не внутреннего накопителя.
- Внимательно прочитайте предупреждение о том, что именно будет выполнено в процессе. При необходимости создайте резервную копию данных, перенесите приложения во внутреннюю память (в сведениях об SD карте нажимаем «Приложения», выбираем приложение, нажимаем кнопку «Изменить» для изменения расположения).
- Форматирование желательно выполнять, когда телефон подключен к зарядному устройству.
- Нажмите кнопку «Форматировать» для запуска форматирования карты памяти: рекомендую не выполнять никаких действий с телефоном в процессе форматирования до его завершения.

В результате вы получите карту памяти, которая будет отформатирована как съемный (портативный) накопитель: она будет работать как на текущем телефоне, так и на других устройствах, в том числе при подключении к компьютеру или ноутбуку.
Возможные проблемы при отключении SD-карты как внутренней памяти
Процесс не всегда проходит гладко и возможны проблемы. Среди наиболее распространенных:
- Форматирование не завершается, а в сведения о хранилище указано, что SD-карта отсутствует. В этом случае обычно можно нажать «Забыть», далее карта памяти снова будет обнаружена (кратковременно может появиться сообщение, что она повреждена), и вы сможете выбрать, как её отформатировать — в качестве портативного или внутреннего хранилища.
- Пункт «SD-карта» не отображается в «Настройки» — «Хранилище», там написано «Повреждено» или «Отсутствует», а по нажатию на пункт SD-карта (при его наличии) форматирование в качестве внутреннего накопителя не предлагается или не выполняется.
 В этом случае сначала попробуйте перезагрузить телефон — иногда это помогает. Если нет, может иметь смысл извлечь карту памяти (важно: данные с неё потеряем) и попробовать выполнить форматирование, подключив к компьютеру (можно использовать утилиту SD Card Formatter, если форматирование средствами системы не удается).
В этом случае сначала попробуйте перезагрузить телефон — иногда это помогает. Если нет, может иметь смысл извлечь карту памяти (важно: данные с неё потеряем) и попробовать выполнить форматирование, подключив к компьютеру (можно использовать утилиту SD Card Formatter, если форматирование средствами системы не удается).
remontka.pro в Телеграм | Другие способы подписки
Поддержать автора и сайт
Как форматировать SD карту на Android
1 Форматируем SD-накопитель на Андроид
2 Заключение
Изредка в файловой системе Андроид могут возникать ошибки. В таком случае SD-накопитель начинает работать некорректно, появляются ошибки, которые заставляют нас заинтересоваться, как форматировать SD карту на Android. Такой шаг – единственный путь заставить ее работать правильно.
Форматируем SD-накопитель на Андроид
Сейчас мы рассмотрим несколько способов, как можно полностью стереть все данные с СД-карты.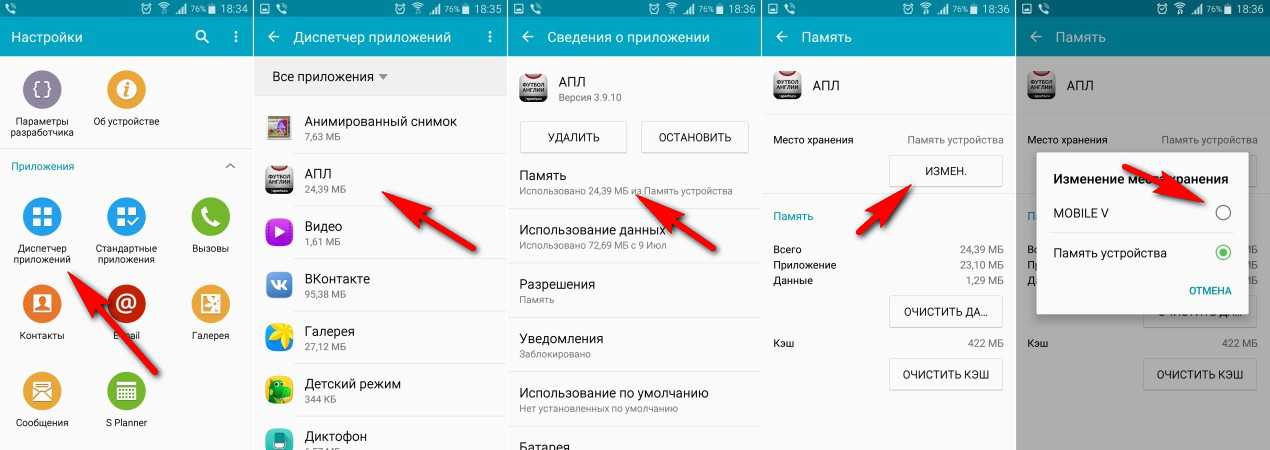 Это делается довольно просто как через интерфейс операционной системы Андроид, так и через ПК.
Это делается довольно просто как через интерфейс операционной системы Андроид, так и через ПК.
Способ 1: Через интерфейс операционной системы
Для форматирования внешнего накопителя таким способом нужно:
- Открыть меню «Настройки» на устройстве.
- Найти раздел «Память».
- Найти там пункт «Форматирование карты памяти SD» или что-то в этом роде.
- После этого понадобится подтвердить, что вы действительно желаете отформатировать внешний накопитель.
- Все данные, хранящееся на ней будут стерты.
Способ 2: Через ПК
В данном случае придется немного повозиться. Следует извлечь SD-карту из слота смартфона и вставить ее в картридер электронно-вычислительной машины (он может быть внешним или внутренним).
Хороший картридер можно купить по ссылке.
Далее:
- Необходимо открыть «Мой компьютер» или «Этот компьютер», смотря какая у вас версия Windows.
- В появившемся окне будут все накопители, подключенные к ПК.
- Следует выделить нужный и кликнуть по нему правой кнопкой мыши, чтобы открылось контекстное меню.
- Там будет пункт «Форматировать», кликаем по нему.
- Откроется окно, где нужно задать файловую систему. Если SD-накопитель небольшого объёма, выбирайте FAT32.
- Для запуска процесса кликните по кнопке «Начать».
Теперь вы знаете, как форматировать SD карту на Android через компьютер.
Способ 3: Recovery
Можно произвести форматирование СД-накопителя через Рекавери CWM или TWRP. Если у вас установлен первый вариант, то:
- Переходим в режим CWM.

- Используя кнопки для регулировки громкости перемещаемся к разделу «mounts and storage», чтобы его открыть нужно нажать кнопку Включение.
- Там следует выбрать пункт «format sdcard» и нажать кнопку блокировки.
Если у вас TWRP:
- Загрузите смартфон в режиме ТВРП.
- Тапните по разделу «Wipe».
- В открывшемся окне следует выбрать «Advanced wipe».
- Далее нужно отметить «Internal storage», что означает Внутренняя память и подтвердить форматирование свайпом.
Если на накопителе присутствуют важные данные, перед форматированием перенесите их во внутреннюю память смартфона, на компьютер или облако.
Заключение
Теперь вы знаете, как форматировать SD карту на Android 7.0 без использования сторонних приложений. Можно, конечно, отформатировать MicroSD через файловые менеджеры, загруженные из Play Market, но тогда понадобится получить root на android.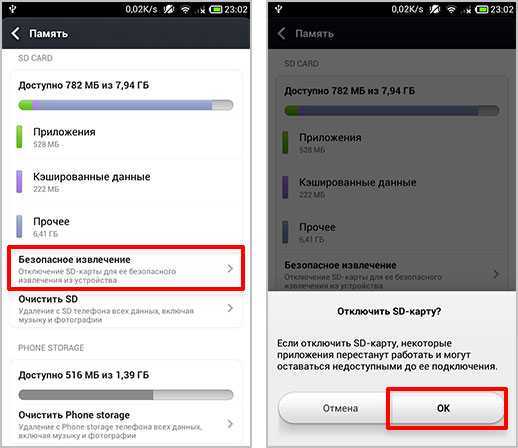
2 способа стереть данные с SD-карты на Android
• Подано в: Стереть Android • Проверенные решения
Удаление содержимого с SD-карты — простая задача. Однако стирание данных с него на Android-устройстве происходит совершенно по-другому. Это потому, что вы можете использовать SD-карту как внешнее устройство для перемещения медиафайлов или как внутреннюю память. Android выделяет разные расширения для обоих вариантов, чтобы пользователь не рассматривал его просто как внешнюю карту памяти. Обе альтернативы имеют свои преимущества и ограничения. Выбор любого из вариантов зависит от требований пользователя. Таким образом, вам не нужно беспокоиться о различных проблемах, которые в противном случае могут возникнуть, когда вы ищете
С помощью этого простого руководства вам будет проще, чем когда-либо, полностью стереть SD-карту, и вы сможете избавиться от данных простым и систематическим образом. В этом руководстве будут простые шаги, которые настолько проработаны, что вам будет легко следовать, даже если вы не самый умный, когда дело доходит до технологий.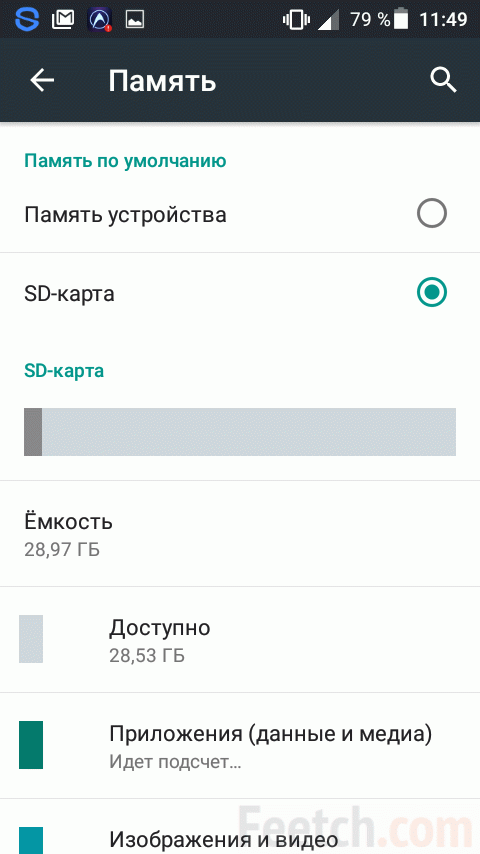 Итак, давайте начнем.
Итак, давайте начнем.
dr.fone — Data Eraser (Android) идеально подходит для безвозвратного удаления всех документов и данных на любом из ваших устройств Android без каких-либо повреждений.
dr.fone – стиратель данных Android
Наиболее важные функции, которые делают его безопасным и надежным:
- Поддержка большинства устройств, работающих на операционных системах Android.
- Надежно удалите всю вашу личную и конфиденциальную информацию, содержащуюся на устройстве Android.
- Помогите сканировать память и стереть ненужные ненужные файлы, чтобы освободить место для пользователей Android.
- Перезапишите данные о ранее удаленном содержимом, чтобы обеспечить его невозможность восстановления.
Скачать Скачать
Его скачали 4 290 481 человек.
Как удалить все данные на Android?
Шаг 1.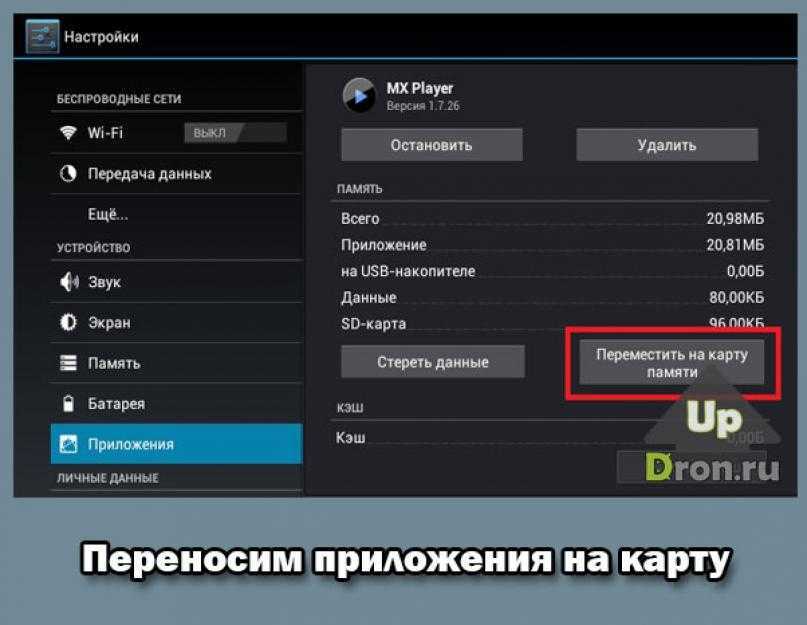 Запустите dr.fone, подключите Android-устройство к ПК и нажмите на раздел «Стереть».
Запустите dr.fone, подключите Android-устройство к ПК и нажмите на раздел «Стереть».
Шаг 2. Нажмите кнопку «Пуск», как показано ниже, чтобы начать безвозвратное стирание всех данных на ваших телефонах или планшетах Android.
Затем вам нужно подтвердить действие по удалению данных, введя «000000», а затем нажмите «Стереть сейчас», чтобы продолжить удаление данных навсегда. Поскольку dr.fone удалит все данные и настройки на Android, вам лучше сделать резервную копию важных данных заранее, потому что после удаления они не будут восстановлены никакими средствами.
Шаг 3. Выполните сброс настроек на Android — в конце концов, чтобы стереть все настройки на вашем телефоне или планшете Android, вам нужно нажать «Сброс заводских данных» на устройстве Android, когда вам будет отправлено всплывающее сообщение.
2 способа стереть данные с SD-карты на Android Очистка системного раздела в Android — это не что иное, как удаление ОС и доступных приложений.
Способ 1. Использование встроенного приложения в системе Android
Пошаговое руководство по очистке SD-карты на Android
Шаг 1. Убедитесь, что SD-карта присутствует в устройстве Android. Если нет, вставьте его в гаджет.
Шаг 2. Откройте приложение настроек устройства на устройстве после установки SD-карты. Вы можете войти в приложение, нажав кнопку на главном экране или специальную кнопку на устройстве. В меню прокрутите вниз, чтобы выбрать меню «Хранилище», которое находится под заголовком «Устройство».
Шаг 3. В разделе «Хранилище» выберите функцию «Отключить SD-карту».
Шаг 4. В том же меню выберите опцию «Форматировать SD-карту». При выборе этой функции начнется форматирование SD-карты. Если вы используете последнюю версию операционной системы, то вам нужно указать, хотите ли вы использовать ее для передачи медиафайлов или как во внутренней памяти. Выберите любой из вариантов и нажмите «Продолжить». Если вы используете блокировку для SD-карты, вам необходимо ввести PIN-код, чтобы разрешить доступ к карте.
При выборе этой функции начнется форматирование SD-карты. Если вы используете последнюю версию операционной системы, то вам нужно указать, хотите ли вы использовать ее для передачи медиафайлов или как во внутренней памяти. Выберите любой из вариантов и нажмите «Продолжить». Если вы используете блокировку для SD-карты, вам необходимо ввести PIN-код, чтобы разрешить доступ к карте.
Примечание: Форматирование SD-карты приведет к удалению всего содержимого. Перед началом процесса убедитесь, что вы создали резервную копию необходимых данных.
Способ 2. Использование приложения SD Card Cleaner
SD-карта дает возможность хранить данные, которые занимают больше места. Из-за ограниченности внутренней памяти устройства мы часто выбираем внешние SD-карты для увеличения объема памяти. Однако со временем SD-карта заполняется, и ее становится трудно форматировать. Кроме того, выбор и удаление файла по отдельности требует много времени. Именно здесь вы можете использовать SD Card Cleaner для Android, чтобы легко отформатировать и удалить ненужные файлы с SD-карты.
Пошаговое руководство по очистке SD-карты на Android
Шаг 1. Установите приложение из игрового магазина. Запустите программу. Приложение начнет сканирование устройства. Он включает в себя как внутреннюю, так и внешнюю память.
Шаг 2. Программа запускает сканирование фона. После завершения сканирования SD Card Cleaner сначала отобразит содержимое больших файлов. Из списка вы можете легко выбрать файлы, которые занимают место, и удалить их выборочно. Поскольку приложение сначала отображает файлы с большими файлами, вам будет удобно выбирать ненужные файлы, которые вы больше не используете, и освобождать место.
Шаг 3. Затем вы можете выбрать ненужные файлы, которые излишне занимают место, и удалить их. Приложение сотрет файлы с SD-карты, освободив дополнительное пространство, которое вы сможете использовать для других нужд.
В дальнейшем вы можете использовать приложение для очистки внутренней памяти устройства. С помощью приложения вы можете быстро составить список файлов, которые занимают больше места, и выбрать ненужные, чтобы освободить место в системе. Благодаря этому процессу вам не нужно часто форматировать SD-карту, что часто приводит к сбоям в работе в течение определенного периода времени.
С помощью приложения вы можете быстро составить список файлов, которые занимают больше места, и выбрать ненужные, чтобы освободить место в системе. Благодаря этому процессу вам не нужно часто форматировать SD-карту, что часто приводит к сбоям в работе в течение определенного периода времени.
Как полностью стереть SD-карту на телефоне Android
Вы с нетерпением ждете продажи своего телефона Android, чтобы купить другой телефон? Или вы просто хотите разбить телефон. Прежде чем приступить к реализации вашего настоящего телефона Android, вы должны быть уверены, что удалили свою информацию с телефона. Это необходимо, так как вы не знаете, что телефон в конечном итоге окажется или кому телефон в конечном итоге попадет. Вот статья, которая лучше всего описывает, как полностью стереть ваш телефон Android, используя два разных метода. Первый способ — сброс настроек телефона Android до заводских, а второй — использование Wondershare SafeEraser.
Сотрите все данные с помощью сброса к заводским настройкам
Сброс к заводским настройкам — это восстановление продукта любого электронного гаджета до его уникальной структуры. Это возвращает телефон в исходное состояние, удаляя большую часть данных, имеющихся на гаджете, пытаясь восстановить гаджет до его уникальных заводских настроек. Но перед восстановлением заводских настроек; вы должны зашифровать свое устройство.
Это возвращает телефон в исходное состояние, удаляя большую часть данных, имеющихся на гаджете, пытаясь восстановить гаджет до его уникальных заводских настроек. Но перед восстановлением заводских настроек; вы должны зашифровать свое устройство.
Пользователи Android могут подумать, что их личная информация была безопасно удалена с помощью сброса настроек, но это не так. Процедура шифрования зашифрует информацию на вашем устройстве и, даже если вайп не сотрет информацию полностью; уникальный ключ будет обязан расшифровать его.
Чтобы зашифровать свое устройство Android, выполните следующие действия.
Шаг 1 В меню Android откройте приложение «Настройки» и прокрутите вниз до пункта «Безопасность». Коснитесь, чтобы открыть настройки безопасности.
Шаг 2 В меню «Шифрование» выберите «Шифровать устройство» и включите его.
Вы должны убедиться, что ваш телефон подключен или полностью заряжен во время процесса шифрования, который занимает около часа в зависимости от объема данных, хранящихся на телефоне. Оставьте телефон включенным, пока включено шифрование. После завершения процесса снова откройте «Настройки» и проверьте, есть ли значок «Зашифровано» под опцией шифрования памяти телефона.
Оставьте телефон включенным, пока включено шифрование. После завершения процесса снова откройте «Настройки» и проверьте, есть ли значок «Зашифровано» под опцией шифрования памяти телефона.
После шифрования телефона вы можете перейти к следующему шагу — «Восстановление заводских настроек вашего устройства». Вот пошаговое руководство по восстановлению заводских настроек устройства Android;
Шаг 1 На главном экране нажмите кнопку «Меню» и перейдите в «Настройки».
Шаг 2 Перейдите на вкладку «Общие» и выберите «Резервное копирование и сброс».
Шаг 3 Выберите опцию «Сброс заводских данных» внизу.
Шаг 4 Нажмите «Сбросить устройство» в нижней части экрана.
Процесс может занять несколько минут, но в конечном итоге телефон перезагрузится и запросит ваши учетные данные.
Сброс к заводским настройкам — это типичная стратегия, которую вы, вероятно, используете, когда вам нужно отдать или продать свой старый телефон или планшет Android. Вы думаете, что стираете все на своем телефоне или планшете Android, выполняя сброс до заводских настроек, однако это не так. Сброс к заводским настройкам не удаляет всю информацию на вашем телефоне или планшете Android. Что еще более ужасно, информация, которую он стирает, беззащитна против некоторых инструментов восстановления данных и может быть восстановлена без особых усилий. Чтобы стереть телефон или планшет Android полностью и навсегда, лучше всего обратиться за помощью к экспертному программному обеспечению для очистки Android, такому как Wondershare SafeEraser.
Вы думаете, что стираете все на своем телефоне или планшете Android, выполняя сброс до заводских настроек, однако это не так. Сброс к заводским настройкам не удаляет всю информацию на вашем телефоне или планшете Android. Что еще более ужасно, информация, которую он стирает, беззащитна против некоторых инструментов восстановления данных и может быть восстановлена без особых усилий. Чтобы стереть телефон или планшет Android полностью и навсегда, лучше всего обратиться за помощью к экспертному программному обеспечению для очистки Android, такому как Wondershare SafeEraser.
Wondershare SafeEraser — отличный инструмент, который позволяет стереть все данные на вашем телефоне или планшете Android. Ничто не подлежит восстановлению, кроме восстановления заводских настроек. Wondershare SafeEraser — это идеальное приложение для «стирания» данных на устройствах Android и iOS, предназначенное для безвозвратного удаления всей личной информации с устройства с использованием технологии перезаписи по спецификациям военных США, чтобы сделать данные невосстановимыми; возврат устройства в состояние «чистого листа» перед его перепродажей, дарением или обменом.
- Навсегда стереть ваш Android и iPhone
- Удалить удаленные файлы на устройствах iOS
- Очистить личные данные на устройствах iOS
- Освободите место и ускорьте iDevices
- Поддержка iPhone (iOS 6.1.6 и выше) и устройств Android (от Android 2.1 до Android 6.0).
Бесплатная загрузка Бесплатная загрузка
Шаг 1 Откройте Wondershare SafeEraser и подключите телефон Android к компьютеру с помощью USB-кабеля. Убедитесь, что на телефоне включен режим отладки по USB. После подключения программа будет отображаться, как показано ниже.
Шаг 2 Нажмите Erase All Data в программе. Затем следуйте инструкциям, чтобы ввести «удалить», чтобы подтвердить заказ. Нажмите на Сотрите сейчас , чтобы двигаться дальше.
Шаг 3 Затем программа начнет стирать все содержимое на вашем телефоне, включая контакты, видео, фотографии, музыку, приложения и т. д.
д.
Шаг 4. После завершения процесса удаления нажмите Сброс заводских данных или Стереть все содержимое на телефоне, чтобы стереть все системные настройки. Тогда ваш телефон будет полностью стерт.
Бонусные советы
Вот еще несколько очень полезных советов о том, что вы должны сделать, прежде чем продавать или отдавать свое старое устройство Android.
- Создайте резервную копию данных и настройте их в своей учетной записи Google. . Это может спасти жизнь, когда придет время. Создание резервной копии на вашем компьютере всегда хорошо; однако, когда вы создаете резервную копию своего устройства Android в учетной записи Google, это дает вам возможность мобильности. Вы также можете сделать резервную копию своих данных с помощью сторонних инструментов резервного копирования Android. Затем вы можете получить все свои данные и личные настройки с любого компьютера. Вы должны сохранить все данные, связанные с приложениями, контактами, календарем, Gmail, документами Google Диска, закладками веб-браузера, не забыть фотографии Google+ и многое другое.

- Резервное копирование фотографий и видео — Dropbox, Flickr и Microsoft OneDrive — отличные варианты для вас, чтобы сохранить все ваши фотографии и видео, которые есть на вашем устройстве Android. Фактически, для фотографий Flickr даже предоставляет вам огромное пространство в 1 ТБ. Почему бы тогда этим не воспользоваться, а?
- Сделайте резервную копию ваших сообщений и истории звонков. . Если вас беспокоит потеря всех ваших сообщений и истории звонков, не беспокойтесь, так как теперь вы можете использовать замечательное бесплатное программное обеспечение под названием sms backup+, которое вы можете загрузить из Google Play Store. Он сохранит весь текст и журналы вызовов в папке в вашей учетной записи Gmail.
- Отключить блокировку повторной активации — Это очень важный шаг. Вы должны отключить блокировку повторной активации, если вы установили ее ранее, выбрав «Настройки»> «Безопасность»> и сняв там флажок «Блокировка повторной активации».

Выборочное удаление файлов Android на SD-карте Android
Если вы хотите сразу стереть SD-карту на Android, вы можете просто попробовать Wondershare TunesGo.
Обязательный Android Manager — универсальное решение для управления, передачи и резервного копирования содержимого Android и SD-карт
- Сделайте резервную копию музыки, фотографий, видео, контактов, SMS и т. д. на компьютер и легко восстановите их.
- Управляйте, экспортируйте и импортируйте свои контакты и SMS, дедуплицируйте контакты, отвечайте на SMS с компьютера.
- Root в один клик — рутируйте свои телефоны/планшеты Android, чтобы получить полный контроль над вашим устройством.
- Передача с телефона на телефон — передача музыки, фотографий, видео, контактов, SMS между двумя мобильными телефонами (поддерживаются как Android, так и iPhone).
- Диспетчер приложений — пакетная установка, удаление, импорт или резервное копирование приложений.




 В этом случае сначала попробуйте перезагрузить телефон — иногда это помогает. Если нет, может иметь смысл извлечь карту памяти (важно: данные с неё потеряем) и попробовать выполнить форматирование, подключив к компьютеру (можно использовать утилиту SD Card Formatter, если форматирование средствами системы не удается).
В этом случае сначала попробуйте перезагрузить телефон — иногда это помогает. Если нет, может иметь смысл извлечь карту памяти (важно: данные с неё потеряем) и попробовать выполнить форматирование, подключив к компьютеру (можно использовать утилиту SD Card Formatter, если форматирование средствами системы не удается).