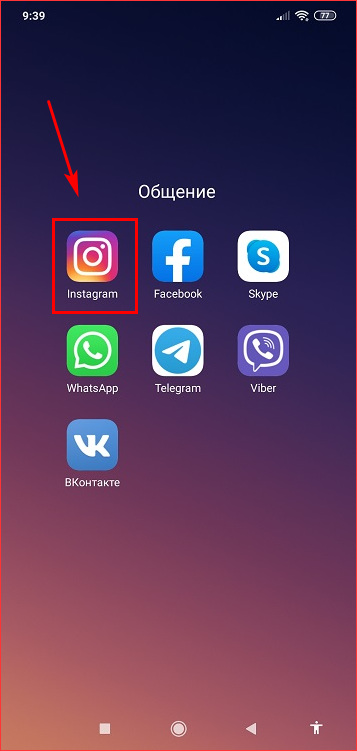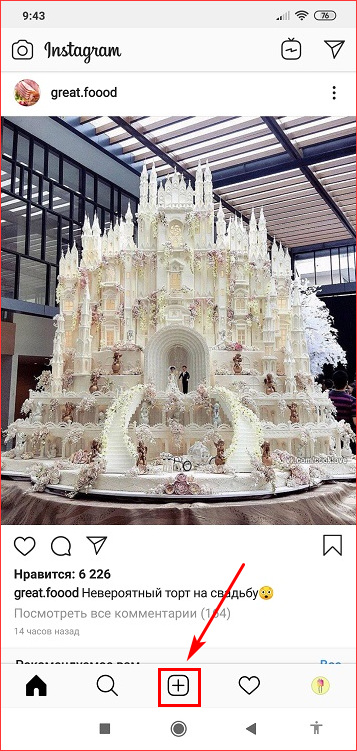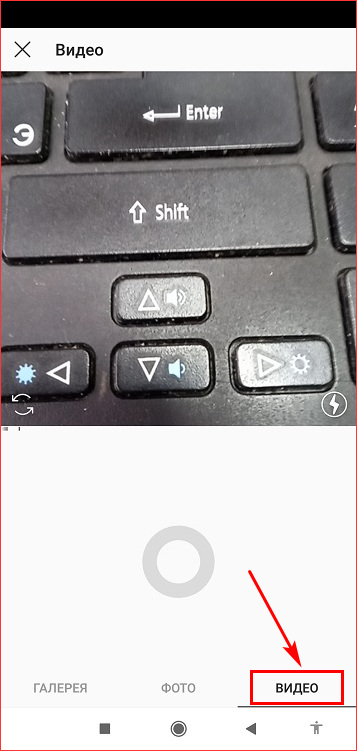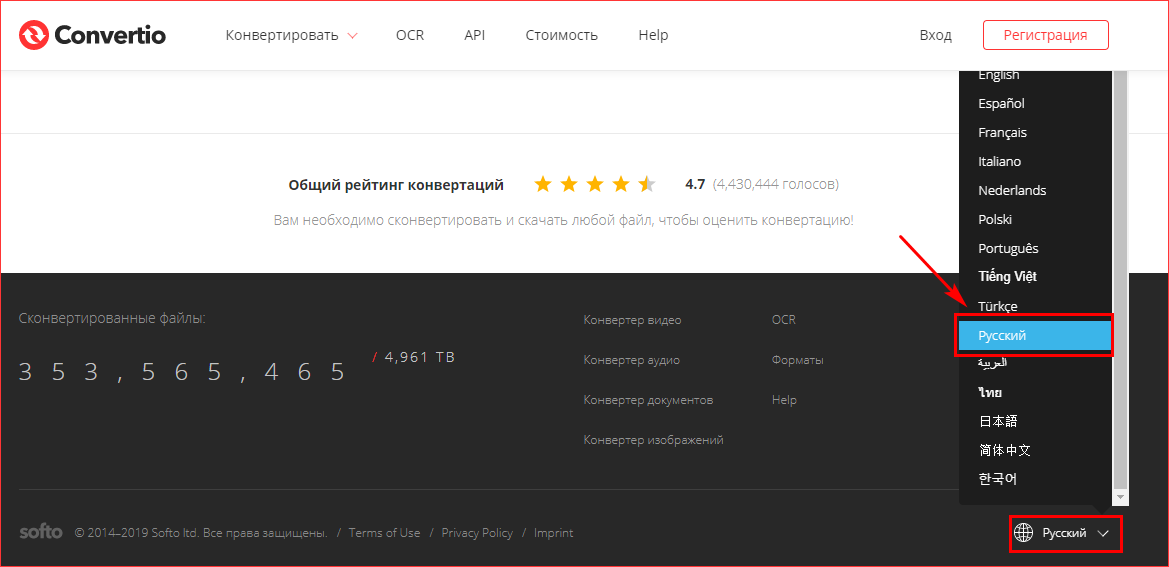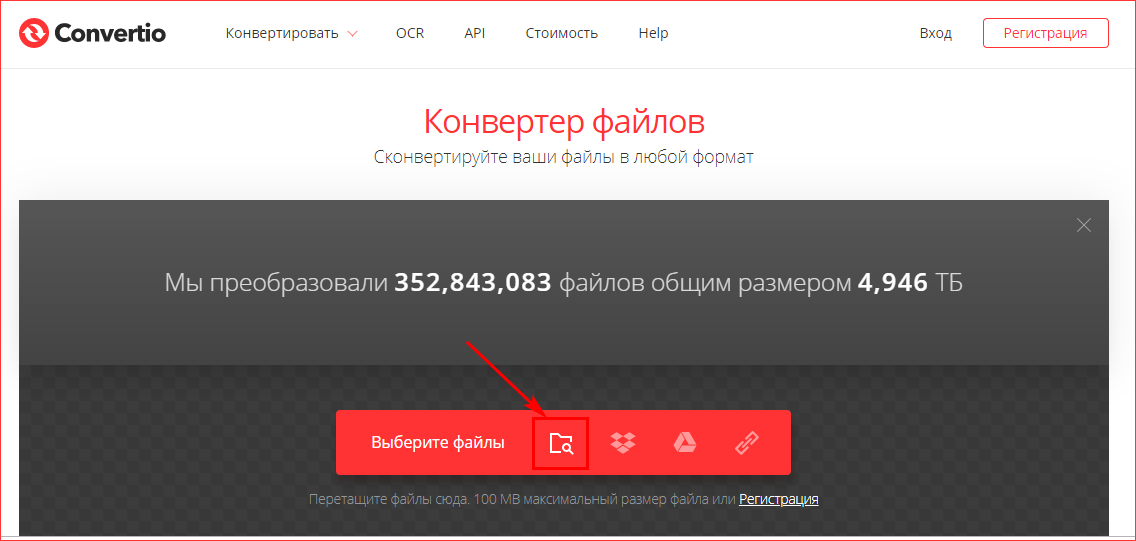Улучшение качества видео с легкостью
Я хочу знать, как улучшить качество видео. На самом деле у меня есть старое видео с плохой яркостью и шумом. Я предпочитаю настроить видео и удалить ненужный звук на заднем плане. Как я могу это сделать?
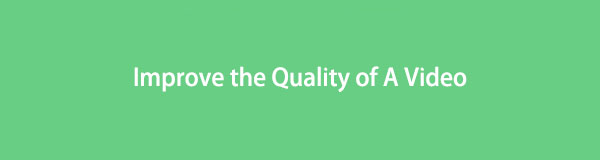
Как вы, возможно, знаете, существуют различные причины, которые могут привести к ухудшению качества видео, включая темное видео, шумный фон, размытое видео и многое другое. Если вам нужно улучшить качество видео, этот пост покажет вам 6 окончательных решений.
1. Повысить качество видео с помощью FoneLab Video Converter Ultimate
Конвертер видео FoneLab Ultimate это первая рекомендация для вас. Это больше, чем видео усилитель на Windows и Mac. Это также может помочь вам конвертировать видео и аудио форматы, объединить видео файлы, обрезать видео, обрезать аудио файл, удалить аудио фон из видеои т. д. Вы можете использовать его для редактирования видеофайлов в несколько кликов. Ниже как.
Скачайте и установите программу на компьютер, затем запустите ее.
Импортируйте видеофайл. Вы можете нажать Добавить файл выберите видеофайл и нажмите «Открыть». Или перетащите видеофайл из локальной папки в программу.
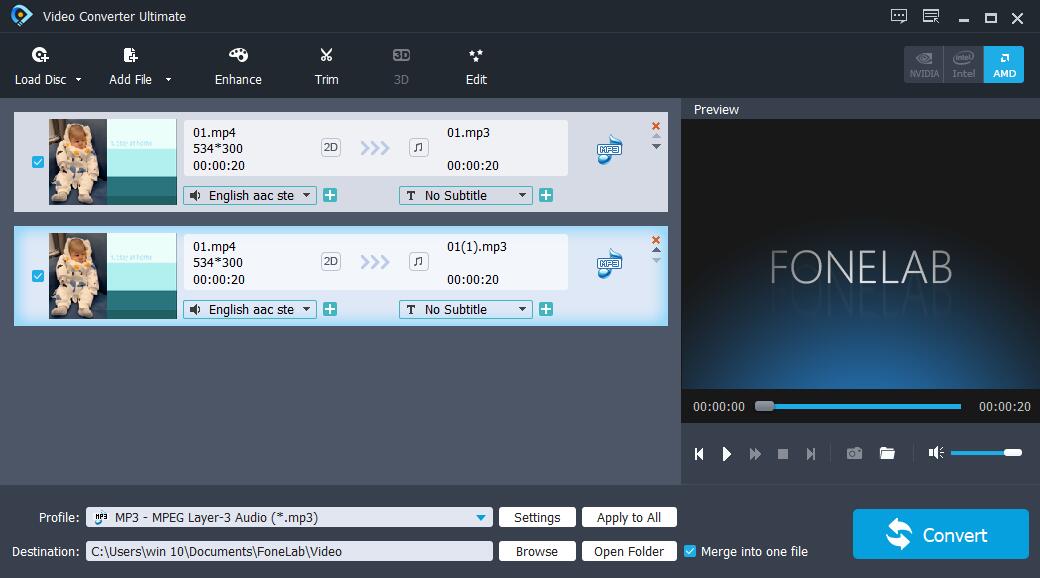
Нажмите Усилить.
Вы можете поставить галочку напротив Высококачественное разрешение, Оптимизация яркости и контрастности, Удалить видео шум or Уменьшить дрожание видео, Нажмите применять.
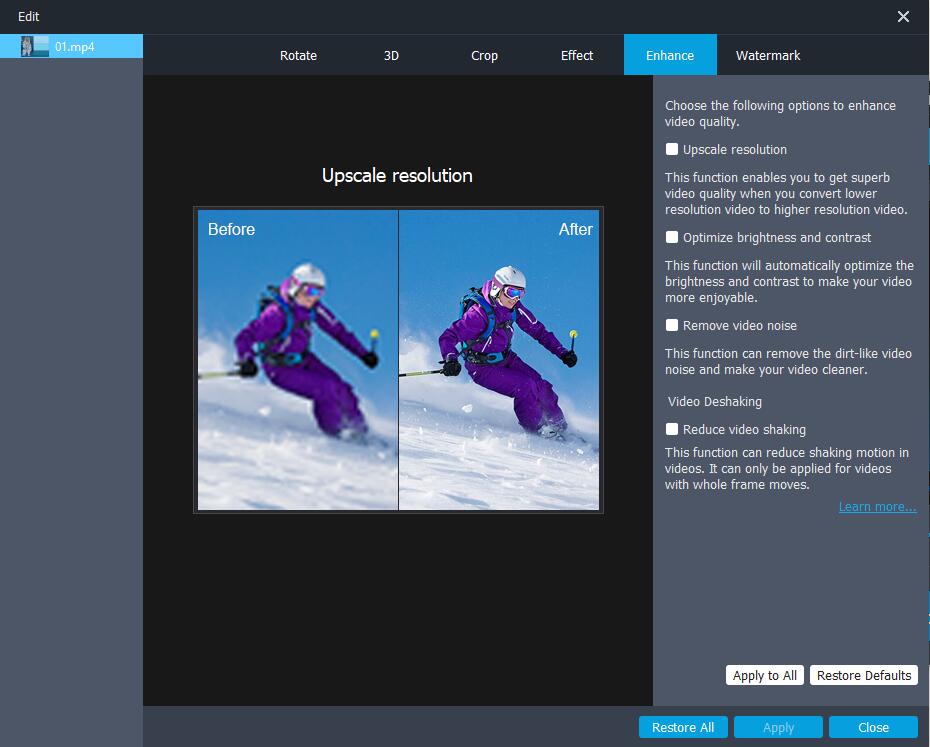
Нажмите Конвертировать Кнопка.
Более того, вы также можете улучшить качество видео в Твиттере перед загрузкой. Если вы хотите знать как улучшить разрешение видеоВы также можете использовать FoneLab Video Converter Ultimate, чтобы помочь. Вы можете нажать Настройки кнопка рядом с Профиль затем выберите подходящее разрешение в раскрывающемся списке Настройки видео раздел. Затем нажмите OK, Наконец, нажмите Конвертировать кнопка для экспорта видео.
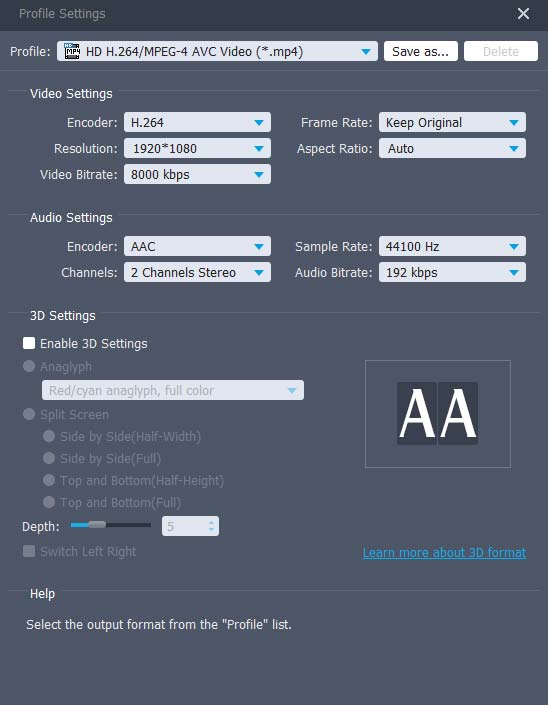
Решения всегда больше, чем проблема. Конечно, вы можете получить больше методов в следующих частях.
Видео конвертер Ultimate
Video Converter Ultimate — лучшее программное обеспечение для конвертации видео и аудио, которое может конвертировать MPG / MPEG в MP4 с высокой скоростью и высоким качеством изображения / звука.
- Конвертируйте любые видео / аудио, такие как MPG, MP4, MOV, AVI, FLV, MP3 и т. Д.
- Поддержка 1080p / 720p HD и 4K UHD конвертирования видео.
- Мощные функции редактирования, такие как Обрезка, Обрезка, Поворот, Эффекты, Улучшение, 3D и многое другое.
СкачатьСкачать Загрузить сейчасЗагрузить сейчас
2. Как улучшить качество видео в Windows Movie Maker
Windows Movie Maker — один из самых популярных видеоредакторов в Windows. Люди могут использовать его для поворота видео, обрезки видеофайлов и многого другого. Улучшение качества видео должно быть легкой задачей для пользователя, который хорошо знает об этом. Ниже его демонстрация.
Импортируйте свое видео и затем экспортируйте его.
Выбирайте Лучшее качество воспроизведения для моего компьютера > Показать больше вариантов > Другие настройки.
Нажмите Высокое качество видео (NTSC) > Следующяя.
Сохраните видео на своем компьютере.
Вы должны знать, что Windows Movie Maker — это инструмент, разработанный для пользователей Windows, а что если пользователь Mac? Вы также можете попробовать iMovie, если он у вас есть.
Видео конвертер Ultimate
Video Converter Ultimate — лучшее программное обеспечение для конвертации видео и аудио, которое может конвертировать MPG / MPEG в MP4 с высокой скоростью и высоким качеством изображения / звука.
- Конвертируйте любые видео / аудио, такие как MPG, MP4, MOV, AVI, FLV, MP3 и т. Д.
- Поддержка 1080p / 720p HD и 4K UHD конвертирования видео.
- Мощные функции редактирования, такие как Обрезка, Обрезка, Поворот, Эффекты, Улучшение, 3D и многое другое.
СкачатьСкачать Загрузить сейчасЗагрузить сейчас
3. Как улучшить качество видео через iMovie
iMovie — также известный видеоредактор на Mac, вы должны попробовать его, чтобы улучшить качество видео, как показано ниже.
Запустите iMovie и нажмите Настройки > Общее > Показать расширенные инструменты
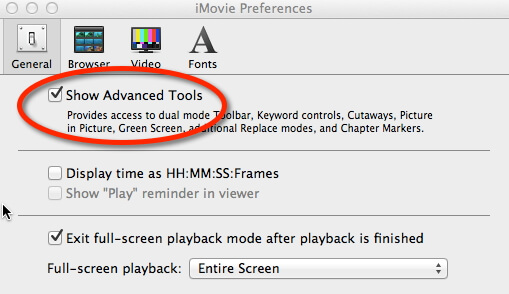
Выберите Project, дважды щелкните видео, затем нажмите Инспектор > Видео, Вручную настройте параметры в окне или нажмите Auto, Наконец, нажмите Готово.
Adobe Premiere Pro — лучший выбор для вас.
4. Как улучшить качество видео с помощью Adobe Premiere Pro
Как профессиональное программное обеспечение, специализирующееся на редакторе видео, Adobe Premiere позволяет вам решать некоторые проблемы в рамках простых операций для людей, знакомых с этой программой. Если вы заинтересованы в этом, вы можете проверить ниже инструкции для улучшения цвета видео.
Импортируйте видео и перетащите его на временную шкалу.
Выбирайте эффект > цвет > Люметри Цвет.
Депозит Основные исправления
, который относится к Люметри Цветовой эффект.Вычистить Температура и Оттенок Настройки для регулировки цвета вручную.
В то время как для людей, которые предпочитают выполнять большинство задач на своем мобильном телефоне, пожалуйста, продолжайте.
5. Как улучшить качество видео на iPhone
Прежде всего, вы должны отрегулировать разрешение для вашей камеры через Settings > камера > Запись видео/Запись Slow-Mo, затем выберите разрешение из списка.
iPhone имеет интеллектуальный дизайн и удобное использование, вы можете улучшить качество изображения или видео через его экспозиция, основной момент, тени, контраст, яркость, легко и быстро.
Депозит камера приложение, выберите и откройте видео.
Кран Редактировать
Кран Готово.
А следующая часть покажет вам, как улучшить качество видео на Android.
6. Приложение для улучшения качества видео на Android
Вы также можете настроить параметры камеры Android через камера > Настройки, Затем найдите разрешения и выберите одно.
Все методы не всегда работают каждый раз. Как насчет видео усилителей на Android или iPhone? Приложение по улучшению качества видео будет рекомендовано вам, если вышеупомянутые способы не работают для вас. Вы можете выполнить поиск для улучшения качества видео в App Store или Google Play, затем выбрать один и установить его на свой Android или iPhone. Затем запустите его. После этого вы можете выбрать свой видеофайл и следовать инструкциям на экране.
Это все. Почему бы не скачать и попробовать прямо сейчас!
Видео конвертер Ultimate
Video Converter Ultimate — лучшее программное обеспечение для конвертации видео и аудио, которое может конвертировать MPG / MPEG в MP4 с высокой скоростью и высоким качеством изображения / звука.
- Конвертируйте любые видео / аудио, такие как MPG, MP4, MOV, AVI, FLV, MP3 и т. Д.
- Поддержка 1080p / 720p HD и 4K UHD конвертирования видео.
- Мощные функции редактирования, такие как Обрезка, Обрезка, Поворот, Эффекты, Улучшение, 3D и многое другое.
СкачатьСкачать Загрузить сейчасЗагрузить сейчас
Статьи по теме:
для просмотра Пожалуйста, включите JavaScript комментарии питание от Disqus.Как улучшить качество видео в редакторе за пару минут
Отсняли интересный видеоматериал, но при просмотре оказалось, что качество картинки не особенно радует? Не огорчайтесь! С помощью хорошего софта для монтажа и обработки роликов можно легко исправить ситуацию! Скачайте новый видеоредактор ВидеоМОНТАЖ, в котором можно эффективно устранить дефекты видеоклипа. Из статьи вы узнаете, как улучшить качество видео и почерпнёте секреты и хитрости успешного монтажа.
Редактируем ролик в ВидеоМОНТАЖе
Эффективно обрабатывать клипы в нашем редакторе получится даже у тех, кто ни разу не работал с подобным софтом. Меню проработано таким образом, чтобы вам было понятно, что делает каждая кнопка, каждый бегунок. Всего несколько простых действий – и проблемный ролик превращается в отменный фильм.
ШАГ 1. Скачиваем софт
Первым делом следует скачать софт с официального сайта. Подождите, пока закончится загрузка дистрибутива и установите софт на компьютер с помощью Мастера Установки. На рабочем столе найдите ярлык и кликните по нему дважды. В открывшемся окне нажмите «Новый проект» и задайте соотношение сторон видеоролика.
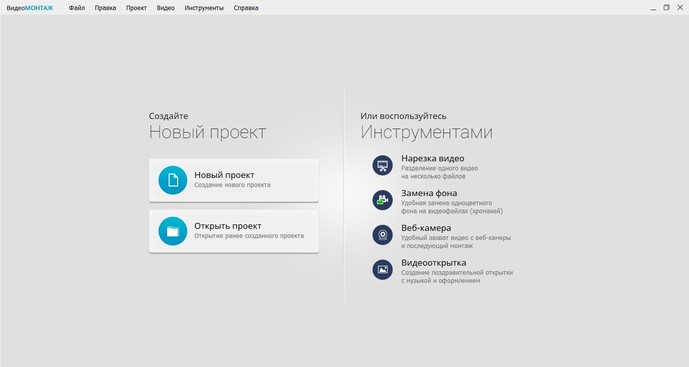
Стартовое окно программы
ШАГ 2. Добавляем видео
Самое время добавить в проект видеролик. Программа для обработки видео позволяет просматривать все папки компьютера, не покидая редактор. Найдите видеоматериал, который хотели бы обработать, и перетащите на таймлайн. Вы можете брать в проект сразу несколько файлов.
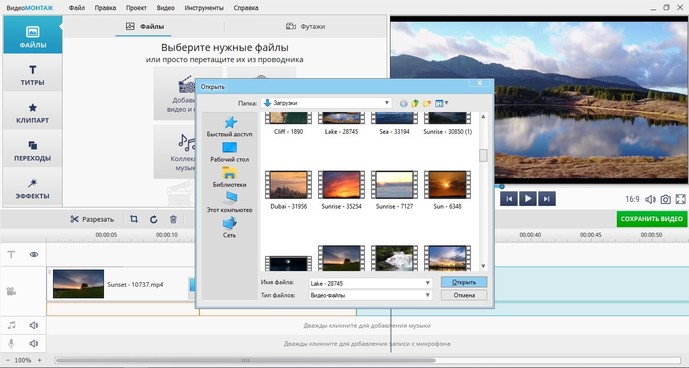
Добавляем видео в редактор
ШАГ 3. Исправляем дефекты
1. Тёмная нечёткая картинка
Если вы снимали материал в плохо освещённом помещении, изображение может получиться тёмным, со смутно различимыми деталями. Программа для улучшения качества видео ВидеоМОНТАЖ поможет убрать неприятный дефект. Перейдите во вкладку «Редактировать» и выберите раздел «Улучшения». Передвигайте бегунки яркости, насыщенности и контраста, добиваясь наилучшей картинки. Более гибко настроить качество помогут кривые.
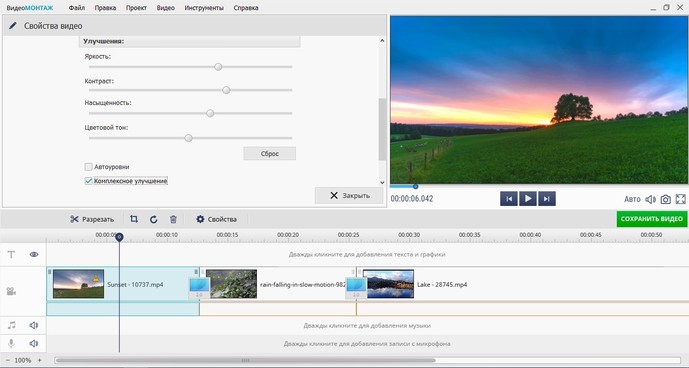
Настраиваем яркость, контраст, насыщенность
2. Некорректная цветовая гамма
Если вам кажется, что цвета в видеоклипе отображаются неправильно, имеет смысл выполнить цветокоррекцию. Всё в том же разделе «Улучшения» найдите настройки цветового тона. Двигая ползунок, выравнивайте цвета, пока они не будут выглядеть наиболее естественно.
Вы можете значительно улучшить видеоматериал всего парой кликов. В разделе «Улучшения» отметьте галочкой «Автоуровни» и/или «Комплексное улучшение». Кроме того вы можете устранить эффект дрожащих рук, выбрав стабилизацию изображения.
3. Лишние фрагменты
Если в кадр попали ненужные объекты или в ролике есть лишние эпизоды, справиться с ними позволят функции кадрирования и обрезки. Обе они находятся во вкладке «Редактирование».
- Чтобы кадрировать видеоклип, просто перейдите в соответствующий раздел и нажмите кнопку «Кадрировать». Двигайте рамку таким образом, чтобы в кадре осталось только нужное вам. В этом же разделе вы сможете найти способ как повернуть видео на 90 градусов или 180.
- Чтобы отсечь часть видеоматериала, перейдите в раздел обрезки и установите маркеры на нужном отрезке.
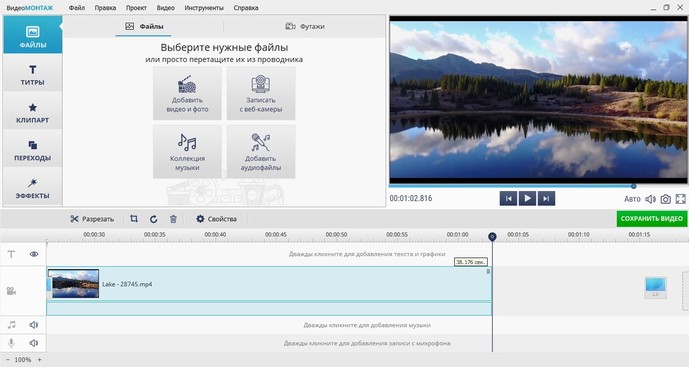
Обрезаем лишний фрагмент
4. Скорость воспроизведения
Хочется, чтобы не слишком интересный материал проигрывался быстрее, например, чтобы хозяйка нарезала торт за пару секунд? Или, наоборот, хотите насладиться моментом нежного поцелуя? Тогда кликните по вкладке «Скорость». Двигайте бегунок, устанавливая, насколько нужно ускорить или замедлить воспроизведение.
5. Проблемы со звуком
Если вас не устраивает оригинальная звуковая дорожка, прибегните к помощи программы для улучшения качества видео. ВидеоМОНТАЖ позволяет заменить исходный звук на выбранный вами. Открывайте вкладку «Замена звука» и кликайте «Добавить аудио». Вам будет доступно два варианта: подобрать музыку из встроенной коллекции редактора или использовать собственную мелодию с компьютера.
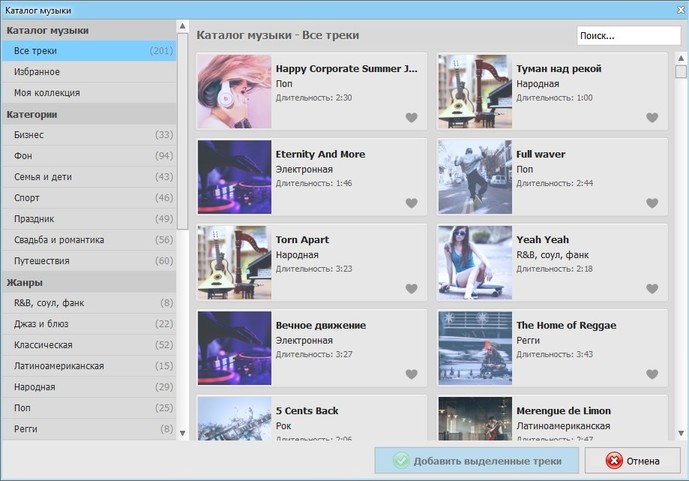
Заменяем звук на видео
ШАГ 4. Сохраните клип
Закончив работу, нужно сохранить готовый фильм. Программа для монтажа видео позволяет подготовить видеоролик любого формата. Доступны AVI, MPEG, HD и другие расширения, вы сможете сделать клип под запись на DVD или для просмотра на мобильных устройствах.
Перейдите во вкладку «Создать», в появившемся списке отметьте предпочтительный формат. Теперь настройте параметры разрешения и качества и подождите, пока видеоролик сконвертируется.
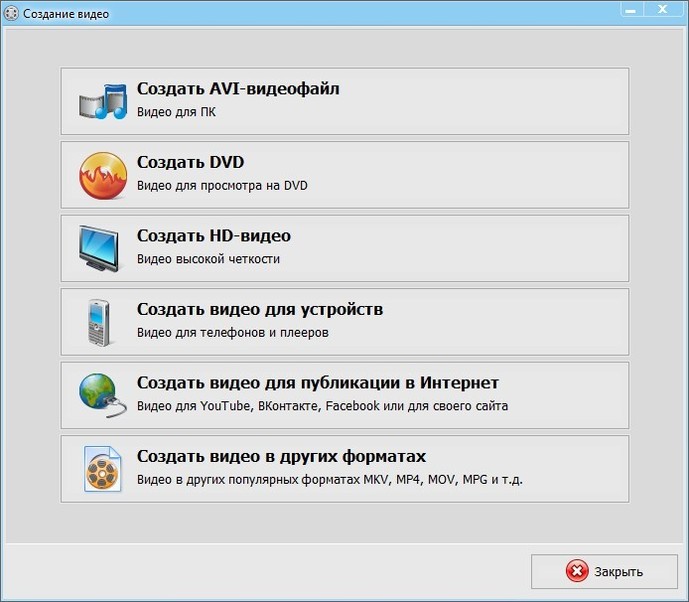
Варианты сохранения видео
Посмотрите видеоурок:
Сделайте фильм ярче
Иногда улучшение качества видео – это только начало. Если вам хочется получить по-настоящему эффектный и профессиональный фильм, стоит прибегнуть к инструментам для творчества. Их в видеоредакторе предостаточно:
1. Титры и заставки. Добавьте их в свою киноленту, чтобы она получила стильное обрамление. В коллекции программы найдётся масса красивых шаблонов. Останется только добавить приветственные и заключительные надписи, чтобы ваш фильм стал выглядеть более профессионально и завершённо.
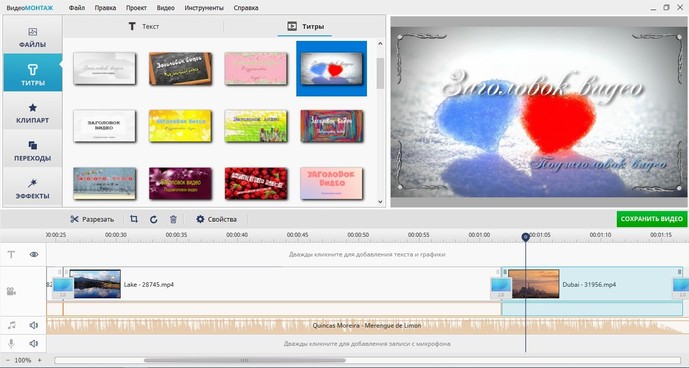
Выберите титры и заставки
2. Плавные переходы. Красивая анимация на стыках между различными фрагментами видеоролика необходима, чтобы сгладить резкие скачки. Вы можете выбрать обычный переход, слегка размывающий границы, или подобрать более креативные варианты, если того требует задумка.
3. Красочные эффекты. Сделайте изображение особенным, использовав один из десятков интересных фильтров. Привнесите в видеоклип нежность акварели, винтажный шик или атмосферу любимого фильма! Встроенный каталог предложит несколько категорий эффектов на любой вкус, нужно лишь выбрать подходящий.
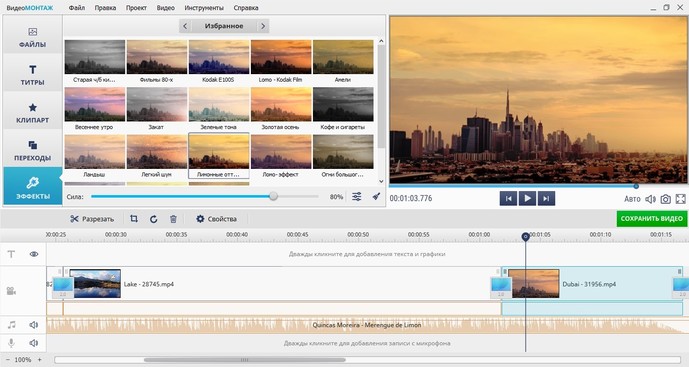
Наложите красивые эффекты
4. Текст и графика. Накладывайте на видеодорожку картинки или надписи, чтобы реализовать свои задумки. Коллекция потрясающих шрифтов порадует любителей креатива.
Делать видеоматериал лучше может каждый
С редактором ВидеоМОНТАЖ вы всегда будете знать, как повысить качество видео и как наложить музыку на видео. Отсутствие опыта работы в подобных программах не станет препятствием. Легко устраняйте дефекты, украшайте ролик фильтрами и анимацией, выбирайте удобный формат. Наш софт позволит создать по-настоящему отличный видеофильм, который вы будете с удовольствием просматривать снова и снова!
Как улучшить качество видео в конференциях. Теория и практика — Блог
От качества видео зачастую зависит эффективность проводимых переговоров или общения. Есть множество факторов, которые могут повлиять на передачу изображения. В этой статье мы разберем основные вопросы и поделимся способами решения самых популярных проблем, связанными с качеством видеопотока.
Оборудование

За захват видео отвечает камера. Это может быть встроенная камера в ноутбук или телефон, подключаемая WEB- или PTZ-камера. Они отличаются по качеству и предназначению. Самыми слабыми, как правило, бывают встроенные в устройство камеры, так как производители часто экономят на качестве и поставляют в комплекте самые бюджетные модули.
WEB-камеры являются самыми популярными устройствами, представленными на рынке тысячами моделей: от бюджетных устройств до бизнес-сегмента с премиальным качеством.
PTZ-камеры используются для оборудования переговорных комнат разного вида, лекториев, конференц-залов и обладают качественным сенсором и возможностью удаленного управления.
Давайте разберем, что же может помешать проведению видеозвонка и какая камера обеспечивает наилучшее качество видео?
С чем связаны проблемы качества видео с камеры?
“Слабая” камера
Как уже говорилось выше, встроенные камеры, как и бюджетные WEB-камеры, не позволяют нам получить изображение хорошего качества. При развертывании полученного изображения на полный экран все его изъяны становятся четко видны.
Давайте сравним изображение со встроенной камеры ноутбука ASUS и Web-камеры logitech c920:


Точно также можно сравнивать и бюджетные WEB-камеры с другим сегментом. Просто выведите свое изображение на экран и попробуйте посмотреть на качество в разных сценах.
Решение проблемы простое — вам необходимо обновить устройство. В интернет-магазине Unitsolutions.ru вы найдете WEB-камеры, PTZ-камеры. Наши специалисты всегда помогут с выбором оборудования. А оценить качество PTZ-камер вы можете в нашем видеообзоре камеры CleverMic 1020z.
Слабый компьютер
Процессор отвечает за обработку и передачу изображения. Если у него не хватает вычислительных мощностей и он заметно “подвисает” во время видеозвонков — значит проблема в нем.
Сигналом может стать большой уровень загрузки процессора при звонке (можно посмотреть в диспетчере задач), подвисание системы в целом, значительный нагрев ноутбука.
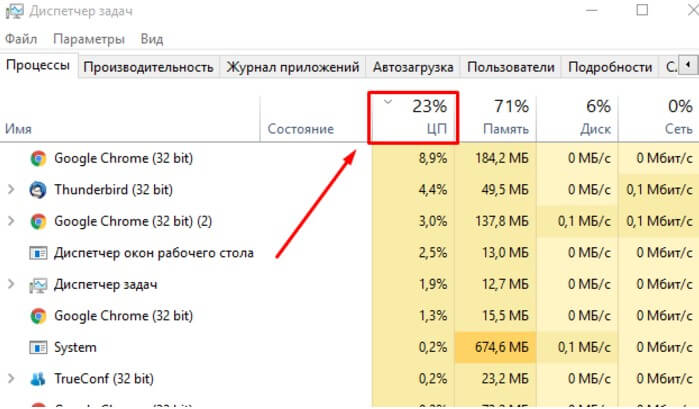
Нагрузку процессора можно посмотреть в диспетчере задач
Попробуйте закрыть приложения, работающие в фоне, лишние вкладки в браузере или почистите систему другим способом, вплоть до переустановки ОС.
Также проблема может быть в драйвере видеокамеры. Попробуйте установить или обновить его. Скачать драйвер вы всегда можете с сайта производителя.
Если это не поможет — время менять процессор, ОЗУ и другу начинку компьютера.
Слабый канал связи
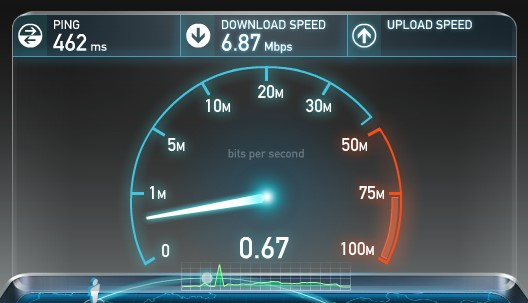
При слабом интернет-соединении видео может значительно искажаться, выводиться частично и пропадать на секунды. Это может быть связано со слабым каналом соединения. Проверьте свою скорость на сайте: http://www.speedtest.net/ Рекомендуемая скорость соединения для видеосвязи в хорошем качестве — 500 Кбит/с — 1.5 Мбит/с на входящих и исходящий канал.
Если ваше соединение не обеспечивает данную скорость, но в тарифе провайдера оговорена большая, проверьте: интернет-кабель, wifi-роутер и программы, которые могут загружать канал на вашем компьютере.
Почему изображение становится шумное?
Шумы на изображении — это попытка компенсировать нехватку света в темных участках камерой и слабые матрицы при этом будут выдавать некачественную картинку.

Разница чистого и шумного изображения
Чаще всего это вызвано слабым освещением предмета съемки. Попробуйте увеличить яркость или количество ламп или усильте освещение от естественного источника — откройте шторы! Некоторые камеры могут выдавать «шумное» изображение после продолжительного времени работы. Это связано с повышением рабочей температуры камеры. Можно попробовать дать ей время остынуть и повторить сеанс видеосвязи.
Многие современные камеры оснащаются качественным сенсором, который справляется с захватом изображения даже при плохом освещении и не шумит. Обращаем ваше внимание на PTZ-камеры.
Какой максимальный угол обзора и поворота нужен для проведения конференций?
Если вы размещаете камеру в переговорных, то вам необходимо, чтобы все помещались в кадр, За это отвечает угол обзора камеры, с его увеличением возрастает и поле охвата камеры.
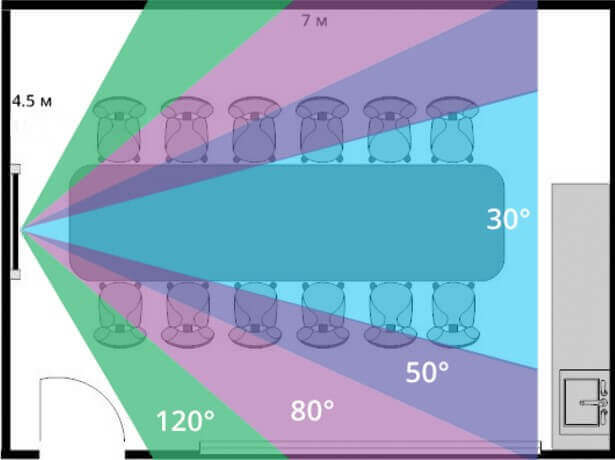
Постарайтесь выбрать камеру с углом обзора хотя бы в 75 градусов, тогда большая часть вашей комнаты точно попадет в кадр, но не забывайте, что с увеличением угла объекты, особенно удаленные, станут слабо различимы. В таком случае на помощь приходят PTZ-камеры с возможностью трансфокации(зуммирования). С ними вы сможете и показать общий план, и существенно приблизить выступающего на экране, что придает дополнительный эффект присутствия.
Не все PTZ-камеры обладают широким максимальным углом обзора, но несомненное преимущество заключается в возможности управления поворотом объектива с помощью пульта ДУ, через компьютер по протоколам RS232|485, или посредством драйвера по протоколу UVC.
Например PTZ-камера CleverMic Wide обладает углом обзора в 105°, может вращаться на 340° по горизонтальной оси и на 120° по вертикальной.
Другие PTZ-камеры можете посмотреть в соответствующем разделе у нас на сайте.
Почему изображение темное или виден лишь силуэт выступающего?

Силуэт может появляться при насыщенном свете за объектом. В этом случае мы советуем правильно выбирать место, чтобы свет освещал лицо, а не заглушал ваше изображение своей яркостью.
И наоборот, если изображение в общем темное, то рекомендуется повысить уровень света. Переберитесь ближе к окну или установите более мощные лампы.
Отметим, что современные камеры более эффективно борются с обеими проблемами и способны выдавать качественное изображение даже в плохих условиях. Возможно пора обновиться?
Мелкие объекты, собеседнику не видно лиц
Видеоконференции часто подразумевают участие многих людей с обеих сторон, выступление разных спикеров, демонстрация докладов и многое другое. Статическая камера может захватить общий план, но не сможет сконцентрировать внимание собеседников на конкретном спикере.
В этой ситуации мы рекомендуем использовать PTZ-камеры. Они оснащены оптическим зумом, удобно устанавливаются над монитором или на потолок, управляются дистанционно и некоторые оснащаются функцией слежения за выступающим. Ваши собеседники оценят. На работу PTZ-камеры CleverMic 1020z вы можете посмотреть в нашем видео.
На изображении появились полоски, присутствует мерцание

Этот эффект называется flickering (с англ. мерцание) и вызван рассинхронизацией частоты обновления искусственного освещения и веб камеры.
Бороться с этим можно программными средствами. Мы ищем настройки частоты обновления. Для видеосвязи я использую TrueConf Online и в настройках web-камеры я нашел следующую графу:
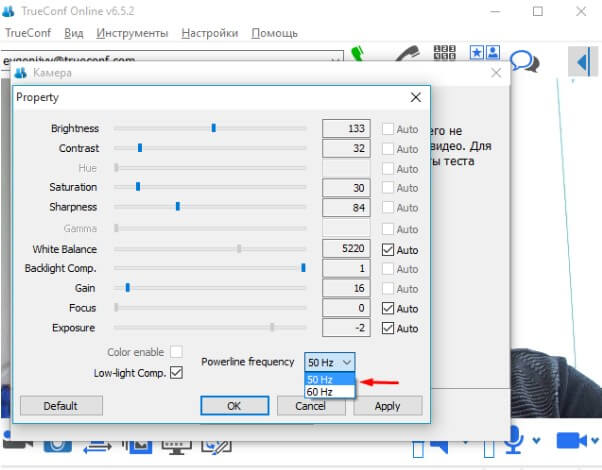
Выбор 50 Hz полностью решил проблему.
Подобную настройку я также нашел в настройках драйвера своей web-камеры:

Плохое качество видео при видеозвонке с мобильного телефона
Это может быть вызвано одной из причин:
- Плохое качество связи или беспроводной сети wi-fi. Решением будет нахождения места с лучшим сигналом мобильной сети или разобраться с состоянием wi-fi .
- Плохое программное обеспечение. Многие приложения не оптимизированы и не могут обеспечить качественную связь. Рекомендуем попробовать TrueConf Mobile.
- Загруженная оперативная память телефона. Рекомендуем закрыть все лишние приложения в фоне и попробовать провести сеанс заново.
- Плохое качество камеры телефона. Решить эту проблему можно лишь купив новое устройство.
Подвисает видео собеседника
Если больше явных проблем кроме этой не замечено и компьютер в общем работает нормально, то причины может быть две:
- Плохой канал связи
- Проблемы на стороне собеседника
Решить первую вы можете проверив состояние сети. Скорость подключения вы можете проверить скачав приложение Speedtest с магазина приложений. В случае низкого качества подключения рекомендуем обратиться к оператору связи или найти приложения, которые могут занимать канал подключения. Вторую проблему можно решить скинув ссылку на эту статью своему собеседнику.
Рассинхронизация картинки и звука
Рекомендуем обновить драйвер вашего устройства или использовать другое программное обеспечение. Попробуйте TrueConf Online.
Читайте также
Почему на ютубе плохое качество видео
Наверняка вы замечали, что некоторые ролики на Youtube проигрываются менее качественно, а иногда и вовсе зависают, происходит рассинхрон изображения и звука. Давайте разбираться с причинами таких неприятностей: почему падает качество видео при просмотре на ютубе и как это исправить…..
Причины почему оно ухудшается и падает
Источников проблемы может быть несколько, в зависимости от этого мы и будем искать пути решения:
- Устаревший браузер.
- Ограниченные технические возможности устройства.
- Низкое качество на канале.
- На ютубе есть такая функция, как автоподбор. Она сама решает, в каком разрешении вам показывать ролики, в зависимости от устройства и размера экрана.
Самый простой способ исправить ↓
Жмем на шестеренку и выбираем качество
Очень низкое — отчего так ?
Важно: начиная с марта 2020 года, из-за глобальной пандемии, все ролики в мобильном приложении по умолчанию открываются только в разрешении 360p.
Почему на ютубе низкое качество? Это связано с возросшей нагрузкой на сети интернет-провайдеров. Таким образом ютуб и другие крупные площадки (Netflix, Facebook) пытаются снизить трафик.
Чтобы улучшить картинку, нажмите три точки в верхнем углу и поставьте более высокое разрешение.
Как бороться с автоподбором — на ПК
Итак, с мобильным приложением все понятно: состояние временное, эти неудобства позже будут устранены.
Но вот с компьютерами и ноутбуками проблема появилась давно, и бывает непонятно, почему на ютубе ухудшается, сбрасывается качество видео, (максимальное значение не более 480), хотя и скорость подключения, и ттх компьютера позволяют смотреть ютуб на максимальных показателях.
Что с этим можно сделать: ↓
1. Используйте расширение Magic Actions for YouTube. Версию для Chrome можно скачать здесь. Для Firefox ссылка для скачивания здесь. Есть версия и для Оперы. Помимо того, что оно умеет автоматически воспроизводить FullHd везде, где это возможно, есть и другие приятные мелочи.
2. Для Chrome попробуйте программу AutoHD. autohdforyoutube.com/ Автоматически включает HD, есть режим просмотра кино, персональная настройка размера плеера.
3. Еще один удобный плагин для Firefox YoutubeHighDefinition. Без лишних функций просто включает все, что вы смотрите, в HD.
Причины канала
В этом случае бороться с чем-то бесполезно, если изначально был залит неликвидный ролик, не стоит тратить время на поиски ответов на вопрос почему видео на ютубе в плохом качестве
- Иногда недобросовестные блогеры так пытаются скрыть украденный контент. Например, выкладывают пиратские копии фильмов с измененным цветом картинки, нечеткие или с плохим звуком.
- Бывает, что причины кроются не в оборудовании автора, а в статистике его канала. Если он имеет небольшое количество подписчиков и просмотров, ролики будут автоматически кодироваться только через кодек AVC1, который уменьшает и размер файла, и разрешение. Автор может обойти это ограничение, только заливая видео 4К. Популярные каналы же имеют возможность сразу публиковаться в максимальном качестве.
Не справляется система
Оказывается, YouTube выпускает обновления с расчетом только на самые популярные бразуеры.
Чтобы проверить, поддерживается ли ваш браузер, и актуальна ли его версия, перейдите по ссылке https://www.youtube.com/supported_browsers.
Сам по себе браузер не сможет решить все проблемы, если не справляется техника.
Что еще можно предпринять:
1. Настройки ютуба.
В последнем обновлении появилась встроенная функция подмены видеокодека:
- Нажмите Ξ слева, откройте меню «Настройки».
- Откройте раздел «Воспроизведение».
- Поставьте галочку напротив функции «Всегда использовать AV1».
Если это не сработало, идем дальше.
2. Перейти на Opera. В этом браузере воспроизведение автоматически идет через плагин AV1, он менее требователен к техническим характеристикам.
3. Расширение h364ify для Chrome и Firefox. Этот плагин заменяет pv9 на avc (он же h364), этот видеокодек экономит энергоресурсы (что важно для ноутбуков) и меньше нагружает систему. При этом визуально картинка на экране практически не ухудшается.
После установки вы увидите на верхней панели браузера значок плагина (черный квадратик). Кликните по нему, и поставьте галочку напротив строки Enable. После этого кодек будет автоматически заменяться. Также вы можете сделать невозможным воспроизведение роликов с частотой 60 fps (Block 60fps video) и автоматически отключать плагин, если ноутбук работает от сети (функция только для Хрома).
Внимание: эта надстройка не дает вам возможность смотреть 4К. Но вполне решит ваш вопрос, почему на ютубе плохое качество.После ее активации максимально доступное разрешение – 1080p.
О кодеках
За качество видео на ваших экранах отвечают видеокодеки – специальные компьютерные программы. С ростом технических возможностей они постоянно совершенствуются.
Раньше на ютуб для воспроизведения использовался VP8. Теперь введен новый – VP9, он отличается более высокой производительностью, но и требует гораздо больших ресурсов компьютера. Именно по этой причине не самые новые компьютеры не воспроизводят видео, а ноутбуки, помимо зависаний, сильно перегреваются и быстрее расходуют заряд аккумулятора.
Небольшая справка: VP8 и VP9 – это официальные разработки корпорации Google, они очень распространены в последнее время, но уступают по работоспособности AV1 – стандарту, внедряемому крупнейшими производителями электроники.
Чтобы проверить, какой видеокодек используется у вас, кликните правой кнопкой мыши по окну с видео, затем выберите строку «Статистика для сисадминов». Нужная инфа находится в строке «Codecs». VP9 обозначается здесь vp09.
То же самое стоит сказать, если прямая трансляция идет в плохом качестве и постоянно зависает. Если ваш ПК уже не молод, не нужно искать сложных объяснений, почему на ютубе плохое качество стрима, ответ, как говорится, лежит на поверхности.
Бороться с этим можно тремя способами:
- замена железа на более современное;
- уменьшением качества до 720 или даже 360p;
- выбором и установкой дополнительного софта. Этим и займемся.
как загрузить без потери качества
Плохое качество видео в Инстаграм – распространенная проблема, с которой могут столкнуться пользователи вне зависимости от качества изначальной съемки на телефон. Размытость, зернистость – это лишь малая часть проблем, которые могут проявиться на видео, если вы процессе загрузки его в социальную сеть будут допущены те или иные ошибки.
Сегодня мы расскажем, как правильно добавлять записи в социальную сеть, чтобы они оставались качественными.


Почему видео в Инстаграмме плохого качества
Распространенная проблема низкого качества загружаемого видео – изначально плохая съемка на телефон. Если вы используете устаревший смартфон, то ни о каком качестве ролика и речи быть не может. Если устройство новое, имеет достаточно мегапикселей для работы с роликами в высоком разрешении, но добавляемые в социальную сеть записи все равно имеют плохое качество, проблема может быть связана с:
- Особенностями работы кодека H.264 MPEG 4 part 10, добавленного в 50 обновлении социальной сети. Ошибка проявляется себя постоянными зависаниями и дерганьями видео.
- Загрузка ролика по сети Wi-Fi. На специализированных форумах можно найти, что ошибка часто возникает из-за медленной работы беспроводной сети.
- Особенностями кодека вашего смартфона.
Интересно то, что в соцсети о наличии проблемы с качеством роликов прекрасно знаю, при этом до сих пор не было получено ни одного официального решения. Пользователи самостоятельно ищут лазейки, устанавливают сторонний софт, чтобы видео загружалось в первоначальном качестве, и его можно было комфортно смотреть в дальнейшем.
Почему видео в Инстаграм загружается в плохом качестве
В 50 обновлении в социальной сети Инстаграм для обработки видеороликов пользователей был добавлен кодак H.264 MPEG 4 part 10. Это привело к появлению следующих проблем:
- Ролик постоянно дергается и зависает;
- Теряются кадры;
- Часто даже невооруженным взглядом видны пиксели.
Интересно то, что на Айфонах проблема отсутствует. Пользователи могут загружать видео именно в таком качестве, в котором оно было снято на телефон. Служба поддержки Инстаграма также часто предлагает пользователям Андроид приобрести смартфон на iOS. Решение проблемы быстрое, но дорогостоящее.


Как загрузить видео в Инстаграмм без потери качества с телефона
Почему видео в Инстаграм плохого качества, мы разобрались, рассмотрим еще несколько проверенных способов, которые помогут загружать ролики через мобильное приложение без потери качества с любого устройства, а не только с Айфона.
С Андроида
Существует 4 основных способа борьбы с потерей качества для телефонов Андроид:
- Установка старой версии официального приложения социальной сети. Скачайте и установите со сторонних ресурсов любую версию соцсети, которая вышла до 50. Качество видео восстановится, но закроется доступ ко всем новшествам и функциям, которые были введены в последних обновлениям программы. Чтобы программа не обновилась самостоятельно в самый неподходящий момент, в Плей Маркете необходимо отключить автоматическое обновление приложений.
- Используйте сторонний софт для записи роликов. Подойдет программа Open Camera, она сразу снимает в нужном кодеке, в итоге при загрузке в мобильное приложение Инстаграм видео не изменяется, не теряется изначальное качество.
- Установите на смартфон мод GbInsta. Данный способ считается универсальным и работает на всех устройствах с операционной системой Андроид. Пользователю достаточно снимать и загружать ролики через мод, чтобы качество не терялось в процессе перекодировки. Главное преимущество мода – он не конфликтует с официальным приложением. В итоге можно использовать его, чтобы загружать ролики, а в официальном клиенте проводить все другие манипуляции в соцсети.
- Используйте софт для конвертации видео в другой формат. Достаточно перекодировать загруженный с Андроида ролик из MP4 в MOV, тогда про плохое качество можно забыть. Менять формат можно через специальные онлайн-сервисы, также в маркете распространяются подобные приложения.


С Айфона
Проблема с качеством роликов существует только на смартфонах Андроид. Пользователи Айфонов получают в ленте и сториз именно то качество, которое было изначально при съемке без искажений в процессе загрузки. Если вы все-таки столкнулись с проблемой, просто снимайте видеозаписи с помощью сторонних программ для съемки вместо базового приложения камеры.
Именно поэтому руководство социальной сети часто предлагает просто перейти с гаджета на Анроид на Айфон. Проблему с качеством это действительно решит, но не стоит забывать, что не каждый может так просто сменить смартфон на новый. При этом новые пользователи просто не могут освоиться в операционной системе iOS, им гораздо проще и комфортнее работать с зеленым роботом.
Как выложить видео в Инстаграм без потери качества, почему сервис портит ролик
Публикация клипов в социальную сеть Instagram иногда сопровождается какими-либо техническими неполадками. Одно из таких – ухудшение чёткости «картинки». Такая аномалия не только неприятна автору, но и вряд ли понравится читателям странички. Однако этого вполне реально избежать, соблюдая правила.
Ниже разберемся, каким образом выложить видео в Инстаграм без потери качества. Оставайтесь с нами и ознакомьтесь с полезными советами, как без проблем поделиться понравившимся роликом с друзьями.
Технические требования Инстаграм для заливки видео
Первое, на что следует обратить внимание перед тем, как выкладывать видео в общую ленту – технические характеристики файла. В идеале они должны полностью соответствовать тем, что установлены сервисом социальной сети. А именно:
- Формат видеофайла MP4 (встречается на Windows или Android) или MOV (распространён на продуктах Apple).
- Размер клипа до 128 мегабайт.
- Соотношение сторон для ленты – квадрат. Это пропорции: 4:5 или 1:1. Для историй или Инста Тв подойдёт вертикальный прямоугольник в пропорции 9:16.
- Кодек – H.264 (самый распространённый). Битрейт – 3000 kbps и выше.
Имеет большое значение продолжительность воспроизведения фильма:
- для ленты – до 60 секунд;
- для сторис – 15 секунд;
- для IGTV – до 60 минут.
Система социальной сети, скорее всего, не пропустит для загрузки видео:
- формата avi;
- с другими кодеками.
Полезно знать. К посту получится прикрепить широкоформатные клипы с соотношением сторон 16:9, но тогда сверху и снизу фильма появятся белые рамки, а само видео будет уменьшено.
Почему Инстаграм ухудшает качество видеороликов
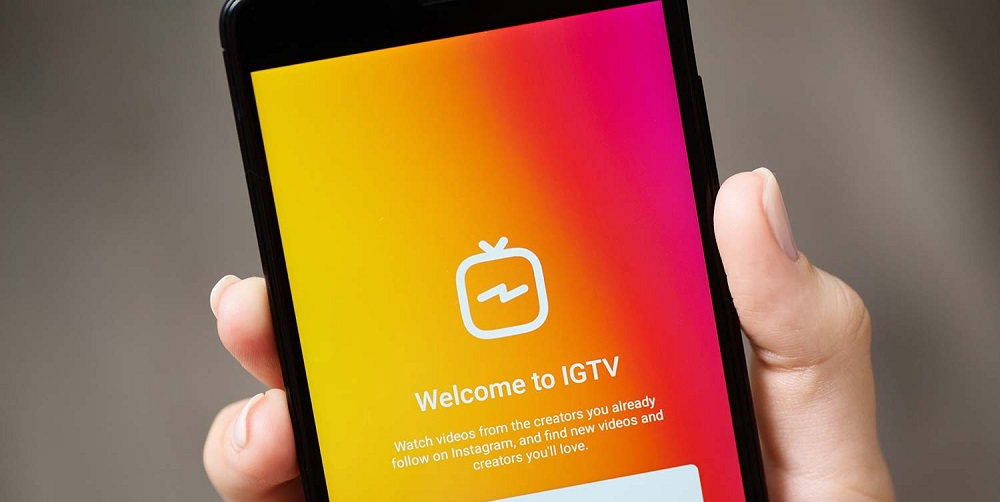
Так, почему же Инстаграм портит качество видео? Причиной тому может быть несколько вещей:
- Технические параметры файла не соответствуют тем, которые заданы системой. Соответственно, социальная сеть попросту сжимает или обрезает «картинку».
- Плохое качество Интернет-соединения.
- Ошибка в приложении.
- Устаревшая версия Instagram.
Именно от этого и может портиться «картинка» клипа. Что делать в сложившейся ситуации? Всё просто:
- Посмотреть свойства публикуемого материала и исправить формат или разрешение в специальных редакторах.
- Подключиться к точке доступа Wi-Fi или найти место, где сильный сигнал сети.
- Перезагрузить устройство или зайти в Инсту с ПК или планшета. Если это не помогло, то написать в службу поддержки через раздел «Настройки – Справка».
- Зайти в магазин игр на вашем смартфоне (AppStore, Windows Store или Google Маркет) и обновить версию программы до актуальной.
Как сохранить хорошее качество при заливке видео с телефона

Итак, как же сохранить хорошее качество видеофайлов при загрузке в Инстаграм? Следуйте стандартному алгоритму действий. И так как он будет немного отличаться для владельцев IPhone и Android, то рассмотрим их по отдельности.
На Android
Чтобы опубликовать видеоклип с наилучшим разрешением на смартфоне с операционной системой Андроид понадобится:
- Разблокировать экран своего гаджета и запустить социальную сеть Instagram.

- Авторизоваться на своей учётной записи при помощи логина (никнейм/email/номер телефона) и пароля.
- Тапнуть на значок «плюсик», который находится в нижнем меню.

- Выбрать подходящий материал из библиотеки устройства или снять новый. Чтобы записать новый фильм, нужно щёлкнуть на вкладку «Видео» и зажать круглую кнопку.

- Отредактировать файл: наложить фильтр, изменить цветовой баланс, добавить насыщенности и т.п.
- Сделать подпись, добавить хэштеги и геолокацию по желанию.
- Нажать на «Поделиться» и выложить пост в ленту.
Если ролик в Instagram всё равно загружается в плохом качестве, то установите на смартфон вспомогательную утилиту – FilmoraGo. С её помощью сможете:
- изменить соотношение сторон для соцсети;
- уменьшить продолжительность файла;
- наложить текст, музыку или тематические эффекты;
- настраивать скорость воспроизведения.
К сведению. FilmoraGo – бесплатное приложение на Android.
На iPhone

Для владельцев «яблока» пошаговая инструкция практически такая же. Отличаться может только расположение иконок и опций в приложении. Всё что нужно, это:
- Убедиться, что материал подходит по параметрам для Инстасети.
- Выполнить вход на свой аккаунт.
- Кликнуть на «плюс» в меню.
- Снять новый клип или прикрепить его из галереи.
- Отфильтровать его и опубликовать.
Если разрешение ухудшается, то заливать такое видео нужно с предварительной обработкой. Для этого установите на свой телефон редактор InShot. Он поможет:
- наложить текст, музыку, фильтры и стикеры;
- настроить цветность, оттенки, тени и яркость;
- ускорить или замедлить воспроизведение;
- обрезать или разделить файл на фрагменты;
- подогнать пропорции под конкретную социальную сеть (Facebook, Instagram, Twitter или YouTube).
На заметку. Чтобы улучшить качество, устанавливайте только официальные и проверенные пользователями программы из Маркета. Утилиты с неизвестных сайтов в браузере могут быть вредоносными.
Универсальный способ – конвертировать видео через Convertio
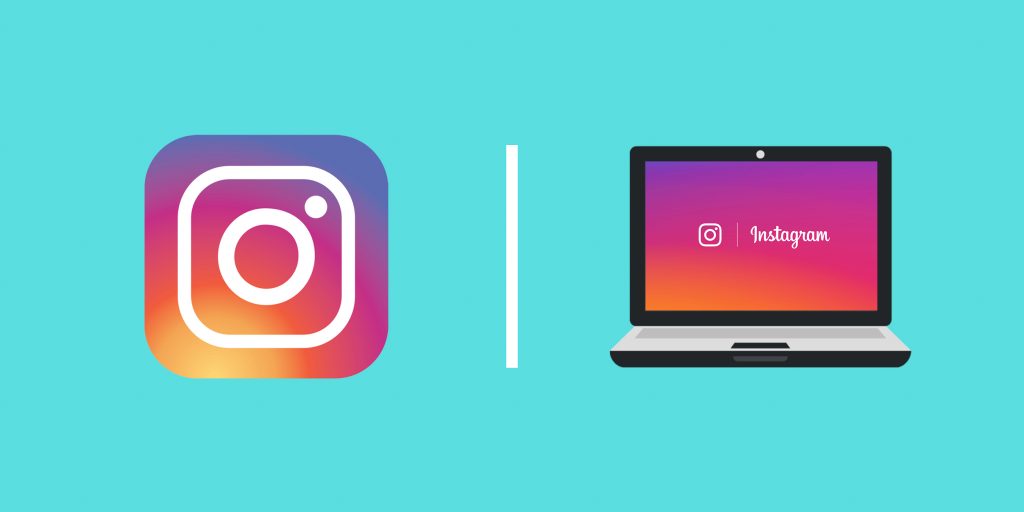
Ещё один метод избежать видео плохого качества в Инстаграм – конвертировать его. Ведь неверный формат файла может привести к тому, что клип либо не добавится в пост, либо сильно «сожмётся».
Чтобы повысить качество или вернуть резкую «картинку» фильму, следуйте пошаговой инструкции ниже:
- Откройте браузер и зайдите на сервис Convertio.
- Прокрутите страницу вниз и переключите её на русский язык, если это не произошло автоматически.

- Нажмите на значок «папка» и выберите материал для конвертации с библиотеки устройства.

- Щёлкните на «в..(GIF)» и тапните на вкладку «Видео» в появившемся меню.
- Кликните на MP4 и начните процедуру при помощи кнопки «Конвертировать».
- Подождите несколько минут, пока сайт обработает видеоролик.
- Скачайте его обратно на ПК или смартфон.
Готово. Теперь можно выкладывать полученную «короткометражку» обычным способом.
Важно. При обработке фильма в редакторе всегда выбирайте наилучшее качество для сохранения.
Чтобы загрузить видео в Инстаграм без потери качества, нужно обязательно знать требования, выдвигаемые социальной сетью. Если файл неподходящий, то система старается подгонять его автоматически, что и приводит к нечёткой и иногда чересчур «пиксельной» картинке.
Плохое качество видео в сторис Инстаграма: что делать?
В последнее время участились жалобы владельцев Android-смартфонов на резкое ухудшение качества видео, которое они размещают в Инстаграм, выкладывая сторис. Пользователи, чьи устройства работают под управлением iOS, с аналогичной проблемой не сталкиваются. Понятно, что активнее других реагируют на такое явление те, кто только недавно поменял iPhone на аппарат Android — они склонны винить в происходящем новую для себя операционную систему. Но, как удалось выяснить нашим специалистам, «зеленый робот» в этой ситуации, скорее, пострадавший, нежели виновник неприятностей.
Причина плохого качества сторис в Instagram на Android
На самом деле проблема кроется в софте социальной сети. Оказывается, она пришла вместе с обновлением ПО: Instagram, начиная с 50-й версии, грузит видео с кодеком H.264 MPEG 4 part 10. Он и виноват в том, что ролики получаются дёрганые, с потерей кадров и даже с заметными невооруженным глазом пикселями. Причем, на специализированных форумах варианты решения проблемы отсутствуют, техподдержка бессильно разводит руками, а кое-где и подавно советуют сменить свой Android-смартфон на iPhone. Метод этот быстрый, но дорогостоящий. К тому же согласиться на него — признать поражение Android перед iOS, смириться с притеснением львиной доли пользователей, которых буквально вынуждают расстаться с любимым смартфоном, даже если он современный, удобный и уже полюбившийся.
Как улучшить качество видео в сторис Instagram
Мы уверены, что выход можно найти из любого положения, если проявить достаточно смекалки и настойчивости. Наши специалисты нашли четыре способа, как улучшить качество видео историй, заливаемых в Instagram. Они разные по эффективности и сложности использования, но все позволяют получить хорошее качество видео в сториз.
Способ 1: Установить старую версию Instagram
Этот способ решения вытекает из самой причины ухудшения качества роликов в сториз Instagram для Android. Достаточно установить более раннюю версию программы, и качество видео восстановится. Например, можно выбрать 47-ю версию Instagram ( instagram47_0_0_16_96.apk ). Единственный минус (и для кого-то он будет существенным) — это потеря новшеств, появившихся в свежих версиях софта, в том числе голосовых сообщений.

Внимание: используя это способ, не забудьте запретить автообновление программ в Google Play Маркете. В противном случае Instagram автоматически обновится до последней версии, и проблема вернется.
Способ 2: Записывать видео через Open Camera
Второе решение предполагает использование сторонней камеры для записи видео с правильным кодеком. Для этого достаточно установить приложение Open Camera и в его настройках выбрать следующий видеоформат: MPEG4 HEVC.

Способ 3: Использовать мод GbInsta (универсальный способ)
Установите версию мода GbInsta 1.50 ( gbinsta_1_50.apk ) и проверяйте качество видео. Его можно снимать через любую камеру, которая установлена на Android-смартфоне и потом загружать в Instagram через этот мод. Еще раз подчеркнем: можно так же снимать ролики для сториз напрямую с этого мода, и видео не будет испорченным. Особенность данной версии мода заключается в том, что она может ставиться и работать вместе с официальной версией приложения, поэтому нет необходимости удалять оригинальный Instagram.
Способ 4: Конвертировать видеоролики через Convertio (простой способ)
Четвертый способ решения проблемы плохого качества сторис заключается в конвертации записанного видео из стандартного формата MP4 (формат Android-устройств) в MOV формат (формат iOS-устройств). Для этого достаточно загрузить приложение Convertio из Google Play Маркета, выбрать необходимую видеозапись и начать ее конвертирование в MOV.

Вот, пожалуй, и всё: выбирайте способ, действуйте и выкладывайте ваши ролики в сториз с Android-устройств в хорошем качестве!
Источник: https://fan-android.com
Устранение неполадок плохого качества видео — справка по телефону
У меня плохое качество видео на моем кольцевом устройстве. Как определить причину и устранить проблему?
Плохое качество видео почти всегда вызвано проблемами с Wi-Fi. В этой статье объясняется, как тестировать, диагностировать и исправлять многие из наиболее распространенных проблем с видео, с которыми вы можете столкнуться.
Test One — Низкая мощность сигнала Wi-Fi
Этот первый тест разработан, чтобы увидеть, может ли плохой сигнал Wi-Fi от маршрутизатора быть причиной проблем с видео.Вы будете подносить устройство Ring поближе к маршрутизатору, чтобы свести к минимуму любые помехи от архитектуры вашего дома или расстояния. (Обратите внимание, что это будет работать только для кольцевых устройств с батарейным питанием. Для других кольцевых устройств перейдите к тесту два. »
Для запуска этого теста:
- Снимите устройство Ring с крепления и поместите его в ту же комнату, что и маршрутизатор Wi-Fi.
- Откройте приложение Ring на смартфоне, планшете или ПК.
- Убедитесь, что вы отключили передачу данных по сотовой сети и подключились к той же сети Wi-Fi, что и ваше кольцевое устройство.
- Выберите свое устройство
- Запуск события на вашем кольцевом устройстве. Это может означать нажатие кнопки дверного звонка или активацию датчиков движения на камере.
- Ответьте на событие и изучите полученное видео.
Возможные результаты этого теста:
- Кадры четкие и четкие: Если кадры вашего кольцевого устройства выглядят хорошо, когда оно находится рядом с маршрутизатором, скорее всего, виновато что-то, что происходит на расстоянии между вашим маршрутизатором и обычным местоположением кольцевого устройства.В этом случае вы можете либо попытаться переместить свое кольцевое устройство немного ближе к маршрутизатору (если возможно, даже на несколько футов, этого достаточно часто, чтобы изменить ситуацию), либо распространить свой сигнал Wi-Fi на свое кольцевое устройство. Для этого вам понадобится удлинитель Wi-Fi, например Ring Chime Pro.
- Видеоряд сильно пикселизирован: Если вы получаете сильную пикселизацию даже рядом с маршрутизатором, обычно это происходит из-за низкой скорости Wi-Fi. Проведите тест скорости Wi-Fi:
- Откройте приложение Ring на смартфоне или планшете
- Выберите свое устройство
- Нажмите на панели «Состояние устройства»
- В разделе «Инструменты» нажмите «Проверить свой Wi-Fi.«
- Убедитесь, что вы отключили передачу данных по сотовой сети и подключились к тому же Wi-Fi, что и ваше кольцевое устройство.
- Нажмите «Старт», чтобы запустить тест, который измеряет скорость загрузки и выгрузки.
- Скорость передачи и загрузки должна быть 1 Мбит / с или выше, хотя в идеале лучше всего выше 2 Мбит / с.
- Проверьте числа в тесте скорости Wi-Fi. Если скорость загрузки или выгрузки ниже 1 Мбит / с, вы можете подумать о замене маршрутизатора (особенно если он старше пяти лет) или обратиться к своему интернет-провайдеру, чтобы узнать, что они могут сделать для обеспечения более быстрого интернет-сервиса.
- Серьезные паузы в живом видео: Если ваше видео останавливается, тормозит или зависает, а скорость вашего Wi-Fi соответствует минимальным стандартам, вы можете попробовать перезагрузить маршрутизатор. Просто отключите маршрутизатор, подождите 30 секунд, а затем снова подключите его. Перезагрузка займет от трех до четырех минут, а затем снова проверьте устройство Ring и посмотрите, есть ли разница.
- Долгая задержка перед запуском видео: Это также вызвано низкой скоростью Wi-Fi. Предполагая, что скорость вашего Wi-Fi соответствует минимальным требованиям, вы можете попробовать перезагрузить маршрутизатор и мобильный телефон / планшет / ПК, на котором вы получаете доступ к видеопотоку, и посмотреть, есть ли разница, когда он снова подключится к сети.
Тест 2 — Тест силы сигнала движения
Этот второй тест разработан, чтобы определить, где ваш сигнал теряет силу между маршрутизатором и кольцевым устройством. Еще раз, вы будете подносить устройство Ring поближе к маршрутизатору, чтобы свести к минимуму любые помехи от архитектуры вашего дома или расстояния.
Для запуска этого теста:
- Снимите устройство Ring с крепления и поместите его в ту же комнату, что и маршрутизатор Wi-Fi.
- Откройте приложение Ring на смартфоне или планшете.
- Запуск события на вашем кольцевом устройстве. Это может означать нажатие кнопки дверного звонка или активацию датчиков движения на камере.
- Ответьте на событие и изучите полученное видео.
- Пройдите по дому медленно, неся и устройство Ring, и смарт-устройство, просматривая видео, двигаясь к месту, где обычно установлено устройство Ring. Обратите внимание на качество видео, когда вы перемещаетесь по пространству.
- Когда вы выходите из дома с устройством вызова, не забудьте закрыть за собой дверь.
В зависимости от того, как далеко ваш маршрутизатор находится от места, где обычно устанавливается кольцевое устройство, вы можете начать замечать различия в качестве видео по мере удаления от маршрутизатора. Это должно дать вам хорошее представление о том, где сила вашего сигнала начинает падать. Посмотрите вокруг и подумайте, по какому пути должен пройти ваш сигнал. Вы повернули за угол, есть ли стена, более крупный предмет интерьера или электронное устройство, которые могут создавать помехи между маршрутизатором и вашим кольцевым устройством?
Если вы пронесете устройство через внешнюю дверь и потеряете сигнал, это, скорее всего, из-за внутренних и внешних материалов, из которых состоят ваши стены.Конкретные материалы, которые могут вызвать проблемы:
- Алюминий: Любой вариант алюминиевого сайдинга может блокировать сигналы Wi-Fi или отражать их необычным образом.
- Кирпич, бетон или камень: Эти материалы могут просто блокировать сигналы Wi-Fi.
- Stucco: Stucco имеет внутри проволочную сетку, которая может выступать в качестве аттрактора и блокатора сигналов Wi-Fi.
- Защитные двери: Эти толстые металлические двери могут легко блокировать сигналы Wi-Fi.
В этих случаях вы можете либо попытаться переместить свое кольцевое устройство немного ближе к маршрутизатору (если возможно, даже нескольких футов часто достаточно, чтобы изменить ситуацию), либо расширить свой сигнал Wi-Fi на свое кольцевое устройство. Для этого вам понадобится удлинитель Wi-Fi, например Ring Chime Pro. Помните, когда настраиваете ваш повторитель, чтобы протестировать его в различных местах, чтобы найти, где вы получите лучший усиленный сигнал.
.Качество видео низкое после экспорта
Если вы нажмете на значок общего доступа в правом верхнем углу экрана, вы получите несколько вариантов обмена. Один из них — поделиться с файлом. При выборе «Файл» ваш фильм будет размещен на рабочем столе (или в другом месте).
Когда вы выбираете опцию «Файл», появляется диалоговое окно с несколькими опциями настроек для разрешения, качества и сжатия.
Щелчок по маленьким треугольникам представит параметры настроек во всплывающих меню.Выберите самые высокие настройки, которые вы можете (1080p или 4k, лучшее качество в профессиональном разрешении и лучшее качество сжатия. Или вы можете выбрать Custom во всплывающем меню «Качество» и переместить ползунок вправо, чтобы выбрать самый высокий битрейт (I не показывал это на снимке экрана ниже, а просто показал варианты разрешения, доступные для моего тестового фильма.)
Доступные параметры будут зависеть от разрешения и частоты кадров вашего фильма. Итак, если у вас есть 4K фильм, одним из вариантов разрешения будет 4K, но этот вариант был бы недоступен, если бы, скажем, это был фильм 1080p.Вы можете узнать, какое разрешение установлено в вашем проекте, нажав кнопку «Настройки» в средней правой части экрана. Разрешение появится в верхней части всплывающего окна.
Настройка разрешения вашего проекта определяется разрешением первого клипа, который вы поместили в свой проект перед размещением любых других. Таким образом, если вы поместите клип 720p в качестве первого клипа, добавленного в проект, а затем клипы 4k позже, для проекта будет установлено разрешение 720p.Поэтому убедитесь, что ваш проект действительно установлен на 4k или 1080p, и что вы случайно не поместили клип с более низким разрешением в качестве своего первого клипа, потому что в противном случае у вас не будет вариантов с более высоким разрешением.
Я надеюсь, что вышесказанное хоть сколько-нибудь ясно.
Best,
Rich
.Повышенное качество видео, несмотря на плохие условия сети
 Рисунок 1. Качество изображения до (слева) и после (справа) применения технологии. Предоставлено: Корейский институт передовых наук и технологий (KAIST).
Рисунок 1. Качество изображения до (слева) и после (справа) применения технологии. Предоставлено: Корейский институт передовых наук и технологий (KAIST).Профессор Джин Ву Шин и профессор Донсу Хан из Школы электротехники разработали нейронную адаптивную доставку видео через Интернет с учетом содержимого. Эта технология представляет собой новый метод, сочетающий в себе адаптивную потоковую передачу через HTTP, систему передачи видео, принятую на YouTube и Netflix, с моделью глубокого обучения.
Ожидается, что эта технология создаст интернет-среду, в которой пользователи смогут наслаждаться просмотром видео 4K и AV / VR с видео высокого качества и высокой четкости (HD) даже при слабом подключении к Интернету.
Благодаря службам потокового видео, интернет-видео значительно выросло; тем не менее, пользователи часто страдают от низкого качества видео из-за неблагоприятных сетевых условий.В настоящее время существующие системы адаптивной потоковой передачи регулируют качество видео в реальном времени с учетом постоянно меняющейся пропускной способности интернета. Исследуются различные алгоритмы для систем адаптивной потоковой передачи, но есть внутреннее ограничение; то есть высококачественное видео не может передаваться в потоковом режиме в плохих сетевых средах независимо от того, какой алгоритм используется.
Включив сверхвысокое разрешение в адаптивную потоковую передачу, команда преодолела ограничения существующих сетей распространения контента, качество которых слишком сильно зависит от пропускной способности.В традиционном методе сервер, предоставляющий видео, заранее разбивает видео на определенные отрезки времени. Но новая система, представленная командой, позволяет загружать сегменты нейронной сети. Чтобы упростить этот метод, видеосервер должен предоставлять глубокие нейронные сети для каждого видео сегмента, а также размеры глубинных нейронных сетей (DNN) в соответствии со спецификациями вычислительной мощности пользователя.
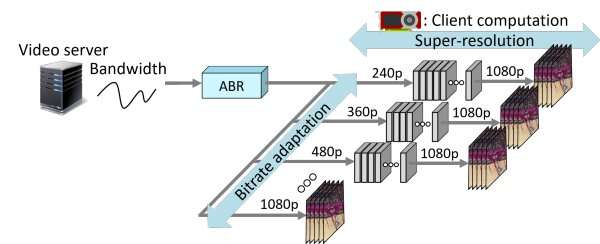 Фигура 2.Концепция технологии. Предоставлено: Корейский институт передовых наук и технологий (KAIST).
Фигура 2.Концепция технологии. Предоставлено: Корейский институт передовых наук и технологий (KAIST).Самый большой размер нейронной сети составляет два мегабайта, что значительно меньше размера видео. При загрузке нейронной сети из видеоплеера пользователя она разбивается на несколько сегментов. Даже частичной загрузки достаточно для слегка ограниченного сверхвысокого разрешения.
Во время воспроизведения видео система преобразует видео низкого качества в высококачественную версию, используя сверхвысокое разрешение на основе нейронных сетей с глубокой сверткой (CNN).Весь процесс происходит в реальном времени, и пользователи могут наслаждаться видео высокой четкости.
Даже при уменьшении пропускной способности на 17 процентов система может обеспечить качество опыта, эквивалентное новейшей службе адаптивной потоковой передачи. При заданной пропускной способности интернета он может обеспечить среднее качество обслуживания на 43% выше, чем последняя услуга.
 Рисунок 3. Переход от некачественного видео к качественному после передачи видео с видеосервера.Предоставлено: Корейский институт передовых наук и технологий (KAIST).
Рисунок 3. Переход от некачественного видео к качественному после передачи видео с видеосервера.Предоставлено: Корейский институт передовых наук и технологий (KAIST).Использование метода глубокого обучения позволяет этой системе достичь более высокого уровня сжатия, чем существующие методы сжатия видео. Их технология была признана интернет-видеосистемой нового поколения, которая применяет сверхвысокое разрешение на основе нейронной сети глубокой свертки к онлайн-видео.
Профессор Хан сказал: «Пока это реализовано только на настольных компьютерах, но мы будем и дальше разрабатывать приложения, которые работают и на мобильных устройствах.Эта технология была применена к тем же системам передачи видео, которые используются в потоковых каналах, таких как YouTube и Netflix, и, таким образом, демонстрирует хорошие признаки практической осуществимости ».
Интеллектуальная приоритезация визуально важных данных для улучшения потокового видео
Дополнительная информация: Нейронно-адаптивная доставка интернет-видео с учетом содержимого.www.usenix.org/conference/osdi18/presentation/yeo Предоставлено Корейский передовой институт науки и технологий (KAIST)
Ссылка : Повышенное качество видео, несмотря на плохие условия сети (22 января 2019 г.) получено 14 августа 2020 с https: // физ.орг / Новости / 2019-01-видео-качество бедных сеть conditions.html
Этот документ защищен авторским правом. За исключением честных сделок с целью частного изучения или исследования, нет часть может быть воспроизведена без письменного разрешения. Контент предоставляется только в информационных целях.
,