Настройка видео для воспроизведения в полноэкранном режиме
PowerPoint для Microsoft 365 PowerPoint для Microsoft 365 для Mac PowerPoint 2021 PowerPoint 2021 for Mac PowerPoint 2019 PowerPoint 2019 для Mac PowerPoint 2016 PowerPoint 2016 для Mac PowerPoint 2013 PowerPoint 2010 Еще…Меньше
Вместо воспроизведения видео как части слайда в презентации можно воспроизвести его так, чтобы он заполнял весь экран.
В зависимости от разрешения исходного видеофайла видео может выглядеть искаженным при воспроизведении в полноэкранном режиме, поэтому рекомендуется предварительно просмотреть его перед предоставлением презентации аудитории.
Настройка видео для воспроизведения в полноэкранном режиме
-
В обычном режиме выберите видео, которое вы хотите воспроизвести в полноэкранном режиме.

-
На ленте на вкладке Воспроизведение в группе Параметры видео выберите Воспроизвести во весь экран.
(Если вы вставили видеофайл с YouTube или другого веб-сайта, параметр полноэкранного режима может быть недоступен. Чтобы обойти это ограничение, необходимо сначала скачать файл, а затем вставить его с компьютера.)
Примечание: При расположении кадра видео с слайда или скрытии видеокадра необходимо настроить воспроизведение видео автоматически или с помощью другого элемента управления, например триггера. Триггер — это что-то на слайде, например изображение, фигура, кнопка, абзац текста или текстовое поле, которое можно щелкнуть, чтобы инициировать действие. Дополнительные сведения см. в разделе Активация эффекта анимации .
Просмотр видео
-
В обычном режиме выберите видео.
-
Чтобы просмотреть полноэкранный режим, на ленте выберите Слайд-шоу > с текущего слайда. (Это действие открывает слайд в режиме слайд-шоу.)
Настройка видео для воспроизведения в полноэкранном режиме
-
В обычном режиме щелкните видео, которое вы хотите воспроизвести в полноэкранном режиме.

-
В разделе Работа с видео на вкладке Воспроизведение в группе Параметры фильма установите флажок Во весь экран.
Предварительный просмотр видео
Для предварительного просмотра видео в обычном режиме выполните одно из следующих действий:
-
Дважды щелкните видео.
-
Щелкните видео, а затем в разделе Работа с фильмами на вкладке Параметры в группе Воспроизведение щелкните Предварительный просмотр.

-
Щелкните слайд с фильмом и нажмите кнопку Слайд-шоу в нижней части окна Microsoft Office PowerPoint 2007 или нажмите клавишу F5. Если видео воспроизводится по щелчку, щелкните его рамку.
Примечания:
-
Если видео включено в последовательность настраиваемой анимации, то для его предварительного просмотра щелкните Воспроизвести в разделе Настраиваемая анимация область задач.
-
Если в вашей презентации несколько слайдов, используйте заголовок для идентификации слайда, содержащего окно видео, чтобы вы знали, какой слайд необходимо щелкнуть для воспроизведения.

-
Если вы вставили видео как объект для воспроизведения в проигрывателе Windows Media (Microsoft), то вам, возможно, придется управлять воспроизведением видео с помощью кнопок Остановить, Воспроизвести и Приостановить в проигрывателе Windows Media.
Настройка видео для воспроизведения в полноэкранном режиме
-
В обычном режиме выберите видео, которое вы хотите воспроизвести в полноэкранном режиме.
На ленте на вкладке Воспроизведение выберите Воспроизвести во весь экран.
(Если вы вставили видеофайл с YouTube или другого веб-сайта, параметр полноэкранного режима может быть недоступен. Чтобы обойти это ограничение, необходимо сначала скачать файл, а затем вставить его с компьютера.)
Примечание: При расположении кадра видео с слайда или скрытии видеокадра необходимо настроить воспроизведение видео автоматически или с помощью другого элемента управления, например триггера. Триггер — это что-то на слайде, например изображение, фигура, кнопка, абзац текста или текстовое поле, которое можно щелкнуть, чтобы инициировать действие. Дополнительные сведения см. в разделе Активация эффекта анимации .
Просмотр видео
- org/ItemList»>
-
В обычном режиме выберите видео.
-
Чтобы просмотреть полноэкранный режим, на ленте выберите Слайд-шоу > Воспроизвести с текущего слайда. (Это действие открывает слайд в режиме слайд-шоу.)
См. также
Вставка и воспроизведение видеофайла с компьютера
Ютуб на весь экран — Полноэкранный режим видео
Видеохостинг YouTube — лучший среди своих конкурентов. В нем есть огромное количество функций. Об одной из таких функций, мы сегодня вам расскажем….
Можно ли сделать видео на ютубе — на полный экран?
Ответ: ДА! И включить такой режим, совсем не сложно.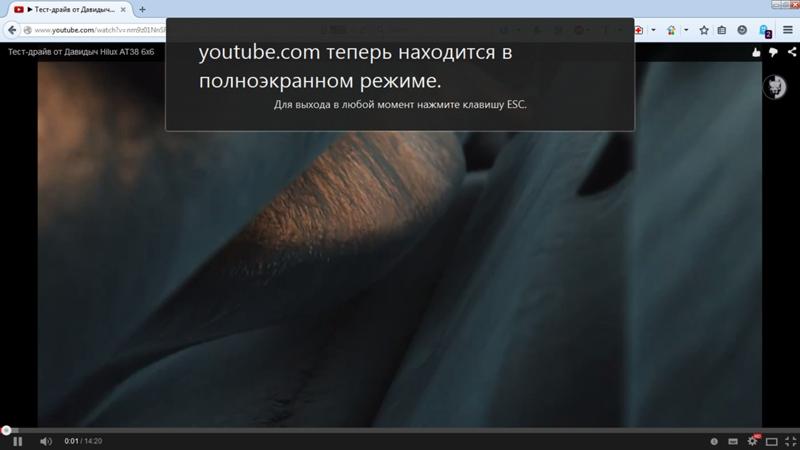
Рассмотрим более подробно, процесс включения данного режима на каждом устройстве.
Содержание
- На компьютере?
- Широкий экран – Супер Новинка
- Что делать если видео не открывается в нужном режиме ? – Причины
На компьютере?
Здесь все очень просто!
- Открываем сайт Youtube.ru.
- Выбираем необходимое видео, введя его в поиске или выбрав на главной странице.
- Наводим курсор мыши на воспроизводящийся видеоролик, а конкретно в правый нижний угол видео.
- Ищем значок прямоугольника с “разъединенными” сторонами.
- Кликаем по нему и наслаждаемся просмотру видео на весь экран.
Альтернативный способ – дико простой способ 🙂
- Заходим на видеохостинг.
- Включаем видео.
- Нажимаем на клавиатуре клавишу “F”. Так мы переключимся на полноэкранный режим.
Чтобы вернуться из этого режима, следует нажать на значок, по форме напоминающий четыре прямых угла или “F”, или Esc.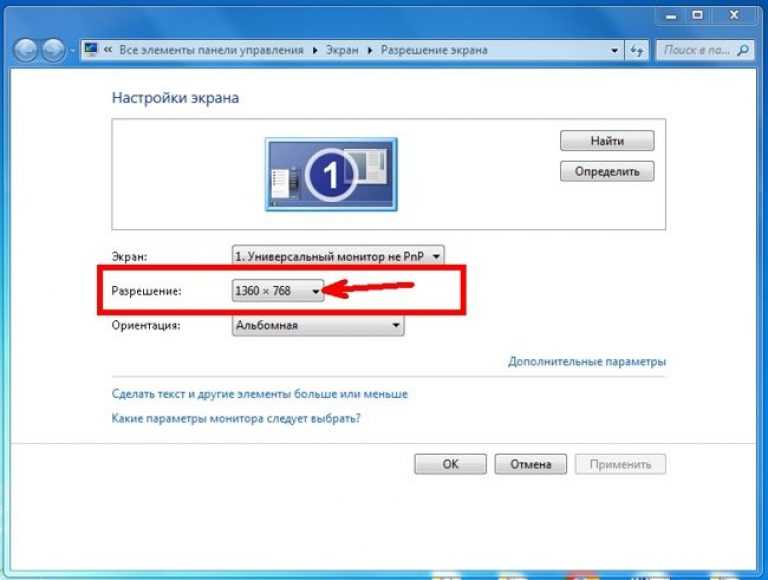
Широкий экран – Супер Новинка
Попробуйте
Кстати, если вы хотите смотреть ролик просто в широком экране, а не в полном, то в этом же правом нижнем углу, в этой же панели значков, нужно выбрать “целый” прямоугольник. Также, зажимая клавишу “T”, мы переключаемся на широкий просмотр.
Как растянуть ролик на весь экран на телефоне?
Для этого нужно:
- Зайти в приложение ютуб.
- Выбрать необходимый ролик.
- В правом нижнем углу окна, в котором воспроизводится видео, выбираем значок идентичный значку в компьютерной версии (прямоугольник с “разъединенными” сторонами).
Готово!
А хотя нет…. Постойте-ка! Это не полноэкранный режим! Почему по сторонам экран весь черный ???
Не переживайте! Сейчас мы все объясним.
В фильмах, сериалах, видеороликах давно был принят единый стандарт соотношения сторон (16 : 9, хотя ранее был 4 : 3). А в новых гаджетах, такое соотношение — неприемлемо!
Смартфоны такого типа очень редки (в основном используются 18:9, 19:9 и еще несколько вариантов). Правда к видеороликам это не относится. Их также снимают в пропорциях 16:9.
Правда к видеороликам это не относится. Их также снимают в пропорциях 16:9.
Поэтому, когда вы просматриваете ролик на смартфоне с соотношением сторон 19:9, а видео проигрывается в формате 16:9 — образуются участки без картинки.
Но разработчики Ютуба давно это “пофиксили” и решили проблему
- Начинаем просмотр видеоролика в полноэкранном режиме (как это сделать мы рассказали).
- Прямо на экране, где воспроизводиться видео, делаем жест увеличения (проводим двумя пальцами от центра экрана до боковых сторон, не отрывая их от дисплея). В верху экрана, можно увидеть соответствующую надпись “Включен режим просмотра без полей”. Готово!
- Чтобы отключить этот режим, совершаем противоположное действие (сводим пальцы от краев к центру). Если все сделано верно, появиться надпись “Включен режим просмотра с полями).
Внимание! В режиме просмотра без полей, нижняя и верхняя часть экрана не будет видна (совсем немного).
Что делать если видео не открывается в нужном режиме ? – Причины
Все примеры будем рассматривать в Google Chrome.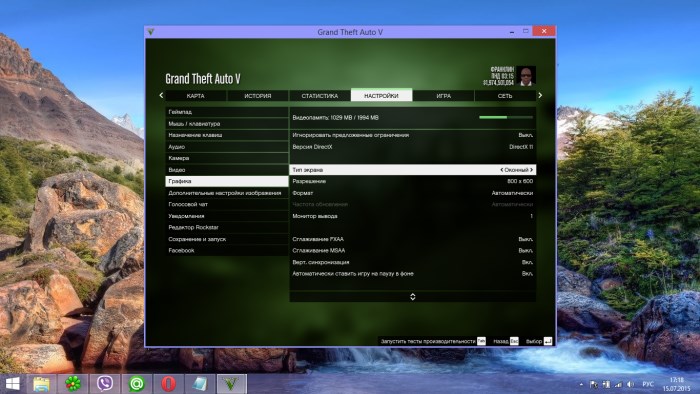
Для начала нужно проверить….
А не стоит ли запрет показа изображения на весь экран, для видеохостинга?
Чтобы проверить и снять запрет, нужно:
- Ввести команду “chrome://settings-frame/contentExceptions#fullscreen” в адресной строке браузера. Так вы попадете в настройки браузера.
- Кликаем “ Настройки сайта”.
- Ищем пункт “JavaScript”, а затем кликаем по нему.
- Если в списке заблокированных сайтов находится YouTube, то удаляем его из перечня.
Другой способ:
- Запускаем браузер.
- В правом верхнем углу, кликаем на три вертикальные точки.
- В выпавшем списке выбираем “Настройки”.
- Далее ищем пункт “Настройки сайта” и кликаем по нему.
- Далее находи раздел “JavaScript”.
- Если в этом разделе, в списке заблокированных есть сайт видеохостинга, нужно удалить его оттуда.
—Вредоносные плагины !!!
В сети достаточно много вирусов и различных “нехороших” скриптов. Они встроены во многие приложения и программы. Не обошло стороной это и плагины.
Они встроены во многие приложения и программы. Не обошло стороной это и плагины.
Иногда расширения могут препятствовать открытию ролика в полноэкранном режиме. Чтобы проверить какое расширения мешает работе браузера, удаляйте их поочередно, а затем включайте видео. И когда видео начнет работать в штатном режиме, можно восстановить все плагины (только вирусный не стоит восстанавливать).
—Обновите ваш браузер
Браузер не поддерживает видео в формате HTML5 (современный язык гипертекстовой разметки). Обычно, видео не показывает совсем. Однако не редки случаи, когда видео не проигрывается не целиком.
Решение: обновите браузер до последней версии на официальном сайте.
—Видеоролик такой и есть
Один из самых частых вариантов. Дело в том, что в старых роликах или роликах, которые смонтированы некачественно, эти черные полоски присутствуют изначально. Но в этом случае режим просмотра без полей— активируется. Решения в такой ситуации — нет.
—Запрет правообладателем ресурса на воспроизведения видео без полей
Если владелец сайта вставил видео, вместе с плеером ютуба на свой ресурс, то он может ограничить просмотр ролика в полном экране. Это отлично понимают пользователи твиттера. На данном сайте, просмотр видео в таком режиме — недоступен.
Это отлично понимают пользователи твиттера. На данном сайте, просмотр видео в таком режиме — недоступен.
Чтобы посмотреть видео на всем экране, нужно перейти на оригинальное видео, размещенное на ютубе:
- Запускаем ролик в соц. Сети или мессенджере.
- Кликаем на название ролика.
- Автоматически браузер открывает страницу видео на ютубе.
- Включаем видео в полноэкранном режиме (как это сделать, мы уже писали).
—Очистите кэш и куки-файлы
В процессе просмотра видеороликов, все данные сохраняются в кэше. И если на устройстве слишком мало памяти, то его некуда сохранять. Возникают различные ошибки.
На андроид:
- Нужно открыть настройки устройства.
- Переходим во вкладку “Приложения”.
- Далее, кликаем по разделу “Установленные”.
- Находим ютуб и выбираем его.
- В новом окне нужно найти кнопку “Очистить кэш”.
На компьютерных браузерах (Гугл Хром):
- Открываем браузер.

- В правом верхнем углу — три вертикальные точки.
- Кликаем по пункту “История”.
- Далее, в новом окне, в верху слева, нужно найти “Очистить историю”.
- Ставим галочки напротив всех пунктов и кликаем “Удалить данные”.
—Ошибка в пользовательских данных
Если аккаунт используется на разных устройствах, то в процессе синхронизации могут возникнуть сбои. Они приводят к таким проблемам в использовании ютуба.
Чтобы восстановить работу видеохостинга, нужно выйти из своего аккаунта на всех устройствах, а затем заново залогиниться.
Отключение аппаратного ускорения
- Кликаем по знакомым трем вертикальным точкам.
- Выбираем пункт “Настройки”.
- Кликаем “Дополнительные”.
- Пролистываем до раздела “Система”.
- Переводим флажок напротив “Использовать аппаратное ускорение” в состояние “Выкл”.
Проверка Flash Player
- Переходим по ссылке about:plugins.
- Отключаем данный плагин.

- Заходим на ютуб и включаем любое видео.
- Далее, на сайте всплывет надпись “Загрузить последнюю версию Flash Player”
- Переходим на официальный сайт и устанавливаем плагин.
—Переустановка браузера
Выполнив переустановку, мы очистим кэш и куки, выйдем из своего аккаунта, удалим данные истории, проще говоря совершим все эти шаги. Не помогло?
—Технические неполадки сервиса
Возможно, все дело в серверах, которые перестали корректно работать. Специалисты ютуба исправят ситуацию в ближайшее время.
Статья оказалась полезной? Поставьте лайк!
Chrome не работает в полноэкранном режиме
Google Chrome доминирует в мире веб-браузеров, и бесчисленное количество пользователей выбирают именно его для бесперебойной работы!
Тем не менее, вы можете столкнуться с проблемами с потоковой передачей и воспроизведением видео в наиболее часто используемом веб-браузере, таком как Chrome.
Иногда Chrome не работает в полноэкранном режиме . В основном это происходит с вашими видео на YouTube. В качестве мгновенного решения вы можете перезапустить систему, которая сбрасывает временную конфигурацию, которая может быть нарушена.
В основном это происходит с вашими видео на YouTube. В качестве мгновенного решения вы можете перезапустить систему, которая сбрасывает временную конфигурацию, которая может быть нарушена.
Мы показали ВИДЕО прохождение в конце поста для простого решения.
Содержание
- 1 Причины, по которым Chrome не переходит в полноэкранный режим
- 1.1 Исправление: Chrome не переходит в полноэкранный режим
- 1.2 Исправление 1. Проверьте Flash Players Режим
- 1.4 Исправление 3: Выйдите из своего профиля Google
- 1.5 Исправление 4: Отключите аппаратное ускорение
- 1.6 Исправление 5: Изменить настройки дисплея
- 1.7 Исправление 6: Удаление и переустановка Chrome
- 1.8 Завершение
Вы можете столкнуться с этой раздражающей проблемой, когда Chrome не работает в полноэкранном режиме из-за устаревшего браузера.
Иногда возникают проблемы во внутренних настройках системы или неправильный кеш и куки в системе.
Два флеш-плеера в браузере могут конфликтовать друг с другом и вызывать проблему.
Итак, в этой статье я соберу исправления для решения проблемы, когда хром не работает в полноэкранном режиме.
Исправление: Chrome не работает в полноэкранном режиме Исправление 1. Проверьте Flash PlayersВозможно, у вас установлено два флеш-плеера, и они могут конфликтовать друг с другом. Этот конфликт создает проблему, когда полноэкранный режим не работает в Chrome .
Иногда помогает стереть проблему отключение одного флеш плеера из настроек. В последней версии, если у вас нет правильных настроек контента, вы также можете столкнуться с этой проблемой.
Давайте подробно обсудим процедуру. Следуйте приведенным ниже рекомендациям:
Шаг 1: В адресной строке перейдите по адресу chrome://settings/content и выберите дополнительные разрешения из предложенных вариантов.
Шаг 2: Затем выберите Защищенное содержимое и отметьте обе опции.
Если у вас старая версия, вы можете ввести chrome://plugins, и когда вы найдете два флеш-плеера, найдите запись плеера и отключите его.
После того, как вы закончите, перезапустите Chrome заново и проверьте, есть ли улучшения.
Исправление 2: Очистить
Историю просмотров Chrome И проверить в режиме инкогнитоВ режиме инкогнито можно легко проверить, правильно ли YouTube отображает веб-страницу в режиме инкогнито.
Проблема может быть связана с данными вашего браузера, а не с самим браузером. Вы можете очистить данные просмотра, и перед этим мы рекомендуем вам сделать резервную копию необходимой информации, прежде чем удалять ее.
Выполните указанные ниже действия, чтобы начать выполнение задачи:
Шаг 1: Запустите режим инкогнито, нажав Ctrl + N в браузере Chrome. Затем зайдите на YouTube и попробуйте запустить полноэкранный режим, выбрав любой из них.
Затем зайдите на YouTube и попробуйте запустить полноэкранный режим, выбрав любой из них.
Когда вы обнаружите, что он отображается правильно, переходите к следующему процессу.
Шаг 2: Теперь перейдите на обычную вкладку и введите chrome://settings , а затем нажмите Enter . Затем ищите и находите Дополнительные настройки и выберите Конфиденциальность и безопасность в расширенном расширенном меню.
Шаг 3: Затем нажмите Очистить данные просмотра . Установите флажок All-Time и нажмите Clear Browsing Data .
После завершения процесса перезагрузите компьютер и запустите одно видео YouTube в полноэкранном режиме для проверки.
Исправление 3: Выйдите из своего профиля Google Вы можете попробовать это простое решение, чтобы выйти из своего профиля Google и исправить полноэкранную ошибку , не работающую .
В случае возникновения каких-либо проблем с профилем в вашем браузере или даже с неправильными настройками в вашем личном профиле, он будет проверен таким образом.
Но имейте в виду, что таким образом все данные просмотра и избранное будут удалены. Следуйте описанному ниже процессу:
Шаг 1: Прежде всего, нажмите на изображение своего профиля и отключите синхронизацию профиля Google. Затем выберите Управление другими людьми .
Шаг 2: Теперь нажмите на меню гамбургера и выберите удалить свой профиль из Chrome, выбрав Удалить этого человека .
После завершения работы перезагрузите компьютер и попробуйте открыть видео YouTube в полноэкранном режиме.
Исправление 4: Отключить аппаратное ускорениеИногда могут возникать проблемы с аппаратным ускорением, и многим пользователям помогает отключение этого параметра.
Итак, вы можете попробовать этот удивительно простой процесс, чтобы устранить ошибку видео, не открывающуюся в полноэкранном режиме chrome .
Шаг 1: Откройте настройки, а затем перейдите к параметрам Advanced . Когда вы находитесь в дополнительных настройках, выберите System .
Шаг 2: Теперь установите флажок Аппаратное ускорение и перезапустите Chrome заново.
Исправление 5: изменение настроек дисплеяВы также можете изменить настройки дисплея, чтобы решить проблему, когда полноэкранный режим не работает в Chrome.
Шаг 1: Прежде всего щелкните правой кнопкой мыши ярлык Chrome и в появившемся меню выберите Свойства.
Шаг 2: Выберите вкладку «Совместимость » и установите флажок – Отключить масштабирование дисплея при настройках с высоким разрешением .
Шаг 3: Теперь нажмите Применить кнопку и нажать OK , чтобы сохранить изменения.
Если до сих пор ни один другой метод не помог вам решить проблему, когда полноэкранный режим не работает в chrome , вы можете попробовать удалить и переустановить Chrome.
Таким образом, все последние папки и файлы будут удалены, а при переустановке будут установлены новые файлы. Здесь мы советуем вам сделать резервную копию необходимых данных и закладок, прежде чем вы попробуете этот метод, так как он удалит все.
Шаг 1: Удерживая нажатой клавишу Windows, нажмите R, а затем введите appwiz.cpl в диалоговом окне «Выполнить». Затем нажмите кнопку Enter .
Шаг 2: Теперь из всех приложений найдите Google Chrome и щелкните его правой кнопкой мыши. Затем выберите опцию Удалить .
Шаг 3: После успешного удаления Chrome посетите официальный сайт и проверьте наличие последней доступной версии. Теперь загрузите версию и переустановите ее. Проверьте, можете ли вы теперь воспроизводить видео в полноэкранном режиме!
Теперь загрузите версию и переустановите ее. Проверьте, можете ли вы теперь воспроизводить видео в полноэкранном режиме!
Вот оно! Надеюсь, к настоящему времени вы можете найти средство от Chrome не будет работать в полноэкранном режиме .
По любым связанным вопросам не стесняйтесь сообщать нам в разделе комментариев ниже. Мы всегда рады получать от вас обратную связь.
Размер видео YouTube на iPad уменьшается в полноэкранном режиме после рекламы
Внизу этой истории добавляются новые обновления…….
Оригинальная история (опубликована 23 августа 2022 г.) следует:
YouTube всегда развивался со временем. Они запустили такие функции, как Super Chat и членство в каналах, чтобы помочь новому поколению создателей живого контента.
Зрители также не были забыты, поскольку YouTube предоставил возможность сортировать комментарии, приуроченные к конкретному моменту воспроизведения. Это помогает придать больше контекста и смысла комментарию.
Размер видео YouTube на iPad уменьшается в полноэкранном режиме после рекламы
Однако, по словам некоторых пользователей iPad, размер видео на YouTube уменьшается в полноэкранном режиме после воспроизведения рекламы (1,2,3,4,5,6).
Источник (щелкните/коснитесь для просмотра)Эта проблема возникает, когда пользователь iPad просматривает видео на YouTube в полноэкранном режиме и в видео появляется реклама.
После рекламы видео уменьшается до меньшего размера, но продолжает воспроизводиться в полном окне, оставляя большую часть экрана iPad пустой.
Чтобы изменить размер видео, пользователи должны вручную выйти из полноэкранного режима, а затем снова включить полноэкранный режим.
@TeamYouTube Слушай, меня уже бесит, что ты даешь один и тот же чертов ответ каждый раз, когда возникает проблема! Какого черта у меня такой экран! Я пробовал все, кроме очистки своих вещей, потому что я делал это раньше, и это не исправило дерьмо! Меня раздражает, что ты не помогаешь.

Источник
@YouTube Не могли бы вы исправить приложение для iPad каждый раз, когда реклама запускается в видео в полноэкранном режиме, она возвращается к нормальному размеру, а остальная часть экрана остается черной, это очень раздражает
Источник
Это невероятно неприятная проблема, поскольку это широко используемая функция не только на iPad, но и на многих других устройствах.
Проблема подтверждена
К счастью, служба поддержки YouTube признала проблему, связанную с уменьшением размера видео на iPad, и сообщила, что в настоящее время они работают над исправлением. Однако ETA не было предоставлено.
ИсточникБлагодарим вас за пометку — мы видели подобные отчеты и работаем над устранением этой проблемы как можно скорее! Пожалуйста, следите за обновлениями от нас.
Источник
Мы будем следить за этим вопросом и надеемся обновить эту статью, когда YouTube выпустит исправление.








