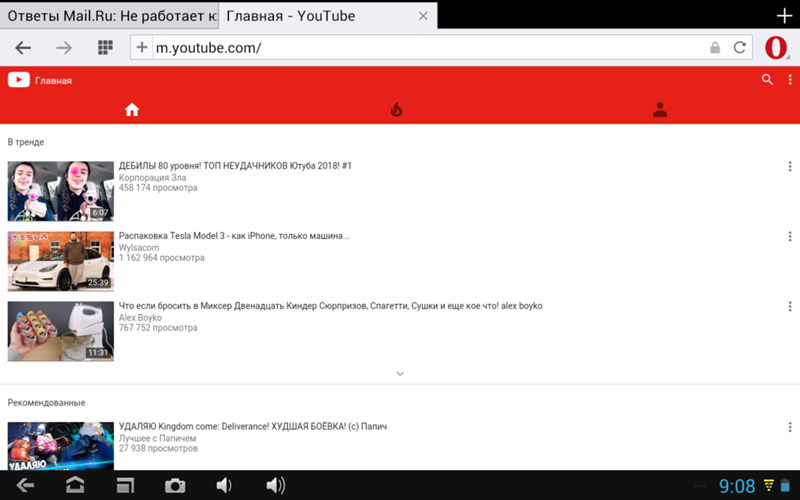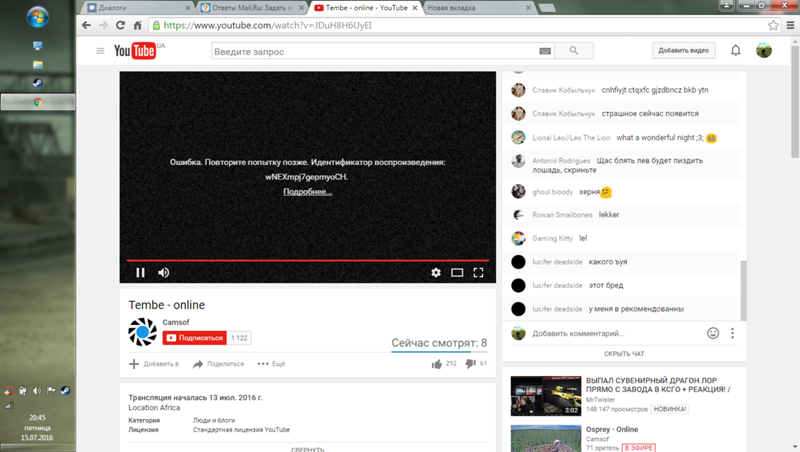Почему не загружается видео на Ютуб с компьютера и телефона
Ютуб не дает посмотреть фильм или концерт? Разбираемся, почему на компьютере/телефоне не загружается видео на площадке Ютуб, как решить проблему. Неполадки в работе хостинга часто не имеют ничего общего с проблемами интернет-соединения. Ролики зависают от перегруженности системы, от проблем с самим видео и еще по ряду разных причин. Рассказываем, как ускорить загрузку и как устранить неполадки.
Почему видеоролик не открывается
При просмотре контента на Ютуб иногда видео не удается загрузить. Наиболее частые сбои:
— Ролик не запускается — загрузка идет, но содержимое не воспроизводится.
— Видео медленно грузится, постоянно останавливаясь.
— Ролик виснет каждые 3-4 секунды.
— В окне виден лишь черный экран — видео недоступно.
Что сделать в первую очередь
Ютуб требует стабильного высокоскоростного интернета для бесперебойной работы. Если загрузка не идет- проверьте качество соединения. Откройте другую страницу или проигрыватель. Если сайты/ролики не открываются, перезагрузите роутер, компьютер, телефон. Если с другими страницами проблем нет, они быстро загружаются — возможны неполадки на хостинге. Устранить эту проблему поможет снижение разрешения видео (при 360р/480р качество изображения остается приемлемым, а скорость загрузки значительно повышается). Откройте несколько других видео с Ютуба — возможно конкретный ролик имеет неполадки.
Откройте другую страницу или проигрыватель. Если сайты/ролики не открываются, перезагрузите роутер, компьютер, телефон. Если с другими страницами проблем нет, они быстро загружаются — возможны неполадки на хостинге. Устранить эту проблему поможет снижение разрешения видео (при 360р/480р качество изображения остается приемлемым, а скорость загрузки значительно повышается). Откройте несколько других видео с Ютуба — возможно конкретный ролик имеет неполадки.
Попробуйте перезапустить видео через другой веб проводник — если Ютуб работает без сбоев, очистите кэш в предыдущем обозревателе. Сделать это можно через настройки или нажав кнопку F5. Рекомендуется проверить, подключена ли поддержка JavaScript. Откройте настройки, перейдите в раздел «Конфиденциальность и безопасность», найдите «Настройки контента», проверьте подключение скрипта.
Также убедитесь, что вы пользуетесь последней версией обозревателя.
Если выяснилось, что неполадка в браузере — переустановите его, предварительно удалив с устройства.
Перед тем, как копаться в настройках, закройте Ютуб и откройте его заново. Это помогает загрузить видео в большинстве случаев.
Что делать, если видео грузится медленно
Если загрузка ролика идет очень медленно, с остановками, выполните следующее: зажмите одновременно CTRL+F5 — комбинация перезагружает сайт, удаляя при этом остаточные файлы из кэша и куки. Если это не помогло, передвиньте ползунок на видео назад или вперед, проматывая ролик. Установите более низкую скорость загрузки и воспроизведения видео, откройте полноэкранный режим, выйдите из него. Эти нехитрые манипуляции позволяют смотреть Ютуб без проблем.
Рекомендуется также удалить историю браузера и кеш вручную — эти данные забивают память устройства, препятствуя быстрой загрузке файлов.
Рассказываем подробно о заработке на Ютуб канале
Проблема в веб проводнике младше 2021 года
Если переустановить, обновить или перезагрузить используемый обозреватель не помогло, сбросьте настройки — опция удаляет сохраненные пароли, но иногда это устраняет проблему медленной загрузки роликов.
Как понять, что неполадки связаны с интернетом:
— Откройте SpeedTest или другой сайт для проверки скорости соединения.
— Узнайте текущие показатели.
— Если скорость понижена — перезагрузите соединение и роутер.
— Если это не помогло — обратитесь в техподдержку своего провайдера.
Частой проблемой при загрузке контента становится конфликт HTML5 с Adobe Flash Player. Современные браузеры используют HTML5 для загрузки медиа файлов — эта система работает со сбоями, если на компьютере установлен второй проигрыватель. Тогда рекомендуется отключить Flash Player на устройстве.
Если ничего не помогает и видео не грузятся, проверьте ПК на наличие вредоносных ПО. В последнее время все чаще вирусы направлены на изменение настроек обозревателей — это сказывается на скорости загрузки роликов. Запустите антивирус для проверки.
При одновременном использовании VPN сервисов с Ютуб качество и скорость воспроизведения также ухудшается. Если для браузера недавно устанавливалось дополнение или расширение — рекомендуется удалить его, так как оно может тормозить работу хостинга.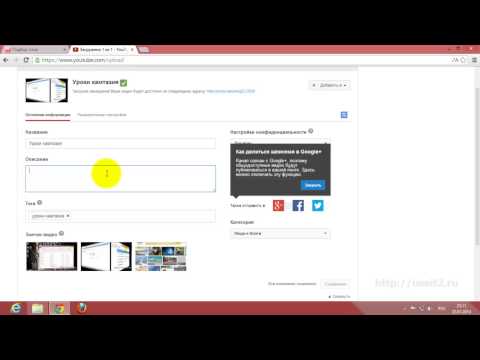
При использовании Adobe Flash Player сделайте следующее:
— Откройте проблемное видео.
— Кликните по нему правой кнопкой мышки.
— Нажмите на «Параметры».
— Уберите флажок с опции «Включить аппаратное ускорение».
Это помогает ускорить скорость воспроизведения видео в большинстве случаев. Если флажок убрать нельзя — значит функция на вашем компьютере недоступна.
Проблема с драйверами
Одной из распространенных проблем в работе Ютуба являются неисправные драйвера видеокарты. Драйвера могут «слетать» сами по себе, после переустановки операционной системы, в результате работы вирусов, от повреждения системных файлов. Если проблема в них — переустановите драйвер видеоадаптера на компьютере. Чтобы не искать точную модель драйвера, воспользуйтесь вспомогательными сервисами. Они сами определяют, какие драйвера устарели, а какие нужно обновить/переустановить. DriverPack Solution — один из таких помощников — программа сама находит нужные компоненты, устанавливая их автоматически.
Как устранить неполадки с телефона
При просмотре контента на Ютубе с телефона проблемы с загрузкой роликов возникают еще чаще. Это связано с низкой скоростью мобильного интернета. Для ускорения загрузки устанавливайте минимальное качество видео — так сбоев будет меньше. Рекомендуется включить ролик и поставить на паузу, позволяя ему загрузится наперед.
Неожиданные решения
Ютуб не работает, если дата и время на компьютере установлены неверно или не соответствуют вашему часовому поясу. Еще одно нестандартное решение для устранения неполадок в воспроизведении видео — удалить блокировщики рекламы браузера.
Еще одной нестандартной проблемой является временная блокировка Ютуба в стране/регионе. Из-за введения различных запретов и ограничений социальные сети и другие популярные ресурсы внезапно прекращают работу в определенной области/стране. Чтобы проверить эту теорию, воспользуйтесь сервисом DownDetector. Откройте сайт, введите «youtube.com», нажмите «Карта сбоев». Через это меню можно увидеть, где в настоящий момент запрещен Ютуб.
Через это меню можно увидеть, где в настоящий момент запрещен Ютуб.
Если у вас есть свою Ютуб канал, вы можете значительно увеличить приток зрителей и подписчиков из других соцсетей. Для этого воспользуйтесь конструктором Хиполинк. Вы можете создать мультиссылку на все социальные сети и вставить ее в свои блоги и странички.
Комментарии YouTube не загружаются? Как исправить! • Оки Доки
Если вы в Интернете, будь то работа или что-то еще, скорее всего, у вас есть вкладка с YouTube, открытая почти все время. Этот сервис подходит практически всем для просмотра и обмена видео, и не зря. Однако бывают случаи, когда YouTube также может доставить вам проблемы. Недавно я заметил, что не могу видеть комментарии YouTube в моем браузере. Это очень раздражает, и если вы в той же лодке, что и я, и комментарии на YouTube не загружаются для вас, вот и исправление.
Как исправить не загружающиеся комментарии YouTube
Как я уже сказал, это проблема, которая возникает случайно, и когда она возникает, иметь дело с ней очень неприятно.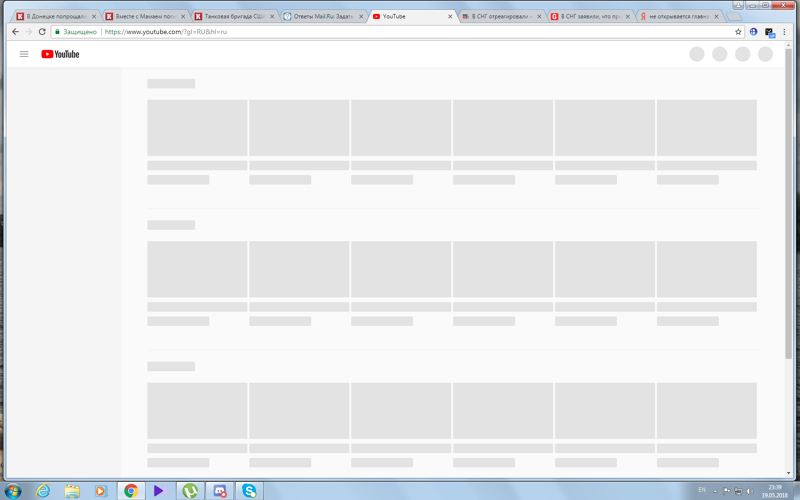 Кроме того, поскольку у этой проблемы нет единой причины, универсального решения также не существует.
Кроме того, поскольку у этой проблемы нет единой причины, универсального решения также не существует.
К счастью, есть множество вещей, которые вы можете попробовать решить для проблем с YouTube, и мы обсудим их все в этой статье. Я буду организовывать решения от самых простых до самых трудоемких, поэтому я рекомендую вам следовать. Однако при желании вы можете использовать оглавление, чтобы перейти к любому методу, который, по вашему мнению, может работать.
1. Войти
Первое, что вы должны проверить, не загружаются ли комментарии YouTube, — это то, вошли ли вы на YouTube или нет. Ряд людей сообщили, что комментарии на YouTube загружаются для них только тогда, когда они входят в свою учетную запись Google.
Программы для Windows, мобильные приложения, игры — ВСЁ БЕСПЛАТНО, в нашем закрытом телеграмм канале — Подписывайтесь:)
Если вы не вошли в систему, в правом верхнем углу вы увидите кнопку «Войти», как показано на скриншоте ниже. Просто войдите в свою учетную запись Google, и, надеюсь, комментарии YouTube начнут загружаться сейчас.
2. Перезагрузите YouTube.
Если вход не сработал или вы уже вошли в систему, самое простое, что нужно сделать, — это перезагрузить веб-сайт.
Часто случайное подключение или проблемы с кешированием могут вызывать проблемы с веб-сайтами. Если что-то подобное является причиной того, что комментарии YouTube не загружаются для вас, перезагрузка должна исправить это.
3. Попробуйте просмотреть другое видео.
YouTube также позволяет авторам отключать комментарии к своим видео. Возможно, комментарии YouTube не загружаются, потому что они были отключены загрузчиком.
Попробуйте просмотреть другое видео и посмотрите, сможете ли вы просмотреть там комментарии. Если это так, то с YouTube или вашим браузером все в порядке, и, скорее всего, это настройки видео, выбранные загрузчиком.
4. Измените сортировку комментариев с «Лучшие комментарии» на «Сначала самые новые».
Если для вас отображается раздел комментариев, но вы видите вращающийся кружок вместо комментариев, это означает, что многие пользователи успешно использовали этот метод.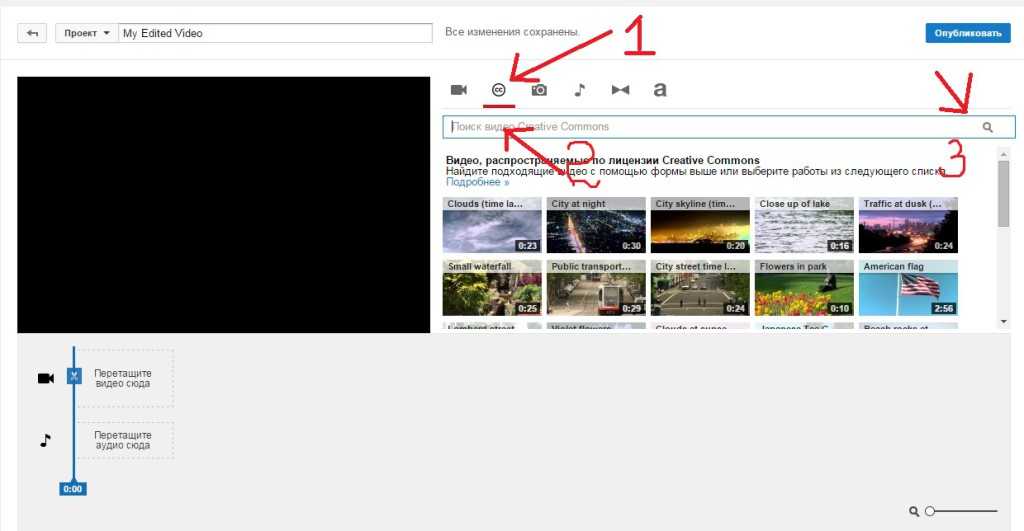
Просто измените метод сортировки комментариев с «Лучшие комментарии» на «Сначала самые новые» (или наоборот).
Это эффективно обновляет раздел комментариев к видео и должен начать правильно загружать комментарии к видео YouTube.
5. Откройте YouTube в режиме инкогнито.
Если ни один из вышеперечисленных методов не помог, пора посмотреть, не что-то не так с кешем, файлами cookie или расширениями в вашем браузере. Чтобы проверить это, попробуйте использовать YouTube в режиме инкогнито и посмотрите, загружаются ли комментарии в режиме инкогнито.
Инкогнито в браузерах
Если вы используете Google Chrome, вы можете открыть окно в режиме инкогнито, щелкнув значок меню с тремя точками и выбрав «Новое окно в режиме инкогнито». Или вы можете использовать сочетание клавиш ctrl + shift + n.
Если вы используете Microsoft Edge, вы можете открыть окно InPrivate, щелкнув значок меню с тремя точками и выбрав «Новое окно InPrivate». Вы также можете просто использовать сочетание клавиш ctrl + shift + n.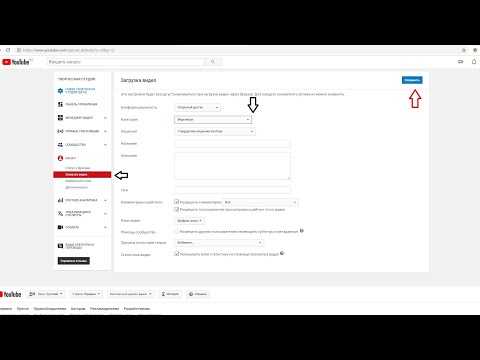
В окне инкогнито откройте YouTube и воспроизведите видео. Проверьте, загружаются ли комментарии.
Инкогнито в приложении YouTube
Если вы используете приложение YouTube на своем устройстве Android или iOS, вот как переключиться в режим инкогнито.
Нажмите на изображение своей учетной записи Google в правом верхнем углу, а затем нажмите «Включить инкогнито».
Теперь загрузите видео и посмотрите, сможете ли вы увидеть комментарии на YouTube.
Если при использовании режима инкогнито проблема с загрузкой комментариев на YouTube была устранена, значит, с вашим браузером что-то не так. Прочтите, чтобы узнать, какие шаги следует предпринять, чтобы решить эту проблему.
6. Очистите кеш браузера и файлы cookie.
Прежде всего, вы должны очистить кеш в своем браузере. Кэшированные данные иногда могут вызывать проблемы, такие как ошибка комментариев, с которой вы сейчас сталкиваетесь.
Примечание: очистка файлов cookie приведет к выходу из большинства веб-сайтов.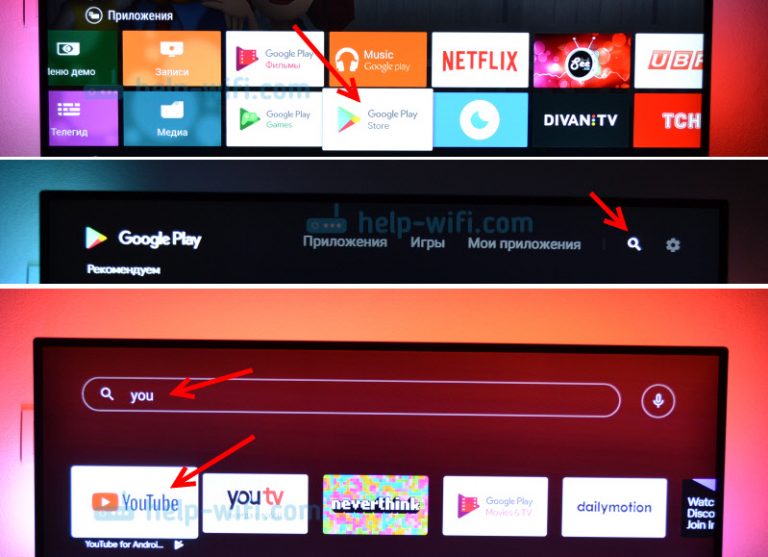
Если вы используете Google Chrome, вот как можно очистить кеш.
- Перейдите в настройки chrome: // и найдите «кеш».
- Нажмите на опцию «Очистить данные просмотра».
- Выберите временной диапазон как «Все время» и нажмите «Очистить данные».
Если вы используете Microsoft Edge, вот как вы можете очистить кеш и файлы cookie.
- Перейдите к настройкам edge: // и найдите «cache».
- Нажмите «выбрать, что очистить».
- Выберите временной диапазон как «все время» и нажмите «очистить данные».
Теперь, когда вы очистили кеш и очистили файлы cookie в своем браузере, откройте YouTube и посмотрите, загружаются ли комментарии YouTube или нет. Надеюсь, это устранило ошибку. Если нет, читайте дальше.
7. Проверьте расширения.
Следующий шаг — убедиться, что нет никаких расширений, вызывающих проблемы с YouTube.
Чтобы проверить это, мы отключим расширения одно за другим и посмотрим, начнут ли появляться комментарии YouTube.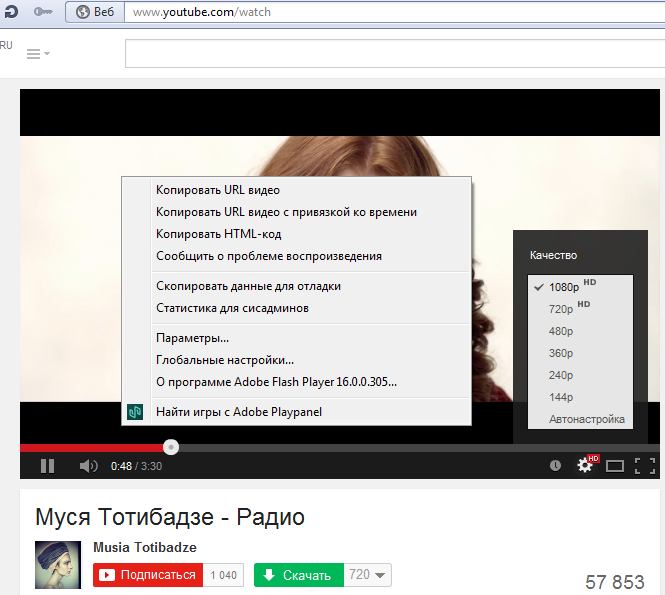 Вот как отключить расширения.
Вот как отключить расширения.
В Google Chrome
- Перезагрузите YouTube и посмотрите, появляются ли комментарии.
- Повторите процесс, отключая расширения одно за другим.
В Microsoft Edge
- Перейти к edge: // extensions. Выключите переключатель для расширения.
- Перезагрузите YouTube и посмотрите, появляются ли комментарии.
- Повторите процесс, отключая расширения одно за другим.
Если отключение расширения исправляет YouTube за вас, вы можете быть уверены, что расширение вызывало ошибки с YouTube. Вам следует удалить расширение из своего браузера или, по крайней мере, отключить его.
8. Очистите кеш и данные приложения (Android / iOS).
Если в режиме инкогнито в приложении YouTube была устранена проблема с загрузкой комментариев YouTube, очистка кеша приложения и данных должна решить эту проблему. Вот как это сделать на Android и iPhone.
Очистить кеш и данные приложений на Android
- Нажмите и удерживайте приложение YouTube и нажмите «Информация о приложении» или значок «i».

- Нажмите на «Хранилище», а затем на «Очистить хранилище».
- Теперь откройте приложение YouTube и посмотрите, решило ли это проблему.
Очистить кеш приложения и данные на iPhone
Единственный способ очистить кеш приложений и данные на iPhone — удалить приложение YouTube и переустановить его из App Store.
Теперь, когда вы очистили кеш приложения и данные для приложения YouTube, проверьте, загружаются ли для вас комментарии YouTube.
9. Отключите блокировщики рекламы.
Если вы используете блокировщики рекламы, они иногда могут мешать работе таких сайтов, как YouTube. Если вы сталкиваетесь с комментариями YouTube, которые не загружают ошибки в вашем браузере, попробуйте отключить блокировку рекламы или отключить блокировку рекламы на YouTube. Надеюсь, это решит проблемы.
10. Отключите настройки прокси и VPN.
Хотя это не всегда так, но использование VPN иногда может привести к некорректному поведению YouTube.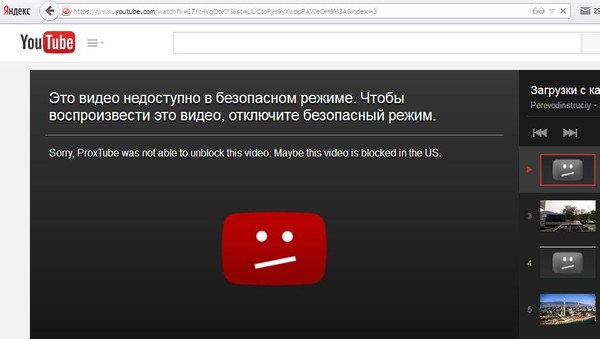 Если вы используете VPN или маршрутизируете свой Интернет через прокси-сервер, это может быть причиной того, что комментарии YouTube не загружаются для вас. Вот что ты можешь сделать.
Если вы используете VPN или маршрутизируете свой Интернет через прокси-сервер, это может быть причиной того, что комментарии YouTube не загружаются для вас. Вот что ты можешь сделать.
Отключить прокси в Windows 10
- Найдите «Прокси» в меню «Пуск» и откройте «Настройки прокси».
- Отключите переключатель рядом с «Автоматически определять настройки».
Отключить прокси на Mac
- Перейдите в Системные настройки -> Сеть.
- Выберите свою сеть Wi-Fi и нажмите «Дополнительно».
- Перейдите в «Прокси» на верхней панели и снимите все флажки.
- Нажмите «ОК», чтобы сохранить настройки.
Перезагрузите YouTube и проверьте, исправлена ли ошибка, из-за которой не загружаются комментарии. Если нет, переходите к следующим шагам.
11. Очистить кеш DNS.
Еще вы можете попробовать очистить кеш DNS. Нет особых доказательств того, что это что-то решает, когда дело доходит до того, что комментарии на YouTube не загружаются, но все равно попробовать это — неплохая идея.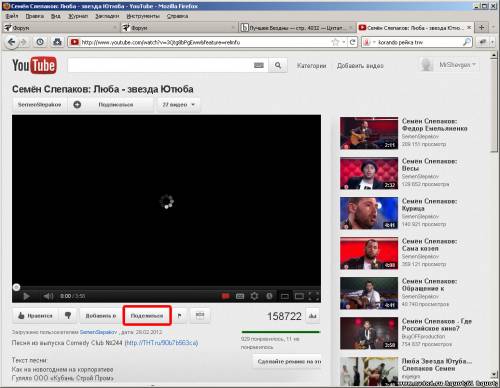
У нас есть удобные руководства по очистке кеша DNS в Windows 10, а также руководства по очистке кеша DNS в macOS и Linux, которые вы можете проверить.
12. Сбросьте настройки браузера.
Наконец, если ничего не решило проблему, вы можете попробовать сбросить настройки браузера до значений по умолчанию.
Сбросить Google Chrome
- Перейдите в настройки chrome: // и найдите «сбросить».
- Нажмите «Восстановить настройки до исходных значений по умолчанию».
- Щелкните «Сбросить настройки».
Сбросить Microsoft Edge
- Перейдите к настройкам edge: // и найдите «сбросить».
- Нажмите «Восстановить настройки до значений по умолчанию».
Теперь попробуйте войти на YouTube и посмотреть видео. Надеюсь, этот (довольно экстремальный) шаг устранил для вас ошибку загрузки комментариев YouTube.
Устранение ошибок при загрузке комментариев YouTube
Это были 12 различных методов, которые вы можете попробовать исправить комментарии YouTube, которые не загружаются в вашем браузере или смартфоне. Надеюсь, вы смогли использовать эти методы для решения своей проблемы с YouTube.
Надеюсь, вы смогли использовать эти методы для решения своей проблемы с YouTube.
Если нет, вы ничего не можете сделать, кроме как ждать, пока YouTube исправит любую проблему, которая может быть на сервере. Итак, какой метод сработал для вас? Дайте нам знать об этом в комментариях. Я также рекомендую вам ознакомиться с нашей статьей о том, как перестать тратить время на YouTube, если вы считаете, что веб-сайт отнимает слишком много вашего времени.
Программы для Windows, мобильные приложения, игры — ВСЁ БЕСПЛАТНО, в нашем закрытом телеграмм канале — Подписывайтесь:)
Комментарии YouTube не загружаются? 10 лучших способов решить проблему!
YouTube — одна из самых популярных платформ для просмотра контента в мире, которой пользуются миллионы людей по всему миру. Хотя и веб-сайт, и приложение YouTube с годами развивались, у них есть свой набор проблем и сбоев, с которыми пользователи сталкиваются регулярно. Проблемы с буферизацией, сбои в подсчете просмотров, запреты теней и многое другое.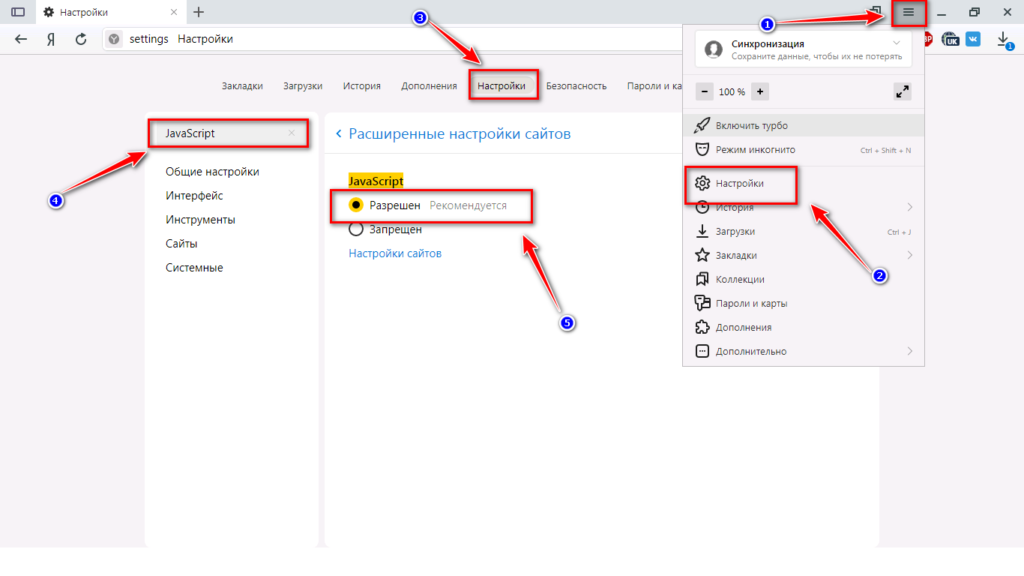 Одним из наиболее популярных сбоев, возникающих на YouTube, является проблема «комментарии не загружаются», когда раздел комментариев, расположенный под видео YouTube, либо не отображается полностью, либо не загружает комментарии.
Одним из наиболее популярных сбоев, возникающих на YouTube, является проблема «комментарии не загружаются», когда раздел комментариев, расположенный под видео YouTube, либо не отображается полностью, либо не загружает комментарии.
Раздел комментариев раньше находился в самом нижнем разделе страницы видео в приложении YouTube, но в последнее время он был перемещен в сворачиваемую панель прямо под разделом описания под каждым видео YouTube. Однако в настольной версии раздел комментариев по-прежнему находится на том же месте, что и раньше, несмотря на изменение макета всей страницы YouTube.
Если вы столкнулись с проблемой, когда раздел комментариев под видео YouTube не загружается для вас, мы составили список из десяти решений, которые вы можете использовать для решения этой проблемы. Список решений включает исправления для приложения для смартфонов на Android / iOS, а также, если вы используете YouTube на своем ноутбуке / компьютере, в основном для настольной версии YouTube в веб-браузере.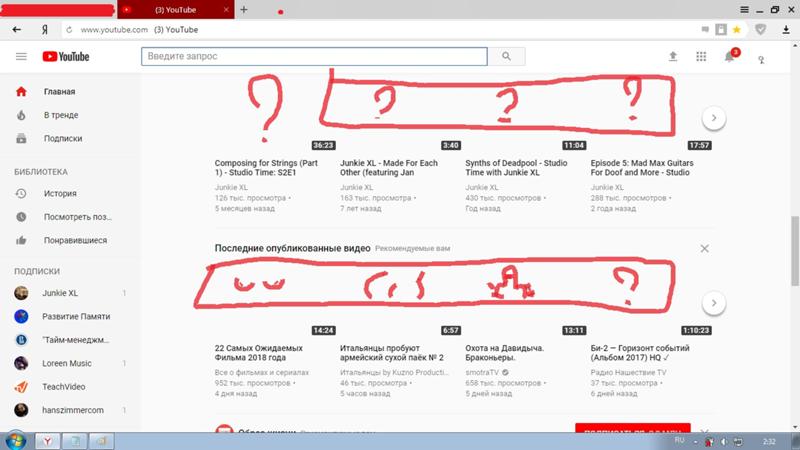
Программы для Windows, мобильные приложения, игры — ВСЁ БЕСПЛАТНО, в нашем закрытом телеграмм канале — Подписывайтесь:)
Хотя нелегко определить точную причину того, что «комментарии YouTube не загружаются», для этого есть несколько возможных причин. Это может быть проблема на вашей стороне или, возможно, даже на стороне YouTube, поскольку веб-сайт всегда загружен трафиком, а также могут быть проблемы на стороне сервера. Могут быть даже некоторые внешние факторы, которые могут повлиять на отображение полного содержимого веб-сайта или приложения.
1. Проверьте подключение к Интернету.
Это один из самых простых шагов, который вы можете предпринять, чтобы попытаться решить проблему, из-за которой комментарии YouTube не загружаются. Иногда, если ваше интернет-соединение нестабильно или пропускная способность низкая, загружаются только части веб-сайта. Это может привести к тому, что раздел комментариев не загрузится под видео YouTube. Вы можете попробовать перезапустить свой сетевой маршрутизатор или, если вы используете кабель Ethernet, попробуйте отключить и снова подключить кабель. Затем перезагрузите страницу YouTube и посмотрите, загрузится ли раздел комментариев.
Затем перезагрузите страницу YouTube и посмотрите, загрузится ли раздел комментариев.
2. Переключитесь с мобильных данных на Wi-Fi или наоборот.
Если вы пытаетесь использовать приложение YouTube на своем смартфоне или планшете, а раздел комментариев не загружается, попробуйте переключиться на Wi-Fi, если вы используете мобильные данные, и посмотрите, поможет ли это. Как правило, соединения Wi-Fi намного стабильнее и обеспечивают лучшую скорость по сравнению с мобильными данными, которые зависят от мощности сигнала от ближайших вышек сотовой связи.
Однако, если вы уже используете сеть Wi-Fi и комментарии YouTube не загружаются, вы можете попробовать переключиться на свои мобильные данные, чтобы проверить, сохраняется ли проблема. Если это так, это, вероятно, означает, что у вас возникли проблемы с вашей сетью Wi-Fi, и вам следует обратиться к своему интернет-провайдеру для решения.
3. Откройте видео в режиме инкогнито.
Если вы заходите на YouTube через приложение или обычное окно браузера, скорее всего, вы вошли на YouTube со своей учетной записью Google.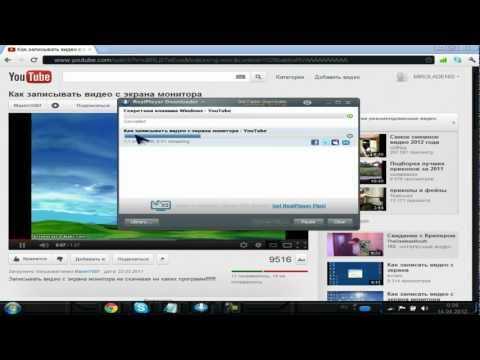 Иногда, даже если с вашей учетной записью возникает проблема, комментарии YouTube могут не загружаться. Чтобы попробовать воспроизвести видео без входа в систему, вы можете попробовать запустить вкладку инкогнито в своем браузере, а затем перейти на страницу видео. Если проблема действительно в этом, теперь вы должны увидеть раздел комментариев YouTube.
Иногда, даже если с вашей учетной записью возникает проблема, комментарии YouTube могут не загружаться. Чтобы попробовать воспроизвести видео без входа в систему, вы можете попробовать запустить вкладку инкогнито в своем браузере, а затем перейти на страницу видео. Если проблема действительно в этом, теперь вы должны увидеть раздел комментариев YouTube.
4. Войдите в другую учетную запись.
Как упоминалось выше, если вы хотите подтвердить, действительно ли проблема связана с вашей учетной записью Google, вы можете выйти из существующей учетной записи и войти в систему с другой учетной записью Google, а затем открыть ту же ссылку, чтобы увидеть, комментарии сейчас загружаются. Если этот метод работает, это означает, что с вашей учетной записью что-то не так, и, возможно, вы можете попробовать войти в систему с той же учетной записью на другом устройстве, чтобы увидеть, загружаются ли комментарии.
5. Попробуйте другой браузер.
Насколько вам известно, инструмент, который вы используете для доступа к YouTube, то есть ваш браузер, может быть причиной того, что комментарии YouTube не загружаются.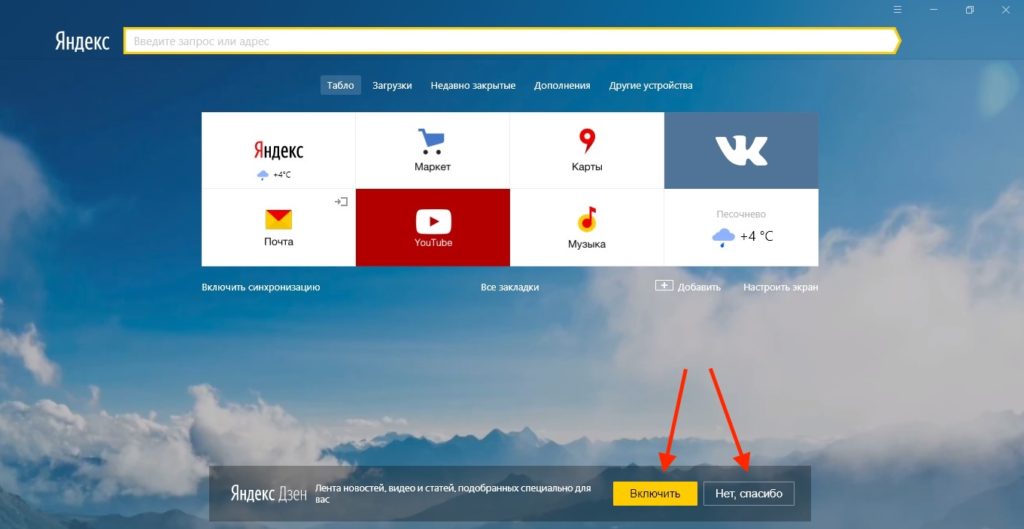 Каждый веб-браузер работает на веб-движке, и если есть какая-то проблема с самим движком, это может привести к некоторым ошибкам или сбоям при доступе к сети. Лучший способ проверить это — просто использовать другой браузер на вашем компьютере для доступа к тому же URL-адресу и посмотреть, загружается ли раздел комментариев.
Каждый веб-браузер работает на веб-движке, и если есть какая-то проблема с самим движком, это может привести к некоторым ошибкам или сбоям при доступе к сети. Лучший способ проверить это — просто использовать другой браузер на вашем компьютере для доступа к тому же URL-адресу и посмотреть, загружается ли раздел комментариев.
Если вы используете браузер Google Chrome по умолчанию, попробуйте использовать что-нибудь вроде Firefox или Safari, поскольку они основаны на разных движках. Microsoft Edge основан на движке Chromium, который аналогичен Google Chrome, поэтому вы можете увидеть аналогичные результаты в обоих браузерах. Если использование другого браузера устранило вашу проблему, вы можете быть уверены, что ваш браузер по умолчанию ведет себя не так, как должен, и вы можете дождаться обновления, чтобы исправить это.
6. Отключить VPN.
VPN или виртуальная частная сеть — отличный способ замаскировать свое присутствие в Интернете по соображениям конфиденциальности, или ее даже можно использовать для доступа к некоторым веб-сайтам или службам, которые заблокированы / недоступны в вашем регионе.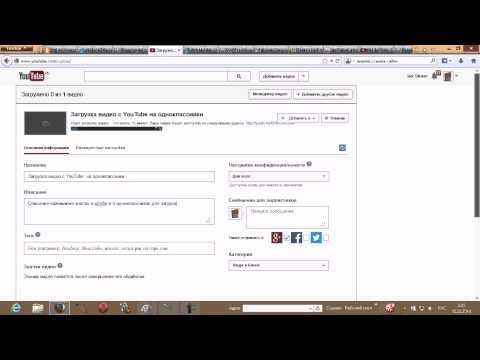 Однако наблюдается, что VPN не очень хорошо работает с некоторыми веб-сайтами и может вызывать проблемы. Чтобы убедиться, что комментарии YouTube не загружаются не из-за вашего VPN, вы можете попробовать отключить его на время, а затем перезагрузить страницу. Если теперь отображается раздел комментариев, это означает, что ваш VPN мешает некоторым функциям некоторых веб-сайтов, таких как YouTube.
Однако наблюдается, что VPN не очень хорошо работает с некоторыми веб-сайтами и может вызывать проблемы. Чтобы убедиться, что комментарии YouTube не загружаются не из-за вашего VPN, вы можете попробовать отключить его на время, а затем перезагрузить страницу. Если теперь отображается раздел комментариев, это означает, что ваш VPN мешает некоторым функциям некоторых веб-сайтов, таких как YouTube.
7. Измените DNS-сервер.
DNS расшифровывается как система доменных имен и, по сути, отвечает за обнаружение доменов, к которым вы хотите получить доступ, понятным для компьютера способом. Хотя сокращение или его функция могут показаться устрашающими, довольно просто изменить DNS-сервер как на вашем компьютере, так и на смартфоне, независимо от того, на какой ОС / платформе они работают. Кроме того, вы даже можете изменить DNS-сервер на своем маршрутизаторе напрямую, и вам не придется менять его вручную на всех своих устройствах.
Мы рекомендуем использовать Cloudflare 1.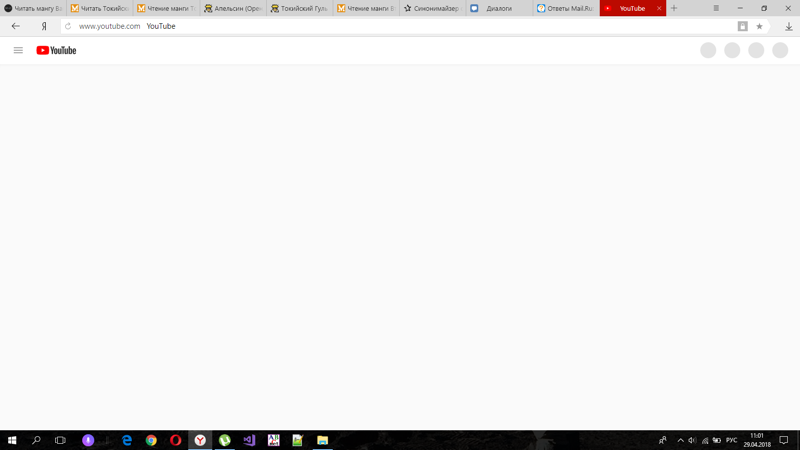 1.1.1 DNS, который является одним из наиболее популярных вариантов, и он также утверждает, что дает вам небольшое повышение скорости интернета. В зависимости от того, какое у вас устройство, вы можете посетить веб-сайт Cloudflare. здесь и выберите свое устройство, на основе которого вы увидите соответствующие инструкции по изменению DNS-сервера. Это вряд ли займет две минуты, но может помочь вам решить проблему с загрузкой комментариев YouTube.
1.1.1 DNS, который является одним из наиболее популярных вариантов, и он также утверждает, что дает вам небольшое повышение скорости интернета. В зависимости от того, какое у вас устройство, вы можете посетить веб-сайт Cloudflare. здесь и выберите свое устройство, на основе которого вы увидите соответствующие инструкции по изменению DNS-сервера. Это вряд ли займет две минуты, но может помочь вам решить проблему с загрузкой комментариев YouTube.
8. Удалите файлы cookie и кешированные данные приложения или браузера.
По мере того, как вы продолжаете использовать приложение или открывать веб-страницы в своем браузере, файлы cookie и кеш начинают накапливаться, и это может иногда создавать помехи для загрузки некоторых частей веб-сайта или нерегулярной работы приложения. Таким образом, время от времени очищать файлы cookie и кэшированные данные вашего веб-браузера — это хорошая идея, которая может даже решить вашу проблему.
Если вы используете приложение YouTube на своем смартфоне, перейдите на страницу настроек телефона, затем перейдите в Приложения, найдите приложение YouTube и выберите опцию «Очистить кеш» в разделе «Хранилище и кеш».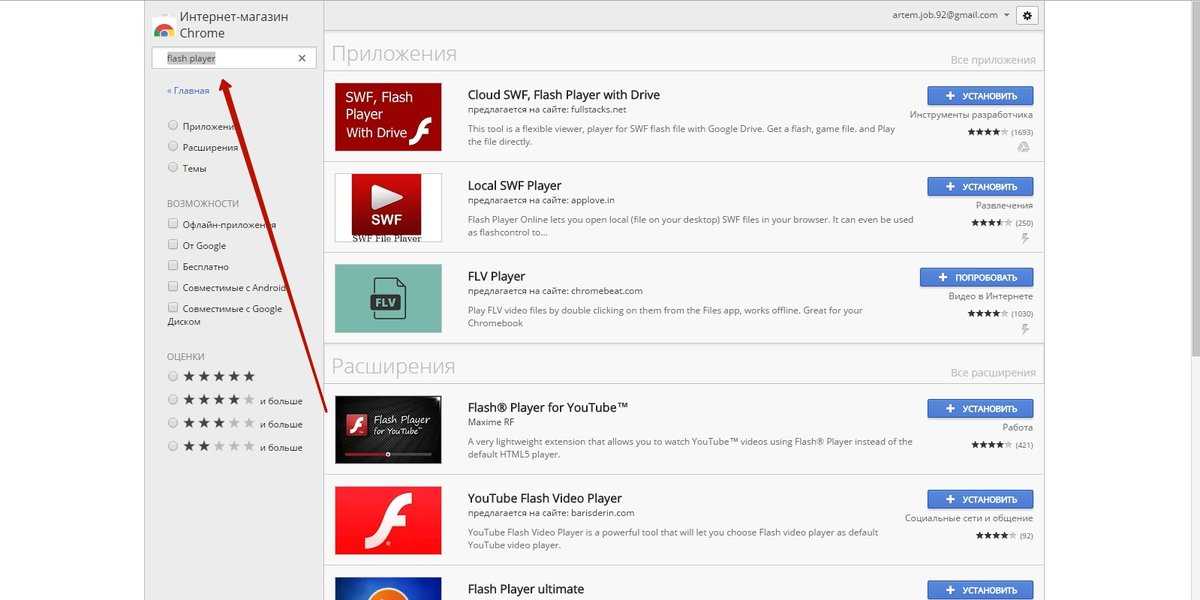 Затем перезапустите приложение YouTube, и раздел комментариев должен работать нормально.
Затем перезапустите приложение YouTube, и раздел комментариев должен работать нормально.
Если вы заходите на YouTube через веб-браузер на своем компьютере, откройте его и выберите «Настройки»> «Конфиденциальность и безопасность»> «Очистить данные просмотров». Выберите временной диапазон «Все время» и выберите вкладку «Дополнительно», где вы должны установить флажки рядом с «Файлы cookie и другие данные сайта» и «Кэшированные изображения и файлы». Теперь вы можете нажать «Очистить данные» и перезапустить браузер. В идеале это должно решить проблему «Комментарии YouTube не загружаются».
9. Отключите блокировщики рекламы и расширения.
Хотя блокировщики рекламы улучшают ваш опыт работы в Интернете, отключая рекламу на всех веб-страницах, чаще всего они также являются основной причиной проблем или проблем при просмотре, поэтому использование блокировщика рекламы не рекомендуется. Вы можете полностью отключить блокировку рекламы или отключить ее только для YouTube, а затем перезагрузить ту же страницу, чтобы увидеть, решена ли проблема. Сообщалось, что блокировщики рекламы неоднократно вмешивались в работу YouTube, и для оптимальной работы лучше оставить ее отключенной.
Сообщалось, что блокировщики рекламы неоднократно вмешивались в работу YouTube, и для оптимальной работы лучше оставить ее отключенной.
Если вы не используете блокировщик рекламы или продолжаете сталкиваться с той же проблемой при загрузке комментариев YouTube, рекомендуется проверить все установленные расширения, чтобы узнать, не вызывает ли какое-либо из них проблему. Вы можете отключить все установленные расширения на странице настроек вашего браузера, а затем перезапустить браузер, чтобы изменения вступили в силу. Если это решит вашу проблему, пришло время по очереди включить каждое расширение, чтобы определять, какое именно расширение вызывает проблему.
Если комментарии YouTube не загружаются или не отображаются для вас под определенным видео, попробуйте воспроизвести другое видео с другого канала, чтобы проверить, видны ли комментарии. Иногда может случиться так, что создатель или канал ранее мог заблокировать или запретить вам доступ к своему каналу за комментарий, который вы, возможно, разместили под их видео, и в результате возможно, что у вас больше нет доступа к комментариям под каким-либо своих видео.
Это была десятка лучших решений, которые были опробованы и протестированы, чтобы исправить, что комментарии YouTube не загружаются. Вы можете попробовать каждое из этих решений по очереди, чтобы узнать, какое из них вам подходит. Если ни один из вышеперечисленных методов не работает, проблема, вероятно, на стороне YouTube, и вам придется подождать, пока они выпустят обновление для решения этой проблемы.
У вас могут быть вопросы, связанные с этой темой, на которые, возможно, не было ответа выше, поэтому мы постараемся ответить на эти вопросы, относящиеся к той же теме, в этом разделе.
Комментарии YouTube появляются в порядке, определяемом алгоритмом, и на него также влияет популярность комментария. Если есть комментарии с большим количеством лайков и ответов, или если канал дал комментарий сердцу, есть вероятность, что эти комментарии появятся вверху. Если вы недавно комментировали и не можете увидеть свой комментарий в разделе комментариев YouTube, перейдите к началу комментариев, и вы найдете опцию «Сортировать по».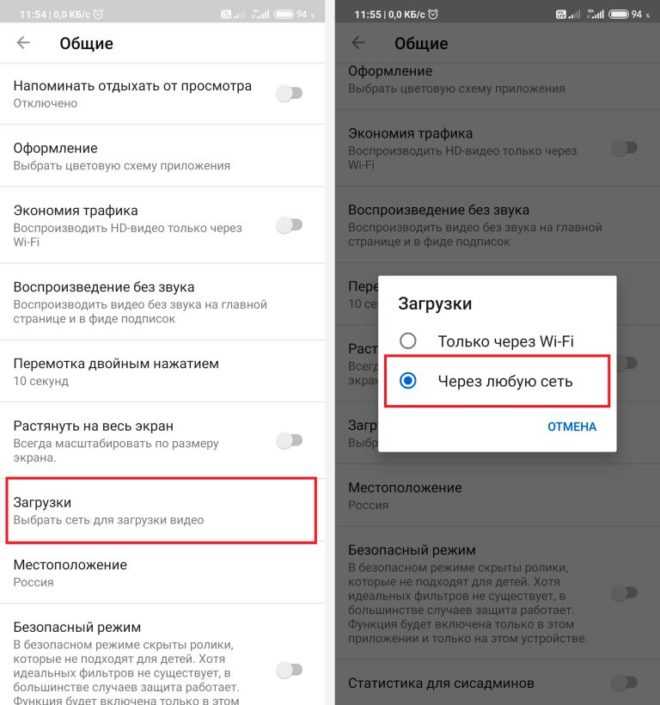 Выберите «Сначала самые новые», и теперь вы должны увидеть свой комментарий.
Выберите «Сначала самые новые», и теперь вы должны увидеть свой комментарий.
Если вы уже разместили комментарий под видео YouTube, у вас есть возможность отредактировать или удалить комментарий. Вы можете сделать это, нажав на трехточечное меню и выбрав то, что вы хотите сделать.
Это еще одна распространенная проблема, о которой часто сообщают пользователи YouTube. Если вы пытаетесь разместить комментарий под видео на YouTube, но не можете это сделать, это может быть связано с разными причинами. Две вероятные причины включают нестабильное интернет-соединение, и если это так, вы можете попробовать опубликовать комментарий через некоторое время. Другая причина может заключаться в том, что ваш комментарий может включать слово или фразу, которые автор внес в черный список / заблокировал на своем канале, и в этом случае ваш комментарий будет автоматически скрыт или удален YouTube.
Как сохранить видео с YouTube — Газета.Ru
Бэкап на жесткий диск компьютера
Все описанные ниже способы подразумевают то, что у автора канала не осталось оригинального ролика, который он загружал с компьютера в видеосервис. В связи с процессом конвертации и облегчения размера видеофайла любой скачиваемый с YouTube ролик будет иметь качество хуже, чем оригинальный файл.
В связи с процессом конвертации и облегчения размера видеофайла любой скачиваемый с YouTube ролик будет иметь качество хуже, чем оригинальный файл.
Внутри YouTube существует официальный способ сохранения любого собственного видео на жесткий диск. Для этого необходимо войти в аккаунт и перейти в студию YouTube, где авторы редактируют ролики, а также подтверждают их публикацию.
Для скачивания нужно подвести курсор к строке с роликом и нажать на значок трех вертикальных точек. После этого откроется меню из нескольких пунктов, в том числе вариант «Скачать». Затем необходимо выбрать место для сохранения файла в формате mp4.
Тем не менее у этого способа есть ограничения — скачиваемые ролики имеют максимальное разрешение 720p, даже если в самом YouTube есть версии с более высоким разрешением.
Этот вариант отлично подойдет для сохранения роликов, которые важны как память, но не для бэкапа с целью их публикации на других платформах.
Для этой цели лучше использовать специализированные интернет-ресурсы или программы. Например, сайт SaveFrom.net позволяет сохранить любой ролик к себе на компьютер. Достаточно внести ссылку на видео, выбрать разрешение и подтвердить загрузку.
Например, сайт SaveFrom.net позволяет сохранить любой ролик к себе на компьютер. Достаточно внести ссылку на видео, выбрать разрешение и подтвердить загрузку.
Среди программ особенно выделяется youtube-dl — бесплатное ПО, основанное на графической оболочке Open Video Downloader. Программа позволит скачать не одно видео, а сразу множество роликов с канала. Программу необходимо загрузить с официального сайта.
Для корректной работы может потребоваться пакет вспомогательных библиотек Microsoft Visual C++ 2010. Недостающие кодеки для обработки видео программа обнаружит и загрузит самостоятельно.
Таким образом можно загрузить все ролики с авторского канала без необходимости загружать каждый по отдельности. Это удобно, если автор годами выпускал ролики, и их количество превышает десятки штук.
Бэкап на облачные сервисы
Учитывая необходимость в хранении резервных копий роликов и после публикации, имеет смысл рассмотреть их загрузку в облачные сервисы на случай внештатных ситуаций — удаления или блокировки.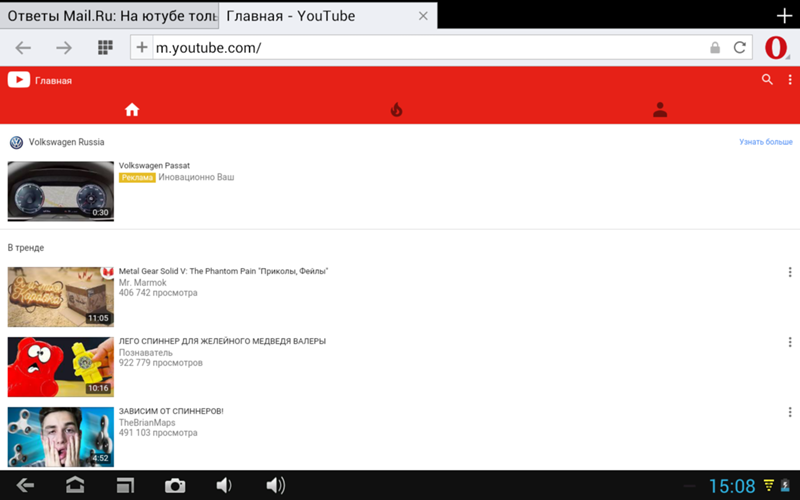
Так как «Google Диск» также является проектом американской корпорации, то его лучше не рассматривать для этой процедуры в контексте потенциальной блокировки в стране. Для бэкапа подойдут отечественные сервисы, такие как «Яндекс.Диск» и «Облако Mail.ru».
Для запуска каждого из сервисов понадобится аккаунт. Подойдет и тот, что был создан для электронной почты от «Яндекса» или Mail.ru. Благодаря файловой структуре «облаков», можно сделать папки для разного типа роликов, а также загружать сразу множество файлов. Это упростит поиск нужного ролика для перезалива в дальнейшем.
В «Яндекс.Диске» пользователь бесплатно получает 10 ГБ. Если нужно больше места, то оформляется подписка «Яндекс 360» или «Яндекс Плюс». В «Облаке Mail.ru» пользователю по умолчанию доступны 8 ГБ. У сервиса есть мобильные тарифы для смартфонов и веб-тарифы, если речь идет о хранении именно файлов с компьютера.
Компромиссным вариантом может стать Dropbox, файловый хостинг, позволяющий хранить ролики одновременно в памяти компьютера и в облаке.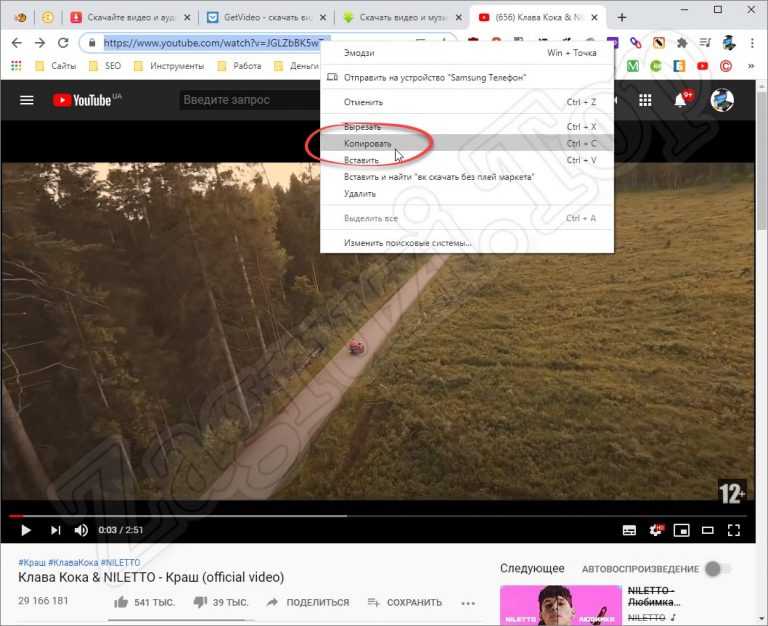 Есть в том числе платный вариант на 1 ТБ, чего должно хватить для большинства YouTube-каналов.
Есть в том числе платный вариант на 1 ТБ, чего должно хватить для большинства YouTube-каналов.
Сервис предлагает всего 2 ГБ в бесплатном аккаунте, однако объем можно увеличить, купив платную подписку. Также у сервиса существует способ увеличить размер хранилища бесплатно до 16 ГБ, приглашая новых пользователей или после выполнения заданий вроде установки приложения Dropbox на смартфон.
Подготовка к переносу
В программе youtube-dl можно выполнять не только резервное копирование всех роликов разом, но и другие операции. Например, отредактировать ролик, выполнив склейку или удаление фрагмента.
Основатель сервиса подбора видео для текстового контента Harvester Андрей Иванов рассказал «Газете.Ru», что YouTube также сделал обновленный интерфейс, в котором есть функции, потенциально облегчающие перенос роликов с платформы.
«Редактор видео помогает убрать шум, сделать минимальную коррекцию и наложить титры», — отметил IT-эксперт. Он также констатировал, что у YouTube достаточно высокая скорость загрузки видео.
Также в студии YouTube есть возможность убрать фрагменты музыки с защищенными авторскими правами и заменить их на композиции из библиотеки видеохостинга. Это позволит сохранить монетизацию и на других видеосервисах, в том числе отечественных.
Перенос на «VK Видео»
Внутри соцсети VK начал работать бесплатный сервис по переносу YouTube-каналов на платформу «VK Видео». Приложение доступно внутри соцсети под названием VKVideo Transfer.
Команда разработчиков Juice Development рассказала, что с помощью их сервиса блогеры могут без дополнительных манипуляций целиком перенести YouTube-канал на «ВКонтакте».
Видеоролики будут размещены в сообществе «ВКонтакте» или на личной странице. Сервис VK Video Transfer разработан на платформе VK Mini Apps.
Для начала переноса нужно открыть приложение, скопировать URL канала на YouTube, вставить его в поле «Ссылка на YouTube-канал». Затем нужно следовать простым инструкциям.
Разработчики предусмотрели, что перенос канала будет возможен только самим автором. Перед началом переноса необходимо будет подтвердить владение каналом с помощью уникального кода, генерируемого приложением.
Перед началом переноса необходимо будет подтвердить владение каналом с помощью уникального кода, генерируемого приложением.
Перенос на Rutube
Официального способа автоматизировать перенос роликов с YouTube на Rutube пока нет. Тем не менее, сервис наиболее близок по формату к американскому видеохостингу. В связи с этим имеет смысл рассмотреть неофициальный вариант для переноса контента.
Существуют программы, которые в бесплатном режиме позволят переносить часть роликов по очереди с одного канала, например, сервис Video Reposter. При покупке ежемесячной подписки программа становится более удобной — в автоматическом режиме с минимумом настроек сервис обещает перенести все ролики с YouTube-канала на Rutube. Отмечается, что кроме самих видео, программа так же скачивает превью (картинку), описания, названия и теги каждого ролика.
Почему некоторые видео YouTube не загружаются ни в один браузер моей системы?
Почему некоторые видео YouTube не загружаются ни в один браузер моей системы?Приблизительно 20% всех видео YouTube, которые я пытаюсь посмотреть на одном из моих компьютеров, вообще не могут их скопировать. Я получу загрузочный счетчик, пока примерно через минуту игрок не скажет, что «произошла ошибка, повторите попытку позже».
Я получу загрузочный счетчик, пока примерно через минуту игрок не скажет, что «произошла ошибка, повторите попытку позже».
Я исключил множество возможных причин и не знаю, где еще искать.
- Это не общая проблема YouTube или воспроизведения видео. Я могу смотреть большинство видео на YouTube нормально. Конечно, я не могу играть, как бы часто я ни пытался. У меня не было проблем с воспроизведением видео на других сайтах, хотя я редко смотрю видео за пределами YouTube.
- Это не проблема браузера или расширения. Видео, которые воспроизводятся нормально, воспроизводятся во всех браузерах. Те, которые этого не делают, не загружаются ни в какой браузер, который я установил. В частности, я пробовал Firefox 32.0.3, Chrome 44.0.2403.130 и Opera 31.0.1889.99. Я использую Windows 7 Enterprise SP-1.
- Это не проблема Flash Player. Затрагиваемые видео не будут загружаться ни в проигрыватель Flash, ни в проигрыватель HTML5.
- Это не проблема с конкретным потоком. Ни одно из предложенных потоковых качеств не будет загружено, в то время как для рабочих видео загружаются все.
 (В частности, нет никакой разницы между обычными и DASH-потоками.)
(В частности, нет никакой разницы между обычными и DASH-потоками.) - Это не проблема с конкретными видео. Те же самые видео работают нормально, если я проигрываю их с любого другого устройства. Кроме того, в другой день это могут быть другие видео, которые не будут воспроизводиться, в то время как ранее сломанные видео снова будут работать.
- Это не проблема интернет-провайдера или соединения. Рассматриваемый компьютер является корпоративным и настроен идентично другим компьютерам в комнате, которые имеют такое же соединение. Другие компьютеры воспроизводят все видео без проблем с буферизацией. Моя, похоже, единственная, кто пострадал. Нет активных программных брандмауэров или локальных файлов хостов, и я использую тот же DNS, что и все остальные.
- Кажется, это не проблема кеша. Я очистил все локальные данные Flash плеера и всех браузеров. Проблема сохраняется, и все еще всегда для тех же видео.
- Это не временная проблема, это продолжается уже 18 месяцев, как я пользовался этим компьютером.

- Между прочим, я также не могу попасть ни в один из потоков, используя плагины потокового загрузчика. Они получат 0 байт и просто выйдут.
Какие могут быть другие возможные причины этой проблемы или что я должен попытаться сделать, чтобы сузить проблему? Мой текущий обходной путь — подключиться к другому компьютеру и смотреть там проблемное видео, что является не самым удобным решением.
Пример видео, которое воспроизводится в данный момент: Видео 1
Пример видео, которое в данный момент не воспроизводится: Видео 2
Еще несколько замечаний: я заметил, что на страницах тех видео, которые не воспроизводятся, также не загружается ни одна из миниатюр связанных видео. Строка состояния браузера показывает, что нет ответа s.youtube.comни от s.ytimg.com. Тем не менее, как и раньше, на страницах других видео поток и эскизы прекрасно обслуживаются с одних и тех же серверов. Через несколько часов затронутые видео-страницы будут другими.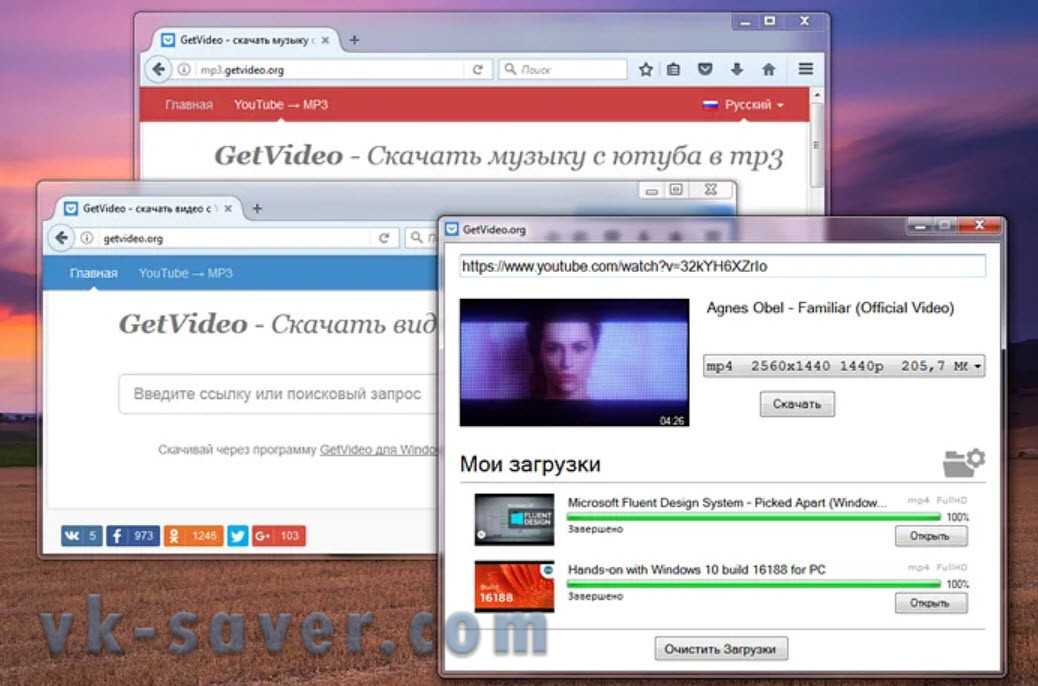
video internet-connection youtube
—
Даниэль Санер
источник
Ответы:
Учитывая предоставленную вами информацию, вы кажетесь достаточно компетентным человеком, и вам просто нужно небольшое указание, как решить эту проблему дальше, поэтому я сделаю именно это. Обычно я добавляю комментарий и спрашиваю, что я собираюсь спросить, затем даю ответ на основании вашего ответа, но я думаю, что мы можем пропустить первый.
Единственный доступный вариант — точно узнать, что происходит с TCP-соединением при его сбое. Есть несколько способов сделать это, начиная от сложности и детализации. Учитывая, что вам не нужно много подробностей, я бы порекомендовал вам скачать и установить Fiddler , который должен предоставить вам достаточно информации, чтобы сузить причины этого.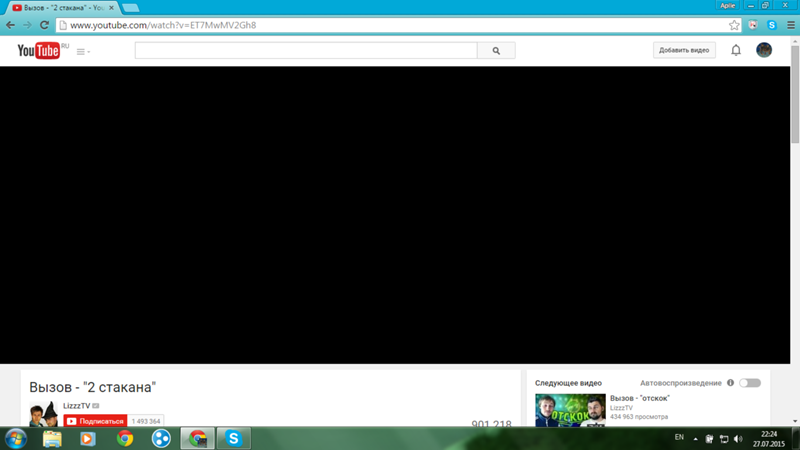
- Вы сказали, что это корпоративный компьютер, поэтому я предполагаю, что вы используете какую-то версию Windows и имеете локальный доступ администратора, чтобы вы могли установить новое программное обеспечение.
- После установки Fiddler вам необходимо настроить его так, чтобы он расшифровывал сеансы HTTPS как YouTube (как большинство современных веб-сайтов), по умолчанию — HTTPS. Если вы не можете понять, как это сделать, используйте Google. По иронии судьбы, на YouTube есть видео, показывающее, как это сделать. В случае, если это видео не загрузится, скорее всего, есть и письменные инструкции.
- Возможно, вам придется установить и настроить расширение для браузера, чтобы оно начало получать данные HTTP (S) из вашего браузера.
- Обратите внимание на код статуса запросов на видео, которые не загружаются. Это поможет вам определить, прерывается ли разговор немедленно, разрывает ли соединение удаленный сервер или что-то еще вместе.

- В прошлом Fiddler, следующая лучшая утилита, которую вы могли бы установить, это Wireshark , но она намного сложнее и может оказаться слишком сложной для навигации без посторонней помощи. Кроме того, запуск его в корпоративной сети вашей компании может быть (серьезным) нарушением безопасности сети. Вы были предупреждены.
Наконец, если это происходит независимо от браузера или сети, это говорит о том, что это что-то специфическое для компьютера или вашей учетной записи (при условии, что вы вошли в YouTube в обоих браузерах). Чтобы исключить различные возможности, вы можете попробовать создать другую учетную запись пользователя на компьютере и войти в нее, чтобы увидеть, если это все еще происходит. Вы можете отключить любое программное обеспечение / службы брандмауэра, которые работают в фоновом режиме. Вероятно, вы могли бы сделать больше, но это две вещи, которые приходят на ум в первую очередь. Удачи
—
Крис Олин
источник
Я столкнулся с этим сегодня и нашел обходной путь.
Когда видео не воспроизводится, нажмите кнопку «Далее» (между воспроизведением и громкостью), и следующее видео сработает. Дайте ему поиграть в течение 3-4 секунд, затем вернитесь в браузер, после чего также начнет работать предыдущее видео, которое не работало ранее.
Я не в корпоративной сети, и это произошло на моем домашнем ПК.
—
deployX
источник
Используя наш сайт, вы подтверждаете, что прочитали и поняли нашу Политику в отношении файлов cookie и Политику конфиденциальности.
Licensed under cc by-sa 3.0 with attribution required.
Почему некоторые видео YouTube не загружаются в любом браузере моей системы?
по оценкам, 20% всех видео YouTube, которые я пытаюсь смотреть на одном из моих компьютеров, я не могу получить их в буфер вообще. Я получу загрузочный счетчик, примерно через минуту игрок скажет ,что » произошла ошибка, пожалуйста, повторите попытку позже.»
Я получу загрузочный счетчик, примерно через минуту игрок скажет ,что » произошла ошибка, пожалуйста, повторите попытку позже.»
Я исключил много возможных причин и не знаю, где еще искать.
- это не общая проблема воспроизведения YouTube или видео. Я могу смотреть большинство видео на YouTube нормально. Это определенные что я не могу играть независимо от того, как часто я пытаюсь. У меня не было никаких проблем с воспроизведением видео на других сайтах, хотя я редко смотрю видео за пределами YouTube.
- это не проблема браузера или расширение. Видео, которые воспроизводятся нормально, воспроизводятся во всех браузерах. Те, которые этого не делают, не будут загружаться в любом браузере, который я установил. В частности, я попробовал Firefox 32.0.3, Chrome 44.0.2403.130 и Opera 31.0.1889.99. Я запускаю Windows 7 корпоративная SP-1.
- это не флэш-плеер проблема. Пострадавших видео не загружается в проигрыватель Flash или HTML5 плеер.
- это не проблема с конкретным потоком.
 Ни одно из предлагаемых качеств потока не будет загружаться, в то время как для рабочих видео, все они загружаются. (В частности, нет никакой разницы между регулярными потоками и потоками тире.)
Ни одно из предлагаемых качеств потока не будет загружаться, в то время как для рабочих видео, все они загружаются. (В частности, нет никакой разницы между регулярными потоками и потоками тире.) - это не проблема с конкретными видео сами. Те же самые видео отлично работают, если я играю их с любого другого устройства. Кроме того, в какой-то другой день это могут быть разные видео это не будет играть, в то время как ранее сломанные снова работают.
- это не проблема с интернет-провайдером или подключением. Компьютер корпоративный, настроить одинаково на другие компьютеры в зале, которые разделяют ту же связь. Другие компьютеры воспроизводят все видео без проблем буферизации. Моя, кажется, единственная пострадавшая. Там нет активных брандмауэров программного обеспечения или локальных файлов хостов, и я использую тот же DNS, что и все остальные.
- это не похоже на проблема с кэшем. Я очистил все локальные данные Flash player и всех браузеров. Проблема сохраняется, и все равно всегда для одного и того же видео.

- это не временная проблема, это происходит в течение 18 месяцев, когда я использовал этот компьютер.
- кстати, я также не могу добраться до любого из потоков с помощью stream downloader плагинов. Они получат 0 байт и просто тайм-аут.
каковы могут быть другие возможные причины этой проблемы или что я должен попробовать сделать чтобы сузить круг проблем? Мой текущий обходной путь-RDP на другой компьютер и смотреть проблемное видео там, что не является самым удобным из решений.
пример для видео, воспроизводимого в данный момент:Видео 1
Пример видео, которое в данный момент не воспроизводится:видео 2
еще несколько замечаний: я заметил, что на страницах тех видео, которые не будут воспроизводиться, также нет миниатюр похожие видео будут загружены. Строка состояния браузера показывает, что нет ответа от s.youtube.com nor s.ytimg.com. Однако, как и раньше, на страницах других видео, как поток, так и эскизы отлично обслуживаются с тех же серверов. Через несколько часов затронутые видео-страницы будут другими.
Через несколько часов затронутые видео-страницы будут другими.
internet-connection video youtube
задан Daniel Saner
источник
учитывая предоставленную вами информацию, вы кажетесь довольно компетентным человеком и просто нуждаетесь в небольшом направлении в том, как решить эту проблему дальше, поэтому я это сделаю. Обычно я бы добавил комментарий и спросил, что я собираюсь спросить, а затем дал ответ на основе вашего ответа, но я думаю, что мы можем пропустить первое.
единственная опция у вас есть в наличии, чтобы увидеть, что именно происходит с TCP-подключением, как это не удается. Есть несколько способов сделать это, начиная в сложность и детализация. Учитывая, что вам не нужно много деталей, я бы рекомендовал вам скачать и установить Саша, который должен предоставить достаточно информации для вас, чтобы сузить, что является причиной этого. Тем не менее, есть несколько вещей, которые нужно иметь в виду.
- Вы сказали, что это корпоративный компьютер, поэтому я предполагаю, что вы используете
некоторые версии Windows и иметь локальный доступ администратора к нему, так что вы можете
установить новое программное обеспечение.

- после установив Fiddler, вам нужно настроить его для расшифровки Сеансы HTTPS как YouTube (как и большинство современных веб-сайтов), по умолчанию ПРОТОКОЛ HTTPS. Если вы не можете понять, как это сделать, Используйте Google. Я конечно, есть, по иронии судьбы, видео YouTube, показывающее вам, как это сделать этот. В случае, если это одно из этих видео, которое не будет load, там, вероятно, письменные инструкции тоже.
- возможно, Вам придется установить и настроить расширение для браузера для того, чтобы начните собирать данные HTTP(S) из броузер.
- обратите внимание на код статуса запросов на видео, которые не загружать. Это поможет вам узнать, снижается ли разговор немедленно, если удаленный сервер разрывает соединение, или что-то еще все вместе.
- прошлое Fiddler, следующая Лучшая утилита, которую вы могли бы установить будет
Wireshark, но это намного сложнее и может быть слишком много для
вам ориентироваться без посторонней помощи. Кроме того, запустив его на вашем
компании корпоративная сеть может быть (серьезной) сетевой безопасностью
нарушение.
 Вы были предупреждены.
Вы были предупреждены.
наконец, если это происходит независимо от браузера или сети, это говорит вам, что это что-то конкретное для компьютера или вашей учетной записи (при условии, что вы вошли в YouTube в обоих браузерах). Чтобы исключить различные возможности, вы можете попробовать создать другую учетную запись пользователя на компьютере и войти в нее, чтобы увидеть, если это все еще происходит. Вы можете отключить любой брандмауэр программное обеспечение / службы, работающие в фоновом режиме. Вероятно, вы могли бы сделать больше, но это две вещи, которые приходят на ум в первую очередь. Удачи
отвечен Chris Olin 2015-10-03 23:48:18
источник
Я столкнулся с этим сегодня и нашли обходной путь.
когда видео не воспроизводится, нажмите кнопку «Далее» (между воспроизведением и громкостью), и следующее видео работает. Позвольте ему играть в течение 3-4 секунд, затем вернитесь в браузер, а затем предыдущее видео, которое не работало ранее, также начнет работать.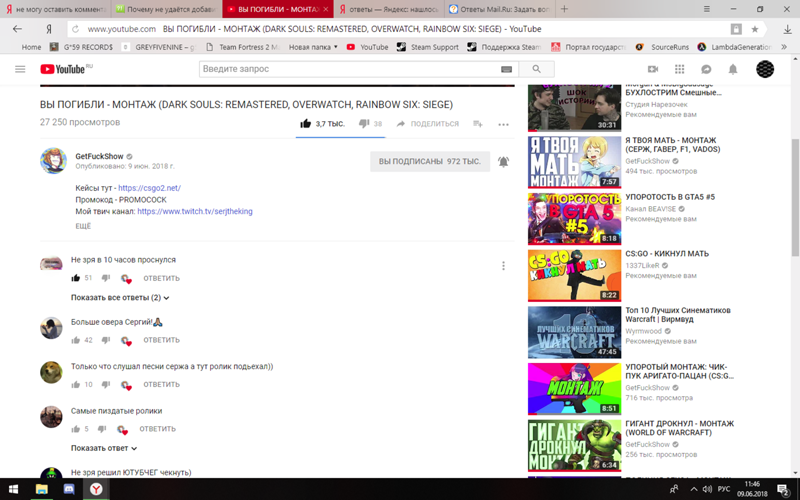
Я не в корпоративной сети, и это произошло на моем домашнем ПК.
отвечен deployX 2016-07-23 15:41:41
источник
Исправьте «Видео на YouTube не загружаются» с помощью 6 способов
Если вы наткнулись на эту статью, скорее всего, ваши видео на YouTube не загружаются . К сожалению, это довольно распространенное явление и может произойти в любой момент по разным причинам.
Итак, без лишних слов, давайте кратко рассмотрим некоторые ценные решения, которые помогут решить проблему с видео на YouTube, которая продолжает загружать . Кроме того, мы познакомим вас с мощным инструментом для восстановления загруженных клипов.
Содержание
01 Исправление «Видео YouTube не загружается» или «Видео YouTube загружается, но не воспроизводится».
02 Исправление «Видео YouTube не загружается» с помощью инструмента восстановления видео (для загруженных видео)
03 Почему видео YouTube продолжает загружаться?
Часть 1: Исправление «Видео YouTube не загружается» или «Видео YouTube загружается, но не воспроизводится»
Чтобы устранить проблему с загрузкой YouTube, внимательно следуйте приведенным ниже советам
1.
 Проверьте сетевое подключение
Проверьте сетевое подключениеДля загрузки видео YouTube требуется активное подключение к Интернету. Если ваше локальное подключение к Интернету слабое или отсутствует, видео не будет загружаться независимо от того, что вы делаете. Возможно, в вашем случае это виновато, особенно если вы пытаетесь воспроизвести видео в формате HD или 4K.
Таким образом, первое, что вы должны сделать, это проверить скорость вашего интернета для подтверждения. К счастью, процедура настолько проста, насколько это возможно. Просто откройте другую страницу браузера, обновите ее и посмотрите, быстро она загружается или нет. Это даст вам подсказку.
Таким образом, первое, что вы должны сделать, это проверить скорость вашего интернета для подтверждения. К счастью, процедура настолько проста, насколько это возможно. Просто откройте другую страницу браузера, обновите ее и посмотрите, быстро она загружается или нет. Это даст вам подсказку.
2. Обновите страницу
Иногда требуется простое обновление, чтобы устранить проблему с загрузкой видео на YouTube. Какой бы хорошей ни была платформа YouTube, она может стать жертвой мелких сбоев. Самый быстрый способ — обновить страницу YouTube и посмотреть, решена ли проблема.
Какой бы хорошей ни была платформа YouTube, она может стать жертвой мелких сбоев. Самый быстрый способ — обновить страницу YouTube и посмотреть, решена ли проблема.
3. Снизьте качество видео
Почему ваше интернет-соединение работает нормально, но видео с YouTube загружаются, но не воспроизводятся ? Вероятно, вы воспроизводите видео в формате 1080p или 4K, что является относительно высоким разрешением для нормальной скорости интернета.
Итак, попробуйте снизить качество видео, чтобы устранить проблему с постоянной загрузкой. Вот как это сделать:
Шаг 1 : нажмите значок шестеренки в нижней части проигрывателя YouTube.
Шаг 2 : Нажмите «Качество» и выберите более низкое разрешение, например 360p или 480p.
Шаг 3 : Проверьте, плавно ли воспроизводится видео.
4. Очистить кэш браузера
Каждый веб-браузер хранит в кэше небольшие фрагменты информации и файлы cookie посещаемых вами веб-сайтов. Это повышает производительность браузера при загрузке этих сайтов в будущем. Но эти данные могут быть заражены вредоносными программами или повреждены с течением времени.
Это повышает производительность браузера при загрузке этих сайтов в будущем. Но эти данные могут быть заражены вредоносными программами или повреждены с течением времени.
Итак, если видео с YouTube продолжают загружаться, несмотря на хороший интернет, попробуйте очистить кеш браузера. Для этого выполните следующие шаги:
Шаг 1 : Откройте браузер и щелкните значок с тремя точками в правом верхнем углу.
Шаг 2 : Перейдите в «Историю» и нажмите «Очистить данные просмотра».
Шаг 3 : Выберите временной диапазон «Все время» и нажмите «Очистить данные».
Шаг 4 : Перезапустите браузер и проверьте, сохраняется ли проблема.
5. Отключите расширение браузера
Многие люди используют сторонние расширения браузера для лучшего взаимодействия с пользователем. Часто эти расширения замедляют или прерывают нормальную работу некоторых веб-сайтов. Всегда рекомендуется отключать расширения браузера при воспроизведении видео на YouTube. Для этого:
Для этого:
Шаг 1 : Щелкните значок с тремя точками в веб-браузере и перейдите в раздел «Расширения».
Шаг 2 : Вы увидите расширения, синхронизированные с вашим браузером.
Шаг 3 : Просто отключите все расширения, связанные с управлением видео или воспроизведением.
Шаг 4 : Обновите браузер и снова запустите видео с YouTube.
Надеюсь, вы больше не столкнетесь с проблемой буферизации YouTube .
6. Сброс настроек браузера
Тем не менее, видео с YouTube не загружаются после применения упомянутых выше решений? Скорее всего, вы изменили настройки браузера по умолчанию. Итак, следующий обходной путь — сброс настроек браузера по умолчанию. Для этого:
Шаг 1 : Откройте Google Chrome, щелкните значок с тремя точками и перейдите в «Настройки».
Шаг 2 : Нажмите «Дополнительно» внизу и нажмите «Сброс».
Шаг 3 : Нажмите «Сброс» еще раз, чтобы подтвердить свои действия.
Шаг 4 : Теперь перезапустите браузер и снова запустите видео с YouTube.
Часть 2. Исправление проблемы «Видео YouTube не загружается» с помощью инструмента восстановления видео (для загруженных видео)
Мы часто загружаем видео на компьютер, чтобы смотреть их в любое время без Интернета. Но иногда эти видео портятся или повреждаются по нескольким причинам.
Если вы не можете воспроизвести поврежденное видео на своем ПК, используйте Wondershare Repairit — Video Repair, чтобы исправить это.Эта мощная программа имеет передовые алгоритмы, которые обнаруживают и автоматически восстанавливают любое видео со 100% вероятностью успеха.Repairit не Это не приведет к потере качества видео во время процесса восстановления. Кроме того, благодаря функции пакетного восстановления вы можете исправить несколько видео одновременно. Функция расширенного восстановления поможет вам восстановить чрезвычайно поврежденные видео в кратчайшие сроки. Ожидайте сверхвысокой скорости в сочетании с гладким интерфейсом при использовании этой программы.
Ожидайте сверхвысокой скорости в сочетании с гладким интерфейсом при использовании этой программы.
Попробуйте бесплатно
Попробуйте бесплатно
Шаг 1: Запустите Repairit на вашем компьютере.
Нажмите «Добавить», чтобы импортировать поврежденные видео с YouTube.
Шаг 2: Вы увидите подробную информацию о каждом видео на экране. Нажмите «Восстановить», чтобы начать процесс.
Шаг 3: Терпеливо подождите, пока программа восстановит все видео.
После завершения процесса восстановления вы можете предварительно просмотреть восстановленное видео, чтобы убедиться, что оно исправлено надлежащим образом, нажав кнопку «Предварительный просмотр». Если вас устраивает результат, нажмите на кнопку «Сохранить» и сохраните его на своем устройстве.
Если вас не устраивает восстановленное видео, попробуйте функцию «Расширенное восстановление», чтобы сделать процесс восстановления видео более профессиональным.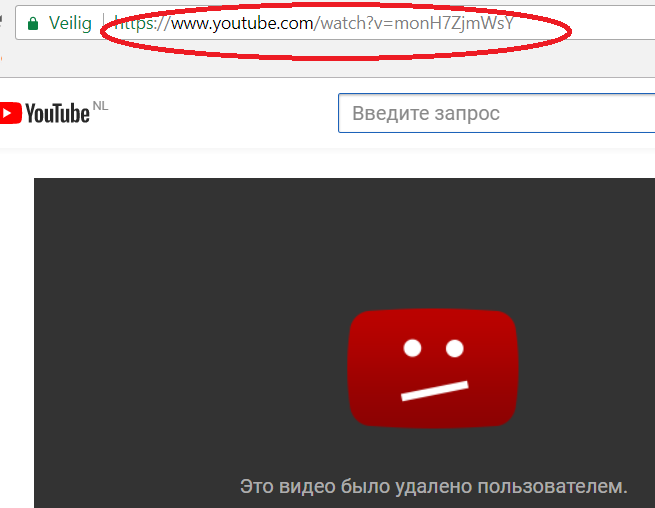 Более подробное руководство смотрите здесь.
Более подробное руководство смотрите здесь.
Часть 3. Почему видео на YouTube продолжают загружаться?
Несколько причин, по которым вы обнаружите, что видео YouTube не загружаются на вашем устройстве. Но распространенными проблемами являются, но не ограничиваются ими:
Проблемы с Интернетом : Чаще всего медленное подключение к Интернету является причиной того, что ваши видео на YouTube продолжают загружаться. Проверьте скорость вашего интернета и исправьте ее, чтобы устранить проблему.
Проблемы с браузером : Во многих случаях сбой в вашем браузере, из-за которого видео на YouTube загружаются медленно. Выполнение простых советов, таких как обновление браузера, отключение расширений, очистка кеша или сброс настроек, может решить проблему.
Устаревшее приложение : Убедитесь, что вы используете обновленную версию приложения YouTube. Этот совет в основном предназначен для пользователей, которые смотрят видео на YouTube на смартфоне или планшете.
Проблемы с компьютером : Иногда незначительная ошибка может нарушить нормальную работу программ на компьютере, в том числе YouTube. Простой перезапуск или установка обновлений могут помочь вам решить эту проблему.
Заключение
Получение Проблемы с буферизацией YouTube не такая уж и редкость. Но это не конец света. Эта статья помогла вам определить возможные причины, по которым видео на YouTube загружаются, но не воспроизводятся . Затем все, что вам нужно сделать, это тщательно реализовать решения, чтобы обеспечить бесперебойную работу ваших видео.
Если загруженные видео на ваш компьютер повреждены или не воспроизводятся, используйте Wondershare Repairit. Этот инструмент разработан специально для быстрого восстановления любого видео, независимо от того, насколько оно повреждено.
Попробуйте бесплатно
Попробуйте бесплатно
YouTube не работает? Попробуйте эти быстрые исправления [14 методов]
Здесь мы демонстрируем быстрые и простые решения для решения проблем «YouTube не работает» с пошаговым объяснением и снимками экрана:
YouTube — это мультимедийная платформа с большим количеством устройство использует его для просмотра или обмена видео. Крупнейшая платформа для обмена видео в настоящее время превратилась в платформу для демонстрации.
Крупнейшая платформа для обмена видео в настоящее время превратилась в платформу для демонстрации.
Но сталкивались ли вы когда-нибудь с ситуацией, когда ваше приложение YouTube не загружается, ваши видео бесконечно буферизуются, вы не слышите видео или что-то, что мешает вам использовать платформу?
Если да, вам не нужно об этом даже немного беспокоиться, так как мы поможем вам решить подобные проблемы, чтобы вы могли снова начать смотреть и делиться своими любимыми видео. В этой статье мы обсудим одну из таких проблем, известную как ошибка загрузки YouTube, и расскажем о различных способах ее устранения.
Что вы узнаете:
- YouTube не работает: быстрые исправления
- Способы исправления YouTube не работает ошибки
- Способ 1: Перезапустите
- Способ 2: Обновите драйвер
- Способ 3: Перезапустите браузер Метод
Обновление системы - Способ 5. Проверка даты и времени
- Способ 6. Проверка Интернета
- Способ 7.
 Проверка доступности YouTube
Проверка доступности YouTube - Способ 8. Очистка кэша
- Способ 9. Запуск средства устранения неполадок
- Метод 10: Проверка файлов хостов
- Метод 11: Управление аппаратным ускорением
- Метод 12: Очистка DNS-кэша
- Метод 13: Проверка настроек прокси-сервера
- Рекомендуем прочитать
YouTube не работает: быстрые исправления
Способы исправить ошибки YouTube, которые не работают
Как смотреть видео на YouTube, если они запрещены в вашей стране?
YouTube — один из самых популярных сайтов для просмотра видео, но просмотр YouTube или контента YouTube заблокирован в некоторых странах. VPN может быть решением для этого. Это будет простой процесс: загрузка приложения или клиента VPN, подключение его к серверу соответствующей страны, и вы готовы получить доступ к контенту YouTube. Вот два самых популярных и надежных VPN-решения: Nord VPN и IPVanish.
#1) NordVPN
У NordVPN везде есть VPN-серверы. У него более 5200 серверов в 60 странах. Он защищает ваши действия в Интернете на ходу. Он постоянно обеспечивает защиту ваших данных. Он предлагает выделенный IP-адрес, многофакторную аутентификацию, маскировку вашего IP-адреса и многие другие функции. Цена NordVPN начинается с 3,30 долларов в месяц за двухлетний план.
У него более 5200 серверов в 60 странах. Он защищает ваши действия в Интернете на ходу. Он постоянно обеспечивает защиту ваших данных. Он предлагает выделенный IP-адрес, многофакторную аутентификацию, маскировку вашего IP-адреса и многие другие функции. Цена NordVPN начинается с 3,30 долларов в месяц за двухлетний план.
Лучшее предложение NordVPN для Youtube >>
#2) IPVanish
IPVanish предоставляет безопасное решение для повседневной работы в Интернете. Весь просмотр веб-страниц, потоковое видео, обмен сообщениями и обмен файлами проходят через зашифрованный туннель IPVanish. Он имеет более 1900 VPN-серверов в более чем 75 местах.
IPVanish охватывает более 40000 IP-адресов на этих серверах. IPVanish — это решение для доступа к веб-сайтам и средствам массовой информации без ограничений и сохранения конфиденциальности присутствия в Интернете. Цена решения начинается от $4.00 в месяц.
Существует множество способов исправить ошибки загрузки YouTube, и некоторые из них перечислены ниже:
Способ 1: перезапустить
Если вы не можете получить доступ к YouTube из своего браузера, перезагрузите систему и попробуйте еще раз, чтобы открыть его из браузера.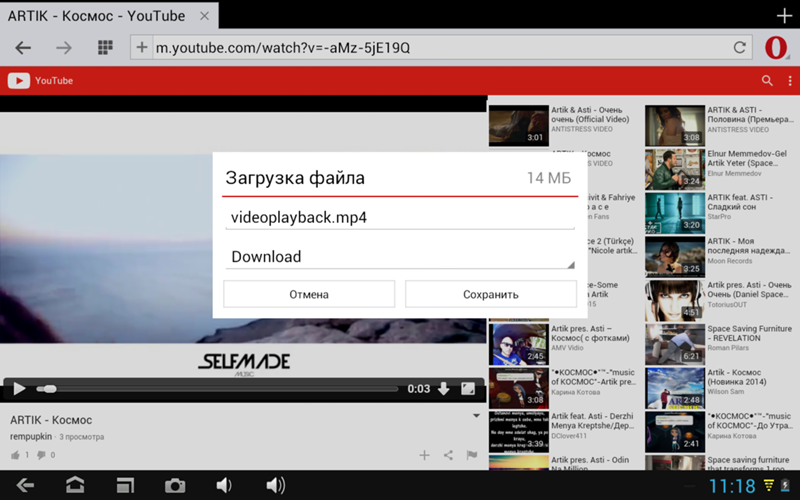
Чтобы перезапустить систему, выполните следующие шаги:
#1) Нажмите кнопку «Пуск». Нажмите кнопку «Выключить», и появится раскрывающийся список.
#2) Нажмите «Перезагрузить», как показано на рисунке ниже.
Способ 2. Обновление драйвера
Драйверы играют важную роль в бесперебойной работе системы, поскольку они обеспечивают синхронизацию всех служб с необходимыми системными разрешениями. Поэтому вы должны обновить драйверы, чтобы убедиться, что ошибка YouTube не работает.
Выполните следующие действия:
#1) Щелкните правой кнопкой мыши значок «Windows» и выберите «Диспетчер устройств».
#2) Откроется окно диспетчера устройств. Щелкните правой кнопкой мыши драйверы «Видеоадаптеры» один за другим и нажмите «Обновить драйвер», как показано на рисунке ниже.
Способ 3: Перезапустить браузер
Chrome предоставляет своим пользователям функцию перезапуска браузера, которая может решить любую основную проблему с браузером, поэтому вы должны закрыть браузер, а затем дважды щелкнуть значок браузера, чтобы перезапустить браузер. браузер.
браузер.
Метод 4: система обновления
Windows предоставляет своим пользователям возможность разработки исправлений и обновления ошибок в системе. Поэтому Windows выпускает различные обновления для своих пользователей и вы должны обновить систему до последней версии операционной системы.
Выполните шаги, перечисленные ниже, чтобы обновить систему до последней версии:
#1) Нажмите «Настройки», после чего откроется окно «Настройки», как вы можете видеть на изображении ниже. Теперь нажмите на опцию «Обновление и безопасность».
#2) На следующем шаге вы увидите окно Обновление и безопасность. Теперь система автоматически начнет проверку обновлений. После проверки обновлений система начнет их скачивать, как вы можете видеть на изображении ниже.
Способ 5: Проверка даты и времени
Когда пользователь пытается подключиться к Интернету из системы, то создаются журналы файлов подключения. В этих журналах время и дата в системе сверяются с датой и временем в Интернете. Если дата и время не проверены, то вы не сможете установить соединение.
В этих журналах время и дата в системе сверяются с датой и временем в Интернете. Если дата и время не проверены, то вы не сможете установить соединение.
Выполните шаги, перечисленные ниже, чтобы проверить дату и время:
#1) Откройте настройки и нажмите «Время и язык», как показано на рисунке ниже.
#2) Переместите ползунок «Установить время автоматически» в положение «Вкл», как показано на рисунке ниже.
Способ 6: Проверьте Интернет
Вы должны убедиться, что система подключена к Интернету. Таким образом, вы можете проверить подключение к Интернету, нажав на опцию подключения в системе. Кроме того, вы можете проверить подключение к Интернету, открыв любой веб-сайт в браузере.
Способ 7: проверьте, не работает ли YouTube
Бывают случаи, когда веб-сайты отключаются из-за любой нежелательной атаки на веб-сайт или когда веб-сайт находится на обслуживании. Поэтому вы должны убедиться, что веб-сайт YouTube не отключен по какой-либо причине.
Поэтому вы должны убедиться, что веб-сайт YouTube не отключен по какой-либо причине.
Метод 8: Очистить кэш
Кэш играет важную роль в системе, так как в нем хранятся журналы пользователей и временные данные веб-сайтов. Браузер имеет ограниченное пространство для кеша браузера, поэтому вы должны очистить этот кеш браузера, чтобы обеспечить бесперебойную работу системы и исправить, почему YouTube не работает на моем компьютере.
Выполните следующие действия:
#1) Откройте браузер Chrome, щелкните меню, а затем нажмите «Настройки», как показано на рисунке ниже.
#2) Теперь нажмите «Очистить данные просмотра».
#3) Появится диалоговое окно. Затем нажмите «Очистить данные».
Следуя описанным выше шагам, можно очистить кеш Google Chrome.
Способ 9: запустить средство устранения неполадок
Windows предоставляет своим пользователям средство устранения неполадок, которое позволяет им находить и исправлять различные ошибки в системе. Поэтому система оснащена средством устранения неполадок сети, которое обнаруживает любые возможные причины неработающей ошибки YouTube и предоставляет исправления для них.
Поэтому система оснащена средством устранения неполадок сети, которое обнаруживает любые возможные причины неработающей ошибки YouTube и предоставляет исправления для них.
Выполните шаги, перечисленные ниже, чтобы запустить средство устранения неполадок сети:
#1) Откройте «Настройки» и нажмите «Сеть и Интернет», как показано на рисунке ниже.
#2) Нажмите «Статус», а затем «Устранение сетевых неполадок», как показано ниже.
Способ 10: Проверка файлов хостов
Файлы хостов в системе — это файлы, содержащие сетевую информацию, и, добавив ссылку на веб-сайт в этот файл, вы можете заблокировать доступ к веб-сайту. Поэтому вы должны убедиться, что ссылка на веб-сайт YouTube не добавлена в файл хоста.
Выполните шаги, указанные ниже, чтобы получить доступ к файлу хоста, чтобы исправить ошибку, почему YouTube не загружает видео:
#1) Нажмите кнопку «Пуск» и найдите «Блокнот», щелкните правой кнопкой мыши «Блокнот» и выберите «Запуск от имени администратора», как показано на рисунке ниже.
#2) Нажмите «Файл» и нажмите «Открыть», как показано ниже.
#3) Откроется диалоговое окно и папка etc по адресу, указанному на изображении. Выберите файл «hosts» и нажмите кнопку «Открыть».
#4) В конце файла введите «127.0.0.1» и добавьте ссылку на веб-сайт, который необходимо заблокировать, как показано на рисунке ниже.
Теперь перезагрузите систему, и сайт будет заблокирован.
Метод 11: Управление аппаратным ускорением
Chrome предоставляет своим пользователям функцию, называемую аппаратным ускорением, которая позволяет повысить производительность и эффективность аппаратных устройств. Но эта функция иногда приводит к нескольким ошибкам, поэтому вы должны попробовать отключить аппаратное ускорение в Chrome, выполнив шаги, перечисленные ниже, чтобы исправить ошибку, из-за которой видео с YouTube не загружается.
#1) Откройте настройки Chrome и нажмите «Дополнительно», как показано на изображении ниже.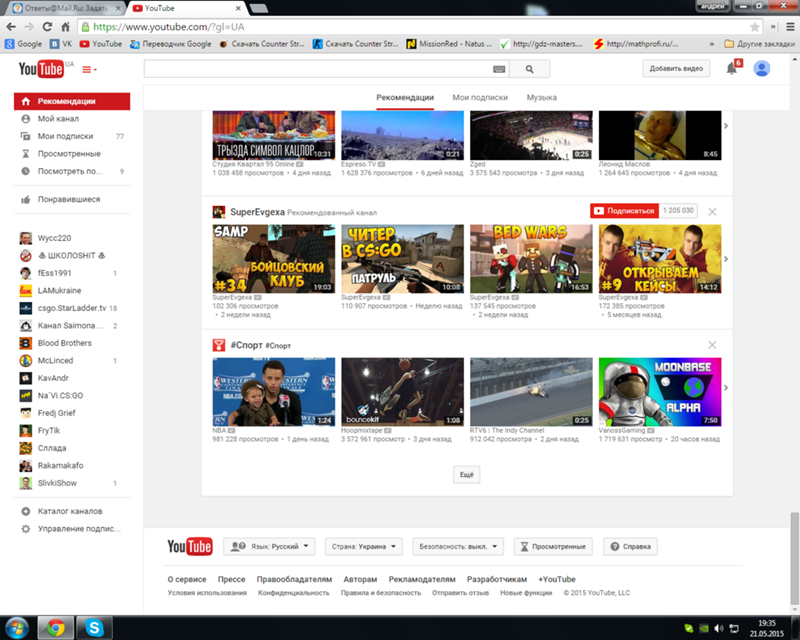
#2) Под заголовком «Система» отключите «Использовать аппаратное ускорение, когда доступно», как показано ниже.
Метод 12: Очистить кэш DNS
DNS действует как каталог, в котором хранится информация о доменных именах веб-сайта. Поэтому, если вы не можете получить доступ к веб-сайту, выполните шаги, указанные ниже, чтобы очистить кеш DNS, чтобы исправить ошибку «YouTube не загружается».
#1) Нажмите Windows + R на клавиатуре и найдите «cmd». Нажмите «ОК», и откроется командная строка, как показано на изображении ниже.
#2) Введите «ipconfig/flushdns», чтобы сбросить кеш DNS, как показано на рисунке ниже.
Способ 13. Проверка параметров прокси-сервера
Windows предоставляет своим пользователям дополнительный уровень безопасности, известный как параметры прокси-сервера. Но иногда настройки прокси не позволяют пользователям установить соединение с сайтом. Поэтому вы должны отключить настройки прокси в настройках, выполнив шаги, перечисленные ниже, чтобы исправить ошибку YouTube не работает.
Поэтому вы должны отключить настройки прокси в настройках, выполнив шаги, перечисленные ниже, чтобы исправить ошибку YouTube не работает.
#1) Откройте настройки и нажмите «Сеть и Интернет», как показано на рисунке ниже.
#2) Нажмите «прокси» и отключите «Автоматически определять настройки» и «Использовать прокси-сервер», как показано на рисунке ниже.
Метод 14. Проведите тест линии
Тест линии — это простой тест, который может выполнить любой пользователь. В этом тесте вы должны удерживать провод от порта маршрутизатора, а затем следовать по среде соединения от маршрутизатора к системе. Таким образом, пользователь должен выполнить этот тест линии, чтобы убедиться, что провод не сломан и не имеет надреза в любой точке.
Рекомендуемая литература => Как удалить учетную запись YouTube
Часто задаваемые вопросы
В. 1) Почему сегодня не работает YouTube?
Ответ: YouTube не работает — это распространенная ошибка, с которой сталкиваются пользователи. Причиной этой ошибки может быть множество причин. Попробуйте перезагрузить систему, а затем снова попробуйте открыть YouTube.
Причиной этой ошибки может быть множество причин. Попробуйте перезагрузить систему, а затем снова попробуйте открыть YouTube.
Вопрос №2) Как исправить ошибку YouTube, которая не работает?
Ответ: Различные методы могут позволить вам исправить ошибку YouTube, которая не работает, и некоторые из них перечислены ниже:
- Перезагрузите систему
- Запустите средство устранения сетевых неполадок
- Обновление драйверов
- Очистить кеш и файлы cookie
- Проверить файл хостов
Вопрос №3) Почему мое видео на YouTube не воспроизводится?
Ответ: Может быть множество причин, которые могут быть причиной этой ошибки, и некоторые из них перечислены ниже.
- Медленное интернет-соединение
- Утечка в проводе
- Ошибка драйвера
- Несовместимость системы
Вопрос №4) Как сбросить настройки YouTube?
Ответ: Вы можете легко сбросить настройки YouTube, очистив весь кеш и файлы cookie в браузере, а затем очистив DNS.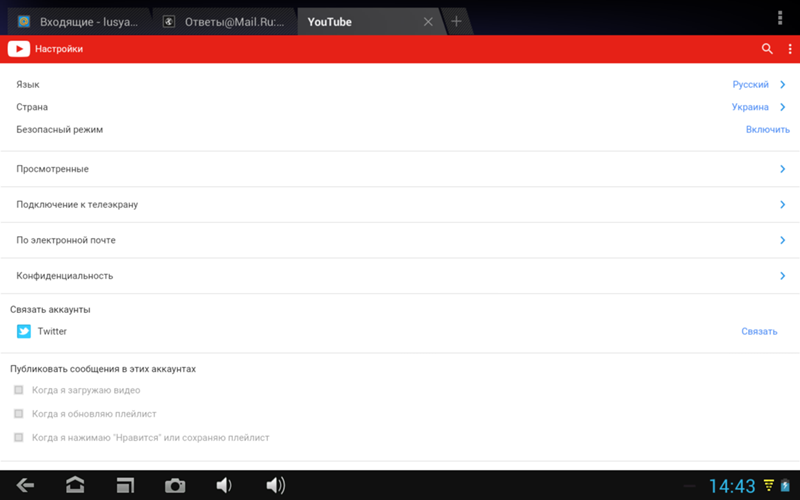
Вопрос №5) Как исправить ошибку сервера?
Ответ: Существуют различные способы исправления ошибок сервера, некоторые из них перечислены ниже:
- Перезагрузить браузер
- Очистить кэш
- Использовать VPN
- Повторите попытку позже
Вопрос № 6) Как мне обновить мой YouTube?
Ответ : Пользователь может легко обновить YouTube, очистив файлы cookie и нажав кнопку обновления в браузере.
Вопрос №7) YouTube закроется?
Ответ: Нет, эти слухи совсем не соответствуют действительности и YouTube не закроется.
Заключение
Для большинства пользователей YouTube стал частью их повседневной жизни. Студент учится на YouTube, человек слушает музыку на YouTube, люди делятся идеями на YouTube и многое другое. YouTube — это обширная платформа с очень большой базой пользователей.
Но бывают случаи, когда ваши видео на YouTube могут бесконечно буферизоваться или вы вообще не сможете использовать платформу. В таких ситуациях самое первое, что вы можете сделать, это проверить, связана ли проблема с вашей стороны или с самим YouTube.
В этой статье мы обсудили одну из таких проблем, называемую неработающим YouTube, и узнали о различных способах ее устранения, чтобы вы могли эффективно и бесконечно использовать крупнейшую платформу для обмена видео.
Рекомендуем к прочтению
Исправить видео на YouTube, которые не воспроизводятся
Среднестатистический пользователь Интернета большую часть своего экранного времени тратит на серфинг на YouTube. Разнообразный сервис потокового видео, принадлежащий Google, ежедневно посещают миллионы человек. Люди заходят на сайт, чтобы смотреть фильмы, слушать музыку, узнавать что-то новое и даже загружать свои творения. Тем не менее, многие пользователи имели несчастье потерять доступ к YouTube и столкнулись с огромной пустотой в своем ежедневном расписании.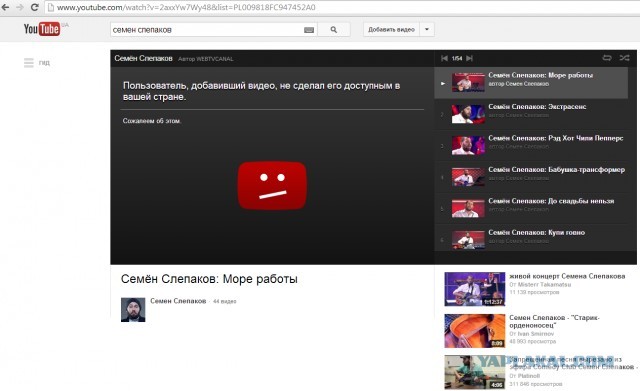 Хотя цель может быть любой, от образовательной до развлекательной, видео на YouTube, которые не воспроизводятся или не загружаются, — это одна из тех проблем, которые необходимо решить как можно скорее. Если вам кажется, что вы боретесь с этой проблемой, читайте дальше, чтобы узнать, как вы можете исправить Произошла ошибка, повторите попытку позже сообщение на YouTube.
Хотя цель может быть любой, от образовательной до развлекательной, видео на YouTube, которые не воспроизводятся или не загружаются, — это одна из тех проблем, которые необходимо решить как можно скорее. Если вам кажется, что вы боретесь с этой проблемой, читайте дальше, чтобы узнать, как вы можете исправить Произошла ошибка, повторите попытку позже сообщение на YouTube.
Содержание
- Исправить видео на YouTube, которые не воспроизводятся: «Произошла ошибка, повторите попытку позже» Ошибка в Windows 10
- Способ 1: отключить конфликтующий сторонний антивирус (если применимо)
- Метод 2: установите правильную дату и время
- Способ 3: сброс кэша DNS-клиента
- Метод 4: вместо этого используйте Google DNS
- Метод 5: отключить блокировщики рекламы
- Метод 6: Разрешить сторонние файлы cookie
- Способ 7: очистить кэш браузера и файлы cookie
- Метод 8: сброс настроек браузера по умолчанию Совет
- Pro: дополнительные решения
Вы можете столкнуться с тем, что YouTube «картинка в картинке» не работает, или видео не загружаются, или вместо видео вы видите только черный экран . Основной причиной является плохое подключение к сети . Прочтите, как устранить проблемы с сетевым подключением в Windows 10. Другие причины могут быть
Основной причиной является плохое подключение к сети . Прочтите, как устранить проблемы с сетевым подключением в Windows 10. Другие причины могут быть
- устаревший веб-браузер,
- неверные настройки даты и времени,
- конфликт стороннего программного обеспечения или
- поврежден кэш и файлы cookie браузера.
Примечание: Обязательно создайте точку восстановления системы на случай, если что-то пойдет не так.
Способ 1. Отключение конфликтующего стороннего антивируса (если применимо)
Любая конфликтующая конфигурация в настройках безопасности может эффективно отключить сетевой трафик между вашим компьютером и серверами YouTube, в результате чего запрошенное видео YouTube не будет загружаться. Следовательно, рекомендуется удалить все антивирусные программы или брандмауэры, которые вы могли установить, кроме Защитника Windows, чтобы увидеть, не вызывает ли проблема стороннее программное обеспечение безопасности. Прочтите 5 способов полностью удалить Avast Antivirus в Windows 10.
Прочтите 5 способов полностью удалить Avast Antivirus в Windows 10.
В качестве альтернативы вы также можете попытаться временно отключить программное обеспечение безопасности следующим образом:
1. Щелкните правой кнопкой мыши значок Антивирусная программа на панели задач и выберите Отключить автоматическую защиту , как показано на рисунке.
2. Далее, Выберите продолжительность , в течение которой антивирус будет отключен.
Примечание: Выберите наименьшее значение, например 15 минут или 30 минут.
3. Сделав это, снова попробуйте подключитесь к сети Wi-Fi и проверьте, загружается ли видео с YouTube.
Способ 2. Установите правильную дату и время
Если на вашем ПК с Windows 10 были настроены неправильные настройки даты и времени, это может привести к тому, что протоколы безопасности сделают недействительными сертификаты безопасности YouTube.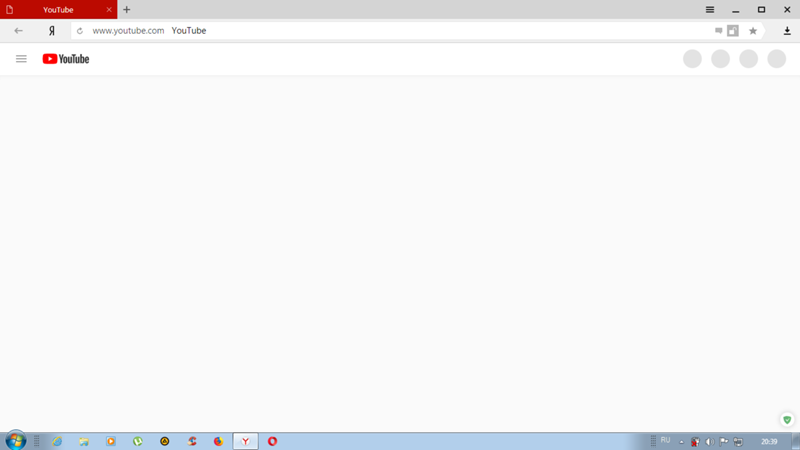 Чтобы исправить настройки даты и времени на ПК с Windows, выполните следующие действия:
Чтобы исправить настройки даты и времени на ПК с Windows, выполните следующие действия:
1. Щелкните правой кнопкой мыши время в правом конце панели задач и нажмите Настройка даты/времени.
2. Включите обе опции Установить часовой пояс Автоматически и Установить дату и время автоматически , включив их.
Примечание: Если у вас есть активное подключение к Интернету, ваши настройки даты и времени будут обновлены автоматически.
Читайте также: Как синхронизировать время в Windows 11
Метод 3: очистить кэш DNS-клиента
DNS-кэш компьютера таким образом, что он не позволяет загружать видео с YouTube. Это можно преодолеть:
1. Откройте командную строку с повышенными привилегиями, выполнив поиск cmd и выбрав Запуск от имени администратора.
2. Введите команду ipconfig /flushdns и нажмите Enter для выполнения.
Введите команду ipconfig /flushdns и нажмите Enter для выполнения.
3. Отобразится Успешно очищен кэш DNS Resolver , как показано.
Метод 4: используйте Google DNS вместо
Вы можете использовать Google DNS вместо DNS по умолчанию, установленного вашим интернет-провайдером или производителем сетевого адаптера, чтобы исправить ошибку YouTube, которая не воспроизводится или не загружается. Для этого
1. Щелкните правой кнопкой мыши значок сети (LAN) в правом конце панели задач . C щелкните Откройте настройки сети и Интернета , как показано на рисунке.
2. В приложении Настройки нажмите Изменить параметры адаптера на правой панели.
3. Щелкните правой кнопкой мыши сеть , которую вы хотите настроить, и щелкните Свойства , как показано на рисунке.
4. Нажмите Интернет-протокол версии 4 (IPv4) в списке, а затем нажмите Свойства.
Нажмите Интернет-протокол версии 4 (IPv4) в списке, а затем нажмите Свойства.
5. В рамках вкладки General выберите Используйте следующие адреса сервера DNS и тип:
Предпочтительный сервер DNS: 8.8.8.8
Сервер Alterate DNS: 8.8.44
. 6. Наконец, нажмите OK , чтобы сохранить изменения и перезагрузить компьютер. Читайте также: Как изменить настройки DNS-сервера в Windows 11 Блокировщики рекламы были приняты с распростертыми объятиями. Хотя многие из них вряд ли работают так, как рекламируется, некоторые в конечном итоге работают слишком эффективно. Подобные сервисы могут быть причиной того, что видео на YouTube не воспроизводятся или не загружаются с ошибкой на YouTube. Вот шаги, которые вы можете выполнить, чтобы отключить расширения AdBlock на ПК с Windows 10. 1. Откройте веб-сайт YouTube и воспроизведите любое видео в любом веб-браузере. 2. В правом верхнем углу нажмите на Значок кусочка головоломки , чтобы показать все расширения. 2. В появившихся параметрах выберите Управление расширениями , как показано на рисунке. 3. На странице Extensions отключите блокировщик рекламы, чтобы отключить его. Примечание: На изображении ниже мы показали то же самое для AdGuard AdBlocker . 4. Попробуйте снова запустить YouTube как Произошла ошибка, повторите попытку позже 9Сообщение 0634 больше не должно появляться. Файлы cookie необходимы для правильной работы любого веб-сайта, особенно тех, которые отображают много медиафайлов. Разрешив все сторонние файлы cookie, связанные с веб-сайтом, вы можете устранить проблему с воспроизведением видео на YouTube следующим образом: 1. 2. Под Конфиденциальность и безопасность , нажмите Файлы cookie и другие данные сайта , как показано на рисунке. 3. Здесь установите флажок Разрешить все файлы cookie и снимите флажок Блокировать сторонние файлы cookie . Читайте также: Как исправить загрузку видео на YouTube, но не воспроизведение видео
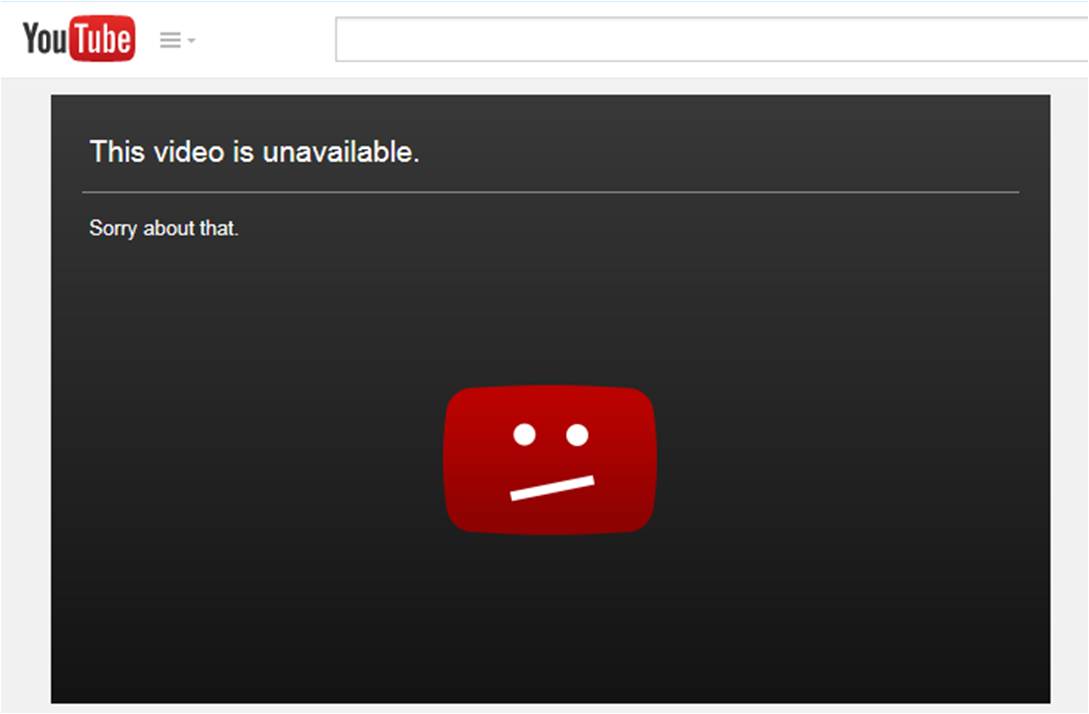
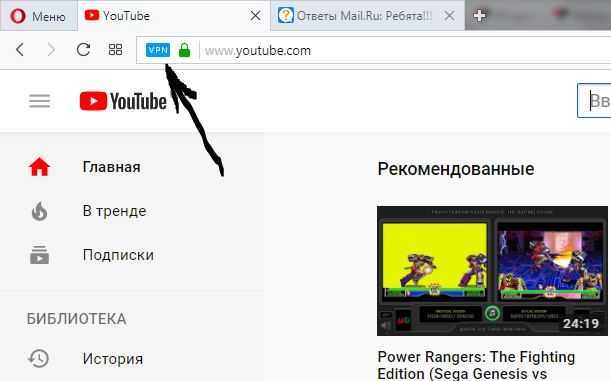 Нажмите на значок с тремя точками > Настройки в верхней правой части браузера.
Нажмите на значок с тремя точками > Настройки в верхней правой части браузера. Метод 7: очистить кэш браузера и файлы cookie проблема. Поскольку Google Chrome является самым популярным браузером, мы даем инструкции по очистке кеша в Chrome.
1. Запустите браузер Google Chrome.
2. Теперь щелкните трехточечный значок > Дополнительные инструменты , как показано ниже.
3. Затем нажмите Очистить данные просмотра…
4.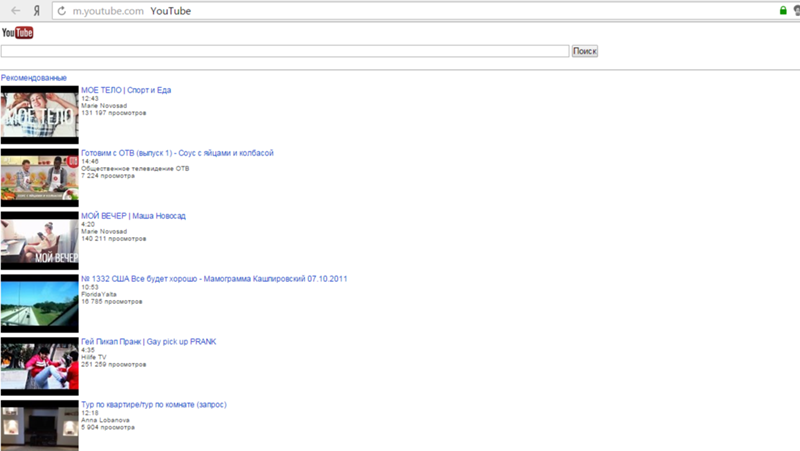 Здесь выберите Диапазон времени как Все время и нажмите Очистить данные.
Здесь выберите Диапазон времени как Все время и нажмите Очистить данные.
Примечание. Убедитесь, что выбраны Файлы cookie и другие данные сайта, Кэшированные изображения и файлы .
Примечание: В дополнение к вышеперечисленному, вы также можете удалить Историю просмотров и Историю загрузок.
5. Закройте веб-браузер и перезагрузите компьютер , чтобы изменения вступили в силу.
Способ 8. Сброс настроек браузера по умолчаниюЕсли ничего не помогло, сброс настроек браузера до настроек по умолчанию должен помочь решить проблему с воспроизведением видео YouTube на потоковом устройстве.
1. Открыть Гугл Хром . Затем щелкните трехточечный значок > Настройки , как показано на рисунке.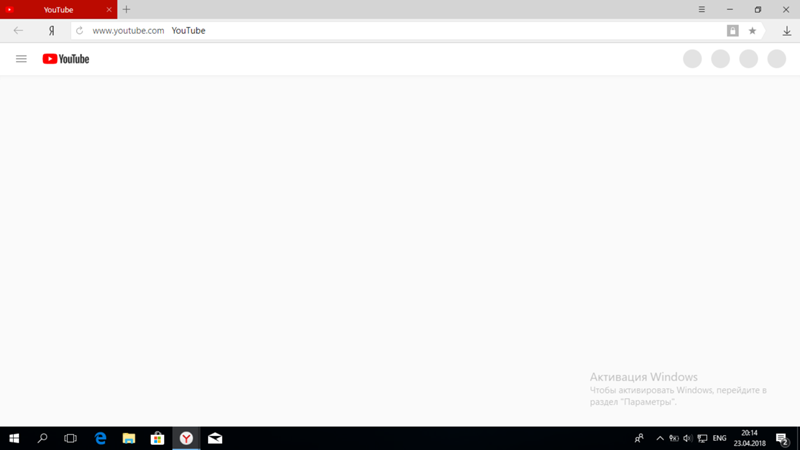
2. Прокрутите вниз и нажмите Advanced внизу.
3. Здесь выберите параметр Сброс и очистка .
4. Выберите параметр Восстановить исходные значения по умолчанию , показанный ниже.
5. Теперь подтвердите приглашение, нажав Сброс настроек 9кнопка 0004.
6. Перезапустите Chrome и зайдите на YouTube, чтобы начать потоковую передачу.
Читайте также: Как включить DNS через HTTPS Chrome
Совет для профессионалов: дополнительные решенияБольшинство из вышеупомянутых шагов должны решить вашу проблему; тем не менее, вот еще несколько вещей, которые вы можете попытаться исправить с ошибкой YouTube.
- Смените веб-браузер: Со временем каждый браузер перегружается и становится подверженным ошибкам. Поэтому попробуйте сменить браузер и снова открыть YouTube.

- Очистить данные приложения на смартфоне: На смартфонах эту ошибку можно исправить, нажав и удерживая приложение и очистив его данные из раздела хранилища.
- Использование наушников для воспроизведения видео: Довольно маловероятное решение проблемы — использование наушников для просмотра видео. Как объяснялось выше, проблема может заключаться в звуковом оборудовании, и использование наушников может преодолеть это препятствие.
Рекомендуется:
- Исправить неработающий семейный доступ к YouTube TV
- Как включить режим инкогнито в Chrome
- 6 способов исправить код ошибки Netflix M7121-1331-P7
- 5 способов исправить отсутствие звука на YouTube
Ошибки на YouTube являются обычным явлением, и хотя их частота в последние годы снизилась, ни один сервис в Интернете не идеален. Однако с помощью шагов, упомянутых выше, вы должны восстановить доступ к крупнейшему в мире сервису потокового видео, исправив видео на YouTube, которые не воспроизводятся или не загружаются .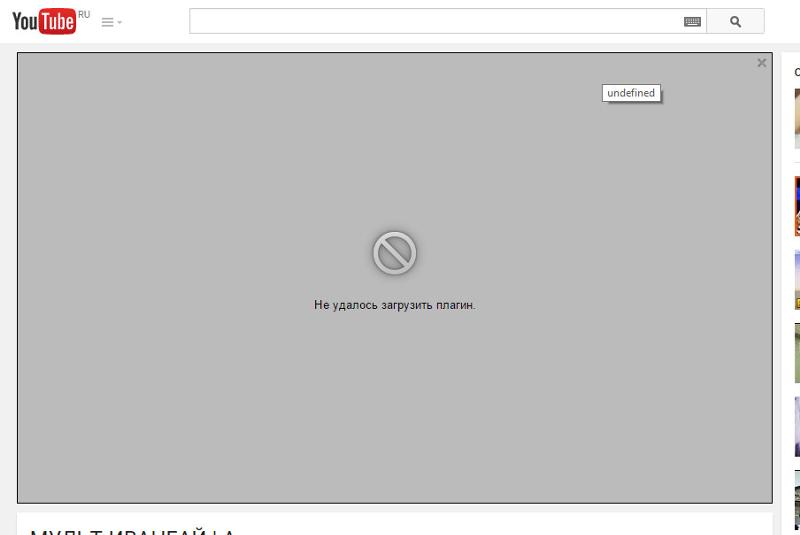 Не стесняйтесь обращаться к нам со своими вопросами и предложениями через раздел комментариев ниже.
Не стесняйтесь обращаться к нам со своими вопросами и предложениями через раздел комментариев ниже.
Видео с YouTube загружаются, но не воспроизводятся? [Как исправить]
Возможно, вы столкнулись с проблемой загрузки видео на YouTube, но не воспроизведения . Ну, мы вас прикрыли здесь. YouTube стал ключевым источником информации и развлечений для своей огромной пользовательской базы, как и телевидение. По данным YouTube, каждый день просматриваются миллиарды часов видео. Кроме того, многие люди делают это на мобильных устройствах, а не на компьютерах. Возможно, вы уже выработали привычку смотреть онлайн-контент на своем телефоне.
- Как работает алгоритм YouTube Shorts?
- Как увеличить количество часов публичного просмотра на YouTube?
Видео YouTube обычно не воспроизводятся в Chrome, Firefox или Safari. Не беспокойтесь, если видео на YouTube не воспроизводятся по какой-либо причине. Используя стратегии, описанные в этой статье, вы можете быстро решить проблему. Проблема может быть вызвана различными факторами. Рекомендуется пробовать каждый вариант за раз, пока проблема не будет устранена.
Проблема может быть вызвана различными факторами. Рекомендуется пробовать каждый вариант за раз, пока проблема не будет устранена.
Причины, по которым видео на YouTube загружаются, но не воспроизводятся
1. Плохое подключение к Интернету или его отсутствие
Поскольку работа YouTube зависит от мобильных сетей или сетей Wi-Fi, вы не сможете смотреть видео, если подключение к Интернету нестабильно или недоступно. В этом случае символы со стрелками загрузки и выгрузки подключения к Интернету не отображаются в верхней части главного экрана.
2. Проблемы с разрешением видео
Другая причина, по которой видео YouTube не воспроизводится, заключается в том, что платформа теперь не может обслуживать материалы с высоким разрешением. Иными словами, более высокое качество видео требует быстрого подключения к Интернету. Если у вас медленное подключение к Интернету, фильмы могут зависать или загружаться целую вечность.
3. Проблемы с мобильным браузером
Проблемы с мобильным браузером
Поскольку у вас есть мобильный браузер, вы можете подумать, что видео YouTube, не воспроизводимое в приложении, не является серьезной проблемой. Хотя это правильно, у вас могут возникнуть проблемы с использованием альтернативной платформы. Мобильные браузеры, например, могут иметь проблемы, поскольку они также доступны в виде приложений, медленно загружаются при плохом соединении и содержат неисправные надстройки.
4. Замороженный телефон
Также возможно, что причиной того, что видео на YouTube не загружаются, является не интернет-соединение, приложение или мобильный браузер. Иногда программное обеспечение телефона Android или iPhone зависает. Когда это произойдет, подождите некоторое время и перезагрузите смартфон.
5. Ошибка синхронизации времени и даты
YouTube управляется Google, который синхронизирует свои приложения с настройками даты и времени на вашем телефоне.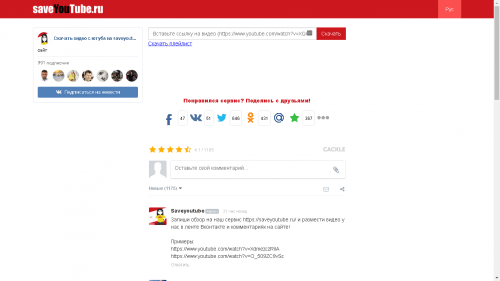 Проблемы с загрузкой и воспроизведением видео на YouTube могут возникнуть, если ему не удастся собрать необходимую информацию.
Проблемы с загрузкой и воспроизведением видео на YouTube могут возникнуть, если ему не удастся собрать необходимую информацию.
Симптомы невоспроизведения видео YouTube
Система не отвечает: Если видео не воспроизводится, ваша система может зависнуть и отказаться реагировать на команды. Вы можете переместить сюда курсор, чтобы отменить фильм или попробовать другую функцию, но это будет неэффективно.
Искаженное воспроизведение: Другим признаком того, что видео не воспроизводится, является то, что оно воспроизводится с искажениями. Это происходит, когда видео несколько раз начинается и заканчивается.
Пустой экран: Этот симптом означает, что на экране может отображаться белое, черное или даже пустое окно. Даже если вы хорошо слышите звук видео, это может произойти. Ваше видео не воспроизводится, если вы видите пустой или цветной экран или окно.
Odd Play Manner: Если ваше видео воспроизводится в ненормальном режиме, таком как расширенный или огромный режим, это признак того, что оно не работает.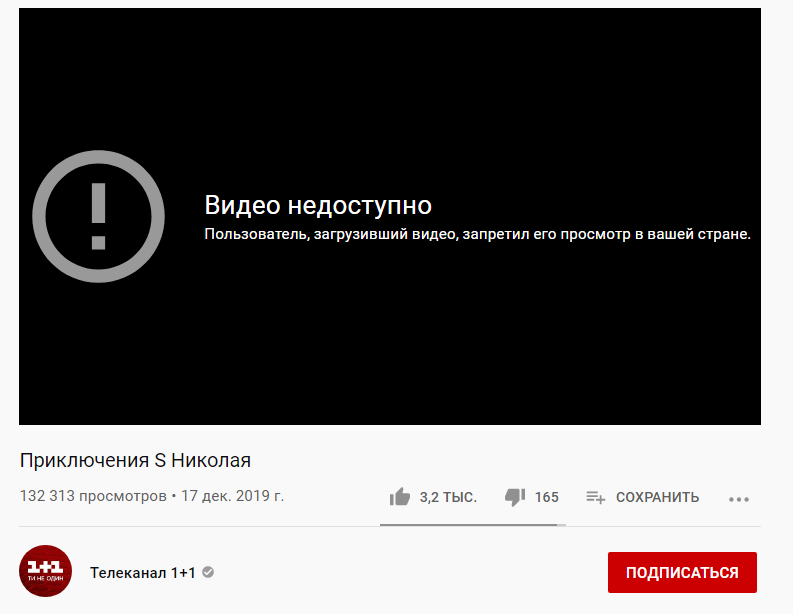 В результате, если ваше видео кажется увеличенным вместо нормального размера, это может быть признаком этой проблемы.
В результате, если ваше видео кажется увеличенным вместо нормального размера, это может быть признаком этой проблемы.
Искаженное воспроизведение: Когда воспроизводимые фильмы и цвета на дисплее перепутаны, это означает, что видео не воспроизводится. Эта проблема проявляется как проблема в разделе воспроизведения видео.
Лучшие решения проблемы «Видео YouTube загружаются, но не воспроизводятся»
Вот несколько исправлений для решения этой проблемы.
1. Обновление даты и времени
Возможно, дата и время на вашем телефоне изменились без вашего ведома или вы изменили часовой пояс. Какой бы ни была причина, вы можете легко изменить соответствующие настройки, чтобы YouTube синхронизировался с ним и воспроизводил видео без каких-либо проблем. Автоматическая дата и время — это вариант, который вам нужен, поскольку он более точен, чем ввод времени вручную с других часов.
На Android или iPhone обновите дату и время следующим образом.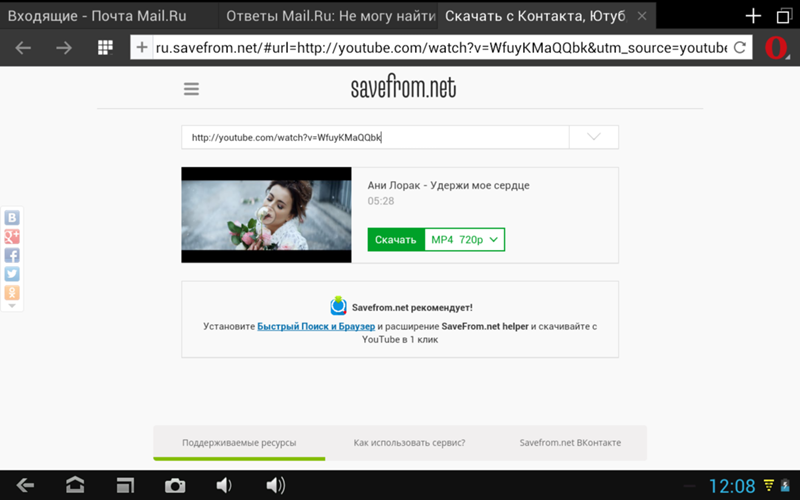
- Перейдите в меню Настройки .
- Выберите Общее управление или Общее из раскрывающегося меню.
- После этого нажмите Дата и время .
- Чтобы активировать Автоматическая дата и время , перетащите ползунок вправо.
2. Очистить кэш и файлы cookie
Кэши и файлы cookie могут повлиять на производительность видео на YouTube. Как следствие, попробуйте очистить кеш и куки. В зависимости от того, какой браузер вы используете, вам нужно будет выполнить разные процедуры для очистки кеша и файлов cookie. Мы научим вас, как очистить кеш в Google Chrome и Firefox в следующих разделах. Если вы используете другой браузер и не знаете, как очистить кеш, посетите их официальную страницу для получения инструкций.
Google Chrome
- Для начала откройте Chrome .
- Нажмите на Три точки > перейдите к Дополнительные инструменты > Очистить данные просмотра .

- Установите флажки рядом с история просмотра , файлы cookie и другие данные сайта , а также кэшированные изображения и файлы .
- Теперь нажмите на опцию Очистить данные . Перезагрузите компьютер и еще раз просмотрите видео на YouTube.
Firefox
- Запустите Mozilla Firefox.
- Выберите История из трехстрочного меню в правом верхнем углу.
- Выберите Очистить недавнюю историю из раскрывающегося меню.
- Чтобы очистить период, выберите его. Убедитесь, что файлы cookie и кеш выбраны в разделе сведений. Затем выберите вариант OK .
- Обязательно перезагрузите компьютер после завершения этой процедуры.
3. Отключить VPN
Программы VPN хорошо известны пользователям смартфонов, планшетов и компьютеров. Однако использование программы VPN может негативно повлиять на приложения YouTube, что приведет к проблемам с загрузкой видео на YouTube.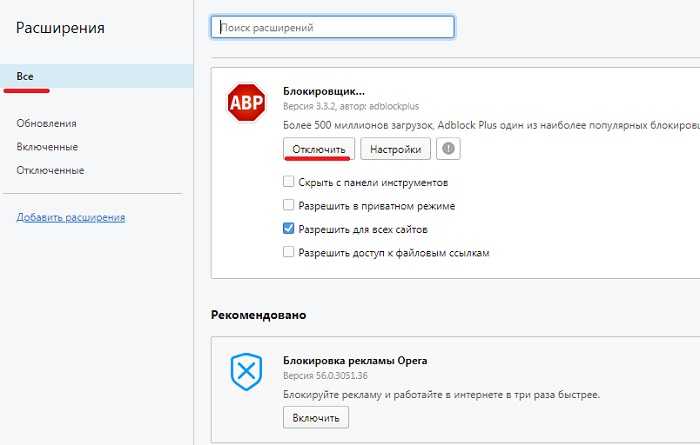 Отключите программное обеспечение VPN и перезагрузите интернет-браузер на своем ПК или мобильном телефоне или перезапустите приложение YouTube на своем смартфоне, чтобы устранить проблему.
Отключите программное обеспечение VPN и перезагрузите интернет-браузер на своем ПК или мобильном телефоне или перезапустите приложение YouTube на своем смартфоне, чтобы устранить проблему.
4. Обновите приложение YouTube
В случае возникновения ошибки или невозможности воспроизведения видео YouTube на смартфоне Android или iPhone следует как можно скорее обновить приложение YouTube через Google Play Store или Apple App Store.
5. Попробуйте перезагрузить видео
Использование вышеуказанных мер обычно не является первым вариантом. Когда дело доходит до решения проблем, иногда самые простые ответы оказываются лучшими. Вы можете перезапустить видео, щелкнув параметр «Повторить попытку» в уведомлении об ошибке, закрыв и снова открыв приложение YouTube или обновив страницу в мобильном браузере.
Final Words
Видео с YouTube, которые загружаются, но не воспроизводятся в мобильном приложении или браузере, могут вызывать разочарование. Это связано с тем, что потоковое онлайн-видео стало необходимостью для того, чтобы быть в курсе глобальных событий и участвовать в них. Если у вас возникли проблемы при просмотре видео на YouTube, попробуйте использовать вышеупомянутые исправления.
Если у вас возникли проблемы при просмотре видео на YouTube, попробуйте использовать вышеупомянутые исправления.
Кто является владельцем YouTube?
Google является владельцем YouTube.
Кому теперь принадлежит Google?
Alphabet Inc. владеет Google.
Кто создал Google?
Ларри Пейдж создал Google.
10 способов исправить это на вашем телефоне
В настоящее время YouTube похож на телевидение, потому что он стал основным источником информации и развлечений для своей огромной пользовательской базы. На самом деле, по данным самого YouTube, люди ежедневно просматривают миллиарды часов видео на платформе. Кроме того, многие делают это на мобильных устройствах, а не на ПК. Просмотр онлайн-медиа с телефона уже может стать для вас привычкой. Таким образом, в некоторых случаях, когда видео на YouTube не воспроизводятся, это может быть довольно неприятно.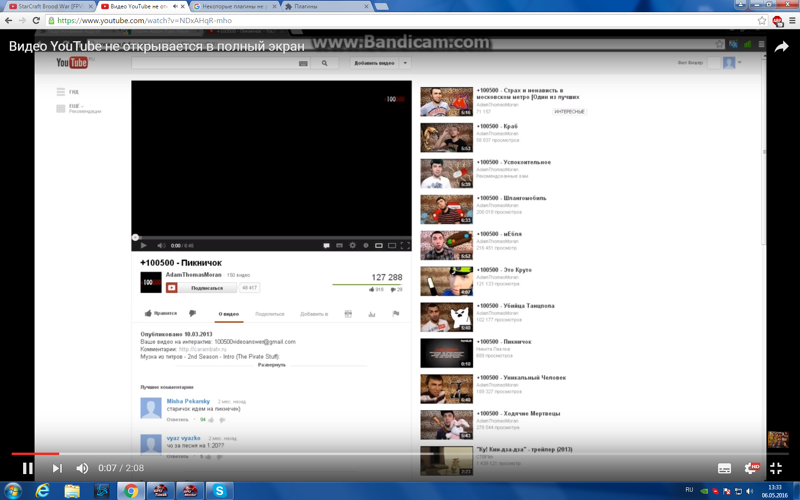 Вы узнаете о решениях этой проблемы, когда будете читать дальше.
Вы узнаете о решениях этой проблемы, когда будете читать дальше.
Читайте также: Как исправить ошибки сервера YouTube
Почему не воспроизводятся видео на YouTube Точная причина должна быть определена, чтобы вы могли попробовать все эффективные решения. Ниже приведены возможные причины проблемы:
1. Плохое подключение к Интернету или его отсутствие
Работа YouTube зависит от мобильных сетей или сетей Wi-Fi, поэтому вы не можете смотреть видео, когда подключение к Интернету нестабильно или отсутствует. В этом случае на вашем мобильном телефоне нет сигнала Wi-Fi и стрелок вниз и вверх, а также значков 5G, 4G или LTE в верхней части главного экрана.
Читайте также: Мобильная сеть недоступна: что это значит?
2. Проблемы с разрешением видео
Еще одна причина, по которой видео на YouTube не воспроизводится, заключается в том, что в данный момент платформа не может предоставлять контент с высоким разрешением.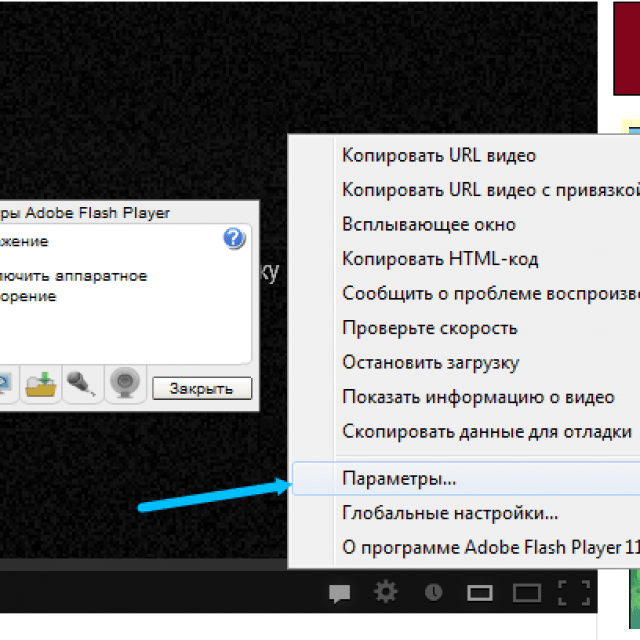 Чтобы объяснить, лучшее качество видео требует более высокой скорости Интернета. Если соединение плохое, загрузка видео может зависнуть или закончиться вечно.
Чтобы объяснить, лучшее качество видео требует более высокой скорости Интернета. Если соединение плохое, загрузка видео может зависнуть или закончиться вечно.
3. Проблемы с приложением YouTube
YouTube, как и любое другое мобильное приложение, может со временем накапливать ошибки. В результате могут возникнуть проблемы с воспроизведением видео. Кроме того, данные приложения могут быть повреждены по неизвестным причинам. Это может быть связано с тем, что ваше приложение не обновлено, поэтому некоторые функции, обеспечивающие его бесперебойную работу, в конечном итоге перестают работать.
4. Проблемы с мобильным браузером
Вы можете подумать, что это не имеет большого значения, если видео YouTube не воспроизводится в приложении, потому что у вас есть мобильный браузер. Хотя это правда, у вас все равно могут возникнуть проблемы на альтернативной платформе. Например, мобильные браузеры также могут иметь ошибки, потому что они также представлены в виде приложений, загружаются слишком медленно при плохом соединении и имеют неисправные надстройки.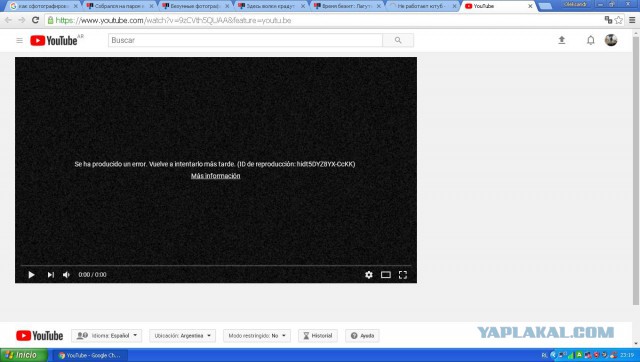
5. Замороженный телефон
Также может случиться так, что видео YouTube не загружается не из-за подключения к Интернету, приложения или мобильного браузера. В некоторых случаях причиной является телефон Android или само программное обеспечение iPhone. Возможно, вы застряли в полноэкранном режиме просмотра видео на YouTube, потому что мобильное устройство зависло или перестало работать.
6. Ошибка синхронизации времени и даты
YouTube управляется Google, который синхронизирует свои приложения с настройками даты и времени вашего мобильного телефона. Если ему не удастся получить соответствующую информацию, могут возникнуть ошибки загрузки и воспроизведения видео YouTube.
7. Время простоя YouTube
Иногда проблема не на вашей стороне, а на YouTube. Чтобы уточнить, его веб-сайт или сервер могут быть недоступны. В результате платформа не работает не только для вас, но и для других людей по всему миру. Скорее всего, вы найдете новости об этом в Интернете или услышите об этом от других пользователей YouTube. Кроме того, вы можете самостоятельно проверить, не работает ли YouTube, используя средство проверки статуса веб-сайта. На самом деле, в Интернете есть много бесплатных онлайн-инструментов для простоя веб-сайта. Просто найдите один в Google.
Скорее всего, вы найдете новости об этом в Интернете или услышите об этом от других пользователей YouTube. Кроме того, вы можете самостоятельно проверить, не работает ли YouTube, используя средство проверки статуса веб-сайта. На самом деле, в Интернете есть много бесплатных онлайн-инструментов для простоя веб-сайта. Просто найдите один в Google.
8. Видео больше не доступны
Бывают случаи, когда видео на YouTube закрываются, когда вы открываете его. Действие может быть выполнено загрузчиком или Google. Первое, вероятно, является личным выбором, а второе — когда контент не подходит для просмотра или нарушает стандарты YouTube или законы об авторском праве. Кроме того, возможно, что видео привязано к региону, поэтому вы не можете воспроизвести его, где бы вы ни находились. В результате вы увидите уведомление с надписью «Это видео недоступно» на черном экране.
Читайте также: Как скачать видео с YouTube на Android и iPhone
Лучшие исправления для видео с YouTube, которые не воспроизводятся
9 Различные решения все возможные причины, по которым видео на YouTube не воспроизводятся. Приведенные ниже исправления работают при подключении к Интернету, мобильном телефоне, приложении YouTube или мобильном браузере.
Приведенные ниже исправления работают при подключении к Интернету, мобильном телефоне, приложении YouTube или мобильном браузере.
1. Перезагрузите видео YouTube, которые не воспроизводятся
Кардинальные решения не всегда применяются в первую очередь. Бывают случаи, когда простые решения оказываются самыми эффективными. Например, вы можете нажать кнопку «Повторить попытку» в уведомлении об ошибке, закрыть и снова открыть приложение YouTube или обновить страницу мобильного браузера, чтобы перезагрузить видео.
2. Обновить дату и время телефона
Возможно, дата и время на вашем мобильном телефоне изменились без вашего ведома или из-за смены часовых поясов. Независимо от причины, вы можете легко настроить соответствующие параметры, чтобы YouTube синхронизировался с ним и без проблем воспроизводил видео. Вам нужен вариант «Автоматическая дата и время», потому что он более точен, чем просто ручной ввод времени, которое вы видите на других часах.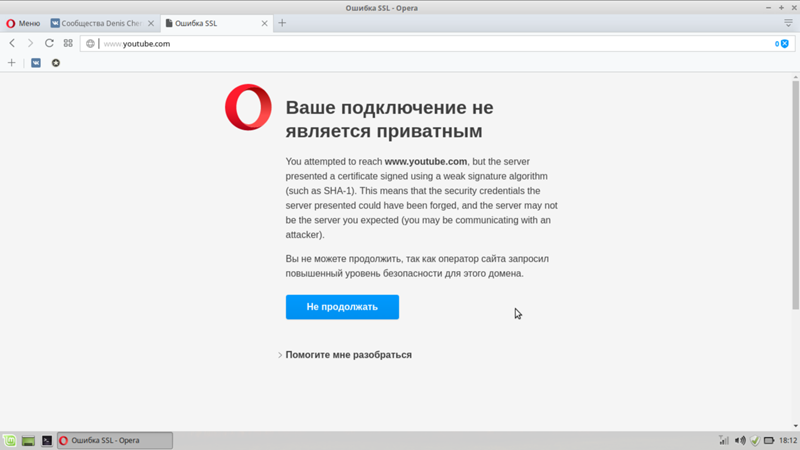
Чтобы изменить дату и время на телефоне Android или iPhone:
1. Перейдите в «Настройки».
2. Нажмите «Общее управление» или «Общие».
3. После этого щелкните Дата и время.
4. Перетащите ползунок Автоматическая дата и время, чтобы включить его.
3. Переместитесь ближе к маршрутизатору или другой области
Чем ближе ваше мобильное устройство к маршрутизатору, тем сильнее и быстрее ваше соединение Wi-Fi. Если у вас плохое или медленное подключение к Интернету во время просмотра видео на YouTube, сядьте рядом с маршрутизатором. Следовательно, контент можно перезагружать быстрее и проще.
Если вы используете сеть 5G, LTE или 4G и обнаруживаете, что ваше соединение понижено до 3G или 2G, просто перейдите в другую область с более быстрым соединением. Поднимитесь на этаж, возле окон или на открытое пространство, потому что обычно там более сильные мобильные сигналы. В качестве альтернативы вы можете попробовать другие исправления для неработающих мобильных данных, такие как переключение режима полета, изменение имен точек доступа и т.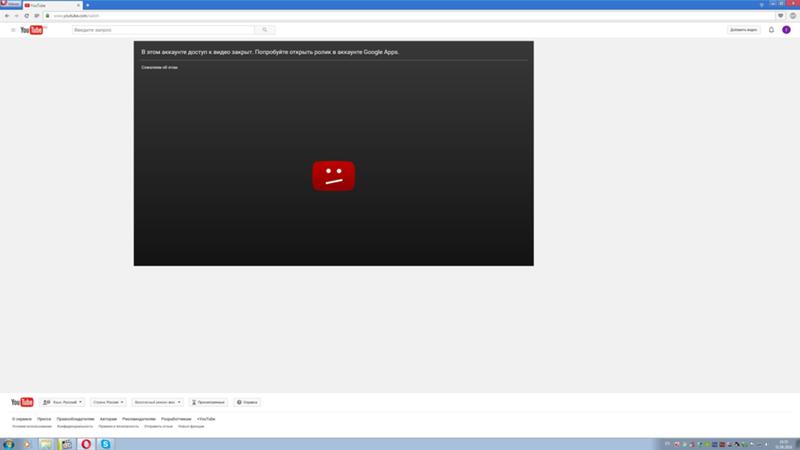 д.
д.
4. Перезагрузите маршрутизатор
При потере сети Wi-Fi перезагрузите маршрутизатор. Этот простой метод необходим для восстановления соединения между устройством и мобильным устройством. Несмотря на то, что модели маршрутизаторов и способы их эксплуатации различаются, все же существует универсальный способ перезапуска устройств.
Вот шаги для перезагрузки большинства маршрутизаторов:
1. Удерживайте кнопку питания маршрутизатора, пока его индикаторы не погаснут.
Изображение OpenClipart-Vectors с Pixabay 2. Отключите его от сети на несколько секунд.
3. После этого снова подключите маршрутизатор.
4. Удерживайте кнопку питания, пока устройство не перезапустится.
5. Проверьте, доступна ли сеть Wi-Fi маршрутизатора, отсканировав ее на своем телефоне.
5. Перезапустите или принудительно перезапустите мобильное устройство
Перезагрузка телефона Android или iPhone — это самый простой способ заставить его и его приложения работать правильно. Это как быстрый перерыв для гаджета. Чтобы уточнить, перезапуск мобильного телефона позволяет ему немного отдохнуть от проблемных приложений или приложений, нагружающих батарею, и может помочь ему снова реагировать. Вот почему это проверенное решение для видео YouTube, которые не воспроизводятся в специальном приложении или мобильном браузере. Ниже приведены инструкции по перезагрузке и принудительному перезапуску устройства:
Это как быстрый перерыв для гаджета. Чтобы уточнить, перезапуск мобильного телефона позволяет ему немного отдохнуть от проблемных приложений или приложений, нагружающих батарею, и может помочь ему снова реагировать. Вот почему это проверенное решение для видео YouTube, которые не воспроизводятся в специальном приложении или мобильном браузере. Ниже приведены инструкции по перезагрузке и принудительному перезапуску устройства:
1. Удерживайте кнопку «Режим сна/Пробуждение» или боковую кнопку.
2. Коснитесь значка «Перезагрузить» или «Выключить» из доступных вариантов.
3. Щелкните значок еще раз, если требуется подтвердить действие.
4. Подождите, пока смартфон перезагрузится или выключится.
5. Удерживайте кнопку «Режим сна/Пробуждение» или боковую кнопку еще раз, если вы решили выключить устройство.
1.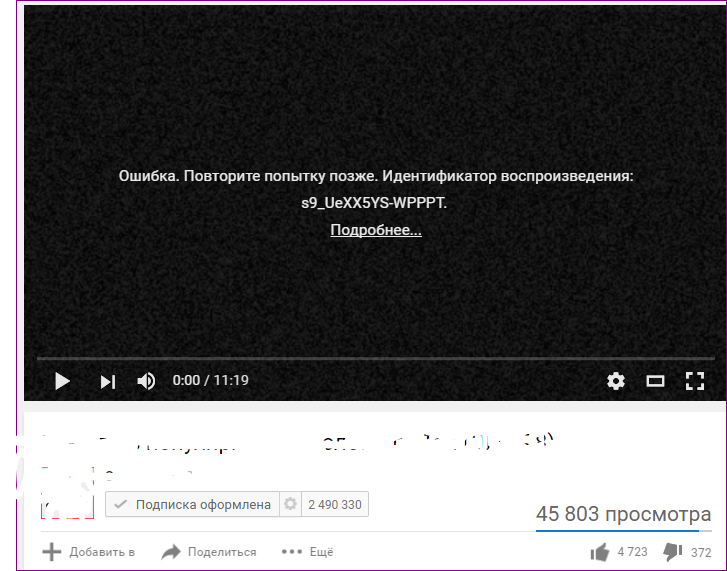 Удерживайте качельку уменьшения громкости.
Удерживайте качельку уменьшения громкости.
2. Сделайте то же самое для кнопки питания.
3. Отпустите кнопки через пять секунд.
4. Дождаться перезагрузки смартфона.
1. Удерживайте качельку уменьшения громкости и боковую кнопку или только боковую или верхнюю кнопку.
2. Подождите, пока не отобразится ползунок питания.
3. Перетащите ползунок вправо, чтобы выключить iPhone.
4. После этого нажмите и удерживайте боковую или верхнюю кнопку.
5. Дождитесь перезагрузки iPhone.
1. Удерживайте и отпустите кнопку увеличения громкости.
2. Сделайте то же самое для качельки Volume Down для iPhone 8 и более новых версий; удерживайте и отпустите кнопку «Режим сна/Пробуждение» и/или «Домой» на старом iPhone.
3. Удерживайте и отпустите боковую кнопку на iPhone 8 и более поздних моделях.
4. Подождите, пока на мобильном устройстве не отобразится логотип Apple.
6. Обновите ОС
Как уже упоминалось, мобильный телефон может зависнуть, поэтому YouTube не отвечает и его видео не воспроизводятся. Если вы столкнулись с этим сценарием, вы можете попробовать перезагрузить устройство, а затем обновить его программное обеспечение. Последний удалит любые ошибки независимо от их причины и предоставит вам новейшие функции для обеспечения бесперебойной работы вашего мобильного телефона и его приложений. Вот рекомендации по обновлению программного обеспечения:
Как обновить телефон Android 1. Подключите смартфон к стабильной сети Wi-Fi.
2. Щелкните значок «Настройки» на главном экране смартфона.
3. После этого выберите «Обновление ПО» или «О телефоне».
4. Нажмите «Загрузить и установить» в параметрах или «Проверить наличие обновлений».
5. Подождите, пока смартфон подтвердит наличие новой версии ОС.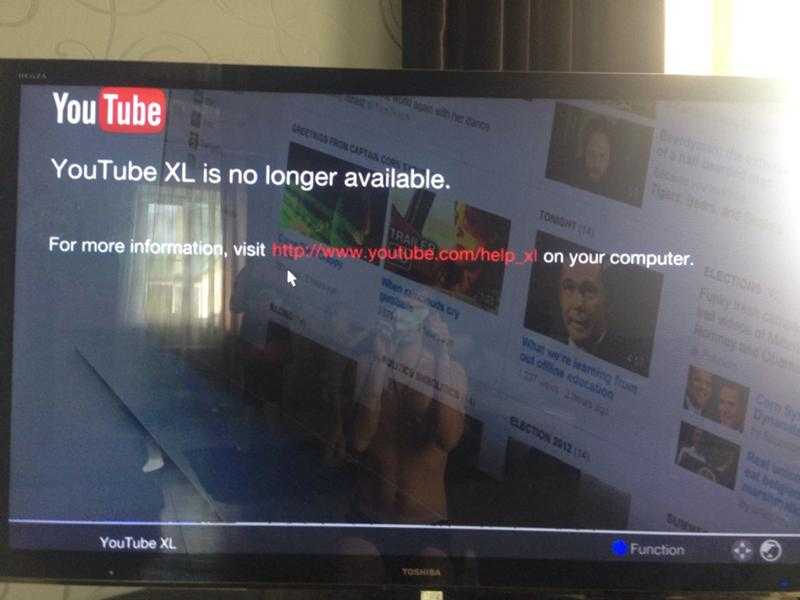
6. Нажмите кнопки «Загрузить» и «Установить сейчас», если процесс на вашем устройстве не выполняется автоматически.
7. Дождитесь окончания обновления ПО и перезагрузки смартфона.
1. Отсканируйте и подключитесь к сети Wi-Fi через iPhone.
2. Найдите и нажмите значок настроек вашего iPhone.
3. Нажмите «Общие» в списке параметров.
4. Щелкните Обновление программного обеспечения, если рядом с ним находится красный индикатор доступности программного обеспечения номер 1.
5. Выберите «Загрузить и установить потом».
6. Нажмите «Продолжить», если iPhone попросит вас удалить приложения, чтобы освободить место для обновления, и вы согласны с этим. 908:10 7. Нажмите кнопку «Установить».
8. При необходимости введите пароль.
9. Дождитесь перезагрузки iPhone и повторной установки удаленных приложений.
7. Переключение разрешения для видео YouTube, которые не воспроизводятся
Если YouTube не может воспроизводить кристально чистое видео 2160, 1440 или 1080p, попробуйте сначала переключиться на более низкое разрешение.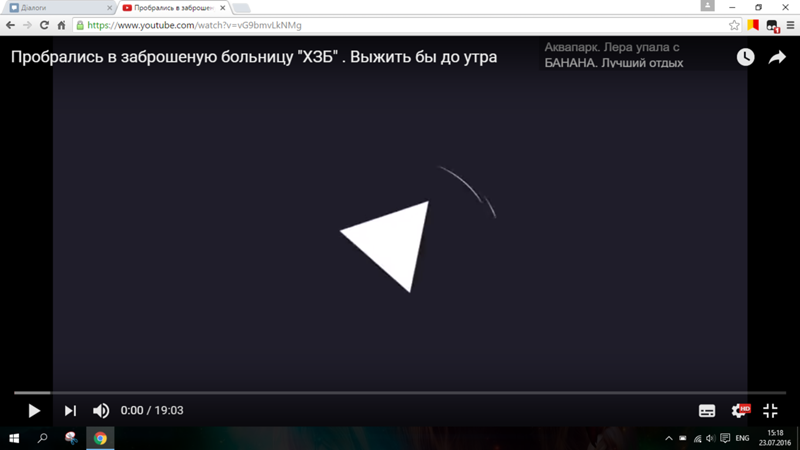 Например, сначала установите качество 240 или 360p. Если полоса загрузки под видео перемещается, выберите 480p, 720p и так далее. Это помогает YouTube в приложении или мобильном браузере адаптироваться к изменениям скорости Интернета. Ниже приведены шаги для переключения разрешения просмотра видео на YouTube:
Например, сначала установите качество 240 или 360p. Если полоса загрузки под видео перемещается, выберите 480p, 720p и так далее. Это помогает YouTube в приложении или мобильном браузере адаптироваться к изменениям скорости Интернета. Ниже приведены шаги для переключения разрешения просмотра видео на YouTube:
1. Перезапустите приложение YouTube, щелкнув его значок на главном экране.
2. Нажмите на видео, которое хотите посмотреть, в домашнем интерфейсе или в истории просмотров.
3. Когда видео откроется, нажмите на него.
4. Щелкните значок с тремя точками в верхней правой части видео.
5. Нажмите «Качество» со значком шестеренки рядом с ним.
6. Затем выберите разрешение.
1. Посетите сайт www.youtube.com или m.youtube.com.
2. Найдите и коснитесь видео, которое хотите перезагрузить.
3. Щелкните видео еще раз, чтобы появились наложенные значки управления.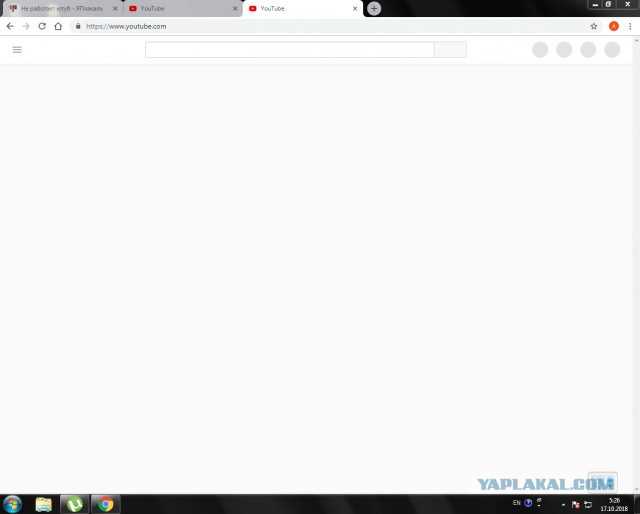
4. Коснитесь значка шестеренки в верхней правой части видео.
5. Когда появится всплывающее окно «Настройки воспроизведения», щелкните стрелку раскрывающегося списка.
6. Выберите нужное разрешение из предложенных вариантов.
8. Очистить кэш в приложении YouTube или мобильном браузере
Кэш иногда перегружается, поэтому приложение или браузер могут иметь ошибки. Если вы не знакомы с кешем, приложения извлекают готовые данные, чтобы они загружались и работали быстрее. Когда вы очистите кеш, приложение YouTube или мобильный браузер смогут получить свежие данные. В результате не воспроизводимые видео на YouTube можно исправить.
На телефоне Android вы также можете очистить кеш в сервисах Google Play, поскольку это универсальное приложение, которое необходимо для запуска многих функций. Кроме того, вы можете просмотреть наше соответствующее руководство о том, как очистить весь скрытый кеш.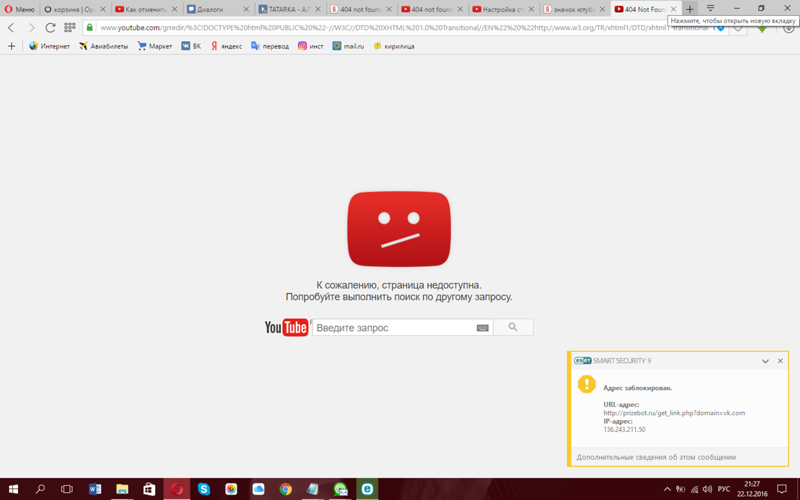
Обратите внимание, что на iPhone нельзя очистить кеш для большинства сторонних приложений. Обходной путь — удалить приложение YouTube, загрузить его из App Store и переустановить на своем устройстве.
Очистка кеша, как бы технически это ни звучало, может быть легко выполнена для приложений и мобильных браузеров. Выполните следующие шаги, чтобы успешно сделать это на своем мобильном телефоне:
Для приложения YouTube (Android) 1. Перейдите в меню настроек вашего смартфона.
2. Прокрутите вниз и щелкните Приложения. 908:10 3. Выберите приложение YouTube из списка установленных приложений.
4. Выберите Хранилище из интерактивных опций.
5. Коснитесь значка или кнопки «Очистить кэш» на странице.
1. Щелкните значок браузера на телефоне Android или iPhone.
2. Найдите значок с тремя точками или меню на главной странице.
3. Перейдите в «Настройки», затем «Конфиденциальность и безопасность».
4. Нажмите «Очистить данные просмотра» или «Очистить данные».
5. Выберите Файлы cookie и данные сайта, а также Кэшированные изображения и файлы, если есть контрольный список того, что нужно очистить.
1. Щелкните значок настроек вашего смартфона.
2. Найдите и щелкните Приложения.
3. Среди установленных приложений выберите Сервисы Google Play.
4. Нажмите «Хранилище» в интерактивных опциях.
5. Выберите значок или кнопку «Очистить кэш» на странице.
9. Отключить расширения, связанные с YouTube
Видео YouTube, которые не воспроизводятся в мобильном браузере, может быть связано с неисправностью установленного дополнения. Вы не можете определить, какое это расширение, поэтому вам нужно отключить все связанные с YouTube или все дополнения в вашем мобильном браузере.
Если вы не знаете, что такое расширение, то это программный компонент, который настраивает или добавляет дополнительные функции в мобильный или веб-браузер. Например, надстройка, которая блокирует веб-сайты, улучшает качество видео, обеспечивает удаленный доступ к другому браузеру на другом компьютере или что-то столь же простое, как словарь.
Обратите внимание, что не все мобильные браузеры поддерживают установку расширений. Например, Гугл Хром. Если вы смотрите видео на YouTube только в указанном браузере, это решение вам не подходит. Популярным мобильным браузером, позволяющим устанавливать и удалять надстройки, является Mozilla Firefox. Руководство ниже поможет вам управлять расширениями, если вы используете браузер.
Вот шаги:
1. Запустите приложение Mozilla Firefox на телефоне Android или iPhone.
2. Щелкните значок меню из трех точек в нижней левой части главной страницы.
3. Выберите Дополнения из вариантов.
4. Коснитесь расширений, которые вы хотите отключить, в списке «Включенные надстройки».
Коснитесь расширений, которые вы хотите отключить, в списке «Включенные надстройки».
5. Перетащите ползунок «Включено» или нажмите кнопку «Удалить» рядом с надстройками.
10. Обновите платформу, на которой не воспроизводятся видео YouTube
Невоспроизводимые видео также могут быть следствием устаревшего приложения YouTube или мобильного браузера, в зависимости от того, какой из них вы используете. Обновление обычно исправляет ошибки или ошибки, обеспечивает бесперебойную и быструю работу и предоставляет новейшие функции, поэтому оно, безусловно, может решить проблему. Существует несколько способов получить новейшую версию приложения YouTube или мобильного браузера на телефоне Android и iPhone:
Через страницу приложения в официальном магазине (Android и iOS) 1. Подключите телефон Android или iPhone к сети Wi-Fi.
2. Запустите Google Play Store или App Store.
3. Найдите приложение YouTube в магазине.
4. Перейдя на страницу приложения YouTube, нажмите «Обновить».
5. Запустите приложение YouTube и проверьте, можно ли уже воспроизвести видео.
Через список обновлений магазина Google Play (Android) 1. Запустите Google Play Store с главного экрана вашего смартфона.
2. Щелкните значок профиля в правом верхнем углу его интерфейса.
3. Выберите в меню Мои приложения и игры.
4. Перейдите на вкладку «Обновления» и найдите под ней приложение YouTube.
5. Нажмите кнопку «Обновить» рядом с приложением YouTube.
6. Дождитесь завершения загрузки и обновления приложения.
1. Посетите App Store через iPhone.
2. Перейдите к своему идентификатору профиля или фотографии.
3. Найдите YouTube среди приложений в разделе «Обновления» или «Учетная запись» в зависимости от версии iOS.
4. Если приложение YouTube есть в списке, нажмите рядом с ним кнопку «Обновить».
5. Дождитесь завершения обновления приложения.
Читайте также: Что такое YouTube Premium и как его получить?
Вынос на YouTube Видео, которые не воспроизводятся
Может быть неприятно, когда вы сталкиваетесь с видео YouTube, которые не воспроизводятся в вашем мобильном приложении или браузере. Это связано с тем, что просмотр онлайн-видео уже стал необходимым, чтобы быть в курсе событий во всем мире и развлекаться в наше время. С другой стороны, различные методы решения проблемы означают, что вам не нужно терять надежду, когда это произойдет. Попробуйте любое из решений из этого руководства прямо сейчас.
Как исправить проблему «Видео YouTube загружается, но не воспроизводится» в 2022 году
Поиск
/ Обновлено:
2
Следуйте: Google News
Проблема с игрой. Недавно я обновил этот учебник и постараюсь сделать все возможное, чтобы вы поняли это руководство. Я надеюсь, вам понравился этот блог, Как исправить ошибку «Видео YouTube загружается, но не воспроизводится» . Если после прочтения статьи вы ответили «да», поделитесь этой статьей со своими друзьями и семьей, чтобы поддержать нас.
Проверьте, как исправить ошибку «Видео YouTube загружается, но не воспроизводится»
Если вы столкнулись с этой проблемой, когда вы открываете видео YouTube, но видео не воспроизводится, даже если видео полностью загружено, не беспокойтесь, потому что сегодня мы собираемся увидеть, как решить эту проблему. Распространенной проблемой является то, что видео с YouTube загружаются, но не воспроизводятся в Chrome, Firefox, Internet Explorer, Safari и т.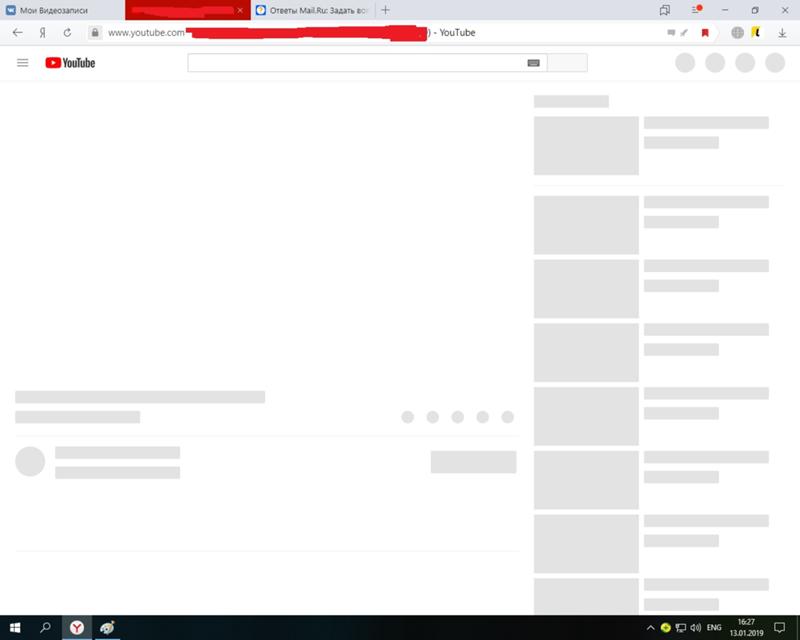 д. У этой проблемы могут быть различные причины, например: B. Неправильное подключение к Интернету, неправильные настройки прокси-сервера, бит проблемы с рейтингом, поврежденный Adobe Flash Player, неправильные настройки даты и времени, кеш браузера и файлы cookie и т. д. Каждый использует YouTube на своем iPhone, Android или компьютере. Однако некоторые пользователи сообщают о проблеме, из-за которой видео с YouTube загружаются, но не воспроизводятся на их устройстве.
д. У этой проблемы могут быть различные причины, например: B. Неправильное подключение к Интернету, неправильные настройки прокси-сервера, бит проблемы с рейтингом, поврежденный Adobe Flash Player, неправильные настройки даты и времени, кеш браузера и файлы cookie и т. д. Каждый использует YouTube на своем iPhone, Android или компьютере. Однако некоторые пользователи сообщают о проблеме, из-за которой видео с YouTube загружаются, но не воспроизводятся на их устройстве.
Слишком много кэшей и файлов cookie могут привести к тому, что видео на YouTube не будут работать. Попробуйте почистить кеш и куки. Действия по очистке кэша и файлов cookie зависят от используемого вами браузера. Если данные просмотра не удаляются в течение длительного времени, это также может привести к загрузке видео YouTube, но не воспроизведению. Вот шаги по очистке кеша в Google Chrome, Firefox и IE. Если вы используете другие браузеры и не знаете, как очистить кеш, посетите их официальный сайт для получения подробных инструкций.
Содержание
Обновление браузера
Если браузер не обновлен, видео может воспроизводиться неправильно. Поэтому убедитесь, что ваш браузер обновлен. Во-первых, проверьте версию вашего браузера. Во-вторых, поищите последнюю версию в Интернете. Сравнив две версии, вы узнаете, устарел ли браузер, а затем узнаете, нужно ли его обновить.
Очистить кэш и файлы cookie
Слишком большое количество кэшей и файлов cookie может привести к тому, что видео на YouTube не будет работать. Попробуйте почистить кеш и куки. Действия по очистке кэша и файлов cookie зависят от используемого вами браузера. Далее мы покажем шаги по очистке кеша в Google Chrome, Firefox и IE. Если вы используете другие браузеры и не знаете, как очистить кеш, перейдите на их официальный сайт для получения подробных инструкций.
Google Chrome:
- Откройте Chrome.
- Нажмите еще. Наведите курсор на Дополнительные инструменты и выберите Очистить данные браузера…
- Убедитесь, что установлен флажок рядом с файлами cookie и другими данными сайтов и подключаемых модулей, а также с кэшированными изображениями и файлами.

- Удалить элементы с начала времени, чтобы удалить все данные.
- Щелкните Очистить данные просмотра.
- Перезапустите Windows и снова воспроизведите видео с YouTube.
Firefox:
- Откройте Firefox.
- Нажмите трехстрочную кнопку «Меню» в правом верхнем углу и нажмите «История».
- Нажмите «Очистить недавнюю историю»…
- Выберите временной диапазон для удаления. Разверните «Подробности» и убедитесь, что файлы cookie и кеш выбраны. Затем нажмите кнопку «Очистить сейчас».
- Перезапустите Windows и снова воспроизведите видео с YouTube.
ТАК СКАЗАТЬ:
- Откройте IE.
- Щелкните значок инструмента -> Безопасность -> Удалить историю посещенных страниц…
- Убедитесь, что выбран параметр Сохранить избранные данные веб-сайта, временные файлы Интернета и файлы веб-сайта, а также данные веб-сайта и файлы cookie. Затем нажмите кнопку Удалить.
- Перезагрузите Windows и снова запустите видео с YouTube.




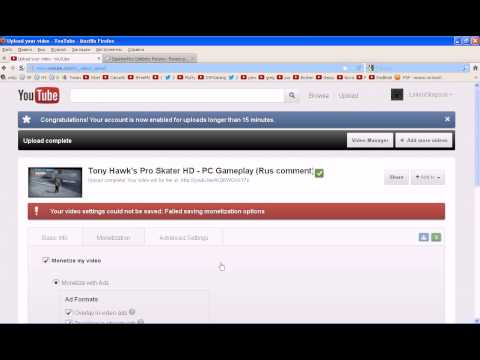 (В частности, нет никакой разницы между обычными и DASH-потоками.)
(В частности, нет никакой разницы между обычными и DASH-потоками.)
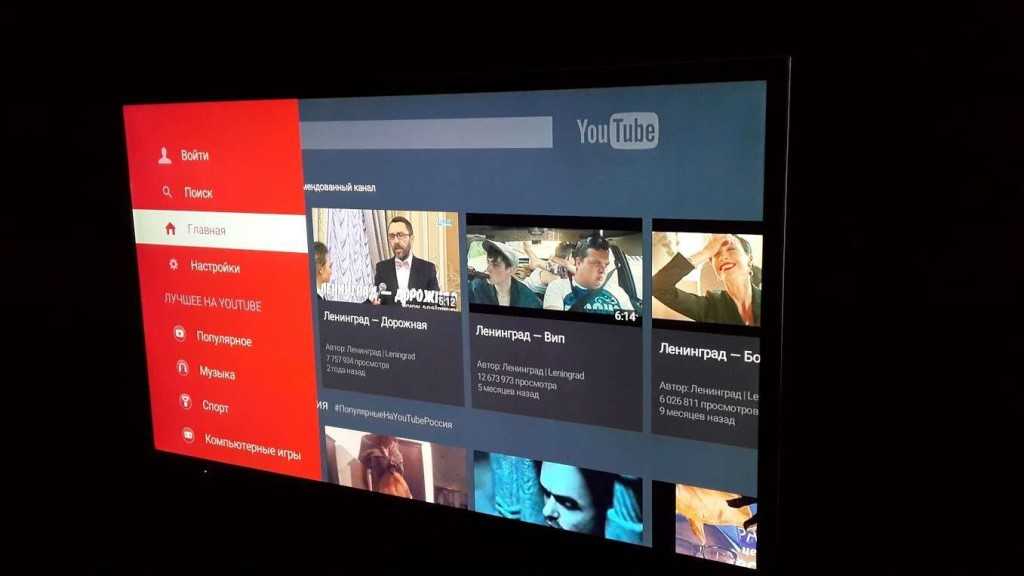
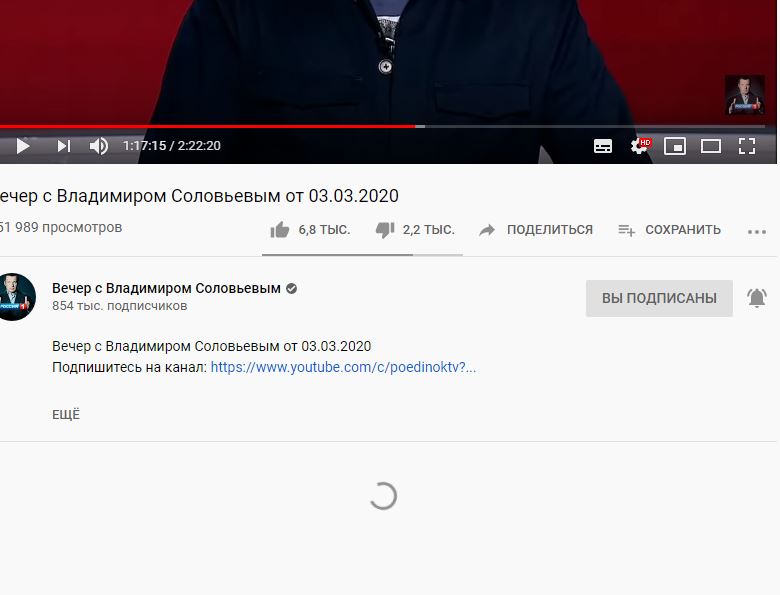 Ни одно из предлагаемых качеств потока не будет загружаться, в то время как для рабочих видео, все они загружаются. (В частности, нет никакой разницы между регулярными потоками и потоками тире.)
Ни одно из предлагаемых качеств потока не будет загружаться, в то время как для рабочих видео, все они загружаются. (В частности, нет никакой разницы между регулярными потоками и потоками тире.)

 Вы были предупреждены.
Вы были предупреждены.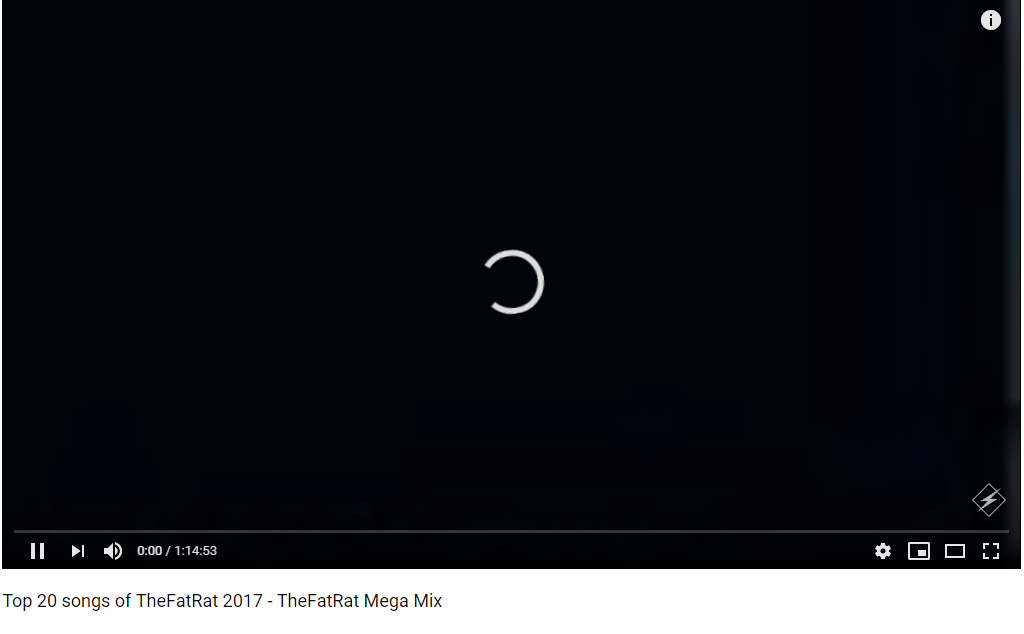 Проверка доступности YouTube
Проверка доступности YouTube