Как использовать Google Authenticator и другие приложения для двухфакторной аутентификации без смартфона
Google, Dropbox, LastPass, Battle.net, Guild Wars 2 — все эти услуги и многое другое предлагают двухфакторная аутентификация приложения, которые работают на смартфонах. Если у вас нет поддерживаемого устройства, вы можете запустить на своем компьютере альтернативное приложение.
При входе в систему вам потребуется ввести временной код из приложения. Двухфакторная аутентификация не позволяет людям, которые знают ваш пароль, но не имеют приложения и его ключа безопасности, войти в систему.
Ограничения
Использование приложения двухфакторной аутентификации на вашем компьютере менее безопасно, чем использование приложения на отдельном устройстве. Кто-то, у кого есть доступ к вашему компьютеру, может получить доступ к вашему ключу безопасности и войти в вашу учетную запись, однако, если у вас нет смартфона, iPod touch или другого мобильного устройства, использование приложения на вашем компьютере более безопасно, чем отсутствие двух- факторная аутентификация вообще.
Ни одно из этих приложений официально не поддерживается службами, для которых они предназначены. Однако алгоритм двухфакторной аутентификации, который использует Google Authenticator, является открытым стандартом, реализованным в этих приложениях. В случае WinAuth разработчики реализовали тот же алгоритм, что и Battle.net Authenticator от Blizzard.
Google, Dropbox, LastPass и др.
Google создает Google Authenticator, который реализует стандартный алгоритм одноразового пароля (TOTP) на основе времени. Другие сервисы, включая Dropbox, LastPass, Guild Wars 2, DreamHost и Amazon Web Services, использовали Google Authenticator вместо того, чтобы реализовывать свои собственные приложения с нуля. Ты даже можешь использовать модуль PAM Google Authenticator для защиты сеансов SSH в Linux .
В то время как Google выпускает официальные приложения Authenticator только для Android, iOS и BlackBerry, другие разработчики создали реализации Google Authenticator, которые работают на настольных ПК.
Если вы пользователь Chrome, вы можете использовать Аутентификатор GAuth , который реализует Google Authenticator как расширение Chrome. Расширение хранит ваш секретный ключ локально и генерирует временные коды, необходимые для входа в систему, как это делают официальные мобильные приложения.
Вы также можете использовать
gauth5win
, реализация Google Authenticator для Windows. После установки запустите GoogleAuth из меню «Пуск». Если после запуска вы видите сообщение об ошибке, нажмите «Продолжить», чтобы все равно запустить приложение. Он появится в панели задач. Щелкните его правой кнопкой мыши и используйте параметр, чтобы ввести свой ключ. После этого вы можете щелкнуть правой кнопкой мыши значок на панели задач и выбрать «Копировать», чтобы скопировать текущий ключ аутентификации на основе времени в буфер обмена.
Чтобы добавить ключи безопасности в любое из этих приложений и защитить свои учетные записи, выполните стандартный процесс для включение двухфакторной аутентификации в Google , защита LastPass с помощью двухфакторной аутентификации , или активация двухфакторной аутентификации на любом другом сервисе. Вместо того, чтобы вводить ключ в мобильное приложение во время процесса установки, введите его в приложение на своем компьютере.
Battle.net и Guild Wars 2
Служба Battle.net от Blizzard использует другую реализацию двухфакторной аутентификации — Blizzard предлагает собственное мобильное приложение вместо использования Google Authenticator. Battle.net Authenticator от Blizzard обеспечивает безопасность учетных записей Battle.net, используемых в World of Warcraft, Diablo III и Starcraft II.
Вы не можете использовать указанные выше приложения для Battle. net, поэтому вам нужно будет использовать другое приложение.
WinAuth
— это средство проверки подлинности Windows с открытым исходным кодом для Battle.net и Guild Wars 2 (хотя вы также можете использовать указанные выше приложения с Guild Wars 2). Он также позволяет зашифровать файл ключа безопасности, чтобы вредоносные программы не могли легко получить к нему доступ. без вашего разрешения.
net, поэтому вам нужно будет использовать другое приложение.
WinAuth
— это средство проверки подлинности Windows с открытым исходным кодом для Battle.net и Guild Wars 2 (хотя вы также можете использовать указанные выше приложения с Guild Wars 2). Он также позволяет зашифровать файл ключа безопасности, чтобы вредоносные программы не могли легко получить к нему доступ. без вашего разрешения.
Загрузите приложение WinAuth, и оно поможет вам использовать его с вашей учетной записью Battle.net или Guild Wars 2.
Если вы находитесь вдали от компьютера
Мобильные приложения особенно полезны, потому что они запускаются на телефоне, который, вероятно, всегда будет с вами. Если вы находитесь вдали от компьютера и вам нужно войти в одну из своих учетных записей, вы не сможете сделать это, не отключив двухфакторную аутентификацию.
Для большинства служб вы можете отключить двухфакторную аутентификацию, если у вас есть доступ к своей учетной записи электронной почты — щелкните ссылку в отправленном вам электронном письме, и вы сможете войти в систему без каких-либо специальных кодов.
Если вы использовали одно из этих приложений для защиты своей учетной записи Google и не можете войти в Gmail, это может быть проблемой. Google предоставляет несколько способов входа в систему, если у вас нет кода безопасности — вы можете получить код безопасности, отправленный по SMS на номер мобильного телефона, который вы указали на странице настройки двухфакторной аутентификации. Если у вас нет доступа к мобильному телефону, вы можете ввести один из кодов восстановления, который можно распечатать с страница настройки двухфакторной аутентификации . Каждый код действителен только один раз. Убедитесь, что вы распечатали эти ключи и храните их в безопасном месте — например, в своем кошельке — на случай, если вы когда-нибудь потеряете доступ к своим электронным ключам и вам потребуется войти в систему.
Некоторые службы также предлагают жетоны физической двухфакторной аутентификации, например устройство Battle.net Authenticator от Blizzard. Вы также можете найти неофициальные приложения-аутентификаторы для других платформ, например
Аутентификатор для Windows Phone
.
Вы также можете найти неофициальные приложения-аутентификаторы для других платформ, например
Аутентификатор для Windows Phone
.
Двухфакторная аутентификация — Помощь по почте
Двухфакторная аутентификация, или 2ФА сильно повышает безопасность вашего почтового ящика. Для входа в аккаунт потребуется вводить не только пароль, но и уникальный одноразовый код, который генерируется в мобильном приложении. Каждый сгенерированный код действует не дольше одной минуты, поэтому даже его утечка не позволит посторонним войти в ваш профиль. Мы рекомендуем нашим пользователям настроить двухфакторную аутентификацию.
Настройка двухфакторной аутентификации
Рекомендации по использованию аккаунта в приложении аутентификаторе
Отключение двухфакторной аутентификации
Что делать если 2ФА включена, а доступа к коду нет?
Настройка двухфакторной аутентификации
- Скачайте на ваш смартфон или планшет приложение для генерирования одноразовых кодов.
 Вы можете использовать любое приложение для создания кодов, но мы рекомендуем остановиться на проверенном и безопасном Google Authenticator — дальнейшая инструкция предназначена именно для этого приложения.
Вы можете использовать любое приложение для создания кодов, но мы рекомендуем остановиться на проверенном и безопасном Google Authenticator — дальнейшая инструкция предназначена именно для этого приложения.Для устройств на Android программу можно скачать через Google Play.
Для устройств на iOS качайте в App Store.
- В разделе Адреса электронной почты нажмите Настроить двухфакторную аутентификацию для входа.
- Нажмите Подключить.
- На странице настройки в первом пункте укажите ваш почтовый ящик и пароль от него.

- На своем мобильном устройстве запустите приложение для генерации кода.
При первом запуске Google Authenticator предложит отсканировать QR-код или ввести ключ настройки. - Нажмите Сканировать QR-код. Наведите камеру телефона на QR-код, появившийся в настройках двухфакторной аутентификации для вашего профиля. Готово!
Если вы настраиваете двухфакторную аутентификацию на Рамблере с того же смартфона, на который установили приложение для генерирования кодов, под QR-кодом нажмите на ссылку Показать и скопируйте код из строки.
В приложении выберите пункт Ввести ключ настройки. В первом поле укажите адрес своего почтового ящика, во второе вставьте скопированный код и нажмите Добавить.В Google Authenticator или другом выбранном вами приложении появится ваш аккаунт с обновляемым кодом для авторизации.

- Вернитесь на страницу вашего профиля с настройкой двухфакторной аутентификации и в последнем пункте введите шестизначный код, который сформирован в приложении (на примере выше это 370 914). Помните, что код меняется каждую минуту, и после появления нового кода старый перестает действовать. Нужно успеть ввести код, пока он действителен.
- Нажмите Подключить аутентификацию.
Рекомендации по использованию аккаунта в приложении-аутентификаторе.
- Не удаляйте со смартфона приложение с кодами или свой в нём. Иначе вы можете потерять доступ к аккаунту на Рамблере навсегда.
- Если у вас есть второе мобильное устройство, сделайте экспорт аккаунта из приложения-аутентификатора на запасной смартфон.
- Не сообщайте никому одноразовые коды.
Настройка почтового клиента, если у вас включена 2ФА на почтовом ящике
Перед настройкой почтового приложения нужно сгенерировать пароль для почтовых протоколов.
- Авторизуйтесь в вашем профиле на Рамблере со страницы id.rambler.ru. В профиль можно перейти из почтового ящика, нажав на ваше имя в правом верхнем углу страницы.
- В разделе Адреса электронной почты нажмите Я использую почтовый клиент.
- Введите Текущий пароль от вашей почты, затем – Код из Google Authenticator и нажмите Создать пароль.
- Появится еще одно поле с просьбой пройти верификацию. Отметьте пункт Я человек, если потребуется, затем пройдите проверку по картинкам и нажмите Создать пароль.
- В этом же окне появится пароль, который нужно ввести при настройке и дальнейшем использовании почтового клиента. Рекомендуем сделать резервную копию пароля.
Отключение двухфакторной аутентификации
Отключить функцию можно самостоятельно при наличии доступа к аккаунту в приложении – генераторе кодов.
- Авторизуйтесь в вашем профиле на «Рамблере» на странице id.rambler.ru. В профиль можно перейти из почтового ящика, нажав на имя в верхнем правом углу.
- В разделе Адреса электронной почты нажмите Отключить.
- Введите Текущий пароль от вашей почты, затем – Код из Google Authenticator или другого приложения для создания кодов. Нажмите кнопку Отвязать. Появится еще одно поле с просьбой пройти верификацию. Поставьте галочку в пункте Я человек, пройдите проверку по картинкам и нажмите Отвязать.
Что делать если 2ФА включена, а доступа к коду нет?
Если у вас возникают трудности с подключением, использованием или отключением двухфакторной аутентификации, вы можете написать нам. Мы обязательно вам поможем.
Как использовать двухфакторную аутентификацию в GetResponse?
Содержание:
Защитите свой аккаунт от несанкционированного доступа. Включите двухфакторную аутентификацию, чтобы запрашивать верификационный код, который будет доставлен на ваше мобильное устройство через приложение аутентификатора.
Использование двухфакторной аутентификации (2FA) позволяет защитить вашу учетную запись от любых нежелательных входов. Вы можете настроить его для всего аккаунта, чтобы от пользователей вашей команды также требовалась аутентификация с помощью одноразового кода.
Вам понадобится приложение аутентификатора, позволяющее генерировать одноразовые коды, например, Google Authenticator, Microsoft Authenticator, LastPass. Примеры можно найти здесь.
Как настроить двухфакторную аутентификацию?
Чтобы настроить двухфакторную аутентификацию:
- Перейдите к иконке профиля.
- Выберите Управление аккаунтом.

- Откройте вкладку Двухфакторная аутентификация.
- Включите двухфакторную аутентификацию, нажав переключатель возле Подтверждение в приложении для аутентификации.
- Скачайте приложение для двухфакторной аутентификации на мобильное устройстве из Google Store или App Store.
- Откройте приложение и отсканируйте QR-код либо введите код вручную.
- Введите 6-значный код из приложения для аутентификации, чтобы завершить настройку.
- Сохраните резервный код в безопасном месте на случай, если вы потеряете доступ к приложению аутентификатора или мобильному телефону.
- Нажмите Завершить регистрацию.
Теперь ваша учетная запись защищена двухфакторной аутентификацией. Для того, чтобы войти в систему, вам нужно будет предоставить уникальный 6-значный код, сгенерированный приложением аутентификатора.
Как войти в аккаунт с помощью двухфакторной аутентификации?
Для входа в систему с помощью двухфакторной аутентификации:
- Зайдите на сайт www.
 app.getresponse.com/login
app.getresponse.com/login - Введите адрес электронной почты и пароль своей учетной записи и нажмите Войти.
- Укажите 6-значный код из приложения аутентификатора или резервный код.
- Нажмите кнопку Отправить.
Как отключить двухфакторную аутентификацию?
Чтобы отключить двухфакторную аутентификацию:
- Перейдите к иконке профиля.
- Выберите Управление аккаунтом.
- Откройте вкладку Двухфакторная аутентификация.
- Отключите двухфакторную аутентификацию, нажав на переключатель.
- Подтвердите, что вы хотите отключить аутентификацию, нажав Да, выключить.
Как пользователи моей команды могут использовать двухфакторную аутентификацию?
Когда вы настраиваете двухфакторную аутентификацию, она включается для всех пользователей вашей учетной записи.
Примечание: Все пользователи команды должны будут настроить двухфакторную аутентификацию при следующем входе в систему, чтобы войти успешно.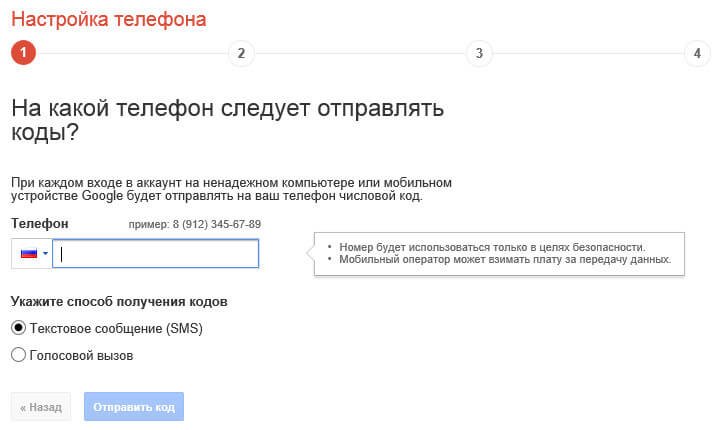
Как только они попытаются войти в систему, им необходимо будет настроить аутентификацию на своем мобильном телефоне:
- Скачайте приложение для двухфакторной аутентификации на мобильное устройстве из Google Store или App Store.
- Откройте приложение и отсканируйте QR-код либо введите код вручную.
- Введите 6-значный код из приложения для аутентификации, чтобы завершить настройку.
- Сохраните резервный код в безопасном месте на случай, если вы потеряете доступ к приложению аутентификатора или мобильному телефону.
- Нажмите Завершить регистрацию.
Отныне пользователи должны будут предоставлять одноразовый код при каждом входе в систему.
Что делать, если я потеряю доступ к мобильному телефону или аккаунту аутентификатора?
Если вы потеряете доступ к приложению аутентификации на вашем мобильном телефоне, вы всегда можете воспользоваться резервным кодом, предоставленным при первой настройке аутентификации.
Если у вас его нет, вы можете связаться с нашей службой поддержки, чтобы они сгенерировали для вас новый резервный код.
Что делать, если пользователь моего аккаунта потеряет доступ к своему телефону или приложению для аутентификации?
Вы сможете сгенерировать для них новый резервный код. Для этого:
- Перейдите к иконке профиля.
- Выберите Команда.
- Нажмите на Пользователи команды.
- В меню действий (3 вертикальные точки) выберите Сгенерировать резервный код.
Как сгенерировать новый резервный код, если я пользователь?
Если вы потеряете свой резервный код или используете его, вы можете сгенерировать новый.
- Перейдите к иконке профиля.
- Выберите Управление аккаунтом.
- Откройте вкладку Двухфакторная аутентификация.
- Нажмите кнопку Настроить еще раз.
- Выполните шаги по установке и скопируйте резервный код.
Создание кодов проверки не для Яндекса
Яндекс Ключ (приложение для Android и iOS) можно использовать для двухфакторной аутентификации не только на сервисах Яндекса, но и на любом сервисе, который запрашивает 6- или 8-значные одноразовые пароли (TOTP или HOTP).
Инструкции на этой странице помогут вам подключить Яндекс Ключ к некоторым популярным сервисам и соцсетям, а также переключиться на Ключ, если вы уже используете другой генератор кодов. Если вы не нашли нужный сервис в этом списке, попробуйте воспользоваться общей инструкцией.
Примечание. Некоторые из описанных сервисов могут быть временно недоступны на территории Российской Федерации.
- Вконтакте
- Mail.Ru
- ЮMoney (ранее Яндекс Деньги)
- Amazon
- Dropbox
- Evernote
- FastMail
- LastPass
- Microsoft
- Slack
- TeamViewer
- Tumblr
- WordPress
- Другие сервисы
Если вы еще не включали подтверждение входа:
Перейдите на страницу Безопасность в настройках аккаунта.
В разделе Подтверждение входа нажмите кнопку Подключить.
Нажмите кнопку Приступить к настройке.
В окне Подтверждение действия введите пароль и нажмите кнопку Подтвердить.

На ваш номер телефона поступит звонок. Введите последние четыре цифры входящего номера в появившемся поле и нажмите кнопку Отправить код.
Нажмите кнопку Завершить настройку.
Откройте Яндекс Ключ на вашем телефоне и нажмите знак «+», чтобы добавить новый аккаунт. Приложение предложит навести камеру на QR-код, отображенный в браузере.
Если корректно отсканировать QR-код не получается, аккаунт можно добавить вручную. Для этого нажмите на слова под изображением, которое получает камера. Затем нажмите Выбрать другой сервис и выберите ВКонтакте в предложенном списке. На открывшемся экране введите логин (номер телефона или адрес почты) и секретный ключ, отображенный в браузере под QR-кодом.
Введите код, созданный Яндекс Ключом, в поле Код подтверждения и нажмите кнопку Подтвердить.
Если вы уже включили подтверждение входа, но теперь хотите использовать Яндекс Ключ для генерации кодов:
Перейдите на страницу Безопасность в настройках аккаунта.

В разделе Подтверждение входа нажмите ссылку (настроить) рядом с надписью Приложение для генерации кодов.
Введите пароль для вашего аккаунта ВКонтакте. В разделе Настройка приложения для генерации кодов нажмите Настроить заново. Откроется всплывающее окно с QR-кодом и секретным ключом.
Откройте Яндекс Ключ на вашем телефоне и нажмите знак «+», чтобы добавить новый аккаунт. Приложение предложит навести камеру на QR-код, отображенный в браузере.
Если корректно отсканировать QR-код не получается, аккаунт можно добавить вручную. Для этого нажмите на слова под изображением, которое получает камера. Затем нажмите Выбрать другой сервис и выберите ВКонтакте в предложенном списке. На открывшемся экране введите логин (номер телефона или адрес почты) и секретный ключ, отображенный в браузере под QR-кодом.
Введите код, созданный Яндекс Ключом, в поле Код подтверждения и нажмите кнопку Подтвердить.
Если вы еще не подключили приложение для двухфакторной аутентификации:
Включите двухфакторную аутентификацию на странице Пароль и безопасность с помощью приложения Код доступа.

Перейдите на страницу настройки двухфакторной аутентификации.
В строке Мобильное приложение нажмите ссылку Подключить.
В появившемся окне нажмите кнопку Продолжить.
Откройте Яндекс Ключ на вашем телефоне и нажмите знак «+», чтобы добавить новый аккаунт. Приложение предложит навести камеру на QR-код, отображенный в браузере.
Если корректно отсканировать QR-код не получается, аккаунт можно добавить вручную. Для этого нажмите на слова под изображением, которое получает камера. Затем нажмите Выбрать другой сервис и выберите Другой сервис в предложенном списке. Введите «Mail.Ru» в качестве имени сервиса, затем логин, для которого вы настраиваете двухфакторную аутентификацию и секретный ключ (доступен по ссылке Введите секретный ключ рядом с QR-кодом).
Введите код, созданный Яндекс Ключом, в строку Код подтверждения из приложения «Код доступа» (без пробелов) и нажмите кнопку Продолжить.
В появившемся окне введите логин и номер телефона, нажмите Продолжить.
 На телефон придет код, введите его в строку Код подтверждения из СМС и снова нажмите Продолжить.
На телефон придет код, введите его в строку Код подтверждения из СМС и снова нажмите Продолжить.
Если вы уже подключили приложение для двухфакторной аутентификации, но теперь хотите использовать Яндекс Ключ для создания кодов, старое приложение нужно будет отключить:
Перейдите на страницу настройки двухфакторной аутентификации.
В строке Мобильное приложение нажмите ссылку Отключить и подтвердите отключение.
Введите код подтверждения из SMS и нажмите кнопку Отключить.
Теперь вы можете заново подключить приложение, в этот раз используя Яндекс Ключ. Инструкция приведена на соседней вкладке «Первое включение».
Пароли в приложении Яндекс Ключ больше не действуют. Подробнее о способах подтверждения платежей см. в справке ЮMoney.
Если вы еще не включали двухфакторную аутентификацию:
Перейдите на страницу настройки двухфакторной аутентификации.
Нажмите кнопку Get Started.

На открывшейся странице выберите вариант Authenticator App. Развернется блок с QR-кодом.
Откройте Яндекс Ключ на вашем телефоне и нажмите знак «+», чтобы добавить новый аккаунт. Приложение предложит навести камеру на QR-код, отображенный в браузере.
Если корректно отсканировать QR-код не получается, аккаунт можно добавить вручную. Для этого нажмите на слова под изображением, которое получает камера. Затем нажмите Выбрать другой сервис и выберите Amazon в предложенном списке. В браузере нажмите ссылку Can’t scan the barcode?, затем введите в Ключе ваш логин на Amazon и показанный секретный ключ.
Введите код, созданный Яндекс Ключом, в поле ниже и нажмите кнопку Verify OTP and continue.
Ознакомьтесь с тем, как работает двухфакторная аутентификация на сайтах Amazon, и нажмите кнопку Got it. Turn on Two-Step Verification.
Если вы уже включили двухфакторную аутентификацию, но теперь хотите использовать Яндекс Ключ для создания кодов, сначала нужно сбросить старые настройки:
Перейдите на страницу настройки двухфакторной аутентификации.

Нажмите кнопку Disable.
Введите свой пароль, нажмите Sign-In и введите код. Снова нажмите Sign-In.
Во всплывшем окне отметьте флажок Also clear my Two-Step Verification settings и нажмите кнопку Disable.
Нажмите кнопку Skip, чтобы вернуться в настройки безопасности.
Теперь вы можете заново включить двухфакторную аутентификацию, используя Яндекс Ключ. Инструкция приведена на соседней вкладке «Первое включение».
Подробнее о двухфакторной аутентификации для аккаунтов Amazon читайте в справке сервиса (на английском).
Если вы еще не включали двухфакторную аутентификацию:
Перейдите на страницу настроек безопасности.
Включите двухэтапную проверку.
Во всплывшем окне нажмите кнопку Начать работу.
Введите текущий пароль от аккаунта и нажмите кнопку Далее.
Выберите вариант Использовать программу для мобильных устройств и нажмите кнопку Далее.

Откройте Яндекс Ключ на вашем телефоне и нажмите знак «+», чтобы добавить новый аккаунт. Приложение предложит навести камеру на QR-код, отображенный в браузере.
Если корректно отсканировать QR-код не получается, аккаунт можно добавить вручную. Для этого нажмите на слова под изображением, которое получает камера. Затем нажмите Выбрать другой сервис и выберите Dropbox в предложенном списке. В браузере нажмите ссылку введите секретный код вручную, затем введите в Ключе ваш логин в Dropbox и показанный секретный ключ.
Нажмите кнопку Далее.
Введите код, созданный Яндекс Ключом, и нажмите кнопку Далее.
Если вы хотите настроить запасной способ двухфакторной аутентификации, введите свой телефонный номер. Затем нажмите кнопку Далее.
Запишите или распечатайте коды безопасности и нажмите кнопку Далее.
Если вы уже включили двухфакторную аутентификацию, но теперь хотите использовать Яндекс Ключ для создания кодов:
Перейдите на страницу настроек безопасности.

Перейдите по ссылке Изменить рядом со словами Приложение аутентификации.
Введите текущий пароль от аккаунта и нажмите кнопку Далее.
Выберите вариант Использовать программу для мобильных устройств и нажмите кнопку Далее.
Откройте Яндекс Ключ на вашем телефоне и нажмите знак «+», чтобы добавить новый аккаунт. Приложение предложит навести камеру на QR-код, отображенный в браузере.
Если корректно отсканировать QR-код не получается, аккаунт можно добавить вручную. Для этого нажмите на слова под изображением, которое получает камера. Затем нажмите Выбрать другой сервис и выберите Dropbox в предложенном списке. В браузере нажмите ссылку введите секретный код вручную, затем введите в Ключе ваш логин в Dropbox и показанный секретный ключ.
Нажмите кнопку Далее.
Введите код, созданный Яндекс Ключом, и нажмите кнопку Далее.
Если вы хотите настроить запасной способ двухфакторной аутентификации, введите свой телефонный номер.
 Затем нажмите кнопку Далее.
Затем нажмите кнопку Далее.
Подробнее о двухфакторной аутентификации для аккаунтов Dropbox читайте в справке сервиса (на английском).
Если вы еще не включали двухфакторную аутентификацию:
Перейдите на страницу настроек безопасности.
Перейдите по ссылке Включить в разделе Двухфакторная аутентификация.
Нажмите кнопку Продолжить, затем в окне с предупреждением еще раз нажмите Продолжить.
Нажмите кнопку Отправить письмо с подтверждением и подтвердите адрес почты.
Подтвердите номер телефона: введите код, полученный по SMS, и нажмите кнопку Продолжить.
Укажите резервный номер или нажмите Пропустить.
Нажмите кнопку, которая соответствует платформе, на которой вы используете Яндекс Ключ.
Откройте Яндекс Ключ на вашем телефоне и нажмите знак «+», чтобы добавить новый аккаунт. Приложение предложит навести камеру на QR-код, отображенный в браузере.
Если корректно отсканировать QR-код не получается, аккаунт можно добавить вручную.
 Для этого нажмите на слова под изображением, которое получает камера. Затем нажмите Выбрать другой сервис и выберите Evernote в предложенном списке. В браузере нажмите ссылку Не получается отсканировать штрих-код?, затем введите в Ключе ваш логин в Evernote и показанный секретный ключ.
Для этого нажмите на слова под изображением, которое получает камера. Затем нажмите Выбрать другой сервис и выберите Evernote в предложенном списке. В браузере нажмите ссылку Не получается отсканировать штрих-код?, затем введите в Ключе ваш логин в Evernote и показанный секретный ключ.Введите код, созданный Яндекс Ключом, и нажмите кнопку Продолжить.
Запишите хотя бы один резервный код для входа в аккаунт: он понадобится на следующем этапе настройки. Нажмите кнопку Продолжить.
Введите записанный резервный код и нажмите кнопку Завершить установку.
Если вы уже включили двухфакторную аутентификацию, но теперь хотите использовать Яндекс Ключ для создания кодов, сначала нужно сбросить старые настройки:
Перейдите на страницу настроек безопасности.
Нажмите кнопку Изменить настройки в блоке Двухфакторная аутентификация включена.
Перейдите по ссылке Отключить двухфакторную аутентификацию и нажмите кнопку Подтвердить.

Теперь вы можете заново включить двухфакторную аутентификацию, используя Яндекс Ключ. Инструкция приведена на соседней вкладке «Первое включение».
Подробнее о двухфакторной аутентификации для аккаунтов Evernote читайте на странице сервиса (на английском).
Если вы еще не включали генератор кодов:
Перейдите на сайт FastMail.
Нажмите на плашку Mail с вашим адресом (в левом верхнем углу) и перейдите в блок Settings.
В графе ACCOUNT выберите Password & Security.
В строке Two-Step Verification нажмите Add.
Введите базовый пароль (его нужно будет вводить каждый раз вместе с кодом, когда вы хотите войти с помощью Яндекс Ключа). Нажмите Unlock.
Нажмите Add Recovery Phone. Введите свой номер и нажмите Send Verification Code. Введите полученный код и нажмите Verify.
Чтобы вернуться к странице настройки двухфакторной аутентификации, нажмите Done.
Нажмите Set Up Two-Step Verification.

Выберите Authentication App (TOTP) и задайте название приложения.
Откройте Яндекс Ключ на вашем телефоне и нажмите знак «+», чтобы добавить новый аккаунт. Приложение предложит навести камеру на QR-код, отображенный в браузере.
Если корректно отсканировать QR-код не получается, аккаунт можно добавить вручную. Для этого нажмите на слова под изображением, которое получает камера. Затем нажмите Выбрать другой сервис и выберите FastMail в предложенном списке. Введите в Ключе ваш логин в FastMail и показанный секретный ключ.
Введите код, созданный Яндекс Ключом, и нажмите Save.
Теперь, чтобы войти в FastMail, вам нужно будет ввести базовый пароль, нажать Log In, а затем ввести код из Яндекс Ключа и нажать Verify.
Если вы уже включили какой-либо генератор кодов и хотите перейти на Яндекс Ключ:
Перейдите на сайт FastMail и войдите с мастер-паролем.
Нажмите на плашку Mail с вашим адресом (в левом верхнем углу) и перейдите в блок Settings.

В графе ACCOUNT выберите Password & Security.
В строке Two-Step Verification нажмите Manage.
Подтвердите свой пароль.
В строке с приложением нажмите кнопку Remove.
Теперь вы можете заново включить двухфакторную аутентификацию, используя Яндекс Ключ. Инструкция приведена на соседней вкладке «Первое включение».
Подробнее о двухфакторной аутентификации для аккаунтов FastMail читайте в справке сервиса (на английском).
Если вы еще не включали двухфакторную аутентификацию:
Войдите на сайт LastPass.
Нажмите на пункт Account Settings в меню слева.
В открывшемся окне перейдите на вкладку Multifactor Options.
Нажмите на значок карандаша в строке Google Authenticator.
В выпадающем списке Enabled выберите Yes.
В строке Barcode нажмите ссылку View.
Введите ваш текущий пароль для LastPass и нажмите кнопку Continue.

Откройте Яндекс Ключ на вашем телефоне и нажмите знак «+», чтобы добавить новый аккаунт. Приложение предложит навести камеру на QR-код, отображенный в браузере.
Если корректно отсканировать QR-код не получается, аккаунт можно добавить вручную. Для этого нажмите на слова под изображением, которое получает камера. Затем нажмите Выбрать другой сервис и выберите LastPass в предложенном списке. В браузере нажмите кнопку OK, затем ссылку View в строке Private Key. Затем введите в Ключе ваш логин в LastPass.
Нажмите кнопку OK, затем кнопку Update.
Введите код, созданный Яндекс Ключом. Введите свой пароль и нажмите кнопку ОК.
Если вы уже включили двухфакторную аутентификацию, но теперь хотите использовать Яндекс Ключ для создания кодов:
Войдите на сайт LastPass.
Нажмите на пункт Account Settings в меню слева.
В открывшемся окне перейдите на вкладку Multifactor Options.
Нажмите на значок карандаша в строке Google Authenticator.

Нажмите ссылку Regenerate в строке Regenerate Key, затем нажмите кнопку OK. Подтвердите свой пароль и нажмите Continue.
Теперь вы можете заново включить двухфакторную аутентификацию, используя Яндекс Ключ. Инструкция приведена на соседней вкладке «Первое включение».
Подробнее о двухфакторной аутентификации для аккаунтов LastPass читайте в справке сервиса (на английском).
Если вы еще не включали двухфакторную аутентификацию:
Перейдите на страницу настроек безопасности.
В блоке Двухшаговая проверка нажмите Включить.
На открывшейся странице нажмите кнопку Далее.
Выберите вариант Настройте другое приложение для проверки подлинности. Откроется страница с QR-кодом.
Откройте Яндекс Ключ на вашем телефоне и нажмите знак «+», чтобы добавить новый аккаунт. Приложение предложит навести камеру на QR-код, отображенный в браузере.
Если корректно отсканировать QR-код не получается, аккаунт можно добавить вручную.
 Для этого нажмите на слова под изображением, которое получает камера. Затем нажмите Выбрать другой сервис и выберите Microsoft в предложенном списке. Нажмите в браузере ссылку Я не могу отсканировать штрихкод, затем введите в Ключе ваш логин на сервисах Microsoft и показанный секретный ключ.
Для этого нажмите на слова под изображением, которое получает камера. Затем нажмите Выбрать другой сервис и выберите Microsoft в предложенном списке. Нажмите в браузере ссылку Я не могу отсканировать штрихкод, затем введите в Ключе ваш логин на сервисах Microsoft и показанный секретный ключ.Введите код из Яндекс Ключа в поле Код, созданный приложением и нажмите кнопку Далее.
Следуйте инструкциям, если вы используете Windows Phone, затем нажмите кнопку Далее.
Ознакомьтесь с информацией о паролях приложений, затем нажмите кнопку Готово.
Если вы уже включили двухфакторную аутентификацию, но теперь хотите использовать Яндекс Ключ для создания кодов:
Перейдите на страницу настроек безопасности.
Нажмите ссылку Добавьте новый способ входа или проверки и выберите Использовать приложение.
Выберите вариант Настройте другое приложение для проверки подлинности. Откроется страница с QR-кодом.

Откроется предупреждение о том, что ранее настроенное приложение проверки подлинности перестанет работать, если вы подключите новое. Нажмите кнопку Далее.
Откройте Яндекс Ключ на вашем телефоне и нажмите знак «+», чтобы добавить новый аккаунт. Приложение предложит навести камеру на QR-код, отображенный в браузере.
Если корректно отсканировать QR-код не получается, аккаунт можно добавить вручную. Для этого нажмите на слова под изображением, которое получает камера. Затем нажмите Выбрать другой сервис и выберите Microsoft в предложенном списке. Нажмите в браузере ссылку Я не могу отсканировать штрихкод, затем введите в Ключе ваш логин на сервисах Microsoft и показанный секретный ключ.
Введите код из Яндекс Ключа в поле Код, созданный приложением и нажмите кнопку Далее.
Подробнее о двухфакторной аутентификации для аккаунтов Microsoft читайте в справке сервиса.
Если вы еще не включали двухфакторную аутентификацию:
Перейдите на страницу настроек вашего аккаунта.

Нажмите кнопку Развернуть в блоке Двухфакторная аутентификация.
Нажмите кнопку Настроить двухфакторную аутентификацию.
Введите ваш текущий пароль в Slack и нажмите кнопку Подтвердить пароль.
Нажмите блок Использовать приложение.
Откройте Яндекс Ключ на вашем телефоне и нажмите знак «+», чтобы добавить новый аккаунт. Приложение предложит навести камеру на QR-код, отображенный в браузере.
Если корректно отсканировать QR-код не получается, аккаунт можно добавить вручную. Для этого нажмите на слова под изображением, которое получает камера. Затем нажмите Выбрать другой сервис и выберитеSlack в предложенном списке. Нажмите в браузере ссылку Не удается отсканировать штрихкод?, затем введите в Ключе ваш логин в Slack и показанный секретный ключ.
Введите код, созданный Яндекс Ключом, в блоке Введите код проверки и нажмите кнопку Проверить код и активировать.
Далее вы можете подтвердить номер телефона, чтобы получать коды в SMS, если Яндекс Ключ по каким-то причинам недоступен.
Если вы уже включили двухфакторную аутентификацию, но теперь хотите использовать Яндекс Ключ для создания кодов:
Перейдите на страницу настроек вашего аккаунта.
Нажмите кнопку Развернуть в блоке Двухфакторная аутентификация.
Нажмите кнопку Отключить двухфакторную аутентификацию.
Теперь вы можете заново включить двухфакторную аутентификацию, используя Яндекс Ключ. Инструкция приведена на соседней вкладке «Первое включение».
Подробнее о двухфакторной аутентификации в Slack читайте в справке сервиса (на английском).
Если вы еще не включали двухфакторную аутентификацию:
Перейдите на страницу настроек вашего аккаунта.
Нажмите ссылку Активировать двухфакторную проверку подлинности в блоке Двухфакторная проверка подлинности.
В открывшемся окне нажмите кнопку Продолжить.
Откройте Яндекс Ключ на вашем телефоне и нажмите знак «+», чтобы добавить новый аккаунт.
 Приложение предложит навести камеру на QR-код, отображенный в браузере.
Приложение предложит навести камеру на QR-код, отображенный в браузере.Если корректно отсканировать QR-код не получается, аккаунт можно добавить вручную. Для этого нажмите на слова под изображением, которое получает камера. Затем нажмите Выбрать другой сервис и выберитеTeamViewer в предложенном списке. Нажмите в браузере ссылку введите секретный код вручную, введите в Ключе ваш логин в TeamViewer и показанный секретный ключ.
Нажмите кнопку Продолжить.
Запишите или распечатайте код восстановления.
Введите код, созданный Яндекс Ключом, и нажмите кнопку Активировать.
Если вы уже включили двухфакторную аутентификацию, но теперь хотите использовать Яндекс Ключ для создания кодов:
Перейдите на страницу настроек вашего аккаунта.
Нажмите ссылку Деактивировать в блоке Двухфакторная проверка подлинности.
Введите код, созданный Яндекс Ключом, и нажмите кнопку Деактивировать.
Теперь вы можете заново включить двухфакторную аутентификацию, используя Яндекс Ключ. Инструкция приведена на соседней вкладке «Первое включение».
Инструкция приведена на соседней вкладке «Первое включение».
Подробнее о двухфакторной аутентификации для аккаунтов TeamViewer читайте в справке сервиса (на английском).
Если вы еще не включали двухфакторную аутентификацию:
Перейдите на страницу настроек безопасности.
Нажмите на переключатель Двухэтапная аутентификация в блоке Безопасность.
Введите пароль, затем нажмите кнопку Отправить.
Включите переключатель Создавать код в приложении для аутентификации.
Откройте Яндекс Ключ на вашем телефоне и нажмите знак «+», чтобы добавить новый аккаунт. Приложение предложит навести камеру на QR-код, отображенный в браузере.
Если корректно отсканировать QR-код не получается, обратитесь в службу поддержки Tumblr (ссылка Support внизу страницы).
Введите код из Яндекс Ключа в поле под штрихкодом и нажмите кнопку Включить.
Если вы уже включили двухфакторную аутентификацию, но теперь хотите использовать Яндекс Ключ для создания кодов:
Перейдите на страницу настроек безопасности.

Отключите переключатель Двухэтапная аутентификация в блоке Безопасность.
Введите свой пароль на Tumblr и нажмите кнопку Отключить.
Снова включите переключатель Создавать код в приложении для аутентификации.
Откройте Яндекс Ключ на вашем телефоне и нажмите знак «+», чтобы добавить новый аккаунт. Приложение предложит навести камеру на QR-код, отображенный в браузере.
Если корректно отсканировать QR-код не получается, обратитесь в службу поддержки Tumblr (ссылка Support внизу страницы).
Введите код из Яндекс Ключа в поле под штрихкодом и нажмите кнопку Включить.
Подробнее о двухфакторной аутентификации для аккаунтов Tumblr читайте в справке сервиса.
Если вы еще не включали двухфакторную аутентификацию:
Перейдите на страницу настроек двухфакторной аутентификации.
Выберите Установка с приложением и нажмите кнопку Приступайте.
Откройте Яндекс Ключ на вашем телефоне и нажмите знак «+», чтобы добавить новый аккаунт.
 Приложение предложит навести камеру на QR-код, отображенный в браузере.
Приложение предложит навести камеру на QR-код, отображенный в браузере.Если корректно отсканировать QR-код не получается, аккаунт можно добавить вручную. Для этого нажмите на слова под изображением, которое получает камера. Затем нажмите Выбрать другой сервис и выберите WordPress в предложенном списке. Нажмите в браузере ссылку Не можете сканировать штрихкод?, затем введите в Ключе ваш логин на сайте wordpress.com и показанный секретный ключ.
Введите код из Яндекс Ключа в поле рядом с QR-кодом и нажмите кнопку Включить.
На следующем этапе распечатайте или запишите резервные коды и отметьте флажок Резервные коды распечатаны или сохранены. Затем нажмите кнопку Готово.
Если вы уже включили двухфакторную аутентификацию, но теперь хотите использовать Яндекс Ключ для создания кодов:
Перейдите на страницу настроек двухфакторной аутентификации.
Нажмите кнопку Отключить двухэтапную аутентификацию.
Введите проверочный код и нажмите кнопку Отключить двухэтапную аутентификацию.

Теперь вы можете заново включить двухфакторную аутентификацию, используя Яндекс Ключ. Инструкция приведена на соседней вкладке «Первое включение».
Подробнее о двухфакторной аутентификации для аккаунтов WordPress читайте в справке сервиса (на английском).
Любой сервис, который поддерживает 6- или 8-значные одноразовые пароли (например, с помощью Google Authenticator), можно добавить в Яндекс Ключ. Если вы уже используете какой-либо генератор кодов, возможно, сначала придется его отключить.
Чтобы добавить сервис, который Яндекс Ключ не поддерживает явно:
При включении или настройке двухфакторной аутентификации найдите QR-код или секретный ключ, который следует ввести в генераторе кодов.
Откройте Яндекс Ключ на вашем телефоне и нажмите знак «+», чтобы добавить новый аккаунт. Приложение предложит навести камеру на QR-код, отображенный в браузере.
Если корректно отсканировать QR-код не получается, аккаунт можно добавить вручную.
 Для этого нажмите на слова под изображением, которое получает камера. Затем нажмите Выбрать другой сервис и выберите Другой сервис в предложенном списке. Введите название сервиса, логин, который вы используете для входа, и секретный ключ.
Для этого нажмите на слова под изображением, которое получает камера. Затем нажмите Выбрать другой сервис и выберите Другой сервис в предложенном списке. Введите название сервиса, логин, который вы используете для входа, и секретный ключ.Введите созданный Ключом код на сервисе. Если все настроено правильно, код будет принят и двухфакторной аутентификацией можно будет пользоваться.
восстановление ключа как двухфакторной аутентификации на телефоне
Обновлено: 21.01.2022, автор — Илья
Илья – главный редактор сайта softdroid.net. Является автором нескольких сотен руководств и статей по настройке Android. Около 15 лет занимается ремонтом техники и решением технических проблем iOS и Android. Имел дело практически со всеми более-менее популярными марками мобильных смартфонов и планшетов Samsung, HTC, Xiaomi и др. Для тестирования используется iPhone 12 и Samsung Galaxy S21 с последней версией прошивки.
Информация об авторе
Краткое описание статьи: Что делать, если вы потеряли доступ к своему смартфону или случайно удалили приложение Authenticator во время очистки памяти мобильного устройства. Как вернуть доступ к аккаунтам и сайтам, привязанным к аутентификатору Google.
Содержание:
Что такое Google Authenticator, как он работает
Google Authenticator – приложение, генерирующее проверочные идентификационные коды. Создано с целью повышения безопасности аккаунтов, которыми пользуются владельцы смартфонов для доступа к любимым сайтам.
В классическом случае вход в аккаунт для авторизации на сайте осуществляется по логину и паролю, с Google authenticator – по логину, паролю и коду, который генерируется каждые несколько секунд на устройстве. При этом для получения кода не требуется подключение к мобильной сети или интернету.
Как включить двухфакторную аутентификацию на Android
- Скачайте приложение Google Authenticator из Play Market, установите на телефон;
- Запустите Google Authenticator, нажмите на кнопку Начать;
- Выберите опцию “Сканировать QR-код» или «Ввести ключ настройки».

- Ключ к Google Authenticator необходимо получить через настройки, а только потом ввести его в приложении.
- Зайдите в «Настройки», выберите «Аккаунт Гугл».
- Перейдите в раздел «Безопасность», затем – в «Двухэтапная аутентификация».
- На новой странице выберите «Начать».
- Введите пароль от аккаунта, подтвердив, что он ваш.
- Отправьте на свой телефон уведомление. Нажмите «Да».
- Выберите способ, которым хотите получать коды (ключи).
- Укажите ключ в приложении.
Потерян доступ к Google Authenticator: причины
Дополнительная безопасность – это хорошо. Но особенности функционирования программы играют злую шутку с пользователями. Коды генерируются и остаются на телефоне и не отправляются на серверы компании.
Если по каким-то причинам доступ к телефону и данным Google Authenticator будет утрачен, то попасть на сайты, в том числе в Гугл Плей Маркет для загрузки игр/приложений, будет невозможно. Под удар попадают те, кто
Под удар попадают те, кто
- потерял или сломал телефон,
- не предотвратил его кражу,
- вернул его к заводским настройкам?
- переустановил ОС.
Но выход есть, и сейчас мы рассмотрим основные способы решения проблемы. В основе всего лежит секретный ключ аутентификатора. В заисимости от того, есть он или нет, меняется вероятность того, возможно ли восстановление доступа к сайтам, приложениям, сервисам или нет.
Зачем делать резервную копию ключа
Секретный ключ (или, как вариант, QR-код) необходим на тот случай, если вы потеряли доступ к аккаунту. Используя этот ключ, вы сможете вернуть утраченный доступ к изменить настройки для последующего входа. Относиться к секретному ключу нужно с максимальной ответственностью – поскольку только он поможет в ситуации, когда двухфакторный вход невозможен.
Чтобы не пришлось осуществлять восстановление Google Authenticator в будущем, обязательно после установки и настройки приложения записывайте формирующиеся коды и ключи, включая резервные/сохраняйте QR-коды сайтов, которые посещаете, распечатывая их на принтере или фотографируя на смартфон/фотоаппарат.
Восстановление через резервный секретный ключ
Если у вас сохранилась копия секретного ключа, вы с легкостью восстановите аутентификатор. Для этого:
- Заново установите на телефон Authenticator
- Войдя в приложение приложение, нажмите на значок “плюс”.
- Появится запрос на ввод нового ключа, выберите пункт Enter a Setup Key.
- В текстовое поле добавьте сохраненный ранее ключ.
- Нажмите на кнопку Add, чтобы добавить ключ в базу и активировать приложение.
В результате, Authenticator отобразит коды и будет доступен для двухфакторной аутентификации на телефоне.
Свяжитесь с техподдержкой сервиса, где используется 2FA
Если у вас нет секретного ключа (читайте об этом выше), двухфакторная аутентификация не будет работать, доступ ко всем аккаунтам с привязанной аутентификацией будет невозможен.
Так как это очень серьезная защита, Google дает не так много возможностей для восстановления ключа или QR-кода.
Теоретически, можно связаться со службой поддержки, где вы использовали аутентификатор Google, и подтвердить свою личность, чтобы отключить строгую защиту.
Вы можете лично обратиться в техническую поддержку каждого из них или написать администрации, подробно описав проблему и предоставив все возможные доказательства. Этот способ работает не всегда. Часть сайтов предоставляет возможность получения резервных кодов.
Вот алгоритм действий:
- Напишите службу поддержки.
- Могут потребовать подтверждение личности — вышлите документы.
- Сохраните ключ восстановления двухфакторной аутентификации.
Если вы сможете предоставить необходимую информацию по запросу техподдержки, у вас не возникнет проблем. Ваши учетные записи будут восстановлены после снятия двухфакторной защиты.
Возможно, придется потратить немного времени на составление запроса в службу поддержки или общения в чате.
Обращение в техподдержку Google
Далеко не всегда служба техподдержки Google отвечает индивидуально, но в исключительных случаях и при правильно составленном запросе можно ожидать помощи.
Что касается восстановления Google Authenticator, то нет точных подтверждений, что данная техника сработает, но советуем попробовать.
- Войдите в аккаунт Google, указав пользовательские данные.
- При запросе кода подтверждения нажмите на «Другие варианты».
- Перейдите в меню Справка > Связаться с Google.
- Далее необходимо подтвердить принадлежность к аккаунту, ответив на вопросы.
- Отправьте заполненную форму и ждите ответа Google.
Подробней о запросах в техподдержку Google читайте здесь.
Защита от кражи аутентификатора и ключей
Это нужно сделать, если телефон украли. При худшем раскладе, с помощью гугл-аккаунта ворованного телефона злоумышленники могут спокойно посетить все сайты, куда вы заходили. Хотя и восстановить ключ каждого сайта не получится.
Что делать, чтобы защитить сервисы и приложения от несанкционированного доступа через украденный телефон:
- Зайдите в Гугл-аккаунт с компьютера или другого телефона;
- Откройте «Пароли приложений».
 Напротив тех, к которым нужно запретить доступ выберите «Удалить».
Напротив тех, к которым нужно запретить доступ выберите «Удалить». - Теперь создайте новые пароли.
Включение двухэтапной аутентификации на новом устройстве
Перенести все настройки доступа на новый телефон можно при условии, что у вас есть резервный код, сгенерированный ранее в Google Authenticator. Для этого войдите в аккаунт и запустите браузер на компьютере. Далее выполните 3 шага:
- Выполните инсталляцию Google Authenticator;
- Измените настройки аутентификации;
- Проверьте телефон.
- Чтобы изменить настройки, откройте страницу Гугл Аккаунт на компьютере.
- Авторизуйтесь с указанием резервного кода.
- Перейдите в раздел «Безопасность» и выберите «Вход в аккаунт».
- Нажмите «2-х этапная аутентификация».
- Проверьте вспомогательные номера в разделе «Голосовое сообщение».

- В разделе «Google Authenticator » нажмите «Изменить номер».
- Выберите свое устройство.
- Запустите приложение на телефоне и выберите «Сканировать штрих-код».
- Сделайте фото с экрана компьютера.
- Получите код и введите его на компьютере.
- Сохраните изменения.
Восстановление Google Authenticator на другом телефоне
Если секретный ключ или QR-код для аутентификации не был предварительно сохранен в надежном месте, восстановить доступ в Google Authenticator невозможно. Тем не менее, обратиться в службу поддержки имеет смысл.
Если вам нужно перенести аутентификатор на другой телефон, используйте специальные приложения, которые умеют как сохранять резервную копию, так и восстанавливать настройки на другом мобильном устройстве – в частностим на новом телефоне. Среди таких приложений отметим две самые надежные:
- TOTP Authenticator (iOS and Android).

- Authy (iOS and Android)
Основное предназначение данных утилит – создание резервной копии кодов, настроек аккаунта для хранения внутри устройства или переноса на другое.
Как перенести аутентификатор на другой телефон:
- Скопируйте файл com.google.android.apps.authenticator2 из папки data/data в надежное место в памяти телефона.
- Найдите файл баз данных под названием com.google.android.apps.authenticator2/database/database.
- Откройте этот файл в просмотрщике SQLite database viewer – он встроен в утилиту Root Explorer.
- Выберите accounts – отобразятся все доступные аккаунты и соответствующие секретные коды напротив них.
- Откройте приложение Google Authenticator и выберите пункт Enter a provided key (Ввести предоставленный ключ).
- Скопируйте код для нужного аккаунта.
Часто задаваемые вопросы
Почему двухэтапная верификация не работает на моем телефоне?
Ошибка быть связана с неправильной синхронизацией времени в приложении Google Authenticator. На следующем экране, после запуска, приложение подтвердит, что время было синхронизировано. Синхронизация повлияет только на внутреннее время, установленное в Google Authenticator и не изменит настройки даты и времени вашего устройства.
На следующем экране, после запуска, приложение подтвердит, что время было синхронизировано. Синхронизация повлияет только на внутреннее время, установленное в Google Authenticator и не изменит настройки даты и времени вашего устройства.
Что произойдет, если я удалю Google Authenticator?
Удаление приложения Google Authenticator с телефона не приведет к автоматическому отключению привязки 2FA к учетным записям. При этом, вы не сможете получить доступ ни к одному из аккаунтов, и во многих случаях обращение в службу поддержки отдельно взятого сервиса будет единственно возможным способом восстановить доступ.
Могу ли я удалить Google Authenticator и переустановить?
Поскольку двухфакторная система использует ключи безопасности для каждого устройства, вы не можете просто переустановить Google Authenticator на новом телефоне и использовать эти же ключи для входа в систему. Вместо этого, необходимо перенести ключи в новое приложение, используя настройки Google Authenticator.
Можно ли восстановить Authenticator через другой телефон?
К сожалению, нет. Для этого нужно все равно иметь доступ к аккаунту, который связан с аутентификатором.
Можно ли скачать данные с телефона, если не получается войти через аутентификатор?
Нет, данные надежно зашифрованы и недоступны для чтения. Даже если вы перепрошьете устройство и получите доступ к памяти, это не поможет.
Как не потерять доступ к аутенификатору? Есть ли способы надежного хранения?
Советы.
- Записывайте коды в бумажном блокноте.
- Используйте альтернативные аутентификаторы, например, authy.com. Он поддерживает несколько устройств, есть расширение для браузера.
- Создавайте резервные копии с паролем Google Authenticator.
Пожалуйста, оцените статью:
Илья – главный редактор сайта softdroid.net. Является автором нескольких сотен руководств и статей по настройке Android. Около 15 лет занимается ремонтом техники и решением технических проблем iOS и Android. Имел дело практически со всеми более-менее популярными марками мобильных смартфонов и планшетов Samsung, HTC, Xiaomi и др. Для тестирования используется iPhone 12 и Samsung Galaxy S21 с последней версией прошивки.
Около 15 лет занимается ремонтом техники и решением технических проблем iOS и Android. Имел дело практически со всеми более-менее популярными марками мобильных смартфонов и планшетов Samsung, HTC, Xiaomi и др. Для тестирования используется iPhone 12 и Samsung Galaxy S21 с последней версией прошивки.
Что такое двухфакторная аутентификация (2fa), и почему она важна для вашего веб-приложения?
Многие поставщики услуг просят предоставить возможность получать пароли двухфакторной аутентификации по СМС, по электронной почте или по обоим каналам. Проще говоря, двухфакторная аутентификация — это функция, которая помогает пользователям добавить второй уровень безопасности к своим данным, обеспечивая еще один этап идентификации. Она обычно предполагает ввод пользователями одноразового пароля или генерируемого кода, который приходит на зарегистрированный номер телефона пользователя или идентификатор электронной почты после введения пароля. Пароли или сгенерированные коды действительны в течение нескольких минут. Этот дополнительный шаг по набивке пароля предотвращает несанкционированный доступ к вашей учетной записи.
Этот дополнительный шаг по набивке пароля предотвращает несанкционированный доступ к вашей учетной записи.
Двухфакторная авторизация паролей (2fa) обеспечивает дополнительную защиту вашей учетной записи. Взломать двухфакторную авторизацию будет сложно, так как проверочный пароль будет поступать только на зарегистрированный номер мобильного телефона или идентификатор электронной почты. Поэтому только тот пользователь, который уполномочен получить такой пароль, будет иметь к нему доступ и использовать его.
Как включить двухфакторную аутентификацию (2fa)
Давайте разберемся, как включить функцию двухфакторной аутентификации (2fa). Очень важно добавить второй уровень безопасности для вашего мобильного приложения и учетной записи электронной почты, с помощью которого пользователь может защититься от утечки конфиденциальных данных. Различные приложения для двухфакторной аутентификации (TFA) позволяют пользователю включить двухфакторную аутентификацию (2fa) паролей для веб-приложений. Google является одним из них. Пароли двухфакторной аутентификации (TFA) обеспечивают дополнительный уровень защиты путем набивки учетных данных для предотвращения несанкционированного доступа лиц, не имеющих права доступа к вашему мобильному телефону или электронной почте.
Google является одним из них. Пароли двухфакторной аутентификации (TFA) обеспечивают дополнительный уровень защиты путем набивки учетных данных для предотвращения несанкционированного доступа лиц, не имеющих права доступа к вашему мобильному телефону или электронной почте.
В большинстве паролей с двухфакторной аутентификацией (TFA) проверочный текст, получаемый на устройство пользователя в виде SMS или уведомления по электронной почте, представляет собой одноразовый пароль с ограничением по времени (TOTP), сгенерированный приложением безопасности. Пользователям необходимо ввести пароль безопасности в окно, которое появится на их мобильном телефоне или электронной почте для проверки или настройки использования телефона или адреса электронной почты, в зависимости от ситуации. Включение второго уровня защиты защитит устройство от несанкционированного доступа и восстановит безопасность приложения.
Двухфакторная аутентификация (2fa) — это дополнительная функция, которую пользователь может активировать или отключить по своему усмотрению. При включении этой функции пользователи получат OTP на свое устройство и смогут использовать его только после завершения процесса 2fa. Процесс обеспечения безопасности 2fa может отличаться в зависимости от поставщиков услуг платформы верификации. Однако общая схема процесса настройки безопасности будет практически одинаковой.
При включении этой функции пользователи получат OTP на свое устройство и смогут использовать его только после завершения процесса 2fa. Процесс обеспечения безопасности 2fa может отличаться в зависимости от поставщиков услуг платформы верификации. Однако общая схема процесса настройки безопасности будет практически одинаковой.
Шаги по настройке менеджера приложений двухфакторной аутентификации:
1. В Настройках перейдите в Управление пользователями, а затем выберите Двухфакторная аутентификация.
2. Затем выберите Включить двухфакторную аутентификацию (TFA).
3. Теперь выберите Режим аутентификации. Пользователь должен выбрать любой доступный метод в Диспетчере приложений аутентификации. Некоторые из вариантов настройки приложения будут следующими:
- Authenticator Apps-TOTP (одноразовый пароль на основе времени): Выбрав эту опцию, пользователи получат возможность аутентифицировать устройство для использования с помощью одноразового пароля на основе времени, сгенерированного приложением проверки подлинности.
 В настоящее время доступно множество приложений аутентификаторов; некоторые из наиболее популярных приложений — Microsoft Authenticator, Google Authenticator, One Auth, Zoho, Duo и другие.
В настоящее время доступно множество приложений аутентификаторов; некоторые из наиболее популярных приложений — Microsoft Authenticator, Google Authenticator, One Auth, Zoho, Duo и другие. - Электронная почта: Выбор проверки по электронной почте позволит пользователям получить пароль 2fa по электронной почте, что позволит пользователям настроить адрес электронной почты и продолжить его использование.
- Другие функции: Большинство приложений двухфакторной аутентификации (2fa) предлагают опции для выбора периода требования услуги верификации и для запоминания браузером текста двухфакторной аутентификации (2fa). Выбор этих опций будет удобен для пользователей, чтобы сэкономить время и облегчить работу. Поскольку это необязательная функция, у пользователей будет свобода ее выбора.
- Сохранить: После выбора необходимых опций нажмите кнопку Сохранить.
Процесс устранения неполадок:
Что делать, если текст OTP/TOTP не генерируется, а Authentication Application Manager не работает должным образом, или если вам нужен новый генератор 2fa из-за потери мобильного телефона?
1. ;В такой ситуации вы можете внести необходимые изменения в настройках устройства. Сначала перейдите в настройки, затем выберите Управление пользователями. Оттуда выберите Пользователи и перейдите к значку Сброс TOTP, чтобы восстановить TOTP.
;В такой ситуации вы можете внести необходимые изменения в настройках устройства. Сначала перейдите в настройки, затем выберите Управление пользователями. Оттуда выберите Пользователи и перейдите к значку Сброс TOTP, чтобы восстановить TOTP.
2. ;Если вы потеряли мобильный телефон или не смогли получить OTP из приложения, следующий лучший вариант — отключить функцию вручную, зайдя на сервер и отыскав Менеджер приложений. Для решения проблемы выполните следующие шаги:
- Закройте Диспетчер приложений.
- Затем перейдите в <Application Manager Home>/conf/directory, чтобы открыть файл AMServer.properties.
- Введите am.twofactor.authentication.status=disable и сохраните.
- Теперь перейдите в диспетчер приложений и войдите в систему.
- Активируйте 2fa.
Как пользоваться приложением Google Two-Factor Authentication (2fa)?
Приложение Google Authenticator предоставляет пользователям бесплатную возможность защитить свою информацию путем добавления двухфакторной аутентификации (2fa). Давайте обсудим, как можно включить двухфакторную аутентификацию (2fa) с помощью приложения Google.
Давайте обсудим, как можно включить двухфакторную аутентификацию (2fa) с помощью приложения Google.
Google Authenticator — одно из самых популярных бесплатных приложений для двухфакторной аутентификации (2fa). При входе в систему, помимо пароля, он попросит ввести сгенерированный код проверки, отправленный на ваше приложение Google для двухфакторной аутентификации (2fa) — Google Authenticator.
Как добавить Google Authenticator в веб-приложение?
Добавление Google Authenticator в веб-приложение не является сложной задачей. Чтобы добавить Google Authenticator, выполните следующие шаги.
Шаги для добавления Google Authenticator:
1. Загрузите Google Authenticator на свой мобильный телефон.
2. Теперь нажмите вкладку «Безопасность» в своем аккаунте Google. Нажмите пункт «Двухфакторная аутентификация (2fa)» в разделе «Вход в Google».
3. ;Возможно, вам потребуется войти в свой аккаунт Google.
4. В приложении аутентификатора выберите «настроить» или может быть написано «начать работу».
5. После этого следуйте инструкциям на экране.
Могу ли я использовать аутентификатор Google для своего приложения?
Да, вы можете использовать Google Authenticator для обеспечения безопасности вашего приложения. Добавление двухфакторной аутентификации (2fa) защитит вас от любых вредоносных действий.
Можно ли взломать Google Authenticator?
Теоретически, добавление двухфакторной аутентификации (2FA) не является полной системой защиты, но оно может спасти вас от любой возможной атаки на вашу систему. Поскольку Google Authenticator не использует коды, возможность перехвата кодов исключена. Таким образом, вероятность взлома аккаунта минимальна. Однако безопасность всегда зависит от того, как пользователи относятся к всплывающему сообщению. Для входа в систему пользователям необходимо принять сгенерированный код проверки.
Обратите внимание, что если вы используете одно и то же устройство для рабочих целей, оно просто попросит ввести пароль. Приложение будет запрашивать проверку, если вы попытаетесь открыть его с помощью любого другого телефона или если кто-то другой попытается войти в ваш мобильный, веб-приложение или аккаунт электронной почты. Таким образом, Google Authenticator защищает ваше мобильное/веб-приложение и аккаунт электронной почты от возможного взлома.
Таким образом, Google Authenticator защищает ваше мобильное/веб-приложение и аккаунт электронной почты от возможного взлома.
Что такое лучшая двухфакторная аутентификация (2fa)?
Google Authenticator — одна из лучших платформ, позволяющих пользователям бесплатно добавлять двухфакторную аутентификацию (2fa). Помимо Google, популярными платформами 2fa являются Amazon, Facebook, Coinbase, Apple, eBay, Epic Games, Cloudflare, Dropbox, PayPal, Evernote и др. Вы можете просмотреть любую из этих платформ и выбрать ту, которая вам подходит.
Как AppMaster защищает ваши данные?
Для безопасного хранения конфиденциальной информации AppMaster Security является одним из лучших приложений, так как оно всегда работает в высокозащищенной среде благодаря богатым функциями конфигурациям без кода. Приложение использует предварительно созданное бескодовое приложение и добавляет функции безопасности для сохранения конфиденциальности данных с помощью функций шифрования. Платформа no-code предлагает комплексные функции входа в систему с настраиваемыми приложениями для входа в систему.
Платформа no-code предлагает комплексные функции входа в систему с настраиваемыми приложениями для входа в систему.
Восстановление данных:
AppMaster хранит все критически важные службы, такие как управление зонами DNS, база данных и изоляция служб, на одном виртуальном сервере, что сводит к минимуму вероятность внешних угроз. Бескодовый AppMaster использует методы разделения данных AWS и шифрует данные с помощью HTTPS-шифрования для предотвращения несанкционированного доступа и разрешения с авторизацией. Для сквозного шифрования используется шифрование по протоколу TLS V1.3.
No-code AppMaster позволяет пользователю восстановить данные из предыдущего времени в случае сбоев. Функция позволит пользователю восстановить все данные, которые не удалось восстановить из-за непреднамеренной операции.
Ограничение доступа:
Приложение позволяет пользователю создавать ограничения на основе ролей, позволяя только уполномоченным лицам получать доступ к конфиденциальным файлам, вносить изменения и т. д.
д.
Безопасное хранение:
Хотя AppMaster не предлагает двухфакторную аутентификацию (2fa), он обеспечивает высокозащищенное хранилище Vault, где пользователь может хранить всю конфиденциальную информацию, пароли двухуровневой авторизации и т.д.
Преимущества AppMaster:
AppMaster использует средства безопасности корпоративного уровня мирового класса для защиты данных пользователей от возможных утечек. Они работают на AWS (Amazon Web Services), которая соответствует стандартам CSA, SOC 2, 27001, ISO и т.д.
Безопасные платежи:
Для безопасных платежей AppMaster использует Stripe, сертифицированного PCI-провайдера первого уровня. Поскольку AppMaster использует Stripe, никакие конфиденциальные платежные данные не хранятся в системе приложения.
Автоматическое резервное копирование:
Автоматическое резервное копирование AppMaster позволяет вам не волноваться за свой бизнес. Его резервный сервер позаботится о поломке сервера и обеспечит бесперебойное обслуживание. Резервный сервер позволит пользователю восстановить все данные на новом сервере в кратчайшие сроки.
Резервный сервер позволит пользователю восстановить все данные на новом сервере в кратчайшие сроки.
Заключение:
Защита паролем, защищенное хранение и двухфакторная аутентификация являются жизненно важными функциями в мобильных и веб-приложениях. Поскольку пользователи занимаются различными видами деятельности в Интернете, всегда есть шансы столкнуться с утечкой информации и рисками безопасности. Успех бизнеса зависит от безопасности, особенно от паролей двухфакторной аутентификации и от того, насколько безопасно пользователь может получить доступ к данным, не давая возможности посторонним людям получить доступ к конфиденциальной информации компании.
AppMaster в сотрудничестве с игроками мирового уровня предлагает защищенные функции, не уступающие двухфакторной аутентификации, для обеспечения безопасности информации вашей компании. Поэтому очень важно защитить свою информацию с помощью 2fa и современных приложений безопасности no-code, предлагаемых AppMaster. Приложение no-code позволяет генерировать мастер-пароль и надежно хранить его в защищенном кошельке, предоставляя ограниченный доступ только уполномоченным лицам. AppMaster будет вашим лучшим деловым партнером для разработки no-code приложения.
AppMaster будет вашим лучшим деловым партнером для разработки no-code приложения.
Google Authenticator в App Store
Описание
Google Authenticator работает с двухэтапной проверкой для вашей учетной записи Google, чтобы обеспечить дополнительный уровень безопасности при входе. генерировать с помощью этого приложения. После настройки вы можете получать коды подтверждения без необходимости подключения к сети или сотовой сети.
Особенности:
— Автоматическая настройка с помощью QR-кода
— Поддержка нескольких учетных записей
— Поддержка генерации кода на основе времени и счетчика
— Перенос учетных записей между устройствами с помощью QR-кода
Чтобы использовать Google Authenticator с Google, необходимо включить 2- Поэтапная проверка в вашей учетной записи Google. Посетите http://www.google.com/2step, чтобы начать.
000Z» aria-label=»March 1, 2022″> 1 марта 2022 г.
Версия 3.4.0
— Добавлены функции многозадачности iPad и возможность перетаскивания OTP-кодов
— Мелкие исправления ошибок
Рейтинги и обзоры
224,5 тыс. оценок
Нет облачного резервного копирования
Есть много отзывов, жалующихся на то, что удаление приложения, переход на новое устройство и т. д. потеряли доступ к их кодам двухфакторной аутентификации. Это именно то, что вам нужно с точки зрения безопасности! Именно поэтому я оценил это приложение на 5 звезд. Очень немногие двухфакторные приложения не выполняют резервное копирование в облако, и это одно из них. Без сомнения, облачное резервное копирование чрезвычайно удобно, но часто приходится идти на компромисс между удобством и безопасностью, и это отличный пример этого.
Это приложение предназначено для тех, кто предпочитает дополнительную безопасность (коды хранятся только на устройстве) удобству хранения своих кодов как на устройстве, так и в облаке.
я потерял все
Я потерял доступ к своей учетной записи google У меня была вся моя жизнь после того, как я получил новый номер телефона и должен был получить новую учетную запись iCloud. У меня даже не было нового телефона, поэтому нет «нового телефона», с которого можно было бы взять коды. В свою очередь, я потерял доступ к своей учетной записи Google Photos, в которой было более 18 000 фотографий. Я потерял все фотографии новорожденных моих дочерей, мои свадебные фотографии и множество других воспоминаний, которые я никогда не смогу восстановить. Если вы не являетесь человеком с высоким уровнем безопасности, вам не нужно это приложение, НЕ устанавливайте его. Слишком легко все потерять.
Я даже не помню, почему я получил его, потому что мне не нужна была дополнительная защита. Я просто подумал, что это отличная функция, я думаю. Самая большая ошибка в моей жизни. Я также потерял доступ ко ВСЕМ своим приложениям и учетным записям. Мне пришлось создать все новые учетные записи в социальных сетях, и я до сих пор не могу снова войти в некоторые приложения, потому что у меня также есть новый номер телефона. Поэтому я также вышел из своего банковского приложения и приложения аптеки. У меня болит живот. Пожалуйста, просто не устанавливайте это приложение, если вам абсолютно НЕ НУЖНА дополнительная безопасность. Я бы отдал ВСЕ, чтобы иметь возможность вернуть воспоминания и фотографии, которые я потерял навсегда.
Ужасное приложение мфа. Абсолютно худший.
Используйте любое другое приложение MFA, кроме этого. Он не сохраняет вашу информацию. Если вы меняете телефоны или переносите телефонные платформы, вы полностью облажались, если не удалите mfa из всех своих приложений перед удалением приложения Google Authenticator.
И если вы потеряете свой телефон, вы просто облажались без обращения.
Если вы используете Microsoft Authenticator, по крайней мере, он запомнит вашу информацию, пока вы используете ту же платформу телефона. Но Гугл? Неа. Даже не пытайтесь просить о помощи, потому что все, что вы получите, это высокомерные детишки-сценаристы, умаляющие вас за то, что вы даже не знали, что должны были сделать. В следующем месяце я удалю многие приложения Google. Я определенно могу обойтись без вас, по крайней мере, у Microsoft есть поддержка продуктов, которые они делают. Представьте, если бы GM заставила вас спрашивать других владельцев автомобилей, как пользоваться стеклоочистителями или как менять шину. Высокомерие Google поражает. Я воспользуюсь капитализмом и найду лучшую мышеловку.
Разработчик, Google LLC, указал, что политика конфиденциальности приложения может включать обработку данных, как описано ниже. Для получения дополнительной информации см. политику конфиденциальности разработчика.
политику конфиденциальности разработчика.
Данные, связанные с вами
Следующие данные могут быть собраны и связаны с вашей личностью:
- Идентификаторы
- Данные об использовании
- Диагностика
- Другие данные
Данные, не связанные с вами
Могут быть собраны следующие данные, но они не связаны с вашей личностью:
- Расположение
- Пользовательский контент
- Диагностика
Методы обеспечения конфиденциальности могут различаться, например, в зависимости от используемых вами функций или вашего возраста. Узнать больше
Узнать больше
Информация
- Продавец
- ООО «Гугл»
- Размер
- 27,5 МБ
- Категория
- Утилиты
- Возрастной рейтинг
- 4+
- Авторское право
- © 2014 Google Inc.
- Цена
- Бесплатно
- Сайт разработчика
- Тех. поддержка
- Политика конфиденциальности
Еще от этого разработчика
Вам также может понравиться
Einrichten einer App Zwei-Faktor-Authentifizierung bei der Anmeldung
Richte die Zwei-Faktor-Authentifizierung ein, um die Sicherheit deines Accounts zu erhöhen. Wenn du die Zwei-Faktor-Authentifizierung für Mailchimp aktiviert hast, brauchst du deine Anmeldedaten und einen einmaligen Passcode, um dich bei deinen Account anzumelden. Dieser Passcode wird dir by SMS gesendet oder von einer Authentifizierungs-App Generiert.
Wenn du die Zwei-Faktor-Authentifizierung für Mailchimp aktiviert hast, brauchst du deine Anmeldedaten und einen einmaligen Passcode, um dich bei deinen Account anzumelden. Dieser Passcode wird dir by SMS gesendet oder von einer Authentifizierungs-App Generiert.
In diesem Artikel erfährst du, wie du die Zwei-Faktor-Authentifizierung mit einer Authentifizierungs-App nutzt.
Перед началом
Bevor du mit diesem Vorgang beginnst, solltest du einige Punkte beachten.
- Wir gewähren dir einen Monat lang einen Rabatt in Höhe von 10 % auf deinen monatlichen Marketingtarif, wenn du für den Account-Inhaber und all Account-Admins eine Zwei-Faktor-Authentifizierung einrichtest. Es gelten Einschränkungen. Weitere Informationen findest Du in unseren Allgemeinen Geschäftsbedingungen.
- Falls du es bevorzugst, einen Код-пароль для Textnachricht zu erhalten, находится в неизвестном Artikel Zwei-Faktor-Authentifizierung mit SMS-Nachrichten einrichten.

- Приложение Du musst eine Zur Zwei-Faktor-Authentifizierung auf dein Mobilgerät herunterladen. (Подробнее: Authy, Google Authenticator, Authenticator Plus и др.).
- Für dieses Authentifizierungsverfahren benötigst du ein Mobilgerät. Der Passcode kann nicht von einem Компьютерный генератор отключен.
- Informiere dich in unserem Leitfaden zur Fehlerbehebung, падает du Probleme beim Anmelden mit der Authentifizierungs-App hast.
Authentifizierungs-App einrichten
Nachdem du eine Authentifizierungs-App für dein Mobilgerät heruntergeladen hast, kannst du deinen Mailchimp-Account damit verbinden.
Die Benutzertypen Inhaber, Admin und Manager Richten eine Zwei-Faktor-Authentifizierung auf der Sicherheitsseite ihres Accounts ein, während Autoren und Betrachter dazu ihre Profilseite nutzen.
Um eine Zwei-Faktor-Authentifizierung für die Anmeldung deinem Account einzurichten, befolge diese Schritte.
Einrichtung für Inhaber, администраторы и менеджеры
Klicke auf dein Profilsymbol und wähle Account .

Нажмите в раскрывающемся меню Настройки (Einstellungen) und wähle Безопасность (Sicherheit) aus.
Klicke im Abschnitt Двухфакторная аутентификация (Zwei-Faktor-Authentifizierung) unter Использовать приложение-аутентификатор для двухфакторной аутентификации (Eine Authentifizierungs-App für die Zwei-Faktor-Authentifizierung verwenden) по Включить (активация) .
- Überprüfe die Schritte im Pop-up-Dialogfenster Configure Authenticator app (Authentifizierungs-App configurieren) um deinen Mailchimp-Account zu deiner Authentifizierungs-App hinzuzufügen.
- Резервный код резервного копирования для Mailchimp в автономном режиме или отдельно от него. Bitte beachte, dass der Backup-Code im Schritt 3 des Pop-ups Configure Authenticator app (Authentifizierungs-App configurieren) sich von dem Code unterscheidet, den du in Schritt 2 benutzt.
 Stelle также sicher, dass du den richtigen Code speicherst. Du brauchst den Backup-Code, um dich bei Mailchimp anzumelden, падает du dein Gerät verlieren, wiederherstellen oder beschädigen solltest.
Stelle также sicher, dass du den richtigen Code speicherst. Du brauchst den Backup-Code, um dich bei Mailchimp anzumelden, падает du dein Gerät verlieren, wiederherstellen oder beschädigen solltest. - Нажмите на Отправить (Senden) .
- Aktiviere unter Включить двухфакторную аутентификацию для этих учетных записей (Zwei-Faktor-Authentifizierung für diese Accounts aktivieren) das Kontrollkästchen für die Accounts, die bei der Anmeldung eine Zwei-Faktor-Authentifizierung erfordern sollen, und click auf Сохранить (Шпайхерн) .
- Als Inhaber oder Admin kannst du die Zwei-Faktor-Authentifizierung für bestimmte Benutzertypen verpflichtend machen. Wähle die gewünschten Benutzertypen aus und klicke auf Save (Speichern) .
In diesem Fall wirst du bei jeder Anmeldung aufgefordert, dein Passwort und deinen Verifizierungscode einzugeben.
Wenn du ein weiteres Gerät einrichten möchtest, wiederhole die Schritte oben, um deinen Account mit deiner Authentifizierungs-App auf diesem Gerät zu verbinden.
Einrichtung für Autoren und Betrachter
Нажмите на Profilsymbol und wähle Профиль (Profil) .
Нажмите кнопку Двухфакторная аутентификация (Zwei-Faktor-Authentifizierung) unter Используйте приложение-аутентификатор для двухфакторной аутентификации (Zwei-Faktor-Authentifizierung für die Zwei-Faktor-Authentifizierung verwenden) auf Enable (Auf ) .
- Folge den Schritten im Pop-up-Dialogfenster Настройте приложение Authenticator (Authentifizierungs-App configurieren) , um deinen Mailchimp-Account zu deiner Authentifizierungs-App hinzuzufügen.
- Резервный код резервного копирования для Mailchimp в автономном режиме или отдельно от него. Du brauchst den Backup-Code, um dich bei Mailchimp anzumelden, падает du dein Gerät verlieren oder beschädigen solltest.
- Нажмите на Отправить (Senden) .

- Aktiviere unter Включить двухфакторную аутентификацию для этих учетных записей (Zwei-Faktor-Authentifizierung für diese Accounts aktivieren) das Kontrollkästchen für die Accounts, die bei der Anmeldung eine Zwei-Faktor-Authentifizierung erfordern sollen, und click auf Save (Speichern) .
In diesem Fall wirst du bei jeder Anmeldung aufgefordert, dein Passwort und deinen Verifizierungscode einzugeben.
Mit einer Authentifizierungs-App anmelden
So verwendest du eine App zur Zwei-Faktor-Authentifizierung zur Anmeldung in deinem Account:
- Gib deinen Benutzernamen und dein Kennwort für Mailchimp auf der Anmeldeseite von Mailchimp ein und klicke dann auf Войти (Anmelden) .
- Starte deine App zur Zwei-Faktor-Authentifizierung auf deinem verbunden Mobilgerät, um deinen zufälligen, zeitlich begrenzten Passcode zu Generieren.
- Gib den sechsstelligen Пароль в Mailchimp в das Feld Код подтверждения (Verifizierungscode) ein.
 Нажмите на «Вход в систему» (Анмельден) .
Нажмите на «Вход в систему» (Анмельден) .
Zwei-Faktor-Authentifizierung deaktivieren
Wir empfehlen dir dringend, eine Zwei-Faktor-Authentifizierung zu verwenden, um deine Accountdaten zu schützen. Wenn du sie jedoch nicht länger verwenden möchtest, kannst du sie auf der Seite «Безопасность» (Sicherheit) в deinem Account deaktivieren. Du kannst die Zwei-Faktor-Authentifizierung jederzeit erneut aktivieren.
Таким образом, deaktivierst du die Zwei-Faktor-Authentifizierung:
Klicke auf dein Profilsymbol und wähle Account .
Нажмите в раскрывающемся меню Настройки (Einstellungen) und wähle Безопасность (Sicherheit) aus.
- Deaktiviere alle Kontrollkästchen in den Abschnitten Включить двухфакторную аутентификацию для этих учетных записей (Zwei-Faktor-Authentifizierung für diese Accounts aktivieren) и Сделать двухфакторную аутентификацию обязательной для следующих типов пользователей мачен) .
 Klicke dann auf Сохранить (Speichern) .
Klicke dann auf Сохранить (Speichern) .
Hinweis
Das Entfernen der Zwei-Faktor-Authentifizierung könnte sich auf deine Berechtigung für den Sicherheitsrabatt auswirken. In unseren Geschäftsbedingungen erfährst du mehr über zu etwaigen Einschränkungen.
Двухфакторная аутентификация | GitLab
- Использование токенов личного доступа с двухфакторной аутентификацией
- Git Credential Manager
- Включить двухфакторную аутентификацию
- Включить одноразовый пароль
- Включить одноразовый пароль с помощью FortiAuthenticator
- Включить одноразовый пароль с помощью FortiToken Cloud
- Настроить устройство U2F
- Настроить устройство WebAuthn
- Коды восстановления
- Повторное создание кодов восстановления двухфакторной аутентификации
- Вход с включенной двухфакторной аутентификацией
- Вход с использованием одноразового пароля
- Вход с использованием устройства U2F
- Войти с помощью устройства WebAuthn
- Отключить двухфакторную аутентификацию
- Варианты восстановления
- Использовать сохраненный код восстановления
- Генерировать новые коды восстановления с помощью SSH
- Отключить двухфакторную аутентификацию в вашей учетной записи
- Информация для администраторов GitLab
- Устранение неполадок
- Ошибка: «Основной HTTP: доступ запрещен.
 Предоставленный пароль или токен…»
Предоставленный пароль или токен…» - Ошибка: «неверный пин-код»
- Ошибка: «Основной HTTP: доступ запрещен.
Двухфакторная аутентификация (2FA) обеспечивает дополнительный уровень безопасности вашей учетной записи GitLab. Чтобы другие могли получить доступ вашей учетной записи, им потребуется ваше имя пользователя и пароль и для доступа к вашему второму фактору аутентификации.
GitLab поддерживает в качестве второго фактора аутентификации:
- Одноразовые пароли на основе времени (TOTP). Когда включено, GitLab запрашивает вам код при входе в систему. Коды генерируются вашим средством проверки подлинности одноразового пароля (например, пароль менеджер на одном из ваших устройств).
- Устройства U2F или WebAuthn. Вам будет предложено активировать устройство U2F или WebAuthn (обычно нажатием кнопки на нем), когда вы вводите свое имя пользователя и пароль для входа в систему. Это выполняет безопасную аутентификацию от вашего имени.
Если вы настраиваете устройство, также настройте TOTP, чтобы иметь доступ к своей учетной записи, если вы потеряете устройство.
Использовать персональные токены доступа с двухфакторной аутентификацией
Когда двухфакторная аутентификация включена, вы не можете использовать свой пароль для аутентификации в Git через HTTPS или GitLab API. Вместо этого вы можете использовать личный токен доступа.
Диспетчер учетных данных Git
Для Git через HTTPS Git Credential Manager (GCM) предлагает альтернативу персональным токенам доступа. По умолчанию ГКМ аутентифицируется с помощью OAuth, открывая GitLab в вашем веб-браузере. При первой аутентификации GitLab просит вас авторизовать приложение. Если вы остаетесь в GitLab, последующие аутентификация не требует взаимодействия.
Таким образом, вам не нужно повторно аутентифицироваться при каждой отправке, GCM поддерживает кэширование, а также различные хранилища учетных данных для конкретных платформ, которые сохраняются между сеансами. Эта функция полезна независимо от того, используете ли вы токены личного доступа или OAuth.
GCM изначально поддерживает GitLab. com. Чтобы использовать GitLab с самостоятельным управлением, обратитесь в службу поддержки GitLab.
документация.
com. Чтобы использовать GitLab с самостоятельным управлением, обратитесь в службу поддержки GitLab.
документация.
Git Credential Manager разработан главным образом GitHub, Inc. Это проект с открытым исходным кодом, поддерживаемый сообществом.
Включить двухфакторную аутентификацию
История версий
- Требование подтверждения электронной почты учетной записи введено в GitLab 14.3. Развернуто за флагом
sure_verified_primary_email_for_2fa, включенным по умолчанию. - Требование подтверждения электронной почты учетной записи общедоступно, а флаг функции
sure_verified_primary_email_for_2faудален в GitLab 14.4.
Вы можете включить 2FA:
- Используя аутентификатор с одноразовым паролем. После включения 2FA сделайте резервную копию кодов восстановления.
- Использование устройства U2F или WebAuthn.
В GitLab 14.3 и более поздних версиях адрес электронной почты вашей учетной записи должен быть подтвержден для включения 2FA.
Включить одноразовый пароль
Чтобы включить 2FA с одноразовым паролем:
- В GitLab:
- Доступ к настройкам пользователя .
- Выберите Аккаунт .
- Выберите Включить двухфакторную аутентификацию .
- На вашем устройстве (обычно на телефоне):
- Установите совместимое приложение. Например:
- Облачный (рекомендуется, потому что вы можете восстановить доступ, если вы потеряете аппаратное устройство):
- Authy
- Duo Mobile
- Другое:
- Google Authenticator
- Microsoft Authenticator
- Облачный (рекомендуется, потому что вы можете восстановить доступ, если вы потеряете аппаратное устройство):
- В приложении добавьте новую запись одним из двух способов:
- Отсканируйте код, отображаемый GitLab, с помощью камеры вашего устройства, чтобы добавить запись автоматически.
- Введите предоставленные данные, чтобы добавить запись вручную.

- Установите совместимое приложение. Например:
- В GitLab:
- Введите шестизначный пин-код из записи на вашем устройстве в Пин-код .
- Введите текущий пароль.
- Выбрать Отправить .
Если вы ввели правильный пин-код, GitLab отобразит список кодов восстановления. Загрузите их и сохраните в безопасном месте.
Включить одноразовый пароль с помощью FortiAuthenticator
Представлен в GitLab 13.5 с флагом forti_authenticator . Отключено по умолчанию.
В GitLab с самостоятельным управлением по умолчанию эта функция недоступна. Чтобы сделать его доступным для каждого пользователя, попросите администратора
включить флаг функции с именем forti_authenticator . На GitLab.com это
функция недоступна.
Вы можете использовать FortiAuthenticator в качестве поставщика одноразовых паролей (OTP) в GitLab. Пользователи должны:
- Существовать как в FortiAuthenticator, так и в GitLab с одним и тем же именем пользователя.

- Настройте FortiToken в FortiAuthenticator.
Вам необходимо имя пользователя и токен доступа для FortiAuthenticator. access_token , показанный ниже, является FortAuthenticator.
ключ доступа. Чтобы получить токен, см. Руководство по решению REST API по адресу
Библиотека документов Fortinet.
GitLab 13.5 был протестирован с FortAuthenticator версии 6.2.0.
Настройте FortiAuthenticator в GitLab. На вашем сервере GitLab:
Откройте файл конфигурации.
Для Omnibus GitLab:
редактор sudo /etc/gitlab/gitlab.rb
Для установки из исходников:
cd /home/git/gitlab sudo -u git -H редактор config/gitlab.yml
Добавьте конфигурацию провайдера:
Для пакета Omnibus:
gitlab_rails['forti_authenticator_enabled'] = true gitlab_rails['forti_authenticator_host'] = 'forti_authenticator.example.com' gitlab_rails['forti_authenticator_port'] = 443 gitlab_rails['forti_authenticator_username'] = '
' gitlab_rails['forti_authenticator_access_token'] = 's3cr3t' Для установок из источника:
forti_authenticator: включено: правда хост: forti_authenticator.
 example.com
порт: 443
имя пользователя:
example.com
порт: 443
имя пользователя: access_token: s3cr3t - Сохраните файл конфигурации.
- Переконфигурировать (Omnibus GitLab) или перезапустить (GitLab установлен из исходников).
Включить одноразовый пароль с помощью FortiToken Cloud
Представлен в GitLab 13.7 с флагом forti_token_cloud . Отключено по умолчанию.
В GitLab с самостоятельным управлением по умолчанию эта функция недоступна. Чтобы сделать его доступным для каждого пользователя, попросите администратора
включите флаг функции с именем forti_token_cloud . На GitLab.com это
функция недоступна. Функция не готова к использованию в производственной среде.
Вы можете использовать FortiToken Cloud в качестве поставщика одноразовых паролей (OTP) в GitLab. Пользователи должны:
- Существовать как в FortiToken Cloud, так и в GitLab с одним и тем же именем пользователя.
- Настройте FortiToken в FortiToken Cloud.

Для настройки FortiToken Cloud вам потребуется client_id и client_secret . Чтобы получить их, см. Руководство REST API по адресу
Библиотека документов Fortinet.
Настройте FortiToken Cloud в GitLab. На вашем сервере GitLab:
Откройте файл конфигурации.
Для Omnibus GitLab:
редактор sudo /etc/gitlab/gitlab.rb
Для установки из исходников:
cd /home/git/gitlab sudo -u git -H редактор config/gitlab.yml
Добавьте конфигурацию провайдера:
Для пакета Omnibus:
gitlab_rails['forti_token_cloud_enabled'] = true gitlab_rails['forti_token_cloud_client_id'] = '
' gitlab_rails['forti_token_cloud_client_secret'] = ' ' Для установок из источника:
forti_token_cloud: включено: правда client_id: YOUR_FORTI_TOKEN_CLOUD_CLIENT_ID client_secret: YOUR_FORTI_TOKEN_CLOUD_CLIENT_SECRET
- Сохраните файл конфигурации.

- Переконфигурировать (Omnibus GitLab) или перезапустить (GitLab установлен из исходников).
Настройка устройства U2F
GitLab официально поддерживает устройства YubiKey U2F, но пользователи успешно использовали SoloKeys и ключ безопасности Google Titan.
U2F поддерживается следующими настольными браузерами:
Чтобы настроить двухфакторную аутентификацию с устройством U2F:
- Доступ к настройкам пользователя .
- Выберите Счет .
- Выберите Включить двухфакторную аутентификацию .
- Подключите устройство U2F.
- Выберите Настройка нового устройства U2F .
- На вашем устройстве начинает мигать индикатор. Активируйте его, нажав на его кнопку.
Появится сообщение о том, что ваше устройство успешно настроено. Выберите Зарегистрировать устройство U2F , чтобы завершить
процесс. Коды восстановления не генерируются для устройств U2F.
Настройка устройства WebAuthn
История версий
- Представлен в GitLab 13.4 с флагом
webauthn. Отключено по умолчанию. - Включено на GitLab.com и самоуправляемо в GitLab 14.6.
В GitLab с самостоятельным управлением эта функция доступна по умолчанию. Чтобы отключить эту функцию, попросите администратора
отключите флаг функции с именем webauthn . Если вы отключите WebAuthn
флаг функции после того, как устройства WebAuthn были зарегистрированы, эти устройства нельзя будет использовать, пока вы снова не включите эту функцию.
На GitLab.com эта функция доступна.
WebAuthn поддерживается:
- Следующие настольные браузеры:
- Chrome
- Edge
- Firefox
- Opera
- Safari
- Следующие мобильные браузеры:
- Chrome для Android
- Firefox для Android
- iOS Safari (начиная с iOS 13.
 3)
3)
Появится сообщение о том, что ваше устройство успешно настроено. Коды восстановления не генерируются для WebAuthn устройства.
Коды восстановления
Представлено в GitLab 13.7, Скопируйте коды и Распечатайте коды кнопок.
Сразу после успешного включения 2FA с одноразовым паролем вам будет предложено загрузить набор сгенерированных кодов восстановления. Если вы когда-нибудь потеряете доступ к своему аутентификатору одноразового пароля, вы можете использовать один из эти коды восстановления, чтобы войти в свою учетную запись.
Внимание Каждый код можно использовать только один раз для входа в учетную запись.
Мы рекомендуем скопировать и распечатать их или загрузить с помощью Скачать коды кнопка для хранения в сейфе
место. Если вы решите загрузить их, файл будет называться gitlab-recovery-codes.txt .
Коды восстановления не создаются для устройств U2F или WebAuthn.
Если вы потеряли коды восстановления или хотите сгенерировать новые, вы можете использовать:
- Страница настроек учетной записи 2FA.
- SSH.
Регенерация кодов восстановления двухфакторной аутентификации
Для повторной генерации кодов восстановления 2FA необходим доступ к настольному браузеру:
- Доступ к настройкам пользователя .
- Выберите Учетная запись > Двухфакторная аутентификация (2FA) .
- Если вы уже настроили 2FA, выберите Управление двухфакторной аутентификацией .
- На панели Регистрация двухфакторного аутентификатора введите текущий пароль и выберите Регенерировать коды восстановления .

Если вы повторно создаете коды восстановления 2FA, сохраните их. Вы не можете использовать ранее созданные коды 2FA.
Вход с включенной двухфакторной аутентификацией лишь немного отличается от обычного процесса входа. Введите имя пользователя и пароль и вам будет представлена вторая подсказка, в зависимости от того, какой тип 2FA вы включили.
Вход с использованием одноразового пароля
При появлении запроса введите пин-код из приложения аутентификатора одноразового пароля или код восстановления для входа.
Войдите с помощью устройства U2F
Для входа с помощью устройства U2F:
- Выберите Вход через устройство U2F .
- На вашем устройстве начинает мигать индикатор. Активируйте его, коснувшись/нажав его кнопка.
Отображается сообщение о том, что ваше устройство ответило на запрос аутентификации, и вы автоматически подписались in.
Войти с помощью устройства WebAuthn
В поддерживаемых браузерах вам будет автоматически предложено активировать ваше устройство WebAuthn (например, коснувшись
или нажав его кнопку) после ввода учетных данных.
Отображается сообщение о том, что ваше устройство ответило на запрос аутентификации и вы автоматически подписались в.
Отключить двухфакторную аутентификацию
Чтобы отключить двухфакторную аутентификацию:
- Доступ к вашим настройкам пользователя .
- Выберите Аккаунт .
- Выберите Управление двухфакторной аутентификацией .
- Под Зарегистрируйте двухфакторный аутентификатор , введите свой текущий пароль и выберите Отключить двухфакторный аутентификация .
Это удаляет все ваши регистрации 2FA, включая мобильные приложения и устройства U2F или WebAuthn.
Варианты восстановления
Если у вас нет доступа к устройству генерации кода, вы можете восстановить доступ к своей учетной записи:
- Используйте сохраненный код восстановления, если вы сохранили их при включении двухфакторной аутентификации.
 аутентификация.
аутентификация. - Создайте новые коды восстановления с помощью SSH, если вы не сохранили исходный коды восстановления, но иметь ключ SSH.
- Отключите 2FA в своей учетной записи, если у вас нет коды восстановления или ключ SSH.
Использовать сохраненный код восстановления
Чтобы использовать код восстановления:
- Введите свое имя пользователя или адрес электронной почты и пароль на странице входа в GitLab.
- При запросе двухфакторного кода введите код восстановления.
После использования кода восстановления его нельзя использовать повторно. Вы по-прежнему можете использовать другие сохраненные вами коды восстановления.
Создание новых кодов восстановления с помощью SSH
Если вы забыли сохранить свои коды восстановления при включении 2FA и добавили ключ SSH в свою учетную запись GitLab, вы можете сгенерировать новый набор кодов восстановления с помощью SSH:
В терминале запустите:
ssh git@gitlab.
 com 2fa_recovery_codes
com 2fa_recovery_codes
В самоуправляемых инстансах замените
gitlab.comв приведенной выше команде на имя хоста сервера GitLab (gitlab.example.com).Вам будет предложено подтвердить, что вы хотите сгенерировать новые коды. Этот процесс делает недействительными ранее сохраненные коды. За пример:
Вы уверены, что хотите сгенерировать новые двухфакторные коды восстановления? Все существующие коды восстановления, которые вы сохранили, будут аннулированы. (да нет) да Ваши коды восстановления двухфакторной аутентификации: 119135e5a3ebce8e 11f6v2a498810dcd 3924c7ab2089c902 e79a3398bfe4f224 34bd7b74adbc8861 f061691d5107df1a 169bf32a18e63e7f б510е7422е81с947 20dbed24c5e74663 df9d3b9403b9c9f0 Во время входа используйте один из приведенных выше кодов, когда будет предложено ввести двухфакторный код. Затем зайдите в настройки своего профиля и добавьте новое устройство. чтобы вы не потеряли доступ к своей учетной записи снова.

Перейдите на страницу входа в GitLab и введите свое имя пользователя или адрес электронной почты и пароль. При запросе двухфакторного кода введите один из кодов восстановления, полученных из вывода командной строки.
После входа в систему немедленно настройте двухфакторную аутентификацию на новом устройстве.
Отключить двухфакторную аутентификацию в вашей учетной записи
Если другие методы недоступны, обратитесь в службу поддержки GitLab, чтобы отправить запрос в службу поддержки. глобальный администратор GitLab отключил 2FA для вашей учетной записи:
- Эта служба доступна только для учетных записей с подпиской на GitLab.com. Для получения дополнительной информации см. наш Сообщение блога.
- Отключение этого параметра временно оставляет вашу учетную запись в менее безопасном состоянии. Вы должны войти в систему и повторно включить двухфакторную аутентификацию в кратчайшие сроки.
- Позаботьтесь о том, чтобы двухфакторная аутентификация продолжала работать после восстановления резервной копии GitLab.

- Чтобы обеспечить правильную авторизацию 2FA с сервером одноразовых паролей на основе времени (TOTP), синхронизируйте свой GitLab время сервера с помощью такого сервиса, как NTP. В противном случае авторизация всегда может завершиться неудачей из-за разницы во времени.
Реализация GitLab U2F и WebAuthn работает с , а не , когда доступ к экземпляру GitLab осуществляется с нескольких имен хостов. или полные доменные имена. Каждая регистрация U2F или WebAuthn связана с текущим именем хоста во время регистрации, и нельзя использовать для других имен хостов или полных доменных имен.
Например, если пользователь пытается получить доступ к экземпляру GitLab из
first.host.xyzиsecond.host.xyz:- Пользователь входит в систему, используя
first.host.xyzи регистрирует свой ключ U2F. - Пользователь выходит из системы и пытается войти, используя
first.host.xyz— проверка подлинности U2F прошла успешно.
- Пользователь выходит из системы и пытается войти с помощью
second.host.xyz— проверка подлинности U2F завершается неудачно, поскольку ключ U2F был зарегистрирован только наfirst.host.xyz.
- Пользователь входит в систему, используя
- Для принудительного применения двухфакторной аутентификации на уровне системы или группы см. Принудительное использование двухфакторной аутентификации.
Поиск и устранение неисправностей
Ошибка: «Основной HTTP: Доступ запрещен. Предоставленный пароль или токен…»
При выполнении запроса может появиться следующая ошибка:
HTTP Basic: Отказано в доступе. Предоставленный пароль или токен неверны, или в вашей учетной записи включена двухфакторная аутентификация, и вы должны использовать личный токен доступа вместо пароля.
Эта ошибка возникает в следующих случаях:
- У вас включена двухфакторная аутентификация, и вы попытались пройти аутентификацию с помощью имени пользователя и
пароль.
 Для пользователей с включенной двухфакторной аутентификацией персональный токен доступа (PAT)
необходимо использовать вместо пароля. Для аутентификации:
Для пользователей с включенной двухфакторной аутентификацией персональный токен доступа (PAT)
необходимо использовать вместо пароля. Для аутентификации:- Git запрашивает через HTTP(S), требуется PAT с областью действия
read_repositoryилиwrite_repository. - Запросы GitLab Container Registry, PAT
с
read_registryилиwrite_registryтребуется область действия. - Запросы Dependency Proxy, PAT с
Требуются области
read_registryиwrite_registry.
- Git запрашивает через HTTP(S), требуется PAT с областью действия
- У вас не включена двухфакторная аутентификация, и вы отправили неверное имя пользователя или пароль с вашим запросом.
- У вас не включена двухфакторная аутентификация, но администратор включил применять 2FA для всех пользователей.
- У вас не включена двухфакторная аутентификация, но администратор отключил
аутентификация по паролю включена для Git через HTTP(S)
параметр. Если LDAP:
- Настроено, пароль LDAP
или личный токен доступа
должен использоваться для аутентификации запросов Git через HTTP(S).

- Не настроено, необходимо использовать личный токен доступа.
- Настроено, пароль LDAP
или личный токен доступа
должен использоваться для аутентификации запросов Git через HTTP(S).
Ошибка: «неверный пин-код»
Если вы получаете сообщение об ошибке неверный пин-код , это может означать, что существует проблема синхронизации времени между аутентификацией
приложение и сам экземпляр GitLab. Чтобы избежать проблемы с синхронизацией времени, включите синхронизацию времени на устройстве, которое
генерирует коды. Например:
- Для Android (Google Authenticator):
- Перейти в главное меню в Google Authenticator.
- Выберите Настройки.
- Выберите коррекцию времени для кодов.
- Выберите Синхронизировать сейчас.
- Для iOS:
- Перейти к настройкам.
- Выберите Общие.
- Выберите дату и время.
- Включить Установить автоматически. Если он уже включен, отключите его, подождите несколько секунд и снова включите.
Настройте двухфакторную аутентификацию для входа в HubSpot
Обычно для входа в HubSpot требуется только ваше имя пользователя и пароль. При включенной двухфакторной аутентификации (2FA) для входа в систему требуется подтверждение с использованием второго устройства, например мобильного телефона. Поскольку для входа в систему с помощью 2FA требуется доступ к физическому устройству, риск того, что потенциальный злоумышленник получит доступ к вашей учетной записи, намного ниже.
При включенной двухфакторной аутентификации (2FA) для входа в систему требуется подтверждение с использованием второго устройства, например мобильного телефона. Поскольку для входа в систему с помощью 2FA требуется доступ к физическому устройству, риск того, что потенциальный злоумышленник получит доступ к вашей учетной записи, намного ниже.
Аутентификацию 2FA можно выполнить при входе в систему через учетную запись HubSpot или через вход с помощью Google. 2FA можно включить как текстовое SMS-сообщение или с помощью приложения для проверки подлинности, такого как Google Authenticator, Microsoft Authenticator или Duo. Вы также можете настроить аутентификацию 2FA с помощью мобильного приложения HubSpot. Если вы уже настроили HubSpot 2FA с помощью Google Authenticator, но перешли на новый телефон Android, вы можете перенести коды Authenticator на новое устройство.
Если вы потеряете устройство 2FA, вы можете сбросить настройки 2FA.
Обратите внимание:
- Существуют различные методы аутентификации 2FA в зависимости от вашей страны или региона.

- При входе в систему с интеграцией HubSpot Sales (например, надстройка Office 365, надстройка Outlook для настольных ПК) вы не можете использовать метод Войти с Google 2FA. Вы должны использовать адрес электронной почты и пароль HubSpot.
Включите двухфакторную аутентификацию для вашего логина
Чтобы настроить двухфакторную аутентификацию в HubSpot:
- имя учетной записи в правом верхнем углу, затем нажмите Профиль и настройки .»}» data-sheets-userformat=»{«2″:8402945,»3″:[null,0],»14″: [null,2,0],»15″:»Arial»,»16″:10,»26″:400}» data-sheets-formula=»=»»»>В своей учетной записи HubSpot щелкните настройки значок настроек на главной панели навигации.
- В меню левой боковой панели выберите Безопасность .
- В разделе Двухфакторная аутентификация нажмите Настроить двухфакторную аутентификацию (2FA) .
- Если вы используете стороннее приложение для обеспечения безопасности или хотите ввести код из текстового сообщения для защиты входа в систему, выберите соответствующий параметр и следуйте инструкциям на экране.
 Если вы хотите использовать мобильное приложение HubSpot на устройстве Android или iOS для аутентификации 2FA, нажмите Мобильное приложение HubSpot :
Если вы хотите использовать мобильное приложение HubSpot на устройстве Android или iOS для аутентификации 2FA, нажмите Мобильное приложение HubSpot : - . Если вы еще не установили мобильное приложение, вы можете использовать приложение камеры вашего телефона для сканирования QR-код и загрузите последнюю версию приложения.
- На вашем устройстве вы закончите настройку 2FA:
- Вам будет предложено продолжить настройку 2FA. Коснитесь уведомления, чтобы продолжить.
- Нажмите Продолжить .
- Коснитесь Подтвердите .
- Нажмите Готово , чтобы завершить настройку на вашем устройстве.
- Вернувшись в HubSpot, нажмите Далее .
- На последнем этапе процесса установки вам будет предоставлено 10 резервных кодов подтверждения. Эти коды можно использовать в случае потери устройства 2FA.
 Сохраните коды, нажав Распечатать или Загрузить (PDF) .
Сохраните коды, нажав Распечатать или Загрузить (PDF) . - Нажмите Далее .
- Нажмите Готово .
Двухфакторная аутентификация будет применяться при следующем входе в учетную запись HubSpot.
После завершения процесса 2FA при входе в систему вы можете выбрать, как часто вам будет предлагаться 2FA:
- Нажмите Запомнить меня , чтобы в течение короткого периода времени не запрашивать двухфакторную аутентификацию.
- Нажмите Запрашивать двухфакторную аутентификацию каждый раз, когда активирует двухфакторную аутентификацию на вашем устройстве при каждом входе в систему.
Если вы настроили 2FA с помощью мобильного приложения HubSpot, чтобы получить доступ к подсказке 2FA во время процесса входа в систему:
- Откройте мобильное приложение HubSpot после ввода учетных данных для входа на рабочий стол, затем нажмите Да для следующего запроса:
- Если у вас возникли проблемы с отображением подсказки 2FA в мобильном приложении HubSpot, вы можете получить код подтверждения следующими способами:
- Нажмите Используйте код подтверждения на экране подсказки 2FA.

- На главном экране мобильного приложения HubSpot коснитесь Меню в нижнем меню навигации. Затем в нижней части левой боковой панели коснитесь имени учетной записи . В разделе Аккаунт нажмите Двухфакторная аутентификация (2FA) 9.0172 , затем используйте предоставленный код для завершения 2FA.
- Нажмите Используйте код подтверждения на экране подсказки 2FA.
Обратите внимание: , если вы настроили 2FA с помощью приложения Google Authenticator и столкнулись с сообщением, которое гласит: Это выглядит неправильно. Ошибка после ввода кода, убедитесь, что время в вашем приложении Google Authenticator синхронизируется корректно. Узнайте, как исправить время в приложении Google Authenticator.
Настройте дополнительный метод
После настройки основного метода двухфакторной аутентификации настоятельно рекомендуется настроить дополнительный метод. Дополнительный метод позволит вам войти в HubSpot, если вы не можете получить доступ к основному методу.
Чтобы настроить дополнительный метод аутентификации:
- имя учетной записи в правом верхнем углу, затем нажмите Профиль и настройки .»}» data-sheets-userformat=»{«2″:8402945,»3″: [null,0],»14″:[null,2,0],»15″:»Arial»,»16″:10,»26″:400}» data-sheets-formula=»=»»» > В своей учетной записи HubSpot щелкните значок настроек на главной панели навигации.
- В меню левой боковой панели нажмите Безопасность .
- В Двухфакторная аутентификация , вы увидите в списке свой основной метод 2FA, а также возможность настроить дополнительный метод. Нажмите Текстовое сообщение или Стороннее приложение безопасности , чтобы настроить дополнительный метод.
- Следуйте инструкциям на экране, чтобы завершить настройку дополнительного метода.
Требовать двухфакторную аутентификацию для всех пользователей
Если вы являетесь суперадминистратором или имеете права на изменение настроек учетной записи по умолчанию, вы можете потребовать от каждого пользователя в учетной записи использовать двухфакторную аутентификацию.
- настройки значок настроек на главной панели навигации.»}» data-sheets-userformat=»{«2″:14337,»3»:{«1″:0},»14″:[null, 2,0],»15″:»Arial»,»16″:10}» data-sheets-formula=»=»»»>В своей учетной записи HubSpot щелкните значок настроек настроек на главной панели навигации.
- настройки значок настроек на главной панели навигации.»}» data-sheets-userformat=»{«2″:14337,»3»:{«1″:0},»14″:[null,2, 0],»15″:»Arial»,»16″:10}» data-sheets-formula=»=»»»>В меню на левой боковой панели перейдите к Учетные записи по умолчанию .
- настройки значок настроек на главной панели навигации.»}» data-sheets-userformat=»{«2″:14337,»3»:{«1″:0},»14″:[null,2, 0],»15″:»Arial»,»16″:10}» data-sheets-formula=»=»»»>Перейдите на вкладку Security .
- настройки значок настроек на главной панели навигации.»}» data-sheets-userformat=»{«2″:14337,»3»:{«1″:0},»14″:[null,2, 0],»15″:»Arial»,»16″:10}» data-sheets-formula=»=»»»>Под Login выберите Установите флажок Требовать двухфакторную аутентификацию (2FA) .

- настройки значок настроек на главной панели навигации.»}» data-sheets-userformat=»{«2″:14337,»3»:{«1″:0},»14″:[null,2, 0],»15″:»Arial»,»16″:10}» data-sheets-formula=»=»»»>В диалоговом окне нажмите Да .
Обратите внимание: после включения переключателя требование вступит в силу только через 24 часа. 24-часовой льготный период предоставляется пользователям для настройки двухфакторной аутентификации, если они еще этого не сделали. Если пользователь не настроит его в течение 24 часов, ему будет предложено настроить его при следующем входе в HubSpot.
После включения каждый пользователь в учетной записи получит электронное письмо и уведомление в приложении, чтобы включить двухфакторную аутентификацию в своей учетной записи.
- Пользователям, которые уже настроили методы двухфакторной аутентификации, будет предложено создать резервные коды.
- Пользователи, которые не настроили свой метод двухфакторной аутентификации, могут настроить его с помощью CTA в электронном письме или с помощью подсказки в уведомлении.
 Затем HubSpot поможет пользователю добавить мобильное устройство в свою учетную запись. Это устройство будет использоваться для проверки каждый раз при входе в систему.
Затем HubSpot поможет пользователю добавить мобильное устройство в свою учетную запись. Это устройство будет использоваться для проверки каждый раз при входе в систему.
Узнайте больше о том, что происходит, когда вы включаете или требуете двухфакторную аутентификацию и SSO одновременно.
Google Authenticator от miniOrange – двухфакторная аутентификация WordPress (2FA, двухфакторная аутентификация, OTP SMS и электронная почта) | Вход без пароля — плагин WordPress
- Детали
- отзывов
- Монтаж
- Поддерживать
- Разработка
Google Authenticator – двухфакторный (WP 2FA/OTP) — Обеспечивает безопасный вход в WordPress. Этот плагин можно настроить для любых методов на основе TOTP/OTP Login 2fa, таких как Duo/Microsoft/Google Authenticator. Он поддерживает методы входа OTP на основе методов 2fa .
ПОЛЬЗОВАТЕЛЯМ НЕ ТРЕБУЕТСЯ ДОСТУП К ИНФОРМАЦИОННОЙ ПАНЕЛЬ WORDPRESS ДЛЯ НАСТРОЙКИ 2FA, что делает его чрезвычайно простым и безопасным.
Посмотрите следующее видео, чтобы настроить аутентификатор Google как 2fa:
Особенности | 7-дневная пробная версия Премиум
[Google Authenticator — двухэтапная проверка/двухфакторная аутентификация/WP 2FA]
- аутентификация по QR-коду, push-уведомление, программный токен и контрольные вопросы (KBA) для многофакторной аутентификации (WP 2FA/MFA).
- Поддержка языкового перевода.
- Профиль пользователя 2fa: Администраторы могут настроить двухфакторную (2FA) пользователей через раздел пользователей WordPress
- Многофакторная аутентификация (MFA): Эту функцию можно использовать для вызова любого двухфакторного метода при входе в систему среди нескольких настроенных методов.
 Вы можете настроить несколько методов 2fa на основе входа в систему TOTP/OTP, которые можно использовать в качестве метод резервного копирования 2fa
Вы можете настроить несколько методов 2fa на основе входа в систему TOTP/OTP, которые можно использовать в качестве метод резервного копирования 2fa - Двухфакторная аутентификация ( TFA / 2FA ) для форм входа Ajax, таких как User Pro, вход с помощью ajax, тема моего входа и т. д.
- Вход без пароля и вход с номером телефона
- Предотвращение совместного использования учетной записи: Google Authenticator (WP 2FA) — это метод входа в систему на основе одноразового пароля, который запрещает пользователям делиться учетными данными для входа в WordPress, которые помогают защитить веб-сайты WordPress. Плагин проверки подлинности Google также добавляет функцию управления сеансом, которая ограничивает сеансы пользователей на основе действий пользователя WordPress.
- Этот плагин поддерживает стандарт TOTP
- Двухфакторная аутентификация (WP 2FA/TFA) позволяет выполнять аутентификацию на самой странице входа для Google Authenticator и miniOrange Soft Token.

- 3 пользователя бесплатно пожизненно.
- Несколько вариантов входа: Имя пользователя + пароль + двухфакторный (или) Имя пользователя + двухфакторный, т. е. вход без пароля / вход без пароля / аутентификация без пароля.
- Коды восстановления на случай, если вы заблокированы для всех двухфакторных аутентификаций (WP 2FA/TFA)
- Мобильная проверка — двухэтапная проверка (WP 2FA/TFA) с использованием таких методов аутентификации, как Google Authenticator, аутентификация по QR-коду и т. д.
Приложения Поддерживаемые плагином двухфакторной аутентификации (2FA/MFA)
- Google Authenticator
- Аутентификатор miniOrange
- Двойной аутентификатор
- Microsoft Authenticator
- Двухфакторный аутентификатор Authy
- Аутентификатор LastPass
- Аутентификатор FreeOTP
Поддерживается и поддерживается miniOrange
Мы являемся экспертами в области безопасности и выпустили передовые решения для WordPress, такие как Password Policy Manager.
Помимо этого, у нас также есть средство проверки неработающих ссылок, которое сканирует, обнаруживает и исправляет неработающие ссылки, чтобы обеспечить бесперебойную работу вашего сайта.
Подтверждение личности пользователя или многофакторная аутентификация с помощью Google Authenticator
Вход и регистрация: Проверка пользователей при входе с помощью различных методов входа в TOTP и других методов OTP/2fa, таких как OTP через SMS, OTP через электронную почту, OTP через Telegram, Google Аутентификатор, проверка SMS, проверка электронной почты, Authy Authenticator, Duo Authenticator, Microsoft Authenticator, аутентификатор на основе TOTP, контрольные вопросы и многие другие.
Во время регистрации пользователи получат OTP, который будет использоваться для подтверждения их личности. Аутентификация OTP может быть выполнена с помощью любого из методов входа OTP (OTP по электронной почте или через OTP через SMS).
Интеграция плагинов и поддержка всех методов двухфакторной аутентификации/двухэтапной аутентификации (Аутентификация WP 2FA/TFA/OTP)
Наш плагин интегрирован с популярными плагинами, такими как WooCommerce, Ultimate Member, User Registration, Restrict Content Pro, Login Press, Registration Magic, Пользовательский вход администратора, Buddy Press, Theme My Login, Elementor Pro, Конструктор профилей, Вход с помощью Ajax и многое другое.
[Сторонний пользовательский SMS-шлюз для OTP через SMS] (https://plugins.miniorange.com/wordpress-two-factor-authentication-setup-guides#) (Вход OTP/двухфакторная аутентификация/2FA)
Премиум-плагин поддерживает любой сторонний пользовательский SMS-шлюз . Если у вас нет шлюза SMS, вы можете использовать шлюз miniOrange и отправлять SMS (OTP через SMS) по всему миру для аутентификации OTP.
Вот несколько известных шлюзов, поддерживающих двухфакторную аутентификацию (WP 2FA/TFA/OTP).
Проверьте свой шлюз
Зачем вам нужно регистрироваться для проверки подлинности Google?
Аутентификатор Google использует API miniOrange для связи между вашим WP и miniOrange. Чтобы обеспечить безопасность этого общения, мы просим вас зарегистрироваться и назначить ключи API, специфичные для вашей учетной записи. Таким образом, ваша учетная запись и звонки пользователей могут быть доступны только с помощью назначенных вам ключей API.
Google Authenticator (WP 2FA — двухфакторная аутентификация) Все включенные функции плагина
- Google Authenticator — двухфакторная аутентификация (WP 2FA/TFA) для всех пользователей и всех ролей пользователей ( Цены на сайте )
- Методы двухфакторной аутентификации: Google Authenticator, Authy Authenticator, Microsoft Authenticator, LastPass Authenticator, контрольные вопросы, аутентификация OTP (OTP по электронной почте и OTP по SMS), проверка по электронной почте, мобильная проверка (кредиты по SMS необходимо приобретать как по необходимости)
- Несколько вариантов входа: Имя пользователя + пароль + двухфакторный (или) Имя пользователя + двухфакторный, т.
 е. вход без пароля / вход без пароля / аутентификация без пароля. Вы можете выбрать между паролем и 2FA или только вторым фактором.
е. вход без пароля / вход без пароля / аутентификация без пароля. Вы можете выбрать между паролем и 2FA или только вторым фактором. - Неограниченное количество транзакций по электронной почте
- Метод резервного копирования: KBA (вопросы безопасности), OTP по электронной почте, резервные коды.
- Перенаправление на основе роли пользователя после входа в систему
- Настройка имени учетной записи в приложении Google Authenticator
- Пользовательские контрольные вопросы (KBA)
- 2 фактора на основе ролей
- Force Two-factor для пользователей
- Уведомление по электронной почте пользователям с просьбой настроить двухфакторную аутентификацию (WP 2FA/TFA)
- Установить политику конфиденциальности для пользователей
- Запомнить устройство для пропуска 2fa
- Настраиваемое всплывающее окно пользовательского интерфейса: С помощью подключаемого модуля проверки подлинности Google вы можете настроить пользовательский интерфейс всплывающего окна входа в систему в соответствии со своими предпочтениями.

- Совместимость с несколькими сайтами (только 3 дочерних сайта)
Google Authenticator (WP 2FA / OTP) Функции корпоративного плагина
- Google Authenticator — двухфакторная аутентификация — 2FA для пользователей в соответствии с обновлением (цены на основе количества пользователей)
- Доступные методы аутентификации: Google Authenticator, Authy Authenticator, Microsoft Authenticator, LastPass Authenticator, QR-код, push-уведомление, программный токен, контрольные вопросы (KBA), аутентификация OTP (OTP через электронную почту, OTP через SMS или OTP через SMS и электронную почту ), проверка электронной почты, аппаратный токен. (кредиты SMS и электронной почты должны быть приобретены для успешной аутентификации OTP в соответствии с необходимостью)
- Несколько вариантов входа в систему: Имя пользователя + пароль + двухфакторная аутентификация (2FA) или Имя пользователя + двухфакторная аутентификация (2FA), т.
 е. вход без пароля / вход без пароля.
е. вход без пароля / вход без пароля. - Методы резервного копирования: KBA (вопросы безопасности), OTP по электронной почте, резервные коды.
- Синхронизация 2fa для нескольких веб-сайтов
- Совместимость с несколькими сайтами для всех методов двухфакторной аутентификации WordPress.
- Уведомление по электронной почте пользователям с просьбой настроить Google Authenticator — двухфакторную аутентификацию (WP 2FA/TFA).
- Пользователь перенаправление на основе ролей после входа в систему, настраиваемые контрольные вопросы (KBA), настраиваемое имя учетной записи в приложении Google Authenticator.
- Включить двухфакторную аутентификацию (WP 2FA/OTP) для определенных пользователей/ролей пользователей
- Выберите конкретные методы 2fa для пользователей
- Надстройки Включены: Надстройка RBA и управление доверенными устройствами, надстройка персонализации и надстройка коротких кодов
- Предотвращение атак грубой силы, блокировка IP-адресов и мониторинг входа пользователей
- Защита файлов и надежный пароль
- Мониторинг текущего Google Authenticator и другого метода двухфакторной аутентификации (2 Factor) всех пользователей в плагине
- Ограничение сеанса
Дополнения для двухфакторной аутентификации (WP 2FA/OTP)
Дополнительные функции RBA и управления доверенными устройствами для двухфакторной аутентификации (вход WP 2FA/OTP)
- Запомнить устройство , чтобы пропустить двухфакторную аутентификацию ( 2 фактора ) от доверенных устройств .

- Установить Ограничение устройств для входа пользователей
- Запомнить устройство , чтобы пропустить двухфакторную аутентификацию ( 2 фактора ) от доверенных устройств .
Дополнительные функции персонализации для настройки страниц двухфакторной аутентификации/аутентификации одноразового пароля
- Всплывающие окна пользовательского интерфейса двухфакторной аутентификации (WP 2FA/TFA)
- Пользовательские шаблоны электронной почты и SMS
- Настройка логотипа «Powered by» на странице аутентификации wp 2fa
- Настройка значка плагина
- Настройка имени подключаемого модуля
Дополнительные функции коротких кодов для двухфакторной аутентификации ( 2FA / MFA )
- Включение/выключение 2 фактора (двухфакторная аутентификация) пользователем
- Перенастроить методы 2fa
- «Включить запоминание устройства» из пользовательской формы входа, чтобы пропустить 2-фактор для доверенных устройств.
- Шорткоды по запросу для определенных функций (например, для включения WordPress 2FA (двухфакторная аутентификация) для определенных страниц)
Ограничение устройства с помощью webauthn/ FIDO2
Возможна аутентификация без пароля с помощью WebAuthn.
Проверьте все функции безопасности, кроме двухфакторной аутентификации (двухэтапная аутентификация/OTP-аутентификация) здесь: miniOrange Website
Полезные сообщения в блоге о плагине двухфакторной аутентификации ( 2FA / MFA )
- Руководство для начинающих: как добавить двухфакторную аутентификацию в WordPress
- Как добавить двухфакторную аутентификацию WordPress (WP 2FA/TFA)
- Как перевести двухфакторную аутентификацию WordPress (WP 2FA/TFA)
- Простой способ добавить двухфакторную аутентификацию в WordPress
- Двухфакторная аутентификация WordPress — Как настроить 2FA
- OTP через WhatsApp
Доступны индивидуальные решения и активная поддержка. Напишите нам по адресу [email protected] или позвоните нам по телефону +1 9786589387.
Примечание. Плагин соответствует требованиям GDPR и поддерживает множество языковых переводов
- Факторные методы
- Google Authenticator (WP 2FA/OTP) — настроено тестирование 2 факторов
- Google Authenticator (WP 2FA/OTP) — доступны 2 метода факторной аутентификации (2FA)
- Google Authenticator (WP 2FA/OTP) — вход через Google Authenticator
- Google Authenticator (WP 2FA/OTP) — двухфакторный QR-код (2FA) вход
- Google Authenticator (WP 2FA/OTP) — вход в miniOrange Authenticator
- Google Аутентификатор (WP 2FA/OTP) — Push-уведомление о входе в систему
- Google Authenticator (WP 2FA/OTP) — Запоминание устройств и надстроек для персонализации
С панели управления WordPress
- Перейдите к
Плагины > Добавить новыйна панели администратора WP.
- Найдите
miniOrange 2 Factor Authentication (2FA)илиGoogle Authenticator. - Установите
двухфакторную аутентификацию miniOrange (2FA)и активируйте плагин.
От WordPress.org
- Найдите
двухфакторную аутентификацию miniOrange (2FA)и загрузите его. - Разархивируйте и загрузите
miniorange-2-factor-authentication (2FA)в каталог/wp-content/plugins/. - Активируйте двухфакторную аутентификацию miniOrange (2FA) на вкладке «Плагины» панели администратора.
Как мне получить доступ к моему веб-сайту, если я заблокирован с помощью Google Authenticator?
Вы можете получить доступ к своему сайту одним из следующих способов:
- Если у вас есть дополнительная учетная запись администратора, для которой двухфакторная аутентификация (2FA) еще не включена, вы можете войти с ее помощью.

- Если вы настроили вопросы KBA ранее, вы можете использовать их в качестве альтернативного метода входа на свой веб-сайт вместо двухфакторной аутентификации.
- Переименуйте плагин с FTP — это отключит плагин Google Authenticator (WP 2FA/TFA), и вы сможете войти в систему, используя свое имя пользователя и пароль WordPress.
- Если у вас есть дополнительная учетная запись администратора, для которой двухфакторная аутентификация (2FA) еще не включена, вы можете войти с ее помощью.
Я хочу включить двухфакторную аутентификацию Google Authenticator (2FA) в качестве метода резервного копирования?
Вы можете использовать аутентификатор Google в качестве метода резервного копирования для конкретного пользователя или всех пользователей в расширенной версии двухфакторной аутентификации.
 [Премиум-функция]
[Премиум-функция]Я включил двухфакторную аутентификацию (2FA/TFA) для всех пользователей. Что произойдет, если конечный пользователь попытается войти в систему, но еще не зарегистрировался?
Если пользователь еще не настроил двухфакторную систему, он должен зарегистрироваться с помощью встроенной регистрации, которая будет активирована во время входа в систему.
Я хочу включить только один метод аутентификации для своих пользователей. Что я должен делать?
Вы можете выбрать методы двухфакторной аутентификации на вкладке «Параметры входа». Выбранные методы аутентификации будут показаны пользователю во время встроенной регистрации, например, если вы выберете Google Authenticator, он будет показан при входе в систему. [Премиум-функция]
У меня есть настраиваемая/интерфейсная страница входа на моем сайте, и я хочу, чтобы внешний вид оставался прежним, когда я добавляю 2-factor ?
Если у вас есть собственная форма входа, отличная от wp-login.
 php, мы предоставим вам короткий код. Шорткод будет работать только для настраиваемой страницы входа, созданной из плагинов WordPress. Мы не утверждаем, что он будет работать со всеми настроенными страницами входа. В таком случае необходима специальная работа для интеграции двухфакторной аутентификации с вашей настраиваемой страницей входа. Вы можете отправить запрос в наш раздел поддержки в плагине или связаться с нами по адресу [email protected] для получения более подробной информации.
php, мы предоставим вам короткий код. Шорткод будет работать только для настраиваемой страницы входа, созданной из плагинов WordPress. Мы не утверждаем, что он будет работать со всеми настроенными страницами входа. В таком случае необходима специальная работа для интеграции двухфакторной аутентификации с вашей настраиваемой страницей входа. Вы можете отправить запрос в наш раздел поддержки в плагине или связаться с нами по адресу [email protected] для получения более подробной информации.Я установил плагины, которые ограничивают количество попыток входа в систему, такие как Limit Login Attempt, Loginizer, Wordfence и т. д. Есть ли какие-либо несовместимости с этими типами плагинов?
Плагины с ограничением количества попыток входа ограничивают количество попыток входа и временно блокируют IP-адрес. Поэтому, если вы используете 2-фактор (WP 2fa/TFA) вместе с такими плагинами, вам следует увеличить количество попыток входа в систему (минимум 5), чтобы не быть заблокированным самостоятельно.

Если вы используете какой-либо подключаемый модуль безопасности в WordPress, такой как Simple Security Firewall, подключаемый модуль безопасности All-in-One WP, и вы не можете войти в систему с помощью двухфакторной аутентификации.
Наш плагин Two-Factor совместим с большинством плагинов безопасности, но если он у вас не работает. Пожалуйста, отправьте запрос в наш раздел поддержки в плагине или вы можете связаться с нами по адресу [email protected].
Если вы используете плагин javascript и CSS, блокирующий рендеринг, например Async JS и плагин CSS, и вы не можете войти в систему с помощью двухфакторной аутентификации или ваш экран погас.
Если вы используете плагин Async JS и CSS. Пожалуйста, перейдите в его настройки и добавьте jquery в список исключений и сохраните настройки. Это будет работать. Если вы все еще не можете сделать это правильно, отправьте запрос в наш раздел поддержки в плагине или вы можете связаться с нами по адресу info@xecurify.
 com.
com.Мой телефон не подключен к Интернету, и я ввожу одноразовый код доступа из приложения miniOrange Authenticator во время входа в систему с помощью одноразового пароля.
Нажмите значок «Настройки» в правом верхнем углу приложения miniOrange Authenticator, а затем нажмите кнопку «Синхронизировать» в разделе «Коррекция времени для кодов», чтобы синхронизировать свое время с серверами miniOrange. Если вы все еще не можете войти в систему, напишите нам по адресу [email protected] или свяжитесь с нами. Метод Soft Token аналогичен методу проверки подлинности Google.
Я обновляю свой телефон.
Вы должны перейти на вкладку «Настройка двухфакторной связи (2FA)» и нажать «Перенастроить», чтобы перенастроить двухфакторную связь с новым телефоном.
От этого плагина очень сложно избавиться!
Деактивация вызывает ошибку 500 и невозможно удалить!
Администраторы WordPress, пожалуйста, рассмотрите это как отчет, чтобы удалить его из списка плагинов, если он не соответствует стандартам плагинов WP.
Отличный плагин, пользуемся этим плагином с 2019 года — MAx. безопасность для веб-сайтов — нет ошибок — легко настроить — повысить безопасность — мы благодарны.
Приложения и поддержка великолепны. Если будет десять звезд, я дам вам десять звезд (поддержка Пиюша Мишры).
Сохам и Маюр смогли решить все мои проблемы и всегда делали это вовремя. Плагин премиум-класса работает так, как рекламируется. Очень доволен своим решением поддержать эту компанию.
Полезная поддержка Минту, во время звонка с ним мы исправили проблему, связанную с двойными электронными письмами.
Возникли некоторые проблемы, но успешное восстановление от службы поддержки клиентов, и теперь приложение настроено правильно. Я думаю, что приложение можно было бы лучше поддерживать с более четким обучением пользователей заранее. Есть много хитрого набора вопросов для нового пользователя. Но последующая поддержка была очень полезной.
Прочитать все 323 отзыва
“Google Authenticator от miniOrange – двухфакторная аутентификация WordPress (2FA, двухфакторная аутентификация, OTP SMS и электронная почта) | Вход без пароля» — это программное обеспечение с открытым исходным кодом. Следующие люди внесли свой вклад в этот плагин.
Следующие люди внесли свой вклад в этот плагин.
Авторы
- двухфакторный
- двухфакторная аутентификация
- Гугл аутентификатор
- миниоранжевый
5.6.1
- Google Authenticator — двухфакторная аутентификация (2FA, OTP):
- Исправлена ошибка — заголовки уже отправлены
- Добавлена проверка SMTP для отправки резервных кодов в приглашении 2fa
5.6.0
- Google Authenticator — двухфакторная аутентификация (2FA, OTP):
- Добавлена новая функция — льготный период для пользователей
- Обновленный пользовательский интерфейс мастера настройки — в мастер включены пользовательские настройки
- Добавлена панель инструментов для проверки статуса пользователей 2fa
- Отчет о входе пользователей доступен, даже если сетевая безопасность отключена
- Обработанные резервные коды передаются, когда sitestats недоступен
- Добавлен контроль доступа и проверка одноразовых номеров в некоторых потоках — сканирование на наличие вредоносных программ, включение/выключение плагина
- Исправлены проблемы с предупреждениями — получение сведений о местоположении с помощью API геоплагина
Более старые записи журнала изменений см. в дополнительном файле changelog.txt, поставляемом с подключаемым модулем.
в дополнительном файле changelog.txt, поставляемом с подключаемым модулем.
Поддержка
Проблемы, решенные за последние два месяца:
4 из 5
Посмотреть форум поддержки
Пожертвовать
Хотите поддержать продвижение этого плагина?
Пожертвовать этому плагину
Как сделать резервную копию Google Authenticator или перенести ее на новый телефон
Опубликовано Максимом Олейником 30 июня 2022 г. | 58 комментариев
Наши постоянные читатели знают, что мы настоятельно рекомендуем применять двухэтапную проверку везде, где это возможно. В современном мире, где утечки баз данных являются постоянным делом, двухэтапная аутентификация не вариант, а необходимость. Если вы используете двухфакторную проверку подлинности, злоумышленнику потребуется получить как уникальный пароль, который вы придумали, так и гаджет, который выдает коды подтверждения, чтобы взломать вашу учетную запись. Таким образом, двухфакторная аутентификация защищает от брутфорса, кейлоггеров, большинства случаев фишинга и социальной инженерии. Это также усложняет атаки «человек посередине» и «человек в браузере».
Это также усложняет атаки «человек посередине» и «человек в браузере».
Так почему двухфакторная проверка до сих пор не популярна? Конечно, это создает дополнительный шаг для входа в систему, но большинство пользователей пропускают его не из-за лишнего времени и усилий, а потому, что они боятся потерять доступ к своим учетным данным, если что-то пойдет не так с их устройствами аутентификации.
«Поскольку мир становится все более взаимосвязанным, каждый разделяет ответственность за безопасность киберпространства».
– Ньютон Ли, Борьба с терроризмом и кибербезопасность: полная информационная осведомленность
Из всех доступных вариантов генерации или доставки одноразовых паролей (SMS, электронная почта, аппаратные и программные токены) большинство людей выбирают Google Authenticator или другие подобные приложения, такие как Authy, Protectimus Smart и т. д. Принцип работы практически одинаков для всех программные OTP-токены — они генерируют коды аутентификации для входа в ваш аккаунт прямо на вашем смартфоне.
Купить Аппаратный Google Authenticator за $29.99
Смартфон использовать для двухфакторной аутентификации очень удобно, но всегда возникают мучительные вопросы: Что делать, если вы потеряли смартфон, который генерирует ваши одноразовые пароли? Что происходит, если вы переключаете смартфоны, вы теряете весь аккаунт? Как перенести Google Authenticator на новый телефон? В этой статье мы ответим на эти мучительные вопросы и поможем защитить ваши бесценные личные данные.
| Читайте также: Как работает двухфакторная аутентификация?
Google, а также некоторые другие веб-сайты, на которых можно защитить свою учетную запись пользователя с помощью двухэтапной аутентификации, предоставляют резервные коды. Это одноразовые коды, которые позволяют вам войти в свою учетную запись, если вы потеряете доступ к своему токену OTP. После того, как вы используете резервный код, когда он исчезнет навсегда. Большинство людей распечатывают эти резервные коды Google Authenticator и держат их под рукой.
После того, как вы используете резервный код, когда он исчезнет навсегда. Большинство людей распечатывают эти резервные коды Google Authenticator и держат их под рукой.
Крайне важно понимать, что Google Authenticator — это мультитокен, поэтому вы можете зарегистрировать множество токенов для разных веб-сайтов с помощью одного приложения. Некоторые из этих веб-сайтов предоставляют резервные коды, и пользователь может получить доступ к этим веб-сайтам, если его / ее смартфон потерян. Но что делать с сайтами, которые не поддерживают резервные коды?
Еще одно замечание против резервных кодов Google Authenticator — они так же надежны, как пароль, записанный на бумаге. Злоумышленник может легко скопировать их, если они находятся в непосредственной близости, и использовать их для получения доступа к вашей учетной записи. Конечно, злоумышленник должен быть среди ваших сверстников и знать пароль пользователя, но вы знаете… всякое бывает.
Другие вещи, которые вы, возможно, захотите иметь в виду, когда дело доходит до распечатки резервных кодов:
- Они не всегда у вас под рукой
- Вы можете потерять бумагу или уничтожить ее по ошибке
- Только несколько сервисов предоставляют их
Резервные коды Google Authenticator имеют свои преимущества, но вы должны быть готовы и к недостаткам.
| Читайте также: Mobile Authentication Pluss and Cons
Это самый простой способ никогда не потерять доступ к своей учетной записи. При первой настройке Google Authenticator просто сделайте скриншот штрих-кода с секретным ключом. Тем не менее, держите скриншот в безопасности, если кто-то поблизости найдет его, он сможет получить доступ к вашим данным. Пожалуйста, имейте в виду, что если это действительно произойдет, и кто-то украдет ваш секретный ключ, ему все равно нужно будет знать ваш пароль пользователя, поэтому убедитесь, что это не простая комбинация для угадывания.
3. Программируемый аппаратный токен Аппаратные токены Protectimus Slim NFC, созданные как более безопасная альтернатива приложениям для аутентификации, можно использовать с Google, Facebook, GitHub, Dropbox и т. д. Эти токены легко программируются с помощью приложения для Android с поддержкой NFC.
Жетон выглядит как кредитная карта, его можно легко носить с собой. Таким образом, у вас всегда будет альтернативный источник одноразовых паролей, например, если батарея вашего смартфона разрядилась или вы случайно перезагрузили телефон или удалили токен.
Аппаратный токен намного надежнее резервного кода на бумаге или скриншота ключа — извлечь секретный ключ из токена абсолютно невозможно. Protectimus Slim NFC допускает неограниченное перепрограммирование, поэтому каждый раз, когда вы меняете токен в услуге, вы можете просто перепрограммировать его и оставаться под защитой.
Используйте этот токен и забудьте о проблемах резервного копирования Google Authenticator
Основным недостатком здесь является то, что один токен позволяет использовать только один секретный ключ.
| Читайте также: Аппаратный или программный токен — что выбрать?
 Используйте встроенный функцию Authenticator Google . это более простой способ перенести его на новый телефон. Мы говорим о совершенно новой функции «Перенос учетных записей», недавно добавленной в Google Authenticator. К сожалению, пока эта функция доступна только для телефонов Android. Если вы используете iPhone, пожалуйста, ознакомьтесь с инструкциями в следующем абзаце или здесь.
Используйте встроенный функцию Authenticator Google . это более простой способ перенести его на новый телефон. Мы говорим о совершенно новой функции «Перенос учетных записей», недавно добавленной в Google Authenticator. К сожалению, пока эта функция доступна только для телефонов Android. Если вы используете iPhone, пожалуйста, ознакомьтесь с инструкциями в следующем абзаце или здесь.Нет необходимости отключать двухфакторную аутентификацию для всех ваших учетных записей и активировать ее снова. Достаточно нажать одну кнопку на Google Authenticator на вашем старом телефоне, приложение сгенерирует QR-код, а затем вам нужно будет отсканировать этот QR-код с помощью приложения Google Authenticator на новом телефоне Android. Вот и все, все токены будут перемещены.
Вот пошаговая инструкция для вашего удобства:
- Загрузите и установите приложение Google Authenticator на свой новый смартфон.
- Откройте Google Authenticator на своем старом телефоне Android.

- Нажмите кнопку меню в правом верхнем углу приложения и выберите «Перенос учетных записей».
- Выберите Экспорт учетных записей.
- Выберите учетные записи, которые вы хотите перенести на новый телефон, и нажмите «Далее». Вы должны отсканировать этот QR-код с помощью приложения Google Authenticator на своем новом телефоне.
- Теперь откройте Google Authenticator на своем новом телефоне Android.
- Нажмите кнопку меню в правом верхнем углу приложения и выберите «Перенос учетных записей».
- Выберите Импорт учетных записей.
- Отсканируйте QR-код со своего старого телефона. Выбранные вами токены будут переданы.
Кроме того, в старом приложении вы увидите уведомление «Аккаунты недавно экспортированы». Обратите внимание на это сообщение. Если не вы перенесли токены Google Authenticator на новый телефон, примите меры. Переключите все ваши токены во всех ваших аккаунтах на новые.
2. Извлечение учетных данных вручную [только root] Примечание: Существует множество способов вручную перенести Google Authenticator, если у вас есть Android-смартфон с root-доступом к нему. Однако мы , а не рекомендуем их использовать. Получение root-доступа может значительно повредить безопасности ваших приложений и сделать устройство подверженным заражению вирусами и ошибками. Однако мы , а не рекомендуем их использовать. Получение root-доступа может значительно повредить безопасности ваших приложений и сделать устройство подверженным заражению вирусами и ошибками. |
Это более трудоемкий способ передачи ключа Google Authenticator на другой смартфон. Это требует, чтобы у вас был root-доступ к смартфонам.
Чтобы извлечь секретные ключи вручную, вам нужно предоставить root-доступ adb, это легко сделать с помощью приложения, такого как [root] adbd Insecure, если у вас есть стандартная прошивка. И если у вас есть пользовательское ПЗУ, у вас уже может быть необходимый root-доступ adb, поэтому никаких дополнительных приложений не требуется.
Установите adb в небезопасный режим с помощью приложения или напрямую, подключите смартфон к ПК или ноутбуку и скопируйте базы данных Google Authenticator на компьютер с помощью команд.
Это путь:
adb pull /data/data/com.google.android.apps. authenticator2/databases/databases
authenticator2/databases/databases
После того, как файл скопирован, вы можете открыть его и увидеть ключи, используя следующие команды редактора sqlite:
sqlite3 ./базы данных
выберите * из учетных записей;
Теперь у вас есть секретные ключи, и вы можете добавить их на новое устройство.
| Читайте также: Двухфакторная аутентификация Twitter в деталях
iPhone 1. Переместите аутентификатор на другой телефон, используя настройки учетной записи GoogleПРИМЕЧАНИЕ. Таким образом вы перенесете только токен Google. Этот метод работает и для телефонов Android.
С Google довольно просто перенести аутентификатор и все секретные ключи в нем на другой смартфон. Все, что вам нужно сделать, это перейти на страницу двухэтапной проверки, нажать кнопку «Начать», ввести свой пароль, чтобы подтвердить, что это вы, и нажать кнопку «Изменить телефон». Затем либо отсканируйте QR или штрих-код, либо введите секретный ключ на другом гаджете вручную. Вот и все.
Вот и все.
Это работает только с учетной записью Google, другие учетные записи, в которых вы используете Google Authenticator для двухэтапной аутентификации, могут не поддерживать эту опцию. Таким образом вы перенесете только токен Google. Поэтому вместо этого вы можете попробовать следующие два варианта.
| Читайте также: Будет ли аутентификация Google без паролей безопасной?
Отключить двухэтапную аутентификацию довольно просто, если у вас все еще есть старый смартфон. Обычно требуется ввести OTP от текущего используемого токена, чтобы отключить двухфакторную аутентификацию на любой учетной записи. Чтобы на время отключить 2FA, просто нажмите кнопку «Отключить двухэтапную аутентификацию», «Удалить токен», «Отключить двухэтапную аутентификацию» или аналогичную кнопку, в зависимости от используемого вами сервиса. Вы найдете его на странице двухэтапной проверки в настройках безопасности.
Затем добавьте приложение для проверки подлинности на свой новый гаджет и выполните обычные шаги, чтобы настроить Google Authenticator на новом телефоне.
| Читайте также: Что такое онлайн-скимминг и как его избежать
Двухэтапная аутентификация — надежный и разумный способ защитить ваши бесценные личные данные. Независимо от того, используете ли вы аппаратный токен или такие приложения, как Google Authenticator или Protectimus Smart, теперь вы знаете, как оставаться в безопасности, даже если вы поменяете устройство или потеряете свой смартфон.
Мы показали вам простые способы, такие как резервные коды Google и создание скриншотов секретных ключей. И мы показали вам более безопасный вариант, такой как аппаратный токен Protectimus Slim NFC.
Теперь вы также знаете, как вручную извлечь данные Google Authenticator, перенести Google Authenticator на другой телефон и даже отключить двухфакторную проверку подлинности, если вам это нужно.


 Вы можете использовать любое приложение для создания кодов, но мы рекомендуем остановиться на проверенном и безопасном Google Authenticator — дальнейшая инструкция предназначена именно для этого приложения.
Вы можете использовать любое приложение для создания кодов, но мы рекомендуем остановиться на проверенном и безопасном Google Authenticator — дальнейшая инструкция предназначена именно для этого приложения.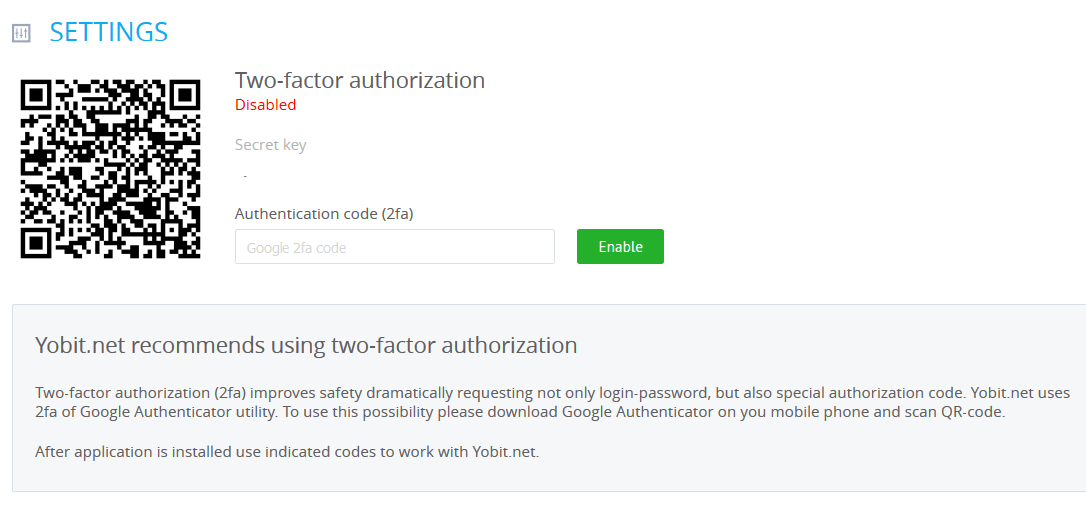

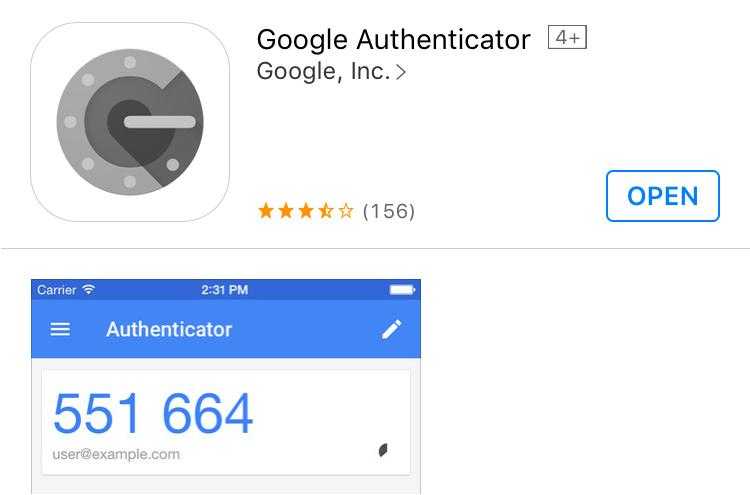
 app.getresponse.com/login
app.getresponse.com/login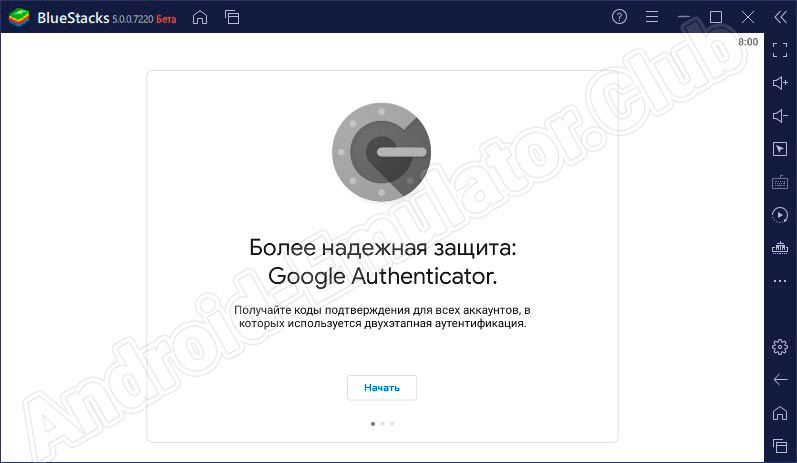
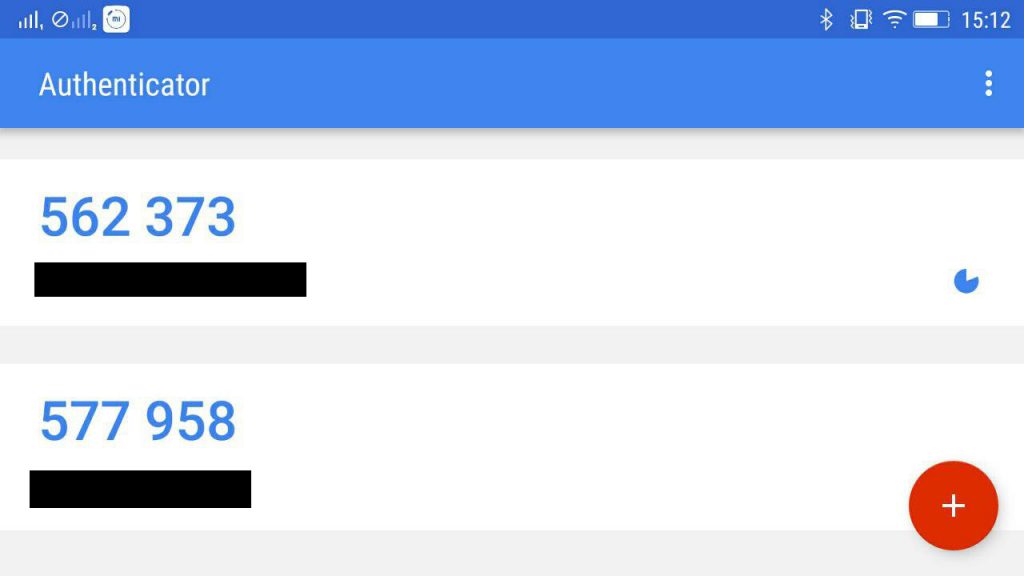

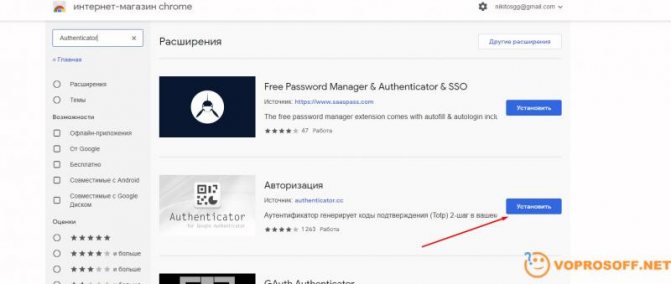 На телефон придет код, введите его в строку Код подтверждения из СМС и снова нажмите Продолжить.
На телефон придет код, введите его в строку Код подтверждения из СМС и снова нажмите Продолжить.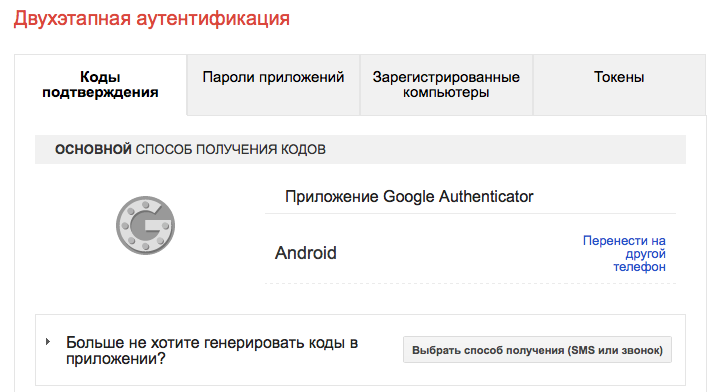

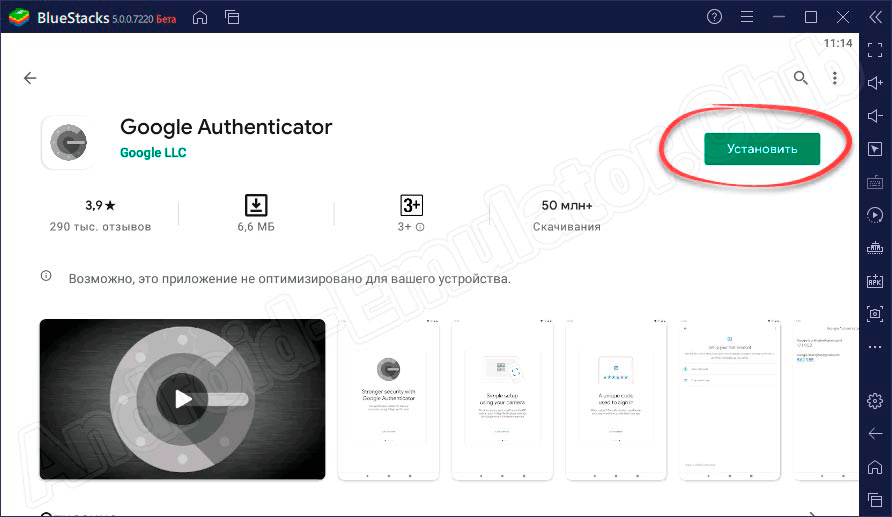

 Затем нажмите кнопку Далее.
Затем нажмите кнопку Далее. Для этого нажмите на слова под изображением, которое получает камера. Затем нажмите Выбрать другой сервис и выберите Evernote в предложенном списке. В браузере нажмите ссылку Не получается отсканировать штрих-код?, затем введите в Ключе ваш логин в Evernote и показанный секретный ключ.
Для этого нажмите на слова под изображением, которое получает камера. Затем нажмите Выбрать другой сервис и выберите Evernote в предложенном списке. В браузере нажмите ссылку Не получается отсканировать штрих-код?, затем введите в Ключе ваш логин в Evernote и показанный секретный ключ.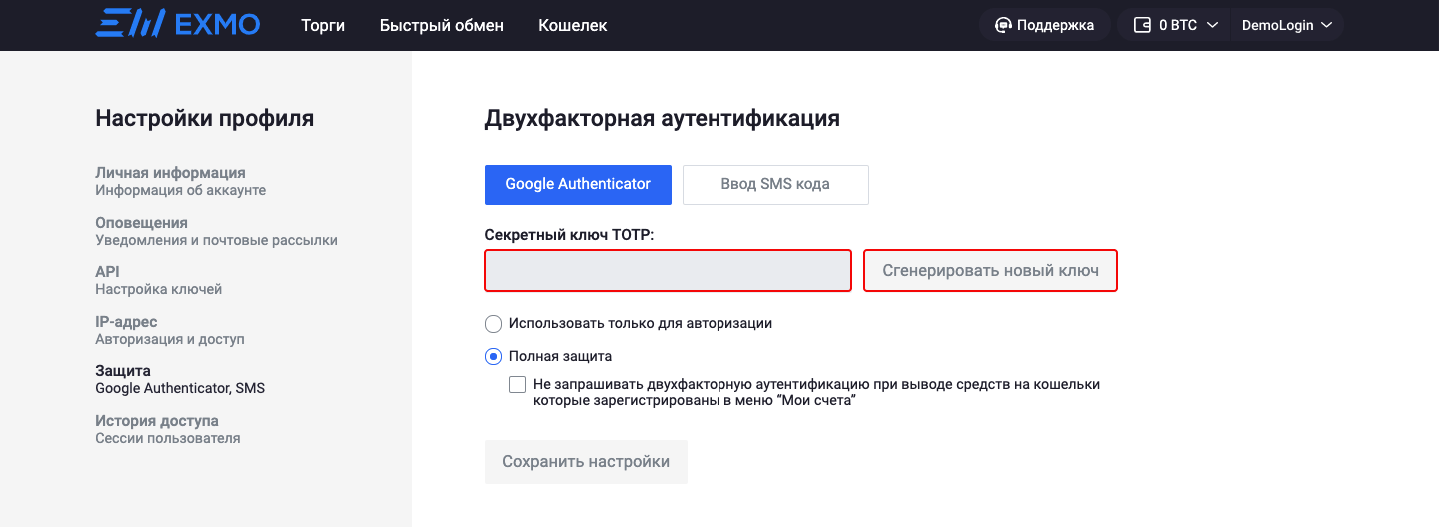


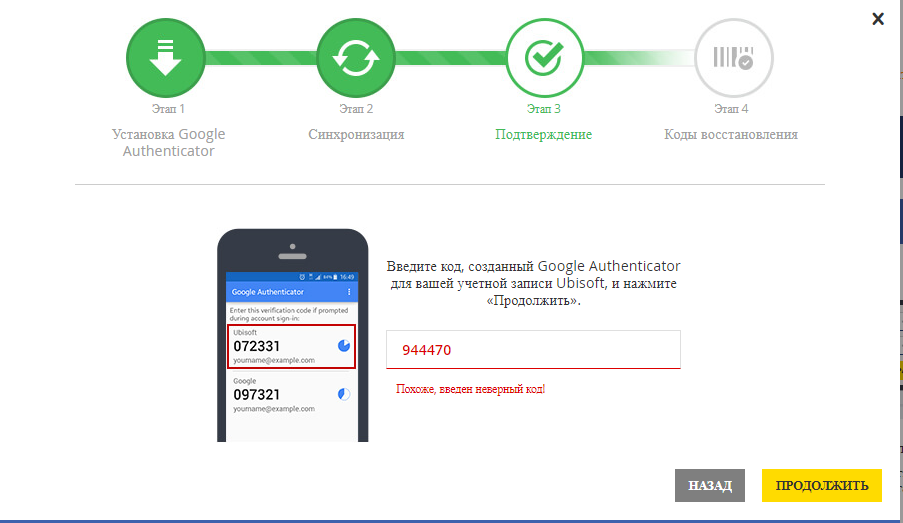

 Для этого нажмите на слова под изображением, которое получает камера. Затем нажмите Выбрать другой сервис и выберите Microsoft в предложенном списке. Нажмите в браузере ссылку Я не могу отсканировать штрихкод, затем введите в Ключе ваш логин на сервисах Microsoft и показанный секретный ключ.
Для этого нажмите на слова под изображением, которое получает камера. Затем нажмите Выбрать другой сервис и выберите Microsoft в предложенном списке. Нажмите в браузере ссылку Я не могу отсканировать штрихкод, затем введите в Ключе ваш логин на сервисах Microsoft и показанный секретный ключ.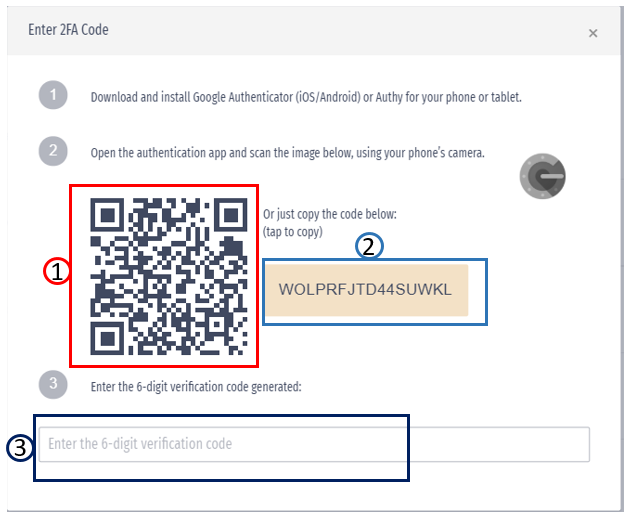

 Приложение предложит навести камеру на QR-код, отображенный в браузере.
Приложение предложит навести камеру на QR-код, отображенный в браузере.
 Приложение предложит навести камеру на QR-код, отображенный в браузере.
Приложение предложит навести камеру на QR-код, отображенный в браузере.
 Для этого нажмите на слова под изображением, которое получает камера. Затем нажмите Выбрать другой сервис и выберите Другой сервис в предложенном списке. Введите название сервиса, логин, который вы используете для входа, и секретный ключ.
Для этого нажмите на слова под изображением, которое получает камера. Затем нажмите Выбрать другой сервис и выберите Другой сервис в предложенном списке. Введите название сервиса, логин, который вы используете для входа, и секретный ключ.