Черный экран при просмотре видео на Twitch, YouTube
В этой статье:
- Вы пытаетесь посмотреть сериалы в полулегальных онлайн-кинотеатрах
- Вы пытаетесь посмотреть трансляцию на Twitch или YouTube, у вас просто зависает ПК и появляется черный экран при просмотре совершенно любого видео в сети.
- Самые распространенные проблемы с видео на Ютубе
- Почему вместо изображения появляется черный экран?
- Как это исправить?
- Совет №1 — перезагрузка
- Совет №2 — очистка кеша браузера
- Совет №3 — проверка подключения
- Совет №4 — блокировка рекламы
- Совет №5 — драйвера
- Совет №6 — Adobe Flash Player
- Совет №7 — Браузер
- Черный экран на YouTube: методы исправления
- Метод №1 Проверка Интернет-подключения
- Черный экран видео ремонт
- Метод №2 Обновление Adobe Flash Player
- Исправить проблему черный экран во время воспроизведения видео
- Метод №3 Чистка кэша
- Метод №4 Чистая установка драйверов видеокарты
- Черный экран при воспроизведении видео
- Нет нужного кодека
- Отключение плагинов
- Изменение настроек Chrome
- Решение проблем с JavaScript
- Другие причины
- Дополнительные рекомендации
- Заключение
Вы пытаетесь посмотреть сериалы в полулегальных онлайн-кинотеатрах
Тут все очень просто, многие провайдеры контента не хотят переходить на HTML5 (новая платформа / текущий стандарт, который позволяет использовать веб-приложения для вывода аудио, видео, 3D графики и прочих медиа-форматов на страничке браузера, без использования Flash). Рано или поздно им придется это сделать, либо они придумают какие-нибудь костыли, чтобы не растерять свою аудиторию. В любом случае — основная проблема кроется в инструментах Adobe Flash Player, который официально должен прекратить свое существование 31 декабря 2020 г. В случае, если проблема действительно с ним, то решается она двумя способами:
Рано или поздно им придется это сделать, либо они придумают какие-нибудь костыли, чтобы не растерять свою аудиторию. В любом случае — основная проблема кроется в инструментах Adobe Flash Player, который официально должен прекратить свое существование 31 декабря 2020 г. В случае, если проблема действительно с ним, то решается она двумя способами:
проходим по следующему адресу https://helpx.adobe.com/flash-player.html (это официальная страничка Adobe Flash Player для решения проблем с проигрывателем, в отличие от онлайн кинотеатров, черного экрана не будет — так она максимально облегчена и не использует никакие медиа- форматы, которые могли бы привести к черному экрану)
- Спускаемся до 5-ого пункта «Verify whether Flash Player is installed«, и наша цель — окошко снизу, подносим туда курсор. Если мы видим следующее сообщение:
Ваш плагин «Flash Player» устарел. Что надо сделать? Обновить его!
Значит проблема в том, что вы использовали какие-то «ускорители» или «оптимизаторы» Windows, в результате чего служба, которая при старте системы проверяла наличие новых версий обновлений «Adobe Flash Player«, была отключена. И таким образом вы прозевали выход новой версии. Обновляемся по этой ссылке: https://get.adobe.com/ru/flashplayer/
И таким образом вы прозевали выход новой версии. Обновляемся по этой ссылке: https://get.adobe.com/ru/flashplayer/
2. Если у вас не было сообщения о том, что плагин устарел, тогда в этом окошке вы должны будете увидеть «медиа древо» на холме с медленно плывущими облаками на фоне…
Кликаем правой клавишей мыши и переходим в «Параметры».
Нам с вами необходимо отключить аппаратное ускорение и разрешить онлайн-кинотеатрам загружать часть своих данных на наш компьютер. Для этого на страничке помощи Adobe отключите аппаратное ускорение, затем перезапустите браузер. Перейдите на проблемный сайт с фильмами, правой клавишей мыши по окошку плеера, «Параметры» и как я показываю ниже на GIF’ке — «Разрешите» использовать локальное хранилище вашему онлайн-кинотеатру (этот шаг необходимо осуществлять непосредственно на проблемном сайте)
Все очень просто. Не забудьте после внесенных изменений перезапустить ваш браузер.
Вы пытаетесь посмотреть трансляцию на Twitch или YouTube, у вас просто зависает ПК и появляется черный экран при просмотре совершенно любого видео в сети.

Тут однозначно проблема в драйверах вашей видеокарты. Даже если вы уверены на 100%, что я не прав и у вас все OK, то просто проделайте те действия, что я советую чуть ниже, и вы будете приятно удивлены. Вы все- равно ничего не теряете и вряд ли найдете более комплексное решение проблемы в сети чем то, что я написал специально для вас.
Переустановка драйверов, либо их откат — это самое банальное решение, оставим его на конец.
- В зависимости от того, какой вы используете браузер, — вам надо пройти в настройки аппаратного ускорения и отключить его. Для этого проходим в настройки и в окне поиска набираем следующий текст: «ускорение».
Вам также необходимо его отключить, как и в случае с Adobe Flash Player’ом. Это самое просто решение…
После чего вы отключаете ползунок «аппаратного ускорения» (эта опция есть во всех браузерах без исключения / на снимке выше настройки Opera GX). Все, перезапускаем браузер, и проблем больше быть не должно. Однако! Это самое простое решение, которое подойдет далеко не всем: владельцы Intel Core i5 и Core i3 вероятнее всего будут испытывать трудности при просмотре потокового видео в разрешении 1080p или 4K, так как все вычисления графики будут проходить через процессор, минуя дискретную видеокарту. Поэтому есть второй способ решения этой проблемы, ненамного труднее, но надо будет пройти в продвинутые настройки браузера.
Однако! Это самое простое решение, которое подойдет далеко не всем: владельцы Intel Core i5 и Core i3 вероятнее всего будут испытывать трудности при просмотре потокового видео в разрешении 1080p или 4K, так как все вычисления графики будут проходить через процессор, минуя дискретную видеокарту. Поэтому есть второй способ решения этой проблемы, ненамного труднее, но надо будет пройти в продвинутые настройки браузера.
- Если у вас Opera, Google Chrome и Chromium производные (Яндекс Браузер, Edge и т.д.), то вам необходимо пройти в раздел «flags»:
Для Opera адрес следующий (просто копируете и вставляете текст после двоеточия в адресную строку): opera://flags/ I для Chrome: chrome://flags
В окне поиска пишите «angle», и у нас открывается настройка для выбора API, который будет использоваться при обработке видеопотока.
Нам с вами нужно выбрать D3D9 — помимо того, что у вас пройдут вылеты, сайты с видео начнут работать быстрее (это связано с тем, что по умолчанию используется API DirectX 12).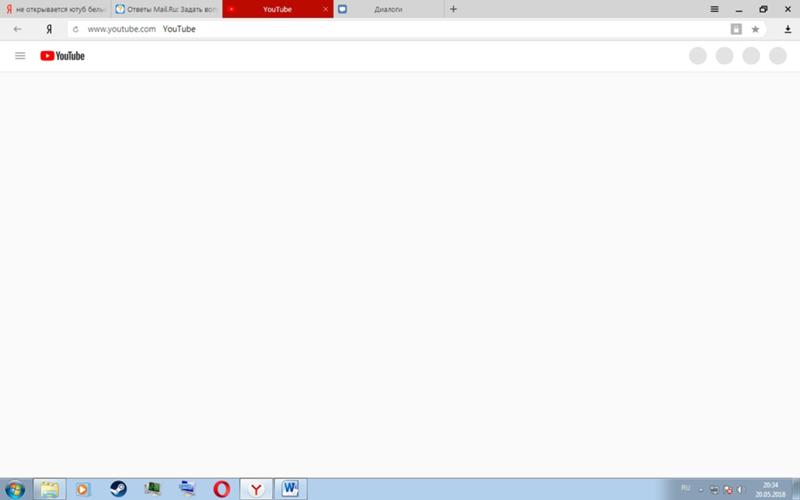 Так же вы можете выбрать D3D11 (иногда бывает такое, что D3D9 недоступен, например, в браузере Firefox). Если вы предпочли этот способ, то аппаратное ускорение необходимо включить обратно.
Так же вы можете выбрать D3D11 (иногда бывает такое, что D3D9 недоступен, например, в браузере Firefox). Если вы предпочли этот способ, то аппаратное ускорение необходимо включить обратно.
- Если у вас Firefox, то надо указать следующий адрес: about:config
Далее вам в поиске необходимо набрать текст «angle» и поменять статус «false» на «true».
Спасибо за снимок и помощь пользователю Hipension, так как я браузером Firefox совсем не пользуюсь и мало с ним знаком…
- Если вам это не помогло и у вас на компьютере установлена операционная система Windows 10, то зайдите в Metro-оболочку всех настроек системы («Все параметры»), там в поиске вбейте следующий текст: «Настройки графики», выбираете категорию «Классическое приложение», далее кнопка «Обзор» и указываем путь до exe-файла нашего браузера.
 Если вы не знаете, где он находится, то кликаете правой клавишей мыши по ярлыку веб-браузера, далее «Расположение файла» и теперь копируете адрес, где располагается конечный файл.
Если вы не знаете, где он находится, то кликаете правой клавишей мыши по ярлыку веб-браузера, далее «Расположение файла» и теперь копируете адрес, где располагается конечный файл.
Если я вас запутал, то ориентируйтесь по этому снимку. Когда вы «Добавите» браузер — выберите в «Параметрах» программы «Высокую производительность». Перезапустите веб-браузер, если он был в этот момент запущен.
- Как я и говорил, последнее дело — это переустановка драйверов. Но что делать, если удаление и повторная установка ни к чему не приводят? Значит, драйвера оставляют после себя «остаточные» файлы, которые приводят к некорректной переустановке и последующим ошибкам в виде черного экрана. Все очень просто — есть специальная программа, которая проводит полную деинсталляцию видео-драйверов и работает намного лучше фирменных AMD Cleanup или утилит от Nvidia. Называется «Display Driver Uninstaller«, вот ссылка на загрузку: https://www.wagnardsoft.com — программа полностью переведена на русский язык и снабжена «мастером», который поможет вам провести полную переустановку видео-драйверов шаг за шагом.

Спасибо, что дочитали статью до конца. Остались вопросы? Задавайте их в комментариях под этим материалом. И, пожалуйста, поставьте лайк, если содержимое данной статьи оказалось вам полезным, не забудьте поделиться ссылкой с друзьями
Самые распространенные проблемы с видео на Ютубе
При загрузке роликов пользователи могут столкнуться с такими проблемами:
- Зависание. В этом случае причина может быть в низкой скорости соединения с интернетом;
- Отсутствие звука. Причину стоит искать в регулировке громкости, как на колонках, так и на панели управления. Кроме этого надо проверить работоспособность колонок, наушников и драйверов звуковой карты.
 Смотрите, что делать, если пропал звук на Ютубе, в статье по ссылке;
Смотрите, что делать, если пропал звук на Ютубе, в статье по ссылке; - Вылет с сайта или из приложения. Стоит попробовать перезапустить программу и проверить, не конфликтует ли другой установленный плагин с ней;
- Черный экран. Об этой проблеме мы расскажем ниже.
Почему вместо изображения появляется черный экран?
Чаще всего ситуация выглядит следующим образом: вы нажимаете на плей, а вместо изображения у вас экран только картинка черного цвета. И где-то на заднем фоне проигрывается звуковая дорожка. Но бывает так, что и звука тоже нет. У этой ситуации есть несколько причин:
- Плохая связь с интернетом. Скорость соединения может сильно упасть, и он просто не справляется с поставленной перед ним задачей: загрузкой ролика.
- Проблемы с флэш-плеером. Чаще всего появившийся черный экран говорит о сбоях в работе этой программы.
- Неполадки на самом видеохостинге. С серверами Ютуба редко случаются сбои. Но исключать их не стоить.
 Как и ваше везение попасть именно в то время, когда в системе произошли неполадки.
Как и ваше везение попасть именно в то время, когда в системе произошли неполадки. - Проблемы с драйверами видеокарты.
- Проблемы с браузером.
- Проблемы с плагинами и расширениями.
- Загруженность кэша браузера. Временные данные могут сильно влиять на работу браузера, затормаживая его или даже блокируя некоторые сайты.
Смотрите также статью “На Ютубе не воспроизводится видео: что делать?“.
Как это исправить?
Для того чтобы убрать черный экран и нормально загрузить видео, нужно:
- Проверить связь с интернетом и его скорость. Для этого посмотрите, не отошёл ли провод, работает ли роутер, оплатили ли вы услуги доступа. Если с этим все в порядке, запустите диагностику проблем. А так же не лишним будет связаться с компанией, предоставляющей вам связь, и уточнить, не проводятся ли на вашем участке плановые или незапланированные ремонтные работы. Проверить скорость интернета можно на сайте Speedtest.
- Обновите программу Adobe Flash Player.
 Чаще всего именно отсутствие или необновленная версия проги может стать причиной появления черного экрана вместо изображения. Установить или обновить софт можно на официальном сайте. Причем абсолютно бесплатно. Чтобы не приходилось каждый раз заходить на сайт, сразу установите флажок напротив функции автоматического обновления программы. Если флэш-плеер установлен и обновлен, но все равно не работает его нужно удалить с ПК, и загрузить заново.
Чаще всего именно отсутствие или необновленная версия проги может стать причиной появления черного экрана вместо изображения. Установить или обновить софт можно на официальном сайте. Причем абсолютно бесплатно. Чтобы не приходилось каждый раз заходить на сайт, сразу установите флажок напротив функции автоматического обновления программы. Если флэш-плеер установлен и обновлен, но все равно не работает его нужно удалить с ПК, и загрузить заново. - Очистите кэш браузера. Только с первого взгляда, кажется, что заполненная память поисковика не может являться причиной проблем с загрузкой видео. Но это не так. Чистить временные данные нужно периодически в настройках своего браузера. Например, в Опере это можно сделать в разделе «Безопасность», в Хроме – в разделе «Инструменты», а в Мозилле – в разделе «Приватность». Для оперативного доступа к удалению истории в Mozilla воспользуйтесь горячими клавишами: Ctrl+Shift+Del.
- Если с предыдущими пунктами все отлично, и проблема не в них, то дело в видеодрайверах.
 Исправить проблему можно чистой установкой драйверов. Скачайте их с официального сайта Интел, АМД или с других источников.
Исправить проблему можно чистой установкой драйверов. Скачайте их с официального сайта Интел, АМД или с других источников. - Если у вас не стоит галочка напротив автоматического обновления браузера, и вы постоянно отказываетесь от обновления в окошке уведомления, то рано или поздно старая версия даст сбой. Проверьте все доступные обновления и загрузите последнюю версию поисковика.
- Часто сторонние плагины, например, блокировщик рекламы, может конфликтовать с видеохостингом и не давать ему полноценно функционировать. Попробуйте отключить расширение.
Совет №1 — перезагрузка
Первым делом перезагрузите ваш компьютер или мобильное устройство. Простое выключение и включение помогает решить множество возникающих проблем.
Совет №2 — очистка кеша браузера
Причина проблемы может скрываться в кеше вашего браузера. Очистке кеша в различных браузерах мы посвятили отдельное руководство — как очистить кеш браузера.
Совет №3 — проверка подключения
Убедитесь в стабильности и достаточной скорости вашего подключения к интернету. Низкая скорость вызовет проблемы с воспроизведением видео, такие как чёрный экран.
Низкая скорость вызовет проблемы с воспроизведением видео, такие как чёрный экран.
Совет №4 — блокировка рекламы
Конечно, удобно просматривать сайты без рекламы. Но само приложение блокировки рекламы может вызывать проблемы с отображением контента. Попробуйте запустить видеоролик с отключённой блокировкой рекламы.
Совет №5 — драйвера
Некорректная работа драйверов видеокарты также может приводить к возникновению чёрного экрана вместо видеоролика. Скачайте и установите драйвера с официального сайта производителя вашей видеокарты.
Совет №6 — Adobe Flash Player
Именно Flash плеер выполняет функцию онлайн-воспроизведения видео. Попробуйте переустановить или обновить плеер
Совет №7 — Браузер
Откройте видеоролик в другом браузере. Кроме того, следует отключить VPN, если он включён.
Черный экран на YouTube: методы исправления
Как уже было сказано, для исправления этой проблемы не придется тратить огромное количество времени.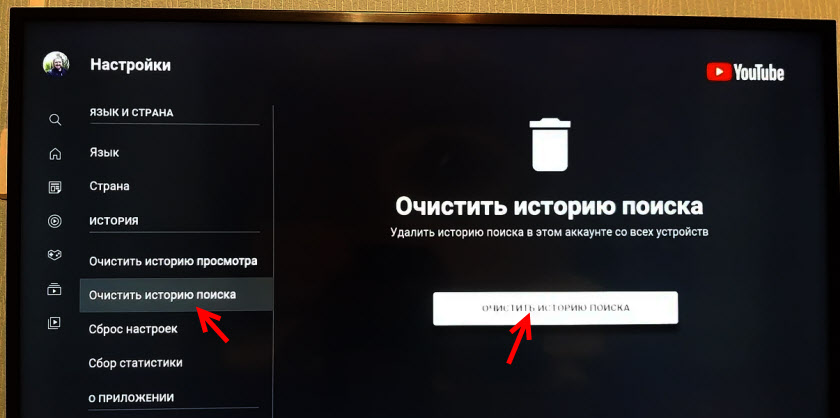 Это не какая-нибудь ошибка с операционной системой Windows, над которой вы будете страдать несколько дней, а в итоге переустановите ее.
Это не какая-нибудь ошибка с операционной системой Windows, над которой вы будете страдать несколько дней, а в итоге переустановите ее.
Нет, все решается в считанные минуты. Теперь давайте рассмотрим методы решения этой проблемы.
Страница загружается, но видео не транслируется. Люди могут наблюдать только чистый черный экран. Ни картина, ни звук, ни движение не наблюдаются. Эта общая проблема, с которой сталкивается ряд людей, также придумала ряд решений. Более заметные из этих решений были упомянуты ниже.
Указанные шаги также можно попробовать для получения удовлетворительных результатов.
- Во многих случаях медленные соединения вызывают черный экран.
- Следовательно, пользователи должны проверить свое подключение к Интернету.
Проблема 2: Логотип буфера сопровождает черный экран.
Метод №1 Проверка Интернет-подключения
Самый очевидный совет. Попросту проверьте свой «Интернет». Возможно, что скорость соединения упала до катастрофических значений, с которыми даже небольшое YouTube-видео не может нормально прогрузиться.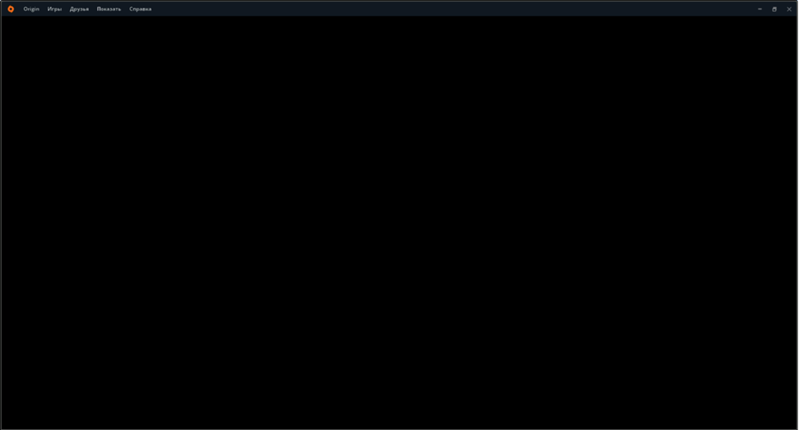 Порой легко не заметить такое событие. Например, вы сидели за компьютером, работали только с текстовой информацией весь день и не поняли, что скорость упала.
Порой легко не заметить такое событие. Например, вы сидели за компьютером, работали только с текстовой информацией весь день и не поняли, что скорость упала.
Черный экран видео ремонт
Они ждут и ждут, но круг продолжает двигаться, и они не могут открыть фактическое видео. Другое решение, предлагаемое некоторыми пользователями, может оказаться полезным. Этот процесс позволил многим пользователям просматривать свои видеоролики наилучшим образом.
Для некоторых других проблема почти такая же, с небольшой дисперсией. Для них первое видео доступно плавно, но второй — черный. Предлагаемое решение состоит в следующем. Проблема черного экрана выходит за рамки контроля для многих пользователей. Сразу после просмотра нескольких видеороликов они снова имеют один и тот же черный экран.
Покопайтесь в настройках сетевого подключения, проведите Диагностику неполадок, посмотрите, не изменилось ли чего-то в настройках, что могло повлиять на него. В крайнем случае, можно обратиться к своему провайдеру. Возможно, что проблема с его стороны.
Возможно, что проблема с его стороны.
Метод №2 Обновление Adobe Flash Player
С большой долей вероятности, что проблема с чернотой видео заключается именно в Adobe Flash Player. Существует целый ряд причин, что могло случиться с этим софтом. Вам нужно удалить свою прежнюю версию Adobe Flash Player и установить на ее место самую новую версию, прямиком с официального сайта. После этого действия, видео, скорее всего, должны будут заработать.
Это кажется разочаровывающим и раздражающим. Отсутствие этого обновления блокирует видео, и экран остается черным. Следовательно, всем, кто сталкивается с этой важной проблемой, необходимо установить обновление «Нет сценария», выполнив следующие шаги.
Исправить проблему черный экран во время воспроизведения видео
Что еще более удивительно, так это то, что звук отлично звучит. Люди могут слышать музыку и диалоги, но ничего не видят. Такая проблема была предложена как вызванная сетевыми проблемами. Либо есть проблема в подключении, либо сеть может быть запутана при запуске более одного браузера. Это может помешать просмотру видео и вызвать черный экран. Пользователи также могут использовать внешний видеоадаптер. Единственное, что на черном экране. Это общая проблема, с которой сталкивается большое количество людей.
Это может помешать просмотру видео и вызвать черный экран. Пользователи также могут использовать внешний видеоадаптер. Единственное, что на черном экране. Это общая проблема, с которой сталкивается большое количество людей.
Удалить Adobe Flash Player можно из «Программы и компоненты» в Панели управления.
Также можете попробовать отключить Аппаратное ускорение. Для этого нажмите правой кнопкой мыши по видео и уберите галочку с опции «Аппаратное ускорение».
Метод №3 Чистка кэша
Данный вариант решения разнообразных проблем многие люди заведомо игнорируют, а вот и зря. Очистив свой браузер от скопившегося кэша, вы сможете избавиться от множества проблем, в которые может входить также и черный экран на YouTube. Кэш — это очень полезная функция, которая позволяет ускорить загрузку ресурса. Но когда скопившихся временных файлов становится слишком много, то это приводит к ряду проблем. Поэтому очень важно время от времени чистить кэш.
Что вы можете сделать для его решения, так это изменить настройки брандмауэра, вы также можете временно отключить рекламу, или вы даже можете поместить программное обеспечение блокировки. Однако, если вы понимаете, что есть некоторые определенные видео, которые не воспроизводятся, ниже приведены некоторые причины, которые могут привести к этой проблеме, и вы также увидите, как это исправить. Вышеупомянутые проблемы могут быть причинами. Вы также можете беспокоиться об этом.
Однако, если вы понимаете, что есть некоторые определенные видео, которые не воспроизводятся, ниже приведены некоторые причины, которые могут привести к этой проблеме, и вы также увидите, как это исправить. Вышеупомянутые проблемы могут быть причинами. Вы также можете беспокоиться об этом.
Когда это произойдет с вами, вы можете попытаться решить проблему, выполнив следующие шаги. Отрегулируйте громкость на ваших динамиках и компьютерах. . Ниже вы увидите решения этой проблемы. Решения.
- Убедитесь, что кеш и история просмотра были очищены.
- Как только вы это сделаете, перезагрузитесь и повторите попытку.
Если эта проблема возникает, ваше интернет-соединение — первое, что вам нужно проверить. Даже для видео низкого качества вам необходимо быстрое подключение к Интернету.
Зайдите в настройки своего браузера и выберите вкладку История. Найдите пункт Очистить историю. Уберите галочки со всех пунктов, кроме пункта относящегося к кэшу и подтвердите очистку.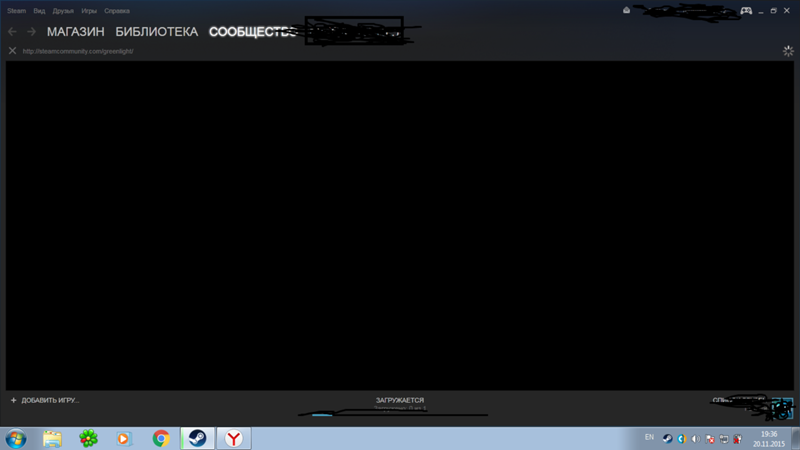
Перезапустите браузер и убедитесь, исчезла ли такая проблема, как черный экран на Youtube. Если же нет, то давайте перейдем к следующему пункту.
Ниже приведены решения этой проблемы. Если есть программа, которая блокирует брандмауэр, вы должны удалить ее. . Если ваше видео заблокировано или застряло, ниже вы можете найти проблемы с их соответствующими решениями. Медленное подключение к Интернету: вы всегда должны убедиться, что ваше интернет-соединение является быстрым и стабильным, прежде чем пытаться воспроизвести видео. Если трафик высок, это означает, что вы загружаете в течение напряженного времени. Решение этой проблемы — это ожидание и загрузка видео позже, когда трафик упал. . Шаг 4: Теперь нажмите кнопку «Активировать», чтобы отключить декодирование аппаратного ускоренного видео.
Метод №4 Чистая установка драйверов видеокарты
Если у вас проблемы с видео, то первое, что приходит на ум, так это то, что что-то произошло с драйверами для видеокарты. Некоторые пользователи смогли исправить черный экран на YouTube с помощью чистой установки видеодрайверов.
Зайдите на официальный сайт производителя графического ускорителя, т.е. Intel, AMD или nVidia, и скачайте оттуда пачку драйверов. При установке, выберите галочку «Чистая установка». Таким образом, сначала будут удалены старые драйвера, а на их место установлены новые. В общем-то, лучше почаще выполнять «Чистую установку» драйверов.
Черный экран при воспроизведении видео
Если у вас есть какие-либо вопросы или замечания, можете оставить комментарий в разделе ниже. Вся страница будет затемнена, поэтому вы можете смотреть видео, как если бы вы были в кино. Одним щелчком по кнопке лампы страница ухудшится, пока не станет темно. И автоматически, основное внимание будет уделено видео. Нажав на нее снова, страница вернется в нормальное состояние.
Наиболее распространенным является сообщение, в котором говорится: «Это видео в настоящее время недоступно», даже несмотря на то, что видео доступно и можно отлично просматривать в любом другом браузере. Другие проблемы включают видео, которые никогда не загружаются раньше, или видео, которые внезапно остаются на черном экране, и ничего больше не выходит, ни видео, и даже элементы управления проигрывателя.
Нет нужного кодека
Обычно после переустановки Windows, на компьютере могут отсутствовать необходимые кодеки, которые способны распознать изображение из видео. Наиболее простым способом получить эти кодеки является установка видеопроигрывателя KMP Player. Ведь в KMP Player есть все самые распространенные кодеки.
Если же, это не исправило ошибку, то попробуйте установить кодеки отдельно. Для этого воспользуйтесь программой — K-Lite Codec Pack.
Отключение плагинов
Возможно один их установленных в Chrome плагинов вызывает конфликт с нормальным воспроизведением видео.
Чтобы определить так ли это на самом деле, открываем любую страничку с роликом ютуб в режиме Инкогнито (Ctrl+Shift+N). Если видео проигрывается нормально, то дело точно в одном из плагинов!
Переходите в раздел расширений (chrome://extensions/) и отключите на время все работающие расширения. Затем включайте их по одному и проверяйте работу видео – так вы найдете тот плагин, который вызывал конфликт.
Вы можете сказать: но я ничего не устанавливал и не делал – всё было нормально, а в один прекрасный момент видео просто перестало воспроизводиться! Дело в том, что сами расширения в браузере и даже сам браузер могут обновляться в фоновом режиме, ничем себя не выдавая. После очередного такого обновления, о котором вы даже ничего не знали, и может внезапно появиться проблема с воспроизведением ютуба.
Изменение настроек Chrome
Многим пользователям помогает изменение исходных настроек браузера, а именно отключение аппаратного ускорения.
Для этого открывайте настройки программы (chrome://settings/) – Дополнительные. В разделе «Система» передвиньте ползунок «Использовать аппаратное ускорение (при наличии)» в состояние Выключено и нажмите кнопку «Перезапустить».
Хром будет автоматически закрыт. Откройте его заново и проверяйте работу видео.
Есть правда еще один способ побороть черный экран при просмотре Youtube, который случайно обнаружили сами пользователи этого видеохостинга.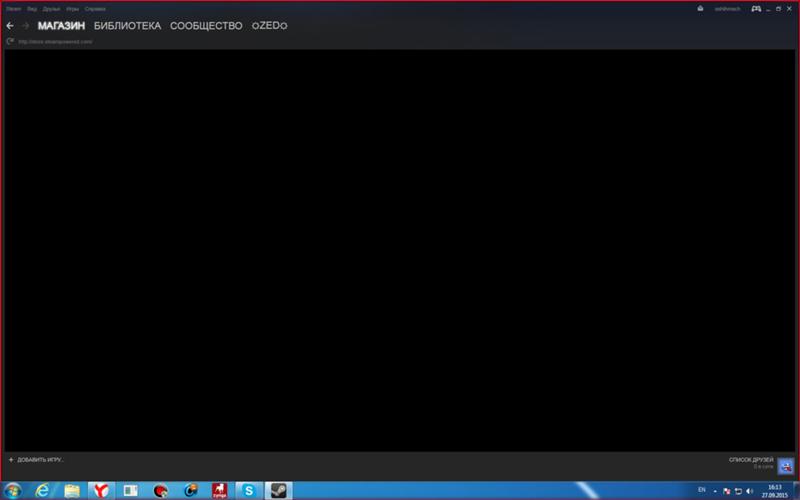 Он до безумия прост, но очень многим помог 🙂 Что надо делать, вы поймете из этого ролика (начинайте смотреть с 1 мин. 20 сек.):
Он до безумия прост, но очень многим помог 🙂 Что надо делать, вы поймете из этого ролика (начинайте смотреть с 1 мин. 20 сек.):
Решение проблем с JavaScript
JavaScript – это еще один плагин, который устанавливается специально для работы в браузере и отвечает за видео, игры и анимацию. Поэтому вам нужно проверить – включен он или нет. Для этого воспользуйтесь быстрой ссылкой для перехода в настройки программы – chrome://settings/content/javascript. Когда вы вставите ссылку в адресную строку и нажмете Enter, на экране загрузится страница, где производится настройка расширений. В пункте «Разрешено», должен быть активирован ползунок, если нет, перетащите его вправо.
Таким образом, мы рассмотрели все самые популярные причины, которые могут помешать отображать видео в браузере Chrome. Выполняете каждый последующий шаг, только после того, как предыдущий был завершен и не дал должного результата. Зачастую, этого бывает достаточно, чтобы наладить работу с файлами мультимедиа.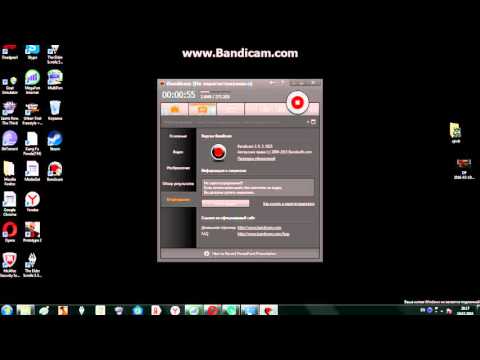 Ни в коем случае не принимайте кардинальных решений, которые могут нанести вред работе компьютера.
Ни в коем случае не принимайте кардинальных решений, которые могут нанести вред работе компьютера.
Другие причины
Если все вышеуказанные способы не помогли разобраться с проблемой, то попробуйте переустановить драйверы для видеокарты, а также обновите Flash Player. Помимо ошибок с вашей стороны, проблемы могут заключаться в самом сайте или файле. В таком случае вам следуют перейти на другой сайт и попробовать установить другой видеофайл.
Дополнительные рекомендации
Если не воспроизводится видео в браузере, а выдается только звук, сложности можно устранить и иными методами. Выделим те, которые чаще всего применяют пользователи и рекомендуют компьютерные эксперты:
- Попробуйте посмотреть интересующий ролик на другом портале, к примеру, в соцсети. Если в остальных случаях звук есть, и видео показывает, можно связаться с администрацией проблемного сервиса и заявить о сложившейся ситуации. Возможно, проблема с некорректным проигрыванием связана с неправильной работой сайта.

- Скопируйте интересующую ссылку и попробуйте глянуть ролик в другом веб-обозревателе. Если в этом случае все работает, звук есть, и видео показывает, проблема именно в браузере и его настройках. В таком случае помогает сброс или переустановка программы, включение или отключение аппаратного ускорения (об этом упоминалось выше).
- Обновите браузер до последней версии. Во многих случаях выручает ситуация с обновлением обозревателя. Возможно, на сайте, где показывает ролик, применяются современные технологии, которые не поддерживаются установленной на ПК программой. Для обновления необходимо перейти в Настройки, далее — Справка и О программе (для Гугл Хром). Если система нашла новую версию ПО, его необходимо установить. Принцип обновления идентичен для всех браузеров.
- Отключите аппаратное ускорение (если оно было включено). Выше мы отмечали, что в ситуации, когда звук есть, а видео не показывает в браузере, может помочь включения упомянутого модуля. Если он был активирован, попробуйте его отключить.
 Возможно, эта функция негативно влияет на работоспособность веб-обозревателя и просмотр ролика. После отключения настройки необходимо перезапустить программу.
Возможно, эта функция негативно влияет на работоспособность веб-обозревателя и просмотр ролика. После отключения настройки необходимо перезапустить программу. - Установите новые драйвера на ПК для видео и звука. Для этого узнайте названия видеокарты и звуковой карты через Диспетчер устройств, а после посмотрите наличие обновлений на официальных сайтах производителей. Чтобы попасть в Диспетчер устройств на Windows, жмите правой кнопкой мышки на Мой компьютер, далее — Свойства и перейдите в интересующий раздел. Там найдите пункты видеоадаптеры и звуковые устройства. Если звук есть, а видео не показывает, нужен только графический адаптер.
- Обновите кодеки. Одна из распространенных проблем — отсутствие на ПК необходимых кодеков, отвечающих за корректный вывод изображения. Наиболее проверенный вариант — пакет K-Lite Codec Pack. Даже если этот метод и не поможет, установленный пакет точно не будет лишним.
- Проверьте ПК на вирусы. Иногда причиной рассмотренной проблемы является действий зловредных программ.
 Для их удаления можно использовать любую из антивирусных систем или программы для поиска червей. К примеру, Malwarebytes Anti-Malware или Dr.Web CureIt.
Для их удаления можно использовать любую из антивирусных систем или программы для поиска червей. К примеру, Malwarebytes Anti-Malware или Dr.Web CureIt. - Попробуйте вообще отключить антивирус, после чего запустите ролик. Если видео показывает, и звук есть, проблема не в браузере, а блокировании антивирусным ПО некоторых функций.
В большинстве случае рассмотренные рекомендации помогают быстро и эффективно устранить возникшую проблем. Главное — не принимайте кардинальных решений до тех пор, пока не были использованы более простые методы. К примеру, начните с банального сброса настроек браузера и обновления Флеш Плеера, а уже после принимайтесь за более серьезные шаги. В крайнем случае, может помочь откат операционной системы до старой точки назначения (когда проблема с просмотром видео и звука еще не наблюдалось). Такой подход позволяет вернуться к исходным параметрам и восстановить нормальную работоспособность веб-обозревателя.
Заключение
Предотвратить возникновение проблем с воспроизведением роликов проще, чем их устранять.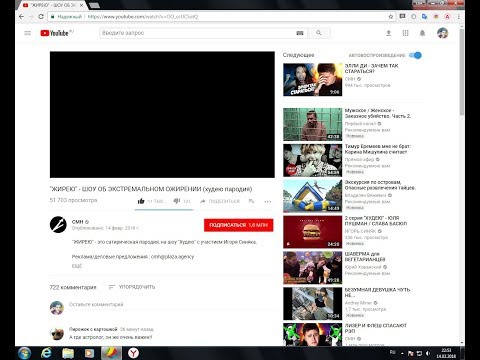 Чтобы снизить риск появления черного экрана вместо изображения, своевременно обновляйте браузер, флэш-плеер, чистите кэш и следите за скоростью соединения с интернетом.
Чтобы снизить риск появления черного экрана вместо изображения, своевременно обновляйте браузер, флэш-плеер, чистите кэш и следите за скоростью соединения с интернетом.
А о проблемах с просмотром видео в Одноклассниках вы можете прочитать в нашей статье.
Источники:
- https://zen.yandex.ru/media/vladiblog/chernyi-ekran-pri-prosmotre-video-na-twitch-youtube-kompiuter-visnet-100-reshenie-5f1307cf6b65685929b5b9cf
- https://smmx.ru/youtube/using/chernyj-ehkran-vmesto-video.html
- https://akak.pro/windows/oshibki-windows/chjornyj-jekran-vmesto-video/
- https://droidd.ru/black-screen-in-the-video-but-there-is-sound-fix-the-problem-black-screen-during-video-playback.html
- https://cheerss.ru/pochemu-net-izobrazheniya-pri-prosmotre-video-na-kompyutere-a-zvuk-est/.html
- https://webtous.ru/poleznye-sovety/reshenie-problemy-chernogo-ekrana-pri-vosproizvedenii-video-s-youtube.
 html
html - https://google-chromes.ru/chernyj-ekran-so-zvukom-v-google-chrome-pri-prosmotre-video.html
- https://WindowsTips.ru/zvuk-est-a-video-ne-pokazyvaet-v-brauzere
9 лучших способов исправить проблему с черным экраном на YouTube
YouTube — это популярная платформа для просмотра всех видов видео. Кроме того, потому что он безупречно работает как в веб-браузерах, так и в нативных приложениях. Однако время от времени вы можете столкнуться с исключениями. Одной из таких проблем является то, что пользователи получают ошибку черного экрана на Youtube, когда видео не загружается.
Оглавление
1. Выйдите из YouTube
2. Проверьте подключение к Интернету
3. Обновите браузер
4. Очистить кеш и куки
5. Отключить расширения
6. Отключить аппаратное ускорение
7. Очистите кеш DNS
8. Очистить кеш приложения
9. Переустановите приложение
Веселье без ограничений
Проблема с черным экраном может возникать по разным причинам, от проблем с браузером до проблем с сетевым подключением.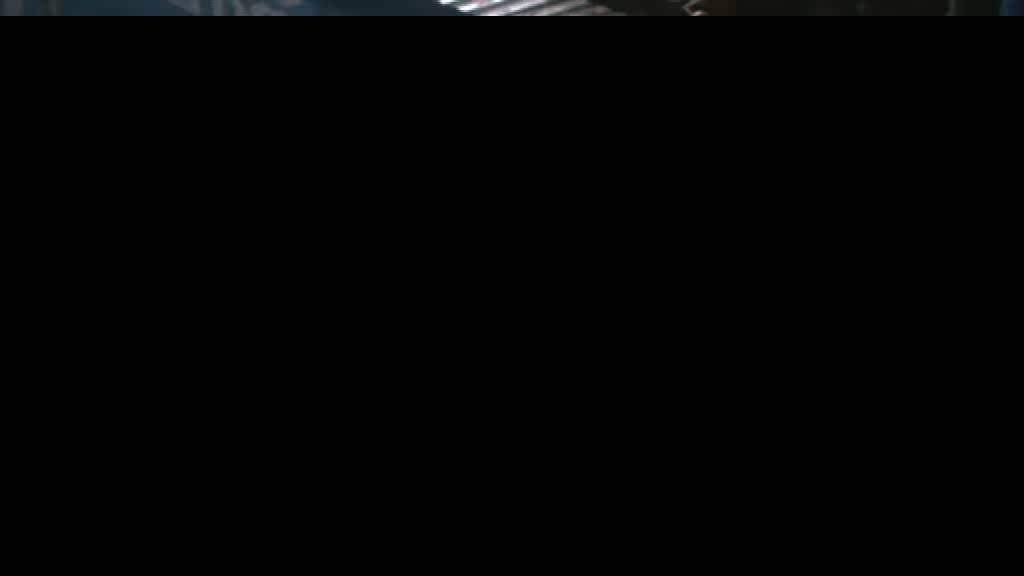 И если обычное обновление страницы или перезапуск браузера у вас не получается, вот несколько способов решения ошибки черного экрана на ютубе.
И если обычное обновление страницы или перезапуск браузера у вас не получается, вот несколько способов решения ошибки черного экрана на ютубе.
1. Выйдите из YouTube
Несколько пользователей заметили, что проблема с черным экраном на YouTube возникает только при попытке загрузить видео при входе в систему. Таким образом, вы можете попробовать выйти из YouTube и посмотреть, решена ли проблема с черным экраном.
Чтобы выйти из YouTube, коснитесь значка профиля в правом верхнем углу и выберите параметр «Выйти».
Кроме того, вы также можете попробовать открыть YouTube в окне инкогнито. Если выход не работает, вы можете перейти к другим решениям ниже.
2. Проверьте подключение к Интернету
Иногда медленный интернет или высокая скорость пинга могут привести к проблеме с черным экраном, поскольку страница не загружается или загружается только с частичными элементами. Вы можете проверить скорость своего интернет-соединения, чтобы убедиться, что все в порядке.
3. Обновите браузер
Вы давно обновляли свой браузер? Если нет, то это хорошая идея для вашего браузера и избавиться от основных проблем. Это потенциально может помочь улучшить работу с YouTube.
4. Очистить кеш и куки
Кэш браузера и файлы cookie также могут иногда конфликтовать с производительностью браузера, что в конечном итоге вызывает такие проблемы, как черный экран Youtube или неработающий YouTube.
Вы можете очистить кеш браузера и файлы cookie, чтобы избежать таких проблем. Будьте уверены, удаление кеша и файлов cookie в браузере безопасно и не повлияет на ваши сохраненные данные (закладки, сохраненные пароли и т. д.). Так что нет ничего плохого в том, чтобы попробовать.
5. Отключить расширения
Независимо от того, используете ли вы расширение для блокировки рекламы, перевода субтитров YouTube или управления паролями, эти сторонние расширения могут мешать воспроизведению YouTube, вызывая появление черного экрана. Вы можете попробовать отключить или удалить расширения навсегда, чтобы посмотреть, решит ли это проблему.
Вы можете попробовать отключить или удалить расширения навсегда, чтобы посмотреть, решит ли это проблему.
Если отключение всех расширений работает, вы можете попробовать включать расширения одно за другим, чтобы найти, какое из них вызывает проблему.
6. Отключить аппаратное ускорение
Когда аппаратное ускорение включено, некоторые задачи назначаются вашему графическому процессору, а не центральному процессору, чтобы улучшить визуальный вывод браузера и общую производительность. С другой стороны, это также может создавать проблемы, такие как неправильная работа YouTube или проблемы с черным экраном в Chrome.
Чтобы отключить аппаратное ускорение в Chrome, щелкните трехточечное меню, чтобы открыть «Настройки». Теперь прокрутите вниз, чтобы перейти к дополнительным настройкам. В разделе «Система» найдите и отключите параметр «Использовать аппаратное ускорение, когда оно доступно».
Точно так же вы можете сделать это для любого другого браузера, который вы используете. Обратите внимание, что ваш браузер необходимо перезапустить, чтобы изменения вступили в силу. После перезапуска проверьте, нормально ли работает YouTube.
Обратите внимание, что ваш браузер необходимо перезапустить, чтобы изменения вступили в силу. После перезапуска проверьте, нормально ли работает YouTube.
7. Очистите кеш DNS
Кэш DNS содержит информацию о предыдущих посещениях веб-сайтов и интернет-доменов. Хотя эти данные предназначены для более быстрой загрузки веб-страниц, они также могут быть повреждены при вставке неавторизованных доменных имен или IP-адресов. К счастью, вы можете удалить кеш DNS за несколько простых шагов, чтобы вернуться к нормальной жизни.
Шаг 1: Откройте меню «Пуск» и введите команда. Выберите «Запуск от имени администратора», чтобы открыть командную строку с правами администратора.
Шаг 2: Введите команду, указанную ниже, и нажмите Enter.
ipconfig /flushdns
После завершения процесса вы увидите сообщение «Успешно очищен кэш преобразователя DNS».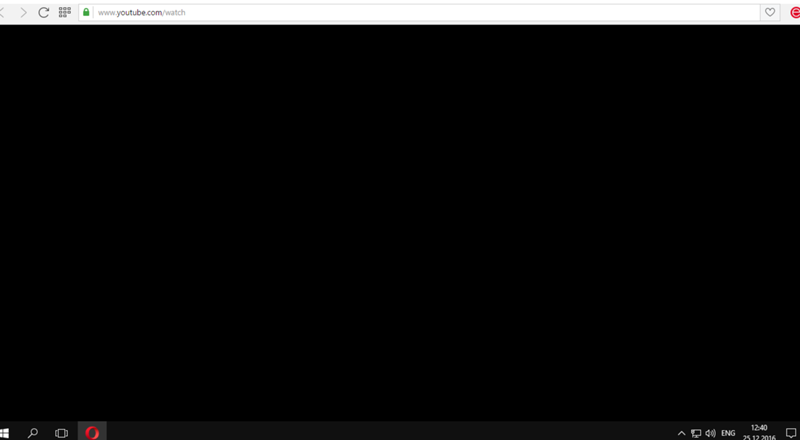
8. Очистить кеш приложения
Пользователи Android могут попробовать перезапустить приложение YouTube или свой телефон, чтобы посмотреть, решит ли это проблему. Если нет, вы можете попробовать удалить файлы кеша, сохраненные для приложения YouTube. Вот как.
Шаг 1: Откройте меню «Настройки» на Android и перейдите в «Приложения и уведомления». Найдите YouTube, прокрутив вниз или используя инструмент поиска вверху.
Шаг 2: Нажмите «Хранилище и кеш». Затем нажмите на кнопку «Очистить кеш».
Теперь вернитесь в приложение, чтобы убедиться, что YouTube работает нормально.
9. Переустановите приложение
Если очистка кеша не помогает, последний вариант — переустановить приложение на телефоне. Для этого зайдите в Play Store или App Store и найдите YouTube. Сначала удалите приложение, а затем установите его снова.
Переустановка приложения поможет вам начать новую жизнь и избавиться от любых поврежденных файлов или данных, связанных с приложением.
Веселье без ограничений
Надеюсь, один из методов, упомянутых выше, сработал для вас. После применения одного из них вы должны быстро запустить видео на YouTube. Вы также можете настроить свой опыт работы с YouTube с помощью этих полезных советов и приемов.
Не включается полный экран youtube
Смотреть видео в маленьком окошке не удобно, и не всегда получается развернуть его. Из этой статьи вы узнаете, что делать, если не разворачивается видео на весь экран в YouTube, в программах-плеерах. Как сделать видео во весь экран в браузере Opera на YouTube. В плеерах для Windows видео изначально открывается не на весь экран. С помощью горячих клавиш его можно открыть в полноэкранном режиме.
Поиск данных по Вашему запросу:
Схемы, справочники, даташиты:
Прайс-листы, цены:
Обсуждения, статьи, мануалы:
Дождитесь окончания поиска во всех базах.

По завершению появится ссылка для доступа к найденным материалам.
Содержание:
- Видео youtube не разворачивается в полный экран в google chrome
- YouTube iframe embed — полный экран
- Почему YouTube не открывает видео на весь экран
- Проблема черного экрана на youtube
- Flash-видео не играет в полноэкранном режиме
- Отключение Flash и активация HTML5 в YouTube и Vimeo
- 10 простых хитростей YouTube, о которых вы могли не знать
- 12 функций YouTube, о которых вы могли не знать
- Не работает полный экран youtube.
Не открывается видео в ютубе на весь экран
- Не работает полноэкранный режим видео в браузерах
ПОСМОТРИТЕ ВИДЕО ПО ТЕМЕ: Как вернуть полноэкранный режим в браузере Opera
Видео youtube не разворачивается в полный экран в google chrome
При просмотре видео в онлайне не разворачивается на полный экран Привет ребята. У меня такая проблема при ролсмотре видео в онлайне при разворачивании на полный Отображается черный или белый экран, что делать? Полный перенос Google Chrome Здравствуйте. Мне нужно перенести Google Chrome из одного ПК на другой полностью. Зависает видео Google Chrome Добрый вечер. Подскажите, с чем может быть связана проблема в Хроме, что, если в одной вкладке Не работает видео и музыка в Google Chrome Видео и музыка в соц.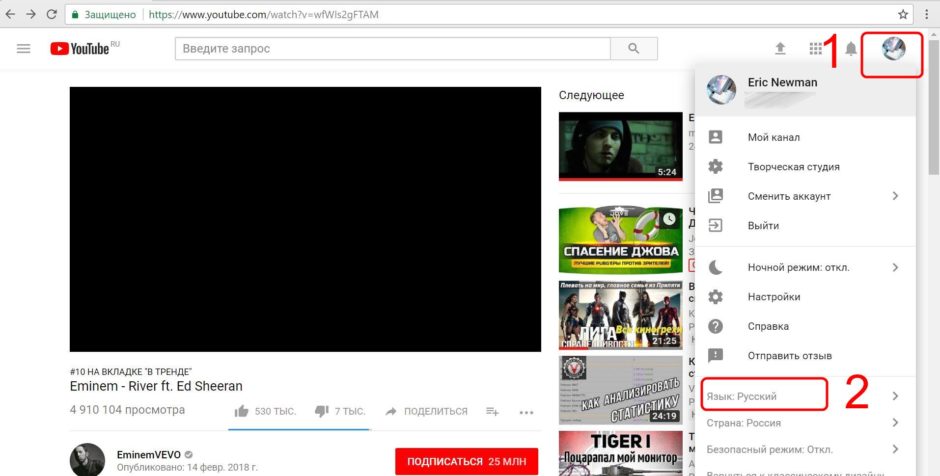
Тормозит видео в браузере Google Chrome Браузер гугл хром, бук более-менее нормальный, инет тоже. Но почему-то периодически подвисает В Google Chrome и Opera тормозит видео с твича, а на ноутбуке все отлично 1. На домашнем ПК при просмотре с Твича наблюдается постоянные подгрузки видео в браузерах Google Блоги программистов и сисадминов. Vkontakte ,. Facebook , Twitter. Тесты Блоги Социальные группы Все разделы прочитаны.
Просмотров Ответов 0. Метки google chrome , youtube , браузер Все метки. Здравствуйте, проблема вот в чем: Когда пытаюсь открыть видео на полный экран в google chrome версия QA Эксперт. Ответы с готовыми решениями: При просмотре видео в онлайне не разворачивается на полный экран Привет ребята.
Answers Эксперт. Опции темы. Реклама — Обратная связь. Регистрация Восстановить пароль. Все разделы прочитаны. Видео youtube не разворачивается в полный экран в google chrome Ответов 0 Метки google chrome , youtube , браузер Все метки Здравствуйте, проблема вот в чем: Когда пытаюсь открыть видео на полный экран в google chrome версия Может кто сталкивался с такой проблемой и знает, как решить?
Искать еще темы с ответами Или воспользуйтесь поиском по форуму:. КиберФорум — форум программистов, компьютерный форум, программирование.
КиберФорум — форум программистов, компьютерный форум, программирование.
YouTube iframe embed — полный экран
Многие люди любят смотреть разные видеоролики на ютубе по различным тематикам. Домохозяйки, к примеру, ищут и смотрят видео о приготовлении блюд или о полезных лайфхаках, любители рыбалки смотрят полезные ролики об интересных местах, где можно наловить много рыбы. Ютуб смотрят все, от мала до велика. При просмотре видео его хочется развернуть — открыть в более удобном режиме — полноэкранном, но иногда открыть видео на весь экран не получается.
Ваш ютуб больше не будет прежним: как комфортно смотреть YouTube Не нужно разворачивать видео на весь экран и ждать пока пропадет меню.
Почему YouTube не открывает видео на весь экран
Знаете ли вы, что вы можете полностью начать просматривать видео без флеша в популярных видеохостингах Vimeo и YouTube? Для активации HTML5, который играет видео в кодеке h. Полного экрана тут тоже нет, а в остальном классный плеер и работает быстро, не грузя процессор слишком сильно, как делает это Flash.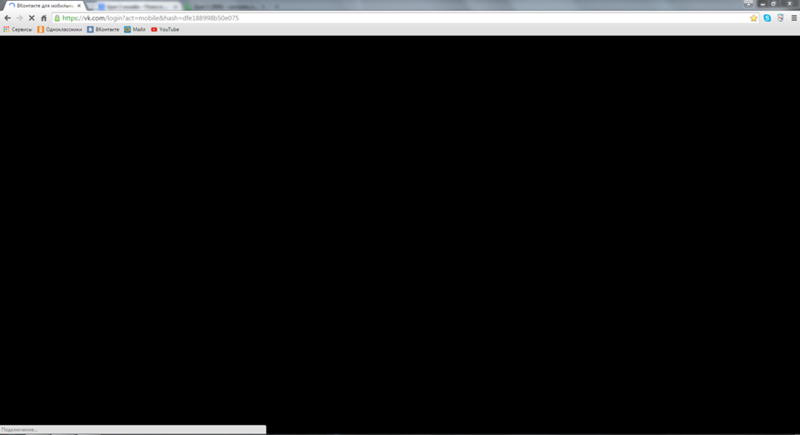 Получай лучшее на почту. Слава Баранский. Единственное, что у вас не будет работать проигрывание в полный экран. Для переключения в Vimeo нужно кликнуть на любом ролике по ссылке Switch to HTML5 player: Полного экрана тут тоже нет, а в остальном классный плеер и работает быстро, не грузя процессор слишком сильно, как делает это Flash.
Получай лучшее на почту. Слава Баранский. Единственное, что у вас не будет работать проигрывание в полный экран. Для переключения в Vimeo нужно кликнуть на любом ролике по ссылке Switch to HTML5 player: Полного экрана тут тоже нет, а в остальном классный плеер и работает быстро, не грузя процессор слишком сильно, как делает это Flash.
Проблема черного экрана на youtube
Попробуйте новый конструктор playerjs. Так вот плеер почему то нельзя сделать на полный экран при нажатии кнопки на весь экран пропадает возможность включить воспроизведение видео, тупо черный экран а если запустить видео в неполном режиме видео воспроизводится , пропадает возможность сделать плеер на весь экран. Например на видеохостинге фильмикс такой проблемы нет, плеер делается в полноэкранный режим и запускается. Помогите решить эту проблему.
Ситуация типичная. А вам нужно обратное.
Flash-видео не играет в полноэкранном режиме
Хабр Geektimes Тостер Мой круг Фрилансим. Иван Линс BeardedStump Евгеньевич. Safari macOS. Некоторые многие видео на YouTube в браузере Safari идут с вот такими как на картинке искажениями. Видео растягивается и наклоняется куда-то вбок. При появлении курсора на экране или плеера YouTube в полноэкранном режиме картинка нормализуется.
Safari macOS. Некоторые многие видео на YouTube в браузере Safari идут с вот такими как на картинке искажениями. Видео растягивается и наклоняется куда-то вбок. При появлении курсора на экране или плеера YouTube в полноэкранном режиме картинка нормализуется.
Отключение Flash и активация HTML5 в YouTube и Vimeo
Смотреть видео в маленьком окошке не удобно, и не всегда получается развернуть его. Из этой статьи вы узнаете, что делать, если не разворачивается видео на весь экран в YouTube, в программах-плеерах. Чтобы выйти из полноэкранного режима, нажмите Esc. Для каждого домена можно создать правило с разрешением или запретом использования видео на весь экран. Убедитесь, что установленные плагины и расширения не включили запрет на просмотр полноэкранного видео. Измените настройки или отключите дополнения. Например, на Твиттере Ютуб нельзя открыть на весь экран.
странный баг.. почему-то думается, что причина сего где-то в не видео ? пример all-audio.pro?v=S5XXsRuMPIU.
10 простых хитростей YouTube, о которых вы могли не знать
Оперативно получайте ответы на свои вопросы отмечая нас TeamYouTube на твиттере на русском языке.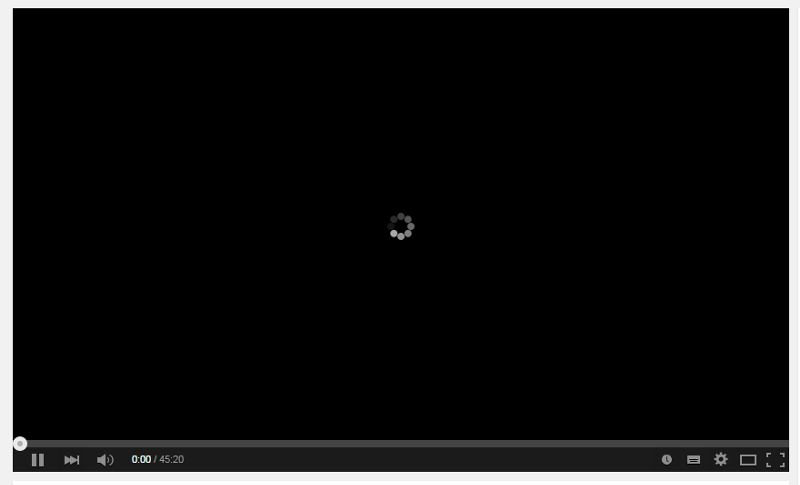 Мы готовы вам помочь и делиться с вами последними новостями и обновлениями. This information will be visible to anyone who visits or subscribes to notifications for this post.
Мы готовы вам помочь и делиться с вами последними новостями и обновлениями. This information will be visible to anyone who visits or subscribes to notifications for this post.
12 функций YouTube, о которых вы могли не знать
ВИДЕО ПО ТЕМЕ: Как сделать любую игру на весь экран 100%
Фильмы в презентации можно воспроизводить не только на слайде, но и в полноэкранном режиме. В зависимости от качества разрешения исходного видеофайла при полноэкранном воспроизведении возможно искажение изображения. Поэтому всегда следует предварительно просматривать фильмы перед презентацией. При вставке видео с YouTube может быть недоступен просмотр в полноэкранном режиме.
Приветствую всех.
Не работает полный экран youtube. Не открывается видео в ютубе на весь экран
Если вы в состоянии просматривать Flash-видео, но не можете просматривать его, если попытаетесь вывести его на полный экран, то у вас может быть проблема с Flash-плеером и драйверами видеокарты.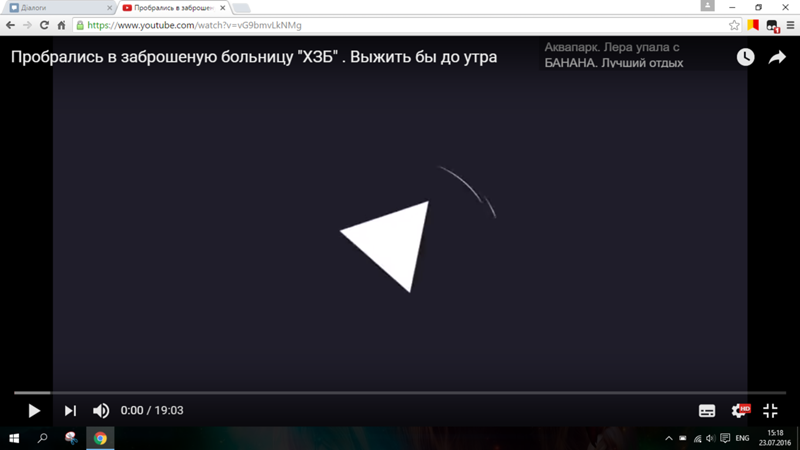 Эта статья описывает, как обойти эту проблему. В Linux эта проблема часто может быть решена изменением команды, используемой для запуска Firefox, чтобы графическая библиотека загружалась вместе с Firefox:. Нажав и удерживая клавишу command Ctrl нажмите 0 для сброса масштаба Firefox. Если этот способ позволяет просматривать видео на полном экране, вам следует попытаться обновить драйвера вашей видеокарты. На основе информации с Web Upd8. Помогла ли эта статья?
Эта статья описывает, как обойти эту проблему. В Linux эта проблема часто может быть решена изменением команды, используемой для запуска Firefox, чтобы графическая библиотека загружалась вместе с Firefox:. Нажав и удерживая клавишу command Ctrl нажмите 0 для сброса масштаба Firefox. Если этот способ позволяет просматривать видео на полном экране, вам следует попытаться обновить драйвера вашей видеокарты. На основе информации с Web Upd8. Помогла ли эта статья?
Не работает полноэкранный режим видео в браузерах
Регистрация Вход. Ответы Mail. Как закрепить сравнение в Excel?
Как исправить черный экран видео на YouTube в Chrome и Firefox со звуком
Узнайте у нас, как исправить черный экран видео на YouTube в браузере. Эта ошибка появляется при использовании Google Chrome, Firefox, Internet Explorer или Safari? Для всех этих браузеров у нас есть отличные исправления. Эти исправления также поставляются с инструкциями. Прочитав этот блог, вы сможете справиться с этой ошибкой как эксперт.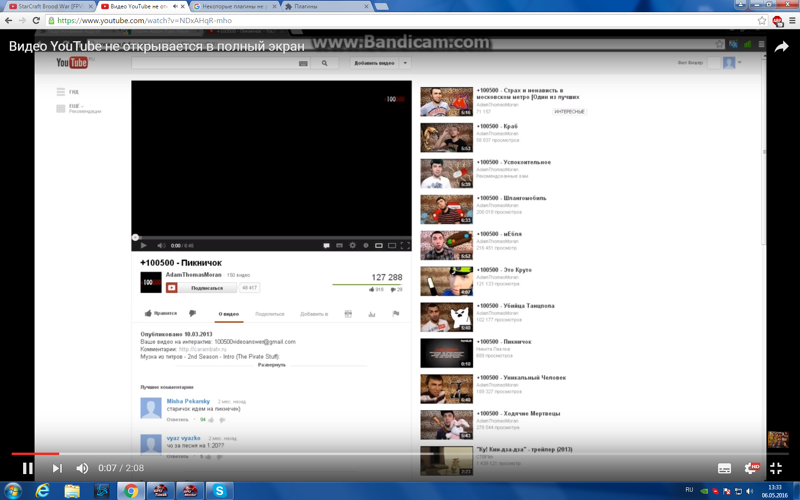
В этом блоге вы узнаете о следующем.
Содержание
hide
- Почему видео на YouTube показывают черный экран со звуком в браузере?
- Как исправить черный экран видео на YouTube со звуком?
- Исправление 1. Определите статус сетевого подключения
- Исправление 2. Убедитесь, что ваш браузер не является несовместимым Драйверы карты в вашей системе
- Исправление 6: Обновите Adobe Flash Player в вашей системе
- Как исправить черный экран на видео YouTube в Google Chrome?
- Исправление 1: отключение аппаратного ускорения в Google Chrome
- Исправление 2: удаление данных истории веб-браузера в Google Chrome
- Исправление 3: обновление браузера Google Chrome
- Исправление 4: отключение расширений браузера в Google Chrome
- Исправление 5: Обновление списков фильтров в Google Chrome
- Как исправить черный экран видео YouTube в Firefox?
- Исправление 1: попробуйте отключить аппаратное ускорение в Mozilla Firefox
- Исправление 2: Обновите браузер Mozilla Firefox
- Исправление 3: Отключите расширения браузера в Mozilla Firefox
- Исправление 4: Очистите данные браузера Mozilla Firefox
- Как исправить черный экран YouTube Video Player в Internet Explorer?
- Исправление 1: Удалить историю браузера в Internet Explorer
- Исправление 2: отключить аппаратное ускорение в Internet Explorer
- Как исправить видео YouTube, показывающее черный экран в Safari?
- Исправление 1: внесение изменений в настройки в Safari
- Исправление 2.
 Попробуйте отключить расширения в Safari
Попробуйте отключить расширения в Safari - Исправление 3. Удалите и снова установите Flash в вашей системе с помощью Safari сохраняются по этим причинам.
1. Эта ошибка может отображаться из-за плохого сетевого подключения.
2. Если JavaScript не работает должным образом, появится эта ошибка.
3. Третья причина этой ошибки — устаревший Adobe Flash Player.
4. Эта ошибка может возникнуть, если не очистить файлы cookie и кэш в вашей системе.
5. Видео на YouTube показывает черный экран и звук, только если графическая карта не была обновлена.
6. Если ваш браузер несовместим, то YouTube будет работать некорректно.
7. Следующей причиной является включение аппаратного ускорения или расширений браузера.
8. Возможно, вы не обновили свой браузер.
Как исправить черный экран видео YouTube со звуком?
Только видео на YouTube Проблема с черным экраном может быть решена 6 способами. Пройдите эти способы один за другим, чтобы получить больше информации.

Исправление 1. Определите состояние вашего сетевого подключения
Ошибка черного экрана видео YouTube может появляться в вашей системе из-за неисправного сетевого подключения. Вы можете проверить его статус, чтобы определить, является ли это причиной. В случае, если это окажется причиной, вы можете использовать VPN. Кроме того, вы можете проверить программы в вашей системе, которые могут замедлять ваше сетевое соединение.
Исправление 2. Убедитесь, что ваш браузер не является несовместимым
Несовместимость веб-браузера не является чрезвычайной проблемой. Возможно, ваш браузер несовместим с YouTube.
Чтобы быть уверенным, вы можете попробовать использовать YouTube в другом веб-браузере. Если этот браузер не показывает вам черный экран в видео на YouTube, возможно, ваш прежний браузер несовместим с этим.
Исправление 3: выход из учетной записи YouTube
«При воспроизведении видео на YouTube отображается только черный экран». Когда вы находитесь в этом месте, легкое решение, чтобы выйти из него, включает выход из вашей учетной записи YouTube.
 Чтобы выйти из него, этот процесс должен помочь.
Чтобы выйти из него, этот процесс должен помочь.1. Откройте «Страницу YouTube».
2. В правом верхнем углу щелкните значок «Учетная запись».
3. Нажмите «Выйти».
Исправление 4: перезагрузите страницу или перезапустите браузер
Проблему черного экрана на YouTube можно решить, просто перезагрузив страницу или перезапустив браузер. Это можно сделать менее чем за 2 шага.
1. На клавиатуре вашей системы нажмите клавишу «F5». Теперь страница перезагрузится.
2. В качестве альтернативы перезапустите браузер. Для этого полностью закройте браузер. Затем дважды щелкните по нему, чтобы открыть его снова. Теперь откройте страницу «YouTube». Ошибка исчезнет.
Исправление 5. Обновите драйверы видеокарты в системе
Вы видите черный экран видео на YouTube со звуком? Если вы это сделаете, браузер вашей системы обнаружил ошибку. Эта ошибка, скорее всего, будет в вашей системе, если видеокарта не была обновлена. Чтобы избавиться от этой ошибки в вашем браузере, вы можете обновить видеокарту.

Изучите процедуру обновления всего за 5 шагов.
1. Нажмите клавишу «Windows», чтобы открыть «Пуск».
2. Введите «dxdiag» в поле «Поиск». Нажмите «Ввод».
3. В «Инструменте диагностики DirectX» перейдите на вкладку «Экран».
4. В разделе «Устройство» найдите название вашей видеокарты.
5. Обновите видеокарту. Затем проверьте, не работает ли видео на YouTube с ошибкой черного экрана.
Исправление 6. Обновите Adobe Flash Player в системе
В редких случаях устаревший Adobe Flash Player может быть источником определенных проблем. Это также может повлиять на производительность вашего браузера. Если вы обнаружите, что YouTube не воспроизводит видео, экран черный, а Adobe Flash Player устарел, вам необходимо обновить его. Когда проигрыватель будет обновлен, ваш браузер будет без проблем работать при использовании YouTube.
Обновление Adobe Flash Player решит проблемы. Вы можете воспроизводить любое видео на YouTube после применения обновлений.
 Эта ошибка должна перестать появляться в вашем браузере.
Эта ошибка должна перестать появляться в вашем браузере.Как исправить черный экран на видео YouTube в Google Chrome?
Черный экран видео YouTube со звуком в Chrome можно исправить, обновив списки фильтров, удалив историю браузера и другими подобными способами. Прокрутите вниз, чтобы узнать все способы.
Исправление 1: отключить аппаратное ускорение в Google Chrome
«Не могу посмотреть видео на YouTube, виден черный экран». Когда вы видите этот экран на YouTube, вполне вероятно, что вы не сможете наслаждаться видео. Отключение аппаратного ускорения должно помочь вам преодолеть этот черный экран.
Чтобы отключить аппаратное ускорение, вы можете прочитать следующие инструкции.
1. Дважды щелкните браузер «Google Chrome», чтобы открыть его.
2. Нажмите на трехточечный значок для доступа к «Меню».
3. Нажмите «Настройки».
4. Нажмите «Показать дополнительные настройки».
5. В разделе «Система» снимите флажок «Использовать аппаратное ускорение, если доступно».

6. Снова запустите браузер.
Исправление 2. Удаление данных истории веб-браузера в Google Chrome
Иногда видео YouTube воспроизводится, но вместе с ним отображается черный экран в Google Chrome. История этого браузера может быть причиной этой проблемы. Вы можете попробовать удалить историю браузера и данные, чтобы перестать видеть черный экран на YouTube.
Прокрутите вниз, чтобы прочитать 5 шагов, которые помогут вам выполнить это исправление.
1. Нажмите вместе следующую комбинацию клавиш.
«Ctrl» + «Shift» + «Удалить»
2. В новом окне выбрать временной диапазон для очистки данных.
3. Выберите элементы, для которых необходимо удалить данные.
4. Нажмите «Очистить данные просмотра».
5. Теперь откройте YouTube. Проверьте, видите ли вы все еще ошибку.
Исправление 3: обновить браузер Google Chrome
Браузер, для которого не были установлены последние обновления, может работать неправильно.
 Если прошло слишком много времени с тех пор, как вы в последний раз обновляли его, вам следует сделать это прямо сейчас. Выполните эти 4 шага, чтобы сделать это.
Если прошло слишком много времени с тех пор, как вы в последний раз обновляли его, вам следует сделать это прямо сейчас. Выполните эти 4 шага, чтобы сделать это.1. Откройте «Google Chrome» в своем браузере.
2. Нажмите «Дополнительно».
3. Выберите опцию «Обновить Google Chrome».
Примечание: Если «Обновить Google Chrome» не отображается, значит, ваш браузер не нужно обновлять. Вы используете последнюю версию.
4. Затем нажмите «Перезапустить». Ошибка черного экрана с проблемами видео на YouTube должна перестать существовать.
Примечание: Все открытые вкладки или окна будут сохранены. Они будут автоматически открыты после перезапуска. Однако вкладки или окна в режиме «Инкогнито» не откроются после перезагрузки. Вы можете выбрать «Не сейчас», если не хотите перезапускать в данный момент. Вы можете перезапустить его позже, и обновление будет доступно.
Исправление 4: отключить расширения браузера в Google Chrome
«Могут ли расширения браузера вызывать черный экран на видео YouTube в Chrome?» В силу определенных причин расширения могут привести к этой ошибке.
 Итак, сейчас мы покажем вам, как отключить расширения браузера за 6 шагов.
Итак, сейчас мы покажем вам, как отключить расширения браузера за 6 шагов.1. В адресной строке Google Chrome напишите «Chrome://extensions».
2. Нажмите «Ввод».
3. Откройте настройки расширений.
4. Необходимо отключить расширения для блокировки рекламы, такие как «Adblock» и «Adblock Plus». Снимите флажок «Включено».
5. Откройте «YouTube».
6. Воспроизведение любого видео. Убедитесь, что черный экран исправлен.
Исправление 5: Обновление списков фильтров в Google Chrome
Google Chrome Черный экран видео на YouTube может действовать вам на нервы. К счастью, это решение поможет вам решить проблему в течение нескольких минут. Вскоре вы сможете наслаждаться потоковым видео на YouTube без появления черного экрана.
1. Очистите старые данные вашего браузера.
2. Обновите браузер.
3. Удалите файлы cookie вашего браузера.
4. Убедитесь, что не осталось кеша браузера.
5. Попытка сбросить настройки браузера.

6. Перезагрузите компьютер.
7. Теперь запустите Google Chrome.
Как исправить черный экран видео YouTube в Firefox?
В Mozilla Firefox также может возникнуть проблема с тем, что видео на YouTube не работает с отображением черного экрана. Для устранения проблемы вы можете попробовать эти исправления.
Исправление 1. Попробуйте отключить аппаратное ускорение в Mozilla Firefox
Если вы не можете смотреть видео на YouTube, вас часто беспокоит черный экран, и вы ищете гарантированное решение, то вы можете прочитать ниже. Для этой проблемы в Firefox вы можете отключить аппаратное ускорение. Это определенно сработает.
Давайте теперь посмотрим, как вы должны это сделать.
1. В Firefox нажмите «Меню».
2. Выберите «Параметры».
3. Выберите «Дополнительно».
5. Снимите флажок «Использовать аппаратное ускорение, если оно доступно».
6. Перезапуск Firefox — последний шаг.
Исправление 2: Обновите браузер Mozilla Firefox
«Я не вижу видео на YouTube, продолжает появляться черный экран».
 Эта проблема может указывать на то, что ваш браузер нуждается в обновлении. Чтобы обновить Mozilla Firefox, вам понадобятся эти инструкции.
Эта проблема может указывать на то, что ваш браузер нуждается в обновлении. Чтобы обновить Mozilla Firefox, вам понадобятся эти инструкции.1. Нажмите на иконку из 3-х строк.
2. Нажмите на иконку «Помощь».
3. Выберите «О Firefox».
4. В окне «О Mozilla Firefox» вы можете увидеть процесс проверки обновлений. Обновления будут автоматически загружены. Затем нажмите кнопку «Перезапустить, чтобы обновить Firefox».
Примечание: Обновление не запустилось или возникла проблема? Вы можете посетить страницу «Система и языки». Теперь вы сможете скачать обновления.
Исправление 3. Отключение расширений браузера в Mozilla Firefox
Если вы не можете смотреть видео на YouTube, ошибка черного экрана сохраняется, и вы не можете найти обходной путь, вы можете отключить расширения браузера. Вы можете отключить их за 7 простых шагов.
1. Зайдите в «Firefox».
2. В правом верхнем углу нажмите значок «Меню».
3.
 Нажмите «Дополнения».
Нажмите «Дополнения».4. Откройте настройки расширения.
5. Нажмите «Отключить».
6. Запустите «YouTube» в Firefox.
7. Воспроизведите случайное видео, чтобы проверить наличие ошибки. Черный экран YouTube без ошибки видео теперь не должен вас беспокоить.
Исправление 4: очистить данные браузера Mozilla Firefox
В этом исправлении мы покажем вам, как решить проблему с черным экраном видео на YouTube. Для этого мы будем очищать данные браузера от Mozilla Firefox. Это короткое исправление, которое можно выполнить за несколько минут.
1. Нажмите кнопку «Библиотека».
2. Нажмите «История» — это второй шаг.
3. Выберите опцию «Очистить недавнюю историю».
4. Откройте раскрывающееся меню «Диапазон времени для очистки». Здесь вы можете выбрать диапазон времени, для которого вы хотите очистить данные просмотра.
5. Выберите элементы, для которых вы хотите очистить данные просмотра.
6. Нажмите «ОК».

Как исправить черный экран YouTube Video Player в Internet Explorer?
Чтобы устранить проблему с черным экраном на видео YouTube в Internet Explorer, вы можете отключить аппаратное ускорение и удалить историю просмотров. Подробная информация об этих исправлениях представлена ниже.
Исправление 1. Удаление истории браузера в Internet Explorer
Черный экран на видео YouTube Проблема Internet Explorer может быть решена различными способами. Удаление истории браузера — один из таких способов. Чтобы удалить его, вы можете выполнить следующие действия.
1. Нажмите на иконку «Меню».
2. Затем нажмите «Безопасность».
3. Теперь нажмите на опцию «Удалить историю просмотров» в Internet Explorer.
4. Нажмите «Временные файлы Интернета», «Cookies» и «История», чтобы выбрать их.
5. Затем нажмите «Удалить».
После удаления истории браузера в Internet Explorer проверьте, показывает ли видео на YouTube только черный экран или ошибка была успешно устранена.

Исправление 2: отключить аппаратное ускорение в Internet Explorer
Ошибка черного экрана видео на YouTube с воспроизведением звука может быть неприятной. Эта ошибка может возникнуть, если аппаратное ускорение было включено. Наши эксперты считают, что вы можете отключить его в Internet Explorer. Тогда баг исчезнет.
Эти 8 шагов помогут вам отключить его.
1. Откройте меню «Пуск» на своем компьютере.
2. Нажмите «Internet Explorer», чтобы открыть его.
3. Затем вам нужно нажать «Свойства обозревателя».
4. Затем нажмите «Дополнительно».
5. На пятом шаге нажмите «Ускоренная графика».
6. Убедитесь, что установлен флажок «Использовать программный рендеринг вместо графического рендеринга».
7. Нажмите «Применить».
8. Нажмите «ОК».
Как исправить видео на YouTube, показывающее черный экран в Safari?
Если во время использования Safari появляется черный экран YouTube, вы можете применить 3 простых исправления.
 Инструкции по этим исправлениям описаны в следующих разделах.
Инструкции по этим исправлениям описаны в следующих разделах.Исправление 1: внесение изменений в настройки в Safari
«Мой экран видео на YouTube черный в Safari. Мне нужна помощь в исправлении». Если то же самое беспокоит и вас, то этот раздел стоит прочитать. Здесь вы можете научиться вносить изменения в настройки Safari. После внесения этих изменений эта ошибка будет устранена.
Теперь прочтите приведенные здесь 8 шагов.
1. Перейдите по пути «Finder — Приложения».
2. Пройтись по списку приложений. Найдите значок «Сафари».
3. Щелкните правой кнопкой мыши значок «Safari» и выберите «Получить информацию».
4. Необходимо выбрать опцию «Открыть в 32-битном режиме».
5. Теперь вы можете выйти из окна «Safari Info».
Примечание: Эту опцию можно найти в «OS X 10.8 (Mountain Lion)/более ранних версиях). Для версии выше 10.8 эта опция будет недоступна.
6. Затем откройте «Safari» в вашей системе.

7. В «Safari» нажмите «Сбросить Safari».
8. Затем нажмите «Сброс».
Примечание: Для пользователей, использующих Safari 8/9, эта опция будет недоступна. Вы можете попробовать следующее исправление.
Исправление 2. Попробуйте отключить расширения в Safari
«Когда я смотрю видео на YouTube, экран черный. Как мне решить эту проблему?» У нас есть идеальная мера устранения неполадок для вас. В рамках этой меры вы можете отключить расширения в Safari. Проблема больше не будет вас беспокоить.
Чтобы отключить эти расширения в Safari, вы можете выполнить эту процедуру.
1. Откройте «Safari» в вашей системе.
2. Нажмите «Настройки».
3. Перейдите в «Дополнительно».
4. Выберите «Показать меню разработки в строке меню».
5. Выйдите из «Настройки».
6. Перейдите в «Разработка».
7. Затем нажмите «Очистить кэш».
8. Снова заходим в «Разработка».
9. Здесь нажмите «Отключить расширения».

10. Нажмите «История» и выберите «Очистить историю».
11. В конце перезапустите браузер.
Исправление 3: удалите и снова установите Flash в вашей системе с помощью Safari
Вот еще одно исправление, которое поможет вам устранить ошибку Safari черного экрана на YouTube. Это требует, чтобы вы сначала удалили флэш-память в вашей системе. Затем вы можете установить его снова. Любая ошибка во Flash, которая могла вызвать эту ошибку, будет устранена.
Если вы не знакомы с шагами этого исправления, вы можете прочитать ниже.
1. Начните с удаления «Flash Player» из вашей системы.
2. Затем снова установите «Flash Player». Следите за тем, чтобы вы установили последнюю версию.
3. Перейдите в «Поиск».
4. Нажмите «Приложения».
5. Нажмите «Утилиты» и нажмите «Дисковая утилита».
6. Следующим шагом будет выбор жесткого диска.
7. Нажмите «Восстановить права доступа к диску».
8. Чтобы завершить это исправление, перезагрузите систему и проверьте YouTube.

В завершение
Независимо от того, используете ли вы Internet Explorer, Safari, Google Chrome или Firefox, черный экран YouTube может появиться. Прочитав этот блог, вам не нужно беспокоиться об этой проблеме. Эти исправления — все, что вам нужно для его устранения.
[ИСПРАВЛЕНО] Проблема с ошибкой черного экрана YouTube (работает на 100 %)
Как это разочаровывает, что сразу после того, как вы заходите на YouTube, чтобы просмотреть свои любимые фильмы, музыку, обучающие видео, телешоу и т. д., вы в конечном итоге получаете Черный экран YouTube со звуковым фоном браузера Проблема с кодом ошибки? Что иногда очень раздражает и отнимает много вашего драгоценного времени. Вы начинаете чувствовать себя несчастным из-за того, что не имеете возможности смотреть свои любимые видео. Однако, что еще больше усугубляет ситуацию, так это то, что вам просто нужно терпеть этот черный экран YouTube в результате неизвестной ошибки. Я лично столкнулся с подобным расстройством из-за ошибки воспроизведения на YouTube.
 Таким образом, я полностью понимаю, насколько вы можете быть раздражены. Чтобы избавить разных парней от черного экрана YouTube, сегодня мы поделимся с вами некоторыми потенциальными причинами и практическими решениями для устранения этой ошибки.
Таким образом, я полностью понимаю, насколько вы можете быть раздражены. Чтобы избавить разных парней от черного экрана YouTube, сегодня мы поделимся с вами некоторыми потенциальными причинами и практическими решениями для устранения этой ошибки.Это показывает сообщение с кодом ошибки, например,
Произошла ошибка, повторите попытку позже. за этим. Чтобы вам было легче исправить это соответствующим образом и избавиться от этой проблемы с ошибкой.
1: Просмотр YouTube при плохом сетевом соединении —При просмотре в Интернете мы должны обеспечить правильное сетевое соединение. Плохое сетевое соединение может помешать вам загрузить полное видео. Это может проявляться как застрявший логотип буфера или черный экран YouTube, и даже иногда мы можем слышать звук, но не можем видеть его видео.
Когда вы сталкиваетесь с такой ситуацией, первое, что вы должны сделать, это проверить подключение к сети и убедиться, что оно работает правильно.
2: Проигрыватель JavaScript/Adobe Flash вызывает черный экран YouTube — Если все в порядке, просто обновите страницу YouTube, чтобы устранить черный экран YouTube. Если нет, то переключитесь на лучшую сеть и перезапустите YouTube.
Если все в порядке, просто обновите страницу YouTube, чтобы устранить черный экран YouTube. Если нет, то переключитесь на лучшую сеть и перезапустите YouTube.Adobe Flash Player с самого начала обычно устанавливается в нескольких веб-браузерах и широко используется для встраивания видео на такие сайты, как YouTube. Это наиболее распространенная ошибка, приводящая к черному экрану YouTube в Chrome.
- Удаление существующего Adobe Flash Player, а затем повторная загрузка и установка последней версии на ПК.
- Убедитесь, что JavaScript вашего браузера включен.
- Отключение аппаратного ускорения щелчком правой кнопки мыши в области видео. Он покажет параметр настройки, и оттуда снимите флажок Включить аппаратное ускорение .
Это стандартная причина того, что несколько видео идут с ошибкой, и вы сможете легко ее определить.
 Вы заметите, что черный экран YouTube появляется внезапно. Например, YouTube прекрасно работает, пока вы смотрите видео 1 st , тогда как 2 nd начинается с черного экрана YouTube. При таком подходе предполагается, что дело в кэше просмотра.
Вы заметите, что черный экран YouTube появляется внезапно. Например, YouTube прекрасно работает, пока вы смотрите видео 1 st , тогда как 2 nd начинается с черного экрана YouTube. При таком подходе предполагается, что дело в кэше просмотра.- Google Chrome: Нажмите Меню Chrome > Дополнительные инструменты / История > Очистить данные просмотра .
- IE: щелкните значок меню > Безопасность > Удалить историю просмотров . Затем выберите Временные файлы Интернета > Файлы cookie и история / Сохранить данные избранного веб-сайта > Удалить .
- Firefox: нажмите Инструменты > Параметры > Дополнительно > Очистить сейчас для кэшированного веб-контента, автономного веб-контента и данных пользователя
- Safari (Mac OS X): Нажмите Safari Меню > Пустой кэш > Пустой
Черный экран YouTube Жалобы на Chrome обычно исходят от пользователей браузеров Google Chrome и Mozilla Firefox во время потоковой передачи видео с YouTube.
 Следующий метод может помочь вам без проблем смотреть ваши любимые видео на YouTube.
Следующий метод может помочь вам без проблем смотреть ваши любимые видео на YouTube.- Для Chrome: перейдите в Настройки > Дополнительные настройки > Системы > Использовать аппаратное ускорение, если оно доступно , затем снимите флажок, если он установлен.
- Для Firefox: отключите аппаратное ускорение. Это можно сделать, перейдя в Параметры > Расширенные , снимите флажок Использовать Аппаратное ускорение, если доступно , а затем перезапустите браузер.
Иногда черный экран YouTube со звуком может возникать из-за внутренней ошибки YouTube.
- Если вы не вошли в систему: Войдите в свою учетную запись YouTube для просмотра видео. Иногда YouTube отклоняет некоторые видео, которые закрыты для незарегистрированных пользователей.

- Если вы вошли в систему: Просто перейдите на страницу YouTube Настройки и Выйти . Это может решить проблему, и вы сможете запустить видео так же точно.
Если вы можете нормально смотреть некоторые видео на YouTube, а другие недоступны. Это может быть связано с тем, что видео, которые вы пытаетесь посмотреть, не соответствуют политике YouTube. Например, видео, содержащие нездоровый и незаконный контент, не приветствуются на YouTube.
До сих пор нет такого способа решить эту проблему правильно, но вы можете перейти на другие видео-сайты, если они бесплатны, для просмотра или вы можете подождать, пока YouTube не предоставит вам разрешения.
На самом деле, проблема YouTube Black Screen with Sound Browser Background Error может возникнуть по многим причинам. Не разочаровывайтесь, если вам не удастся исправить черный экран YouTube, попробовав несколько способов.
 Не сдавайся! Просто продолжайте пробовать их все. Наконец-то вы сможете решить ошибку воспроизведения YouTube!
Не сдавайся! Просто продолжайте пробовать их все. Наконец-то вы сможете решить ошибку воспроизведения YouTube!Если вы пытались выполнить описанные выше шаги YouTube Black Screen with Sound Browser Background Error, но не смогли избавиться от этой ошибки, прокомментируйте эту проблему здесь ниже или напишите нам напрямую.
Как исправить «Проблему с черным экраном видео на YouTube» [2022]
Этот совет посвящен тому, как исправить «Проблему с черным экраном на YouTube». Итак, прочитайте это бесплатное руководство «Как шаг за шагом решить проблему с черным экраном видео на YouTube». Если у вас есть вопросы, связанные с той же статьей, вы можете связаться с нами.
Как решить проблему «черного экрана видео на YouTube» — руководство
YouTube от Google — это ведущая платформа потокового видео, а также место, где многие смотрят видео в Интернете. Сервис также работает безупречно большую часть времени, как в веб-формах, так и в мобильных формах.
 Если вы проводите какое-то время на YouTube, в какой-то момент во время просмотра вы можете столкнуться с ошибкой черного экрана. Эти ошибки могут появиться в любое время и обычно вызваны несвязанными проблемами. Некоторыми распространенными причинами являются неисправные блокировщики рекламы, проблемы с веб-браузером или компьютером, а также проблемы с подключением к Интернету. Если вы видите черный экран на YouTube, видео по какой-то причине не удалось загрузить. Проблема может быть у вас или может быть вызвана проблемами с YouTube или вашим интернет-провайдером (ISP).
Если вы проводите какое-то время на YouTube, в какой-то момент во время просмотра вы можете столкнуться с ошибкой черного экрана. Эти ошибки могут появиться в любое время и обычно вызваны несвязанными проблемами. Некоторыми распространенными причинами являются неисправные блокировщики рекламы, проблемы с веб-браузером или компьютером, а также проблемы с подключением к Интернету. Если вы видите черный экран на YouTube, видео по какой-то причине не удалось загрузить. Проблема может быть у вас или может быть вызвана проблемами с YouTube или вашим интернет-провайдером (ISP).Если проблема связана с вами, вы обычно можете решить ее, обновив веб-браузер, отключив блокировщик рекламы, перезагрузив компьютер, перезагрузив сетевое оборудование и найдя другие простые решения. Если проблема вызвана вашим интернет-провайдером или проблемой с YouTube, вы ничего не можете сделать. Блокировщики рекламы — это плагины для браузера, которые выборочно блокируют загрузку определенных элементов веб-сайта.
 Большинство из них могут блокировать отдельные объявления, которые появляются на веб-сайтах, и объявления, которые воспроизводятся во время воспроизведения видео на таких сайтах, как YouTube.
Большинство из них могут блокировать отдельные объявления, которые появляются на веб-сайтах, и объявления, которые воспроизводятся во время воспроизведения видео на таких сайтах, как YouTube.Устранение проблемы с черным экраном на YouTube
Выйдите из своей учетной записи YouTube (Google)
Проблема с черным экраном YouTube обычно возникает, когда пользователь просматривает видео со своей учетной записью, вошедшей в систему. Вы можете попробовать выйти из своей учетной записи и посмотреть если видео может воспроизводиться нормально. Чтобы выйти из системы, щелкните значок «Учетная запись» в правом верхнем углу страницы YouTube и нажмите «Выйти».
Обновите страницу или перезапустите веб-браузер
Иногда ваши видео на YouTube становятся черными из-за того, что что-то в вашем браузере временно работает неправильно. Это можно исправить, просто обновив страницу. Нажмите кнопку или значок кнопки «Обновить» в веб-браузере или нажмите клавишу F5 на клавиатуре, чтобы перезагрузить страницу с видео.
 Затем посмотрите, может ли видео воспроизводиться нормально.
Затем посмотрите, может ли видео воспроизводиться нормально.Если проблема не устранена, попробуйте закрыть и снова открыть веб-браузер. Это также может помочь вам полностью избавиться от проблем в вашем браузере. Перезапустите веб-браузер и снова откройте видео YouTube. Затем посмотрите, решится ли проблема.
Проверьте состояние вашего сетевого подключения
Вы можете столкнуться с этой проблемой, если у вас плохой статус сетевого подключения. Есть несколько вещей, которые вам нужно попробовать…
Используйте VPN
Попробуйте использовать VPN. Это поможет вам устранить проблемы, которые могут возникнуть с вашим локальным подключением к Интернету. Вы можете сделать это вручную, если у вас есть собственный VPN-сервер и навыки для его настройки соединения. Но если нет, мы рекомендуем использовать NordVPN. NordVPN обеспечивает безопасное, быстрое и стабильное соединение и очень прост в использовании. Чтобы использовать:
- Загрузите и установите NordVPN.

- Запустите NordVPN и выберите местоположение, к которому вы хотите подключиться.
- Одновременно нажмите клавиши Ctrl, Shift и Delete (на клавиатуре). Появится окно очистки данных. вверх.
- Очистить все данные просмотра в вашем веб-браузере:
- Установите диапазон времени, который будет охватывать с момента, когда вы начали использовать свой браузер, до настоящего момента.
- Выберите все элементы для очистки.
- Очистить их все.
- Проверьте, можете ли вы смотреть видео на YouTube.
- Откройте настройки расширений:
- В Google Chrome введите «chrome://extensions» в адресной строке и нажмите Enter на клавиатуре.
- В Firefox нажмите кнопку меню в правом верхнем углу и выберите Дополнения.
- Отключите расширение для блокировки рекламы, такое как Adblock или Adblock Plus, в настройках расширений в веб-браузере:
- В Google Chrome снимите флажок Включено рядом с расширением для блокировки рекламы, чтобы отключить его.
- В Firefox нажмите кнопку «Отключить», чтобы отключить расширение для блокировки рекламы.
- Откройте видео на YouTube и проверьте, нормально ли оно воспроизводится.
- Если проблема не устранена, отключите остальные расширения, используя метод, описанный в шаге 2. Отключите эти расширения по одному (убедитесь, что вы можете воспроизвести свое видео на YouTube, прежде чем отключать следующее). Прокрутите список расширений, пока не определите то, которое вызывает проблему.
- Если вы являетесь пользователем Google Chrome:
- нажмите кнопку меню в правом верхнем углу. Затем выберите Настройки.
- Нажмите Показать дополнительные настройки внизу.
- В разделе Система снимите флажок Использовать аппаратное ускорение, если оно доступно.
- Перезапустите браузер.
- Если вы используете Firefox:
- нажмите кнопку меню в правом верхнем углу и выберите Параметры.
- Щелкните Дополнительно. Затем снимите флажок Использовать аппаратное ускорение, если оно доступно.
- Перезапустите браузер.
Проверьте использование Интернета
Проверьте все программы на вашем компьютере и всех других устройствах, подключенных к той же сети. Отключите сетевое подключение программы или устройства, которое замедляет вашу сеть.
Убедитесь, что ваше интернет-соединение работает правильно
Убедитесь, что ваше интернет-соединение работает правильно. Прочтите этот пост, чтобы решить проблемы с Интернетом. После этого повторно загрузите видео на YouTube и посмотрите, решит ли это проблему с черным экраном.
Очистить данные просмотра
Кэш вашего браузера и данные истории могут привести к тому, что ваши видео на YouTube станут черными. они могли накапливаться и вызывать сбой вашего браузера или мешать работе вашего браузера. Они также могут изменить настройки вашего браузера и помешать его правильной работе. Это все возможные причины вашего YouTube или других проблем. Поэтому мы предлагаем вам очистить данные просмотра вашего браузера. Если вы используете Google Chrome или Firefox, вы можете очистить эти данные, выполнив следующие действия.
Поэтому мы предлагаем вам очистить данные просмотра вашего браузера. Если вы используете Google Chrome или Firefox, вы можете очистить эти данные, выполнив следующие действия.
Отключите расширения вашего браузера
Иногда расширения вашего браузера могут мешать воспроизведению ваших видео на YouTube, особенно расширения для блокировки рекламы. Вы можете попробовать временно отключить их и посмотреть, устранена ли проблема. Выполните следующие действия, чтобы проверить и отключить расширения в ваших веб-браузерах (в частности, в Google Chrome и Firefox).
Отключить аппаратное ускорение
Аппаратное ускорение означает назначение некоторых задач обработки на определенное аппаратное обеспечение компьютера, такое как графический процессор, а не на ваш центральный процессор.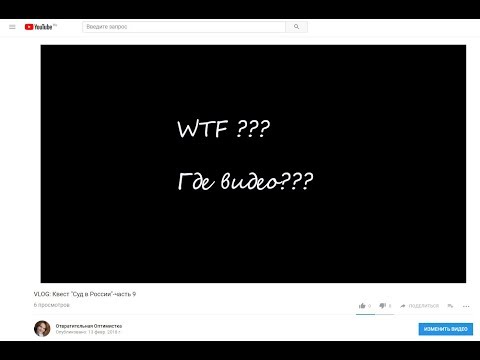 Это может повысить производительность соответствующего программного обеспечения. Но аппаратное ускорение иногда может привести к неожиданным проблемам. Если вы включили аппаратное ускорение в веб-браузере, видео YouTube может воспроизводиться некорректно. Итак, вы можете попробовать отключить аппаратное ускорение в своих браузерах и посмотреть, сработает ли это для вас.
Это может повысить производительность соответствующего программного обеспечения. Но аппаратное ускорение иногда может привести к неожиданным проблемам. Если вы включили аппаратное ускорение в веб-браузере, видео YouTube может воспроизводиться некорректно. Итак, вы можете попробовать отключить аппаратное ускорение в своих браузерах и посмотреть, сработает ли это для вас.
Обновите веб-браузер
Проблема с черным экраном ваших видео на YouTube может быть связана с тем, что ваш веб-браузер устарел.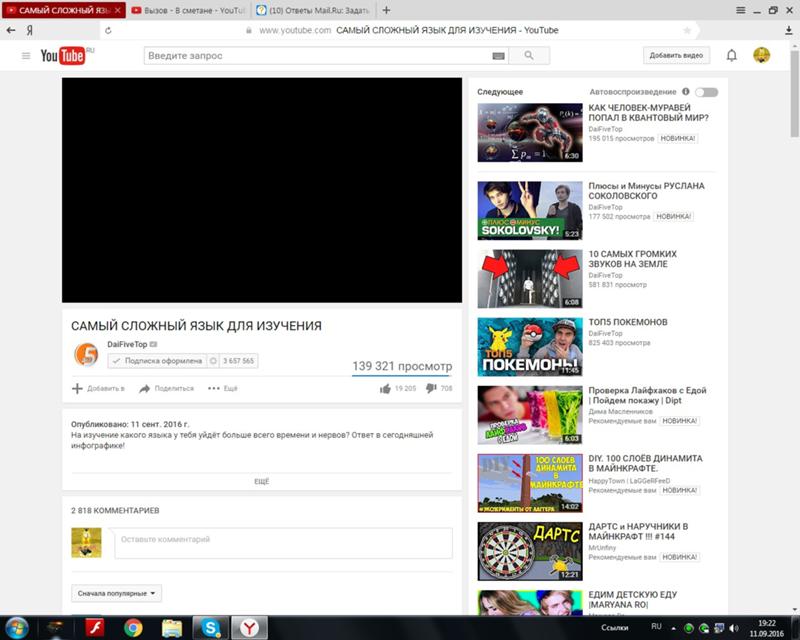 Возможно, он по-прежнему использует плагин Adobe Flash Player, который несовместим с YouTube и иногда может вызывать проблемы с воспроизведением видео. Или, возможно, какая-то конфигурация или функции в вашем старом браузере не работают с проигрывателем YouTube.
Возможно, он по-прежнему использует плагин Adobe Flash Player, который несовместим с YouTube и иногда может вызывать проблемы с воспроизведением видео. Или, возможно, какая-то конфигурация или функции в вашем старом браузере не работают с проигрывателем YouTube.
Во избежание проблем с воспроизведением видео YouTube на компьютере не используйте старый веб-браузер. Чтобы обновить браузер, сначала удалите его. Затем перейдите на официальный сайт, скачайте последнюю версию и установите ее на свой компьютер. После этого проверьте, устраняет ли это проблему с черным экраном видео на YouTube.
Заключительное примечание
Надеюсь, вам понравилось руководство «Как решить проблему с черным экраном видео на YouTube». В случае, если у вас есть какие-либо вопросы относительно этой статьи, вы можете задать их нам. Кроме того, пожалуйста, поделитесь своей любовью, поделившись этой статьей с друзьями.
Надеюсь, вам понравилась статья Как исправить «Проблему с черным экраном видео на YouTube» .


 Если вы не знаете, где он находится, то кликаете правой клавишей мыши по ярлыку веб-браузера, далее «Расположение файла» и теперь копируете адрес, где располагается конечный файл.
Если вы не знаете, где он находится, то кликаете правой клавишей мыши по ярлыку веб-браузера, далее «Расположение файла» и теперь копируете адрес, где располагается конечный файл.
 Смотрите, что делать, если пропал звук на Ютубе, в статье по ссылке;
Смотрите, что делать, если пропал звук на Ютубе, в статье по ссылке; Как и ваше везение попасть именно в то время, когда в системе произошли неполадки.
Как и ваше везение попасть именно в то время, когда в системе произошли неполадки. Чаще всего именно отсутствие или необновленная версия проги может стать причиной появления черного экрана вместо изображения. Установить или обновить софт можно на официальном сайте. Причем абсолютно бесплатно. Чтобы не приходилось каждый раз заходить на сайт, сразу установите флажок напротив функции автоматического обновления программы. Если флэш-плеер установлен и обновлен, но все равно не работает его нужно удалить с ПК, и загрузить заново.
Чаще всего именно отсутствие или необновленная версия проги может стать причиной появления черного экрана вместо изображения. Установить или обновить софт можно на официальном сайте. Причем абсолютно бесплатно. Чтобы не приходилось каждый раз заходить на сайт, сразу установите флажок напротив функции автоматического обновления программы. Если флэш-плеер установлен и обновлен, но все равно не работает его нужно удалить с ПК, и загрузить заново.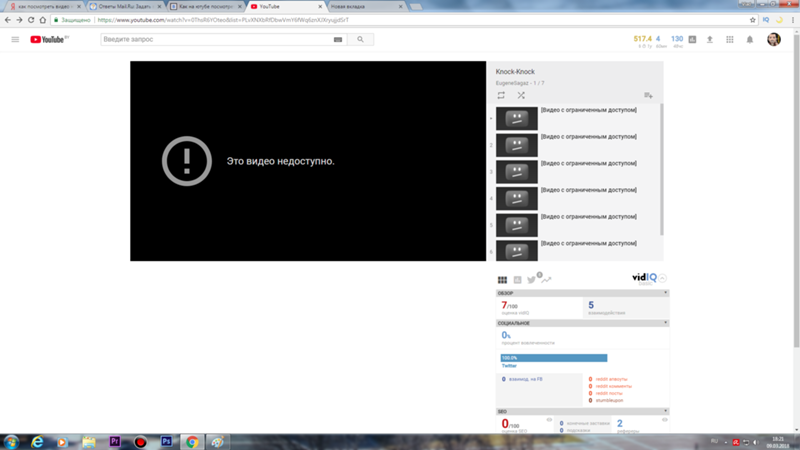 Исправить проблему можно чистой установкой драйверов. Скачайте их с официального сайта Интел, АМД или с других источников.
Исправить проблему можно чистой установкой драйверов. Скачайте их с официального сайта Интел, АМД или с других источников.
 Возможно, эта функция негативно влияет на работоспособность веб-обозревателя и просмотр ролика. После отключения настройки необходимо перезапустить программу.
Возможно, эта функция негативно влияет на работоспособность веб-обозревателя и просмотр ролика. После отключения настройки необходимо перезапустить программу.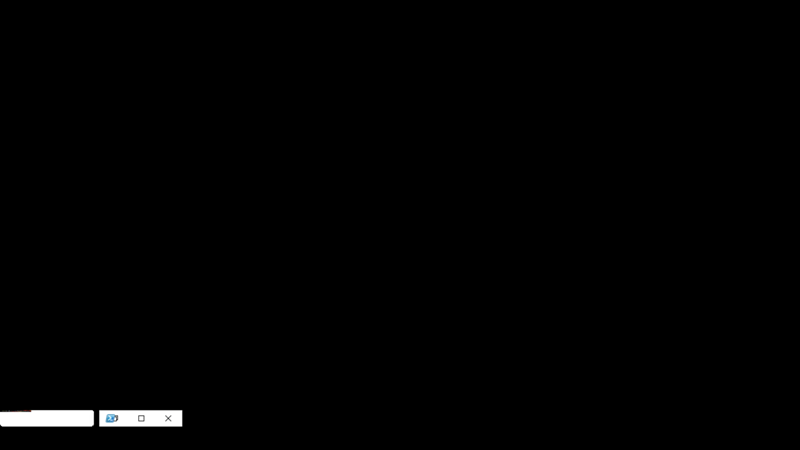 Для их удаления можно использовать любую из антивирусных систем или программы для поиска червей. К примеру, Malwarebytes Anti-Malware или Dr.Web CureIt.
Для их удаления можно использовать любую из антивирусных систем или программы для поиска червей. К примеру, Malwarebytes Anti-Malware или Dr.Web CureIt. html
html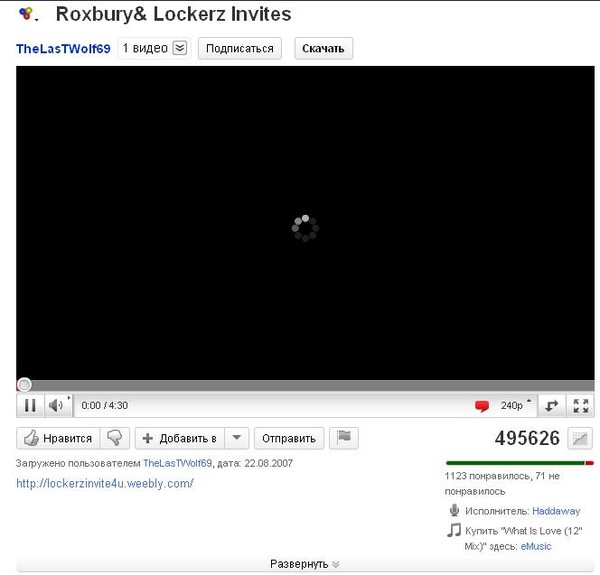 Не открывается видео в ютубе на весь экран
Не открывается видео в ютубе на весь экран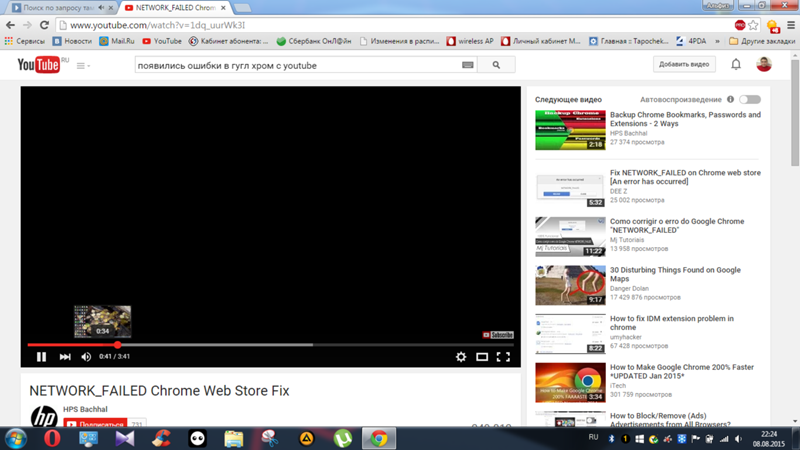 Попробуйте отключить расширения в Safari
Попробуйте отключить расширения в Safari
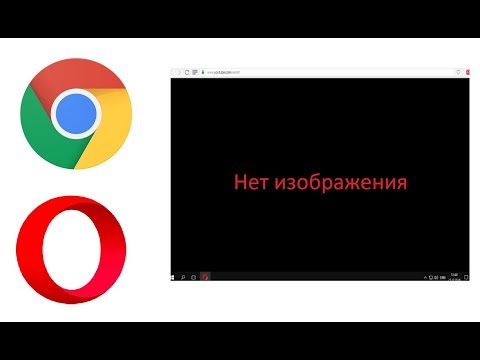 Чтобы выйти из него, этот процесс должен помочь.
Чтобы выйти из него, этот процесс должен помочь.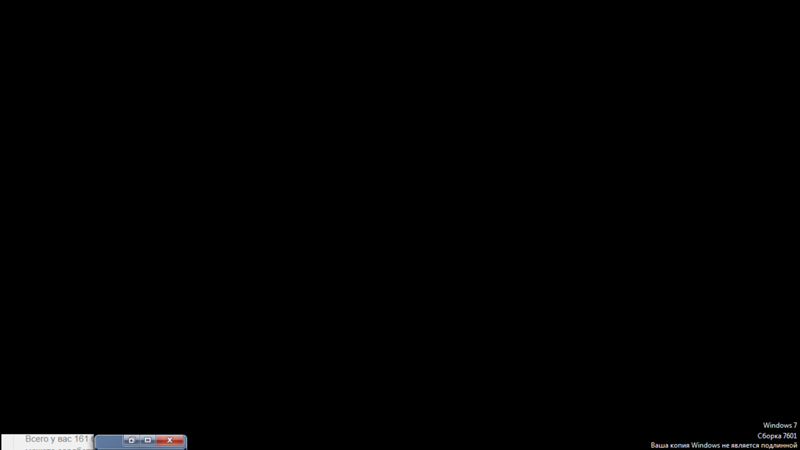
 Эта ошибка должна перестать появляться в вашем браузере.
Эта ошибка должна перестать появляться в вашем браузере.
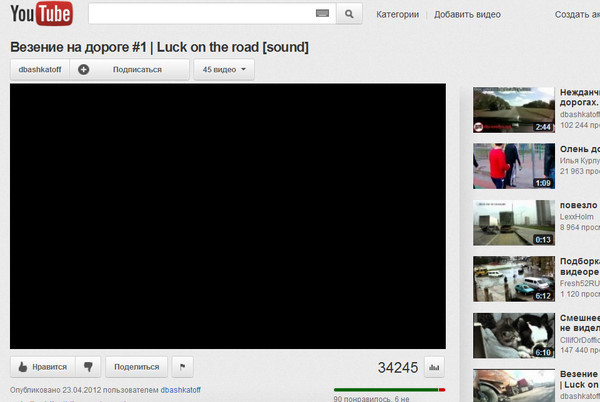 Если прошло слишком много времени с тех пор, как вы в последний раз обновляли его, вам следует сделать это прямо сейчас. Выполните эти 4 шага, чтобы сделать это.
Если прошло слишком много времени с тех пор, как вы в последний раз обновляли его, вам следует сделать это прямо сейчас. Выполните эти 4 шага, чтобы сделать это. Итак, сейчас мы покажем вам, как отключить расширения браузера за 6 шагов.
Итак, сейчас мы покажем вам, как отключить расширения браузера за 6 шагов.
 Эта проблема может указывать на то, что ваш браузер нуждается в обновлении. Чтобы обновить Mozilla Firefox, вам понадобятся эти инструкции.
Эта проблема может указывать на то, что ваш браузер нуждается в обновлении. Чтобы обновить Mozilla Firefox, вам понадобятся эти инструкции. Нажмите «Дополнения».
Нажмите «Дополнения».




 Таким образом, я полностью понимаю, насколько вы можете быть раздражены. Чтобы избавить разных парней от черного экрана YouTube, сегодня мы поделимся с вами некоторыми потенциальными причинами и практическими решениями для устранения этой ошибки.
Таким образом, я полностью понимаю, насколько вы можете быть раздражены. Чтобы избавить разных парней от черного экрана YouTube, сегодня мы поделимся с вами некоторыми потенциальными причинами и практическими решениями для устранения этой ошибки. Если все в порядке, просто обновите страницу YouTube, чтобы устранить черный экран YouTube. Если нет, то переключитесь на лучшую сеть и перезапустите YouTube.
Если все в порядке, просто обновите страницу YouTube, чтобы устранить черный экран YouTube. Если нет, то переключитесь на лучшую сеть и перезапустите YouTube.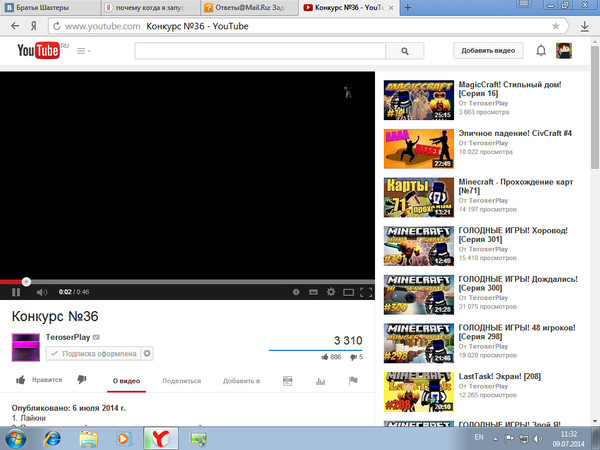 Вы заметите, что черный экран YouTube появляется внезапно. Например, YouTube прекрасно работает, пока вы смотрите видео 1 st , тогда как 2 nd начинается с черного экрана YouTube. При таком подходе предполагается, что дело в кэше просмотра.
Вы заметите, что черный экран YouTube появляется внезапно. Например, YouTube прекрасно работает, пока вы смотрите видео 1 st , тогда как 2 nd начинается с черного экрана YouTube. При таком подходе предполагается, что дело в кэше просмотра.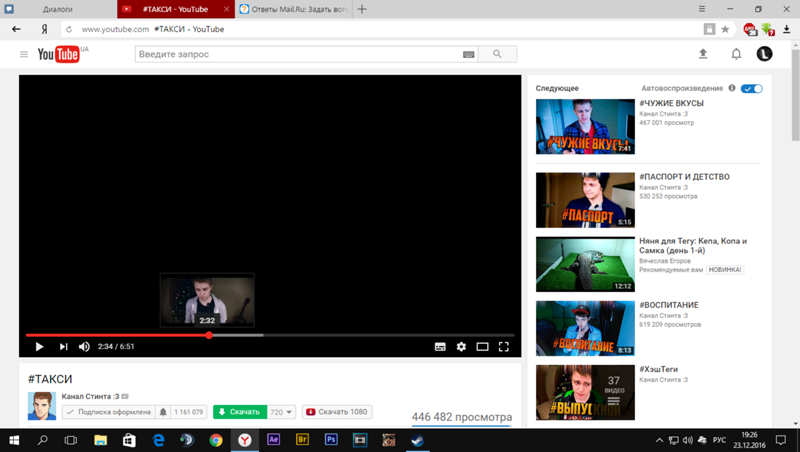 Следующий метод может помочь вам без проблем смотреть ваши любимые видео на YouTube.
Следующий метод может помочь вам без проблем смотреть ваши любимые видео на YouTube.
 Не сдавайся! Просто продолжайте пробовать их все. Наконец-то вы сможете решить ошибку воспроизведения YouTube!
Не сдавайся! Просто продолжайте пробовать их все. Наконец-то вы сможете решить ошибку воспроизведения YouTube! Если вы проводите какое-то время на YouTube, в какой-то момент во время просмотра вы можете столкнуться с ошибкой черного экрана. Эти ошибки могут появиться в любое время и обычно вызваны несвязанными проблемами. Некоторыми распространенными причинами являются неисправные блокировщики рекламы, проблемы с веб-браузером или компьютером, а также проблемы с подключением к Интернету. Если вы видите черный экран на YouTube, видео по какой-то причине не удалось загрузить. Проблема может быть у вас или может быть вызвана проблемами с YouTube или вашим интернет-провайдером (ISP).
Если вы проводите какое-то время на YouTube, в какой-то момент во время просмотра вы можете столкнуться с ошибкой черного экрана. Эти ошибки могут появиться в любое время и обычно вызваны несвязанными проблемами. Некоторыми распространенными причинами являются неисправные блокировщики рекламы, проблемы с веб-браузером или компьютером, а также проблемы с подключением к Интернету. Если вы видите черный экран на YouTube, видео по какой-то причине не удалось загрузить. Проблема может быть у вас или может быть вызвана проблемами с YouTube или вашим интернет-провайдером (ISP).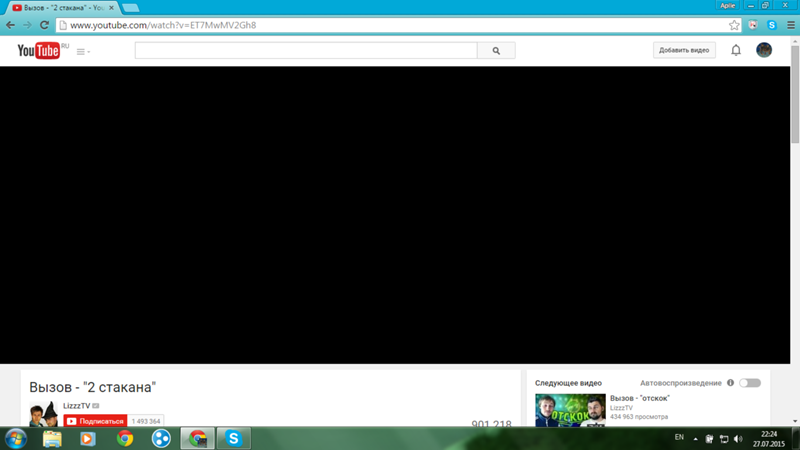 Большинство из них могут блокировать отдельные объявления, которые появляются на веб-сайтах, и объявления, которые воспроизводятся во время воспроизведения видео на таких сайтах, как YouTube.
Большинство из них могут блокировать отдельные объявления, которые появляются на веб-сайтах, и объявления, которые воспроизводятся во время воспроизведения видео на таких сайтах, как YouTube. Затем посмотрите, может ли видео воспроизводиться нормально.
Затем посмотрите, может ли видео воспроизводиться нормально.