Как подключиться к Wi-Fi, не зная пароля
Широкая распространённость Wi-Fi в эпоху современных высоких технологий воспринимается нами как обыденное явление и ни у кого не вызывает удивления. Однако у некоторых людей по этому поводу возникают немного другие мысли: «Почему бы не подключиться к какому-нибудь Wi-Fi на халяву?». Это вполне логичная мысль, особенно если учитывать тот факт, что точек доступа вокруг нас бесчисленное множество. Мы наблюдаем это, когда видим в своём смартфоне или ноутбуке список доступных беспроводных соединений. А желание человека воспользоваться каким-либо благом просто так, ничего не отдавая взамен, существует с древних времён, и в современном обществе также присутствует, может, немного в другой форме, но оно есть — и не отрицайте.
Какие есть варианты
На любое действие всегда найдётся противодействие. Вот и с доступом к Wi-Fi дела обстоят так же. Чем сложнее становятся уровни защиты, тем более изощрённые способы находятся, чтобы её обойти. Также обстоят дела и с Wi-Fi. Самыми действенными способами защиты являются создание пароля и протоколы шифрования данных.
Также обстоят дела и с Wi-Fi. Самыми действенными способами защиты являются создание пароля и протоколы шифрования данных.
С протоколами шифрования дела обстоят намного сложнее — всё, что было зашифровано, можно расшифровать, вопрос лишь в том, сколько это потребует времени и ресурсов. Однако тема расшифровки данных — это несколько сложное дело, и требует некоторых базовых навыков, помимо всего остального. Поэтому мы отложим её в сторону, а вот о паролях поговорим немного подробней.
Просто и без усилий
Наиболее простым вариантом воспользоваться халявным Wi-Fi будет пойти в какой-нибудь крупный торговый центр или кафе, где для привлечения клиентов раздают бесплатный Wi-Fi, к которому можно подключиться безо всякого пароля и наслаждаться в своё удовольствие.
Другим вариантом, не требующим от вас больших усилий, будет вариант подключиться к Wi-Fi соседа, если он по своей доброте душевной или просто по наивности не установил пароль. Для этого перейдём в Пуск — Панель управления — Сеть и интернет — Центр сетевых подключений — Подключение к сети. Перед вами появится список доступных сетей и, если среди них обнаружится хотя бы одна отмеченная восклицательным знаком, можете торжествовать — это и будет ваш «добрый» сосед. Подключиться к нему разрешено в любое время, и можно этим воспользоваться.
Перед вами появится список доступных сетей и, если среди них обнаружится хотя бы одна отмеченная восклицательным знаком, можете торжествовать — это и будет ваш «добрый» сосед. Подключиться к нему разрешено в любое время, и можно этим воспользоваться.
Пароли бывают разные
Если всё же соседи у вас оказались жадными и бдительными, то надежда тоже не совсем потеряна. Для начала можно попробовать подобрать пароль вручную. По статистике, очень распространёнными являются пароли 1111, 1234, qwerty и так далее. Возможно, при наличии небольшой доли терпения и свободного времени, вам улыбнётся удача, но здесь давать какие-либо гарантии, что удастся подключиться, не будем — всё зависит от вашей удачи и изобретательности соседей. Шансы на успех, честно говоря, очень призрачные.
Ещё одним способом, как, не зная пароля, зайти в соседский Wi-Fi, будет использование программ для подборки паролей Aircrack-ng 0.9.3 win и CommView for Wi-Fi. Они обладают интуитивно понятным интерфейсом, что позволяет легко в них разобраться.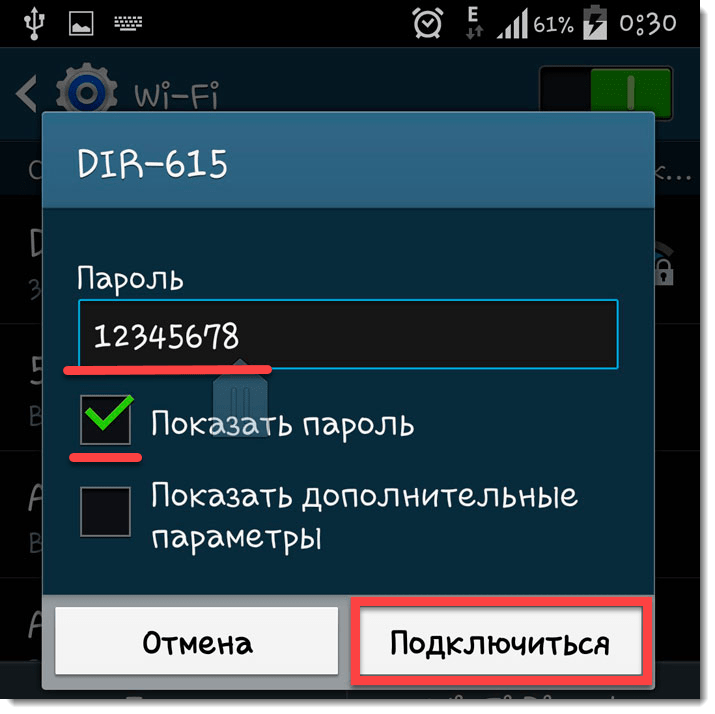
А работают они по следующему принципу: программа содержит базу паролей, начинает подбирать с наиболее популярных и по убыванию. Эта процедура может занять от нескольких часов, если у вас достаточно быстрый и современный компьютер, до нескольких недель, если это не так. Хватит ли вам терпения подобрать желаемый пароль…
Стоит или нет
Мы рассмотрели методы, как подключиться к Wi-Fi, не зная пароля. Они могут вам помочь, но стопроцентной гарантии нет. А если ещё и учесть, что использование чужого Wi-Fi не законно и может быть наказуемо как самим соседом, так и по закону, то, наверное, проще будет обратиться к Интернет-провайдеру и подключить собственный беспроводной интернет.
Подключение к своему Wi-Fi без пароля
Бывают и несколько иные ситуации. Подключение к чужим беспроводным сетям и попытка их взлома карается законом. Поэтому сугубо ради интереса или развлечения заниматься подобным не стоит.
Сейчас большое количество заведений и торговых центров предлагают общедоступный Интернет. Взламывать его не нужно.
Взламывать его не нужно.
Но случается и так, что пользователь не может подключиться к собственной беспроводной сети. Он забыл пароль, кто-то из домочадцев его поменял, но спросить сейчас у него нет возможности. А бывает и так, что для безопасности придумал сложный код, записал его на бумажку, и в итоге её потерял или случайно выбросил.
Суть одна. Пароля нет, и вспомнить его не получается пока. Нужно искать решение.
Настоящим спасением в подобных ситуациях становится наличие на маршрутизаторах (роутерах) функции WPS. О её наличии или отсутствии на конкретной модели устройства можно узнать их паспорта изделия или инструкции по эксплуатации.
Воспользоваться WPS можно несколькими способами. Каждый из них будет рассмотрен отдельно.
Планшет или смартфон
Объективно самым простым способом подключиться к своему беспроводному Интернету по Wi-Fi, забыв или не зная пароль, является использование смартфона или планшетного компьютера.
Основные действия будут выполняться через настройки. Но и сам роутер должен быть под рукой. Как минимум одну кнопку на нём нажать придётся.
Но и сам роутер должен быть под рукой. Как минимум одну кнопку на нём нажать придётся.
Последовательность и алгоритм действий при подключении будет отличаться в зависимости от мобильной операционной системы и прошивки. Порой достаточно открыть список доступных беспроводных сетей на смартфоне, выбрать свою и нажать кнопку подключения. Если WPS активен, под названием сети будет отображаться соответствующая надпись.
Далее пароли вводить не нужно. Подойдите к маршрутизатору и на задней панели найдите кнопку с надписью WPS. Иногда она сочетается с кнопкой Reset. Для активации той или иной функции нужно однократно нажать клавишу или удерживать её в течение нескольких секунд.
ВНИМАНИЕ. Обычно зажатие более 5 секунд ведёт к сбросу настроек. То есть срабатывает кнопка Reset.
Если с настройками WPS всё нормально, тогда ваш мобильный девайс сразу подключится к сети. Но иногда задача усложняется.
Здесь требуется открыть меню Wi-Fi в настройках своего смартфона или планшета, а затем найти кнопку WPS.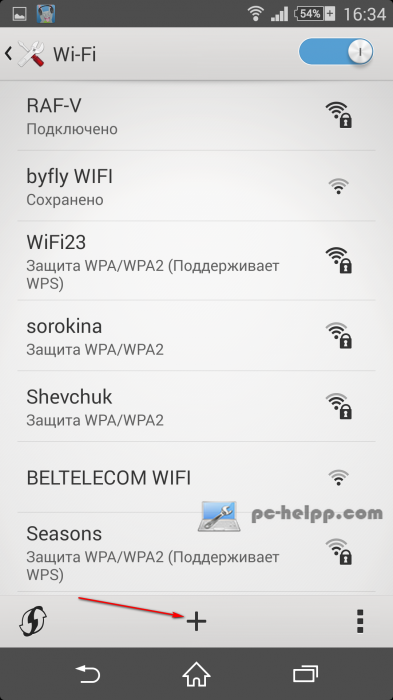 После её активации в телефоне нажмите аналогичную кнопку на роутере. Это позволит выполнить автоматическое подключение.
После её активации в телефоне нажмите аналогичную кнопку на роутере. Это позволит выполнить автоматическое подключение.
То же самое можно сделать с помощью WPS PIN. Но для этого нужно знать код. Обычно он находится в веб-интерфейсе Интернет-оборудования.
Компьютер с Windows на борту
В случае с компьютерами и ноутбуками принцип подключения к беспроводной сети Интернет без использования пароля фактически один и тот же. Это объясняется идентичной работой технологии WPS.
Чтобы добиться подключения, нужно сделать следующее:
- на панели задач своего компьютера или ноутбука кликнуть по значку Wi-Fi;
- открыть список доступных для подключения беспроводных сетей;
- левой кнопкой мышки кликнуть по названию своей сети, куда нужно подключиться;
- должно появиться сообщение о возможном подключении через нажатую кнопку;
- нажмите клавишу WPS на корпусе своего маршрутизатора;
- дождаться уведомления об успешном подключении к оборудованию;
- проверить работоспособность Интернета на ноутбуке или компьютере.

Ничего сложного. Дело буквально на несколько минут. А то и меньше.
Через веб-интерфейс роутера
Сразу стоит отметить, что такой вариант подойдёт не всем. Ведь возможность его реализации напрямую зависит от того, как выполнен интерфейс используемого маршрутизатора.
Зато этот способ соединения очень хорошо себя проявляет при необходимости подключить сразу несколько юзеров к одной сети без ввода пароля.
- На первом этапе требуется открыть веб-интерфейс своего Интернет-оборудования. Это 192.168.1.1 или 192.168.1.0. Уточнить это можно в руководстве по эксплуатации, паспорте изделия или на наклейке на корпусе роутера.
- Последующие операции могут немного отличаться в зависимости от бренда и модели маршрутизатора. Но смысл везде одинаковый. Нужно просто найти соответствующие разделы меню.
- На примере TP-Link сначала требуется открыть основное меню настроек и выбрать раздел Advanced.
- В левой части меню найти раздел о беспроводной сети (либо Wireless).

- Теперь нужно перейти в раздел с WPS. Тут следует нажать на кнопку подключения (Connect). Тем самым отроется доступ для всех расположенных поблизости устройств.
Доступ будет открыт буквально в течение минуты. После этого подключение придётся повторять заново. Поэтому лучше заранее подготовить все мобильные и компьютерные устройства, если их требуется подключить сразу все.
Ничего сложного в представленных инструкциях нет. С ними справится даже новичок.
Но применение технологии WPS нельзя считать оптимальным решением. Этот вариант лучше не использовать на регулярной основе для подключения к домашней беспроводной сети, когда поблизости соседи и посторонние лица. Они могут с такой же лёгкостью подключиться к незащищённой паролем сети Wi-Fi. В лучшем случае они просто воспользуются бесплатным Интернетом. В худшем нанесут ущерб вашему маршрутизатору или мобильным, компьютерным устройствам.
Поэтому WPS лучше использовать как временное решение проблемы отсутствия защищённого доступа. Попробуйте вспомнить пароль, спросите, кто его менял и какой теперь новый код доступа. Либо просто выполните сброс до заводских настроек. Тогда будет использоваться стандартный пароль, и подключиться не составит труда.
Попробуйте вспомнить пароль, спросите, кто его менял и какой теперь новый код доступа. Либо просто выполните сброс до заводских настроек. Тогда будет использоваться стандартный пароль, и подключиться не составит труда.
Сразу после этого обновить ключ безопасности и старайтесь его не забывать.
Важно придумывать не просто надёжные пароли, но и достаточно легко запоминающиеся. Сомнительной является инициатива с придумыванием сложных кодов, которые пользователь записывает на бумажку и приклеивает около компьютера. Взломать такой код не сложнее, чем разгадать комбинации типа 111111 или 1234554321.
Как подключиться к WiFi, не зная пароля ▷ ➡️ Creative Stop ▷ ➡️
Как подключиться к Wi-Fi не зная пароля. Вы находитесь в доме близкого друга и должны использовать его сеть Wi-Fi. Но что, если ваш друг не знает вашего пароля? Чтобы найти решение этой проблемы, он проконсультировался Google ищу систему для подключиться к WiFi, не зная пароля. Так что вам не нужно возвращать его слишком сложными способами, и именно по этой причине он находится здесь на моем сайте.
Вы находитесь в доме близкого друга и должны использовать его сеть Wi-Fi. Но что, если ваш друг не знает вашего пароля? Чтобы найти решение этой проблемы, он проконсультировался Google ищу систему для подключиться к WiFi, не зная пароля. Так что вам не нужно возвращать его слишком сложными способами, и именно по этой причине он находится здесь на моем сайте.
Я точно определил ситуацию, в которой вы находитесь? В этом случае знайте, что вы пришли в нужное место, в нужное время! Фактически, ниже я покажу вам серию методов, которые могут использоваться в подобных случаях, которые используют некоторые особенности, часто малоизвестные, обычно используемых устройств.
Индекс
- 1 Как подключиться к WiFi, не зная пароля, шаг за шагом.
- 1.1 Технология WPS
- 1.1.1 WPS уязвимость
- 1.1.2 Как активировать WPS
- 1.2 Поделиться с мобильного телефона / планшета
- 1.2.1 С Android
- 1.2.2 От Apple
- 1.
 3 Восстановление роутера
3 Восстановление роутера- 1.3.1 Инструкции
- 1.4 Гостевой режим
- 1.4.1 Практический пример
- 1.1 Технология WPS
- 2 Другие способы подключения к WiFi без знания пароля
Как подключиться к WiFi, не зная пароля, шаг за шагом.
Несмотря на то, что вы можете верить, в некоторых случаях это возможно подключаться к WiFi, не зная паролей очень легко Ниже мы проиллюстрируем, какие, на мой взгляд, самые быстрые и эффективные методы можно применять на практике в подобных случаях.
Технология WPS
Один из самых простых способов подключиться к WiFi, не зная пароля предполагает использование технологии WPS, Если вы никогда не слышали об этом, это стандарт, разработанный для упрощения подключения к беспроводным сетям, избегая ввода длинных и сложных паролей.
Проще говоря, через WPS вы можете подключить устройство к Интернет, в режиме Wi-Fi, просто нажав кнопка (или введя PIN-код состоящий из 8 цифр).
Однако для того, чтобы все было успешным, важно, чтобы оба маршрутизатор к которому он подключен, и подключаемые устройства совместимы с этой технологией. Теперь Windows и Android (версии до 9) поддерживают использование технологии WPS, а Android 9 и новее, iOS, iPadOS и macOS — нет.
WPS уязвимость
Также я хотел бы отметить, что, как бы удобно это ни было, функция WPS была «помечена» как официально уязвимыйПоскольку он представляет ряд уязвимостей, которые самые проницательные киберпреступники могут использовать, чтобы нарушить реферальную сеть.
По этой причине некоторые маршрутизаторы по умолчанию отключают эту функцию. Однако, если владелец сети, представляющей интерес, активировал ее, или если она включена на маршрутизаторе, вы можете использовать его для установления соединения между ним и вашим беспроводным устройством. Как? Я объясню это немедленно.
Как активировать WPS
Для начала подойди ближе к роутеру и найдите физическую кнопку WPS, который обычно расположен на передней части устройства или на одном из его боковых органов. Как правило, указанная выше кнопка обозначается аббревиатурой, обозначающей название технологии (фактически WPS), или значком в виде противоположные круговые стрелки.
После того, как вы определили ключ WPS, нажмите его, возьмите устройство для подключения к Интернету, перейдите в настройки сети Wi-Fi и выберите имя сеть для подключения. Затем следуйте инструкциям, которые лучше всего подходят для вашего Операционная система ты используешь.
- Windows — нажми на значок сети рядом с часами, то во имя Сеть Wi-Fi интерес и нажмите на кнопку Соединяться, Если все пошло в правильном направлении, вы должны увидеть экран ввода пароля только на несколько минут, после чего соединение будет установлено полностью автоматически и без необходимости дополнительных операций.

- Android — Открой настройки операционная система, нажав на кнопку шестерня находится на главном экране или в ящике приложения. Выберите статью Wi-Fiкоснитесь кнопки (⋮) который находится в правом верхнем углу, а затем на элементе передовой, который появляется в меню, отображаемом на экране. На данный момент, играть голосом WPS командная кнопка и дождитесь завершения подключения к интересующей вас сети.
Поделиться с мобильного телефона / планшета
Если вы находитесь в компании человека уже подключен к сети Wi-Fi вашего интереса через мобильный телефон или планшет, вас могут попросить предоставить вам соответствующий ключ доступа.
С Android
Например, если этот человек есть смартфон Android, оснащен конкретным вариантом операционной системы (например, ROM MIUI de Xiaomi ), вы можете отправить пароль, который вы ищете через QR-код.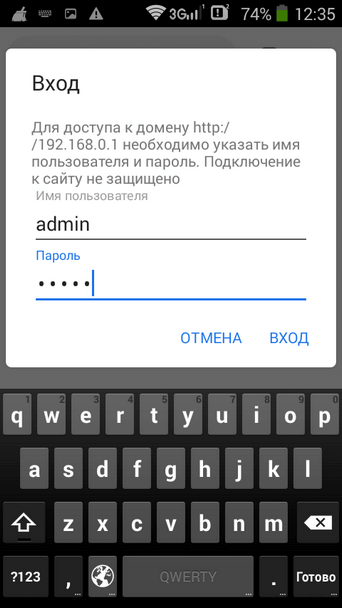
Сделать это очень просто: вам нужно получить доступ настройки операционная система. Войдите в раздел Wi-Fi и трогает название сети, к которой вы подключены (в переписке которого формулировка Нажмите, чтобы поделиться паролем ).
Через несколько секунд на экране устройства должно появиться QR-код A, содержащий найденный сетевой ключ. Что вам следует сделать сейчас, это сканирование QR-код через свой мобильный телефон или планшет, используя одно из приложений, предназначенных для этой цели, и прочитать пароль, который он содержит.
Если Android-устройство не имеет этой функциональности, может прибегнуть к использованию Восстановление ключа WiFiприложение, которое может восстановить и отобразить пароли всех сетей, сохраненных на устройстве, в виде открытого текста.
Поэтому после загрузки и запуска приложения необходимо предоставить ему необходимые разрешения на использование.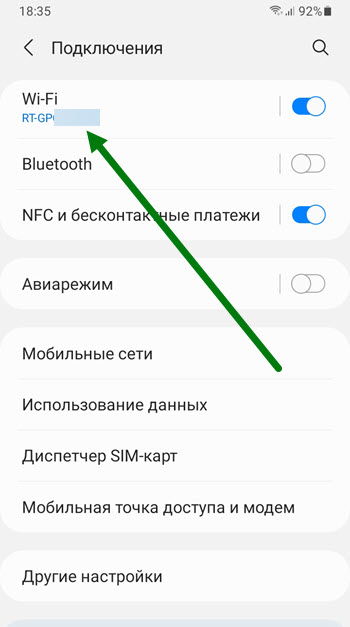 суперпользователь / SuperSU утвердительно ответить на предупреждающее сообщение, отображаемое на экране. Как только это будет сделано, просто нажмите имя сети вас интересует, чтобы получить нужный сетевой ключ (видимый в отделе новостей) PSK ).
суперпользователь / SuperSU утвердительно ответить на предупреждающее сообщение, отображаемое на экране. Как только это будет сделано, просто нажмите имя сети вас интересует, чтобы получить нужный сетевой ключ (видимый в отделе новостей) PSK ).
От Apple
Если же, с другой стороны, и вы, и другой человек иметь устройство марки Apple и последнее уже подключено к сети Wi-Fi, пароль которой вас интересует, вы можете использовать систему непрерывность поделиться этим. Эта принадлежащая Apple технология позволяет вам обмениваться некоторыми данными, включая пароли для беспроводных сетей, к которым вы подключены, между устройствами, оснащенными iOS, iPadOS и macOS.
Чтобы обмен был успешным, должны быть выполнены некоторые очень специфические условия.
- Устройство, уже подключенное к сети Wi-Fi, должно иметь на борту iOS 11 или более поздняя версия o iPadOS.

- Ваше устройство, которое может быть Макдругой iPhone или iPad, у вас должен быть один из Операционная система ранее просмотренные, или MacOS 10.12 или более поздняя версия.
- Оба устройства должны иметь Bluetooth и должны каким-то образом «знать» друг друга. Например, их можно найти в соответствующих списках контактов.
Если эти условия соблюдены, сделайте следующее: Экран ввода пароля сети Wi-Fi на вашем устройстве и попросите вашего друга прийти к iPhone / iPad разблокирован и ответить утвердительно сообщение с запросом на обмен паролем, Если все прошло хорошо, через несколько секунд ваше устройство сможет подключиться к Интернету.
Восстановление роутера
В качестве альтернативы рассмотренным выше методам вы можете попытаться получить пароль Wi-Fi маршрутизатора через сам маршрутизатор.
Если у вас есть доступ к устройству, вы можете взглянуть на клейкая этикетка обычно застревает в задней части устройства или в задней части устройства.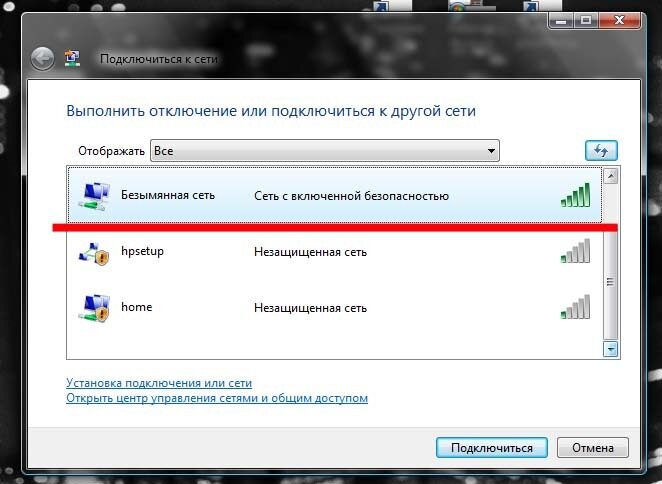 Как правило, сетевой ключ по умолчанию указан там. Если законный владелец роутера никогда не менял его, при любой удаче вы можете получить желаемый результат.
Как правило, сетевой ключ по умолчанию указан там. Если законный владелец роутера никогда не менял его, при любой удаче вы можете получить желаемый результат.
Если этот метод не работает, вы можете попытаться получить ключ сети Wi-Fi прямо из панели администратора маршрутизатора. Однако в этом случае необходимо иметь другое устройство электроника уже подключена к желаемой сети, либо к ПК, в этом случае вы также можете воспользоваться подключением Ethernet, мобильный телефон или планшет. В этом случае следуйте приведенным ниже инструкциям.
Инструкции
- Используя браузер по вашему выбору, уже с устройства подключен к роутеру, перейдите в панель администрирования рассматриваемого устройства. Для этого введите адресную строку вашего браузера. IP-адресчто в целом соответствует 192.168.1.1, 192.168.0.1 o un 192.168.1.
 254 у вамос настоящее время, Если вышеупомянутые адреса приводят к сообщению об ошибке, выполните шаги, которые я предоставил в этом руководстве, чтобы получить точный адрес.
254 у вамос настоящее время, Если вышеупомянутые адреса приводят к сообщению об ошибке, выполните шаги, которые я предоставил в этом руководстве, чтобы получить точный адрес.
- Когда отобразится панель администрирования маршрутизатора, введите имя пользователя y el пароль в соответствующих полях Если эта информация никогда не изменялась, вы можете попробовать войти в систему с админ / админ
- После входа в систему используйте главное меню маршрутизатора (обычно расположенное сверху или слева), чтобы получить доступ к разделу, связанному с Настройки Wi-Fi (o Wi-Fi или опять Беспроводная сеть ) и подраздел на безопасность, Если все прошло в правильном направлении, сетевой ключ должен находиться в выделенном поле, обычно называемом пароль o PSK.

Гостевой режим
Владелец сети Wi-Fi хочет разрешить вам доступ к ней, но не собирается ли он поделиться с вами своим сетевым ключом по очевидным причинам безопасности? Если это так, вам может быть рекомендовано активировать гостевой режим роутера.
Эта функция позволяет вам создать вторая беспроводная сеть con имя y разные сетевые ключи из оригинала. В некоторых случаях некоторые определенные ограничения могут применяться к гостевым сетям, например, возможность поддерживать устройства подключенными только в течение определенного периода времени. Даже ограничение доступа только к некоторым интернет-протоколам (например, только просмотр веб-страниц).
Однако, чтобы активировать режим гостевой сети, вы должны получить доступ к панель администратора роутера. Перейти в раздел, посвященный Wi-Fi y включить гостевую сеть вмешаться на соответствующем рычаге или поставить галочку рядом со статьей. Как правило, вы можете определить различные настройки, используя меню и текстовые поля чуть ниже.
Практический пример
Например, на роутере в моем распоряжении ( АВМ ФРИЦ! Box 7530 ), следующие шаги: когда вы входите в систему, нажмите на элемент Wi-Fi в левой боковой панели, затем в элементе Гостевой доступ прямо под ним и поставьте галочку рядом с элементом Активный гостевой доступ.
Затем вы должны выбрать, создавать ли точку частный беспроводной доступ. То есть сеть, защищенная паролем, отличным от основного, или общественная точка беспроводного доступа который, с другой стороны, не защищен никаким паролем (и в котором, конечно, данные передаются в незашифрованном виде).
То есть сеть, защищенная паролем, отличным от основного, или общественная точка беспроводного доступа который, с другой стороны, не защищен никаким паролем (и в котором, конечно, данные передаются в незашифрованном виде).
Как только самый лучший режим активирован для вас, используйте настройки чуть ниже, чтобы указать имя сети, возможный пароль доступа и, если хотите, расширенные настройки связанные с разрешенными протоколами / сайтами и таймером соединения. Когда вы закончите, нажмите на кнопку. применять подтвердить внесенные изменения.
Другие способы подключения к WiFi без знания пароля
Ни один из вышеперечисленных способов не привел к желаемому результату? Если вы хотите узнать, как подключиться к Wi-Fi, не зная пароля, в этом случае единственное указание, которое я могу вам дать, — это получить сетевой ключ, который вы искали, с помощью чуть более требовательных методов, которые требуют использования дополнительных инструментов (например, Kali Linux ) и очень специфические знания с точки зрения сетевой безопасности.
Тем не менее, я хотел бы отметить, что использование подобных систем может представлять собой преступление. Несанкционированный доступ к защищенным беспроводным сетям означает серьезное нарушение конфиденциальности. Поэтому используйте предоставленную мной информацию только в чрезвычайных ситуациях. И, прежде всего, после получения авторизация законного владельца сети Wi-Fi.
Пока что сегодняшний пост о том, как подключиться к WiFi, не зная пароля.
Как подключиться к чужому вайфаю, не зная пароля: возможные способы
Сергей Ефимов
21 января, 2022
Причинами взлома той или иной сети Wi-Fi выступают любопытство, откровенно злостные намерения или острая необходимость зайти в интернет без оплаты услуг. Жители многоквартирных домов обычно защищаются паролем, чтобы избежать сторонних подключений. К доступной сети могут со временем присоединиться соседи и другие посторонние. Они будут пользоваться интернетом бесплатно, тормозить работу соединения, снижая скорость приема и передачи данных. Реализуя желание узнать, как подключиться к вай-фаю чужому не зная пароля, нужно иметь в виду, что это опасно или наказуемо. Ведь некоторые владельцы Wi-Fi устройств замечают подобные попытки. Далее будут рассмотрены несколько методов определения секретного кода и подключения к чужой сети.
Реализуя желание узнать, как подключиться к вай-фаю чужому не зная пароля, нужно иметь в виду, что это опасно или наказуемо. Ведь некоторые владельцы Wi-Fi устройств замечают подобные попытки. Далее будут рассмотрены несколько методов определения секретного кода и подключения к чужой сети.
Опасность использования чужого Wi-Fi (или бесплатного)
Попытки взлома чужих беспроводных сетей с подключением к ним — незаконные действия. Не следует этим заниматься ради любопытства или развлечений, даже если некто оставил незащищенными свои устройства.
Возможно и есть целесообразность в намерении узнать, как подключиться к сети вай-фай без пароля. Но не рекомендуется использование данных техник без разрешения владельца по следующим причинам.
- Нельзя доверять соседу или иной жертве подобных домогательств. Они сами могут оказаться в числе киберпреступников, которые занимаются созданием фальшивых сетей для кражи логинов и паролей. А также нужно быть осторожным при использовании общедоступного Wi-Fi.

- От беззащитной сети можно заразиться вирусом, так как ее посещают и другие, некоторые из которых устанавливают вредоносное ПО.
- Злоумышленника будет раздражать малая скорость онлайн, которую он разделил с хозяином беспроводного соединения.
- Есть способы обнаружить того, кто совершил безрассудный поступок, подключившись к чужому Wi-Fi, и заставить его поплатиться.
Проводились эксперименты относительно проверки безопасности использования бесплатных сетей в общественных местах. В итоге анализа трафика специалистами были получены результаты:
- данные о сайтах, которые посещались пользователями;
- личная информация большей половины участников: пароли, логины, e-mail и другое.
Даже технически грамотные люди в ходе эксперимента не приняли мер к защите своих устройств при пользовании публичным Wi-Fi.
Нет гарантии, что злоумышленники не анализируют трафик. Они также создают фальшивые страницы для получения паролей. Мобильные устройства и ПК легко заразить вирусными программами.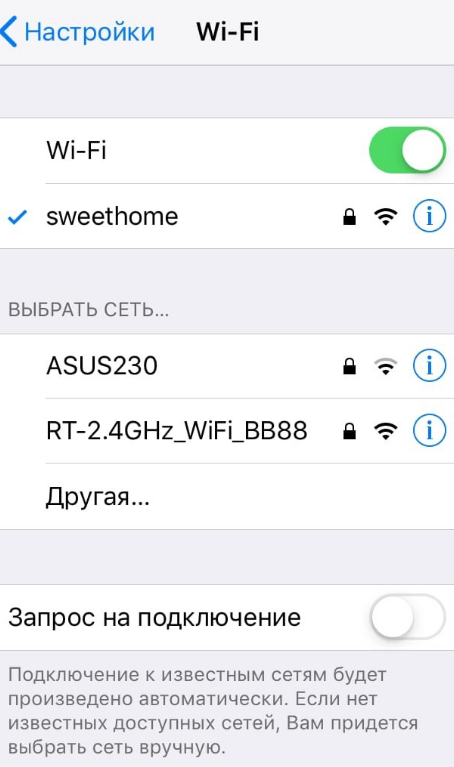
Юридические последствия
Нарушитель, неправомерно использующий чужую вай-фай сеть, подлежит уголовной ответственности. Подобный доступ к данным, вызывающий блокировку или вмешательство в информацию влечет наказание.
Законодательство в данной сфере представлено:
- ст. 272 УК РФ (Уголовного кодекса), запрещающей вмешательство;
- ст. 273 УК РФ, описывающей факты применения ПО (программного обеспечения) для этих целей и соответствующие наказания;
- ст. 274 УК РФ, предусматривающей ответственность за несоответствующую закону эксплуатацию коммуникационных сетей.
При злостном или продолжительном вторжении в чужое соединение по Wi-Fi вред становится значительным и вступает в силу ст. 165 УК РФ о причинении имущественного ущерба.
Наказание предусматривается в виде штрафа до 300 000 руб, не считая возмещения издержек потерпевшему. А также суд может назначить ограничение либо лишение свободы сроком на 1 — 2 года.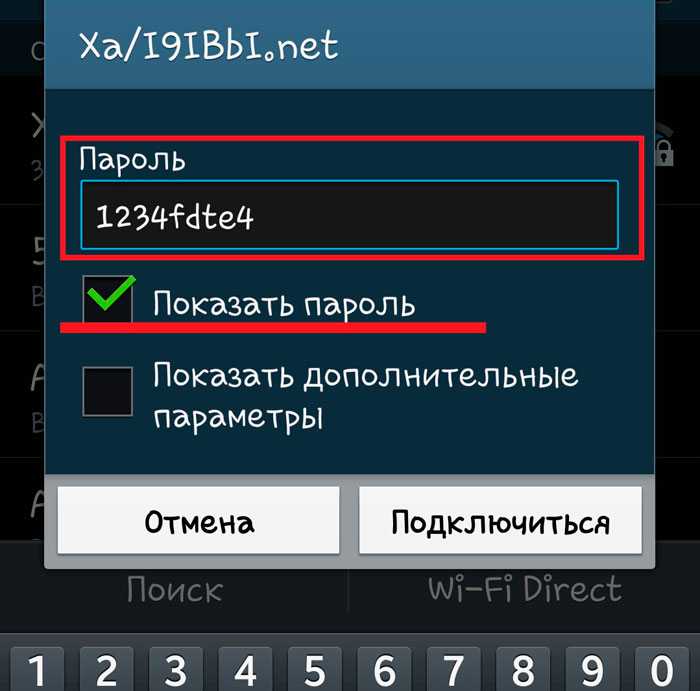
На практике за подключение к роутеру злоумышленникам обычно не назначают наказания. Ситуация становится серьезной, когда взлом производится для кражи чужой информации. Потерпевший может пойти на уступки и не довести дело до суда, если стороны договорятся. То есть, хакеру придется выплачивать суммы возмещения ущерба за причиненные неудобства.
Юридические последствия взлома Wi-Fi сетей могут быть неприятнымиИзменение MAC-адреса
MAC-адресом называется идентификатор или ключ устройства, подключающегося к интернет. Это индивидуальный параметр прибора.
Пользователь может обойтись без пароля, если выберет в качестве защиты фильтрацию по mac address. Тогда и взломщикам не нужно узнавать секретное слово.
Сканируя сеть с помощью телефона или ПК, они обнаруживают ее, но не могут подключиться, что означает наличие установленной фильтрации.
Действуют в обход, прибегают к замене МАК-адреса своего устройства на такой, который будет принят в результате проверки допуска. Одному маршрутизатору их обычно соответствует несколько. Поэтому при атаке на соседский роутер сначала нужно выяснить, какие mac-адреса разрешены для подключения.
Одному маршрутизатору их обычно соответствует несколько. Поэтому при атаке на соседский роутер сначала нужно выяснить, какие mac-адреса разрешены для подключения.
Существует обширный список программ, позволяющего узнать данные путем сканирования. Примерами являются MAC Address Scanner или Airodump-NG. Определив mac-адреса, делают замену этого параметра на своем компе.
Для этого нужно:
- в панели управления ноутбука найти «Просмотр состояния сети и задач»;
- перейти в «Изменение параметров адаптера»;
- из списка сетевых подключений выбрать то, на котором меняется mac address, открыть его «Свойства», а затем «Настроить» и перейти в «Дополнительно»;
- найти в списке «MAC-адрес» и написать в поле «Значение» тот, который предоставила программа.
Осталось нажать «ОК» и перезагрузить комп. Теперь сетевой адрес хакера находится в числе разрешенных для чужого роутера. Можно пользоваться Wi-Fi соседа.
Замена MAC-адреса в панели управления ПКВзлом роутера (точки доступа)
Данный способ использует уязвимость протоколов Wi-Fi для перехвата данных. Ставится цель получения секретного кода для конкретного роутера. Как можно узнать пароль от чужого вай-фая? Есть много программ, направленных на «взлом», работающих с той или иной эффективностью.
Ставится цель получения секретного кода для конкретного роутера. Как можно узнать пароль от чужого вай-фая? Есть много программ, направленных на «взлом», работающих с той или иной эффективностью.
Успех зависит от опыта хакера и степени защищенности протоколов точки. Для соблюдения мер предосторожности пользователям рекомендуется время от времени обновлять прошивку роутера.
Также желательно держать в секрете название сети, вписывать его вручную на своем устройстве.
Получить пароль соседа можно хитрым способом под названием фишинг. Понадобится программа WiFiPhisher, которая заставит его подключиться к другой точке доступа. Это выдаст секретную комбинацию.
Взламывать соседний роутер будут по следующим этапам.
- Программа подготовит компьютер хакера, настроив HTTP и HTTPS. Произведет поиск по сетям, выведет на экран список доступных точек.
- Нужно выбрать объект атаки, после чего программа создаст копию этой точки, сохранив ее название, а у реальной заблокирует работу интернет соединения.
 Жертва обмана подключится к фальшивке.
Жертва обмана подключится к фальшивке. - Владелец сети, которую хотят взломать, начнет заходить на тот или иной сайт и попадет на страницу фишинга. Увидев ошибку подключения с просьбой ввести пароль, впишет код (что лишь предполагается). Тогда на его компьютере включится интернет, а программа WiFiPhisher покажет пароль хакеру.
- В дальнейшем взломщик будет иметь доступ к роутеру и сможет управлять чужой сетью. А именно, заменять WPS PIN, авторизовываться на ресурсах, перенаправлять клиентов банковских сайтов на придуманные им.
Для своей защиты пользователи сети должны быть внимательными при запросах пароля.
Фишинг — способ взлома Wi-Fi сетейВзлом Wi-Fi с Android телефона
У всех мобильных устройств с ОС Android есть в меню опция «Беспроводные сети» и собственно Wi-Fi. Через нее нужно зайти в «Расширенные настройки», найти «WPS-соединение» и нажать.
Любой роутер тоже снабжен такой функцией, раздающей интернет. Кнопка WPS расположена на задней панели.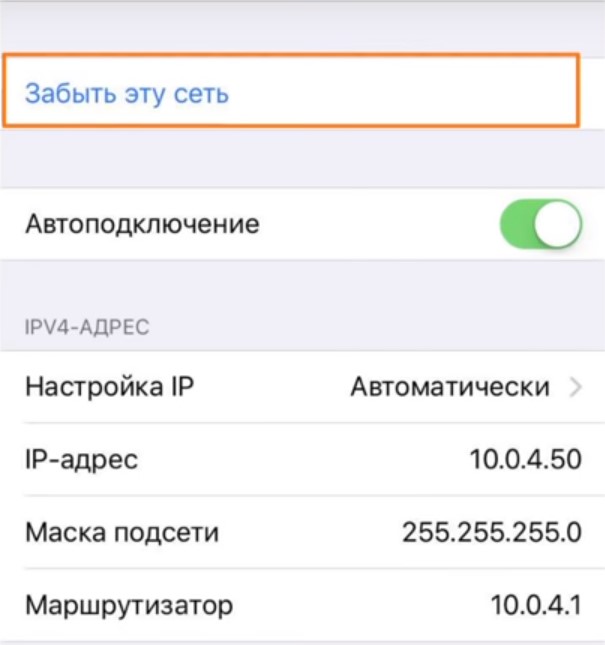 После ее нажатия на находящихся поблизости телефонах, смартфонах появится возможность заходить на сайты. Если у соседей случайно включена такая функция на роутере, ею могут пользоваться все.
После ее нажатия на находящихся поблизости телефонах, смартфонах появится возможность заходить на сайты. Если у соседей случайно включена такая функция на роутере, ею могут пользоваться все.
Есть и специальные программы, позволяющие взломать Wi-Fi и получить доступ. Одна из них используется следующим образом:
- В поисковой строке мобильного устройства нужно вписать «wifi wps».
- В ленте выдачи списка приложений не столь трудно найти WPS WPA WiFi Tester (No Root).
- Нажав «открыть», программу устанавливают к себе на смартфон (планшет).
- Требуется проставить вверху две галочки: «Auto Scan» и «Only WPS».
- Нажав «Start Bruteforce», получают многочисленный список кодов для одного роутера.
- Появится надпись на английском «Ключ найден и сохранен».
Многие считают очень удобным подключение к Wi-Fi, не имея пароля. Можно бесплатно заходить в интернет на Айфоне, телефоне, имея в распоряжении соседние сети.
Скорость подбора кода доступа программами зависит от качества защиты.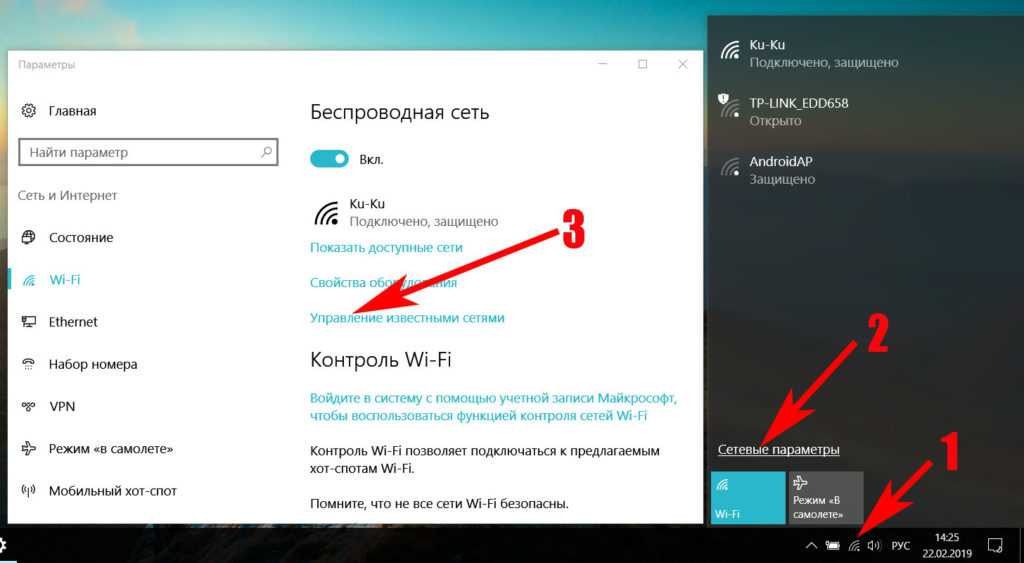 Обычно в Wi-Fi роутерах используются типы шифрования:
Обычно в Wi-Fi роутерах используются типы шифрования:
- устаревший и редко встречающийся WEP, довольно простой и доступный для программ взлома;
- новый WPA, более совершенный, во множестве видов, но с надежными кодами доступа.
Как получить Wi-Fi пароль путем его подбора
Беспечные пользователи, которым лень защитить свою беспроводную сеть, могут случайно предоставить ее посторонним. Ведь существуют специальные программы, которые за некоторое время перепробуют множество возможных комбинаций в поиске кода доступа.
В большом числе случаев при его нахождении можно запросто подключаться. Для задающихся вопросом, как взломать пароль от вай-фая, есть метод, не зависящий от вида шифрования. Это брутфорс (BruteForce, «грубая сила» в дословном переводе) или способ прямого перебора.
Программа, имея в распоряжении специальный словарь, старается присоединиться к Wi-Fi соседей, поочередно перебирая десятки тысяч возможных паролей.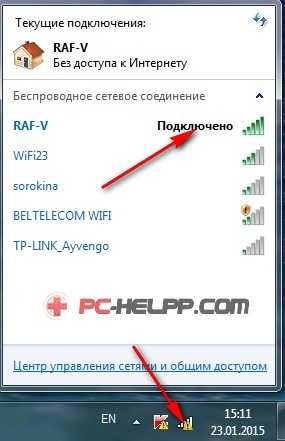
Пароли перебираются поочередно, при наличии совпадений устанавливается соединение. Либо процесс поиска продолжается. Данная методика работает медленно, но годится для сетей со слабой защитой простым кодом.
Также подборщик использует уязвимость протокола WPS, предназначающегося для автоматической настройки. Стоит пользователю вписать пин-код из 8 цифр от роутера, оборудование уже готово провести согласование относительно совместной эксплуатации сети.
Уязвимость бытовых Wi-Fi сетей все еще вызывает беспокойствоПодбор пароля Wi-Fi сети вручную
Многие пользователи применяют для защиты соединения очень легкие слова или комбинацию типа 1234. Взломщик может попробовать вписать дату рождения соседа, если она известна.
Хакеру вполне резонно узнавать простые или стандартные сочетания символов. Некоторые люди подолгу не меняют секретные коды, поэтому их не так сложно подобрать.
Начинать нужно с введения таких вариантов как восемь нулей, единиц. Подбор продолжают сочетанием 12345678. Перед применением различных программ следует попробовать угадать простейшие комбинации. Конечно, любая программа это делает быстрее.
Перед применением различных программ следует попробовать угадать простейшие комбинации. Конечно, любая программа это делает быстрее.
Автоматический подбор комбинаций
Специальные утилиты сами осуществляют работу по подбору кода, используя тот же принцип, но с большей скоростью. С помощью функции брутфорс, которыми снабжаются программы для взлома, хакер получает доступ к данным соседа.
Метод перебора возможных комбинаций из словаря заключается в попытках подключения к сети всякий раз с новым кодом.
Способ может не сработать, если пароль отличается большой сложностью, включает разнообразные символы.
Или хозяин сети установил ограничение на число попыток ввести секретное слово. Быстрота взлома не известна заранее. Но некоторые программы оснащены обширными базами данных с сортировкой комбинаций по популярности, что сокращает время подбора слова. Примером ПО для взлома автоматическим подбором кода можно назвать Brutus AET2.
Скорость взлома зависит от сложности пароля для Wi-FiПрограммы для взлома
Подключение к чужой сети без ведома владельцев может производиться путем перехвата зашифрованного трафика, в котором содержится пароль (пакеты данных EPOL). Степень легкости получения нелегального доступа зависит от надежности типа шифрования.
Степень легкости получения нелегального доступа зависит от надежности типа шифрования.
Чтобы узнать на практике, как можно взломать пароль от Wi-Fi, можно попробовать применить ряд программ для смартфонов с Android. Распространенными являются Wi-Fi Hacker Ultimate, WIBR+, Reaver.
Такое ПО не поможет при наличии защиты WPA/WPA2, но пригодится в остальных случаях. Брутфорс осуществляется посредством Wi-Fi Crack. Есть программы, предназначенные для перехвата, анализа трафика.
Это следующие приложения для Android и любителей взлома Wi-Fi:
- DroidSheep;
- DroidSniff;
- FaceNiff.
Данное ПО способно просматривать сетевой трафик с подключенных телефонов, присваивать файлы cookie идентификаторов сайтов.
Требуется лишь плохая защита устройств. Хорошо, что сегодня безопасность входа в социальные сети усилена, ведь раньше можно было посещать чужие аккаунты путем вторжения.
Автоматический подбор кода часто осуществляют с помощью Brutus AET2, распространяемая без официальных версий.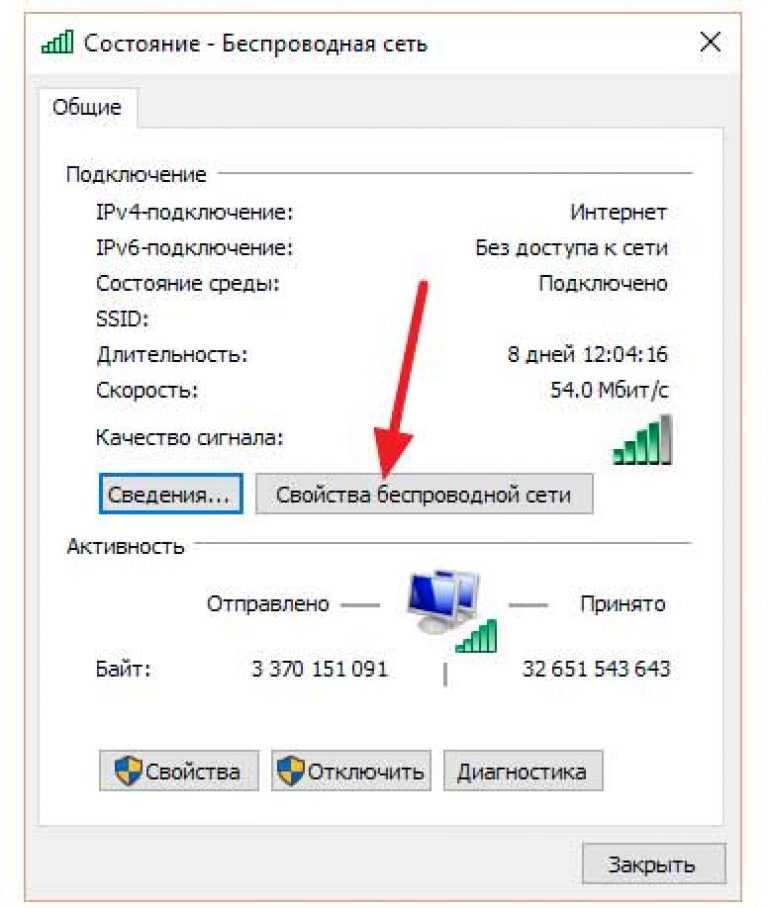 Ее можно найти на хакерских сайтах, отличающихся опасностью вирусных заражений.
Ее можно найти на хакерских сайтах, отличающихся опасностью вирусных заражений.
Для добычи пароля путем изменения mac-адреса можно привести в пример одновременное использование пары программ: Dumpper v 91.1 (Dumpper for Wireless) и JampStart.
Другое ПО — это MAC Address Scanner, применимое к взлому сети соседа. Помощниками при взломе выступают также Aircrack, универсальная программа CommView, перехватывающая пакеты данных, популярные AirSlax, Wi-Fi Unlocker.
Действует программа взлома пароляЕсть несколько способов получения доступа к сторонней точке. Сведения о том, как узнать код к Wi-Fi соседей, могут быть полезны возможностью разработки собственной стратегии защиты. К примеру, пользователь будет:
- периодически изменять пароль роутера;
- установит надежное шифрование WPA2;
- отключит WPS, так как эта опция раздает интернет по Wi-Fi.
Примяв все нужные меры предосторожности, владелец беспроводной сети сделает практически невозможным подключению к интернету с помощью его личного оборудования. Также в ряде случаев технология взлома поможет вспомнить свой или школьный пароль, чтобы разблокировать собственный Wi-Fi.
Также в ряде случаев технология взлома поможет вспомнить свой или школьный пароль, чтобы разблокировать собственный Wi-Fi.
Как подключиться к Wi-Fi без пароля
Пароль Wi-Fi — это палка о двух концах. Это необходимо, так как не позволяет нежелательным людям подключаться к вашей сети Wi-Fi. Но, в то же время, мы все знакомы с хлопотами друзей и гостей, запрашивающих пароль Wi-Fi.
Это может сильно раздражать, отчасти потому, что мы чаще всего забываем собственный пароль от Wi-Fi. Не только это, но также может раздражать длинная строка буквенно-цифровых символов для других людей.
Кроме того, существует очевидная забота о безопасности. Например, после предоставления другу или гостю вашего пароля Wi-Fi они теперь имеют представление о том, какие типы кодов безопасности вы можете использовать для своей электронной почты или других личных учетных записей. Как вы понимаете, это может поставить под угрозу вашу безопасность.
Как вы понимаете, это может поставить под угрозу вашу безопасность.
Итак, учитывая все обстоятельства, вы хотите, чтобы ваши гости могли подключаться к вашему Wi-Fi без пароля? Что ж, к счастью, производители Wi-Fi хорошо осведомлены об этих тонких неприятностях, связанных с паролем, защищающим вашу сеть Wi-Fi.
Таким образом, они внедрили специальные средства для совместного использования вашего Wi-Fi без пароля. Помимо этого, есть также несколько приемов, которые вы можете использовать, чтобы позволить вашим гостям подключаться к вашему Wi-Fi без специального предоставления им вашего пароля.
Помня об этом, мы составили список из 3 практических способов, с помощью которых вы можете разрешить своим друзьям и гостям подключаться к Wi-Fi без пароля.
Итак, без лишних слов, приступим:
Содержание
Подключение к сети Wi-Fi с помощью WPS (Wifi Protected Setup)
WPS, сокращение от Wifi Protected Setup, представляет собой стандарт безопасности, используемый в сетях, использующих протокол безопасности WPA Personal или WPA2 Personal.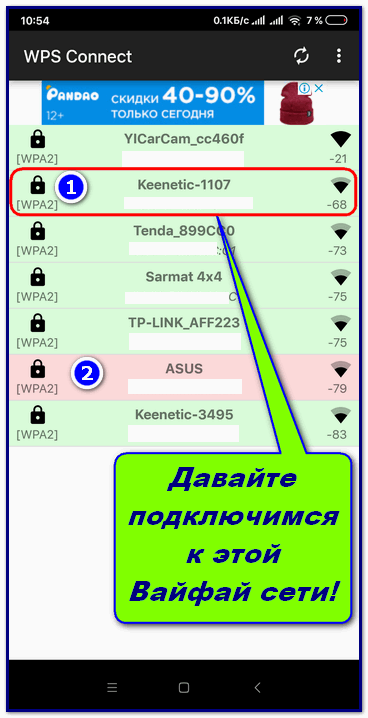
Итак, как это может помочь вам подключиться к Wi-Fi без использования пароля?
Что ж, если wifi-роутер находится в месте, куда гость имеет физический доступ, то он может просто нажать кнопку WPS на роутере, чтобы создать сетевое соединение. Нет необходимости вводить пароль, и гость будет иметь мгновенный доступ к Wi-Fi.
Использование WPS — один из самых распространенных и простых в использовании способов подключения к Wi-Fi, если у гостя есть физический доступ к дому или офису.
Как видите, это не позволяет злоумышленникам украсть ваш Wi-Fi извне, слоняясь по вашим помещениям. Только люди, которых вы фактически пригласили в свой дом и/или офис, могут нажать кнопку WPS и получить доступ к вашей сети Wi-Fi.
Но с учетом сказанного вам нужно будет настроить несколько параметров на телефоне или других устройствах, чтобы убедиться, что они могут получить доступ к вашей сети Wi-Fi через функцию WPS. И чтобы помочь вам, мы составили пошаговое руководство по настройке смартфона, чтобы он мог получить доступ к функциям WPS.
- Перейдите на страницу «Настройки» вашего смартфона.
- Оттуда перейдите в раздел «Настройки сетей и Интернета».
- Теперь перейдите в настройки Wi-Fi и нажмите кнопку «Дополнительно».
- Здесь вы найдете опцию — « Подключиться с помощью кнопки WPS » — нажмите ее.
- Активирует протокол рукопожатия WPS. Появится новое диалоговое окно с сообщением, что у вас есть 30 секунд, чтобы нажать кнопку WPS на маршрутизаторе. Через 30 секунд протокол рукопожатия WPS деактивируется.
- Для некоторых Wi-Fi-маршрутизаторов есть не специальная кнопка WPS, а контакт WPS. В этом случае вам нужно будет выбрать «подключиться с помощью кнопки WPS», а затем ввести пин-код WPS, который должен быть указан на наклейке на роутере.
- Если все сделано правильно, телефон подключится к сети Wi-Fi без необходимости ввода пароля. Кроме того, он останется подключенным, если вы не скажете устройству забыть о сети Wi-Fi.
Вот как вы можете использовать WPS для подключения к любому домашнему или офисному Wi-Fi, не зная паролей Wi-Fi.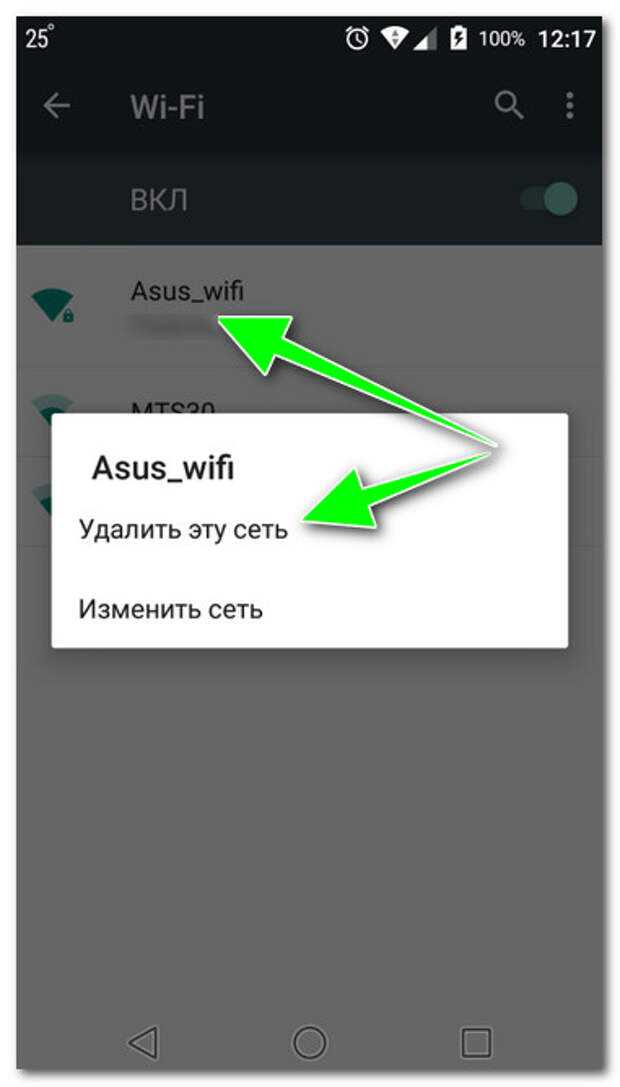 Он надежен, практичен и удобен в использовании.
Он надежен, практичен и удобен в использовании.
Теперь, с учетом сказанного, некоторые из описанных здесь шагов могут различаться в зависимости от марки и производителя вашего смартфона. Кроме того, устройства Apple не поддерживают стандарты WPS, что означает, что пользователи iPhone или Mac не смогут использовать этот метод.
Настройка гостевой сети на маршрутизаторе Wi-Fi
Почти все современные маршрутизаторы Wi-Fi имеют возможность настройки выделенной гостевой сети. Это отдельно от вашей фактической сети Wi-Fi, предназначенной исключительно для ваших гостей.
Вы можете либо настроить гостевую сеть так, чтобы она запрашивала пароль для Wi-Fi, либо использовать простой пароль, например «12345678», которым легко поделиться.
Но с учетом сказанного, если вы оставите свою гостевую сеть без пароля, будьте уверены, что почти любой, у кого есть доступ к сети, попытается подключиться к ней, что замедлит общую скорость сети. Вы должны помнить об этом при настройке гостевой сети.
Наиболее удобен в закрытых офисных помещениях. Например, предположим, что ваше офисное помещение окружено толстыми стенами, что делает невозможным выход сигналов Wi-Fi. Таким образом, вам не нужно беспокоиться о том, что посторонние получат доступ к вашей сети.
В этом случае вы можете настроить гостевую сеть без пароля для клиентов, приходящих к вам в офис. И самое приятное то, что гостевая сеть позволит всем устройствам подключаться к вашей сети Wi-Fi.
Ниже приведено пошаговое руководство, которое поможет вам настроить гостевую сеть на маршрутизаторе.
- Во-первых, вам нужно будет войти в панель настроек маршрутизатора. Для этого вам нужно будет ввести IP-адрес роутера в адресную строку. IP-адрес маршрутизатора всегда указан на задней панели маршрутизатора.
- Теперь используйте свои учетные данные администратора для входа в маршрутизатор.
- Найдите параметр « Гостевая сеть ». Расположение этой опции зависит от производителя вашего маршрутизатора.
 Либо может быть отдельная настройка, либо вам может потребоваться заглянуть в «Настройки беспроводной сети».
Либо может быть отдельная настройка, либо вам может потребоваться заглянуть в «Настройки беспроводной сети». - Включить «Гостевую сеть». Вам нужно будет назвать гостевую сеть и установить пароль, который вы можете оставить пустым, чтобы настроить его как бесплатную сеть Wi-Fi.
- Кроме того, включите (если доступно) параметр, позволяющий регулировать пропускную способность гостевой сети.
- После этого нажмите «Сохранить», чтобы подтвердить настройки, и все готово.
Теперь вы можете направлять своих клиентов или друзей в гостевую сеть, в которую они могут войти без ввода паролей для wifi.
Замените пароль QR-кодом
Знаете ли вы, что вы можете заменить свой пароль Wi-Fi QR-кодом? Теперь, когда приходит друг, гость или клиент, вы можете просто попросить их отсканировать QR-код, и они будут подключены к вашему Wi-Fi без пароля.
Чтобы использовать этот метод, вам сначала нужно получить QR-код, представляющий буквенно-цифровую строку, которая является вашим паролем.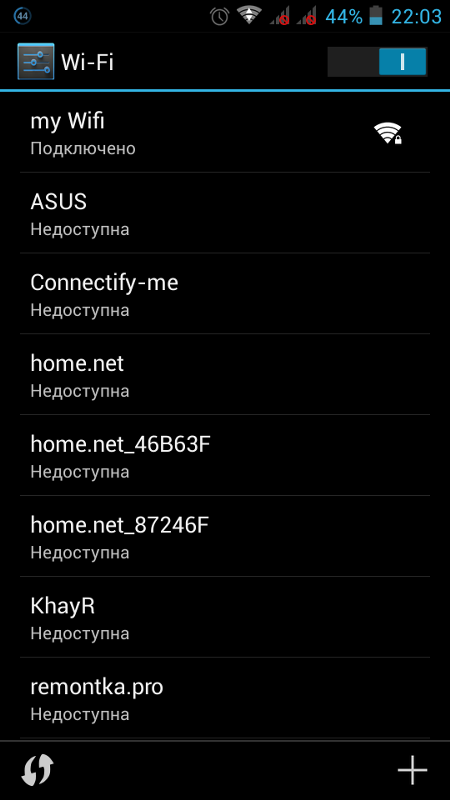 Вы можете сделать это, используя один из множества онлайн-генераторов QR-кода, таких как QRStuff.
Вы можете сделать это, используя один из множества онлайн-генераторов QR-кода, таких как QRStuff.
С учетом сказанного, вот пошаговое руководство о том, как использовать платформу, чтобы ваши гости могли подключаться к вашему Wi-Fi без пароля.
- Посетите веб-сайт QRStuff.
- Вы увидите список различных вариантов типа данных. Выберите «Вход через Wi-Fi».
- Теперь вам нужно будет ввести SSID (имя сети) и пароль.
- Далее в раскрывающемся меню выберите тип сети.
- При желании вы также можете выбрать собственный цвет для стилизации QR-кода.
- После этого сайт сгенерирует QR-код на основе предоставленных данных.
- Теперь вы можете нажать кнопку печати и распечатать на листе бумаги.
- После этого, если хотите, можете приклеить эту бумагу к стене или к столу.
Гости могут войти, увидеть QR-код, отсканировать его с помощью приложения для сканирования QR-кода на своем телефоне и подключиться к вашему Wi-Fi. Существует также множество приложений для сканирования QR-кода, которые пользователи могут загрузить из Playstore или Appstore.
Существует также множество приложений для сканирования QR-кода, которые пользователи могут загрузить из Playstore или Appstore.
Единственная проблема заключается в том, что устройства без камеры не смогут подключиться к вашему Wi-Fi с помощью этого метода.
Подведение итогов
Итак, это была наша краткая инструкция о том, как подключиться к Wi-Fi без пароля.
Как мы уже говорили, использование метода WPS на сегодняшний день является самым безопасным и простым способом поделиться своим паролем с вашими гостями и клиентами.
Однако, если их устройство не поддерживает стандарт WPS, им следует предоставить метод QR-кода, поскольку он по-прежнему обеспечивает определенный уровень безопасности и контроля.
Наличие выделенной гостевой сети, безусловно, наименее безопасная альтернатива, поскольку вы получите множество неавторизованных пользователей, получающих доступ к вашей сети из-за отсутствия защищенного пароля.
Как подключить Wi-Fi без пароля с мобильного телефона всего за 2 минуты
Вы забыли свой пароль Wi-Fi или хотите подключить любое бесплатное соединение Wi-Fi без пароля к другому Wi-Fi на своем мобильном телефоне.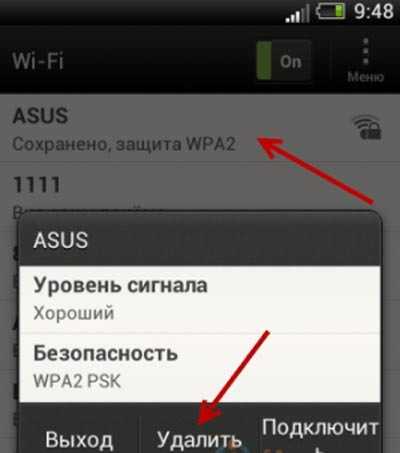 проверьте простые шаги, чтобы подключить любой Wi-Fi без использования пароля и быстро подключиться. Узнайте больше, чтобы узнать, как подключить WiFi без паролей с мобильного и настольного компьютера.
проверьте простые шаги, чтобы подключить любой Wi-Fi без использования пароля и быстро подключиться. Узнайте больше, чтобы узнать, как подключить WiFi без паролей с мобильного и настольного компьютера.
Звучит интересно, когда вы видите «как подключиться к любому Wi-Fi без пароля». Первое, что приходит в голову, используйте соседний Wi-Fi, если есть возможность подключиться без пароля. Ранее уже публиковалось много статей, связанных с трюками с Wi-Fi и советами для любителей техники. В этом посте будет описано, как можно подключиться к любому Wi-Fi без использования пароля Wi-Fi и без взлома пароля. Здесь я раскрою секрет Как подключить WiFi без пароля с мобильного. Чтобы подключиться к Wi-Fi-маршрутизатору, вы должны перейти к ближайшему Wi-Fi-маршрутизатору, чтобы выполнить настройку для подключения вашего мобильного телефона к Wi-Fi без использования пароля. Подключение любого Wi-Fi интернета без пароля называется технологией WPS.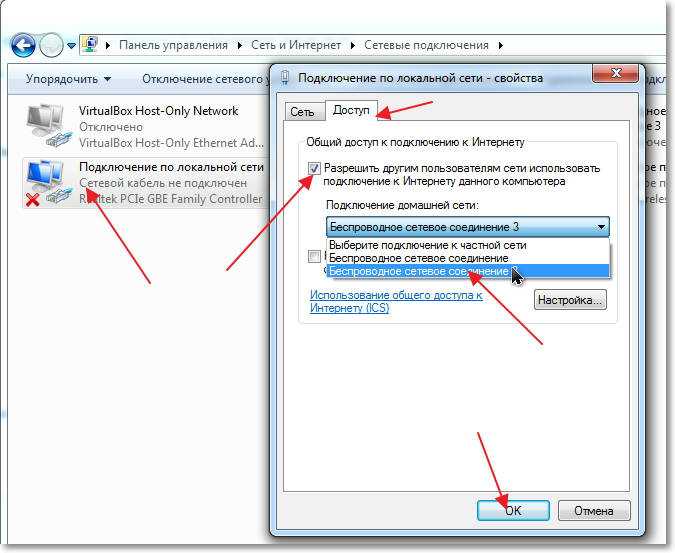 прочитайте полный пост, чтобы понять, как подключить Wi-Fi без пароля.
прочитайте полный пост, чтобы понять, как подключить Wi-Fi без пароля.
- Как проверить, кто использует ваш Wi-Fi с мобильного (3-стороннее)
Чтобы узнать о WPS, сначала ознакомьтесь с полной формой WPS. WPS означает Wi-Fi Protected Setup . Протокол WPS позволяет быстрее и безопаснее подключить клиента к сети Wi-Fi с помощью PIN-кода и физической кнопки в маршрутизаторах WiFi. Чтобы использовать функцию WPS в маршрутизаторе, она должна быть включена в маршрутизаторе. См. ниже , как включить контакт и кнопку WPS в маршрутизаторе Wi-Fi 9.0041 . Это руководство по настройке поддерживает маршрутизаторы всех основных брендов, таких как TP-Link WiFi, D-Link, Netgear, Tenda, Binatone, Xyxel, TOTO Link, Prolink и Netis, Ligo Wave, Cisco, Linksys и многие другие.
- Лучший способ повысить скорость Wi-Fi до 10 раз [Советы]

В основном все
- Однодиапазонный Wi-Fi-маршрутизатор против двухдиапазонного! Какой из них лучше?
l Маршрутизатор Wi-Fi поддерживает функцию WPS. Но вы можете проверить, есть ли на вашем маршрутизаторе физическая кнопка с именем WPS, тогда вы можете использовать протокол безопасности WPS. Чтобы включить настройки WPS, вы должны войти в WiFi-маршрутизатор и перейти к параметру WPS в меню настроек, чтобы включить его. В основном по умолчанию WPS включен во всех основных брендах, как описано выше. Здесь я использую WiFi-маршрутизатор Binatone WR3005N3, чтобы показать как включить безопасность WPS.
Войдите в свой WiFi-маршрутизатор с IP-адресом по умолчанию или вы изменили IP-адрес.Чтобы получить IP-адрес маршрутизатора по умолчанию и данные для входа в систему, напечатанные на наклейке маршрутизатора. IP-адрес для входа в систему Binatone по умолчанию 192.168.o 1, а имя пользователя и пароль для входа — «admin»
Настройки по умолчанию маршрутизаторов всех марок
Все маршрутизаторы не используют одни и те же учетные данные для входа и IP-адреса, они различаются.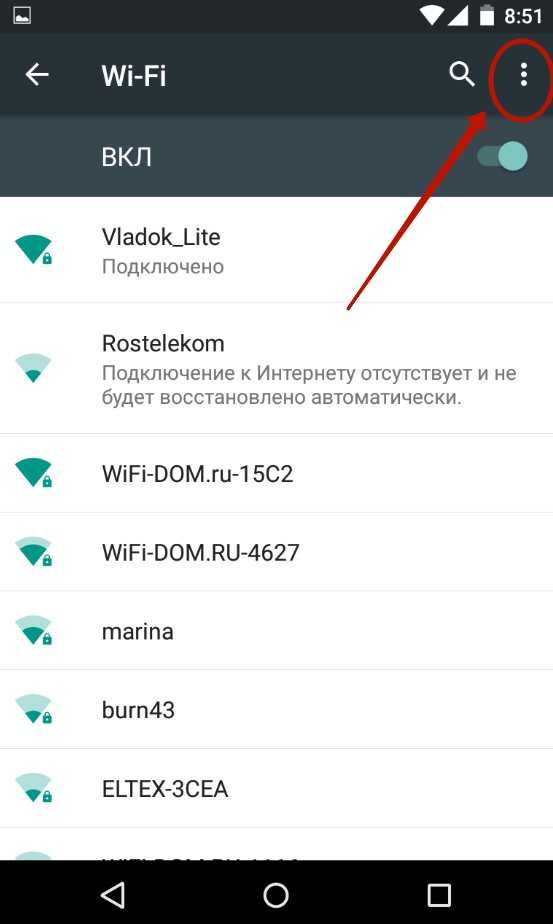 от производителя к производителю. Например, данные для входа в маршрутизатор Comcast, т. е. имя пользователя, пароль и IP-адрес, будут полностью отличаться от данных для маршрутизаторов Netgear и Linksys. Для получения более подробной информации вы можете обратиться к своему интернет-провайдеру.
от производителя к производителю. Например, данные для входа в маршрутизатор Comcast, т. е. имя пользователя, пароль и IP-адрес, будут полностью отличаться от данных для маршрутизаторов Netgear и Linksys. Для получения более подробной информации вы можете обратиться к своему интернет-провайдеру.
- 192.168.0.1/192.168.1.1 Вход в Tenda
После входа в систему перейдите в левое боковое меню настроек WPS.
Защита WPS имеет два варианта подключения. Одна — это кнопка WPS, а вторая использует PIN-код.
Восстановить пин – восстановить пин. Получите новый пин-код — с помощью этой опции вы можете изменить новый пин-код
Подробнее:
- Как заблокировать веб-сайт и приложения на базовом маршрутизаторе WiFi
- Как настроить QoS для установки ограничения скорости Интернета для пользователя WiFi
Теперь это важный шаг, на котором вы можете легко понять, как подключить Wi-Fi с помощью кнопки WPS.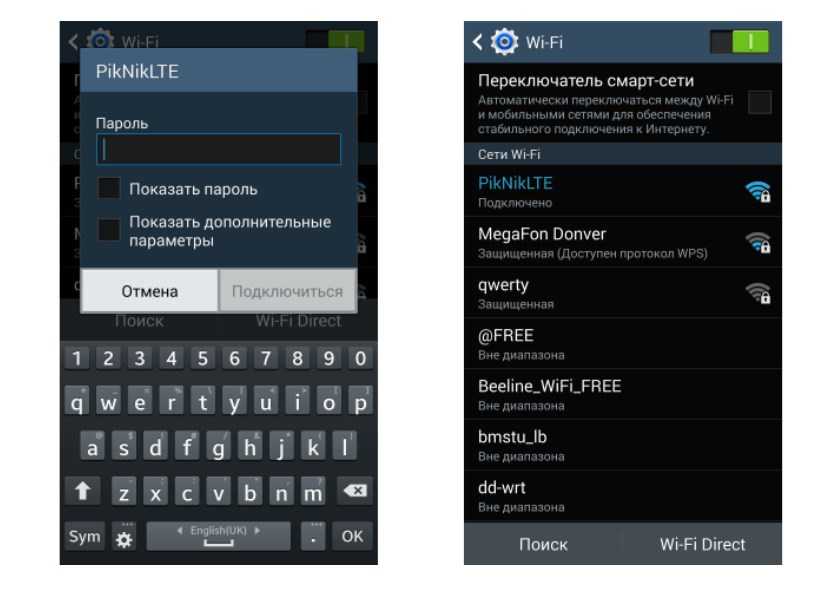
- Найдите кнопку WPS на маршрутизаторе Wi-Fi. вы получите маленькую кнопку с WPS/Reset рядом с маршрутизатором или рядом с ним.
Это Binatone WR3005N3 с опцией «Рядом с кнопкой WPS/Reset».
Теперь откройте настройки мобильного Wi-Fi и найдите кнопку WPS.
Я использую Redmi Note 4G для проверки кнопки WPS.
- 192.168.2.1 Имя пользователя и пароль администратора для входа
В Mi Phone — перейдите в «Настройки» — «Wi-Fi»
Переместите свои настройки и найдите параметр «Расширенные настройки» внутри WiFi.
См. параметр WPS здесь.
- Кнопка WPS
- Ввод PIN-кода WPS.
Настройка кнопки Wi-Fi WPS для подключения Wi-Fi с мобильного устройства.
Теперь нажмите кнопку WPS
Теперь нажмите кнопку WPS на маршрутизаторе Wi-Fi.
Не отпускайте кнопку WPS, пока не получите сообщение об успешном подключении, как показано на рисунке ниже.
После того, как вы подключились к сети Wi-Fi, появится сообщение на экране, затем вы можете проверить, что ваше соединение Wi-Fi должно быть подключено к Интернету, и вы можете пользоваться Интернетом, подключив любой маршрутизатор Wi-Fi, не спрашивая пароль от вай фай. Просто следуйте простым шагам, чтобы подключиться с помощью кнопки WPS и пользоваться защищенным Wi-Fi-интернетом в любом месте.
Я надеюсь, что вы счастливы и готовы попробовать Как подключиться к Wi-Fi без пароля с мобильного телефона без сброса и изменения паролей Wi-Fi на другие маршрутизаторы Wi-Fi.
Вам также может понравиться
- Как проверить, кто использует ваш Wi-Fi с мобильного (трехстороннее)
- 192.168.l78.1 Логин администратора, пароль и IP-адрес
- Как настроить балансировку нагрузки на TP-Link TL-R480T+ (с изображением)
- Как решить 10 распространенных проблем с Интернетом и Wi-Fi дома и в офисе
Как подключиться к WiFi, не зная пароля ▷ ➡️ Creative Stop ▷ ➡️
Как подключиться к WiFi не зная пароля .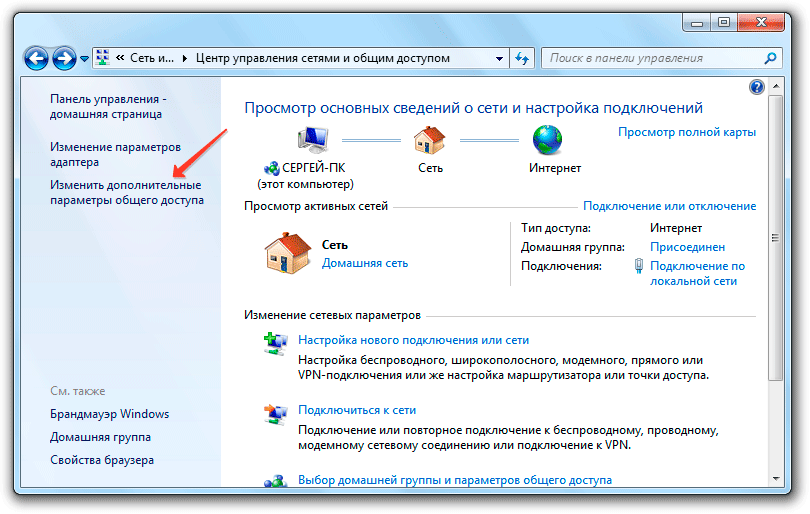 Вы находитесь в доме близкого друга и должны использовать его сеть Wi-Fi. Но что, если ваш друг не знает вашего пароля? Чтобы найти решение этой проблемы, он обратился в Google за помощью в поисках системы для подключения к Wi-Fi, не зная пароля. Так что вам не придется возвращать его слишком сложными способами, и именно по этой причине он здесь, на моем сайте.
Вы находитесь в доме близкого друга и должны использовать его сеть Wi-Fi. Но что, если ваш друг не знает вашего пароля? Чтобы найти решение этой проблемы, он обратился в Google за помощью в поисках системы для подключения к Wi-Fi, не зная пароля. Так что вам не придется возвращать его слишком сложными способами, и именно по этой причине он здесь, на моем сайте.
Я точно определил ситуацию, в которой вы находитесь? При этом знайте, что вы попали в нужное место, в нужное время! Фактически, ниже я покажу вам ряд методов, которые можно использовать в таких случаях, которые используют некоторые особенности, часто малоизвестные, широко используемых устройств.
Содержание
- 1 Как подключиться к WiFi, не зная пароля шаг за шагом.
- 1.1 Технология WPS
- 1.1.1 Уязвимость WPS
- 1.1.2 Как активировать WPS
- 1,2 Поделиться с мобильного телефона / планшета
- 1.2.1 Из Android
- 1.
 2.2 Из Apple
2.2 Из Apple
- 1.3 Route REVILMER
- 141
- 1.3.
- 1.4 Гостевой режим
- 1.4.1 Практический пример
- 2 Другие способы подключения к WiFi без знания пароля
Как подключиться к WiFi не зная пароля пошагово.
Во что бы вы ни верили, в некоторых обстоятельствах можно очень легко подключиться к Wi-Fi, не зная паролей . Ниже мы покажем, какие, на мой взгляд, самые быстрые и эффективные методы, которые можно применить на практике в подобных случаях.
Технология WPS
Один из самых простых способов подключения к WiFi без знания пароля предполагает использование технологии WPS . Если вы никогда о нем не слышали, то это стандарт, призванный упростить подключение к беспроводным сетям, избегая ввода длинных и сложных паролей.
Проще говоря, через WPS можно подключить устройство к Интернету, в режиме Wi-Fi, просто нажав кнопку (или введя PIN , состоящий из 8 цифр).

Однако для того, чтобы все прошло успешно, необходимо, чтобы и маршрутизатор, к которому он подключен, и подключаемые устройства были совместимы с этой технологией. Теперь Windows и Android (версии до 9) поддерживают использование технологии WPS, а Android 9 и более поздние версии, iOS, iPadOS и macOS — нет.
Уязвимость WPS
Кроме того, я хотел бы отметить, что, как это ни удобно, функция WPS была «помечена» как официально уязвимая Поскольку она представляет собой ряд уязвимостей, которые могут использовать самые проницательные киберпреступники. нарушать реферальную сеть.
По этой причине на некоторых маршрутизаторах эта функция отключена по умолчанию. Однако, если владелец интересующей сети активировал его или если он включен на маршрутизаторе, вы можете использовать его для установления соединения между ним и вашим беспроводным устройством.
 Как? Я объясню это немедленно.
Как? Я объясню это немедленно.Как активировать WPS
Для начала подойдите ближе к роутеру и найдите физическую кнопку WPS , которая обычно находится на передней панели устройства или на одном из его боковых корпусов. В общем, упомянутая выше кнопка идентифицируется аббревиатурой, обозначающей название технологии (фактически WPS), или значком в виде напротив круглых стрелок .
После того, как вы определили ключ WPS, нажмите его, возьмите устройство для подключения к Интернету, перейдите в настройки сети Wi-Fi и выберите имя сеть для подключения. Затем следуйте инструкциям, которые лучше всего подходят для используемой вами операционной системы.
- Windows — нажмите на иконку сети , расположенную рядом с часами, затем на название интересующей вас сети Wifi и нажмите на кнопку Подключить .
 Если все пошло в правильном направлении, вы должны увидеть экран ввода пароля только на несколько мгновений, после чего соединение будет установлено полностью автоматически и без необходимости дополнительных операций.
Если все пошло в правильном направлении, вы должны увидеть экран ввода пароля только на несколько мгновений, после чего соединение будет установлено полностью автоматически и без необходимости дополнительных операций. - Android — откройте настройки операционной системы , нажав кнопку шестеренки , расположенную на главном экране или в панели приложений. Выберите артикул Wi-Fi , нажмите кнопку (⋮) в правом верхнем углу, а затем элемент расширенный , который появится в меню, отображаемом на экране. На этом этапе сыграйте голосовую кнопку WPS и дождитесь завершения подключения к интересующей вас сети.
Поделиться с мобильного телефона/планшета
Если вы находитесь в компании человека , уже подключенного к интересующей вас сети Wi-Fi через мобильный телефон или планшет, вас могут попросить поделиться с вами соответствующим ключом доступа.

От Android
Например, если у этого человека есть смартфон Android, , оснащенный определенным вариантом операционной системы (например, ROM MIUI de Xiaomi ), вы можете отправить пароль, который вы ищете через QR-код .
Сделать это очень просто: вам нужно получить доступ к настройкам операционной системы. Войдите в раздел Wi-Fi и коснитесь названия сети, к которой вы подключены (в соответствии с которой находится формулировка Нажмите, чтобы поделиться паролем ).
Через несколько секунд на экране устройства должен появиться QR-код A, содержащий искомый сетевой ключ. В настоящее время вам следует отсканировать QR-код с помощью мобильного телефона или планшета, используя одно из приложений, предназначенных для этой цели, и прочитать содержащийся в нем пароль.

Если устройство Android не имеет этой функции, можно прибегнуть к использованию WiFi Key Recovery , приложения, которое может восстанавливать и отображать пароли всех сетей, сохраненных на устройстве, в виде открытого текста.
Поэтому после загрузки и запуска приложения необходимо предоставить ему необходимые разрешения для использования superuser/SuperSU утвердительно отвечая на отображаемое на экране предупреждающее сообщение. Как только это будет сделано, просто коснитесь интересующее вас сетевое имя , чтобы получить нужный сетевой ключ (отображается в отделе новостей PSK ).
От Apple
Если, с другой стороны, и у вас, и у другого человека есть устройство с маркой Apple, и последний уже подключен к сети Wi-Fi, пароль которой вас интересует, вы можете использовать систему преемственность поделиться им.
 Эта технология, принадлежащая Apple, позволяет вам обмениваться некоторыми данными, включая пароли для беспроводных сетей, к которым вы подключены, между устройствами, оснащенными iOS, iPadOS и macOS.
Эта технология, принадлежащая Apple, позволяет вам обмениваться некоторыми данными, включая пароли для беспроводных сетей, к которым вы подключены, между устройствами, оснащенными iOS, iPadOS и macOS.Чтобы обмен был успешным, должны быть выполнены некоторые очень специфические условия.
- Устройство, уже подключенное к сети Wi-Fi, должно иметь на борту iOS 11 или более позднюю версию o iPadOS .
- Ваше устройство, которое может быть Mac, Другой iPhone или iPad, у вас должна быть одна из ранее просмотренных ОС, или macOS 10.12 или новее .
- Оба устройства должны иметь Bluetooth и каким-то образом «знать» друг друга. Например, их можно найти в соответствующих списках контактов.
Если эти условия соблюдены, выполните следующие действия: Экран ввода пароля сети Wi-Fi на вашем устройстве и попросите вашего друга подойти к iPhone/iPad разблокированному и утвердительно ответить на сообщение с запросом на обмен паролем .
 Если все прошло хорошо, через несколько секунд ваше устройство сможет подключиться к Интернету.
Если все прошло хорошо, через несколько секунд ваше устройство сможет подключиться к Интернету.Восстановление роутера
В качестве альтернативы рассмотренным выше методам можно попробовать восстановить пароль Wi-Fi роутера через сам роутер.
Если у вас есть доступ к устройству, вы можете взглянуть на липкую этикетку , обычно наклеенную на заднюю часть устройства или на заднюю часть устройства. Как правило, там указывается сетевой ключ по умолчанию. Если законный владелец роутера ни разу его не менял, при любом везении можно получить желаемый результат.
Если этот метод не работает, вы можете попробовать получить сетевой ключ Wi-Fi непосредственно из панели администратора маршрутизатора. В этом случае, однако, важно иметь другое электронное устройство, уже подключенное к нужной сети, либо ПК, в этом случае вы также можете воспользоваться подключением Ethernet , мобильный телефон или планшет.
 Если это ваш случай, следуйте приведенным ниже инструкциям.
Если это ваш случай, следуйте приведенным ниже инструкциям.Инструкции
- С помощью любого браузера с уже подключенного к роутеру устройства перейдите в панель администрирования соответствующего устройства. Для этого введите в адресную строку вашего браузера IP-адрес , что обычно соответствует 192.168.1.1 , 192.168.0.1 или 192.168.1.254 и зайдите на Presentar . Если вышеупомянутые адреса приводят к сообщению об ошибке, выполните шаги, описанные в этом руководстве, чтобы получить точный адрес.
- При отображении панели администрирования маршрутизатора введите Имя пользователя и пароль в соответствующие поля. пароль
- 1.1 Технология WPS
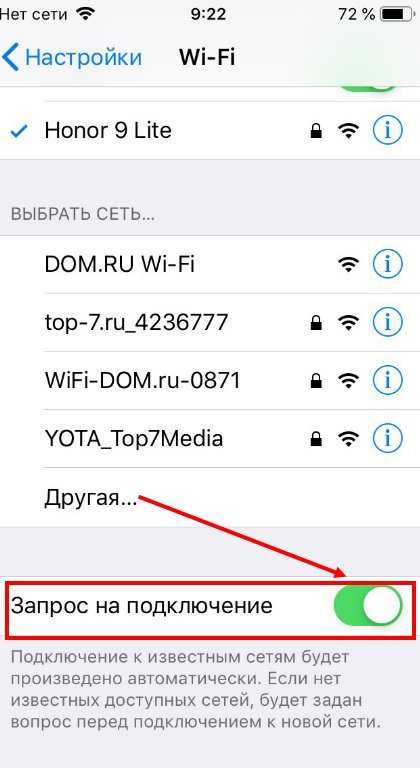 Если у вас возникли проблемы со входом в систему с этой информацией, ознакомьтесь с моим руководством о том, как просмотреть пароль модема, чтобы попытаться обойти ловушку.
Если у вас возникли проблемы со входом в систему с этой информацией, ознакомьтесь с моим руководством о том, как просмотреть пароль модема, чтобы попытаться обойти ловушку.
- После того, как вы вошли в систему, используйте главное меню маршрутизатора (обычно расположенное вверху или слева), чтобы получить доступ к разделу, относящемуся к настройкам Wi-Fi (o Wi-Fi или, опять же, , Беспроводная сеть ) и подраздел о выполнении требований безопасности . Если все идет в правильном направлении, сетевой ключ должен находиться в выделенном поле, обычно называемом password o PSK .
К сожалению, я не могу дать вам дополнительную информацию о шагах, которые необходимо выполнить, поскольку я не знаю модель используемого вами маршрутизатора, а каждое устройство имеет различную структуру меню.
Гостевой режим
Владелец сети Wi-Fi хочет предоставить вам доступ к ней, но не намерен ли он поделиться с вами своим сетевым ключом по очевидным соображениям безопасности? Если это так, вам может быть рекомендовано активировать гостевой режим маршрутизатора.
Эта функция позволяет создать вторая беспроводная сеть с именем y разные сетевые ключи от оригинала. В некоторых случаях к гостевым сетям могут применяться определенные ограничения, например, возможность оставлять устройства подключенными только в течение определенного периода времени. Даже ограничение доступа только к некоторым интернет-протоколам (например, только просмотр веб-страниц). ), наложить ограничения на сайты, которые можно посещать и т.д.
Однако для активации режима гостевой сети необходимо получить доступ к админке роутера .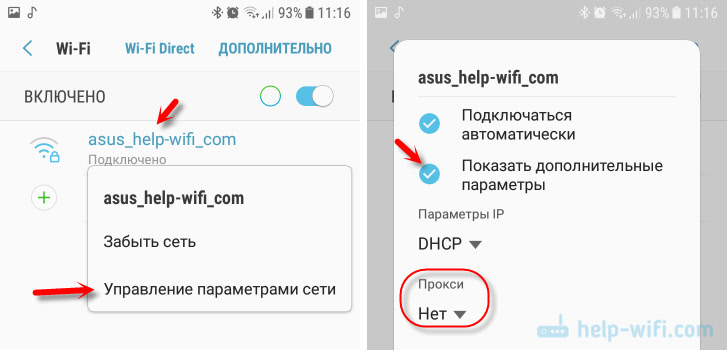 Перейдите в раздел, посвященный Wi-Fi y Включите гостевую сеть , вмешавшись в соответствующий рычаг или поставив галочку рядом с соответствующей статьей. Как правило, вы можете определить различные настройки, используя меню и текстовые поля чуть ниже.
Перейдите в раздел, посвященный Wi-Fi y Включите гостевую сеть , вмешавшись в соответствующий рычаг или поставив галочку рядом с соответствующей статьей. Как правило, вы можете определить различные настройки, используя меню и текстовые поля чуть ниже.
Практический пример
Например, на имеющемся у меня маршрутизаторе ( AVM FRITZ! Box 7530 ) необходимо выполнить следующие действия: при входе в систему щелкните элемент Wi-Fi в левой боковой панели, затем в элементе Гостевой доступ прямо под ним и поставить галочку напротив пункта Активный гостевой доступ .
Затем вам нужно выбрать, создавать ли точку частного беспроводного доступа. То есть сеть, защищенная паролем, отличным от основного, или общедоступная беспроводная точка доступа , которая, с другой стороны, не защищена никаким паролем (и в которой, разумеется, данные передаются в незашифрованную форму).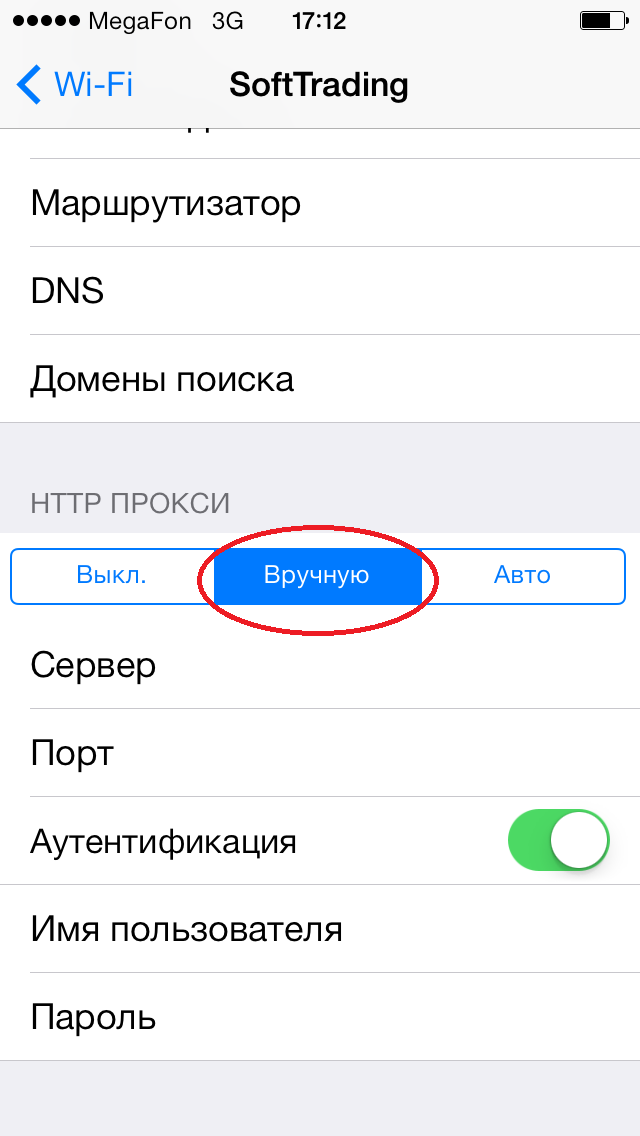
Как только для вас будет активирован самый приятный режим, используйте настройки чуть ниже, чтобы указать сетевое имя , возможный пароль доступа и, если хотите, дополнительные настройки , относящиеся к разрешенным протоколам/сайтам и таймеру подключения. Когда вы закончите, нажмите на кнопку. применить для подтверждения примененных изменений.
Другие способы подключения к WiFi без знания пароля
Ни один из перечисленных способов не привел к желаемому результату? Если вы хотите знать, как подключиться к WiFi, не зная пароля, в этом случае единственное указание, которое я могу вам дать, — это получить сетевой ключ, который вы искали, используя несколько более требовательные методы, которые требуют использования продвинутых инструментов ( например Kali Linux ) и очень специфические знания в области сетевой безопасности.




 3 Восстановление роутера
3 Восстановление роутера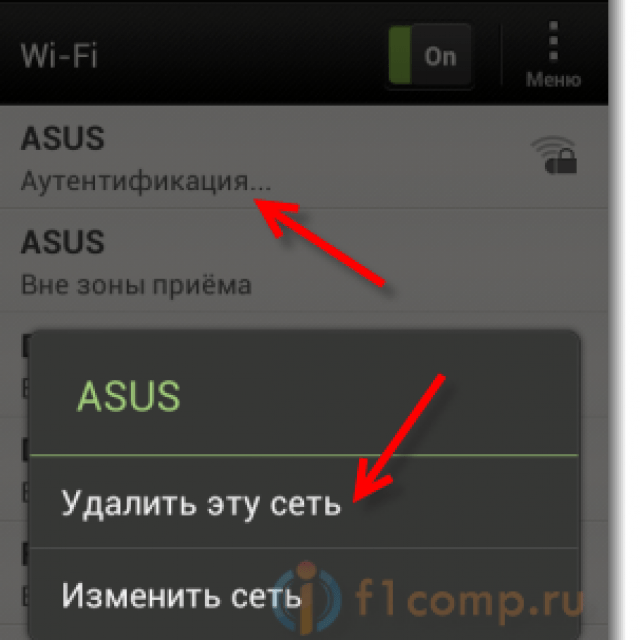

 254 у вамос настоящее время, Если вышеупомянутые адреса приводят к сообщению об ошибке, выполните шаги, которые я предоставил в этом руководстве, чтобы получить точный адрес.
254 у вамос настоящее время, Если вышеупомянутые адреса приводят к сообщению об ошибке, выполните шаги, которые я предоставил в этом руководстве, чтобы получить точный адрес.

 Жертва обмана подключится к фальшивке.
Жертва обмана подключится к фальшивке. Либо может быть отдельная настройка, либо вам может потребоваться заглянуть в «Настройки беспроводной сети».
Либо может быть отдельная настройка, либо вам может потребоваться заглянуть в «Настройки беспроводной сети». 2.2 Из Apple
2.2 Из Apple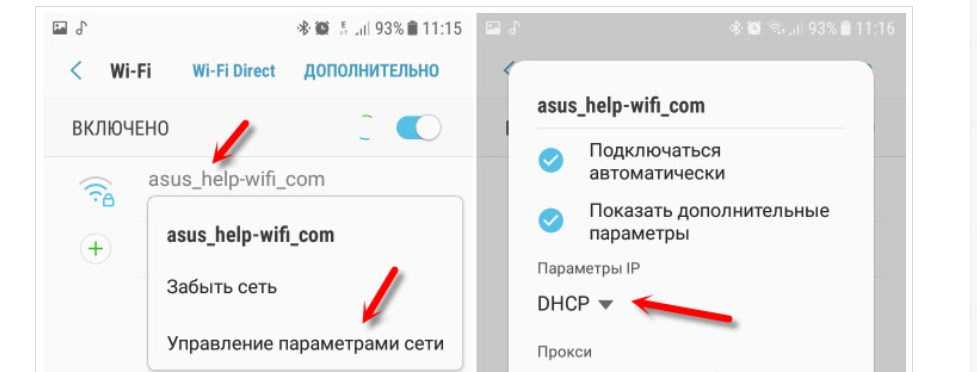
 Как? Я объясню это немедленно.
Как? Я объясню это немедленно. Если все пошло в правильном направлении, вы должны увидеть экран ввода пароля только на несколько мгновений, после чего соединение будет установлено полностью автоматически и без необходимости дополнительных операций.
Если все пошло в правильном направлении, вы должны увидеть экран ввода пароля только на несколько мгновений, после чего соединение будет установлено полностью автоматически и без необходимости дополнительных операций.

 Эта технология, принадлежащая Apple, позволяет вам обмениваться некоторыми данными, включая пароли для беспроводных сетей, к которым вы подключены, между устройствами, оснащенными iOS, iPadOS и macOS.
Эта технология, принадлежащая Apple, позволяет вам обмениваться некоторыми данными, включая пароли для беспроводных сетей, к которым вы подключены, между устройствами, оснащенными iOS, iPadOS и macOS. Если все прошло хорошо, через несколько секунд ваше устройство сможет подключиться к Интернету.
Если все прошло хорошо, через несколько секунд ваше устройство сможет подключиться к Интернету. Если это ваш случай, следуйте приведенным ниже инструкциям.
Если это ваш случай, следуйте приведенным ниже инструкциям.